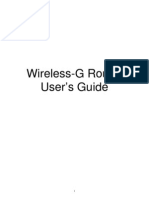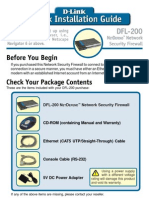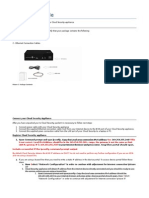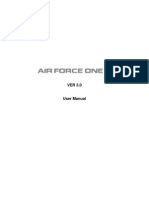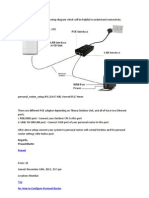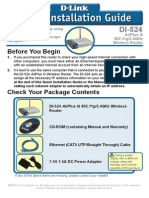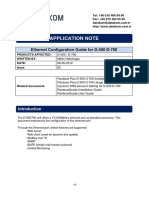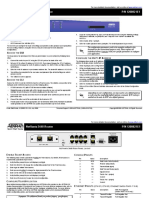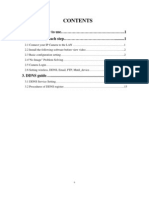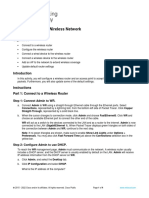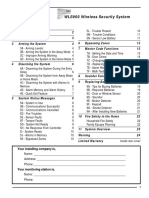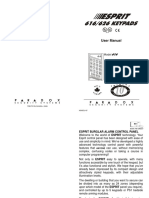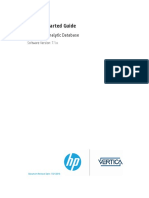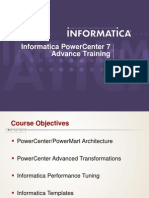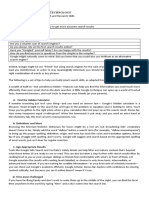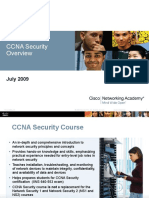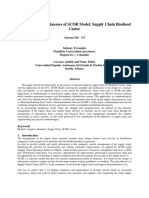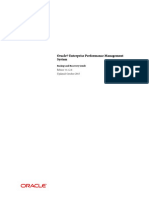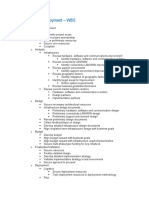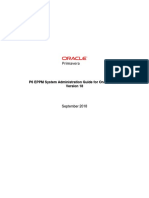Escolar Documentos
Profissional Documentos
Cultura Documentos
Paradox IP100-EI02
Enviado por
Asan DoganTítulo original
Direitos autorais
Formatos disponíveis
Compartilhar este documento
Compartilhar ou incorporar documento
Você considera este documento útil?
Este conteúdo é inapropriado?
Denunciar este documentoDireitos autorais:
Formatos disponíveis
Paradox IP100-EI02
Enviado por
Asan DoganDireitos autorais:
Formatos disponíveis
3. In the routers configuration page, check the DHCP settings.
Internet Module (IP100) Instructions
Introduction
The Internet Module (IP100) is an IP-based web solution that provides an Internet
communication link to control and monitor your security system with web browsers or
NEware. This provides freedom to access your system from anywhere in the world.
If DHCP is enabled, verify that the IP address range leaves at least one IP
address available outside of the range. In Figure 3, that range would leave
addresses 2 to 4 and 101 to 254 available (all the numbers in an IP address are
between 1 and 254.) Record one of the addresses outside the DHCP range as the
one you will use for the IP100.
4. Type in the static IP address you recorded in Step 1.3 or modify the address so
that it corresponds to the one you have selected for the IP100, see Figure 6. Enter
the IP100s password (default: paradox) and click OK. If it indicates that the IP
address is already used, change it to another and modify it in the Port Forwarding
of the router (Step 1.4) and go back to Step 3.2.
Figure 6: IP Address Assignment
If DHCP is disabled, the IP100 will use the default address of 192.168.1.250. It is
possible to change that address if needed using the Paradox IP Exploring Tools
software.
Figure 3: DHCP Settings*
Table 1: Technical Specifications
Any EVO panel
Panel Compatibility
Any Spectra SP series panel
MG5000 and MG5050
Optimized for Internet Explorer 6 or higher and Mozilla 1.5 or
Browser Requirements higher 1024 x 768 resolution minimum
Encryption
AES 256-bit, MD5 and RC4
Current Consumption 110 mA
Input Voltage
Powered by the serial port
Dimensions
6.4cm x 10.2cm (2.5in x 4in)
4. In the routers configuration page, go to the Port Range Forwarding section (also
known as port mapping or port redirection.) Add a service/item, set the Port to
80 and enter the static IP address selected in the previous step for the IP module
(see Figure 4.) If port 80 is already used, you can use another one, such as 81 or
82 but you will have to modify the IP100s settings in step 5. Some Internet
Service Providers block port 80, therefore the IP100 may function locally using
port 80 but not over the Internet. If this is the case, change the port to another
number. Repeat this step for port 10 000
Figure 1: Overview
Figure 4: Port Forwarding*
5. You can set additional information (such as dynamic address, port, subnet mask,
etc.) by clicking More Details and then right-clicking the IP100 and selecting
Module Setup.
Step 4: Setting up the DNS Service (optional)
Using the DNS service will allow you to access your system over the Internet even if
your IP address is dynamic. The IP100 will then poll the DNS server to keep the
information updated. By default, the DNS service is enabled and the IP100 polls every
5 minutes.
To set up the DNS service:
1. Go to www.paradoxmyhome.com, click on Request Login and provide the
requested information.
2. Use the Paradox IP Exploring Tools software and right click on your IP100.
3. Select Register Module
Figure 7: Module Registration
Step 2: Hardware Connection
Step 1: Setting up the Router
This step allows you to set up the router so that the IP100 module can function
normally. It should be done before connecting the module to avoid unnecessary
resets.
Every router is different. To ensure that the configuration is done properly, it is
strongly recommended to consult the routers instruction manual for the exact
information. Illustrations marked with a * are those that may change depending
on the router used.
1. Make sure the router is connected properly as indicated in the routers
instructions.
2. Access your routers configuration page. Refer to your routers instruction for the
exact procedure. In most cases, this is done by entering the routers static IP
address in the address bar of your web browser, see Figure 2. For this manual,
we will use 192.168.1.1 as an example, since it is a commonly used default router
IP address. Your routers IP address may be indicated in the routers instructions
or on a sticker on the router.
Figure 2: Router Configuration Page*
1. Connect the 4-pin serial cable between the panel and the IP100s Serial
connector, shown as E in Figure 10.
2. Connect the Ethernet cable between the router and the IP100s network
connector, shown as D in Figure 10.
3. The on-board LEDs will illuminate to indicate the status.
Step 3: Setup the IP100
1. Open the Paradox IP Exploring Tools file found on www.paradox.com.
2. Click Find It, your IP100 will appear in the list.
3. Right-click your IP100 and select Assign IP Address, see Figure 5.
Figure 5: IP100 Configuration Access
4. Enter the requested information. Enter a SiteID for the module. That SiteID has to
be unique.
5. Once the registration is done, you can access the IP100 page by going to:
www.paradoxmyhome.com/[SiteID]
If there are issues with connecting to the IP100, try making the polling delay shorter,
so that the IP information available for the DNS connection is up to date. However, a
shorter delay for the polls will increase the traffic on the LAN.
This step is not needed if the IP address provided by the Internet Service
Provider is static.
Step 5: Accessing the IP100
Glossary of Terms
On-Site Access:
1. Type in the IP address assigned to the IP100 in the address bar of your web
browser. If you have used a port other than port 80, you must add [: port number]
at the end. (For example, if the port used is 81, the IP address entered should look
like this: http://192.168.1.250:81.)
or
Use the Paradox IP Exploring Tools software, click Refresh and double-click on
your IP100 in the list.
2. Enter your alarm systems User Code and your IP100 password (default:
paradox.)
IP Addresses (Static/Fixed or Dynamic)
Off-Site Access:
1. Go to www.paradoxmyhome.com/username (replace username by the username
you used to register with Paradoxs DNS service)
2. Enter your alarm systems User Code and your IP100 password (default:
paradox.)
Firmware and Language Update
To update the firmware or install a new language:
1. Click the Language / Update tab
2. Choose a language from the drop-down list
Figure 10: IP100 Connection
(Internet Protocol address) The address of a device connected to an IP network. This
is equivalent to a phone number in the sense that they are all unique and are used to
establish communication to a particular network. In an IP network, addresses can
either be fixed or dynamic. Fixed addresses are established by the network
administrator while dynamic addresses are decided through DHCP protocols and
change over time.
DHCP
(Dynamic Host Configuration Protocol) This protocol automatically assigns temporary
IP addresses to devices connected to an IP network. It eliminates the need to set
static IP addresses every time a device is added to a network. This is done
automatically in servers and routers.
Port Forwarding
Port Forwarding allows a router in a private network to let a party outside the network
to connect a device in the network. Once port forwarding is set, requests from the
internet (outside users) will be forwarded to the proper device. If you were to set the
port number 80 (HTTP) to be forwarded to IP address 192.168.1.2, then all HTTP
requests from outside users to this port would be forwarded to the device with that
address
x4 C
Figure 8: Firmware and Language Update
LED:
ERROR:
3.
4.
5.
6.
Select the Site Name you wish to update
Enter the module password
Click Update Module
A Web update progress screen will appear.
Figure 9: Web update progress
B
C
D
E
F
Turns on during power up if a control
panel is not detected
Flashes during firmware upgrade
Stays lit during a reset
RX:
Flashes when receiving data from the
panel
TX:
Flashes when sending data to the panel
POLLING: On when connected with paradoxmyhome.com
STATUS: On when a user is connected
LINK:
Turns on when connected to a network
LAN:
Flashes when transferring data through
the LAN
To reset the module to its default settings, press and hold the RESET
button for 5 seconds, release it, and then press it again while the Error
LED is flashing. The Error LED will remain lit during the reset
Use adhesive stand-offs to mount the IP100
Connect to the router (CAT-5 Ethernet cable)
Connect to the SERIAL connector of the EVO panel (4-pin serial cable)
Connect to a 306USB and use WinLoad to update the firmware
This product includes software developed by Viola Systems
(http://www.violasystems.com/) Copyright 2002-2002 Viola Systems Ltd. All rights
reserved.
7. If a new firmware is found, you will be informed of the old version number and you
will have to confirm the installation of the new version.
8. The update process will start. If it is interrupted, the IP100 will not be functional
until a firmware is properly installed.
paradox.com
Printed in Canada 06/2007
IP100-EI02
Você também pode gostar
- CompTIA A+ Complete Review Guide: Core 1 Exam 220-1101 and Core 2 Exam 220-1102No EverandCompTIA A+ Complete Review Guide: Core 1 Exam 220-1101 and Core 2 Exam 220-1102Nota: 5 de 5 estrelas5/5 (2)
- Network with Practical Labs Configuration: Step by Step configuration of Router and Switch configurationNo EverandNetwork with Practical Labs Configuration: Step by Step configuration of Router and Switch configurationAinda não há avaliações
- Dorking ShellDocumento6 páginasDorking ShellAnonymous X9EtdZB100% (2)
- Quiz For Grade 12Documento2 páginasQuiz For Grade 12hopemosquera100% (1)
- Anson's Law of ContractDocumento456 páginasAnson's Law of ContractSubh AshishAinda não há avaliações
- ARGtek CPE2615 User ManualDocumento48 páginasARGtek CPE2615 User ManualPriyo SanyotoAinda não há avaliações
- LTRXTS-Assigning An IP Address To A CoBos Product-020324-044738Documento2 páginasLTRXTS-Assigning An IP Address To A CoBos Product-020324-044738vlarreal2Ainda não há avaliações
- WR-854 - B - Manual-01202004Documento45 páginasWR-854 - B - Manual-01202004Alexis MedinaAinda não há avaliações
- Airlink101 Access Point - Ap431wDocumento42 páginasAirlink101 Access Point - Ap431wJim ParentAinda não há avaliações
- How To Troubleshoot Communication Problems With The Bosch 9412GDocumento6 páginasHow To Troubleshoot Communication Problems With The Bosch 9412Grubinakauser1985Ainda não há avaliações
- TEW-653AP: Quick Installation GuideDocumento18 páginasTEW-653AP: Quick Installation GuidefuneralitoAinda não há avaliações
- DFL200 Qig 101Documento12 páginasDFL200 Qig 101Fabio Marcia GrassiAinda não há avaliações
- NetVanta 1335 Series Quick Start GuideDocumento4 páginasNetVanta 1335 Series Quick Start GuideNothing1111110% (1)
- Troubleshooting Guide On PageDocumento13 páginasTroubleshooting Guide On PageGiancarlo Ortiz BenavidesAinda não há avaliações
- Install Cloud Security Appliance in 40 StepsDocumento11 páginasInstall Cloud Security Appliance in 40 StepsMackNine-KnucklesAinda não há avaliações
- Air Force One 2 V3 User ManualDocumento53 páginasAir Force One 2 V3 User Manualhacker069100% (2)
- ROUTER ENCORE HWI-SG - Manual PDFDocumento50 páginasROUTER ENCORE HWI-SG - Manual PDFMacarena MussaAinda não há avaliações
- Configuring The Access Point For The First TimeDocumento24 páginasConfiguring The Access Point For The First Timeedos1189Ainda não há avaliações
- BIPAC-7500G: 802.11g ADSL VPN Firewall Router With 3DES AcceleratorDocumento12 páginasBIPAC-7500G: 802.11g ADSL VPN Firewall Router With 3DES AcceleratorMilorad MilovanovićAinda não há avaliações
- POE DVR Kit Network SetupDocumento5 páginasPOE DVR Kit Network SetupAnderx GAinda não há avaliações
- C46 Exp4Documento10 páginasC46 Exp4pravintp123Ainda não há avaliações
- Port Forwarding and DMZ For Tilgin HG2381Documento7 páginasPort Forwarding and DMZ For Tilgin HG2381foursoulAinda não há avaliações
- ATC-1000 User's ManualDocumento4 páginasATC-1000 User's ManualMaitry ShahAinda não há avaliações
- Getting Started Guide For The Remote Access Dial-In Ethernet ModemDocumento12 páginasGetting Started Guide For The Remote Access Dial-In Ethernet ModemMaurizio Rossi100% (1)
- FL Quick Start GuideDocumento2 páginasFL Quick Start Guidealeman844Ainda não há avaliações
- CN 11 WeekDocumento18 páginasCN 11 WeekMmi IndabettuAinda não há avaliações
- RouterDocumento18 páginasRoutersaipratapbecAinda não há avaliações
- Quick Guide hkDDNS Settings UPnPDocumento9 páginasQuick Guide hkDDNS Settings UPnPWillians SánchezAinda não há avaliações
- WISP-68: 802.11bg High-Power Outdoor AP/CPE User ManualDocumento39 páginasWISP-68: 802.11bg High-Power Outdoor AP/CPE User ManualLynn DavisAinda não há avaliações
- DI 524 Qig Uk en 20061016 PDFDocumento18 páginasDI 524 Qig Uk en 20061016 PDFJawa StoreAinda não há avaliações
- Ut Starcom DSL ModemDocumento27 páginasUt Starcom DSL Modemn.harshaAinda não há avaliações
- ITE v7 Instructor Packet Tracer ManualDocumento17 páginasITE v7 Instructor Packet Tracer ManualWaldon HendricksAinda não há avaliações
- User Manual: Downloaded From Manuals Search EngineDocumento35 páginasUser Manual: Downloaded From Manuals Search EngineRolando quirogaAinda não há avaliações
- Airlink Wireless Router Rt210wDocumento4 páginasAirlink Wireless Router Rt210wdonsterthemonsterAinda não há avaliações
- H.264 IP Camera User Manual Setup GuideDocumento31 páginasH.264 IP Camera User Manual Setup GuideJ.D. OconAinda não há avaliações
- Simple Guide For RMONDocumento8 páginasSimple Guide For RMONVinicius MalheirosAinda não há avaliações
- CW 5350 User ManualDocumento23 páginasCW 5350 User ManualJeffrey AquinoAinda não há avaliações
- Ewb-E100 VPNDocumento4 páginasEwb-E100 VPNAntonio CamposAinda não há avaliações
- AC6-How To Setup Client+AP ModeDocumento10 páginasAC6-How To Setup Client+AP ModeKamran KhanAinda não há avaliações
- Dataone Configuration: Huawei MT880/882 Dare Global DB108 Huawei WA1003A Huawei MT841 Huawei MT800Documento27 páginasDataone Configuration: Huawei MT880/882 Dare Global DB108 Huawei WA1003A Huawei MT841 Huawei MT800Anonymous HgmTzDAinda não há avaliações
- DATAKOM D500 Ethernet ConfigurationDocumento14 páginasDATAKOM D500 Ethernet ConfigurationOrion PeresvitAinda não há avaliações
- Quick start guide for IP camera setupDocumento13 páginasQuick start guide for IP camera setupDarren BorgAinda não há avaliações
- DIGITCOM DVR Manual PDFDocumento9 páginasDIGITCOM DVR Manual PDFAngel R TricaseAinda não há avaliações
- 13.1.10 Packet Tracer - Configure A Wireless NetworkDocumento5 páginas13.1.10 Packet Tracer - Configure A Wireless NetworkLyes StiviGiAinda não há avaliações
- CW-5350 User ManualDocumento22 páginasCW-5350 User ManualKim RedondoAinda não há avaliações
- 1.3.6 Packet Tracer Build A Home Network Answer KeyDocumento9 páginas1.3.6 Packet Tracer Build A Home Network Answer KeySasha MarianchukAinda não há avaliações
- Port Forwarding and DMZ For ZTE ZXHN H298A v1.3Documento11 páginasPort Forwarding and DMZ For ZTE ZXHN H298A v1.3mashdakbarAinda não há avaliações
- Ip Dect 10 System GuideDocumento10 páginasIp Dect 10 System Guideeduar47Ainda não há avaliações
- Netvanta 3448 Router P/N 1200821E1: Quick Start GuideDocumento2 páginasNetvanta 3448 Router P/N 1200821E1: Quick Start GuidebeboAinda não há avaliações
- Bosch DVR Network Internet SettingDocumento6 páginasBosch DVR Network Internet Settingdjoko sugiantoroAinda não há avaliações
- Zeroshell Setup For Average SOHODocumento6 páginasZeroshell Setup For Average SOHOLuther NkapnangAinda não há avaliações
- Quick Setup Guide of IP CameraDocumento20 páginasQuick Setup Guide of IP Cameraalanford07Ainda não há avaliações
- WL 299CDocumento19 páginasWL 299CSorin GhitaAinda não há avaliações
- ATC 1000 ManualDocumento3 páginasATC 1000 Manualandy131078Ainda não há avaliações
- Quick Installation Guide: MIMO XR™ Wireless Broadband RouterDocumento11 páginasQuick Installation Guide: MIMO XR™ Wireless Broadband RouterMarceloPeresAinda não há avaliações
- p310 v3.50 QuickStartGuideDocumento5 páginasp310 v3.50 QuickStartGuideTomaž BajželjAinda não há avaliações
- EW 7209APg ManualDocumento44 páginasEW 7209APg ManualGabriel H. MartinezAinda não há avaliações
- Configure Wireless Network and SettingsDocumento4 páginasConfigure Wireless Network and SettingsDmddldldldlAinda não há avaliações
- DSL-504T: Before You BeginDocumento12 páginasDSL-504T: Before You BeginMarceloPeresAinda não há avaliações
- CISCO PACKET TRACER LABS: Best practice of configuring or troubleshooting NetworkNo EverandCISCO PACKET TRACER LABS: Best practice of configuring or troubleshooting NetworkAinda não há avaliações
- Instruction Manual: Lcd-6Oo Security StationDocumento10 páginasInstruction Manual: Lcd-6Oo Security StationAsan DoganAinda não há avaliações
- PC6010 - Manual Utilizare PDFDocumento20 páginasPC6010 - Manual Utilizare PDFDarie SilviuAinda não há avaliações
- Wls900 User EngDocumento28 páginasWls900 User EngAsan DoganAinda não há avaliações
- K6x6eu07 PDFDocumento20 páginasK6x6eu07 PDFAsan DoganAinda não há avaliações
- THANK YOU FOR VOTING TEXECOM USER GUIDEDocumento8 páginasTHANK YOU FOR VOTING TEXECOM USER GUIDEDarren WhiteleyAinda não há avaliações
- En Ha 642 ManualDocumento36 páginasEn Ha 642 ManualAsan DoganAinda não há avaliações
- 0p642 - AVTech DR082 - 042 - Manual - V1.0Documento56 páginas0p642 - AVTech DR082 - 042 - Manual - V1.0velisav2012Ainda não há avaliações
- Veritas R8 Manuals 1Documento32 páginasVeritas R8 Manuals 1peterbennett26Ainda não há avaliações
- MB Manual Ga-g31m-Es2l (Es2c) 2.x eDocumento84 páginasMB Manual Ga-g31m-Es2l (Es2c) 2.x eadjatmAinda não há avaliações
- AG-01 CAD SymbolsDocumento8 páginasAG-01 CAD SymbolsAsan DoganAinda não há avaliações
- Theory of Operation Alan42-Multi: Description of Frequency Determining and Stabilizing CircuitDocumento7 páginasTheory of Operation Alan42-Multi: Description of Frequency Determining and Stabilizing CircuitAsan DoganAinda não há avaliações
- HP Vertica 7.1.x GettingStartedDocumento71 páginasHP Vertica 7.1.x GettingStartedRahul VishwakarmaAinda não há avaliações
- Multimedia SkillDocumento30 páginasMultimedia Skilldeveshgupta034Ainda não há avaliações
- FortiAnalyzer 04 LogsDocumento60 páginasFortiAnalyzer 04 LogscrgonzalezfloresAinda não há avaliações
- Informatica Advanced TrainingDocumento94 páginasInformatica Advanced Trainingmukesh100% (3)
- Cloud Computing HostingDocumento3 páginasCloud Computing HostingDeepak SatiAinda não há avaliações
- It430 Collection of Old PapersDocumento10 páginasIt430 Collection of Old Paperscs619finalproject.comAinda não há avaliações
- Sagar's ResumeDocumento1 páginaSagar's ResumeJAKARIA HUSSAINAinda não há avaliações
- Change Buyer on RFQ/RFIDocumento2 páginasChange Buyer on RFQ/RFIIsa Sarreira MendesAinda não há avaliações
- Final PPT 1Documento79 páginasFinal PPT 1Uday ParijathamAinda não há avaliações
- Empowerment Teachnology - ACTIVITY 2Documento3 páginasEmpowerment Teachnology - ACTIVITY 2Not Not D LuffyAinda não há avaliações
- NIS Chap-1Documento21 páginasNIS Chap-1Jidnyasa ChavanAinda não há avaliações
- Message Prioritization in Advanced Adapter EngineDocumento9 páginasMessage Prioritization in Advanced Adapter EngineVidya KrishAinda não há avaliações
- CCNA Security OverviewDocumento20 páginasCCNA Security OverviewTRTRANGAinda não há avaliações
- Setting Mikrotik Pisah Traffik Game WA FB Umum Full ScriptDocumento2 páginasSetting Mikrotik Pisah Traffik Game WA FB Umum Full ScriptAch. Lukman IraqiAinda não há avaliações
- BizDevOps BlogDocumento2 páginasBizDevOps BlogkartikAinda não há avaliações
- Fuck YouDocumento3 páginasFuck YouKuy HeeAinda não há avaliações
- Ap Final ReportDocumento27 páginasAp Final ReportNALIN KUMARIAinda não há avaliações
- SCOR-Strength and WeaknessesDocumento1 páginaSCOR-Strength and WeaknessesmifeAinda não há avaliações
- Epm BackupDocumento58 páginasEpm BackupdmdunlapAinda não há avaliações
- Rain Technology PDFDocumento12 páginasRain Technology PDFmanaskollamAinda não há avaliações
- OSSEC Implementation GuideDocumento10 páginasOSSEC Implementation Guidelara2005Ainda não há avaliações
- OSY ProposalDocumento5 páginasOSY Proposalhp pavilionAinda não há avaliações
- Infrastructure Deployment WBS Project PlanningDocumento2 páginasInfrastructure Deployment WBS Project PlanningM iqbalAinda não há avaliações
- Instagram User AnalyticsDocumento12 páginasInstagram User AnalyticskalakanishkAinda não há avaliações
- EBS HOL Workbook April 2019Documento50 páginasEBS HOL Workbook April 2019zahazhAinda não há avaliações
- Step by Step Installation of An EBS 12 2 Vision InstanceDocumento111 páginasStep by Step Installation of An EBS 12 2 Vision InstanceSrinivas EllendulaAinda não há avaliações
- Data Processor Cover LetterDocumento5 páginasData Processor Cover Letterzys0vemap0m3100% (2)