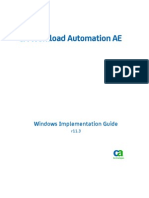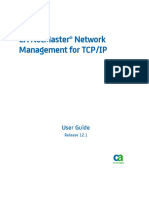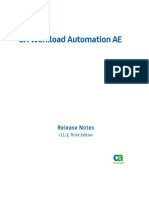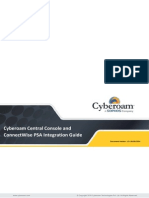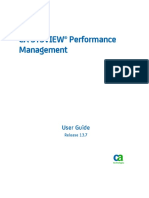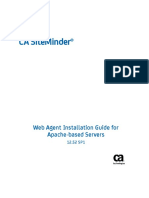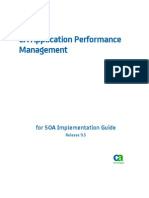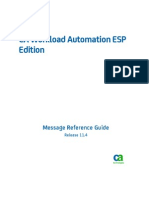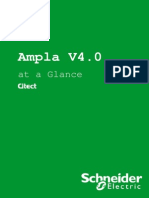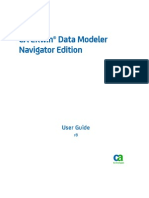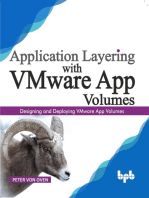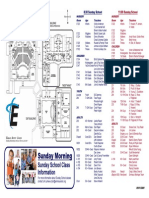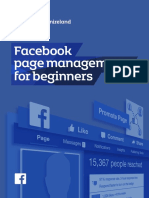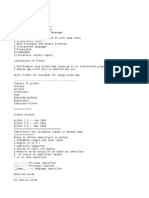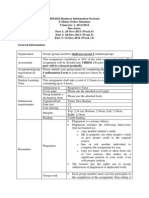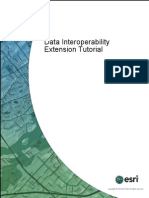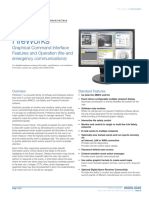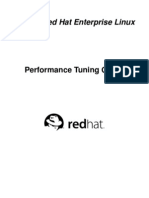Escolar Documentos
Profissional Documentos
Cultura Documentos
Accela Mobile Office 7.3 Administrator Guide
Enviado por
JackAlbertsonDireitos autorais
Formatos disponíveis
Compartilhar este documento
Compartilhar ou incorporar documento
Você considera este documento útil?
Este conteúdo é inapropriado?
Denunciar este documentoDireitos autorais:
Formatos disponíveis
Accela Mobile Office 7.3 Administrator Guide
Enviado por
JackAlbertsonDireitos autorais:
Formatos disponíveis
Accela Mobile Office
Version 7.3
ADMINISTRATOR GUIDE
Accela Mobile Office Administrator Guide
2013 Accela, Inc. All rights reserved.
Accela, the Accela logo, the Accela logo with Government Software notation, Accela Automation, Accela
Asset Management, Accela Citizen Access, Accela Mobile Citizen Access, Accela ERS, Accela GIS, Accela
IVR, Accela Land Management, Accela Licensing, Accela Mobile Office, Accela Public Health and Safety,
Accela Service Request, Accela Wireless, Kiva DMS, Kiva Development Management System, 'PERMITS'
Plus, SiteSynch, Tidemark Advantage, VelocityHall, Vantage360, and other Accela logos, devices, product
names, and service names are trademarks or service marks of Accela, Inc. Brava! Viewer is a trademark of
Informative Graphics Corporation. Windows is a registered trademark of Microsoft Corporation. Acrobat is a
trademark of Adobe Systems Incorporated. Portions copyright 2009 Ching-Lan 'digdog' Huang and digdog
software. All other company names, product names, and designs mentioned herein are held by their
respective owners.
Version 7.3
August 2013
Corporate Headquarters
2633 Camino Ramon
Suite 120
Bishop Ranch 3
San Ramon, CA 94583
Tel: (888) 722-2352
Fax: (925) 659-3201
www.accela.com
TABLE OF CONTENTS
Chapter 1
Introduction ...............................................................................................4
Obtaining Technical Assistance........................................................................ 4
Related Publications ......................................................................................... 5
Feedback .......................................................................................................... 5
Where to Go from Here..................................................................................... 5
Chapter 2
Accessing the Administration Site..........................................................6
Navigating the Administration Site .................................................................... 6
Running Diagnostics ......................................................................................... 9
Enabling Log Function .................................................................................... 11
Chapter 3
Configuring a User Group ......................................................................13
About User Groups ......................................................................................... 13
Creating a User Group.................................................................................... 14
Importing a User Group .................................................................................. 17
Deleting a User Group .................................................................................... 18
Chapter 4
Editing a User Group ..............................................................................20
Searching for an Existing User Group ............................................................ 20
Managing General Settings ............................................................................ 22
Establishing Large Block Settings................................................................... 24
Establishing Support Settings ......................................................................... 26
Setting Up Client Preferences......................................................................... 27
Importing User Groups.................................................................................... 29
Setting Up a Proxy Server .............................................................................. 31
Updating Data Schema................................................................................... 32
Customizing Labels and Messages ................................................................ 33
Generating a New User Group Key ................................................................ 35
C HAPTER 1:
INTRODUCTION
This guide introduces you to the Accela Mobile Office administration site and explains how to
customize Accela Mobile Office that you install over a Windows operating system.
This guide is for agency administrators who have a working knowledge of Web server
configuration and working knowledge of Accela Mobile Office software.
This guide assumes that you have installed the Accela Mobile Office server on your agencys
network and the Accela Mobile Office software on Windows devices. The Accela Automation
application should also be running and connected to Accela Mobile Office. Refer to the Accela
Mobile Office Installation Guide and Accela Automation Installation Guide, respectively for this
required installation information.
If you are planning to use online or offline mapping using Accela GIS mapping services, then
you must configure the Accela GIS Server before configuring Accela Mobile Office. For a
checklist and instructions on defining online or offline mapping for Accela Mobile Office, see
Chapter 1 of the Accela GIS Administrator Guide.
To get familiar with the basic administrator functionality of Accela Mobile Office, first time users
should read this Introduction and then read Chapter 2:Accessing the Administration Site on
page 6.
Obtaining Technical Assistance
As a starting point for all technical assistance go to the Accela Customer Resource Center site
at http://www.accela.com/services/support-login. At the site, you can search the knowledge
base to find answers to commonly asked questions about our products and register at the
Accela Forum to join in an information exchange with other Accela users.
If after visiting Accela Customer Resource Center (CRC) site you still have questions, or you
encounter any problems as you use the product, contact your system administrator or another
in-house technical expert. If you have determined that you need professional technical
assistance, ask your agencys designated contact to call the CRC at (888) 7-ACCELA, ext. 5 or
(888) 722-2352 ext. 5. The Accela CRC is available Monday through Friday 6 a.m. to 6 p.m.
(Pacific Daylight/Standard Time).
Before you call, please have this information available for the CRC representative:
The Accela product and version
Any steps to replicate the issue, including an error message or error number
Screen shots, if possible
Clarify if the problem is specific to a machine or to a user
Accela Mobile Office Administrator Guide
1: Introduction 5
Identify exactly when the problem began
What changed, if anything, on your computer or your network
A copy of your configuration file, if appropriate
Related Publications
The Accela Mobile Office provides these documents for system administrators:
Accela Mobile Office Installation Guide
Accela Mobile Office Report Development and Deployment Guide
For users, there is an online help system.
Feedback
Accela wants to provide you with the most accurate and useful documentation possible. We
welcome your feedback; we can use it to improve future versions of this guide. Send an email
message with your feedback to documentation@accela.com. Please include the product name,
version number, whether it is a printed manual or online help, topic title, and a brief description,
including the context of the suggestion.
Where to Go from Here
To learn how the Accela Mobile Office Administrator utility works and how to log in and out, see
Chapter 2:Accessing the Administration Site on page 6.
To customize Accela Mobile Office, you can manage user groups to control access to certain
features. See these sections:
Chapter 3: Configuring a User Group on page 13
Chapter 4: Editing a User Group on page 20
For instructions on establishing general settings, see Managing General Settings on page 22.
C HAPTER 2:
ACCESSING THE ADMINISTRATION
SITE
Accela Mobile Office is a mobile government application that works along with Accela
Automation to extend processing capabilities to the field for activities such as inspections,
investigations, disaster response, code enforcement, work orders, and service requests. Any
records the user updates using a Windows device also update on Accela Mobile Office, which
interfaces with Accela Automation.
The Accela Mobile Office Administration site allows you to set up and administer Accela Mobile
Office. You can set preferences and customize components for each user group.
Accela Mobile Office runs over a Windows operating system, which makes it compatible with a
variety of mobile devices such as PDAs, Tablet PCs, and laptops.
Topics
Navigating the Administration Site
Running Diagnostics
Enabling Log Function
Navigating the Administration Site
The Accela Mobile Office Administration site allows you to set up and administer Accela Mobile
Office. The URL is http://<amoservername>/<virtualroot>/admin/default.aspx. Replace
<amoservername> with the name or IP: Port of the server machine where you installed the
Accela Mobile Office server software. Replace <virtualroot> with the virtual root name that you
entered when you installed the Accela Mobile Office server software.
You can set preferences and customize components for each user group. Use a Web browser
to access this site. Only those with the proper credentials can access the Accela Mobile Office
Administration site.
Any user logged in to the Accela Mobile Office database has permission to change any user
group; so it is best practice to safeguard the username and password.
Refer to Figure 1: Example Administration Site URL on page 7 for an example that shows the
Accela Mobile Office Administration site with a URL address.
Accela Mobile Office Administrator Guide
2: Accessing the Administration Site 7
Figure 1: Example Administration Site URL
Topics
Logging In
Logging Out
Logging In
When you first access the Accela Mobile Office Administration site, you must log in with the
proper credentials. The user name and password must match the user name and password of a
user in the Accela Mobile Office server database. The user must have permissions to read and
write to all of the Accela Mobile Office tables.
Note:
Because the database immediately saves the changes that you
made to the Accela Mobile Office Administration site, you cannot
undo your changes. Please make changes carefully and back up
your database as needed.
To access the Accela Mobile Office Administration site
1. Open a Web browser. See the Accela Enterprise Software Deployment Fact Sheet for the
Accela Mobile Office version you are using. The fact sheet lists the supported Web
browsers.
2. Enter the Accela Mobile Office Administration site URL address where you installed the
Accela Mobile Office server software.
The default URL address is: http://<amoservername>/<virtualroot>/admin/default.aspx.
Accela Mobile Office Administrator Guide
2: Accessing the Administration Site 8
Replace <amoservername> with the name or IP: Port of the server machine where you
installed the Accela Mobile Office server software. Replace <virtualroot> with the virtual root
name that you entered when you installed the Accela Mobile Office server software.
For example, the city of Bridgeview might have this address http://prod.bridgeview.com/
AMO/admin/default.aspx.
The Accela Mobile Office Administration site displays the Log In page.
3. Complete these three fields as explained below.
When you first access the Accela Mobile Office Administration site, you must log in with the
proper credentials. The user name and password must match the user name and password
of a user in the Accela Mobile Office server database. The user must have permissions to
read and write to all of the Accela Mobile Office tables.
User Name
Enter the user name for the Accela Mobile Office Administrator Database.
Password
Enter the password for the Accela Mobile Office Administrator Database.
This password should be unique. So do not share it with any other users in
your agency.
Language
As applicable, select a Language from the drop-down list.
Accela Mobile Office Administrator Guide
2: Accessing the Administration Site 9
4. Click the Log In button.
The Accela Mobile Office Administration site displays the Options page.
Logging Out
You can log out at any time. Logging out allows you to log in with different credentials.
To log out
1. Click the Log Out button on the Options page.
The Accela Mobile Office Administration site displays the main login page.
Running Diagnostics
The Accela Mobile Office Administration provides you with a series of diagnostic tests that can
help you discover problems and might identify solutions to the problems. For more information
about each diagnostic test, see Table 1:Accela Mobile Office Diagnostics on page 10.
Accela Mobile Office Administrator Guide
2: Accessing the Administration Site 10
Table 1: Accela Mobile Office Diagnostics
Diagnostic Test
Description
Windows Communication
Foundation (WCF) Configuration
Checks to ensure the appropriate WCF configuration on the Accela Mobile
Office server.
Database Info
Verifies whether you have entered the correct database information during the
installation of Accela Mobile Office and checks the connection between the
Accela Mobile Office server and the database.
Logs Folder Permission
Checks whether the logs files are accessible.
Check User Groups Connection
Checks whether each user group can connect the Accela Mobile Office server
to the Accela Automation application server and the Accela GIS server.
To run diagnostics
1. Open the Accela Mobile Office Administration site in a web browser.
For more information, see Logging In on page 7.
The Accela Mobile Office Administration site displays the Log In page.
2. Click the Diagnosis button.
The Accela Mobile Office Administration site displays the Diagnostics page.
Accela Mobile Office Administrator Guide
2: Accessing the Administration Site 11
3. Click the Start button.
The Accela Mobile Office Administration site runs all diagnostic tests and then displays a
summary of results on the Diagnostics page.
Enabling Log Function
Through the Accela Mobile Office Administration site, you can enable or disable the log function
and specify where to store the log files for Accela Mobile Office. The log files records all types of
events, including GovXML requests and responses, and errors that occurred in the Accela
Mobile Office server and client, which assists you in monitoring Accela Mobile Office and
troubleshooting.
To manage log files
1. Log in to the Accela Mobile Office Administration site. For instructions, see Logging In on
page 7.
The Options page displays.
Accela Mobile Office Administrator Guide
2: Accessing the Administration Site 12
2. Click the Log Information button.
The Accela Mobile Office Administration site displays the Log Information page.
3. To enable or disable the log function, mark the desired option in the Enable Logging field.
The Log Directory field indicates the location of the log files.
13
C HAPTER 3:
CONFIGURING A USER GROUP
For users to access and use Accela Mobile Office, you need to create a user group. You can
then configure each user group according to specific groups needs. This chapter provides
instructions on how to create and configure user groups using the Accela Mobile Office
Administration site.
Accela Mobile Office maintains different user groups than Accela Automation. After you create a
new user group in Accela Mobile Office, you can import user groups from another database.
You can then delete the first created user group if you no longer need it. To learn how to create
and import a user group, see Creating a User Group on page 14 and Importing a User Group on
page 17, respectively. Note that you can import user groups from an earlier version of Accela
Mobile Office or from Accela Wireless.
Topics
About User Groups
Creating a User Group
Importing a User Group
Deleting a User Group
About User Groups
When a user logs into the Accela Mobile Office client from their Windows device, they first enter
their Accela Mobile Office user group name and the Accela Mobile Office server URL address.
You configure these two values through the Accela Mobile Office Administration site.
A user group is where you set the preferences and restrictions so users perform the required
functions for their job. For example, you might want to direct one user group to access a specific
map environment. Or, you might need to ensure that another user group can read their daily job
lists, but they cannot modify the job list data to download.
These Accela Mobile Office user groups are distinct and separate from the user groups defined
within Accela Automation.
You can have multiple Accela Mobile Office user groups that connect to the same agency and
each of the user groups can have different configuration preferences.
The initial login page that Accela Mobile Office client users access displays in Figure
2:Windows Devices Access Page to Accela Mobile Office on page 14. This figure illustrates the
User Group and Base URL that field staff enter from their Windows mobile device. To define
Accela Mobile Office Administrator Guide
3: Configuring a User Group 14
these fields, see Publishing Access Information to Users in the Client Installation chapter of
the Accela Mobile Office Installation Guide.
Figure 2: Windows Devices Access Page to Accela Mobile Office
First-time Windows
devices will access this
Accela Mobile Office
access page.
The user group name
and base URL you
entered is retained by
Accela Mobile Office.
Next time when you
access the Accela
Mobile Office login
page, you can select
the user group name
and the base URL
separately from a dropdown list.
Creating a User Group
To provide agency users access to Accela Mobile Office, you first need to add a user group. You
can also import a user group. Use this section to create a user group. To import a user group
from another database, such as from Accela Wireless or earlier versions of Accela Mobile
Office, see Importing a User Group on page 17.
After you create a group in Accela Mobile Office, you can configure it further by assigning the
security needed for various agency staff access by assigning specific Accela Mobile Office
functions to certain groups. For information on configuring large block settings, setting up client
preferences, and configuring general settings see Chapter 4, Editing a User Group, on page
17.
Accela Mobile Office Administrator Guide
3: Configuring a User Group 15
To create a new user group
1. Log in to the Accela Mobile Office Administration site. For instructions, see Logging In on
page 7.
The Options page displays.
Accela Mobile Office Administrator Guide
3: Configuring a User Group 16
2. From the main page, called the Options page, click the Create a new User Group link.
The Accela Mobile Office Administration site displays the Add a new User Group pop-up
window.
3. Complete these fields:
Group Name
Enter the name of the user group.
Tip: You need to share the Group Name with your agency users so
they can log in to Accela Mobile Office from their Windows device.
Agency users enter the group name in the User Group field when
accessing Accela Mobile Office for the first time. See Figure
2:Windows Devices Access Page to Accela Mobile Office on
page 14.
Description
Enter a description for the user group.
Application Server
URL
Enter the URL address of the Accela GovXML application server.
For example, if you are using Accela Automation Vantage360 to work
with Accela Mobile Office then you must enter the Accela Automation
Application Server URL.
The URL is http://<servername>:3080:wireless/GovXMLServlet
where you substitute <servername> with the Accela GovXML
application server name.
For example, it might be http://biz.ist.accela.com:3080/wireless/
GovXMLServlet where biz.ist.accela.com represents your agencys
business application server name.
Provider Code
Enter the provider code for the agency service.
Contact Accela Customer Resource Center if you need this
information.
App. Server Version
Select the version of Accela Automation that you want the user group
to access.
Accela Mobile Office Administrator Guide
3: Configuring a User Group 17
4. Click the Create Group button.
The Accela Mobile Office Administration site adds the new user group to the drop-down list
on the Options page.
5. For information on configuring and editing large block settings, setting up client
preferences, and configuring general settings, see Chapter 4: Editing a User Group on
page 20.
Importing a User Group
If you are logged in to the Accela Mobile Office Administration site, you can import user groups
from a different database. Importing a user group creates a copy of the selected user group in
the Accela Mobile Office database. If the imported user group is from a different version of
Accela Mobile Office or is from Accela Wireless, the data might not be complete. For example, if
importing from Accela Wireless, set the Accela GIS settings before activating GIS.
After you import a user group, it displays in the User Group drop-down list on the Options page.
See step 1 for the Options page. You can then edit the group settings. For editing group
settings, refer to Chapter 4: Editing a User Group on page 20.
To import user groups
1. Log in to the Accela Mobile Office Administration site. For instructions, see Logging In on
page 7.
2. On the Options page, click the Import User Groups link.
The Accela Mobile Office Administration site displays the Connect Remote Database page.
3. Complete these fields:
Accela Mobile Office Administrator Guide
3: Configuring a User Group 18
Database Catalog
If your agency uses Microsoft SQL Server, enter the name of the
database catalog on your server. Oracle databases do not use the
Database Catalog data.
Database Server
Enter the database server name, IP address, URL, or other method
that your agency uses to connect to the remote database.
Database Type
Indicate which database type your agency uses for Accela Mobile
Office.
Password
Enter the remote database password.
Username
Enter the remote database user name.
4. Click the Connect Database button.
Accela Mobile Office displays the Import Settings page listing user groups available for
importing.
5. In the Import column, mark the check box for each user group that you want to import.
6. Click the Import Selected Items button.
Accela Mobile Office imports the selected user groups and then displays the Options page.
The imported user groups are now available from the User Group drop-down list in the
Accela Mobile Office Administration site.
Deleting a User Group
You can delete a user group that is no longer needed using the Accela Mobile Office
Administration site. However, after you click OK, you cannot undo the deletion.
To delete a user group
1. Log in to the Accela Mobile Office Administration site. For instructions, see Logging In on
page 7.
2. On the Options page, from the User Group drop-down list, select the user group to delete.
Accela Mobile Office Administrator Guide
3: Configuring a User Group 19
3. Click the Delete Current User Group button.
The Accela Mobile Office Administration site displays a confirmation prompt.
4. Click OK to confirm your choice.
The Accela Mobile Office Administration site deletes the user group.
20
C HAPTER 4:
EDITING A USER GROUP
This chapter provides instructions on how to change the settings for any user group in the
Accela Mobile Office Administration database. Before you edit any information in a user group,
you need to select the correct user group. For information on creating, importing, and deleting
user groups, see Chapter 3: Configuring a User Group on page 13.
Topics
Searching for an Existing User Group
Managing General Settings
Establishing Large Block Settings
Establishing Support Settings
Setting Up Client Preferences
Importing User Groups
Setting Up a Proxy Server
Updating Data Schema
Customizing Labels and Messages
Generating a New User Group Key
Searching for an Existing User Group
You can change the settings for any user group in the Accela Mobile Office Administration
database. Before you edit any information in a user group, you need to find the correct user
group. You can change the user group you are working with at any time.
Accela Mobile Office Administrator Guide
4: Editing a User Group 21
To find a user group
1. Log in to the Accela Mobile Office Administration site. For instructions, see Logging In on
page 7.
The Accela Mobile Office Administration site displays the Options page.
2. From the User Group drop-down list, choose the user group that you want to edit.
3. Update the settings for the User Group as described in the following sections:
Managing General Settings on page 22
Establishing Large Block Settings on page 24
Establishing Support Settings on page 26
Setting Up Client Preferences on page 27
Setting Up a Proxy Server on page 31
Customizing Labels and Messages on page 33
Accela Mobile Office Administrator Guide
4: Editing a User Group 22
Managing General Settings
You can edit the general setup for a selected user group.
To edit general settings
1. Log in to the Accela Mobile Office Administration site. For instructions, see Logging In on
page 7.
2. On the Options page, choose the user group that you want to modify from the User Group
drop-down list.
3. Click the General Settings link.
The Accela Mobile Office Administration site displays the Settings page.
4. Complete the necessary fields.
For a description of the fields, see List 1: Administration Settings Fields on page 22.
5. Click the Update button.
The Accela Mobile Office Administration site updates the settings.
List 1: Administration Settings Fields
Accela GIS Server
Enter the URL of the Accela GIS application to link it to Accela Mobile
Office. For example, http://agis.bridgeview.com/agis.
App. Server Version
Select the version of Accela Automation that you want the user group to
access.
If a user group needs to access a test or staging server, then select that
version from the drop-down list.
Accela Mobile Office is backward-compatible to at least one version. For
example, if you are running Accela Mobile Office version 7.1.0 you can run it
against Accela Automation Vantage360 7.0.5 by selecting 7.0.5 in the
App. Server Version field.
Accela Mobile Office Administrator Guide
4: Editing a User Group 23
List 1: Administration Settings Fields (Continued)
App. Server URL
Enter the URL address of the Accela GovXML application server.
For example, if you are using Accela Automation Vantage360 to work with
Accela Mobile Office then you must enter the Accela Automation Application
Server URL.
For example, http://biz.ist.accela.com:3080/wireless/GovXMLServlet where
biz.ist.accela.com represents
your agencys business application server name.
Date Mask
Update the format for how the date displays for the user group. If the Date
Mask or Time Mask is blank, Accela Mobile Office takes the format for the
date or time from the Operating System Locale settings.
A date mask must include a month, day, and year. For example, you might
enter MM/dd/yy to represent 12/31/2010. Similarly, you might enter ddMM-yy to represent 31-12-2010.
Description
Update the description of the user group.
GIS Integration
Setting for Online
Mapping
Online mapping: This is the Integration Name that your agencys GIS
administrator defined in Accela GIS using the Define Integration
Environment from the Start Map Integration Wizard link. This field value
must exactly match the Integration Name in the Start Map Integration
Wizard. This includes uppercase, lowercase, spaces, and any other
punctuation.
Users can access maps in online mode. User groups are able to manage
the layers and map data that are available to Accela Mobile Office users in
online mode.
For a checklist and instructions on required tasks for defining online
mapping for Accela Mobile Office, see the Configuring Accela GIS for
Accela Mobile Office Online Mapping section in Chapter 1 of the Accela
GIS Administrator Guide.
GIS Integration
Setting for Offline
Mapping
Offline mapping: This is the Integration Name that your agencys GIS
administrator defined in Accela GIS using the Define Integration
Environment from the Start Map Integration Wizard link. This field value
must exactly match the Integration Name in the Start Map Integration
Wizard. This includes uppercase, lowercase, spaces, and any other
punctuation.
Users can access maps in offline mode. User groups are able to manage
the layers and map data that are available to Accela Mobile Office users in
offline mode.
For a checklist and instructions on required tasks for defining offline
mapping for Accela Mobile Office see the Configuring Accela GIS for
Accela Mobile Office Offline Mapping section in Chapter 1 of the Accela
GIS Administrator Guide.
Group Name
Update the name of the user group.
Accela Mobile Office Administrator Guide
4: Editing a User Group 24
List 1: Administration Settings Fields (Continued)
Provider Code
Update the agency provider code. Contact Accela Customer Resource
Center if you need this information.
Time Mask
Update the format for how the time displays for the user group. If the Date
Mask or Time Mask is blank Accela Mobile Office takes the format for the
date or time from the Operating System Locale settings.
A time mask must include a minute. For example, you might enter hh:mm
to represent 09:30. You might also enter hh:mm:ss to represent 09:30:50,
or hh:mmtt to represent 09:30 AM. Another possible time mask might be
HH:mm to represent 13:30.
Establishing Large Block Settings
You can limit the number of search results the Accela Automation GovXML application server
returns at a time when a query has a large number of results. Limiting search results allows you
some control over your server load. For example, if you set the entry to 100, Accela Mobile
Office sends each request to 100 records at a time until it retrieves all the records of that type.
These settings can prevent a runaway process or query from slowing or stopping Accela
Automation. You can establish large block settings in all pages that have a query function.
To establish large block settings
1. Log in to the Accela Mobile Office Administration site. For instructions, see Logging In on
page 7.
2. On the Options page, choose the user group that you want to modify from the User Group
drop-down list.
Accela Mobile Office Administrator Guide
4: Editing a User Group 25
3. Click the Large Block Settings link.
The Accela Mobile Office Administration site displays the Large Block Settings page.
4. Complete the necessary fields, making sure that all values in these fields are integers.
For a description of fields, see List 2: Administration - Large Block Settings Fields on
page 25.
5. Click the Update button.
The Accela Mobile Office Administration site updates the settings.
List 2: Administration - Large Block Settings Fields
Cities List
Enter the maximum number of records you want Accela Mobile Office to
return when a user searches for a city.
Comment List
Enter the maximum number of records you want Accela Mobile Office to
return when a user searches for a list of comments.
Condition Types List
Enter the maximum number of records you want Accela Mobile Office to
return when a user searches for a list of condition types.
Conditions refer to certain requirements for an application that an applicant
must fulfill to qualify for approval. Although conditions do not necessarily
impose holds, they can prolong the permitting process until the application
meets all the conditions. For information about conditions, refer to the
documentation that came with your permitting system.
Disposition List
Enter the maximum number of records you want Accela Mobile Office to
return when a user searches for a list of dispositions.
A disposition is the final outcome or the current status of a particular
inspection.
Accela Mobile Office Administrator Guide
4: Editing a User Group 26
List 2: Administration - Large Block Settings Fields (Continued)
Guidesheet List
Enter the maximum number of records you want Accela Mobile Office to
return when a user searches for a list of guidesheets.
Inspection District List
Enter the maximum number of records you want Accela Mobile Office to
return when a user searches for an inspection district.
Inspection List
Enter the maximum number of records you want Accela Mobile Office to
return when a user searches for a list of inspections. This list refers to
inspection sheets, which are one per day. Limiting the search results
establishes how many days inspection lists Accela Mobile Office downloads
at a time.
An inspection refers to a general observation of an asset or a permit
application. An inspection can include many specific observations.
Inspection Type List
Enter the maximum number of records you want Accela Mobile Office to
return when a user searches for a list of inspection types.
Inspector List
Enter the maximum number of records you want Accela Mobile Office to
return when a user searches for a list of inspectors.
Parcel Query List
Enter the maximum number of record you want Accela Mobile Office to
return when a user searches for a parcel query.
Record Query List
Enter the maximum number of records you want Accela Mobile Office to
return when a user searches for records. Accela recommends that you
restrict this list to 50 records at a time, because each record can have a
large amount of data.
Record Status List
Enter the maximum number of records you want Accela Mobile Office to
return when a user searches for a record status.
Record Type List
Enter the maximum number of records you want Accela Mobile Office to
return when a user searches for a list of record types.
Roles List
Enter the maximum number of records you want Accela Mobile Office to
return when a user searches for a role.
Establishing Support Settings
Before users can contact their support representative or Accela Mobile Office can notify a
support representative when an error occurs, you need to set up the support settings.
To establish support settings
1. Log in to the Accela Mobile Office Administration site. For instructions, see Logging In on
page 7.
2. On the Options page, choose the user group you want to modify from the User Group
drop-down list.
Accela Mobile Office Administrator Guide
4: Editing a User Group 27
3. Click the Support Settings link.
The Accela Mobile Office Administration site displays the Support Settings page.
4. Complete these fields:
Days of Operation
Enter the days the contact works.
Hours of Operation
Enter the hours the contact works.
Primary Phone
Enter the primary phone number for the contact.
Secondary Phone
Enter the secondary phone number for the contact.
Support Contact
Enter the name of the support contact.
Support Email
Enter the email address for the support contact.
5. Click the Update button.
The Accela Mobile Office Administration site adds the contact information to the database.
Setting Up Client Preferences
Setting up the user interface includes setting preferences on the client. These preferences
include GPS time-out preferences and choosing the data entry type for Inspection Unit
Numbers (IUNs).
To configure client preferences
1. Log in to the Accela Mobile Office Administration site. For instructions, see Logging In on
page 7.
2. On the Options page, choose the user group that you want to modify from the User Group
drop-down list.
Accela Mobile Office Administrator Guide
4: Editing a User Group 28
3. Click the Client Preferences link.
The Accela Mobile Office Administration site displays the Preferences page.
4. Complete the necessary fields and specify for each if you want Accela Mobile Office users
to have read-only access to the options that you select. The read-only access prevents the
user group from modifying these values on their Windows device.
For a list of field descriptions, see List 3: Administration-Preferences Fields on page 28.
5. Click the Update button.
The Accela Mobile Office Administration site updates the preferences.
List 3: Administration-Preferences Fields
GPS Timeout Setting
Enter the amount of inactivity time the GPS system waits before it times out.
Record Additional
Information Display
Model
Select a display mode for additional record information from the drop-down
list. The available options include Tree View, List Panel, and Group Tree
View.
Accela Mobile Office Administrator Guide
4: Editing a User Group 29
List 3: Administration-Preferences Fields (Continued)
Scheduled Task Time
Interval
Enter a value in this field to set a time interval for user tasks.
Inspection Unit
Number Setting
This field determines the data entry type for IUNs. Select Yes if you want to
display IUNs in a drop-down list. Select No if you want to users to manually
enter IUNs in a text entry field.
Job List Configuration
This field determines whether users have read-only access to the job list. If
you mark the Read Only check box, users only have read-only access to the
job list. If you clear this option, users can access the My Job List on the Job
List settings page, the Add to Job List button on the Inspections and
Records list pages, and the Add to Job List map command in the Actions
and Context menu.
Working City
Enter the name of the city where your agency resides. The weather forecast
for the city displays on the Home page in Accela Mobile Office.
Working State
Enter the name of the state where your agency resides. The weather
forecast for the state displays on the Home page in Accela Mobile Office.
Working Country
Enter the name of the country where your agency resides. The weather
forecast for the country displays on the Home page in Accela Mobile Office.
Temperature Display
Enter the unit of the temperature which displays in the weather forecast
information.
Allow to View Audit
Log
This field determines whether Accela Mobile Office users can access the
record detail audit log.
Enable Inspection
Time Allocation
This field determines whether Accela Mobile Office users can access the
time accounting log.
Remove Transaction
Records
This field determines the number of days after which Accela Mobile Office
automatically removes transaction records from client devices upon user
login. Select a value from the Remove transaction records after drop-down
list.
The transaction records include the records, inspections, and asset
condition assessments that users have submitted or that users have not
changed since downloading them from the Accela Mobile Office server.
Remove Reference
Records
This field determines the number of days after which Accela Mobile Office
automatically removes reference records from client devices upon user
login. Select a value from the Remove reference records after drop-down
list.
The reference records include the assets and parcels that users have
submitted or that users have not changed since downloading them from the
Accela Mobile Office server.
Importing User Groups
If you are logged in to the Accela Mobile Office Administration site, you can import user groups
from a different database. Importing a user group creates a copy of the selected user group in
the Accela Mobile Office database. If the imported user group is of a different version of Accela
Mobile Office or is from Accela Wireless, the data might not be complete. Review the imported
user group's data to make sure it is complete. After you import the user group, Accela Mobile
Office users can access it.
Accela Mobile Office Administrator Guide
4: Editing a User Group 30
For information on creating, deleting, and configuring user groups, see Creating a User Group
on page 14, Deleting a User Group on page 18, and Chapter 3: Configuring a User Group on
page 13 respectively.
To import user groups
1. Log in to the Accela Mobile Office Administration site. For instructions, see Logging In on
page 7.
2. On the Options page, click the Import User Groups link.
The Accela Mobile Office Administration site displays the Connect Remote Database page.
3. Complete these fields:
Database Catalog
If your agency uses Microsoft SQL Server, enter the name of the
database on your server. Oracle databases do not use the Database
Catalog data.
Database Server
Enter the database server name, IP address, URL, or other method
that your agency uses to connect to the remote database.
Database Type
Indicate which database type your agency uses for Accela Mobile
Office.
Password
Enter the remote database password.
Username
Enter the remote database user name.
4. Click the Connect Database button.
The Accela Mobile Office Administration site displays the Import Settings page listing user
groups available for importing.
5. In the Import column, mark the check box for each user group that you want to import.
Accela Mobile Office Administrator Guide
4: Editing a User Group 31
6. Click the Import Selected Items button.
The Accela Mobile Office Administration site imports the selected user groups and then
displays the Options page. The imported user groups are now available from the User
Group drop-down list in the Accela Mobile Office Administration site.
Setting Up a Proxy Server
You can set up a proxy server for the Accela Mobile Office server to access the Internet.
To set up a proxy server
1. Log in to the Accela Mobile Office Administration site. For instructions, see Logging In on
page 7.
2. On the Options page, choose the user group you want to modify from the User Group
drop-down list.
3. Click the Proxy Server Settings link.
The Accela Mobile Office Administration site displays the Proxy Server Settings page.
4. Complete these fields:
Accela Mobile Office Administrator Guide
4: Editing a User Group 32
Use HTTP proxy
server
Mark this check box when your agency policy enforces the use of
proxy servers for the Accela Mobile Office server to access the
Internet. Then complete these fields:
Address
Enter the IP address of your proxy server.
Port
Enter the port number of your proxy server.
Bypass for local
addresses
Mark this check box only when your agency policy enforces the use
of a proxy server so you can work within the agencys local firewall.
Bypass for these
addresses
Mark this check box if you want to access some IP address directly
instead of through the proxy server. Then complete the following
fields:
Address 1, Address 2, Address 3
Enter the IP address that you want to access directly instead of
through the proxy server.
Use authorization
information
Mark this check box if your proxy server authenticates each user.
Then complete these fields:
Username
Enter the user name used to access the proxy server.
Password
Enter the password used to access the proxy server.
Domain
Enter your domain.
5. Click the Save button.
The Accela Mobile Office Administration site saves the settings.
Updating Data Schema
After upgrading the Accela Mobile Office server, you need to update the database tables.
To update data schema
1. Log in to the Accela Mobile Office Administration site. For instructions, see Logging In on
page 7.
Accela Mobile Office Administrator Guide
4: Editing a User Group 33
2. On the Options page, click the Update Data Schema link.
The Accela Mobile Office Administration site updates the data schema.
Customizing Labels and Messages
To address your agencys needs for internationalization and localization you can customize the
display text for labels and prompt messages used by the Accela Mobile Office client.
To customize labels and messages
1. Log in to the Accela Mobile Office Administration site. For instructions, see Logging In on
page 7.
2. On the Options page, choose the user group that you want to modify from the User Group
drop-down list.
Accela Mobile Office Administrator Guide
4: Editing a User Group 34
3. Click the Label Customization link.
The Accela Mobile Office Administration site displays the Label Customization page.
4. Select the target language from the Language drop-down list. Accela Mobile Office
supports American English, Arabic, and Australian English.
The Accela Mobile Office Administration site displays the labels and messages for the
selected language in the Text column.
5. Locate the label or message that you want to customize by using one or more of the
following methods:
Accela Mobile Office Administrator Guide
4: Editing a User Group 35
Enter the display text for the label or message that you want to customize in the Text
field and click the Search button.
Click the First, Previous, Next, or End link to page through the list of labels and
messages.
Enter the page number in the Jump to page field and then click the Go button.
6. Edit the display text for the label or message in the Text column as necessary.
7. Click the Update button.
The Accela Mobile Office Administration site saves the changes you made to the display
text for the label or message.
Generating a New User Group Key
The Accela Mobile Office server and client encrypt the data between each other so that the data
is not viewable by interceptors. The New User Group Key allows an administrator to create a
new public key for the Accela Mobile Office server so that when the Accela Mobile Office client
logs in it gets the new public key to encrypt the data.
Consider generating a new group key when users are not logged in to the Accela Mobile Office
server. The user group that the new encryption key affects must then log in again to the Accela
Mobile Office server. A pop-up message indicates this requirement. Refer to the following steps.
To generate a new public key for the Accela Mobile Office server
1. Log in to the Accela Mobile Office Administration site. For instructions, see Logging In on
page 7.
2. On the Options page, choose the user group that you want to modify from the User Group
drop-down list.
Accela Mobile Office Administrator Guide
4: Editing a User Group 36
3. Click the Create New User Group Key button.
The Accela Mobile Office Administration site displays this confirmation message.
Accela Mobile Office Administrator Guide
4: Editing a User Group 37
4. Click OK to continue with the new user group key.
The following message displays at the bottom of the Options page.
Você também pode gostar
- Accela Automation Scripting GuideDocumento274 páginasAccela Automation Scripting GuideJackAlbertsonAinda não há avaliações
- CA-Sysview User GuideDocumento209 páginasCA-Sysview User Guidekodees100% (1)
- Siemens BacnetDocumento80 páginasSiemens Bacnetdsfaf dafdsfsadAinda não há avaliações
- BRIM Dispute ManagementDocumento21 páginasBRIM Dispute Managementthaheer0009Ainda não há avaliações
- Ehealth Administration EnuDocumento405 páginasEhealth Administration EnuAldo Ricardo Huamani ManyaAinda não há avaliações
- WA AE Impl WIN ENUDocumento323 páginasWA AE Impl WIN ENUvenkateshk1Ainda não há avaliações
- WA Agent For PeopleSoft Impl ENUDocumento45 páginasWA Agent For PeopleSoft Impl ENUJasper JaminAinda não há avaliações
- CA Workload Automation Agent For Databases: Implementation GuideDocumento41 páginasCA Workload Automation Agent For Databases: Implementation Guidealex pirelaAinda não há avaliações
- CA NetMaster Network Management For TCP - IPDocumento422 páginasCA NetMaster Network Management For TCP - IPkank riyanAinda não há avaliações
- WA Agent For Databases Impl r11.3.4 ENUDocumento45 páginasWA Agent For Databases Impl r11.3.4 ENUalex pirelaAinda não há avaliações
- Wa Ae Release Enu Release NotesDocumento88 páginasWa Ae Release Enu Release Notesmarlou_mac98Ainda não há avaliações
- WA Agent For UNIX Linux Windows Impl r11 3 SP4 ENU PDFDocumento236 páginasWA Agent For UNIX Linux Windows Impl r11 3 SP4 ENU PDFsoufiane amraniAinda não há avaliações
- 70 535Documento274 páginas70 535Adebola OgunleyeAinda não há avaliações
- WA Agent For UNIX Linux Windows Impl r11 3 SP3 ENUDocumento224 páginasWA Agent For UNIX Linux Windows Impl r11 3 SP3 ENUVictorEderGuzmánAinda não há avaliações
- Avaya Multivantage Application Enablement Services: Administration and Maintenance Guide Release 4.0.1Documento202 páginasAvaya Multivantage Application Enablement Services: Administration and Maintenance Guide Release 4.0.1AlfonsomarinAinda não há avaliações
- CA Wily IntroscopeDocumento370 páginasCA Wily IntroscopeVinicius Malloni0% (1)
- Ehealth Installation EnuDocumento156 páginasEhealth Installation EnuGaurav KumarAinda não há avaliações
- IntegrationDocumento32 páginasIntegrationpreanandAinda não há avaliações
- CA Asset Portfolio Management Implementation GuideDocumento162 páginasCA Asset Portfolio Management Implementation GuideJuan A. Aguilera A.Ainda não há avaliações
- OUCSS Release Notes 2 0 1Documento10 páginasOUCSS Release Notes 2 0 1Sachin NagAinda não há avaliações
- CA Workflow API Ref Guide ENUDocumento138 páginasCA Workflow API Ref Guide ENUSandra EdithAinda não há avaliações
- Cae PDFDocumento1.146 páginasCae PDFerzengenhariaAinda não há avaliações
- Automation Point Product BriefDocumento4 páginasAutomation Point Product BriefRaajaRaja CholanAinda não há avaliações
- CA View_BestPracticesDocumento33 páginasCA View_BestPracticesBurhan MalikAinda não há avaliações
- CMS Supervisor Install GuideDocumento126 páginasCMS Supervisor Install GuideVikrant KasibhatlaAinda não há avaliações
- WA AE Admin ENUDocumento271 páginasWA AE Admin ENUSalman AslamAinda não há avaliações
- 2018 NEW Questions and Answers RELEASED In: Microsoft 70-535: Architecting Microsoft Azure Solutions ExamDocumento10 páginas2018 NEW Questions and Answers RELEASED In: Microsoft 70-535: Architecting Microsoft Azure Solutions Examparamreddy2000Ainda não há avaliações
- VMware-Desktop Modernization EbookDocumento14 páginasVMware-Desktop Modernization EbookAravind SivaramanAinda não há avaliações
- Sysview UserGuide ENUDocumento205 páginasSysview UserGuide ENUborisg3Ainda não há avaliações
- Siteminder Wa Config EnuDocumento394 páginasSiteminder Wa Config EnuIoan MaximAinda não há avaliações
- Siteminder Wa Install Apache EnuDocumento91 páginasSiteminder Wa Install Apache EnuIoan MaximAinda não há avaliações
- Control-M Workload Automation 8.0.00.100 Self Service User GuideDocumento24 páginasControl-M Workload Automation 8.0.00.100 Self Service User GuideShivam KrazzyboyAinda não há avaliações
- 8.97 Business Services Server Reference 1Documento40 páginas8.97 Business Services Server Reference 1दीपक श्रीनिवास शर्माAinda não há avaliações
- Vcs Oracle Agent 60 SolDocumento189 páginasVcs Oracle Agent 60 SolKshira SagaranAinda não há avaliações
- EI Product ENUDocumento340 páginasEI Product ENUAlexander ReyesAinda não há avaliações
- APM - 9.5 - Installation and Upgrade GuideDocumento361 páginasAPM - 9.5 - Installation and Upgrade Guideggen_mail.ruAinda não há avaliações
- Avaya Visual Vectors: Release 14 Installation and Getting StartedDocumento56 páginasAvaya Visual Vectors: Release 14 Installation and Getting StartedJo JojoAinda não há avaliações
- APM - 9.5 - APM For Oracle WebLogic Server GuideDocumento39 páginasAPM - 9.5 - APM For Oracle WebLogic Server Guideggen_mail.ruAinda não há avaliações
- Ehealth Response Admin EnuDocumento107 páginasEhealth Response Admin Enuferrandinandus2Ainda não há avaliações
- APM 9.5 Overview GuideDocumento74 páginasAPM 9.5 Overview Guideggen_mail.ruAinda não há avaliações
- Azure Active Directory - Secure and Govern Demo GuideDocumento29 páginasAzure Active Directory - Secure and Govern Demo GuideEzequiasSilva100% (1)
- Avaya Ia 770 Intuity Audix Messaging ApplicationDocumento48 páginasAvaya Ia 770 Intuity Audix Messaging ApplicationAhmed HassanAinda não há avaliações
- Auto Sys AE User GuideDocumento597 páginasAuto Sys AE User Guiderakeshkumar10Ainda não há avaliações
- OrderMgmtSIA PDFDocumento564 páginasOrderMgmtSIA PDFPedro ResendeAinda não há avaliações
- APM - 9.5 - APM For SOA Implementation GuideDocumento375 páginasAPM - 9.5 - APM For SOA Implementation Guideggen_mail.ruAinda não há avaliações
- Appliance Management Guide - 3.1Documento39 páginasAppliance Management Guide - 3.1jarg200690Ainda não há avaliações
- ESP Codes and MessagesDocumento1.720 páginasESP Codes and Messagesbalaganesh83Ainda não há avaliações
- APM - 9.5 ChangeDetector User GuideDocumento93 páginasAPM - 9.5 ChangeDetector User Guideggen_mail.ruAinda não há avaliações
- Autosys JobDocumento26 páginasAutosys JobkondalraodAinda não há avaliações
- Ca Idms™: Best Practices GuideDocumento56 páginasCa Idms™: Best Practices GuideKamal KrishnaAinda não há avaliações
- APM - 9.5 NSM Integration GuideDocumento101 páginasAPM - 9.5 NSM Integration Guideggen_mail.ruAinda não há avaliações
- APM - 9.5 - APM For Oracle Databases GuideDocumento29 páginasAPM - 9.5 - APM For Oracle Databases Guideggen_mail.ruAinda não há avaliações
- Ampla at A GlanceDocumento34 páginasAmpla at A GlanceBabar SaleemAinda não há avaliações
- ACF2 BestPractices DB2 ENUDocumento29 páginasACF2 BestPractices DB2 ENUandoy1109Ainda não há avaliações
- Avocet 2014-1-3 Release NotesDocumento9 páginasAvocet 2014-1-3 Release NotesLukman HakimAinda não há avaliações
- Manual de ERwin 7.3Documento67 páginasManual de ERwin 7.3Manuel Huertas HonoresAinda não há avaliações
- Unicenter AutoSys Job Management - ClusterDocumento149 páginasUnicenter AutoSys Job Management - ClustermariozaraAinda não há avaliações
- AWS Certified Solutions Architect #1 Audio Crash Course Guide To Master Exams, Practice Test Questions, Cloud Practitioner and SecurityNo EverandAWS Certified Solutions Architect #1 Audio Crash Course Guide To Master Exams, Practice Test Questions, Cloud Practitioner and SecurityAinda não há avaliações
- Creating and Managing Virtual Machines and Networks Through Microsoft Azure Services for Remote Access ConnectionNo EverandCreating and Managing Virtual Machines and Networks Through Microsoft Azure Services for Remote Access ConnectionAinda não há avaliações
- Accela GIS 7.3 FP3 Installation GuideDocumento31 páginasAccela GIS 7.3 FP3 Installation GuideJackAlbertsonAinda não há avaliações
- Ad Hoc Report List For Land ManagementDocumento1 páginaAd Hoc Report List For Land ManagementJackAlbertsonAinda não há avaliações
- Sunday School MapDocumento1 páginaSunday School MapJackAlbertsonAinda não há avaliações
- High Yield Hydrogen From Starch and WaterDocumento6 páginasHigh Yield Hydrogen From Starch and WaterJackAlbertsonAinda não há avaliações
- JSP Example To Connect To MS SQL Database and Retrieve RecordsDocumento12 páginasJSP Example To Connect To MS SQL Database and Retrieve Recordspranabs_123Ainda não há avaliações
- Tkinter ExamplesDocumento13 páginasTkinter ExamplesradebpAinda não há avaliações
- Facebook Page Management For BeginnersDocumento24 páginasFacebook Page Management For BeginnersEmelyn Mendoza VentanillaAinda não há avaliações
- Brocade G620 Used Condor 4 ASIC Having 64 PortsDocumento6 páginasBrocade G620 Used Condor 4 ASIC Having 64 PortsKumar KushaalAinda não há avaliações
- H6637 Digital Libraries & Information Portals: Wee Kim Wee School of Communication and InformationDocumento12 páginasH6637 Digital Libraries & Information Portals: Wee Kim Wee School of Communication and InformationRajasree RajanAinda não há avaliações
- BIS2024 T2 2013a-14 AssignmentDocumento8 páginasBIS2024 T2 2013a-14 AssignmentUmiewan ZaAinda não há avaliações
- Final-Lesson Plan Tle6Documento21 páginasFinal-Lesson Plan Tle6MECHAELA LINA VALENZUELAAinda não há avaliações
- Introduction To SIS-LMSDocumento9 páginasIntroduction To SIS-LMSMayom MabuongAinda não há avaliações
- SAP S/4HANA Conversion and SAP System Upgrade Sample QuestionsDocumento4 páginasSAP S/4HANA Conversion and SAP System Upgrade Sample QuestionsTushar WadzAinda não há avaliações
- Software Development Processes and Quality Assurance GuideDocumento137 páginasSoftware Development Processes and Quality Assurance GuideDoanh DoanhAinda não há avaliações
- Data Interoperability Extension TutorialDocumento65 páginasData Interoperability Extension TutorialAbim RegarAinda não há avaliações
- Interactive PowerPoint Quiz Game with PointsDocumento5 páginasInteractive PowerPoint Quiz Game with PointsMarJenAinda não há avaliações
- HFM LCM StepsDocumento20 páginasHFM LCM StepsGisha RoyAinda não há avaliações
- In This Exercise, You Will Learn How To:: Exercise: RADIOSS Linear Statics Setup For A Shell AssemblyDocumento7 páginasIn This Exercise, You Will Learn How To:: Exercise: RADIOSS Linear Statics Setup For A Shell AssemblySaikiran SayabugariAinda não há avaliações
- BROM_DLL Flash Device Name MapDocumento207 páginasBROM_DLL Flash Device Name MapJosué Betancourt HernándezAinda não há avaliações
- Rfem 5 Manual enDocumento588 páginasRfem 5 Manual enMarko ŠimićAinda não há avaliações
- Project CSC253Documento2 páginasProject CSC253adelina0% (1)
- JD - Maintech TechnologiesDocumento3 páginasJD - Maintech TechnologiesArunKumarJangidAinda não há avaliações
- Laravel 8 CRUD Tutorial Example Step by Step From ScratchDocumento14 páginasLaravel 8 CRUD Tutorial Example Step by Step From ScratchhardiandhellaAinda não há avaliações
- Ovation Process Historian en 67360Documento6 páginasOvation Process Historian en 67360Omar BouamoudAinda não há avaliações
- Key Terms To ReviewDocumento4 páginasKey Terms To Reviewcram eugnapenAinda não há avaliações
- Service Bulletin: Carestream Health, Inc., Rochester, NY 14608Documento4 páginasService Bulletin: Carestream Health, Inc., Rochester, NY 14608Art MessickAinda não há avaliações
- Client VPN OS ConfigurationDocumento57 páginasClient VPN OS ConfigurationChristian RodriguezAinda não há avaliações
- FireWorks Features and OperationDocumento6 páginasFireWorks Features and OperationSyed Rahmath AliAinda não há avaliações
- Rico Ajax EngineDocumento10 páginasRico Ajax EngineJulian MusicayamigosAinda não há avaliações
- DATA MINING LAB MANUALDocumento74 páginasDATA MINING LAB MANUALAakashAinda não há avaliações
- Purchase Order - Test ScriptDocumento14 páginasPurchase Order - Test ScriptRAMAKRISHNA.GAinda não há avaliações
- FuseByExample - Camel Example Tcpip Proxy GitHubDocumento4 páginasFuseByExample - Camel Example Tcpip Proxy GitHubajith54Ainda não há avaliações
- Java-Classes ObjectsDocumento14 páginasJava-Classes ObjectsGaurav MauryaAinda não há avaliações
- RHEL Tuning GuideDocumento118 páginasRHEL Tuning Guideshanukumkumar100% (1)