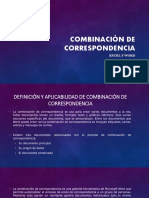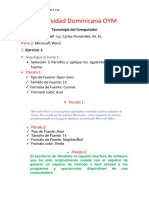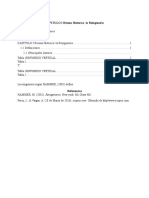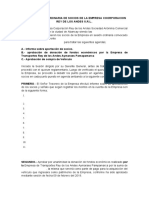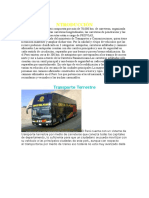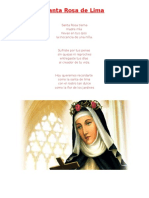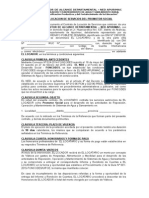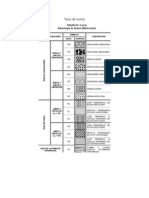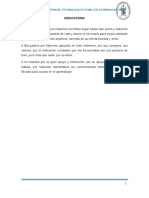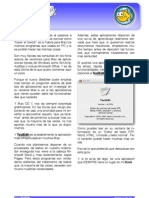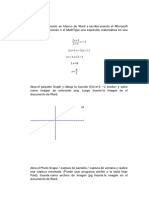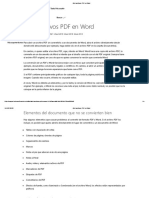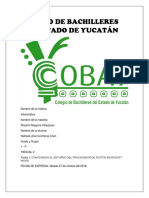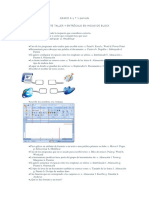Escolar Documentos
Profissional Documentos
Cultura Documentos
Tutorial Grachy
Enviado por
williamsoreoDireitos autorais
Formatos disponíveis
Compartilhar este documento
Compartilhar ou incorporar documento
Você considera este documento útil?
Este conteúdo é inapropriado?
Denunciar este documentoDireitos autorais:
Formatos disponíveis
Tutorial Grachy
Enviado por
williamsoreoDireitos autorais:
Formatos disponíveis
[Escriba texto]
Docente: GRACIELA MARICEL ENCISO VIVANCO
Bach. en Ing. de Sistemas e Informtica
Microsoft Word es uno de los software ms usados en el Per, conocido como
un excelente procesador de textos, Word es un programa de la compaa
Microsoft , este programa esta incluido en un conjunto de programas destinadas
a las labores cotidianas de la compaa: Microsoft Office. Tambin es llamado
Microsoft Word, o simplemente Word.
Tutorial Realizado por:
GRACIELA MARICEL ENCISO VIVANCO
Bach. Ing. de Sist. E Informtica
[Escriba texto]
CONTENIDO DEL CURSO
1.- CONOCIENDO WORD.
2.- LOS CUADROS DE DILOGO Y MENS EN WORD 2010
3.- APRENDIENDO A DAR FORMATOA UN TEXTO DETERMINADO
4.- APRENDER A USAR LAS SANGRAS Y EL INTERLINEADO EN WORD 2010
5.- APRENDER A TRABAJAR CON VIETAS EN WORD 2010
6.- LA ORIENTACIN DEL DOCUMENTO
7.- TRABAJANDO CON COLUMNAS
8.- COLOCAR MARCA DE AGUA EN EL DOCUMENTO
9.- COLOR DE LA PGINA EN WORD 2010
10.- APLICAR BORDES DE PGINA EN WORD 2010
11.- ACCESO AL PANEL DE ORTOGRAFA Y GRAMTICA
12.- INSERTAR TABLAS A MI DOCUMENTO DE WORD
13.- COLOCAR ENCABEZADO Y PIE EN PGINAS DE UN DOCUMENTO WORD 2010
Tutorial Realizado por:
GRACIELA MARICEL ENCISO VIVANCO
Bach. Ing. de Sist. E Informtica
[Escriba texto]
MICROSOFT WORD
1.- CONOCIENDO WORD:- Antes de comenzar a trabajar con documentos en Word 2010, ser necesario que conozca los
distintos apartados de la aplicacin y se familiarice con ellos, pues tendrs que usarlo a menudo.
Para manejar Word 2010 con soltura ser imprescindible que sepa donde se encuentra cada apartado que necesite en ese
momento para realizar una tarea determinada. Si va a dar un formato determinado a una parte del texto, lgicamente deber
saber sin dudar, qu herramientas vs a necesitar para esa tarea y adems conocer el lugar exacto donde podr encontrar
dicha herramienta.
Si ya ha trabajado antes con las otras versiones ms antiguas de Word, se dar cuenta enseguida que en esta versin 2010
el cambio ha sido radical en su aspecto, pues las tareas ya no aparecen en las listas clsicas al cliquear en cada apartado de
la barra de mens, sino que se encuentran englobadas en grupos, lo cual es innovador y creo que mucho ms intuitivo para
cualquiera que use este procesador.
Y si es nuevo, ya sabe que no debera saltarse estas lecciones, porque podra resultar que ms adelante se sienta totalmente
perdido cuando comencemos a trabajar con ejemplos que desarrollaremos paso a paso y finalmente tenga que volver aqu
para aclararse un poco. As pues, comienza por el principio, leccin a leccin, pues este curso est diseado para aprender
cada tarea en su momento.
A) COMO INICIAMOS WORD 2010: Para comenzar a trabajar con la aplicacin, deberemos buscar el ejecutable en
forma de icono que ve abajo:
No tendr ms que hacer un doble clic sobre l para que se abra Word 2010.
Se abrir el programa como habitualmente suele hacerlo y aparecer el programa de Word de la siguiente forma:
c
B) VEAMOS LAS PARTES EN QUE SE DIVIDE LA INTERFAZ DE WORD 2010: Sin embargo, cuando comience a
trabajar con la aplicacin ver que todo est dividido en unas partes bien diferenciadas y que la navegacin por
cualquiera de ellas es muy sencilla. Estas partes podremos dividirlas as:
Con Word 2010 lo tiene todo a
mano y en bloques perfectamente
diferenciados unos de otros.
Concretamente lo he dividido en 8
bloques, todos ellos tiles cuando
est trabajando, para facilitarte
dicho trabajo y disminuir bastante
los problemas con antiguas
versiones, donde era ms difcil
recordar donde se encontraba cada
herramienta que bamos a
necesitar; ahora es todo mucho
ms intuitivo para el usuario.
Tutorial Realizado por:
GRACIELA MARICEL ENCISO VIVANCO
Bach. Ing. de Sist. E Informtica
[Escriba texto]
Si hacemos clic sobre la pestaa Archivo
Word mostrara lo siguiente:
Desde donde podrs fcilmente realizar tareas
comunes como: Nuevo - Abrir - Guardar Guardar como... - Imprimir - Enviar - Cerrar.
A su vez algunos de los apartados, al colocarse
sobre ellos nos ofrecern ms opciones.
LOS APARTADOS DE ESTE GRUPO:
Nuevo: desde aqu podremos crear un nuevo documento, con tan
olo hacer un clic. Cada vez que cliquemos se abrir un documento
nuevo.
Abrir: nos permitir abrir un documento existente, que ya se encuentra
guardado en una carpeta de nuestro ordenador.
Guardar: haciendo clic sobre l, nos guardar el documento en ese
momento. No confundir con "Guardar como..."
qu
Guardar como: nos permite guardar nuestro documento en una ubicacin
e le indiquemos
Imprimir: nos permite realizar tareas como:
+ Impresin
+ Impresin rpida
+ Vista preliminar, etc.
Enviar: nos permite enviar una copia de nuestro documento a otras
personas. Sus subapartados son:
+ Correo electrnico
+ Fax de Internet
Cerrar: evidentemente, haciendo clic aqu cerramos nuestro documento.
En la parte superior derecha vemos estos iconos
Debajo de la barra de ttulo encontraremos la barra para opciones, la que comnmente conocimos en clase como
Barra de Pestaas que presenta 7 apartados, cada uno con utilidades concretas. La forma de trabajar con ellas es
muy sencilla: tan solo hace clic en una de las 7 pestaas y te mostrar todo lo que puedes hacer con ella.
Tutorial Realizado por:
GRACIELA MARICEL ENCISO VIVANCO
Bach. Ing. de Sist. E Informtica
[Escriba texto]
En el lado derecho tenemos este apartado:
d
d
Desde aqu, haciendo clic sobre el smbolo podr mostrar u ocultar la regla. Inmediatamente debajo
e este icono ver que aparece la Barra de desplazamiento hacia arriba o hacia abajo del
documento en el que est trabajando. Abajo del todo, ver que existe otra, es la Barra de
esplazamiento a derecha o izquierda dentro de un documento en el que trabaje
Para acabar, veremos a la derecha la opcin Zoom que aparece as:
Servir lgicamente para hacer zoom en el documento en
el que estamos trabajando. Con el cursor deslizante hace
clic sostenido, mueve a derecha (aumentar) o hacia la
izquierda (disminuir) para ver la fuente de letra mayor o menor. La misma operacin la podra realizar haciendo clic
sobre "+" o sobre "-".
De esta forma, ya conoces todos los apartados de lo que ser tu herramienta de trabajo durante el curso.}
C) BARRA DE HERRAMIENTAS:- En la parte superior de la interfaz de Word 2010, a la que conocimos en
clase como Pestaas la cual consta de 7, cada una posees distintas utilidades, las cuales detallaremos y
explicaremos a continuacin.
1. La primera pestaa INICIO:
En este grupo encontramos
englobadas
todas
las
opciones que necesitaremos
para dar forma al texto de
nuestro documento.
Partes tan importantes
como:
-Fuentes de letra
-Color de letra
-Tamao de letra
Tambin
encontramos
utilidades tales como:
-Copiar
-Cortar
-Pegar
-Dar forma a los Prrafos, los Estilos, etc
Tutorial Realizado por:
GRACIELA MARICEL ENCISO VIVANCO
Bach. Ing. de Sist. E Informtica
[Escriba texto]
2. La Segunda
Pestaa: INSERTAR:
Que comprende todas
las funciones propias
de este grupo, tales
como:
- Insertar >>>
Pginas, Tablas,
Imgenes,
Encabezado y pi,
Texto, Smbolos,
todo est aqu
perfectamente
agrupado
3. La Tercera Pestaa: DISEO DE PGINA:
En la que
encontramos
partes
interesantes
como:
-Temas
Configura
r pgina
-Fondo de
pgina
-Prrafo
Organizar
.
4. La Cuarta Pestaa: REFERENCIAS:
Tutorial Realizado por:
GRACIELA MARICEL ENCISO VIVANCO
Bach. Ing. de Sist. E Informtica
[Escriba texto]
Se trata del grupo
Referencias
que
agrupa apartados
para:
-Tabla de contenido
-Notas al pi
-Citas
-Bibliografa
-Ttulos
-Indice, etc.
5. La Quinta Pestaa: CORRESPONDENCIA :
La
pestaa
Correspondencia,
sirve
preferentemente
para trabajar cuando
se tiene acceso a
internet y trabajar
enviando
o
recibiendo correos
electrnicos
en
tiempo real utilizando
el Microsoft Word.
Hay que resaltar que
esta opcin solo esta
apta en Microsoft
2010, mas no en
versiones anteriores.
6. La Sexta Pestaa: REVISAR:
Tutorial Realizado por:
GRACIELA MARICEL ENCISO VIVANCO
Bach. Ing. de Sist. E Informtica
[Escriba texto]
El grupo Revisar, le
permitir
opciones
mportantes dentro del
texto de su documento,
tales como:
-Ortografa y gramtica
(muy til para corregir
faltas ortogrficas)
-Traducir
-Ingresar
etc.
Comentarios,
7. Finalmente, La Sptima Pestaas: VISTA:
Donde
se
agrupan
las
muchas opciones
de este apartado
a las que podr
acceder cuando
trabaje en su
documento.
Contiene
utilidades tales
como:
-Diseo
de
Impresin
-Diseo Web, etc.
2.- LOS CUADROS DE DILOGO Y MENS EN WORD 2010
De ahora en adelante Usted tendr que acostumbrarse a conocer los cuadros as como los mens que te encontrars en
Tutorial Realizado por:
GRACIELA MARICEL ENCISO VIVANCO
Bach. Ing. de Sist. E Informtica
[Escriba texto]
Word 2010.
A) ABRIR UN DOCUMENTO: Abra Word 2010 y ahora abra un "documento nuevo". A continuacin, indique ahora a Word que desea realizar.
Para ello, abramos un nuevo documento en Word, de la siguiente manera::
Hacemos clic en la Pestaa Archivo:
Clic en la opcin Nuevo
Para terminar de abrir un nuevo documento, hacemos clic en
Crear
Aprendiendo a usar la opcin "Guardar Como "
Aprenderemos a usar la opcin Guardar Como, en esta ocasin guardaremos el documento con el nombre
Aprendiendo Word
Seguiremos los siguientes pasos:
Aqu lo tiene, esto es un CUADRO DE DILOGO tpico, el cual te encontrars muchas veces.
Es este tipo de cuadro, ver que hay unas
partes diferenciadas que creo no merecen
mucha explicacin. Resumimos diciendo
que en este caso se trata de indicar dnde
desea guardar, en la parte izquierda
i
ndicamos por ejemplo: en "Mis
documentos", luego en la parte central,
dentro de "Mis documentos" en que carpeta
concreta (incluso podramos crear una
nueva sobre la marcha); y abajo le
deberemos dar un "Nombre de archivo".
"
Finalmente, existen abajo del todo unos
botones, en este caso "Guardar" y
Cancelar" (en este ltimo caso por si
queremos abortar la operacin). Es muy
sencillo el manejo de estos cuadros de
dilogo y son tan intuitivos que no merecen
ms explicacin.
B) USANDO MENS INTELIGENTES:-Podremos ver tambin este tipo de mens inteligentes, si por ejemplo tecleamos algo de texto en nuestro documento en
Tutorial Realizado por:
GRACIELA MARICEL ENCISO VIVANCO
Bach. Ing. de Sist. E Informtica
[Escriba texto]
bl
te
anco; ahora seleccionamos algo de
xto e inmediatamente aparecer
unos de estos mens inteligentes
como se ve en la figura.
De forma automtica Word
entiende que al seleccionar texto,
querremos realizar una de las
areas ms comunes con el
mismo (fuente, tamao de letra,
olor, etc...aparecen en este men
para evitarte tener que buscar
estas opciones en la pestaa
Inicio. Es una ventaja, sin duda.
t
c
C) USO DE LAS
HERRAMIENTAS COPIAR
/ CORTAR / PEGAR: Ahora vamos a examinar tres herramientas que usars frecuentemente en su trabajo con Word 2010, como son las
de Copiar, Cortar y Pegar que aunque no supondrn mayor problema, una vez que las conozca, tendremos que
estudiar para precisamente conseguir que las conozca y domine.
El manejo de Word 2010 es tan verstil, que cualquiera de estas herramientas mencionadas podr usarlas de varias maneras
como veremos a continuacin. Estas son:
UNOS APUNTES PREVIOS
Antes de seguir, deseo explicarle unos conceptos que debes tener claros en cuanto a "Copiar - Cortar Pegar"
1. COPIAR:- significa que copiaremos el contenido seleccionado, en el Portapapeles, pero sin que dicho
contenido desaparezca de su ubicacin.
2. CORTAR:- significa que copiamos tambin el contenido seleccionado, en el Portapapeles pero desaparecer de su
ubicacin original.
3. PEGAR:- pasar el contenido que hayamos "copiado o cortado", desde el portapapeles a la ubicacin que le
indiquemos en el documento.
COPIAR / CORTAR: FORMAS DE LLEVARLO A CABO:
La operacin de Copiar o la de Cortar (sea texto, imagen, etc...) se puede llevar a cabo de varias formas
cuando estemos trabajando con un documento. Lo vemos: MEDIANTE EL "MEN INTELIGENTE":
Seleccione el texto a copiar
A continuacin, de anticlic sobre lo seleccionado
Aparecer el men inteligente como aparece en la figura ejemplar.
Tutorial Realizado por:
GRACIELA MARICEL ENCISO VIVANCO
Bach. Ing. de Sist. E Informtica
[Escriba texto]
Puedo copiar de dos formas:
o La 1: Haciendo clic sobre el icono de la brocha
o La 2: Haciendo clic sobre la opcin que indica
Copiar.
Ambas opciones estn resaltadas en la figura anterior.
Mediante el teclado: La mayora de operaciones en Word 2010
pueden realizarse a travs de los llamados "atajos de teclado"
que son combinaciones de teclas; son estas:
Copiar >> puede realizarla a travs de: Ctrl + Cz
Cortar >> la realizar mediante: Ctrl + X
Pegar >> a travs del atajo: Ctrl + V
(recuerde que se trata de mantener la tecla Control pulsada, y sin soltarla pulsar la letra (C, X, V....la que
corresponda))
** TODAS LAS OPERACIONES EXPLICADAS, VALDRN EXACTAMENTE IGUAL PARA CORTAR (cambiando
lgicamente la eleccin en cada caso en el men).
PEGAR: FORMA DE LLEVARLO A CABO:
Si aprendi y comprend las explicaciones de arriba, enseguida se dar cuenta de que existen tambin varias
formas para "Pegar" lo que hayamos previamente "Copiado - Cortado" al Portapapeles. SIEMPRE tendremos que
estar situados en el punto exacto donde queramos Pegar. Luego podremos:
Anticlic en PEGAR
Tutorial Realizado por:
GRACIELA MARICEL ENCISO VIVANCO
Bach. Ing. de Sist. E Informtica
[Escriba texto]
3.-A PRENDIENDO A DAR FORMATOA UN TEXTO DETERMINADO:A) FUENTE, TAMAO, ESTILO EN EL TEXTO: Al editar textos, y usar estas opciones primero debemos insertar texto en el cuerpo del documento
Lo primero que hacemos es poner un encabezamiento al documento. Para ello colocamos el cursor al comienzo
haciendo clic picando ah (justo a la izquierda de "El libro") y pulsamos una vez la tecla <Enter> para que todo el
texto baje una lnea. Nos colocamos al principio de ese hueco abierto y tecleamos:
INSERTAMOS ESTILO DE FUENTE
Ya tenemos ese encabezamiento ("EJERCICIO CON EL QUE TRABAJAREMOS EN EL CURSO". Ahora
comenzamos por aplicar un Estilo de fuente a ese texto. Para ello (como siempre) tenemos que seleccionarlo (una
forma fcil: haga clic al principio del texto, mantiene pulsada la tecla <Shift> y hace clic al final del texto). Y una vez
est seleccionado:
En el "men inteligente" que saldr al seleccionar texto y mover un poco el ratn a la derecha, hacemos clic en la
flecha que te indico y en el desplegable que aparece, seleccionamos como estilo "Calibri", que inmediatamente se
aplicar a ese ttexto.
Tutorial Realizado por:
GRACIELA MARICEL ENCISO VIVANCO
Bach. Ing. de Sist. E Informtica
[Escriba texto]
INSERTAMOS TAMAO DE FUENTE
A continuacin, tambin con el texto seleccionado, hacemos clic (esta vez en la banda de opciones de arriba, es lo
mismo pero de otra manera):
APLICAMOS FORMATO A LA FUENTE
En esta ocasin seleccionamos otra frase, a la que queremos aplicarle en este caso Negrita.
(de la misma forma podramos aplicar "Cursiva" (K) o "Subrayado" (S))
Y finalmente a otra frase le aplicamos Cursiva como puedes ver.
FORMATOS COLOR, SUBRAYADO, ESPACIADO.
Existen ms opciones para aplicar formatos a nuestro documento; ya vimos como cambiar la fuente, as como el
tamao y el estilo de la fuente en la leccin anterior de Word 2010. Ahora procederemos a aplicar color al texto,
colocar a una palabra (o frase, o texto entero) con un estilo de subrayado de los muchos existentes. Veremos
finalmente como se puede cambiar el espaciado entre caracteres.
Para lo cual ya debemos saber que el texto a editar debe estar previamente seleccionado, para esto debo arrastrar
el mouse sobre el texto a editar haciendo clic sostenido.
Vamos a editar nuestro texto, en este caso. Mis Primeros Pasos en Word 2010
Tutorial Realizado por:
GRACIELA MARICEL ENCISO VIVANCO
Bach. Ing. de Sist. E Informtica
[Escriba texto]
Ahora:
APLICAMOS COLOR A UN TEXTO SELECCIONADO
Le damos anticlic sobre el texto seleccionado.
Puede ver en la
imagen de arriba
que el proceso
para aplicar un
color a un texto
que
hemos
seleccionado
previamente es
muy sencillo.
Hacer clic arriba
en el icono que
te indico (si
quiere aplicar el
color
ya
seleccionado
bajo la A) y en la
flechita a su derecha si quiere que le aparezca la paleta de colores (como en la imagen).
Como v yo he elegido el color rojo dentro del grupo "Colores estndar" de la paleta. En el momento que
hace clic en dicho color, el texto seleccionado lo tomar.
APLICANDO LA OPCIN DE SUBRAYADO A UN TEXTO SELECCIONADO
De la misma forma, si seleccionamos texto
y hacemos
clic sobre el icono que te
indico en la imagen, ese texto tomar el
subrayado como puede observar.
COMO APLICAMOS UN COLOR DE RESALTADO
Tambin podremos hacer que un texto aparezca resaltado, sin ms que seleccionar el texto que queramos, y hacer clic
en:
Tutorial Realizado por:
GRACIELA MARICEL ENCISO VIVANCO
Bach. Ing. de Sist. E Informtica
[Escriba texto]
TIPOS DE SUBRAYADO
Unos prrafos ms arriba veamos la opcin de subrayado; pero si queremos aplicar otro tipo de subrayado,
existen muchos a nuestra disposicin:
Tutorial Realizado por:
GRACIELA MARICEL ENCISO VIVANCO
Bach. Ing. de Sist. E Informtica
[Escriba texto]
4.- APRENDER A USAR EL INTERLINEADO EN WORD 2010:-
A) APLICAR EL INTERLINEADO: Mediante el interlineado lo que puede conseguir es que en un prrafo (texto completo, o donde quiera) pueda
modificar la distancia existente entre las lneas de ese texto seleccionado, por ejemplo:
Puede
ver
que
he
seleccionado el segundo
prrafo, hago clic arriba en el
icono que indico y por
defecto tiene aplicado un
interlineado de 1,15 y ah
puedes cambiarlo a voluntad.
En el ejemplo ver que
cambio a 1,0 con lo cual se
comprimen ms la lneas.
Si quiere cambiarlo
manualmente, entre en
"Opciones de interlineado..."
y abajo en el apartado "En:"
le pone la cifra que quiera.
B) TRABAJANDO CON LA REGLA:
EN LA PARTE CENTRAL DE LA REGLA.
Tutorial Realizado por:
GRACIELA MARICEL ENCISO VIVANCO
Bach. Ing. de Sist. E Informtica
[Escriba texto]
Este tringulo invertido de la parte superior que te indico, se usa para aplicar la "sangra de primera lnea"
El otro que aparece debajo, se usa para aplicar la "sangra francesa" en las tabulaciones
Pasamos ahora al cuadradito que te indico; es la llamada "sangra izquierda", que tambin vamos a estudiar
Finalmente, aparece en la parte derecha que te indico, el triangulito para aplicar la "sangra derecha" que veremos
ms adelante tambin
EN LA PARTE IZQUIERDA DE LA REGLA.
>> es el smbolo con el que seleccionaremos la "tabulacin izquierda"
>
>>
>>
t
>
> este es el que usaremos para aplicar la "tabulacin centrada"en un documento.
para aplicar la "tabulacin derecha", usaremos este otro.
y para la "tabulacin decimal" tendremos que aplicar este que
e indico.
> veremos tambin como aplicar la "barra de tabulaciones", con este otro
Tutorial Realizado por:
GRACIELA MARICEL ENCISO VIVANCO
Bach. Ing. de Sist. E Informtica
[Escriba texto]
>> para poder aplicar la "sangra de primera lnea", tambin
finalmente, con este aplicaremos tambin la "sangra francesa".
5.- APRENDER A TRABAJAR CON VIETAS EN WORD 2010: Las vietas, tambin llamadas listas le ayudarn a dar un buen aspecto a sus documentos. Vamos a conocerlas:
ANTES
DESPUES
Para insertar una lista nos colocaremos en el lugar donde queremos que aparezca (ver que lo hago entre el tercer
y cuarto prrafo, donde he abierto espacio dando un salto de lnea con <Enter> despus de la palabra "buscador.").
Una vez ubicados en el lugar, hacemos clic sobre el icono que le indico arriba y nos har una entrada para la
lista, tecleamos el texto que queremos aparezca y pulsamos la tecla <Enter> para que nos d otra entrada
Tutorial Realizado por:
GRACIELA MARICEL ENCISO VIVANCO
Bach. Ing. de Sist. E Informtica
[Escriba texto]
donde nuevamente escribimos el texto (as podras seguir, tantas entradas como desees).
En el momento en que quiera terminar las entradas de la lista, si pulsas dos veces <Enter>, corta las entradas y
podr seguir escribiendo normalmente. Y si no desea escribir a partir de la ltima entrada, sino seguir al final del
documento, no tiene ms que hacer clic con el puntero del ratn al final y podr seguir.
Podremos cambiar el aspecto de las listas a travs del desplegable
que muestro en la imagen de arriba, al cual accedemos haciendo clic
n la flechita que le indico la cual est iluminada en amarillo.
OTRO TIPO DE LISTA
Podremos elegir que la lista aparezca con otro aspecto:
UN TERCER TIPO DE LISTA: LISTAS MULTINIVEL
Este tercer tipo de lista (las llamadas multinivel), es importante tambin conocerlo y por ser un poco ms complicado .
Se utiliza esta herramienta como indico a continuacin:
Tutorial Realizado por:
GRACIELA MARICEL ENCISO VIVANCO
Bach. Ing. de Sist. E Informtica
[Escriba texto]
6.- LA ORIENTACIN DEL DOCUMENTO:Su propio nombre indica que con esta herramienta podremos cambiar la orientacin en el texto de nuestro
documento:
Haciendo clic en el apartado
"Orientacin" que le indico (en la
flechita negra), aparecer el
desplegable.
Por defecto ver que la
orientacin es "Vertical", as que
si deseamos que pase a
"Horizontal", no tendremos ms
que hacer clic ah para que
tome el documento el cambio:
Tutorial Realizado por:
GRACIELA MARICEL ENCISO VIVANCO
Bach. Ing. de Sist. E Informtica
[Escriba texto]
7.- TRABAJANDO CON COLUMNAS:Para poder trabajar con columnas, debo seguir los
siguientes pasos:
Nos ubicamos en la pestaa Diseo de Pgina
Hacemos clic en la Herramienta Columnas, como
aparece en la imagen dela derecha.
A continuacin e despliega un listado en particular en
el cual debo elegir el que deseo.
En el ejemplo elegir la opcin Dos ya, luego vera Ud que
tendr el cuerpo de mi documento en dos columnas.
Veamos como insertaremos una lnea de divisin entre ambas columnas:
Estando colocados en cualquier lugar dentro del documento,
hacemos clic sobre Columnas y luego abajo en Ms columnas...
tendremos este resultado:
En este cuadro de dilogo, puede ver
que a la derecha tenemos que
activar la casilla de Lnea entre
columna que indica Aceptar, luego
de estas acciones podremos tener
una lnea entre columnas.
8.- COLOCAR MARCA DE AGUA EN EL
OCUMENTO:-
qu
Para acceder a esta herramienta. Tendremos
e ir a:
Tutorial Realizado por:
GRACIELA MARICEL ENCISO VIVANCO
Bach. Ing. de Sist. E Informtica
[Escriba texto]
Como ha visto, tendremos que ir a la pestaa "Diseo de pgina" y luego en la banda de opciones acceder a
"Marca de agua". Ya en el desplegable que aparecer, tendremos que elegir uno de los modelos preestablecidos,
en este caso
"CONFIDENCIAL1, NO COPIAR, etc...", o bien crear una marca propia.
Para ello haremos clic en la opcin "Marcas de agua personalizadas..." para irnos a:
La imagen creo que habla por s sola, es decir, tendr que
seleccionar si desea colocar una marca de agua de una
imagen (en cuyo caso tendra que indicar a Word 2010 la
ruta de esa imagen), o bien una de texto.
En este ltimo caso le indica sus preferencias en las
casillas que marco (texto que quiere que lleve la marca,
color, tipo de fuente, etc.) y al final hace clic sobre
"Aceptar".
E n este caso digite mi nombre para que pueda ir como marca
de agua, Ud tambin puede poner su propia marca de agua, su
nombre, el nombre de su institucin, colegio, etc.
Aprovecho para mencionar que el uso de marca de agua, nos
sirve para poder darle un etiquetado personalizado a mi trabajo,
esta marca de agua figurara en todas las pginas de su
documento de Word.
Si desea quitar dicha marca de agua en su documento, tan solo tendr que hacer clic en:
Tutorial Realizado por:
GRACIELA MARICEL ENCISO VIVANCO
Bach. Ing. de Sist. E Informtica
[Escriba texto]
9.- COLOR DE LA PGINA EN WORD 2010: El uso de Color en la pgina, le servir como su nombre indica para darle un color y otras opciones que vamos a
estudiar, a dicho documento. Accedamos a esta opcin:
Vamos a la ficha Diseo de pgina y elegimos abajo en la banda de opciones "Color de pgina". Nos
aparecer la paleta de colores donde elegiremos aquel que ms nos interese (veremos los cambios que se
producen en la pgina, en directo).
Si desea agregar textura a la pgina hacemos clic en Mas Colores
Tutorial Realizado por:
GRACIELA MARICEL ENCISO VIVANCO
Bach. Ing. de Sist. E Informtica
[Escriba texto]
10.- APLICAR BORDES DE
Siguiendo con el
en concreto sobre las
disposicin, vamos a
bordes en un documento que estemos creando.
PGINA EN WORD 2010:aprendizaje de este curso de Word 2010, y
herramientas de diseo a nuestra
comenzar a aprender la forma de aplicar
Tenemos varias opciones a las que accederemos mediante la ficha de Diseo de pgina, y dentro de la
banda de opciones de esta ficha, podremos ver el apartado Bordes de pgina.
Hacemos clic en la ficha y opcin que te indico arriba, ver entonces:
Ahora, en el orden que indico con las lneas amarillas, podremos aplicar un borde de pgina fcilmente:
Tutorial Realizado por:
GRACIELA MARICEL ENCISO VIVANCO
Bach. Ing. de Sist. E Informtica
[Escriba texto]
11.- ACCESO AL PANEL DE ORTOGRAFA Y GRAMTICA: Podremos acceder a la revisin de este documento, bien pulsando la tecla F7 o bien a travs de:
Hacemos clic en la pestaa Revisar
Clic en la herramienta Ortografia y Gramtica
Nos marcar el/los error/es que aparezcan en el documento. En el ejemplo, solo hay uno: "herror", as que vs como lo
marca, al tiempo que te aparece el cuadro de dilogo de la imagen, con varias opciones:
Tutorial Realizado por:
GRACIELA MARICEL ENCISO VIVANCO
Bach. Ing. de Sist. E Informtica
[Escriba texto]
Omitir una vez >> Si
hacemos clic en este botn, Word
2010 ignorar esta palabra y no
realizar accin alguna con ella, al
tiempo que continuar revisando
el documento en busca de otros
errores.
Omitir todas >> Clicar sobre
esta opcin es indicarle a Word
2010 que ignore esta palabra
concreta todas las veces que
aparezca en un documento y no
realice accin alguna sobre ella, al
tiempo que continuar revisando
el resto del documento.
Agregar al diccionario >> Con este botn, indicamos que queremos aadir esta palabra al diccionario de Word 2010
para que en el futuro no la d etecte como errnea. Imaginemos la palabra "deseoaprender", si la detectase como error,
la podramos inclur en el diccionario como correcta, as evitaramos que la detectase errnea.
Cambiar >> Cuando te detecte un error, vers que abajo te ofrece unas sugerencias. Si existe en dichas sugerencias la
palabra correcta, hace clic en ella y luego en este botn "Cambiar". Caso de no existir, tecleas directamente la palabra
correcta sobre la errnea (en rojo) y clic en "Cambiar".
Cambiar todas >> Igual que el caso anterior, pero referido a todas las veces que esa palabra aparezca en el
documento.
Autocorreccin >> Lo que hace es agregar la palabra errnea y la que elegimos en la lista de sugerencias a la lista de
Autocorrecin que explicaremos como acta en otra leccin.
12.- INSERTAR TABLAS A MI DOCUMENTO DE WORD: Para poder insertar una tabla en Word solo hacemos clic en la pestaa Insertar.
Hago clic en la herramienta Tabla
Con clic sostenido solo arrastro el mouse sobre el numero deseado de filas y columnas que desea que tenga su
tabla
Tal como aparece en la figura ejemplar a medida que voy arrastrando el mouse se va dibujando la tabla en el
cuerpod e mi documento.
Tutorial Realizado por:
GRACIELA MARICEL ENCISO VIVANCO
Bach. Ing. de Sist. E Informtica
[Escriba texto]
Suelto el mouse(clic sostenido) cuando ya tengo el numeor deseado de filas y columnas para mi tabla.
Ejemplo de una tabla de 3x4 (3 filas 4 columnas)
COMBINAR, DIVIDIR CELDAS, Y ELIMINAR TABLAS EN WORD 2010
La combinacin de estas dos heramientas en concreto: COMBINAR y DIVIDIR; con ellas podrs hacer cosas
interesantsimas para mejorar cuanto quieras tus tablas.
V
eamos la primera de ellas COMBINAR. Se supone que
hemos abierto un documento y hemos insertado una tabla,
ahora seleccionamos unas celdas de esa tabla, las que
queremos combinar, tal como estas:
Luego de seleccionar las celdas que deseo combinar
Doy anticlic sobre los eleccionado y elij la opcin Combinar
Celdas
Obtendr el siguiente resultado:
Para DIVIDIR celdas, la operacin es igual de sencilla. Supongamos que esa celda nica que result de
combinar las 2 anteriores, la queremos ahora DIVIDIR en solo 3.
Nos colocamos dentro de esa celda nica, y haremos anticlic sobre ella
A continuacin aparece una ventana pequea ah pondr cuantas filas y clumnas debo tener en esa celda:
y clic en aceptar.
13.- COLOCAR ENCABEZADO Y PIE EN PGINAS DE UN DOCUMENTO WORD 2010: Para colocar Encabezado y Pie de Pgina hacemos clic en la pestaa Insertar
Hacemos clic en la herramienta Encabezado
Tutorial Realizado por:
GRACIELA MARICEL ENCISO VIVANCO
Bach. Ing. de Sist. E Informtica
[Escriba texto]
Elegir la primera opcin Ud puede elegir la que desee
segn su necesidad, gusto o preferencia.
Inmediatame nte aparece mi cursor en la parte superior de mi documento ah altero la informacin a lo que desea
que vaya en el encabezado
Tutorial Realizado por:
GRACIELA MARICEL ENCISO VIVANCO
Bach. Ing. de Sist. E Informtica
[Escriba texto]
De la misma forma edito el Pie de Pgina
Ntese que sobre
las pestaas habituales tengo una pestaa extra es la que pertenece al Encabezado y Pie de Pgina, para cerrar lo
que acabo de editar, solo hago clic en esta pestaa y clic en Cerrar Encabezado y Pie de Pgina.
Tutorial Realizado por:
GRACIELA MARICEL ENCISO VIVANCO
Bach. Ing. de Sist. E Informtica
[Escriba texto]
Tutorial Realizado por:
GRACIELA MARICEL ENCISO VIVANCO
Bach. Ing. de Sist. E Informtica
[Escriba texto]
Tutorial Realizado por:
GRACIELA MARICEL ENCISO VIVANCO
Bach. Ing. de Sist. E Informtica
[Escriba texto]
xx
Tutorial Realizado por:
GRACIELA MARICEL ENCISO VIVANCO
Bach. Ing. de Sist. E Informtica
[Escriba texto]
Docente: Graciela Maricel Enciso Vivanco
Bach. Ingeniera de Sistemas e Informtica
Você também pode gostar
- Manual Ingreso Demandas Recursos Escritos OJVDocumento30 páginasManual Ingreso Demandas Recursos Escritos OJVCamila Andrea Miranda GranifoAinda não há avaliações
- Combinación de correspondencia Excel y WordDocumento17 páginasCombinación de correspondencia Excel y WordFRANCISCA100% (2)
- Practica Informatica PDF VilmaDocumento39 páginasPractica Informatica PDF Vilmaapi-582262589Ainda não há avaliações
- CAPITULO I Resena Historica La ReingeneriaDocumento4 páginasCAPITULO I Resena Historica La ReingeneriawilliamsoreoAinda não há avaliações
- Acta 01Documento3 páginasActa 01williamsoreoAinda não há avaliações
- ACTA de Actualizacion de AportacionesDocumento2 páginasACTA de Actualizacion de AportacioneswilliamsoreoAinda não há avaliações
- Solicitud ArcoDocumento1 páginaSolicitud ArcowilliamsoreoAinda não há avaliações
- Acta de Venta de VehiculoDocumento2 páginasActa de Venta de VehiculowilliamsoreoAinda não há avaliações
- Vias PeruDocumento3 páginasVias PeruwilliamsoreoAinda não há avaliações
- Santa Rosa de LimaDocumento1 páginaSanta Rosa de LimawilliamsoreoAinda não há avaliações
- Solic Devuelve Esqu. MPCDocumento1 páginaSolic Devuelve Esqu. MPCwillisoreoAinda não há avaliações
- Desarrollo EmbrionarioDocumento70 páginasDesarrollo Embrionarioapi-3711148100% (9)
- Condicion A LesDocumento6 páginasCondicion A LeswilliamsoreoAinda não há avaliações
- El Perú Es Uno de Los PaísesDocumento4 páginasEl Perú Es Uno de Los PaíseswilliamsoreoAinda não há avaliações
- El Perú Es Uno de Los PaísesDocumento4 páginasEl Perú Es Uno de Los PaíseswilliamsoreoAinda não há avaliações
- Contrato Locacion de Servicios Del Promotor SocialDocumento7 páginasContrato Locacion de Servicios Del Promotor SocialwilliamsoreoAinda não há avaliações
- Cono Cimiento Regular and A Huay LasDocumento6 páginasCono Cimiento Regular and A Huay LaswilliamsoreoAinda não há avaliações
- Tejido EpitelialDocumento3 páginasTejido EpitelialwilliamsoreoAinda não há avaliações
- Carpeta Postulante 2015-II Escuela Tecnico Superior PNPDocumento37 páginasCarpeta Postulante 2015-II Escuela Tecnico Superior PNPRaul VasquezAinda não há avaliações
- Tejido EpitelialDocumento3 páginasTejido EpitelialwilliamsoreoAinda não há avaliações
- Tipos de SuelosDocumento1 páginaTipos de SueloswilliamsoreoAinda não há avaliações
- El Perú Es Uno de Los PaísesDocumento4 páginasEl Perú Es Uno de Los PaíseswilliamsoreoAinda não há avaliações
- El Perú Es Uno de Los PaísesDocumento8 páginasEl Perú Es Uno de Los PaíseswilliamsoreoAinda não há avaliações
- ApurimacDocumento6 páginasApurimacwilliamsoreoAinda não há avaliações
- Muest RaDocumento6 páginasMuest RawilliamsoreoAinda não há avaliações
- Eperimento para QuimicaDocumento3 páginasEperimento para QuimicawilliamsoreoAinda não há avaliações
- Informe Suelos II-calicataDocumento5 páginasInforme Suelos II-calicatawilliamsoreoAinda não há avaliações
- Diccionario de Hostelería PDFDocumento23 páginasDiccionario de Hostelería PDFAri50% (2)
- Tipos de SuelosDocumento1 páginaTipos de SueloswilliamsoreoAinda não há avaliações
- Cono Cimiento Regular and A Huay LasDocumento6 páginasCono Cimiento Regular and A Huay LaswilliamsoreoAinda não há avaliações
- Tipos de SuelosDocumento1 páginaTipos de SueloswilliamsoreoAinda não há avaliações
- Informe de Estudio de Mecanica de SuelosDocumento3 páginasInforme de Estudio de Mecanica de SueloswilliamsoreoAinda não há avaliações
- Informe de Estudio de Mecanica de SuelosDocumento3 páginasInforme de Estudio de Mecanica de SueloswilliamsoreoAinda não há avaliações
- Como Convertir Un Archivo PDF A Word 2010Documento2 páginasComo Convertir Un Archivo PDF A Word 2010MatthewAinda não há avaliações
- 8 InformaticaDocumento3 páginas8 InformaticaSERGIO DAVID ALAPE HUERTASAinda não há avaliações
- Curso Word 365Documento24 páginasCurso Word 365Thalia Liseth CanalAinda não há avaliações
- Beneficios de Los Recursos Naturales y No RenovablesDocumento6 páginasBeneficios de Los Recursos Naturales y No RenovablesSusy Baluxgnz100% (1)
- Definicion de Word 2013 y 2016Documento24 páginasDefinicion de Word 2013 y 2016LuisTorres67% (9)
- Tex EditDocumento13 páginasTex EditFernando Tellado100% (4)
- Guia de Word PadDocumento1 páginaGuia de Word PadDante VelaAinda não há avaliações
- Paso A Paso - ¿Cómo Iniciar y Terminar SesiónDocumento9 páginasPaso A Paso - ¿Cómo Iniciar y Terminar SesiónYuli FugaAinda não há avaliações
- ComputacionDocumento24 páginasComputacionMesias CheAinda não há avaliações
- Microsoft Word - Wikipedia, La Enciclopedia LibreDocumento7 páginasMicrosoft Word - Wikipedia, La Enciclopedia LibreLeila Lorena PeñaAinda não há avaliações
- Generar Un Archivo de Word Desde VBA Excel Excel AvanzadoDocumento4 páginasGenerar Un Archivo de Word Desde VBA Excel Excel AvanzadoJoshua RobinsonAinda não há avaliações
- Matematicas IIDocumento2 páginasMatematicas IIIvana Paola EmerAinda não há avaliações
- Aprende WordDocumento4 páginasAprende WordMarcia KIAinda não há avaliações
- Como Convertir PDF A Word 2003Documento2 páginasComo Convertir PDF A Word 2003Yvonne100% (1)
- Abrir Archivos PDF en WordDocumento4 páginasAbrir Archivos PDF en Wordpati.gualterosbAinda não há avaliações
- Cuadernillo Word 2007 OficialDocumento63 páginasCuadernillo Word 2007 OficialPablo GaleanoAinda não há avaliações
- Examen Final Del Modulo IDocumento3 páginasExamen Final Del Modulo IMary Cruz Meza CahuanaAinda não há avaliações
- Tarea Clase 4 - Insertando Viñetas y Columnas - 11mo ABC - I Corte - 737190355Documento4 páginasTarea Clase 4 - Insertando Viñetas y Columnas - 11mo ABC - I Corte - 737190355Eduardo RiveraAinda não há avaliações
- Planificacion Anual INF 2do SecundariaDocumento19 páginasPlanificacion Anual INF 2do SecundariaBraulio Antonio Caceres MartinezAinda não há avaliações
- 2CMAMAPEP1C13P1Documento25 páginas2CMAMAPEP1C13P1Eddy ManzanaresAinda não há avaliações
- Consejos para mantenerse saludable durante la pandemiaDocumento57 páginasConsejos para mantenerse saludable durante la pandemiaEjemplo BorbonAinda não há avaliações
- Formato de texto en procesadorDocumento50 páginasFormato de texto en procesadorEnoc Pezo MarinAinda não há avaliações
- Manual SISIDocumento25 páginasManual SISIlow_oxbowAinda não há avaliações
- Tarea 1 Parcial 2Documento14 páginasTarea 1 Parcial 2Anai ContrerasAinda não há avaliações
- ExamenDocumento7 páginasExamenmartinAinda não há avaliações
- Word y Sus Partes Patricia TerminadoDocumento25 páginasWord y Sus Partes Patricia TerminadoCésar HernándezAinda não há avaliações
- Como Convertir Archivo PDF A Excel GratisDocumento2 páginasComo Convertir Archivo PDF A Excel GratisAdamAinda não há avaliações