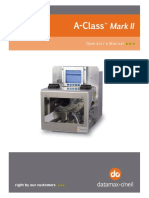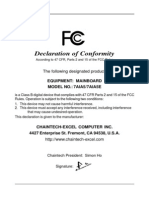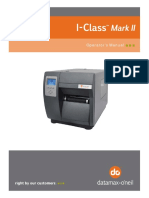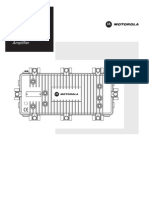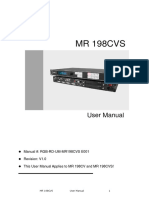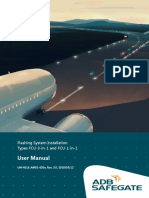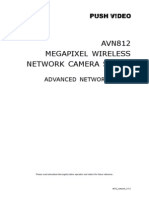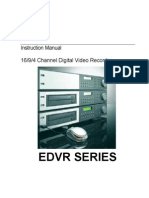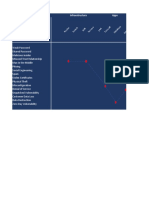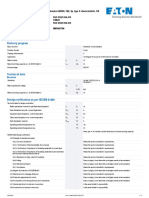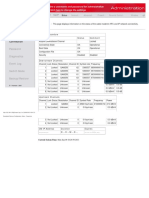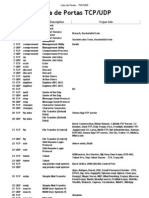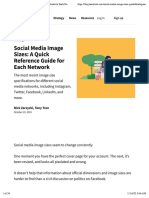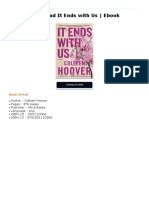Escolar Documentos
Profissional Documentos
Cultura Documentos
User'S Manual: 3-Megapixel Outdoor 25 Meter Ir Ipcam
Enviado por
Carlos Garcia Jacome DarkerDescrição original:
Título original
Direitos autorais
Formatos disponíveis
Compartilhar este documento
Compartilhar ou incorporar documento
Você considera este documento útil?
Este conteúdo é inapropriado?
Denunciar este documentoDireitos autorais:
Formatos disponíveis
User'S Manual: 3-Megapixel Outdoor 25 Meter Ir Ipcam
Enviado por
Carlos Garcia Jacome DarkerDireitos autorais:
Formatos disponíveis
BU-3025
3-MegaPixel Outdoor 25 meter
IR IPCAM
Users Manual
AirLive BU-3025 Manual
Copyright and Disclaimer
Owner's Record
The model and serial numbers are located at the bottom of device. Record these
numbers in the spaces provided below. Refer to these numbers whenever you call upon
your dealer regarding this product.
Model No.
____________________
Serial No.
____________________
To prevent fire or shock hazard, do not expose the unit to rain or moisture.
For AC Adaptor to avoid electrical shock, do not open the cabinet. Refer servicing
to qualified personnel only.
AirLive BU-3025 Manual
Copyright and Disclaimer
Notice: The changes or modifications not expressly approved by the party
responsible for compliance could void the users authority to operate the
equipment.
For customers in the U.S.A.
This equipment has been tested and found to comply with the limits for a digital device,
pursuant to Part 15 of the FCC Rules. These limits are designed to provide reasonable
protection against harmful interference in a residential installation. This equipment
generates, uses, and can radiate radio frequency energy and, if not installed and used in
accordance with the instructions, may cause harmful interference to radio communications.
However, there is no guarantee that interference will not occur in a particular installation.
If this equipment does cause harmful interference to radio or television reception, which
can be determined by turning the equipment off and on, the user is encouraged to try to
correct the interference by one or more of the following measures:
Reorient or relocate the receiving antenna.
Increase the separation between the equipment and receiver.
Connect the equipment into an outlet on a circuit different from that to which the receiver
is connected.
Consult the dealer or an experienced radio/TV technician for help.
You are cautioned that any changes or modifications not expressly approved in this
manual could void your authority to operate this equipment.
The shielded interface cable recommended in this manual must be used with this
equipment in order to comply with the limits for a digital device pursuant to Subpart B of
Part 15 of FCC Rules.
Declaration of Conformity
This device complies with part 15 of the FCC Rules. Operation is subject to the following
two conditions:
(1) This device may not cause harmful interference, and
(2) This device must accept any interference received, including interference that may
cause undesired operation.
ii
AirLive BU-3025 Manual
Copyright and Disclaimer
IMPORTANT NOTE: To comply with the FCC RF exposure compliance requirements, no
change to the antenna or the device is permitted. Any change to the antenna or the
device could result in the device exceeding the RF exposure requirements and void users
authority to operate the device.
NOTICE TO USERS
2006~11 All rights reserved. This manual or the software described herein, in whole or
in part, may not be reproduced, translated or reduced to any machine readable form
without prior written approval.
This product contains some codes from GPL. In compliance with GPL agreement, AirLive
will publish the GPL codes on our website. Please go to www.airlive.com and go to the
"Support->GPL" menu to download source code.
H
WE PROVIDES NO WARRANTY WITH REGARD TO THIS MANUAL, THE SOFTWARE
OR OTHER INFORMATION CONTAINED HEREIN AND HEREBY EXPRESSLY
DISCLAIMS ANY IMPLIED WARRANTIES OF MERCHANTABILITY OR FITNESS FOR
ANY PARTICULAR PURPOSE WITH REGARD TO THIS MANUAL, THE SOFTWARE OR
SUCH OTHER INFORMATION.
IN NO EVENT SHALL WE BE LIABLE FOR ANY
INCIDENTAL, CONSEQUENTIAL OR SPECIAL DAMAGES, WHETHER BASED ON
TORT, CONTRACT, OR OTHERWISE, ARISING OUT OF OR IN CONNECTION WITH
THIS MANUAL, THE SOFTWARE OR OTHER INFORMATION CONTAINED HEREIN OR
THE USE THEREOF.
We reserve the right to make any modification to this manual or the information contained
herein at any time without notice. The software described herein may also be governed
by the terms of a separate user license agreement.
iii
AirLive BU-3025 Manual
Table of Contents
Table of Contents
1. Introduction .................................................................................................................1
TU
UT
1.1 Overview ..............................................................................................................1
TU
UT
1.2 Package Contents ...............................................................................................2
TU
UT
1.3 Physical Overview and Connections....................................................................3
TU
UT
1.4 Mounting the Camera ..........................................................................................5
TU
UT
1.5 Install the Camera in LAN ....................................................................................5
TU
UT
2. Preparation ..................................................................................................................6
TU
UT
2.1 Search and Set up by IPWizard II ........................................................................6
2.1.1 Search .......................................................................................................6
2.1.2 LAN ...........................................................................................................7
2.1.3 Wireless .....................................................................................................9
TU
UT
TU
UT
TU
UT
TU
UT
2.2 UPnP of Windows XP, Vista or 7 .......................................................................9
TU
UT
2.3 Install the Device behind a NAT Router .............................................................10
TU
UT
2.4 Access the Device from the Internet Explorer for the First Time ........................11
TU
UT
2.5 Logging in as an User ........................................................................................12
TU
UT
2.6 Logging in as an Administrator ..........................................................................12
TU
UT
3. Operating the Network Camera ...............................................................................13
TU
UT
4. Administrating the Device ........................................................................................16
TU
UT
4.1 System ...............................................................................................................17
TU
UT
4.2 Security ..............................................................................................................18
TU
UT
4.3 Network .............................................................................................................19
4.3.1 General ....................................................................................................19
4.3.2 Advanced.................................................................................................21
TU
UT
TU
UT
TU
UT
4.4 IP Filter ..............................................................................................................23
TU
UT
4.5 Video .................................................................................................................24
4.5.1 Image Setting ..........................................................................................24
4.5.2 Video Setting ...........................................................................................25
4.5.3 Overlay Setting ........................................................................................27
TU
UT
TU
UT
TU
UT
TU
AirLive BU-3025 Manual
UT
Table of Contents
4.6 Audio..................................................................................................................28
TU
UT
4.7 Motion ................................................................................................................29
TU
UT
4.8 PTZ Control .......................................................................................................30
TU
UT
4.9 Event .................................................................................................................32
4.9.1 Image Setting ..........................................................................................32
4.9.2 Media .......................................................................................................34
4.9.3 Event Server ............................................................................................35
TU
UT
TU
UT
TU
UT
TU
UT
4.10 Recording ........................................................................................................37
TU
UT
4.11 Log ...................................................................................................................39
TU
UT
4.12 Device info .......................................................................................................40
TU
UT
4.13 Maintenance ....................................................................................................41
TU
UT
4.14 Language .........................................................................................................42
TU
UT
5. Appendix....................................................................................................................43
TU
UT
Appendix A: Alarm I/O Connector ............................................................................43
TU
UT
Appendix B: Troubleshooting & Frequently Asked Questions ..................................44
TU
UT
Appendix C: PING IP Address .................................................................................50
TU
UT
Appendix D: Bandwidth Estimation ..........................................................................51
TU
UT
Appendix E: Specifications ......................................................................................52
TU
UT
Appendix F: Configure Port Forwarding Manually ...................................................53
TU
UT
Appendix G: DDNS Application ...............................................................................56
TU
UT
Appendix H: Power Line Frequency ........................................................................63
TU
UT
Appendix I: 3GPP ....................................................................................................64
TU
UT
Appendix J: Enable UPnP of Windows XP ..............................................................65
TU
UT
ii
AirLive BU-3025 Manual
1. Introduction
1. Introduction
1.1 Overview
This users guide explains how to operate AirLive BU-3025 from a computer. A user
should read this manual completely and carefully before you operate the device.
AirLive BU-3025 is high-end 3.0 MegaPixel (MP) network camera which is designed for
professional outdoor surveillance and security applications. This 3.0MP IP camera offers
many improvements in image quality as comparing to the conventional surveillance
cameras. Users are able to view live video streaming over the Internet, and it is not the
only one of the benefits for using AirLive IP Camera.
It is also designed to offer high-performance surveillance, and it is equipped with PoE port
which allows power and data to be transmitted via a single Ethernet cable. This useful
function provides an easier installation, lower cabling costs and allows placement of
AirLive BU-3025 Manual
1. Introduction
AirLive PoE cameras in locations without access to electrical source.
With the IP-66 waterproof housing, AirLive BU-3025 suits for environments such as stairs,
main entrance, street, and basement.
The device is accessible via the LAN or Internet connection. Connect your device directly
to a local area network or xDSL modem, and with Microsoft Internet Explorer, you get
instant, on demand video streams. Within minutes you can set up the device to capture a
video sequence to a PC. The live video can be uploaded to a website for the world to
see.
Features
z
z
z
z
z
z
z
z
z
z
3 MegaPixel CMOS H.264 IP Camera
Compatible with ONVIF Standard
Up to 20fps at QXGA Resolution and up to 30fps @1080p Full HD
Support 802.3af Power over Ethernet Standard
Mechanical IR-Cut Filter Removable
Built-in SD/SDHC Memory Card Slot for Local Storage
IP-66 Weatherproof Housing for Most of Environments
Equips High Illuminate IR LED, Project up to 25 Meters!
Support H.264, MPEG, MJPEG
Support Two-Way Audio
Minimum System Requirements
z
z
z
z
z
z
z
z
VGA Monitor Resolution 1280 x 1024 or Higher
Pentium-4 3.6 GHz or higher
Memory Size: 1GB or More
Windows XP, Vista, 7
Browser: Mozilla Firefox, IE7 or above, Chrome, Safari
Microsoft Media Player 11.0 or Later (to Playback Recorded File)
Quick Time: 6.5 or above
Cell Phone: 3GPP Player
1.2 Package Contents
A user can find the following items in the package:
1. BU-3025Wall Mount Kit & Wall Mount Stand
2. Power Adapter dedicates 12V DC electric power output to Network Camera.
2
AirLive BU-3025 Manual
1. Introduction
3. Installation CD provides installation software, application program, tutorial videos,
important information and instructions for operating the Network Camera.
4. Quick Start Guide provides important information and instructions for installing this
device.
Note: Using a power supply with a different voltage than the one included with the Network
Camera will cause damage and void the warranty for this product.
1.3 Physical Overview and Connections
1. RJ45 LAN socket:
Connect to PC or Hub/Switch.
For connections to 10Base-T Ethernet or 100Base-TX Fast Ethernet cabling. This
Ethernet port built N-Way protocol can detect or negotiate the transmission speed of the
network automatically. Please use Category 5 cable to connect the Network Camera to a
100Mbps Fast Ethernet network switch or hub.
AirLive BU-3025 Manual
1. Introduction
RJ45 LAN socket: In the LAN socket, there are two LEDs embedded:
LAN LED (green color)
This LED will be flashing while network accessing via Ethernet.
Power (orange color)
This LED is used to indicate whether DC power is on or not. In addition, this LED will
be flashing while the wireless accessing of the Camera.
2. DI/DO connector:
DI/ DO: Connect to sensor in and alarm out the device
Cable for I/O connectors:
Name
Cable Color
GND
Black
Sensor IN 1
Blue
Alarm OUT 1
Green
RS485 D+
Orange
RS485 DYellow
Function
GND
Digital signal input
Digital signal output
RS485 data +
RS485 data -
3. DC-in Jack:
The input power is 12VDC.
Note that supply the power to the Network Camera with the power adapter included in
package.
4. MIC in (audio in):
Connect a microphone to the network camera.
5. Line out (audio out):
Connect a loud speaker to the network camera.
two-way audio.
This function is for voice alerting and
6. BNC Connector:
The composite video format will be sent out through this connector. A user might connect
the IP Camera to a monitor or DVR via this connector.
AirLive BU-3025 Manual
1. Introduction
1.4 Mounting the Camera
Fix the camera with bundle wall mount kit as below.
1.5 Install the Camera in LAN
1.
Plug an Ethernet cable into the Camera
Connect an Ethernet cable to the LAN socket and attach it into the network.
2. Connect the external power supply to Camera
Connect the attached power adapter to the DC power jack of the camera.
Note: Use the power adapter, 12VDC, included in the package and connect it to wall
outlet for AC power.
Once you have installed the camera well and powered it on, the power LED (orange) will
turn on later.
The power LED turns on, which means the system is booting up
successfully. Furthermore, if you have a proper network connection, and access to the
camera, the LAN LED (green) will flash.
AirLive BU-3025 Manual
2. Preparation
2. Preparation
2.1 Search and Set up by IP Wizard II
When you install the Camera on a LAN environment, you have two easy ways to search
your Camera by IP Wizard II or UPnP discovery. Here is the way to execute IP Wizard II
to discover Cameras IP address and set up related parameter in a Camera.
2.1.1 Search
When launch the IP Wizard II, a searching window will pop up. IP Wizard II is starting to
search Network Cameras on the LAN. The existed devices will be listed as below.
AirLive BU-3025 Manual
2. Preparation
2.1.2 LAN
In case you want to change the IP related parameters of wired interface, please select the
device you want to configure and click the LAN button. Relative settings will be carried
out as below.
You could modify the relative settings of the selected device. Click << button will quit
the LAN setting procedure and click >> button will move to next page as below.
AirLive BU-3025 Manual
2. Preparation
In case, you do not want to change username and/or password, then just click Submit
button to perform your setting accordingly. Click << button will go back to previous
page.
If you like to change username and/or password of the device, just click the check button.
Then, the related fields will show up as below.
After keying in new username and password, click Submit button to perform your setting
accordingly. Click << button will go back to previous page.
8
AirLive BU-3025 Manual
2. Preparation
2.1.3 Wireless
This model does not support wireless function. Therefore, IP Wizard II disables this
function automatically.
2.2 UPnP of Windows XP, Vista or 7
UPnP is short for Universal Plug and Play, which is a networking architecture that
provides compatibility among networking equipment, software, and peripherals. This
device is an UPnP enabled device. If the operating system, Windows XP, Vista or 7, of
your PC is UPnP enabled, the Network Camera will be very easy to be found.
Please refer to Appendix J to enable UPnP settings only if your operating system of PC is
running Windows XP.
Note: Windows 2000 does not support UPnP feature.
To discover your device, go to your Desktop and click My Network Places.
Click the targeted Device. Then Internet Explorer will connect to this Network Camera
automatically.
AirLive BU-3025 Manual
2. Preparation
2.3 Install the Device behind a NAT Router
Once installed, the device is accessible on your LAN. To access the device from the
Internet, you must configure your broadband router to allow incoming data traffic to the
device. If the device is installed on the LAN with a router, then it may get a dynamic IP
address from the DHCP server. However, if the device wants to be accessed from the
WAN, its IP address needs to be setup as fixed IP, also the port forwarding or Virtual
Server function of router needs to be setup.
However, if your NAT router supports UPnP feature, it can be very easy to achieve NAT
traversal automatically. To do this, enable the NAT-traversal feature, which will attempt to
automatically configure the router to allow access to the camera.
Installing the device with an UPnP router on your network is an easy 3-step procedure:
(1) Enable UPnP option of your NAT router
(2) Enable UPnP NAT traversal option of the Network Camera (default)
(3) Access your Network Camera by DIPS
(1) Enable UPnP option of your NAT router
To use UPnP IGD function (NAT traversal), you need to make sure the UPnP function is
enabled in your router. Most new home routers should support this function. Some of
routers are default enable and others are not. Please check users manual of your NAT
router for detail.
(2) Enable UPnP NAT traversal option of the Network Camera
Refer to Setting Network UPnP page for detail NAT traversal setting.
Note that this option is default enabled.
(3) Access your Network Camera by DIPS
Refer to Setting System System page for detail DIPS information.
T
10
AirLive BU-3025 Manual
2. Preparation
2.4 Access the Device from the Internet Explorer for the First
Time
1. Start the web browser on the computer and type the IP address of the Camera you want
to monitor as below:
The Login Window of the Camera is prompted:
2. Type in your login name and password under USERNAME and PASSWORD textbox.
For the first time use (default value), input the
User Name: admin
Password: airlive
After typing in admin on the USERNAME and airlive on the PASSWORD, click
OK button to start the main menu.
3. According your browsers security setting, the IE Web Page may prompt the Security
Warning window. If so, select Yes to install and run the ActiveX control into your PC.
Otherwise, the system will load the ActiveX silently.
4. After the ActiveX control is installed and ran, the first image will be displayed.
AirLive BU-3025 Manual
11
2. Preparation
2.5 Logging in as an User
If you log in the Camera as an ordinary User, Configuration function will be not
accessible.
2.6 Logging in as an Administrator
If you log in the Camera as the Administrator, you can perform all the settings provided by
the device.
12
AirLive BU-3025 Manual
3. Operating the Network Camera
3. Operating
the
Network Camera
Start-up screen will be as follow no matter an ordinary users or an administrator.
Configuration
Click for configuring the camera settings.
Language
The device can provide multiple languages to meet customers requirement.
Stream
The device supports multi-profile function for H.264, MEPG4 and JPEG simultaneously.
A user can choose the proper and/or preferred profile which is listed here.
AirLive BU-3025 Manual
13
3. Operating the Network Camera
Protocol
A user can select proper streaming protocol according to network environment.
Digital Output
Switch digital output interface on or off.
2-Way Audio
The device supports 2-way audio function.
function by toggling the icon below.
A user can choose to enable or disable this
: Disable speaker function.
: Enable speaker function.
: Disable audio uploading function.
: Enable audio uploading function.
Volume
Click Speaker button to activate this function. Scroll the control bars to adjust the audio
attribute.
Original size
/ Preview Size
Switches live image view between original size (full size: 3MegaPixels) and preview size
(smaller size).
Digital Zoom
From 1X to 10X, so you can see objects in video in detail.
Please note: that digital zoom uses computer algorithm to enlarge the video and some
details may lost. If you need to focus on detail of specific objects in video view, please
use optical zoom ring on lens set of IP camera.
14
AirLive BU-3025 Manual
3. Operating the Network Camera
Snapshot
Take a snapshot or camera video and save image file on your computer. When you click
this button, a new window will appear.
Click Save button when you see the image you wish to save, and youll be prompted to
indicate the folder on your computer to save image file.
If you changed your mind and dont want to save image file, click Cancel.
Record
Click Record to activate this function. Press Record button to start recording. The video
file is saved as ASF format into your local PC. While you want to stop it, press Stop to
stop recording.
Recording Location
Select Recording Location to select the save path and file name prefix, select OK to
continue.
AirLive BU-3025 Manual
15
4. Administrating the Device
4. Administrating
the Device
System Setting
This function is only available for a user logs into Camera as administrator.
U
Click on each menu name to display its setting page.
Item
Action
System
Configure basic IP camera settings like hostname and time.
Security
Configure IP cameras login account.
Network
Configure Network settings such as DHCP, DDNS, RTSP,
PPPoE and UPnP
IP Filter
You can enter different users IP address which are allowing
enter or denying by the device
Video
Configure bit rate and frame rate of video profiles
Audio
Configure audio parameters
Motion
Setup Motion detection
PTZ Control
Configure Pan tilt control via RS-485 connection
Event
Setup Event server, Motion Detection, I/O Ports and Event
configuration.
Recording
Setup External storage Recording
SDHC
Status and configuration of SD card
Log
Check the usage log of IP camera
Device info
Check the information and network settings of this IP
camera.
Maintenance
Setup maintenancefunctionofthisIPcamera
16
AirLive BU-3025 Manual
4. Administrating the Device
4.1 System
In this menu, you can configure basic IP camera settings like hostname and time.
Here are the descriptions of every setup item:
z
Host Name:
You can enter the name of this unit here. Its very useful to identify the specific
device from multiple units. The information will be shown on IP Wizard II once the
device is found.
z
Indicator LED:
Turn on or off Indicator LED.
Time Zone:
Set the time difference from Greenwich Mean Time in the area where the device is
installed.
Daylight Saving:
Disable or enable the daylight saving adjustment.
AirLive BU-3025 Manual
17
4. Administrating the Device
Keep the current date and time:
Select this option and date / time setting will not be changed when you click Apply in
the page. You can check Camera Date and Time item in this page to know IP
cameras current date and time setting.
Synchronize with computer time:
Click this option to enable time synchronization with PC time.
Synchronize with NTP Server:
Click this option if you want to synchronize the devices date and time with those of
time server called NTP server (Network Time Protocol).
Set Manually:
Click this option to set time and date manually..
When you finish with above settings, click Apply button to save changes.
4.2 Security
In this menu, you can configure IP cameras login account.
18
AirLive BU-3025 Manual
4. Administrating the Device
There are three kinds of account:
z
Administrator:
An administrator can view IP cameras video and make changes of camera setting.
z
User:
A user can view IP cameras video and see settings, but cant make any change.
Guest:
A guest can view IP cameras video only.
There can be multiple users, but only one administrator is allowed, and you cant change
administrators user name (it will always be administrator).
4.3 Network
In this menu, you can configure IP cameras network setting.
4.3.1 General
Setup the IP address for BU-3025.
address.
This IP camera supports both IPv4 and IPv6 IP
AirLive BU-3025 Manual
19
4. Administrating the Device
Here are the descriptions of every setup item:
z
LAN:
Select this option to assign an IP address to LAN port (or obtain an address from
DHCP server automatically).
Available options are:
- DHCP IPv4: Obtain an IPv4 IP address from DHCP server on LAN automatically.
- DHCP IPv4 / IPv6: Obtain both IPv4 and IPv6 address from DHCP server on LAN
automatically.
- Static IPv4 / IPv6: Assign an IPv4 / IPv6 address to IP camera manually. If you
dont have a DHCP server on your local area network, you must use this option to
specify an IP address.
- IP Address (IPv4): Input IPv4 IP address*
- IP Address (IPv6): Input IPv6 IP address*
- Prefix Length: Input IPv6 IP address prefix length (0128)
- Subnet Mask: Input subnet mask
- Gateway: Input gateway address
- Primary DNS: Input DNS servers IP address
- Secondary DNS: Input backup DNS servers IP address, you can leave this field
blank.
* You can leave this field blank, if you only wish to use IPv4 or IPv6 IP address.
Enable UPnP Discovery: Check this box to enable other devices on network to
discover the presence of this IP camera by UPnP. Its recommended to enable this
function.
Enable UPnP Port Mapping: When UPnP is enabled, check this box to enable UPnPs
port mapping.
PPPoE:
Select this option to use PPPoE to connect to network. You have to input PPPoE
username and password assigned by network operator to get connected.
HTTP Port:
Input IP cameras web connection port number here. When this port number is
changed, you need to change web browsers port number you used to connect to IP
camera.
For example, if the IP cameras IP address is 192.168.2.3 and you changed HTTP
port number to 82, please input http: //192.168.2.3:82 in web browsers address bar
to access IP cameras web configuration interface.
20
AirLive BU-3025 Manual
4. Administrating the Device
RTSP Port:
Input RTSP port number. When this port number changes, you must change
corresponding settings in external network devices (NVR or CMS software) so they
can receive this IP cameras video.
RTP Data Port:
Input RTP data port number here.
When you finish with above settings, click Apply button to save changes.
4.3.2 Advanced
You can setup advanced network settings in this page. This page is intended for
advanced settings only, and this IP camera will work fine even you dont make any
changes to this page.
AirLive BU-3025 Manual
21
4. Administrating the Device
Multicast:
Enable video multicast:
Multicast Group Address: Input multicast group address here, must be an address
between 232.0.0.0 to 232.255.255.255.
Multicast video port: Input port number for video multicast here.
Multicast RCTP video port: Input port number for RCTP video here.
Multicast audio port: Input port number for audio here.
Multicast RCTP audio port: Input port number for RCTP audio here.
Multicast TTL: Input TTL value for multicast here.
Bonjour:
If youre using Mac OS and you have Bonjour installed, you can use it to discover this
IP camera.
QoS:
Enable QoS to improve the data transfer priority of this IP camera (Your local area
network must support QoS).
You can select Video / Audios QoS DSCP value (0 to 63), or both video and audio.
DDNS:
Enable DDNS support if your ISP assigns dynamic IP address to you. You must
register a dynamic IP service first. Currently this IP camera supports Dyndns and
TZO dynamic IP service.
Provider: Select dynamic IP service provider.
Host Name: Input the host name you obtained from dynamic IP service provider.
User name: Input user name used to login dynamic IP service provider.
Password: Input the password used to login dynamic IP service provider.
HTTPS:
Check Enable HTTPS box to enable HTTPS channel to encrypt transferred data.
You can also define HTTPS port number in HTTPS Port field if you dont want to use
default value 443.
22
AirLive BU-3025 Manual
4. Administrating the Device
4.4 IP Filter
When this IP camera is directly connected to Internet and not protected by firewall, this
function acts like a mini built in firewall to protect the safety of this IP camera and avoid
attacks from hackers.
Enable Filter:
Check this box to enable IP address filter, uncheck this box to disable this function.
Accepted IP list:
Here lists all IP address that can build connections to this IP camera. If you want to
remove a set of IP address from the list, click on the IP address and click Remove
button.
IP Address (Accepted IP list):
Input the starting and ending IP address of IP address you wish to accept connections
here. IP camera will only accept connections established from these IP address.
If you want to specify one IP address only, input the same IP address in both field.
Click New button to add IP address into accepted IP list.
AirLive BU-3025 Manual
23
4. Administrating the Device
Deny IP list:
Here lists all IP address that cannot build connections to this IP camera. If you want
to remove a set of IP address from the list, click on the IP address and click Remove
button.
IP Address (Deny IP list):
Input the starting and ending IP address of IP address you wish to deny connections
here. IP camera will deny connections established from these IP address.
If you want to specify one IP address only, input the same IP address in both field.
Click New button to add IP address into deny IP list.
4.5 Video
4.5.1 Image Setting
You can adjust the image parameters in this page.
24
AirLive BU-3025 Manual
4. Administrating the Device
Brightness /Contrast /Saturation /Sharpness:
Control the image parameters. Click to decrease value, or click + to increase
value. You can also input the value in the field directly.
Default:
Check Vertical and Horizontal box to flip the image vertically or horizontally, this will
help to correct the orientation of image when IP camera is hanged bottom up by
camera holder.
You can click both Vertical and Horizontal box at the same time.
Power Line Frequency:
Select the frequency of power line of the place youre using this IP camera.
help to reduce the flicker of certain lights in the image.
This will
Condition:
Select the condition that youll be using this IP camera from dropdown menu.
Auto: IP camera will adjust its parameters automatically.
Night: Youll be using this IP camera in dark places where lights are insufficient.
TV Out:
Click Enable box to enable its VIDEO OUT function for connections and video
sending to TV monitors or DVRs.
IR cut:
An IR cut filter is built in this IP camera to reduce the effect of IR lights (which will
change the color of image and makes it looks different than what you see through
your eyes), and most of IR lights are coming from sunlight.
You can select the behavior or IR cut filter:
Auto: IR filter will act automatically. If you don't know wheatear you should use IR
filter or not, select this option.
Always ON: IR filter is always on.
Always OFF: IR filter is always off.
Day:
Select the condition that youll be using this IP camera from dropdown menu.
Auto: IP camera will adjust its parameters automatically.
Night: Youll be using this IP camera in dark places where lights are insufficient.
4.5.2 Video Setting
You can adjust the video transfer parameters in this page.
AirLive BU-3025 Manual
25
4. Administrating the Device
H.264/MPEG4:
Select video resolution.
Please note that some video resolution is not available when video encoder is
MPEG4.
When network speed is insufficient, selecting a lower video resolution will help.
Frame Rate:
Select video frame rate. Please note that some frame rates are not available when
video encoder is H.264.
When network speed is insufficient, selecting a lower frame rate will help.
Rate Control:
Select video bit rate. You can control bit rate by both Video quality and Bitrate.
Video quality: There are 5 levels of video quality, select very high to improve video
quality but consumes more network bandwidth, and select very low will decrease
video quality and consumes less network bandwidth.
Bitrate: Input videos bit rate directly. It must be an integer between 512 and 4000.
Higher bit rate provides better video quality, but consumes more network bandwidth.
26
AirLive BU-3025 Manual
4. Administrating the Device
Note: MJPEG options are only available for portable devices like cell phone.
U
4.5.3 Overlay Setting
You can adjust the video overlay parameters in this page.
Enable Time Stamp:
Check this box to enable overlaying time stamp on video.
Remove the background color of the text(for Time Stamp):
Check this box to remove time stamp's background color. You may find this will help
the readability of time stamp text in some cases.
Enable Text Display:
Check this box to display certain text on video; this will help when you need to identify
certain IP camera when you have a lot of IP cameras.
Please input the text in Text field. You can input up to 15 characters.
Remove the background color of the text (Text):
Check this box to remove custom text's background color.
AirLive BU-3025 Manual
27
You may find this will help
4. Administrating the Device
the readability of text in some cases.
Enable Image Overlay:
Check this box to overlay a specific image on video, so you can show certain text /
picture on the video and help people to identify this IP camera.
Click Browse button to pick a picture on your computer, then click Update button to
use the picture. Please note that there are certain restrictions:
Select .bmp / .jpg / .jpeg image files only.
Images resolution should be less than 160 x 128, and can be divided by 4.
Do not upload image files that size is greater than 64KB.
4.6 Audio
You can adjust audio input / output parameters here.
Enable Microphone:
Check this box to enable microphone. If you don't want to hear voice from IP camera,
you can uncheck this box to disable it.
Audio Type(Microphone):
The format is fixed as G.711
Microphone Gain:
If the voice received by microphone is too loud or silent, you can use this function to
28
AirLive BU-3025 Manual
4. Administrating the Device
improve voice volume, so you can hear voice from IP camera more clearly.
Select 2 or 1 dB to correct the voice that is too loud;
Select 0 dB, IP camera will do nothing on the voice;
Select +2 dB to +26 dB to amplify the voice.
z
Enable Speaker(Speaker):
Check this box to enable speaker. If you don't want people at IP camera to hear you,
you can uncheck this box to disable it.
Audio Type(Speaker):
The format is fixed as G.711
4.7 Motion
This IP camera is capable to detect objects motion, so IP camera will only record when
theres motion and save disk storage space. Motion detection is performed by examine
the movement of objects in rectangular motion detection area. You can define up to 3
motion detection areas.
Enable Motion Detection:
Check this box to enable motion detection.
AirLive BU-3025 Manual
29
4. Administrating the Device
Enable (Window 1 to Window 3):
Check this box to enable this motion detection window. You can select window 1 to 3
to enable up to 3 motion detection windows. When a motion detection window is
enabled, a rectangular will appear on cameras view, with its title on the top.
To move / resize a motion detection window:
Move: Use the mouse to drag the title text.
Resize: Use the mouse the drag the four corners (upper left/right, lower left/right)
to resize it. If you only want to adjust width or height, drag the four sidebars
(top, bottom, left, and right).
Title (Window 1 to Window 3):
Input characters in title field to change motion detection areas title text, so you can
identify it.
Percentage:
Select the percentage of pixel change that will trigger motion detection alert. Select
a lower percentage and you can detect tiny changes in motion detection area.
Sensitivity:
Select the sensitivity level that will trigger motion detection alert. Select a higher
sensitivity and you can detect tiny changes in motion detection area.
4.8 PTZ Control
If you mount the IP camera on pan-tilt camera cradles that support pan-tilt control via
RS-485 connection, you can use this function to control pan-tilt camera cradle. Therefore,
you can control the orientation of IP camera from remote place.
30
AirLive BU-3025 Manual
4. Administrating the Device
Use Pelco-D:
Select this option and RS-485 interface will output pan-tile control signal in Pelco-D
format. This format is widely accepted by most of pan-tilt camera cradles.
You have also input pan-tilt camera cradles address code in Address field. This
code must be identical to pan-tilt camera cradles address code.
Use Custom Protocol:
When the pan-tilt camera cradle does not support Pelco-D protocol, you can define a
protocols detail by this function.
Please refer to pan-tilt camera cradles user manual to define the protocol.
Baud Rate: Select data baud rate of RS-485 interface that pan-tilt camera cradle
will accept.
When the length of RS-485 connection is very long (longer than
200M), its not recommended to use high speed connection (greater than
2400bps).
Data Bits: Select data bits of RS-485 connection.
Parity: Select parity bit, odd, even, or space.
Stop Bit: Select stop bit, 1 or 2.
Home/Up/Down/Left/Right: Input the command string used to move pan-tilt camera
cradle to home or up/down/left/right position. You can click Test button to send
command string for testing.
Command 1 ~ 5: You can define extra pan-tilt camera cradle control strings here by
giving it a name (Command Name) and command string (Hexadecimal Message).
You can also click Test button to send command string for testing.
AirLive BU-3025 Manual
31
4. Administrating the Device
4.9 Event
When theres an event, you can use this setup page to define what IP camera should do,
like send an Email or trigger digital output to activate external alarm.
There are three setup pages:
1. Setting: Define a new event and manage events.
2. Media: Define what kind of media file should be saved on designate media.
3. Event Server: Define the details of remote server.
Please refer to following sections for detailed instructions.
4.9.1 Image Setting
This page lists all existing events. You can click Modify button to edit an existing event,
or Remove to delete an existing event. To create a new even, just click New button to
add an Event setting.
32
AirLive BU-3025 Manual
4. Administrating the Device
Title:
Input any description text for this event so you can identify it quickly. You can use
alphabets, numbers, and symbols include:!$ .@^_~ (no spaces allowed).
Trigger by::
Select the triggered sources.
Enable Schedule Time:
Define the feasible time slot.
Action:
Define the actions once event triggered.
AirLive BU-3025 Manual
33
4. Administrating the Device
4.9.2 Media
You can define what kind of media file should be saved on designated media.
One Snapshot:
Save a picture file when event is triggered.
H.264 Video:
Save a H.264 video clip. You can also select the recording length before and / or
after the time when event is triggered in Pre Event and Post Event.
For example, if you set Pre Event to 10 and Post Event to 5, and an event is
triggered at 14:10:30, then the video file will be 15 seconds long, starting from
14:10:20 to 14:10:35.
Tips: You may want to know what happened before event is triggered in many cases,
especially when object is outside of motion detection window.
Note: If the Pre Event set to 0 second, the Post Event cannot set to 0 second.
U
34
AirLive BU-3025 Manual
4. Administrating the Device
4.9.3 Event Server
U
You can define the details of remote media server: FTP (File), SMTP (Email), and Samba
(File).
A Samba server can be any computer running windows operating system with network
neighbor function enabled. Many stand-alone network file servers also support samba
server function.
FTP Server
z
FTP Server:
FTP servers IP address or hostname.
U
Port:
Input FTP servers port number. In most cases, it should be default value 21.
User Name:
Input FTP servers username.
Password:
Input FTP servers password.
File Path Name:
Input the path where you want to save file on FTP server, like upload/record. If you
want to save file on this FTP users home directory, you can leave this field blank.
AirLive BU-3025 Manual
35
4. Administrating the Device
Enable Passive Mode:
Check this box to force IP camera to communicate with FTP server in passive mode.
(Some FTP Server may only work when you check this box, while others dont).
Test FTP:
Click this button to test FTP server settings above immediately.
SMTP Server
z
SMTP Server:
Input SMTP servers IP address or hostname.
U
Port:
Input SMTP servers port number.
In most cases, it should be default value 25.
Sender Email Address:
Input the senders email address that will appear in the Email send by IP camera.
This will help you to identify the Email sent by this IP camera, and may help when you
have anti-spam software installed (you can set this Email address to White List in
your anti-spam software).
Receiver #1 Email Address:
Input primary recipients Email address. This field is required.
Receiver #2 Email Address:
Input primary recipients Email address. This field is optional.
Subject:
Input Email title that will appear in the Email send by IP camera. This will help you to
identify the Email sent by this IP camera.
Authentication:
Check this box when authentication is required by the Email server youre using. You
also need to input Email servers username and password in corresponding field.
Requires SSL Encryption:
If your Email server required SSL encryption, check this box. Please note that some
Email server uses different port number than standard port 25 when SSL encryption is
used.
36
AirLive BU-3025 Manual
4. Administrating the Device
STARTTLS:
If your Email server required STARTTLS encryption, check this box. Please note that
some Email server uses different port number than standard port 25 when STARTTLS
encryption is used.
Test SMTP:
Click this button to test SMTP server settings above immediately.
Receiver #2 Email Address:
Input primary recipients Email address. This field is optional.
Samba Server
U
Samba Server Address:
Input Samba servers IP address or hostname.
Path:
Input the path where you want to save file on Samba server, like upload/record. If
you want to save file on this users home directory, you can leave this field blank.
User Name:
Input Samba servers username.
Password:
Input Samba servers password.
Test SMB:
Click this button to test Samba server settings above immediately.
Tips: Some samba servers do not have username and password check, you can just input
samba server address and path to access the file storage space.
U
4.10 Recording
When a SD card is inserted into IP camera, you can save video files on it.
Note:
1. Be sure that the SD Card format should be FAT32. The NTFS format cannot be
supported by this camera.
2. Unlink motion detection, this function will record video at specified time period on
selected weekday(s).
AirLive BU-3025 Manual
37
4. Administrating the Device
Maximum Size of Each File:
Input the maximum size of every video file from 1MB to 50MB. IP camera will start a
new video file when a recording video file reaches the size limit stated here.
Recording Schedule:
Define the recording schedule. You can check Sun to Sat boxes to represent a
weekday, and specify time period in From and To field. Select Always to record 24
hours in selected weekday(s).
38
AirLive BU-3025 Manual
4. Administrating the Device
4.11 Log
You can check the usage log of IP camera here.
In this page, you can click:
1. First page / Final page: Jump to first / final page of log.
2. Previous / Next: Jump to previous or next page of log.
3. Remove: Clear log. Youll be prompted for confirmation.
AirLive BU-3025 Manual
39
4. Administrating the Device
4.12 Device info
You can check the information and network settings of this IP camera. This information is
very useful when you need to repair or fix the problem of this IP camera.
An example of device info page looks like below:
40
AirLive BU-3025 Manual
4. Administrating the Device
4.13 Maintenance
You can do some maintenance about this IP camera here.
Reboot:
Click this button to reboot the IP camera. This function is useful when you find IP
camera is not working properly.
Reset:
Clear all settings of IP camera and reset to factory default setting.
Backup:
Backup IP cameras setting and save it on your computer.
Backup to SD card device:
Backup IP cameras setting and save it on SD card. A SD card must be inserted into
SD card slot when you click this button, or youll receive an error message.
Restore:
Restore a previous-saved configuration file in your computer. Click Browse button
to select a file on your computer first, then click Restore button.
AirLive BU-3025 Manual
41
4. Administrating the Device
Restore from SD card device:
Restore IP cameras configuration which is previous-saved in SD card.
Upgrade:
Upgrade IP cameras firmware. Click Browse button to select a firmware image file
on your computer first, then click Upgrade button.
4.14 Language
You can change the display language of web interface. Click Language button and
select one language. More languages may available in latest firmware file.
42
AirLive BU-3025 Manual
5. Appendix
5. Appendix
Appendix A: Alarm I/O Connector
Some features of the Camera can be activated by the external sensor that senses physical
changes in the area Camera is monitoring. These changes can include intrusion
detection or certain physical change in the monitored area. For examples, the external
sensor can be a door switch or an infrared motion detector. These devices are customer
provided, and are available from dealers who carry surveillance and security products.
Electrically, they must be able to provide a momentary contact closure.
This Camera provides wires for general I/O terminal and RS485 interface as below:
Cable for I/O connectors:
Name
Sensor IN
Alarm OUT
GND
RS485 +
RS485 -
Cable Color
Blue
Green
Black
Orange
Yellow
AirLive BU-3025 Manual
Function
Digital signal input
Digital signal output
GND
RS485 data +
RS485 data -
43
5. Appendix
Appendix B: Troubleshooting & Frequently Asked Questions
Question
Answer or Resolution
Features
The video and audio
codec is adopted in
the device.
The maximum number
of users accesses the
device simultaneously.
The device can be
used outdoors or not.
Status LED does not
light up.
The network cabling is
required for the
device.
The device will be
installed and work if a
firewall exists on the
network.
The device utilizes H.264, MPEG4 and JPEG triple
compression to providing high quality images. Where
H.264 and MPEG4 are standards for video compression
and JPEG is a standard for image compression.
The audio codec is defined as AMR for 3GPP and
G.711/G.726 for RTSP streaming.
However, it also depends on the total bandwidth
accessed to this device from clients. The maximum
data throughput of the device is around 20~25Mbps for
UDP mode and 10Mbps for HTTP mode. Therefore,
the actual number of connected clients is varying by
streaming mode, settings of resolution, codec type,
frame rate and bandwidth. Obviously, the performance
of the each connected client will slow down when many
users are logged on.
The device is not weatherproof. It needs to be
equipped with a weatherproof case for outdoors using.
However, equipped with a weatherproof case might
disable the audio function of the device.
Install this device
Check and confirm that the DC power adaptor,
included in packaged, is used. Secure the power
connector and re-power it on again.
If the problem is not solved, the device might be faulty.
Contact your dealer for further help.
The device uses Category 5 UTP cable allowing 10
and/or 100 Base-T networking.
If a firewall exists on the network, port 80 is open for
ordinary data communication. The HTTP port and
RTSP port need to be opened on the firewall or NAT
router.
44
AirLive BU-3025 Manual
5. Appendix
The username and
password for the first
time or after factory
default reset
Forgot the username
and password
Forgot the IP address
of the device.
IP Wizard II program
cannot find the device.
Internet Explorer does
not seem to work well
with the device
IP Wizard II program
fails to save the
network parameters.
AirLive BU-3025 Manual
Username = admin and Password = airlive.
Note that its all case sensitivity.
To restore factory default, please follow the steps:
1. Unplug the power jack to turn off the power of the
camera.
2. Insert a pin into the reset hole as circled with red in
the below figures. Sense a button and keep it pressed
until instructed to release.
3. Plug in the power jack to turn on device, and the
status LED will be quick flashing after a few minutes.
4. Release the button (remove the pin from the reset
hole). The camera should now be back to factory
default.
5. Default IP address is 192.168.1.100.
Username/Password is admin/airlive.
Check IP address of device by using the IP Wizard II
program or by UPnP discovery.
Re-power the device if cannot find the unit within 1
minutes.
Do not connect device over a router. IP Wizard II
program cannot detect device over a router.
If IP address is not assigned to the PC which running
IP Wizard II program, then IP Wizard II program cannot
find device. Make sure that IP address is assigned to
the PC properly.
Antivirus software on the PC might interfere with the
setup program. Disable the firewall of the antivirus
software during setting up this device.
Check the firewall setting of your PC or Notebook.
Make sure that your Internet Explorer is version 6.0 or
later. If you are experiencing problems, try upgrading
to the latest version of Microsofts Internet Explorer from
the Microsoft webpage.
Network may have trouble. Confirm the parameters
and connections of the device.
45
5. Appendix
UPnP NAT Traversal
Can not work with NAT Maybe NAT router does not support UPnP function.
router
Please check users manual of router and turn on
UPnP function.
Maybe UPnP function of NAT router is not compatible
to the IP camera. Please contact your dealer to get the
approval routers list.
Some IP cameras are Maybe too many IP cameras have been installed on the
working but others are LAN, and then NAT router is out of resource to support
failed
more cameras. You could turn off and on NAT router to
clear out of date information inside router.
Access this device
Cannot access the
Maybe the IP Address of the Network Camera is
login page and other
already being used by another device or computer. To
web pages of the
confirm this possible problem, disconnect the Network
Network Camera from Camera from the network first, and then run the PING
Internet Explorer
utility to check it out.
Maybe due to the network cable. Try correcting your
network cable and configuration. Test the network
interface by connecting a local computer to the Network
Camera via a crossover cable.
Make sure the Internet connection and setting is ok.
Make sure enter the IP address of Internet Explorer is
correct. If the Network Camera has a dynamic
address, it may have changed since you last checked it.
Network congestion may prevent the web page
appearing quickly. Wait for a while.
The IP address and Subnet Mask of the PC and
Network Camera must be in the same class of the
private IP address on the LAN.
Make sure the http port used by the Network Camera,
default=80, is forward to the Network Cameras private
IP address.
The port number assigned in your Network Camera
might not be available via Internet. Check your ISP for
available port.
The proxy server may prevent you from connecting
directly to the Network Camera, set up not to use the
proxy server.
46
AirLive BU-3025 Manual
5. Appendix
Image or video does
not appear in the main
page.
Check the devices
ActiveX is installed on
your computer
AirLive BU-3025 Manual
Confirm that Default Gateway address is correct.
The router needs Port Forwarding feature. Refer to
your router's manual for details.
Packet Filtering of the router may prohibit access from
an external network. Refer to your router's manual for
details.
Access the Network Camera from the Internet with the
global IP address of the router and port number of
Network Camera.
Some routers reject the global IP address to access
the Network Camera on the same LAN. Access with
the private IP address and correct port number of
Network Camera.
When you use DDNS, you need to set Default
Gateway and DNS server address.
If its not working after above procedure, reset Network
Camera to default setting and installed it again.
If the problem is not solved, the Network Camera might
be faulty. Contact your dealer for further help.
The first time the PC connects to Network Camera, a
pop-up Security Warning window will appear to
download ActiveX Controls. When using Windows XP,
or Vista, log on with an appropriate account that is
authorized to install applications.
Network congestion may prevent the Image screen
from appearing quickly. You may choose lower
resolution to reduce the required bandwidth.
Go to C:\Windows\Downloaded Program Files and
check to see if there is an entry for the file IP Camera
Control. The status column should show Installed.
If the file is not listed, make sure your Security Settings
in Internet Explorer are configured properly and then try
reloading the devices home page. Most likely, the
ActiveX control did not download and install correctly.
Check your Internet Explorer security settings and then
close and restart Internet Explorer. Try to browse and
log in again.
47
5. Appendix
Internet Explorer
displays the following
message: Your
current security
settings prohibit
downloading ActiveX
controls.
The device work
locally but not
externally.
Setup the IE security settings or configure the individual
settings to allow downloading and scripting of ActiveX
controls.
Might be caused from the firewall protection. Check
the Internet firewall with your system or network
administrator. The firewall may need to have some
settings changed in order for the device to be accessible
outside your LAN.
Make sure that the device isnt conflicting with any
other web server running on your LAN.
Check the configuration of the router settings allow the
device to be accessed outside your local LAN.
Check the bandwidth of Internet connection. If the
Internet bandwidth is lower than target bit rate, the video
streaming will not work correctly.
The unreadable
Use the operating system of the selected language.
characters are
Set the Encoding or the Character Set of the selected
displayed.
language on the Internet Explorer.
Frame rate is slower
The traffic of the network and the object of the image
than the setting.
affect the frame rate. The network congestion causes
frame rate slower than the setting.
Check the bandwidth of Internet connection. If the
Internet bandwidth is lower than target bit rate, the video
streaming will not work correctly.
Ethernet switching hub can smooth the frame rate.
Blank screen or very
Your connection to the device does not have enough
slow video when audio bandwidth to support a higher frame rate for the
is enabled.
streamed image size. Try reducing the video streaming
size to 160x120 or 320x240 and/or disabling audio.
Audio will consume 32 kbps. Disable audio to
improve video. Your Internet connection may not have
enough bandwidth to support streaming audio from the
device.
Image Transfer on
Default Gateway and DNS server address should be
e-mail or FTP does not set up correctly.
48
AirLive BU-3025 Manual
5. Appendix
work.
If FTP does not work properly, ask your ISP or network
administrator about the transferring mode of FTP server.
Pan/Tilt does not work. Click [Refresh] on the Internet Explorer when the
(including Click to
communication stops with the device. The image will
Center and Preset
refresh.
Positioning)
Other clients may be operating Pan/Tilt.
Pan/Tilt operation has reached the end of corner.
Pan/Tilt does not work There may be a slight delay when you are using the
smoothly.
Pan/Tilt feature in conjunction with streaming audio and
video. If you find that there is a significant delay while
panning or tilting the camera, try disabling the audio
streaming and/or reducing the video streaming size.
Video quality of the device
The focus on the
The lens is dirty or dust is attached. Fingerprints,
Camera is bad.
dust, stain, etc. on the lens can degrade the image
quality.
The color of the image Adjust White Balance.
is poor or strange.
To insure the images you are viewing are the best they
can be, set the Display property setting (color quality) to
16bit at least and 24 bit or higher if possible within your
computer.
The configuration on the device image display is
incorrect. You need to adjust the image related
parameters such as brightness, contrast, hue and
sharpness properly.
Image flickers.
Wrong power line frequency makes images flicker.
Make sure the 50 or 60Hz format of your device.
If the object is dark, the image will flicker. Make the
condition around the Camera brighter.
Noisy images occur.
The video images might be noisy if the device is located
in a very low light environment. Make the condition
around the camera brighter or turn the White-light LED
on.
Miscellaneous
Can not play the
Have installed Microsofts DirectX 9.0 or later and use
recorded ASF file
the Windows Media Player 11.0 or later to play the AVI
filed recorded by the Device.
AirLive BU-3025 Manual
49
5. Appendix
Appendix C: PING IP Address
The PING (stands for Packet Internet Groper) command is used to detect whether a
specific IP address is accessible by sending a packet to the specific address and waiting
for a reply. Its also a very useful tool to confirm the device installed or if the IP address
conflicts with any other devices over the network.
If you want to make sure the IP address of the device, utilize the PING command as
follows:
z Start a DOS window.
z Type ping x.x.x.x, where x.x.x.x is the IP address of the device.
The replies, as illustrated below, will provide an explanation to the problem.
If you want to detect any other devices conflicts with the IP address of Network Camera,
also can utilize the PING command but you must disconnect the device from the network
first.
50
AirLive BU-3025 Manual
5. Appendix
Appendix D: Bandwidth Estimation
The frame rate of video transmitted from the device depends on connection bandwidth
between client and server, video resolution, codec type, and quality setting of server.
Here is a guideline to help you roughly estimate the bandwidth requirements form your
device.
The required bandwidth depends on content of video source. The slow motion video will
produce smaller bit rate generally and fast motion will produce higher bit rate vice versa.
Actual results generated by the device may be varying.
Image
Resolution
Average range of
data sizes for
JPEG mode
Average bit rate for
MPEG4 mode
Average bit rate for
H.264 mode
160 x 120
(QQVGA)
320 x 240
(QVGA)
640 x 480
(VGA)
1280x1024
(SXGA)
3 ~ 6k byte per
frame
8 ~ 20k byte per
frame
20 ~ 50K byte per
frame
100 ~ 200k byte
per frame
64kbps~256kbps
@ 30fps
256kbps~768kbps
@ 30fps
512kbps~2048kbps
@ 30fps
NA
32kbps~192kbps
@ 30fps
192kbps~512kbps
@ 30fps
384kbps~1536kbps
@ 30fps
512kbps~3076kbps
@ 15fps
Note: Audio streaming also takes bandwidth around 32kbps. Some xDSL/Cable modem
upload speeds could not even reach up to 128 kbps. Thus, you may not be able to
receive good quality video while also streaming audio on a 128 kbps or lower connection.
Even though the upload speed is more than 128kbps, for optimal video performance,
disabling audio streaming will get better video performance.
AirLive BU-3025 Manual
51
5. Appendix
Appendix E: Specifications
Camera
Model Name
Image Device
Effective Pixels
Lens
Viewing Angle
IP Module
Video
Video Encoder
Frame Rate
Image Setting
Streaming
Audio
Audio Encoder
Audio Streaming
Microphone
Audio Output
Network
Supported Protocols
Security
Ethernet
System Integration
Application
Programming
Interface
Alarm Triggers
Motion Detection
Alarm Events
BU-3025
3 Mega-pixel image sensor
2592 x 1920 pixels
Board Lens
Focal Length: 4.3 mm/ F2.0
D90.0, H79.0, V43.0
H.264, MPEG4 and Motion JPEG
20FPS@2048 x 1536; 30FPS@1920 x 1080
Brightness, Sharpness, Saturation, Exposure, White
balance control
HTTP, TCP/IP, IPv4, UDP, SMTP, FTP, DHCP, DDNS, NTP,
DNS, ARP, RTSP, RTP, Samba Clinet, UPnP
RTSP: G.711 64kbps
One-way or Two-way
External Microphone
External Speaker
HTTP, TCP/IP, IPv4, UDP, SMTP, FTP, DHCP, DDNS,
NTP, DNS, ARP, RTSP, RTP, Samba Clinet, UPnP
Password protection, user access log
10/100M auto negotiation
Open API for software integration
SDK
Intelligent video motion detection and external input
Up to 3 motion detection areas with included or excluded
options
File upload via FTP ,SD Card or email
Notification via email, HTTP,
External output activation
General
RAM
128MB
52
AirLive BU-3025 Manual
5. Appendix
ROM
Power Supply
PoE
Power Consumption
IP Level
Vandal proof
Connectors
Indication LED
Mechanical IR-cut
Operating
Temperature
Operating Humidity
Dimension
Viewing System
OS
Browser
Cell Phone
Video Player
Software
Search & Installation
Bundled NVR
Program
128MB
12V DC external power adapter
IEEE 802.3af
8W
None
None
1 x RJ-45 10BaseT/100BaseTX
1 x DC power jack
1 x Terminal Connector
1 x External Microphone jack and 1 x External Speaker
jack
1x Micro SD Slot
Green and orange LEDs
Yes
0C to 50C (32F to 104F)
20% ~ 80% (non-condensing)
W 80 x H82 x L 208mm
Windows XP, Vista, 7
IE 6.0 or later, Firefox 2.0 or later, Safari
With 3GPP player
VLC, Quick Time, Real Player, Core Player
IP Wizard II
CamPro Express 64, CamPro Professional
Appendix F: Configure Port Forwarding Manually
The device can be used with a router. If the device wants to be accessed from the WAN,
its IP address needs to be setup as fixed IP address, also the port forwarding or Virtual
Server function of router needs to be setup. This device supports UPnP traversal function.
Therefore, user could use this feature to configure port forwarding of NAT router first.
However, if user needs to configure port forwarding manually, please follow the steps as
below:
AirLive BU-3025 Manual
53
5. Appendix
Manually installing the device with a router on your network is an easy 3-step procedure as
following:
(1) Assign a local/fixed IP address to your device
(2) Access the Router with Your Web browser
(3) Open/Configure Virtual Server Ports of Your Router
(1) Assign a local/fixed IP address to your device
The device must be assigned a local and fixed IP Address that allows it to be recognized
by the router. Manually setup the device with a fixed IP address, for example,
192.168.0.100.
(2) Access the Router with Your Web browser
The following steps generally apply to any router that you have on your network. The
D-Link DI-624 is used as an example to clarify the configuration process. Configure the
initial settings of the router by following the steps outlined in the routers Quick
Installation Guide.
If you have cable or DSL service, you will most likely have a dynamically assigned WAN IP
Address. Dynamic means that your routers WAN IP address can change from time to
time depending on your ISP. A dynamic WAN IP Address identifies your router on the
public network and allows it to access the Internet. To find out what your routers WAN IP
Address is, go to the Status screen on your router and locate the WAN information for
your router. As shown on the following page the WAN IP Address will be listed. This will
be the address that you will need to type in your web browser to view your camera over
the Internet. Be sure to uncheck the Reset IP address at next boot button at the top of
the screen after modifying the IP address. Failure to do so will reset the IP address when
you restart your computer.
Your WAN IP Address will be listed here.
54
AirLive BU-3025 Manual
5. Appendix
Note: Because a dynamic WAN IP can change from time to time depending on your ISP,
you may want to obtain a Static IP address from your ISP. A Static IP address is a fixed
IP address that will not change over time and will be more convenient for you to use to
access your camera from a remote location. If you could not get a Static IP address from
your ISP, the DIPS or DDNS is a solution alternatively. Please refer to Appendix G for
more information.
(3) Open/set Virtual Server Ports to enable remote image viewing
The firewall security features built into the router and most routers prevent users from
accessing the video from the device over the Internet. The router connects to the Internet
over a series of numbered ports. The ports normally used by the device are blocked from
access over the Internet. Therefore, these ports need to be made accessible over the
Internet. This is accomplished using the Virtual Server function on the router. The
Virtual Server ports used by the camera must be opened through the router for remote
access to your camera. Virtual Server is accessed by clicking on the Advanced tab of
the router screen.
Follow these steps to configure your routers Virtual Server settings
Click Enabled.
Enter a unique name for each entry.
Select Both under Protocol Type (TCP and UDP)
Enter your cameras local IP Address (e.g., 192.168.0.100, for example) in the
Private IP field.
If you are using the default camera port settings, enter 80 into the Public and
Private Port section, click Apply.
Scheduling should be set to Always so that the camera images can be accessed at
any time.
A check mark appearing before the entry name will indicate that the ports are enabled.
Important: Some ISPs block access to port 80. Be sure to check with your ISP so that
you can open the appropriate ports accordingly. If your ISP does not pass traffic on port
80, you will need to change the port the camera uses from 80 to something else, such as
8080. Not all routers are the same, so refer to your user manual for specific instructions
on how to open ports.
AirLive BU-3025 Manual
55
5. Appendix
Enter valid ports in the Virtual Server section of your router. Please make sure to check
the box on this line to enable settings. Then the device can be access from WAN by the
routers WAN IP Address.
By now, you have finished your entire PC configuration for this device.
Appendix G: DDNS Application
z
Preface
If you have a Cable modem or xDSL, this is a great way to host your own Networked
Device or other TCP/IP Service. Get your own domain like www.yourname.com,
www.yourname.com.tw etc. (Note: This domain must be registered with Internic via
registration authorities such as Network Solutions, DirectNIC, Register.com etc). Your
domain name's dynamic IP address is automatically tracked by a DDNS server.
Host your own Networked Device and much more no matter what your computer's IP
address may be and even if you have dialup, DSL or cable modem internet connection
where your computer's IP address changes all the time!! DDNS service supports all top
level domain names including but not limited to .com, .net, .org, .to, .uk etc.
56
AirLive BU-3025 Manual
5. Appendix
Ethernet Network Environment
Normally, DDNS service is only necessary for the users that could only obtain dynamic IP
addresses. As to the users that could obtain the static valid IP address, they do not
usually have to apply the DDNS service. Before we decide if DDNS is necessary for the
users, we have to check what kind of Ethernet network environment we have to install our
Networked Device on.
(1) Environment of Fixed Valid IP Network
If users could obtain valid IP addresses, they could save the effort to apply DDNS service.
Because the IP address in this environment is fixed, users could input the IP address or
domain name of demo site directly in the IE browser.
(2) Environment of Dynamic IP Network
If users is under an environment of dynamic IP network (Dial-up xDSL), they have to apply
a domain name in advance. Then apply DDNS service. Finally setup the necessary
information of DDNS and PPPoE of the Networked Device in order to let the outside
administrator be able to access through internet.
z
Application StepsDDNS & Domain Name
(1). Visit the following web site: http://www.dyndns.org/
(2). Click Account
HTU
AirLive BU-3025 Manual
57
UTH
5. Appendix
(3). After the columns show up at the left side, click Create Account.
(4). Fill the application agreement and necessary information.
a. Username
b. E-mail address and confirmation
c. Password and confirmation
d. Submit all the input information and finish creating an account
58
AirLive BU-3025 Manual
5. Appendix
Click these two options
(5). Check your e-mail mailbox. There will be an e-mail with a title Your DynDNS
Account Information. Click the hyperlink address to confirm the DDNS service that you
just applied. Then DDNS you applied activated.
Click to confirm
AirLive BU-3025 Manual
59
5. Appendix
(6). Enter the web page http://www.dyndns.org/ again. Input your username and
password that you just applied to login administration interface of DDNS server.
HTU
UTH
Input your account
(7). If the correct username and password are input, you can see the following picture at
the top-right of the login page.
(8). Click the Services.
(9). Click the Dynamic DNS.
60
AirLive BU-3025 Manual
5. Appendix
(10). Click the Get Started.
(11). We could create a domain name without any charge at this step. First, we input the
host name. (Pink No.1) Then we pick a domain that is easy to remember. (Pink No.2)
The 3rd step is to click Offline Hostname from Service Type. (Pink No.3) Finally, click
the Create Host to submit the domain name information and finish DDNS application.
(Pink No.4)
AirLive BU-3025 Manual
61
5. Appendix
2
3
Setup the DDNS and PPPoE of Networked Device
At last, users have to enter the web page of Networked Device and setup the necessary
information of DDNS and PPPoE after the application of DDNS service. Please check
the user manual to access the DDNS and PPPoE pages. After saving the modification,
restart the device. Then the external users could browse the Networked Device by the
input of their domain name.
62
AirLive BU-3025 Manual
5. Appendix
Appendix H: Power Line Frequency
COUNTRY
Argentina
VOLTAGE FREQUENCY COMMENTS
220V
50 Hz
*Neutral and line wires are reversed
from that used in Australia and
elsewhere.
*Outlets typically controlled by
adjacent switch.
Though nominal voltage has been
officially changed to 230V, 240V is
within tolerances and commonly
found.
Australia
230V*
50 Hz
Austria
230V
50 Hz
*127V found in states of Bahia,
Paran? (including Curitiba), Rio de
Janeiro, S Paulo and Minas
Brazil
110/220V* 60 Hz
Canada
120V
60 Hz
China, People's
Republic of
220V
50 Hz
Finland
230V
50 Hz
France
230V
50 Hz
Germany
230V
50 Hz
Hong Kong
220V*
50 Hz
India
230V
50 Hz
Italy
230V
50 Hz
Gerais (though 220V may be found
in some hotels). Other areas are
220V only, with the exception of
Fortaleza (240V).
Japan
100V
50/60 Hz*
Malaysia
240V
50 Hz
Netherlands
230V
50 Hz
AirLive BU-3025 Manual
63
*Eastern Japan 50 Hz (Tokyo,
Kawasaki, Sapporo, Yokohoma, and
Sendai); Western Japan 60 Hz
(Osaka, Kyoto, Nagoya, Hiroshima)
5. Appendix
Portugal
230V
50 Hz
Spain
230V
50 Hz
Sweden
230V
50 Hz
Switzerland
230V
50 Hz
Taiwan
110V
60 Hz
Thailand
220V
50 Hz
United Kingdom
230V*
50 Hz
United States of
America
120V
60 Hz
*Outlets typically controlled by
adjacent switch.
Though nominal voltage has been
officially changed to 230V, 240V is
within tolerances and commonly
found.
Appendix I: 3GPP
To use the 3GPP function, in addition to previous section, you might need more
information or configuration to make this function work.
Note that to use the 3GPP function, it strongly recommends to install the Networked
Device with a public and fixed IP address without any firewall protection.
RTSP Port:
Port 554 is the default for RTSP service. However, sometimes, some service providers
change this port number for some reasons. If so, user needs to change this port
accordingly.
Dialing procedure:
1. Choose a verified player (PacketVideo or Realplayer currently)
2. Use the following URL to access:
Main stream => rtsp://<IP address>/stream1
Second stream => rtsp://<IP address>/stream2
Mobile stream => rtsp://<IP addrress>/mobile <= Need to enable "web UI
/video/video setting/mobile view"
Where host is the host name or IP address of the camera.
64
AirLive BU-3025 Manual
5. Appendix
Compatible 3G mobile phone:
Please contact your dealer to get the approved list of compatible 3G phone.
Appendix J: Enable UPnP of Windows XP
Use the following steps to enable UPnP settings only if your operating system of PC is
running Windows XP.
Go to Start > Settings.
Click Control Panel
AirLive BU-3025 Manual
65
5. Appendix
Click Add or Remove Programs
Click Add/Remove Windows Components
The following screen will appear:
Select Networking Services
Click Details
66
AirLive BU-3025 Manual
5. Appendix
Select Universal Plug and Play
Click Ok
Click Next
AirLive BU-3025 Manual
67
5. Appendix
Please wait while Setup configures the components.
Click Finish
68
AirLive BU-3025 Manual
Você também pode gostar
- H.264 Mega Cube Cam User Manual - V5 - 090730Documento94 páginasH.264 Mega Cube Cam User Manual - V5 - 090730Finna Csaba100% (1)
- Data MaxDocumento160 páginasData MaxMiroslava BiroAinda não há avaliações
- DG Ps1010uDocumento78 páginasDG Ps1010uSuraj GeorgeAinda não há avaliações
- Declaration of Conformity: The Following Designated ProductDocumento3 páginasDeclaration of Conformity: The Following Designated ProductPaul Davis100% (1)
- GRT 501Documento51 páginasGRT 501Concejo Municipal de Teodoro SchmidtAinda não há avaliações
- PT-60Users Manual WinCE50 en Version11 090901Documento86 páginasPT-60Users Manual WinCE50 en Version11 090901Alex Almeida LeonardoAinda não há avaliações
- DG-WN3150Nu User ManualDocumento76 páginasDG-WN3150Nu User ManualHarshadRathodAinda não há avaliações
- DrayTek - UG Vigor2920 V3.2Documento430 páginasDrayTek - UG Vigor2920 V3.2atomdAinda não há avaliações
- UWB-D00142 MiMAX-Pro V-Series User Guide-Rev EDocumento68 páginasUWB-D00142 MiMAX-Pro V-Series User Guide-Rev Ewilmer marquezAinda não há avaliações
- VG255 - English PDFFDocumento28 páginasVG255 - English PDFFRagnarok X MuleAinda não há avaliações
- GFK2402B Quick Panel Hardware User's GuideDocumento96 páginasGFK2402B Quick Panel Hardware User's GuideJoe AveryAinda não há avaliações
- Owner'S Manual: Getting ReadyDocumento71 páginasOwner'S Manual: Getting ReadyzilikonAinda não há avaliações
- Operator's ManualDocumento96 páginasOperator's ManualValentin MurgeanuAinda não há avaliações
- DUA II User Manual V12Documento22 páginasDUA II User Manual V12Alfonso RamiroAinda não há avaliações
- APX 7500 Consolette Detailed Service ManualDocumento244 páginasAPX 7500 Consolette Detailed Service Manual7f8qgevnkAinda não há avaliações
- R5905948 - 11 - UserGuide Copy2Documento568 páginasR5905948 - 11 - UserGuide Copy2Eric DezAinda não há avaliações
- Apx 7500Documento164 páginasApx 7500Juan Camilo GonzalezAinda não há avaliações
- Planet Sip Analog Telephone Adapter Vip 156-157 SeriesDocumento75 páginasPlanet Sip Analog Telephone Adapter Vip 156-157 SeriesNicolaos MavrogenisAinda não há avaliações
- Asus BE27A ManualDocumento49 páginasAsus BE27A ManualFabian DeeAinda não há avaliações
- Federal Communications Commission Statement: April 1998 April 1998 April 1998 April 1998 April 1998Documento4 páginasFederal Communications Commission Statement: April 1998 April 1998 April 1998 April 1998 April 1998cutiAinda não há avaliações
- Holux GPSport 260 Pro GPSDocumento106 páginasHolux GPSport 260 Pro GPSIvan GeorgievAinda não há avaliações
- Wincor Nixdorf BA63GV BEETLE FUSION Customer DisplayDocumento19 páginasWincor Nixdorf BA63GV BEETLE FUSION Customer DisplayOferty Firm / SklepówAinda não há avaliações
- OSseiesUser'sManual EN V2.0.0Documento77 páginasOSseiesUser'sManual EN V2.0.0FillipeMAAinda não há avaliações
- OPTIFLUX Handbook For Electromagnetic FlowmetersDocumento36 páginasOPTIFLUX Handbook For Electromagnetic FlowmetersRoyalty GouldAinda não há avaliações
- Kanguru Duplicator User GuideDocumento89 páginasKanguru Duplicator User Guidejohn.dalponteAinda não há avaliações
- Installation Procedure Supplement Manual 26809 Tecjet ™ 50 Plus / Tecjet™ 50 Plus Precision FlowDocumento7 páginasInstallation Procedure Supplement Manual 26809 Tecjet ™ 50 Plus / Tecjet™ 50 Plus Precision FlowKarel GómezAinda não há avaliações
- R5905948 12 UserGuideDocumento584 páginasR5905948 12 UserGuideSiel de SchepperAinda não há avaliações
- ATL-Hiperion ODU Installation ManualDocumento24 páginasATL-Hiperion ODU Installation ManualBarry RuleAinda não há avaliações
- User Guide: Gigabit Easy Smart SwitchDocumento51 páginasUser Guide: Gigabit Easy Smart Switchnam cirAinda não há avaliações
- Em-Vip Atav5 V1.1Documento75 páginasEm-Vip Atav5 V1.1ddddkkkkAinda não há avaliações
- Bluetooth User Manual (English)Documento23 páginasBluetooth User Manual (English)Mystic BluehAinda não há avaliações
- Fujitsu FI 5120C Image Scanner ManualDocumento29 páginasFujitsu FI 5120C Image Scanner ManualllaurollauroAinda não há avaliações
- HF850 Bluetooth CarKit User ManualDocumento116 páginasHF850 Bluetooth CarKit User ManualREPlooAinda não há avaliações
- XJ1100-2242 JBOD User ManualDocumento33 páginasXJ1100-2242 JBOD User ManualLarry0721Ainda não há avaliações
- Netgear Push 2 TV ManualDocumento35 páginasNetgear Push 2 TV ManualdavezatzAinda não há avaliações
- 3800 Series ManualDocumento164 páginas3800 Series Manualjohn56317Ainda não há avaliações
- DS-MH2211 UserGuide ENDocumento41 páginasDS-MH2211 UserGuide ENCORAL ALONSO JIMÉNEZAinda não há avaliações
- Ultrakey Plus: Installation and User GuideDocumento74 páginasUltrakey Plus: Installation and User GuideGilmer Vásquez PérezAinda não há avaliações
- Ultrakey Lite: Installation and User GuideDocumento72 páginasUltrakey Lite: Installation and User Guide997147088Ainda não há avaliações
- BT100 ManualDocumento52 páginasBT100 ManualAllan NascimentoAinda não há avaliações
- 68009482001C Apx 7500 Service ManualDocumento236 páginas68009482001C Apx 7500 Service Manualflopez_2013100% (1)
- AC-500 Hardware Guide R2 - AOS12.3.1Documento45 páginasAC-500 Hardware Guide R2 - AOS12.3.1Juan Pablo Guerrero CuevaAinda não há avaliações
- Se-500 G082060372ea A4 PDFDocumento60 páginasSe-500 G082060372ea A4 PDFlukasjoAinda não há avaliações
- Printserver SP766WDocumento137 páginasPrintserver SP766WDiego Guillermo SilveraAinda não há avaliações
- My PA278QV EnglishDocumento33 páginasMy PA278QV EnglishMercedAinda não há avaliações
- MR 198CVS Video Processor User Manual V1.0 20140505 PDFDocumento120 páginasMR 198CVS Video Processor User Manual V1.0 20140505 PDFMauricio DiazAinda não há avaliações
- Supertwo Manual PDFDocumento52 páginasSupertwo Manual PDFNelson HenriquezAinda não há avaliações
- Fcu 1Documento72 páginasFcu 1أبو أنس المسلمAinda não há avaliações
- Brother HL-3040CN-HL3045CN-HL3070CW-HL3075CW Service ManualDocumento447 páginasBrother HL-3040CN-HL3045CN-HL3070CW-HL3075CW Service Manualsatx840Ainda não há avaliações
- EM-IDL2402 v1Documento375 páginasEM-IDL2402 v1ฟ้าส่งมา นรกพาไปAinda não há avaliações
- Mininotebook Computer: User'S ManualDocumento92 páginasMininotebook Computer: User'S ManualRuy BorboremaAinda não há avaliações
- BM6630 - BM6330 - BP6230 - User Manual PDFDocumento62 páginasBM6630 - BM6330 - BP6230 - User Manual PDFAntonellaAinda não há avaliações
- Etu02 Mux Plus Manv101Documento70 páginasEtu02 Mux Plus Manv101max72ggoAinda não há avaliações
- Avn 812 Z AdvancedDocumento36 páginasAvn 812 Z Advancednouroudine52611Ainda não há avaliações
- H61H2 A ManualDocumento88 páginasH61H2 A ManualkuriganoAinda não há avaliações
- Edvr Series: Instruction Manual 16/9/4 Channel Digital Video RecorderDocumento155 páginasEdvr Series: Instruction Manual 16/9/4 Channel Digital Video RecorderKen LennierAinda não há avaliações
- MB16A EnglishDocumento26 páginasMB16A EnglishtuaAinda não há avaliações
- Safe Use of Smart Devices in Systems Important to Safety in Nuclear Power PlantsNo EverandSafe Use of Smart Devices in Systems Important to Safety in Nuclear Power PlantsAinda não há avaliações
- Electrician''s Guide to Control and Monitoring Systems: Installation, Troubleshooting, and MaintenanceNo EverandElectrician''s Guide to Control and Monitoring Systems: Installation, Troubleshooting, and MaintenanceAinda não há avaliações
- CIS Controls v8 Mapping To ISO - IEC 27002.2022 2022 0406Documento121 páginasCIS Controls v8 Mapping To ISO - IEC 27002.2022 2022 0406Carlos Garcia Jacome Darker100% (3)
- THREAT MODEL SUMMARYDocumento19 páginasTHREAT MODEL SUMMARYCarlos Garcia Jacome DarkerAinda não há avaliações
- Superficie de AtaqueDocumento2 páginasSuperficie de AtaqueCarlos Garcia Jacome DarkerAinda não há avaliações
- 516 1831 1 PBDocumento2 páginas516 1831 1 PBCarlos Garcia Jacome DarkerAinda não há avaliações
- 516 1831 1 PBDocumento2 páginas516 1831 1 PBCarlos Garcia Jacome DarkerAinda não há avaliações
- Encryption and decryption matrix with keysDocumento2 páginasEncryption and decryption matrix with keysCarlos Garcia Jacome DarkerAinda não há avaliações
- ISO Survey 2018 Results - Number of Certificates and Sites Per Country and The Number of Sector OverallDocumento70 páginasISO Survey 2018 Results - Number of Certificates and Sites Per Country and The Number of Sector OverallAlexandre FélixAinda não há avaliações
- BVMS - Iec62676-1Documento41 páginasBVMS - Iec62676-1Carlos Garcia Jacome DarkerAinda não há avaliações
- Eaton 120641 FAZ C10 2 NA DC en - GBDocumento2 páginasEaton 120641 FAZ C10 2 NA DC en - GBCarlos Garcia Jacome DarkerAinda não há avaliações
- PECB Insights - Issue 19 April 2019 PDFDocumento80 páginasPECB Insights - Issue 19 April 2019 PDFCarlos Garcia Jacome DarkerAinda não há avaliações
- KISMART CO., LTD Smart Home Products PricelistDocumento11 páginasKISMART CO., LTD Smart Home Products PricelistCarlos Garcia Jacome DarkerAinda não há avaliações
- PanduitDocumento2 páginasPanduitCarlos Garcia Jacome DarkerAinda não há avaliações
- BVMS - Iec62676-1Documento41 páginasBVMS - Iec62676-1Carlos Garcia Jacome DarkerAinda não há avaliações
- Bis Praesideo Integration PDFDocumento2 páginasBis Praesideo Integration PDFCarlos Garcia Jacome DarkerAinda não há avaliações
- BVMS - Iec62676-1Documento41 páginasBVMS - Iec62676-1Carlos Garcia Jacome DarkerAinda não há avaliações
- Open Source Mobile Device ForensicsDocumento21 páginasOpen Source Mobile Device ForensicssafataldeenAinda não há avaliações
- PanduitDocumento2 páginasPanduitCarlos Garcia Jacome DarkerAinda não há avaliações
- ISO27k SOA 2013 in 5 LanguagesDocumento54 páginasISO27k SOA 2013 in 5 LanguagesalbertorocalAinda não há avaliações
- Kerberos: A Network Authentication ProtocolDocumento15 páginasKerberos: A Network Authentication ProtocolCarlos Garcia Jacome DarkerAinda não há avaliações
- Cisco Dispositivos PDFDocumento1.386 páginasCisco Dispositivos PDFCarlos Garcia Jacome DarkerAinda não há avaliações
- T Rec G.655 200911 I!!pdf eDocumento26 páginasT Rec G.655 200911 I!!pdf egheorghe_marian_7Ainda não há avaliações
- AirLive AirMax5 ManualDocumento146 páginasAirLive AirMax5 ManualCarlos Garcia Jacome DarkerAinda não há avaliações
- 9.8 ZoneDirector 9.8 User Guide - Rev A - 20140614Documento430 páginas9.8 ZoneDirector 9.8 User Guide - Rev A - 20140614Carlos Garcia Jacome DarkerAinda não há avaliações
- Moxa Eds P506e Series Datasheet v1.0Documento6 páginasMoxa Eds P506e Series Datasheet v1.0Carlos Garcia Jacome DarkerAinda não há avaliações
- Tarifa RioDocumento16 páginasTarifa RioCarlos Garcia Jacome DarkerAinda não há avaliações
- International StandardDocumento34 páginasInternational StandardDmytroAinda não há avaliações
- Unit - Iv Multithreading Multithreading in Java Is A Process of Executing Multiple Threads SimultaneouslyDocumento43 páginasUnit - Iv Multithreading Multithreading in Java Is A Process of Executing Multiple Threads SimultaneouslyMONISHA NADUPURU MONISHAAinda não há avaliações
- Service Manual 4610Documento208 páginasService Manual 4610Thanasis MasavetasAinda não há avaliações
- Residential Gateway Configuration - Status - ConnectionDocumento2 páginasResidential Gateway Configuration - Status - ConnectionYung SangAinda não há avaliações
- Avnet SmartEdge Industrial IoT Gateway Quick Start GuideDocumento2 páginasAvnet SmartEdge Industrial IoT Gateway Quick Start Guidesef370Ainda não há avaliações
- JDBC Driver Types ExplainedDocumento12 páginasJDBC Driver Types Explainedshubhangi100% (1)
- List of TCP/UDP Ports and Common TrojansDocumento84 páginasList of TCP/UDP Ports and Common Trojanscaio_maidenAinda não há avaliações
- Rhozet XMLtitlerGuide PDFDocumento7 páginasRhozet XMLtitlerGuide PDFTony ThabetAinda não há avaliações
- Conectividad para Sistemas Industriales Jun 2018Documento49 páginasConectividad para Sistemas Industriales Jun 2018Cristian TorresAinda não há avaliações
- 4730 0013 04bDocumento966 páginas4730 0013 04bDoron ForshtatAinda não há avaliações
- (Total: 80 Marks) INSTRUCTION: Answer ALL QuestionsDocumento14 páginas(Total: 80 Marks) INSTRUCTION: Answer ALL Questionssyiraa kimAinda não há avaliações
- Cloud Computing SyllabusDocumento1 páginaCloud Computing SyllabusrachanakambleAinda não há avaliações
- XG Firewall and Sd-Wan: April 2020Documento12 páginasXG Firewall and Sd-Wan: April 2020Yudi DjohanAinda não há avaliações
- DX DiagDocumento13 páginasDX DiagArba SudiatmikaAinda não há avaliações
- Moodle Implementation Guide: Sqooltechs, LLC 331 Fairview Drive Union, Mo 63084 800-516-0544Documento11 páginasMoodle Implementation Guide: Sqooltechs, LLC 331 Fairview Drive Union, Mo 63084 800-516-0544Dhimas DewantoroAinda não há avaliações
- Lab Report: Bangladesh University of Business & TechnologyDocumento9 páginasLab Report: Bangladesh University of Business & TechnologyNH Shoaib KhanAinda não há avaliações
- Instagram-Social Media Image SizesDocumento34 páginasInstagram-Social Media Image Sizeswraeththu6Ainda não há avaliações
- FM-UDINUS-BM-04-15/R0 SO3: Part BDocumento6 páginasFM-UDINUS-BM-04-15/R0 SO3: Part BAnggi Novella PermatasariAinda não há avaliações
- GSM Call FlowsDocumento30 páginasGSM Call Flowsthe_emp_eror100% (2)
- It Ends With Us - Ebook: Book DetailDocumento1 páginaIt Ends With Us - Ebook: Book DetailJomaii Cajandoc0% (2)
- Class 3Documento37 páginasClass 3api-3774180Ainda não há avaliações
- HUAWEI TECHNOLOGIES CO., LTD. Multi-Carrier Strategy TrainingDocumento25 páginasHUAWEI TECHNOLOGIES CO., LTD. Multi-Carrier Strategy TrainingIshanWeera1982Ainda não há avaliações
- 1975 Fairchild TTL MacrologicDocumento298 páginas1975 Fairchild TTL MacrologickgrhoadsAinda não há avaliações
- Question01 CCNADocumento23 páginasQuestion01 CCNApiwydjAinda não há avaliações
- 4135 Install GuideDocumento64 páginas4135 Install GuideKlenti ÇukariAinda não há avaliações
- Po SprinterDocumento133 páginasPo SprinterDavide DellacàAinda não há avaliações
- Silabus WordpressDocumento1 páginaSilabus Wordpressarif wicaksonoAinda não há avaliações
- 6540 SHDSL PDFDocumento2 páginas6540 SHDSL PDFKC EIRLAinda não há avaliações
- ETSI TS 122 186: 5G Service Requirements For Enhanced V2X Scenarios (3GPP TS 22.186 Version 15.4.0 Release 15)Documento18 páginasETSI TS 122 186: 5G Service Requirements For Enhanced V2X Scenarios (3GPP TS 22.186 Version 15.4.0 Release 15)Bruno PintoAinda não há avaliações
- Fire Fighting RobotDocumento5 páginasFire Fighting Robotasma246Ainda não há avaliações