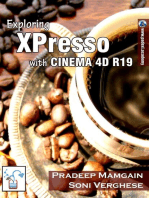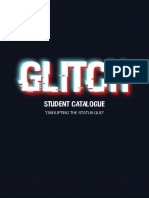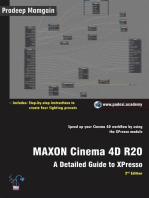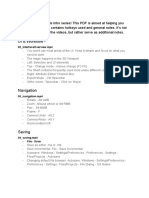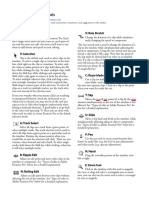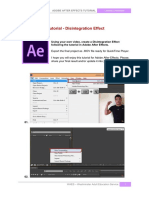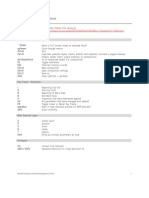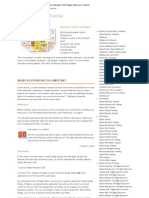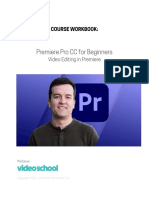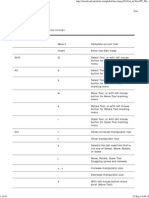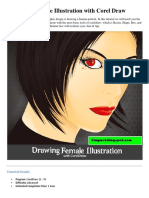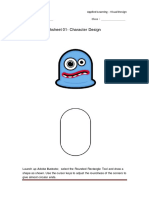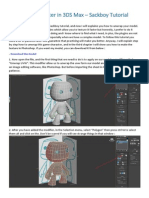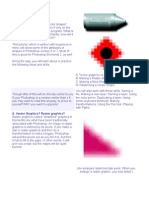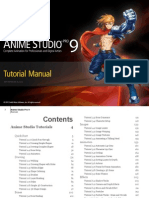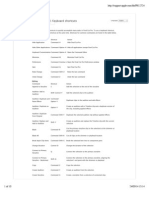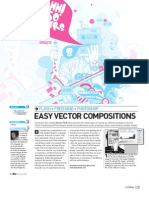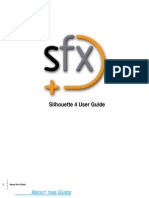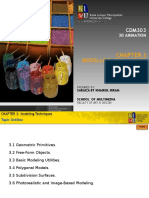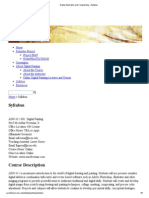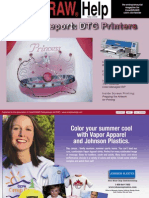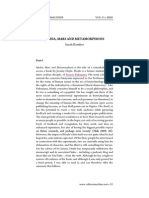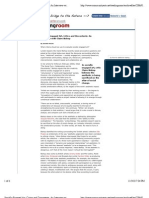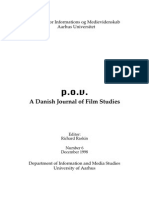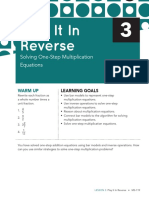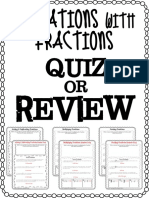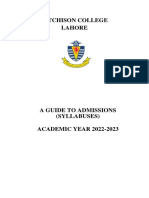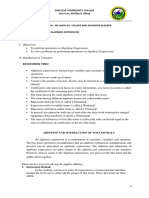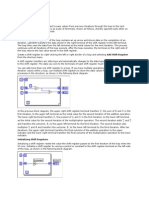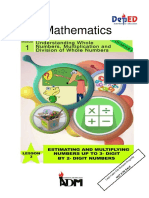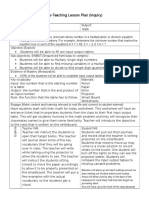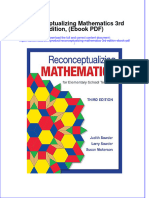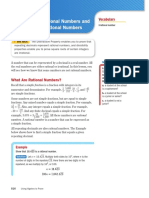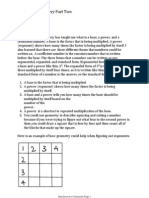Escolar Documentos
Profissional Documentos
Cultura Documentos
After Effects Expressions
Enviado por
queryDescrição original:
Direitos autorais
Formatos disponíveis
Compartilhar este documento
Compartilhar ou incorporar documento
Você considera este documento útil?
Este conteúdo é inapropriado?
Denunciar este documentoDireitos autorais:
Formatos disponíveis
After Effects Expressions
Enviado por
queryDireitos autorais:
Formatos disponíveis
After Effects Expressions
http://aeexpressions.blogspot.de/
Diese Website verwendet Cookies, um die Bereitstellung von Diensten zu verbessern. Durch die Nutzung dieser Website erk
AFTER EFFECTS EXPRESSIONS
TUESDAY, JUNE 26, 2007
LINKS
Expressions Training
Thanks for checking out this old Expressions blog!! This was an early
test to get the ball rolling on my Expressions training series. It's hard
to explain this stuff, so I wanted to kick it around for a while before
creating a series on it. The older this gets, the closer I get to deleting
this blog, as I have learned so much since I posted this stuff.
However, I'll leave this up for now. But if you want more info on
Load Testing
101
smartbear.com/L...
Essential Tips for
Testers &
Developers. Grab
this eBook Now.
expressions, feel free to check out my AE Expressions 1 and AE
Expressions 2 video training series at Toolfarm. Each one is only $29
and contains one hour of material, plus reference guides and all
lesson comps & materials. Also, please check out motionscript.com,
as everything you need to know is there. All I did was learn it, explain
graymachine
it in my own terms, and use my own experience to drive how
AE Freemart
newcomers should approach the task of learning expressions. Cheers,
Harry
PO STE D BY H A R R Y A T 8 :1 2 A M
5 4 C O MME NTS
PREVIOUS POSTS
Expressions Training
Lesson 6: thisComp
MONDAY, SEPTEMBER 25, 2006
Lesson 5: Modulus with If/Else
Lesson 6: thisComp
Lesson 4 : If/Else
There are some useful terms to learn that we can use to get a great
deal of information about a composition, as well as the elements
inside the compostion. Please note that all of the examples are CASE
Lesson 3: Value
Lesson 2: Arrays and Variables
Lesson 1: The Basics
SENSITIVE!!
thisComp.height
This returns the height of your comp in pixels. For example, for a
NTSC D1 composition, thisComp.height would be equal to 486.
ARCHIVES
July 2006
August 2006
September 2006
June 2007
thisComp.width
This returns the width of your comp in pixels. For example, for a
NTSC D1 composition, thisComp.width would be equal to 720.
thisComp.numLayers
This returns the number of layers in your current composition.
To demonstrate a simple example, let's consider the following
expression as applies to Position:
1 of 17
7/14/14 2:50 PM
After Effects Expressions
http://aeexpressions.blogspot.de/
x = value[0];
y = thisComp.height/(thisComp.numLayers/index);
[x,y]
Two-dimensional position is array, therefore it has two values: one
for x and one for y. To have X position be freely editable in an
expression, using 'value[0]' will leave the existing x position (position
value number "0").
Next, we declare a calculation for Y. The value of the comp height
divided by the number of layers in the comp divided by the index.
Recall that 'index' is equal to the current number of the layer.
If we plug this expression into Position for just one layer (with only
one layer in the comp), it will position the layer at the bottom of
your composition. For example, 486 / (1 / 1) = 486.
However, if duplicates of this layer are made, each one will
automatically distribute itself equally in Y.
Some other useful uses of this comp are as follows:
thisComp.duration
Returns the length of the comp in seconds.
thisComp.frameDuration
Returns the duration of one frame in time in seconds.
1/thisComp.frameDuration would return your current frame rate.
PO STE D BY H A R R Y A T 9 :0 3 A M
8 C O M ME NTS
MONDAY, AUGUST 07, 2006
Lesson 5: Modulus with If/Else
Here's a real example that came up recently that showcases the
beauty of expressions. This example involves creating charts that are
driven with Expression sliders. In doing so, we'll find some interesting
quirks that we'll solve with expressions, that otherwise would be
almost impossible to achieve.
What we are going to create is a bar chart. The area of the bar is
going to be driven by an expression slider, as well as the data label.
The example that I am taking this from is a 3D bar chart that I
created for some sales presentations for WDIV NBC.
For our example here, make a simple solid that is 50x300 and a
simple piece of text that says anything.. mine says "value".
2 of 17
7/14/14 2:50 PM
After Effects Expressions
http://aeexpressions.blogspot.de/
Now, create a Null (Layer>New>Null Object). To this Null, apply the
effect: Expression Controls> Slider Control. Your layers should look
kind of like this:
Despite the fact that a Null is invisible, Expression Controls have
absolutely no visible effect on their own. They exist only to serve as
"controllers" for us to use exclusively with Expressions. The Slider
Control is an keyframeable number slider providing number values for
you to use with Expressions.
What we want to do is have the Expression Slider drive the Y scale of
the solid, and the text label. The easiest way to do this is to utilize
the "pickwhip". I've purposely waited until the fifth lesson to even
discuss this, as to not make you too dependent on it. The pickwhip is
the little swirly icon to the right of the parameter that appears when
you create an expression. The purpose of the pick-whip is to allow
you to "grab" any value from any parameter. The result is that the
code that you would need to enter.
To drive the scale of the solid from the Slider, first create an
expression for the scale of the solid (opt/alt click on the scale
parameter). What we want is for x-scale to be left alone, and y-scale
to be driven by the slider.
x = 100 ;
y = thisComp.layer("Null 1").effect("Slider Control")("Slider");
[x,y]
The code for "y =" is simply retrieved using the pickwhip, with a
semicolon at the end, like this:
Here, I typed everything out first, before entering the code from the
pick-whip, to illustrate things more clearly. Notice that I PUT THE
CURSOR WHERE I WANT THE CODE TO GO. Don't forget to put a
3 of 17
7/14/14 2:50 PM
After Effects Expressions
http://aeexpressions.blogspot.de/
semicolon, either.
You'll see now that dragging the Expression Slider on Null 1 makes the
scale of the solid change, but the anchor point is in the wrong spot
and needs to be moved to the bottom (double-click the solid layer
and move the anchor to the bottom). After moving the anchor, you'll
have to reposition your solid, as you'll notice that it has moved.
Next, the type needs to be driven by the slider, too. Twirl open the
type layer, and locate the "Source Text". Create an expression for
this and drag its pickwhip to the slider as well.
What you'll see is that the bar and data label now work in sync,
driven by an expression. GREAT! But, there's a couple problems.
First, try this: animate the slider value from 0 to 50.
The value of the data label is reflecting the extreme accuracy of the
Expression Slider by showing a great number of decimal values. We
want to round that off.
Let's learn a new term:
4 of 17
7/14/14 2:50 PM
After Effects Expressions
http://aeexpressions.blogspot.de/
Math.round(value)
Simply put, Math.round rounds what is inside the parantheses to the
nearest whole number.
In our example, declare the code that we got via the pickup to be
equal to a variable, like this:
sliderVal = thisComp.layer("Null 1").effect("Slider Control")
("Slider");.
At this point, we could round this by using "Math.round(v)". However,
what that would do is round v to the nearest integer, but we should
get this to tenths as we should show a little more accuracy. To do
this, we need to use a common Javascript technique thata goes like
this:
Math.round(value*10)/10
Within Javascript/Expressions, this does exactly the trick. Multiplying
the number to be rounded by 10, then dividing by 10 will round the
number to tenths. Pretty cool.
But notice one more problem, and this stumped me for a bit. On
integer numbers, there are no tenths. Javascript has no reason to
show them whatsoever, as "25.0" and "25" are identical to a
computer. But, aesthetically, we would want our numbers to ALWAYS
be in tenths, rather than jump around from tenths to whole numbers
and back again. You'd think there would be a very easy way to do
this, but there really isn't.
To figure out how to do this, we need to learn about one more thing:
"modulus". Modulus is an "operator", just like plus, minus, divide, and
multiply ( + - / *). Modulus is expressed with the following term:
%
What this does is return the remainder after dividing two numbers.
For example:
17 % 5
This would return "2". 17 /5 = 3 with a remainder of 2.
10 % 5
This would return "0". 10 /5 = 2 with a remainder of 0.
SO, let's think out our decimal problem in plain English:
If the value of the expression slider is integer,
then we need to add a ".0" to the end of the number.
5 of 17
7/14/14 2:50 PM
After Effects Expressions
http://aeexpressions.blogspot.de/
otherwise,
leave the number alone.
So, we have our variable, I'll use 'sliderVal' in this case:
v = thisComp.layer("Null 1").effect("Slider Control")("Slider");
We need to check to see if this number is an integer or not. I did this
by doing this:
check = v % 1
I declare the variable "check" to be equal to the remainder of y
divided by 1. If check is "0" the number is integer, if not the number
is non-integer. See where we are going with this? Let's cut to the
chase and show the code:
sliderVal = thisComp.layer("Null 1").effect("Slider Control")("Slider");
v = Math.round(sliderVal*10)/10;
check = v % 1
if (check == 0){
"" + v + ".0"
}else{
v
}
OHMIGOSH, you might be saying.
Don't panic.
First, we have a variable with a bunch code that we got by using the
pickwhip. Don't even worry at this point what it all means:
sliderVal = thisComp.layer("Null 1").effect("Slider Control")("Slider");
Then, we round sliderVal to tenths:
v = Math.round(sliderVal*10)/10;
Next, we test to see if we have a number that is integer (with no
decimal) or non-integer (with a decimal). We do this by declaring a
variable to be equal to the remainder of the result of v divided by 1,
which is expressed as:
check = v % 1
Next, think back to the format of if/else:
if (condition){
result1
}else{
result2
}
6 of 17
7/14/14 2:50 PM
After Effects Expressions
http://aeexpressions.blogspot.de/
The condition we are checking for is "if (check == 0)".
You may be asking, what's with the "=="? In Javascript/Expressions,
when we declare something, like "x = 5", we obviously use a single
equals sign. When we are comparing two different values, like "if (x
== 5)", then we use two equals signs.
If the condition is true, then we move to result1:
"" + v + ".0"
What kind of jibberish is this?
Here, we are working with text characters. Just like we can add "5+5"
with numbers, with text we can add 15 + ".0" to create 15.0 Keeping
this in mind, using v + ".0" would add a ".0" to the v. That all makes
sense. What's with the double-quotations ""?
In Javascript, when we are adding characters together (like the ".0")
we need to say right up front that we are going to be adding
characters (not numbers) together. Being that Expressions start at
the left and move to the right, on the leftmost part of the
expression, we need to to start right off with some empty type "" and
then continue adding our type together.
Remember, Expressions are efficient and do not want to display a ".0"
so we are just ADDING the text of a ".0" on the end of numbers that
do not have it. Also, we could add any sort of characters like "$" or
"%" to this as well.
Moving on, we have our result2:
v
This is simply the rounded value. We don't need to do anything to it.
Then, we close our bracket:
}
Granted, it took me about 30x as long to write this tutorial than to
come up with the logic and expression to fix the little chart anomaly.
So, if this seems overly complicated for something simple, it really
isn't. The code is small, works perfectly and isn't that hard to wrap
your head around.
Thanks for reading! Check back soon for another lesson in
Expressions.
PO STE D BY H A R R Y A T 1 2 :5 0 PM
3 C O M ME NTS
MONDAY, JULY 31, 2006
7 of 17
7/14/14 2:50 PM
After Effects Expressions
http://aeexpressions.blogspot.de/
Lesson 4 : If/Else
In previous topics, we've covered some basic ways to define or modify
parameters using After Effects expressions. But let's do something a
little more complex to start harnessing the practical side of
expressions.
What we discussed in prior topics was how to create some values
based on time, or index. But, these values were always absolute.
There is nothing telling After Effects that "if this value reaches a
certain point, then do something else". This is exactly what if/else is
for.
Consider the following example. Put this on the position of, perhaps,
a type layer.
xPos= time * 200 ; yPos = position[1] ;
[ xPos , yPos ]
If you've been reading the other blogs, this should mostly make sense,
but let's review.
We declare a variable "xPos" to be equal to time multipied by 200.
Remember, time is the current time of the AE playback head or "CTI".
As the time in the comp time becomes greater, the value of the term
time increases. Therefore, as time in the comp progresses, the text
moves in a postive direction in the X axis.
Next, we provide AE with the values that we want our position to be.
Unlike parameters like opacity that are defined by one number,
position is defined by multiple numbers (x and y, in this case), which
we call an array. When we provide AE with the values for an array,
we need to use this kind of format:
For a 2d layer:
[x,y]
or for a 3D layer:
[ x , y, z ]
So in our example, [ xPos , yPos ] is providing the x and y values.
xPos =========> is X
yPos =========> is Y
8 of 17
7/14/14 2:50 PM
After Effects Expressions
http://aeexpressions.blogspot.de/
position[1] is just like value[1] that we've covered before, just
specific to position. So, position[1] is the exisiting Y value that you
can modify.
What were we talking about? Oh yeah, if/else.
What if we wanted this movement to stop at, say, a value 200 in the
x axis?
In plain English (as that is what I speak), I would say:
"If the position of my object is less than 200, then keep moving,
otherwise stop".
The way we say this in expressions is like this:
if (condition){ result1 }else{ result2 }
AE will not even look at anything beyond line result1 if the condition
is true. When condition is not true, AE will ONLY be concerned with
result2. It's always going to look at result1 OR result2, never both
with if/else.
So, for this to work with our example, this would be the code:
xPos= time * 200 ;
yPos = value[1] ;
if (xPos < 200){
[xPos, yPos];
}else{ [200 , yPos ] ; }
Let's take this apart. First we declare our variables:
xPos= time * 200 ; yPos = value[1] ;
Then we have:
if (xPos < 200){
which means: If the condition of xPos being less than 200 is true...
then the result is:
[ xPos , yPos ];
However, if it is not true..
}else{
9 of 17
7/14/14 2:50 PM
After Effects Expressions
http://aeexpressions.blogspot.de/
Then set the x position equal to 200, and y position to yPos:
[200 , yPos ] ;
Then close the brace:
}
As xPos increases, our type's x position increases. When xPos is over
200, the type's x-position becomes fixed at 200.
You might be a little overwhelmed by a lot of things that look
unfamiliar, like these { and } braces. When using an if/else condition,
we have two possible results: if the condition is true do result1, else
do result2. Both of the results must be enclosed with these { } braces,
even if on different lines. We can right this several ways, like:
if (condition)
{result1}
else
{result2}
But, the first way of writing it is more common, as result1 and result2
are not limited to one line of code, they could be a complex
computation, and becomes easier to view if the brackets are pushed
out of the way. ALWAYS REMEMBER.. never put one brace { without
closing it with another brace }.
Give that a try and check back for more expression topics!
PO STE D BY H A R R Y A T 8 :3 3 A M
6 C O M ME NTS
SATURDAY, JULY 29, 2006
Lesson 3: Value
In this lesson, we are going to explore the term value.
In short, value returns (or "gives you") the current value of whatever
parameter which with you are working.
So, if we were to use the following expression on opacity:
value + 5
The opacity is still modifiable, because the expression is getting the
current value of the parameter as is, and then adding 5 to it. value
always leaves your parameter modifiable, but with the ability to
combine different calculations with it.
For example, using our simple Opacity scenario, try adding the
following expression:
10 of 17
7/14/14 2:50 PM
After Effects Expressions
http://aeexpressions.blogspot.de/
This will result in opacity gradually increasing the opacity over time.
But unlike before, you'll notice that we can now modify the value of
Opacity. Why is that?
The term value is the current parameter value, as is. This we can
change as we please. To this, we add the time.
If we only used the term time, opacity would increase by 1 for every
1 second that passes in the composition, and we would not be able to
change the value
So, for an example, let say we wanted to create a name banner that
we can move around as we please, but still had movement of its own
generated with expressions.. value would allow this flexibility.
Remember my awesome train drawing?
value, when used with an array will have multiple values. To work
with these values, we need to specify what value we want. The way
we do this is with the [0], [1], etc. Don't forget that it is ZERO that is
the first number, not one. So what we would call the first value
would be:
value[0]
11 of 17
7/14/14 2:50 PM
After Effects Expressions
http://aeexpressions.blogspot.de/
Second value would be:
value[1]
And so forth.
So, considering the following example, try to predict what would
happen.
The X value is free to roam. We can change that to whatever we
want, but Y is fixed. So, we've constrained the movement of this
object to the X axis.
t is an increasing value equal to time multiplied by 50.
x is still modifiable, with value[0], but it is increasing because we are
adding t and makes the solid move from left to right across the
screen.
y is still locked in at 200.
Notice the semicolons. If you aren't sure when to add a semicolon,
add a semicolon. It's just a Javascript thing, and you'll never do any
harm in adding a semicolon at the end of a line.
How would we get this to stop at a value? That gets into checking our
values with an if/else statement which we will do next time.
Also, some suggested reading:
Dan Ebbert's explanation of Array math
I could spend hours coming up with an explanation of array math and
not do as good a job as Mr. Ebberts. You'll notice some new things
like position[0] which I haven't described. I wanted to start with
value first, as it is more universal and requires fewer terms for you to
remember. In short, value[0] on position is exactly the same as
postion[0]. We'll get to that next time.
PO STE D BY H A R R Y A T 8 :5 8 A M
4 C O M ME NTS
FRIDAY, JULY 28, 2006
Lesson 2: Arrays and Variables
Previously, we covered how to use some basic expressions using
opacity. Opacity has a single value, as it is defined as a one number
from 0 to 100. But not all parameters are that simple.
12 of 17
7/14/14 2:50 PM
After Effects Expressions
http://aeexpressions.blogspot.de/
For instance, consider position. This could have 2 or even 3 values...
X Y & Z.
So, when I mentioned how we could simply put an expression that
said "5" for opacity to make the opacity a value of 5, that was easy
enough. But, the parameters that have multiple values make things
trickier.
First off, let's learn the lingo. A parameter that has more than one
value is called an "array".
First off, check out this AWESOME picture I drew. Yeah, it's pretty
much the best drawing I ever made.
Think of an array like one big train. Instead of hauling freight and
hobos, it is hauling numbers. Each compartment is separate, but in a
distinct order. In the case of 3D position, we have XYZ as the values
you might want to call 1 , 2 , & 3. We'll learn later on that AE
logically refers to values 1 2 & 3 as 0, 1 & 2.
So, the easy example that we had with opacity gets trickier here.
There's a fairly specific way we need to define arrays in expressions,
and that goes a little something like this:
[x,y,z]
So, to define simple numbers for these values, the following
expression shows you how to place an obect at 100, 200, 300 in 3D
space:
[ 100, 200, 300]
The brackets are absolutely necessary and AE will return an error if
you don't put them there. Spaces are mostly ignored, however. I use
a lot of here to make things easier to read.
Now, for a few new concepts:
First, the "variable". A variable is simply an 'unknown value' that we
want to calculate or assign a value to. Look at the following example.
x = 100 y = 200 z = 300 [ x , y , z ]
This has exactly the same result as the first expression: [ 100, 200,
300]. We are just presenting it in a different way. Variable are often
handy just like we use pronouns. I could say Rufus Xavier
Sarsasparilla.. or I could say "he" once I establish who "he" is.
In exactly the same way, I can declare a variable to be a number, or
calculation or any number of things and refer to "x" rather than using
the calculation every time. This makes the code shorter, less
13 of 17
7/14/14 2:50 PM
After Effects Expressions
http://aeexpressions.blogspot.de/
cluttered looking, and faster for AE to go through.
Variable names can be any set of characters that AE does not use as a
specific function. For instance, we cannot use the word 'time' as a
variable. But we could use myTime, or hammerTime, or millerTime.
When using multiple variables in a project, it is useful to use variable
that make sense, like "posX" or "startTime". You'll come up with your
own style, but just know that variables can be "x" or "x1" or "xFactor"
or "myReallyLongVariableName". It's up to you.. they do not have to
be "x" or "y" or "z".
One more term to learn today: index.
index is equal to the actual number of the current layer. So,
depending on what layer your expression is on, the value of index will
vary. If you are in layer 1, index will be equal to "1", in layer 2 index
will be equal to the number 2.
So, how do we use this? Here's a great example.
Create a solid that is 50x50 and make it a 3d layer.
On the position of the solid we just created, place this expression:
z = index * 20; [320 , 240 , z ]
We are setting the variable "z" to be equal to the index of the layer
times 20. Notice the semicolon at the end. ANY time we are using a
calculation with a variable, we MUST put a semicolon at the end,
otherwise you will get an error.
The next line:
[ 320 , 240 , z ]
...positions the solid at 320 in the X and 240 in the Y. But, it's Z
position is now dependent on the layer number. Try selecting the
solid, and hitting "duplicate" several times (command/control-D).
You'll see that each copy positions itself in a different spot in z
space.
14 of 17
7/14/14 2:50 PM
After Effects Expressions
http://aeexpressions.blogspot.de/
That wraps it up for now. Next time we'll explore how to leave the X
, Y and Z values adjustable in this example, while still having the
layers spaced in Z.
PO STE D BY H A R R Y A T 1 0 :2 7 A M
8 C O M ME NTS
Lesson 1: The Basics
In After Effects, an expression is a Javascript based script in that can
either modify a parameter or drive the parameter entirely, like
position, opacity, or perhaps a Gaussian blur level. We can add an
expression to any parameter that has a stopwatch icon next to the
parameter. The exclusion to this rule are Masks parameters like Mask
Shape, Mask Feather, etc.
The key to getting the whole AE expressions thing is to start learning
the lingo. So, from time to time, I'd like to try to cover some of these
expression terms to get you out of using the pick-whip, and using
your noodle to create your own.
Let's start with opacity.
To create an expression in After Effects, you simply hold down the alt
(Win) or option (Mac) key and click the parameter. After Effects is
then waiting for you to enter brilliant code to tell this parameter
what to do. So, let's try this.
Create a solid layer, hit "T" to show its opacity, then opt/alt click the
Opacity stopwatch. Now, the text field, enter:
5
Opacity then becomes 5. Pretty simple, huh?
How about:
5+5
Opacity then becomes 10.
Expressions are aware of just about any kind of math you want to
throw at it.. including + - / * and other weird things like modulus %
and even trigonometry, but that's WAY down the road.
15 of 17
7/14/14 2:50 PM
After Effects Expressions
http://aeexpressions.blogspot.de/
Let's throw in another expression term: time. Any time we use the
word "time" in an expression, time will be equal to the current time
of the composition playback head in seconds. So, if you play your
comp from the beginning, time will start at 0 and increase 1 for
every second that passes.
If we add this expression to opacity:
10 + time
Opacity will start at 10 and increase by one every second. Note that
once the values go beyond 100, the value remains at 100.
Let's try multiplying.
time*100
Things were moving pretty slow before. This picks up the pace quite
a bit. We are simply using time multiplied by 100 as the value for
opacity rather than using keyframes.
What if we wanted this to start at 5 seconds? There are more elegant
ways to do this, but let's do this the easy way:
(time * 100) - 500
Time keeps moving on, ya know. So, at 5 seconds, (time * 100) will
be equal to 500. Again, opacity treats any value over 100 as 100 and
any value below 0 as 0. So, if we subtract 500, the opacity will not
start changing until 5 seconds.
One thing that I don't want to skip over is the parenthesis. Remember
back to basic math class... mine was with Mrs. Fleeger. There's an
accepted way that we calculate things. Often people use the term
"BEDMAS" to remember this. This means that the order we calculate
our equation is in this order: brackets (or parentheses), exponents,
division, multiplication, addition, subtraction.
The reason I bring this up is that in the above example, we have some
parenthesis. The items inside the parenthesis will get calculated
FIRST. Then that calculation will have 500 subtracted from it. For
example, at 3 seconds we would have:
(3 * 100) - 500 = (300) - 500 = -200
As I mentioned, negative opacity values are treated as 0. We cannot
have a negative opacity obviously. This value will continue to be
negative until we reach 500 inside the parantheses, which is 5
seconds.
Absorb that for now, and then next time I'll cover Array values like
Position and Scale. Don't know what that means? Then check back.
PO STE D BY H A R R Y A T 8 :4 1 A M
16 of 17
1 9 C O MME NTS
7/14/14 2:50 PM
After Effects Expressions
17 of 17
http://aeexpressions.blogspot.de/
7/14/14 2:50 PM
Você também pode gostar
- Exploring 3D Modeling with CINEMA 4D R19: A Beginner’s GuideNo EverandExploring 3D Modeling with CINEMA 4D R19: A Beginner’s GuideAinda não há avaliações
- I2c After Effects Expressions BasicsDocumento39 páginasI2c After Effects Expressions BasicsDavid Alex100% (1)
- Glitch Catalogue Final 2019Documento36 páginasGlitch Catalogue Final 2019Adrian JankowiakAinda não há avaliações
- Exploring Modeling, Texturing, Lighting, Rendering, and Animation With MAXON Cinema 4D R20No EverandExploring Modeling, Texturing, Lighting, Rendering, and Animation With MAXON Cinema 4D R20Ainda não há avaliações
- NukeGettingStarted 6Documento252 páginasNukeGettingStarted 6josukkeAinda não há avaliações
- Photoshop ToolsDocumento9 páginasPhotoshop ToolsRohan KulkarniAinda não há avaliações
- Maya 2020 NotesDocumento19 páginasMaya 2020 Notesjohn1234wowAinda não há avaliações
- Tutorial PHOPTOSHOPDocumento3 páginasTutorial PHOPTOSHOPkerem11Ainda não há avaliações
- Nuke LearningDocumento60 páginasNuke LearningSebastian ComanescuAinda não há avaliações
- Premiere Pro Editing ToolsDocumento2 páginasPremiere Pro Editing ToolsKonteme TubeAinda não há avaliações
- 3dsmax L1Documento24 páginas3dsmax L1khushbu naqviAinda não há avaliações
- Adobe Premiere Pro Timeline ShortcutsDocumento3 páginasAdobe Premiere Pro Timeline ShortcutsThinkTAP LearnAinda não há avaliações
- After Effects Tutorial Disintegration EffectDocumento15 páginasAfter Effects Tutorial Disintegration EffectGraphic and Web DesignAinda não há avaliações
- An Editor's Guide To Adobe Premiere ProDocumento4 páginasAn Editor's Guide To Adobe Premiere ProThinkTAP Learn33% (3)
- Create A Magical Fantasy Image Effect in PhotoshopDocumento16 páginasCreate A Magical Fantasy Image Effect in PhotoshopJenn AngAinda não há avaliações
- ACA Exam Objectives Illustrator CC 2020Documento5 páginasACA Exam Objectives Illustrator CC 2020belzswordAinda não há avaliações
- Adobe Premiere ProDocumento4 páginasAdobe Premiere ProRetusto HazelAinda não há avaliações
- Week 01 - After Effects HandoutDocumento3 páginasWeek 01 - After Effects HandouthexinfxAinda não há avaliações
- Art of 3d ToonsDocumento183 páginasArt of 3d ToonsAna RosaAinda não há avaliações
- DM 1 FinalshortfilmprojectrubricDocumento1 páginaDM 1 Finalshortfilmprojectrubricapi-261897592Ainda não há avaliações
- Adobe Illustrator CS5 Digital Classroom TutorialDocumento17 páginasAdobe Illustrator CS5 Digital Classroom TutorialesozanAinda não há avaliações
- Ah, Those Darn Swirls!: Step OneDocumento7 páginasAh, Those Darn Swirls!: Step OneFabrice de BoerAinda não há avaliações
- Premiere Pro Course WorkbookDocumento67 páginasPremiere Pro Course WorkbookDanish KhanAinda não há avaliações
- Corel 08 SeptDocumento37 páginasCorel 08 SeptCorneliu MeciuAinda não há avaliações
- All Maya Hotkeys PDFDocumento10 páginasAll Maya Hotkeys PDFBrandon RojasAinda não há avaliações
- Drawing A Female Illustration With Corel DrawDocumento58 páginasDrawing A Female Illustration With Corel DrawM BangkitAinda não há avaliações
- TVPaint Tutorial 5 PDFDocumento26 páginasTVPaint Tutorial 5 PDFTheGravityCatAinda não há avaliações
- Adobe Illustrator CC Keyboard Shortcuts For WindowsDocumento1 páginaAdobe Illustrator CC Keyboard Shortcuts For Windowstranthengoc920% (1)
- Photoshop Matte Painting in Easy StepsDocumento49 páginasPhotoshop Matte Painting in Easy StepsCostache Iacob ViorelAinda não há avaliações
- Photoshop VocabularyDocumento2 páginasPhotoshop VocabularyKwok Adam0% (1)
- Zbrush 3 TutorialsDocumento261 páginasZbrush 3 TutorialsKadriankAinda não há avaliações
- Worksheet 01 - Character DesignDocumento12 páginasWorksheet 01 - Character Designapi-340010192Ainda não há avaliações
- Create 3D Boxes in Corel Draw PDFDocumento37 páginasCreate 3D Boxes in Corel Draw PDFRivai Ahmad100% (1)
- After Effects MaskingDocumento10 páginasAfter Effects MaskingShaik SadiqAinda não há avaliações
- Online Adobe Illustrator Course PDFDocumento4 páginasOnline Adobe Illustrator Course PDFThai chheanghourtAinda não há avaliações
- L254 Labrecque Final PDFDocumento104 páginasL254 Labrecque Final PDFfloAinda não há avaliações
- What Is VFXDocumento20 páginasWhat Is VFXRubbish SvashtaAinda não há avaliações
- Unwrap A Character in 3DS Max - Sackboy TutorialDocumento58 páginasUnwrap A Character in 3DS Max - Sackboy TutorialNesshi S. OliveiraAinda não há avaliações
- Raster vs. Vector GraphicsDocumento6 páginasRaster vs. Vector Graphicspizzler100% (5)
- Flash VocabularyDocumento2 páginasFlash Vocabularyapi-262193618Ainda não há avaliações
- Anime Studio Pro 9 Tutorial ManualDocumento240 páginasAnime Studio Pro 9 Tutorial Manualgoogly990% (1)
- StoryboardingDocumento2 páginasStoryboardingkishorinarenAinda não há avaliações
- Final Cut Pro X: Keyboard ShortcutsDocumento10 páginasFinal Cut Pro X: Keyboard ShortcutsSergio SánchezAinda não há avaliações
- Process of AnimationDocumento36 páginasProcess of AnimationMyrna Campuso MaglipacAinda não há avaliações
- Blender Eevee Render EngineDocumento43 páginasBlender Eevee Render EngineKHALED ALSAIFAinda não há avaliações
- Advanced Java ScriptDocumento130 páginasAdvanced Java Scriptdinesh9866119219Ainda não há avaliações
- Moi3d OverviewDocumento9 páginasMoi3d OverviewmercoviciAinda não há avaliações
- VideoDocumento2 páginasVideowkurlinkus7386Ainda não há avaliações
- VectoresDocumento2 páginasVectoresAlex Aviles CarranzaAinda não há avaliações
- Silhouette 4.1 User GuideDocumento396 páginasSilhouette 4.1 User Guideraj_esh_0201Ainda não há avaliações
- Intro To Digital Video ProductionDocumento9 páginasIntro To Digital Video Productionselorm Ernest Agbanyo100% (1)
- Adobe Premiere Pro TutorialsDocumento8 páginasAdobe Premiere Pro Tutorialssoumoneel0% (1)
- Autodesk Maya 2017 Basic GuideDocumento39 páginasAutodesk Maya 2017 Basic GuideLike MoveAinda não há avaliações
- 3D Animation - Chapter 3Documento17 páginas3D Animation - Chapter 3Aiman ArifAinda não há avaliações
- Digital Illustration and Compositing SyllabusDocumento8 páginasDigital Illustration and Compositing Syllabusrajatesh1Ainda não há avaliações
- Users' Report: DTG Printers: The Entrepreneurial Magazine For Coreldraw® Users WorldwideDocumento34 páginasUsers' Report: DTG Printers: The Entrepreneurial Magazine For Coreldraw® Users WorldwideCorneliu MeciuAinda não há avaliações
- Cinder Lakes Crater FieldDocumento53 páginasCinder Lakes Crater FieldqueryAinda não há avaliações
- Bats of NyDocumento4 páginasBats of NyqueryAinda não há avaliações
- Aristotle OnMemoryDocumento7 páginasAristotle OnMemoryJoao CardosoAinda não há avaliações
- 1998 V90 Wiring Diagrams - Line Diagrams OnlyDocumento42 páginas1998 V90 Wiring Diagrams - Line Diagrams OnlyqueryAinda não há avaliações
- Sentences On Conceptual ArtDocumento1 páginaSentences On Conceptual ArtNefertari Juárez AguilarAinda não há avaliações
- Media, Mars and MetamorphosisDocumento10 páginasMedia, Mars and MetamorphosisqueryAinda não há avaliações
- An Interview With Claire BishopDocumento6 páginasAn Interview With Claire BishopqueryAinda não há avaliações
- How Roland Barthes Gave Us The TV Recap - NYTimesDocumento4 páginasHow Roland Barthes Gave Us The TV Recap - NYTimesqueryAinda não há avaliações
- Pov 6Documento172 páginasPov 6Anonymous xo7GDeQAinda não há avaliações
- Adobe After Effects CS4 Read MeDocumento5 páginasAdobe After Effects CS4 Read MerazielAinda não há avaliações
- New Features in Final Cut Pro 6: Open Format Timeline FeatureDocumento10 páginasNew Features in Final Cut Pro 6: Open Format Timeline FeaturequeryAinda não há avaliações
- New Features in Final Cut Pro 6: Open Format Timeline FeatureDocumento10 páginasNew Features in Final Cut Pro 6: Open Format Timeline FeaturequeryAinda não há avaliações
- New Features in Final Cut Pro 6: Open Format Timeline FeatureDocumento10 páginasNew Features in Final Cut Pro 6: Open Format Timeline FeaturequeryAinda não há avaliações
- New Features in Final Cut Pro 6: Open Format Timeline FeatureDocumento10 páginasNew Features in Final Cut Pro 6: Open Format Timeline FeaturequeryAinda não há avaliações
- Lesson 3 Play It in Reverse Equations UnitDocumento16 páginasLesson 3 Play It in Reverse Equations Unitapi-261894355Ainda não há avaliações
- Math Lesson PlanDocumento4 páginasMath Lesson PlanMary Grace D. BadolesAinda não há avaliações
- Gemh 108Documento20 páginasGemh 108YuvrajAinda não há avaliações
- Operations Fractions: With QuizDocumento8 páginasOperations Fractions: With QuizChet AckAinda não há avaliações
- Cutting Master 2 For ROBO User ManualDocumento23 páginasCutting Master 2 For ROBO User ManualBeatrice PrecupanuAinda não há avaliações
- Aitchison College Syllabus 2022-23Documento18 páginasAitchison College Syllabus 2022-23Salman Jawaid33% (3)
- What Really Are Real Numbers?: WWW - Math.ucla - Edu/ Twg/real - NumbersDocumento4 páginasWhat Really Are Real Numbers?: WWW - Math.ucla - Edu/ Twg/real - Numberscarlos9leoAinda não há avaliações
- Grade 5 - Maths Practice BookDocumento184 páginasGrade 5 - Maths Practice BookTO Chau80% (5)
- Module 2 Operations On Algebraic ExpressionsDocumento5 páginasModule 2 Operations On Algebraic ExpressionsJaish BarramedaAinda não há avaliações
- Shift Registers LabViewDocumento5 páginasShift Registers LabViewTran Van ThucAinda não há avaliações
- CPDocumento34 páginasCPVivek Kumar VermaAinda não há avaliações
- MathematicsDocumento15 páginasMathematicsJohn NiezAinda não há avaliações
- Grade 8 Mathematics 1st QuarterDocumento3 páginasGrade 8 Mathematics 1st QuarterSheindy OabelAinda não há avaliações
- Translate Phrases To Mathematical Expressions: Answer KeyDocumento3 páginasTranslate Phrases To Mathematical Expressions: Answer KeyMarivic EndayaAinda não há avaliações
- Drill Perkalian PDFDocumento20 páginasDrill Perkalian PDFniaAinda não há avaliações
- Proposed Course Outline - Algebra and TrigonometryDocumento4 páginasProposed Course Outline - Algebra and TrigonometryArlan Rodrigo100% (1)
- Cot 1 2019Documento3 páginasCot 1 2019Wars LabannonAinda não há avaliações
- Cs8491 CA QbankDocumento128 páginasCs8491 CA QbankSuresh Kanna100% (1)
- Operations On Sequences DSPDocumento10 páginasOperations On Sequences DSPMichael David CaparazAinda não há avaliações
- Mathematics: Quarter 2 - Module 4 Decimal NumbersDocumento9 páginasMathematics: Quarter 2 - Module 4 Decimal NumbersApril Jean CahoyAinda não há avaliações
- Co-Teaching Lesson Plan (Inquiry)Documento3 páginasCo-Teaching Lesson Plan (Inquiry)api-211261167Ainda não há avaliações
- Rocket MathDocumento453 páginasRocket MathJunior MirandaAinda não há avaliações
- Reconceptualizing Mathematics 3rd Edition Ebook PDFDocumento61 páginasReconceptualizing Mathematics 3rd Edition Ebook PDFsummer.yates61198% (42)
- Smp08alg Na Te2 C13 L07 13Documento7 páginasSmp08alg Na Te2 C13 L07 13Faist Name Last NameAinda não há avaliações
- Evaluate Homework and Practice Module 1 AnswersDocumento7 páginasEvaluate Homework and Practice Module 1 Answersafnzsjavmovned100% (1)
- A Most Elegant Equation - Euler's Formula and The Beauty of Mathematics (PDFDrive)Documento187 páginasA Most Elegant Equation - Euler's Formula and The Beauty of Mathematics (PDFDrive)Keith Lester MallorcaAinda não há avaliações
- Exponents DiscoveryDocumento3 páginasExponents Discoveryhaleyh192Ainda não há avaliações
- New Jersey Student Learning Standards Mathematics - Grade 6Documento18 páginasNew Jersey Student Learning Standards Mathematics - Grade 6Terrence AkinolaAinda não há avaliações
- Advanced Abacus Japanese Theory and Practice PDFDocumento75 páginasAdvanced Abacus Japanese Theory and Practice PDFalrighting619100% (1)