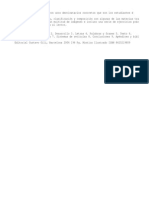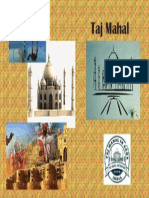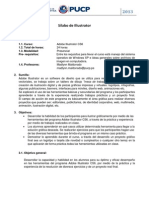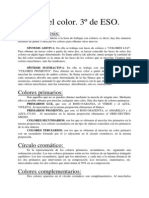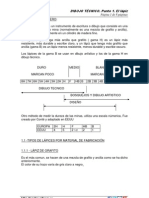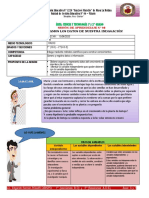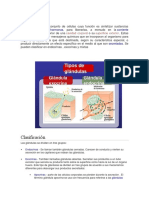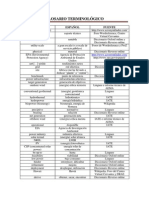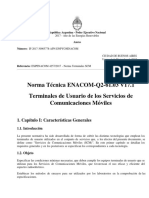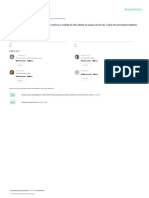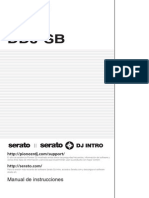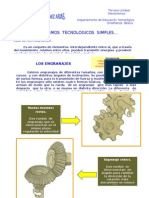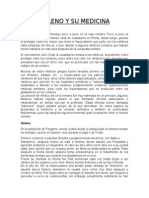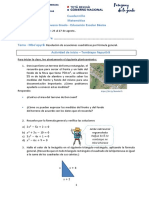Escolar Documentos
Profissional Documentos
Cultura Documentos
Apuntes - Autocad2010 Copia en Word
Enviado por
Sisy PATítulo original
Direitos autorais
Formatos disponíveis
Compartilhar este documento
Compartilhar ou incorporar documento
Você considera este documento útil?
Este conteúdo é inapropriado?
Denunciar este documentoDireitos autorais:
Formatos disponíveis
Apuntes - Autocad2010 Copia en Word
Enviado por
Sisy PADireitos autorais:
Formatos disponíveis
Departamento de Tecnologa.
Profesor: Gutirrez Ayala Alejandro 2014
AUTOCAD 2014
Autocad es un potente programa de diseo asistido por ordenador para dibujo en 2D y 3D,
donde cada punto que dibujemos est definido con exactitud (mediante vectores).
1.- Sistema de coordenadas:
Para dibujar un punto podemos utilizar dos
sistemas de coordenadas: coordenadas
cartesianas y coordenadas polares.
Coordenadas cartesianas X,Y.
Un punto se define por su posicin
respecto a los ejes cartesianos X e Y.
Introduciremos su valor separando con
una coma el dato X del Y. (Ej: 9,6)
NOTA: Los decimales en Autocad se
separan mediante puntos: 5.7
Las coordenadas pueden ser absolutas o relativas.
Coordenadas cartesianas absolutas: los valores que se indican estn referidos al origen de
coordenadas (0,0)
Coordenadas cartesianas relativas: permiten
10,1
especificar puntos referidos al ltimo punto
3
14,1
3,10
C D3
Introducido y no respecto al origen. En este caso
@0,
las coordenadas deben ir precedidas por el
B
smbolo @, es decir tendrn la forma @X,Y
A
3,2
3,2
E
14,-2
@0,
En lneas horizontales y verticales este mtodo se simplifica, basta con alargar el cursor
mediante ratn en la direccin indicada y teclear la
distancia a movernos.
Coordenadas polares L<.
Se usa este mtodo para dibujar una lnea, de la
cual se conoce su longitud y ngulo de inclinacin.
Con este sistema siempre se introducen puntos
relativos al ltimo dibujado.
@300<-60
1
Departamento de Tecnologa.
Profesor: Gutirrez Ayala Alejandro 2014
Se introduce en la forma @D<A, donde D es la distancia o mdulo y A es el ngulo o
inclinacin, separando estos nmeros con el smbolo <.
Ej: @10<90 dibujar una lnea a 10 unidades de distancia justo por arriba en vertical al punto
previo.
2.- Inicio y ventana de trabajo de Autocad:
Barra de herramientas de trabajo
En la parte superior est la barra del ttulo, en la que aparece el nombre del programa y del
Barra
DeTtulo
Acceso
Rpido
Botn de
Autocad
BaNdaDeOpciones
readedibujo
Ventanade
comandos
Barras
de
desplazamiento
Ficha
modelo/presentacin
Barradeestado
Barradeespacios
documento sobre el que estamos trabajando. Cuando arrancamos Autocad sin abrir ningn
documento, por defecto nos abre un documento en blanco y le asigna el nombre
Departamento de Tecnologa.
Profesor: Gutirrez Ayala Alejandro 2014
inicialS-nombre1.dwg
. Cuando guardemos el documento le
cambiaremos el nombre.
nos permite abrir y guardar archivos, e
Botn de AutoCad:
imprimir nuestros documentos
La Barrade Herramientas
de AccesoRpido:contiene
iconospara Ejecutarde formainmediataalgunosde los
comandos ms habituales, comoNuevo, Abrir
,
, Deshacer, Rehacer, Imprimir
.
Guardar
Se puede personalizar,
es decir, podemosdecidirqu
iconosdebenaparecery culesno en esta barra,Para
aadir o quitar iconos, pincharemos la flecha de la derecha.
Un comando importante a aadir
ser
vista
preliminar.
La banda de opciones permite ejecutar todos los comandos de AutoCad 2010. Est formada por
7 fichas o pestaas: Inicio, Insertar, Anotar, Paramtrico, Vista, Administrar y Salida.
Inicio: este botn es el ms importante y contiene casi todas las opciones que
necesitamos para dibujar nuestros objetos.
Contiene las opciones de dibujo, modificar, anotacin, capas, bloque,
Departamento de Tecnologa.
Profesor: Gutirrez Ayala Alejandro 2014
rueda
del
ratn hacia delante y hacia
atrs hacemos uso del zoom pudiendo alejar y acercar la figura. Y si presionamos la rueda o
scroll podemos desplazarnos por la pantalla.
Ficha modelo/presentacin: los dibujos se crean en el espacio modelo que es un
papel sin dimensiones en el que vamos a dibujar a tamao real.
Cuando vayamos a imprimir el dibujo lo pasaremos a la ficha de presentacin, en la que
definiremos el tamao de papel y otras propiedades.
es la zona de dilogo con el programa. Muestra los comandos que
Ventana de comandos
vamos introduciendo y nos pide los datos que necesita para dibujar.
Si queremos elegir la opcin que nos muestra dentro del corchete debemos teclear la tecla que
nos muestra en maysculas y presionar enter.
Para hacer aparecer o desaparecer la ventana de comandos se utilizan las teclas Ctrl. 9
Barra de estado contiene grupos de herramienta para el control preciso del dibujo:
La esquina izquierda muestra las coordenadas del cursor.
Departamento de Tecnologa.
Profesor: Gutirrez Ayala Alejandro 2014
A continuacin estn unos botones que permiten controlar modos de trabajo.
Forzar cursor: el cursor se mueve a saltos segn un tamao
determinado de rejilla. Generalmente tendremos desactivada
esta opcin.
Rejilla: nos coloca una rejilla cuadriculada como fondo de papel.
Esta rejilla es slo un modo de dibujo, despus no aparece
impresa.
Orto: con el modo orto pulsado slo nos permite
dibujar lneas verticales y horizontales. Es muy til y siempre que dibujemos este tipo de
lneas lo tendremos pulsado.
Para dibujar lneas inclinadas desactivaremos el modo orto.
Polar: desactiva el modo Orto y nos permite dibujar lneas
inclinadas.
Referencia a objetos: Se utiliza para
podernos acercar con precisin a los
objetos en diferentes puntos (punto final, interseccin, centro de un
crculo, etc.).
Desactivaremos este modo cuando queramos situarnos en un punto
cualquiera y no deseamos que Autocad nos obligue a
colocarnos en los puntos de referencia.
Rastreo: esta opcin dibuja lneas imaginarias para
movernos de unos puntos a otros.
Este modo de trabajo es muy til para dibujar correspondencias entre vistas (alzado,
perfil y planta) y para cerrar figuras como por ejemplo los
rectngulos.
Entrada dinmica: permite introducir los datos en el rea de
trabajo, en lugar de en el ventana de comandos
Grosor de lnea: muestra u oculta el grosor de las lneas
Propiedades rpidas: muestra las propiedades de los objetos
seleccionados, cuando est activado (color, grosor, tipo de lnea,
capa)
Los
botones
ver todas las presentaciones y
modelo/presentaciones permiten
todos los dibujos abiertos.
Ver
5
Departamento de Tecnologa.
Profesor: Gutirrez Ayala Alejandro 2014
Ver
Presentaciones
dibujos
Los botones de ventana y escala, permiten bloquear ventanas y cambiar la escala de un
dibujo
Bloquea
ventanas
Escala
Los botones de espacios de trabajo nos permite cambiar de autocad clsico a
configuracin inicial o modelado 3D, segn queramos dibujar en 2 3
dimensiones. Cada opcin despliega sus propias herramientas.
3.- La banda de Opciones: Inicio, Capas
Autocad, al igual que todos los programas CAD, permite ordenar y dibujar un dibujo en forma de
hojas de dibujo transparentes. A cada una de estas hojas se le llama capa. Las capas pueden
activarse, visualizarse o imprimirse todas a la vez o combinando aquellas que queramos.
En cada dibujo se pueden crear tantas capas como se deseen y asignar a cada una de ellas un
determinado color, tipo de lnea y grosor de lnea.
Para acceder a la ventana de gestin de capas se pulsa sobre el icono de la barra de capas.
Abrir y crear
Para crear capas pulsaremos la opcin nueva y a continuacin le asignaremos un nombre, un color,
un tipo de lnea y un grosor de lnea (pulsando sobre ellas). Si los grosores y tipos de lnea Para ver
todas las capas y elegir la que necesitemos pulsamos:
deseados no aparecen pulsaremos sobre
el botn
cargar.
capas
Propiedades
de
capa
Para nuestrosdibujoscrearemos
las mismascapas
que tipos de lnea necesitemos y con sus propiedades
de tipo de lnea, grosor de lnea y color (para distinguir
en que capa trabajamos).
Puedes tomar como modelo las capas creadas en la
ventana de la pgina anterior.
La ventana
que 1
se despliega es la siguiente:
Ejercicio
6
Departamento de Tecnologa.
Profesor: Gutirrez Ayala Alejandro 2014
Abre una carpeta con tu nombre en la particin DATOS.
Abre AUTOCAD y crea las siguientes capas: vistas, acotacin, ejes, lneas ocultas y
texto. Utiliza el grosor y tipo de lnea correspondiente, y dale un color a la capa. Guarda el
dibujo como recuadro y cajetn, en tu carpeta
4.- Banda de opciones: Inicio, Dibujo
MedianteLael banda
iconode Dibujo
vamos creando las capas que necesitemos.
(nueva
capa)
contiene
los comandos necesarios para dibujar (lnea, rectngulo, polgono,
crculo, etc.). Esta banda nos muestra siete comandos, pero pinchando en la flecha inferior, se
Al lado de del nombre de la capa aparecen
onos
unos
que
ic permiten controlar algunas opciones
nos
todos los
comandos.
de las capas,
losdespliegan
ms interesantes
son:
Los comandosque llevan una flecha a la
permite visualizar los objetos
contenidos
en esta
capa,
al apagar
Bombilla:
derecha,
nos permiten
elegir
entre
variasla
bombilla los objetos de esta capa no seopciones.
vern.
permite bloquear o desbloquear la capa. Con el candado cerrado la
Candado:
capa est bloqueada, es decir, no se pueden manipular los objetos de esta capa.
Los comandos que ms utilizaremos son:
Arco
Polilnea
Crculo
Polgono
Rectngulo SombraCurva
Elipse
Para dibujar lo primero que se hace es seleccionar el comando de la barra de dibujo. Al
seleccionar cualquiera de los comandos, Autocad solicitar los datos necesarios para representar
el objeto solicitado
Deberemos ir leyendo la ventana de comandos e introduciendo en ella los datos necesarios.
Recuerda que si queremos elegir, dentro de la ventana de comandos, la opcin que nos muestra
dentro del corchete debemos teclear la tecla que nos muestra en maysculas y presionar enter.
5.- Banda de opciones: Inicio, Modificar
La barra de modificar permite modificar un objeto ya dibujado (alargar, cortar, mover, etc.)
Los comandos que ms utilizaremos son:
Departamento de Tecnologa.
Profesor: Gutirrez Ayala Alejandro 2014
Matriz
Partir
Empalme
Escala
Simetra
Estirar
Girar
Copiar
CONSEJOS:
Dibuja sin miedo y modifica posteriormente los objetos pinchando sobre
los cuadrados que hay para tal fin.
En figuras con crculos empieza por dibujar los
ejes de simetra.
Al dibujar un crculo fjate bien si el dato que introduces es el radio o
el dimetro.
Los arcos puedes dibujarlos mediante el comando arco
crculo
completo y luego borrar o partir
o puedes dibujar un
la parte que no necesites.
Al utilizar el comando partir
introduce la opcin de partir eligiendo el primer punto de
ruptura y luego el segundo punto de ruptura.
La unin de una recta con una circunferencia se hace mediante lneas tangentes a la
circunferencia.
Para dibujar correspondencias entre vistas utiliza el comando rastreo de la barra de
estado.
Ejercicio 2
Abre el archivo recuadro y cajetn.
Realiza el recuadro y cajetn de una lmina de dibujo. Esta lmina se utilizar como plantilla del
resto de dibujos.
Rejilla
Forzar
Props
Rastreo Entrada
Polar
dinmica rpidas
Referencia
Departamento de Tecnologa.
Profesor: Gutirrez Ayala Alejandro 2014
Dibuja en la capa de vistas, el recuadro y las lneas del cajetn en el espacio modelo y con
sus medidas en mm.
6.- Banda de opciones: Anotar (texto)
Para rotularo escribirtextoen un dibujoelegiremos
la opcinde Anotar,Textode lneas
mltiples
AutoCad nos preguntar por los extremos del recuadro donde
queremosinsertarel texto, despusescribiremos
el texto
eligiendo altura
la
( normalzada) y
el de fuente
(Arial).
tipo
Al escribir se nos desplegar
el de editor de texto,
que
men
nos permitemodificar
la altura,fuente,justificacin,
vietas,
insertar smbolos, etc.
Ejercicio 3
Abre el archivo recuadro y cajetn.
Colcate en la capa de texto y rotula el cajetn con el tipo de letra Arial y el tamao
normalizado apropiado (2.5, 3.5, 5, 7, 10, 14, 20).
7.- Configuracin de la presentacin:
La ficha presentacin es el espacio papel que vamos a utilizar para visualizar o imprimir nuestros
dibujos. Por eso necesitamos configurarlo.
Autocad
muestra
por
defecto
dos
presentaciones. Nosotros podemos variar el
nmero de ellas, pinchando con el botn derecho
encima de una de ellas, y eligiendo la opcin
nueva presentacin
Para configurar una presentacin pincharemos
encima de ella con el botn derecho del
ratn y elegiremos la opcin
la
opcin
Departamento de Tecnologa.
Profesor: Gutirrez Ayala Alejandro 2014
10
Departamento de Tecnologa.
Profesor: Gutirrez Ayala Alejandro 2014
Administrador de configuraciones de pgina
O elegiremos la ficha
Salida,
Trazar, Administrador de
Configuraciones de pgina
Se abre una ventana donde deberemos seleccionar la impresora (o dispositivo de impresin),
configurar al tamao (DIN A4) y orientacin (vertical) que queramos.
I
d
mpresora/traza
or: selecciona
la
impresora
que
vas
a
utilizar,
en
nuestro
caso
LASER
EPSON.
amao
de
papel:
elegiremos
el
tamao
de
papel (DIN A4
210x297)
Orientacin de dibujo (vertical) Escala
de trazado (1:1).
Eliminamos la ventana existente, pulsando sobre ella y con el botn
suprimir. Eleccin del punto origen de la ficha presentacin:
Vamos a elegir como punto origen de coordenadas (0,0) de nuestro papel la esquina inferior
izquierda. De este modo podremos colocar nuestro recuadro en su posicin exacta (25,5).
Para realizar esta operacin utilizaremos el comando SCP (sistema de coordenadas
personales), que representa la colocacin de los ejes X,Y,Z en nuestro dibujo.. Podemos
realizar este paso:
Vista, Coordenadas, SCP origen.
Tras acceder a este men la ventana de
comandos nos pedir el nuevo punto de origen y nosotros marcaremos con el ratn el
extremo inferior izquierdo de nuestro papel.
.
Elegiremos
modificar
11
Ejercicio 4
Colcate en el espacio
presentacin
y
configrala.
Define la esquina inferior
izquierda como el punto de
origen del dibujo.
Departamento de Tecnologa.
Profesor: Gutirrez Ayala Alejandro 2014
Copia tu recuadro del espacio modelo y pgalo en el espacio presentacin a una distancia 25,5
del punto origen.
Utiliza el comando copiar con punto base, y elige como punto base la esquina inferior
izquierda.
Borra el recuadro del espacio modelo.
Guarda el archivo en tu carpeta de la
particin de datos, con el nombre de recuadro y cajetn
7.- Configuracin de la
presentacin (continuacin):
Vamos a crear ventanas que son areas de
dibujo con diferentes visualizaciones y
zooms.
Podemos colocar el nmero de ventanas
que queramos y en la posicin que
queramos.
Elegiremos la ficha Vista, Ventanas, Nueva
Vamos a elegir la opcin dos ventanas en
horizontal.
Colocaremos las ventanas dentro del
recuadro (desactivaremos la referencia a
objetos si fuera necesario).
Dentro de cada ventana podemos elegir
la
escala
que
queramos,
independientemente entre s.
Las ventanas se deben bloquear al
finalizar el dibujo (para que no vare
la escala y evitar desajustes de
configuracin). Se puede bloquear
utilizando el icono de la barra inferior
12
Departamento de Tecnologa.
Profesor: Gutirrez Ayala Alejandro 2014
Desbloquear y Bloquear
Ejercicio 5
Inserta una capa nueva, llamada ventanas, color gris claro, tipo de lnea continua y grosor
0,00mm
Colcate en el espacio presentacin e inserta dos ventanas en horizontal.
Guarda el archivo en tu carpeta de la particin de datos, con el nombre de recuadro y cajetn
8.- Banda de opciones: Inicio, Anotacin (acotacin):
Recuerda que acotar es colocar las medidas reales de un objeto en milmetros.
Una vez dibujado nuestro objeto, podemos acotarlo utilizando el men desplegable
anotacin o mediante la banda de opciones anotar.
Lineal: para cotas horizontales y verticales.
Alineada: para cotas inclinadas.
Radio: para acotar radios de arcos y circunferencias. Dimetro: para
acotar dimetros de circunferencias.
Acotacin de radios y dimetros:
Al acotar el radio o dimetro de un arco o circunferencia, Autocad coloca un
smbolo de R o , y segn las normas de acotacin en vistas de objetos en los
que aparece el arco o circunferencia no se debe colocar estos smbolos (pues se
deducen visualmente).
Para quitar estos smbolos, seleccionamos la cota a modificar y nos vamos al
men desplegable modificar, la opcin modificar texto, escribiremos la cota sin
su smbolo
Cuando por el contrario estamos acotando una vista en la que aparecen cilindros y en la figura no
se visualizan ni arcos ni circunferencias, y debemos indicarlo colocando el smbolo R o , iremos
tambin al men desplegable modificar, la opcin modificar texto y escribiremos %%C y el
nmero del dimetro.
13
Departamento de Tecnologa.
Profesor: Gutirrez Ayala Alejandro 2014
Si queremos elegir el smbolo de radio R, escribiremos este smbolo delante de la cifra de cota.
Ejercicio 6
Realizacin de dos figuras acotadas segn modelo.
Abre el archivo recuadro y cajetn y cmbiale el nombre por figura 1
y 2
Dibuja ambas figuras en el espacio modelo y a su tamao real.
Actalas.
Abre el espacio presentacin y ajusta ambas figuras, cada una en una
ventana. Ajusta su tamao adaptando la escala
Bloquea las ventanas
Rellena todos los datos del cajetn.
Cambia todas las capas a color blanco, en el espacio modelo.
Desactiva la capa ventanas (en la opcin de capas)
Revisa tu lmina antes de imprimirla, mediante el comando vista
preliminar, de la barra de acceso rpido
Imprime la lmina utilizando la impresora LASER EPSON.
9 .- Desplazamiento de objetos:
Para desplazar figuras se utiliza el comando desplazar de la barra de modificar.
14
Departamento de Tecnologa.
Profesor: Gutirrez Ayala Alejandro 2014
Primero pinchamos en el botn desplazar, luego debemos seleccionar el objeto que vamos a mover,
despus Autocad nos pide:
un punto base desplazamiento (si el desplazamiento es inclinado hay que desactivar el
comando ORTO).
10 .- Rotacin de objetos:
Para rotar las figuras se utiliza el comando girar de la barra de modificar. Este comando realiza el
giro de los objetos respecto de un punto de giro.
Primero pinchamos en el botn girar, luego debemos seleccionar el objeto que vamos a rotar,
despus Autocad nos pide:
o punto de giro
un punto base:
ngulo de rotacin
11.- Simetra de objetos
:
Para obtener la figura simtrica de una existente se utiliza el comando simetra, de la barra de
modificar.
Primero pinchamos en el botn simetra, luego debemos seleccionar el objeto que vamos a cambiar
de tamao, despus Autocad nos pide:
15
Departamento de Tecnologa.
Profesor: Gutirrez Ayala Alejandro 2014
12 .- Copias matriciales:
El comando matriz de la barra de modificar realiza copias mltiples de los objetos seleccionados,
colocando las copias de forma regular.
un primer y segundo punto de lnea de simetra:
16
Borrar objetos de origen?
Departamento de Tecnologa.
Profesor: Gutirrez Ayala Alejandro 2014
Las copias se pueden distribuir en filas y columnas (matriz rectangular) o siguiendo un arco o
circunferencia (matriz polar)
13 .- Sombreado de objetos:
El comando sombreado de la barra de dibujo rellena los objetos de diferentes formas.
Ejemplo:
Matriz rectangular:
Matriz polar:
17
Departamento de Tecnologa.
Profesor: Gutirrez Ayala Alejandro 2014
Primero pinchamos en el botn sombreado, luego debemos seleccionar:
la muestra a elegir
seleccionar objetos o puntos
18
Ejemplo:
Você também pode gostar
- PLD - Vcu: Capacitación Comercial Sistema Eléctrico y Electrónico Century Class/Columbia Marzo 2004Documento112 páginasPLD - Vcu: Capacitación Comercial Sistema Eléctrico y Electrónico Century Class/Columbia Marzo 2004miguelx6975% (4)
- 002.2 Manual Dibujo TecnicoDocumento10 páginas002.2 Manual Dibujo TecnicoMarcoAntonio CarhuamantaIbañezAinda não há avaliações
- Tema 6. Desarrollo Socioafectivo en La Primera InfanciaDocumento64 páginasTema 6. Desarrollo Socioafectivo en La Primera InfanciaNaran MCAinda não há avaliações
- Logos en General 2015Documento11 páginasLogos en General 2015Sisy PAAinda não há avaliações
- Reticula SDocumento1 páginaReticula SSisy PAAinda não há avaliações
- Carta 2105 ArteDocumento1 páginaCarta 2105 ArteSisy PAAinda não há avaliações
- Reticula S 502Documento2 páginasReticula S 502Sisy PAAinda não há avaliações
- Rol de IngenieroDocumento1 páginaRol de IngenieroSisy PAAinda não há avaliações
- Direccciones 2014 DibujoDocumento1 páginaDireccciones 2014 DibujoSisy PAAinda não há avaliações
- Cultura General 2104Documento1 páginaCultura General 2104Sisy PAAinda não há avaliações
- Cara Cultura de AsiasDocumento1 páginaCara Cultura de AsiasSisy PAAinda não há avaliações
- Power PointDocumento46 páginasPower PointKimberly XironetAinda não há avaliações
- Solucion Quinta SemanaDocumento3 páginasSolucion Quinta SemanaSisy PAAinda não há avaliações
- Silabo Illustrator Set2013Documento3 páginasSilabo Illustrator Set2013Efrain Meza RomeroAinda não há avaliações
- Feliciano Alejandro Gutierrez Ayala Av. Mariscal Oscar R Benavides MZ: A Lote: 01 Villa de Fatima Callao A 4 Cdras Del Metro de Av ColonialDocumento1 páginaFeliciano Alejandro Gutierrez Ayala Av. Mariscal Oscar R Benavides MZ: A Lote: 01 Villa de Fatima Callao A 4 Cdras Del Metro de Av ColonialSisy PAAinda não há avaliações
- Teor Del Color1Documento2 páginasTeor Del Color1Sisy PAAinda não há avaliações
- Diseño bidimensionalDocumento11 páginasDiseño bidimensionalSisy PAAinda não há avaliações
- 3 ColDocumento7 páginas3 ColSisy PAAinda não há avaliações
- Lineas NormalizadasDocumento1 páginaLineas NormalizadasSisy PAAinda não há avaliações
- Diseño bidimensionalDocumento11 páginasDiseño bidimensionalSisy PAAinda não há avaliações
- Formatos: Elementos BásicosDocumento2 páginasFormatos: Elementos BásicosSisy PAAinda não há avaliações
- Tutorial 8matricesDocumento12 páginasTutorial 8matricesLee Kyung HeeAinda não há avaliações
- CreatividadDocumento5 páginasCreatividadSisy PAAinda não há avaliações
- Punto 1 El Lapicero. Dibujo Tecnico.Documento8 páginasPunto 1 El Lapicero. Dibujo Tecnico.Sisy PAAinda não há avaliações
- Dibujo TecnicoDocumento16 páginasDibujo TecnicoKristine WebbAinda não há avaliações
- Formatos: Elementos BásicosDocumento2 páginasFormatos: Elementos BásicosSisy PAAinda não há avaliações
- Cambio de plano, giro y abatimiento en dibujo diédricoDocumento23 páginasCambio de plano, giro y abatimiento en dibujo diédricoRafael RiesgoAinda não há avaliações
- Punto 1 El Lapicero. Dibujo Tecnico.Documento8 páginasPunto 1 El Lapicero. Dibujo Tecnico.Sisy PAAinda não há avaliações
- Clases de Line As Normal I Zad AsDocumento19 páginasClases de Line As Normal I Zad AsSisy PAAinda não há avaliações
- DebianDocumento11 páginasDebianSisy PAAinda não há avaliações
- ClinuxDocumento1 páginaClinuxSisy PAAinda não há avaliações
- Informe de LecturaDocumento4 páginasInforme de LecturacristinaAinda não há avaliações
- Datos AnemiaDocumento20 páginasDatos AnemiaMarco Antonio Zavaleta SanchezAinda não há avaliações
- Ficha de Trabajo CT 1° y 2° - Semana 11 (Radio Nacional)Documento4 páginasFicha de Trabajo CT 1° y 2° - Semana 11 (Radio Nacional)Joab Celso100% (1)
- Las glándulas: tipos y funciones enDocumento3 páginasLas glándulas: tipos y funciones enALexis Israel ChAinda não há avaliações
- Aplicación de Un Circuito Eléctrico Conectado en Serie Del Tipo RC y RLDocumento38 páginasAplicación de Un Circuito Eléctrico Conectado en Serie Del Tipo RC y RLdiego sebastianAinda não há avaliações
- Aplicaciones de La ElectrostáticaDocumento5 páginasAplicaciones de La Electrostáticafdiaz_642417Ainda não há avaliações
- Reporte Practica 4Documento3 páginasReporte Practica 4Bryan MirandaAinda não há avaliações
- GLOSARIO TERMINOLÓGICO (Energías Renovables)Documento5 páginasGLOSARIO TERMINOLÓGICO (Energías Renovables)Ana Azorín PucheAinda não há avaliações
- Historia y Evolucion de Los SensoresDocumento3 páginasHistoria y Evolucion de Los SensoresEdgar AlmachiAinda não há avaliações
- Norma Técnica ENACOM-Q2-61.03 V17.1-TerminalesDocumento20 páginasNorma Técnica ENACOM-Q2-61.03 V17.1-TerminalesJavier Alcoba Alcatel-LucentAinda não há avaliações
- Los Mandamientos Del Abogado Eduardo J CoutureDocumento61 páginasLos Mandamientos Del Abogado Eduardo J CoutureCarla Francisca Fuentes GonzalezAinda não há avaliações
- CEMENTODocumento14 páginasCEMENTOHuber Antoni Quinto HilarioAinda não há avaliações
- La iluminación y el entendimiento agente en San BuenaventuraDocumento2 páginasLa iluminación y el entendimiento agente en San BuenaventuraPaco GordilloAinda não há avaliações
- Qué Es y Cómo Me Convertí: NeurohackingDocumento3 páginasQué Es y Cómo Me Convertí: NeurohackingFrank A PulgarAinda não há avaliações
- Spad y EspectrofotometroDocumento8 páginasSpad y EspectrofotometroDONALDO RASHID PONCE CARRIZALESAinda não há avaliações
- La Colocación de Postes Prefabricados o Hechos A Medida de Fibra Afecta La Supervivencia de 3 Años de Premolares Tratados EndodónticamenteDocumento7 páginasLa Colocación de Postes Prefabricados o Hechos A Medida de Fibra Afecta La Supervivencia de 3 Años de Premolares Tratados EndodónticamenteDan MPAinda não há avaliações
- Sergio Sacoto Niña de Mis OjosDocumento1 páginaSergio Sacoto Niña de Mis OjosCarlos Andrés Vinueza ChávezAinda não há avaliações
- Pioneer DDJ-SB Manual EspañolDocumento22 páginasPioneer DDJ-SB Manual EspañolAlfredo PérezAinda não há avaliações
- PDF Gaita Zuliana Taller - CompressDocumento20 páginasPDF Gaita Zuliana Taller - CompressAngel Benicio MontielAinda não há avaliações
- Las Poleas Son Mecanismos Capaces de Transmitir Fuerza y MoDocumento4 páginasLas Poleas Son Mecanismos Capaces de Transmitir Fuerza y MoedutecnoAinda não há avaliações
- Galeno y Su MedicinaDocumento3 páginasGaleno y Su MedicinaJorge RosasAinda não há avaliações
- Tub Opera G500 RTL - RTM 101HSDocumento17 páginasTub Opera G500 RTL - RTM 101HSFrusescu LucianAinda não há avaliações
- Tipos baldes excavadoraDocumento21 páginasTipos baldes excavadoraCRISS RYUZAKYAinda não há avaliações
- 9º Mat e 23 AgostoDocumento2 páginas9º Mat e 23 Agostokko-hector SilveroAinda não há avaliações
- Spencer Primeros PrincipiosDocumento10 páginasSpencer Primeros Principiosrafanob82100% (1)
- DIAGNOSTICO DE ENFERMERÍA UltimoDocumento8 páginasDIAGNOSTICO DE ENFERMERÍA UltimoEthel Sharmila Chávez MarmanilloAinda não há avaliações
- Ontología y Lenguaje de La Realidad SocialDocumento10 páginasOntología y Lenguaje de La Realidad SocialCinta de MoebioAinda não há avaliações
- Para Aprender A Vivir en SociedadDocumento67 páginasPara Aprender A Vivir en SociedadSara RomeroAinda não há avaliações