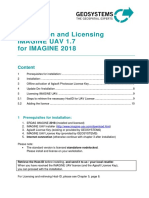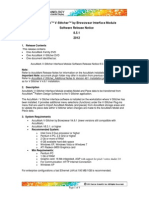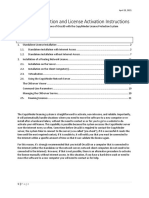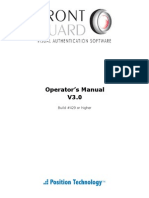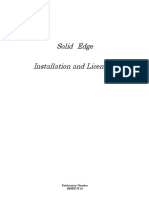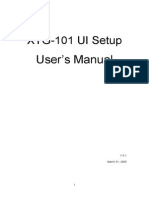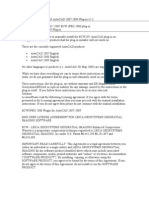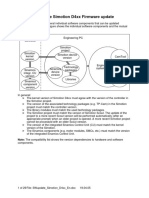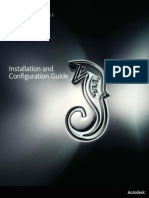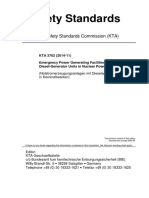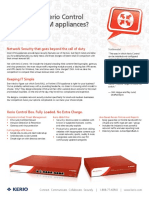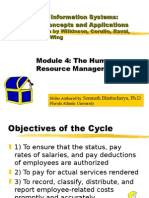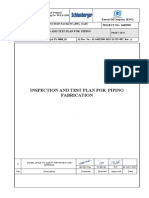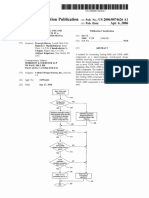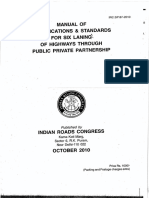Escolar Documentos
Profissional Documentos
Cultura Documentos
ATCOR For IMAGINE 2013 - PC Installation PDF
Enviado por
Christian Javier Pinza JTítulo original
Direitos autorais
Formatos disponíveis
Compartilhar este documento
Compartilhar ou incorporar documento
Você considera este documento útil?
Este conteúdo é inapropriado?
Denunciar este documentoDireitos autorais:
Formatos disponíveis
ATCOR For IMAGINE 2013 - PC Installation PDF
Enviado por
Christian Javier Pinza JDireitos autorais:
Formatos disponíveis
Installation Guide for Windows
ATCOR for IMAGINE 2013
Haze Reduction, Atmospheric and Topographic Correction
ATCOR for IMAGINE 2013
ERDAS, ERDAS IMAGINE and IMAGINE Advantage are registered trademarks of Intergraph Corporation.
FlexNet is a registered trademark by Flexera Software LLC. RLM is a registered trademark of Reprise Soft.
Version: PC Installation 23.01.2013
ii
ATCOR Installation Guide
ATCOR for IMAGINE 2013
Contents:
1
ATCOR for IMAGINE 2013 - Installation: .......................................... 3
1.1
CD-ROM Installation: .................................................................................. 4
1.2
Web-Download Installation: ....................................................................... 4
1.2.1 Installation of ATCOR for IMAGINE 2013 ................................................. 4
1.2.2 Installation of the GEOSYSTEMS License Tools......................................... 6
ATCOR for IMAGINE 2013 Licensing: ............................................. 9
2.1
License Setup on a Standalone (local) System or on a dedicated
License Server: ........................................................................................... 9
2.2
License Setup on a Client: ......................................................................... 11
2.3
Ports
2.3.1
2.3.2
2.3.3
2.4
The GEOSYSTEMS License Tools: .............................................................. 15
2.4.1 The GEOSYSTEMS Licensing Tool - Options: ........................................... 15
2.4.2 Menu Buttons in the GEOSYSTEMS Licensing Tools: ................................ 16
2.4.3 Licensing ERROR Messages: ................................................................. 17
2.5
ATCOR Licence File Request: .................................................................... 18
ATCOR for IMAGINE 2013 - DEMO DATA: ....................................... 19
a)
b)
c)
4 Steps to make your ATCOR for IMAGINE 2013 run: ............................... 3
The GEOSYSTEMS Licensing what has to be installed where? .................. 3
What you need to know before you start the installation:.......................... 3
used on the ATCOR License Server: ................................................. 12
Port for the RLM Daemon (License Server Port): ..................................... 12
Port for the geosystems Vendor Daemon (Vendor Port): .......................... 12
Info on Ports: ..................................................................................... 14
ATCOR Installation Guide
ATCOR for IMAGINE 2013
(this page has been left blank intentionally)
ATCOR Installation Guide
ATCOR for IMAGINE 2013
ATCOR for IMAGINE 2013 - Installation:
a) 4 Steps to make your ATCOR for IMAGINE 2013 run:
1. Install ATCOR for IMAGINE on the machine where your ERDAS IMAGINE 2013 runs
and you would like to work...
2. Install the GEOSYSTEMS Licensing Tools on either a standalone machine or a remote
license server - see next section b).
3. Retrieve your HostID with the GEOSYSTEMS Licensing Tools and apply for the
ATCOR license file - see section 2.5 on page 18.
4. Once you have received the License File install the file and configure the licensing with
the GEOSYSTEMS Licensing Tools.
5. Run ATCOR...
b) The GEOSYSTEMS Licensing what has to be installed where?
Type of system
Standalone systems
Client(s) in a Network
Remote License Server
What needs to be installed and configured
Install ATCOR for IMAGINE 2013. It includes the GEOSYSTEMS License Tools
Add the ATCOR license in the License Tools via Add Local License and make
sure that the GEOSYSTEMS Windows Service starts up (check icon in lower right).
Install ATCOR for IMAGINE 2013. It includes the GEOSYSTEMS License Tools
Add the ATCOR license in the License Tools via Add Remote License Server.
[For the Administrator: if necessary, open the required ports (Firewall) so the
Client (the GEOSYSTEMS License Tools) can connect to retrieve the ATCOR
license].
Install the GEOSYSTEMS License Tools Add the ATCOR license in the License
Tools via Add Local License and make sure that the GEOSYSTEMS Windows
Service starts up.
[For the Administrator: if necessary, open the required ports so the Client can
connect to the Server to get the License].
c) What you need to know before you start the installation:
Please make sure that the following prerequisites are met before the actual installation of
ATCOR for IMAGINE 2013 is performed:
Prerequisite: ERDAS 2013 must be installed on the systems where ATCOR shall run.
A minimum requirement is an ERDAS IMAGINE 2013 Advantage license.
Quit ERDAS IMAGINE 2013 if it is still running: As ERDAS IMAGINE program files
will be updated please exit ERDAS IMAGINE prior to attempting an installation of
ATCOR for IMAGINE 2013.
For the ATCOR and GEOSYSTEMS License Tools installation, please make sure you
have full administration privileges.
The documentation for ATCOR can be found after the installation - in the following
directory ...\Intergraph\ERDAS IMAGINE 2013\ATCOR\documentation.
The Installation Guide is available after unzipping the file ATCOR_setup_2013.zip.
ATCOR Installation Guide
ATCOR for IMAGINE 2013
1.1
-
CD-ROM Installation:
Insert the ATCOR for IMAGINE 2013 CD-ROM into the drive and start the installation.
Now the ATCOR installation routine should start automatically...
In case the autostart is not invoked double-click in the MS Explorer on:
<CD-DRIVE>:\ATCOR_setup_2013.exe
Continue with chapter 1.2.1 below...
1.2
-
Web-Download Installation:
Unzip the downloaded file into a new directory.
Start the ATCOR installation routine by double-clicking in the MS Explorer on:
<unzip-directory>:\ATCOR_setup_2013.exe
1.2.1 Installation of ATCOR for IMAGINE 2013
Click Next
The License Agreement dialog opens:
Click I Agree
ATCOR Installation Guide
ATCOR for IMAGINE 2013
If you accept the terms of the License Agreement, click I Agree to continue. You must accept
the agreement to be able to install ATCOR for IMAGINE 2013.
Click Install
The components to install are ATCOR, the License Tool and the Start Menu Shortcuts
(this includes the Uninstaller, direct access to ATCOR and the ATCOR Website). On Localor Client-Systems you need to install all options. On a dedicated License Server the Licensing Tools are required only. Compare with chapter 1b) on page 3 of this guide.
The installer automatically selects the correct destination folder (ATCOR must be installed
where ERDAS 2013 is located:
On 64bit Systems it will be e.g. C:\Intergraph\ERDAS IMAGINE 2013
On 32bit Systems it will be e.g. C:\Program Files\Intergraph\ERDAS IMAGINE 2013
Now the installation of ATCOR for IMAGINE 2013 will start:
Wait until the installation has completed. It will take approximately 2 minutes until all files
are copied.
As soon as all ATCOR files are copied to your local disk, the GEOSYSTEMS License
Tool will be installed. This is a separate installer which is automatically started. You can
choose the language (currently English and German are available only).
ATCOR Installation Guide
ATCOR for IMAGINE 2013
1.2.2 Installation of the GEOSYSTEMS License Tools
Click OK
Click Next
The License Agreement dialog opens:
Click I Agree
If you accept the terms of the License Agreement, click I Agree to continue. You must accept
the agreement to install the GEOSYSTEMS License Tools.
ATCOR Installation Guide
ATCOR for IMAGINE 2013
Click Install
Choose the destination folder for the GEOSYSTEMS License Tools (can be anywhere) and
click Install to begin the installation...
Once the GEOSYSTEMS License Tools have been installed you may start the License Tool
to retrieve the HostID which is required to generate the GEOSYSTEMS ATCOR license file.
You may do this also any time later.
In the Start Programs listing you can find a new entry for ATCOR for IMAGINE 2013 the
GEOSYSTEMS License Tools:
After installation - once you start ERDAS IMAGINE - the Menu for ATCOR can be found in
the IMAGINE Ribbon User Interface in the Tab: Toolbox: ATCOR
To run ATCOR for IMAGINE you need a valid license. For details see section 2.
ATCOR Installation Guide
ATCOR for IMAGINE 2013
(this page has been left blank intentionally)
ATCOR Installation Guide
ATCOR for IMAGINE 2013
ATCOR for IMAGINE 2013 Licensing:
ATCOR for IMAGINE 2013 has now its own licensing. It is no longer licensed together with
ERDAS IMAGINE 2013 using FlexNet. Instead ATCOR uses the equivalent licensing
scheme RLM from Reprise Soft.
Essentially the licensing consists of a Windows service which provides the ATCOR license.
The tool to set this service up is the GEOSYSTEMS License Tools which must be installed
on all systems where ATCOR for IMAGINE 2013 is supposed to run. Additionally it needs to
be installed on a remote License Server in a Client-Server environment.
All ATCOR licenses are floating (concurrent)
Client-Server configurations are supported
Hardware keys / Dongles are currently not supported
2.1 License Setup on a Standalone (local) System or on
a dedicated (remote) License Server:
After a successful installation of ATCOR for IMAGINE 2013 and the GEOSYSTEMS License Tools (for a dedicated (remote) License Server the GEOSYSTEMS License Tools only),
there will be a new program in your Start Menu: GEOSYSTEMS|GEOSYSTEMS License
Tools 1.0.:
Start the GEOSYSTEMS License Tools (make sure you have administration privileges on
your machine):
ATCOR Installation Guide
ATCOR for IMAGINE 2013
From the tool-bar, open Get HostID and then Show HostID. All HostIDs found on your
system will be shown. Select the ID you would like to use. We recommend using the local
LAN (Ethernet). Click on Copy selected HostID and the ID will be saved in the clipboard.
We recommend using the
local LAN (Ethernet)
The HostID - specific for your hardware must be sent to GEOSYSTEMS GmbH, Germany
to request your ATCOR license. Please also provide your CustomerID or any other proof / information of your purchase. For detailed instructions how to request an ATCOR license file
please see section 2.5 of this document.
Once you have received your ATCOR License file (e.g. actor.lic) you must import the local
license with the option
Add local License.
After the selection of the correct ATCOR.lic file, the license is imported and the GEOSYSTEMS license service for ATCOR will start automatically.
The GEOSYSTEMS License Tools will now display information about the license e.g. Product, Version, Expiration Date (if applicable), Number of Licenses and the Licenses in use.
To display the Product Info select (=click on) the available Product atcor manually.
Now the GEOSYSTEMS License Tools can be closed. The Windows GEOSYSTEMS license service is started, the local copy of ATCOR for IMAGINE 2013 is licensed and can
be used.
10
ATCOR Installation Guide
ATCOR for IMAGINE 2013
2.2 License Setup on a Client:
The client as well as the license server must be visible within the network. Start the GEOSYSTEMS License Tools (located in the Start Menu: GEOSYSTEMS). Make sure you have
administration privileges!
Once you have received your ATCOR license file and installed it on your ATCOR License
Server (see 2.1 License Setup ... on a dedicated License Server) you must make your ATCOR
License Server available as a License Source with the option
Add Remote License Server. To do this, enter the Server Name of your ATCOR License Server in the following Menu:
Name of the dedicated
ATCOR License Server
If the server name had been entered earlier already it is available in the pull down menu
Known Server.
In case you have had to change the port used by the RLM deamon (see chapter 2.3.2) you
need to also set this new port number in the Add Remote Server menu:
Port number for the
RLM daemon (e.g. 7044).
If the license is visible the ATCOR license server is active [Note: in this case a local Windows service is not necessary and the Service Status (lower right) shows
License
Server not installed].
Now the GEOSYSTEMS License Tools can be closed. The local copy of ATCOR for
IMAGINE 2013 receives its license from the License Server and can be used.
ATCOR Installation Guide
11
ATCOR for IMAGINE 2013
2.3
Ports used on the ATCOR License Server:
This section is meant for system administrators or experienced users only.
2.3.1 Port for the RLM Daemon (License Server Port):
The default port which is used for the RLM daemon on the License Server is port 5053. The
License Tools choose this port if it is available. If it is not available, the RML Daemon
(rlm.exe) will not start up at all and the Windows service cannot be started. This can be seen
in the log file by the following entry:
01/17 14:12 (rlm) Port 5053 in use, waiting ...
In this case the ATCOR License File (_.lic) will have to be edited with another available port:
Example:
Change to e.g. 7044
(if available)
HOST localhost 00199981eef6 5053
ISV geosystems
LICENSE geosystems atcor 2013 18-jul-2013 2 start=16-jan-2013
issuer=GEOSYSTEMS customer="John Graham" contract="Intergraph
Corporation, Huntsville" issued=16-jan-2013 _ck=06d77c4a30
sig="60Q 80PC65FY JK9NQ45VDC5JNX559R7XM0KUX708AG16J8E6FH1W9FF024MYH
0XUVYMVTJXXTYP"
To make the License Server use the new port available you need to stop the service by clicking on
Stop License Service and then restart the service with
TEMS License Tools.
from the GEOSYS-
If a Firewall is running only: Additionally the new port needs to be added to the Firewall of
your ATCOR license server by clicking with the right mouse button on the License Source
and selecting the option Add Ports to Firewall:
Add Ports to Firewall
2.3.2 Port for the geosystems Vendor Daemon (Vendor Port):
There is no default port which is used for the ISV geosystems vendor daemon on the License
Server. It selects a different number whenever the program is started.
12
ATCOR Installation Guide
ATCOR for IMAGINE 2013
The Bubble Help over the License Source will show: Vendor Port: not fixed
The random port automatically selected can be seen in the log file:
01/17 14:01 (rlm) Starting ISV servers:
01/17 14:01 (rlm)
... geosystems on port 57831
In case the automatically selected port is not appropriate as it is
a) either used by another software (which can be seen in the log file) or
b) interferes with the Firewall of your server (check Firewall settings),
you can set your own port on your ATCOR License Server by editing the ATCOR license file
on the server (_,lic) with a new port. A port number of 24000 is recommended for the ISV
geosystems vendor daemon.
Example:
The part > port=24000 < has to be added manually:
Add port=24000
HOST localhost 00199981eef6 5053
(if available)
ISV geosystems port=24000
LICENSE geosystems atcor 2013 18-jul-2013 2 start=16-jan-2013
issuer=GEOSYSTEMS customer="John Graham" contract="Intergraph
Corporation, Huntsville" issued=16-jan-2013 _ck=06d77c4a30
sig="60Q 80PC65FY JK9NQ45VDC5JNX559R7XM0KUX708AG16J8E6FH1W9FF024M
YH0XUVYMVTJXXTYP"
To make the License Server use the new port available you need to stop the service by clicking on
Stop License Service and then restart the service with
TEMS License Tools.
from the GEOSYS-
Now the Bubble Help over the License Source should display the recently set port:
ATCOR Installation Guide
13
ATCOR for IMAGINE 2013
If a Firewall is running only: Additionally the new port needs to be added to the Firewall of
your ATCOR license server by clicking with the right mouse button on the License Source
and selecting the option Add Ports to Firewall:
2.3.3 Info on Ports:
On http://en.wikipedia.org/wiki/List_of_TCP_and_UDP_port_numbers you can check which
Internet socket port numbers (=ports) are used or still available.
With the command netstat -a (entered in a command window) you can check locally (on
the ATCOR License Server) which ports are used on your system.
14
ATCOR Installation Guide
ATCOR for IMAGINE 2013
2.4
The GEOSYSTEMS License Tools:
The GEOSYSTEMS License Tools are used to configure the license availability for your installation of ATCOR for IMAGINE 2013. On Standalone Systems (or Dedicated License
Servers) this is done through automatically adding a Windows service named GEOSYSTEMS
License Service. On a Client System the Dedicated License Server provides a network
ATCOR license.
2.4.1 The GEOSYSTEMS Licensing Tool - Options:
Section A displays the License Source. A Bubble Help when pointing on the License
Source will display further information on e.g. the type, port, HostID
Section B displays the product (here atcor) and version (here 2013).
Section C displays information on the details of the license.
If no correct information is visible in one of the sections use the refresh button
For Product Info you need to select the product atcor as Available Product.
Check License File:
- Clicking on the License source (atcor in this case) the license file will be opened and
displayed in the standard editor.
- The license (_.lic), once imported from the location where it had been copied originally, is
written to [e.g. for Win 7]: c:\ProgramData\GS_Licenses
Log File:
- A log file is automatically created and written to [e.g. for Win 7]:
C:\ProgramData\GS_Licenses.
-
It can be opened by clicking on the
button from the GEOSYSTEMS License Tools.
ATCOR Installation Guide
15
ATCOR for IMAGINE 2013
2.4.2 Menu Buttons in the GEOSYSTEMS Licensing Tools:
Opens a Log-file in the standard editor
Add a local license (on a standalone system on a
dedicated license server)
Add a remote license server (on a client)
Start License service
Stop License Service
Reread selected License Service
Delete selected License source
Refresh contents of respective section
A new service GEOSYSTEMS License Service is created and started automatically:
The service has not started
The service is running
License Service is not installed
The License Service can also be Installed or Removed manually:
16
ATCOR Installation Guide
ATCOR for IMAGINE 2013
2.4.3 Licensing ERROR Messages:
In case the license cannot be found an Error Message is displayed with first hints where to
look for probable reasons.
Additional information can be found on www.geosystems.de/support/licensing.
If ATCOR for IMAGINE 2013 cannot be started ATCOR displays different Error Messages:
or
In this case first check your license by opening the GEOSYSTEMS Licensing Tools.
ATCOR Installation Guide
17
ATCOR for IMAGINE 2013
2.5 ATCOR Licence File Request:
To request your ATCOR for IMAGINE 2013 Licence File, contact
your Intergraph Distributor from where you have purchased your ATCOR.
if you have received your ATCOR for IMAGINE 2013 from GEOSYSTEMS, Germany:
GEOSYSTEMS GmbH
Riesstrasse 10
D-82110 Germering, Germany
Phone: +49 (8) 89 89 4343 0
Fax: +49 (8) 89 89 4343 99
E-mail: keycode@geosystems.de
Important: You must provide the selected HostID (see chapter 2.1 and 2.2). Please also
provide your CustomerID or any other proof / information of your purchase.
18
ATCOR Installation Guide
ATCOR for IMAGINE 2013
ATCOR for IMAGINE 2013 - DEMO DATA:
Example data can be found in two sub-directories within the ERDAS IMAGINE
/examples directory named /atcor2 and /atcor3.
(end)
GEOSYSTEMS GmbH, Riesstr. 10, D-82110 Germering, GERMANY
+49(0)89/894343-0, +49(0)89/894343-99
:info@geosystems.de, URL: www.geosystems.de / www.atcor.de
ATCOR Installation Guide
19
Você também pode gostar
- Evaluation of Some Android Emulators and Installation of Android OS on Virtualbox and VMwareNo EverandEvaluation of Some Android Emulators and Installation of Android OS on Virtualbox and VMwareAinda não há avaliações
- Windows Vista Sp2 Install Guide English EditionNo EverandWindows Vista Sp2 Install Guide English EditionAinda não há avaliações
- MProgDocumento52 páginasMProgvanjalujicAinda não há avaliações
- Installation Guide PDFDocumento18 páginasInstallation Guide PDFminimeAinda não há avaliações
- Antenna Magus Installation GuideDocumento13 páginasAntenna Magus Installation GuideJhon LinaresAinda não há avaliações
- Antenna Magus Installation Guide PDFDocumento12 páginasAntenna Magus Installation Guide PDFSumindak GultomAinda não há avaliações
- IMAGINE UAV 1.7.0. For 2018 Installation GuideDocumento10 páginasIMAGINE UAV 1.7.0. For 2018 Installation GuideAbnan YazdaniAinda não há avaliações
- Manual - ReportAdapter For SmartPlant 3D (En)Documento21 páginasManual - ReportAdapter For SmartPlant 3D (En)nguyenxuanvungAinda não há avaliações
- Intools Smart Plant Installation GuideDocumento7 páginasIntools Smart Plant Installation Guidepertejo157100% (1)
- Insight Connect Installation and Licensing: Publication Number Icsetup 19Documento17 páginasInsight Connect Installation and Licensing: Publication Number Icsetup 19Puneet HosamaniAinda não há avaliações
- Antenna Magus Installation GuideDocumento8 páginasAntenna Magus Installation GuideMuhammad Usama ZahidAinda não há avaliações
- Accumark™ V-Stitcher™ by Browzwear Interface Module Software Release Notice 8.5.1 2012Documento4 páginasAccumark™ V-Stitcher™ by Browzwear Interface Module Software Release Notice 8.5.1 2012Julio PaucarAinda não há avaliações
- Ricardo Software Product and License Manager Installation GuideDocumento29 páginasRicardo Software Product and License Manager Installation GuideDarren Camilleri100% (1)
- AMD Graphics Accelerator: User's ManualDocumento39 páginasAMD Graphics Accelerator: User's ManualVictor Martinez GuadarramaAinda não há avaliações
- Manual Amd 104 eDocumento39 páginasManual Amd 104 eVictor Martinez GuadarramaAinda não há avaliações
- The Glue - Installation and QuickstartDocumento13 páginasThe Glue - Installation and QuickstartMiquel KustnerAinda não há avaliações
- YDA0004N1 How To Install CAMIO 8.0 Software - EngDocumento34 páginasYDA0004N1 How To Install CAMIO 8.0 Software - EngMememetAinda não há avaliações
- GstarCAD 2020 Activation and License Return GuideDocumento37 páginasGstarCAD 2020 Activation and License Return Guidegstarcad IndonesiaAinda não há avaliações
- Orca3D Installation InstructionsDocumento24 páginasOrca3D Installation InstructionsCristiane BarbadoAinda não há avaliações
- Antenna Magus Installation GuideDocumento12 páginasAntenna Magus Installation GuideJuan Se GiraldoAinda não há avaliações
- GstarCAD 2021 Activation and License Return GuideDocumento23 páginasGstarCAD 2021 Activation and License Return Guidegstarcad Indonesia100% (1)
- Installation Guide US - DEDocumento50 páginasInstallation Guide US - DERussu VadimAinda não há avaliações
- FlexLm Install 0006 13Documento19 páginasFlexLm Install 0006 13dsfgfsdgAinda não há avaliações
- Deltares License Management - Installation ManualDocumento45 páginasDeltares License Management - Installation ManualAnne PutriAinda não há avaliações
- Operator's Manual V3.0: FGRDEI01.fm Page - 1 Tuesday, November 12, 2002 2:04 PMDocumento14 páginasOperator's Manual V3.0: FGRDEI01.fm Page - 1 Tuesday, November 12, 2002 2:04 PMDumitru CristianAinda não há avaliações
- Canon Color Network Scangear V2.71: 1. FeaturesDocumento3 páginasCanon Color Network Scangear V2.71: 1. FeaturesM Kumar MarimuthuAinda não há avaliações
- Tecnomatix License Mechanism: Installation InstructionsDocumento26 páginasTecnomatix License Mechanism: Installation InstructionsYannPascalAinda não há avaliações
- SIGMA Optimization Pro Instruction ManualDocumento24 páginasSIGMA Optimization Pro Instruction ManualjuanjulianjimenezAinda não há avaliações
- Ie3d 15.0 InstallDocumento17 páginasIe3d 15.0 InstallAaron NgAinda não há avaliações
- Geomatica 2018: Installation and Licensing GuideDocumento26 páginasGeomatica 2018: Installation and Licensing GuideMarco CunhaAinda não há avaliações
- GMS - Driver Installation AppendicesDocumento16 páginasGMS - Driver Installation AppendicesAnonymous rEpAAK0iAinda não há avaliações
- GstarCAD Depuis 2018 Activation and License Return GuideDocumento35 páginasGstarCAD Depuis 2018 Activation and License Return GuideGeorges LarissenAinda não há avaliações
- Sap Install Instructions PDFDocumento2 páginasSap Install Instructions PDFjeiniAinda não há avaliações
- Installation GuideDocumento59 páginasInstallation Guidevasilis1234Ainda não há avaliações
- Installation SolidCAM 2010Documento6 páginasInstallation SolidCAM 2010brian_inkAinda não há avaliações
- MilestoneXProtectScreenRecorder - AdministratorManual - en-US 2 PDFDocumento19 páginasMilestoneXProtectScreenRecorder - AdministratorManual - en-US 2 PDFElkin GamezAinda não há avaliações
- Sesetup PDFDocumento31 páginasSesetup PDFPuneet HosamaniAinda não há avaliações
- Orca3D Installation Instructions PDFDocumento24 páginasOrca3D Installation Instructions PDFdave daveAinda não há avaliações
- Antenna Magus Installation GuideDocumento12 páginasAntenna Magus Installation GuideEDGAR RIVERAAinda não há avaliações
- XTG-101 UI Setup (Eng) PDFDocumento22 páginasXTG-101 UI Setup (Eng) PDFalvaro2k7Ainda não há avaliações
- GstarCAD 2022 Activation and License Return GuideDocumento23 páginasGstarCAD 2022 Activation and License Return GuideReno GamingAinda não há avaliações
- Io GasDocumento32 páginasIo GasOrlando B Santa CruzAinda não há avaliações
- ViewDocumento20 páginasViewGabriel Hans Gonzalez PeñaAinda não há avaliações
- DataMate Operation Manual (96069) ADocumento20 páginasDataMate Operation Manual (96069) ANilma Rosa Barsallo PachecoAinda não há avaliações
- Nvidia Graphics Accelerator: User's ManualDocumento34 páginasNvidia Graphics Accelerator: User's ManualErin BurnsAinda não há avaliações
- Antenna Magus Installation GuideDocumento12 páginasAntenna Magus Installation GuideRaj HakaniAinda não há avaliações
- Update Galileos System Software To MS7 - Sirona SupportDocumento4 páginasUpdate Galileos System Software To MS7 - Sirona SupportdhfhdtAinda não há avaliações
- Adorage ManualDocumento37 páginasAdorage ManualElton Collins100% (2)
- Manual Install of ERDAS AutoCAD v2.3Documento5 páginasManual Install of ERDAS AutoCAD v2.3sudir_rahman269Ainda não há avaliações
- PADS 9.3 InstallDocumento17 páginasPADS 9.3 InstallNacho NavajasAinda não há avaliações
- SWupdate Simotion D4xx enDocumento29 páginasSWupdate Simotion D4xx enLIU LIAinda não há avaliações
- MCAMX4 Installation GuideDocumento16 páginasMCAMX4 Installation Guidehclraj406Ainda não há avaliações
- Smoke2013ext1 Installguide0Documento17 páginasSmoke2013ext1 Installguide0Enric Segura RivesAinda não há avaliações
- 3.1. Important Installation Information - Code Composer Studio 9.3.0 DocumentationDocumento12 páginas3.1. Important Installation Information - Code Composer Studio 9.3.0 DocumentationSunil Kumar Dadwal RuhelaAinda não há avaliações
- License With Server DongleDocumento10 páginasLicense With Server DongleEmerson GrossAinda não há avaliações
- AmstuDocumento8 páginasAmstuAbdul KaderAinda não há avaliações
- How To Activate GstarCAD 2012Documento24 páginasHow To Activate GstarCAD 2012ramesnaikAinda não há avaliações
- ENTP ENG-OPU ActiveDirectoryDocumento7 páginasENTP ENG-OPU ActiveDirectoryahmed yesin cherrakAinda não há avaliações
- DS PL5600 7 7 08 - A4Documento3 páginasDS PL5600 7 7 08 - A4Satish KumarAinda não há avaliações
- OOP TermsDocumento2 páginasOOP TermsdineshgomberAinda não há avaliações
- Ethyl Acetate: - Technical Data SheetDocumento2 páginasEthyl Acetate: - Technical Data SheetFX Alan DarmasaputraAinda não há avaliações
- Telnet CommandsDocumento9 páginasTelnet CommandsNithindev GuttikondaAinda não há avaliações
- Basf Masterseal 540 TdsDocumento2 páginasBasf Masterseal 540 TdsPremasiri KarunarathnaAinda não há avaliações
- Specifications For Oil, Gas, Water, Sewer PipesDocumento3 páginasSpecifications For Oil, Gas, Water, Sewer PipesShams TabrezAinda não há avaliações
- Huawei AR Series Quick ConfigurationDocumento39 páginasHuawei AR Series Quick ConfigurationliviuisrAinda não há avaliações
- Sub NettingDocumento27 páginasSub Nettingmeme saleh alharbi0% (1)
- BS7121-11 1998 PDFDocumento25 páginasBS7121-11 1998 PDFsuranga100% (1)
- Of The Nuclear Safety Standards Commission (KTA)Documento41 páginasOf The Nuclear Safety Standards Commission (KTA)Ehab MohamedAinda não há avaliações
- Cisco Nexus 9000 Series NX-OS Command Reference (Show Commands), Release 7.0 (3) I7 (1) (2017-11-15) PDFDocumento3.150 páginasCisco Nexus 9000 Series NX-OS Command Reference (Show Commands), Release 7.0 (3) I7 (1) (2017-11-15) PDFjeffe333100% (1)
- A Proposal For Companies Who Are Not ISO 9000 Certified FINALDocumento4 páginasA Proposal For Companies Who Are Not ISO 9000 Certified FINALJoana Rose DimacaliAinda não há avaliações
- Whitepaper Kerio Control Vs Other UTMsDocumento2 páginasWhitepaper Kerio Control Vs Other UTMsadi wibowo yudo pranotoAinda não há avaliações
- Pwil CorporatebrochureDocumento32 páginasPwil Corporatebrochureasr2972Ainda não há avaliações
- RT 8090 TDocumento96 páginasRT 8090 TjairseguraAinda não há avaliações
- Module 4: The Human Resource Management Cycle: Accounting Information Systems: Essential Concepts and ApplicationsDocumento20 páginasModule 4: The Human Resource Management Cycle: Accounting Information Systems: Essential Concepts and Applicationsbatraz79Ainda não há avaliações
- Spief Spiocef Manual PDFDocumento19 páginasSpief Spiocef Manual PDFRazvan MaresAinda não há avaliações
- What Are The Essential Goals of LEED? What Are The Purpose and Programs of UIA (What Are The Different Types of Competitions?Documento29 páginasWhat Are The Essential Goals of LEED? What Are The Purpose and Programs of UIA (What Are The Different Types of Competitions?mohamed.mustafaAinda não há avaliações
- Inspection and Test Plan For Piping FabricationDocumento14 páginasInspection and Test Plan For Piping Fabricationtomj9104Ainda não há avaliações
- TENSACCIAI - PostTensioningDocumento28 páginasTENSACCIAI - PostTensioningnovakno1Ainda não há avaliações
- TwoStep Cluster AnalysisDocumento19 páginasTwoStep Cluster Analysisana santosAinda não há avaliações
- US20060074626A1Documento17 páginasUS20060074626A1Tathagato BoseAinda não há avaliações
- Normal, Binomial and Poisson DistributionsDocumento6 páginasNormal, Binomial and Poisson Distributionsvickky100% (1)
- Reinforced Earth Wall ProjectDocumento7 páginasReinforced Earth Wall ProjectPushpesh RanjanAinda não há avaliações
- IRC SP 87-2010 Manual of Specifications & Standards For Six LaningDocumento180 páginasIRC SP 87-2010 Manual of Specifications & Standards For Six Laningrajesh50% (4)
- ESXi Host LifecycleDocumento71 páginasESXi Host Lifecyclealeoplugins5410Ainda não há avaliações
- Specifications of VCB With AccessoriesDocumento2 páginasSpecifications of VCB With AccessoriesMuhammad NaveedAinda não há avaliações
- TRANSCO Profile - English 2012Documento24 páginasTRANSCO Profile - English 2012Zaher Mhd SharafAinda não há avaliações
- Radio Trimble Trimark 3Documento2 páginasRadio Trimble Trimark 3Robinson VargasAinda não há avaliações
- Registry Service Provider SRMREGEDIT PDFDocumento25 páginasRegistry Service Provider SRMREGEDIT PDFJoe MalemaAinda não há avaliações