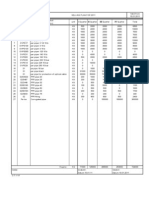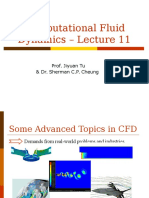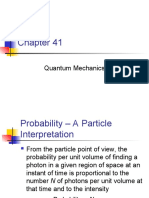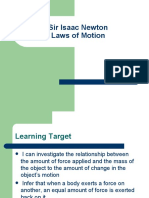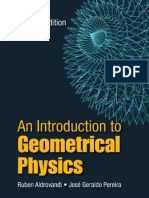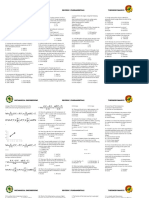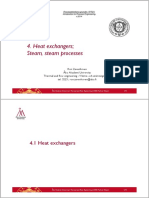Escolar Documentos
Profissional Documentos
Cultura Documentos
Sim Mechanics
Enviado por
Stefan RistevskiDireitos autorais
Formatos disponíveis
Compartilhar este documento
Compartilhar ou incorporar documento
Você considera este documento útil?
Este conteúdo é inapropriado?
Denunciar este documentoDireitos autorais:
Formatos disponíveis
Sim Mechanics
Enviado por
Stefan RistevskiDireitos autorais:
Formatos disponíveis
mech_pdf.
book Page 1 Tuesday, February 1, 2005 1:57 PM
SimMechanics
For Use with Simulink
Users Guide
Version 2
mech_pdf.book Page 2 Tuesday, February 1, 2005 1:57 PM
How to Contact The MathWorks:
www.mathworks.com
comp.soft-sys.matlab
Web
Newsgroup
info@mathworks.com
Technical support
Product enhancement suggestions
Bug reports
Documentation error reports
Order status, license renewals, passcodes
Sales, pricing, and general information
508-647-7000
Phone
508-647-7001
Fax
The MathWorks, Inc.
3 Apple Hill Drive
Natick, MA 01760-2098
support@mathworks.com
suggest@mathworks.com
bugs@mathworks.com
doc@mathworks.com
service@mathworks.com
For contact information about worldwide offices, see the MathWorks Web site.
SimMechanics Users Guide
COPYRIGHT 2001 2005 by The MathWorks, Inc.
The software described in this document is furnished under a license agreement. The software may be used
or copied only under the terms of the license agreement. No part of this manual may be photocopied or reproduced in any form without prior written consent from The MathWorks, Inc.
FEDERAL ACQUISITION: This provision applies to all acquisitions of the Program and Documentation by,
for, or through the federal government of the United States. By accepting delivery of the Program or
Documentation, the government hereby agrees that this software or documentation qualifies as commercial
computer software or commercial computer software documentation as such terms are used or defined in
FAR 12.212, DFARS Part 227.72, and DFARS 252.227-7014. Accordingly, the terms and conditions of this
Agreement and only those rights specified in this Agreement, shall pertain to and govern the use,
modification, reproduction, release, performance, display, and disclosure of the Program and Documentation
by the federal government (or other entity acquiring for or through the federal government) and shall
supersede any conflicting contractual terms or conditions. If this License fails to meet the government's
needs or is inconsistent in any respect with federal procurement law, the government agrees to return the
Program and Documentation, unused, to The MathWorks, Inc.
MATLAB, Simulink, Stateflow, Handle Graphics, Real-Time Workshop, and xPC TargetBox are registered
trademarks of The MathWorks, Inc.
Other product or brand names are trademarks or registered trademarks of their respective holders.
Revision History:
December 2001
July 2002
November 2002
June 2004
October 2004
March 2005
Online only
First printing
Online only
Second printing
Online only
Online only
Version 1 (Release 12.1+)
Revised for Version 1.1 (Release 13)
Revised for Version 2.0 (Release 13+)
Revised for Version 2.2 (Release 14)
Revised for Version 2.2.1 (Release 14SP1)
Revised for Version 2.2.2 (Release 14SP2)
mech_pdf.book Page iii Tuesday, February 1, 2005 1:57 PM
Physical Modeling Software Acknowledgment
The following applies to the graphviz code used within the Physical Modeling
import utility import_physmod.
This product contains certain software code or other information (AT&T
Software) proprietary to AT&T Corp. (AT&T). The AT&T Software is
provided to you AS IS. YOU ASSUME TOTAL RESPONSIBILITY AND
RISK FOR USE OF THE AT&T SOFTWARE. AT&T DOES NOT MAKE, AND
EXPRESSLY DISCLAIMS, ANY EXPRESS OR IMPLIED WARRANTIES OF
ANY KIND WHATSOEVER, INCLUDING, WITHOUT LIMITATION, THE
IMPLIED WARRANTIES OF MERCHANTABILITY OR FITNESS FOR A
PARTICULAR PURPOSE, WARRANTIES OF TITLE OR
NON-INFRINGEMENT OF ANY INTELLECTUAL PROPERTY RIGHTS,
ANY WARRANTIES ARISING BY USAGE OF TRADE, COURSE OF
DEALING OR COURSE OF PERFORMANCE, OR ANY WARRANTY THAT
THE AT&T SOFTWARE IS ERROR FREE OR WILL MEET YOUR
REQUIREMENTS.
Unless you accept a license to use the AT&T Software, you shall not reverse
compile, disassemble or otherwise reverse engineer this product to ascertain
the source code for any AT&T Software.
AT&T Corp. All rights reserved. AT&T is a registered trademark of AT&T
Corp.
mech_pdf.book Page iv Tuesday, February 1, 2005 1:57 PM
mech_pdf.book Page i Tuesday, February 1, 2005 1:57 PM
Contents
Introducing SimMechanics
1
What Is SimMechanics? . . . . . . . . . . . . . . . . . . . . . . . . . . . . . . . 1-2
SimMechanics and Physical Modeling . . . . . . . . . . . . . . . . . . . . 1-2
Related Products . . . . . . . . . . . . . . . . . . . . . . . . . . . . . . . . . . . . . 1-3
Requirements for SimMechanics . . . . . . . . . . . . . . . . . . . . . . . . 1-3
Other Related Products . . . . . . . . . . . . . . . . . . . . . . . . . . . . . . . . 1-3
Running a Demo Model . . . . . . . . . . . . . . . . . . . . . . . . . . . . . . . . 1-5
What This Demo Illustrates . . . . . . . . . . . . . . . . . . . . . . . . . . . . 1-6
Opening the Model . . . . . . . . . . . . . . . . . . . . . . . . . . . . . . . . . . . 1-6
Starting the Demo . . . . . . . . . . . . . . . . . . . . . . . . . . . . . . . . . . . . 1-9
Modifying the Model . . . . . . . . . . . . . . . . . . . . . . . . . . . . . . . . . 1-10
What Can You Do with SimMechanics? . . . . . . . . . . . . . . . .
Modeling Machines with SimMechanics . . . . . . . . . . . . . . . . .
Bodies, Coordinate Systems, Joints, and Constraints . . . . . . .
Sensors, Actuators, and Force Elements . . . . . . . . . . . . . . . . .
Simulating and Analyzing Mechanical Motion . . . . . . . . . . . .
Visualizing and Animating Machines . . . . . . . . . . . . . . . . . . .
1-17
1-17
1-18
1-19
1-19
1-21
Learning More . . . . . . . . . . . . . . . . . . . . . . . . . . . . . . . . . . . . . . 1-25
Building and Visualizing Simple Machines
2
Introducing the SimMechanics Block Libraries . . . . . . . . . . 2-2
Viewing the Blocks . . . . . . . . . . . . . . . . . . . . . . . . . . . . . . . . . . . 2-2
Creating SimMechanics Models . . . . . . . . . . . . . . . . . . . . . . . . 2-7
Essential Steps to Build a Model . . . . . . . . . . . . . . . . . . . . . . . . 2-7
Essential Steps to Configure and Run a Model . . . . . . . . . . . . . 2-9
mech_pdf.book Page ii Tuesday, February 1, 2005 1:57 PM
Building a Simple Pendulum . . . . . . . . . . . . . . . . . . . . . . . . . .
The World Coordinate System and Gravity . . . . . . . . . . . . . . .
Configuring a Ground Block . . . . . . . . . . . . . . . . . . . . . . . . . . .
Configuring a Body Block . . . . . . . . . . . . . . . . . . . . . . . . . . . . .
Configuring a Joint Block . . . . . . . . . . . . . . . . . . . . . . . . . . . . .
Adding a Sensor and Starting the Simulation . . . . . . . . . . . . .
2-11
2-12
2-12
2-14
2-20
2-24
Visualizing a Simple Pendulum . . . . . . . . . . . . . . . . . . . . . . .
Representing the Bodies . . . . . . . . . . . . . . . . . . . . . . . . . . . . . .
Visualizing with MATLAB Graphics . . . . . . . . . . . . . . . . . . . .
Modeling and Visualizing More Complex Machines . . . . . . . .
2-30
2-31
2-32
2-35
A Four Bar Mechanism . . . . . . . . . . . . . . . . . . . . . . . . . . . . . . .
Configuring the Mechanical Environment . . . . . . . . . . . . . . . .
Setting Up the Block Diagram . . . . . . . . . . . . . . . . . . . . . . . . .
Configuring the Ground and Joint Blocks . . . . . . . . . . . . . . . .
Configuring the Body Blocks . . . . . . . . . . . . . . . . . . . . . . . . . . .
Sensing Motion and Running the Model . . . . . . . . . . . . . . . . .
For More About the Four Bar Machine . . . . . . . . . . . . . . . . . .
2-36
2-38
2-40
2-42
2-47
2-52
2-57
Representing Motion
ii
Contents
Kinematics and the Machines State of Motion . . . . . . . . . . .
The State of Motion . . . . . . . . . . . . . . . . . . . . . . . . . . . . . . . . . . .
Degrees of Freedom . . . . . . . . . . . . . . . . . . . . . . . . . . . . . . . . . . .
For More Information . . . . . . . . . . . . . . . . . . . . . . . . . . . . . . . . .
3-2
3-2
3-2
3-2
Body Motion in SimMechanics . . . . . . . . . . . . . . . . . . . . . . . . .
Reference Frames and Coordinate Systems . . . . . . . . . . . . . . . .
Relating Coordinate Systems in Relative Motion . . . . . . . . . . .
Observing Body Motion in Different Coordinate Systems . . . . .
Representing Body Translations and Rotations . . . . . . . . . . . . .
References . . . . . . . . . . . . . . . . . . . . . . . . . . . . . . . . . . . . . . . . . . .
3-3
3-4
3-4
3-6
3-7
3-8
mech_pdf.book Page iii Tuesday, February 1, 2005 1:57 PM
How SimMechanics Represents Body Orientation . . . . . . . . 3-9
Axis-Angle Form . . . . . . . . . . . . . . . . . . . . . . . . . . . . . . . . . . . . . 3-9
Quaternion Form . . . . . . . . . . . . . . . . . . . . . . . . . . . . . . . . . . . . 3-10
Rotation Matrix Form . . . . . . . . . . . . . . . . . . . . . . . . . . . . . . . . 3-10
Euler Angle Form . . . . . . . . . . . . . . . . . . . . . . . . . . . . . . . . . . . . 3-11
Converting Rotation Representations . . . . . . . . . . . . . . . . . . . . 3-11
Converting the Angular Velocity . . . . . . . . . . . . . . . . . . . . . . . . 3-14
Orienting a Body and Its Coordinate Systems . . . . . . . . . .
Setting Up the Test Body . . . . . . . . . . . . . . . . . . . . . . . . . . . . .
Rotating The Body and Its CG CS Relative to World . . . . . . .
Rotating the Body Relative to Its Center of Gravity . . . . . . . .
Creating and Rotating Body Coordinate Systems . . . . . . . . . .
3-15
3-15
3-17
3-18
3-20
Modeling Mechanical Systems
4
Modeling Machines . . . . . . . . . . . . . . . . . . . . . . . . . . . . . . . . . . . .
About SimMechanics Models . . . . . . . . . . . . . . . . . . . . . . . . . . . .
Creating a SimMechanics Model . . . . . . . . . . . . . . . . . . . . . . . . .
Connecting SimMechanics Blocks . . . . . . . . . . . . . . . . . . . . . . . .
Interfacing SimMechanics Blocks to Simulink Blocks . . . . . . .
Setting SimMechanics Block Properties at the Command Line
Creating SimMechanics Subsystems . . . . . . . . . . . . . . . . . . . . .
Creating Custom SimMechanics Blocks with Masks . . . . . . . . .
4-2
4-2
4-3
4-4
4-5
4-5
4-6
4-7
Modeling Bodies and Grounds . . . . . . . . . . . . . . . . . . . . . . . . . . 4-8
Modeling Grounds . . . . . . . . . . . . . . . . . . . . . . . . . . . . . . . . . . . . 4-8
Modeling Rigid Bodies . . . . . . . . . . . . . . . . . . . . . . . . . . . . . . . . 4-10
Working with Body Coordinate Systems . . . . . . . . . . . . . . . . . 4-12
Modeling Joints . . . . . . . . . . . . . . . . . . . . . . . . . . . . . . . . . . . . . .
About Joints . . . . . . . . . . . . . . . . . . . . . . . . . . . . . . . . . . . . . . . .
Creating a Joint . . . . . . . . . . . . . . . . . . . . . . . . . . . . . . . . . . . . .
Modeling with Massless Connectors . . . . . . . . . . . . . . . . . . . . .
Modeling with Disassembled Joints . . . . . . . . . . . . . . . . . . . . .
Cutting Closed Loops . . . . . . . . . . . . . . . . . . . . . . . . . . . . . . . . .
4-17
4-17
4-24
4-26
4-30
4-33
iii
mech_pdf.book Page iv Tuesday, February 1, 2005 1:57 PM
Modeling Constraints and Drivers . . . . . . . . . . . . . . . . . . . . .
What Constraints and Drivers Do . . . . . . . . . . . . . . . . . . . . . .
Directionality of Constraints and Drivers . . . . . . . . . . . . . . . .
Solving Constraints . . . . . . . . . . . . . . . . . . . . . . . . . . . . . . . . . .
Restrictions on Using Constraint and Driver Blocks . . . . . . . .
Constraint Example: Gear Constraint . . . . . . . . . . . . . . . . . . .
Driver Example: Angle Driver . . . . . . . . . . . . . . . . . . . . . . . . . .
4-35
4-35
4-36
4-36
4-37
4-37
4-39
Modeling Actuators . . . . . . . . . . . . . . . . . . . . . . . . . . . . . . . . . .
Actuating a Body . . . . . . . . . . . . . . . . . . . . . . . . . . . . . . . . . . . .
Varying a Bodys Mass and Inertia Tensor . . . . . . . . . . . . . . .
Actuating a Joint . . . . . . . . . . . . . . . . . . . . . . . . . . . . . . . . . . . .
Actuating a Driver . . . . . . . . . . . . . . . . . . . . . . . . . . . . . . . . . . .
Specifying Initial Positions and Velocities . . . . . . . . . . . . . . . .
4-42
4-43
4-45
4-48
4-54
4-54
Modeling Force Elements . . . . . . . . . . . . . . . . . . . . . . . . . . . . .
Inserting a Linear Force Between Bodies . . . . . . . . . . . . . . . .
Inserting a Linear Force or Torque Through a Joint . . . . . . . .
Customizing Force Elements with Sensor-Actuator Feedback
4-59
4-59
4-61
4-62
Modeling Sensors . . . . . . . . . . . . . . . . . . . . . . . . . . . . . . . . . . . .
Sensing Body Motions . . . . . . . . . . . . . . . . . . . . . . . . . . . . . . . .
Sensing Joint Motions and Forces . . . . . . . . . . . . . . . . . . . . . .
Sensing Constraint Reaction Forces . . . . . . . . . . . . . . . . . . . . .
4-64
4-64
4-66
4-66
Checking Model Validity . . . . . . . . . . . . . . . . . . . . . . . . . . . . . . 4-69
Checking Machine Topology . . . . . . . . . . . . . . . . . . . . . . . . . . . 4-69
Counting Degrees of Freedom . . . . . . . . . . . . . . . . . . . . . . . . . . 4-72
Running Mechanical Models
5
Running SimMechanics Models in Simulink . . . . . . . . . . . . . 5-2
Machine Settings via the Machine Environment Block . . . . . . 5-2
Model-Wide Settings via Simulink . . . . . . . . . . . . . . . . . . . . . . . 5-2
iv
Contents
mech_pdf.book Page v Tuesday, February 1, 2005 1:57 PM
Configuring a Machines Mechanical Environment . . . . . . .
The Machine Environment Block . . . . . . . . . . . . . . . . . . . . . . . .
Setting Gravity . . . . . . . . . . . . . . . . . . . . . . . . . . . . . . . . . . . . . . .
Choosing Your Machines Dimensionality . . . . . . . . . . . . . . . . .
Setting Assembly Tolerances . . . . . . . . . . . . . . . . . . . . . . . . . . . .
Implementing Constraints . . . . . . . . . . . . . . . . . . . . . . . . . . . . .
Analyzing the Motion . . . . . . . . . . . . . . . . . . . . . . . . . . . . . . . . . .
Handling Motion Singularities . . . . . . . . . . . . . . . . . . . . . . . . . .
5-3
5-3
5-3
5-4
5-5
5-5
5-7
5-9
Controlling the Simulation . . . . . . . . . . . . . . . . . . . . . . . . . . . .
Controlling SimMechanics Simulation Diagnostics . . . . . . . . .
Visualizing Your Machines . . . . . . . . . . . . . . . . . . . . . . . . . . . .
Choosing a Simulink Solver . . . . . . . . . . . . . . . . . . . . . . . . . . .
Starting the Simulation . . . . . . . . . . . . . . . . . . . . . . . . . . . . . . .
5-10
5-11
5-12
5-12
5-13
How SimMechanics Works . . . . . . . . . . . . . . . . . . . . . . . . . . . .
Model Validation . . . . . . . . . . . . . . . . . . . . . . . . . . . . . . . . . . . .
Machine Initialization . . . . . . . . . . . . . . . . . . . . . . . . . . . . . . . .
Force Analysis and Motion Integration . . . . . . . . . . . . . . . . . .
Stiction Mode Iteration . . . . . . . . . . . . . . . . . . . . . . . . . . . . . . .
5-14
5-14
5-14
5-15
5-15
Troubleshooting Simulation Errors . . . . . . . . . . . . . . . . . . . .
Data Validation Errors . . . . . . . . . . . . . . . . . . . . . . . . . . . . . . .
Ground and Body Geometry Errors . . . . . . . . . . . . . . . . . . . . .
Joint Geometry Errors . . . . . . . . . . . . . . . . . . . . . . . . . . . . . . . .
Block Connection and Topology Errors . . . . . . . . . . . . . . . . . . .
Motion Inconsistency and Singularity Errors . . . . . . . . . . . . .
Analysis Mode Errors . . . . . . . . . . . . . . . . . . . . . . . . . . . . . . . .
5-16
5-16
5-16
5-17
5-17
5-18
5-21
Improving Performance . . . . . . . . . . . . . . . . . . . . . . . . . . . . . .
Simplifying the Degrees of Freedom . . . . . . . . . . . . . . . . . . . . .
Adjusting Constraint Tolerances . . . . . . . . . . . . . . . . . . . . . . .
Smoothing Motion Singularities . . . . . . . . . . . . . . . . . . . . . . . .
Changing the Simulink Solver and Tolerances . . . . . . . . . . . .
Adjusting the Time Step in Real-Time Simulation . . . . . . . . .
5-22
5-22
5-23
5-24
5-24
5-25
mech_pdf.book Page vi Tuesday, February 1, 2005 1:57 PM
Generating Code . . . . . . . . . . . . . . . . . . . . . . . . . . . . . . . . . . . . .
Using Code-Related Products and Features . . . . . . . . . . . . . . .
How SimMechanics Code Generation Differs from Simulink .
Using Run-Time Parameters in Generated Code . . . . . . . . . . .
5-26
5-27
5-28
5-29
Limitations . . . . . . . . . . . . . . . . . . . . . . . . . . . . . . . . . . . . . . . . . . 5-32
Restrictions on Two-Dimensional Simulation . . . . . . . . . . . . . 5-33
Restrictions with Generated Code . . . . . . . . . . . . . . . . . . . . . . 5-33
Visualizing and Animating Machines
6
Starting SimMechanics Visualization . . . . . . . . . . . . . . . . . . . 6-2
Using SimMechanics Visualization . . . . . . . . . . . . . . . . . . . . . . 6-3
Creating an External Virtual Reality Client . . . . . . . . . . . . . . . 6-4
vi
Contents
Rendering Body Shapes in SimMechanics . . . . . . . . . . . . . . .
Choosing the Body Shape . . . . . . . . . . . . . . . . . . . . . . . . . . . . . .
Equivalent Ellipsoids . . . . . . . . . . . . . . . . . . . . . . . . . . . . . . . . . .
Convex Hulls . . . . . . . . . . . . . . . . . . . . . . . . . . . . . . . . . . . . . . . .
6-5
6-5
6-5
6-8
Introducing the SimMechanics Visualization Window . . .
Interpreting the Special SimMechanics Symbols . . . . . . . . . .
Using the Standard MATLAB Graphics Controls . . . . . . . . . .
Accessing the Special SimMechanics Features . . . . . . . . . . . .
Saving and Recalling Display Settings . . . . . . . . . . . . . . . . . . .
6-10
6-11
6-12
6-13
6-15
Controlling Machine Displays in SimMechanics . . . . . . . .
Highlighting Bodies and Body Blocks . . . . . . . . . . . . . . . . . . . .
Changing Machine Display Symbols . . . . . . . . . . . . . . . . . . . .
Changing Perspective and Window Size . . . . . . . . . . . . . . . . . .
6-17
6-17
6-18
6-21
Animating SimMechanics Simulations . . . . . . . . . . . . . . . . .
Controlling the Simulation from the Window . . . . . . . . . . . . .
Changing the Machine Display Refresh Rate . . . . . . . . . . . . .
Speeding Up the Animation . . . . . . . . . . . . . . . . . . . . . . . . . . .
Recording and Playing Animations . . . . . . . . . . . . . . . . . . . . . .
6-23
6-23
6-23
6-24
6-25
mech_pdf.book Page vii Tuesday, February 1, 2005 1:57 PM
Custom Visualization with Virtual Reality . . . . . . . . . . . . . 6-27
Creating Virtual Worlds for SimMechanics Models . . . . . . . . 6-27
Interfacing SimMechanics with Virtual Worlds . . . . . . . . . . . . 6-31
Modeling with Computer-Aided Design
7
Introducing CAD Translation . . . . . . . . . . . . . . . . . . . . . . . . . . 7-2
Installing the SimMechanics CAD Translator . . . . . . . . . . . . . . 7-3
Uninstalling the SimMechanics CAD Translator . . . . . . . . . . . 7-5
Exporting CAD Assemblies into Physical Modeling XML . . 7-6
Building a CAD Assembly for SimMechanics . . . . . . . . . . . . . . 7-6
Translating CAD Assemblies into XML . . . . . . . . . . . . . . . . . . 7-10
Getting Help in the CAD Translator Window . . . . . . . . . . . . . 7-12
Troubleshooting Assembly Export Problems . . . . . . . . . . . . . . 7-13
Generating Models from Physical Modeling XML . . . . . . .
Generating Body-Joint CAD-Based Models . . . . . . . . . . . . . . .
Special Features of CAD-Based Models . . . . . . . . . . . . . . . . . .
Editing and Completing CAD-Based Models . . . . . . . . . . . . . .
Troubleshooting CAD-Based Models . . . . . . . . . . . . . . . . . . . .
7-14
7-14
7-15
7-16
7-18
Exporting a Part . . . . . . . . . . . . . . . . . . . . . . . . . . . . . . . . . . . . .
Viewing the CAD Assembly . . . . . . . . . . . . . . . . . . . . . . . . . . . .
Exporting the CAD Assembly . . . . . . . . . . . . . . . . . . . . . . . . . .
Generating the SimMechanics Model . . . . . . . . . . . . . . . . . . . .
7-20
7-20
7-21
7-21
Designing and Exporting Mates . . . . . . . . . . . . . . . . . . . . . . .
Block Diagram Structure of Two-Part Assemblies . . . . . . . . .
Creating a Six DoF Joint . . . . . . . . . . . . . . . . . . . . . . . . . . . . . .
Creating a Prismatic Joint . . . . . . . . . . . . . . . . . . . . . . . . . . . .
Creating a Revolute Joint . . . . . . . . . . . . . . . . . . . . . . . . . . . . .
Creating an Inplane Joint . . . . . . . . . . . . . . . . . . . . . . . . . . . . .
Creating a Spherical-Spherical Massless Connector . . . . . . . .
7-22
7-23
7-24
7-25
7-29
7-30
7-31
vii
mech_pdf.book Page viii Tuesday, February 1, 2005 1:57 PM
Creating a CAD-Based Robot Arm Model . . . . . . . . . . . . . . .
Viewing the Robot Arm Assembly . . . . . . . . . . . . . . . . . . . . . . .
Exporting the Robot Arm Assembly . . . . . . . . . . . . . . . . . . . . .
Generating and Completing the Robot Arm Model . . . . . . . . .
7-34
7-34
7-36
7-36
Modeling a Stewart Platform . . . . . . . . . . . . . . . . . . . . . . . . . .
Viewing the Stewart Platform Assembly . . . . . . . . . . . . . . . . .
Exporting the Stewart Platform Assembly . . . . . . . . . . . . . . . .
Generating the Stewart Platform Model . . . . . . . . . . . . . . . . .
Visualizing the Stewart Platform Motion . . . . . . . . . . . . . . . . .
7-41
7-42
7-43
7-43
7-46
Case Studies
8
Dynamics of Mechanical Systems . . . . . . . . . . . . . . . . . . . . . . . 8-2
Forward and Inverse Dynamics . . . . . . . . . . . . . . . . . . . . . . . . . 8-2
Forces and Torques Determine Accelerations . . . . . . . . . . . . . . 8-3
Finding Forces from Motions . . . . . . . . . . . . . . . . . . . . . . . . . . . 8-6
Kinematics with a Four Bar System . . . . . . . . . . . . . . . . . . . . . . 8-7
Inverse Dynamics with a Double Pendulum . . . . . . . . . . . . . . 8-11
Trimming Mechanical Models . . . . . . . . . . . . . . . . . . . . . . . . . 8-16
Unconstrained Trimming of a Spring-Loaded
Double Pendulum . . . . . . . . . . . . . . . . . . . . . . . . . . . . . . . . . . 8-17
Constrained Trimming of a Four Bar Machine . . . . . . . . . . . . 8-23
Linearizing Mechanical Models . . . . . . . . . . . . . . . . . . . . . . . 8-28
Open-Topology Linearization: Double Pendulum . . . . . . . . . . 8-29
Closed-Loop Linearization: Four Bar Machine . . . . . . . . . . . . 8-34
viii Contents
mech_pdf.book Page ix Tuesday, February 1, 2005 1:57 PM
SimMechanics Block Reference
9
Blocks Categorical List . . . . . . . . . . . . . . . . . . . . . . . . . . . . . . .
Modeling Machines, Bodies, and Grounds . . . . . . . . . . . . . . . . .
Modeling Degrees of Freedom . . . . . . . . . . . . . . . . . . . . . . . . . . .
Constraining and Driving Motion . . . . . . . . . . . . . . . . . . . . . . .
Actuating and Sensing Motion . . . . . . . . . . . . . . . . . . . . . . . . . .
Applying Force Elements . . . . . . . . . . . . . . . . . . . . . . . . . . . . . .
Additional Useful Blocks . . . . . . . . . . . . . . . . . . . . . . . . . . . . . .
9-2
9-3
9-3
9-4
9-5
9-5
9-5
SimMechanics Command Reference
10
Technical Conventions
A
Mechanical Conventions and Abbreviations . . . . . . . . . . . . . A-2
Mechanical Units . . . . . . . . . . . . . . . . . . . . . . . . . . . . . . . . . . . . . A-3
Bibliography
ix
mech_pdf.book Page x Tuesday, February 1, 2005 1:57 PM
Glossary
Index
Contents
mech_pdf.book Page 1 Tuesday, February 1, 2005 1:57 PM
1
Introducing SimMechanics
SimMechanics models and simulates mechanical systems, together with Simulink and MATLAB.
What Is SimMechanics? (p. 1-2)
Introduction to SimMechanics and the Physical Modeling
environment
Related Products (p. 1-3)
Products you might want to use with SimMechanics
Running a Demo Model (p. 1-5)
A simple conveyor showing how to use SimMechanics blocks
in the Simulink environment
What Can You Do with
SimMechanics? (p. 1-17)
Survey of what SimMechanics does, including special
simulation features
Learning More (p. 1-25)
Where to get online help
mech_pdf.book Page 2 Tuesday, February 1, 2005 1:57 PM
Introducing SimMechanics
What Is SimMechanics?
SimMechanics is a block diagram modeling environment for the engineering
design and simulation of rigid body machines and their motions, using the
standard Newtonian dynamics of forces and torques.
With SimMechanics, you can model and simulate mechanical systems with a
suite of tools to specify bodies and their mass properties, their possible motions,
kinematic constraints, and coordinate systems, and to initiate and measure
body motions. You represent a mechanical system by a connected block
diagram, like other Simulink models, and you can incorporate hierarchical
subsystems.
The visualization tools of SimMechanics display and animate simplified
representations of 3-D machines, before and during simulation, using the
MATLAB Graphics system.
SimMechanics and Physical Modeling
SimMechanics is part of Simulink Physical Modeling, encompassing the
modeling and design of systems according to basic physical principles. Physical
Modeling runs within the Simulink environment and interfaces seamlessly
with the rest of Simulink and with MATLAB. Unlike other Simulink blocks,
which represent mathematical operations or operate on signals, Physical
Modeling blocks represent physical components or relationships directly.
Note This SimMechanics Users Guide assumes that you already have some
experience with building and running models in Simulink.
1-2
mech_pdf.book Page 3 Tuesday, February 1, 2005 1:57 PM
Related Products
Related Products
The MathWorks provides several products that are especially relevant to the
kinds of tasks you can perform with SimMechanics.
Requirements for SimMechanics
You must have the following products installed to use SimMechanics:
MATLAB 7.0.1 or later
Simulink 6.1 or later
SimMechanics Visualization Requirements
The MATLAB Graphics-based visualization feature for SimMechanics requires
Silicon Graphics OpenGL graphics support on your system in order to render
and animate machines.
If you choose to visualize your models in virtual reality, you can improve your
speed and graphics resolution by adding a graphics accelerator hardware card
to your system. Animation of simulations is sensitive to central processor and
graphics card speed and memory. Experiment to find a reasonable compromise
between quality and speed for your system.
Support for Recorded MATLAB Graphics Animations
You can record simulation animations in Microsoft Audio Video Interleave
(AVI) format using the MATLAB Graphics-based visualization feature of
SimMechanics. To play back AVI files, you need an AVI-compatible media
application. MATLAB has an internal movie player compatible with AVI.
You can also use an external AVI-compatible player, such as Microsofts
Windows Media Player, Apples QuickTime, or RealNetworks RealOne Player.
Other Related Products
The related products listed on the SimMechanics product page at the
MathWorks Web site include toolboxes and blocksets that extend the
capabilities of MATLAB and Simulink. These products will enhance your use
of SimMechanics in various applications.
1-3
mech_pdf.book Page 4 Tuesday, February 1, 2005 1:57 PM
Introducing SimMechanics
Physical Modeling Product Family
In addition to SimMechanics, the Physical Modeling product family includes
SimPowerSystems, for modeling and simulating electrical power systems; and
SimDriveline, for modeling and simulating drivetrain systems. Use these
products together to model physical systems in Simulink.
For More Information About MathWorks Products
For more information about any MathWorks software products, see either
The online documentation for that product if it is installed
The MathWorks Web site at www.mathworks.com; see the Products section.
1-4
mech_pdf.book Page 5 Tuesday, February 1, 2005 1:57 PM
Running a Demo Model
Running a Demo Model
This demo model uses a few blocks in the library to simulate a simple machine
with feedback control. You will see how SimMechanics implements the model
in conjunction with standard Simulink features.
The demo model simulates a conveyor belt loading mechanism. A simple
controller (not shown), with a sensor and an actuator, guides the mechanism
with a saturation limit and anti-windup logic for the applied torque. The
controller is user-adjustable and sets the stopping point for the pusher.
Load
Link 2
Link 3
Belt
Pusher
Ground 2
Link 4
Ground 1
Mounting
Link 1
Ground 2
Conveyor Loader Mechanism
1-5
mech_pdf.book Page 6 Tuesday, February 1, 2005 1:57 PM
Introducing SimMechanics
What This Demo Illustrates
The conveyor mechanism demo illustrates some important features of
SimMechanics:
Representing bodies and degrees of freedom with Body and Joint blocks,
respectively
Using SimMechanics blocks with normal Simulink blocks
Feeding Simulink signals to and from SimMechanics blocks with Actuator
and Sensor blocks, respectively
Encapsulating groups of blocks into subsystems
Visualizing and animating a machine by its component bodies
Caution You might want to make modifications to this demo model. To avoid
errors,
Do not attempt to connect Simulink signal lines directly to SimMechanics
blocks other than Actuators and Sensors.
Keep the collocation of the Body coordinate system origins on either side of
each assembled Joint to within assembly tolerances.
Saving modified demo models in a different directory from the demos is
recommended.
Opening the Model
You can open the demo model in several ways. Here is the general procedure
for starting SimMechanics demos from the Start button on the lower left of the
MATLAB desktop:
1 Click the Start button.
2 In the pop-up menu, select Simulink, then SimMechanics, and then
Demos.
This opens the MATLAB Help browser with Demos selected in the left Help
Navigator pane.
1-6
mech_pdf.book Page 7 Tuesday, February 1, 2005 1:57 PM
Running a Demo Model
3 Double-click Conveyor Mechanism from the list of models in the list on the
left or on the right.
Alternatively, you can open the same MATLAB Demos window by entering
demos at the MATLAB command line.
To get started quickly with this specific demo, you can use either of these steps:
Enter mech_conveyor at the MATLAB command line.
Online Help users can click mech_conveyor here.
The Block Diagram Model
The block diagram model opens in a model window.
Start
Stop
1-7
mech_pdf.book Page 8 Tuesday, February 1, 2005 1:57 PM
Introducing SimMechanics
What the Model Contains
Here are some critical features of the model:
Ignore the Position Controller, Joint Sensor, and Joint Actuator blocks for a
moment. Note that the loading mechanism follows the tree of bodies and
joints shown in the Conveyor Loader Mechanism figure on page 1-5:
- There are four rotating link bodies and one sliding pusher body, as well as
three ground points on the immobile mounting represented by Ground
blocks. Double-click the Body and Ground blocks to see their dialog boxes.
- The pusher slides and the links rotate relative to one another and to the
ground points on the mounting. There are seven apparent degrees of
freedom (DoFs) in the machine, represented by seven Joints, but the
geometry constrains the motion to one actual DoF. Double-click the
Revolute blocks to see how rotational DoFs are expressed in their dialog
boxes.
- The Prismatic block expresses the linear motion of Pusher relative to
Ground_2. The Revolute block expresses the angular motion of Link4 (the
crank of the whole mechanism) relative to Ground_1.
The Joint Sensor detects the position of Pusher via the Prismatic block. The
Joint Actuator applies torque to Link4 via the Revolute block. Double-click
the Sensor and Actuator blocks to view how the machine motions and
forces/torques are transformed into Simulink signals.
The Position Controller subsystem converts the Pusher position information
into a feedback signal to actuate Revolute and thus Link4. You can open the
Position Controller block to view this subsystem, which is made of normal
Simulink blocks.
1-8
mech_pdf.book Page 9 Tuesday, February 1, 2005 1:57 PM
Running a Demo Model
The Reference Position block gives you control over the stopping position of
the pusher by modulating the control signal that actuates Revolute.
Maintaining the initial pusher position requires a fixed torque on Revolute.
Open the Scope block. You can view both the Pusher position in millimeters
(mm) relative to Ground_2 as the Measured Position plot and the torque in
Newton-meters (N-m) applied to Link4 relative to Ground_1 as the Torque
plot.
Starting the Demo
You can now run the model as it is when you first open it:
1 In the Simulation menu, select Configuration Parameters. The
Configuration Parameters dialog box appears. Select the Solver node:
a The default Stop time is inf, so the simulation keeps running once you
start it. You should leave it at inf and stop the simulation manually the
first few times you run it.
Later you can apply a finite stop time (in seconds) if you want.
b Leave the Solver options entries at default values and close the box.
1-9
mech_pdf.book Page 10 Tuesday, February 1, 2005 1:57 PM
Introducing SimMechanics
2 From the Simulation menu, select Start. In Microsoft Windows, you can
also click the Start button in the model window toolbar.
The measured position of the pusher and the torque applied to maintain that
position start and remain essentially constant in the Scope plots. The
applied torque is adjusted to maintain the initial pusher position.
3 To see greater detail at the simulation start, stop the simulation before the
time passes 20 seconds and zoom in on the Scope plots.
Modifying the Model
Here are two modifications of the demo you can try. One illustrates the simple
user-driven controller you can adjust to change the motion of the pusher. The
other illustrates a powerful feature of SimMechanics, visualization of a
machine and animation of its simulated motion.
To make these modifications, it is best to close and restart the demo.
1-10
mech_pdf.book Page 11 Tuesday, February 1, 2005 1:57 PM
Running a Demo Model
Changing the Pusher Reference Position
The Reference Position block is actually a Simulink Slider Gain block (from the
Simulink Math Library) and controls where the pusher comes to rest.
You can adjust the Reference Position block to change where the pusher stops:
1 Open the Reference Position block. You see an adjustable slider to set the
position of the pushers rest point.
2 Enter values in the Low and High fields to set the lower and upper limits of
the allowed slider range. The defaults in this demo are 0 and 0.2, with
implied units of meters (m).
3 Enter a value in the central field to set the pusher stopping point, which you
can also adjust by clicking and dragging the slider between the lower and
upper limits. The default is 0 (meters).
You can apply changes to the reference position to the simulation in two ways:
Reset the Reference Position block first, then start the demo. You see the
pusher trajectory track differently now, toward the new stopping point.
For example, resetting the Reference Position to 0.1 and restarting the demo
produces these Scope plots, with Autoscale and zooming applied. The
asymptotic measured position now tends to 100 mm (0.1 m), and the torque
applied to keep the pusher there has changed:
1-11
mech_pdf.book Page 12 Tuesday, February 1, 2005 1:57 PM
Introducing SimMechanics
Start the demo with the Reference Position block open and move the slider
up and down as the simulation runs. Watch the Scope. The measured
position and necessary torque change to follow the new reference position.
Visualizing and Animating the Conveyor
You can visualize the conveyor mechanism as a static machine and animate the
simulation as well, by opening the special visualization window built into
SimMechanics. This window is based on MATLAB Graphics.
The SimMechanics visualization window lets you display the bodies of the
machine in two possible abstract representations:
Equivalent ellipsoids use the inertia tensors and masses of the bodies. Each
body has a unique homogeneous ellipsoid equivalent to it in mass and inertia
tensor.
Convex hulls use the attached Body coordinate systems (CSs) of the bodies.
A body must have at least four non-coplanar Body CS origins to enclose a
convex hull with nonzero volume. If the Body has fewer than four Body CS
1-12
mech_pdf.book Page 13 Tuesday, February 1, 2005 1:57 PM
Running a Demo Model
origins or if the origins are coplanar or collinear or coincident, SimMechanics
visualization renders it with simpler figures (triangle, line, or point).
Convex Hulls. First try visualizing the conveyor with bodies rendered as convex
hulls:
1 From the Simulation menu, select Configuration Parameters. The
Configuration Parameters dialog box appears.
2 Select the SimMechanics node. In the Visualization area, select the
Update machine visualization on update diagram and Animate machine
during simulation check boxes.
3 Leave the other defaults as they are and close the dialog. From the Edit
menu, select Update Diagram.
A MATLAB Graphics window appears, displaying the conveyor machine at
rest in its initial state.
The bodies are rendered in the default representation, as convex hulls. The
bodies and Body coordinate system axis triads are also displayed as defaults.
4 Change Reference Position to a nonzero value such as 0.1 or 0.2.
5 Restart the simulation. The window animates the machine in motion. You
can compare this motion to the plots in the scope.
1-13
mech_pdf.book Page 14 Tuesday, February 1, 2005 1:57 PM
Introducing SimMechanics
Special SimMechanics menu
Body centers of gravity
Special
SimMechanics
toolbar
Convex hulls of
machine bodies
6 Click a body in the visualization window. The model window comes back into
focus with the corresponding Body block highlighted in color.
7 Open the special SimMechanics menu in the MATLAB Graphics menu bar.
Here, you can reconfigure the special display properties for machines:
bodies, Body CS axis triads, colored fill-in body surface patches connecting
Body CSs on the same body, and user viewpoint orientation.
8 Leave the visualization window open for the next set of steps.
1-14
mech_pdf.book Page 15 Tuesday, February 1, 2005 1:57 PM
Running a Demo Model
Equivalent ellipsoids. Now visualize the conveyor with bodies rendered as
ellipsoids:
1 From the special SimMechanics menu at the top of the visualization
window, select Ellipsoids (so that a check mark appears beside the menu
entry) and deselect Convex Hulls (so that the check mark beside the menu
entry vanishes).
The machine display in the visualization window changes. The conveyor
machine appears at rest in its initial state but with the bodies rendered as
equivalent ellipsoids.
2 Restart the simulation. The viewer now animates the machine in motion.
3 Use the special SimMechanics menu to experiment with the visualization
settings. The special SimMechanics toolbar contains most of these functions
as well.
See the Visualizing and Animating Machines chapter for more about how
to control the machine visualization.
Equivalent ellipsoids
of machine bodies
1-15
mech_pdf.book Page 16 Tuesday, February 1, 2005 1:57 PM
Introducing SimMechanics
4 While the animation is running, open the Reference Position block and move
the slider up and down. In addition to what you can see in the Scope plots,
the window directly animates the pusher trajectory in space as the
mechanism responds to your adjustment.
1-16
mech_pdf.book Page 17 Tuesday, February 1, 2005 1:57 PM
What Can You Do with SimMechanics?
What Can You Do with SimMechanics?
SimMechanics is a set of block libraries and special simulation features for use
in the Simulink environment. You connect SimMechanics blocks to normal
Simulink blocks through special Sensor and Actuator blocks.
The blocks in these libraries are the elements you need to model mechanical
systems consisting of any number of rigid bodies, connected by joints
representing translational and rotational degrees of freedom. SimMechanics
can represent machines with components organized into hierarchical
subsystems, as in normal Simulink models. You can impose kinematic
constraints, apply forces/torques, integrate Newtons equations, and measure
resulting motions. You saw some of these features at work in the Conveyor
Loader demo model.
Glossary Terms For an explanation of special terms, see the Glossary.
Modeling Machines with SimMechanics
SimMechanics extends Simulink with a library of blocks for specifying a
mechanical systems components and properties and solving the systems
equations of motion. The blocks are similar to other Simulink blocksets, with
some properties unique to SimMechanics.
These are the major steps you follow, using SimMechanics, to build and run a
model representation of a machine:
Specify body inertial properties, degrees of freedom, and constraints, along
with coordinate systems attached to bodies to measure positions and
velocities.
Set up sensors and actuators to record and initiate body motions, as well as
apply forces/torques.
Start the simulation, calling the Simulink solvers to find the motions of the
system, while maintaining any imposed constraints.
Visualize the machine while building the model and animate the simulation
while running, using the SimMechanics visualization window.
1-17
mech_pdf.book Page 18 Tuesday, February 1, 2005 1:57 PM
Introducing SimMechanics
Bodies, Coordinate Systems, Joints, and Constraints
SimMechanics supports user-defined Body blocks specified by their masses
and inertia tensors. You connect the bodies to one another with joints
representing the possible motions of bodies relative to one another, the
systems degrees of freedom (DoFs). You can impose kinematic constraints on
the allowed relative motions of the systems bodies. These constraints impose
restrictions on body DoFs or drive body motions as explicit functions of time.
The SimMechanics interface gives you many ways to specify coordinate
systems (CSs), constraints/drivers, and forces/torques. You can
Attach coordinate systems (Body CSs) to different points on various Body
blocks to specify local axes and origins for actuating and sensing
Take composite Joint blocks from the SimMechanics library or extend the
existing Joint library by constructing your own composite Joints from
primitive Joint blocks
Use other Simulink tools as well as MATLAB expressions in the
SimMechanics environment
User-Defined Local Coordinate Systems
SimMechanics automatically sets up a single absolute inertial reference frame
and coordinate system (CS) called World. You can also set up your own Local
CSs:
Grounded CSs attached to Ground blocks at rest in the World RF but
displaced from the World CS origin
Body CSs fixed on the systems rigid bodies and moving rigidly with the
bodies
Constraint Solver Types
Specifying functional algebraic or kinematic relations between any two bodies,
you can constrain the motion of the system by connecting Constraint blocks to
pairs of Bodies. Connecting Driver blocks applies time-dependent constraints.
The applied constraints are interpreted in one of three constraint solver types:
tolerancing, machine precision, or stabilizing solvers.
1-18
mech_pdf.book Page 19 Tuesday, February 1, 2005 1:57 PM
What Can You Do with SimMechanics?
Sensors, Actuators, and Force Elements
Sensors and Actuators are the blocks you use to interface between
non-SimMechanics Simulink blocks and SimMechanics blocks. Force Elements
represent internal forces that require no external input.
Sensor blocks detect the motion of Bodies and Joints.
- Sensor block outputs are Simulink signals that you can use like any other
Simulink signal. You can connect a Sensor block to a Simulink Scope block
and display the motions in a system, such as positions, velocities, and
accelerations, as functions of time.
- You can feed these Sensor output signals back to a SimMechanics system
via Actuator blocks, to specify forces/torques in the system.
Actuator blocks specify the motions of Bodies or Joints.
- They accept force/torque signals from Simulink and can apply
forces/torques on a body or joint from these signals. The Simulink signals
can include Sensor block outputs fed back from the system itself.
- They detect discrete locking and unlocking of Joints to implement
discontinuous friction forces.
- They specify the position, velocity, and acceleration of bodies or joints as
explicit functions of time.
- They prepare a systems initial kinematic state (positions and velocities)
for the forward integration of Newtonian dynamics.
Force Elements model internal forces between bodies or acting on joints
between bodies. Internal forces depend only on the positions and velocities of
the bodies themselves, independent of external signals.
Simulating and Analyzing Mechanical Motion
SimMechanics provides four modes for analyzing the mechanical systems you
simulate:
Forward Dynamics analysis integrates applied forces/torques, maintaining
imposed constraints, and obtains resulting motions.
Inverse Dynamics analysis finds the forces/torques necessary to produce
user-specified motions in topologically open systems.
Kinematics analysis finds the forces/torques necessary to produce
user-specified motions in topologically closed (loop) systems.
1-19
mech_pdf.book Page 20 Tuesday, February 1, 2005 1:57 PM
Introducing SimMechanics
Trimming analysis searches for steady or equilibrium states of a system.
In the Conveyor Loader demo model, you analyzed the motion in the Forward
Dynamics mode. The model specified forces/torques and initial conditions, then
integrated Newtons laws to obtain the machines motion.
Mathematical Conditions for Rigid Body Motion to Be Determined
For the Forward Dynamics problem to be mathematically solvable, the system
must satisfy certain conditions:
The masses and inertia tensors of all bodies are known.
All forces and torques acting on each body at each instant of time are known.
Any constraints among DoFs are specified as constraints among positions
and/or velocities alone. These are kinematic constraints, that is, zeroth- and
first-order differential constraints. If the constraints are mutually consistent
and are fewer in number than the DoFs, the systems motion is nontrivial
and can be found by integration.
Initial conditions (initial positions and velocities) are specified and
consistent with all constraints.
In Inverse Dynamics or Kinematics analysis modes, you specify the motions
instead and obtain the forces/torques needed to produce those motions.
Forward Dynamics
In the Forward Dynamics mode, SimMechanics uses the Simulink suite of
ordinary differential equation (ODE) solvers to solve the mechanical ODEs
(Newtons equations). The ODE solvers project the motion of the DoFs onto the
mathematical manifold of the kinematic constraints and yield the
forces/torques of constraint acting within the system.
You can also use the Simulink linearization tools to linearize the forward
motion of a system and obtain its response to small perturbations in
forces/torques, constraints, and/or initial conditions.
Inverse Dynamics
SimMechanics can solve the reverse of the forward dynamics problem: instead
of starting with given forces/torques and finding the resulting motions, the
Inverse Dynamics mode determines the forces/torques needed to produce a
1-20
mech_pdf.book Page 21 Tuesday, February 1, 2005 1:57 PM
What Can You Do with SimMechanics?
given set of motions that you apply to the machine. This mode only works with
open topology systems (model diagrams without closed loops).
Kinematics
You cannot analyze machines represented by model diagrams with closed
topology (models with loops) using the Inverse Dynamics mode. The
Kinematics mode analyzes the motion of closed-loop models, including the
extra internal invisible constraints arising from loop closures.
You also use the Kinematics mode to determine the forces/torques needed to
produce a given set of motions applied to a closed-loop machine model.
Constraints can only appear in closed loops, so you use the Kinematics mode to
analyze constraint forces/torques as well.
Trimming
Finally, the Trimming mode searches for steady or equilibrium states in a
systems motion using the Simulink trim command. The states, once found, are
the starting point for linearization analysis using the Simulink linmod and
dlinmod commands.
Visualizing and Animating Machines
SimMechanics supports a MATLAB Graphics-based internal visualization
window, available as a powerful aid in building, animating, and debugging
machines. You used this tool in the Conveyor Loader demo. The machine is
displayed in a MATLAB Graphics window. You can use all the standard
MATLAB Graphics functions to change the viewer perspective.
The window also has options and features special to SimMechanics. It displays
the bodies and their Body coordinate systems (CSs) in an abstract, simplified
form. You can render the bodies as convex hulls or as equivalent ellipsoids.
Visualizing Bodies During Machine Building
One way to use the visualization window is while youre building your machine:
You can open a MATLAB Graphics window before you start to build and then
watch the bodies appear and be configured in the display as you create and
configure them in your model window.
1-21
mech_pdf.book Page 22 Tuesday, February 1, 2005 1:57 PM
Introducing SimMechanics
You can also build a model without visualization, then open a MATLAB
Graphics window when youre done to see the completed machine.
The first approach is especially useful if youre just starting to learn how to use
SimMechanics and/or modeling complex machines. In that case, visualization
can guide you in assembling the body geometries and connections.
Representing Bodies
The visualization window has two abstract shapes to represent the bodies, one
derived from body mass properties, the other from bodies attached Body
coordinate systems (CSs). These shapes are geometric schematics, because
SimMechanics accepts only limited body information.
Mass properties. A rigid bodys dynamics are partly determined by the bodys
total mass and how that mass is distributed in space, as encapsulated in its
inertia tensor. Any rigid body has a unique corresponding homogeneous
ellipsoid with the same mass and inertia tensor.
Using these equivalent ellipsoids is one visualization mode of representing a
body in space. The relative sizes of the ellipsoid axes indicate the relative
inertial moments about each axis.
Here is a rigid body represented by its equivalent ellipsoid.
1-22
mech_pdf.book Page 23 Tuesday, February 1, 2005 1:57 PM
What Can You Do with SimMechanics?
Body CS origins
Ellipsoid
surface
Geometric properties. In SimMechanics, every body is represented by a Body
block with at least one attached Body CS. The minimum Body CS origin is
located at the bodys center of gravity (CG).
You can also create other Body CSs on a Body. Any Joint, Constraint/Driver,
Actuator, or Sensor attached to a Body must be attached at a Body CS origin.
The set of Body CS origins can be enveloped by a surface; if there are more than
three non-coplanar origins, the surface encloses a volume. The minimal surface
with outward-bending curvature enveloping this set is the convex hull, which
is the other abstract shape available for visualizing a body in space. Fewer than
four CS origins produce simpler Body figures.
1-23
mech_pdf.book Page 24 Tuesday, February 1, 2005 1:57 PM
Introducing SimMechanics
Here is the same body as a convex hull. The Body CS origins are coplanar in
this case, and the hull is two triangles. The hull body surfaces are turned off in
order to emphasize the hull outline.
Body CS triads
Convex hull
Animating Machine Motion During Simulation
Besides rendering your machine bodies either while you build a model or as a
completed model, you can also keep the visualization window open while a
model is running in the Simulink model window. The MATLAB Graphics
window animates the simulation of the bodies motions, whether you choose to
render the bodies as ellipsoids or as convex hulls, and moves in parallel with
model changes on the Simulink side.
1-24
mech_pdf.book Page 25 Tuesday, February 1, 2005 1:57 PM
Learning More
Learning More
You can get help online in a number of ways to assist you while using
SimMechanics.
Using the MATLAB Help System for Documentation and Demos
The MATLAB Help browser allows you to access the documentation and demo
models for all the MATLAB and Simulink-based products that you have
installed. The online help includes an online index and search system.
Consult the Getting Help section of the Using MATLAB documentation for
more about the MATLAB help system.
Finding Special SimMechanics Help
This users guide also includes special reference chapters for use with
SimMechanics.
Technical Conventions explains mechanical conventions, abbreviations,
and units.
The Bibliography lists external references on mechanics, mechanical
simulation, and related topics.
The Glossary explains special terms and phrases used in this guide.
In addition, many SimMechanics demos have help links represented by the
information symbol
. Click this symbol to open that demos documentation
in the Help browser.
1-25
mech_pdf.book Page 26 Tuesday, February 1, 2005 1:57 PM
Introducing SimMechanics
1-26
mech_pdf.book Page 1 Tuesday, February 1, 2005 1:57 PM
2
Building and Visualizing
Simple Machines
Constructing simple mechanical models with SimMechanics is easy to learn if you already know how
to make Simulink models. If you are not already familiar with Simulink, see the Simulink
documentation.
Introducing the SimMechanics Block
Libraries (p. 2-2)
Overview of the SimMechanics block libraries for
representing machine components
Creating SimMechanics Models
(p. 2-7)
Summary of the most important steps for representing a
machine by a SimMechanics model
Building a Simple Pendulum (p. 2-11)
A beginning tutorial to model and simulate a simple
one-degree-of-freedom system
Visualizing a Simple Pendulum
(p. 2-30)
A tutorial that shows how to visualize a simple machine
with SimMechanics
A Four Bar Mechanism (p. 2-36)
A more advanced tutorial that models and simulates a
closed-loop machine
mech_pdf.book Page 2 Tuesday, February 1, 2005 1:57 PM
Building and Visualizing Simple Machines
Introducing the SimMechanics Block Libraries
SimMechanics is organized into hierarchical libraries of closely related blocks.
The next section, Viewing the Blocks, shows how to view these libraries and
gives you a summary of what they contain.
Bodies Library on page 2-4
Joints Library on page 2-4
Constraints & Drivers Library on page 2-5
Sensors & Actuators Library on page 2-5
Force Elements Library on page 2-5
Utilities Library on page 2-5
Demos Library on page 2-5
Viewing the Blocks
There are several ways to get to the top-level SimMechanics library on
Microsoft Windows and UNIX platforms.
2-2
mech_pdf.book Page 3 Tuesday, February 1, 2005 1:57 PM
Introducing the SimMechanics Block Libraries
Microsoft Windows Platforms
Microsoft Windows users can access the blocks through the Simulink Library
Browser. Expand the SimMechanics entry in the contents tree.
You can also access the blocks directly inside the SimMechanics library in
several ways:
In the Simulink Library Browser, right-click the SimMechanics entry and
select Open the SimMechanics Library. The library appears.
Click the Start button in the lower left corner of your MATLAB desktop. In
the pop-up menu, select Simulink, then SimMechanics, then Block
Library.
Enter mechlib at the MATLAB command line prompt.
UNIX Platforms
UNIX users can click the Simulink icon on the MATLAB menu bar, open the
Blocksets & Toolboxes library and then SimMechanics. You can also enter
mechlib at the command line.
2-3
mech_pdf.book Page 4 Tuesday, February 1, 2005 1:57 PM
Building and Visualizing Simple Machines
The SimMechanics Library
Once you perform one of these steps, the SimMechanics library opens.
Note This library displays six top-level block groups. You can expand each
library by double-clicking its icon. The Joints library contains two second-level
sublibraries. The Demos library opens the demos list in the Help browser.
The following sections summarize the blocks in each library. For an
explanation of special terms, see the Glossary. You can also consult the
complete SimMechanics block reference chapter.
Bodies Library
The Bodies library provides the Body block for representing user-defined
bodies by their mass properties (masses and inertia tensors), their positions
and orientations, and their attached Body coordinate systems (CSs). This
library also contains the Ground block representing immobile ground points,
which have their own Grounded CSs, and the Machine Environment block, for
configuring the mechanical settings of a SimMechanics block diagram.
Joints Library
The Joints library provides the blocks to represent the relative motions
between bodies as degrees of freedom (DoFs). The library is made up of
assembled Joints listed individually and two sublibraries of specialized Joint
blocks.
2-4
mech_pdf.book Page 5 Tuesday, February 1, 2005 1:57 PM
Introducing the SimMechanics Block Libraries
An assembled joint restricts the Body CSs on the two bodies to which it is
connected. The assembled Joints are the primitive Prismatic, Revolute, and
Spherical blocks and ready-made composite Joints. Unless it is explicitly
labeled as disassembled, you can assume a generic Joint block is assembled.
Joints/Disassembled Joints Sublibrary. The Disassembled Joints sublibrary
provides blocks for disassembled joints, special joints that do not restrict the
Body CSs on the two connected bodies or the DoF axes of the two bodies. You
can only use Disassembled Joints to close a loop in your machine. You cannot
sense or actuate Disassembled Joints.
Joints/Massless Connectors Sublibrary. The Massless Connectors sublibrary
provides blocks for massless connectors, composite joints whose DoFs are
separated by a fixed distance. You cannot actuate or sense Massless
Connectors.
Constraints & Drivers Library
The Constraints & Drivers library provides blocks to specify prior restrictions
on DoFs between Bodies. These restrictions can be time-independent
constraints or time-dependent driving of DoFs with Simulink signals.
Sensors & Actuators Library
The Sensors & Actuators library provides blocks for sensing and initiating the
motions of joints and bodies. These blocks play a special role in connecting
SimMechanics blocks to other Simulink blocks, as described in Connecting
SimMechanics Blocks on page 4-4, Modeling Actuators on page 4-42, and
Modeling Sensors on page 4-64.
Force Elements Library
The Force Elements library provides blocks for creating forces or torques
between bodies. These blocks model forces internal to your machine.
Utilities Library
The Utilities library contains miscellaneous blocks useful in building models.
Demos Library
The Demos library contains prewritten Simulink demonstration models using
SimMechanics and other Simulink blocks, as well as Stateflow blocks.
2-5
mech_pdf.book Page 6 Tuesday, February 1, 2005 1:57 PM
Building and Visualizing Simple Machines
Double-clicking the Demos library icon calls the Help browser and displays the
SimMechanics demos list.
In the Help browser, click the Demos tab in the Help Navigator pane to the
left. To see the demos list, expand the Simulink entry, then click the
SimMechanics subentry. Double-click a demo model name in the list to open it.
2-6
mech_pdf.book Page 7 Tuesday, February 1, 2005 1:57 PM
Creating SimMechanics Models
Creating SimMechanics Models
To become comfortable building mechanical models, you might find it helpful
to work through the guided examples in subsequent sections of how to
configure and put together elements of SimMechanics to simulate simple
machines. This section gives you an overview of the model-building process
before you start:
Essential Steps to Build a Model
Essential Steps to Configure and Run a Model on page 2-9
The special terms used in this guide are summarized in the Glossary.
Essential Steps to Build a Model
You use the same basic procedure for building a SimMechanics model
regardless of its complexity. The steps are similar to those for building a
regular Simulink model. More complex models add steps without changing
these basics.
1 Select Ground, Body, and Joint blocks. From the Bodies and Joints libraries,
drag and drop the Body and Joint blocks needed to represent your machine,
including a Machine Environment block and at least one Ground block, into
a Simulink model window.
The Machine Environment block represents your machines mechanical
settings.
Ground blocks represent immobile ground points at rest in absolute (inertial)
space.
Body blocks represent rigid bodies.
Joint blocks represent relative motions between the Body blocks to which
they are connected.
2-7
mech_pdf.book Page 8 Tuesday, February 1, 2005 1:57 PM
Building and Visualizing Simple Machines
2 Position and connect blocks. Place Joint and Body blocks in proper relative
position in the model window and connect them in the proper order. The
essential result of this step is creation of a valid tree block diagram made of
Machine Env Ground Joint Body Joint Body ... Body
with an open or closed topology and where at least one of the bodies is a
Ground block. Connect exactly one environment block to a Ground.
A Body can have more than two Joints attached, marking a branching of the
sequence. But Joints must be attached to two and only two Bodies.
3 Configure Body blocks. Click the Body blocks to open their dialog boxes;
specify their mass properties (masses and moments of inertia), then position
and orient the Bodies and Grounds relative to the World coordinate system
(CS) or to other CSs. You set up Body CSs here.
Look for intensive explanation and examples of positioning and orienting
bodies in the Representing Motion chapter.
4 Configure Joint blocks. Click each of the Joint blocks to open its dialog box
and set translation and rotation axes and spherical pivot points.
5 Select, connect, and configure Constraint and Driver blocks. From the
Constraints & Drivers library, drag, drop, and connect Constraint and
Driver blocks in between pairs of Body blocks. Open and configure each
Constraint/Drivers dialog box to restrict or drive the relative motion
between the two respective bodies of each constrained/driven pair.
6 Select, connect, and configure Actuator and Sensor blocks. From the Sensors
& Actuators library, drag and drop the Actuator and Sensor blocks that you
need to impart and sense motion. Reconfigure Body, Joint, and
Constraint/Driver blocks to accept Sensor and Actuator connections.
Connect Sensor and Actuator blocks. Specify control signals (applied
forces/torques or motions) through Actuators and measure motions through
Sensors.
Actuator and Sensor blocks connect SimMechanics blocks to
non-SimMechanics Simulink blocks. You cannot connect SimMechanics
blocks to regular Simulink blocks otherwise. Actuator blocks take inport
signals from normal Simulink blocks (for example, from the Simulink
2-8
mech_pdf.book Page 9 Tuesday, February 1, 2005 1:57 PM
Creating SimMechanics Models
Sources library) to actuate motion. Sensor block output ports generate
Simulink signals that you can feed to normal Simulink blocks (for example,
from the Simulink Sinks library).
In the most straightforward model of a machine, you apply forces/torques
and initial conditions, then start the simulation in the Forward Dynamics
mode to obtain the resulting motions. In the Kinematics and Inverse
Dynamics modes, you apply motions to all independent degrees of freedom.
With these modes, you can find the forces/torques needed to produce these
imposed motions.
7 Encapsulate subsystems. Systems made from SimMechanics blocks can
function as subsystems of larger models, like subsystems in normal
Simulink models. You can connect an entire SimMechanics model as a
subsystem to a larger model by using the Connection Port block in the
Utilities library.
Essential Steps to Configure and Run a Model
After youve built your model as a connected block diagram, you need to decide
how you want to run your machine, configure SimMechanics and Simulink
settings, and set up visualization.
SimMechanics offers four analysis modes for running a machine model. The
mode you will probably use most often is Forward Dynamics.
But a more complete analysis of a machine makes use of the Kinematics,
Inverse Dynamics, and Trimming modes as well. You can create multiple
versions of the model, each with the same underlying machine, but
connected to Sensors and Actuators and configured differently for different
modes.
You can also use the powerful visualization and animation features of
SimMechanics. You can visualize your machine as you build it or after you
are finished but before you start the simulation, as a tool for debugging the
machine geometry. You can also animate the machine model as you
simulate.
Choose the analysis mode, as well as other important mechanical settings, in
your Machine Environment dialog. Start visualization and adjust Simulink
settings in the Simulink Configuration Parameters dialog. See A Four Bar
Mechanism on page 2-36 for an example.
2-9
mech_pdf.book Page 10 Tuesday, February 1, 2005 1:57 PM
Building and Visualizing Simple Machines
The tutorials of this chapter introduce you to most of these steps.
Caution You might want to make modifications to these tutorial models. To
avoid errors,
Do not attempt to connect Simulink signal lines directly to SimMechanics
blocks other than Actuators and Sensors
Keep the collocation of the Body coordinate system origins on either side of
each assembled Joint to within assembly tolerances
You should save multiple versions of models as you try different analysis
modes and configurations.
The first tutorial in the next section shows you how to configure the most basic
blocks in any model: Machine Environment, Ground, Body, and a Joint, in
order to create a simple pendulum model. The second tutorial explains how to
visualize and animate the pendulum.
2-10
mech_pdf.book Page 11 Tuesday, February 1, 2005 1:57 PM
Building a Simple Pendulum
Building a Simple Pendulum
In this first tutorial, you drag, drop, and configure the most basic blocks needed
for any mechanical model, as well as add some sensors to measure motion. The
tutorial guides you through these aspects of model-building:
The World Coordinate System and Gravity on page 2-12
Configuring a Ground Block on page 2-12
Configuring a Body Block on page 2-14
Configuring a Joint Block on page 2-20
Adding a Sensor and Starting the Simulation on page 2-24
The end result is a model of a simple pendulum. The pendulum is a swinging
steel rod. We strongly recommend that users work through this tutorial first
before moving on to Visualizing a Simple Pendulum on page 2-30.
A Simple Pendulum: A Swinging Steel Rod
Opening the SimMechanics Block Library
Following one of the ways described earlier in the Viewing the Blocks section
in this chapter, open the SimMechanics library. Then from the SimMechanics
library, open a new, empty Simulink model window.
2-11
mech_pdf.book Page 12 Tuesday, February 1, 2005 1:57 PM
Building and Visualizing Simple Machines
The World Coordinate System and Gravity
Before you configure a Ground block, you need to understand SimMechanics
internally defined fixed or absolute coordinate system (CS) called World. The
World CS sits at rest in the inertial reference frame also called World. The
World CS has an origin (0,0,0) and a triad of right-handed, orthogonal
coordinate axes.
The default World coordinate axes are defined so that
+x points right
+y points up (gravity in -y direction)
+z points out of the screen, in three dimensions
The vertical direction or up-and-down is determined by the gravity vector
direction (acceleration g) relative to the World axes. Gravity is a background
property of a model that you can reset before starting a simulation, but does
not dynamically change during a simulation.
See Running SimMechanics Models in Simulink on page 5-2 for displaying
global mechanical properties of SimMechanics models.
Configuring a Ground Block
World serves as the single absolute CS that defines all other CSs. But you can
create additional ground points at rest in World, at positions other than the
World origin, by using Ground blocks. Ground blocks, representing ground
points, play a dynamical role in machine models. They function as immobile
bodies and also serve to implement a machines mechanical environment.
2-12
mech_pdf.book Page 13 Tuesday, February 1, 2005 1:57 PM
Building a Simple Pendulum
Minimum Ground Blocks Every machine model must have at least one
Ground block. Exactly one Ground block in every machine must be connected
to a Machine Environment block.
A Ground Point Relative to World
Steps to Configuring the Ground Block
Now place a fixed ground point at position (3,4,5) in the World CS:
1 In the SimMechanics library, open the Bodies library.
2 Drag and drop a Ground and a Machine Environment block from the Bodies
library into the model window. Close the Bodies library.
2-13
mech_pdf.book Page 14 Tuesday, February 1, 2005 1:57 PM
Building and Visualizing Simple Machines
3 Open the Ground block dialog box. Into the Location [x y z] field, enter the
vector [3 4 5]. Select the Show Machine Environment port check box.
Click OK to close the dialog. Connect the environment block.
Properties of Grounds
At every ground point, a Grounded CS is automatically created:
The origin of each Grounded CS is the ground point itself.
The Grounded CS axes are always fixed to be parallel to the World CS axes,
as shown in the figure A Ground Point Relative to World on page 2-13.
Configuring a Body Block
While you need one Machine Environment and at least one Ground block to
make a machine model, a real machine consists of one or more rigid bodies. So
you need to translate the components of a real machine into block
representations. This section explains how you use a Body block to represent
each rigid body in your machine:
Characteristics of a Body Block on page 2-15
Properties of the Simple Pendulum Body on page 2-16
Configuring the Body Dialog on page 2-17
Although the body is the most complicated component of a machine,
SimMechanics does not use the full geometric shape and mass distribution of
the body. SimMechanics only needs certain mass properties and simplified
2-14
mech_pdf.book Page 15 Tuesday, February 1, 2005 1:57 PM
Building a Simple Pendulum
geometric information about the bodys center of gravity, its orientation, and
the coordinate systems attached to the body. The Representing Motion
chapter explains in detail how to orient bodies and their coordinate systems.
Setting these properties sets the bodys initial conditions of motion, if you do
nothing else to the Body block or its connected Joints before simulating.
Characteristics of a Body Block
The main characteristics of a Body block are its mass properties, its position
and orientation in space, and its attached Body coordinate systems (CSs).
The mass properties include the mass and inertia tensor. The mass is a real,
positive scalar. The inertia tensor is a real, symmetric 3-by-3 matrix. It does
not have to be diagonal.
The position of the bodys center of gravity (CG) and orientation relative to some
coordinate system axes indicate where the body is and how it is rotated. These
are the bodys initial conditions during construction of the model and remain
so when you start the simulation, unless you change them before starting.
The attached Body CSs (their origins and coordinate axes) are fixed rigidly in
the body and move with it. The minimum CS set is one, the CS at the CG (the
CG CS), with its CS origin at the center of gravity of the body. The default CS
set is three, the CG CS and two additional CSs called CS1 and CS2 for
connecting to Joints on either side. See the next section, Configuring a Joint
Block on page 2-20.
Beyond the minimum CS at the CG, you can attach as many Body CSs on one
Body as you want. You need a separate CS for each connected Joint,
Constraint, or Driver and for each attached Actuator and Sensor.
The inertia tensor components are interpreted in the CG CS, setting the
orientation of the body relative to the CG CS axes. The orientation of the CG
CS axes relative to the World axes then determines the absolute initial
orientation of the body. Since the CG CS axes remain rigidly fixed in the body
during the simulation, this relative orientation of the CG CS axes and the body
does not change during motion. The inertia tensor components in the CG CS
also do not change. As the body rotates in inertial space, however, the CG CS
axes rotate with it, measured with respect to the absolute World axes.
2-15
mech_pdf.book Page 16 Tuesday, February 1, 2005 1:57 PM
Building and Visualizing Simple Machines
Properties of the Simple Pendulum Body
The simple pendulum is a uniform, cylindrical steel rod of length 1 meter and
diameter 2 cm. The initial condition is the rod lying parallel to the negative
x-axis, horizontal in the gravity field. One end of the rod, the fixed pivot for the
rod to swing, is located at the ground point (3,4,5). Its coordinate system is
called CS1. The center of gravity and the origin of the CG CS is the geometric
center of the rod. Take the CG CS axes to be parallel to the World axes as you
set up the pendulum.
Uniform steel has density = 7.93 gm/cc (grams per cubic centimeter). In the
CG CS here, the inertia tensor I is diagonal, and Izz controls the swinging about
the z-axis, in the x-y plane. The inertia tensor is always evaluated with the
origin of coordinates at the CG. For a rod of length L = 1 m and radius r = 1 cm,
the mass m = r2L = 2490 gm (grams), and the inertia tensor I reads
2
Ixx 0 0
0 Iyy 0 =
0 0 Izz
mr
----------2
0
2
mL ----------12
0
2
mL
-----------12
1250
2.08 10
0
6
0
2.08 10
in gm-cm2 (gram-centimeters2). The x-axis is the cylinders symmetry axis.
Thus Iyy = Izz.
The mass and geometric properties of the body are summarized in the following
table and depicted in the figure Equivalent Ellipsoid of Simple Pendulum with
Body Coordinate Systems on page 2-17.
Body Data for the Simple Pendulum
Property
Value
Mass (gm)
2490
Inertia tensor (kg-m2)
2-16
[1.25e-4 0 0;
0 0.208 0;
0 0 0.208]
mech_pdf.book Page 17 Tuesday, February 1, 2005 1:57 PM
Building a Simple Pendulum
Body Data for the Simple Pendulum (Continued)
Property
Value
CG Position/Origin (m)
[ 2.5 4 5 ]
CS1 Origin (m)
[ 3 4 5 ]
Configuring the Body Dialog
Take the steps to configuring a Body block in several stages.
Equivalent Ellipsoid of Simple Pendulum with Body Coordinate Systems
Adding the Body Block. To start working with the Body block:
1 Open the Bodies library in the SimMechanics library.
2 Drag and drop a Body block into your model window.
3 Open the Body block dialog box. Note the two main areas you need to
configure:
- Mass properties These are the mass and inertia tensor.
- Body coordinate systems These are the details about the position and
orientation of the Body CSs.
2-17
mech_pdf.book Page 18 Tuesday, February 1, 2005 1:57 PM
Building and Visualizing Simple Machines
Note To apply your dialog entries at any time, click Apply. To close a dialog,
click OK.
Body CS Add button
2-18
Body CS Delete button
mech_pdf.book Page 19 Tuesday, February 1, 2005 1:57 PM
Building a Simple Pendulum
Specifying the Bodys Mass Properties. Now enter the bodys mass and inertia
tensor:
1 Use the data from the table Body Data for the Simple Pendulum on page
2-16.
In the Mass field, enter 2490 and change the units to g (grams).
2 In the Inertia tensor field, enter [1.25e-4 0 0; 0 0.208 0; 0 0 0.208]
and leave the default units as kg-m2.
Specifying Body Coordinate Systems (Position). Enter the translational position of the
body and its Body CS origins in space:
1 Use the data from the table Body Data for the Simple Pendulum on page
2-16, and work on the Position pane. Vectors are assumed translated from
the World origin and oriented to the World axes.
2 Note the three default CSs in the Body dialog box. The CS at the CG is
necessary for any Body, and you will connect CS1 to the Ground with a Joint
shortly.
Delete CS2 by selecting its line in the Body CS list and clicking the Delete
button in the Body CS controls.
You have two already existing CSs not on this Body that you can use to
specify the positions of the Body CS origins that are on this Body:
- Preexisting World origin at [0 0 0]
- The Adjoining CS on the neighboring body, in this case the Grounded CS
origin at [3 4 5]
3 Specify the CG and CS1 origins relative to World:
a In the pull-down menu under Translated from origin of, choose World
for both coordinate systems, CG and CS1.
b Under Origin position vector, specify the position of the origin of each
CS, translated from the World origin:
[3 4 5] for CS1
[2.5 4 5] for CG
2-19
mech_pdf.book Page 20 Tuesday, February 1, 2005 1:57 PM
Building and Visualizing Simple Machines
4 Select a CS relative to whose coordinate axes the components of the vectors
in the last step are measured. You choose these CS axes in the Components
in axes of menu. Select World for both CSs. Leave the units as m (meters).
Specifying Body Coordinate Systems (Orientation). Enter the rotational orientation of
the body and its Body CS axes in space:
1 Work on the Orientation pane. The default orientation for all CS axes is
parallel to World. The sign of all rotations is determined by the right-hand
rule.
In the figure Equivalent Ellipsoid of Simple Pendulum with Body
Coordinate Systems on page 2-17, the CS1 and CG axes are oriented
parallel to the World axes, so the CS1 and CG axes need no rotation.
2 For both CSs, set the Relative to coordinate system menu to World.
3 For CG and CS1, leave the Orientation vector at default [0 0 0] and the
Specified using convention at default Euler X-Y-Z. Close the Body dialog.
Configuring a Joint Block
A machine is made up of Bodies with geometric and mass information. But
Bodies carry no information of how they move. The possible directions of
motion that a Body can take are called its degrees of freedom (DoFs), and this
section explains how you represent these DoFs by Joint blocks:
How to Connect a Joint Between Two Bodies on page 2-21
Revolute Joint for the Simple Pendulum on page 2-21
2-20
mech_pdf.book Page 21 Tuesday, February 1, 2005 1:57 PM
Building a Simple Pendulum
DoFs Are Relative In SimMechanics, DoFs and the Joints that represent
them are relative DoFs. That is, DoFs represent the possible motions between
one body and another. So a DoF is defined by a pair of bodies, and you must
connect every Joint to two and only two Bodies.
One (but not both) of the members of such a pair of Bodies can be a Ground.
The other member Body of such a pair then has its motion defined relative to a
fixed ground point. This fixed ground point does not have to be the same as the
World origin. A machine can have many such Ground-Body pairs and must
have at least one.
How to Connect a Joint Between Two Bodies
You represent relative motion of bodies with respect to one another by
connecting their Body blocks with Joints. You can connect a Body to one or
more Joints.
A Joint block is always connected to a specific point on the Body on either side
of the Joint. The specific point for anchoring a Joint on a Body is the origin of
a Body CS, and a Joint is therefore connected on one side to one Body at a Body
CS origin, and on the other side to the other Body at a Body CS origin.
Usually a Body is connected to a Joint on either side, so the default you saw
earlier in this tutorial for Body CSs in the Body dialog box is three Body CSs:
the CS at the center of gravity (CG) and two other CSs (CS1 and CS2). But a
Body at the end of a BodyJointBody chain is connected to only one
Joint.
Revolute Joint for the Simple Pendulum
In spite of the complexity of the concepts implicit in a Joint, the actual
configuration of a Joint block is fairly simple. Here you insert and configure one
revolute Joint block between the Ground and Body blocks youve already put
into the model window.
2-21
mech_pdf.book Page 22 Tuesday, February 1, 2005 1:57 PM
Building and Visualizing Simple Machines
A Simple Pendulum Connected to Ground by a Revolute
Configuring the Revolute Joint Block. The geometry of the Joint connection is shown
in the figure preceding. The ground point at (3,4,5) and the CS1 at (3,4,5) are
actually the same point in space, but have been separated in the figure for
clarity. The revolute rotation axis is along the +z direction:
1 Open the Joints library in the block library.
2 Drag and drop a Revolute block into your model window.
3 Rotate the Revolute block so that you can connect the base (B) side of the
Joint to the Ground block and the follower (F) side of the Joint to the Body
block. Make the two connections.
2-22
mech_pdf.book Page 23 Tuesday, February 1, 2005 1:57 PM
Building a Simple Pendulum
4 Open the Revolute dialog box. In the Parameters area, on the Axes pane,
configure the rotation axis to the World z-axis:
a Enter [0 0 1] under Axis of rotation [x y z].
b Leave the Reference csys at WORLD.
c
Ignore the Advanced tab.
Note several important things:
- Under Connection parameters, the Current base is located at
GND@Ground, which is the Grounded CS associated with the Ground block
located at (3,4,5) in World.
- Under Connection parameters, the Current follower is located at
CS1@Body, which is the CS1 on Body1 located at (3,4,5) in World.
- This Joints directionality runs from Ground to Body along the +z-axis.
5 Close the Revolute dialog box.
2-23
mech_pdf.book Page 24 Tuesday, February 1, 2005 1:57 PM
Building and Visualizing Simple Machines
Congratulations you have now finished the simplest possible model of a
machine: a connected block diagram of GroundJointBody. Your model
window should look like this.
Adding a Sensor and Starting the Simulation
To measure the motion of the pendulum as it swings, you need to hook one or
more Simulink Scope blocks to your model. The special library of Actuators and
Sensor blocks gives you the means to input and output Simulink signals to and
from SimMechanics models. Sensors allow you to watch the mechanical motion
once you start the simulation, as the following explain:
Connecting and Configuring the Pendulum Sensor
Configuring the Machine Environment and Configuration Parameters on
page 2-26
Starting and Interpreting the Motion on page 2-27
Connecting and Configuring the Pendulum Sensor
In this example, you measure the angular motion of the revolute joint:
1 In the block library, open the Sensors and Actuators library. Drag and drop
a Joint Sensor block into your model window.
2-24
mech_pdf.book Page 25 Tuesday, February 1, 2005 1:57 PM
Building a Simple Pendulum
2 Open the Revolute block. Change Number of sensor/actuator ports from 0
to 1 using the spinner menu. An open connector port
of Revolute. Close Revolute.
appears on the side
3 Connect this connector port to the connector port on the Joint Sensor block.
The open connector port changes to solid .
4 Open Joint Sensor. Select the Angle and the Angular velocity check boxes.
Leave the other defaults. Close the Joint Sensor block.
5 Open the Simulink Library Browser. From the Sinks library, drag and drop
a Scope block and an XY Graph block into your model window. From the
Signal Routing library, drag and drop a Mux block as well. Connect the
Simulink outports > on the Joint Sensor block to the Scope and XY Graph
blocks as shown.
The lines from the outports > to the Scope and XY Graph blocks are normal
Simulink signal lines and can be branched. You cannot branch the lines
2-25
mech_pdf.book Page 26 Tuesday, February 1, 2005 1:57 PM
Building and Visualizing Simple Machines
connecting SimMechanics blocks to each another at the round connector
ports .
6 Save your model for future reference as spen.mdl.
You now need to configure the global parameters of your model before you can
run it.
Configuring the Machine Environment and Configuration Parameters
The Configuration Parameters dialog box is a standard feature of Simulink.
Reset its entries for this model to obtain more accurate simulation results.
1 In the Simulink menu bar, open the Simulation menu and click
Configuration Parameters to open the Configuration Parameters dialog.
2 Select the Solver node of the dialog. Under Solver options, change Relative
tolerance to 1e-6 and Absolute tolerance to 1e-4.
If you want the simulation to stop after a finite time, change Stop time to a
finite number. The pendulum period is approximately 1.6 seconds.
3 Close the Configuration Parameters dialog box.
A special feature of SimMechanics models is the Machine Environment block.
1 Open your block diagrams Machine Environment block dialog.
Note the default Gravity vector, [0 -9.81 0] m/s2, which points in the -y
direction, as shown in the figure Equivalent Ellipsoid of Simple Pendulum
with Body Coordinate Systems on page 2-17. Gravitational acceleration
g = 9.81 m/s2.
2 Close the Machine Environment dialog.
2-26
mech_pdf.book Page 27 Tuesday, February 1, 2005 1:57 PM
Building a Simple Pendulum
Starting and Interpreting the Motion
You can now start your simulation and watch the pendulum motion via the
Scope and XY Graph blocks:
1 Open the XY Graph block dialog box. Set the following parameters.
Parameter
Value
x-min
x-max
200
y-min
-500
y-max
500
Leave Sample time at default and close the dialog.
2 Open the Scope block and start the model. The XY Graph opens
automatically when you start the simulation.
2-27
mech_pdf.book Page 28 Tuesday, February 1, 2005 1:57 PM
Building and Visualizing Simple Machines
3 View the full motion of both angle and angular velocity (in degrees and
degrees per second, respectively) as functions of time in Scope. Click
Autoscale if the motion is not fully visible.
Autoscale
The motion is periodic but not simple harmonic (sinusoidal), because the
amplitude of the swing is so large (180 degrees from one turning point to the
other). Note that the zero of angle is the initial horizontal angle, not the
vertical. The zeros of motion are always the initial conditions.
The XY Graph shows the angle versus angular velocity, with no explicit time
axis. These two variables trace out a figure similar to an ellipse, because of the
conservation of total energy E:
1 d
J
+ mgh (1 sin ) = E = constant
2 dt
2
where J = Izz + mL2/4 is the inertial moment of the rod about its pivot point
(not the center of gravity). The two terms on the left side of this equation are
the kinetic and potential energies, respectively. The coordinate-velocity space
is the phase space of the system.
2-28
mech_pdf.book Page 29 Tuesday, February 1, 2005 1:57 PM
Building a Simple Pendulum
Phase Space Plot of Simple Pendulum Motion: Angular Velocity Versus Angle
The directionality of the Revolute Joint assumes that the rotation axis lies in
the +z direction. Looking at the pendulum from the front, follow the figures A
Ground Point Relative to World on page 2-13, Equivalent Ellipsoid of Simple
Pendulum with Body Coordinate Systems on page 2-17, and A Simple
Pendulum Connected to Ground by a Revolute on page 2-22. Positive angular
motion from this perspective is counterclockwise, following the right-hand rule.
The next tutorial walks you through visualizing and animating this same
simple pendulum model.
2-29
mech_pdf.book Page 30 Tuesday, February 1, 2005 1:57 PM
Building and Visualizing Simple Machines
Visualizing a Simple Pendulum
In this section, you learn how to view the swinging pendulum rod of the model
introduced in the last section using the SimMechanics visualization window.
Use your saved spen.mdl model, or use the mech_spen model in the Demos
library.
SimMechanics supports a customized MATLAB Graphics-based window for
visualizing machines. This tool displays a machine by rendering its bodies. The
bodies can be displayed in two ways, by equivalent ellipsoids and by closed
surfaces (convex hulls) enveloping the bodies coordinate systems.
Note You can find more on visualizing and animating machine models in the
Visualizing and Animating Machines chapter.
Consult the MATLAB Graphics documentation for more about its standard
features.
This section explains how to visualize your pendulum using either body
rendering. You can view the pendulum before you start and, separately, choose
to animate it during simulation as well:
Representing the Bodies on page 2-31
Visualizing with MATLAB Graphics on page 2-32
Starting Visualization
The first step is to open the Configuration Parameters dialog from the
Simulation menu of your model window:
1 On the Simulink menu bar, open the Simulation menu and select the
Configuration Parameters entry. The Configuration Parameters dialog
appears. Select the SimMechanics node at the lower left.
2-30
mech_pdf.book Page 31 Tuesday, February 1, 2005 1:57 PM
Visualizing a Simple Pendulum
2 To view the pendulum in its static initial state, select the Update machine
visualization on update diagram check box.
To animate the pendulum visualization while the simulation is running,
select the Animate machine during simulation check box as well.
3 Click OK. Select Update Diagram from the Edit menu to open the
visualization window.
Representing the Bodies
The information that you use to specify body properties in a SimMechanics
model is enough to represent each body in certain special, simplified ways.
SimMechanics does not have the information about the bodies needed to
represent their full geometries.
Equivalent Ellipsoids
A rigid body has a unique equivalent ellipsoid, a homogeneous solid ellipsoid
with the same inertia tensor. For more about this representation for rigid
bodies, see Rendering Body Shapes in SimMechanics on page 6-5.
2-31
mech_pdf.book Page 32 Tuesday, February 1, 2005 1:57 PM
Building and Visualizing Simple Machines
Because the rod has an axis of symmetry, the x-axis in this case, two of its three
generalized radii are equal: ay = az. The generalized radii of the equivalent
ellipsoid are ax = 5 3 ( L 2 ) = 0.646 m and ay = az = 5 ( r 2 ) = 1.12 cm.
Convex Hulls
Every Body has at least one Body coordinate system (CS) at the CG. A Body
also has one or more extra Body CSs for the attached Joints, as well as possible
Actuators and Sensors. Each Body CS has an origin point, and the collection of
all these points, in general, defines a volume in space. The minimum
outward-bending surface enclosing such a volume is the convex hull of the Body
CSs, and this is the alternative way that SimMechanics has to represent a
body.
You created the pendulum body with only two Body CSs, CG and CS1. The
convex hull for the pendulum rod is thus a line joining the two Body CS origins,
the minimum connecting figure.
Choosing the Body Representation
You can choose which displayed representation of the pendulum rod or any
machine bodies SimMechanics uses in the special SimMechanics menu of the
visualization window. In the Machine Display submenu, choose Convex Hulls
or Ellipsoids.
Visualizing with MATLAB Graphics
The MATLAB Graphics-based visualization tool is built into SimMechanics. To
open it or to synchronize it at any time with your model, select Update
Diagram in your model windows Edit menu.
Rendering the Pendulum as a Convex Hull
The displayed figure depends on the body representation you choose. If you
chose Convex Hulls in the SimMechanics > Machine Display menu, a convex
hull appears.
2-32
mech_pdf.book Page 33 Tuesday, February 1, 2005 1:57 PM
Visualizing a Simple Pendulum
CG CS axis triad
Special SimMechanics
menu
CG
Label for highlighted CS1
CS1 axis triad (highlighted)
Pendulum Rod Rendered as a Convex Hull
You can change the viewpoint and manipulate the image using standard
MATLAB Graphics techniques. Consult Introducing the SimMechanics
Visualization Window on page 6-10 as well. Experiment with the special
SimMechanics menus settings to see various ways of displaying the
pendulum.
2-33
mech_pdf.book Page 34 Tuesday, February 1, 2005 1:57 PM
Building and Visualizing Simple Machines
When you start the model, the body in the graphics window moves in step with
the simulation.
Rendering the Pendulum as an Equivalent Ellipsoid
To render the pendulum as an equivalent ellipsoid, follow the previous steps,
but change the Machine Display choice:
1 Open the special SimMechanics menu and select Machine Display.
2 In the submenu, select Ellipsoids.
3 The SimMechanics machine display changes. The equivalent ellipsoid looks
like this.
Rod
CS1 CS
CG CS
Pendulum Rod Rendered as an Equivalent Ellipsoid
2-34
mech_pdf.book Page 35 Tuesday, February 1, 2005 1:57 PM
Visualizing a Simple Pendulum
Modeling and Visualizing More Complex Machines
The next tutorial shows how to create, run, and visualize a model for a more
complex machine, a four bar mechanism. To configure Ground, Body, and Joint
blocks now means repeating and expanding upon the three blocks of the first
two tutorials.
2-35
mech_pdf.book Page 36 Tuesday, February 1, 2005 1:57 PM
Building and Visualizing Simple Machines
A Four Bar Mechanism
In this tutorial, you build a model of a planar four bar mechanism and practice
using some of the important SimMechanics features:
Configuring the Mechanical Environment on page 2-38
Setting Up the Block Diagram on page 2-40
Configuring the Ground and Joint Blocks on page 2-42
Configuring the Body Blocks on page 2-47
Sensing Motion and Running the Model on page 2-52
You are urged to work through Building a Simple Pendulum on page 2-11
and Visualizing a Simple Pendulum on page 2-30 before proceeding with this
section. Learn more about how to position and orient bodies in the
Representing Motion chapter.
The machine consists of three moving bars of homogeneous steel, two
connected at one end each to ground points and a third cross bar connecting the
first two. The base acts as an immobile fourth bar, with a Ground at each end.
The machine forms a single closed loop, and its motion is confined to two
dimensions.
The elementary parts of the machine are the bodies, while the revolute joints
are the idealized rotational degrees of freedom (DoFs) at each body-to-body
contact point. The bodies and the joints expressing the bodies relative motions
must be translated into corresponding SimMechanics blocks. If you want, you
can add elaborations such as Constraints, Drivers, Sensors, and Actuators to
this essential block diagram.
2-36
mech_pdf.book Page 37 Tuesday, February 1, 2005 1:57 PM
A Four Bar Mechanism
Bar 2
Bar 3
Bar 1
Revolutes
4
Ground 2
Base
Ground 1
A Four Bar Mechanism
Counting the Degrees of Freedom
The three moving bars are constrained to move in a plane. So each bar has two
translational and one rotational DoFs, and the total number of machine DoFs,
before counting constraints, is 3*(2+1) = 9.
Because the motion of the bars is constrained, however, not all of these nine
DoFs are independent:
In two dimensions, each connection of a body with another body or with a
ground point imposes two restrictions (one for each coordinate direction).
Such a restriction effectively eliminates one of the two body ends as
independently moving points, because its motion is determined by the next
bodys end.
2-37
mech_pdf.book Page 38 Tuesday, February 1, 2005 1:57 PM
Building and Visualizing Simple Machines
There are four such body-body or body-ground connections and therefore
eight restrictions implicit in the machines geometry.
The eight restrictions on the nine apparent DoFs reduce the DoFs to one, 9 - 8
= 1. There are four rotational DoFs between bars or between bars and grounds.
But three of these are dependent. Specifying the state of one rotational DoF
fully specifies the other three.
Configuring the Mechanical Environment
Open a new blank model window from the SimMechanics library. From the
Bodies library of SimMechanics, drag in and drop a Machine Environment
block and a Ground block. Enable the Grounds Machine Environment port and
connect the environment block to the Ground.
First you need to configure the machines mechanical settings. Open the
Machine Environment block. The block dialog box appears.
2-38
mech_pdf.book Page 39 Tuesday, February 1, 2005 1:57 PM
A Four Bar Mechanism
The Machine Environment Dialog Box Panes
Click the four tabs in succession to expose each pane.
Pane
Function
Parameters
Controls general settings for mechanical simulations
Constraints
Sets constraint tolerances and how constraints are
interpreted
Linearization
Controls how SimMechanics models are linearized with
Simulink
Visualization
Chooses whether or not to visualize the machine
Note some important features of this dialog box:
- The Gravity vector field specifies the magnitude and direction of
gravitational acceleration and sets the vertical or up-down direction.
- The Linear and Angular assembly tolerance fields are also set here.
Change Angular assembly tolerance to 1e-3 deg (degrees). (See Setting
Assembly Tolerances on page 5-5.)
- Leave the other defaults, except Visualization. In that pane, select the
Visualize machine check box.
Close the dialog by clicking OK.
Starting Visualization
Visualization If possible, open the visualization window before building a
model. With it, you can keep track of your model components and how they are
connected, as well as correct mistakes.
To visualize the bodies as you build the machine, go to the SimMechanics node
of the Configuration Parameters dialog:
2-39
mech_pdf.book Page 40 Tuesday, February 1, 2005 1:57 PM
Building and Visualizing Simple Machines
1 Select the Update machine visualization on update diagram check box. If
you want to animate the simulation later when you run the model, select the
Animate machine during simulation check box as well. Click OK or Apply.
Then select Update Diagram from the Edit menu. The window opens.
2 In the special SimMechanics menu, select Machine Display, then
Ellipsoids.
As you add and change bodies in your model, you can update the machine
display in your window at any time by updating your diagram.
Setting Up the Block Diagram
In this set of steps, you create Bodies, position them, connect them with Joints,
then configure the Body and Joint properties. The Body dialog boxes give you
many ways to represent the same machine in the same physical state. This
section explains one way.
Alternative, equivalent ways of configuring Bodies are discussed in Body
Coordinate Systems on page 4-10.
MAT-File Data Entry
The geometric and mass properties you need to specify for the Grounds and
Bodies in this model are listed in the tables of the following two sections,
Configuring the Ground and Joint Blocks on page 2-42 and Configuring the
Body Blocks on page 2-47.
Instead of typing the numerical values of these properties into the dialog boxes,
you can load the variable set you need into the workspace by entering
load fourbar_data
at the MATLAB command line. The variable name for each property is given
in the tables. Just enter the appropriate variable names in the appropriate
fields as you come to them in the dialog boxes.
Block Diagram Setup
Your model already has one environment block and one ground block.
Assemble the full model with these steps:
2-40
mech_pdf.book Page 41 Tuesday, February 1, 2005 1:57 PM
A Four Bar Mechanism
1 In the block library, open the Bodies library. Drag and drop another Ground
block and three Body blocks into the new model window. Close the Bodies
library.
2 From the Joints library, drag and drop four Revolute blocks into the model
window.
3 Rotate and connect the blocks in the pattern shown in the following figure
or with an equivalent block diagram topology.
Use the block names shown in this figure for later consistency.
Connected Environment, Ground, Body, and Joint Blocks for the Four Bar
Block diagram topology. The topology of the block diagram is the connectivity of
its elements. The elements are the Bodies and Grounds, connected by the
Joints. Unlike the model of Building a Simple Pendulum on page 2-11, the
four bar mechanism is a closed-loop machine. The two Ground blocks represent
points on the same absolute, immobile body, and they close the loop of blocks.
2-41
mech_pdf.book Page 42 Tuesday, February 1, 2005 1:57 PM
Building and Visualizing Simple Machines
The simple pendulum has only one ground and does not close its block
connections.
To maintain consistent Body motion direction, make sure the Body coordinate
system (CS) port
pairs on each Body follow the sequence CS1-CS2, CS1-CS2,
etc., for each bar, moving from Ground_1 to Ground_2, from right to left, as
shown. To make the Joints consistent with the Body motion, the base-follower
pairs B-F, B-F, etc., should follow the same right-to-left sequence.
Configuring the Ground and Joint Blocks
Now configure the Ground blocks with the data from the following table.
Grounded coordinate systems (CSs) are automatically created.
Geometry of the Four Bar Base
This table summarizes the geometry of ground points.
Geometric Properties of the Four Bar Grounds
Property
Value
MAT-File Variable
Ground_1 point (m)
[ 0.434 0 0.04 ]
gpoint_1
Ground_2 point (m)
[-0.433 0 0.04 ]
gpoint_2
The base of the mechanism has these measurements:
The base is horizontal, with length 86.7 cm.
Ground_1 represents the ground point 43.3 cm to the right of the World CS
origin.
Ground_2 represents the ground point 43.4 cm to the left of the World CS
origin.
The bottom revolutes are 4 cm above the origin (x-z) plane.
Setting Up the Grounds
To represent ground points on the immobile base, you need to configure the
Ground blocks. Use the variable names if youve loaded fourbar_data.mat into
your workspace:
2-42
mech_pdf.book Page 43 Tuesday, February 1, 2005 1:57 PM
A Four Bar Mechanism
1 Open Ground_1 and enter [ 0.434 0 0.04 ] or gpoint_1 in the Location
field.
2 Open Ground_2 and enter [-0.433 0 0.04 ] or gpoint_2 in the Location
field.
3 Leave both pull-down menus for units at default m (meters).
Configuring the Revolute Joints
The three nongrounded bars move in the plane of your screen (x-y plane), so you
need to make all the Revolute axes the z-axis (out of the screen):
2-43
mech_pdf.book Page 44 Tuesday, February 1, 2005 1:57 PM
Building and Visualizing Simple Machines
1 Open each Revolutes dialog box in turn. In its Parameters area, note on the
Axes pane that the z-axis is the default: Axis of rotation [x y z] is set to
[0 0 1] in each, relative to Reference csys WORLD. Leave these defaults.
A Revolute block contains only one primitive joint, a single revolute DoF. So
the Primitive is automatically Revolute. Its name within the block is R1.
2 Leave these Revolute joint block defaults and ignore the Advanced tab.
The Body CS and base-follower joint directionality should be set up as shown
in the block diagram of the figure Connected Environment, Ground, Body, and
Joint Blocks for the Four Bar on page 2-41. In the Connection parameters
area, the default Joint directionality for each Revolute automatically follows
the right-to-left sequence of Grounded and Body CSs:
Revolute1: Base to follower: GND@Gound_1 to CS1@Bar1
Revolute2: Base to follower: CS2@Bar1 to CS1@Bar2
Revolute3: Base to follower: CS2@Bar2 to CS1@Bar3
Revolute4: Base to follower: CS2@Bar3 to GND@Ground_2
In this Joint directionality convention,
At each Joint, the leftward Body moves relative to the rightward Body.
The rotation axis points in the +z direction (out of the screen).
Looking at the mechanism from the front in the figure, A Four Bar
Mechanism on page 2-37, the positive rotational sense is counterclockwise.
All Joint Sensor and Actuator data are interpreted in this sense.
2-44
mech_pdf.book Page 45 Tuesday, February 1, 2005 1:57 PM
A Four Bar Mechanism
2-45
mech_pdf.book Page 46 Tuesday, February 1, 2005 1:57 PM
Building and Visualizing Simple Machines
2-46
mech_pdf.book Page 47 Tuesday, February 1, 2005 1:57 PM
A Four Bar Mechanism
Configuring the Body Blocks
Setting the Body properties is similar for each bar, but with different
Mass properties
Lengths and orientations
Center of gravity (CG) positions
Body coordinate systems (CSs)
to be entered into the dialog boxes.
In contrast to the first tutorial, where you specify Body CS properties with
respect to the absolute World CS, in this tutorial, you specify Body CS origins
on the bars in relative coordinates, displacing Bar1s CS1 relative to Ground_1,
Bar2s CS1 relative to Bar1, and so on, around the machine loop. You can refer
the definition of a Body CS to three types of coordinate systems:
To World
To the other Body CSs on the same Body
To the Adjoining CS (the coordinate system on a neighboring body or ground
directly connected by a Joint to the selected Body CS).
The components of the displacement vectors for each Body CS origin continue
to be oriented with respect to the World axes. The rotation of each Bodys CG
CS axes is also with respect to the World axes, in the Euler X-Y-Z convention.
The following three tables summarize the body properties for the three bars.
Bar1 Mass and Body CS Data (MKS Units)
Property
Value
Variable Name
Mass
5.357
m_1
Inertia tensor
[1.07e-3 0 0; 0 0.143 0;
0 0 0.143]
inertia_1
CG Origin
[0.03 0.282 0] from CS1
cg_1
CS1 Origin
[0 0 0] from ADJOINING
cs1_1
2-47
mech_pdf.book Page 48 Tuesday, February 1, 2005 1:57 PM
Building and Visualizing Simple Machines
Bar1 Mass and Body CS Data (MKS Units) (Continued)
Property
Value
Variable Name
CS2 Origin
[0.063 0.597 0] from CS1
cs2_1
CG Orientation
[0 0 83.1] from WORLD
orientcg_1
Bar2 Mass and Body CS Data (MKS Units)
Property
Value
Variable Name
Mass
9.028
m_2
Inertia tensor
[1.8e-3 0 0; 0 0.678 0;
0 0 0.678]
inertia_2
CG Origin
[-0.427 0.242 0] from CS1
cg_2
CS1 Origin
[0 0 0] from ADJOINING
cs1_2
CS2 Origin
[-0.87 0.493 0] from CS1
cs2_2
CG Orientation
[0 0 29.5] from WORLD
orientcg_2
Bar3 Mass and Body CS Data (MKS Units)
Property
Value
Variable Name
Mass
0.991
m_3
Inertia tensor
[2.06e-4 0 0; 0 1.1e-3 0;
0 0 1.1e-3]
inertia_3
CG Origin
[-0.027 -0.048 0] from CS1
cg_3
CS1 Origin
[0 0 0] from ADJOINING
cs1_3
CS2 Origin
[0 0 0] from ADJOINING
cs2_3
CG Orientation
[0 0 60] from WORLD
orientcg_3
Configuring the Bodies
Here are the common steps for configuring the Body dialogs of all three bars.
See the three preceding tables for Body dialog box mass property (mass and
2-48
mech_pdf.book Page 49 Tuesday, February 1, 2005 1:57 PM
A Four Bar Mechanism
inertia tensor) entries. The units are MKS: lengths in meters (m), masses in
kilograms (kg), and inertia tensors in kilogram-meters2 (kg-m2).
1 Open all three Body dialogs for each bar. Enter the mass properties for each
from the tables in the Mass and Inertia tensor fields.
2 Now work in the Body coordinate systems area, the Position pane:
a Set the Components in axes of menu, for each Body CS on each bar, to
WORLD.
b Leave units as default m (meters).
3 Set the Body CS properties for each Body CS on each bar from the data of
the preceding tables:
a Enter the Body CS origin position data for CG, CS1, and CS2 on each bar
from the tables or from the corresponding MAT-file variables.
b Set the Translated from origin of menu entries for each Body CS on
each bar according to the from information in the tables.
4 Select the Orientation pane by clicking its tab:
a Enter the Orientation vector for the CG on each bar from the tables or
from the corresponding MAT-file variables.
b Choose WORLD for Relative to coordinate system in each case.
2-49
mech_pdf.book Page 50 Tuesday, February 1, 2005 1:57 PM
Building and Visualizing Simple Machines
2-50
Leave the other fields in their default values.
mech_pdf.book Page 51 Tuesday, February 1, 2005 1:57 PM
A Four Bar Mechanism
2-51
mech_pdf.book Page 52 Tuesday, February 1, 2005 1:57 PM
Building and Visualizing Simple Machines
The front view of the four bar mechanism, with the bodies rendered as
equivalent ellipsoids, looks like this:
Bar 3
Bar 2
Bar 1
CG CS triads
Sensing Motion and Running the Model
You finish building your model by setting initial conditions and inserting
Sensors.
Before you start a machine simulation, you need to set its kinematic state or
initial conditions. These include positions/angles and linear/angular velocities.
This information, the machines initial kinematic state, is discussed further in
Kinematics and the Machines State of Motion on page 3-2 and Modeling
Actuators on page 4-42.
2-52
mech_pdf.book Page 53 Tuesday, February 1, 2005 1:57 PM
A Four Bar Mechanism
You can sense motion in any model in two basic ways: sensing bodies or sensing
joints. Here you sense Joint motion, using Joint Sensor blocks and feeding their
Simulink signal outputs to Scope blocks.
Caution Because they are immobile, ground points cannot be moved, nor do
they have any motion to measure.
Therefore you cannot connect Ground blocks to Actuator or Sensor blocks.
Connecting the Joint Sensors
To sense the motion of the Revolute2 and Revolute3 blocks,
1 From the Sensors & Actuators library, drag and drop two Joint Sensor
blocks into the model window. Drag Joint Sensor next to Revolute2 and
Joint Sensor1 next to Revolute3.
2 Before you can attach a Joint Sensor block to a Revolute block, you need to
create a new open round connector port
dialog box:
on the Revolute. Open Revolute2s
a In the Connection parameters area in the middle, adjust the spinner
menu Number of sensor/actuator ports to the value 1. Click OK.
A new connector port
appears on Revolute2.
b Connect this connector port to the open round connector port on Joint
Sensor.
3 Now repeat the same steps with Revolute3:
a Create one new connector port
on Revolute 3.
b Connect this port to Joint Sensor1.
4 Be sure to connect the outports > of the Sensor blocks to non-SimMechanics
blocks. These ports are normal Simulink signals.
Graphical Plot of Joint Motion with a Scope Block
Here you can view the Joint Sensor measurements of Revolute2 and
Revolute3s motions using a Scope block from the Simulink Sinks library:
2-53
mech_pdf.book Page 54 Tuesday, February 1, 2005 1:57 PM
Building and Visualizing Simple Machines
1 Open the Simulink Library Browser. From the Sinks library, drag and drop
a Scope block into your model window in between Joint Sensor and Joint
Sensor1 blocks. Rename the Scope block Angle.
2 Open the Angle block. In this scope windows toolbar, open the Parameters
box. Under Axes, reset Number of axes to 2. Click OK. A second inport >
appears on the Angle block.
3 Expand the scope window for ease of viewing.
4 Connect the Joint Sensor and Joint Sensor1 block outports > to the Angle
block inports >.
5 Open Joint Sensor and Joint Sensor1:
a In the Measurements area, Connected to primitive is set to R1 in both
blocks, indicating the first and only primitive revolute inside Revolute2
and Revolute3 to which each Sensor can be connected.
b Select the Angle check box to measure just the angle. Leave the units in
default as deg (degrees). The Simulink line will contain one scalar.
Your completed model should look similar to the mech_four_bar demo model.
2-54
mech_pdf.book Page 55 Tuesday, February 1, 2005 1:57 PM
A Four Bar Mechanism
Caution Sensor and Actuator blocks are the only blocks that can connect
SimMechanics blocks to non-SimMechanics Simulink blocks.
2-55
mech_pdf.book Page 56 Tuesday, February 1, 2005 1:57 PM
Building and Visualizing Simple Machines
Configuring and Running the Simulation
Now take the final steps to prepare and start the model:
1 In the model window Simulation menu, select Configuration Parameters:
a In the Solver node, change Absolute tolerance to 1e-6.
b Leave the other defaults and click OK.
2 Now run the model by clicking Start in the Simulink toolbar. The four bar
machine will fall under the influence of gravity.
Note some features of the simulation:
In this example, the machine starts from rest, with the initial velocities at
zero. So the initial state of the four bar machine is just the geometric state
that you set up in Setting Up the Block Diagram on page 2-40.
The assembly at first falls over to the right, and the Revolute2 angle
decreases.
Bar3 turns all the way around, and Bar2 and Bar1 turn back to the left. The
Revolute2 angle reverses direction. Revolute3 sweeps through a complete
turn. Angles are mapped to the interval (-180o,+180o] and exhibit
discontinuities.
The motion repeats periodically, as there is no friction.
2-56
mech_pdf.book Page 57 Tuesday, February 1, 2005 1:57 PM
A Four Bar Mechanism
Animation
If you leave your visualization window open at the time you start the
simulation and select the Animate machine during simulation check box in
the SimMechanics node of the Configuration Parameters dialog, the
visualized machine moves in step with the simulation.
You can now compare the animated motion with the Scope plots of the
Revolute2 and Revolute3 angles.
For More About the Four Bar Machine
The four bar system is also discussed in the context of advanced SimMechanics
features and methods: Modeling Joints on page 4-17, Checking Model
Validity on page 4-69, Finding Forces from Motions on page 8-6, Trimming
Mechanical Models on page 8-16, and Linearizing Mechanical Models on
page 8-28.
2-57
mech_pdf.book Page 58 Tuesday, February 1, 2005 1:57 PM
Building and Visualizing Simple Machines
2-58
mech_pdf.book Page 1 Tuesday, February 1, 2005 1:57 PM
3
Representing Motion
This chapter explains how SimMechanics represents body position, orientation, and motion. It
connects mechanics concepts commonly used in physics and engineering with specific SimMechanics
implementations. The last section is a case study on configuring a SimMechanics Body block to
represent position and orientation.
This chapter assumes some familiarity with mechanics and vector analysis. You should work through
it as a single unit. Consult the chapter References on page 3-8 for further discussion.
Kinematics and the Machines State of
Motion (p. 3-2)
How SimMechanics implements kinematic states
Body Motion in SimMechanics (p. 3-3)
How SimMechanics represents translational and
rotational motion
How SimMechanics Represents Body
Orientation (p. 3-9)
Ways to represent body rotations in SimMechanics and
convert one representation into another
Orienting a Body and Its Coordinate
Systems (p. 3-15)
Examples of configuring the geometric properties of a
body
mech_pdf.book Page 2 Tuesday, February 1, 2005 1:57 PM
Representing Motion
Kinematics and the Machines State of Motion
Kinematics is the description of a machines motion without regard to forces,
torques, and the mass properties of bodies. Because accelerations are
proportional to forces and torques, if you know the mass properties of the
bodies and the forces and torques applied to them, you only need the positions
and their first derivatives (velocities) to integrate a machines motion.
The State of Motion
The state of motion of a mechanical system is the set of the instantaneous
positions and orientations of all its bodies and their linear and angular
velocities. In SimMechanics, body positions/orientations are relative: one
bodys state is specified relative to its neighbors. The absolute positions and
velocities of the bodies states are determined via the machines connections to
one or more grounds. These grounds are at rest in World, although they do not
have to coincide with the World origin.
Degrees of Freedom
The relative position and orientation of a body with respect to a neighbor
constitute up to six degrees of freedom (DoFs). The fundamental DoFs are
translational (one body sliding relative to another along a prismatic axis) and
rotational (one body rotating relative to another about a revolute axis, or one
body pivoting relative to another about a spherical pivot point).
SimMechanics represents DoFs by Joint blocks connected between Body
blocks. Bodies without Joints have no DoFs in SimMechanics and acquire DoFs
only by having Joints connected to them. SimMechanics represents the
machines motion state by the positions (prismatics), angles (revolutes or
sphericals), and their first derivatives with respect to time (velocities).
For More Information
For a detailed explanation of how to represent body motions, see the section
following, Body Motion in SimMechanics on page 3-3.
Refer also to Counting Degrees of Freedom on page 4-72 and the command
reference for mech_stateVectorMgr for identification of DoFs in SimMechanics
and elaboration of the machine state.
3-2
mech_pdf.book Page 3 Tuesday, February 1, 2005 1:57 PM
Body Motion in SimMechanics
Body Motion in SimMechanics
This section summarizes observer coordinate systems, measuring body motion,
forms of body rotation, and how SimMechanics represents the state of a bodys
motion. It assumes a basic knowledge of vector algebra and analysis.
Goldstein [2] and Murray, Li, and Sastry [3] and Shuster [4] present
coordinate transformations, rotations, and rigid body kinematics in detail. The
preceding section, Kinematics and the Machines State of Motion on page 3-2,
should also be helpful.
How to Read This Section
Each topic in this section builds on the last one. Therefore, it is recommended
that you scan linearly through the whole section, then read it in detail.
Reference Frames and Coordinate Systems
Relating Coordinate Systems in Relative Motion on page 3-4
Observing Body Motion in Different Coordinate Systems on page 3-6
Representing Body Translations and Rotations on page 3-7
Overview of Machine Motion
All vectors and tensors (matrices), unless otherwise noted, are Cartesian
(rectangular) with three and nine, respectively, spatial components measured
by rectangular coordinate axes.
Machines are composed of bodies, which have relative degrees of freedom
(DoFs). Bodies have positions, orientations, mass properties, and sets of Body
coordinate systems. Joints represent the motions of the bodies.
A machines geometry consists of its static body features before starting a
simulation: positions, orientations, and Body coordinate systems.
A machines kinematics consist of the positions/orientations and their
derivatives of all degrees of freedom (DoFs) of all bodies at any instant
during the machines motion.
The full description of a machines motion includes not only its kinematics, but
specification of its observers, who define reference frames (RFs) and coordinate
systems (CSs) for measuring the machine motion.
3-3
mech_pdf.book Page 4 Tuesday, February 1, 2005 1:57 PM
Representing Motion
Reference Frames and Coordinate Systems
The reference frame of an observer is an observers state of motion, which has
to be measured by other observers. SimMechanics simulates a machines
motion using its Newtonian dynamics, which takes its simplest form in the
special set of inertial RFs, the set of all frames moving at uniform velocities
with respect to one another. Within an RF, you can pick any point as a
coordinate system origin, then set up Cartesian (orthogonal) axes there.
SimMechanics uses a master inertial RF called World. A CS origin and axis
triad are also defined in World. World can mean either the RF or the CS,
although in most contexts, it means the World coordinate system. For
SimMechanics, World defines absolute rest and a universal coordinate origin
and axes independent of any bodies and grounds in a machine.
A common synonym for coordinate system is working frame.
Relating Coordinate Systems in Relative Motion
Now add a second CS, called O, whose origin is translating with respect to the
World origin and whose axes are rotating with respect to the World axes. In the
following steps, this second CS is identified with a CS fixed in a moving body.
(See Representing Body Translations and Rotations on page 3-7.)
A vector C represents the origin of O. Its head is at the O origin and its tail at
the World origin. The O origin moves as some arbitrary function of time C(t).
3-4
mech_pdf.book Page 5 Tuesday, February 1, 2005 1:57 PM
Body Motion in SimMechanics
The orthogonal unit vectors {u(x), u(y), u(z)} define the coordinate axes of O.
This set is tilted with respect to the World coordinate axes X, Y, Z, with unit
vectors {e(x), e(y), e(z)}. The tilt changes with time.
You can express the set {u(x), u(y), u(z)} as a linear combination of the basis
{e(x), e(y), e(z)} in terms of nine coefficients:
u(x) = Rxx e(x) + Ryx e(y) + Rzx e(z)
u(y) = Rxy e(x) + Ryy e(y) + Rzy e(z)
u(z) = Rxz e(x) + Ryz e(y) + Rzz e(z)
These are relationships between vectors (not vector components) and are
independent of the reference frame and coordinate system.
You obtain the components of the us in World by taking the scalar products
of the us with the es:
ux(x) = Rxx , uy(x) = Ryx , uz(x) = Rzx
ux(y) = Rxy , uy(y) = Ryy , uz(y) = Rzy
ux(z) = Rxz , uy(z) = Ryz , uz(z) = Rzz
The time-dependent R coefficients represent the orientation of the us with
respect to the es. You can use the labels (1,2,3) as equivalents for (x,y,z).
The components of any vector v measured in World are e(i)*v. Represent
them by a column vector, vWorld. The components of v in O are u(i)*v.
Represent them by a column vector, vO. The two sets of components are
related by the matrix transformation vWorld = R* vO. The coefficients R form
a matrix whose columns are the components of the us in World:
Rxx Rxy Rxz
R 11 R
R
12 13
=
R = R
Ryx Ryy Ryz
R
R
21 22 23
Rzx Rzy Rzz
R
R
R
31 32 33
The orthogonality and unit length of the us guarantee that R is an
orthogonal rotation matrix satisfying RRT = RTR = I, the identity matrix. RT
is the transpose of R (switch rows and columns). Thus R-1 = RT.
Rotations always follow the right-hand rule.
3-5
mech_pdf.book Page 6 Tuesday, February 1, 2005 1:57 PM
Representing Motion
Observing Body Motion in Different Coordinate
Systems
To the two observer CSs, World and O, now add a third point p(t) in arbitrary
motion. p could represent a point mass, the center of gravity (CG) of an
extended body, or a point fixed in a moving rigid body, for example. The two
observers describe the motion of this point in different ways, related to one
another by time-dependent World-to-O coordinate transformations.
The motion of p is given by its column vector components in some CS. The
components of p as measured in World are a column vector pWorld and,
measured in O, are a column vector pO. The two descriptions are related by
pWorld(t) = CWorld(t) + R(t) * pO(t)
Thus the motion as measured by pWorld, when transformed and observed by O
as pO, has additional time dependence arising from C(t) and R(t).
Relating Velocities Observed in Different Coordinate Systems
Differentiate the relationship between pWorld and pO once with respect to time.
The result relates the velocity of p as measured by O to the velocity as
measured in World.
dpWorld/dt = dCWorld/dt + R * dpO/dt + dR/dt * pO
3-6
mech_pdf.book Page 7 Tuesday, February 1, 2005 1:57 PM
Body Motion in SimMechanics
The section The Angular Velocity of a Body from Its Rotation Matrix on
page 3-7 explains how to express the third term in a simpler form.
Representing Body Translations and Rotations
Next consider the special case essential for describing the rigid body motions
simulated by SimMechanics: the moving point p is fixed in the body itself. Let
O be the center of gravity coordinate system (CG CS) of an extended rigid body
(the origin of O at the CG itself) and let p be a point fixed somewhere in the
same body. This body-fixed point is denoted by b in this special case. Because
a moving body in general accelerates both translationally and rotationally, the
CG CS is noninertial.
The rotation matrix R now describes the rotational motion of the body in terms
of the rotation of the CG CS axes with respect to the World axes. Furthermore,
because b is now fixed in the body itself, it does not move in O. All of its motion
as seen by World is due to R and C, and dbO/dt = 0.
The Angular Velocity of a Body from Its Rotation Matrix
Continue to identify O with the body CG CS and b as a point fixed in the body.
The vector components of b are observed by World as bWorld and by the CG CS
as bBody. In the body, the point is immobile: dbBody/dt = 0. Its velocity observed
by World is composed of the translational and rotational motion of the entire
rigid body.
dbWorld/dt = dCWorld/dt + dR/dt * bBody
Because RRT = I, (dR/dt)*RT + R*(dRT/dt) = 0. Insert RTR = I to the left of bBody
and define an antisymmetric matrix = +(dR/dt)*RT = -R*(dRT/dt). Its
components are ik = +j ijkj.
=
0 z y
z 0 x
y x 0
where is the bodys angular velocity in the World CS.
dbWorld/dt = dCWorld/dt + * R * bBody
= dCWorld/dt + World X (R * bBody)
3-7
mech_pdf.book Page 8 Tuesday, February 1, 2005 1:57 PM
Representing Motion
The motion of bBody decomposes into the motion of the bodys CG plus the
angular rotation of bBody relative to the CG, all measured in World.
The relationship between time derivatives of a vector measured in World and
measured in the body holds generally. Symbolically,
(d/dt)World = (d/dt)Body + World X
The derivative of the angular velocity is the angular acceleration. It is the
same, whether measured in World or in the body, because X = 0.
The Permutation Symbol and the Vector Cross Product
The permutation symbol ijk is +1 if ijk is an even permutation (123 or any
cyclic permutation thereof) and 1 if ijk is an odd permutation (321 or any
cyclic permutation thereof). It changes sign upon switching any two indices and
vanishes if any two indices are equal. The components of the cross (vector)
product c = a X b of two vectors a and b are ci = jk ijkajbk.
References
[1] Bell, E. T., An Irish Tragedy: Hamilton (1805-1865), in Men of
Mathematics, New York, Simon & Schuster, 1937.
[2] Goldstein, H., Classical Mechanics, Second Edition, Reading,
Massachusetts, Addison-Wesley, 1980.
[3] Murray, R. M., Z. Li, and S. S. Sastry, A Mathematical Introduction to
Robotic Manipulation, Boca Raton, Florida, CRC Press, 1994.
[4] Shuster, M. D., Spacecraft Attitude Determination and Control, in V. L.
Piscane and R. C. Moore, eds., Fundamentals of Space Systems, New York,
Oxford University Press, 1994.
3-8
mech_pdf.book Page 9 Tuesday, February 1, 2005 1:57 PM
How SimMechanics Represents Body Orientation
How SimMechanics Represents Body Orientation
In SimMechanics, you represent a bodys orientation by specifying the tilt of its
center of gravity coordinate system (CG CS) axes relative to some other set of
axes, either the CS axes of an adjoining body or the World CS axes. Zero tilt is
represented by no rotation or the rotational identity.
A general rotation of a body in three dimensions has three independent degrees
of freedom. There are many ways to represent these degrees of freedom.
SimMechanics uses the following forms in the Body and related Body Sensor
and RotationMatrix2VR blocks. The block reference pages for these blocks
discuss block-specific details.
Axis-Angle Form
Quaternion Form
Rotation Matrix Form
Euler Angle Form
The rotation representations are equivalent and convertible to one another:
Converting Rotation Representations on page 3-11
Converting the Angular Velocity on page 3-14
Axis-Angle Form
The axis-angle form of a rotation is the most basic representation. Specify a
rotation axis n, then rotate by the right-hand rule about that axis by some
angle . The vector n = (nx,ny,nz) is a three-component unit vector, where
n*n = 1.
SimMechanics does not make direct use of the axis-angle form, but this
representation is the starting point for deriving other forms. It is also used
extensively in mechanical applications such as computer-aided design and
robotics.
The axis-angle form is usually written as a 4-vector: [nx ny nz ]. Of the four
numbers, three are independent, because n*n = nx2 + ny2 + nz2 = 1. That is, n
specifies only a direction, not a length.
To describe continuous rotation in time, treat n and as functions of time.
3-9
mech_pdf.book Page 10 Tuesday, February 1, 2005 1:57 PM
Representing Motion
Quaternion Form
A quaternion represents a three-dimensional rotation as a four-component row
vector of unit length:
q = [nx*sin(/2) ny*sin(/2) nz*sin(/2) cos(/2)] = [qv qs]
with q*q = qv*qv + qs2 = 1. This definition uses the axis-angle form defined
above. The rotation angle about that axis is . To describe continuous rotation
in time, treat n and as functions of time.
See Bell [1] and Shuster [4] for more about quaternions.
Rotation Matrix Form
The axis-angle form can also define the rotation matrix R written in the
exponential form R = exp( n*J), where the Jk are real, antisymmetric
matrices, and n*J = nxJ1 + ny J2 + nz J3. The rotation matrix R is orthogonal:
RRT = RTR = I.
The J matrices are related to the antisymmetric permutation symbol ijk.
(Jj)ik = ijk
The formal exponential for R is reduced to a closed form by the Rodrigues
identity:
R = exp( n*J) = I + (n*J) sin + (n*J)2 (1 cos)
where I is the identity matrix and n*J is given by
n*J =
0 n z n y
n
0 n x
z
n y n x 0
The inverse of R is identical to its transpose RT. But you can also obtain the
inverse by replacing with - or by reversing the direction of n.
To describe continuous rotation in time, treat n and as functions of time.
3-10
mech_pdf.book Page 11 Tuesday, February 1, 2005 1:57 PM
How SimMechanics Represents Body Orientation
Euler Angle Form
An alternative representation for R is to rotate, in succession, about three
independent axes, by three independent Euler angles. The full rotation R
relative to World composes by multiplying the matrices successively on the left:
R = R3*R2*R1
The full rotation R relative to the body composes by multiplying the matrices
successively on the right:
R = R1*R2*R3
An important Euler angle convention is to
1 Rotate about one body coordinate axis (which rotates the other two).
2 Then rotate about a second body coordinate axis (rotated from its original
direction).
3 Lastly, rotate about the first body coordinate axis again (which axis has been
rotated into a new direction by the second rotation).
The rotation axis sequence Z-X-Z is the most common, using , , as the first,
second, and third angles, respectively: R = R1()*R2()*R3().
A two-dimensional rotation about a fixed axis requires one angle. For example,
rotating the x- and y-axes about the z-axis by is represented by
R() =
cos sin 0
sin cos 0
0
0 1
To describe continuous rotation in time, treat the Euler angles as functions of
time.
Converting Rotation Representations
The four rotation representations presented in this section are equivalent. You
can represent any given rotation equally well with any one of them. Some
applications, however, tend to favor one form over the others, and it is helpful
3-11
mech_pdf.book Page 12 Tuesday, February 1, 2005 1:57 PM
Representing Motion
to know how to convert the various rotation representations into one another.
The following summaries group the conversion formulas into one place.
The Body block makes direct use of the Euler angle, rotation matrix, and
quaternion forms. The Body Sensor block makes use of the rotation matrix. The
RotationMatrix2VR block uses the rotation matrix and axis-angle forms.
Transforming the Axis-Angle Form
The rotation axis unit vector n and the rotation angle define this form, which
is discussed in detail in Axis-Angle Form on page 3-9. This representation
defines the quaternion and rotation matrix forms:
q = [nx*sin(/2) ny*sin(/2) nz*sin(/2) cos(/2)]
R = exp( n*J) = I + (n*J) sin + (n*J)2 (1 cos)
n*J =
0 n z n y
n
0 n x
z
n n x 0
y
Transforming the Quaternion Form
The quaternion is a vector-scalar pair, q = [qv qs], defined by Quaternion
Form on page 3-10. You can recover the axis-angle representation from the
quaternion components:
= 2*cos-1(qs)
n = q v/ 1 q s
You can also construct the equivalent rotation matrix R from q.
R = (2qs2 - 1)I + 2qsQv + 2qvT qv
(Qv)ik = j ijk(qv)j
The term qvT qv is the outer product of qv with itself, the 3-by-3 matrix of qv
components multiplied by each other.
3-12
mech_pdf.book Page 13 Tuesday, February 1, 2005 1:57 PM
How SimMechanics Represents Body Orientation
Transforming the Rotation Matrix Form
The rotation matrix R is an orthogonal 3-by-3 matrix: RRT = RTR = I, defined
in Rotation Matrix Form on page 3-10. You can invert the rotation matrix
representation to obtain the equivalent representations for the quaternion q =
[qv qs] and axis-angle (n, ):
1
qs = --- Tr ( R ) + 1
2
qv = Tr(J*R)/(2 Tr ( R ) + 1 )
1
= 2*cos-1( --- Tr ( R ) + 1 )
2
n = Tr(J*R)/(
Tr ( R ) + 1 3 Tr ( R ) )
The trace Tr of a matrix is the sum of its diagonal elements.
The J matrices constitute a 3-vector of matrices defined by the antisymmetric
permutation symbol, (Jj)ik = ijk. See The Permutation Symbol e and the
Vector Cross Product on page 3-8 for more about the permutation symbol.
The RotationMatrix2VR block converts the rotation matrix to the axis-angle
form.
Transforming the Euler Angle Form
The Euler angle representation of a rotation, defined by Euler Angle Form on
page 3-11, stands apart from the other three, insofar as you cannot derive it
from the axis-angle form. It depends on the choice of rotation axis sequence,
which generates multiple definition conventions. The Euler angle form, at
certain limits, can also be singular. Use caution with Euler angle expressions.
If you choose a convention and three angles, then compute R, you can convert
R to the other forms by the use of Transforming the Rotation Matrix Form
above. But given the nine components of R, you must find the Euler angles by
inverting the nine equations that result from this matrix equation. (Only three
equations of the nine are independent.) In some cases, angles can be read from
R by inspection.
3-13
mech_pdf.book Page 14 Tuesday, February 1, 2005 1:57 PM
Representing Motion
For example, choose rotations with respect to a Body coordinate system (CS)
triad, in the commonly-used rotation axis sequence Z-X-Z, with , , as the
first, second, and third angles. The rotation matrix is R = R1()*R2()*R3(),
cos sin 0
0
cos sin 0 1 0
R(, , ) = sin cos 0 0 cos sin sin cos 0
0
0
1
0
0 1 0 sin cos
cos cos sin cos sin cos sin sin cos cos
0
= sin cos + cos cos sin sin sin + cos cos cos 0
sin sin
sin cos
cos
In this convention, you can read from the R33 component, then find from
the R32 or R31 component. Obtain from one of the other components, using
cos2 + sin2 = 1, or by multiplying from the right by R3()T, then R2()T. The
second method yields a unique solution for the sine and cosine of .
Converting the Angular Velocity
The rotation matrix R is defined in Body Motion in SimMechanics on page 3-3
and Rotation Matrix Form on page 3-10.
R and the antisymmetric matrix define the angular velocity vector :
= +(dR/dt)*RT = -R*(dRT/dt)
ik = +j ijkj
j = (1/2)ik ijkik
You can also express the angular velocity in terms of Euler angles, by choosing
a particular set of angles to represent R. See Euler Angle Form on page 3-11
and Transforming the Euler Angle Form on page 3-13.
The quaternion derivative is also related to the angular velocity:
dqv/dt = (1/2)(qsBody Body X qv)
dqs/dt = -(1/2)(Body*qv)
3-14
mech_pdf.book Page 15 Tuesday, February 1, 2005 1:57 PM
Orienting a Body and Its Coordinate Systems
Orienting a Body and Its Coordinate Systems
This section shows you a set of examples of orienting a test body and its
attached coordinate systems (CSs). It makes detailed use of the rotation
representations and conversions explained in How SimMechanics Represents
Body Orientation on page 3-9, and shows how to use MATLAB workspace
variables in your SimMechanics block dialogs.
Setting Up the Test Body
Rotating The Body and Its CG CS Relative to World on page 3-17
Rotating the Body Relative to Its Center of Gravity on page 3-18
Creating and Rotating Body Coordinate Systems on page 3-20
This sequence of examples assumes you are familiar with the basics of setting
up and visualizing bodies and machines. See the tutorials of the Building and
Visualizing Simple Machines chapter and the Body block reference. Look for
complete instructions on modeling and visualizing machines in the Modeling
Mechanical Systems and Visualizing and Animating Machines chapters.
Setting Up the Test Body
The later examples require a configured body to work with. Here you set up a
simple body with one Body coordinate system (CS), located at the center of
gravity (CG). First, create, connect, and visualize the initial body:
1 Open the SimMechanics block library and a new Simulink model window.
2 Drag and drop a Machine Environment, a Ground, and a Body block, as well
as any Joint block you want, into your model window.
3 Open the Body dialog. In the Body coordinate systems area, delete the
Body CS named CS2. Deselect the Show port check box for CS1.
Leave the other defaults. The CG CS is located at Origin position vector
[0 0 0]. Select Show port for the CG CS. Click Apply.
4 Open the Ground and select Show Machine Environment port. Click OK.
Connect Ground to Machine Environment at the new Machine Environment
port.
3-15
mech_pdf.book Page 16 Tuesday, February 1, 2005 1:57 PM
Representing Motion
5 Connect the Body block at its CG CS port, through the Joint block, to Ground
at its grounded CS port.
6 From the Simulation menu, open Configuration Parameters to the
SimMechanics node. In the Visualization area, select the Update machine
visualization on update diagram check box. Click OK.
7 From the Edit menu, select Update Diagram. When the window opens,
open the SimMechanics menu, deselect Convex Hulls, and select
Ellipsoids. The window now displays a sphere.
Now configure the bodys mass and geometric properties:
1 In the Body dialogs Mass properties area, enter 11.5 kg for the mass and
[18 0 0; 0 56 0; 0 0 56] kg*m2 for the inertia. Click Apply.
3-16
mech_pdf.book Page 17 Tuesday, February 1, 2005 1:57 PM
Orienting a Body and Its Coordinate Systems
2 Update your diagram. The body in the window changes to an ellipsoid, with
(x,y,z) axes of length 2.02, 0.885, and 0.885 meters (m), respectively.
Turn off the ellipsoid surface to see the CG CS triad alone. The x-, y-, and
z-axes are red, green, and blue, respectively.
CG CS axes Z, X, Y
Test Body Ellipsoid: Initial Orientation, with Detail of CG CS Axes
Rotating The Body and Its CG CS Relative to World
In this example, you rotate the body, along with its CG CS axes, with respect
to the World CS. The CG CS axes continue to have the same orientation with
respect to the body shape. The rotation is a positive turn of 75 deg (degrees)
about the axis (1,1,1) in World. In this example, you rotate with a quaternion.
Computing the Rotation as a Quaternion
The unit vector n in the (1,1,1) direction is (1,1,1)/ 3 . The rotation angle is
= 75 deg = 1.3090 rad. At the MATLAB command line, define
th = pi*75/180 and compute the quaternion components:
>> q = [sin(th/2)/sqrt(3) sin(th/2)/sqrt(3) sin(th/2)/sqrt(3) ...
cos(th/2)]
q =
0.3515
0.3515
0.3515
0.7934
3-17
mech_pdf.book Page 18 Tuesday, February 1, 2005 1:57 PM
Representing Motion
Rotating the Body and Its CG CS Axes with the Quaternion
To rotate the body and the CG CS coordinate axes together by this rotation,
1 In the Body dialog, click the Orientation tab in the Body coordinate
systems area. Under the Specified using convention pull-down menu,
select Quaternion.
2 Under Orientation vector, enter q. Leave the other defaults. The Relative
to coordinate system field indicates that the rotation represented by q is
oriented with respect to the World axes. Click Apply.
3 Update the diagram. The body and its CG CS rotate together relative to
World:
CG CS axes Z, Y, X
Test Body Ellipsoid: Body and Its CG CS Axes Rotated Together
4 Now rotate the body and its CG CS back to the original orientation by
entering [0 0 0 1] under Orientation vector and clicking Apply. Update
your diagram to refresh the visualization.
Rotating the Body Relative to Its Center of Gravity
You can also rotate the body without rotating its CG CS axes. To accomplish
this requires leaving the Body CSs unchanged while rotating the bodys inertia
tensor relative to the CG CS. Here you use the same rotation as in the
preceding example, but represent it as a rotation matrix.
3-18
mech_pdf.book Page 19 Tuesday, February 1, 2005 1:57 PM
Orienting a Body and Its Coordinate Systems
Computing the Rotation as a Rotation Matrix
The unit vector n in the (1,1,1) direction is (1,1,1)/ 3 . The rotation angle is
= 75 deg = 1.3090 rad. Compute the rotation matrix:
>> nDotJ = [0 -1/sqrt(3) 1/sqrt(3); 1/sqrt(3) 0 -1/sqrt(3); ...
-1/sqrt(3) 1/sqrt(3) 0]
nDotJ =
0
-0.5774
0.5774
0.5774
0
-0.5774
-0.5774
0.5774
0
>> R = eye(3) + nDotJ*sin(th) + nDotJ^2*(1-cos(th))
R =
0.5059
-0.3106
0.8047
0.8047
0.5059
-0.3106
-0.3106
0.8047
0.5059
Rotating the Bodys Inertia Tensor
The components of the inertia tensor that you enter into the Body dialog are
always defined relative to the CG CS axes. If you hold the CG CS axes fixed and
rotate the body by a rotation matrix R, the inertia tensor transforms according
to Inew = R*Iold*RT. Compute this with MATLAB:
>> I = [18 0 0; 0 56 0; 0 0 56]
I =
18
0
0
0
56
0
0
0
56
>> Irot = R*I*R'
Irot =
46.2753 -15.4698
5.9711
-15.4698
31.3911
9.4987
5.9711
9.4987
52.3336
Rotating the Body with the Rotation Matrix
To rotate the body alone relative to World and the CG CS:
1 In the Body dialogs Mass properties area, replace the existing inertia
tensor with Irot. Click Apply.
3-19
mech_pdf.book Page 20 Tuesday, February 1, 2005 1:57 PM
Representing Motion
2 Update the diagram. The body rotates again, as in the preceding example.
But unlike that example, the CG CS axes do not change.
CG CS axes Z, X, Y
Test Body Ellipsoid: Body Rotated Relative to Its CG CS Axes
3 Now rotate the body back to the original orientation by entering I in the
Inertia field and clicking Apply. Update the diagram to refresh the
visualization.
Creating and Rotating Body Coordinate Systems
In the preceding examples, you work with only one Body CS, the CG CS. In this
example, you set up additional Body CSs and learn how to rotate them. You
visualize the body here using convex hulls, instead of ellipsoids, to articulate
the Body CSs more clearly. Obtaining a full convex hull, with a surface
enclosing a volume, requires at least three Body CSs, in addition to the CG CS.
This example also shows you how to obtain Euler angles and rotate with them.
Creating and Viewing the New Body CSs
To change the visualization rendering to convex hulls,
1 Open the special SimMechanics menu in the visualization window. Select
the Machine Display submenu.
3-20
mech_pdf.book Page 21 Tuesday, February 1, 2005 1:57 PM
Orienting a Body and Its Coordinate Systems
2 Deselect Ellipsoids and select Convex Hulls.
To create and visualize the new Body CSs,
1 Go to the Body dialogs Body coordinate systems area. Add three new
coordinate systems to the CS list. Name them CS1, CS2, and CS3.
2 For these three CSs, change the Origin position vector fields to [1 0 0],
[0 1 0], and [0 0 1], respectively. Click Apply.
3 Update the diagram. The SimMechanics window now renders the body as a
tetrahedron composed of four adjoining triangular surfaces.
4 Make the new Body CSs easier to see by turning off the convex hull body
surfaces and the axes grid. This step leaves only the Body CS triads and the
wire frame outline of the convex hull. All the Body CS triads are oriented the
same way, parallel to the CG CS axes and the World axes.
CS3
CS2
CG CS
CS1
Test Body Convex Hull with CG CS and Three Body Coordinate Systems
3-21
mech_pdf.book Page 22 Tuesday, February 1, 2005 1:57 PM
Representing Motion
Computing the Rotation as a Set of Euler Angles
The preceding examples used two rotation representations, the quaternion and
the rotation matrix, based on the axis-angle form. In this example, you use the
same rotation as before, but represented as a set of Euler angles.
The rotation axis sequence convention is Z-X-Z, with , , as the first, second,
and third angles, the same as presented in Converting Rotation
Representations on page 3-11. To obtain the angles, you equate the rotation
matrix form for that convention:
cos cos sin cos sin cos sin sin cos cos
0
R(, , ) = sin cos + cos cos sin sin sin + cos cos cos 0
sin sin
sin cos
cos
to the numerical form of R you computed in Rotating the Body Relative to Its
Center of Gravity on page 3-18:
R =
0.5059
0.8047
-0.3106
-0.3106
0.5059
0.8047
0.8047
-0.3106
0.5059
and invert the resulting equations. The solution for and is
>> theta = acos(R(3,3))
theta =
1.0404
>> psi = asin(R(3,1)/sin(theta))
psi =
-0.3684
or about 60 and -21 deg, respectively.
Here is a method that yields a unique solution by using the structure of the
Euler convention, R = R1()*R2()*R3(). Multiply R on the right by
R3()T*R2()T, isolating R1():
>> R3 = [cos(psi) -sin(psi) 0; sin(psi) cos(psi) 0; 0 0 1]
R3 =
0.9329
0.3601
0
-0.3601
0.9329
0
0
0
1.0000
3-22
mech_pdf.book Page 23 Tuesday, February 1, 2005 1:57 PM
Orienting a Body and Its Coordinate Systems
>> R2 = [1 0 0; 0 cos(theta) -sin(theta); 0 sin(theta) cos(theta)]
R2 =
1.0000
0
0
0
0.5059
-0.8626
0
0.8626
0.5059
>> R1 = R*R3'*R2'
R1 =
0.3601
-0.9329
-0.0000
0.9329
0.3601
-0.0000
0.0000
0.0000
1.0000
>> phi = acos(R1(1,1))
phi =
1.2024
or about 69 deg.
Rotating a Body CS Axis Triad
Here you rotate one of the Body CS axis triads, using the Z-X-Z rotation axis
sequence convention and, for Euler angles, the , , and you just found.
1 In the Body dialogs Orientation pane, locate the CS2 entry.
Under Orientation vector, enter [phi theta psi]. In the Units pull-down
menu, select rad. In the Specified using convention pull-down menu,
select Euler Z-X-Z. Click Apply.
3-23
mech_pdf.book Page 24 Tuesday, February 1, 2005 1:57 PM
Representing Motion
2 Update your diagram. The CS2 axis triad, whose origin continues to be
located at (0,1,0), now looks like this:
CS2 axes:
Y
Z
X
This rotated orientation of the CS2 axis triad is the same as that of the rotated
CG CS in Rotating The Body and Its CG CS Relative to World on page 3-17.
The two rotations are the same and produce the same result.
3-24
mech_pdf.book Page 1 Tuesday, February 1, 2005 1:57 PM
4
Modeling Mechanical
Systems
SimMechanics gives you a complete set of block libraries for modeling machine parts and connecting
them into a Simulink block diagram.
Modeling Machines (p. 4-2)
How to create a mechanical model with SimMechanics
and Simulink
Modeling Bodies and Grounds (p. 4-8)
How to represent a machines mechanical environment
and the mass and geometric properties of bodies
Modeling Joints (p. 4-17)
How to represent degrees of freedom as joints
Modeling Constraints and Drivers
(p. 4-35)
How to represent time-independent and time-dependent
constraints on relative body motions
Modeling Actuators (p. 4-42)
How to apply forces, motions, and initial conditions to
machines
Modeling Force Elements (p. 4-59)
How to represent internal forces within machines
Modeling Sensors (p. 4-64)
How to measure motions and forces in machines and
create feedback loops to model internal forces
Checking Model Validity (p. 4-69)
Special restrictions and requirements for block diagram
models with SimMechanics blocks
Refer to the Representing Motion chapter to review body kinematics. If you need more information
on rigid body mechanics, consult the physics and engineering literature, beginning with the
Bibliography. Classic engineering mechanics texts include Goodman and Warner [3], [4] and Meriam
[10]. The books of Goldstein [2] and Jos and Saletan [6] are more theoretically oriented.
mech_pdf.book Page 2 Tuesday, February 1, 2005 1:57 PM
Modeling Mechanical Systems
Modeling Machines
In SimMechanics the term machine has two meanings.
It refers to a physical system that includes at least one rigid body.
SimMechanics provides a library of Simulink blocks that allow you to create
Simulink models of machines.
It also refers to a topologically distinct and separate block diagram
representing one physical machine. A model can have one or more machines.
About SimMechanics Models
A SimMechanics model consists of a block diagram composed of one or more
machines, each of which is a set of connected blocks representing a single
physical machine. For example, the following model contains two machines.
Double pendulum
machine
Single pendulum
machine
Comparison to Other Simulink Models
A SimMechanics model differs significantly from other Simulink models in how
it represents a machine. An ordinary Simulink model represents the
mathematics of a machines motion, i.e., the algebraic and differential
4-2
mech_pdf.book Page 3 Tuesday, February 1, 2005 1:57 PM
Modeling Machines
equations that predict the machines future state from its present state. The
mathematical model enables Simulink to simulate the machine. By contrast, a
SimMechanics model represents the physical structure of a machine, the
geometric and kinematic relationships of its component bodies. SimMechanics
converts this structural representation to an internal, equivalent
mathematical model. This saves you the time and effort of developing the
mathematical model yourself.
Creating a SimMechanics Model
You create a SimMechanics model in much the same way you create any other
Simulink model. First, you open a Simulink model window. Then you drag
instances of SimMechanics and other Simulink blocks from the Simulink block
libraries into the window and draw lines to interconnect the blocks (see
Connecting SimMechanics Blocks on page 4-4).
The SimMechanics block library provides the following blocks specifically for
modeling machines:
Machine Environment blocks set the mechanical environment for a machine.
Exactly one Ground block in each machine must be connected to a Machine
Environment block. See the Running Mechanical Models chapter.
Body blocks represent a machines components and the machines immobile
surroundings (ground). See Modeling Bodies and Grounds on page 4-8.
Joint blocks represent the degrees of freedom of one body relative to another
body or to a point on ground. See Modeling Joints on page 4-17.
Constraint and Driver blocks restrict motions of or impose motions on bodies
relative to one another. See Modeling Constraints and Drivers on
page 4-35.
Actuator blocks specify forces, motions, variable masses and inertias, or
initial conditions applied to bodies, joints, and drivers. See Modeling
Actuators on page 4-42.
Force element blocks model interbody forces. See Modeling Force Elements
on page 4-59.
Sensor blocks measure the forces on and motions of bodies, joints, and
drivers. See Modeling Sensors on page 4-64.
You can use blocks from other Simulink libraries in SimMechanics models. For
example, you can connect the output of SimMechanics Sensor blocks to Scope
4-3
mech_pdf.book Page 4 Tuesday, February 1, 2005 1:57 PM
Modeling Mechanical Systems
blocks from the Simulink Sinks library to display the forces and motions of
your models bodies and joints. Similarly, you can connect blocks from the
Simulink Sources library to SimMechanics Driver blocks to specify relative
motions of your machines bodies.
Connecting SimMechanics Blocks
In general, you connect SimMechanics blocks in the same way you connect
other Simulink blocks: by drawing lines between them. Significant differences
exist, however, between connecting standard Simulink blocks and connecting
SimMechanics blocks. The following sections discuss these differences.
Connection Lines
The lines that you draw between standard Simulink blocks, called signal lines,
represent inputs to and outputs from the mathematical functions represented
by the blocks. By contrast, the lines that you draw between SimMechanics
blocks, called connection lines, represent physical connections and spatial
relationships among the bodies represented by the blocks.
You can draw connection lines only between specialized connector ports
available only on SimMechanics blocks (see next section) and you cannot
branch existing connection lines. Connection lines appear as solid black when
connected and as dashed red lines when either end is unconnected.
Connector Ports
Standard Simulink blocks have input and output ports. By contrast, most
SimMechanics blocks contain only specialized connector ports that permit you
to draw connection lines among SimMechanics blocks. SimMechanics
connector ports are of two types: Body CS ports and general-purpose ports.
Body CS ports appear on Body and Ground blocks and define connection points
on a body or ground. Each is associated with a local coordinate system whose
origin specifies the location of the associated connection point on the body.
Body CS port
4-4
mech_pdf.book Page 5 Tuesday, February 1, 2005 1:57 PM
Modeling Machines
General-purpose connector ports appear on Joint, Constraint, Driver, Sensor,
and Actuator blocks. They permit you to connect Joints to Bodies and connect
Sensors and Actuators to Joints, Constraints, and Drivers. General-purpose
connector ports appear as circles on the block icon. The circle is unfilled if the
port is unconnected and filled if the port is connected.
General-purpose SimMechanics
connector port
Interfacing SimMechanics Blocks to Simulink Blocks
SimMechanics Actuator blocks (see Modeling Actuators on page 4-42) contain
standard Simulink input ports. Thus, you can connect standard Simulink
blocks to a SimMechanics model via Actuator blocks. Similarly, SimMechanics
Sensor blocks contain output ports (see Modeling Sensors on page 4-64).
Thus, you can connect a SimMechanics model to Simulink blocks via Sensor
blocks.
Sensor block
Simulink signal line
Simulink Sink block
Actuator block
Simulink signal line
Simulink Source block
Setting SimMechanics Block Properties at the
Command Line
You cannot use the Simulink set_param and get_param commands to set or get
SimMechanics block parameters. Instead, you must set block parameters via
4-5
mech_pdf.book Page 6 Tuesday, February 1, 2005 1:57 PM
Modeling Mechanical Systems
the block dialog boxes. You can open the dialogs by double-clicking the block,
or by right-clicking the block and selecting Open block.
Creating SimMechanics Subsystems
Large, complex block diagram models are often hard to analyze. Enclosing
functionally related groups of blocks in subsystems alleviates this difficulty
and facilitates reuse of block groups in different models.
You can create subsystems containing SimMechanics blocks that you can
connect to other SimMechanics blocks. You do this in two ways:
Automatically
Manually
The Using Simulink documentation explains more about creating subsystems.
Creating a Subsystem Automatically
To create a SimMechanics subsystem automatically,
1 Create the subsystem block diagram in your model window, leaving
unconnected ports for external connections.
2 Group-select the subsystem block diagram.
3 Select the Make subsystem command from the Simulink window.
The command replaces the block diagram with a Subsystem block containing
the selected block diagram. The command also creates and connects
SimMechanics Connection Port blocks for the ports that you left unconnected
in the block diagram. The Connection Port blocks in turn create connector port
icons on the subsystem icon, enabling you to connect external SimMechanics
blocks to the new subsystem.
4-6
mech_pdf.book Page 7 Tuesday, February 1, 2005 1:57 PM
Modeling Machines
Subsystem connector port
Creating a Subsystem Manually
Sometimes you need to make a subsystem configured differently from an
automatically created one. To create a SimMechanics subsystem manually,
1 Drag a Subsystem block into your model window.
2 Open the Subsystem block.
3 Create the subsystem block diagram in the subsystem window.
4 Drag a Connection Port block from the SimMechanics Utilities library into
the subsystem window for each port that you want to be available externally.
5 Connect the external connector ports to the Connection Port blocks.
Creating Custom SimMechanics Blocks with Masks
You can create your own SimMechanics blocks from subsystems, for example,
a spring-loaded Joint block or a sphere Body block. To do this, create a block
diagram that implements the functionality of your custom block, enclose the
diagram as a subsystem, and add a mask (i.e., user interface) to the subsystem.
To facilitate sharing your custom blocks across models or with other users,
create a Simulink block library and add these masked subsystem blocks to the
library. The Using Simulink documentation explains how to create custom
blocks with masks.
4-7
mech_pdf.book Page 8 Tuesday, February 1, 2005 1:57 PM
Modeling Mechanical Systems
Modeling Bodies and Grounds
The basic components of any mechanism are its constituent rigid bodies. In
SimMechanics, the term body refers to any point or spatially extended object
that has mass. SimMechanics bodies, unlike physical bodies, do not have
degrees of freedom. The SimMechanics Bodies library contains two blocks for
representing bodies in a Simulink model:
Ground
Models a point on an ideal body of infinite mass and extent that serves as a
fixed reference point for machines (see Modeling Grounds following).
Body
Models rigid bodies of finite mass and extent, including their attached body
coordinate systems (see Modeling Rigid Bodies on page 4-10 and Working
with Body Coordinate Systems on page 4-12).
The Representing Motion chapter explains, with detailed examples, more
about configuring bodies and their coordinate systems in space.
Machine Environment Required for Each Machine
One Ground block in each machine of your model plays a second role,
connection to that machines Machine Environment block, which sets its
mechanical environment. See the Running Mechanical Models chapter.
Modeling Grounds
In SimMechanics, ground refers to a body of infinite mass and size that acts
both as a reference frame at rest for a machine as a whole and as a fixed base
for attaching machine components, e.g., the factory floor on which a robot
stands. SimMechanics Ground blocks enable you to represent points on ground
in your machine. This in turn enables you to specify the degrees of freedom that
your system has relative to its surroundings. You do this by connecting Joint
blocks representing the degrees of freedom between the Body blocks
representing parts of your machine and the Ground blocks representing
ground points.
Each Ground block has a single connector port to which you can connect a Joint
block that can in turn be connected to a single Body block. Each Ground block
therefore allows you to represent the degrees of freedom between a single part
of your machine and its surroundings. If you want to specify the motion of other
4-8
mech_pdf.book Page 9 Tuesday, February 1, 2005 1:57 PM
Modeling Bodies and Grounds
parts of your machine relative to the surroundings, you must create additional
Ground blocks.
Note To be valid, each machine in a SimMechanics model must contain at
least one Ground block connected to a Body block via a Joint block.
Exactly one Ground block in each machine in your model must be connected to
a Machine Environment block.
The World Coordinate System
SimMechanics uses an internal master coordinate system and reference frame
called World. All grounds are at rest in World. The connector port of each
Ground block defines a grounded coordinate system called GND. The GND
coordinate systems axes are parallel to World. By default the origin of the
grounded coordinate system coincides with the origin of the World coordinate
system. The Location field of a Ground blocks dialog box allows you to move
the origin of GND to some other point in the World coordinate system, as in the
example Building a Simple Pendulum on page 2-11.
The GND coordinate system allows you to specify the positions and motions of
parts of your machine relative to fixed points in the machines surroundings.
4-9
mech_pdf.book Page 10 Tuesday, February 1, 2005 1:57 PM
Modeling Mechanical Systems
Modeling Rigid Bodies
The SimMechanics Body block enables you to model rigid bodies of finite mass
and extent. A body is rigid if its internal parts cannot move relative to one
another.
About Body Blocks
A Body block allows you to specify the following attributes of a rigid body.
Mass Properties. These include the bodys mass, which determines its response
to translational forces, and its inertia tensor, which determines its response to
rotational torques.
Body Coordinate Systems. By default a Body block defines three local coordinate
systems, one associated with a bodys center of gravity, labeled CG, and two
others, labeled CS1 and CS2, respectively, associated with two other points on
the body that you can specify. You can create additional body coordinate
systems or delete them as necessary.
A Body blocks dialog box allows you to specify a Body CSs origin (see Setting
a Body CSs Position on page 4-13) and orientation (see Setting a Body CSs
Orientation on page 4-15). The origin and orientation of a bodys CG CS
specify the bodys initial location and orientation. The origins of the other body
coordinate systems specify the initial locations of other points on the body.
SimMechanics allows flexibility in specifying the origins and orientations of a
bodys coordinate systems. You can specify the origin and orientation of a body
CS relative to
The World CS
Any other CS on the same body
The Adjoining CS, the CS on the neighboring body or ground directly
connected by a Joint, Constraint, or Driver to the selected Body CS you are
configuring
This simplifies creation and maintenance of models. The only limitation is that
you must specify the origin and location of at least one of a machines body
coordinate systems relative to the World CS.
Connector Ports. Any Body CS can display a Body CS Port. A Body CS Port
allows you to attach Joints, Actuators, and Sensors to a Body. By default, a
4-10
mech_pdf.book Page 11 Tuesday, February 1, 2005 1:57 PM
Modeling Bodies and Grounds
Bodys CS1 and CS2 coordinate systems each display a Body CS port. You can
display a port for any other Body coordinate system as well, including a Bodys
CG CS.
Creating a Body Block
To create a Body block,
1 Drag a Body block icon from the SimMechanics Bodies library and drop it
into your model window.
2 Open the Body blocks dialog box.
3 Enter the mass of the body you are modeling in the Mass field.
4 Select the units of mass from the adjacent units list.
5 Enter a 3-by-3 matrix representing the bodys inertia tensor relative to its
center of gravity coordinate system (CG CS) origin and axes in the Inertia
field (see Determining Inertia Tensors for Common Shapes on page 4-11).
6 Enter the initial positions of the bodys CG and coordinate systems in the
Position pane.
7 Enter the initial orientation of the bodys CG and coordinate systems in the
Orientation pane.
8 Click OK or Apply.
Determining Inertia Tensors for Common Shapes
The following table enables you to determine the inertia tensors for some
common shapes. For each shape of mass m, the table lists the shapes principal
4-11
mech_pdf.book Page 12 Tuesday, February 1, 2005 1:57 PM
Modeling Mechanical Systems
moments of inertia, I1, I2, and I3, along the x-, y-, and z-axes of the shapes CG
coordinate system.
Shape
I1
I2
I3
Thin rod of length L aligned
along z
1----mL
12
2
1
------ mL
12
Sphere of radius R
2
2
--- mR
5
2
2
--- mR
5
2
2
--- mR
5
Cylinder of radius R and
height h aligned along z
2
1
--- m ( R
4
+ 1--3- h )
Rectangular parallelopiped
of sides a, b, and c aligned
along x, y, z, respectively
2
1----m(b
12
+c )
Cone of base radius R and
height h along z
2
1
--- m ( 3
--- R
4
5
Ellipsoid of semiaxes a, b,
and c aligned along x, y, z,
respectively
2
1
--- m ( b
5
+h )
2
+c )
2
1
--- m ( R
4
+ 1--3- h )
2
1----m(a
12
+c )
2
1----m(a
12
2
3----mR
10
2
1
--- m ( 3
--- R
4
5
2
1
--- m ( a
5
+h )
2
+c )
2
1
--- mR
2
2
1
--- m ( a
5
+b )
+b )
The corresponding inertia tensor for the shape is the following 3-by-3 matrix:
I1 0 0
0 I2 0
0 0 I3
Working with Body Coordinate Systems
Every body in SimMechanics has body coordinate systems (CSs) attached to it.
The location of a body CS is the origin of that CS. The CSs rectangular x-y-z
coordinate axes are rotated at some orientation. You set up body CS origins and
orientations before running your model. But once the bodies start to move, the
origins and orientations of a bodys CSs remain fixed in the body. The elements
4-12
mech_pdf.book Page 13 Tuesday, February 1, 2005 1:57 PM
Modeling Bodies and Grounds
of a bodys inertia tensor also remain fixed in the body. Consult the
Representing Motion chapter for more about orienting bodies and body CSs.
The sections Managing Body Coordinate Systems on page 4-16 and Creating
Body CS Ports on page 4-16 explain how to create custom body coordinate
systems and Body CS ports or delete existing ports.
Setting a Body CSs Position
The Position pane of a Body blocks dialog box allows you to specify the
position of any of a bodys local coordinate systems.
The Translated from origin of and Components in axes of lists in the pane
together specify which other of your machines coordinate systems you use as
reference points and orientations to set up the coordinate systems of the body
you are configuring.
To specify the position of a Body CS,
1 Open the Body blocks dialog box.
The dialog boxs Position pane lists the bodys local coordinate systems in a
table.
Each row specifies the position of the coordinate system specified in the
Name column.
2 Select the units in which you want to specify the origin of the Body CS from
the CSs Units list.
4-13
mech_pdf.book Page 14 Tuesday, February 1, 2005 1:57 PM
Modeling Mechanical Systems
3 Specify the reference coordinate systems for the Body CS, i.e., the coordinate
systems relative to which you want to measure the Body CS origin and the
orientation of the Body CSs coordinate axes. The choices are World, the
adjoining CS, and other Body CSs on the same Body.
You must directly or indirectly define all Body CSs by reference to a Ground
or to World. Indirect reference means that you specify a Body CS relative to
another CS and so on, in a chain of references that ultimately ends in a
Ground or World.
Body CS
reference
menu
You do this by selecting the origin and orientation of the specification CS
from the Body CSs Translated from origin of and Components in axes of
lists, respectively. For example, suppose that you want to specify the
position of CS2 relative to another coordinate system, whose origin is at the
origin of CS1 but whose axes run parallel to those of the CG CS. Then you
would select CS1 from the Translated from origin of list of CS2 and CG
from the Components in axes of list of CS2.
4 Enter a vector specifying the location of the Body CS in the Origin position
vector [x y z] field of the CS.
The components of the vector must be in the units that you selected and
relative to the coordinate system that you selected. For example, suppose
that you had selected m as the unit for specifying CS2s origin and CS1 and
WORLD as the CSs specifying the origin and orientation for CS2. Now
suppose that you want to specify the location of CS2 as one meter to the right
of CS1 along the World x-axis. Then you would enter [1 0 0] as CS2s
position vector.
4-14
mech_pdf.book Page 15 Tuesday, February 1, 2005 1:57 PM
Modeling Bodies and Grounds
5 Click Apply to accept the position setting or OK to accept the setting and
dismiss the dialog box.
Setting a Body CSs Orientation
The Orientation pane of a Body blocks dialog box allows you to specify the
orientation of any of a bodys local coordinate systems.
To specify the orientation of a Body CS,
1 Open the Body blocks dialog box.
2 Select the dialog boxs Orientation pane.
3 Select the units (degrees or radians) in which you want to specify the
orientation of the CS from the CSs Units list.
4 Select the coordinate system relative to which you want to specify the
orientation of the Body CS from the Body CSs Relative to coordinate
system list. The choices are World, the adjoining CS, and other Body CSs on
the same Body.
5 Select the convention you want to use to specify the orientation of the Body
CS from the CSs Specified using convention list.
6 Enter a vector that specifies the orientation of the Body CS relative to the
CS you choose for that purpose, according to the selected specification
convention.
7 Click Apply to accept the orientation setting or OK to accept the setting and
dismiss the dialog box.
4-15
mech_pdf.book Page 16 Tuesday, February 1, 2005 1:57 PM
Modeling Mechanical Systems
Managing Body Coordinate Systems
You will often need to modify the default body coordinate systems of a Body
block. You might want to connect a Body to more than two Joints, in which case
you need not only more Body CSs, but their Body CS ports as well. Connecting
Actuators and Sensors to Bodies requires a Body CS and Body CS port for each
connection.
The Body coordinate systems panel of a Body blocks dialog box contains a
row of buttons that allow you to add, delete, duplicate, and reorder a Bodys
local coordinate systems.
Down
Up
Delete
Duplicate
Add
To use these buttons, select a Body CS in the CS table and select
Duplicate to duplicate the CS
Delete to remove the selected CS from the table
Up to move the CSs entry one row up in the CS table
Down to move the CSs entry one row down in the CS table
Select Add to add a new CS.
Creating Body CS Ports
To add or delete a port from a Body blocks icon, open the blocks dialog box and
select or unselect the CSs Show port check box in the dialog boxs Body CS
table. Click OK or Apply to confirm the change.
4-16
mech_pdf.book Page 17 Tuesday, February 1, 2005 1:57 PM
Modeling Joints
Modeling Joints
In SimMechanics, a joint represents the degrees of freedom (DoF) that one body
(the follower) has relative to another body (the base). The base body can be a
finite rigid body or a ground. Unlike a physical joint, a SimMechanics joint has
no mass, although some joints have spatial extension (see Modeling with
Massless Connectors on page 4-26.
A SimMechanics joint does not necessarily imply a physical connection
between two bodies. For example, a SimMechanics Six-DoF joint allows the
follower, e.g., an airplane, unconstrained movement relative to the base, e.g.,
ground, and does not require that the follower ever come into contact with the
base.
SimMechanics joints only add degrees of freedom to a machine, because the
Body blocks carry no degrees of freedom. Contrast this with physical joints,
which both add DoFs (with axes of motion) and remove DoFs (by connecting
bodies). See Counting Degrees of Freedom on page 4-72.
SimMechanics provides an extensive Joints library with blocks for modeling
various types of joints. This section explains how to use these blocks:
About Joints
Creating a Joint on page 4-24
Modeling with Massless Connectors on page 4-26
Modeling with Disassembled Joints on page 4-30
Cutting Closed Loops on page 4-33
About Joints
Modeling with Joint blocks requires an understanding of the following key
concepts:
Joint primitives
Joint types
Joint axes
Joint directionality
Assembly restrictions
4-17
mech_pdf.book Page 18 Tuesday, February 1, 2005 1:57 PM
Modeling Mechanical Systems
Joint Primitives
Each Joint block conceptually represents one or more joint primitives that
together specify the degrees of freedom that a follower body has relative to the
base body. The following table summarizes the joint primitives found singly or
multiply in Joint blocks.
Primitive Type
Symbol
Degrees of Freedom
Prismatic
One degree of translational freedom along a
prismatic axis
Revolute
One degree of rotational freedom about a
revolute axis
Spherical
Three degrees of rotational freedom about a
pivot point
Weld
Zero degrees of freedom
Joint Types
The blocks in the SimMechanics Joints library fall into the following
categories:
Primitive joints
Each of these blocks contains a single joint primitive. For example, the
Revolute block contains a revolute joint primitive.
Revolute joint
4-18
mech_pdf.book Page 19 Tuesday, February 1, 2005 1:57 PM
Modeling Joints
Composite joints
These blocks contain combinations of joint primitives, enabling you to specify
multiple rotational and translational degrees of freedom of one body relative
to another. Some model idealized real joints, for example, the Gimbal and
Bearing joints.
Bearing joint
Others specify abstract combinations of degrees of freedom. For example, the
Six-DoF block specifies unlimited motion of the follower relative to the base.
The Custom Joint allows you to create joints with any desired combination
of rotational and translational degrees of freedom, in any order. The
prefabricated composite Joints of the Joints library have the type and order
of their primitives fixed. See Axis Order under Joint Axes on page 4-20.
Massless connectors
These blocks represent extended joints with spatially separated joint
primitive axes, for example, a Revolute-Revolute Massless Connector.
4-19
mech_pdf.book Page 20 Tuesday, February 1, 2005 1:57 PM
Modeling Mechanical Systems
Massless connector
Revolute primitive
Revolute primitive
Disassembled joints
These blocks represent joints that SimMechanics assembles at simulation
time, for example, a Disassembled Prismatic.
Dislocated and
misaligned joint
primitives
See Assembly Restrictions on page 4-23 and Modeling with Disassembled
Joints on page 4-30.
Joint Axes
Joint blocks define one or more axes of translation or rotation along which or
around which a follower block can move in relation to the base block. The axes
of a Joint block are the axes defined by its component primitives:
A prismatic primitive defines an axis of translation.
A revolute primitive defines an axis of revolution.
A spherical primitive defines a pivot point for axis-angle rotation.
4-20
mech_pdf.book Page 21 Tuesday, February 1, 2005 1:57 PM
Modeling Joints
For example, a Planar Joint block combines two prismatic axes and hence
defines two axes of translation.
Axis Direction. By default the axes of prismatic and revolute primitives point in
the same direction as the z-axis of the World coordinate system. A Joint blocks
dialog box allows you to point its prismatic and revolute axes in any other
direction (see Directing Joint Axes on page 4-24).
Axis Order. SimMechanics executes the motion of composite joints one joint
primitive at a time. A joint that defines more than one axis of motion also
defines the order in which the follower body moves along each axis or about a
pivot. The order in which the axes and/or pivot appear in the Joint blocks
dialog box is the order in which the follower body moves.
Different primitive execution orders are physically equivalent, unless the joint
includes one spherical or three revolute primitives. Pure translations and pure
two-dimensional rotations are independent of primitive ordering.
Joint Directionality
Directionality is a property of a joint that determines the dependence of the
joint on the sign of forces or torques applied to it. A joints directionality also
determines the sign of signals output by sensors attached to the joint.
SimMechanics assigns a directionality to every joint in your model. You must
be able to determine the directionality of a joint in order to actuate it correctly
and to interpret the output of sensors attached to it.
When assigning directionality to a joint, SimMechanics regards the joints
follower as moving relative to the joints base. SimMechanics then assigns a
directionality to the joint, taking into account the type of joint and the direction
of the joints axis, as follows.
Directionality of a Prismatic Joint. If the joint is prismatic, a positive force applied to
the joint moves the follower in the positive direction along the axis of
translation. A sensor attached to the joint outputs a positive signal if the
follower moves in a positive direction along the joints axis of translation
relative to the base.
4-21
mech_pdf.book Page 22 Tuesday, February 1, 2005 1:57 PM
Modeling Mechanical Systems
Base
Axis
Follower
Directionality of a Revolute Joint. If the joint is revolute, a positive torque applied to
the joint rotates the follower by a positive angle around the joints axis of
rotation, as determined by the right-hand rule. A sensor attached to the
revolute joint outputs a positive signal if the follower rotates by a positive angle
around the joints axis of revolution, as determined by the right-hand rule.
Base
Follower
Axis Direction
Directionality of a Spherical Joint. Spherical joint directionality means the positive
sense of rotation of the three rotational DoFs. Pick a rotation axis, rotating
using the right-hand rule from the base Body CS axes. Then rotate the follower
Body about that axis in the right-handed sense.
Directionality of Composite Joints. SimMechanics assigns a directionality
separately to each joint primitive, based on the primitives type and the
direction of its axis of translation or rotation. In each case, SimMechanics
4-22
mech_pdf.book Page 23 Tuesday, February 1, 2005 1:57 PM
Modeling Joints
regards the follower body of the composite joint as moving relative to the base
body along or around the joint primitives axis.
The order of primitives in the composite Joints dialog determines the spatial
construction of the joint. The first listed primitive is attached to the base, the
second to the first, and so on, down to the follower, which is attached to the last
primitive. Moving the first listed primitive moves the subsequent primitives in
the list, as well as the follower, relative to the base. Moving any primitive
moves the primitives below it in the list (but not those above it), as well as the
follower. Moving the last listed primitive moves only the follower.
Changing the Directionality of a Joint. You can change the directionality of a joint by
rewiring the Joint block to reverse the roles of the base and follower bodies or
by reversing the sign (direction) of the joint axis.
Assembly Restrictions
Many joints impose one or more restrictions, called assembly restrictions, on
the positions of the bodies that they join. The conjoined bodies must satisfy
these restrictions at the beginning of simulation and thereafter within
assembly tolerances that you can specify (see Setting Assembly Tolerances on
page 5-5). For example, the attachment points of revolute and spherical joints
must coincide within assembly tolerances; the attachment points of a Prismatic
joint must be collinear with the prismatic axis within assembly tolerances; the
attachment points of a Planar joint must be coplanar, etc. Composite joints,
e.g., the Six-DoF joint, impose assembly restrictions equal to the most
restrictive of its joint primitives. See the block reference for each Joint for
information on the assembly restrictions, if any, that it imposes. Positioning
bodies so that they satisfy a joints assembly restrictions is called assembling
the joint.
All joints except joints in the SimMechanics Disassembled Joints sublibrary
require manual assembly. Manual assembly entails your setting the initial
positions of conjoined bodies to valid locations (see Assembling Joints on
page 4-25). SimMechanics assembles disassembled joints during the model
initialization phase of simulation. It assumes that you have already assembled
all other joints before the start of simulation. Hence joints that require manual
assembly are called assembled joints. During model initialization and at each
time step, SimMechanics also checks to ensure that your models bodies satisfy
all assembly restrictions. If any of your model bodies fails to satisfy assembly
restrictions, Simulink halts the simulation and displays an error message.
4-23
mech_pdf.book Page 24 Tuesday, February 1, 2005 1:57 PM
Modeling Mechanical Systems
Creating a Joint
A joint must connect exactly two bodies. To create a joint between two bodies:
1 Select the Joint from the SimMechanics Joints library that best represents
the degrees of freedom of the follower body relative to the base body.
2 Connect the base connector port of the Joint block (labeled B) to the point on
the base block that serves as the point of reference for specifying the degrees
of freedom of the follower block.
3 Connect the follower connector port of the Joint block (labeled F) to the point
on the follower block that serves as the point of reference for specifying the
degrees of freedom of the base block.
4 Specify the directions of the joints axes (see Directing Joint Axes on
page 4-24).
5 If you plan to attach Sensors or Actuators to the Joint, create an additional
port for each Sensor and Actuator (see Creating Actuator and Sensor Ports
on a Joint on page 4-25).
6 If the joint is an assembled joint, assemble the bodies joined by the joint (see
Assembling Joints on page 4-25).
Directing Joint Axes
By default the prismatic and revolute axes of a joint point in the same direction
as the z-axis of the World coordinate system. To change the direction of the axis
of a joint primitive:
1 Open the joints dialog box and select a reference coordinate system for
specifying the axis direction from the coordinate system list associated with
the axis primitive.
The options are the World coordinate system or the local coordinate systems
of the base or follower attachment point. Choose the coordinate system that
is most convenient.
4-24
mech_pdf.book Page 25 Tuesday, February 1, 2005 1:57 PM
Modeling Joints
Primitive axis
direction vector
Reference
coordinate
system menu
2 Enter in the primitives axis direction field a vector that points in the desired
direction of the axis in the selected coordinate system.
Creating Actuator and Sensor Ports on a Joint
To create additional connector ports on a Joint for Actuators and Sensors, open
the Joints dialog box and set the Number of sensor/actuator ports to the
number of Actuators and Sensors you plan to attach to the Joint.
Port spinner
Apply the setting by clicking OK or Apply.
Assembling Joints
You must manually assemble all assembled joints in your model. Assembling a
joint requires setting the initial positions of its base and follower attachment
points such that they satisfy the assembly restrictions imposed by the joint (see
Assembly Restrictions on page 4-23). Consider, for example, the model
discussed in A Four Bar Mechanism on page 2-36. This model comprises
three bars connected by revolute joints to each other and to two ground points.
The model collocates the CS origins of the Body CS ports connected to each
Joint, thereby satisfying the assembly restrictions imposed by the revolute
joints.
4-25
mech_pdf.book Page 26 Tuesday, February 1, 2005 1:57 PM
Modeling Mechanical Systems
CS2@Bar2
Bar 2
Revolute 3
CS1@Bar3
Bar 3
Assembled Revolute Joint in the Four Bar Mechanism
Modeling with Massless Connectors
Massless connectors simplify the modeling of machines that use a relatively
light body to connect two relatively massive bodies. For example, you could use
a Body block to model such a connector. But the resulting equations of motion
might be ill-conditioned, because that connecting bodys mass is small, and the
simulation can be slow or error prone. A massless connector also avoids global
inconsistencies that can arise if you use a Constraint block to model the
connector.
A massless connector consists of a pair of joints located a fixed distance apart.
Think of a massless connector as a massless rod with a joint primitive affixed
at each end.
4-26
mech_pdf.book Page 27 Tuesday, February 1, 2005 1:57 PM
Modeling Joints
Revolute joint
Revolute joint
Massless rigid rod
Revolute axis
The initial orientation and length of the massless connector are defined by a
vector drawn from the base attachment point to the follower attachment point.
During simulation, the orientation of the massless connector can change but
not its length. In other words, the massless connector preserves the initial
separation of the base and follower bodies during machine motion.
Note You cannot actuate or sense a massless connector.
The SimMechanics Joints/Massless Connectors sublibrary contains three
Massless Connectors:
One with two revolute primitives (Revolute-Revolute)
One with a revolute primitive and a spherical primitive (Revolute-Spherical)
One with two spherical primitives (Spherical-Spherical)
You can set the direction of the axes of the revolute primitives.
4-27
mech_pdf.book Page 28 Tuesday, February 1, 2005 1:57 PM
Modeling Mechanical Systems
Creating a Massless Connector
To create a massless connector between two bodies:
1 Drag an instance of a Massless Connector block from the Massless
Connectors sublibrary into your model and connect it to the base and
follower blocks.
If necessary, point the axes of the connectors revolute joints in the direction
required by the dynamics of the machine you are modeling.
2 Assemble the connector by setting the initial positions of the base and
follower body attachment points to the initial positions required by your
machines structure.
During simulation, the massless connector maintains the initial separation
between the bodies though not necessarily the initial relative orientation.
Massless Connector Example: Triple Pendulum
Consider a triple pendulum comprising massive upper and lower bodies and a
middle body of negligible mass. The following model uses a Revolute-Revolute
massless connector to model such a pendulum.
In this model, the joint axes of the Revolute-Revolute connector have their
default orientation along the World z-axis. As a result, the lower arm (Body1)
rotates parallel to the Worlds x-y plane.
Massless Connector Example: Four Bar Mechanism
The following model replaces one of the bars (Bar2) in the mech_four_bar
model from the Demos library with a Revolute-Revolute massless connector.
4-28
mech_pdf.book Page 29 Tuesday, February 1, 2005 1:57 PM
Modeling Joints
This model changes the Body CS origins of Bar3 to the following values.
Name
Origin position vector
Translated from origin of
CG
[-0.027 0.048 0]
CS1
CS1
[0.054 0.096 0]
CS2
CS2
[0 0 0]
ADJOINING (Ground_2)
This creates a separation between Bar3 and Bar1 equal to the length of Bar2
in the original model.
Try simulating both the original and the modified model. Notice that the
massless connector version moves differently, because you eliminated the mass
of Bar2 from the model. Notice also that the massless bar does not appear in
the animation of the massless connector version of the model.
4-29
mech_pdf.book Page 30 Tuesday, February 1, 2005 1:57 PM
Modeling Mechanical Systems
Revolute primitive
Massless connector
Revolute primitive
Modeling with Disassembled Joints
The SimMechanics Joints/Disassembled Joints sublibrary contains a set of
joints that SimMechanics automatically assembles at the start of simulation;
that is, SimMechanics positions the joints such that they satisfy the assembly
restrictions imposed by the type of joint, e.g., prismatic or revolute. Using these
joints eliminates the need for you to assemble the joints yourself.
Disassembled joints differ from assembled joints in significant ways. An
assembled joint primitive has only one axis of translation or revolution or one
spherical pivot point. A disassembled prismatic or revolute primitive has two
axes of translation or rotation, one for the base and one for the follower body.
A disassembled spherical primitive similarly has two pivot points.
Note Disassembled joints can appear only in closed loops. Each closed loop
can contain only one disassembled joint.
The dialog box for a disassembled joint allows you to specify the direction of
each axis.
4-30
mech_pdf.book Page 31 Tuesday, February 1, 2005 1:57 PM
Modeling Joints
During model assembly, SimMechanics determines a common axis of
revolution or translation that satisfies model assembly restrictions, and aligns
the base and follower axes along the common axis.
Controlling Automatic Assembly
During model assembly, SimMechanics might move bodies connected by
assembled joints from their initial positions in order to assemble the
disassembled joints. SimMechanics solution to the assembly problem cannot
be predicted beforehand, except in simple cases. To prevent SimMechanics
from moving bodies during model assembly, use Joint Initial Condition
Actuator (JICA) blocks to specify the initial positions of bodies whose positions
you want to remain fixed during the assembly process. This forces
SimMechanics to find assembly solutions that satisfy the initial conditions
specified by the JICA blocks.
Disassembled Joint Example: Four Bar Mechanism
This example creates and runs a model of a disassembled four bar machine.
4-31
mech_pdf.book Page 32 Tuesday, February 1, 2005 1:57 PM
Modeling Mechanical Systems
Disassembled
joint
Refer to the tutorial, A Four Bar Mechanism on page 2-36, and the
mech_four_bar demo:
1 Disconnect the Joint Sensor1 block from the Revolute3 block.
2 Replace Revolute3 with a Disassembled Revolute block from the
Joints/Disassembled Joints sublibrary.
3 Open the Disassembled Revolute dialog box and, under Axis of rotation for
both Base and Follower axes, enter [0 0 1]. Close the dialog.
4 Open the Bar2 dialog box and dislocate the joint by displacing Bar2s CS2
origin from Bar 3s CS1 origin.
Do this by entering a nonzero vector under Origin position vector [x y z]
for CS2, then changing the Translated from origin of pulldown entry to
ADJOINING. CS1 on Bar3 is the Adjoining CS of CS2 of Bar2. Close the dialog.
4-32
mech_pdf.book Page 33 Tuesday, February 1, 2005 1:57 PM
Modeling Joints
5 To avoid circular CS referencing, you must check the Bar3 dialog entry for
CS1 on Bar3. Be sure that CS1 on Bar3 does not reference CS2 on Bar2.
Reference it instead to CS2 on Bar3, which adjoins Ground_2.
6 Rerun the model.
Note that the motion is different from the manually assembled case.
Bar 2
Disassembled Revolute
Bar 3
Cutting Closed Loops
Simulink cannot solve models whose block diagrams contain closed loops. To
simulate a model containing closed loops, SimMechanics internally converts a
closed-loop model to an open-topology model, by cutting each of the models
closed loops once, at a Joint, Constraint, or Driver block.
You can specify the Joint to cut if the loop does not contain a disassembled
joint. To do this, open the Joints dialog box and select the Mark as the
preferred cut joint option check box on the Advanced pane in that Joints
dialog Parameters area. If you do not specify a preference, Simulink cuts the
loop at a Disassembled Joint block if the loop contains one; otherwise, at a
Constraint or Driver block if the loop contains a Constraint block; otherwise, at
the Joint that has the fewest degrees of freedom.
4-33
mech_pdf.book Page 34 Tuesday, February 1, 2005 1:57 PM
Modeling Mechanical Systems
Note SimMechanics cuts a loop at a disassembled joint regardless of your
preferred cut.
To display automatically cut joints, select the Mark automatically cut joints
check box in the Diagnostics area of the SimMechanics node of your models
Configuration Parameters dialog (see Controlling SimMechanics
Simulation Diagnostics on page 5-11).
Refer to Modeling with Disassembled Joints on page 4-30 for more on
disassembled joints. Consult Checking Machine Topology on page 4-69 to see
how SimMechanics analyzes closed loops in the model diagram.
4-34
mech_pdf.book Page 35 Tuesday, February 1, 2005 1:57 PM
Modeling Constraints and Drivers
Modeling Constraints and Drivers
The SimMechanics Constraints & Driver library provides a set of blocks to
model constraints on the relative motions of two bodies. You model the
constraint by connecting the appropriate Constraint or Driver block between
the two bodies. As with joints, the blocks each have a base and follower
connector port, with the body connected to the follower port viewed as moving
relative to the body connected to the base port. For example, the following
model constrains Body2 to move along a track that is parallel to the track of
Body1.
The blocks enable you to model time-independent constraints or
time-dependent drivers.
Constraint and unactuated Driver blocks model scleronomic
(time-independent) constraints.
Actuated Driver blocks (see Actuating a Driver on page 4-54) model
rheonomic (time-dependent) constraints. They move Bodies relative
Holonomic constraint functions depend only on body positions, not velocities:
f ( x , x ; t) = 0
B F
Constraints of the form
g ( x , x , x , x ; t) = 0
B B F F
can sometimes be integrated into a form dependent only on positions; but if not,
they are nonholonomic.
What Constraints and Drivers Do
Constraints and drivers can only remove degrees of freedom from a machine.
Constraints and unactuated Drivers prevent the machine from moving in
certain ways. Unactuated Drivers hold the constrained degrees of freedom
4-35
mech_pdf.book Page 36 Tuesday, February 1, 2005 1:57 PM
Modeling Mechanical Systems
between the connected pair of bodies in their initial state. Actuated Drivers
externally impose a relative motion between pairs of bodies, starting with the
bodies initial state, and those pairs of bodies are no longer free to respond to
externally applied forces or torques. See Counting Degrees of Freedom on
page 4-72.
This section discusses modeling constraints and drivers in a general way.
Directionality of Constraints and Drivers on page 4-36
Solving Constraints on page 4-36
Restrictions on Using Constraint and Driver Blocks on page 4-37
The section ends with two examples, Constraint Example: Gear Constraint
on page 4-37 and Driver Example: Angle Driver on page 4-39.
See the reference pages for information on the specific constraint that a
Constraint or Driver block imposes.
Directionality of Constraints and Drivers
Like joints, constraints and drivers have directionality. The sequence of base
to follower body determines the directionality of the constraint or driver. The
directionality determines how the sign of Driver Actuator signals affects the
motion of the follower relative to the base and the sign of signals output by
constraint and driver sensors.
Solving Constraints
When simulating a model, SimMechanics uses a constraint solver to find the
motion, given the models Constraint and Driver blocks. You can specify both
the constraint solver type and the constraint tolerances that SimMechanics
uses to find the constraint solution. See Implementing Constraints on
page 5-5 for more information.
Mitigating Constraint Singularities
Some constraints, whether time-independent (Constraints) or time-dependent
(Drivers), can become singular when the constrained bodies take on certain
relative configurations; for example, if the two body axes line up when the
Bodies are connected by an Angle Driver. The simulation slows down as a
relative constraint becomes singular.
4-36
mech_pdf.book Page 37 Tuesday, February 1, 2005 1:57 PM
Modeling Constraints and Drivers
If you find a constrained model running slowly, consider selecting the Use
robust singularity handling option in the Constraints pane of your
machines Machine Environment block dialog. See Handling Motion
Singularities on page 5-9 .
Restrictions on Using Constraint and Driver Blocks
The following restrictions apply to the use of Constraint and Driver blocks in a
model:
Constraint and Driver blocks can appear only in closed loops.
A closed loop cannot contain more than one Constraint or Driver block.
A Constraint or Driver must connect exactly two Bodies.
Constraint Example: Gear Constraint
The mech_gears model illustrates the Gear Constraint. Open the Body and
Gear Constraint blocks.
4-37
mech_pdf.book Page 38 Tuesday, February 1, 2005 1:57 PM
Modeling Mechanical Systems
Body1 and Body2 have their CG positions 2 meters apart. CS1 and CS2 on
Body1 are collocated with the Body1 CG, and similarly, CS1 and CS2 on Body2
are collocated with the Body2 CG.
The Gear Constraint between them has two pitch circles. One is centered on
the CS2 at the base Body, which is Body1, and has radius 1.5 meters. The other
is centered on CS1 at the follower Body, which is Body2, and has radius 0.5
meters. The distance between CS2 on Body1 and CS1 on Body2 is 2 meters. The
sum of the pitch circle radii equals this distance, as it must.
Visualizing the Gear Motion
The model is set up to open the visualization feature automatically upon
simulation start, with MATLAB Graphics and convex hulls, as explained in
Introducing the SimMechanics Visualization Window on page 6-10. Start the
simulation and watch the CG CS axis triads spin around. The CG triad at
Body2 rotates three times faster than the CG triad at Body1, because the pitch
circle centered on Body2 is three times smaller.
You can see the same behavior in the Scope. The upper plot shows the motion
of Revolute2, and the lower plot the motion of Revolute1. Note that angular
motion is mapped to the interval (-180o, +180o] degrees.
4-38
mech_pdf.book Page 39 Tuesday, February 1, 2005 1:57 PM
Modeling Constraints and Drivers
The Gear Constraint is inside a closed loop formed by
Ground_1Revolute1Body1Gear ConstraintBody2Revolute2
Ground_2
Although Ground_1 and Ground_2 are distinct blocks, they represent different
points on the same immobile ground at rest in World. So the blocks form a loop.
Driver Example: Angle Driver
The following two models illustrate the Angle Driver, both without and with a
Driver Actuator.
The Angle Driver Without a Driver Actuator
The first is mech_angle_unact. Open the Body2 block.
4-39
mech_pdf.book Page 40 Tuesday, February 1, 2005 1:57 PM
Modeling Mechanical Systems
The bodies form a double pendulum of two rods. The Body Sensor is connected
to Body2 at CS3 = CS2 and measures all three components of Body2s angular
velocity vector with respect to the ground.
The Angle Driver is connected between Body2 and Ground_2. Because the
Angle Driver is not actuated in this model, it acts during the simulation as a
time-independent constraint to hold the angle between Body2 and Ground_2
constant at its initial value.
Visualizing the Angle Driver Motion
The model is set up to open the visualization feature automatically upon
simulation start, with MATLAB Graphics and convex hulls, as explained in
Introducing the SimMechanics Visualization Window on page 6-10.
Start the simulation. The upper body swings like a pendulum, but the lower
body maintains its horizontal orientation with respect to the horizontal
ground. The Scope measures Body2s angular velocity with respect to ground,
and this remains at zero.
The Angle Driver With a Driver Actuator
The second model is mech_angle_act. Open the Driver Actuator block.
4-40
mech_pdf.book Page 41 Tuesday, February 1, 2005 1:57 PM
Modeling Constraints and Drivers
The Driver Actuator drives the Angle Driver block. Here, the Actuator accepts
a constant angular velocity signal from the Simulink blocks. The Actuator also
requires the angle itself and the angular acceleration, together with the
angular velocity, in a vector signal format. The Angle Drivers angle signal is
added to the angles initial value.
The Body Sensor again measures three components of Body2s angular velocity
with respect to the ground. Constant1 drives the angle at 15o/second. While the
simulation is running, this angle changes at the constant rate. At the same
time, the assembly and the constant length of the two pendulum rods must be
maintained by Simulink, while both rods are subject to gravity. As the two axes
line up, the mutual constraint between the bodies enforced the Driver becomes
singular. The simulation slows down.
As in the Gear Constraint model, the two Ground blocks in these models
represent points on the same immobile ground at rest in World, so the Angle
Driver is part of a closed loop.
4-41
mech_pdf.book Page 42 Tuesday, February 1, 2005 1:57 PM
Modeling Mechanical Systems
Modeling Actuators
The SimMechanics Sensors & Actuators library provides a set of Actuator
blocks that enable you to apply time-dependent forces and motions to bodies,
joints, and drivers. You can also vary a bodys mass and inertia tensor.
Note SimMechanics allows you to connect an Actuator to a Ground. But it
displays an error if you attempt to simulate or update a model containing such
a connection. This is because ground is immobile and cannot be actuated.
You can use Actuator blocks to perform the following tasks:
Apply a time-varying force or torque to a body or joint. See Actuating a
Body on page 4-43 and Actuating a Joint on page 4-48.
Specify the position, velocity, and acceleration of a joint or driver as a
function of time. See Actuating a Joint on page 4-48 and Actuating a
Driver on page 4-54.
Specify the initial position and velocity of a joint primitive. See Specifying
Initial Positions and Velocities on page 4-54.
Specify the mass and/or inertia tensor of a body as a function of time. See
Varying a Bodys Mass and Inertia Tensor on page 4-45.
In general, actuators can apply any combination of forces and motions to a
machine provided that
The applied forces and motions are consistent with each other and with the
machines geometry, constraints, and assembly restrictions.
It is possible to find a unique solution for the motion of each actuated degree
of freedom (DoF).
Stabilizing Numerical Derivatives in Actuator Signals
To actuate bodies, joints, and drivers, you often need to differentiate an
incoming Simulink actuation signal. A typical example is motion actuation of
a joint, which requires position, velocity, and acceleration of each joint
primitive as a function of time. You specify this information as a set of
Simulink signals.
4-42
mech_pdf.book Page 43 Tuesday, February 1, 2005 1:57 PM
Modeling Actuators
Simulink provides a Derivative block for numerical differentiation of a signal.
However, this blocks output is often not stable or accurate enough for use in
SimMechanics. Here are recommended alternatives to the Derivative block.
To differentiate a signal, use a transfer function block (Transfer Fcn). This
block actually performs a combination of differentiation and integration with
a Laplace transform, acting to smooth the output, which is not exactly the
derivative.
Start by specifying the highest-derivative signal (such as an acceleration),
then integrate this signal to obtain lower-derivative signals (such as velocity
and position) using the Integrator block.
The first method is illustrated by the mech_stewart_control model. For an
example of the second method, see the mech_body_driver model.
Actuating a Body
You can use body actuators to apply forces and/or torques, but not motions, to
bodies. (You can apply motions to a body indirectly, using Joint Actuators. See
Applying Motions to Bodies on page 4-45.)
To actuate a body,
1 If there is not already an unused connector port available for the Actuator,
create a Body CS port on the Body for the Actuator. See the Body block
reference if you need to learn how.
2 Drag a Body Actuator block from the Sensors & Actuators library into your
model and connect its output port to a Body CS port on the Body.
3 Open the Actuators dialog box.
4 Choose to apply a force or torque to the body:
- Select the Apply force check box if you want to apply a force to the body,
and select the units of force from the adjacent list.
- Select the Apply torque check box if you want to apply a torque to the
body, and select the units of torque from the adjacent list.
4-43
mech_pdf.book Page 44 Tuesday, February 1, 2005 1:57 PM
Modeling Mechanical Systems
5 Select the coordinate system used to specify the applied torque from the
Using reference coordinate system list.
The list allows you to choose either the World CS or the Body CS of the port
to which you attached the Actuator.
6 Create vector signals that specify the value of the applied torque and force
at each time step.
You can use any Simulink source block (for example, an Input port block or
a Sine Wave block) or combination of Simulink blocks to create the Body
Actuator signal. You can also use the output of a Sensor block connected to
the Body as input to the Actuator, thereby creating a feedback loop. Such
loops are useful for modeling springs and dampers (see Checking Model
Validity on page 4-69.)
7 Connect the force and/or torque signal to the input port of the Actuator.
If you are applying both a force and a torque to the body, connect the force
and torque signals to the inputs of a two-input Mux block. Then connect the
output of the Mux block to the input of the Actuator.
Body Actuator Example: Pure Kinetic Friction
The mech_ballistic_kin_fric model in the Demos library provides an
example of how to implement pure kinetic friction. This type of friction is a
continuous force that depends on a bodys motion relative to a medium (such as
air), as well as on physical characteristics of the body. Kinetic friction, unlike
stiction, involves no sticking or locking of motion, and the friction is not
discontinuous. While you could use the Joint Stiction Actuator, this is not
necessary. This model applies air friction or drag to a projectile with a Body
Actuator.
4-44
mech_pdf.book Page 45 Tuesday, February 1, 2005 1:57 PM
Modeling Actuators
Open the Air Drag subsystem. If you double-click the block, a mask dialog box
opens asking for the drag coefficient Cd. If you right-click the block and select
Look under mask, the subsystem itself appears:
The Air Drag subsystem computes the air friction according to a standard air
friction model. (See the Aerospace Blockset documentation for more
information.) The drag always opposes the projectiles motion and is
proportional to the product of the air density, the projectiles cross-sectional
area, and the square of its speed.
Run the model with the default drag coefficient (zero). The XY Graph window
opens to plot the parabolic path of the projectile. Now open the Air Drag dialog
again and experiment with different drag coefficients Cd. Start with small
values such as Cd = 0.05. For a rigid sphere, Cd is two. The effect of the drag is
dramatic in that case.
Applying Motions to Bodies
The Body Actuator block cannot actuate a Body with motion signals. But you
can construct such body motion actuators with a combination of other blocks.
See Joint Actuator Example: Body Driver on page 4-50.
Varying a Bodys Mass and Inertia Tensor
The Variable Mass & Inertia Actuator block gives you a way to vary a bodys
mass and/or inertia tensor as external functions of time. You specify these
functions with incoming Simulink signals.
4-45
mech_pdf.book Page 46 Tuesday, February 1, 2005 1:57 PM
Modeling Mechanical Systems
Caution The Variable Mass & Inertia Actuator block does not apply any
thrust forces or torques to the Body so actuated. Mass loss or gain in a
particular direction results in thrust forces and torques on the body. You must
apply these forces/torques to the Body separately with Body Actuator blocks.
The variable mass/inertia actuator affects a bodys motion only when you
apply forces/torques on the body. When a bodys motion is set only by initial
conditions, changing the mass or inertia tensor of a body does not affect its
motion, because the variable mass/inertia actuator does not apply
forces/torques to the body.
The Variable Mass & Inertia Actuator block changes the actuated Bodys mass
and rotational inertia by attaching an invisible body to the actuated body at a
particular Body coordinate system (CS). This invisible body has a mass and an
inertia tensor that vary in time as specified by the Actuators external
Simulink signal. SimMechanics treats the actuated body and the invisible body
as a single composite body with a new mass, new center of gravity (CG), and
new inertia tensor compounded from the two constituent bodies. You can add
multiple Variable Mass & Inertia Actuator blocks to one Body.
4-46
mech_pdf.book Page 47 Tuesday, February 1, 2005 1:57 PM
Modeling Actuators
Attaching Variable Mass and Inertia Bodies to a Visible Body
To vary the mass and/or inertia tensor of a Body with this Actuator:
1 From the Sensors & Actuators library, drag a Variable Mass & Inertia
Actuator block into your model.
2 Attach the Actuators connector port to the Body CS on the Body where you
want the invisible variable mass to be. If a suitable Body CS port does not
exist on the Body, open its dialog and create one.
3 Create an external Simulink signal to model the time-varying mass and/or
inertia tensor for this invisible body. Connect it to the Variable Mass &
Inertia Actuator blocks Simulink input port.
This Simulink signal can have one, nine, or ten components, depending on
whether you are varying the mass only, the inertia tensor only, or both.
4-47
mech_pdf.book Page 48 Tuesday, February 1, 2005 1:57 PM
Modeling Mechanical Systems
Example: Simple Rocket
The following model simulates a simple rocket. It treats the rocket as a point
mass moving upward (+y direction) with an exhaust pointing downward (-y
direction). The rocket loses mass at a constant rate.
The Rocket block is the point mass. The Thrust Velocity block represents the
downward exhaust and, multiplied by the mass loss represented by the Fuel
Loss block, actuates the Rocket body with a thrust force pointing upward. The
Thrust block (a body actuator) applies this force at the local Body CS, which,
for a point rocket, is identical to the Rockets CG CS.
The same mass loss from the Fuel Loss block that produces the thrust force also
must vary the rockets mass directly. The Variable Mass Actuator block
accomplishes this by feeding the same mass loss signal to the Rocket block.
Actuating a Joint
You individually actuate each of the prismatic and revolute primitives of an
assembled joint. You can apply
Forces or translational motions (but not both) to prismatic primitives
Torques or rotational motions (but not both) to revolute primitives
4-48
mech_pdf.book Page 49 Tuesday, February 1, 2005 1:57 PM
Modeling Actuators
Note You cannot actuate spherical or weld primitives, disassembled joints, or
massless connectors.
To actuate a prismatic or revolute joint primitive of an assembled joint:
1 Create an Actuator port on the Joint block for the primitive (see Creating
Actuator and Sensor Ports on a Joint on page 4-25).
2 Drag a Joint Actuator or Joint Stiction Actuator from the Sensors &
Actuators library into your model and connect its output port to the Actuator
port on the Joint.
The remaining steps in this procedure apply to the creation of a standard
Joint Actuator. For information on creating a stiction actuator, which
applies classical Coulombic friction to a prismatic or revolute joint, see the
Joint Stiction Actuator block reference page.
3 Open the Joint Actuators dialog box.
4 Select the primitive you want to actuate from the Connected to primitive
list on the dialog box.
5 Select the type of actuation you want to apply, either Generalized forces or
Motion.
6 If you are actuating a prismatic primitive:
- If you selected Generalized Forces as the actuation type, select the units
of force from the Apply force list.
- If you selected Motion as the actuation type, select the units for each
motion to be actuated (position, velocity, acceleration).
7 If you are actuating a revolute primitive:
- If you selected Generalized Forces as the actuation type, select the units
of torque from the Apply torque list.
- If you selected Motion as the actuation type, select the units for each
motion to be actuated (angle, angular velocity, angular acceleration).
4-49
mech_pdf.book Page 50 Tuesday, February 1, 2005 1:57 PM
Modeling Mechanical Systems
8 Click OK to apply your choices and dismiss the dialog box.
Each joint primitive that you motion-actuate is lost as a true degree of
freedom in your machine. That is because the DoF can no longer respond
freely to externally applied forces or torques. See Counting Degrees of
Freedom on page 4-72.
9 Create a signal that specifies the applied force, torque, or motions at each
time step.
You can use any Simulink source block or any combination of blocks to
create the actuator signal. You can also connect the output of a Sensor block
attached to the Joint to the Actuator input, thereby creating a feedback loop.
You can use such loops to model springs and dampers attached to the joint.
A force or torque signal must be a scalar signal. A motion signal must be a
1-D array signal comprising three components: position, velocity, and
acceleration. The directionality of the joint determines the response of the
follower to the sign of the actuator signal (see Joint Directionality on
page 4-21).
10 Connect the Actuator signal to the Actuator port on the Joint.
Note SimMechanics allows you to connect multiple Actuators to the same
primitive. But it halts and displays an error message if you attempt to update
or simulate a model containing such a connection.
Exception: You can apply a Joint Initial Condition Actuator and force or torque
actuation (including stiction) to the same primitive. See Specifying Initial
Positions and Velocities on page 4-54.
Joint Actuator Example: Body Driver
The mech_body_driver model illustrates the use of Joint Actuators to create a
custom driver.
4-50
mech_pdf.book Page 51 Tuesday, February 1, 2005 1:57 PM
Modeling Actuators
The Body Driver subsystem accepts an 18-component signal that feeds the
coordinates, velocities, and accelerations for all six relative DoFs between Body
and Body1. The subsystem uses a Bushing block that contains three
translational and three rotational primitives to represent the relative DoFs:
4-51
mech_pdf.book Page 52 Tuesday, February 1, 2005 1:57 PM
Modeling Mechanical Systems
You can modify the body driver to move only one of the bodies, thereby creating
a motion actuator. To move Body1 relative to World, for example, remove the
blocks Body and Weld and connect the subsystem Body Driver directly to
Ground.
Joint Stiction Actuator Example: Mixed Static and Kinetic Friction
The mech_dpen_sticky model in the Demos library illustrates a driven double
pendulum, with sticky friction or stiction applied to both revolute joints with
the Joint Stiction Actuator block.
Open the unmasked Joint1 or Joint2 Stiction Model blocks (marked in yellow)
to view the subsystems:
4-52
mech_pdf.book Page 53 Tuesday, February 1, 2005 1:57 PM
Modeling Actuators
Each Stiction subsystem contains a Joint Stiction Actuator block (marked in
orange) that requires static and kinetic friction coefficients via their respective
blocks. For either revolute, an angular velocity threshold, specified through the
block dialog, determines if a joint locks. Once locked, the joint cannot move
until a combination of forces reaches a threshold specified by the Forward
Stiction Limit or Reverse Stiction Limit.
Run the model with different kinetic and static friction coefficients and
different velocity thresholds. View the results in the Scope blocks and through
a visualization window. You can find more details on how stiction works in
SimMechanics by consulting the Joint Stiction Actuator block reference page.
4-53
mech_pdf.book Page 54 Tuesday, February 1, 2005 1:57 PM
Modeling Mechanical Systems
Actuating a Driver
Actuating a Driver allows you to specify the time dependence of the rheonomic
constraint applied by the Driver.
To actuate a Driver:
1 Create an additional connector port on the Driver for the Actuator.
Create the additional port in the same way you create an additional
Sensor/Actuator port on a Joint (see Creating Actuator and Sensor Ports on
a Joint on page 4-25).
2 Drag an instance of a Driver Actuator from the Sensors & Actuators library
into your model.
3 Connect the Actuators output port to the Actuator port on the Driver.
4 Create a signal that specifies the time dependence of the Driver constraint.
5 Connect the actuation signal to the input port of the Driver Actuator.
Specifying Initial Positions and Velocities
The Joint Initial Condition Actuator (JICA) block allows you to specify the
initial positions and velocities of unactuated joints and hence the bodies
attached to them. You can use JICA blocks to
Specify nonzero initial joint velocities
The default initial velocity of a joint primitive is zero. You must use a JICA
block to specify a joints initial velocity if the initial velocity is not zero.
Override the initial position settings of a body pair
The CG CS origin settings in the dialog boxes of Body blocks specify the
bodies initial positions. Using JICA blocks, you can override these initial
body positions by resetting their relative positions in the Joints connecting
them.
Using JICA Blocks
Specifying initial conditions on a joint primitive is a special kind of actuation:
one that occurs only once at the beginning of simulation. That is why the JICA
block resides in the Sensors & Actuators library.
4-54
mech_pdf.book Page 55 Tuesday, February 1, 2005 1:57 PM
Modeling Actuators
Note A JICA block, unlike other Actuators, does not have an input port. The
JICAs dialog box completely specifies the Actuator input.
With a JICA block, you can specify the initial positions and velocities of any
combination of prismatic and revolute primitives within a given Joint. (You
cannot specify ICs for spherical and weld primitives.)
To specify the initial velocity and/or position of a joint primitive:
1 Drag a JICA block from the Sensors & Actuators library and drop it into
your model window.
2 Create an additional connector port on the Joint block containing the
primitive whose initial condition you want to specify.
3 Connect the connector port on the JICA block to the new connector port on
the Joint block.
Note Do not connect the JICA block to the Joint ports marked B or F
(base or follower). These ports are intended for connecting to Bodies.
4 Open the JICA blocks dialog box. From the primitive list for the Joint,
choose the primitives you want to actuate by selecting their check boxes.
5 Enter the initial positions of the actuated primitives, relative to the Body
CSs attached to the Joint, in the Position field.
From the pull-down menu on the right, select Units for the initial positions.
6 Enter the initial velocities of the actuated primitives, relative to the Body
CSs attached to the Joint, in the Velocity field.
From the pull-down menu on the right, select Units for the initial velocities.
7 Click Apply or OK.
4-55
mech_pdf.book Page 56 Tuesday, February 1, 2005 1:57 PM
Modeling Mechanical Systems
JICA Example: A Simple Pendulum
Open mech_spen from the Demos library, then open the Sensors & Actuators
library. Follow the steps from the preceding section, Using JICA Blocks on
page 4-54, to connect one Joint Initial Condition Actuator block to the Revolute
block and configure it. This Joint contains only one primitive, R1, which is the
primitive listed in the JICA dialog box.
Set the initial conditions in two ways and compare the resulting simulations in
the scope:
1 First set the initial Position (angle) to 60 deg, which is 60o down from the
left horizontal (30o clockwise from vertically down), and set the initial
Velocity to 0 deg/s.
4-56
mech_pdf.book Page 57 Tuesday, February 1, 2005 1:57 PM
Modeling Actuators
2 Run the simulation for one second. Note in the scope that the initial angle
(yellow curve) is displaced upward to 60o, while the initial velocity (purple
curve) still starts at zero.
Initial angle
Initial angular velocity
3 Now reset the initial Velocity to 30 deg/s, leaving the initial Position
(angle) at 60 deg.
4 Rerun the simulation for one second. Note in Scope that the initial angle is
still displaced upward to 60o, but the initial velocity is also displaced upward
to 30o/sec.
4-57
mech_pdf.book Page 58 Tuesday, February 1, 2005 1:57 PM
Modeling Mechanical Systems
Initial angle
Initial angular velocity
The joint directionality is assigned in mech_spen so that the positive rotation
axis is the +z-axis. Looking from the front, positive rotation swings down and
right, counterclockwise.
4-58
mech_pdf.book Page 59 Tuesday, February 1, 2005 1:57 PM
Modeling Force Elements
Modeling Force Elements
Internal forces are forces the machine applies to itself as a result of its own
motion. Unlike actuation forces, you do not apply these forces from outside the
machine with Simulink signals. The body motions instead generate the forces
and torques directly.
The Force Elements library provides ready-made blocks to represent certain
kinds of internal forces and torques acting between bodies.
Inserting a Linear Force Between Bodies
Inserting a Linear Force or Torque Through a Joint on page 4-61
You can also create your own customized sensor-actuator feedback loops to
model springs, dampers, and more complex internal forces.
Customizing Force Elements with Sensor-Actuator Feedback on page 4-62
Inserting a Linear Force Between Bodies
A generalized linear force between two bodies is a linear function of the two
bodies relative displacement vector r and relative velocity v, with constant
coefficients. The Body Spring & Damper block models a force acting between
two bodies along the axis r connecting them:
F = -k(r - r0) - bv||
The block is connected on either side to Bodies at a Body coordinate system
(CS). The displacement r is a vector from one Body CS on one Body to the other
Body CS on the other Body. Newtons third law requires that the forces that the
bodies exert on one another be equal and opposite.
The common physical system this force model represents is a spring-damper
combination, where the damper is a dashpot acting only along the spring axis.
The damping is solely a function of the component v|| of the velocity vector
projected along the displacement r. (Thus the damping in this block cannot
represent the damping due to a viscous medium, because there is no damping
force perpendicular to the spring axis. See Inserting a Linear Force or Torque
Through a Joint on page 4-61.)
You enter the constant parameters r0, k, and b in the Body Spring & Damper
dialog. r0 is the springs natural length, the length it has when no forces are
4-59
mech_pdf.book Page 60 Tuesday, February 1, 2005 1:57 PM
Modeling Mechanical Systems
acting on it. The spring constant k and damping constant b should be
nonnegative.
To complete a linear force model between bodies, you need to model the
translational degrees of freedom (DoFs) between them, as the Force Element
block itself does not represent these DoFs. You can use any Joint block
containing at least one prismatic primitive to represent translational motion.
The two Bodies, the Joint, and the Body Spring & Damper must form a closed
loop.
The following block diagram represents two Bodies with a damped spring
between them. The Custom Joint represents the bodies relative translational
DoFs with three prismatic primitives. In this case, CS2 and CS3 on Body1 are
the same, and CS2 and CS3 on Body2 are the same. Thus, the Joint is
connected to the same Body CSs that define the ends of the spring-damper axis.
4-60
mech_pdf.book Page 61 Tuesday, February 1, 2005 1:57 PM
Modeling Force Elements
Inserting a Linear Force or Torque Through a Joint
Another way of inserting a linear force element between two bodies is to
connect it to a joint that already connects the bodies. You have to apply the
force element, like an actuator, to each primitive in the joint individually. This
approach has several advantages over the Body Spring & Damper:
You can create a different force law, with a different spring length, spring
constant, and damping constant, for each of the joints primitives.
The spring and damper forces acting on each primitive act independently in
their respective directions, instead of depending on just the interbody
distance with a single spring length, spring constant, and damping constant.
This allows you to create spring and damping forces that act independently
in two or three dimensions, unlike the Body Spring & Damper force, which
acts only along a single axis. Damping forces acting on multiple primitives
act as a two- and three-dimensional viscous medium, not as a dashpot.
The joint representing the DoFs between the bodies is already present.
You use the Joint Spring & Damper block to implement such spring-damper
forces/torques together with a Joint. With it, you can apply a linear spring and
damper force to each prismatic primitive and a linear torsion and damper
torque to each revolute primitive in a Joint block. (You cannot apply these
torques to a spherical primitive.)
Pick a Joint already connected between two Bodies. You connect the Joint
Spring & Damper block to a Joint block at a sensor/actuator port on the Joint.
(The section Actuating a Joint on page 4-48 explains how to create such a
port.) The Joint Spring & Damper dialog then lists each primitive in the Joint.
For each prismatic primitive you want to actuate with a spring-damper force,
you specify a natural spring length (offset), spring constant, and damping
constant. For each revolute primitive you want to actuate with a
torsion-damper torque, you specify a natural torsion angle (offset, or angle in
which the primitive points absent any torques), torsion constant, and damping
constant. You make these specifications in the Joint Spring & Damper dialog.
Here are two bodies connected by a Custom Joint in turn connected to a Joint
Spring & Damper block.
4-61
mech_pdf.book Page 62 Tuesday, February 1, 2005 1:57 PM
Modeling Mechanical Systems
Unlike the example in the preceding section, Inserting a Linear Force
Between Bodies on page 4-59, the Custom Joint can have up to three
prismatics and three revolutes, each with a separate linear force or torque
acting through it. Each force or torque acts equally and oppositely on each
body, following Newtons third law.
Customizing Force Elements with Sensor-Actuator
Feedback
You can create your own force elements acting through Joints or on Bodies by
using Sensor-Actuator feedback loops. With this technique, you can not only
model linear forces, but any force that depends on body or joint positions and
velocities.
This simple example illustrates the method with a linear spring force law.
Hookes law states that the force exerted by an extended spring is proportional
to its displacement from its unextended position: F = -kx.
The following SimMechanics model represents a spring that obeys Hookes law.
4-62
mech_pdf.book Page 63 Tuesday, February 1, 2005 1:57 PM
Modeling Force Elements
The model uses the Gain block labeled Spring Constant to multiply the
displacement of the prismatic joint labeled Spring along the Worlds y-axis by
the spring constant -0.8. The output of the Gain block is the force exerted by
the spring. The model feeds the force back into the prismatic joint via the
Actuator labeled Force. The model encapsulates the spring block diagram in a
subsystem to clarify the model and to allow a spring to be inserted elsewhere.
4-63
mech_pdf.book Page 64 Tuesday, February 1, 2005 1:57 PM
Modeling Mechanical Systems
Modeling Sensors
The SimMechanics Sensors & Actuators library provides a set of Sensor blocks
that enable you to measure
Body motions (see Sensing Body Motions on page 4-64)
Joint motions and forces or torques on joints (see Sensing Joint Motions and
Forces on page 4-66)
Constraint reaction forces and torques (see Sensing Constraint Reaction
Forces on page 4-66)
Note You can feed Sensor output back into Actuator blocks to model springs,
dampers, and other mechanical devices that depend on force feedback. See
Actuating a Body on page 4-43, Actuating a Joint on page 4-48, and
Checking Model Validity on page 4-69.
Sensing Body Motions
To sense the position, velocity, or acceleration of a body represented by a Body
block:
1 If the Body block does not have a spare local coordinate system with a Body
CS port, create one (see Managing Body Coordinate Systems on
page 4-16).
2 Drag a Body Sensor block from the Sensors & Actuators library into your
model.
3 Connect its connector port to a spare Body CS port on the Body.
4 Open the Sensors dialog box.
4-64
mech_pdf.book Page 65 Tuesday, February 1, 2005 1:57 PM
Modeling Sensors
5 Select the coordinate system relative to which the sensor measures its
output from the With respect to coordinate system list.
6 Select the check boxes next to the motions that you want to sense (see the
Body Sensor block reference page).
7 If you have chosen to sense more than one type of motion and want the
Sensor to multiplex the motions into a single output signal, select the
Output selected parameters as one signal check box.
8 Click OK or Apply.
9 Connect the output of the Body Sensor block to a Simulink Scope or other
signal sink or to a motion feedback loop, depending on your needs.
4-65
mech_pdf.book Page 66 Tuesday, February 1, 2005 1:57 PM
Modeling Mechanical Systems
Sensing Joint Motions and Forces
The SimMechanics Joint Sensor block enables you to measure the motions of
joints. It can also measure the relative forces and torques between the bodies
connected to the joint. These include the computed force or torque (the force or
torque needed to reproduce the joints motion) and the reaction force and torque
on a joint primitive. (You cannot measure the computed force or torque on a
spherical or weld primitive.) You must connect a separate Joint Sensor block to
a Joint block for each joint primitive that you want to sense.
To sense the motions, forces, and torques of a joint primitive contained by a
Joint block:
1 If the Joint block does not have a spare Sensor port, create one (see
Creating Actuator and Sensor Ports on a Joint on page 4-25).
2 Drag a Joint Sensor block from the Sensors & Actuators library into your
model.
3 Connect its connector port to the spare Sensor port on the joint.
4 Use the Sensors dialog box to configure the Sensor to measure the motions,
forces, and torques that you want to measure (see the Joint Sensor block
reference page).
5 Connect the output of the Joint Sensor block to a Simulink Scope or other
signal sink or to a motion feedback loop, depending on your needs.
Sensing Constraint Reaction Forces
The SimMechanics Constraint & Driver Sensor block enables you to measure
the reaction forces and torques induced on the constraints modeled by
SimMechanics Constraint and Driver blocks.
To sense the reaction force and/or torque induced by a constraint or driver,
1 If the Constraint or Driver does not have a spare Sensor port, create one.
2 Drag a Constraint & Driver Sensor block from the Sensors & Actuators
library into your model.
3 Connect its connector port to a Sensor port on the Constraint or Driver block.
4-66
mech_pdf.book Page 67 Tuesday, February 1, 2005 1:57 PM
Modeling Sensors
4 Open the Sensor blocks dialog box.
5 Select the body (follower or base) on which to measure the reaction force
from the Reactions measured on list.
6 Select the coordinate system relative to which the Sensor measures its
output from the With respect to coordinate system list.
7 Select the Reaction torque check box if you want the Sensor to output the
reaction torque on the base (or follower) body.
8 Select the Reaction force check box if you want the Sensor to output the
reaction force on the base (or follower) body.
9 If you have chosen to output both reaction force and torque and want the
Sensor to multiplex them into a single output signal, select the Output
selected parameters as one signal check box.
10 Click OK or Apply. Connect the output of the Constraint & Driver Sensor
block to a Simulink Scope or other signal sink or to a motion feedback loop,
depending on your needs.
Not all the reaction force/torque components are significant. Only those
components projected into the subspace of constrained or driven degrees of
freedom (DoFs) are physical. Components orthogonal to the constrained or
driven degrees of freedom are not physical.
4-67
mech_pdf.book Page 68 Tuesday, February 1, 2005 1:57 PM
Modeling Mechanical Systems
Example: Linear Driver
In this example, you drive a body along the x-axis, but only allow it a prismatic
DoF tilted at an angle in the x-y plane. Construct the following model.
Configure the Constraint & Driver Sensor to measure only the reaction force,
not the torque. Configure the Linear Driver to drive the Body along the World
x-axis, but set up the Prismatic with a primitive axis along (1, 2, 0). The body
can then move only along this axis, but is driven along the horizontal x-axis.
Measure all motions and forces in World. Leave all other settings at default.
Open the Scopes and run the model. The measured reaction force lies along the
x-axis, with a value of -19.62 N (Newtons). But because the constrained DoF is
not parallel to the x-axis, you need to project the reaction force along the unit
vector (1, 2, 0)/ 5 defining the direction of the prismatic primitive to obtain the
physical part. Add to the model the Simulink blocks that form a dot product
between the reaction force signal (three components) and the prismatic unit
vector (also three components). (You can define a workspace vector for this axis
and use it in both the joint and the dot product.) Reconnect Scope1 to measure
this physical component of the reaction force.
The physical component of the reaction force is -(19.62 N)*(1/ 5 ) = -8.77 N.
The component of the reaction force orthogonal to (1, 2, 0) is not physical.
4-68
mech_pdf.book Page 69 Tuesday, February 1, 2005 1:57 PM
Checking Model Validity
Checking Model Validity
Simulink can simulate a SimMechanics model only if it is valid. A model is
valid if it satisfies the following rules:
Each machine in the model contains at least one Ground, and exactly one
Ground in each machine is connected to a Machine Environment block. See
Modeling Machines on page 4-2 and the Modeling Mechanical Systems
chapter.
Every machine in the model is topologically valid. See Checking Machine
Topology on page 4-69.
The model contains at least one degree of freedom. See Counting Degrees of
Freedom on page 4-72.
Checking Machine Topology
To avoid simulation failures, you must ensure that the topology of your block
diagram is valid. A block diagram is topologically valid if each machine that it
contains is valid. A machine is valid if its spanning tree is valid. Thus to
determine if your model is valid, first determine the spanning tree of each
machine that it contains and then the validity of each resulting tree.
Determining a Machines Spanning Tree
To determine the spanning tree of a machine, remove all blocks from the
machine except Body and Joint blocks and open every closed loop in the
resulting reduced machine. To open a closed loop, conceptually follow the
loop-cutting rules in Cutting Closed Loops on page 4-33.
For example, here is a machine with two closed loops.
4-69
mech_pdf.book Page 70 Tuesday, February 1, 2005 1:57 PM
Modeling Mechanical Systems
Cutting the top loop at the Disassembled Prismatic and removing the Parallel
Constraint block (thus simultaneously cutting the bottom loop) yields the
machines spanning tree, as shown here.
Removed Constraint block
4-70
Cut disassembled joint
mech_pdf.book Page 71 Tuesday, February 1, 2005 1:57 PM
Checking Model Validity
Determining the Validity of a Spanning Tree
To be valid, a spanning tree must meet these requirements:
The spanning tree must have at least one Ground block to serve as a
reference to World.
Every Joint block must be connected to exactly two Body blocks.
Every non-Ground Body block must have a unique path to a Ground block.
(This need not be true of the machine itself.) This ensures that, while each
body moves via joints relative to other bodies, SimMechanics can resolve all
bodies motions into absolute motions with respect to World.
Every non-Ground Body block at an end of a sequence of Bodies must have
nonzero inertia (mass or inertial moment) associated with all joint primitives
that can move. Each translational DoF must carry a nonzero mass, and each
rotational DoF a nonzero inertial moment. This prevents infinite
accelerations when forces and torques are applied.
Examples of Invalid Machine Topologies
Here are some examples of invalid topologies:
This one-loop machine lacks a Ground block.
4-71
mech_pdf.book Page 72 Tuesday, February 1, 2005 1:57 PM
Modeling Mechanical Systems
This open machine has a dangling Joint block.
Dangling joint
Another open machine features a zero-mass body at one end of a chain of
bodies.
Massless
body
The last two invalid examples are dynamically (but not topologically)
equivalent, because a zero-mass body is dynamically no body at all.
Counting Degrees of Freedom
Identifying and counting the independent degrees of freedom (DoFs) of a
machine are important for trimming and linearizing SimMechanics models
(see Trimming Mechanical Models on page 8-16 and Linearizing Mechanical
Models on page 8-28) and for correcting simulation errors (see
Troubleshooting Simulation Errors on page 5-16).
4-72
mech_pdf.book Page 73 Tuesday, February 1, 2005 1:57 PM
Checking Model Validity
Your SimMechanics model must have at least one DoF to be valid. A free
physical body has six DoFs: three translational and three rotational. But in a
machine, connections between bodies by joints, constraints, and drivers, and
motion actuation by joint and body actuators reduce the machines
independent DoFs to a smaller number. You also reduce a bodys DoFs if you
confine the machines motion to one or two spatial dimensions.
In SimMechanics, a Body block has no DoFs. Connecting Joints to a Body adds
DoFs to the machine. The joint primitives represent the Bodys DoFs relative
to other connected Bodies or Grounds. Connecting Constraint and Driver
blocks to Bodies or motion-actuating joint primitives in Joints removes DoFs
from the machine. A locked Joint Stiction Actuator also removes a DoF.
Finding Independent Degrees of Freedom
Here is the formula for determining the number of independent DoFs your
model has:
# of independent DoFs = # of body DoFs + # of primitive DoFs
# of motion restrictions
The following three steps define each term on the right side:
1 Calculate the number of body DoFs from the number of Body and Joint
blocks in your model:
# of body DoFs = 6 * (number of Bodies number of Joints)
If you have confined the machine to move in only two dimensions, replace
the 6 by 3. If you have confined the machine to move in only one dimension,
replace the 6 by 1.
2 Calculate the number of primitive DoFs by adding up the primitive DoFs
from the Joint dialog boxes:
- Count one for each prismatic (P) or revolute (R) primitive.
- Count three for each spherical (S) primitive.
- Count zero for each weld (W) primitive.
Do not count a primitive DoF that is motion-actuated by a Joint Actuator.
3 Calculate the number of motion restrictions by adding up the motion
restrictions of each Constraint and Driver block and from each locked Joint
4-73
mech_pdf.book Page 74 Tuesday, February 1, 2005 1:57 PM
Modeling Mechanical Systems
Stiction Actuator. Different blocks from the Constraints & Drivers library
impose different numbers of motion restrictions. Stiction actuators apply to
individual joint primitives.
Constraint Block
Restrictions
Driver Block
Restrictions
Gear
One
Angle
One
Parallel
Two
Distance
One
Point-Curve
Two
Linear
One
Velocity
One
Be sure not to count redundant motion restrictions. These are restrictions
that forbid the motion of joint primitives that could not move anyway even
if the constraint were removed, because of how the joints are configured.
Example: A body is connected to a ground by a single prismatic. You place a
constraint on the body that prevents it from moving perpendicularly to the
prismatic axis. The body could not move in that direction even if you
removed the constraint. So the constraint is redundant, and you would not
count it as a motion restriction.
The Role of Joint Stiction Actuators
A Joint Stiction Actuator can remove or restore a DoF during a simulation. It
is the only block that can change the number of independent DoFs after you
start simulating. You must count an additional motion restriction during the
period when a stiction-actuated primitive is locked. The primitive counts as
another DoF if it is unlocked.
DoF Example: Double Pendulum
The mech_dpen model from the Demos library represents planar double
pendulum motion actuated by a Joint Actuator.
4-74
mech_pdf.book Page 75 Tuesday, February 1, 2005 1:57 PM
Checking Model Validity
The double pendulum has two rigid bodies, such as two rods, confined to move
in two dimensions. Ignoring the Joint Actuator temporarily, there are two
bodies, two joints, and two revolute primitives, and thus 3 * (2 - 2) + 2 = 2
independent DoFs. There are many ways to represent these two DoFs, but the
two revolute primitives are the simplest way.
Including the Joint Actuator in the DoF count removes the revolute primitive
in the Revolute block as an independent DoF. So this model actually only has
one independent DoF, the revolute primitive in the Revolute1 block.
DoF Example: Four Bar Mechanism
The example in A Four Bar Mechanism on page 2-36 has four revolutes. You
can establish that only 3 * (3 - 4) + 4 = 1 of these DoFs is actually independent
and arrive at the same result obtained in the example.
4-75
mech_pdf.book Page 76 Tuesday, February 1, 2005 1:57 PM
Modeling Mechanical Systems
4-76
mech_pdf.book Page 1 Tuesday, February 1, 2005 1:57 PM
5
Running Mechanical
Models
SimMechanics gives you multiple ways to simulate and analyze machine motion in the Simulink
environment. Running a mechanical simulation is similar to running a simulation of any other type
of Simulink model. It entails setting various simulation options, starting the simulation, and dealing
with simulation errors. See the Using Simulink guide for a general discussion of these topics. This
chapter focuses on aspects of simulation specific to SimMechanics models.
Running SimMechanics Models in
Simulink (p. 5-2)
Overview of configuring Simulink and SimMechanics to
simulating mechanical systems
Configuring a Machines Mechanical
Environment (p. 5-3)
Special settings in SimMechanics for running mechanical
models
Controlling the Simulation (p. 5-10)
Configuring Simulink to run mechanical models
How SimMechanics Works (p. 5-14)
How SimMechanics analyzes and simulates a mechanical
model
Troubleshooting Simulation Errors
(p. 5-16)
Interpreting and fixing SimMechanics simulation errors
Improving Performance (p. 5-22)
Enhancing SimMechanics simulation speed and accuracy
Generating Code (p. 5-26)
Using Real-Time Workshop to translate your
SimMechanics models into C code
Limitations (p. 5-32)
How to use compatible Simulink simulation tools with
SimMechanics models
mech_pdf.book Page 2 Tuesday, February 1, 2005 1:57 PM
Running Mechanical Models
Running SimMechanics Models in Simulink
Simulink provides an extensive set of simulation options that apply to any type
of model. SimMechanics provides additional options that apply specifically to
simulating mechanical models. This chapter discusses those standard
Simulink options for which mechanical models entail special consideration and
the additional mechanical system-specific options of SimMechanics.
Distinguishing Models and Machines
Following the distinction introduced in Modeling Machines on page 4-2,
SimMechanics requires you to make two categories of settings, one for each
machine in a model and one for the entire model.
Machine Settings via the Machine Environment Block
Model-Wide Settings via Simulink
The first uses the Machine Environment block dialog, the second the Simulink
Configuration Parameters dialog. To configure a mechanical model for
simulation, you need to interact with both dialogs.
Machine Settings via the Machine Environment
Block
Mechanical settings for a specific machine are located in that machines
connected Machine Environment block. This block controls the machines
mechanical environment, including simulation dynamics, machine
dimensionality, gravity, tolerances, constraints, motion analysis modes, and
visualization. See Configuring a Machines Mechanical Environment on
page 5-3 for details.
Model-Wide Settings via Simulink
Mechanical and general settings for an entire model are located in the
Simulink Configuration Parameters dialog. Every node in this dialog is
relevant to controlling your models simulation, including visualization. At a
minimum, you need to examine the settings in the Solver and SimMechanics
nodes. See Controlling the Simulation on page 5-10 for details.
5-2
mech_pdf.book Page 3 Tuesday, February 1, 2005 1:57 PM
Configuring a Machines Mechanical Environment
Configuring a Machines Mechanical Environment
Each machine in your model has a connected Machine Environment block. This
block controls the mechanical environment for that machine. Unless otherwise
noted, this section refers exclusively to this blocks dialog. The Machine
Environment settings include the following:
Setting Gravity
Choosing Your Machines Dimensionality
Setting Assembly Tolerances on page 5-5
Implementing Constraints on page 5-5
Analyzing the Motion on page 5-7
Handling Motion Singularities on page 5-9
The Machine Environment Block
Every machine in your model requires exactly one Machine Environment block
to be connected to one of its Ground blocks. The settings that you enter in that
Machine Environment block determine the mechanical environment for that
machine only. Other machines are controlled by their respective Machine
Environment blocks.
This section guides you through the major choices you implement through this
dialogs four panes. See the Machine Environment reference page for a
complete description.
Setting Gravity
A uniform gravity field is applied to the motion of every machine. The default
is a constant vector of [0 -9.81 0] with units of meters/seconds2 and x-, y-, and
z-components, respectively.
You can change this value to a different constant vector by modifying the entry
in the Gravity vector field of the Parameters pane of the Machine
Environment dialog. You can change the units by using the units pull-down
menu.
Gravity as an External Simulink Signal
In addition to constant gravity, SimMechanics lets you apply a time-varying,
albeit spatially uniform, gravity vector through a Simulink signal. You enable
5-3
mech_pdf.book Page 4 Tuesday, February 1, 2005 1:57 PM
Running Mechanical Models
this option by selecting the Input gravity as signal check box in the
Parameters pane.
Once you make this selection, the Machine Environment block acquires a
Simulink inport to accept this Simulink signal. The signal must be a
three-component vector. You can still change the units through the pull-down
menu.
Choosing Your Machines Dimensionality
In general, you simulate machine motion in all three spatial dimensions. If a
machine can move in only two dimensions, however, ignoring the third
dimension makes the simulation more efficient. By default, SimMechanics
automatically determines whether your machine moves in all three or only two
dimensions and optimizes the simulation accordingly.
You can override this default by requiring SimMechanics to simulate in either
three or two dimensions. You choose the simulation dimension of a machine in
the Machine dimensionality pull-down menu of the Parameters pane of the
Machine Environment dialog. If you attempt to simulate a three-dimensional
machine in two dimensions, the simulation stops with an error.
Determining the Dimensionality of Your Machine Manually
Your machine must meet certain criteria before SimMechanics can simulate it
in two dimensions:
The prismatic primitives must define a set of parallel planes.
The revolute primitives must rotate about axes perpendicular to the
prismatic planes.
The bodies of a two-dimensional machine do not all have to lie in a single plane,
but they should only slide and rotate in parallel planes.
Blocks That Require Three-Dimensional Simulation
The SimMechanics library contains certain blocks that, if you use them in a
machine, require you to simulate in three dimensions.
Any Joint block with more than two prismatic primitives, more than one
revolute primitive, or any spherical primitives
5-4
mech_pdf.book Page 5 Tuesday, February 1, 2005 1:57 PM
Configuring a Machines Mechanical Environment
Disassembled Joints
Massless connectors
Code Generated from Two-Dimensional Models
Code generated from simulations restricted to two-dimensional motion is also
restricted to two-dimensional motion. See Restrictions on Code Generated
from Two-Dimensional Machines on page 5-30.
Setting Assembly Tolerances
The linear and angular assembly tolerance specify the precision with which
A model must specify the initial locations and angles of a machines joints.
SimMechanics must solve the initial positions and angles of a machines
unassembled joints.
The Parameters pane of Machine Environment allows you to change the
default assembly tolerances in the Linear assembly tolerance and Angular
assembly tolerance fields. You can also adjust the linear and angular units in
the respective pull-down menus.
How SimMechanics Implements Assembly Tolerances
SimMechanics checks the locations and angles of a machines assembled joints
when it initializes the model and later during the simulation. If any of the joint
locations or angles fails to meet the corresponding assembly tolerances,
Simulink halts the simulation and displays an error message. If this happens,
you should check your machine to ensure that it specifies the locations and
angles of its assembled joints to the precision specified in the Parameters
pane. If not, either change the locations and angles that fail to meet the
assembly tolerances or increase the tolerances themselves.
Implementing Constraints
If your machine contains implicit or explicit constraints on a systems motion,
SimMechanics uses one of the three possible constraint solvers to find a
solution for the motion that meets the constraints:
Stabilizing solver
5-5
mech_pdf.book Page 6 Tuesday, February 1, 2005 1:57 PM
Running Mechanical Models
Tolerancing solver
Machine precision solver
This section describes the constraint solvers. These constraint choices are
found on the Constraints pane of the Machine Environment dialog. If you
choose the tolerancing solver, you must also specify the constraint tolerances.
Stabilizing Constraint Solver
This solver adds a self-correcting term to the equations of motion that
stabilizes the numerical solution, i.e., causes it to evolve toward, rather than
drift away from, the actual solution. SimMechanics uses this solver by default.
It is typically faster than the other solvers, but can settle into a solution that
exceeds the machines assembly tolerances. If assembly tolerance errors occur
during the simulation, use one of the other solvers instead.
Tolerancing Constraint Solver
This solver finds the systems motion while imposing the constraints to the
tolerance that you specify. Specifically, the solver stops refining the solution
when the difference between two successive solutions satisfies the condition
|error| < |rtol * x + atol|
where error is the difference between successive solutions, rtol is the relative
constraint tolerance, x is the motion to be solved, and atol is the absolute
constraint tolerance. See Setting Constraint Tolerances following.
This solver is recommended if you plan to run the simulation in Kinematics
mode.
Setting Constraint Tolerances
If you use the tolerancing solver, the constraint tolerances that SimMechanics
uses are under your control. You can view and change the constraint tolerances
in the Relative tolerance and Absolute tolerance fields of the Constraints
pane.
Machine-Precision Constraint Solver
Solves the constraints to the numerical precision of the computer on which the
simulation is running. Select this solver if you want to obtain the most accurate
simulation permitted by the computer, regardless of simulation time.
5-6
mech_pdf.book Page 7 Tuesday, February 1, 2005 1:57 PM
Configuring a Machines Mechanical Environment
Analyzing the Motion
You can use SimMechanics to compute
The motion that results from applying forces to a mechanical system
(forward dynamics)
The forces required to produce a specified motion in a mechanical system
(inverse dynamics)
The steady-state motion of a mechanical system (trimming)
The effect of slightly perturbing a mechanical systems motion (linearization)
To compute any of these results, you must build an appropriate model and
choose an appropriate mode of motion analysis.
Choosing an Analysis Mode
The Parameters pane of the Machine Environment dialog allows you to choose
the analysis mode you want to simulate in. You make this choice via the
Analysis mode pull-down menu.
Forward Dynamics Mode
This mode computes the positions and velocities of a systems bodies at each
time step, given the initial positions and velocities of its bodies and any forces
applied to the system. Use this mode to simulate a model that represents the
initial positions and velocities of the systems bodies and the forces on those
bodies.
Run these examples in the Forward Dynamics mode:
Running a Demo Model on page 1-5
Building a Simple Pendulum on page 2-11 and A Four Bar Mechanism on
page 2-36
as well as the many examples of the Modeling Mechanical Systems chapter.
Inverse Dynamics Mode
This mode computes the forces required to produce a specified velocity for each
body of an open-loop system. Use this mode to simulate an open-loop system
whose model specifies the velocity of every degree of freedom of every body at
every time step.
5-7
mech_pdf.book Page 8 Tuesday, February 1, 2005 1:57 PM
Running Mechanical Models
See Inverse Dynamics with a Double Pendulum on page 8-11 for an example
of using this mode to find the forces on an open-loop system.
Kinematics Mode
Computes the forces required to produce a specified velocity for each body of a
closed-loop system. Use this mode to simulate a closed-loop system whose
model specifies the velocity of every independent degree of freedom at every
time step. The tolerancing constraint solver is recommended in this mode. (See
Implementing Constraints on page 5-5.)
See Kinematics with a Four Bar System on page 8-7 for an example of using
this mode to find the forces on a closed-loop system.
Trimming Mode
This is a variant of Forward Dynamics mode that allows you to run the
Simulink trim command on your model. The trim command in turn allows you
to find steady-state solutions for your model.
Trimming mode inserts a subsystem and an output port at the top level of your
model. These blocks output signals corresponding to the constraints on the
system represented by your model. Configure the trim command to find
equilibrium points where the constraint signals are zero. This ensures that the
equilibrium points found by the trim command satisfy the constraints on the
modeled system.
See Trimming Mechanical Models on page 8-16 for examples of using this
mode to find the equilibrium points of a mechanical system.
Special Settings If You Linearize a Machine
You can determine the effect of small perturbations on system motion by
linearizing your machine. To linearize, set the analysis mode to Forward
Dynamics and run the Simulink linmod command on your model.
You can fix the size of the perturbation or let SimMechanics find an optimal
perturbation for you. Enter these settings in the Linearization pane.
See Linearizing Mechanical Models on page 8-28 for examples of using this
mode to find the effect of small perturbations on mechanical motion.
5-8
mech_pdf.book Page 9 Tuesday, February 1, 2005 1:57 PM
Configuring a Machines Mechanical Environment
Handling Motion Singularities
At certain simulation times, one or more degrees of freedom in a mechanical
system might change relatively quickly compared to the others. If these
sudden, quick motions are too fast compared to the slower motions, Simulink
and SimMechanics have difficulty finding an accurate solution in a reasonable
simulation time. Imposing constraints on the motion often exacerbates this
problem. In extreme cases, the simulation can stop with an error.
You can alleviate these motion singularities by selecting the Use robust
singularity handling on the Constraints pane of the Machine Environment
dialog.
See Adjusting Constraint Tolerances on page 5-23, Smoothing Motion
Singularities on page 5-24, and Changing the Simulink Solver and
Tolerances on page 5-24 for more discussion of motion singularities and their
relationship to the Simulink solvers.
5-9
mech_pdf.book Page 10 Tuesday, February 1, 2005 1:57 PM
Running Mechanical Models
Controlling the Simulation
The simulation controls for an entire model are located in the Configuration
Parameters dialog, accessed through the Simulink Simulation menu. See the
Simulink documentation for complete details about this dialog. This section,
unless otherwise noted, refers exclusively to this dialog.
You must check and possibly adjust two nodes of this window, Solver and
SimMechanics, before running a mechanical model.
Solver node
SimMechanics
node
Simulink Configuration Parameters Dialog (SimMechanics Node Shown)
The controls specific to SimMechanics are located on the SimMechanics node,
which has two active areas, Diagnostics and Visualization.
Controlling SimMechanics Simulation Diagnostics on page 5-11
Visualizing Your Machines on page 5-12
The choice and configuration of the solver are Simulink settings, located on the
Solver node. This node has two active areas, Simulation time and Solver
options.
Choosing a Simulink Solver on page 5-12
Once SimMechanics and Simulink are configured, you can run your model.
Starting the Simulation on page 5-13
5-10
mech_pdf.book Page 11 Tuesday, February 1, 2005 1:57 PM
Controlling the Simulation
Controlling SimMechanics Simulation Diagnostics
SimMechanics can provide certain diagnostics to help you understand and, if
necessary, troubleshoot simulation problems and errors. You can adjust these
diagnostics in the Diagnostics area of the SimMechanics node of
Configuration Parameters.
See How SimMechanics Works on page 5-14 and Troubleshooting
Simulation Errors on page 5-16 to learn about correcting SimMechanics
simulation errors.
Warning on Redundant Constraints
Selecting the Warn if machine contains redundant constraints check box
causes SimMechanics to warn you if there are more constraints than necessary
in your model. This situation by itself does not cause simulation errors. But too
many constraints might lead, during simulation and in certain configurations,
to conflicting constraints and errors.
The check box is selected by default.
Warning on Unstable Constraints in Initial State
Selecting the Warn if number of initial constraints is unstable check box
causes SimMechanics to warn you if small changes to your models initial state
leads to changes in the number of constraints. During simulation and in
certain configurations, this instability could lead to too few or too many
(conflicting) constraints on your system and prevent SimMechanics from
finding a solution for the motion.
The check box is unselected by default.
Marking Automatically Cut Joints
Selecting the Mark automatically cut joints check box causes Simulink to
mark the icons of Joint or Constraint/Driver blocks that it cuts during
5-11
mech_pdf.book Page 12 Tuesday, February 1, 2005 1:57 PM
Running Mechanical Models
simulation of the model. See Cutting Closed Loops on page 4-33 for an
additional discussion. The check box is unselected by default.
Mark for automatically cut joint
Visualizing Your Machines
Configuring visualization requires three steps. See Starting SimMechanics
Visualization on page 6-2 for complete details about SimMechanics
visualization.
You enter the visualization settings for an entire model in the Visualization
area of the SimMechanics node of the Configuration Parameters dialog.
To open visualization, you must select at least one of these check boxes.
Model-wide visualization is turned off by default.
You can choose whether or not to visualize a specific machine in your model
through the Visualization pane of its Machine Environment dialog. A single
window displays all selected machines in a model.
All other visualization controls are located on the SimMechanics
visualization window itself.
Choosing a Simulink Solver
SimMechanics uses one of the ordinary differential equation (ODE) solvers of
Simulink to solve a systems equations of motion, typically in tandem with a
constraint solver (see Implementing Constraints on page 5-5).
Simulink provides an extensive suite of ODE solvers that represent the most
advanced numerical techniques available for solving differential equations in
general and equations of motion in particular. The Solver node of the
Configuration Parameters dialog allows you to select any of these solvers for
use by Simulink in solving the models dynamics. See the Simulink
documentation for complete details about choosing a Simulink solver.
5-12
mech_pdf.book Page 13 Tuesday, February 1, 2005 1:57 PM
Controlling the Simulation
Setting Simulink Solver Tolerances
By default Simulink automatically determines the absolute tolerance used by
ODE solvers. The resulting tolerance might not be small enough for a
mechanical system, particularly a nonlinear or chaotic system. Try running a
simulation with the relative tolerance set to 1e-3 (the default) and the absolute
tolerance set to 1e-4. Then increase the tolerances if the simulation takes too
long or decrease them if the solution is not sufficiently accurate.
Solver Tolerances and Stiction
If your model contains one or more Joint Stiction Actuator blocks, you must
also take into account the velocity thresholds of these blocks when setting the
absolute tolerance of the ODE solver. If the absolute tolerance of the solver is
greater than a joints velocity threshold, the simulation might never detect the
locking or unlocking of a joint. To prevent this from happening, set the absolute
tolerance to be no more than 10% of the size of the smallest stiction velocity
threshold in your model.
Starting the Simulation
Once Simulink and SimMechanics are configured to simulate a mechanical
system, you can run your model.
As the simulation proceeds, you might encounter warnings, errors, and
unexpected or unsatisfactory results. Consult these sections to learn how to
identify errors and improve your simulation.
How SimMechanics Works on page 5-14
Troubleshooting Simulation Errors on page 5-16
Improving Performance on page 5-22
Generating Code on page 5-26
Limitations on page 5-32
5-13
mech_pdf.book Page 14 Tuesday, February 1, 2005 1:57 PM
Running Mechanical Models
How SimMechanics Works
You might find a brief overview of how SimMechanics works helpful for
constructing models and understanding errors.
There are four major steps of the machine simulation sequence. The first two
occur before SimMechanics actually starts machine motion.
1 Model Validation
2 Machine Initialization
3 Force Analysis and Motion Integration on page 5-15
4 Stiction Mode Iteration on page 5-15
Fixing errors is discussed in Troubleshooting Simulation Errors on
page 5-16.
Model Validation
SimMechanics first checks your data entries from the dialogs and the local
connections among neighboring blocks. It then validates the Body coordinate
systems; the joint, constraint, and driver geometries; and the model topology.
Machine Initialization
The assembly tolerances of Joints that you manually assembled are checked
next.
SimMechanics then cuts each closed loop once. An invisible internal constraint
replaces each cut Joint, Constraint, or Driver block. SimMechanics checks all
constraints and drivers for mutual consistency and eliminates redundant
constraints. It also checks whether a small perturbation to the initial state
changes the number of constraints. Such a singularity might lead, during
machine motion, to violation of the constraints.
Any Joint Initial Condition Actuators now impose initial positions and
velocities, changing body geometries from their dialog box configurations as
necessary. SimMechanics then finds an assembly solution for disassembled
joints and initializes them in position and velocity. Assembly tolerances are
checked again.
5-14
mech_pdf.book Page 15 Tuesday, February 1, 2005 1:57 PM
How SimMechanics Works
A sticky joint primitive, actuated by a Joint Stiction Actuator, can be in one
of three stiction modes: locked, waiting, or unlocked. SimMechanics finds a
mutually consistent set of stiction modes for all sticky joints.
Force Analysis and Motion Integration
In Forward Dynamics or Trimming analysis mode, SimMechanics now begins
the solution of machine motion by applying and integrating external forces and
torques, stepping in simulation time. It maintains assembly, constraint, and
solver tolerances and checks constraint and driver consistency. It also detects
whether, within one Joint block, distinct joint primitive axes align and destroy
an independent DoF (joint axis singularity).
In Inverse Dynamics and Kinematics modes, SimMechanics now applies
motion constraints, drivers, and actuators to find the machine motion and
derive forces and torques. It also checks tolerances and consistency and detects
singular alignment of joint primitives.
Stiction Mode Iteration
If stiction is present, SimMechanics checks at each time step whether the
sticky joints transition from one stiction mode to another, then checks for
mutual consistency of locked and unlocked sticky joint primitives across the
whole machine.
5-15
mech_pdf.book Page 16 Tuesday, February 1, 2005 1:57 PM
Running Mechanical Models
Troubleshooting Simulation Errors
SimMechanics simulations can stop before completion with one or more error
messages. You might find the previous section, How SimMechanics Works on
page 5-14, useful for tracing errors. Some common errors also appear in
Modeling Machines on page 4-2 and Checking Model Validity on page 4-69.
This section discusses generic error types.
Most errors and error-fixing strategies fall into broad categories. These
groupings are reflected in the keywords occurring in the error messages that
SimMechanics displays. These sections summarize these groupings.
Data Validation Errors
Ground and Body Geometry Errors
Joint Geometry Errors on page 5-17
Block Connection and Topology Errors on page 5-17
Motion Inconsistency and Singularity Errors on page 5-18
Analysis Mode Errors on page 5-21
Data Validation Errors
Every numerical entry you make in SimMechanics must be a real numerical
expression or MATLAB equivalent. Spatial vectors are 3-vectors, such as [3 4
5]. Spatial tensors are 3-by-3 matrices, such as rotation matrices and the
inertia tensor.
Note You can specify a two-dimensional curve in the Point-Curve Constraint
block with 2-vectors.
Ground and Body Geometry Errors
Every machine must have a least one Ground block. Every Body block must
have at least one Body CS, defined at the bodys center of gravity (CG). You
must directly or indirectly define the Body coordinate systems (CSs) of a
machine relative to a Ground or to World. You cannot enter cyclic (circular)
Body CS definitions. The Body CS definitions must separately satisfy these
criteria in the Position and Orientation tabs of the Body dialog.
5-16
mech_pdf.book Page 17 Tuesday, February 1, 2005 1:57 PM
Troubleshooting Simulation Errors
For example, defining CS3 relative to CS2, defining CS2 relative to CS1, then
defining CS1 relative to CS3, results in a definition that is both cyclic and
missing any reference to a Ground or World. You could break the cycle by
referencing CS1 to a Ground or to World.
To be rendered in visualization, a Body must be connected to at least one Joint
that is connected to the rest of the machine. You cannot visualize with
equivalent ellipsoids a body whose principal inertial moments do not satisfy
the triangle inequalities. (See Rendering Body Shapes in SimMechanics on
page 6-5.)
Joint Geometry Errors
The geometric configuration of joints, constraints, and drivers can conflict with
assembly requirements and restrictions on certain blocks.
Assembly Tolerances Violated
Assembled joints must satisfy assembly tolerances on their connected Body
CSs at all times. Disassembled joints assembled at machine initialization must
also satisfy assembly tolerances during the simulation.
Zero Massless Connector Distance
The initial distance between two Body CS origins connected by a massless
connector must be nonzero. The massless connector holds the distance between
two Body CS origins constant during motion.
Composite Joints: Restrictions Among Primitives
Certain composite Joint blocks place restrictions on their primitive joint axes.
For example, Bearing must have its prismatic axis P1 aligned to its third
revolute axis R3.
Block Connection and Topology Errors
General rules on how to connect SimMechanics blocks are discussed in the
Modeling Mechanical Systems chapter. In particular, consult these sections
of that chapter:
Modeling Machines on page 4-2
Checking Model Validity on page 4-69
5-17
mech_pdf.book Page 18 Tuesday, February 1, 2005 1:57 PM
Running Mechanical Models
Some restrictions are properties of individual blocks, as explained in their
reference pages. See the SimMechanics Block Reference.
Motion Inconsistency and Singularity Errors
Inconsistencies in motion arise from misapplication of constraints, drivers, and
actuators, from conflicting stiction requirements, and incorrect simulation
dimensionality.
Motion simulation errors often occur because of singularities or dividing by
very small numbers. SimMechanics can integrate certain singularities, at a
cost (see Choosing a Simulink Solver on page 5-12).
Zero Masses and Moments of Inertia
A body moving on a prismatic axis must have nonzero mass if you actuate it
with forces. A body rotating about a revolute axis or pivoting about a spherical
must have nonzero inertial moments about the axis or pivot if you actuate it
with torques. If you want a massless rigid body, consider using a Massless
Connector from the Joints/Massless Connectors sublibrary.
Note You can use point bodies (nonzero mass but zero moments) in
SimMechanics, if the connected revolute axes and spherical pivots are
dislocated from the body. Although the moments are zero about a point bodys
CG, the displacement of the body from the axis or pivot shifts the moments
from zero to nonzero values.
Alignment of Distinct Primitives
Within a single Joint block, two distinct prismatic axes or two distinct revolute
axes should never align during the simulation. If either occurs, a translational
or rotational DoF is lost, and SimMechanics cannot determine the subsequent
motion. An example of primitive axis alignment singularity is gimbal lock.
Two of the three revolute primitive axes in the Gimbal block become parallel,
reducing the number of independent DoFs in the Joint from three to two.
No Degrees of Freedom
Your machine cannot move if it has no degrees of freedom. Each Constraint,
Driver, and motion-actuating Actuator block you add to a machine reduces the
5-18
mech_pdf.book Page 19 Tuesday, February 1, 2005 1:57 PM
Troubleshooting Simulation Errors
number of independent DoFs. (See Counting Degrees of Freedom on
page 4-72.) Cure such errors by removing one or more of these blocks from your
machine, until you have at least one independent DoF.
Incorrect Machine Dimensionality
You cannot run a three-dimensional machine with a simulation restricted to
two dimensions. See Choosing Your Machines Dimensionality on page 5-4.
Redundant Constraints
Some constraints can restrict what another constraint is already restricting.
Fix these errors by identifying and removing the redundancies.
Violated Constraints
Some machine motions or simulations might not be able to maintain assembly
tolerances at a particular simulation step while simultaneously satisfying the
constraints. One or more joints become disassembled, followed by an error.
You can correct this situation in several ways. First, identify the joint,
constraint, or driver causing the error and examine its physical configuration
when the error occurs to isolate the conflict. Then try any combination of these
steps:
Decrease the Simulink solver tolerances.
Switch to a more robust Simulink solver.
Decrease the constraint solver tolerances.
Switch to the machine precision constraint solver.
Increase the assembly tolerances.
See Choosing a Simulink Solver on page 5-12 and Implementing
Constraints on page 5-5.
SimMechanics tries to harmonize your choices of ODE solver and solver
tolerances, constraint solver and tolerances, and assembly tolerances in this
dynamic hierarchy:
5-19
mech_pdf.book Page 20 Tuesday, February 1, 2005 1:57 PM
Running Mechanical Models
Conflicting Actuators
You cannot put more than one actuator on a joint primitive.
Note You can simultaneously place an initial condition actuator and a
force/torque actuator on a joint primitive.
The Joint Stiction Actuator block does accept an input signal for nonfrictional
forces/torques, which the block adds to the stiction.
Sticky Joints in Conflict
If your machine has two or more stiction-actuated (sticky) joints, a conflict
among them can put SimMechanics into an infinite loop and prevent
determination of the machine motion. Or one locked joint can prevent the other
joints, sticky or not, from moving. The machine stops moving.
For example, one sticky joint becomes unlocked and requires the other to lock,
which then requires the first to lock.
5-20
mech_pdf.book Page 21 Tuesday, February 1, 2005 1:57 PM
Troubleshooting Simulation Errors
Remove these conflicts by removing one or more stiction actuators or by
changing the Joint Stiction Actuator locking thresholds.
Analysis Mode Errors
Certain restrictions apply to the analysis modes presented in Analyzing the
Motion on page 5-7. Consult individual analysis modes for more:
How SimMechanics Works on page 5-14
Finding Forces from Motions on page 8-6
Trimming Mechanical Models on page 8-16
Linearizing Mechanical Models on page 8-28
5-21
mech_pdf.book Page 22 Tuesday, February 1, 2005 1:57 PM
Running Mechanical Models
Improving Performance
SimMechanics is a general-purpose mechanical simulator. With it, you can
model and simulate many types of machines with very different behaviors. In
some cases, the settings you use for well-behaved machines are not optimal
for more-difficult-to-simulate systems. Simulink and SimMechanics give you
great freedom to change the mathematical and mechanical settings used in
your simulations. Use this flexibility to avoid simulation errors and optimize
performance, subject to the fundamental tradeoff between speed and accuracy.
Simplifying the Degrees of Freedom
Adjusting Constraint Tolerances on page 5-23
Smoothing Motion Singularities on page 5-24
Changing the Simulink Solver and Tolerances on page 5-24
Adjusting the Time Step in Real-Time Simulation on page 5-25
Consult Generating Code on page 5-26 to learn about speeding up
simulations by generating and compiling code from your models.
Simplifying the Degrees of Freedom
In general, the more degrees of freedom (DoFs) you add to your model, the
slower the simulation.
Eliminating Unnecessary Degrees of Freedom
Under certain circumstances, a model can end up containing DoFs not
practically necessary to predict system behavior. For example, a subsystem
might contain very light masses whose motion is almost completely determined
by the heavier masses in the system and that have almost no inverse influence
on the larger system.
Consider freezing or eliminating such degrees of freedom from your model in
order to speed up the simulation.
Freezing Fast and Slow Degrees of Freedom
A related distinction can be made between DoFs that change rapidly and those
that change slowly. Such systems are stiff (literally, in the case of a stiff
spring that oscillates at a very high frequency) and often hard to simulate
accurately in a reasonable time.
5-22
mech_pdf.book Page 23 Tuesday, February 1, 2005 1:57 PM
Improving Performance
One approach to improving the speed is to selectively freeze certain DoFs.
1 First, freeze or eliminate the fast DoFs and simulate only the slow DoFs.
2 Then freeze the slow DoFs in some representative configuration and
simulate the motion of only the fast DoFs.
Such a split simulation between fast and slow DoFs can isolate important
features of the system behavior, while ignoring unimportant features.
Caution Splitting DoFs between fast and slow sets and simulating the
two sets separately neglects coupling between the two sets of DoFs. Only a full
simulation can capture such coupling.
See Solving Stiff Systems on page 5-24 for a different approach to handling
speed mismatches among DoFs.
Removing Stiction Actuators
Stiction requires computationally expensive algebraic loops. If possible,
remove Joint Stiction Actuator blocks from your model to speed it up.
Simulating in Two Dimensions
If your machine moves in only two dimensions, not three, it qualifies for the
special SimMechanics two-dimensional simulation option. By reducing the
linear and rotational directions from three to two and three to one,
respectively, this option can noticeably improve simulation performance.
See Choosing Your Machines Dimensionality on page 5-4.
Adjusting Constraint Tolerances
Maintaining constraints on a systems DoFs is a major and computationally
expensive part of a simulation. If your simulation seems to run slowly or stops
with constraint errors, especially when the mechanism passes through certain
configurations, consider relaxing the constraint tolerances. This step generally
speeds up the simulation, although it also makes the simulation less accurate.
Decreasing the tolerances increases the accuracy of the simulation but can
increase the time required to simulate the model.
5-23
mech_pdf.book Page 24 Tuesday, February 1, 2005 1:57 PM
Running Mechanical Models
To view and change these settings in your machine, see Implementing
Constraints on page 5-5.
Smoothing Motion Singularities
Singularities in a systems equations of motion can dramatically slow down a
standard Simulink solver or even prevent it from finding a solution to a
systems equations of motion. Because mechanical motion can become singular,
SimMechanics provides the optional feature of robust singularity handling,
which works together with your selected Simulink solver to solve singular
equations of motions efficiently. This feature allows Simulink in many cases to
simulate models that otherwise cannot run or cannot be solved in a reasonable
amount of time.
To enable this feature for a machine in your model, select Use robust
singularity handling on the Constraints pane of that machines Machine
Environment dialog. This option requires extra computation whether or not
singularities exist. Select it only if you cannot find a Simulink solver that
solves your model in a reasonable amount of time without it.
Changing the Simulink Solver and Tolerances
The Dormand-Prince solver (ode45) that Simulink uses by default works well
for many mechanical systems. But if your simulation seems to be slow and/or
inaccurate you should consider changing the solver and/or adjusting the
solvers relative and absolute tolerances. Chaotic and highly nonlinear systems
especially require experimentation with different solvers and tolerances to
obtain optimal results.
Consult the Using Simulink documentation for more about choosing Simulink
solvers and tolerances.
Solving Stiff Systems
The default ode45 Simulink solver typically requires too much time to solve
systems that are stiff, that is, that have bodies moving at widely differing
speeds or that have many discontinuities in their motions. An example of a stiff
system is a pair of coupled oscillators in which one body is much lighter than
the other and hence oscillates much more rapidly. Any of the following
Simulink solvers might require significantly less time than the default solver
to solve a stiff system:
5-24
mech_pdf.book Page 25 Tuesday, February 1, 2005 1:57 PM
Improving Performance
ode15s: Variable-order solver based on a backward differentiation rule.
ode23t: Trapezoidal rule solver. Use if your system is slightly stiff, to avoid
numerical damping.
ode23tb: Implicit Runge-Kutta method solver. More efficient than ode15s if
the solution has many discontinuities.
ode23s: Modified Rosenbrock method solver of order 2. This solver is also
more efficient than ode15s, if the solution has many discontinuities.
Real-Time Simulation and Ignoring Motion Details with Fixed-Step Solvers
For most mechanical systems, variable time-step solvers are preferable. Fixed
time-step solvers, depending on the size of the time step, often fail to resolve
certain motion details.
Using a fixed-step solver can be advantageous in some cases, however:
If you want to ignore unimportant motion details. Ignoring them can speed
up your simulation, especially for a larger time step.
If you are simulating in real time with generated code. Fixed-step solvers are
typically, but not exclusively, the norm for real-time simulation.
For such cases, choose one of Simulinks fixed-step solvers and select the
largest time step that produces reasonable simulation results.
Most of Simulinks fixed-step solvers are explicit. For stiff systems and larger
time steps, an implicit solver such as the ode14x fixed-step solver can be
superior to an explicit solver in speed and accuracy.
Adjusting the Time Step in Real-Time Simulation
A real-time simulation using code generated and compiled from your model
must keep up with the actual mechanical motion. To this end, you must ensure
that the solver time step is greater than the computation time needed by your
compiled model.
To meet this condition, you might have to increase the time step or decrease
the computation time. Increasing the time step often requires removing the
models fast DoFs. Decreasing the computation time requires simplifying
your model. You can do this most easily by removing DoFs and/or constraints.
See Simplifying the Degrees of Freedom on page 5-22.
5-25
mech_pdf.book Page 26 Tuesday, February 1, 2005 1:57 PM
Running Mechanical Models
Generating Code
You can use SimMechanics together with Real-Time Workshop to generate
stand-alone C code from your mechanical models and enhance simulation
speed and portability. Certain features of Simulink itself make use of
generated or external code. This section explains these features.
Using Code-Related Products and Features
How SimMechanics Code Generation Differs from Simulink on page 5-28
Using Run-Time Parameters in Generated Code on page 5-29
Some SimMechanics features are restricted when you translate a model into
code. See Limitations on page 5-32.
Note Code generated from SimMechanics models is intended for rapid
prototyping and hardware-in-the-loop applications. It is not intended for use
as production code in embedded controller applications.
Related Simulink Code Generation Documentation
Consult the documentation for Real-Time Workshop, xPC Target, Simulink
Accelerator, and Simulink S-functions for general information on installing
and using these products.
Reasons for Generating Code
There are many purposes and methods associated with code generation in
Simulink. In SimMechanics, there are three essential rationales:
Compiled C versions of Simulink models run faster than the original block
diagram models. The time savings for regular Simulink models can be
dramatic. For the SimMechanics portions of a model, the performance
improvements are not as extreme, yet can still be significant.
A more important consideration for SimMechanics models is that converting
the SimMechanics part of a model to code frees your model from requiring
SimMechanics to run. For example, converting a SimMechanics subsystem
to an S-function block allows you to run a model with Simulink alone.
5-26
mech_pdf.book Page 27 Tuesday, February 1, 2005 1:57 PM
Generating Code
An equally important consideration for SimMechanics is the stand-alone
implementation of generated/compiled code. Once you convert part or all of
your model to C code, you can deploy the stand-alone executable program on
virtually any platform, independently of MATLAB.
Converting a model or subsystem to code also hides the original model or
subsystem.
Using Code-Related Products and Features
Simulink, SimMechanics, Real-Time Workshop, and xPC Target, using several
code-related technologies, enable you to link existing code to your models and
generate code versions of your models.
Code-Related Task
Component or Feature
Link existing code written in C or
other supported languages to
Simulink models
Simulink S-functions to generate
customized blocks
Speed up Simulink simulations
Simulink Accelerator*
Generate stand-alone fixed-step C
code from Simulink models
Real-Time Workshop Targets:
Generic Real-Time (GRT)
Generic Real-Time malloc
Embedded Real-Time (ERT)
Generate stand-alone variable-step
C code from Simulink models
Real-Time Workshop Rapid
Simulation Target (RSIM)
Convert Simulink model to C code
and compile and run it on a target
PC
Real-Time Workshop and xPC
Target
Generate a block representing a
Simulink model
S-function Target
*Simulink Accelerator mode speeds up simulations within Simulink by using
selected Real-Time Workshop components. You do not need to have Real-Time
Workshop installed to take advantage of this feature. You do need to have
Simulink Accelerator separately installed in addition to Simulink.
5-27
mech_pdf.book Page 28 Tuesday, February 1, 2005 1:57 PM
Running Mechanical Models
This diagram summarizes the product and feature flow of generating code from
models and linking existing code to models.
How SimMechanics Code Generation Differs from
Simulink
In general, using the code generated from SimMechanics models is similar to
using code generated from normal Simulink models. There are certain
differences.
SimMechanics and Normal Simulink Code Are Generated Separately
Real-Time Workshop generates code from the SimMechanics blocks separately
from the normal Simulink blocks in your model. The generated SimMechanics
code does not pass through model.rtw or the Target Language Compiler. All
the code generated from a single model resides in the same directory, however.
SimMechanics Code Reuse Is Not Supported
Reusable subsystems in Simulink reuse code that is generated once from the
subsystem. You cannot generate reusable code from subsystems containing
SimMechanics blocks.
5-28
mech_pdf.book Page 29 Tuesday, February 1, 2005 1:57 PM
Generating Code
Using Run-Time Parameters in Generated Code
When SimMechanics generates code for a model, it creates a set of C and
header files. This set includes modelname.c and modelname_data.c, containing
all the models run-time parameters. In addition, SimMechanics generates two
special files separately containing data structures and function prototypes for
the SimMechanics blocks alone.
The modelname.c file contains all the run-time parameters actually used in the
compiled simulation. modelname_data.c and the two special SimMechanics
files are auxiliaries to aid in locating and changing the run-time data.
Changing Run-Time Parameters
As with code generated from any Simulink model without parameter inlining,
you can change any run-time parameters by modifying their values in the block
parameters data structure implemented in modelname_data.c. In this data
structure, however, SimMechanics block parameters are not associated with
their original blocks. Rather, SimMechanics block parameters are grouped
together into a single vector associated with the first SimMechanics S-function
for each machine in the model.
The data structures and functions found in the special SimMechanics files,
rt_mechanism_data.h and rt_mechanism_data.c, allow you to modify
SimMechanics block parameters in generated code. The special header file
contains a data structure, MachineParameters_modelname_uniqueid, for each
machine in the model, that includes a field for each block run-time parameter.
To modify mechanical run-time parameters,
1 Use the function rt_vector_to_machine_parameters_modelname_uniqueid
in the special C file to create an instance of the machine parameters data
structure from the vectorized parameters associated with the SimMechanics
S-function.
2 Make the necessary modifications to the values in the data structure
instance.
3 Use rt_machine_parameters_to_vector_modelname_uniqueid to
reconstruct the vectorized parameters from the data structure instance.
4 Recompile your generated code.
5-29
mech_pdf.book Page 30 Tuesday, February 1, 2005 1:57 PM
Running Mechanical Models
Example: Changing a Block Parameter
This code listing is an example of a simple function that updates the mass of
the first body in the demo mech_dpen. The argument p should be a pointer to
the parameter vector associated with the SimMechanics S-function. The
argument mass is the new mass for the first body. You should call this function
before model initialization.
void update_mech_dpen_parameters(real_T *p, real_T mass)
{
MachineParameters_mech_dpen_752c07b6 ds;
/*
* convert parameter vector into data structure
*/
rt_vector_to_machine_parameters_mech_dpen_752c07b6(p, &ds);
/*
* change the mass of the first body in the double pendulum
*/
ds.Body.Mass = mass;
/*
* convert the data structure back to the parameter vector
*/
rt_machine_parameters_to_vector_mech_dpen_752c07b6(&ds, p);
}
Tunable Parameters Not Supported by SimMechanics Code Generation
A tunable parameter is a Simulink run-time parameter that you can change
while the simulation is running. SimMechanics blocks do not support tunable
parameters in either simulations or generated code.
Restrictions on Code Generated from Two-Dimensional Machines
If you generate code from a model containing one or more machines simulated
in two dimensions, the generated code is also restricted to two-dimensional
motion. Thus, if you change run-time parameters in the generated code, you
must ensure that the new values do not violate the two-dimensional motion
restriction.
5-30
mech_pdf.book Page 31 Tuesday, February 1, 2005 1:57 PM
Generating Code
The choice of machine dimensionality is either automatic or manual, but this
restriction on generated code applies in either case. See Choosing Your
Machines Dimensionality on page 5-4.
SimMechanics Run-Time Parameter Inlining Ignores Global Exceptions
If you choose to enable parameter inlining for code generated from a
SimMechanics model, SimMechanics inlines all its run-time parameters. If you
choose to make some of the global SimMechanics block parameters exceptions
to inlining, the exceptions are ignored. You can change global tunable
parameters only by regenerating code from the model.
5-31
mech_pdf.book Page 32 Tuesday, February 1, 2005 1:57 PM
Running Mechanical Models
Limitations
Some Simulink features and tools either do not work with models containing
SimMechanics blocks or work only with restrictions. Others work with
SimMechanics models but only on the normal Simulink blocks in those models.
Changing Block Properties
You cannot change the block properties of SimMechanics blocks at the
command line.
Restricted Simulink Tools
Certain Simulink tools are restricted in use with SimMechanics.
Simulink configurable subsystems work with SimMechanics blocks only if
all of the block choices have consistent port signatures.
For Iterator, Function-Call, Triggered, and While Iterator nonvirtual
subsystems cannot contain SimMechanics blocks.
SimMechanics supports external mode, but without visualization.
SimMechanics supports Simulink model referencing, but with these
restrictions:
- A referencing model can reference models with SimMechanics blocks no
more than once.
- SimMechanics does not support reparameterization in a referencing block.
- A referenced model must use fixed-step Simulink solvers. This
requirement might create simulation inconsistencies if the referencing
model does not use the same solvers. These inconsistencies could be severe
if you use Joint Stiction Actuator blocks.
Unsupported Simulink Tool
The Simulink Profiler does not work with SimMechanics models.
Simulink Tools Working Only with Normal Simulink Blocks
Some Simulink tools and features do not work with SimMechanics blocks:
Execution order tags do not appear on SimMechanics blocks.
SimMechanics blocks do not invoke user-defined callbacks.
5-32
mech_pdf.book Page 33 Tuesday, February 1, 2005 1:57 PM
Limitations
You cannot tune SimMechanics block parameters during simulation.
You cannot set breakpoints on SimMechanics blocks.
Reusable subsystems cannot contain SimMechanics blocks.
You cannot use the Simulink Fixed-Point Settings interface with
SimMechanics blocks.
The Report Generator does not generate information on SimMechanics
blocks.
Restrictions on Two-Dimensional Simulation
Certain blocks are not supported in two-dimensional simulation mode. These
include disassembled joints, massless connectors, and joints that can move in
three dimensions. See Choosing Your Machines Dimensionality on page 5-4.
Restrictions with Generated Code
There are certain limitations on code generated from models containing
SimMechanics blocks.
Stiction-Related Algebraic Loops Disabled
Stiction implemented with Joint Stiction Actuator blocks requires algebraic
loops iterated at a single time step to detect discrete events. In generated code
versions of models with stiction (including models run with Simulink
Accelerator), the mode iteration to determine joint locking and unlocking
instead occurs over multiple time steps, possibly reducing simulation accuracy.
Fixed-Point Not Supported by SimMechanics Code Generation
You must run code generated from models containing SimMechanics blocks on
floating-point processors.
5-33
mech_pdf.book Page 34 Tuesday, February 1, 2005 1:57 PM
Running Mechanical Models
5-34
mech_pdf.book Page 1 Tuesday, February 1, 2005 1:57 PM
6
Visualizing and Animating
Machines
You can visualize your machines bodies in SimMechanics with a special window based on MATLAB
Graphics. You can also construct your own virtual world and drive it as an external visualization
client with SimMechanics signals by constructing your own interface.
Starting SimMechanics
Visualization (p. 6-2)
Various ways that SimMechanics renders and animates
component rigid bodies of machines
Rendering Body Shapes in
SimMechanics (p. 6-5)
Understanding and choosing body shapes for machine
component visualizations
Introducing the SimMechanics
Visualization Window (p. 6-10)
Overview of visualizing machine bodies in SimMechanics
Controlling Machine Displays in
SimMechanics (p. 6-17)
Changing how machines are displayed in the SimMechanics
visualization window
Animating SimMechanics
Simulations (p. 6-23)
Running machine simulations and recording their animations
with SimMechanics
Custom Visualization with Virtual
Reality (p. 6-27)
Building a custom interface from SimMechanics to externally
rendered virtual reality machines
mech_pdf.book Page 2 Tuesday, February 1, 2005 1:57 PM
Visualizing and Animating Machines
Starting SimMechanics Visualization
Starting visualization in SimMechanics requires two choices, one for your
entire model, the second for each machine in your model. These choices are part
of configuring your model for simulation, as discussed in Controlling the
Simulation on page 5-10. Implement your visualization choices at any time by
clicking Apply or OK.
You can choose whether or not to visualize a specific machine in your model
through the Visualization pane of its Machine Environment block dialog. A
single window displays all selected machines in a model. By default, each
machine is selected for visualization.
You enter the visualization settings for an entire model in the Visualization
area of the SimMechanics node of the Configuration Parameters dialog.
To open visualization, you must select at least one of these check boxes.
Model-wide visualization is turned off by default.
Rendering Your Machines in Static Display
Select the Update machine visualization on update diagram check box if you
want the SimMechanics visualization window to display the machines in your
model in a static rendering. Once you select this check box, you can synchronize
the display with changes in your model by selecting Update Diagram in the
6-2
mech_pdf.book Page 3 Tuesday, February 1, 2005 1:57 PM
Starting SimMechanics Visualization
Simulink Edit menu. To open the static visualization the first time, you must
update your model after selecting this check box.
This check box is unselected by default.
Animating Your Machines During Simulation
Select the Animate machine during simulation check box if you want the
SimMechanics visualization window to animate your machine as it moves
during the simulation. If you select this check box, but not the static rendering,
the visualization opens only when you start the simulation.
This check box is unselected by default.
Other SimMechanics Visualization Controls
All other visualization controls are located on the SimMechanics visualization
window itself. You can access them once the window is open.
Using SimMechanics Visualization
This chapter guides you in making the appropriate visualization choices within
SimMechanics. This section explains why you might want to visualize your
machines and animate its motion.
You can find more on the choice of body shapes in the next section:
Rendering Body Shapes in SimMechanics on page 6-5
The three sections that follow explain the SimMechanics visualization controls:
Introducing the SimMechanics Visualization Window on page 6-10
Controlling Machine Displays in SimMechanics on page 6-17
Animating SimMechanics Simulations on page 6-23
Rendering Versus Animation
SimMechanics visualization serves two distinct purposes, static and dynamic
visualization. In both cases, you can change your observer viewpoint and
navigate through the scene. You can change the body properties of the
visualization only by changing the corresponding Body blocks in your model.
Changing a bodys mass, inertia tensor, and coordinate systems can change its
visual rendering.
6-3
mech_pdf.book Page 4 Tuesday, February 1, 2005 1:57 PM
Visualizing and Animating Machines
Static Rendering
Static rendering of machines in their initial state, during construction. Either
choice is valid:
Open the visualization before or while you build your model. You render each
body as you add it to your model.
Having the visualization window open during model building lets you keep
track of your machine parts and how they are connected. You can see
unphysical or mistaken constructions before you finish the model.
Open the visualization after you finish the model. All the bodies in the model
appear together.
Dynamic Animation
Animation of machines while the SimMechanics model is running. Use this
feature to watch the models dynamics in three dimensions and visualize
motions and relationships more easily than is possible with Scope blocks alone.
The Running Mechanical Models chapter presents the steps for configuring
and running SimMechanics models.
Creating an External Virtual Reality Client
You can bypass standard SimMechanics visualization by creating a virtual
reality world of your own design to represent your machines bodies. With
Virtual Reality Toolbox, you can build a custom interface from your model to
the virtual world and animate its virtual bodies:
Custom Visualization with Virtual Reality on page 6-27
6-4
mech_pdf.book Page 5 Tuesday, February 1, 2005 1:57 PM
Rendering Body Shapes in SimMechanics
Rendering Body Shapes in SimMechanics
The visualization window renders the bodies in either of two shapes:
Equivalent ellipsoid for each body, based on its mass properties and center
of gravity (CG) position, explained in Equivalent Ellipsoids on page 6-5
Convex hull for each body, based on its Body coordinate systems (CSs),
explained in Convex Hulls on page 6-8
Choosing the Body Shape
You choose the body rendering in the special SimMechanics toolbar of the
SimMechanics visualization window. You can render the bodies of your
machine with either convex hulls, or ellipsoids, or both. See Introducing the
SimMechanics Visualization Window on page 6-10 for visualization control
details.
Equivalent Ellipsoids
The inertia tensor I of a rigid body is real and symmetric, so it has three real
eigenvalues (I1, I2, I3) and three orthogonal eigenvectors. These eigenvectors
are the principal axes of the body. In the coordinate system defined by those
axes, the inertia tensor is diagonal. The trace of the inertia tensor, Tr(I) = I1 +
I2 + I3, is the same in any coordinate system with its origin at the bodys center
of gravity (CG).
Every rigid body has a unique equivalent ellipsoid, a homogeneous solid
ellipsoid of the same inertia tensor. The ellipsoid surface is given by
y- 2 ----z 2
x- 2 ---- ----+
+ - = 1
a
a
a
y
z
x
The three parameters (ax, ay, az) are the generalized radii of the ellipsoid. For
axis i = 1,2,3,
ai =
5 ( Tr ( I ) 2I i ) ( 2m )
6-5
mech_pdf.book Page 6 Tuesday, February 1, 2005 1:57 PM
Visualizing and Animating Machines
Triangle Inequalities
The principal moments (I1, I2, I3) must satisfy the triangle inequalities:
I +I I
2
3
1
I +I I
3
1
2
I1 + I2 I3
Violation of the triangle inequality for Ii leads to an unphysical imaginary
generalized radius ai.
Caution Visualizing the equivalent ellipsoid of a body whose principal
moments do not satisfy the triangle inequalities leads to a SimMechanics
warning indicating that one or more triangle inequalities have been violated.
The simulation continues, but the body in violation is not displayed.
Ellipsoids with Special Symmetry
In general, all three Ii, i = 1,2,3, are unequal. Such a body is an asymmetric top.
If two of the three Ii are equal (double degeneracy), the body is a symmetric top.
The third axis is the axis of symmetry. If all three Ii are equal (triple
degeneracy), the body is a spherical top and dynamically equivalent to a
homogeneous sphere.
Reduced-Dimension Ellipsoids
In special cases, the equivalent ellipsoid reduces to a planar, linear, or point
figure.
Let (i,j,k) label the three axes (1,2,3) = (x,y,z) in any order.
For a true ellipsoid, with nonzero volume, all the ai are nonzero. The triangle
inequalities are strict inequalities in this case:
I +I >I
j
i
k
Ik + Ii > Ij
Ii + I > Ik
j
6-6
mech_pdf.book Page 7 Tuesday, February 1, 2005 1:57 PM
Rendering Body Shapes in SimMechanics
For an ellipse, with zero volume but nonzero area, one ai = 0 and the other
two aj, ak are nonzero. One of the triangle inequalities becomes an equality:
I +I = I
j
i
k
Ik + Ii > Ij
I +I >I
i
k
j
For a line, with zero volume and area but nonzero length, two ai, aj = 0 and
the third ak is nonzero. Two of the triangle inequalities become equalities:
Ij + I
= Ii
k
Ik + Ii = Ij
Ii + I > Ik
j
Equivalently, Ii = Ij are nonzero and Ik = 0.
For a point, with no spatial size, all three ai vanish. All three triangle
inequalities become equalities:
I +I = I
j
i
k
Ik + Ii = Ij
Ii + I = Ik
j
Equivalently, all three Ii vanish.
Example: Simple Pendulum Rod
Consider the simple pendulum rod in Visualizing a Simple Pendulum on
page 2-30. You can open the model by entering mech_spen at the command line.
The rod length L = 1 m, and its radius r = 1 cm. The inertia tensor is
2
Ixx 0 0
0 Iyy 0 =
0 0 Izz
mr
----------2
mL
-----------12
mL ----------12
0
2
6-7
mech_pdf.book Page 8 Tuesday, February 1, 2005 1:57 PM
Visualizing and Animating Machines
Because the rod has an axis of symmetry, the x-axis in this case, two of its three
principal moments are equal: Iyy = Izz, and two of its three generalized radii are
equal: ay = az. The rod is a symmetric top and, since r is much smaller than L,
its equivalent ellipsoid is almost a line of zero volume and area.
The generalized radii of the equivalent ellipsoid are ax = 5 3 ( L 2 ) = 0.646
m and ay = az = 5 ( r 2 ) = 1.12 cm. This is the rod so rendered:
Center of gravity
Ellipsoid surface
Convex Hulls
Every Body has at least one Body coordinate system (CS) at the CG. A Body
also has one or more extra Body CSs for the attached Joints, as well as possible
Actuators and Sensors. Each Body CS has an origin point, and the collection of
all these points, in general, defines a volume in space. The minimum
outward-bending surface enclosing such a volume is the convex hull of the Body
CSs, and this is the alternative way that SimMechanics can render a body.
To enclose a nonzero volume, the set must have at least four non-coplanar Body
CSs. Three non-collinear Body CSs are rendered instead by a triangle, and two
non-coincident origins by a line. One is displayed just as a point. (The
6-8
mech_pdf.book Page 9 Tuesday, February 1, 2005 1:57 PM
Rendering Body Shapes in SimMechanics
minimum one Body CS would be just the CG CS.) Four or more coplanar origins
are rendered by a triangle, three or more collinear origins are rendered by a
line, and two or more coincident origins are rendered by a point.
Example: Four-Cylinder Engine Crank
Refer to the four-cylinder engine model of the Demos library by entering
mech_fceng at the command line.
Double-click the Engine Block subsystem and note the Crank block
representing the engine crank. This Body block has six Body CSs. Visualize the
engine as convex hulls with the SimMechanics visualization window. The large
block in your visualization is this engine crank, and it encloses a nonzero
volume.
Four-cylinder engine crank
Engine cylinders
Four Cylinder Engine Example: Engine Crank Convex Hull (Yellow)
6-9
mech_pdf.book Page 10 Tuesday, February 1, 2005 1:57 PM
Visualizing and Animating Machines
Introducing the SimMechanics Visualization Window
The MATLAB Graphics-based visualization window is part of SimMechanics.
With it, you can customize how your machines are displayed, interact with
your model, and watch and record animations.
The SimMechanics visualization window features special controls. It also uses
a special set of symbols to draw bodies and Body coordinate systems (CSs). This
section is an overview of what you can do with the SimMechanics window:
Interpreting the Special SimMechanics Symbols on page 6-11
Using the Standard MATLAB Graphics Controls on page 6-12
Accessing the Special SimMechanics Features on page 6-13
Saving and Recalling Display Settings on page 6-15
Note This section mainly focuses on features special to SimMechanics
MATLAB Graphics visualization. Certain standard MATLAB Graphics
features are disabled or missing in the SimMechanics visualization window.
Refer to the MATLAB Graphics documentation for a full discussion of the
graphics tools of MATLAB.
Opening and Updating the SimMechanics Visualization Window
Starting visualization and choosing the display options for the machines in
your model are discussed in Starting SimMechanics Visualization on
page 6-2.
Once you configure and start SimMechanics visualization, a customized
MATLAB Graphics figure window opens and displays the machines in your
model that you have chosen to visualize. One window displays all selected
machines simultaneously.
To synchronize the static visualization rendering of your machines with your
model, select Update Diagram from the model Edit menu at any time.
6-10
mech_pdf.book Page 11 Tuesday, February 1, 2005 1:57 PM
Introducing the SimMechanics Visualization Window
Menu bar
Toolbars
Machine
display
Status bar
SimMechanics Visualization Window Displaying a Machine
Interpreting the Special SimMechanics Symbols
When SimMechanics opens a visualization window, it uses special conventions
to render the bodies of your machine. You can control some of these conventions
through the special SimMechanics menu (see Changing Machine Display
Symbols on page 6-18).
The machine bodies are represented by one of the two SimMechanics body
shapes (see Rendering Body Shapes in SimMechanics on page 6-5):
The window displays all the machines bodies. If a body has one of these
associated surfaces, the surface is shaded red:
- Equivalent ellipsoid
6-11
mech_pdf.book Page 12 Tuesday, February 1, 2005 1:57 PM
Visualizing and Animating Machines
- Convex hull of one or more surface patches (a triangle of coplanar points
or an enclosing surface of four or more points)
A line convex hull is a red stick figure.
Surfaces used in marking out enclosed convex hull volumes or planar
triangles are tiled with patches.
The rendering uses two special symbols:
The center of gravity (CG) point of each body is marked by a circle-plus
symbol
.
Each Body CS is marked by coordinate axis triads. The color coding is X-Y-Z
axes = RGB = red-green-blue.
Using the Standard MATLAB Graphics Controls
The main controls of the Figure Toolbar are standard on all MATLAB
Graphics windows. Refer to the MATLAB Graphics documentation to learn
how to configure graphics windows and objects.
For SimMechanics visualizations, the Zoom in, Zoom out, and Rotate 3D
buttons are especially useful. Select the button and click in the display area to
activate the feature. Click, hold, and roll the figure to rotate the machine in
three dimensions.
The useful Camera Toolbar, also discussed in the MATLAB Graphics
documentation, is enabled by default in SimMechanics. You can enable or
disable it, as well as the Figure Toolbar, from the View menu. Changing
Perspective and Window Size on page 6-21 discusses its role in SimMechanics
visualization.
6-12
mech_pdf.book Page 13 Tuesday, February 1, 2005 1:57 PM
Introducing the SimMechanics Visualization Window
View menu
Zoom In
Zoom Out
Rotate 3D
Figure Toolbar
Camera Toolbar
Accessing the Special SimMechanics Features
You can perform a variety of tasks with the special SimMechanics menu,
submenus, and toolbar.
Once you open a visualization window in SimMechanics, you have two ways to
control the machine display and carry out these tasks:
Use the special SimMechanics menu in the middle of the menu bar. The
menu contains special items and submenus. See The Special SimMechanics
Visualization Menu on page 6-14.
Special SimMechanics menu
6-13
mech_pdf.book Page 14 Tuesday, February 1, 2005 1:57 PM
Visualizing and Animating Machines
Use the buttons in the special SimMechanics toolbar. Every feature on this
toolbar occurs in the special menu, although the reverse is not true. See The
Special SimMechanics Visualization Toolbar on page 6-15.
Special
SimMechanics
toolbar
Certain options in the SimMechanics menu toggle between enabled and
disabled; for example, Enable Model Highlighting. By selecting the item, you
either enable it, and a check mark appears, or you disable it, and the check
mark disappears.
Other menu items, when you select them, instead trigger an immediate action,
for example, Simulation > Start.
The Special SimMechanics Visualization Menu
These are the top-level items in the special SimMechanics menu.
6-14
Menu Item or Group
Feature
Machine Display
Control machine rendering
Viewpoint
Control perspective, axes, and window size
Simulation
Control model simulation
Animation
Record simulation animation
Enable Model
Highlighting
Highlight Body blocks
Display Settings
Save, load, and restore SimMechanics display
settings
Open Visualization Help
Open Help browser to this section of
SimMechanics documentation
mech_pdf.book Page 15 Tuesday, February 1, 2005 1:57 PM
Introducing the SimMechanics Visualization Window
The Special SimMechanics Visualization Toolbar
You can activate many SimMechanics features by selecting buttons on the
SimMechanics toolbar, instead of selecting items in the SimMechanics menu.
The setting changes initiated by the toolbar are the same as the corresponding
menu actions: either you enable or disable a feature, or you initiate an
immediate action.
Hovering your mouse cursor over a toolbar button displays the buttons tooltip
indicating its function.
Display Coordinate Systems
Display Centers of Gravity
Display Simulation Time
Display Body Surfaces
Update Simulink Diagram
Display Ellipsoids
Start Simulation
Display Convex Hulls
Stop Simulation
Fit Machine to View
Viewpoint: 3-D Trimetric
Viewpoint: X-Z Plane
Viewpoint: Y-Z Plane
Viewpoint: X-Y Plane
Record AVI Animation
Special SimMechanics Toolbar Features
Saving and Recalling Display Settings
As you work with the SimMechanics menu, you might want to save the setting
changes that you make. The main menu has three items that allow you to save,
load, and reset display settings.
Saving Display Settings
Save Display Settings saves the current configuration of SimMechanics
visualization settings. The settings are stored in a MAT-file. By default, this
6-15
mech_pdf.book Page 16 Tuesday, February 1, 2005 1:57 PM
Visualizing and Animating Machines
MAT-file is placed in your current MATLAB directory. (To see your current
directory, check the Current Directory browser or Current Directory field on
the MATLAB desktop, or enter pwd at the command line.) If the name of your
model is modelname.mdl, the default settings file is modelname.mat. When you
save the settings, the Save Display Settings browser allows you to change the
directory and name of the file. You can save multiple display settings MAT-files
under different names. Using an existing MAT-file name overwrites the
existing MAT-file.
The name of the last saved MAT-file is stored in the Simulink MDL-file itself.
You must save your MDL-file in order to save this name.
If you do not choose to store your settings before you close SimMechanics
visualization, your settings are not saved, and the MDL-file does not store a
name for a MAT-file.
Reopening a Model Visualization
If the MDL-file lacks a name of a display settings MAT-file to load,
SimMechanics visualization reverts to the default settings upon restarting.
If you do save a MAT-file of display settings, SimMechanics automatically
loads the last saved MAT-file of display settings when you restart
SimMechanics visualization after closing your visualization window or the
entire MDL-file.
Reloading Display Settings Manually
If you want to load a different settings MAT-file, select Load Display Settings
and choose a file in the Load Display Settings browser.
Resetting Display Settings to Default
If at any time you want to revert to the default display settings documented in
this section, select Restore Default Settings.
6-16
mech_pdf.book Page 17 Tuesday, February 1, 2005 1:57 PM
Controlling Machine Displays in SimMechanics
Controlling Machine Displays in SimMechanics
You can change how machines look in the SimMechanics visualization window.
This section explains how to control the machine display:
Highlighting Bodies and Body Blocks
Changing Machine Display Symbols on page 6-18
Changing Perspective and Window Size on page 6-21
Highlighting Bodies and Body Blocks
Clicking a body or body coordinate system (CS) in the SimMechanics
visualization window causes the following:
The rendered body surface or CS triad changes color to yellow.
The visualization window displays the associated Body block or Body CS
name and its path on the line just above the machine display.
The model window comes back to focus with the associated Body block
highlighted in red.
To unhighlight, click anywhere in the white area of the machine display. You
cannot highlight a body while the simulation is running.
You can enable or disable the highlighting of model Body blocks from the
SimMechanics menu item Enable Model Highlighting. The default is
enabled. Whether model highlighting is enabled or disabled, clicking a body in
the visualization window always highlights the body in yellow. If you disable
model highlighting, the associated Body block is not highlighted when you click
the rendered body.
The mech_four_bar model from the Demos library is shown with Bar2 (the
middle bar) highlighted.
6-17
mech_pdf.book Page 18 Tuesday, February 1, 2005 1:57 PM
Visualizing and Animating Machines
Highlighted Body block
Body block name and path
Highlighted MATLAB Graphics body
SimMechanics Visualization Window with Highlighted Body and Body Block
Changing Machine Display Symbols
The visualization window displays various symbols to represent the machine.
(See Accessing the Special SimMechanics Features on page 6-13.) You can
enable or disable these symbols from the Machine Display submenu. Some
options depend on which body rendering you choose, equivalent ellipsoids or
convex hulls (see Rendering Body Shapes in SimMechanics on page 6-5).
Changing Machine Display Symbols
The Machine Display submenu has two groups of active items. You can
disable or reenable any one or more of these by selecting the items. When an
item is disabled, the corresponding symbols immediately disappear from the
machine display in the window. When an item is reenabled, the corresponding
symbols immediately reappear.
6-18
mech_pdf.book Page 19 Tuesday, February 1, 2005 1:57 PM
Controlling Machine Displays in SimMechanics
The first group allows you choose whether to display machine bodies as convex
hulls, equivalent ellipsoids, or both. By default, the convex hull rendering is
enabled, while the equivalent ellipsoids are disabled.
Convex Hulls
Display convex hull for each body
Equivalent Ellipsoids
Display equivalent ellipsoid for each body
The second group allows you to turn body-related symbols on or off. Display of
all three is enabled by default.
Body Surfaces
Display convex hull or ellipsoid surfaces
Centers of Gravity (CGs)
Display center of gravity symbols
Coordinate Systems (CSs)
Display coordinate system triads
You can try displaying your machine with different combinations of symbols
turned on or off. The Stewart platform of the mech_stewart_trajectory demo
illustrates the possibilities.
If body surfaces are turned off, convex hulls are rendered by red open wire
frame figures. If the body surfaces are turned on, convex hull surfaces are
rendered with red solid patches filling in the wire frame.
Convex Hulls Without and With Body Surfaces (Stewart Platform)
6-19
mech_pdf.book Page 20 Tuesday, February 1, 2005 1:57 PM
Visualizing and Animating Machines
If body surfaces are turned off, ellipsoids are rendered by red open wire
frame figures. If the body surfaces are turned on, the ellipsoid wire frame is
filled in by red surface patches.
Equivalent Ellipsoids Without and With Body Surfaces (Stewart Platform)
If both convex hulls and ellipsoids are turned on, the machine display is a
superposition of the two renderings.
If you turn off both body shapes, bodies are outlined by their centers of
gravity (CGs) and body coordinate systems (CSs).
Bodies Outlined by CGs and Body CSs (Stewart Platform)
6-20
mech_pdf.book Page 21 Tuesday, February 1, 2005 1:57 PM
Controlling Machine Displays in SimMechanics
Changing Perspective and Window Size
You can change your perspective view of the machine and the size of the
visualization window with the Viewpoint submenu. Selecting a viewpoint
immediately changes your view in the window.
Setting a Perspective Automatically
The available automatic perspectives are X-Y Plane, Y-Z Plane, X-Z Plane,
and the trimetric 3-D ( view([1 -1 1]) ). The coordinate axes in SimMechanics
are
+x (rightward)
+y (upward)
+z (out of the screen)
A planar view projects the machine onto the selected plane. The trimetric view
displays the machine from the viewpoint along the axis (1, -1, 1).
Setting a Perspective Manually
You can find any perspective you want manually with the features of the
Figure Toolbar and the Camera Toolbar.
To manually rotate the view,
1 Activate Rotate 3D from the Figure Toolbar or the Tools menu.
2 Click and hold your mouse anywhere in the display area, then roll the mouse
to roll the viewpoint. Release your mouse to stop the roll.
To disable the 3-D roll, deactivate the menu item or button.
You can change the visualization window perspective in a more comprehensive
way with the camera controls. Find these controls in the Tools menu or on the
Camera Toolbar. With these controls, you can change the viewpoint angle,
display projection, and scene lighting. You can also navigate through the
machine display.
Note The Figure Toolbar and Camera Toolbar features are standard
MATLAB features fully described in the MATLAB Graphics documentation.
6-21
mech_pdf.book Page 22 Tuesday, February 1, 2005 1:57 PM
Visualizing and Animating Machines
Changing the Window and Axis Size
Fit Machine to View immediately resizes the visualization window and the
machine to fit together. It does not change the display perspective.
Enable Automatic Axis Resize forces SimMechanics to resize the axes and
window to fit the machine motion during an animation. If this option is
disabled, the machines bodies can move out of view of the display. The default
is enabled.
6-22
mech_pdf.book Page 23 Tuesday, February 1, 2005 1:57 PM
Animating SimMechanics Simulations
Animating SimMechanics Simulations
This section shows you how, from the SimMechanics visualization window, you
can control certain aspects of machine simulation and animation. The
SimMechanics controls also allow you to record machine animations.
Controlling the Simulation from the Window
Changing the Machine Display Refresh Rate
Recording and Playing Animations on page 6-25
Controlling the Simulation from the Window
Certain Simulink model features are mapped into the SimMechanics menu so
you can use them from the SimMechanics visualization window. You find these
features in the Simulation submenu.
You can start a model (if it is not running) and stop a model (if it is running)
from this submenu by selecting Start or Stop. The keyboard shortcut Crtl+T
initiates the same actions, if the SimMechanics visualization window or the
Simulink model window is in focus.
You can update your Simulink model diagram by selecting Update Diagram
or by entering Ctrl+D at the keyboard with the visualization window or
Simulink model window in focus.
You can also enable or disable the display of the simulation running time by
selecting Display Simulation Time in this submenu. The default is disabled.
The simulation running time is shown in the left corner of the status bar at the
bottom of the SimMechanics window as Simulation Time: ... sec.
Changing the Machine Display Refresh Rate
By default, the machine display is updated at every major time step during
simulation. You can change this refresh rate by reconfiguring the Simulink
output options. Taking more sample points makes the animation smoother.
Using fewer sample points leads to a more disjointed animation, but a faster
simulation and a smaller recorded animation file (see Recording and Playing
Animations on page 6-25).
Open Configuration Parameters in the Simulation menu of your model
window. On the Data Import/Export node, in the Save options area, change
the Output options pull-down menu entry to Produce specified output
6-23
mech_pdf.book Page 24 Tuesday, February 1, 2005 1:57 PM
Visualizing and Animating Machines
only. You must now use the Output times field on the right to specify explicitly
how often Simulink should capture the simulation output. In this field, enter a
vector of sample times. The sample time range must be the same as or lie
within the Start time and Stop time range of the Simulation time area in the
Solver node of Configuration Parameters.
If you want a uniform output sampling, use the linspace command to specify
the time range and number of sample points:
linspace(start-time, end-time, number-of-points)
See the Simulink documentation on the Configuration Parameters dialog for
more about output options.
Example: Changing the Refresh Sampling Rate
To sample 200 points from zero to 10 seconds,
1 Open Configuration Parameters from the Simulation menu.
2 Locate Output options in the Data Import/Export node. Change the
pull-down menu to Produce specified output only.
3 Enter linspace(0,10,200) in the Output times field. Click Apply or OK.
Speeding Up the Animation
As SimMechanics animates your machines motion, it moves the bodies,
whether rendered as convex hulls or as equivalent ellipsoids, and refreshes the
body center of gravity (CG) and coordinate system (CS) triad symbols.
You can speed up the animation if you turn off one or more of these symbols:
Body CGs
Body CSs
Ellipsoids or Convex Hulls
Body Surfaces
The preceding section, Changing Machine Display Symbols on page 6-18,
explains the full set of display controls and how to enable and disable them.
Leave at least one type of symbol enabled in order to see the bodies motions.
6-24
mech_pdf.book Page 25 Tuesday, February 1, 2005 1:57 PM
Animating SimMechanics Simulations
Recording and Playing Animations
The SimMechanics visualization window allows you to record animations of
your machine simulations. The animations are stored in Audio Video
Interleave (AVI) format. You control animation recording through the
Animation submenu.
To activate animation recording, enable Store in AVI File. The default is
disabled. By default, recorded AVI files are placed in your current MATLAB
directory. (To see your current directory, check the Current Directory browser
or Current Directory field on the MATLAB desktop, or enter pwd at the
command line.) If the name of your Simulink model file is modelname.mdl, the
name of the recorded AVI file is modelname.avi. When you enable animation
recording, this name appears in the right corner of the status bar at the bottom
of the visualization window as Animation File: modelname.avi.
SimMechanics first records a MATLAB movie by capturing the machine
display at every major simulation or output time step. Then, in the termination
phase of your simulation, it converts this movie to AVI format and stores it in
the AVI file. A small AVI Conversion window opens to indicate that conversion
and storage are complete and to display the path of the AVI file. Click OK to
close this prompt.
Caution SimMechanics overwrites any existing file with the same name as
the AVI file in the same directory. The AVI file write fails if a file of the same
name that is locked by another application exists in the same directory.
Changing the Name and Storage Directory of the Animation File
If you want to change the directory in which your AVI files are stored, you must
implement the change before beginning the simulation. Change the AVI
storage directory by selecting Choose AVI File Location. The AVI File
Location browser appears. Change to the directory you want the AVI file
stored in, then click Save.
In the same AVI File Location browser, you can also change the name of the
stored AVI file before clicking Save.
6-25
mech_pdf.book Page 26 Tuesday, February 1, 2005 1:57 PM
Visualizing and Animating Machines
Compressing the Animation File
You can reduce the size of your AVI file by compressing it. Select Compress
AVI File to enable this feature. The default is enabled.
Note AVI compression is available only on the Windows platform.
SimMechanics uses the Indeo 5 compression algorithm, and your AVI player
must be configured to decompress it.
Playing Back the Animation File
You need an AVI-compatible video player to view the recorded file. You can use
the internal MATLAB movie viewer or an external video player.
If you open an AVI file from MATLAB, an Import Wizard prompts you to load
the AVI stream. Click the Play Movie button. The MATLAB Movie Viewer
opens and runs the animation.
6-26
mech_pdf.book Page 27 Tuesday, February 1, 2005 1:57 PM
Custom Visualization with Virtual Reality
Custom Visualization with Virtual Reality
You can bypass the standard SimMechanics visualization and create a
machine animation in a virtual world of your own design. This gives you the
power to animate a more realistic visualization of your machine. You create a
virtual world, populate it with bodies represented as virtual objects using the
Virtual Reality Modeling Language (VRML), then interface the virtual world
with your SimMechanics model. Creating your own virtual animation requires
a new or existing virtual world for your model and an interface between them.
This section explains how to use a separately created virtual world with
SimMechanics:
Creating Virtual Worlds for SimMechanics Models
Interfacing SimMechanics with Virtual Worlds on page 6-31
Virtual Reality Visualization This section assumes that Virtual Reality
Toolbox is installed on your system and that you are familiar with it and with
creating virtual worlds. Refer to the Virtual Reality Toolbox documentation for
full details on installing and using this toolbox.
We recommend you allocate generous central processor power, graphics card
speed, and memory for the virtual reality feature, especially for animation.
Creating Virtual Worlds for SimMechanics Models
The Virtual Reality Toolbox Users Guide and VRML books such as Marrin and
Campbell [8] explain how to create virtual objects and assemble them into
virtual worlds. The best way to become comfortable moving around in a virtual
world is to practice with a variety of movement modes and viewpoints. This
section highlights the special requirements to make a virtual world usable as
a visualization for a SimMechanics model.
Editing Virtual Worlds and VRML Files
As you create a virtual world populated by virtual bodies, you must create each
component body, then plan and implement the geometry of the machines
initial state. Use a VRML authoring tool that can read VRML as a native
format to create and edit virtual reality .wrl files. The Virtual Reality Toolbox
6-27
mech_pdf.book Page 28 Tuesday, February 1, 2005 1:57 PM
Visualizing and Animating Machines
includes a VRML authoring tool called V-Realm Builder. If you are familiar
with raw VRML source code, you can use a plain text editor or the MATLAB
editor to edit the files.
Representing Bodies as Virtual Objects
You represent each body by a virtual object encoded in a .wrl file.You also
create a master .wrl file to represent the virtual world that refers to body .wrl
files, placing and orienting these bodies in the larger scene. You can define a
bodys position and orientation with respect to,
The overall virtual world, corresponding to the SimMechanics coordinate
system World
Another body in the machine, corresponding to Body coordinate systems in
SimMechanics
You can nest body references to other bodies in VRML hierarchies, but you
must define at least one bodys position and orientation with respect to the
overall virtual world. Place and orient the bodies in their initial states,
corresponding with the initial state of the SimMechanics simulation.
Each bodys .wrl file contains a hierarchical tree starting with the Transform
node. Among Transforms fields must be translation and rotation fields to
specify the bodys position and orientation in space. If a body is nested below
another body, its position and orientation are defined with respect to the next
body up the hierarchy.
Creating your own virtual world gives you great flexibility in representing your
machine:
You can render bodies in as much or as little detail as you want, with shapes,
colors, textures, etc., of your own choosing.
You can include or omit bodies that you do not animate.
You can create a computer-aided design (CAD) representation of your
machine and export it into VRML files.
If you only translate a body, you can omit the rotation field from its
Transform node.
If you only rotate a body, you can omit the translation field from its
Transform node.
6-28
mech_pdf.book Page 29 Tuesday, February 1, 2005 1:57 PM
Custom Visualization with Virtual Reality
Example: Viewing Custom External VRML Files for the Conveyor Loader
The demo model mech_conveyor_vr is a modified version of the original
conveyor model mech_conveyor and comes with external VRML files
containing static renderings of the machine parts in their initial positions. This
example uses the V-Realm Builder editor to view the files.
1 In the matlabroot\toolbox\physmod\mech\mechdemos\ directory, open
these external VRML files with V-Realm Builder:
base.wrl, convmech.wrl, link1.wrl, link2.wrl, link3.wrl,
link4.wrl, pusher.wrl
2 With the conveyor.wrl world in focus, click the Test Mode button
in the
V-Realm Builder toolbar and view the complete machine in the Main view.
Right-click in this window to configure the navigation. If the colors seem
washed out, toggle off the headlight.
Main view
Toggle Headlight
These conveyor parts are more realistic than the equivalent ellipsoids or
convex hulls available in SimMechanics visualization:
6-29
mech_pdf.book Page 30 Tuesday, February 1, 2005 1:57 PM
Visualizing and Animating Machines
3 On the left side of your VRML editor window, examine the node tree of
convmech.wrl that refers to the six VRML files representing each
component body:
Virtual world entry
Links
Pusher
Base
The hierarchy of body position and orientation references is flat in this
model. Each body is separately referenced to the top level of the hierarchy,
New World.
6-30
mech_pdf.book Page 31 Tuesday, February 1, 2005 1:57 PM
Custom Visualization with Virtual Reality
4 Expand one of the nodes. Each body node has, among others, rotation and
translation fields:
Link1 transform
Rotation field
Translation field
The exception is the base. Being grounded and immobile, it has neither a
translation nor a rotation field.
Interfacing SimMechanics with Virtual Worlds
To animate a body, you need to measure its motion in your SimMechanics
simulation and export that information to the virtual world. This requires
connecting Body Sensor blocks to the Bodies you want to animate in your
model, then creating an interface that animates the virtual bodies with the
body sensor motion signals. Example: Interfacing the Conveyor Loader Model
and Virtual World on page 6-33 applies these steps to the mech_conveyor_vr
demo.
Adding and Configuring Body Sensors
Refer to Sensing Body Motions on page 4-64 for general information on how
to use Body Sensors. Connect the Body Sensors to Body coordinate systems
(CSs) on the bodies whose motions you want to animate. The Body block
reference discusses how to create and configure Body CSs. You need to take
these special steps to export the signals of a body sensor to your virtual world:
6-31
mech_pdf.book Page 32 Tuesday, February 1, 2005 1:57 PM
Visualizing and Animating Machines
1 Make sure the Body Sensors Body CS reference origin and orientation
follow the bodys defining VRML hierarchy.
Example: You define a new Body CS on a body to connect the Body Sensor.
If you defined the VRML bodys position with respect to the center of gravity
(CG) of a second, neighboring body in your VRML files, you should set the
Translated from origin of field of the new Body CS to the origin of the CG
CS of the second body.
2 In the Body Sensor dialog, select the [x; y; z] Position check box if you want
to animate the bodys translational motion.
Select the [3 x 3] Rotation matrix check box if you want to animate the
bodys rotational motion.
3 Choose the coordinate system in which the body motions are measured in
the With respect to coordinate system pull-down menu. You can pick
Absolute (World) or Local (Body CS). This coordinate system should be
the same as the coordinate system used to define the bodys position and
orientation in the VRML files.
A Simulink output port > appears on the block for each of the motion signals.
The translational signal is a 3-vector of spatial coordinates, (x, y, z). The
rotational signal is a 9-vector, column-wise representation of the 3-by-3
orthogonal rotation matrix R, (R11, R21, R31, R12, ... ).
Animating the Virtual World Bodies
Animating the virtual bodies requires interfacing the body sensor signals in
the SimMechanics model with the VRML translation and/or rotation fields in
the .wrl files. You accomplish this with the VR Sink block, which you can find
in the Virtual Reality Toolbox block library. Enter
vrlib
at the command line. Drag a copy of the VR Sink block into your model.
Open the VR Sink dialog box. (The figure Conveyor Loader Model: VR Sink
Dialog Box on page 6-36 displays an example of the dialog.) In the Source file
field in the World properties area, enter the name of the VRML file that
represents your models virtual world. This is the file that refers to the other
6-32
mech_pdf.book Page 33 Tuesday, February 1, 2005 1:57 PM
Custom Visualization with Virtual Reality
.wrl files representing the component bodies of your machine. If the virtual
world VRML file is not in the same directory as your model, enter the files path
relative to the model. Click Apply.
In the VRML tree window, the node list of the virtual world .wrl file appears.
Expand the tree of each component body in the list to view that bodys check
box list. Select the rotation and/or translation check boxes as needed for each
body. A Simulink input port > appears on the block icon for each of these
selected check boxes. The ports are labeled node.field. The node is the name
for the body. The field is named either rotation or translation.
Converting Body Sensor Signals into VRML Format
You are now ready to connect the Body Sensor output signals to the VR Sink
block. But you might need to modify those signals for valid use in VRML.
You can connect the translational motion signal line directly from the output
port of the Body Sensor to the node.translation input port on the VR Sink.
The VRML node tree directly accepts translation motion as a 3-vector signal
of rectangular coordinates (x,y,z).
Make sure that the translational motion signal refers to the same coordinate
system used to define the bodys position in the VRML files.
You cannot directly connect the rotational motion signal line to the VR Sink.
The Body Sensor output represents orientation with a 3-by-3 rotation matrix
R, while VRML accepts orientation represented as the axis-angle 4-vector
form [ n ], where n = (nx, ny, nz) is a 3-vector representing the rotation axis
and is the rotation angle.
Open the SimMechanics Utilities library. For each rotational motion signal,
drag a RotationMatrix2VR block into your model. Connect the rotation
signal from the Body Sensor block to the RotationMatrix2VR block. Then
connect the latter block to the corresponding node.rotation input port on
VR Sink for that body. This block converts the 3-by-3 R matrix signal into the
4-vector VRML form.
Close the VR Sink block dialog. Your SimMechanics model now animates the
virtual world.
Example: Interfacing the Conveyor Loader Model and Virtual World
In the mech_conveyor_vr demo model, open the Body Sensor1 block. The block
measures the translational and rotational motion of Link3 in the conveyor:
6-33
mech_pdf.book Page 34 Tuesday, February 1, 2005 1:57 PM
Visualizing and Animating Machines
The Body Sensor1 block has two Simulink output signals.
The other Body Sensor blocks are similar, except for Body Sensor2, which
measures only the translational motion of the pusher. All the Body Sensors
measure body motions with respect to World, the frame in which the conveyor
base is at rest. Each motion signal represents the bodys displacement relative
to its initial position.
The mech_conveyor_vr model contains a Virtual Reality Toolbox interface to
the models custom VRML files.
6-34
mech_pdf.book Page 35 Tuesday, February 1, 2005 1:57 PM
Custom Visualization with Virtual Reality
From blocks
RotationMatrix2VR blocks
Goto blocks
VR Sink block
Conveyor Loader Model with Custom Virtual Reality Interface
1 Trace each body sensor signal through the model. The signals are routed
through pairs of Simulink Goto and From blocks.
2 Open the VR Sink block. The Source file is convmech.wrl, the master file
for this virtual world. The VRML tree on the right reproduces the node tree
visible in the VRML editor for convmech.wrl.
6-35
mech_pdf.book Page 36 Tuesday, February 1, 2005 1:57 PM
Visualizing and Animating Machines
Source file
Link1 node
Rotation and translation fields
Conveyor Loader Model: VR Sink Dialog Box
3 Expand and scroll down the VRML trees. The trees for Link1, Link2, Link3,
Link4, and Pusher list the field inputs for accepting motion signals.
- The Link component bodies require both translational and rotational
motions. All the Links have actively selected check boxes for their rotation
and translation field inputs.
- The Pusher body requires only translational motion. Only the translation
field check box is selected for the Pusher.
Each of the nine Simulink input ports on the VR Sink block is named
node.field. The Base of the conveyor does not move, so its node has no
motion input fields.
6-36
mech_pdf.book Page 37 Tuesday, February 1, 2005 1:57 PM
Custom Visualization with Virtual Reality
4 In the VR Sink dialog, click View in the World properties / Source file
area.
Your Virtual Reality Toolbox viewer opens, displaying the conveyor machine
scene. The scene is identical to that visible in the VRML editor (see
Example: Viewing Custom External VRML Files for the Conveyor Loader
on page 6-29).
5 Close all the dialog boxes by clicking OK, leaving the viewer open.
6 Click the Start button in the model window.
As in the original mech_conveyor demo, starting the model opens the
Reference Position slider bar that you can move from side to side. As you
do so, watch the pusher in the viewer move in parallel.
6-37
mech_pdf.book Page 38 Tuesday, February 1, 2005 1:57 PM
Visualizing and Animating Machines
6-38
mech_pdf.book Page 1 Tuesday, February 1, 2005 1:57 PM
7
Modeling with
Computer-Aided Design
Using SimMechanics with computer-aided design (CAD) extends your mechanical modeling and
simulation capabilities, allowing you to create block diagram models from CAD assemblies.
Introducing CAD Translation
(p. 7-2)
Overview of installing and using the SimMechanics CAD
translator to export assemblies and generate models from them
Exporting CAD Assemblies into
Physical Modeling XML (p. 7-6)
Translating computer-aided design assemblies into the Physical
Modeling XML format
Generating Models from Physical Generating Body-Joint SimMechanics models from the Physical
Modeling XML (p. 7-14)
Modeling XML format and manually completing the models
with other blocks
Exporting a Part (p. 7-20)
Modeling and translating a part into a body
Designing and Exporting Mates
(p. 7-22)
Modeling and translating parts with degrees of freedom into
bodies and joints
Creating a CAD-Based Robot
Arm Model (p. 7-34)
Generating and completing a full SimMechanics model from an
exported robot arm assembly
Modeling a Stewart Platform
(p. 7-41)
Constructing and translating a six-degree-of-freedom Stewart
platform assembly
mech_pdf.book Page 2 Tuesday, February 1, 2005 1:57 PM
Modeling with Computer-Aided Design
Introducing CAD Translation
Computer-aided design (CAD) tools allow you to model machines geometrically
as assemblies. Although this approach is excellent for geometric modeling, it is
difficult to incorporate controllers and perform dynamic simulations. Simulink
and SimMechanics use a block diagram approach to model control systems
around mechanical devices and simulate their dynamics, but without full
geometric information.
This section explains how to combine the power of CAD and SimMechanics
with a CAD-to-SimMechanics translator. The translator transforms geometric
CAD assemblies into Simulink block diagram models. The intermediary
between a CAD assembly and its SimMechanics model is an XML file in a
special Physical Modeling format.
Before starting to use CAD with SimMechanics, you must first
1 Install your CAD platform.
2 Install the SimMechanics CAD translator appropriate to your CAD
platform, using the CAD translator installer. See Installing the
SimMechanics CAD Translator on page 7-3.
Using the translator with a CAD assembly involves two steps:
1 You export the assembly from the CAD platform into a Physical Modeling
XML file that you can later use with SimMechanics. This step requires the
CAD platform and the appropriate translator, but not MATLAB. See
Exporting CAD Assemblies into Physical Modeling XML on page 7-6.
Exporting a CAD Assembly into a Physical Modeling XML File
7-2
mech_pdf.book Page 3 Tuesday, February 1, 2005 1:57 PM
Introducing CAD Translation
2 You then convert the Physical Modeling XML file into a SimMechanics
model in Simulink. This step requires the XML file and SimMechanics, but
not the CAD platform or the translator. See Generating Models from
Physical Modeling XML on page 7-14.
Importing a Physical Modeling XML File into SimMechanics
Installing the SimMechanics CAD Translator
You do not need any MATLAB component to install the SimMechanics CAD
translator, but the target CAD platform needs to be installed.
If you have more than one installation of a particular CAD platform, you must
install a translator for each CAD installation separately.
Installing the CAD Translator on Your System
To install the translator,
1 Obtain the self-extracting translator installer specific to your CAD platform
and operating system by either downloading it or locating it in your
SimMechanics installation under the directory
toolbox/physmod/pmimport/standalone/
CAD Platform
Installer
Uninstaller
SolidWorks
(Windows only)
Install_SimMechanics_Translat
or_for_SolidWorks.exe
Uninstall SimMechanics
Translator for
SolidWorks
7-3
mech_pdf.book Page 4 Tuesday, February 1, 2005 1:57 PM
Modeling with Computer-Aided Design
2 Run the installer executable. A dialog appears. Select the Setup option.
A system command-line window opens and displays the installers search for
your CAD platform.
3 While the CAD platform search proceeds, you can either
- Wait for the search to find an installed CAD platform executable
- Press the spacebar to stop the search and then manually enter a full or
partial path to your CAD platform executable
4 Once the installer locates your CAD installation directory, it prompts you to
confirm that the translator is to be installed there. If you accept this choice,
the installation proceeds in that directory.
If you refuse a location, the installer returns to ask you to enter another full
or partial path and continues its search for a CAD installation in the new
location.
5 After the translator files are copied into the proper directory, the installer
prompts you to exit and open a README file. Once you close this file, the
installation is complete.
The SimMechanics CAD translator files are installed, relative to the top
directory of your CAD platform, in /Applications/TheMathWorks/
SimMechanics/. The subdirectory /help/ contains special help files for your
particular CAD platform, while the /examples/ subdirectory provides
preconstructed assemblies to learn with.
Linking the CAD Translator to Your CAD Platform
To configure your CAD platform to work with the translator,
1 Start your CAD platform and open the add-ins or API manager menu. If you
are unfamiliar with this menu, locate these settings in your CAD menu bar
and documentation.
2 Check the box or entry corresponding to SimMechanics.
After you open a CAD assembly file, a SimMechanics menu appears in the
CAD platforms menu bar. The SimMechanics CAD translator is now ready
to work with your CAD platform.
7-4
mech_pdf.book Page 5 Tuesday, February 1, 2005 1:57 PM
Introducing CAD Translation
Uninstalling the SimMechanics CAD Translator
You can remove the CAD translator link from your CAD platform without
uninstalling it. You can also uninstall the translator completely. The
uninstaller is located in the /Applications/ directory, relative to the top of
your CAD platforms installation.
Unlinking the CAD Translator from Your CAD Platform
To unlink the CAD translator from your CAD platform,
1 Locate your CAD platforms add-ins or API manager menu.
2 Clear the entry or box corresponding to SimMechanics in this menu.
3 Close your CAD program.
When you reopen the CAD program, the CAD translator link no longer
appears, but the CAD translator remains installed on your system.
Uninstalling the CAD Translator from Your System
To uninstall, you must first unlink the CAD translator from your CAD
platform.
Then, in the /Applications/ directory, relative to the top of your CAD
platforms installation, locate and double-click the uninstaller icon for the
SimMechanics translator. Allow the uninstall to proceed until completion.
If you have a particular CAD platform installed multiple times on your system,
this uninstall procedure removes the SimMechanics translators from all
installations of this particular CAD platform.
The uninstallation removes all translator-associated files except for the
uninstaller itself, which is deleted the next time you reboot your system.
7-5
mech_pdf.book Page 6 Tuesday, February 1, 2005 1:57 PM
Modeling with Computer-Aided Design
Exporting CAD Assemblies into Physical Modeling XML
The SimMechanics computer-aided design (CAD) translator extends the
functionality of your CAD software platform. The translator converts an
existing CAD assembly into a Physical Modeling XML file that is portable and
independent of SimMechanics. From this XML file, you can generate a
SimMechanics model, as discussed in Generating Models from Physical
Modeling XML on page 7-14.
Note You do not need MATLAB or any MATLAB component to use the
SimMechanics CAD translator, but you need to have the target CAD platform
installed.
When you export from your CAD platform, you must export a complete
assembly into XML, not just a part.
This section explains how to export CAD assemblies into the Physical Modeling
XML format.
Building a CAD Assembly for SimMechanics explains the requirements to
generate a working SimMechanics model from your CAD assembly.
Translating CAD Assemblies into XML on page 7-10 walks you through the
steps to export the XML file representing the CAD assembly.
Getting Help in the CAD Translator Window on page 7-12 shows you how
to get online help while you are working with the CAD translator.
Troubleshooting Assembly Export Problems on page 7-13 examines some
of the problems you might encounter when you export a CAD assembly into
a Physical Modeling XML representation.
Building a CAD Assembly for SimMechanics
SimMechanics is a dynamic environment for simulating body motions. The
CAD translator creates a Physical Modeling XML file that represents the
assemblys parts as bodies and maps the assemblys mates into a corresponding
7-6
mech_pdf.book Page 7 Tuesday, February 1, 2005 1:57 PM
Exporting CAD Assemblies into Physical Modeling XML
set of joints. You need to specify enough information in your CAD assembly for
SimMechanics to construct a dynamically meaningful model from the XML file.
CAD Assembly Component
Corresponding SimMechanics Blocks
Part
Body
Mates
Joints
Fundamental Root
Ground Root Weld Root Body
Subassembly
Subsystem
Subassembly Root: [[ trunk ]]
mate(s) subassembly ....
[[ Root Body Root Weld Fixed Body ]]
Joint subsystem ....
Fixed Part (in a subassembly)
Root Body Weld Body
Roots, Subassemblies, and Hierarchies
Every CAD assembly has a single fundamental root, a fixed point that does not
move. The positions and orientations of all parts refer directly or indirectly to
this fundamental root. The CAD translator converts the fundamental root into
a unique Ground Weld Body combination in SimMechanics.
A root body is a zero-mass, zero-inertia body used in the generated
SimMechanics model to represent a CAD root. A root body is always welded to
ground, so that its zero mass and zero inertia do not affect the models
dynamics.
You can isolate a collection of CAD components (parts and mates) into a
subassembly. The CAD translator converts subassemblies into subsystems in
SimMechanics.
In general, you can make a subassembly either rigid or flexible.
A rigid subassembly has distinct parts constrained to move as a single body.
A flexible subassembly has distinct parts that can move relative to one
another according to their mates.
See also Configuring Subassemblies on page 7-10.
The main assembly is like the trunk of a tree, and its subassemblies are like
the branches of the tree. There can be subassemblies of subassemblies, and so
7-7
mech_pdf.book Page 8 Tuesday, February 1, 2005 1:57 PM
Modeling with Computer-Aided Design
on. This tree is the assemblys hierarchy. Each CAD subassembly has its own
subassembly root, which attaches it to the rest of the assembly through one or
more mates.
A fixed part of a CAD subassembly is a part that is welded to the subassembly
root. It cannot move relative to the subassembly root.
See Creating a CAD-Based Robot Arm Model on page 7-34 for an example.
Optimizing Your Assembly with Subassemblies
Use subassemblies to organize your assembly hierarchically. This will simplify
your subsequent SimMechanics model by grouping blocks into corresponding
subsystems. Follow these guidelines to ensure that your CAD assembly is
translated into a functioning SimMechanics model.
You must have at least one fixed part inside each subassembly. (See Roots,
Subassemblies, and Hierarchies on page 7-7 for more on fixed parts.)
Put as many welded components as you can inside rigid subassemblies.
If your assembly has a group of parts that do not move relative to one
another, put them inside a subassembly and make it rigid. The
SimMechanics translator treats the entire subassembly as a single part,
thereby eliminating unnecessary body and joint blocks from your subsequent
SimMechanics model.
Avoid creating mates between a subassembly part and geometrical
abstractions such as the x-y, y-z, and x-z planes of the subassembly. Instead,
create mates between the part and a fixed part in the subassembly.
Specifying Mass Properties of Assembly Parts
The CAD assemblys parts need to have masses and inertia tensors. When you
generate the SimMechanics model, this mass property information is used to
specify the properties of the SimMechanics Body block corresponding to each
assembly part.
Usually, your CAD platform computes masses and inertia values from the
mass density and geometry of the assembly parts. Otherwise, you must specify
the mass and inertia tensor with respect to the parts center of gravity. The
SimMechanics CAD translator computes the center of gravity of each part
automatically.
See Exporting a Part on page 7-20 for an example.
7-8
mech_pdf.book Page 9 Tuesday, February 1, 2005 1:57 PM
Exporting CAD Assemblies into Physical Modeling XML
Specifying Mate Geometries
Your CAD assemblys mates restrict how parts can move with respect to each
other. Without any connecting mates, a pair of CAD parts can move with six
unrestricted degrees of freedom (DoFs) relative to one another. Mates between
pairs of parts reduce the six to fewer DoFs. In SimMechanics, joints express
DoFs between bodies, because bodies by themselves carry no DoFs. You must
specify the mate geometry in the CAD assembly consistently and in enough
detail for SimMechanics to reconstruct the assemblys DoFs as joints.
The relationship between mates and joints is not, in general, a simple mapping.
Some SimMechanics joints have only one DoF, while others represent more
than one DoF. The translator often combines multiple DoFs into one joint.
Each joint is connected to each of two bodies at a body coordinate system (CS).
The mate geometry determines the joints into which the translator transforms
the mates and controls the position and orientation of the body CSs. Each of
these body CSs has an origin and axis triad fixed relative to its body. The
translator creates body CSs on the bodies as necessary for connecting joints.
See Creating a CAD-Based Robot Arm Model on page 7-34 for an example of
configuring mates.
Avoiding Redundant Mates
Keep mates simple and few enough to avoid creating unnecessary joints in your
SimMechanics model.
For example, consider three parts, P1, P2, and P3, in an assembly. Suppose P1
and P2 are mated so that there is no movement possible between them. When
you attach P3, you could put, for example, one mate between P3 and P1 and the
other between P3 and P2. But this leads to a redundant joint in the
SimMechanics model, making it harder to understand and debug than if you
created only one mate. In this example, it is better to create a mate just
between P3 and P2, since P2 cannot move with respect to P1 anyway.
Specifying Initial Conditions of Motion
The initial condition of motion for the whole assembly is just its geometrical
configuration. All initial velocities are assumed to be zero. SimMechanics
begins dynamic simulation of the corresponding model in this state, unless you
change the model after generating it. See Setting the Models Initial
Conditions on page 7-17 for more details.
7-9
mech_pdf.book Page 10 Tuesday, February 1, 2005 1:57 PM
Modeling with Computer-Aided Design
Translating CAD Assemblies into XML
To translate the CAD assembly into a form that SimMechanics can use, you
must check and configure the translator settings, then save the assembly
through the translator into the special Physical Modeling XML format.
Opening the SimMechanics Translator Settings
In your CAD menu bar, select SimMechanics, then Settings. The Settings
area appears in your CAD window.
To apply your settings, click the green check mark at the top. To cancel your
settings session at any time, click the red X at the top.
SimMechanics Translator Settings Area
Configuring Subassemblies
Here you choose how the CAD translator treats subassemblies. You can
simplify the translated SimMechanics model if you treat subassemblies as
rigid, because each is translated as a single body. To simulate the motion of
individual subassembly parts, treat translated subassemblies as flexible.
7-10
mech_pdf.book Page 11 Tuesday, February 1, 2005 1:57 PM
Exporting CAD Assemblies into Physical Modeling XML
Choose Component properties if you want the translator to treat each
subassembly according to its individual rigid or flexible setting in the CAD
platform.
Choose Flexible settings if you want the translator to treat all
subassemblies, regardless of their individual settings, as flexible. Selecting
this option does not change the CAD subassembly settings in the CAD
assembly file.
The default is Component properties.
Configuring Tolerances
You can configure one or more of the translation tolerances. Geometrical and
numerical differences smaller than the tolerances are treated as zero. The
entries implicitly have the same units selected in your CAD platform settings.
Linear tolerance specifies the smallest significant difference in length.
Angular tolerance specifies the smallest significant difference in angle.
Relative roundoff specifies the smallest significant numerical difference.
Applying the Settings and Creating the XML File
To translate the assembly into a Physical Modeling XML file,
1 After entering your SimMechanics settings, click the green check mark at
the top to confirm them. The CAD hierarchy window returns.
2 If you changed the assembly or any subassemblies, you need to rebuild the
assembly and resave it in its native format before exporting it to XML.
3 With your assembly open, go to File, then Save As. The Save As dialog
opens. For Save as type, select SimMechanics (.xml). The default name is
7-11
mech_pdf.book Page 12 Tuesday, February 1, 2005 1:57 PM
Modeling with Computer-Aided Design
the same as that of the CAD assembly file. You can change the XML
filename and directory at this point.
Save as type
Select SimMechanics
XML for export
4 Click OK.
The assembly is saved in the new form as an XML file.
Note To use the exported XML file to automatically generate a
SimMechanics model, you need to move or copy the file into a MATLAB
working directory. See Generating Models from Physical Modeling XML on
page 7-14.
Getting Help in the CAD Translator Window
The CAD translator installation for your platform includes special online help
that is independent of the MATLAB Help system. These help files are located,
relative to the top of your CAD platform directory, in
Applications/TheMathWorks/SimMechanics/help/
7-12
mech_pdf.book Page 13 Tuesday, February 1, 2005 1:57 PM
Exporting CAD Assemblies into Physical Modeling XML
Getting HTML Help
To obtain online CAD translator help in your CAD platform, follow either step:
In the CAD menu bar, select SimMechanics, then Help.
In the Settings window, click the ? (question mark) symbol.
Your default Web browser opens and displays an HTML help file specific to
your CAD platform.
Getting PDF Help
You can also access a short CAD translator guide in PDF format by looking in
your CAD platforms special SimMechanics directory. The PDF guide contains
the CAD-related sections of this users guide.
Troubleshooting Assembly Export Problems
The CAD translator can encounter difficulties when it attempts to represent
your assembly in the XML file as SimMechanics bodies and joints.
Mate Translation Errors
Mate translation errors occur when you specify a mate in your CAD assembly
that is not supported for export. The mates supported for a particular CAD
platform are listed in that platforms special HTML help page (see Getting
HTML Help preceding).
If the translator fails to map one or more mates into joints, it issues one or more
error dialogs and logs the errors into a special text file. The error dialog
indicates the name of this error log file, which is located in the same directory
as the exported Physical Modeling XML file. The XML file is generated
regardless of mate translation errors.
The XML file itself contains the same errors, each paired with the
corresponding failed joint. The mates that failed to translate properly are
converted instead into welds. These errors reappear as MATLAB commandline warnings if you generate a SimMechanics model from the XML file.
Subassembly Configuration Errors
Be sure that you configure your flexible subassemblies positions and
orientations to be consistent with the main assemblys configuration before
your export the assembly.
7-13
mech_pdf.book Page 14 Tuesday, February 1, 2005 1:57 PM
Modeling with Computer-Aided Design
Generating Models from Physical Modeling XML
A CAD assembly can specify part and mate information sufficient to generate
a SimMechanics model consisting of Body and Joint blocks and representing
the assembly. Once you have exported a CAD assembly into a Physical
Modeling XML file, you can generate a SimMechanics block diagram model
with this file. Although the generated model will run, you often need to
manually simplify and complete it in order to fully represent the original
dynamic system.
Generating Body-Joint CAD-Based Models shows how to import the XML
file into SimMechanics using the command import_physmod, which
constructs the model.
Special Features of CAD-Based Models on page 7-15 explores the special
characteristics of an automatically generated CAD-based model.
Editing and Completing CAD-Based Models on page 7-16 explains when
and how to edit your model and expand it with additional blocks, such as
Constraints, Drivers, Actuators, and Sensors.
Troubleshooting CAD-Based Models on page 7-18 points out major
model-generation and simulation errors and problems that can arise from
CAD-based models, and techniques for solving them.
Note This section assumes that you have SimMechanics installed locally or
remotely, and that you have the XML file representing a CAD assembly in your
current MATLAB directory.
To generate the SimMechanics model, you do not need the CAD platform from
which the XML file was exported or the SimMechanics CAD translator.
Generating Body-Joint CAD-Based Models
Move or copy the Physical Modeling XML file you want to use into your
MATLAB working directory.
The import_physmod command creates a SimMechanics block diagram model
from a Physical Modeling XML file. To start the model generation, enter
import_physmod('cad_assembly.xml')
7-14
mech_pdf.book Page 15 Tuesday, February 1, 2005 1:57 PM
Generating Models from Physical Modeling XML
at the command line. A progress bar appears:
The bar is updated as the model is imported.
A Simulink model window opens. The model is populated by Bodies and Joints
corresponding to the assembly parts and mates saved in cad_assembly.xml,
with the corresponding connections and hierarchy explained in Exporting a
Part on page 7-20. The name of the generated model is the name of the original
assembly file, regardless of the name chosen for the XML file.
If your model needs additional Joints, as well as Constraints, Drivers,
Actuators, and Sensors, you must manually add these to the model from the
SimMechanics block libraries and connect them. You also might want to
manually simplify a model. Consult Editing and Completing CAD-Based
Models on page 7-16 for more.
Changing the Appearance of a CAD-Based Model
You can change the appearance of your generated model by using optional
import settings. See the import_physmod command reference for more details.
For example, entering
import_physmod('cad_assembly.xml','FontSize',18)
at the command line generates a model with a block label font size of 18 pixels.
Special Features of CAD-Based Models
Most of the properties of models that you generate from an XML file are the
same as the default properties of all Simulink models. See the Simulink users
guide for general information on working with Simulink models.
Models generated from a CAD-based XML file do have certain special features:
Exactly one Ground block and connected Machine Environment block
Fundamental root, represented by Ground Root Weld Root Body
7-15
mech_pdf.book Page 16 Tuesday, February 1, 2005 1:57 PM
Modeling with Computer-Aided Design
Subassembly roots, represented by Root Body Root Weld Fixed Body
Joints with degrees of freedom (DoFs), represented by Custom Joints,
containing the correct joint primitives for the translational and rotational
DoFs between any two bodies
Joints without DoFs, represented by Welds
Joints that directly connect a subsystems Body to the next higher level in the
hierarchy appear in that next higher level, not within the subsystem. This
means that the boundary between subassembly and main assembly in the CAD
world is drawn differently from the boundary between subsystem and top-level
system in SimMechanics. This difference does not change the degrees of
freedom of the model. They are the same in a CAD assembly and in the
SimMechanics model generated from the assembly.
Editing and Completing CAD-Based Models
The import_physmod command generates a model containing only Machine
Environment, a Ground, Bodies, and Joints. A complete SimMechanics model
typically contains other blocks, including Constraints, Drivers, Sensors, and
Actuators (from the mechlib block library), as well as blocks from Simulink,
such as Scopes.
Creating a complete SimMechanics model requires inserting and connecting
these additional blocks in your generated model. Use the relevant sections of
the Modeling Mechanical Systems chapter to learn how to use these blocks.
When you first generate a model from Physical Modeling XML, you might want
to save this original CAD-based model before you create later versions by
eliminating unnecessary blocks and adding new ones.
Deleting Unnecessary Blocks
The CAD mate-to-SimMechanics joint mapping creates unnecessary blocks in
order to isolate all the degrees of freedom (DoFs) correctly. You can delete these
unnecessary blocks to simplify your model without affecting its dynamics, as
long as you reconnect the remaining blocks properly.
The unnecessary blocks consist of nonmoving zero-mass/zero-inertia Bodies
and redundant Welds.
In particular, the fundamental root of a CAD assembly translates to a
RootGround RootWeld RootPart combination, which is then connected to
7-16
mech_pdf.book Page 17 Tuesday, February 1, 2005 1:57 PM
Generating Models from Physical Modeling XML
other Joint and Body blocks. The root body has zero mass and inertia, so you
can remove it and the RootWeld, then reconnect the rest of the model to the
Ground.
Not all Welds are redundant. Some are needed to connect a Body that would
otherwise be isolated to the rest of the machine.
Constraining and Driving Degrees of Freedom
Constraints reduce the number of independent degrees of freedom in a
machine by preventing certain movements. Drivers affect DoFs, not by
eliminating them completely, but by forcing their motions to follow an external
time-dependent signal. A constrained or driven DoF is not free to respond to
forces and torques independently.
These sections discuss how to add constraints and drivers to your model:
Modeling Constraints and Drivers on page 4-35
Actuating a Driver on page 4-54
Actuating Bodies and Joints with Motions and Forces
SimMechanics gives you the ability to actuate bodies and joints in your models
with external forces and motions, and to set up internal forces between bodies.
You can also vary the mass or inertia (or both) of a body in time. Consult these
sections for more details.
Actuating a Body on page 4-43
Varying a Bodys Mass and Inertia Tensor on page 4-45
Actuating a Joint on page 4-48
Modeling Force Elements on page 4-59
Setting the Models Initial Conditions
When you import a CAD assembly into SimMechanics, the XML file
determines the initial geometric configuration of the models bodies. By
default, the initial velocities of the bodies are zero.
If you want to change the initial positions and/or velocities of the bodies in your
model to be different from the CAD-determined configuration, you need to add
initial condition actuators, as discussed in Specifying Initial Positions and
Velocities on page 4-54.
7-17
mech_pdf.book Page 18 Tuesday, February 1, 2005 1:57 PM
Modeling with Computer-Aided Design
Sensing Forces and Motions
To detect the motions of bodies and joints and measure the forces acting on or
through them, you can add sensors to your model. See Modeling Sensors on
page 4-64.
Checking Model Validity
You can find general instructions and requirements for building valid
SimMechanics models in Modeling Machines on page 4-2 and Checking
Model Validity on page 4-69.
Troubleshooting CAD-Based Models
These are some problems that might arise in your generated SimMechanics
model if your CAD assembly was not constructed or exported properly.
General Guidelines
See Building a CAD Assembly for SimMechanics on page 7-6 for
instructions on constructing a CAD assembly specifically for SimMechanics.
See Translating CAD Assemblies into XML on page 7-10 for details about
exporting a CAD assembly.
Troubleshooting Errors During Model Generation
Errors in the Physical Modeling XML file appear as warnings at the MATLAB
command line during model generation.
These warnings arise from CAD mate translation errors encountered when the
XML file was originally exported. Such errors occur when the CAD translator
fails to map one or more CAD mates, which restrict the degrees of freedom
between parts, into their corresponding SimMechanics joints. The CAD
translator warns you at the export step if such errors occur.
The failed Joint appears in your generated model as a Weld. You can fix such
errors in two ways:
In the generated model, manually replace the Weld with the proper Joints.
Return to the original CAD assembly, reconfigure the mates, and export it
again.
Consult Mate Translation Errors on page 7-13 for more about export errors.
7-18
mech_pdf.book Page 19 Tuesday, February 1, 2005 1:57 PM
Generating Models from Physical Modeling XML
Troubleshooting Model Dynamics Errors
Certain problems with CAD-based models appear only when you run the
model.
You must fix at least one part in every CAD subassembly by mating it to
the subassembly root. Otherwise, the massless root body is dynamically
active and experiences infinite acceleration when forces or torques are
applied to it. See Roots, Subassemblies, and Hierarchies on page 7-7 and
Optimizing Your Assembly with Subassemblies on page 7-8 for more about
fixing subassemblies.
If you find constraints are violated while SimMechanics is running your
model, try the following:
- Examine your original CAD assembly for redundant mates.
- Check and possibly increase the assemblys assembly tolerances at the
original CAD export step.
- Check and possibly increase the translated models assembly tolerances in
the machines Machine Environment block, in the Parameters pane.
- On the Constraints panel in the Machine Environment dialog, select the
Use robust singularity handling check box.
Never decrease assembly tolerances in a CAD-based SimMechanics model.
Instead, decrease the assembly tolerances at the original CAD export step.
Troubleshooting SimMechanics and Simulink Problems
You might also encounter general Simulink- or SimMechanics-related
problems while running your model.
For problems specific to SimMechanics, see Troubleshooting Simulation
Errors on page 5-16.
For general Simulink problems, consult the Using Simulink documentation.
7-19
mech_pdf.book Page 20 Tuesday, February 1, 2005 1:57 PM
Modeling with Computer-Aided Design
Exporting a Part
In this example, you export an assembly with one part, a cup, and no mates.
After you install your CAD translator, the two CAD files for the cup are located
in the Applications/TheMathWorks/SimMechanics/examples/cup/ directory,
relative to the top of your CAD platform installation. The two files are
The full assembly file, cup_assembly.ASSEMBLYFILETYPE
The cup itself, a part called cup.PARTFILETYPE
Although it has only one part, you must export the full assembly into XML, not
just the cup part.
Viewing the CAD Assembly
Open the cup assembly file and check its geometry and mass properties.
CAD hierarchy
Cup Assembly in a CAD Platform
7-20
Base origin
mech_pdf.book Page 21 Tuesday, February 1, 2005 1:57 PM
Exporting a Part
Property
Value
Volume
0.0001 cubic meters (m3)
Surface area
0.0381 square meters (m2)
Density
3.0 grams/cm3 = 3000 kg/m3
Mass
0.2906 kilograms (kg)
Principal moments of inertia at
the center of gravity
Ix = 0.00015, Iy = 0.00067,
Iz = 0.00067 kg*m2
The inertia tensor is computed with the origin at the center of gravity and the
coordinate axes aligned with base-origin axes, indicated in the figure Cup
Assembly in a CAD Platform on page 7-20. The x-axis is the cups axis of
symmetry, and the y- and z-axes point across the cup.
Exporting the CAD Assembly
Now export the assembly into Physical Modeling XML format. Under File,
choose Save As, and for Save as type, select SimMechanics (*.xml). Click OK.
The XML file cup_assembly.xml appears in your working CAD directory.
Generating the SimMechanics Model
You need to move or copy the exported XML file into a MATLAB working
directory to generate a SimMechanics model from the file. See Generating
Models from Physical Modeling XML on page 7-14 to learn how to generate
models from XML files.
If you generate such a SimMechanics model, the model will have six blocks, a
Machine Environment Ground Weld Root Body Weld Cup
combination inside a subsystem, called cup_assembly, representing the entire
assembly. The Root Body is the special zero-mass/zero-inertia body inserted
between ground and the cup. The second joint is a Weld, because the CAD
assembly has no degrees of freedom. Deleting the Root Body and one of the
Welds does not physically change the model, as long as you reconnect the
remaining blocks.
7-21
mech_pdf.book Page 22 Tuesday, February 1, 2005 1:57 PM
Modeling with Computer-Aided Design
Designing and Exporting Mates
In Exporting a Part on page 7-20, you create and export an assembly
composed of a single part. The SimMechanics computer-aided design (CAD)
translator converts the part into a body, with a mass, an inertia tensor, and
body coordinate systems (CSs). Because there are no other parts in that CAD
assembly, the SimMechanics body is welded to ground and has no degrees of
freedom (DoFs).
Restricting Degrees of Freedom with Mates
CAD platforms normally assume that two parts with no constraints (mates)
between them have the complete six relative DoFs possessed by any rigid body
relative to another body. You restrict the DoFs between parts by connecting
them with mates in the CAD assembly. Mates restrict relative body motion and
reduce the number of relative DoFs between body pairs. There is always one
assembly part welded to ground.
This section presents a set of complete CAD assemblies, with both parts and
mates. Each example assembly consists of two instances of the same part file,
representing two identical cubes. In different assemblies, the two cubes are
constrained with different mate combinations in order to create different
relative DoFs between the cubes. You can typically represent a set of DoFs with
a large number of different mate combinations. Each mate combination here,
in general, is not the unique way to create the corresponding set of DoFs.
Creating a Six DoF Joint on page 7-24 assembles the two cubes with no
mates, so that the cubes have the full six degrees of freedom relative to one
another.
Creating a Prismatic Joint on page 7-25 shows how to constrain the two
cubes in two different ways so as to produce the same result, a single
prismatic (translational) DoF between them.
Creating a Revolute Joint on page 7-29 constrains the two cubes so as to
allow only a single revolute (rotational) DoF between them.
Creating an Inplane Joint on page 7-30 constrains the two cubes so as to
allow two prismatic (translational) DoFs between them.
Creating a Spherical-Spherical Massless Connector on page 7-31
constrains the cubes so as to allow relative spherical joint motion, with the
two cubes separated by a nonzero distance.
7-22
mech_pdf.book Page 23 Tuesday, February 1, 2005 1:57 PM
Designing and Exporting Mates
Locating the Example Assembly Files
The CAD assembly files used as examples for this section are located, relative
to the top of your CAD platform installation, in the directory
Applications/TheMathWorks/SimMechanics/examples/joints/
The cube part is contained in magic_cube.PARTFILETYPE.
Block Diagram Structure of Two-Part Assemblies
All the models that you generate in this section from the example CAD
assemblies have a common structure, because each assembly has a
fundamental root and two moving parts. Each model has eight blocks.
The assemblys fundamental root. As in any generated CAD-based model, the
four-block combination Machine Environment RootGround RootWeld
RootPart represents the assemblys fundamental root. The RootPart is a
nonmoving, zero-mass/zero-inertia body. See Building a CAD Assembly for
SimMechanics on page 7-6 and Special Features of CAD-Based Models on
page 7-15.
The moving bodies. The bodies representing the assemblys parts are
magic_cube-1 and magic_cube-2.
The joints. In all the models, the first cube is connected by a Weld to RootPart
and cannot move. The second cube is connected to RootPart by a Custom
Joint (except in the last example, Creating a Spherical-Spherical Massless
Connector).
Depending on the degrees of freedom (DoFs) in question in a particular
assembly, the CAD translator configures the Custom Joint to represent
different DoFs with combinations of prismatic, revolute, and spherical
primitives. The second cube can move with respect to the first with the DoFs
represented by the Custom Joint.
Some of the blocks in the generated models are redundant. You can manually
edit and simplify the models without changing their physical properties. See
Editing and Completing CAD-Based Models on page 7-16.
7-23
mech_pdf.book Page 24 Tuesday, February 1, 2005 1:57 PM
Modeling with Computer-Aided Design
Creating a Six DoF Joint
The simplest assembly with two parts has no mates between the parts. The
parts can move with respect to one another with all six degrees of freedom
(DoFs).
Viewing and Exporting the Assembly
To see an example of such an assembly and translate it into a SimMechanics
model,
1 Open the assembly sixDOF.ASSEMBLYFILETYPE. The two parts are
magic_cube-1 and magic_cube-2.
Note, in the CAD hierarchy, that the Mates node has no entries. Therefore,
relative to one another, the cubes are unconstrained in their motion and
have six relative DoFs.
2 Now translate this CAD assembly into Physical Modeling XML format.
From the File menu, select Save As. In the Save As dialog, keep the File
name as sixDOF, but change Save as type to SimMechanics (*.xml). Then
click OK.
The XML file is saved in your current working CAD directory.
Generating the Model
Now you can generate a model based on this assembly.
1 Move or copy the XML file to a working MATLAB directory. Then open
MATLAB in that directory.
2 At the MATLAB command line, enter import_physmod('sixDOF').
SimMechanics automatically generates a model, sixDOF.mdl, based on
sixDOF.xml.
The entire assembly is translated into a subsystem, also called sixDOF,
within the model.
7-24
mech_pdf.book Page 25 Tuesday, February 1, 2005 1:57 PM
Designing and Exporting Mates
3 Open the subsystem. There are eight blocks, arranged in the common
structure described in Block Diagram Structure of Two-Part Assemblies
on page 7-23.
The Custom Joint represents the six DoFs between the two cubes with one
spherical and three prismatic primitives. You can replace this Custom Joint
with a Six-DoF Joint block.
Creating a Prismatic Joint
The following two assemblies use mates to constrain the two cubes to have only
a single translational degree of freedom (DoF) between them. These are two
ways to accomplish this; you can experiment with other mates to find more. In
the translated SimMechanics models, this single DoF is a prismatic joint.
7-25
mech_pdf.book Page 26 Tuesday, February 1, 2005 1:57 PM
Modeling with Computer-Aided Design
Prismatic as a Plane Mate and a Cylindrical Mate
Open the assembly file prismatic1.ASSEMBLYFILETYPE and examine the CAD
hierarchy. Locate and expand the Mates node. There are two mates
constraining the two cubes.
1 Highlight the first mate, Concentric1. The mate geometry is highlighted in
the assembly. This mate allows the two cubes only to slide along and rotate
about the z-axis running through the center of the parallel and concentric
upper holes of each cube.
2 Highlight the second mate, Coincident2. The mate geometry is highlighted
in the assembly. This mate allows the two cubes to slide along the y-z plane,
with the two sides marked SimMechanics sharing a common plane,
representing two translational DoFs. It also allows the two cubes to rotate
about the x-axis. The cubes are not allowed to rotate about any other axis, or
to translate perpendicular to the y-z plane.
Mates node and mates
Concentric1
mate
Coincident2
mate
World coordinate system
Plane and Cylindrical Mates Constraining Two Cubes
7-26
mech_pdf.book Page 27 Tuesday, February 1, 2005 1:57 PM
Designing and Exporting Mates
The two mates together constrain the two cubes such that they can only slide
along the z-axis common to the two upper concentric holes. The second mate
prevents rotation about this axis, leaving the whole assembly with only one
translational DoF.
Prismatic as Two Orthogonal Plane Mates
Open the assembly file prismatic2.ASSEMBLYFILETYPE and examine the CAD
hierarchy. Locate and expand the Mates node. There are two mates
constraining the two cubes.
1 Highlight the first mate, Coincident2. The mate geometry is highlighted in
the assembly. This mate allows the two cubes to slide along the y-z plane,
with the two sides marked SimMechanics sharing a common plane,
representing two translational DoFs. It also allows the two cubes to rotate
about the x-axis. The cubes are not allowed to rotate about any other axis, or
to translate perpendicular to the y-z plane.
2 Highlight the second mate, Coincident3. The mate geometry is highlighted
in the assembly. This mate allows the two cubes to slide along the x-z plane,
with the two sides marked The MathWorks sharing a common plane,
representing two translational DoFs. It also allows the two cubes to rotate
about the y-axis. The cubes are not allowed to rotate about any other axis, or
to translate perpendicular to the x-z plane.
7-27
mech_pdf.book Page 28 Tuesday, February 1, 2005 1:57 PM
Modeling with Computer-Aided Design
Mates node and mates
Coincident3
mate
Coincident2
mate
World coordinate system
Two Plane Mates Constraining Two Cubes
The two mates together constrain the two cubes such that they can only slide
along the z-axis common to the two planes y-z and x-z, leaving the whole
assembly with only one translational DoF.
Exporting the Assemblies and Generating SimMechanics Models
Export the two assemblies using the Save as type option SimMechanics
(*.xml) under File > Save As. The saved XML files are prismatic1.xml and
prismatic2.xml. Copy or move them to a MATLAB working directory.
At the MATLAB command line, generate SimMechanics models using
import_physmod. In both models, the assemblies are translated into the
prismatic1 and prismatic2 subsystems, respectively. Each subsystem has
eight blocks, arranged in the common structure described in Block Diagram
Structure of Two-Part Assemblies on page 7-23.
7-28
mech_pdf.book Page 29 Tuesday, February 1, 2005 1:57 PM
Designing and Exporting Mates
The Custom Joint represents the single translational DoF between the two
cubes with one prismatic primitive along the z-axis. You can replace this
Custom Joint with a Prismatic Joint block.
Creating a Revolute Joint
The following assembly uses mates to constrain the two cubes to have only a
single rotational degree of freedom (DoF) between them. In the translated
SimMechanics model, this single DoF is a revolute joint.
Viewing and Exporting the Assembly
Open the assembly file revolute.ASSEMBLYFILETYPE and examine the CAD
hierarchy. Locate and expand the Mates node. There are two mates
constraining the two cubes.
1 Highlight the first mate, Concentric1. The mate geometry is highlighted in
the assembly. This mate allows the two cubes to slide along and rotate about
the z-axis running through the center of the parallel and concentric upper
holes of each cube.
2 Highlight the second mate, Coincident1. The mate geometry is highlighted
in the assembly. This mate allows the two cubes to slide along the x-y plane,
with the parallel sides sharing a common plane. It also allows the two cubes
to rotate about the z-axis. The cubes are not allowed to rotate about any
other axis, or to translate perpendicular to the x-y plane.
The two mates together constrain the two cubes such that they can only rotate
about the z-axis orthogonal to the x-y plane, leaving the whole assembly with
only one rotational DoF.
Export the assembly using the Save as type option SimMechanics (*.xml)
under File > Save As. The saved XML file is revolute.xml. Copy or move it
to a MATLAB working directory.
Generating the Model
At the MATLAB command line, generate a SimMechanics model using
import_physmod. The assembly is translated into an eight-block subsystem
called revolute, arranged in the common structure described in Block
Diagram Structure of Two-Part Assemblies on page 7-23.
7-29
mech_pdf.book Page 30 Tuesday, February 1, 2005 1:57 PM
Modeling with Computer-Aided Design
The Custom Joint represents the single rotational DoF between the two cubes
with one revolute primitive about the z-axis. You can replace this Custom Joint
with a Revolute Joint block.
Creating an Inplane Joint
The following assembly uses mates to constrain the two cubes to have only two
translational degrees of freedom (DoFs) between them. In the translated
SimMechanics model, these two DoFs are two prismatic joints.
Viewing and Exporting the Assembly
Open the assembly file inplane.ASSEMBLYFILETYPE and examine the CAD
hierarchy. Locate and expand the Mates node. There are two mates
constraining the two cubes.
1 Highlight the first mate, Coincident2. The mate geometry is highlighted in
the assembly. This mate allows the two cubes to slide along the y-z plane,
with the two sides marked SimMechanics sharing a common plane. It also
allows the two cubes to rotate about the x-axis. The cubes are not allowed to
rotate about any other axis, or to translate perpendicular to the y-z plane.
2 Highlight the second mate, Parallel1. The mate geometry is highlighted in
the assembly. This mate allows the two cubes to slide parallel to the x-z
plane, with the two sides marked The MathWorks parallel but not
necessarily in the same plane. It also allows the two cubes to translate
perpendicular to the x-z plane and to rotate about the y-axis. The cubes are
not allowed to rotate about any other axis.
The two mates together constrain the two cubes such that they can only slide
in the y-z plane, leaving the whole assembly with only two translational DoFs.
Export the assembly using the Save as type option SimMechanics (*.xml)
under File > Save As. The saved XML file is inplane.xml. Copy or move it to
a MATLAB working directory.
Generating the Model
At the MATLAB command line, generate a SimMechanics model using
import_physmod. The assembly is translated into a subsystem, inplane,
7-30
mech_pdf.book Page 31 Tuesday, February 1, 2005 1:57 PM
Designing and Exporting Mates
having eight blocks, arranged in the common structure described in Block
Diagram Structure of Two-Part Assemblies on page 7-23.
The Custom Joint represents the two translational DoFs between the two
cubes with two prismatic primitives, along the y-axis and the z-axis. You can
replace this Custom Joint with an In-Plane Joint block.
Creating a Spherical-Spherical Massless Connector
The following assembly use mates to constrain the two cubes to have six
rotational degrees of freedom (DoFs) between them, represented by two
spherical primitives. The spherical primitives pivot independently about two
pivot points at a fixed relative distance. In the translated SimMechanics model,
a spherical-spherical massless connector represents these six DoFs.
Viewing and Exporting the Assembly
Open the assembly file
spherical_spherical_massless_connector.ASSEMBLYFILETYPE
and examine the CAD hierarchy. Locate and expand the Mates node. There is
one mate constraining the two cubes.
Highlight this mate, Distance1. The two spherical pivot points are highlighted
as small red or green squares, one on each cube. These points are the endpoints
of the rigid massless connector. The cubes can move such that the distance
between these two points (the length of the massless connector) does not
change. The mate allows the two cubes to pivot independently about their
connector endpoints.
7-31
mech_pdf.book Page 32 Tuesday, February 1, 2005 1:57 PM
Modeling with Computer-Aided Design
Mate node and mate
Distance mate
World coordinate system
A Distance Mate Constraining Two Cubes
Export the assembly using the Save as type option SimMechanics (*.xml)
under File > Save As. The saved XML file is
spherical_spherical_massless_connector.xml
Copy or move it to a MATLAB working directory.
Generating the Model
At the MATLAB command line, generate a SimMechanics model using
import_physmod. The assembly is translated into an eight-block subsystem
called spherical_spherical_massless_connector, arranged in the common
structure described in Block Diagram Structure of Two-Part Assemblies on
page 7-23.
7-32
mech_pdf.book Page 33 Tuesday, February 1, 2005 1:57 PM
Designing and Exporting Mates
The Spherical-Spherical massless connector Joint block represents the two
spherical primitives, each with three rotational DoFs, independently pivoting
at each end of the massless, rigid connector connecting the two cubes.
7-33
mech_pdf.book Page 34 Tuesday, February 1, 2005 1:57 PM
Modeling with Computer-Aided Design
Creating a CAD-Based Robot Arm Model
The example of this section is based on a more complex CAD assembly, a robot
arm. It includes multiple parts, multiple mates, and a subassembly.
Viewing the Robot Arm Assembly
Exporting the Robot Arm Assembly on page 7-36
Generating and Completing the Robot Arm Model on page 7-36
After you install your CAD translator, the eleven CAD files for the robot arm
are located in the directory
Applications/TheMathWorks/SimMechanics/examples/robot/
relative to the top of your CAD platform installation. The eleven files are
File Name
CAD File Type
robot.ASSEMBLYFILETYPE
Assembly
grip.ASSEMBLYFILETYPE
Subassembly (flexible)
base.PARTFILETYPE
Parts (main assembly)
forearm.PARTFILETYPE
upperarm.PARTFILETYPE
wrist.PARTFILETYPE
fingertips.PARTFILETYPE (twice)
Parts (subassembly)
firstfingerlink.PARTFILETYPE
firstfingerlinkL.PARTFILETYPE
metacarpal.PARTFILETYPE
secondfingerlink.PARTFILETYPE (twice)
Viewing the Robot Arm Assembly
Open the assembly file for the whole robot.
7-34
mech_pdf.book Page 35 Tuesday, February 1, 2005 1:57 PM
Creating a CAD-Based Robot Arm Model
Wrist
Fingers
Forearm
Upper arm
Grip
Base
Robot Arm Assembly in a CAD Platform
Then examine the CAD hierarchy.
Five of the part files are grouped into the subassembly grip. The
subassembly uses two instances each of fingertips and secondfingerlink.
The subassembly has its own group of 18 mates, MateGroup1.
Two mates, Angle1 and Angle2, are not active DoFs. If they were active, they
would lock the grip fingers into the open position. Here, each grip finger can
move separately.
The other four part files are separate and grouped into the main assembly.
The main assembly has its own MateGroup1, consisting of seven mates.
The whole assembly has eight DoFs. The grip subassembly alone contains two,
allowing each finger to open and close separately. The main assembly has six
DoFs:
7-35
mech_pdf.book Page 36 Tuesday, February 1, 2005 1:57 PM
Modeling with Computer-Aided Design
The upper arm can move relative to the base by pitching, yawing, and rolling
(three DoFs).
The forearm can yaw relative to the upper arm (one DoF).
The wrist can pitch relative to the forearm (one DoF).
The grip can rotate about its symmetry axis (one DoF).
Exporting the Robot Arm Assembly
If you opened the Settings window, apply the settings and close it. If you
changed the assembly or any subassemblies, you need to rebuild the assembly
before exporting it to XML.
Now export the assembly into Physical Modeling XML. Under File, choose
Save As, and for Save as type, select SimMechanics (*.xml). Click OK. The
XML file robot.xml appears in your working CAD directory.
Generating and Completing the Robot Arm Model
Now you can generate a model for a robot arm based on the file robot.xml. You
can use the preconfigured demo file or export your own version of the XML file
from the robot arm CAD assembly, then copy or move the XML file to your
MATLAB working directory.
See Generating Models from Physical Modeling XML on page 7-14 to learn
more about how to generate models from XML files.
Generating the Initial Model
The preconfigured robot.xml file is located in the toolbox/physmod/mech/
mechdemos directory of your MATLAB installation. Generate the model by
entering
import_physmod('robot')
at the command line. The status bar appears and indicates the progress of
model generation.
A model window, named robot, opens and is populated with blocks. Save this
initial body-joint model, and note these properties:
The whole robot arm assembly is contained in the subsystem robot.
The top level of the assembly has 13 blocks and the grip-1 subsystem.
7-36
mech_pdf.book Page 37 Tuesday, February 1, 2005 1:57 PM
Creating a CAD-Based Robot Arm Model
The grip-1 subsystem has 18 blocks.
The original robot arm assembly has eight DoFs, with two in the grip
subassembly and six at the top level. These translate into eight DoFs in the
SimMechanics model:
Six DoFs occur at the top level. These include the upper arm relative to the
base, the forearm relative to the upper arm, the wrist relative to the forearm,
and the grip relative to the wrist.
Two DoFs occur in the subsystem. These are the rotational DoFs of the two
grip fingers.
There are eight revolute primitives in the subsystem. But they occur in two
closed loops as two independent four-bar mechanisms. Each four-bar
mechanism actually has only one independent DoF, because each four-bar
loop closes on itself. (See A Four Bar Mechanism on page 2-36 and
Counting Degrees of Freedom on page 4-72.)
Obtaining Simulink and Additional SimMechanics Blocks
To complete the robot arm model, you need blocks from the SimMechanics and
Simulink block libraries. Open these libraries by entering mechlib and
simulink, respectively, at the command line.
You can also open the Simulink library from the MATLAB window menu or
toolbar.
Editing the Model
Some of the blocks in the generated robot arm model are redundant. You can
remove them without affecting the models dynamics, as long as you properly
reconnect the remaining blocks.
At the top level, the SimMechanics_RootPart block is a zero-mass,
zero-inertia Root Body. You can delete it, along with the
SimMechanics_RootWeld block, then reconnect the Root Ground to the base
through the SimMechanics_RootPart--base-1 Weld block.
In the grip-1 subsystem, you can delete the grip-1 Root Body block and the
grip-1--grip-1|metacarpal-1 Root Weld block, because they are unnecessary.
You can also delete the associated body coordinate system on the
metacarpal-1 Body block.
7-37
mech_pdf.book Page 38 Tuesday, February 1, 2005 1:57 PM
Modeling with Computer-Aided Design
The non-Weld Joint blocks, those that carry DoFs, are Custom Joints
configured with the proper primitives to represent the original CAD assemblys
DoFs. You can replace them with appropriate blocks from the SimMechanics
Joints library.
All the Custom Joints, except for one, are configured to represent a single
revolute primitive. You can replace each with an equivalent Revolute block.
The exception is the base-1--upperarm-1 Custom Joint, the first non-Weld
Joint encountered as you move away from the Ground block. This Joint is
configured to represent a spherical primitive (three rotational DoFs). You
can replace this block with an equivalent Spherical block.
If you replace a Custom Joint with a different, equivalent Joint, be sure to
reproduce the axis of action and reference coordinate system information from
each old block to each new one.
Save this intermediate model as robot2.
Adding an Actuator and a Sensor
You can motion-actuate the wrist relative to the forearm.
1 Double-click the forearm-1--wrist-1 Joint. Change the Number of
sensor/actuator ports to 2.
2 Click OK. Two new ports appear on the Joint.
3 From the SimMechanics Sensors & Actuators library, drag, drop, and attach
a Joint Actuator and a Joint Sensor to these new ports.
4 Configure the Joint Actuator to accept motion signals. Be sure the angular
units are deg (degrees).
5 From the Simulink library, drag and drop a Sine Wave, a Mux, two
Integrator, and one Scope block. Connect them to the previous blocks as
shown. Rename the Scope block to Pitch Angle.
Consult the Simulink documentation for more about these Simulink blocks.
7-38
mech_pdf.book Page 39 Tuesday, February 1, 2005 1:57 PM
Creating a CAD-Based Robot Arm Model
Lower
Integrator
block
6 In the Sine Wave block, set the Amplitude to 60*pi*pi and the Frequency
to 60. Leave all other defaults unchanged.
7 In the lower Integrator block, set Initial condition to -60*pi. Leave all
other defaults unchanged.
Configuring Tolerances
The original robot arm CAD assembly requires looser tolerances than the
SimMechanics defaults, and its motion can lead to singularities. To avoid
simulation errors or severe slowdown, you need to reconfigure the assembly
tolerances and constraint solver.
1 Open the Machine Environment block.
2 On the Parameters panel, reset the Linear assembly tolerance to 1e-2 m
(meters) and the Angular assembly tolerance to 1e-1 rad (radians).
3 On the Constraints panel, select the Use robust singularity handling
check box. Leave all other defaults. Click OK.
4 Resave your finished model as robot3.
7-39
mech_pdf.book Page 40 Tuesday, February 1, 2005 1:57 PM
Modeling with Computer-Aided Design
Observing the Arm Motion
You can now run robot3 and examine its motion.
To use the motion sensor,
1 Double-click the Pitch Angle block to open a scope.
2 Click the Start simulation button. The scope plot displays a trace of the
pitch angle motion.
To visualize the body motions,
1 From the Simulation menu, select Configuration Parameters, then the
SimMechanics node.
2 Select Update machine visualization on update diagram and Animate
machine during simulation. Click OK.
3 Select Update Diagram from the Edit menu. The SimMechanics
visualization window opens.
4 In the special SimMechanics menu of the visualization window, select
Machine Display, then Ellipsoids. The display now shows the robot arms
component bodies as ellipsoids.
5 Click the Start button. The simulation begins. Observe the robot arm
motion in the SimMechanics window.
7-40
mech_pdf.book Page 41 Tuesday, February 1, 2005 1:57 PM
Modeling a Stewart Platform
Modeling a Stewart Platform
This section introduces a very complex computer-aided design (CAD) assembly
that models the Stewart platform, a six-degree-of-freedom (DoF) mechanical
system used for accurate positioning applications.
Viewing the Stewart Platform Assembly on page 7-42
Exporting the Stewart Platform Assembly on page 7-43
Generating the Stewart Platform Model on page 7-43
Visualizing the Stewart Platform Motion on page 7-46
Note The Stewart platform assembly of this section is an advanced example
of computer-aided design. You should work through the previous examples of
this chapter before attempting to work with this assembly.
After you install your CAD translator, the 45 CAD files for the Stewart
platform are located in the directory
Applications/TheMathWorks/SimMechanics/examples/stewart/
relative to the top of your CAD platform installation. The master assembly file
is stewart_platform.ASSEMBLYFILETYPE.
What the Stewart Platform Does
The Stewart platform consists of two plates connected by six mobile and
extensible legs. The lower or base plate is immobile. The upper or mobile plate
has six degrees of freedom, three rotational and three translational. The
platform is highly stable and easy to control. Originally designed for flight
simulators, the Stewart platform is also used for many transportation and
construction applications that require precise positioning and orienting.
The platforms six legs each have two parts, an upper and a lower leg, with a
piston-like cylindrical DoF between each pair of parts. The legs are connected
to both the base plate and the top plate by universal joints located at each end
of each leg. (These universals are not just sets of abstract DoFs. Each also
contains a spider-like body, while also having two DoFs.) The upper part of
each leg can slide into and out of the lower leg, allowing each leg to be varied
7-41
mech_pdf.book Page 42 Tuesday, February 1, 2005 1:57 PM
Modeling with Computer-Aided Design
in length. The position and orientation of the mobile platform (top plate) varies
depending on the lengths to which the six legs are separately adjusted.
The entire Stewart platform assembly, once the top is connected to the legs, has
six independent DoFs, the same as the top plate would have if it were
disconnected. You can think of these independent DoFs as the six adjustable
leg lengths or, equivalently, as the six DoFs of the mobile plate. See Counting
Degrees of Freedom on page 4-72 in the Modeling Mechanical Systems
chapter.
Viewing the Stewart Platform Assembly
Open the master assembly file, stewart_platform.ASSEMBLYFILETYPE. Grab
the assembly and rotate it about to view the top and bottom plates and the legs.
Top or mobile plate
Upper leg parts
Lower leg parts
Fixed base plate
Swivel bearings
Stewart Platform CAD Assembly
The CAD hierarchy for the Stewart platform contains assemblies for the top
and base plates, as well as assemblies for the six legs. All the mates of the
assembly are grouped into one mate group, containing 30 mates. There are 448
component parts and 38 subassemblies, which you can open individually to
examine the separate parts.
7-42
mech_pdf.book Page 43 Tuesday, February 1, 2005 1:57 PM
Modeling a Stewart Platform
The base plate is about 24 centimeters (cm) in diameter, the top plate about
16.5 cm. When centered and oriented flat, the top plate is about 20 cm above
the base. The assembly models the platform material as aluminum (about 2.7
grams per cubic cm).
Exporting the Stewart Platform Assembly
If you opened the Settings window, apply the settings and close it. If you
changed the assembly or any subassemblies, you need to rebuild the assembly
before exporting it to XML.
Now export the assembly into Physical Modeling XML by using Save As under
File and SimMechanics (*.xml) for Save as type.
Because the assembly is so complex, the export process takes longer than it
does for simpler assemblies. As the export proceeds, the translator highlights
various parts and subassemblies. When the highlighting stops, the export is
finished.
The exported model appears as the XML file stewart_platform.xml in your
working CAD directory.
Generating the Stewart Platform Model
Now move or copy the stewart_platform.xml file into your working MATLAB
directory.
At the MATLAB command line, enter
import_physmod('stewart_platform')
and wait for SimMechanics to complete the generation of the new Simulink
model stewart_platform.
Inspecting the Generated Model and Counting Its DoFs
The entire Stewart platform model is contained in a subsystem, also called
stewart_platform. This subsystem itself contains seven subsystems.
7-43
mech_pdf.book Page 44 Tuesday, February 1, 2005 1:57 PM
Modeling with Computer-Aided Design
Top plate
Legs
Base ring
assembly
Legs
The Stewart Platform Model: Base, Legs, and Top Plate
7-44
mech_pdf.book Page 45 Tuesday, February 1, 2005 1:57 PM
Modeling a Stewart Platform
The subsystems correspond to the subassemblies of the original CAD assembly:
one is the base plate, the other six are the platform legs.
The base plate subassembly BaseRingAssembly-1 contains six
subassemblies, modeling a base swivel bearing for each leg.
The six leg subassemblies, ActuatorAssm, model the upper and lower halves
of each leg and represent part of their DoFs.
For each leg, there are six DoFs. Two pairs of revolutes associated with each
leg represent the two universal joints connecting each leg to the top and base
plates, respectively. Each of these universals has two DoFs.
At the top level, there are two revolutes, one attached to either end of a leg
subassembly, connecting each leg to the base and top plates, respectively.
Within each leg subassembly, there are two other revolutes, each one
connecting the leg to the top and base plates, respectively.
One of the revolutes inside the leg subassembly pairs with one of the revolutes
outside the leg assembly to make up a two-DoF universal. These pairs occur
twice on each leg, one connecting the leg to the top plate, the other connecting
the leg to the base plate.
Within each leg subassembly, there is one prismatic, representing the legs
freedom to expand or contract along its shaft.
Within each swivel bearing subassembly, itself located within the base ring
assembly, is another revolute representing each legs freedom to rotate about
its shaft.
In all, each leg has six DoFs. But the constraints imposed by attaching each leg
to fixed points on the base and top plates, respectively, reduce these DoFs to
two independent DoFs for each leg: the freedom to rotate about its shaft, and
the freedom to expand or contract along its shaft. The rotational DoFs
associated with the universals at the attachment points are completely
dependent on the legs prismatic DoF.
Editing the Generated Model
The generated model contains a large number of redundant RootWeld and
zero-mass RootPart blocks. You can delete these and not affect the models
dynamics, if you take care to reconnect the remaining bodies properly after
deleting each Weld.
7-45
mech_pdf.book Page 46 Tuesday, February 1, 2005 1:57 PM
Modeling with Computer-Aided Design
If you want the motion of the platform to be controlled by something other than
gravity, you need to add the appropriate Actuators to the model. To quantify
the models motion, you need to make precise measurements with Sensors. You
can drive the actuators with external control signals to model an open-loop
controller for the Stewart platform. If you introduce feedback from the sensors
to the actuators, you can model a closed-loop controller.
You can learn more about using actuator and sensor blocks in the Modeling
Mechanical Systems chapter.
Visualizing the Stewart Platform Motion
Without any external forces acting, apart from gravity, the platform collapses
under its own weight. You can verify this by running and visualizing your
Stewart platform model.
1 From the Simulation menu, select Configuration Parameters. The
Configuration Parameters dialog opens. Choose the SimMechanics node.
2 Select Update machine visualization on update diagram and Animate
machine during simulation. Click Apply or OK.
3 From the Edit menu, select Update Diagram. The SimMechanics
visualization window opens with the special SimMechanics controls. The
window displays the Stewart platform in its initial position.
7-46
mech_pdf.book Page 47 Tuesday, February 1, 2005 1:57 PM
Modeling a Stewart Platform
Top or mobile plate
Upper leg parts
Lower leg parts
Swivel bearings
Base plate
4 Start the simulation by clicking the Start button in the toolbar of either the
visualization window or the model window.
The mobile plate falls under its own weight and reaches the base plate in about
0.2 seconds. Because there is nothing to stop the legs or the top plate, the
platform continues to collapse: the mobile plate falls below the base plate, and
the upper and lower parts of each leg come apart.
Find more information about SimMechanics visualization in the Visualizing
and Animating Machines chapter.
7-47
mech_pdf.book Page 48 Tuesday, February 1, 2005 1:57 PM
Modeling with Computer-Aided Design
7-48
mech_pdf.book Page 1 Tuesday, February 1, 2005 1:57 PM
8
Case Studies
SimMechanics features analysis modes for studying machine motion beyond the simple forward
dynamics integration of forces. This chapter explains how to specify machine motion, then deduce the
necessary forces and torques, with the inverse dynamics and kinematic analysis modes. You can also
specify a machine steady state and analyze perturbations about any machine trajectory by trimming
and linearizing your model, critical steps for control design.
Dynamics of Mechanical Systems
(p. 8-2)
Review of how forces and torques produce accelerations
Finding Forces from Motions (p. 8-6)
Examples of the Inverse Dynamics and Kinematics analysis
modes of SimMechanics
Trimming Mechanical Models
(p. 8-16)
Examples of finding machine steady states with the
Trimming mode of SimMechanics
Linearizing Mechanical Models
(p. 8-28)
Determining the linear response of perturbed mechanical
systems with SimMechanics and Simulink
mech_pdf.book Page 2 Tuesday, February 1, 2005 1:57 PM
Case Studies
Dynamics of Mechanical Systems
While kinematics describes the motion of bodies, as explained in the
Representing Motion chapter, dynamics explains the motion in terms of
forces and torques. The accelerations or second derivatives of the bodies
positions are directly related, by Newtons laws of motion, to the forces and
torques applied to the bodies. You can predict accelerations if you are given the
applied forces/torques, or relate known accelerations to the forces/torques that
cause them, as explained in Forward and Inverse Dynamics.
The next section, Forces and Torques Determine Accelerations on page 8-3,
presents Newtons laws of dynamics for translational and rotational motion.
The books of Goldstein [2] and Jos and Saletan [6] present rigid body
mechanics in great detail.
Forward and Inverse Dynamics
Dynamical equations such as Newtons laws of motion relate cause and effect.
In mechanics, the cause is a set of forces and torques applied to the bodies of a
mechanical system; the effect is the set of resulting motions. Dynamical
equations allow you to analyze motion in either direction:
In forward dynamics, you apply a given set of forces/torques to the bodies to
produce accelerations. SimMechanics integrates the accelerations twice to
yield the velocities and positions as functions of time.
A set of initial conditions is needed to specify the initial positions and
velocities and produce a complete solution for the motion. Initial conditions
must be checked for consistency with constraints.
Inverse dynamics starts with given motions as functions of time and
differentiates them twice to yield the forces and torques needed to produce
the given motions. The given motion functions of time must be checked for
consistency with constraints.
You can use SimMechanics to analyze mechanical motion in both cases by
choosing an analysis mode. The mode you choose depends on the topology of
your system.
8-2
mech_pdf.book Page 3 Tuesday, February 1, 2005 1:57 PM
Dynamics of Mechanical Systems
Analysis Mode
Type of Analysis
Forward Dynamics
Forward dynamics (any topology)
Trimming
Forward dynamics (steady-state motion)
Inverse Dynamics
Inverse dynamics (open topology)
Kinematics
Inverse dynamics (closed topology)
See Simulating and Analyzing Mechanical Motion on page 1-19 for an
overview of the SimMechanics analysis modes. Then see Analyzing the
Motion on page 5-7 for detailed steps to implement these modes in your model.
The case study Finding Forces from Motions on page 8-6 applies inverse
dynamics to SimMechanics models.
Forces and Torques Determine Accelerations
Newtons second law of motion relates the force on a body, its mass, and the
acceleration it experiences as a result of that force. The equivalents for
rotational motion are the Euler equations.
Newtons Equations for Translational Dynamics
Let FA be the net force acting on a body A that has a constant mass mA and a
center of gravity (CG) position xA. Newtons second law, valid for an inertial
observer, relates the force on A to the translational acceleration of its CG.
2
d x
F = mA 2 A
A
dt
Equivalently, the linear momentum pA = mAvA relates to force as FA = dpA/dt.
In forward dynamics, the force FA is given and the motion xA(t) is found by
integration, supplemented by initial position and velocity. In inverse dynamics,
the motion xA(t) is given and the force on the body is found. In both cases, the
mass must be known.
8-3
mech_pdf.book Page 4 Tuesday, February 1, 2005 1:57 PM
Case Studies
Eulers Equations for Rotational Dynamics
Rotational motion requires a pivot, the fixed center of rotation, and the angular
velocity vector with respect to that pivot. If r is the position, with respect to
the pivot, of any point in a body, the velocity v of that point is v = r.
The equivalent of the mass of a body in rotational dynamics is the inertia
tensor I, a 3-by-3 matrix.
Iij = dV [ ij | r |2 ri r j ] (r )
V
The bodys mass density (r) is a function of r within the bodys volume V. The
indices i, j range over 1, 2, 3, or x, y, z. Thus
I xx = dV [ y 2 +z 2 ] (r ) , I xy = dV [ xy] (r ) , etc.
V
The angular momentum of a body is L = I*. The equivalent of the force on a
body in rotational dynamics is the torque , which is produced by a force F
acting on the body at a point r as = r F.
The analog to Newtons second law for rotational motion, as measured by an
inertial observer, just equates the torque A applied to a body A, defined with
respect to a given pivot, to the time rate of change of LA, that is, A = dLA/dt.
It is easiest to take the pivot as the origin of an inertial coordinate system such
as World. Unlike the case of translational motion, however, where the mass mA
remains constant as the body moves, the inertia tensor IA changes as the body
rotates, if it is measured in an inertial frame. There is no simple way to relate
dLA/dt to the angular acceleration d/dt.
The common solution to this difficulty is to work in the bodys own rotating
frame, where the inertia tensor is constant, and take the bodys CG as the
pivot. Diagonalize the inertia tensor. Since I is real and symmetric, its
eigenvalues (I1, I2, I3) (the principal moments of inertia) are real. Its
eigenvectors form a new orthogonal triad, the principal axes of the body. But
this frame fixed in the body is not inertial, and the torque-angular acceleration
relationship is modified from its inertial form into the Euler equations:
I11 23( I2 I3) = 1
I22 31( I3 I1) = 2
I33 12( I1 I2) = 3
8-4
mech_pdf.book Page 5 Tuesday, February 1, 2005 1:57 PM
Dynamics of Mechanical Systems
The components of the rotational vectors here are projected along the principal
axes that move with the bodys rotation.
Linearizing the Dynamical Equations and Constraints
To study a systems response to and stability against external changes, you can
apply small perturbations in the motion or the forces/torques to a known
trajectory and force/torque set. SimMechanics and Simulink provide analysis
modes and functions for analyzing the results of perturbing mechanical
motion. The later sections of this chapter, Trimming Mechanical Models on
page 8-16 and Linearizing Mechanical Models on page 8-28, demonstrate
their use.
You can perturb Newtons and Eulers laws with a small additional force F
and torque and determine the associated perturbations in motion, x and
. You can also perturb the system inversely, making small changes to the
motion and determining the forces and torques necessary to create those
changes.
The perturbed Newtons and Eulers equations are
F = m*d2(x)/dt2
and
I 1 1 ( 2 3 + 2 3 ) ( I 2 I 3 ) = 1
I 1 2 ( 3 1 + 1 3 ) ( I 3 I 1 ) = 2
I 1 3 ( + ) ( I 1 I 2 ) = 3
1 2
2 1
The vector components of the Eulers equations are projected along the bodys
moving principal axes.
If your model has constraints, you must perturb them as well:
g
g
g ( x, x , t ) +
x + x = 0
x
x
8-5
mech_pdf.book Page 6 Tuesday, February 1, 2005 1:57 PM
Case Studies
Finding Forces from Motions
The SimMechanics Kinematics and Inverse Dynamics modes (see Analyzing
the Motion on page 5-7) enable you to find all the forces on a closed-loop
system or an open system, respectively, given a model that completely specifies
the systems motions. Because the model specifies the positions, velocities, and
accelerations of the models components, these modes, unlike Forward
Dynamics mode, do not need to compute these quantities. Consequently,
Kinematics and Inverse Dynamics modes take less time to compute the forces
on a system. The time saving depends on the size and complexity of the system
being simulated.
To use these modes, you must first build a model of the system that specifies
completely the positions, velocities, and accelerations of the systems joints and
bodies. Such a model is called a kinematic model. You create a kinematic model
by interconnecting blocks representing the bodies and joints of the system and
then connecting actuators to the joints to specify the motions of the bodies.
A model does not have to actuate every joint to specify completely the motions
of a system. In fact, the model need actuate only as many joints as there are
independent degrees of freedom in the system. (See Counting Degrees of
Freedom on page 4-72.) For example, a model of a four bar mechanism need
actuate only one of the mechanisms joints, because a four bar mechanism has
only one degree of freedom. To avoid overconstraining the models solution, the
number of actuated joints should not exceed the number of degrees of freedom.
Caution Attempting to simulate an overconstrained model causes Simulink
to stop the simulation with an error.
The following sections show how to use the Kinematics and Inverse Dynamics
modes to find the forces on the joints of a closed- and an open-topology system,
respectively.
Kinematics with a Four Bar System on page 8-7
Inverse Dynamics with a Double Pendulum on page 8-11
8-6
mech_pdf.book Page 7 Tuesday, February 1, 2005 1:57 PM
Finding Forces from Motions
Kinematics with a Four Bar System
Note The Kinematics mode works only on closed topologies and requires
motion-actuating every independent DoF (see Counting Degrees of Freedom
on page 4-72). There must also be no Joint Stiction Actuators and no
nonholonomic constraints.
Consider the four bar system used to illustrate model building in the tutorial
titled A Four Bar Mechanism on page 2-36.
Revolute1
Suppose that you want to keep this system from collapsing under its own
weight. Because this system has only one degree of freedom, applying a
counterclockwise torque to the joint labeled Revolute1 would accomplish this
objective. But how much torque is sufficient?
To answer this question, you must first build a kinematic model of the
stationary four bar system. The kinematic model must specify the structure of
the four bar system and its motion over time. The four bar model from the four
bar tutorial specifies the structure of the system. You can therefore use the
tutorial model as a starting point for creating the kinematic model. You can
find this version of the tutorial in the model mech_four_bar_forw.
8-7
mech_pdf.book Page 8 Tuesday, February 1, 2005 1:57 PM
Case Studies
To turn the tutorial model into a kinematic model, you must specify how the
system moves over time. In particular, you want the model to require that the
system remain stationary. Because a four bar system has only one degree of
freedom, you need specify only that one of the joints remains stationary. You
can use a Joint Actuator to accomplish this task.
The following diagram shows a kinematic model derived from the tutorial
model in this manner. This system is modeled in mech_four_bar_kin.
8-8
mech_pdf.book Page 9 Tuesday, February 1, 2005 1:57 PM
Finding Forces from Motions
The model uses a Joint Actuator block driven by a Constant block to specify the
motion on the Revolute1 joint. The Constant block outputs a three-element
vector that specifies the angular position, velocity, and acceleration,
respectively, of the joint as 0. The model uses a Joint Sensor block connected to
a Scope block to display the resulting torque on the joint and a To Workspace
block to save the torque signal to the MATLAB workspace. Running this model
in Kinematics mode reveals that the torque on the Revolute1 joint is 27.9032
Newton-meters.
To verify that the computed torque is, indeed, the torque required to keep the
system stationary, create a forward-dynamics model that applies the computed
torque to the Revolute1 joint. This model is contained in mech_four_bar_stat.
8-9
mech_pdf.book Page 10 Tuesday, February 1, 2005 1:57 PM
Case Studies
Now run the model in Forward Dynamics mode, with the Revolute1 Angle
Scope open.
8-10
mech_pdf.book Page 11 Tuesday, February 1, 2005 1:57 PM
Finding Forces from Motions
The Scope display reveals that the machine does, indeed, remain stationary,
although only for about 1.5 seconds. The model is nonlinear and unstable, and
the computed force value is not copied exactly in the new model.
Inverse Dynamics with a Double Pendulum
Note The Inverse Dynamics mode works only on open topologies and
requires motion-actuating every independent DoF (see Counting Degrees of
Freedom on page 4-72).
Consider a double pendulum consisting of two thin rods each one meter long
and weighing one kilogram. Suppose that the upper rod is initially rotated 15
degrees from the perpendicular.
Suppose that we motion-actuate the pendulum to follow a certain trajectory.
How much torque is required to make the pendulum follow this prescribed
motion? Solving this problem entails building a kinematic model of the moving
pendulum. The model must represent the geometry of the double pendulum
and specify its motion trajectory throughout the simulation. The model must
also measure the computed torque on each joint, the torque necessary to
reproduce the specified motion. You can find these computed torques, except in
simple cases, only as approximate functions of time.
8-11
mech_pdf.book Page 12 Tuesday, February 1, 2005 1:57 PM
Case Studies
The kinematic model can take different approaches to specifying the initial
state of the pendulum. One approach uses Body block parameters to specify the
initial states. Another approach uses Actuator block signals.
Using Body Blocks to Specify Initial Conditions
The following diagram illustrates the Body block approach to modeling initial
states. The model is mech_dpend_invdyn1.
This model represents the pendulum by two Body blocks and two Revolute
Joint blocks. The CS1 axis of the upper body (B1) of the pendulum is rotated 15
degrees from the perpendicular (see annotation for block B1). The coordinate
systems for the lower block (B2) are aligned with CS1 of the upper block. The
8-12
mech_pdf.book Page 13 Tuesday, February 1, 2005 1:57 PM
Finding Forces from Motions
CS1 of B2 is rotated -15 degrees relative to CS1 of B1, i.e., it is perpendicular
to the World coordinate system.
Using Actuator Blocks to Specify the Initial States
The following diagram shows the use of Joint Actuator blocks to specify the
initial kinematic state. The system is modeled in mech_dpend_invdyn2.
Using the actuators to specify the displacement slightly simplifies the
configuration of the Body blocks.
Specifying the Motion Measuring and Using the Computed Torques
In either model, the Joint Actuator blocks connected to the Joint blocks specify
that the upper and lower joints accelerate at two distinct rates, /2 and -/4
radians/second2, respectively. Sensor blocks connected to To Workspace blocks
8-13
mech_pdf.book Page 14 Tuesday, February 1, 2005 1:57 PM
Case Studies
measure the computed torques on the upper and lower joints as MATLAB
workspace variables torque_upper and torque_lower, respectively. These
vectors capture the upper and lower computed torques at each major time step.
You must simulate either model in Inverse Dynamics mode (required for
open-loop models; see Analyzing the Motion on page 5-7) to compute the joint
torques required to maintain the pendulum in its motion.
Once you know the computed torques as functions of time, you can verify that
these are the correct answers by creating a version of the model that applies
the computed torques to the joints and simulating that model in Forward
Dynamics mode. For example, the following diagram illustrates a forward
dynamics version of the kinematic model that uses the joint actuators to specify
the initial angular displacement of the pendulum bodies. Open the model
mech_dpend_act.
8-14
mech_pdf.book Page 15 Tuesday, February 1, 2005 1:57 PM
Finding Forces from Motions
This model uses Initial Condition blocks to specify the initial 15 degree
displacement of the upper body from the vertical in the world coordinate
system and the corresponding initial -15 degree displacement of the lower body
from the vertical in the coordinate system of the upper body. The negative
displacement of the lower body is equivalent to positioning it as vertical in the
world coordinate system.
From a MAT-file, the model loads the upper and lower torques,
torque_lower_fcn and torque_upper_fcn, as two matrices representing
discrete functions of time. Simulating this model in Forward Dynamics mode
results in the following display on the upper joint scope.
If the computed torques were known exactly as continuous functions of time in
the two inverse dynamics models, this plot would exactly match the upper joint
motion in the original models. But the torques are measured only in a discrete
approximation, and mech_dpend_act does not exactly reproduce the original
motion.
You can achieve better approximations by adjusting Simulink to report sensor
outputs in the original models with finer time steps. Refer to the Using
Simulink documentation for more about exporting simulation data and
refining output.
8-15
mech_pdf.book Page 16 Tuesday, February 1, 2005 1:57 PM
Case Studies
Trimming Mechanical Models
Trimming a mechanical system refers to the finding of solutions for inputs,
outputs, states, and state derivatives satisfying conditions that you specify
beforehand. For example, you can seek steady-state solutions where some or all
of the derivatives of a systems states are zero. To use the Simulink trim
command on a system represented by a SimMechanics model, you must select
the SimMechanics Trimming mode (see Analyzing the Motion on page 5-7).
You must also specify the conditions that the solution must satisfy. These
examples show you how to trim mechanical models.
Unconstrained Trimming of a Spring-Loaded Double Pendulum on
page 8-17
Constrained Trimming of a Four Bar Machine on page 8-23
Consult the Using Simulink documentation for more on trimming models. You
can also enter help trim at the MATLAB command line.
Restrictions on Trimming Mechanical Models
You should avoid using certain SimMechanics or Simulink features when
trimming a model.
A trimmed SimMechanics mechanism must be assembled. Do not use
disassembled joints while trimming. (For more information, see Modeling
with Disassembled Joints on page 4-30.)
You cannot use Driver blocks while trimming a model.
SimMechanics ignores Joint Initial Condition Actuator blocks in a trimmed
model.
Do not incorporate events or motion discontinuities in your trimmed model.
In particular, do not use SimMechanics Joint Stiction Actuator blocks.
Trimming mechanical models with stiction causes an error.
8-16
mech_pdf.book Page 17 Tuesday, February 1, 2005 1:57 PM
Trimming Mechanical Models
Unconstrained Trimming of a Spring-Loaded Double
Pendulum
Consider the following spring-loaded double pendulum.
The joint connecting the upper and lower arms of this pendulum contains a
torsional spring and damper system that exerts a counterclockwise torque
linearly dependent on the angular displacement and velocity of the joint.
Suppose that the lower arm is folded upward almost vertically and then
allowed to fall under the force of gravity. At what point does the spring-damper
system reach equilibrium; that is, at what point does it cease to unfold?
To find an equilibrium point for this system,
1 Build a SimMechanics model of the system. This diagram shows an example
of such a model, mech_dpend_trim.
8-17
mech_pdf.book Page 18 Tuesday, February 1, 2005 1:57 PM
Case Studies
This model uses Body blocks to model the upper and lower arms of the
pendulum and a Revolute Joint block (J1) to model the connection between
the pendulum and ground. The model uses a Subsystem block (J2) to model
the spring-loaded revolute joint between the arms. This subsystem uses a
negative feedback loop to model a joint subject to a damped torsional spring
by multiplying the angular displacement and velocity of the joint,
respectively, by spring and damper constants. The loop sums the resulting
torques and feeds them back into the joint with a Joint Actuator block. The
result is that the joint experiences a torque opposing its motion and
8-18
mech_pdf.book Page 19 Tuesday, February 1, 2005 1:57 PM
Trimming Mechanical Models
proportional to its angular displacement and velocity. You could also model
this damped torsional spring with a Joint Spring & Damper block.
The spring and damper constants used here were chosen by running the
model with various candidate values and choosing the ones that resulted in
a moderate deflection of the pendulum.
2 Run the model in Forward Dynamics mode to estimate an initial guess for
the nontrivial equilibrium point of the pendulum.
The simulation reveals that the spring stops unfolding after about nine
seconds; that is, it reaches a steady-state point. At this point the angles of
the upper and lower joints are about -18 and -51 degrees, respectively, and
the velocities are zero. The trim command can find the values of these states
precisely.
8-19
mech_pdf.book Page 20 Tuesday, February 1, 2005 1:57 PM
Case Studies
3 After running in Forward Dynamics mode, determine the layout of the
models state vector.
You need to determine the layout of the models state vector in order to tell
the trim command where in the models state space to start its search for the
pendulums equilibrium point (the point where it stops unfolding). Use the
SimMechanics mech_stateVectorMgr command to perform this task. Refer
to the Ground block, G.
v = mech_stateVectorMgr('mech_dpend_trim/G');
v.StateNames
ans =
'mech_dpend_trim/J2/RevoluteJoint:R1:Position'
'mech_dpend_trim/J1:R1:Position'
'mech_dpend_trim/J2/RevoluteJoint:R1:Velocity'
'mech_dpend_trim/J1:R1:Velocity'
The StateNames field of the state vector object returned by
mech_stateVectorMgr lists the names of the models states in the order in
which they appear in the models state vector. Thus the field reveals that the
models state vector has the following structure:
x(1)
x(2)
x(3)
x(4)
=
=
=
=
position
position
velocity
velocity
of
of
of
of
lower
upper
lower
upper
joint
joint
joint
joint
(J2)
(J1)
(J2)
(J1)
4 Determine an initial state vector.
The initial state vector specifies the point in a systems state space where the
trim command starts its search for an equilibrium point. The trim command
searches the state space outward from the starting point, returning the first
equilibrium point that it encounters. Thus, the starting point should not be
at or near any of a systems trivial equilibrium points. For the double
pendulum, the point [0; 0; 0; 0] (i.e., the pendulum initially folded up and
stationary) is a trivial equilibrium point and therefore should be avoided.
8-20
mech_pdf.book Page 21 Tuesday, February 1, 2005 1:57 PM
Trimming Mechanical Models
The initial state vector must be a column vector and must specify angular
states in radians.
Often, the choice of a good starting point can be found only by experiment,
that is, by running the trim command repeatedly from different starting
points to find a nontrivial equilibrium point. This is true of the double
pendulum of this example. Experiment reveals that this starting point,
ix(1)
ix(2)
ix(3)
ix(4)
=
=
=
=
J2
J1
J2
J1
(lower joint) angle = -35 degrees = -0.6109 radians
(upper joint) angle = -10 degrees = -0.1745 radians
angular velocity = 0 radians/second
angular velocity = 0 radians/second
yields a nontrivial equilibrium point. You can save time by creating an
initial state vector set to these values.
ix = [-35*pi/180; -10*pi/180; 0; 0];
Note The trim command ignores initial states specified by Joint Initial
Condition Actuator blocks. Thus, you cannot use these blocks to specify the
starting point for trimming a model. If your model contains IC blocks, create
the initial state vector as if the IC blocks did not exist.
5 Now reset the analysis type to Trimming on the Parameters pane of the
Machine Environment dialog.
This option inserts a constraint subsystem and associated output at the top
level of the model.
8-21
mech_pdf.book Page 22 Tuesday, February 1, 2005 1:57 PM
Case Studies
Constraint output
SimMechanics inserts the constraint output in order to make the
constraints available to the trim command. The spring-loaded double
pendulum has no constraints. Hence the constraint outport does not output
nontrivial constraint data and is not needed to trim the pendulum.
6 Enter the following commands to find the equilibrium point nearest to the
starting point.
ix = [-35*pi/180; -10*pi/180; 0; 0];
iu = [];
[x,u,y,dx] = trim('mech_dpend_trim',ix,iu);
The array ix specifies the starting point determined in step 4. The array iu
specifies the initial inputs of the system. Its value is null because the system
has no inputs. (Thus the u and y outputs are null.) The third command
executes the form of the trim command that finds a systems steady-state
(equilibrium) points, i.e., the points where the systems state derivatives are
zero. The array x contains the state vector corresponding to the first
equilibrium point that the trim command finds:
x =
-0.8882
-0.3165
-0.0000
0.0000
The resulting states are angular positions and velocities expressed in
radians. Based on the layout of the models state vector determined in step
3, the pendulum reaches equilibrium when its upper joint has deflected to
8-22
mech_pdf.book Page 23 Tuesday, February 1, 2005 1:57 PM
Trimming Mechanical Models
an angle of -18.1341 degrees and its lower joint to an angle of -50.8901
degrees. The system state derivatives dx are zero, within tolerances.
Constrained Trimming of a Four Bar Machine
Consider a planar four bar system consisting of a crank, a coupler, and a
rocker. The following figure shows a block diagram and a convex hull diagram
of the four bar system. The model is mech_four_bar_trim.
Crank
Rocker
This system is constrained by virtue of being a closed loop. Not all the degrees
of freedom are independent. (In fact, only one is.) Suppose you want to find the
torque required to turn the crank at an angular velocity of 1 radian/second over
a range of crank angles. Follow this procedure with the trim command and the
SimMechanics Trimming mode to determine the torque:
1 Cut the closed loop that represents the four bar system at the joint
(Revolute1) connecting the rocker to ground (see Modeling Bodies and
Grounds on page 4-8).
Manually cutting the rocker joint ensures that SimMechanics does not cut
the four bar loop at the crank joint and thereby eliminate the cranks
position and velocity from the systems state vector.
8-23
mech_pdf.book Page 24 Tuesday, February 1, 2005 1:57 PM
Case Studies
2 Select Signal Dimensions from the Format > Port/Signal Displays menu.
This causes Simulink to display the width of signals on the model diagram
and hence enables you to read the number of constraints on the four bar
system from the diagram in the next step.
3 Set the analysis mode for the model to Trimming (see Analyzing the Motion
on page 5-7).
This causes SimMechanics to insert a subsystem and an output block that
outputs a signal representing the mechanical constraints on the four bar
system. These constraints arise from the closure of the loop.
Constraint output
The width of the constraint signal (4) reflects the fact that the four bar
system is constrained to move in a plane and thus has only four constraints:
two position constraints and two velocity constraints.
4 Determine the layout of the systems state vector. Use the state vector
command mech_stateVectorMgr to perform this task:
Handle = get_param(find_system('mech_four_bar_trim/ ...
Revolute2'),'handle');
StateManager = mech_stateVectorMgr(Handle{1});
StateManager.StateNames
ans =
'mech_four_bar_trim/Revolute2:R1:Position'
'mech_four_bar_trim/Revolute3:R1:Position'
'mech_four_bar_trim/Revolute4:R1:Position'
'mech_four_bar_trim/Revolute2:R1:Velocity'
'mech_four_bar_trim/Revolute3:R1:Velocity'
'mech_four_bar_trim/Revolute4:R1:Velocity'
8-24
mech_pdf.book Page 25 Tuesday, February 1, 2005 1:57 PM
Trimming Mechanical Models
5 Specify the initial state vector x0 and the index array ix:
x0
ix
= [0;0;0;0;0;1];
= [3;6];
The array x0 specifies that the trim command should start its search for a
solution with the four bar system in its initial position and with the crank
moving at an angular velocity (state 6) of 1 radian/second. The array ix
specifies that the angular position (state 3) and velocity (state 6) of the crank
must equal their initial values, 0 radians and 1 radian/second, respectively,
at the equilibrium point. It is not necessary to constrain the other states
because the four bar system has only one independent position DoF and only
one independent velocity DoF.
6 Specify zero as the initial estimate for the crank torque:
u0
= 0;
7 Set up the trim command to drive the constraint outputs to 0:
y0
iy
= [0;0;0;0];
= [1;2;3;4];
The y0 array specifies the initial values of the constraint outputs as zero.
The iy array specifies that the constraint outputs at the solution point must
equal their initial values (0). This ensures that the solution satisfies the
mechanical constraints on the system.
Note The four bar system has only constraint outputs. If you were trimming
a system with nonconstraint outputs, you would have to include the
nonconstraint outputs in the initial output vector.
8 Specify the state derivatives to be trimmed:
dx0 = [0;0;1;0;0;0];
idx = [6];
The dx0 array specifies the initial derivatives of the four bar systems states.
In particular, it specifies that the initial derivative of the crank angle (i.e.,
the crank angle velocity) is 1 radian/second and all the other derivatives (i.e.,
8-25
mech_pdf.book Page 26 Tuesday, February 1, 2005 1:57 PM
Case Studies
velocities and accelerations) are 0. The idx array specifies that the
acceleration of the crank at the solution point must be 0; i.e., the crank must
be moving at a constant velocity. It is not necessary to constrain the
accelerations of the other states because the system has only one velocity
DoF.
Note The four bar system has only mechanical states. If you were trimming
a system that has nonmechanical Simulink states, you would have to include
these nonmechanical states in the initial state vector.
9 Trim the system at the initial crank angle to verify that you have correctly
set up the trim operation:
[x,u,y,dx] = ...
trim('mech_four_bar_trim',x0,u0,y0,ix,[],iy,dx0,idx);
Trim the system over a range of angles.
Angle = [];
Input = [];
State = [];
dAngle = 2*pi/10;
Constraint = [];
for i=1:11;
x0(3) = (i-1)*dAngle;
x0(6) = 1;
[x,u,y,dx] = ...
trim('mech_four_bar_trim',x0,u0,y0,ix,[],iy,dx0,idx);
disp(['Iteration: ', num2str(i), ' completed.']);
Angle(i) = x0(3);
Input(:,i) = u;
State(:,i) = x;
Constraint(:,i) = y;
if (i>3),
u0 = spline(Angle,Input,Angle(end) + dAngle);
x0 = spline(Angle,State,Angle(end) + dAngle);
else
8-26
mech_pdf.book Page 27 Tuesday, February 1, 2005 1:57 PM
Trimming Mechanical Models
x0 = x;
u0 = u;
end;
end;
10 Plot the results.
figure(1);
plot(Angle,Input);
grid;
xlabel('Angle (rad)');
ylabel('Torque (N-m)');
title('Input torque vs crank angle');
The following figure shows the resulting plot.
For More Information About Trimming Closed-Loop Systems
The following section, Linearizing Mechanical Models, contains an example,
Closed-Loop Linearization: Four Bar Machine on page 8-34, of trimming the
system in a different way, searching for the stable natural equilibrium of the
four bar mechanism.
8-27
mech_pdf.book Page 28 Tuesday, February 1, 2005 1:57 PM
Case Studies
Linearizing Mechanical Models
The Simulink linmod command creates linear time-invariant (LTI) state-space
models from Simulink models. It linearizes each block separately. You can use
this command to generate an LTI state-space model from a SimMechanics
model, for example, to serve as input to Control System Toolbox commands
that generate controller models. The linmod command allows you to specify the
point in state space about which it linearizes the model (the operating point).
You should choose a point where your model is in equilibrium, i.e., where the
net force on the model is zero. You can use the Simulink trim command to find
a suitable operating point (see Trimming Mechanical Models on page 8-16).
By default, linmod uses an adaptive perturbation method to linearize model.
The Machine Environment dialog allows you to require that linmod use a fixed
perturbation method instead (see Analyzing the Motion on page 5-7). The
following examples illustrate the use of linmod to linearize SimMechanics
models.
Open-Topology Linearization: Double Pendulum on page 8-29
Closed-Loop Linearization: Four Bar Machine on page 8-34
Consult the Using Simulink documentation for more on linearizing models.
You can also enter help linmod at the MATLAB command line.
Restrictions on Linearizing Mechanical Models
There are restrictions on how you linearize mechanical models.
If you specify any joint primitive initial conditions with Joint Initial
Condition Actuator blocks, these initial condition values always override any
state vector initial values specified via the linmod command.
Joint primitives with JICA blocks are preferentially chosen for the set of
independent states in linearization.
Avoid incorporating discrete events or motion discontinuities in a linearized
model. If you include event- or discontinuity-triggering blocks, ensure that
the machine does not induce discontinuities as it moves through the
linearized regime you are modeling.
Use of Joint Stiction Actuator blocks in a linearized model causes an error.
Because closed loops impose constraints on states, you cannot linearize a
closed-loop SimMechanics model with the linmod2 command.
8-28
mech_pdf.book Page 29 Tuesday, February 1, 2005 1:57 PM
Linearizing Mechanical Models
Open-Topology Linearization: Double Pendulum
Consider a double pendulum initially hanging straight up and down.
The net force on the pendulum is zero in this configuration. The pendulum is
thus in equilibrium.
The following figure shows a SimMechanics model of this pendulum, called
mech_dpend_forw.
8-29
mech_pdf.book Page 30 Tuesday, February 1, 2005 1:57 PM
Case Studies
Linearizing the Model
To linearize this model, enter
[A B C D] = linmod('mech_dpend_forw');
at the MATLAB command line. This form of the linmod command linearizes
the model about the models initial state.
Note Joint initial conditions specified with IC blocks always override any
state vector initial values passed to the linmod command.
The double pendulum model in this example contains no IC blocks. The initial
conditions specified with the linmod command are therefore implemented
without modification.
Deriving the Linearized State Space Model
The matrices A, B, C, D returned by the linmod command correspond to the
standard mathematical representation of an LTI state-space model:
x (t) = Ax ( t ) + Bu ( t )
y ( t ) = Cx ( t ) + Du ( t )
where x is the models state vector, y is its outputs, and u is its inputs. The
double pendulum model has no inputs or outputs. Consequently, only A is not
null. This reduces the state-space model for the double pendulum to
x (t) = Ax ( t )
where
A =
0
0
-137.3400
39.2400
0
0
39.2400
-19.6200
1.0000
0
0
0
0
1.0000
0
0
This model specifies the relationship between the state derivatives and the
states of the double pendulum. The state vector of the LTI model has the same
8-30
mech_pdf.book Page 31 Tuesday, February 1, 2005 1:57 PM
Linearizing Mechanical Models
format as the state vector of the SimMechanics model. The SimMechanics
mech_stateVectorMgr command gives the format of the state vector as follows:
vm = mech_stateVectorMgr('mech_dpend_forw/G');
vm.StateNames
ans =
'mech_dpend_forw/J2:R1:Position'
'mech_dpend_forw/J1:R1:Position'
'mech_dpend_forw/J2:R1:Velocity'
'mech_dpend_forw/J1:R1:Velocity'
Multiplying A by the state vector x yields the differential state equations
corresponding to the LTI model of the double pendulum,
= 19.62 1 + 39.24 2
1
= 39.24 1 137.34 2
2
where
1 = position of top joint (J1)
2 = position of bottom joint (J2)
The array of coefficients on the right-hand side of the differential equations
represents a matrix of squared frequencies. The eigenvalues of this matrix are
the squared frequencies of the systems response modes. These modes
characterize how the double pendulum responds to small perturbations in the
vicinity of the operating point, which here is the force-free equilibrium.
The following Simulink model implements the state-space model represented
by these equations.
8-31
mech_pdf.book Page 32 Tuesday, February 1, 2005 1:57 PM
Case Studies
Modeling the Linearization Error
This model in turn allows creation of a model located in mech_dpend_lin that
computes the LTI approximation error.
8-32
mech_pdf.book Page 33 Tuesday, February 1, 2005 1:57 PM
Linearizing Mechanical Models
Simulink linearized
state-space model
Running the model twice with the upper joint deflected 2 degrees and 5
degrees, respectively, shows an increase in error as the initial state of the
system strays from the pendulums equilibrium position and as time elapses.
This is the expected behavior of a linear state-space approximation.
2 degrees
5 degrees
8-33
mech_pdf.book Page 34 Tuesday, February 1, 2005 1:57 PM
Case Studies
Closed-Loop Linearization: Four Bar Machine
Control System Toolbox Function This section uses the Control System
Toolbox function minreal and assumes that this toolbox is installed on your
system. Refer to the Control System Toolbox users guide for more about this
function and state-space analysis.
Linearizing a closed-loop system is more complex than open-topology analysis.
Each closed loop in the machine imposes implicit constraints that render some
of the degrees of freedom (DoFs) dependent. Linearization of such a system
must recognize that not all the DoFs are independent. A straightforward
implementation of the linmod command results in redundant system states.
You can eliminate these with the minreal function, which finds the minimal
state space needed to represent your linearized model. To ensure that minreal
produces a nonnull state space, you must linearize a closed-loop system with at
least one input u and one output y.
mech_four_bar_lin illustrates this reduction of independent DoFs: of the four
revolute joints, only one is an independent DoF, which can be taken as any one
of the revolutes. This model defines workspace variables in order to configure
the initial geometry of lengths and angles (expressed in the model in meters
and radians, respectively). Run the model in Forward Dynamics mode.
Bar 2
Bar 1
Bar 3
Crank
8-34
mech_pdf.book Page 35 Tuesday, February 1, 2005 1:57 PM
Linearizing Mechanical Models
Consider a strategy to linearize the model about the four bars (stable) natural
equilibrium. You first find the natural equilibrium configuration, which is best
accomplished by analyzing the loop constraints, making a guess, and then
using the trim command to determine the equilibrium exactly. After choosing
a system input and output, you then linearize the system.
The Building and Visualizing Simple Machines chapter presents this system
in detail, in the section A Four Bar Mechanism on page 2-36. The preceding
sections of this chapter, Kinematics with a Four Bar System on page 8-7 and
Constrained Trimming of a Four Bar Machine on page 8-23, discuss the
inverse dynamics and trimming of the four bar system.
Analyzing the Four Bar Geometry and Closed-Loop Constraint
You can determine the constraints and independent DoFs of the four bar with
geometric and trigonometric identities applied to its quadrilateral shape. The
lengths of the bars are l1, l2, and l3, with the fixed base having length l4.
l2 = 1 m
l3 = 0.11 m
l1 = 0.59 m
l4 = 0.867 m
The four joint angles satisfy + + + = 2. Imagine cutting the quadrilateral
diagonally from the to the vertices, then from the to the vertices. The
law of cosines applied to these diagonals and the triangles so formed results in
two constraints:
l12 + l22 - 2l1l2cos = l32 + l42 - 2l3l4cos
l22 + l32 - 2l2l3cos = l12 + l42 - 2l1l4cos
The four angles are thus subject to three constraints. Choose (the crank
angle) as the independent DoF. You can determine , , and from by
inverting the constraints.
8-35
mech_pdf.book Page 36 Tuesday, February 1, 2005 1:57 PM
Case Studies
Determining the Natural Equilibrium with trim
Finding the natural equilibrium with the trim command requires first
guessing the equilibrium. An obvious guess for the natural equilibrium is for
the crank (Bar 3) to point straight down, = -90o. Use the quadrilateral
constraints to find = 310.1o, = 60.3o, and = 79.6o. Redefine the workspace
angles to these values (converted to radians).
alpha = -90*pi/180; beta = 313.2*pi/180; gamma = 60.3*pi/180;
delta = 76.5*pi/180;
beta2 = pi - gamma - delta; delta2 = pi - delta;
Update the diagram and run the model again. This configuration is not the
natural equilibrium, but it is close.
Now find the natural equilibrium by trimming the four bar in a manner similar
to the procedure of Constrained Trimming of a Four Bar Machine on
page 8-23, but without external torque actuation. Revolute1 is already
manually configured to be the cut joint in the closed loop. This ensures that the
DoF represented by Revolute4 is not eliminated from state space when the loop
is cut.
1 Set the analysis mode to Trimming. This causes SimMechanics to insert a
subsystem and an output block that outputs a four-component signal
representing the mechanical constraints resulting from the closed loop.
2 Use mech_stateVectorMgr to obtain the systems state vector:
StateManager = ...
mech_stateVectorMgr('mech_four_bar_lin/Ground_2');
StateManager.StateNames
ans =
'mech_four_bar_lin/Revolute2:R1:Position'
'mech_four_bar_lin/Revolute3:R1:Position'
'mech_four_bar_lin/Revolute4:R1:Position'
'mech_four_bar_lin/Revolute2:R1:Velocity'
'mech_four_bar_lin/Revolute3:R1:Velocity'
'mech_four_bar_lin/Revolute4:R1:Velocity'
Revolute1 is the cut joint and is missing from the list. States 1, 2, and 3 are
the revolute 2, 3, and 4 angles, respectively; while states 4, 5, and 6 are the
revolute 2, 3, and 4 angular velocities, respectively.
8-36
mech_pdf.book Page 37 Tuesday, February 1, 2005 1:57 PM
Linearizing Mechanical Models
3 Set up the necessary trimming vectors.
x0 = [0;0;0;0;0;0];
ix = [];
u0 = [];
iu = [];
y0 = [0;0;0;0];
iy = [1;2;3;4];
dx0 = [0;0;0;0;0;0];
idx = [3;6];
The x0 vector tells the trim command to start its search for the equilibrium
with the four bar in its initial configuration (the equilibrium guess you
entered into the workspace previously) and with zero angular velocities. The
index vector ix sets the states that, in the actual equilibrium, should keep
the values specified in x0. Here there are none.
The u0 and iu vectors specify system inputs, but there are none.
The y0 vector sets the initial values of the constraint outputs to zero. The
index vector iy requires that the constraint outputs at equilibrium be equal
to their initial values (0). This ensures that the solution satisfies the
mechanical constraints.
The dx0 vector specifies the initial state derivatives. The initial derivatives
of the angles (i.e., the angular velocities) and of the angular velocities (i.e.,
the angular accelerations) are set to zero. The index vector idx specifies that
the velocity and acceleration of Revolute4 in the natural equilibrium must
vanish. It is not necessary to constrain the derivatives of the other states
because the system has only one independent DoF.
4 Now trim the system:
[x,u,y,dx] = ...
trim('mech_four_bar_lin',x0,u0,y0,ix,iu,iy,dx0,idx);
The u vector is empty. The components of y and dx vanish, within tolerances,
indicating that in equilibrium, respectively, the mechanical constraints are
satisfied and the state derivatives vanish. The last three components of x
8-37
mech_pdf.book Page 38 Tuesday, February 1, 2005 1:57 PM
Case Studies
vanish, indicating zero angular velocities at equilibrium. The first three
components of x represent the natural equilibrium angles (in radians),
measured as deviations from the initial configuration. The Revolute4 angle is
-0.2395 rad = -13.7o from the starting point.
From x, you can calculate all the angle values. The natural equilibrium is eq
= -90o - 13.7o = -103.7o, eq = 310.1o + 13.0o = 323.1o, eq = 60.3o + 2.5o = 62.8o,
and eq = 360o - eq - eq - eq = 74.7o.
Linearizing the Model at the Natural Equilibrium
Reset the angles in your workspace to the natural equilibrium point:
alpha = alpha + x(3); beta = beta + x(2); gamma = gamma + x(1);
delta = 2*pi - alpha - beta - gamma;
beta2 = pi - gamma - delta; delta2 = pi - delta;
Then change the analysis mode back to Forward Dynamics and update the
diagram. Run the model to check that the mechanism indeed does not move.
To obtain a nontrivial linearized model, you need at least one input and one
output. Connect a Joint Actuator to Revolute4 to actuate it with a torque. Then
insert Simulink Inport and Outport blocks to input the torque and measure the
angular velocity.
Set the input torque to zero and the initial state to the models initial
configuration, the natural equilibrium:
u = 0; x = [0;0;0;0;0;0];
8-38
mech_pdf.book Page 39 Tuesday, February 1, 2005 1:57 PM
Linearizing Mechanical Models
Then linearize the model and use minreal to eliminate the redundant states:
[A,B,C,D] = linmod('mech_four_bar_lin',x,u);
[a,b,c,d] = minreal(A,B,C,D);
leaving two states, and d/dt. The component a(2,1) = -80.0873 < 0, indicating
that this natural equilibrium is stable. The linearized motion is governed by
d2/dt2 = a(2,1)*.
See Open-Topology Linearization: Double Pendulum on page 8-29 for more
about the linearized state space representation.
8-39
mech_pdf.book Page 40 Tuesday, February 1, 2005 1:57 PM
Case Studies
8-40
mech_pdf.book Page 1 Tuesday, February 1, 2005 1:57 PM
9
SimMechanics Block
Reference
This chapter contains complete information on every block in SimMechanics. Refer to this chapter
when you need to find detailed information on a particular block.
Blocks Categorical List (p. 9-2)
The SimMechanics blocks summarized by block library
Blocks Alphabetical List (p. 9-6)
The SimMechanics blocks listed alphabetically by name
mech_pdf.book Page 2 Tuesday, February 1, 2005 1:57 PM
SimMechanics Block Reference
Blocks Categorical List
This section consists of the block library hierarchy, a structured list of the
SimMechanics libraries; and the block library contents, a listing of all
SimMechanics blocks arranged by library.
Use the Simulink Library Browser or the SimMechanics library to access the
blocks directly, guided by this hierarchical library list. The subsequent pages
contain reference information for all blocks in SimMechanics, arranged by
library and in alphabetical order by block name.
Bodies Library
Blocks representing rigid bodies, ground points, and mechanical environment
Joints Library
Blocks representing relative motion degrees of freedom (DoFs) between bodies
Disassembled Joints Sublibrary
Blocks representing initially misaligned DoFs between bodies
Massless Connectors Sublibrary
Blocks representing rigidly separated DoF pairs between bodies
Constraints & Drivers Library
Blocks to restrict or externally drive relative DoFs between bodies
Sensors & Actuators Library
Blocks to initiate and measure motion, and to interface between SimMechanics
and Simulink
Force Elements Library
Blocks to model forces/torques between bodies
Utilities Library
Additional useful blocks for modeling and simulating machines
9-2
mech_pdf.book Page 3 Tuesday, February 1, 2005 1:57 PM
Demos Library
Simulink model files with SimMechanics blocks. Online Help users can click
this library name to browse the demos.
Modeling Machines, Bodies, and Grounds
Body
Customizable rigid body
Ground
Immobile point at rest in World
Machine Environment
Mechanical environment
Modeling Degrees of Freedom
Modeling Assembled Joints
Bearing
Composite: one prismatic, three revolutes
Bushing
Composite: three prismatics, three
revolutes
Custom Joint
Customizable composite joint: up to three
translational and three rotational DoFs
Cylindrical
Composite: one prismatic, one revolute
(axes aligned)
Gimbal
Composite: three revolutes
In-Plane
Composite: two prismatics
Planar
Composite: two prismatics, one revolute
Prismatic
Primitive: one translational DoF
Revolute
Primitive: one rotational DoF
Screw
Composite: one prismatic, one revolute
(constrained)
Six-DoF
Composite: three prismatics, one spherical
Spherical
Primitive: three rotational DoFs at pivot
Telescoping
Composite: one prismatic, one spherical
9-3
mech_pdf.book Page 4 Tuesday, February 1, 2005 1:57 PM
SimMechanics Block Reference
Universal
Composite: two revolutes
Weld
Primitive: no DoFs (rigid)
Modeling Disassembled Joints
Disassembled Cylindrical
Misaligned translational-rotational DoFs
Disassembled Prismatic
Misaligned translational DoF
Disassembled Revolute
Misaligned rotational DoF
Disassembled Spherical
Dislocated spherical DoF
Modeling Massless Connectors
Revolute-Revolute
Composite: revolute separated revolute
Revolute-Spherical
Composite: revolute separated spherical
Spherical-Spherical
Composite: spherical separated spherical
Constraining and Driving Motion
9-4
Angle Driver
Specify angle between two body axes as
function of time
Distance Driver
Specify distance between two body CS
origins as function of time
Gear Constraint
Constrain two bodies rotating along two
tangent pitch circles
Linear Driver
Specify vector component between two Body
CS origins as function of time
Parallel Constraint
Constrain two body axes to be parallel
Point-Curve Constraint
Constrain motion of one body along curve on
another body
Velocity Driver
Specify projected linear and angular
velocities of two bodies as a function of time
mech_pdf.book Page 5 Tuesday, February 1, 2005 1:57 PM
Actuating and Sensing Motion
Body Actuator
Apply force/torque or motion to a body
Body Sensor
Measure body motion
Constraint & Driver Sensor
Measure constraint force/torque between
pair of constrained bodies
Driver Actuator
Apply motion to pair of constrained bodies
Joint Actuator
Apply force/torque or motion to a joint
primitive
Joint Initial Condition Actuator Apply initial positions and velocities to Joint
primitives
Joint Sensor
Measure joint motion and force/torque
Joint Stiction Actuator
Apply friction to joint primitive
Variable Mass & Inertia
Actuator
Vary the mass and inertia on a body (does
not include thrust force or torque)
Applying Force Elements
Body Spring & Damper
Model damped linear oscillator force
between two bodies
Joint Spring & Damper
Model damped linear oscillator force or
torque on a joint between two bodies
Additional Useful Blocks
Connection Port
Connector port for a subsystem
Continuous Angle
Convert bounded angular signals to
unbounded signals
Mechanical Branching Bar
Map multiple sensor/actuator lines to one
sensor/actuator port
RotationMatrix2VR
Convert rotation matrix to rotation axis and
angle
9-5
mech_pdf.book Page 6 Tuesday, February 1, 2005 1:57 PM
SimMechanics Block Reference
Blocks Alphabetical List
This section contains detailed references pages for each of the blocks in
SimMechanics.
9-6
mech_pdf.book Page 7 Tuesday, February 1, 2005 1:57 PM
Angle Driver
Purpose
9Angle Driver
Library
Constraints & Drivers
Description
The Angle Driver block drives axis vectors defined on two Bodies. You specify
fixed base and fixed follower body axis vectors aB, aF in the Body CS on either
side of the Driver on each body, then drive the angle between the body axis
vectors as a function of time.
Specify the angle between two body axis vectors as a function of time
The Angle Driver block specifies the angle defined by
cos = |aB*aF|/(|aB||aF|)
as a function of time: = (t=0) + f(t). You connect the Angle Driver to a Driver
Actuator block.
The Simulink input signal into the Driver Actuator specifies the
time-dependent driving function f(t) and its first two derivatives, as well as
their units. If you do not actuate Angle Driver, this block acts as a
time-independent constraint that freezes the angle between the two body axes
at its initial value (t=0) during the simulation.
Drivers restrict relative degrees of freedom (DoFs) between a pair of bodies as
specified functions of time. Locally in a machine, they replace a Joint as the
expression of the DoFs. Globally, Driver blocks must occur topologically in
closed loops. Like Bodies connected to a Joint, the two Bodies connected to a
Drivers are ordered as base and follower, fixing the direction of relative motion.
Note If the two axes come close to aligning, that is, if approaches zero, the
constraint between the two axes becomes singular, and the simulation slows
down. See How SimMechanics Works on page 5-14 and Handling Motion
Singularities on page 5-9.
You can also connect a Constraint & Driver Sensor to any Driver measure the
reaction forces/torques between the driven bodies.
9-7
mech_pdf.book Page 8 Tuesday, February 1, 2005 1:57 PM
Angle Driver
Dialog Box and
Parameters
The dialog has two active areas, Connection parameters and Parameters.
Connection
Parameters
Current base
When you connect the base (B) connector port on the Angle Driver block to
a Body CS Port on a Body, this parameter is automatically reset to the
name of this Body CS. See the following Angle Driver Base and Follower
Body Connector Ports figure.
Current follower
When you connect the follower (F) connector port on the Angle Driver block
to a Body CS Port on a Body, this parameter is automatically reset to the
name of this Body CS. See the following Angle Driver Base and Follower
Body Connector Ports figure.
Number of sensor/actuator ports
Using this spinner menu, you can set the number of extra connector ports
needed for connecting Driver Actuator and Constraint & Driver Sensor
blocks to this Driver. The default is 0.
9-8
mech_pdf.book Page 9 Tuesday, February 1, 2005 1:57 PM
Angle Driver
To activate the Driver, connect a Driver Actuator.
The base (B)-follower (F) Body sequence determines the sense of positive
motion. Positive rotation is the follower rotating in the right-handed sense
about the rotation axis.
Base Body connector port
Follower Body connector port
Angle Driver Base and Follower Body Connector Ports
Parameters
Fixed axis
For the Base and Follower bodies, respectively, enter the body axis
vectors. The defaults are [1 0 0].
Reference csys
Using the pull-down menu, choose the coordinate system (World, the base
Body CS, or the follower Body CS) whose coordinate axes the Base and
Follower body axis vectors are oriented with respect to. This CS also
determines the absolute meaning of reaction forces/torques at this Driver.
The defaults are WORLD.
See Also
Constraint & Driver Sensor, Driver Actuator, Parallel Constraint, Velocity
Driver
See Modeling Constraints and Drivers on page 4-35 for more on restricting
DoFs with Drivers.
See Checking Machine Topology on page 4-69 and How SimMechanics
Works on page 5-14 for more on using drivers in closed loops.
See Constraining and Driving Motion on page 9-4.
9-9
mech_pdf.book Page 10 Tuesday, February 1, 2005 1:57 PM
Bearing
Purpose
9Bearing
Library
Joints
Description
The Bearing block represents a composite joint with one translational degree
of freedom (DoF) as one prismatic primitive and three rotational DoFs as three
revolute primitives. There are no constraints among the primitives. Unlike
Telescoping, Bearing represents the rotational DoFs as three revolutes, rather
than as one spherical.
Represent a composite joint with one translational and three rotational DoFs
Caution A joint with three revolute primitives becomes singular if two or
three of the rotation axes become parallel (gimbal lock). The simulation stops
with an error in this case.
A joint with three revolute primitives must be configured in the initial state
with the three revolute primitive axes mutually orthogonal. There are no
restrictions on the primitive axes once the simulation starts, except to prevent
any two of the primitive axes from becoming parallel.
You must connect each side of the Joint block to a Body block at a Body
coordinate system (CS) point. The Bearing block is assembled: the origins of
these Body CSs must lie along the primitive axes, and the Body CS origins on
either side of the Joint must be spatially collocated points, to within assembly
tolerances.
You must connect any Joint block to two and only two Body blocks, and Joints
have a default of two connector ports for connecting to base and follower
Bodies.
Note Bearings are often represented by one translational and one rotational
DoF. The Bearing block has three rotational degrees of freedom, rather than
one, in order to represent transverse play in the joint.
9-10
mech_pdf.book Page 11 Tuesday, February 1, 2005 1:57 PM
Bearing
A Joint block represents only the abstract relative motion of two bodies, not the
bodies themselves. You must specify reference CSs to define the directions of
the joint axes.
9-11
mech_pdf.book Page 12 Tuesday, February 1, 2005 1:57 PM
Bearing
Dialog Box and
Parameters
The dialog has two active areas, Connection parameters and Parameters.
Connection
Parameters
Current base
When you connect the base (B) connector port on the Bearing block to a
Body CS Port on a Body, this parameter is automatically reset to the name
of this Body CS. See the following Bearing Base and Follower Body
Connector Ports figure.
The base Body is automatically connected to the first joint primitive R1 in
the primitive list in Parameters.
Current follower
When you connect the follower (F) connector port on the Bearing block to a
Body CS Port on a Body, this parameter is automatically reset to the name
9-12
mech_pdf.book Page 13 Tuesday, February 1, 2005 1:57 PM
Bearing
of this Body CS. See the following Bearing Base and Follower Body
Connector Ports figure.
The follower Body is automatically connected to the last joint primitive P1
in the primitive list in Parameters.
Number of sensor/actuator ports
Using this spinner menu, you can set the number of extra connector ports
needed for connecting Joint Actuator and Joint Sensor blocks to this Joint.
The default is 0.
The motions of prismatic and revolute primitives are specified in linear and
angular units, respectively.
The base (B)-follower (F) Body sequence determines the sense of positive
motion. Positive translation is the follower moving in the direction of the
translation axis. Positive rotation is the follower moving around the rotational
axis following the right-hand rule.
Base Body connector port
Follower Body connector port
Bearing Base and Follower Body Connector Ports
Parameters
Toggle between the Axes and Advanced panels with the tabs.
The entries on the Axes pane are required. Each DoF primitive in Bearing has
an entry line. These lines specify the direction of the axes of action of the DoFs
that the Bearing represents.
Name - Primitive
The primitive list states the names and types of joint primitives that make
up the Bearing block: revolute primitives R1, R2, R3, and prismatic
primitive P1.
Axis of action [x y z]
Enter here as a three-component vector the directional axes defining the
allowed motions of these primitives and their corresponding DoFs:
9-13
mech_pdf.book Page 14 Tuesday, February 1, 2005 1:57 PM
Bearing
- Prismatic: axis of translation
- Revolute: axis of rotation
The default vectors are shown in the dialog above. The axis is a directed
vector whose overall sign matters.
To prevent singularities and simulation errors, no two of the revolute axes
can be parallel.
Reference csys
Using the pull-down menu, choose the coordinate system (World, the base
Body CS, or the follower Body CS) whose coordinate axes the vector axis of
action is oriented with respect to. This CS also determines the absolute
meaning of forces/torques and motion along/about the joint axis. The
default is WORLD.
The Advanced pane is optional. You use it to control the way SimMechanics
interprets the topology of your schematic diagram.
Mark as the preferred cut joint
In a closed loop, one and only one joint is cut during the simulation.
SimMechanics does the cutting internally and automatically.
If you want this particular joint to be weighted preferentially for cutting
during the simulation, select the check box. The default is unselected.
See Also
Bushing, Cylindrical, Gimbal, Prismatic, Revolute
See Modeling Joints on page 4-17 for more on representing DoFs with Joints.
See Checking Machine Topology on page 4-69 and How SimMechanics
Works on page 5-14 for more on closed loops and cutting.
9-14
mech_pdf.book Page 15 Tuesday, February 1, 2005 1:57 PM
Body
Purpose
9Body
Library
Bodies
Description
The Body block represents a rigid body whose properties you customize. The
representation you specify includes:
Represent a customizable rigid body
The bodys mass and moment of inertia tensor
The coordinates for the bodys center of gravity (CG)
One or more Body coordinate systems (CSs)
A rigid body is defined in space by the position of its CG (or center of mass) and
its orientation in some CS.
Setting Body Initial Conditions The initial position and orientation of a
body are set by the entries in its Body dialog. These initial conditions remain
unchanged, unless, with a Joint Initial Condition Actuator, you change the
initial conditions of the Joint(s) connected to the Body prior to starting the
simulation, or you actuate the Body with a Body Actuator.
Geometric and Mass Properties Define a Body
In SimMechanics, you enter the bodys properties in two classes, the geometric
properties and the mass properties:
The geometric properties are defined by the bodys Body CSs.
- The CS with its origin at the CG is required. The CG point specifies both
the initial position of the whole body and the origin of the CG CS. You must
also orient the CG CS axes.
- You can place one or more additional Body CSs on a body. The Body dialog
requires at least one. You must define each Body CS by the position of its
origin and the orientation of its CS axes.
- Each connection of a Joint, Constraint/Drive, Actuator, or Sensor block to
a Body requires an anchor point on the Body. This anchor point is one of
the Body CS origins.
9-15
mech_pdf.book Page 16 Tuesday, February 1, 2005 1:57 PM
Body
- Body CSs on the block available for connections are shown by Body CS
ports
on the sides of the block. You can show or hide each Body CS on
the block sides.
- The set of a bodys Body CS origins (including the CG CS) defines the
bodys convex hull, one of the visualization shapes available for
representing a body in space.
The mass properties are defined by the bodys mass and inertia tensor.
- The mass is the bodys inertia and controls the translational acceleration
of the CG in response to an applied force.
- The inertia tensor measures the distribution of mass density in the body
and controls the rotational acceleration of the body about the CG in
response to an applied torque.
- The components of the inertia tensor control the initial orientation of the
body and are always interpreted as being in the CG CS axes. The
orientation of the CG CS axes with respect to another CS external to the
body (the World CS, a CS on a Ground, or a CS on another Body) then
determines the orientation of the body with respect to other bodies or with
respect to World.
- The bodys inertia tensor defines its principal axes and moments and its
equivalent ellipsoid, one of the visualization shapes available for
representing a body in space.
Default Initial State of a Body
These two properties determine a bodys initial position and orientation:
The position of a bodys CG sets its initial position.
The bodys inertia tensor components (in the CG CS) and the orientation of
the CG CS axes with respect to other CSs in the machine set its initial
orientation.
The initial conditions of a machine can be changed with Joint Initial Condition
Actuator blocks before you start a simulation. If you do not change the initial
state of a Body before simulation, SimMechanics sets its initial position and
orientation to its Body dialog entries. SimMechanics also sets the Bodys initial
linear/angular velocities to zero in this case.
9-16
mech_pdf.book Page 17 Tuesday, February 1, 2005 1:57 PM
Body
Dialog Box and
Parameters
The dialog has two active areas, Mass Properties and Body Coordinate
Systems.
Mass
Properties
Mass
Enter the mass of the body in the first field and choose units in the
pull-down menu to the right. The mass must be a positive, real number or
MATLAB equivalent expression. The defaults are 1 and kg (kilograms).
Inertia tensor
Enter the inertia tensor (with respect to the Body CG CS axes) in the first
field and choose units in the pull-down menu to the right. The tensor must
be a 3-by-3 real, symmetric matrix. The default tensor is eye(3), the
MATLAB 3-by-3 identity matrix. A zero tensor zeros(3,3) defines a point
mass. The units default is kg-m2 (kilograms-meters2).
9-17
mech_pdf.book Page 18 Tuesday, February 1, 2005 1:57 PM
Body
Body
Coordinate
Systems
Configuring a Body Coordinate System
You set up Body CSs in the Body coordinate systems area:
The default configuration consists of three Body CSs: the required CG CS
attached to the bodys CG and two other optional Body CSs, called CS1 and
CS2, for connecting Joints, Constraints, or Drivers.
You can configure the CG CS but not delete it. You also cannot create
additional CG CSs, although you can duplicate the CG CS with a different
name. (See following.)
The other CSs can be configured or deleted as you want, keeping at least one.
Configuring a Body CSs requires two groups of steps:
- positioning the Body CS origin in the Position panel
- orienting the Body CS axes in the Orientation panel.
Defining Body CSs requires referring to other, pre-existing CSs in the model.
In a given Body block, you can refer to Body and Grounded CSs in three
ways. The references must be to:
- World
- Other Body CSs on the same body
- The Adjoining CS, the coordinate system on a neighboring body or ground
directly connected to the selected Body CS by a Joint, Constraint, or
Driver.
Selected CS = CS2@Body1
Adjoining CS = CS1@Body2
You must directly or indirectly define all Body CSs by reference to a Ground
or to World. With indirect reference, you specify a Body CS relative to
another CS and so on, in a chain of references that ultimately ends in a
9-18
mech_pdf.book Page 19 Tuesday, February 1, 2005 1:57 PM
Body
Ground or World. The CS reference chains of the Position and Orientation
panels can be different. The CS reference chains must not form a closed cycle.
Toggle between the Position or Orientation panels with the tabs.
Each Body CS is labeled with a name, CG for the CG CS, and CS1, CS2, etc.,
for additional CSs.
Configuring the Position Fields
The Position fields for each Body CS specify the position of that CSs origin as
a translation vector:
- The numerical components of the vector carry units.
- The origin is displaced from the origin of another, pre-existing CS in your
machine by this translation vector.
- The translation vectors components are oriented with respect to another
set of CS axes.
Highlight each Body CS to configure it.
Origin position vector [x y z]
Enter the translation vector that defines the position of the Body CSs
origin.
The special entry for the CG CS origin places the entire body.
Units
Choose linear units for the translation vector. The default is m (meters).
9-19
mech_pdf.book Page 20 Tuesday, February 1, 2005 1:57 PM
Body
Translated from the origin of
In the pull-down menu, choose the other, pre-existing CS in your machine
that defines the starting point for the translation vector. The choices are
WORLD, ADJOINING, and the other Body CSs on this Body. The ending point
of the translation vector is this Body CSs origin.
For the CG CS, the default starting-point CS is WORLD. For the additional
Body CSs (CS1, CS2, etc.), the default starting point CS is this Bodys CG.
Components in the axes of
In the pull-down menu, choose the CS whose axes define the orientation of
the translation vectors components. The choices are WORLD, ADJOINING, and
the other Body CSs on this Body. The translation vectors components are
measured relative to the axes of the CS chosen in this column.
For the CG CS, the default orientation CS is WORLD. For the additional Body
CSs (CS1, CS2, etc.), the default orientation CS is this Bodys CG.
Configuring the Orientation Fields
The Orientation fields for each Body CS specify the orientation of that CSs
triad of axes as a rotation:
- The orientation vector specifying the rotation vector has three
components.
- The numerical components of the vector carry units.
- The rotation is oriented with respect to some other, pre-existing set of CS
coordinate axes in your machine.
- The orientation vectors components are interpreted in the convention of a
rotation representation.
Highlight each Body CS to configure it.
9-20
mech_pdf.book Page 21 Tuesday, February 1, 2005 1:57 PM
Body
Orientation vector
Enter the components of the rotation that defines the orientation of the
Body CSs axes. The geometric meaning of these components is determined
by the Specified using convention column.
The special entry for the CG CS orients the CG CS axes. Together with the
Inertia tensor entry in Mass properties, the CG CS axes orient the whole
body with respect to another CS in your machine.
Units
Choose angular units for the rotation, degrees or radians. The default is
deg (degrees).
Relative to coordinate system
In the pull-down menu, choose one of the other preexisting CSs in your
machine to define the starting orientation for the rotation. The choices are
WORLD, ADJOINING, and the other Body CSs on this Body.
Specified using convention
In the pull-down menu, choose the representation type for the rotation:
Rotation Type
Orientation Vector Components
Quaternion
[nx*sin(/2) ny*sin(/2) nz*sin(/2) cos(/2)]
9-21
mech_pdf.book Page 22 Tuesday, February 1, 2005 1:57 PM
Body
Rotation Type
Orientation Vector Components (Continued)
3x3Transform
3-by-3 orthogonal rotation matrix R
Euler
Rotation angles about [X axis Y axis Z axis]
Rotation Conventions
There are three conventions in a Body block for representing rotations:
Euler
The Euler angle convention specifies the rotation of the Body CS axes by
rotating about three axes in a sequence. The components of the 1-by-3 row
vector are the angles of rotation about the X, Y, and Z axes, respectively, in
degrees or radians.
For example, Euler X-Y-Z means rotate about the original X axis, then about
the first intermediate Y axis, and then about the second intermediate Z axis.
Another example: Euler X-Z-Y means rotate about the original X axis, then
about the first intermediate Z axis, and then about the second intermediate
Y axis.
3-by-3 Transform
The transform convention specifies the rotation as a dimensionless 3-by-3
orthogonal rotation matrix. The inverse of an orthogonal matrix R is equal
to its transpose: R-1 = RT.
The columns of R are the (x,y,z) unit vectors of the Body CS axes. The units
menu is inactive.
Quaternion
The quaternion convention specifies the rotation in angle-axis form as a
dimensionless 1-by-4 row vector:
[nx*sin(/2) ny*sin(/2) nz*sin(/2) cos(/2)]
n = (nx,ny,nz) is a three-component vector of length unity: n*n = nx2 + ny2 +
nz2 = 1.
The unit vector n specifies the axis of rotation. The rotation angle about that
axis is and follows the right-hand rule.
See Body Motion in SimMechanics on page 3-3 and How SimMechanics
Represents Body Orientation on page 3-9 to learn more about rotations.
9-22
mech_pdf.book Page 23 Tuesday, February 1, 2005 1:57 PM
Body
Managing the Body Coordinate Systems List
The Body coordinate system controls (see the following Body Coordinate
Systems Controls figure) allow you to add, duplicate, reorder, and delete Body
CSs on a Body block:
To add a Body CS to the list,
- Highlight an existing Body CS in the list.
- Click the Add button (see the following Body Coordinate Systems
Controls figure).
A new Body CS appears immediately below the Body CS you highlighted.
New Body CSs are named in sequence after the current ones: CS3, CS4,
etc.
To duplicate a Body CS in the list,
- Highlight the Body CS you want to duplicate.
- Click on the Duplicate button (see the following Body Coordinate
Systems Controls figure).
A new Body CS with the same configuration but a different name will
appear immediately below the Body CS you highlighted. New Body CSs
are named in sequence after the current ones: CS3, CS4, etc.
To change the position of a Body CS in the list:
- Highlight the Body CS whose position you want to change.
- Click on the Up or Down button (see the following Body Coordinate
Systems Controls figure) until the Body CS is where you want it.
To delete a Body CS from the list:
- Highlight the Body CS you want to delete.
- Click on the Delete button (see the following Body Coordinate Systems
Controls figure).
The Body CS you highlighted disappears.
You cannot delete the Bodys CG CS or the last one of the non-CG CSs.
9-23
mech_pdf.book Page 24 Tuesday, February 1, 2005 1:57 PM
Body
Add CS
Show port
check box
Duplicate CS
Delete CS
CS Up
CS Down
Port side
menu
Body Coordinate Systems Controls
Managing Body CS Ports on a Body Block
To connect a Joint, Constraint, Driver, Actuator, or Sensor block to a Body
block requires an existing and configured Body CS on that Body:
These other blocks define, constraint, impart, and measure the motion of
bodies with respect to the origin and coordinate axes of Body CSs. Connect
each of these blocks to a Body CS with a connection line.
The actual connection line running from the other block to the Body block
must be anchored to a displayed Body CS Port
on the side of the Body
block in the model window.
Body CS Port
A displayed Body CS Port on a Body block indicates a Body CS with the
displayed name configured internally within the Body block.
9-24
mech_pdf.book Page 25 Tuesday, February 1, 2005 1:57 PM
Body
Not all the Body CSs configured inside a Body block need to be displayed,
however.
See the Body Coordinate Systems Controls figure preceding.
Show port
Select this check box for any Body CS to create a corresponding Body CS
Port
on the side of the Body block. The Body CS on that line in the Body
CS list is now accessible for connection to other blocks.
Unselect this check box to remove the Body CS Port corresponding to that
Body CS on that line in the list.
The defaults are: unselected for CG, selected for CS1 and CS2.
To apply your choices to the displayed Body block, click Apply.
Port side
From the pull-down menu, choose which side of the Body block you want
the Body CS Port for that Body CS to be placed on, Left or Right.
The defaults are Left for CG and CS1 and Right for CS2.
To apply your choices to the displayed Body block, click Apply.
See Also
Body Actuator, Body Sensor, Body Sensor, Ground, Mechanical Branching Bar
See Body Motion in SimMechanics on page 3-3 and How SimMechanics
Represents Body Orientation on page 3-9 for more details about representing
body position and orientation.
See Modeling Bodies and Grounds on page 4-8, Creating Body CS Ports on
page 4-16, and Starting SimMechanics Visualization on page 6-2 for more on
setting up Bodies in machines.
See Modeling Actuators on page 4-42 for setting general initial conditions
(positions and velocities) of DoFs in a machine.
See the relevant entries in the Glossary: adjoining CS, axis-angle rotation,
body, Body CS, center of gravity (CG), convex hull, coordinate system (CS),
equivalent ellipsoid, Euler angles, inertia tensor, mass, principal axes,
principal inertial moments, quaternion, right-hand rule, and rotation matrix.
9-25
mech_pdf.book Page 26 Tuesday, February 1, 2005 1:57 PM
Body Actuator
Purpose
9Body Actuator
Library
Sensors & Actuators
Description
The Body Actuator block actuates a Body block with a generalized force signal,
representing a force/torque applied to the body:
Apply force/torque to a body
Force for translational motion
Torque for rotational motion
The generalized force is a function of time specified by a Simulink input signal.
This signal can be any Simulink signal, including a signal feedback from a
Sensor block.
The Body Actuator applies the actuation signal in the reference coordinate
system (CS) specified in the block dialog.
The inport is the Simulink input signal. The output is the connector port you
connect to the Body block you want to actuate.
You should carefully distinguish the Body Actuator from the Driver blocks:
The Body Actuator block applies generalized forces to one body in a specified
reference CS.
The Driver blocks drive relative degrees of freedom between pairs of bodies.
Other Ways to Actuate Bodies
The Body Actuator block actuates a Body with force/torque signals only. To
actuate a Body with motion signals or initial conditions, or to drive the relative
degrees of freedom between a pair of Bodies, see Actuating a Joint on
page 4-48 and Joint Actuator Example: Body Driver on page 4-50.
The mech_body_driver model from the Demos library shows how to drive the
relative DoFs between a pair of bodies. To actuate one body alone, use this
model and replace the second Body block with a Ground block. To set body
initial conditions, replace the second Body block with a Ground block and the
Joint Actuators with Joint Initial Condition Actuators.
9-26
mech_pdf.book Page 27 Tuesday, February 1, 2005 1:57 PM
Body Actuator
Dialog Box and
Parameters
The dialog has one active area, Actuation.
Actuation
Actuating body at coordinate system
This field is not active. You choose the Body CS at which to apply the
actuation by connecting it to the Body Actuator.
Using reference coordinate system
In the pull-down menu, choose the coordinate system (CS) in which the
actuating force/torque is interpreted: either the Local (Body CS) to which
the Actuator is connected or the default Absolute (World).
Generalized
Forces
You can apply a force, a torque, or both generalized forces to a body.
If you apply both, you need to bundle the torque and force vectors into a
6-component signal, in the order shown in the dialog.
Apply torque
Select the check box if part or all of the actuating signal is a rotational
torque. The default is unselected. The Simulink torque input is a
3-component bundled signal.
In the pull-down menu, choose units for the actuating torque. The default
is N-m (Newton-meters).
9-27
mech_pdf.book Page 28 Tuesday, February 1, 2005 1:57 PM
Body Actuator
Apply force
Select the check box if part or all of the actuating signal is a translational
force. The default is selected. The Simulink force input is a 3-component
bundled signal.
In the pull-down menu, choose units for the actuating force. The default is
N (Newtons).
Example
Here is a Body Actuator connected to a Body:
Actuation applied at Body CS
Body actuated
Simulink signal in
You must connect the Body Actuator to the Body at one of that Bodys attached
Body CSs, at the corresponding Body CS Port. The actuation signal acts on the
Body at that Body CSs origin.
See Also
Body, Body Sensor, Driver Actuator, Joint Actuator, Joint Initial Condition
Actuator, Mechanical Branching Bar
See Body Motion in SimMechanics on page 3-3 for more details on body
coordinate system rotations.
See Actuating a Joint on page 4-48 and Joint Actuator Example: Body
Driver on page 4-50.
See Modeling Machines, Bodies, and Grounds on page 9-3 and Constraining
and Driving Motion on page 9-4.
In Simulink, see the Signal Routing Library and the Sources Library.
9-28
mech_pdf.book Page 29 Tuesday, February 1, 2005 1:57 PM
Body Sensor
Purpose
9Body Sensor
Library
Sensors & Actuators
Description
The Body Sensor block senses the motion of a body represented by a Body block.
You connect the Body Sensor to a Body coordinate system (CS) on the Body
whose motion you want to sense. The sensor specifically measures the motion
of the origin of this Body CS.
Measure body motion
The Body Sensor measures the components of translational and rotational
motion in any combination of:
Translational position, velocity, and acceleration vectors. The position vector
has its tail at the World CS origin.
Rotational orientation (a 3-by-3 rotation matrix R) and angular velocity and
acceleration vectors
In the block dialog, you choose the reference coordinate system (CS) axes in
which these components are represented.
The input is the connector port connected to the Body being sensed. The outport
is a set of Simulink signals or one bundled Simulink signal of the selected
matrix and/or vector components.
Defining Coordinate Representations and Body Orientation
A bodys orientation rotation matrix R relates the components of the same
vector v as measured in the inertial World CS and in the Body CS by vb =
[RT] vW. The column vector vW lists the vector vs three components measured
in the World CS. The column vector vb lists the vector vs three components
measured in the Body CS.
The columns of the rotation matrix R are the components of the Body CS unit
basis vectors measured with respect to the World axes.
See Body Motion in SimMechanics on page 3-3 and How SimMechanics
Represents Body Orientation on page 3-9 for more details on representing
body position and orientation, rotation matrices, and angular velocity.
9-29
mech_pdf.book Page 30 Tuesday, February 1, 2005 1:57 PM
Body Sensor
Dialog Box and
Parameters
The dialog has one active area, Measurements.
Measurements
Measuring Body coordinate system
This field is not active. You choose the Body CS at which to measure the
motion by connecting it to the Body Sensor.
With respect to coordinate system
In the pull-down menu, choose the coordinate system in which the body
motion components are represented: either the Local (Body CS) to which
the Sensor is connected or the default Absolute (World).
In the Absolute case, the rotation matrix R and the motion vectors have
components represented in the inertial World CS axes. In the Local case,
9-30
mech_pdf.book Page 31 Tuesday, February 1, 2005 1:57 PM
Body Sensor
the same body motion components are premultiplied by the bodys inverse
orientation rotation matrix R-1 = RT.
Each vector measurement is a row vector in the Simulink output signal.
The selected signals are ordered in the same sequence as the dialog.
Select the check box for each of the possible measurements you want to make:
Translational motion: Position, Velocity, and Acceleration vectors: r,
v = dr/dt, and a = dv/dt, respectively.
Rotational motion: Angular velocity and Angular acceleration vectors and
Rotation matrix:
- The Rotation matrix is the 3-by-3 orthogonal rotation matrix R:
R 11 R 12 R 13
R 21 R 22 R 23
R
R
R
31 32 33
representing rotational orientation and satisfying RTR = RRT = I. The
components are output columnwise as a 9-component row vector: (R11,
R21, R31, R12, ... ).
- If you choose the With respect to coordinate system as Absolute
(World), the Rotation matrix measures the bodys rotational orientation
with respect to the World CS. Recall the relationship of vector components
in the World and body coordinate axes, vW = R] vb.
- If you choose the With respect to coordinate system as Local (Body
CS), the Rotation matrix returns the 3-by-3 identity matrix RTR = I.
- The angular velocity is j = (1/2)ik ijkik , where the matrix =
+(dR/dt)*RT = -R*(dRT/dt), and is the permutation symbol. The angular
acceleration is = d/dt.
In the pull-down menus, choose the units for each of the measurements you
want:
Translation: the defaults are m (meters), m/s (meters/second), and m/s2
(meters/second2), respectively, for Position, Velocity, and Acceleration.
Rotation: the defaults are deg/s (degrees/second) and deg/s2
(degrees/second2), respectively, for Angular velocity and Angular
acceleration. The Rotation matrix is dimensionless.
9-31
mech_pdf.book Page 32 Tuesday, February 1, 2005 1:57 PM
Body Sensor
Output selected parameters as one signal
Select this check box to convert the output signals into a single bundled
signal. The default is selected. If you unselect it, the Body Sensor block will
grow as many Simulink outports as there are active signals selected, in the
same order, top to bottom, as in the dialog.
If the check box is selected, the Simulink signal out has all the active
(selected) signals ordered into a single row vector, in the same order you see
in the dialog. Unselected components are removed from the vector signal.
Example
Here is a Body Sensor connected to a Body:
Body CS sensed
Body measured
Simulink signal out
You must connect the Body Sensor to the Body at one of its Body CS ports. The
Sensor measures the motion of that Body CS.
See Also
Body, Body Actuator, Constraint & Driver Sensor, Joint Sensor, Mechanical
Branching Bar
See Body Motion in SimMechanics on page 3-3 and How SimMechanics
Represents Body Orientation on page 3-9 for more details on representing
body position and orientation.
See Modeling Sensors on page 4-64.
See the relevant entries in the Glossary about body orientation: axis-angle
rotation, Euler angles, right-hand rule, and rotation matrix.
In Simulink, see the Signal Routing Library and the Sinks Library.
9-32
mech_pdf.book Page 33 Tuesday, February 1, 2005 1:57 PM
Body Spring & Damper
Purpose
9Body Spring & Damper
Library
Force Elements
Description
The Body Spring & Damper block models the force of a damped spring acting
between two bodies. By Newtons third law, the spring applies equal and
opposite forces to the two bodies. You can use this Force Element block to model
any linear (Hookes law) force with constant coefficients that acts between a
pair of bodies. One of the Bodies can be a Ground.
Model a damped linear oscillator force between two bodies
Caution Both the spring and the damper force act only along the axis
connecting the two bodies.
The Body Spring & Damper block includes six degrees of freedom (DoFs)
representing the relative motion of the connected bodies. You can also add
more Joint blocks between the Bodies to represent one, two, or three prismatic
primitives. Use Prismatic blocks or a Custom Joint block to accomplish this.
The Body Spring & Damper block and the Joint blocks must form a closed loop
together with the two Bodies.
Body Spring and Damper Theory
You connect this block to each Body, A or B, at a Body coordinate system (CS).
If rA and rB are the positions of these Body CSs, the relative position vector
connecting them is r = rB - rA. The distance of separation is |r|. The relative
velocity is v = dr/dt. Then the vector force that body A exerts on body B is
F = -k(|r| - r0)(r/|r|) - b(v*r)(r/|r|2)
The first term represents the spring or linear displacement force. The second
represents the damper or velocity dissipation force, which acts only along the
direction of r. Thus the damper is equivalent to a dashpot, not a viscous
medium.
You specify the spring constant k, the natural spring length (offset) r0, and the
damping constant b. The natural length is the length of the spring with no
forces acting on it and physically must be nonnegative: r0 0. A stable spring
requires k > 0. A damping representing dissipation and respecting the second
9-33
mech_pdf.book Page 34 Tuesday, February 1, 2005 1:57 PM
Body Spring & Damper
law of thermodynamics requires b 0. You can use a negative b to represent
energy pumping.
The Spring and Damper Force in Singular Cases
In certain cases, the force formula breaks down, and SimMechanics uses
special rules to determine the force.
If r0 and v 0, and r = 0 at some instant, both terms in the force become
singular. The spring force is reprojected along the velocity vector. That is,
v/|v| replaces r/|r| in both terms, once in the first term and twice in the
second. If the state r = 0 does not persist for more than an instant, this
replacement has no effect on the motion.
If r0 0, and both r and v = 0 at some instant, the force direction is
undefined. The simulation stops with an error.
To avoid singularities in the initial state of motion, be sure to set the bodies
initial conditions of position and velocity to physically sensible values.
Dialog Box and
Parameters
9-34
mech_pdf.book Page 35 Tuesday, February 1, 2005 1:57 PM
Body Spring & Damper
The dialog has two active areas, Parameters and Units.
Parameters
Spring constant (k)
Enter the linear spring force constant k. The default is 0.
The units for k are derived implicitly from your choice of position and force
units.
Damper constant (b)
Enter the linear damping force constant b. The default is 0.
The units for b are derived implicitly from your choice of velocity and force
units.
Spring natural length (r0)
Enter the springs natural length (offset) r0. The default is 0.
Units
Position
In the pull-down menu, choose units for the relative position vector r. The
default is m (meters).
Velocity
In the pull-down menu, choose units for the relative velocity vector v. The
default is m/s (meters/second).
Force
In the pull-down menu, choose units for the spring-damper force F acting
between the bodies. The default is N (Newtons).
See Also
Body, Body Actuator, Body Sensor, Custom Joint, Ground, Joint Initial
Condition Actuator, Joint Spring & Damper, Prismatic
See Modeling Force Elements on page 4-59.
9-35
mech_pdf.book Page 36 Tuesday, February 1, 2005 1:57 PM
Bushing
Purpose
9Bushing
Library
Joints
Description
The Bushing block represents a composite joint with three translational
degrees of freedom (DoFs) as three prismatic primitives and three rotational
DoFs as three revolute primitives. There are no constraints among the
primitives. Unlike Six-DoF, Bushing represents the rotational DoFs as three
revolutes, rather than as one spherical.
Represent a composite joint with three translational and three rotational DoFs
Caution A joint with three revolute primitives becomes singular if two or
three of the rotation axes become parallel (gimbal lock). A joint with two or
three prismatic primitives becomes singular if two or three of the translation
axes become parallel. The simulation stops with errors in these cases.
A joint with three revolute primitives must be configured in the initial state
with the three revolute primitive axes mutually orthogonal. There are no
restrictions on the primitive axes once the simulation starts, except to prevent
any two of the primitive axes from becoming parallel.
You must connect each side of the Joint block to a Body block at a Body
coordinate system (CS) point. The Bushing block is assembled: the origins of
these Body CSs must lie along the primitive axes, and the Body CS origins on
either side of the Joint must be spatially collocated points, to within assembly
tolerances.
You must connect any Joint block to two and only two Body blocks, and Joints
have a default of two connector ports for connecting to base and follower
Bodies.
A Joint block represents only the abstract relative motion of two bodies, not the
bodies themselves. You must specify reference CSs to define the directions of
the joint axes.
9-36
mech_pdf.book Page 37 Tuesday, February 1, 2005 1:57 PM
Bushing
Dialog Box and
Parameters
The dialog has two active areas, Connection parameters and Parameters.
Connection
Parameters
Current base
When you connect the base (B) connector port on the Bushing block to a
Body CS Port on a Body, this parameter is automatically reset to the name
of this Body CS. See the following Bushing Base and Follower Body
Connector Ports figure.
The base Body is automatically connected to the first joint primitive P1 in
the primitive list in Parameters.
9-37
mech_pdf.book Page 38 Tuesday, February 1, 2005 1:57 PM
Bushing
Current follower
When you connect the follower (F) connector port on the Bushing block to
a Body CS Port on a Body, this parameter is automatically reset to the
name of this Body CS. See the following Bushing Base and Follower Body
Connector Ports figure.
The follower Body is automatically connected to the last joint primitive R3
in the primitive list in Parameters.
Number of sensor/actuator ports
Using this spinner menu, you can set the number of extra connector ports
needed for connecting Joint Actuator and Joint Sensor blocks to this Joint.
The default is 0.
The motions of prismatic and revolute primitives are specified in linear and
angular units, respectively.
The base (B)-follower (F) Body sequence determines the sense of positive
motion. Positive translation is the follower moving in the direction of the
translation axis. Positive rotation is the follower moving around the rotational
axis following the right-hand rule.
Base Body connector port
Follower Body connector port
Bushing Base and Follower Body Connector Ports
Parameters
Toggle between the Axes and Advanced panels with the tabs.
The entries on the Axes pane are required. Each DoF primitive in Bushing has
an entry line. These lines specify the direction of the axes of action of the DoFs
that the Bushing represents.
Name - Primitive
The primitive list states the names and types of joint primitives that make
up the Bushing block: prismatic primitives P1, P2, P3, and revolute
primitives R1, R2, R3.
9-38
mech_pdf.book Page 39 Tuesday, February 1, 2005 1:57 PM
Bushing
Axis of action [x y z]
Enter here as a three-component vector the directional axes defining the
allowed motions of these primitives and their corresponding DoFs:
- Prismatic: axis of translation
- Revolute: axis of rotation
The default vectors are shown in the dialog above. The axis is a directed
vector whose overall sign matters.
To prevent singularities and simulation errors, no two of the revolute axes
and no two of the prismatic axes can be parallel.
Reference csys
Using the pull-down menu, choose the coordinate system (World, the base
Body CS, or the follower Body CS) whose coordinate axes the vector axis of
action is oriented with respect to. This CS also determines the absolute
meaning of forces/torques and motion along/about the joint axis. The
default is WORLD.
The Advanced pane is optional. You use it to control the way SimMechanics
interprets the topology of your schematic diagram.
Mark as the preferred cut joint
In a closed loop, one and only one joint is cut during the simulation.
SimMechanics does the cutting internally and automatically.
If you want this particular joint to be weighted preferentially for cutting
during the simulation, select the check box. The default is unselected.
See Also
Bearing, Cylindrical, Gimbal, Prismatic, Revolute, Six-DoF
9-39
mech_pdf.book Page 40 Tuesday, February 1, 2005 1:57 PM
Bushing
See Modeling Joints on page 4-17 for more on representing DoFs with Joints.
See Checking Machine Topology on page 4-69 and How SimMechanics
Works on page 5-14 for more on closed loops and cutting.
9-40
mech_pdf.book Page 41 Tuesday, February 1, 2005 1:57 PM
Connection Port
Purpose
9Connection Port
Library
Utilities
Description
The Connection Port block, placed inside a subsystem composed of
SimMechanics blocks, creates a SimMechanics open round connector port on
the boundary of the subsystem. Once connected to a connection line, the Port
becomes solid .
Create a Physical Modeling connector port for a subsystem
You connect individual SimMechanics blocks and subsystems made of
SimMechanics blocks to one another with SimMechanics connection lines,
instead of normal Simulink signal lines. These are anchored at the open, round
connector ports . Subsystems constructed out of SimMechanics blocks
automatically have such open round connector ports. You can add additional
connector ports by adding Connection Port blocks to your subsystem.
Dialog Box and
Parameters
Port number
This field labels the subsystem connector port created by this block.
Multiple connector ports on the boundary of a single subsystem require
different numbers as labels. The default value for the first Port is 1.
Port location on parent subsystem
Choose here on which side of the parent subsystem boundary the Port is
placed. The choices are Left or Right. The default choice is Left.
See Also
In Simulink, see Creating Subsystems.
9-41
mech_pdf.book Page 42 Tuesday, February 1, 2005 1:57 PM
Constraint & Driver Sensor
Purpose
9Constraint & Driver Sensor
Library
Sensors & Actuators
Description
The Constraint & Driver Sensor block measures the force/torque of constraint
(reaction force/torque) between a pair of bodies. You connect this block to the
Constraint or Driver block connected between the two Bodies. The output
signal is the reaction force/torque.
Measure constraint force/torque between a pair of constrained bodies
The Constraint & Driver Sensor measures the reaction force/torque in the
reference coordinate system (CS) specified in the block dialog. The Constraint
or Driver block connects a base and a follower Body. You choose in the dialog
to measure the reaction force/torque on either the base or the follower Body.
The input is the connector port connected to the Constraint or Driver block you
want to sense. The outport is a set of Simulink signals or one bundled Simulink
signal of the reaction force/torque vector(s).
Physical and Unphysical Reaction Forces Not all the components of the
output reaction force/torque signal are significant. Only those components
projected into the subspace of the degrees of freedom constrained or driven by
the connected Constraint or Driver block are physical. Components orthogonal
to the constrained or driven degrees of freedom are unphysical.
A bodys orientation rotation matrix R relates vector components measured in
the body CS and in the inertial World CS by [R] vb = vs. The column vector vb
lists the vector vs three components measured in the body CS. The column
vector vs lists the vector vs three components measured in the World CS.
9-42
mech_pdf.book Page 43 Tuesday, February 1, 2005 1:57 PM
Constraint & Driver Sensor
Dialog Box and
Parameters
The dialog has one active area, Measurements.
Measurements
Reactions measured on
In the pull-down menu, choose to measure the reaction force/torque on the
base (B) or follower (F) Body. The default is Base.
With respect to coordinate system
In the pull-down menu, choose the CS in which the reaction force/torque or
motion is interpreted. The default is Absolute (World).
In the Absolute case, the force vectors have components measured relative
to the inertial World CS axes. In the Local case, the same force vector
signals are premultiplied by the inverse rotation matrix R-1 = RT for the
Body selected in Reactions measured on.
Reaction torque
Select the check box if you want to measure the reaction torque. The
default is selected. The torque is a row vector in the Simulink output
signal.
In the pull-down menu, choose the units for the reaction torque. The
default is N-m (Newton-meters).
9-43
mech_pdf.book Page 44 Tuesday, February 1, 2005 1:57 PM
Constraint & Driver Sensor
Reaction force
Select the check box if you want to measure the reaction force. The default
is selected. The force is a row vector in the Simulink output signal.
In the pull-down menu, choose the units for the reaction force. The default
is N (Newtons).
Output selected parameters as one signal
Select this check box to convert the output signals into a single bundled
signal. The default is selected. If you unselect it, the Constraint & Driver
Sensor block will grow as many Simulink outports as there are active
signals selected, in the same order top to bottom, in the dialog.
If the check box is selected, the Simulink signal out has all the active
signals bundled into a single row vector, ordered in the order shown in the
dialog. The type of the signal components depends on which measurements
are active (selected).
Example
Here is a Constraint & Driver Sensor connected to a Gear Constraint, which
connects and constraints two Bodies:
Constraint/Driver measured
Simulink signal out
You must add a Sensor port (connector port) to the Constraint/Driver block to
connect the Constraint & Driver Sensor to it. The base (B)-follower (F) Body
sequence on the two sides of the Joint determines the sense of the Constraint
& Driver Sensor data.
See Also
9-44
Body Sensor, Driver Actuator, Joint Sensor, Mechanical Branching Bar
mech_pdf.book Page 45 Tuesday, February 1, 2005 1:57 PM
Constraint & Driver Sensor
See Body Motion in SimMechanics on page 3-3 and Modeling Sensors on
page 4-64.
In Simulink, see the Signal Routing Library and the Sinks Library.
9-45
mech_pdf.book Page 46 Tuesday, February 1, 2005 1:57 PM
Continuous Angle
Purpose
9Continuous Angle
Library
Utilities
Description
The Continuous Angle block converts a measured angle signal restricted to the
semiopen interval (-180o, +180o] degrees or (-,+] radians to a continuous,
unbounded angle not restricted to any interval. This block requires the angle
and the angular velocity as input signals. The continuous, unbounded angle is
the output signal.
Convert discontinuous, bounded angular output from a sensor to continuous,
unbounded angular output
Caution Each Continuous Angle block in a model adds an additional
Simulink state to the model. Use this block with caution if you are trimming or
linearizing your model.
The Continuous Angle block does not add additional mechanical states.
The Joint Sensor block outputs the absolute rotational measurement of
revolute motion as a bounded angle in the interval (-180o, +180o] degrees or
(-,+] radians. Motion that crosses the boundaries of this interval causes
discontinuities in the measured angle, from +180o to -180o or vice versa. Use
the Continuous Angle block if you want to convert this restricted angular
measurement to an unbounded measurement.
Dialog Box and
Parameters
The dialog has one active area, Parameters.
9-46
mech_pdf.book Page 47 Tuesday, February 1, 2005 1:57 PM
Continuous Angle
Parameters
Angle measured in
Choose the units for the input angle and the output continuous angle,
either deg (degrees) or rad (radians). The default is deg.
Rate measured in
Choose the units for the input rate (angular velocity), either deg/s
(degrees/second) or rad/s (radians/second).
Example
The tutorial A Four Bar Mechanism on page 2-36 produces this angular
motion output for the Revolute3 and Revolute 2 joints:
The Revolute3 angle is restricted to the interval (-180o, +180o], so values
passing either limit of this interval are mapped to the opposite end of the
interval. The Revolute2 angle is not restricted, but instead touches genuine
turning points in its motion.
After passing the angles and angular velocities through Continuous Angle
blocks, the Revolute3 angular motion appears different:
9-47
mech_pdf.book Page 48 Tuesday, February 1, 2005 1:57 PM
Continuous Angle
Revolute3s motion is unchanged, but its angle is now continuous, with no
interval restriction. Revolute2s angle is unchanged.
See Also
Joint Sensor
See Trimming Mechanical Models on page 8-16 and Linearizing Mechanical
Models on page 8-28 for more about states.
See Additional Useful Blocks on page 9-5.
9-48
mech_pdf.book Page 49 Tuesday, February 1, 2005 1:57 PM
Custom Joint
Purpose
9Custom Joint
Library
Joints
Description
The Custom Joint block is a composite joint that you can customize with a
specified combination of primitives (prismatic, revolute, or spherical)
representing the most general and unconstrained degrees of freedom (DoFs) in
three dimensions:
Represent a customizable composite joint with up to three translational and up
to three rotational degrees of freedom
Up to three translational DoFs as three prismatic primitives
Up to three rotational DoFs:
- As a single spherical primitive
- As one, two, or three revolute primitives
The sense of rotational DoFs is defined by the right-hand rule. One spherical
or three revolutes together form a right-handed system.
You can add, configure, and delete these primitives from the Custom Joint,
with a minimum and default of one primitive. The properties of each primitive
are the same as the individual Joints of the same names.
Caution A joint with two or three revolute primitives becomes singular if two
or three of the rotation axes become parallel (gimbal lock). A joint with two or
three prismatic primitives becomes singular if two or three of the translation
axes become parallel. The simulation stops with errors in these cases.
A joint with three revolute primitives must be configured in the initial state
with the three revolute primitive axes mutually orthogonal. There are no
restrictions on the primitive axes once the simulation starts, except to prevent
any two of the primitive axes from becoming parallel.
The Custom Joint blocks primitives are assembled: you must connect each side
of the Joint block to a Body block at a Body coordinate system (CS) point, and
the origins of these Body CSs must be spatially collocated points, within
assembly tolerances.
9-49
mech_pdf.book Page 50 Tuesday, February 1, 2005 1:57 PM
Custom Joint
You can connect Actuator and Sensor blocks to a Custom Joint, with each
Actuator and Sensor connecting to an individual primitive. You cannot connect
an Actuator to a spherical primitive.
You must connect any Joint block to two and only two Body blocks, and Joints
have a default of two connector ports for connecting to base and follower
Bodies.
Any Joint block represents only the abstract relative motion of two bodies, not
the bodies themselves. You must specify a reference CS to define the direction
of the joint axes.
Dialog Box and
Parameters
The dialog has two active areas, Connection parameters and Parameters.
9-50
mech_pdf.book Page 51 Tuesday, February 1, 2005 1:57 PM
Custom Joint
Connection
Parameters
Current base
When you connect the base (B) connector port on the Custom Joint block to
a Body CS Port on a Body, this parameter is automatically reset to the
name of this Body CS. See the following Custom Joint Base and Follower
Body Connector Ports figure.
The base Body is automatically connected to the first joint primitive in the
primitive list in Parameters.
Current follower
When you connect the follower (F) connector port on the Custom Joint block
to a Body CS Port on a Body, this parameter is automatically reset to the
name of this Body CS. See the following Custom Joint Base and Follower
Body Connector Ports figure.
The follower Body is automatically connected to the last joint primitive in
the primitive list in Parameters.
Number of sensor/actuator ports
Using this spinner menu, you can set the number of extra connector ports
needed for connecting Joint Actuator and Joint Sensor blocks to this Joint.
The default is 0. A spherical primitive cannot be connected to an Actuator.
The motion of a prismatic primitive is specified in linear units. The motion
of a revolute primitive is specified in angular units. The motion of a
spherical primitive is three DoFs specified in quaternion form.
The base (B)-follower (F) Body sequence determines the sense of positive
motion:
Positive translation is the follower moving in the direction of the translation
axis.
Positive rotation is the follower rotating in the right-handed sense about the
rotation axis.
Positive rotation is the follower rotating in the right-handed sense as shown
by the motion figure in the Spherical block reference page.
9-51
mech_pdf.book Page 52 Tuesday, February 1, 2005 1:57 PM
Custom Joint
Base Body connector port
Follower Body connector port
Custom Joint Base and Follower Body Connector Ports
Parameters
Toggle between the Axes and Advanced panels with the tabs.
The entries on the Axes pane are required. Each DoF primitive in Custom
Joint has an entry line. These lines specify the direction of the axes of action of
the DoFs that the Custom Joint represents.
Name - Primitive
In the pull-down menu, select a label and primitive type for this DoF. Up
to three prismatic primitives P1, P2, P3 are allowed. The rotational DoFs
are represented by up to three revolute primitives: R1, R2, R3. A spherical
primitive S can take all three allowed rotational DoFs instead.
The default value is R1 - Revolute.
Axis of action [x y z]
Enter here as a three-component vector the directional axis defining the
allowed motion of this primitive and its corresponding DoF:
- Prismatic: axis of translation
- Revolute: axis of rotation
- Spherical: field is not active
9-52
mech_pdf.book Page 53 Tuesday, February 1, 2005 1:57 PM
Custom Joint
The default vector is [0 0 1]. The axis is a directed vector whose overall
sign matters.
To prevent singularities and simulation errors, no two of the revolute axes
and no two of the prismatic axes can be parallel.
Reference csys
Using the pull-down menu, choose the coordinate system (World, the base
Body CS, or the follower Body CS) whose coordinate axes the vector axis of
action is oriented with respect to. This CS also determines the absolute
meaning of forces/torques and motion along/about the joint axis. The
default is WORLD.
The field is not active for a spherical primitive.
Managing the Joint Primitives List in a Custom Joint
The Custom Joint primitives list controls (see the following Custom Joint
Primitives List Controls figure) allow you to add, reorder, and delete joint
primitives in a Custom Joint block:
To add a joint primitive to the primitives list:
- Highlight an existing primitive name in the list.
- Click on the Add button (see the following Custom Joint Primitives List
Controls figure).
A new primitive will appear immediately below the primitive you
highlighted.
To change the position of a joint primitive in the list:
- Highlight the primitive whose position you want to change.
- Click on the Up or Down button (see the following Custom Joint
Primitives List Controls figure) until the primitive is where you want it.
To delete a joint primitive from the list:
- Highlight the primitive you want to delete.
- Click on the Delete button (see the following Custom Joint Primitives
List Controls figure).
The primitive you highlighted disappears.
Custom Joint requires at least one primitive, which you cannot delete.
9-53
mech_pdf.book Page 54 Tuesday, February 1, 2005 1:57 PM
Custom Joint
Add
Primitive Up
Primitive Down
Delete primitive
Custom Joint Primitives List Controls
The Advanced pane is optional. You use it to control the way SimMechanics
interprets the topology of your schematic diagram.
Mark as the preferred cut joint
In a closed loop, one and only one joint is cut during the simulation.
SimMechanics does the cutting internally and automatically.
If you want this particular joint to be weighted preferentially for cutting
during the simulation, select the check box. The default is unselected.
See Also
9-54
Bushing, Gimbal, Joint Actuator, Joint Initial Condition Actuator, Joint
Sensor, Joint Stiction Actuator, Prismatic, Revolute, Six-DoF, Spherical
mech_pdf.book Page 55 Tuesday, February 1, 2005 1:57 PM
Custom Joint
See Modeling Joints on page 4-17 for more on representing DoFs with Joints.
See Checking Machine Topology on page 4-69 and How SimMechanics
Works on page 5-14 for more on closed loops and cutting.
9-55
mech_pdf.book Page 56 Tuesday, February 1, 2005 1:57 PM
Cylindrical
Purpose
9Cylindrical
Library
Joints
Description
The Cylindrical block represents a composite joint with one translational
degree of freedom (DoF) as one prismatic primitive and one rotational DoF as
one revolute primitive. The translation and rotation axes must be parallel.
Represent a composite joint with one translational DoF and one rotational
DoF, with parallel translation and rotation axes
You must connect each side of the Joint block to a Body block at a Body
coordinate system (CS) point. The Cylindrical block is assembled: the origins of
these Body CSs must lie along the primitive axes, and the Body CS origins on
either side of the Joint must be spatially collocated points, to within assembly
tolerances.
You must connect any Joint block to two and only two Body blocks, and Joints
have a default of two connector ports for connecting to base and follower
Bodies.
A Joint block represents only the abstract relative motion of two bodies, not the
bodies themselves. You must specify reference CSs to define the directions of
the joint axes.
9-56
mech_pdf.book Page 57 Tuesday, February 1, 2005 1:57 PM
Cylindrical
Dialog Box and
Parameters
The dialog has two active areas, Connection parameters and Parameters.
Connection
Parameters
Current base
When you connect the base (B) connector port on the Cylindrical block to a
Body CS Port on a Body, this parameter is automatically reset to the name
of this Body CS. See the following Cylindrical Base and Follower Body
Connector Ports figure.
The base Body is automatically connected to the first joint primitive P1 in
the primitive list in Parameters.
Current follower
When you connect the follower (F) connector port on the Cylindrical block
to a Body CS Port on a Body, this parameter is automatically reset to the
name of this Body CS. See the following Cylindrical Base and Follower
Body Connector Ports figure.
9-57
mech_pdf.book Page 58 Tuesday, February 1, 2005 1:57 PM
Cylindrical
The follower Body is automatically connected to the last joint primitive R1
in the primitive list in Parameters.
Number of sensor/actuator ports
Using this spinner menu, you can set the number of extra connector ports
needed for connecting Joint Actuator and Joint Sensor blocks to this Joint.
The default is 0.
The motions of prismatic and revolute primitives are specified in linear and
angular units, respectively.
The base (B)-follower (F) Body sequence determines the sense of positive
motion. Positive translation is the follower moving in the direction of the
translation axis. Positive rotation is the follower moving around the rotational
axis following the right-hand rule.
Base Body connector port
Follower Body connector port
Cylindrical Base and Follower Body Connector Ports
Parameters
Toggle between the Axes and Advanced panels with the tabs.
The entries on the Axes pane are required. Each DoF primitive in Cylindrical
has an entry line. These lines specify the direction of the axes of action of the
DoFs that the Cylindrical represents.
Name - Primitive
The primitive list states the names and types of joint primitives that make
up the Cylindrical block: prismatic revolute P1 and revolute primitive R1.
Axis of action [x y z]
Enter here as a three-component vector the directional axes defining the
allowed motions of these primitives and their corresponding DoFs:
- Prismatic: axis of translation
- Revolute: axis of rotation
9-58
mech_pdf.book Page 59 Tuesday, February 1, 2005 1:57 PM
Cylindrical
The default vectors are shown in the dialog above. The axes are directed
vectors whose overall sign matters.
The two axes P1 and R1 in Cylindrical must be aligned.
Reference csys
Using the pull-down menu, choose the coordinate system (World, the base
Body CS, or the follower Body CS) whose coordinate axes the vector axis of
action is oriented with respect to. This CS also determines the absolute
meaning of forces/torques and motion along/about the joint axis. The
default is WORLD.
The Advanced pane is optional. You use it to control the way SimMechanics
interprets the topology of your schematic diagram.
Mark as the preferred cut joint
In a closed loop, one and only one joint is cut during the simulation.
SimMechanics does the cutting internally and automatically.
If you want this particular joint to be weighted preferentially for cutting
during the simulation, select the check box. The default is unselected.
See Also
Disassembled Cylindrical, Prismatic, Revolute, Screw
See Modeling Joints on page 4-17 for more on representing DoFs with Joints.
See Checking Machine Topology on page 4-69 and How SimMechanics
Works on page 5-14 for more on closed loops and cutting.
9-59
mech_pdf.book Page 60 Tuesday, February 1, 2005 1:57 PM
Disassembled Cylindrical
Purpose
9Disassembled Cylindrical
Library
Joints/Disassembled Joints
Description
The Disassembled Cylindrical block represents a composite joint, one
translational and one rotational degrees of freedom (DoF) along and about a
pair of specified misaligned axes between two bodies. SimMechanics
automatically assembles (aligns) the two axes at simulation start.
Represent a disassembled cylindrical joint, with one translational DoF and one
rotational DoF along and about misaligned axes, with no constraints
A cylindrical joint is composite, with two DoFs and a single specified axis: a
prismatic primitive translating along the axis, and a revolute primitive
rotating about the axis. There are no constraints between the two primitives.
This block is disassembled: you must connect each side of the Joint block to a
Body block at a Body coordinate system (CS) point, but the origins of these
Body CSs do not need to be spatially collocated points or lie along a joint axis.
You must connect any Joint block to two and only two Body blocks, and Joints
have a default of two connector ports for connecting to base and follower
Bodies. The disassembled translation-rotation joint axes are associated with
the base and follower Bodies, respectively.
9-60
mech_pdf.book Page 61 Tuesday, February 1, 2005 1:57 PM
Disassembled Cylindrical
You can only use a Disassembled Joint block to close a loop. One loop must have
no more than one disassembled joint. You cannot connect an Actuator or Sensor
to a Disassembled Joint.
Disassembled Cylindrical Axes of Follower (blue) and Base (red)
9-61
mech_pdf.book Page 62 Tuesday, February 1, 2005 1:57 PM
Disassembled Cylindrical
Dialog Box and
Parameters
The dialog has two active areas, Connection parameters and Parameters.
Connection
Parameters
Current base
When you connect the base (B) connector port on the Disassembled
Cylindrical block to a Body CS Port on a Body, this parameter is
automatically reset to the name of this Body CS. See the following
Disassembled Cylindrical Base and Follower Body Connector Ports
figure.
Current follower
When you connect the follower (F) connector port on the Disassembled
Cylindrical block to a Body CS Port on a Body, this parameter is
automatically reset to the name of this Body CS. See the following
Disassembled Cylindrical Base and Follower Body Connector Ports
figure.
9-62
mech_pdf.book Page 63 Tuesday, February 1, 2005 1:57 PM
Disassembled Cylindrical
Base Body connector port
Follower Body connector port
Disassembled Cylindrical Base and Follower Body Connector Ports
Parameters
There is one Axes panel.
The entries on the Axes pane are required. They specify the directions of the
two misaligned axes of the translational-rotational DoFs that the
Disassembled Cylindrical represents.
Name
This column automatically displays the names of the two misaligned
rotation axes attached to base and follower bodies, respectively.
Axis of action [x y z]
Enter here as two three-component vectors the two misaligned directional
axes along and about which the base and follower bodies respectively can
translate and rotate. The default vectors are [1 0 0] and [0 1 0],
respectively. The axes are directed vectors whose overall signs matter.
Reference csys
Using the pull-down menu, choose the coordinate systems (World, the base
Body CS, or the follower Body CS) whose coordinate axes the two vector
axes of translation-rotation are oriented with respect to. The defaults are
WORLD.
9-63
mech_pdf.book Page 64 Tuesday, February 1, 2005 1:57 PM
Disassembled Cylindrical
See Also
Cylindrical, Disassembled Prismatic, Disassembled Revolute, Disassembled
Spherical
See Modeling Joints on page 4-17 for more on representing DoFs with
Disassembled Joints.
See Checking Machine Topology on page 4-69 and How SimMechanics
Works on page 5-14 for more on closed loops and cutting disassembled joints.
9-64
mech_pdf.book Page 65 Tuesday, February 1, 2005 1:57 PM
Disassembled Prismatic
Purpose
9Disassembled Prismatic
Library
Joints/Disassembled Joints
Description
The Disassembled Prismatic block represents a single translational degree of
freedom (DoF) along a pair of specified misaligned axes between two bodies.
SimMechanics automatically assembles (aligns) the translation axes at
simulation start.
Represent a disassembled prismatic joint with one translational degree of
freedom along misaligned axes
This block is disassembled: you must connect each side of the Joint block to a
Body block at a Body coordinate system (CS) point, but the origins of these
Body CSs do not have to lie along a joint axis. As with the Prismatic Joint, these
Body CS origins do not need to be spatially collocated points either.
You must connect any Joint block to two and only two Body blocks, and Joints
have a default of two connector ports for connecting to base and follower
Bodies. The disassembled joint axes are associated with the base and follower
Bodies, respectively.
You can only use a disassembled Joint block to close a loop. One loop must have
no more than one disassembled joint. You cannot connect an Actuator or Sensor
to a Disassembled Joint.
Disassembled Prismatic Axes of Follower (blue) and Base (red)
9-65
mech_pdf.book Page 66 Tuesday, February 1, 2005 1:57 PM
Disassembled Prismatic
Dialog Box and
Parameters
The dialog has two active areas, Connection parameters and Parameters.
Connection
Parameters
Current base
When you connect the base (B) connector port on the Disassembled
Prismatic block to a Body CS Port on a Body, this parameter is
automatically reset to the name of this Body CS. See the following
Disassembled Prismatic Base and Follower Body Connector Ports figure.
Current follower
When you connect the follower (F) connector port on the Disassembled
Prismatic block to a Body CS Port on a Body, this parameter is
automatically reset to the name of this Body CS. See the following
Disassembled Prismatic Base and Follower Body Connector Ports figure.
9-66
mech_pdf.book Page 67 Tuesday, February 1, 2005 1:57 PM
Disassembled Prismatic
Base Body connector port
Follower Body connector port
Disassembled Prismatic Base and Follower Body Connector Ports
Parameters
There is one Axes panel.
The entries on the Axes pane are required. They specify the directions of the
two misaligned axes of the translational DoF that the Disassembled Prismatic
represents.
Name
This column automatically displays the names of the two misaligned
translation axes attached to base and follower bodies, respectively.
Axis of translation [x y z]
Enter here as two three-component vectors the two misaligned directional
axes along which the base and follower bodies respectively can translate.
The default vectors are [1 0 0] and [0 1 0], respectively. The axes are
directed vectors whose overall signs matter.
Reference csys
Using the pull-down menu, choose the coordinate systems (World, the base
Body CS, or the follower Body CS) whose coordinate axes the two vector
axes of translation are oriented with respect to. The defaults are WORLD.
9-67
mech_pdf.book Page 68 Tuesday, February 1, 2005 1:57 PM
Disassembled Prismatic
See Also
Disassembled Cylindrical, Disassembled Revolute, Disassembled Spherical,
Prismatic
See Modeling Joints on page 4-17 for more on representing DoFs with
Disassembled Joints.
See Checking Machine Topology on page 4-69 and How SimMechanics
Works on page 5-14 for more on closing loops with disassembled joints.
9-68
mech_pdf.book Page 69 Tuesday, February 1, 2005 1:57 PM
Disassembled Revolute
Purpose
9Disassembled Revolute
Library
Joints/Disassembled Joints
Description
The Disassembled Revolute block represents a single rotational degree of
freedom (DoF) along a pair of specified misaligned axes between two bodies.
SimMechanics automatically assembles (aligns) the rotation axes at
simulation start.
Represent a disassembled revolute joint with one rotational degree of freedom
about misaligned axes
This block is disassembled: you must connect each side of the Joint block to a
Body block at a Body coordinate system (CS) point, but the origins of these
Body CSs do not need to be spatially collocated points or lie along a joint axis.
You must connect any Joint block to two and only two Body blocks, and Joints
have a default of two connector ports for connecting to base and follower
Bodies. The disassembled joint axes are associated with the base and follower
Bodies, respectively.
You can only use a disassembled Joint block to close a loop. One loop must have
no more than one disassembled joint. You cannot connect an Actuator or Sensor
to a Disassembled Joint.
Disassembled Revolute Axes of Follower (blue) and Base (red)
9-69
mech_pdf.book Page 70 Tuesday, February 1, 2005 1:57 PM
Disassembled Revolute
Dialog Box and
Parameters
The dialog has two active areas, Connection parameters and Parameters.
Connection
Parameters
Current base
When you connect the base (B) connector port on the Disassembled
Revolute block to a Body CS Port on a Body, this parameter is
automatically reset to the name of this Body CS. See the following
Disassembled Revolute Base and Follower Body Connector Ports figure.
Current follower
When you connect the follower (F) connector port on the Disassembled
Revolute block to a Body CS Port on a Body, this parameter is
automatically reset to the name of this Body CS. See the following
Disassembled Revolute Base and Follower Body Connector Ports figure.
9-70
mech_pdf.book Page 71 Tuesday, February 1, 2005 1:57 PM
Disassembled Revolute
Base Body connector port
Follower Body connector port
Disassembled Revolute Base and Follower Body Connector Ports
Parameters
There is one Axes panel.
The entries on the Axes pane are required. They specify the directions of the
two misaligned axes of the rotational DoF that the Disassembled Revolute
represents.
Name
This column automatically displays the names of the two misaligned
rotation axes attached to base and follower bodies, respectively.
Axis of rotation [x y z]
Enter here as two three-component vectors the two misaligned directional
axes about which the base and follower bodies respectively can rotate. The
default vectors are [1 0 0] and [0 1 0], respectively. The axes are directed
vectors whose overall signs matter.
Reference csys
Using the pull-down menu, choose the coordinate systems (World, the base
Body CS, or the follower Body CS) whose coordinate axes the two vector
axes of rotation are oriented with respect to. The defaults are WORLD.
9-71
mech_pdf.book Page 72 Tuesday, February 1, 2005 1:57 PM
Disassembled Revolute
See Also
Disassembled Cylindrical, Disassembled Prismatic, Disassembled Spherical,
Revolute
See Modeling Joints on page 4-17 for more on representing DoFs with
Disassembled Joints.
See Checking Machine Topology on page 4-69 and How SimMechanics
Works on page 5-14 for more on closing loops with disassembled joints.
9-72
mech_pdf.book Page 73 Tuesday, February 1, 2005 1:57 PM
Disassembled Spherical
Purpose
9Disassembled Spherical
Library
Joints/Disassembled Joints
Description
The Disassembled Spherical block represents three rotational degrees of
freedom (DoF) about a pair of specified dislocated pivots at the two bodies,
separated ball-in-socket joints. SimMechanics automatically assembles
(collocates) the spherical pivots at simulation start.
Represent a disassembled spherical joint with three rotational degrees of
freedom about dislocated pivots
Two rotational DoFs specify a directional axis, and a third rotational DoF
specifies rotation about that directional axis. (See the motion figure in the
Spherical block reference page.) The sense of each rotational DoF is defined by
the right-hand rule. Unlike the Gimbal block, the Disassembled Spherical
block cannot become singular.
This block is disassembled: you must connect each side of the Joint block to a
Body block at a Body coordinate system (CS) point, but the origins of these
Body CSs (the dislocated pivots) do not need to be spatially collocated points.
You must connect any Joint block to two and only two Body blocks, and Joints
have a default of two connector ports for connecting to base and follower
Bodies. The disassembled joint pivots are associated with the base and follower
Bodies, respectively.
You can only use a disassembled Joint block to close a loop. One loop must have
no more than one disassembled joint. You cannot connect an Actuator or Sensor
to a Disassembled Joint.
Disassembled Spherical Pivots of Follower (blue) and Base (red)
9-73
mech_pdf.book Page 74 Tuesday, February 1, 2005 1:57 PM
Disassembled Spherical
Dialog Box and
Parameters
The dialog has one area, Connection parameters, which is inactive.
Connection
Parameters
Current base
When you connect the base (B) connector port on the Disassembled
Spherical block to a Body CS Port on a Body, this parameter is
automatically reset to the name of this Body CS. See the following
Disassembled Spherical Base and Follower Body Connector Ports figure.
Current follower
When you connect the base (F) connector port on the Disassembled
Spherical block to a Body CS Port on a Body, this parameter is
automatically reset to the name of this Body CS. See the following
Disassembled Spherical Base and Follower Body Connector Ports figure.
Base Body connector port
Follower Body connector port
Disassembled Spherical Base and Follower Body Connector Ports
See Also
9-74
Disassembled Cylindrical, Disassembled Prismatic, Disassembled Revolute,
Gimbal, Spherical
mech_pdf.book Page 75 Tuesday, February 1, 2005 1:57 PM
Disassembled Spherical
See Modeling Joints on page 4-17 for more on representing DoFs with
Disassembled Joints.
See Checking Machine Topology on page 4-69 and How SimMechanics
Works on page 5-14 for more on closing loops with disassembled joints.
9-75
mech_pdf.book Page 76 Tuesday, February 1, 2005 1:57 PM
Distance Driver
Purpose
9Distance Driver
Library
Constraints & Drivers
Description
The Distance Driver block drives the distance between the origins of two Body
coordinate system (CS) as a function of time that you specify. This function
must always remain nonnegative during the simulation.
Specify the distance between two Body CS origins as a function of time
Let r1, r2 be the vector positions of the origins of CS1 on one Body and CS2 on
the other Body, respectively. These vectors can be measured in any CS. The
Distance Driver specifies the scalar distance d = |r1 - r2| between these points
as a function of time:
|r1 - r2| = d(t=0) + f(t)
You connect the Distance Driver to a Driver Actuator block.
The Simulink input signal into the Driver Actuator specifies the
time-dependent driving function f(t) and its first two derivatives, as well as
their units. If you do not actuate Distance Driver, this block acts as a
time-independent constraint that freezes the distance between the two Body
CSs at its initial value d(t=0) during the simulation.
Drivers restrict relative degrees of freedom (DoFs) between a pair of bodies as
specified functions of time. Locally in a machine, they replace a Joint as the
expression of the DoFs. Globally, Driver blocks must occur topologically in
closed loops. Like Bodies connected to a Joint, the two Bodies connected to a
Drivers are ordered as base and follower, fixing the direction of relative motion.
You can also connect a Constraint & Driver Sensor to any Driver and measure
the reaction forces/torques between the driven bodies.
9-76
mech_pdf.book Page 77 Tuesday, February 1, 2005 1:57 PM
Distance Driver
Dialog Box and
Parameters
The dialog has one active area, Connection parameters.
Connection
Parameters
Current base
When you connect the base (B) connector port on the Distance Driver block
to a Body CS Port on a Body, this parameter is automatically reset to the
name of this Body CS. See the following Distance Driver Base and
Follower Body Connector Ports figure.
Current follower
When you connect the follower (F) connector port on the Distance Driver
block to a Body CS Port on a Body, this parameter is automatically reset to
the name of this Body CS. See the following Distance Driver Base and
Follower Body Connector Ports figure.
Number of sensor/actuator ports
Using this spinner menu, you can set the number of extra connector ports
needed for connecting Driver Actuator and Constraint & Driver Sensor
blocks to this Driver. The default is 0.
To activate the Driver, connect a Driver Actuator.
The base (B)-follower (F) Body sequence determines the sense of positive
motion. Positive translation is the follower moving in the direction of the
translation axis.
9-77
mech_pdf.book Page 78 Tuesday, February 1, 2005 1:57 PM
Distance Driver
Base Body connector port
Follower Body connector port
Distance Driver Base and Follower Body Connector Ports
See Also
Constraint & Driver Sensor, Driver Actuator, Linear Driver, Weld
See Modeling Constraints and Drivers on page 4-35 for more on restricting
DoFs with Drivers.
See Checking Machine Topology on page 4-69 and How SimMechanics
Works on page 5-14 for more on using drivers in closed loops.
See Constraining and Driving Motion on page 9-4.
9-78
mech_pdf.book Page 79 Tuesday, February 1, 2005 1:57 PM
Driver Actuator
Purpose
9Driver Actuator
Library
Sensors & Actuators
Description
The Driver Actuator block actuates a Driver block connected between a pair of
bodies. You connect the block to the Driver block connected between the Bodies.
The Driver block represents a time-dependent (rheonomic) constraint on a
relative degree of freedom (DoF) between the two bodies. A Driver requires a
time-dependent function to specify the relative position, velocity, and
acceleration of the connected Bodies. The output of the Driver Actuator is this
time-dependent function f(t) and its first two derivatives.
Apply relative motion between a pair of constrained bodies through a driver
You specify these three functions as a bundled Simulink input signal. This
signal can be any Simulink signal, including a signal feedback from a Sensor
block, satisfying these conditions:
The signal must consist of three bundled components.
- Exception: The Velocity Driver requires two bundled components.
The three components must be ordered (f(t), df(t)/dt, d2f(t)/dt2).
- Exception: The Velocity Driver requires a function and its derivative (f(t),
df(t)/dt).
Each successive signal component must be the time derivative of the
previous component.
The specific meaning of f(t) depends on the connected Driver block being
actuated. Select the specific Driver block for details.
Linear Motions
Angular Motions
Distance Driver
Angle Driver
Linear Driver
Velocity Driver
The Driver connects a base (B) and a follower (F) Body. The basefollower
sequence determines the sense of the actuation signal. The inport is the
Simulink input signal. The output is the connector port you connect to the
Driver block you want to actuate.
9-79
mech_pdf.book Page 80 Tuesday, February 1, 2005 1:57 PM
Driver Actuator
Note You do not have to connect a Driver Actuator to a Driver block. If you do
not actuate a Driver, the Driver block acts as a time-independent constraint
that freezes the driven relative DoF between the Bodies at its initial value
during the simulation.
Dialog Box and
Parameters
The dialog has one active area, Actuation.
Actuation
Position
In the pull-down menu, choose the units of the actuating f(t) you apply to
the relative motion of the bodies.
If the Driver Actuator is connected to a Velocity Driver, this field does not
appear.
Velocity
In the pull-down menu, choose the units of the actuating df(t)/dt you apply
to the relative motion of the bodies.
If the Driver Actuator is connected to a Velocity Driver, this field refers to
f(t).
9-80
mech_pdf.book Page 81 Tuesday, February 1, 2005 1:57 PM
Driver Actuator
Acceleration
In the pull-down menu, choose the units of the actuating d2f(t)/dt2 you
apply to the relative motion of the bodies.
If the Driver Actuator is connected to a Velocity Driver, this field refers to
df(t)/dt.
Example
Here is a Driver Actuator connected to a Distance Driver, which connects two
Bodies:
Driver actuated
Simulink signal in
You must add an Actuator port (connector port) to the Driver block to connect
the Driver Actuator to it. The base (B)-follower (F) Body sequence on the two
sides of the Driver determines the sense of the Driver Actuator data.
The Driver Actuator drives the relative motion between the two Bodies
connected to the Driver. The nature of the connected Driver block determines
the exact meaning of the actuation data, including the choice of units.
See Also
Body Actuator, Constraint & Driver Sensor, Joint Actuator, Mechanical
Branching Bar
See Constraining and Driving Motion on page 9-4.
In Simulink, see the Signal Routing Library and the Sources Library.
9-81
mech_pdf.book Page 82 Tuesday, February 1, 2005 1:57 PM
Gear Constraint
Purpose
Constrain the rotational motion of two bodies to move along tangent pitch
circles
Library
Constraints & Drivers
Description
The two Bodies connected by a Gear Constraint block are each restricted to
turn relative to another along pitch circles centered at each body. The pitch
circle centers are the origins of the Body coordinate systems (CSs) at which the
Gear Constraint block is connected on either side. The pitch circles are tangent
at one contact point.
9Gear Constraint
Let r1, r2 be the radius vectors of the two pitch circles and 1, 2 the angular
velocity vectors of the two bodies. The Gear Constraint requires that:
1 X r 1 = 2 X r 2.
You specify the scalar radii r1, r2 of the pitch circles.
You must also connect the two Bodies connected by a Gear Constraint to a
third, carrier Body by Revolute or Cylindrical Joints. (The third carrier body
can be ground, but you must use two Ground blocks in this case, because a
Ground has only one Body CS port. Both Grounds represent the same immobile
body.) The constrained pair of Bodies rotate relative to one another about
distinct rotational axes defined by the angular velocity vectors 1, 2. These
axes do not have to be parallel.
Constraints restrict relative degrees of freedom (DoFs) between a pair of
bodies. Locally in a machine, they replace a Joint as the expression of the DoFs.
Globally, Constraint blocks must occur topologically in closed loops. Like
Bodies connected to a Joint, the two Bodies connected to a Constraint are
ordered as base and follower, fixing the direction of relative motion.
You can connect a Constraint & Driver Sensor to a Constraint block, but not a
Driver Actuator. The Constraint & Driver Sensor measures the reaction
forces/torques between the constrained bodies.
9-82
mech_pdf.book Page 83 Tuesday, February 1, 2005 1:57 PM
Gear Constraint
Dialog Box and
Parameters
The dialog has two active areas, Connection parameters and Parameters.
Connection
Parameters
Current base
When you connect the base (B) connector port on the Gear Constraint block
to a Body CS Port on a Body, this parameter is automatically reset to the
name of this Body CS. See the following Gear Constraint Base and
Follower Body Connector Ports figure.
Current follower
When you connect the follower (F) connector port on the Gear Constraint
block to a Body CS Port on a Body, this parameter is automatically reset to
the name of this Body CS. See the following Gear Constraint Base and
Follower Body Connector Ports figure.
9-83
mech_pdf.book Page 84 Tuesday, February 1, 2005 1:57 PM
Gear Constraint
Number of sensor ports
Using this spinner menu, you can set the number of extra connector ports
needed for connecting Constraint & Driver Sensor blocks to this
Constraint. The default is 0.
The base (B)-follower (F) Body sequence determines the sense of positive
motion. Positive rotation is the follower rotating in the right-handed sense
about the rotation axis.
Base Body connector port
Follower Body connector port
Gear Constraint Base and Follower Body Connector Ports
Parameters
Pitch circle located at base
Enter Radius and Units for the pitch circle centered at base Body CS. The
defaults are 1 and m (meters).
Pitch circle located at follower
Enter Radius and Units for the pitch circle centered at follower Body CS.
The defaults are 1 and m (meters).
9-84
mech_pdf.book Page 85 Tuesday, February 1, 2005 1:57 PM
Gear Constraint
Example
A simple example of a valid part of a model with a Gear Constraint:
The Body CS origins CS2@Body1 and CS1@Body2 must be separated and
oriented in such a way that the gear pitch circles are in contact and tangent at
one point.
See Also
Body, Constraint & Driver Sensor, Cylindrical, Ground, Revolute
See Modeling Constraints and Drivers on page 4-35 for more on restricting
DoFs with Constraints.
See Checking Machine Topology on page 4-69 and How SimMechanics
Works on page 5-14 for more on using constraints in closed loops.
See Constraining and Driving Motion on page 9-4.
9-85
mech_pdf.book Page 86 Tuesday, February 1, 2005 1:57 PM
Gimbal
Purpose
9Gimbal
Library
Joints
Description
The Gimbal block represents a composite joint with three rotational degrees of
freedom (DoFs) as three revolute primitives. There are no constraints among
the primitives.
Represent a composite joint with three rotational DoFs
Caution A joint with three revolute primitives becomes singular if two or
three of the rotation axes become parallel (gimbal lock). The simulation stops
with an error in this case.
A joint with three revolute primitives must be configured in the initial state
with the three revolute primitive axes mutually orthogonal. There are no
restrictions on the primitive axes once the simulation starts, except to prevent
any two of the primitive axes from becoming parallel.
You must connect each side of the Joint block to a Body block at a Body
coordinate system (CS) point. The Gimbal block is assembled: the origins of
these Body CSs must lie along the primitive axes, and the Body CS origins on
either side of the Joint must be spatially collocated points, to within assembly
tolerances.
You must connect any Joint block to two and only two Body blocks, and Joints
have a default of two connector ports for connecting to base and follower
Bodies.
9-86
mech_pdf.book Page 87 Tuesday, February 1, 2005 1:57 PM
Gimbal
A Joint block represents only the abstract relative motion of two bodies, not the
bodies themselves. You must specify reference CSs to define the directions of
the joint axes.
9-87
mech_pdf.book Page 88 Tuesday, February 1, 2005 1:57 PM
Gimbal
Dialog Box and
Parameters
The dialog has two active areas, Connection parameters and Parameters.
Connection
Parameters
Current base
When you connect the base (B) connector port on the Gimbal block to a
Body CS Port on a Body, this parameter is automatically reset to the name
of this Body CS. See the following Gimbal Base and Follower Body
Connector Ports figure.
The base Body is automatically connected to the first joint primitive R1 in
the primitive list in Parameters.
Current follower
When you connect the follower (F) connector port on the Gimbal block to a
Body CS Port on a Body, this parameter is automatically reset to the name
of this Body CS. See the following Gimbal Base and Follower Body
Connector Ports figure.
9-88
mech_pdf.book Page 89 Tuesday, February 1, 2005 1:57 PM
Gimbal
The follower Body is automatically connected to the last joint primitive R3
in the primitive list in Parameters.
Number of sensor/actuator ports
Using this spinner menu, you can set the number of extra connector ports
needed for connecting Joint Actuator and Joint Sensor blocks to this Joint.
The default is 0.
The motion of revolute primitives is specified in angular units.
The base (B)-follower (F) Body sequence determines the sense of positive
motion. Positive rotation is the follower moving around the rotational axis
following the right-hand rule.
Base Body connector port
Follower Body connector port
Gimbal Base and Follower Body Connector Ports
Parameters
Toggle between the Axes and Advanced panels with the tabs.
The entries on the Axes pane are required. Each DoF primitive in Gimbal has
an entry line. These lines specify the direction of the axes of action of the DoFs
that the Gimbal represents.
Name - Primitive
The primitive list states the names and types of joint primitives that make
up the Gimbal block: revolute primitives R1, R2, R3.
Axis of action [x y z]
Enter here as a three-component vector the directional axes defining the
allowed motions of these primitives and their corresponding DoFs:
- Revolute: axis of rotation
The default vectors are shown in the dialog above. The axis is a directed
vector whose overall sign matters.
To prevent singularities and simulation errors, no two of the revolute axes
can be parallel.
9-89
mech_pdf.book Page 90 Tuesday, February 1, 2005 1:57 PM
Gimbal
Reference csys
Using the pull-down menu, choose the coordinate system (World, the base
Body CS, or the follower Body CS) whose coordinate axes the vector axis of
action is oriented with respect to. This CS also determines the absolute
meaning of forces/torques and motion along/about the joint axis. The
default is WORLD.
The Advanced pane is optional. You use it to control the way SimMechanics
interprets the topology of your schematic diagram.
Mark as the preferred cut joint
In a closed loop, one and only one joint is cut during the simulation.
SimMechanics does the cutting internally and automatically.
If you want this particular joint to be weighted preferentially for cutting
during the simulation, select the check box. The default is unselected.
See Also
Revolute, Spherical
See Modeling Joints on page 4-17 for more on representing DoFs with Joints.
See Checking Machine Topology on page 4-69 and How SimMechanics
Works on page 5-14 for more on closed loops and cutting.
9-90
mech_pdf.book Page 91 Tuesday, February 1, 2005 1:57 PM
Ground
Purpose
9Ground
Library
Bodies
Description
A Ground block represents an immobile ground point at rest in the absolute
inertial World reference frame (RF). Connecting it to a Joint prevents one side
of that Joint from moving. You can also connect a Ground block to a Machine
Environment block.
Represent an immobile point at rest in World
Note Every valid SimMechanics machine must have at least one Ground
block.
You must connect exactly one Ground block in each machine of your model to a
Machine Environment block.
Ground is a type of Body, but you can connect only one side of a Ground to a
Joint block. A Ground block automatically carries a grounded coordinate
system (CS). This Grounded CS is inertial, at rest in the World reference frame,
with coordinate axes parallel to the World axes:
+x points right
+y points up (gravity in -y direction)
+z points out of the screen, in three dimensions
But a Grounds origin is the ground point, which in general is shifted with
respect to the World origin.
Multiple Ground blocks represent different fixed points in the global inertial
World. In the topology of a machine model, multiple Ground blocks function as
a single body.
You cannot connect a Sensor or Actuator to a Ground block, because the ground
point cannot be moved.
9-91
mech_pdf.book Page 92 Tuesday, February 1, 2005 1:57 PM
Ground
Dialog Box and
Parameters
Location
Enter the position of the ground point translated from the origin of the
World CS. The position is specified as a translation vector (x,y,z), with
components projected onto the fixed World CS axes. Set the Ground
position units using the pull-down menu to the right. The defaults are [0
0 0] and m (meters).
Show Machine Environment port
Select to enable the Machine Environment port on the Ground block. This
port allows you to connect a Machine Environment block to the Ground and
the machine that the Ground is a part of. The default is unselected.
Machine Environment ports
A Ground Without and With a Connected Machine Environment Block
Configuring
the Mechanical
Environment
9-92
If you connect a Machine Environment block to a Ground, you can adjust the
mechanical environment for the machine of which that Ground is a part.
Consult the Machine Environment block reference.
mech_pdf.book Page 93 Tuesday, February 1, 2005 1:57 PM
Ground
See Also
Body, Machine Environment
See Modeling Machines on page 4-2, Modeling Bodies and Grounds on
page 4-8, and Modeling Joints on page 4-17 for more on creating valid
SimMechanics models and setting up Grounds.
See the relevant entries in the Glossary: ground, grounded CS, machine, and
World.
9-93
mech_pdf.book Page 94 Tuesday, February 1, 2005 1:57 PM
In-Plane
Purpose
9In-Plane
Library
Joints
Description
The In-Plane block represents a composite joint with two translational degrees
of freedom (DoFs) as two prismatic primitives. There are no constraints among
the primitives.
Represent a composite joint with two translational DoFs
Caution A joint with two prismatic primitives becomes singular if the two
translation axes become parallel. The simulation stops with an error in this
case.
You must connect each side of the Joint block to a Body block at a Body
coordinate system (CS) point. The In-Plane block is assembled: the origins of
these Body CSs must lie along the primitive axes, within assembly tolerances.
But the Body CS origins on either side of the Joint do not have to be spatially
collocated points.
You must connect any Joint block to two and only two Body blocks, and Joints
have a default of two connector ports for connecting to base and follower
Bodies.
9-94
mech_pdf.book Page 95 Tuesday, February 1, 2005 1:57 PM
In-Plane
A Joint block represents only the abstract relative motion of two bodies, not the
bodies themselves. You must specify reference CSs to define the directions of
the joint axes.
9-95
mech_pdf.book Page 96 Tuesday, February 1, 2005 1:57 PM
In-Plane
Dialog Box and
Parameters
The dialog has two active areas, Connection parameters and Parameters.
Connection
Parameters
Current base
When you connect the base (B) connector port on the In-Plane block to a
Body CS Port on a Body, this parameter is automatically reset to the name
of this Body CS. See the following In-Plane Base and Follower Body
Connector Ports figure.
The base Body is automatically connected to the first joint primitive P1 in
the primitive list in Parameters.
Current follower
When you connect the follower (F) connector port on the In-Plane block to
a Body CS Port on a Body, this parameter is automatically reset to the
name of this Body CS. See the following In-Plane Base and Follower Body
Connector Ports figure.
9-96
mech_pdf.book Page 97 Tuesday, February 1, 2005 1:57 PM
In-Plane
The follower Body is automatically connected to the last joint primitive P2
in the primitive list in Parameters.
Number of sensor/actuator ports
Using this spinner menu, you can set the number of extra connector ports
needed for connecting Joint Actuator and Joint Sensor blocks to this Joint.
The default is 0.
The motion of prismatic primitives is specified in linear units.
The base (B)-follower (F) Body sequence determines the sense of positive
motion. Positive translation is the follower moving in the direction of the
translation axis.
Base Body connector port
Follower Body connector port
In-Plane Base and Follower Body Connector Ports
Parameters
Toggle between the Axes and Advanced panels with the tabs.
The entries on the Axes pane are required. Each DoF primitive in In-Plane has
an entry line. These lines specify the direction of the axes of action of the DoFs
that the In-Plane represents.
Name - Primitive
The primitive list states the names and types of joint primitives that make
up the In-Plane block: prismatic primitives P1, P2.
Axis of action [x y z]
Enter here as a three-component vector the directional axes defining the
allowed motions of these primitives and their corresponding DoFs:
- Prismatic: axis of translation
The default vectors are shown in the dialog above. The axis is a directed
vector whose overall sign matters.
To prevent singularities and simulation errors, the two prismatic axes
cannot be parallel.
9-97
mech_pdf.book Page 98 Tuesday, February 1, 2005 1:57 PM
In-Plane
Reference csys
Using the pull-down menu, choose the coordinate system (World, the base
Body CS, or the follower Body CS) whose coordinate axes the vector axis of
action is oriented with respect to. This CS also determines the absolute
meaning of forces/torques and motion along/about the joint axis. The
default is WORLD.
The Advanced pane is optional. You use it to control the way SimMechanics
interprets the topology of your schematic diagram.
Mark as the preferred cut joint
In a closed loop, one and only one joint is cut during the simulation.
SimMechanics does the cutting internally and automatically.
If you want this particular joint to be weighted preferentially for cutting
during the simulation, select the check box. The default is unselected.
See Also
Planar, Prismatic
See Modeling Joints on page 4-17 for more on representing DoFs with Joints.
See Checking Machine Topology on page 4-69 and How SimMechanics
Works on page 5-14 for more on closed loops and cutting.
9-98
mech_pdf.book Page 99 Tuesday, February 1, 2005 1:57 PM
Joint Actuator
Purpose
9Joint Actuator
Library
Sensors & Actuators
Description
A joint between two bodies represents relative degrees of freedom (DoFs)
between the bodies. The Joint Actuator block actuates a Joint block connected
between two Bodies with one of these signals:
Apply force/torque or motion to a joint primitive
A generalized force:
- Force for translational motion along a prismatic joint primitive
- Torque for rotational motion about a revolute joint primitive
A motion:
- Translational motion for a prismatic joint primitive, in terms of linear
position, velocity, and acceleration. The velocity signal must be the
derivative of the position signal, and the acceleration the derivative of the
velocity.
- Rotational motion for a revolute joint primitive, in terms of angular
position, velocity, and acceleration. The angular velocity signal must be
the derivative of the angle signal, and the angular acceleration the
derivative of the angular velocity.
The generalized force or the motion is a function of time specified by a Simulink
input signal. This signal can be any Simulink signal, including a signal
feedback from a Sensor block.
The Joint Actuator applies the actuation signal along/about the joint axis in the
reference coordinate system (CS) specified for that joint primitive in the Joints
dialog. The Joint connects a base and a follower Body. The basefollower
sequence determines the sense of the actuation signal.
The inport is the Simulink input signal. The output is the connector port you
connect to the Joint block you want to actuate. A Joint Actuator block actuates
one joint primitive at a time:
A primitive Joint (Prismatic or Revolute) has only one primitive within the
Joint to actuate.
A composite Joint has multiple joint primitives within, and you must choose
which of those primitives to actuate with the Joint Actuator.
9-99
mech_pdf.book Page 100 Tuesday, February 1, 2005 1:57 PM
Joint Actuator
You cannot connect a Joint Actuator to a Spherical or spherical primitive.
Dialog Box and
Parameters
The dialog has one active area, Actuation.
Actuation
Connected to primitive
In the pull-down menu, choose the joint primitive within the Joint that you
want to actuate with the Joint Actuator. A primitive Joint block has only
one joint primitive.
You cannot connect a Joint Actuator to a spherical primitive.
If the Joint Actuator is not connected to a Joint block, this menu shows only
Unknown.
9-100
mech_pdf.book Page 101 Tuesday, February 1, 2005 1:57 PM
Joint Actuator
Using the radio buttons, you can toggle between the two types of actuation,
Generalized forces and Motion.
Generalized
Forces
This option interprets the actuation signal as a force or a torque between the
Bodies connected by the Joint block you are actuating.
Apply torque (revolute only)
In the pull-down menu, choose units for the actuation torque. The default
is N-m (Newton-meters). This choice is valid only if you connect this
Actuator block to a revolute primitive.
The Simulink input is a 1-component signal.
Apply force (prismatic only)
In the pull-down menu, choose units for the actuation force. The default is
N (Newtons). This choice is valid only if you connect this Actuator block to
a prismatic primitive.
The Simulink input is a 1-component signal.
Motion
This option interprets the actuation signal as a motion of the joint primitive to
which you connect the Joint Actuator.
9-101
mech_pdf.book Page 102 Tuesday, February 1, 2005 1:57 PM
Joint Actuator
Apply translational motion (prismatic only)
In the pull-down menus, choose units for the linear actuation Position,
Velocity, and Acceleration. The defaults are m (meters), m/s
(meters/second), and m/s2 (meters/second2), respectively.
The Simulink input is a bundled 3-component signal with components in
the order shown in the dialog.
Apply rotational motion (revolute only)
In the pull-down menus, choose units for the angular actuation Angle,
Angular Velocity, and Angular Acceleration. The defaults are deg
(degrees), deg/s (degrees/second), and deg/s2 (degrees/second2),
respectively.
The Simulink input is a bundled 3-component signal with components in
the order shown in the dialog.
9-102
mech_pdf.book Page 103 Tuesday, February 1, 2005 1:57 PM
Joint Actuator
Example
Here is a Joint Actuator connected to a Prismatic that connects two Bodies:
Joint actuated
Simulink signal in
You must add an Actuator port (connector port) to the Joint block to connect
the Joint Actuator to it. The base (B)-follower (F) Body sequence on the two
sides of the Joint determines the sense of the Joint Actuator data.
See Also
Joint Initial Condition Actuator, Joint Sensor, Joint Stiction Actuator,
Mechanical Branching Bar, Prismatic, Revolute
See Modeling Degrees of Freedom on page 9-3.
In Simulink, see the Signal Routing Library and the Sources Library.
9-103
mech_pdf.book Page 104 Tuesday, February 1, 2005 1:57 PM
Joint Initial Condition Actuator
Purpose
9Joint Initial Condition Actuator
Library
Sensors & Actuators
Description
The Joint Initial Condition Actuator block supplies the prismatic and revolute
joint primitives of a Joint block with initial value data. The initial values are
the positions and velocities of the joint primitives and fully specify the initial
state of motion (initial kinematic state) of those primitives.
Apply initial positions and velocities to the primitives of a Joint before starting
simulation
When you build your machine, the geometric configuration implicitly specifies
the initial positions/angles of bodies relative to one another and to World. The
Ground, Body, and Joint layout only specifies initial coordinates (degrees of
freedom), not their corresponding velocities, however. Starting a simulation in
this state implicitly sets all initial velocities to zero. You can set the full initial
kinematic state, both positions and velocities, of joint primitives by using Joint
Initial Condition Actuator blocks.
You can set initial positions and velocities for two primitive types:
Translational initial conditions for a prismatic primitive, in terms of linear
position and velocity
Rotational initial conditions for a revolute primitive, in terms of angular
position and velocity
This block can actuate one, some, or all of the prismatic and revolute primitives
of a Joint.
The Joint Initial Condition Actuator applies the initial state along/about the
joint axis in the reference coordinate system (CS) specified for that joint
primitive in the Joints dialog. The Joint connects a base and a follower Body.
The base-follower sequence determines the sense of the actuation signal.
The output is the connector port you connect to the Joint block whose initial
conditions you want to set. You set the initial linear and/or angular positions
and velocities in the blocks dialog, so there is no input signal.
You cannot actuate a Spherical or spherical primitive with a Joint Initial
Condition Actuator.
9-104
mech_pdf.book Page 105 Tuesday, February 1, 2005 1:57 PM
Joint Initial Condition Actuator
Dialog Box and
Parameters
The dialog has one active area, Actuation.
Actuation
The menu choices are available for every primitive in the Joint to which the
Joint Initial Condition Actuator is connected. If you connect the Actuator with
its dialog open, the primitive list is automatically updated to reflect the
connected Joints primitives.
Enable
Select this check box if you want to actuate the primitive with initial
conditions. The default is unselected.
Primitive
Displays the name of the primitive within the Joint. Not an active field.
Position
Enter a value for the initial position of the primitive, either prismatic or
revolute. The default is 0.
Units
In the pull-down menu, select units for the initial position. The defaults are
m (meters) for prismatic primitives and rad (radians) for revolute
primitives.
9-105
mech_pdf.book Page 106 Tuesday, February 1, 2005 1:57 PM
Joint Initial Condition Actuator
Velocity
Enter a value for the initial velocity of the primitive, either prismatic or
revolute. The default is 0.
Units
In the pull-down menu, select units for the initial velocity. The defaults are
m/s (meters/second) for prismatic primitives and rad/s (radians/second) for
revolute primitives.
You cannot connect a Joint Initial Condition Actuator to a spherical primitive.
If the connected Joint has a spherical primitive, the entry for that primitive is
grayed out:
Grayed spherical
primitive entry
Example
Here is a Joint Initial Condition Actuator connected to a Custom Joint, which
connects two Bodies:
Joint actuated with
initial conditions
9-106
mech_pdf.book Page 107 Tuesday, February 1, 2005 1:57 PM
Joint Initial Condition Actuator
You must add an Actuator port (connector port) to the Joint block to connect
the Joint Initial Condition Actuator to it. The base (B)-follower (F) Body
sequence on the two sides of the Joint determines the sense of the Joint Initial
Condition Actuator data.
See Also
Joint Actuator, Joint Sensor, Joint Stiction Actuator, Mechanical Branching
Bar, Prismatic, Revolute
See Using JICA Blocks on page 4-54 for setting general initial conditions
(positions and velocities) of DoFs in a machine.
See Modeling Degrees of Freedom on page 9-3.
In Simulink, see the Signal Routing Library and the Sources Library.
9-107
mech_pdf.book Page 108 Tuesday, February 1, 2005 1:57 PM
Joint Sensor
Purpose
9Joint Sensor
Library
Sensors & Actuators
Description
The Joint Sensor block measures the position, velocity, and/or acceleration of a
joint primitive in a Joint block.
Measure the motion and force/torque of a joint primitive
The Joint Sensor measures the motion along/about the joint axis (or about the
pivot point for a spherical primitive) in the reference coordinate system (CS)
specified for that joint primitive in the Joints dialog. The Joint connects a base
and a follower Body. The basefollower sequence determines the sense of the
motion.
Depending on the joint primitive being sensed, you measure one of these
motion types:
Translational motion for a prismatic joint primitive, in terms of linear
position, velocity, and/or acceleration
Rotational motion for a revolute joint primitive, in terms of angular position,
velocity, and/or acceleration
Spherical motion for a spherical joint primitive, in terms of a quaternion,
quaternion derivative, and/or quaternion second derivative
The input is the connector port connected to the Joint being sensed. The
outport is a set of Simulink signals or one bundled Simulink signal of the
position, velocity, and/or acceleration of the joint primitive.
A Joint Sensor block measures one joint primitive at a time:
A primitive Joint (Prismatic or Revolute) has only one primitive within the
Joint to sense.
A composite Joint has multiple joint primitives within, and you must choose
which primitive to sense with the Joint Sensor.
A bodys orientation rotation matrix R relates vector components measured in
the body CS and in the inertial World CS by [R] vb = vs. The column vector vb
lists the vector vs three components measured in the body CS. The column
vector vs lists the vector vs three components measured in the World CS.
9-108
mech_pdf.book Page 109 Tuesday, February 1, 2005 1:57 PM
Joint Sensor
Dialog Box and
Parameters
The dialog has one active area, Measurements.
Measurements
Connected to primitive
In the pull-down menu, choose the joint primitive within the Joint that you
want to measure with the Joint Sensor. A primitive Joint block has only
one joint primitive.
9-109
mech_pdf.book Page 110 Tuesday, February 1, 2005 1:57 PM
Joint Sensor
If the Joint Sensor is not connected to a Joint block, this menu shows only
Unknown.
The Measurements pane you see in the Joint Sensor dialog depends on the
type of joint primitive to which you connect the Joint Sensor.
Prismatic joint primitive (P)
Select the check box(es) for each of the possible measurements you want to
make: Position, Velocity, Acceleration, Computed Force, Reaction
Torque, and Reaction Force.
The computed force is that force along the prismatic axis which reproduces
the follower motion with respect to base.
The reaction force and torque are 3-component vectors of the force and
torque that the joint primitive transfers to the base or follower Body.
In the pull-down menus, choose the units for each of the measurements you
want. The defaults are m (meters), m/s (meters/second), m/s2
(meters/second2), N (Newtons), and N-m (Newton-meters), respectively, for
Position, Velocity, Acceleration, Force, and Torque.
9-110
mech_pdf.book Page 111 Tuesday, February 1, 2005 1:57 PM
Joint Sensor
The bundled Simulink output signal for a prismatic primitive has these
measurements ordered in a row vector. Unselected components are removed
from the vector signal:
Position
Velocity
Acceleration
Computed
Force
Reaction Torque
(3-vector)
Reaction Force
(3-vector)
Revolute joint primitive (R)
Select the check box(es) for each of the possible measurements you want to
make: Angle, Angular velocity, Angular acceleration, Computed
Torque, Reaction Torque, and Reaction Force.
The computed torque is that torque about the revolute axis which
reproduces the follower motion with respect to base.
The reaction force and torque are 3-component vectors of the force and
torque that the joint primitive transfers to the base or follower Body.
In the pull-down menus, choose the units for each of the measurements you
want. The defaults are deg (degrees), deg/s (degrees/second), deg/s2
(degrees/second2), N-m (Newton-meters), and N (Newtons), respectively, for
Angle, Angular Velocity, Angular Acceleration, Torque, and Force.
9-111
mech_pdf.book Page 112 Tuesday, February 1, 2005 1:57 PM
Joint Sensor
Note The absolute angle of revolute motion is mapped on to the interval
(-180o, +180o] degrees or (-,+] radians.
The bundled Simulink output signal for a revolute primitive has these
measurements ordered in a row vector. Unselected components are removed
from the vector signal:
Angle
Angular
Velocity
Angular
Acceleration
Computed
Torque
Reaction Force
(3-vector)
Reaction Torque
(3-vector)
Spherical joint primitive (S)
Select the check box(es) for each of the possible measurements you want to
make: Quaternion, Quaternion, derivative, and Quaternion, second
derivative, Reaction Torque, and Reaction Force.
The reaction force and torque are 3-component vectors of the force and
torque that the joint primitive transfers to the base or follower Body.
Quaternions are dimensionless, 4-component row vectors. The time unit for
the derivatives is seconds. In the pull-down menus, choose units for
reaction torque and force. The defaults are N-m (Newton-meters) and N
(Newtons), respectively, for Torque and Force.
9-112
mech_pdf.book Page 113 Tuesday, February 1, 2005 1:57 PM
Joint Sensor
The bundled Simulink output signal for a spherical primitive has these
quaternion measurements ordered into a larger row vector. Unselected
components are removed from the vector signal:
Quaternion
(4-vector)
Quaternion,
derivative
(4-vector)
Quaternion,
second derivative
(4-vector)
Reaction Torque
(3-vector)
Reaction Force
(3-vector)
Reactions measured on
Choose the Body on which the reaction force and torque vectors are
measured, Base or Follower. The default is Base.
With respect to coordinate system
In the pull-down menu, choose the coordinate system in which the reaction
torque and force vectors are measured: either the Local (Body CS) to
which the Sensor is connected or the default Absolute (World).
In the Absolute case, the force and torque vectors have components
measured relative to the inertial World CS axes. In the Local case, the
same force and torque signals are premultiplied by the inverse orientation
rotation matrix R-1 = RT for the Body selected in Reactions measured on.
9-113
mech_pdf.book Page 114 Tuesday, February 1, 2005 1:57 PM
Joint Sensor
Output selected parameters as one signal
Select this check box to convert all the output signals into a single bundled
signal. The default is selected. If you unselect it, the Joint Sensor block will
grow as many Simulink outports as there are active signals selected, in the
same order top to bottom, in the dialog.
If the check box is selected, the Simulink signal out has all the active
signals ordered into a single row vector. The order and type of the signal
components depend on the joint primitive, as listed in the Simulink signal
tables above.
Example
Here is a Joint Sensor connected to a Prismatic that connects two Bodies:
Joint measured
Simulink signal out
You must add an Sensor port (connector port) to the Joint block to connect the
Joint Sensor to it. The base (B)-follower (F) Body sequence on the two sides of
the Joint determines the sense of the Joint Sensor data.
See Also
Body Sensor, Constraint & Driver Sensor, Joint Actuator, Joint Initial
Condition Actuator, Joint Stiction Actuator, Mechanical Branching Bar,
Prismatic, Revolute, Spherical
See Body Motion in SimMechanics on page 3-3 and Modeling Sensors on
page 4-64.
In Simulink, see the Signal Routing Library and the Sinks Library.
9-114
mech_pdf.book Page 115 Tuesday, February 1, 2005 1:57 PM
Joint Spring & Damper
Purpose
9Joint Spring & Damper
Library
Force Elements
Description
The Joint Spring & Damper block models a damped linear oscillator force
acting along a prismatic primitive or a damped linear oscillator torque acting
about a revolute primitive. The joint primitives are connected between two
bodies, and the force or torque acts between these bodies. The sign of the force
or torque is set by the base (B)-to-follower (F) sequence of the bodies. These
models represent damped linear translational and torsional springs in the
prismatic and revolute cases, respectively.
Models a damped linear oscillator force or torque on a prismatic or revolute
joint between two bodies
You connect this block to a Joint at one of the Joints sensor/actuator ports. (If
the Joint lacks a sensor/actuator port, open its dialog and create one.) The Joint
represents any mixture of translational and rotational degrees of freedom
(DoFs). With the Joint Spring & Damper block, you can then apply any
combination of damped linear oscillator forces on any prismatics and damped
linear torsion torques on any revolutes.
Joint Spring and Damper Theory
Connect two Bodies with a Joint having some combination of prismatic and
revolute primitives.
If x represents the displacement along a prismatic axis, and v = dx/dt is the
prismatic DoFs linear speed, then the damped spring force acting along this
prismatic and between the Bodies connected by this Joint is
F = -k(x - x0) - bv
The model parameters are the spring constant k, the natural spring length
(offset) x0, and the damping constant b. The natural length is the springs
length with no forces acting on it and should be nonnegative: x0 0. A stable
spring requires k > 0. A damping representing dissipation and respecting the
second law of thermodynamics requires b 0. You can use a negative b to
represent energy pumping.
If represents the displacement about a revolute axis, and = d/dt is the
revolute DoFs angular speed, then the damped torsion torque acting about this
revolute and between the Bodies connected by this Joint is
9-115
mech_pdf.book Page 116 Tuesday, February 1, 2005 1:57 PM
Joint Spring & Damper
= -k( - 0) - b
The model parameters are the torsion constant k, the natural torsion angle
(offset) 0, and the damping constant b. The natural angle is the torsion
balances direction with no torques acting on it and can have any sign. A stable
torsion requires k > 0. A damping representing dissipation and respecting the
second law of thermodynamics requires b 0. You can use a negative b to
represent energy pumping.
Dialog Box and
Parameters
The dialog has one active area, Actuation.
Actuation
9-116
The menu lists all the active primitives in the Joint to which the Joint Spring
& Damper block is connected. If you connect the Joint Spring & Damper with
its dialog open, the primitive list is automatically updated to reflect the
connected Joints primitives.
mech_pdf.book Page 117 Tuesday, February 1, 2005 1:57 PM
Joint Spring & Damper
Enable
To enable force or torque actuation on any particular primitive in the Joint,
select the Enable check box next to that primitives name in the Primitive
column. You cannot actuate spherical primitives.
Primitive
Lists the active primitives in the Joint to which the block is connected. P
represents a prismatic primitive, R a revolute primitive, and S a spherical
primitive.
Spring Constant k
Enter the spring or torsion constant k, for a prismatic or revolute primitive,
respectively. The default is 0.
The units for k are derived implicitly from your choice of position and
force/torque units.
Damper Constant b
Enter the spring or torsion damping constant b, for a prismatic or revolute
primitive, respectively. The default is 0.
The units for b are derived implicitly from your choice of velocity and
force/torque units.
Spring Offset x0
Enter the natural spring length x0 or the natural torsion angle 0, for a
prismatic or revolute primitive, respectively. The default is 0.
Position Units
In the pull-down menu, select linear or angular units for prismatic or
revolute primitives, respectively. The default is m (meters) or rad (radians).
Velocity Units
In the pull-down menu, select linear or angular velocity units for prismatic
or revolute primitives, respectively. The default is m/s (meters/second) or
rad/s (radians/second).
Force/Torque Units
In the pull-down menu, select force or torque units for prismatic or revolute
primitives, respectively. The default is N (Newtons) or N-m
(Newton-meters).
9-117
mech_pdf.book Page 118 Tuesday, February 1, 2005 1:57 PM
Joint Spring & Damper
See Also
Body, Body Spring & Damper, Custom Joint, Joint Actuator, Joint Sensor,
Prismatic, Revolute
See Modeling Force Elements on page 4-59.
9-118
mech_pdf.book Page 119 Tuesday, February 1, 2005 1:57 PM
Joint Stiction Actuator
Purpose
9Joint Stiction Actuator
Library
Sensors & Actuators
Description
The Joint Stiction Actuator block applies stiction (classical friction) to a
prismatic or revolute joint primitive. The stiction is regulated by a friction
model whose parameters you specify. (See Stiction Theory following.) The
Joint Stiction Actuator applies stiction to the joint primitive as a relative
force/torque between the joints connected Bodies. The bodies can experience
additional forces independent of the applied stiction.
Apply classical friction to a joint primitive
The inports are Simulink signals. The output is a connector port. You cannot
connect a Joint Stiction Actuator to a Spherical block or spherical primitive.
Restrictions on simultaneous actuators and sensors include:
You cannot actuate a joint primitive simultaneously with a Joint Stiction
Actuator and a Joint Actuator. But with the Joint Stiction Actuator inport
External Actuation, you can apply to the joint primitive an external
(nonfrictional) force/torque actuation signal equivalent to applying a Joint
Actuator.
You can simultaneously actuate a joint primitive with a Joint Stiction
Actuator and a Joint Initial Condition Actuator.
You can also simultaneously actuate a joint primitive with a Joint Stiction
Actuator and measure the force/torque along/around the joint primitive with
a Joint Sensor.
Caution You cannot trim or linearize a SimMechanics model that contains a
Joint Stiction Actuator block.
9-119
mech_pdf.book Page 120 Tuesday, February 1, 2005 1:57 PM
Joint Stiction Actuator
Dialog Box and
Parameters
The dialog has one active area, Stiction actuation.
Connected to primitive
In the pull-down menu, choose the joint primitive within the Joint that you
want to actuate with the Joint Stiction Actuator. A primitive Joint block
has only one joint primitive.
You cannot connect a Joint Stiction Actuator to a spherical primitive.
If the Joint Stiction Actuator is not connected to a Joint block, this menu
displays Unknown.
External force units
In the pull-down menu, choose units for the external nonfrictional
force/torque Fext. The default is N (Newtons) if connected to a prismatic
primitive and N-m (Newton-meters) if connected to a revolute primitive.
Kinetic friction units
In the pull-down menu, choose units for the kinetic friction force/torque FK.
The default is N (Newtons) if connected to a prismatic primitive and N-m
(Newton-meters) if connected to a revolute primitive.
9-120
mech_pdf.book Page 121 Tuesday, February 1, 2005 1:57 PM
Joint Stiction Actuator
Velocity threshold (MKS-SI units)
Enter the positive relative speed of the joint primitive below which the joint
locks by static friction. Above that speed, the joint is unlocked.
The units must be MKS or SI: for a prismatic primitive, meters/second; for
a revolute primitive, radians/second.
Summary of Joint Stiction Actuator inport signals
All the Simulink inports are one-component signals. Here is an example of a
prismatic joint connected between two bodies and actuated with stiction:
External actuation
Kinetic friction
Static friction lower limit
Static friction upper limit
Static test friction
Joint Stiction Actuator Simulink Inport Signals
9-121
mech_pdf.book Page 122 Tuesday, February 1, 2005 1:57 PM
Joint Stiction Actuator
Summary of Joint Stiction Actuator Input Signals
Simulink Inport
Friction Model
Description
External Actuation
Fext
External nonfrictional
force/torque
Kinetic Friction
FK
Kinetic friction
Forward Stiction Limit
F Sf < 0
Static friction lower limit
Static Test Friction
Ftest
Static test friction
Reverse Stiction Limit
F Sr > 0
Static friction upper
limit
Units
You specify units in the dialog only for the external nonfrictional and kinetic
friction forces/torques, Fext and FK. These two friction signals are used to
integrate the motion of the joint and have physical significance in the model.
Thus units are necessary for Fext and FK.
The other three signals are compared only to one another in the locking
condition FSf < Ftest < FSr. These friction signals are not used to integrate
motion and thus do not have units set in the dialog. But they must have the
same implicit units for a valid comparison.
Caution The threshold velocity vth must be set greater than the Absolute
tolerance in the Solver node of your models Configuration Parameters
dialog to avoid a meaningless threshold value.
Never set Absolute tolerance to auto if stiction actuators are present in a
model. A recommended setting is to make vth at least 10 times the Absolute
tolerance value.
See Controlling the Simulation on page 5-10 for a discussion of setting
simulation parameters.
9-122
mech_pdf.book Page 123 Tuesday, February 1, 2005 1:57 PM
Joint Stiction Actuator
Example
The mech_dpen_sticky model in the Demos library has two revolute joints
actuated with stiction. See Joint Stiction Actuator Example: Mixed Static and
Kinetic Friction on page 4-52.
Stiction Theory
Kinematics
v and a are the velocity and acceleration along/around a joint primitive axis.
These quantities are relative between the two bodies at the joint ends and
signed to indicate forward or reverse. The joint directionality is set by the
base (B)-follower (F) Body sequence of Bodies attached to the joint primitive
being actuated.
Continuous Motion
A joint subject to stiction, if unlocked, moves in continuous motion. During this
motion, you can apply two forces/torques at the joint primitive:
A kinetic friction force/torque FK:
- FK < 0 retards forward motion
- FK > 0 retards reverse motion
An external, nonfrictional force/torque Fext
Discrete Modes: Locked, Wait, Unlocked
Besides its continuous motion mode, a joint actuated by stiction has two other
discrete modes. The Joint Stiction Actuator switches a joint primitive between
locked and unlocked modes. In one mode, the joint locks rigidly; in the other, it
moves with the kinetic friction and external nonfrictional forces/torques
applied. The joint can also be in a wait mode, between locked and unlocked.
Unlocking. You specify the unlocking criteria by a two-condition threshold,
constructed from four user-specified inputs.
Joint unlocking threshold velocity vth > 0 via the block dialog.
Static friction limits FSf< 0 and FSr > 0 for forward and reverse motion, and
a static test friction Ftest, all three specified via Simulink signals. The static
test friction Ftest and forward/reverse limits FSf and FSr can be functions of
the machine state and/or time.
The static test and kinetic frictions Ftest and FK can be discontinuous, but
should be physically sensible.
9-123
mech_pdf.book Page 124 Tuesday, February 1, 2005 1:57 PM
Joint Stiction Actuator
Locking. You specify the locking criterion with the velocity threshold alone.
Joint locking threshold velocity vth > 0 via the block dialog.
See the following Discrete Joint Stiction Modes and Transition Conditions
figure.
Locked Mode
In this mode, v and a of the joint are zero. The static computed force/torque FS
at the joint is internally computed to maintain this mode: Fext + FS + FF - FB
= 0. The forces/torques FB, FF are the forces/torques on the base and follower
Bodies apart from those forces/torques acting at the joint.
The joint remains locked as long as FSf < Ftest < FSr.
In most realistic friction models, you would set Ftest equal to the computed FS.
Wait Mode
If the static test friction Ftest leaves the static friction range [FSf, FSr], the joint
has passed the first condition for unlocking, and the simulation enters wait
mode, suspending the mechanical motion.
A search begins for a consistent state of all stiction-actuated joints in your
model.
The potential direction of motion after unlocking is determined by all the
nonfrictional forces on the bodies.
During the search, the net force/torque F = Fext + FK at the joint primitive is
computed, where FK is the kinetic friction, and a is determined.
For potential motion in the forward (reverse) direction, if a < 0 (a > 0), the
search returns to the locked mode.
Once consistent modes for all stiction-actuated joints are found, mechanical
motion restarts. The simulation integrates a to obtain v. When |v| exceeds vth,
the second condition, the joint unlocks.
The wait mode prevents infinite cycling between locked and unlocked modes,
although it can noticeably slow down the simulation. The mode search uses a
nonphysical algebraic loop, which displays warnings at the MATLAB
command line.
9-124
mech_pdf.book Page 125 Tuesday, February 1, 2005 1:57 PM
Joint Stiction Actuator
Unlocked Mode
In the unlocked mode, the joint primitive moves, actuated by the sum of the
external, non-frictional force/torque Fext and the kinetic friction FK.
The joint returns to the locked mode if v falls into the range -vth < v < +vth. If
the simulation steps in time over this velocity range, it instead catches the zero
of velocity with Simulink zero-crossing detection.
Discrete Joint Stiction Modes and Transition Conditions
See Also
Joint Actuator, Joint Initial Condition Actuator, Joint Sensor, Mechanical
Branching Bar, Prismatic, Revolute
See Actuating a Joint on page 4-48. For trimming and linearization, see the
Case Studies chapter.
In Simulink, see the Signal Routing Library and the Sources Library, and zero
crossing detection.
9-125
mech_pdf.book Page 126 Tuesday, February 1, 2005 1:57 PM
Linear Driver
Purpose
9Linear Driver
Library
Constraints & Drivers
Description
The Linear Driver block specifies a component of the vector difference of Body
coordinate system (CS) origins as a function of time.
Specify a component of the vector difference of two Body CS origins as a
function of time
Let r1, r2 be the vector positions of the origins of CS1 on one Body, CS2 on the
other Body, and R = r1 - r2. The Linear Driver block specifies one of the vector
components of R = (X,Y,Z), projected on to the World CS axes, as a function of
time:
X, Y, or Z = X(t=0), Y(t=0), or Z(t=0) + f(t)
You connect a Driver Actuator block to the Linear Driver.
The Simulink input signal into the Driver Actuator specifies the
time-dependent driving function f(t) and its first two derivatives, as well as
their units. If you do not actuate Linear Driver, this block acts as a
time-independent constraint that freezes the vector component between the
two Body CS origins at its initial value X(t=0), Y(t=0), or Z(t=0) during the
simulation.
Drivers restrict relative degrees of freedom (DoFs) between a pair of bodies as
specified functions of time. Locally in a machine, they replace a Joint as the
expression of the DoFs. Globally, Driver blocks must occur topologically in
closed loops. Like Bodies connected to a Joint, the two Bodies connected to a
Drivers are ordered as base and follower, fixing the direction of relative motion.
You can also connect a Constraint & Driver Sensor to any Driver and measure
the reaction forces/torques between the driven bodies.
9-126
mech_pdf.book Page 127 Tuesday, February 1, 2005 1:57 PM
Linear Driver
Dialog Box and
Parameters
The dialog has two active areas, Connection parameters and Parameters.
Connection
Parameters
Current base
When you connect the base (B) connector port on the Linear Driver block to
a Body CS Port on a Body, this parameter is automatically reset to the
name of this Body CS. See the following Linear Driver Base and Follower
Body Connector Ports figure.
Current follower
When you connect the follower (F) connector port on the Linear Driver
block to a Body CS Port on a Body, this parameter is automatically reset to
the name of this Body CS. See the following Linear Driver Base and
Follower Body Connector Ports figure.
9-127
mech_pdf.book Page 128 Tuesday, February 1, 2005 1:57 PM
Linear Driver
Number of sensor/actuator ports
Using this spinner menu, you can set the number of extra connector ports
needed for connecting Driver Actuator and Constraint & Driver Sensor
blocks to this Driver. The default is 0.
To activate the Driver, connect a Driver Actuator.
The base (B)-follower (F) Body sequence determines the sense of positive
motion. Positive translation is the follower moving in the direction of the
translation axis.
Base Body connector port
Follower Body connector port
Linear Driver Base and Follower Body Connector Ports
Parameters
World axis
In the pull-down menu, choose the component of the vector difference R
between the Body CS origins that you want to drive as a function of time.
The components are measured with respect to the World CS axes. The
choices are X, Y, or Z. The default is X.
See Also
Constraint & Driver Sensor, Distance Driver, Driver Actuator
See Modeling Constraints and Drivers on page 4-35 for more on restricting
DoFs with Drivers.
See Checking Machine Topology on page 4-69 and How SimMechanics
Works on page 5-14 for more on using drivers in closed loops.
See Constraining and Driving Motion on page 9-4.
9-128
mech_pdf.book Page 129 Tuesday, February 1, 2005 1:57 PM
Machine Environment
Purpose
9Machine Environment
Library
Bodies
Description
The Machine Environment block allows you to view and change the mechanical
environment settings for one machine in your model.
Set up the mechanical environment for a machine
Note A SimMechanics model consists of one or more machines. A machine is
a complete, connected block diagram topologically separate from other
complete block diagrams. Each machine must have one or more Ground blocks.
Exactly one Ground per machine must be connected to a Machine
Environment block for your SimMechanics model to be valid.
This block determines the following settings for the machine to which it is
connected:
Parameters that control how the machine is simulated
Settings to control how constraints are interpreted
Settings to control how linearization is implemented
Whether the machine is displayed in SimMechanics visualization
The Machine Environment Port and Connecting the Block
You connect this block to a Ground by enabling that Grounds Machine
Environment port from the Ground dialog.
Machine Environment ports
9-129
mech_pdf.book Page 130 Tuesday, February 1, 2005 1:57 PM
Machine Environment
Gravity as a Simulink Signal
This block also allows you to input gravity as a variable Simulink signal. If you
choose to do this, a Simulink inport > also appears on the block for connection
to a three-component Simulink signal line.
Opening the Simulink Configuration Parameters Dialog
You can open the Simulink Configuration Parameters dialog for viewing and
editing by clicking the Open Configuration Parameters button on the lower
left of the dialog.
Dialog Box and
Parameters
In the lower half of its dialog, the Machine Environment block has four active
panes that you can view and modify by selecting the corresponding tabs. You
can apply your settings at any time by clicking Apply or OK.
Parameters
Constraints
Linearization
Visualization
Click to open the Simulink
Configuration Parameters dialog
9-130
mech_pdf.book Page 131 Tuesday, February 1, 2005 1:57 PM
Machine Environment
Configuring the Dynamics
In this pane, you configure settings that control the mechanical dynamics.
Gravity vector
The value of this parameter is a MATLAB vector that specifies the
magnitude and direction of gravitational acceleration in the models world
coordinate system. It must be a three-component vector. The default vector
is [0 -9.81 0]. This field is disabled if you choose to input gravity as a
signal.
The default units are m/s2 (meters per square second). Use the pull-down
menu to the right if you want to reset the units.
Input gravity as signal
Select this check box if you want to disable the Gravity vector field and
instead input gravity as a variable Simulink signal. The default is
unselected.
If you select this check box, a Simulink inport appears on the block in
addition to the existing Machine Environment port. You input the gravity
vector as a three-component Simulink signal to this port. The components
are, respectively, x, y, and z.
Gravity signal line
9-131
mech_pdf.book Page 132 Tuesday, February 1, 2005 1:57 PM
Machine Environment
Machine dimensionality
In the pull-down menu, select in how many dimensions you want
SimMechanics to simulate your machine: in 3D Only or 2D Only, or let
SimMechanics choose for you with Auto. The default is 3D Only.
You must take care, if you choose 2D Only, that the machine actually moves
in only two dimensions. If it does not, the simulation stops with an error.
Analysis mode
Specifies the type of analysis to be performed during the simulation.
Choose one from the pull-down menu.
Analysis
Mode
Description
Forward
dynamics
Computes the positions and velocities of the systems
bodies, given forces, torques, and initial conditions.
This is the default mode.
Inverse
dynamics
Computes the forces and torques required to produce
the specified motions of an open system.
Kinematics
Computes the forces and torques required to produce
the specified motions of a closed-loop system.
Trimming
Variant of Forward Dynamics mode to be used with
the Simulink trim command. Determines
steady-state or other points in system state space.
Linear assembly tolerance
Maximum position error allowed between bodies connected by prismatic
joints. The default is 1e-3 m. Use the menu on the right to set the units.
Angular assembly tolerance
Maximum angular error allowed between bodies connected by revolute
joints. Default is 1e-3 rad. Use the menu on the right to set the units.
9-132
mech_pdf.book Page 133 Tuesday, February 1, 2005 1:57 PM
Machine Environment
Interpreting the Constraints
In this pane, you tell SimMechanics how to interpret constraints in machines
that contain blocks from the Constraints & Drivers library.
Constraint solver type
Type of solver used to solve constraints on the mechanical systems states
specified by the machines constraint and driver blocks. Choose one from
the pull-down menu.
Solver Type
Description
Stabilizing
Adds a self-correcting term to the state equations to
be solved that stabilizes the numerical solution, i.e.,
causes it to evolve toward, rather than drift away
from, the actual solution. This is the default.
Tolerancing
Solves the constraints on the systems states to a
specified degree of accuracy.
Machine
precision
Solves the constraints to the numerical precision of
the computer on which the simulation is running.
Relative tolerance
The relative tolerance used by the tolerancing constraint solver to
determine when to stop refining a solution. Default is 1e-4.
Enabled only if Constraint solver type is set to Tolerancing.
9-133
mech_pdf.book Page 134 Tuesday, February 1, 2005 1:57 PM
Machine Environment
Absolute tolerance
The absolute tolerance used by the tolerancing constraint solver to
determine when to stop refining the solution of a machine state. Default is
1e-4.
Enabled only if Constraint solver type is set to Tolerancing.
Use robust singularity handling
Select this check box if you want Simulink to take extra steps to handle
singularities in a systems equations of motion. The default is unselected.
This option increases the length of time required to solve a systems
equations of motion regardless of whether they have singularities. Hence,
you should select this option only as a last resort, i.e., only if the Simulink
solvers cannot otherwise solve the systems equations of motion or require
an excessively long time to do so.
Configuring Linearization
In this pane, you tell SimMechanics how to linearize your machine.
State perturbation type
Specifies the type of state perturbation used by linmod to linearize a
machine. The default is Fixed.
- Adaptive recomputes the size of the perturbation used at each step in the
linearization process to ensure accurate computation of the linearization
coefficients. It starts with the entry in the Perturbation size field as an
initial guess.
- Fixed uses the perturbation size specified in the Perturbation size field
for every step.
9-134
mech_pdf.book Page 135 Tuesday, February 1, 2005 1:57 PM
Machine Environment
Perturbation size
Specifies the relative size of the perturbation used by the Fixed
perturbation option. Specifies the relative size of the initial guess
perturbation used by the Adaptive perturbation type. The perturbation
size is relative to the size of the state being perturbed. The default is 1e-5.
Turning Machine Visualization On or Off
In this pane, you determine whether SimMechanics visualization displays this
machine.
Visualize machine
Select this check box if you want the machine to which this block is
connected to appear in the SimMechanics visualization window. The
default is selected.
See Also
Ground
For more about SimMechanics models and machines, see Modeling Machines
on page 4-2. For more about using Grounds and creating valid SimMechanics
models, see Modeling Bodies and Grounds on page 4-8. For more about
modeling constraints, see Modeling Constraints and Drivers on page 4-35.
For more about running SimMechanics with Simulink, see Running
SimMechanics Models in Simulink on page 5-2, Configuring a Machines
Mechanical Environment on page 5-3, and Controlling the Simulation on
page 5-10.
The Visualizing and Animating Machines chapter discusses starting,
configuring, and using SimMechanics visualization. See Starting
SimMechanics Visualization on page 6-2.
9-135
mech_pdf.book Page 136 Tuesday, February 1, 2005 1:57 PM
Machine Environment
The Case Studies chapter presents an in-depth look at the various motion
analysis modes available in SimMechanics, starting with Dynamics of
Mechanical Systems on page 8-2. For the Inverse Dynamics and Kinematics
modes, see Finding Forces from Motions on page 8-6. For the Trimming
mode, see Trimming Mechanical Models on page 8-16. To learn how to
linearize mechanical models, see Linearizing Mechanical Models on
page 8-28.
See the relevant entries in the Glossary: dynamics, ground, kinematics,
machine, machine precision constraint, stabilizing constraint, and tolerancing
constraint.
For more about configuring simulations in Simulink, consult the section on the
Configuration Parameters dialog in the Simulink documentation.
9-136
mech_pdf.book Page 137 Tuesday, February 1, 2005 1:57 PM
Mechanical Branching Bar
Purpose
9Mechanical Branching Bar
Library
Utilities
Description
The Mechanical Branching Bar bundles multiple actuator and sensor
connection lines into one line, allowing you to connect multiple actuators
and/or sensors to a single connector port on a Joint, Constraint, or Driver, or to
a single Body coordinate system (CS) port on a Body. You can choose any
number of sensor/actuator ports on the Mechanical Branching Bar.
Map multiple sensor/actuator lines to one sensor/actuator port on a Joint,
Constraint, or Driver, or to one Body coordinate system port on a Body
In the case of a Body, a single Body CS port represents a single Body CS. If
the needed Body CS port does not exist, open the Body dialog and create one.
You can connect the selected Body CS to multiple Body Actuators and
Sensors through the Mechanical Branching Bar.
In the case of a Joint, you need a single sensor/actuator port on the Joint. If
the needed port does not exist, open the Joints dialog and create one. You
can connect this sensor/actuator port to multiple Actuators and Sensors
through the Mechanical Branching Bar.
Using the Mechanical Branching Bar, you can connect a Joint block to any
combination of Joint Sensors, Joint Actuators, Joint Initial Condition
Actuators, and Joint Stiction Actuators. The Actuator and Sensor dialogs
display the Joints primitives as if they were directly connected to the Joint.
The procedure for Constraints and Drivers is the same as it is for Joints,
except that you need to choose to measure reaction forces/torques or to
actuate motions.
Cascading Mechanical Branching Bars and Avoiding Closed Loops
You can connect multiple Mechanical Branching Bar blocks in series, creating
a cascade. Connect the mechanical side of the first Branching Bar to a Joint,
Constraint, Driver, or Body. Then connect its sensor/actuator side to the
mechanical side of the second Branching Bar, and so on.
The only restriction on cascading Mechanical Branching Bars is that you must
avoid connecting them into closed loops.
The following diagram shows a cascade, starting at a Body.
9-137
mech_pdf.book Page 138 Tuesday, February 1, 2005 1:57 PM
Mechanical Branching Bar
Mechanical side of Bars
Sensor/actuator lines
Sensor/actuator side of Bars
Caution To avoid simulation errors, you should not create a cascade of
Mechanical Branching Bars that closes on itself in a loop.
You should not connect the mechanical side of one Mechanical Branching Bar
to the mechanical side of another Mechanical Branching Bar. You should also
not connect the sensor/actuator side of one Mechanical Branching Bar to the
sensor/actuator side of another Mechanical Branching Bar.
Dialog Box and
Parameters
The dialog has one active area, Connection parameters.
9-138
mech_pdf.book Page 139 Tuesday, February 1, 2005 1:57 PM
Mechanical Branching Bar
Connection
Parameters
Number of sensor/actuator ports
Using this spinner menu, you can set the number of extra connector ports
needed for connecting Actuator and Sensor blocks to the Mechanical
Branching Bar. The default is 2.
Example
Without the Mechanical Branching Bar, you must connect multiple Sensors
and Actuators to a Joint by creating a sensor/actuator port on the Joint for each
Sensor and each Actuator:
Joint
Multiple sensor/actuator ports
With the Mechanical Branching Bar block, you can combine all the sensor and
actuator ports for a single Joint into one sensor/actuator port:
9-139
mech_pdf.book Page 140 Tuesday, February 1, 2005 1:57 PM
Mechanical Branching Bar
Joint
One sensor/
actuator port
Mechanical Branching Bar
See Also
9-140
Body, Body Actuator, Body Sensor, Constraint & Driver Sensor, Driver
Actuator, Joint Actuator, Joint Initial Condition Actuator, Joint Sensor, Joint
Stiction Actuator
mech_pdf.book Page 141 Tuesday, February 1, 2005 1:57 PM
Parallel Constraint
Purpose
9Parallel Constraint
Library
Constraints & Drivers
Description
The two Bodies connected by a Parallel Constraint are restricted in their
relative rotational motion. The Parallel Constraint is connected on either side
to a Body CS, one on each Body. A vector aB defined in one Body CS on the base
body remains parallel to a second vector aF defined in another Body CS on the
follower body.
Constrain the body axis vectors of two bodies to be parallel
The Parallel Constraint block requires that:
| aB*aF |/( |aB| |aF| ) = 1
You specify the initial direction to which both vectors must remain parallel.
Constraints restrict relative degrees of freedom (DoFs) between a pair of
bodies. Locally in a machine, they replace a Joint as the expression of the DoFs.
Globally, Constraint blocks must occur topologically in closed loops. Like
Bodies connected to a Joint, the two Bodies connected to a Constraint are
ordered as base and follower, fixing the direction of relative motion.
Parallel Constraint is assembled: the Body CS origin on the base body must be
initially collocated with the Body CS origin on the follower body, to within
assembly tolerance.
You can connect a Constraint & Driver Sensor to any Constraint block, but not
a Driver Actuator. The Constraint & Driver Sensor measures the reaction
forces/torques between the constrained bodies.
9-141
mech_pdf.book Page 142 Tuesday, February 1, 2005 1:57 PM
Parallel Constraint
Dialog Box and
Parameters
The dialog has two active areas, Connection parameters and Parameters.
Connection
Parameters
Current base
When you connect the base (B) connector port on the Parallel Constraint
block to a Body CS Port on a Body, this parameter is automatically reset to
the name of this Body CS. See the following Parallel Constraint Base and
Follower Body Connector Ports figure.
Current follower
When you connect the follower (F) connector port on the Parallel
Constraint block to a Body CS Port on a Body, this parameter is
automatically reset to the name of this Body CS. See the following Parallel
Constraint Base and Follower Body Connector Ports figure.
Number of sensor ports
Using this spinner menu, you can set the number of extra connector ports
needed for connecting Constraint & Driver Sensor blocks to this
Constraint. The default is 0.
9-142
mech_pdf.book Page 143 Tuesday, February 1, 2005 1:57 PM
Parallel Constraint
The base (B)-follower (F) Body sequence determines the sense of positive
motion. Positive rotation is the follower rotating in the right-handed sense
about the rotation axis.
Base Body connector port
Follower Body connector port
Parallel Constraint Base and Follower Body Connector Ports
Parameters
Parallel constraint axis [x y z]
Enter the axis vector defining the initial direction of the two body axis
vectors ab, af. These body axis vectors are restricted to always remain
parallel to this initial axis. The default is [1 0 0].
Reference csys
Using the pull-down menu, choose the coordinate system (World, the base
Body CS, or the follower Body CS) whose coordinate axes the initial
Parallel constraint axis is oriented with respect to. This CS also
determines the absolute meaning of reaction forces/torques at this
Constraint. The default is WORLD.
See Also
Angle Driver, Constraint & Driver Sensor, Velocity Driver
See Modeling Constraints and Drivers on page 4-35 for more on restricting
DoFs with Constraints.
See Checking Machine Topology on page 4-69 and How SimMechanics
Works on page 5-14 for more on using constraints in closed loops.
See Constraining and Driving Motion on page 9-4.
9-143
mech_pdf.book Page 144 Tuesday, February 1, 2005 1:57 PM
Planar
Purpose
9Planar
Library
Joints
Description
The Planar block represents a composite joint with two translational degrees
of freedom (DoFs) as two prismatic primitives and one rotational DoFs as one
revolute primitives. The rotation axis must be orthogonal to the plane defined
by the two translation axes.
Represent a composite joint with two translational DoFs and one rotational
DoF, with the rotational axis orthogonal to the plane of the translational axes
Caution A joint with two prismatic primitives becomes singular if the two
translation axes become parallel. The simulation stops with an error in this
case.
You must connect each side of the Joint block to a Body block at a Body
coordinate system (CS) point. The Planar block is assembled: the origins of
these Body CSs must lie along the primitive axes, and the Body CS origins on
either side of the Joint must be spatially collocated points, to within assembly
tolerances.
You must connect any Joint block to two and only two Body blocks, and Joints
have a default of two connector ports for connecting to base and follower
Bodies.
9-144
mech_pdf.book Page 145 Tuesday, February 1, 2005 1:57 PM
Planar
A Joint block represents only the abstract relative motion of two bodies, not the
bodies themselves. You must specify reference CSs to define the directions of
the joint axes.
9-145
mech_pdf.book Page 146 Tuesday, February 1, 2005 1:57 PM
Planar
Dialog Box and
Parameters
The dialog has two active areas, Connection parameters and Parameters.
Connection
Parameters
Current base
When you connect the base (B) connector port on the Planar block to a Body
CS Port on a Body, this parameter is automatically reset to the name of this
Body CS. See the following Planar Base and Follower Body Connector
Ports figure.
The base Body is automatically connected to the first joint primitive P1 in
the primitive list in Parameters.
Current follower
When you connect the follower (F) connector port on the Planar block to a
Body CS Port on a Body, this parameter is automatically reset to the name
9-146
mech_pdf.book Page 147 Tuesday, February 1, 2005 1:57 PM
Planar
of this Body CS. See the following Planar Base and Follower Body
Connector Ports figure.
The follower Body is automatically connected to the last joint primitive R1
in the primitive list in Parameters.
Number of sensor/actuator ports
Using this spinner menu, you can set the number of extra connector ports
needed for connecting Joint Actuator and Joint Sensor blocks to this Joint.
The default is 0.
The motions of prismatic and revolute primitives are specified in linear and
angular units, respectively.
The base (B)-follower (F) Body sequence determines the sense of positive
motion. Positive translation is the follower moving in the direction of the
translation axis. Positive rotation is the follower moving around the rotational
axis following the right-hand rule.
Base Body connector port
Follower Body connector port
Planar Base and Follower Body Connector Ports
Parameters
Toggle between the Axes and Advanced panels with the tabs.
The entries on the Axes pane are required. Each DoF primitive in Planar has
an entry line. These lines specify the direction of the axes of action of the DoFs
that the Planar represents.
Name - Primitive
The primitive list states the names and types of joint primitives that make
up the Planar block: prismatic primitives P1, P2 and revolute primitives R1.
Axis of action [x y z]
Enter here as a three-component vector the directional axes defining the
allowed motions of these primitives and their corresponding DoFs:
- Prismatic: axis of translation
9-147
mech_pdf.book Page 148 Tuesday, February 1, 2005 1:57 PM
Planar
- Revolute: axis of rotation
The default vectors are shown in the dialog above. The axis is a directed
vector whose overall sign matters.
To prevent singularities and simulation errors, the two prismatic axes
cannot be parallel.
Reference csys
Using the pull-down menu, choose the coordinate system (World, the base
Body CS, or the follower Body CS) whose coordinate axes the vector axis of
action is oriented with respect to. This CS also determines the absolute
meaning of forces/torques and motion along/about the joint axis. The
default is WORLD.
The Advanced pane is optional. You use it to control the way SimMechanics
interprets the topology of your schematic diagram.
Mark as the preferred cut joint
In a closed loop, one and only one joint is cut during the simulation.
SimMechanics does the cutting internally and automatically.
If you want this particular joint to be weighted preferentially for cutting
during the simulation, select the check box. The default is unselected.
See Also
In-Plane, Prismatic, Revolute
See Modeling Joints on page 4-17 for more on representing DoFs with Joints.
See Checking Machine Topology on page 4-69 and How SimMechanics
Works on page 5-14 for more on closed loops and cutting.
9-148
mech_pdf.book Page 149 Tuesday, February 1, 2005 1:57 PM
Point-Curve Constraint
Purpose
9Point-Curve Constraint
Library
Constraints & Drivers
Description
The two Bodies connected by a Point-Curve Constraint can only move relative
to one another if a point on one body moves along a curve on the other body.
The point on one body is the origin of the Body coordinate system (CS) to which
one side of the Point-Curve Constraint is connected. The corresponding curve
starting point on the other body is the origin of the Body CS to which the other
side of the Point-Curve Constraint is connected.
Constrain the motion of a point on one body to be along a curve on another body
Specifying the Curve You specify the curve function on the second body as
a spline with break points and end conditions. The spline is a piecewise cubic
polynomial, with the pieces joined at user-specified breakpoints:
(x1,y1,z1) , (x2,y2,z2) , , (xN,yN,zN)
and boundary conditions applied at the splines endpoints, (x0,y0,z0) and
(xN+1,yN+1,zN+1). The spline curve and its first two derivatives are continuous
at each breakpoint.
Constraints restrict relative degrees of freedom (DoFs) between a pair of
bodies. Locally in a machine, they replace a Joint as the expression of the DoFs.
Globally, Constraint blocks must occur topologically in closed loops. Like
Bodies connected to a Joint, the two Bodies connected to a Constraint are
ordered as base and follower, fixing the direction of relative motion.
For the Point-Curve Constraint, the base (P) is the Body carrying the point,
and the follower (C) is the Body carrying the curve. The Point-Curve
Constraint is assembled: the Body CS origin on the base (Point) body must be
initially collocated with the Body CS origin on the follower (Curve) body, to
within assembly tolerance.
You can connect a Constraint & Driver Sensor to any Constraint block, but not
a Driver Actuator. The Constraint & Driver Sensor measures the reaction
forces/torques between the constrained bodies.
9-149
mech_pdf.book Page 150 Tuesday, February 1, 2005 1:57 PM
Point-Curve Constraint
Dialog Box and
Parameters
The dialog has two active areas, Connection parameters and Spline
specification. It stores the defining information of a single spline for the
constraint.
Connection
Parameters
Point location
When you connect the base (P) connector port on the Point-Curve
Constraint block to a Body CS Port on a Body, this parameter is
automatically reset to the name of this Body CS. See the following
Point-Curve Constraint Base and Follower Body Connector Ports figure.
This Body CS origin is the point of the Point-Curve Constraint.
Curve location
When you connect the follower (C) connector port on the Point-Curve
Constraint block to a Body CS Port on a Body, this parameter is
9-150
mech_pdf.book Page 151 Tuesday, February 1, 2005 1:57 PM
Point-Curve Constraint
automatically reset to the name of this Body CS. See the following
Point-Curve Constraint Base and Follower Body Connector Ports figure.
This Body CS origin is the starting point of the curve of the Point-Curve
Constraint.
Number of sensor ports
Using this spinner menu, you can set the number of extra connector ports
needed for connecting Constraint & Driver Sensor blocks to this
Constraint. The default is 0.
The base (P)-follower (C) Body sequence determines the sense of positive
motion. Positive translation is the follower moving in the direction of the
translation axis.
Base (Point) Body connector port
Follower (Curve) Body connector port
Point-Curve Constraint Base and Follower Body Connector Ports
Specifying the
Spline
The Point-Curve Constraint dialog gives you two ways to specify the spline
curve. The first way is entering in this dialog the coordinates of breakpoints
and endpoints on the follower and is valid for defining curves in up to three
dimensions.
The second way is graphically displaying and editing the spline in the Edit
spline editor (see following), valid only for two-dimensional curves on the
follower.
Break points
List here the x-components, y-components, and z-components, respectively,
of the breakpoints and endpoints that define the spline:
X: enter (x0, x1, , xN+1) as a vector.
Y: enter (y0, y1, , yN+1) as a vector.
Z: enter (z0, z1, , zN+1) as a vector.
9-151
mech_pdf.book Page 152 Tuesday, February 1, 2005 1:57 PM
Point-Curve Constraint
All three fields require nonnull entries. The number of components in each
vector should be the same. Exception and shortcut: if all the Z components
are the same, just enter one number in the Z vector. The Break points list
replicates this number to expand out a full vector.
If there are no X and/or Y components, you must still enter [0
0] in
that/those field(s). If there are no Z components, you must still enter at
least [0] in the Z field (using the replication/expansion shortcut).
The pull-down menu for each spatial dimension lists the history of those
previous breakpoints created by the graphical spline editor (see following)
within a single dialog session. Closing the dialog destroys this history, and
only the current breakpoint list is retained.
Units
In the pull-down menu, choose the linear units for distances on the
constrained bodies. The default is m (meters).
End conditions
In the pull-down menu, choose the type of end (boundary) condition on the
spline curve. The possible conditions are:
End Condition
Definition
Minimum Number
of Points
natural
Match each endslope to the slope
of the cubic that fits the first four
points at that end
Two points
not-a-knot
Only the curve and its first
derivative are continuous at first
and last interior points
Four points
periodic
Match the first and second
derivatives of the two endpoints
Two points, three
recommended
The default is natural. The periodic end condition closes the spline.
Allow the point to fall off the curve
If the check box is selected, the base point continues with unconstrained
motion if it reaches an endpoint and leaves the spline on the follower. The
9-152
mech_pdf.book Page 153 Tuesday, February 1, 2005 1:57 PM
Point-Curve Constraint
direction of motion at the instant the base point leaves the constraint is
tangent to the spline.
If the check box is unselected, and the base point attempts to leave the
spline on the follower, the simulation stops with an error. The default is
unselected.
Edit spline
Click here to open the optional Edit spline dialog.
The Edit spline dialog provides alternative numerical entry and graphical
editing methods for defining the constraint spline. But it can define only
two-dimensional curves in the x-y coordinate directions on the follower
Body. The Edit spline editor ignores any z-components in existing
breakpoints.
9-153
mech_pdf.book Page 154 Tuesday, February 1, 2005 1:57 PM
Point-Curve Constraint
Edit Spline
The numerical entry area lies on the left side of the Edit spline dialog, the
graphical editing area on the right side.
Graphical toolbar
Graphical breakpoint and curve display
Breakpoint list
Breakpoint
numerical entry
Breakpoint list controls
Point-Curve Constraint Spline Editor
Graphical Editing of Spline Points
1 To place a breakpoint in the graphical display, place your cursor at the
position where you want the breakpoint. The Location display in the lower
right indicates your current cursor coordinates in the curve display.
9-154
mech_pdf.book Page 155 Tuesday, February 1, 2005 1:57 PM
Point-Curve Constraint
2 Then click at the desired point. A circle appears where you clicked, and
simultaneously, the breakpoint is listed in the Breakpoints (x-y) list.
Continuing to add breakpoints generates the spline (red curve).
3 Use the Graphical toolbar controls to edit the spline graphically in the
display:
Append breakpoints
Move breakpoints
Insert breakpoints
Delete breakpoints
Zoom In
Zoom Out
Auto Fit
Grid On/Off
Axes properties
- Remove points by clicking on the Delete breakpoints icon. Your cursor
turns into an eraser symbol. With it, select and click the breakpoints you
want to delete.
- Insert new (interior) breakpoints by clicking on the Insert breakpoints
icon. Your cursor acquires a small circle. Click on the positions, near the
existing curve, where you want the new breakpoints. The editor modifies
the spline to fit the new breakpoints.
- Add new endpoints and extend the curve by clicking on the Append
breakpoints icon. Your cursor acquires a small circle. Click on the
positions, near the existing endpoints, to where you want to extend the
curve. The editor modifies the spline to fit the new endpoints.
- Move existing endpoints by clicking on the Move breakpoints icon. Click
and drag the breakpoints you want to move, then drop them where you
want them.
The editor modifies both the spline red curve in the graphical display and the
Breakpoints (x-y) list as you make these changes.
Additional graphical toolbar controls:
- Zoom In/Zoom Out and Auto Fit: Standard MATLAB Graphics zooming
and auto resizing of graphics display.
- Grid On/Off: Turn the graphical display x-y grid on or off.
9-155
mech_pdf.book Page 156 Tuesday, February 1, 2005 1:57 PM
Point-Curve Constraint
- Axes properties: Edit properties of graphical display.
Numerical Editing of Spline Points
Use the numerical entry controls, instead of the graphical editing tools, to edit
breakpoints by text entry.
Breakpoints (x-y)
You can also add, delete, and edit the breakpoints via this Breakpoints list:
Select an existing breakpoint by highlighting it with your cursor.
Add a breakpoint by moving the highlighted selection to the empty line
below the last breakpoint with your cursor control.
In x: and y: enter the x- and y-coordinates of the currently selected
breakpoint.
Update breakpoint
After editing an existing breakpoint or entering a new one, update the
breakpoint list by clicking here. The new or changed breakpoint appears in
the graphical display as a circle.
Delete point
Click here to delete the currently selected breakpoint.
Delete all
Click here to delete all the breakpoints in the Breakpoint list.
End conditions
In the pull-down menu, choose the type of end (boundary) condition on the
spline curve. The possible conditions are natural, not-a-knot, and
periodic. The default is natural.
Closing the Edit Spline Dialog
Clicking on Apply or OK updates the breakpoints stored in the main
Point-Curve Constraint dialog.
Previous breakpoint lists are stored in the history pull-down menus of the main
Point-Curve Constraint dialogs Break points list. This history is destroyed if
you close the main dialog, and only the current Breakpoint list is retained.
9-156
mech_pdf.book Page 157 Tuesday, February 1, 2005 1:57 PM
Point-Curve Constraint
See Also
Constraint & Driver Sensor
See Modeling Constraints and Drivers on page 4-35 for more on restricting
DoFs with Constraints.
See Checking Machine Topology on page 4-69 and How SimMechanics
Works on page 5-14 for more on using constraints in closed loops.
See Constraining and Driving Motion on page 9-4.
For more about representing curves as splines, see the Spline Toolbox Users
Guide.
9-157
mech_pdf.book Page 158 Tuesday, February 1, 2005 1:57 PM
Prismatic
Purpose
9Prismatic
Library
Joints
Description
The Prismatic block represents a single translational degree of freedom (DoF)
along a specified axis between two bodies. A prismatic joint is one of
SimMechanics primitive joints, along with revolute and spherical.
Represent a prismatic joint with one translational degree of freedom
The Prismatic block is assembled: you must connect each side of the Joint block
to a Body block at a Body coordinate system (CS) point, and the origins of these
Body CSs must lie along the prismatic axis, to within assembly tolerances.
These Body CS origins do not need to be collocated in space.
You must connect any Joint block to two and only two Body blocks, and Joints
have a default of two connector ports for connecting to base and follower
Bodies.
A Joint block represents only the abstract relative motion of two bodies, not the
bodies themselves. You must specify a reference CS to define the direction of
the joint axis.
Prismatic Motion of Follower (blue) Relative to Base (red)
9-158
mech_pdf.book Page 159 Tuesday, February 1, 2005 1:57 PM
Prismatic
Dialog Box and
Parameters
The dialog has two active areas, Connection parameters and Parameters.
Connection
Parameters
Current base
When you connect the base (B) connector port on the Prismatic block to a
Body CS Port on a Body, this parameter is automatically reset to the name
of this Body CS. See the following Prismatic Base and Follower Body
Connector Ports figure.
Current follower
When you connect the follower (F) connector port on the Prismatic block to
a Body CS Port on a Body, this parameter is automatically reset to the
name of this Body CS. See the following Prismatic Base and Follower Body
Connector Ports figure.
Number of sensor/actuator ports
Using this spinner menu, you can set the number of extra connector ports
needed for connecting Joint Actuator and Joint Sensor blocks to this Joint.
The default is 0.
The motion of a Prismatic is specified in linear units.
9-159
mech_pdf.book Page 160 Tuesday, February 1, 2005 1:57 PM
Prismatic
The base (B)-follower (F) Body sequence determines the sense of positive
motion. Positive translation is the follower moving in the direction of the
translation axis.
Base Body connector port
Follower Body connector port
Prismatic Base and Follower Body Connector Ports
Parameters
Toggle between the Axes and Advanced panels with the tabs.
The entries on the Axes pane are required. They specify the direction of the
translational DoF that the Prismatic represents.
Name
This column automatically displays the name of each primitive joint
contained in the Joint block. For Prismatic, there is only one primitive
joint, a prismatic, labeled P1.
Primitive
This column automatically displays the type of each primitive joint
contained in the Joint block. For Prismatic, there is only one primitive type,
labeled Prismatic.
Axis of translation [x y z]
Enter here as a three-component vector the directional axis along which
this translational DoF can move. The default vector is [0 0 1]. The axis is
a directed vector whose overall sign matters.
9-160
mech_pdf.book Page 161 Tuesday, February 1, 2005 1:57 PM
Prismatic
Reference csys
Using the pull-down menu, choose the coordinate system (World, the base
Body CS, or the follower Body CS) whose coordinate axes the vector axis of
translation is oriented with respect to. This CS also determines the
absolute meaning of force and motion along the joint axis. The default is
WORLD.
The Advanced pane is optional. You use it to control the way SimMechanics
interprets the topology of your schematic diagram.
Mark as the preferred cut joint
In a closed loop, one and only one joint is cut during the simulation.
SimMechanics does the cutting internally and automatically.
If you want this particular joint to be weighted preferentially for cutting
during the simulation, select the check box. The default is unselected.
See Also
Disassembled Prismatic, Joint Actuator, Joint Initial Condition Actuator,
Joint Sensor, Joint Stiction Actuator, Revolute, Spherical
See Modeling Joints on page 4-17 for more on representing DoFs with Joints.
See Checking Machine Topology on page 4-69 and How SimMechanics
Works on page 5-14 for more on closed loops and cutting.
9-161
mech_pdf.book Page 162 Tuesday, February 1, 2005 1:57 PM
Revolute
Purpose
9Revolute
Library
Joints
Description
The Revolute block represents a single rotational degree of freedom (DoF)
about a specified axis between two bodies. The rotational sense is defined by
the right-hand rule. A revolute joint is one of SimMechanics primitive joints,
along with prismatic and spherical.
Represent an assembled revolute joint with one rotational degree of freedom
The Revolute block is assembled: you must connect each side of the Joint block
to a Body block at a Body coordinate system (CS) point, and the origins of these
Body CSs must be spatially collocated points, to within assembly tolerances.
You must connect any Joint block to two and only two Body blocks, and Joints
have a default of two connector ports for connecting to base and follower
Bodies.
A Joint block represents only the abstract relative motion of two bodies, not the
bodies themselves. You must specify a reference CS to define the direction of
the joint axis.
Revolute Motion of Follower (blue) Relative to Base (red)
9-162
mech_pdf.book Page 163 Tuesday, February 1, 2005 1:57 PM
Revolute
Dialog Box and
Parameters
The dialog has two active areas, Connection parameters and Parameters.
Connection
Parameters
Current base
When you connect the base (B) connector port on the Revolute block to a
Body CS Port on a Body, this parameter is automatically reset to the name
of this Body CS. See the following Revolute Base and Follower Body
Connector Ports figure.
Current follower
When you connect the follower (F) connector port on the Revolute block to
a Body CS Port on a Body, this parameter is automatically reset to the
name of this Body CS. See the following Revolute Base and Follower Body
Connector Ports figure.
Number of sensor/actuator ports
Using this spinner menu, you can set the number of extra connector ports
needed for connecting Joint Actuator and Joint Sensor blocks to this Joint.
The default is 0.
The motion of a Revolute is specified in angular units.
9-163
mech_pdf.book Page 164 Tuesday, February 1, 2005 1:57 PM
Revolute
The base (B)-follower (F) Body sequence determines the sense of positive
motion. Positive rotation is the follower rotating in the right-handed sense
about the rotation axis.
Base Body connector port
Follower Body connector port
Revolute Base and Follower Body Connector Ports
Parameters
Toggle between the Axes and Advanced panels with the tabs.
The entries on the Axes pane are required. They specify the direction of the
rotation axis of the DoF that the Revolute represents.
Name
This column automatically displays the name of each primitive joint
contained in the Joint block. For Revolute, there is only one primitive joint,
a revolute, labeled R1.
Primitive
This column automatically displays the type of each primitive joint
contained in the Joint block. For Revolute, there is only one primitive type,
labeled Revolute.
Axis of rotation [x y z]
Enter here as a three-component vector the directional axis about which
this rotational DoF can move. The default vector is [0 0 1]. The axis is a
directed vector whose overall sign matters.
9-164
mech_pdf.book Page 165 Tuesday, February 1, 2005 1:57 PM
Revolute
Reference csys
Using the pull-down menu, choose the coordinate system (World, the base
Body CS, or the follower Body CS) whose coordinate axes the vector axis of
rotation is oriented with respect to. This CS also determines the absolute
meaning of torque and motion about the joint axis. The default is WORLD.
The Advanced pane is optional. You use it to control the way SimMechanics
interprets the topology of your schematic diagram.
Mark as the preferred cut joint
In a closed loop, one and only one joint is cut during the simulation.
SimMechanics does the cutting internally and automatically.
If you want this particular joint to be weighted preferentially for cutting
during the simulation, select the check box. The default is unselected.
See Also
Disassembled Revolute, Joint Actuator, Joint Initial Condition Actuator, Joint
Sensor, Joint Stiction Actuator, Prismatic, Spherical
See Modeling Joints on page 4-17 for more on representing DoFs with Joints.
See Checking Machine Topology on page 4-69 and How SimMechanics
Works on page 5-14 for more on closed loops and cutting.
9-165
mech_pdf.book Page 166 Tuesday, February 1, 2005 1:57 PM
Revolute-Revolute
Purpose
9Revolute-Revolute
Library
Joints/Massless Connectors
Description
The Revolute-Revolute block represents a composite joint composed of two
revolute joint primitives. The Body coordinate systems (CSs) on either side of
the Joint are each connected to a revolute primitive. The primitives are
separated spatially by a vector of constant length but variable direction
connecting the two Body CS origins. Both revolute primitives are assembled.
Represent a composite joint composed of two revolute primitives spatially
separated by a massless connector of constant length
Caution This joint becomes singular if the two revolute primitive axes align
with the vector separating the primitives. The simulation stops with an error
in this case.
You specify the two revolute axes of these two joint primitives in the dialog. The
distance separation between the two axes is computed automatically from the
Body CS origins to which the Joint is connected. This distance separation (the
magnitude of the vector between the Body CS origins) remains fixed at its
initial value during the simulation. This initial value must be nonzero.
You cannot connect an Actuator or Sensor to a Massless Connector.
You must connect any Joint block to two and only two Body blocks, and Joints
have a default of two connector ports for connecting to base and follower
Bodies.
A Joint block represents only the abstract relative motion of two bodies, not the
bodies themselves. You must specify a reference CS to define the directions of
the joint axes.
9-166
mech_pdf.book Page 167 Tuesday, February 1, 2005 1:57 PM
Revolute-Revolute
Massless Connector Between Revolute and Revolute Joints
Dialog Box and
Parameters
The dialog has two active areas, Connection parameters and Parameters.
Connection
Parameters
Current base
When you connect the base (B) connector port on the Revolute-Revolute
block to a Body CS Port on a Body, this parameter is automatically reset to
9-167
mech_pdf.book Page 168 Tuesday, February 1, 2005 1:57 PM
Revolute-Revolute
the name of this Body CS. See the following Revolute-Revolute Base and
Follower Body Connector Ports figure.
Current follower
When you connect the follower (F) connector port on the Revolute-Revolute
block to a Body CS Port on a Body, this parameter is automatically reset to
the name of this Body CS. See the following Revolute-Revolute Base and
Follower Body Connector Ports figure.
The base (B)-follower (F) Body sequence determines the sense of positive
motion. Positive rotation is the base or follower rotating in the right-handed
sense about its respective rotation axis.
Base Body connector port
Follower Body connector port
Revolute-Revolute Base and Follower Body Connector Ports
Parameters
Toggle between the Axes and Advanced panels with the tabs.
The entries on the Axes pane are required. They specify the direction of the
rotation axes of these DoFs that the Revolute-Revolute represents.
Name
This column automatically displays the name of each primitive joint
contained in the Joint block. For Revolute-Revolute, there are two revolute
primitives, labeled R1 and R2, connecting to base and follower, respectively.
9-168
mech_pdf.book Page 169 Tuesday, February 1, 2005 1:57 PM
Revolute-Revolute
Primitive
This column automatically displays the type of each primitive joint
contained in the Joint block. For Revolute-Revolute, there is only one
primitive type, labeled Revolute.
Axis of rotation [x y z]
Enter here as a three-component vector the directional axis about which
these rotational DoFs can move. The default vectors are [0 0 1] and [0 1
0]. The axes are directed vectors whose overall signs matter.
Reference csys
Using the pull-down menu, choose the coordinate system (World, the base
Body CS, or the follower Body CS) whose coordinate axes the vector axes of
rotation are oriented with respect to. These CSs also determine the
absolute meaning of torque and motion about the primitive axes. The
defaults are WORLD.
The Advanced pane is optional. You use it to control the way SimMechanics
interprets the topology of your schematic diagram.
Mark as the preferred cut joint
In a closed loop, one and only one joint is cut during the simulation.
SimMechanics does the cutting internally and automatically.
If you want this particular joint to be weighted preferentially for cutting
during the simulation, select the check box. The default is unselected.
See Also
Revolute
See Modeling Joints on page 4-17 for more on representing DoFs with
Massless Connectors.
9-169
mech_pdf.book Page 170 Tuesday, February 1, 2005 1:57 PM
Revolute-Revolute
See Checking Machine Topology on page 4-69 and How SimMechanics
Works on page 5-14 for more on closed loops and cutting.
9-170
mech_pdf.book Page 171 Tuesday, February 1, 2005 1:57 PM
Revolute-Spherical
Purpose
9Revolute-Spherical
Library
Joints/Massless Connectors
Description
The Revolute-Spherical block represents a composite joint composed of a
revolute and a spherical joint primitive. The base Body coordinate system (CS)
on one side of the Joint is connected to the revolute primitive, and the follower
Body CS is connected to the spherical primitive. The primitives are separated
spatially by a vector of constant length but variable direction connecting the
two Body CS origins. Both primitives are assembled.
Represent a composite joint composed of a revolute and a spherical primitive
spatially separated by a massless connector of constant length
Caution This joint becomes singular if the revolute primitive axis aligns with
the vector separating the primitives. The simulation stops with an error in
this case.
You specify the revolute axis of the revolute joint primitives in the dialog. The
distance separation between the two axes is computed automatically from the
Body CS origins to which the Joint is connected. This distance separation (the
magnitude of the vector between the Body CS origins) remains fixed at its
initial value during the simulation. This initial value must be nonzero.
You cannot connect an Actuator or Sensor to a Massless Connector.
You must connect any Joint block to two and only two Body blocks, and Joints
have a default of two connector ports for connecting to base and follower
Bodies.
A Joint block represents only the abstract relative motion of two bodies, not the
bodies themselves. You must specify a reference CS to define the direction of
the joint axis.
9-171
mech_pdf.book Page 172 Tuesday, February 1, 2005 1:57 PM
Revolute-Spherical
Massless Connector Between Revolute and Spherical Joints
Dialog Box and
Parameters
The dialog has two active areas, Connection parameters and Parameters.
9-172
mech_pdf.book Page 173 Tuesday, February 1, 2005 1:57 PM
Revolute-Spherical
Connection
Parameters
Current base
When you connect the base (B) connector port on the Revolute-Spherical
block to a Body CS Port on a Body, this parameter is automatically reset to
the name of this Body CS. See the following Revolute-Spherical Base and
Follower Body Connector Ports figure.
Current follower
When you connect the follower (F) connector port on the Revolute-Spherical
block to a Body CS Port on a Body, this parameter is automatically reset to
the name of this Body CS. See the following Revolute-Spherical Base and
Follower Body Connector Ports figure.
The base (B)-follower (F) Body sequence determines the sense of positive
motion. Positive rotation is the base rotating in the right-handed sense about
its rotation axis or the follower pivoting as shown for the Spherical Joint.
Base Body connector port
Follower Body connector port
Revolute-Spherical Base and Follower Body Connector Ports
Parameters
Toggle between the Axes and Advanced panels with the tabs.
The entries on the Axes pane are required. They specify the direction of the
rotation axis of one of the DoFs that Revolute-Spherical represents.
9-173
mech_pdf.book Page 174 Tuesday, February 1, 2005 1:57 PM
Revolute-Spherical
Name
This column automatically displays the name of each primitive joint
contained in the Joint block. For Revolute-Spherical, there are one revolute
and one spherical primitive, labeled R1 and S, connecting to base and
follower, respectively.
Primitive
This column automatically displays the type of each primitive joint
contained in the Joint block. For Revolute-Spherical, there are two
primitive types, labeled Revolute and Spherical.
Axis of action [x y z]
Enter here as a three-component vector the directional axis about which
the rotational DoF can move. The default vector is [0 0 1]. The axis is a
directed vector whose overall sign matters.
This field is not active for the Spherical primitive.
Reference csys
Using the pull-down menu, choose the coordinate system (World, the base
Body CS, or the follower Body CS) whose coordinate axes the vector axis of
rotation is oriented with respect to. This CS also determines the absolute
meaning of torque and motion about the primitive axis. The default is
WORLD.
This field is not active for the Spherical primitive.
The Advanced pane is optional. You use it to control the way SimMechanics
interprets the topology of your schematic diagram.
9-174
mech_pdf.book Page 175 Tuesday, February 1, 2005 1:57 PM
Revolute-Spherical
Mark as the preferred cut joint
In a closed loop, one and only one joint is cut during the simulation.
SimMechanics does the cutting internally and automatically.
If you want this particular joint to be weighted preferentially for cutting
during the simulation, select the check box. The default is unselected.
See Also
Revolute, Spherical
See Modeling Joints on page 4-17 for more on representing DoFs with
Massless Connectors.
See Checking Machine Topology on page 4-69 and How SimMechanics
Works on page 5-14 for more on closed loops and cutting.
9-175
mech_pdf.book Page 176 Tuesday, February 1, 2005 1:57 PM
RotationMatrix2VR
Purpose
9RotationMatrix2VR
Library
Utilities
Description
A rotation with respect to an initial orientation has many equivalent
representations. A common and important one is the 3-by-3 orthogonal rotation
matrix R, where R-1 = RT and RTR = RRT = I, the 3-by-3 identity matrix.
Another important representation is the combination of rotation axis (a unit
vector n) and angle of rotation about that axis. The sign of rotation follows the
right-hand-rule.
Convert a 3-by-3 rotation matrix to an equivalent VRML form of rotation axis
and angle
The RotationMatrix2VR block converts the 3-by-3 rotation matrix
representation of orientation to its equivalent representation as a rotation axis
and angle about that axis, the form used in Virtual Reality Modeling Language
(VRML) for orienting bodies. The input and output signals are bundled
Simulink signals.
The most common use of rotations is to represent the orientation of a body with
respect to some coordinate system (CS) axes.
Dialog Box and
Parameters
The dialog has no active areas.
9-176
mech_pdf.book Page 177 Tuesday, February 1, 2005 1:57 PM
RotationMatrix2VR
Representations of rotation signals
The rotation matrix R has the form:
R
R
R
11 12 13
R
R
R
21 22 23
R
R
R
31 32 33
The input signal to the RotationMatrix2VR block is the R matrix components
passed column-wise and bundled into a single 9-component Simulink signal:
[R11 R21 R31 R12 ].
The output signal is the equivalent rotation represented as the axis of rotation,
a unit vector n = (nx,ny,nz), with
n*n = nx2 + ny2 + nz2 = 1,
and the angle of rotation about that axis. The sign of the rotation follows the
right-hand rule. The output signal is bundled into a single 4-component
Simulink signal:
[nx ny nz ].
See Also
Body
See Body Motion in SimMechanics on page 3-3 and How SimMechanics
Represents Body Orientation on page 3-9 for more details on representing
body rotations.
See entries on axis-angle rotation, Euler angles, quaternion, and rotation
matrix in the Glossary for summaries of body orientation representations.
For more on virtual reality and VRML, see the Virtual Reality Toolbox Users
Guide.
9-177
mech_pdf.book Page 178 Tuesday, February 1, 2005 1:57 PM
Screw
Purpose
9Screw
Library
Joints
Description
The Screw block represents a composite joint with one translational degree of
freedom (DoF) as one prismatic primitive and one rotational DoF as one
revolute primitive. The translation and rotation axes are parallel. The
translational and rotational DoFs are constrained by a pitch constraint to have
proportional motion.
Represent a composite joint with one translational DoF and one rotational
DoF, with parallel translation and rotation axes and a linear pitch constraint
between translational and rotational motion
You must connect each side of the Joint block to a Body block at a Body
coordinate system (CS) point. The Screw block is assembled: the origins of
these Body CSs must lie along the primitive axes. But the Body CS origins on
either side of the Joint do not need to be spatially collocated points.
You must connect any Joint block to two and only two Body blocks, and Joints
have a default of two connector ports for connecting to base and follower
Bodies.
A Joint block represents only the abstract relative motion of two bodies, not the
bodies themselves. You must specify a reference CS to define the direction of
the joint axis.
9-178
mech_pdf.book Page 179 Tuesday, February 1, 2005 1:57 PM
Screw
Dialog Box and
Parameters
The dialog has three active areas, Connection parameters, Parameters, and
Pitch parameters.
Connection
Parameters
Current base
When you connect the base (B) connector port on the Screw block to a Body
CS Port on a Body, this parameter is automatically reset to the name of this
Body CS. See the following Screw Base and Follower Body Connector
Ports figure.
The base Body is automatically connected to the joint primitive R1 in the
primitive list in Parameters.
9-179
mech_pdf.book Page 180 Tuesday, February 1, 2005 1:57 PM
Screw
Current follower
When you connect the follower (F) connector port on the Screw block to a
Body CS Port on a Body, this parameter is automatically reset to the name
of this Body CS. See the following Screw Base and Follower Body
Connector Ports figure.
The follower Body is automatically connected to the joint primitive R1 in
the primitive list in Parameters.
Number of sensor/actuator ports
Using this spinner menu, you can set the number of extra connector ports
needed for connecting Joint Actuator and Joint Sensor blocks to this Joint.
The default is 0.
The motion of revolute primitives is specified in angular units.
The base (B)-follower (F) Body sequence determines the sense of positive
motion. Positive rotation is the follower moving around the rotational axis
following the right-hand rule.
Base Body connector port
Follower Body connector port
Screw Base and Follower Body Connector Ports
Parameters
Toggle between the Axes and Advanced panels with the tabs.
The entries on the Axes pane are required. Each DoF primitive in Screw has
an entry line. These lines specify the direction of the axes of action of the DoFs
that the Screw represents.
Name - Primitive
The primitive list states the name and type of the joint primitive that
makes up the Screw block: revolute primitive R1.
Axis of action [x y z]
Enter here as a three-component vector the directional axes defining the
allowed motions of this primitive and its corresponding DoF:
- Revolute: axis of rotation
9-180
mech_pdf.book Page 181 Tuesday, February 1, 2005 1:57 PM
Screw
The default vectors are shown in the dialog above. The axis is a directed
vector whose overall sign matters.
Reference csys
Using the pull-down menu, choose the coordinate system (World, the base
Body CS, or the follower Body CS) whose coordinate axes the vector axis of
action is oriented with respect to. This CS also determines the absolute
meaning of forces/torques and motion along/about the joint axis. The
default is WORLD.
The Advanced pane is optional. You use it to control the way SimMechanics
interprets the topology of your schematic diagram.
Mark as the preferred cut joint
In a closed loop, one and only one joint is cut during the simulation.
SimMechanics does the cutting internally and automatically.
If you want this particular joint to be weighted preferentially for cutting
during the simulation, select the check box. The default is unselected.
Pitch
Parameters
The Pitch parameters control how far the screw translates for each revolution.
9-181
mech_pdf.book Page 182 Tuesday, February 1, 2005 1:57 PM
Screw
Pitch
Linear distance the screw travels along the screw axis for each complete
revolution (turn) of 2 radians (360o). The default is 1.
Units (per revolution)
In the pull-down menu, choose the units for the pitch linear distance. The
default is mm (millimeters).
See Also
Cylindrical, Prismatic, Revolute
See Modeling Joints on page 4-17 for more on representing DoFs with Joints.
See Checking Machine Topology on page 4-69 and How SimMechanics
Works on page 5-14 for more on closed loops and cutting.
9-182
mech_pdf.book Page 183 Tuesday, February 1, 2005 1:57 PM
Six-DoF
Purpose
9Six-DoF
Library
Joints
Description
The Six-DoF block represents a composite joint with three translational
degrees of freedom (DoFs) as three prismatic primitives and three rotational
DoFs as one spherical primitives. There are no constraints among the
primitives. Unlike Bushing, Six-DoF represents the rotational DoFs as one
spherical, rather than as three revolutes.
Represent a composite joint with three translational and three rotational DoFs
Caution A joint with three prismatic primitives becomes singular if two or
three of the translation axes become parallel. The simulation stops with as
error in this case.
You must connect each side of the Joint block to a Body block at a Body
coordinate system (CS) point. The Six-DoF block is assembled: the origins of
these Body CSs must lie along the primitive axes, and the Body CS origins on
either side of the Joint must be spatially collocated points, to within assembly
tolerances.
You must connect any Joint block to two and only two Body blocks, and Joints
have a default of two connector ports for connecting to base and follower
Bodies.
A Joint block represents only the abstract relative motion of two bodies, not the
bodies themselves. You must specify reference CSs to define the directions of
the joint axes.
9-183
mech_pdf.book Page 184 Tuesday, February 1, 2005 1:57 PM
Six-DoF
Dialog Box and
Parameters
The dialog has two active areas, Connection parameters and Parameters.
Connection
Parameters
Current base
When you connect the base (B) connector port on the Six-DoF block to a
Body CS Port on a Body, this parameter is automatically reset to the name
of this Body CS. See the following Six-DoF Base and Follower Body
Connector Ports figure.
The base Body is automatically connected to the first joint primitive P1 in
the primitive list in Parameters.
Current follower
When you connect the follower (F) connector port on the Six-DoF block to a
Body CS Port on a Body, this parameter is automatically reset to the name
9-184
mech_pdf.book Page 185 Tuesday, February 1, 2005 1:57 PM
Six-DoF
of this Body CS. See the following Six-DoF Base and Follower Body
Connector Ports figure.
The follower Body is automatically connected to the last joint primitive S
in the primitive list in Parameters.
Number of sensor/actuator ports
Using this spinner menu, you can set the number of extra connector ports
needed for connecting Joint Actuator and Joint Sensor blocks to this Joint.
The default is 0.
The motion of prismatic primitives is specified in linear units. The motion
of spherical primitives is specified by a dimensionless quaternion.
The base (B)-follower (F) Body sequence determines the sense of positive
motion. Positive translation is the follower moving in the direction of the
translation axis. Positive spherical motion is the follower rotating in the
right-handed sense as shown in the Spherical block figure.
Base Body connector port
Follower Body connector port
Six-DoF Base and Follower Body Connector Ports
Parameters
Toggle between the Axes and Advanced panels with the tabs.
The entries on the Axes pane are required. Each DoF primitive in Six-DoF has
an entry line. These lines specify the direction of the axes of action of the DoFs
that the Six-DoF represents.
Name - Primitive
The primitive list states the names and types of joint primitives that make
up the Six-DoF block: prismatic primitives P1, P2, P3, and spherical
primitive S.
Axis of action [x y z]
Enter here as a three-component vector the directional axes defining the
allowed motions of these primitives and their corresponding DoFs:
- Prismatic: axis of translation
9-185
mech_pdf.book Page 186 Tuesday, February 1, 2005 1:57 PM
Six-DoF
- Spherical: field is not active
The default vectors are shown in the dialog above. The axis is a directed
vector whose overall sign matters.
To prevent singularities and simulation errors, no two of the prismatic axes
can be parallel.
Reference csys
Using the pull-down menu, choose the coordinate system (World, the base
Body CS, or the follower Body CS) whose coordinate axes the vector axis of
action is oriented with respect to. This CS also determines the absolute
meaning of forces/torques and motion along/about the joint axis. The
default is WORLD.
The Advanced pane is optional. You use it to control the way SimMechanics
interprets the topology of your schematic diagram.
Mark as the preferred cut joint
In a closed loop, one and only one joint is cut during the simulation.
SimMechanics does the cutting internally and automatically.
If you want this particular joint to be weighted preferentially for cutting
during the simulation, select the check box. The default is unselected.
See Also
Bushing, Gimbal, Prismatic, Spherical
See Modeling Joints on page 4-17 for more on representing DoFs with Joints.
See Checking Machine Topology on page 4-69 and How SimMechanics
Works on page 5-14 for more on closed loops and cutting.
9-186
mech_pdf.book Page 187 Tuesday, February 1, 2005 1:57 PM
Spherical
Purpose
9Spherical
Library
Joints
Description
The Spherical block represents three rotational degrees of freedom (DoFs) at a
single pivot point, a ball-in-socket joint. Two rotational DoFs specify a
directional axis, and a third rotational DoF specifies rotation about that
directional axis. The sense of each rotational DoF is defined by the right-hand
rule, and the three rotations together form a right-handed system. A spherical
joint is one of the SimMechanics primitive joints, along with prismatic and
revolute.
Represent an assembled spherical joint with three rotational degrees of
freedom
The Spherical block is assembled: you must connect each side of the Joint block
to a Body block at a Body coordinate system (CS) point, and the origins of these
Body CSs must be spatially collocated points, within assembly tolerances.
You cannot connect an Actuator to a Spherical. Unlike the Gimbal block, the
Spherical block cannot become singular.
You can connect all Joint blocks to two and only two Body blocks, and Joints
have a default of two connector ports for connecting to base and follower
Bodies.
Any Joint block represents only the abstract relative motion of two bodies, not
the bodies themselves.
9-187
mech_pdf.book Page 188 Tuesday, February 1, 2005 1:57 PM
Spherical
Spherical Motion of Follower (blue) Relative to Base (red)
Dialog Box and
Parameters
The dialog has two active areas, Connection parameters and Parameters.
9-188
mech_pdf.book Page 189 Tuesday, February 1, 2005 1:57 PM
Spherical
Connection
Parameters
Current base
When you connect the base (B) connector port on the Spherical block to a
Body CS Port on a Body, this parameter is automatically reset to the name
of this Body CS. See the following Spherical Base and Follower Body
Connector Ports figure.
Current follower
When you connect the follower (F) connector port on the Spherical block to
a Body CS Port on a Body, this parameter is automatically reset to the
name of this Body CS. See the following Spherical Base and Follower Body
Connector Ports figure.
Number of sensor/actuator ports
Using this spinner menu, you can set the number of extra connector ports
needed for connecting Joint Sensor blocks to this Joint. The default is 0. A
Spherical cannot be connected to a Joint Actuator.
The motion of a Spherical is three DoFs specified in quaternion form.
The base (B)-follower (F) Body sequence determines the sense of positive
motion. Positive rotation is the follower rotating in the right-handed sense as
shown in the figure above.
Base Body connector port
Follower Body connector port
Spherical Base and Follower Body Connector Ports
Parameters
Toggle between the Axes and Advanced panels with the tabs.
The entries on the Axes pane are automatic. They specify the orientation of the
spherical DoF that the Spherical represents.
9-189
mech_pdf.book Page 190 Tuesday, February 1, 2005 1:57 PM
Spherical
Name
This column automatically displays the name of each primitive joint
contained in the Joint block. For Spherical, there is only one primitive
joint, a spherical, labeled S.
Primitive
This column automatically displays the type of each primitive joint
contained in the Joint block. For Spherical, there is only one primitive type,
labeled Spherical.
Reference orientation [x y z]
This field is not active.
Reference csys
This field is not active.
The Advanced pane is optional. You use it to control the way SimMechanics
interprets the topology of your schematic diagram.
9-190
mech_pdf.book Page 191 Tuesday, February 1, 2005 1:57 PM
Spherical
Mark as the preferred cut joint
In a closed loop, one and only one joint is cut during the simulation.
SimMechanics does the cutting internally and automatically.
If you want this particular joint to be weighted preferentially for cutting
during the simulation, select the check box. The default is unselected.
See Also
Disassembled Spherical, Gimbal, Joint Sensor, Prismatic, Revolute
See Modeling Joints on page 4-17 for more on representing DoFs with Joints.
See Checking Machine Topology on page 4-69 and How SimMechanics
Works on page 5-14 for more on closed loops and cutting.
9-191
mech_pdf.book Page 192 Tuesday, February 1, 2005 1:57 PM
Spherical-Spherical
Purpose
9Spherical-Spherical
Library
Joints/Massless Connectors
Description
The Spherical-Spherical block represents a composite joint composed of two
spherical joint primitives. The Body coordinate systems (CSs) on either side of
the Joint are connected to the spherical primitives. The primitives are
separated spatially by a vector of constant length but variable direction
connecting the two Body CS origins. Both primitives are assembled.
Represent a composite joint composed of two spherical primitives spatially
separated by a massless connector of constant length
The distance separation between the two axes is computed automatically from
the Body CS origins to which the Joint is connected. This distance separation
(the magnitude of the vector between the Body CS origins) remains fixed at its
initial value during the simulation. This initial value must be nonzero.
You cannot connect an Actuator or Sensor to a Massless Connector.
You must connect any Joint block to two and only two Body blocks, and Joints
have a default of two connector ports for connecting to base and follower
Bodies.
A Joint block represents only the abstract relative motion of two bodies, not the
bodies themselves. You must specify a reference CS to define the directions of
the joint axes.
Massless Connector Between Spherical and Spherical Joints
9-192
mech_pdf.book Page 193 Tuesday, February 1, 2005 1:57 PM
Spherical-Spherical
Dialog Box and
Parameters
The dialog has two active areas, Connection parameters and Parameters.
Connection
Parameters
Current base
When you connect the base (B) connector port on the Spherical-Spherical
block to a Body CS Port on a Body, this parameter is automatically reset to
the name of this Body CS. See the following Spherical-Spherical Base and
Follower Body Connector Ports figure.
Current follower
When you connect the follower (F) connector port on the
Spherical-Spherical block to a Body CS Port on a Body, this parameter is
automatically reset to the name of this Body CS. See the following
Spherical-Spherical Base and Follower Body Connector Ports figure.
The base (B)-follower (F) Body sequence determines the sense of positive
motion. Positive rotation is the base or follower pivoting as shown by the
motion figure in the Spherical block reference page.
9-193
mech_pdf.book Page 194 Tuesday, February 1, 2005 1:57 PM
Spherical-Spherical
Base Body connector port
Follower Body connector port
Spherical-Spherical Base and Follower Body Connector Ports
Parameters
Toggle between the Axes and Advanced panels with the tabs.
The entries on the Axes pane are automatic. They specify the orientation of the
spherical DoFs that the Spherical-Spherical represents.
Name
This column automatically displays the name of each primitive joint
contained in the Joint block. For Spherical-Spherical, there are two
spherical primitives, labeled S1 and S2, connecting to base and follower,
respectively.
Primitive
This column automatically displays the type of each primitive joint
contained in the Joint block. For Spherical-Spherical, there is only one
primitive type, labeled Spherical.
Reference orientation [x y z]
These fields are not active.
Reference csys
These fields are not active.
9-194
mech_pdf.book Page 195 Tuesday, February 1, 2005 1:57 PM
Spherical-Spherical
The Advanced pane is optional. You use it to control the way SimMechanics
interprets the topology of your schematic diagram.
Mark as the preferred cut joint
In a closed loop, one and only one joint is cut during the simulation.
SimMechanics does the cutting internally and automatically.
If you want this particular joint to be weighted preferentially for cutting
during the simulation, select the check box. The default is unselected.
See Also
Spherical
See Modeling Joints on page 4-17 for more on representing DoFs with
Massless Connectors.
See Checking Machine Topology on page 4-69 and How SimMechanics
Works on page 5-14 for more on closed loops and cutting.
9-195
mech_pdf.book Page 196 Tuesday, February 1, 2005 1:57 PM
Telescoping
Purpose
9Telescoping
Library
Joints
Description
The Telescoping block represents a composite joint with one translational
degree of freedom (DoF) as one prismatic primitive and three rotational DoFs
as one spherical primitive. There are no constraints among the primitives.
Unlike Bearing, Telescoping represents the rotational DoFs as one spherical,
rather than as three revolutes.
Represent a composite joint with one translational and three rotational DoFs
You must connect each side of the Joint block to a Body block at a Body
coordinate system (CS) point. The Telescoping block is assembled: the origins
of these Body CSs must lie along the primitive axes, and the Body CS origins
on either side of the Joint must be spatially collocated points, to within
assembly tolerances.
You must connect any Joint block to two and only two Body blocks, and Joints
have a default of two connector ports for connecting to base and follower
Bodies.
A Joint block represents only the abstract relative motion of two bodies, not the
bodies themselves. You must specify a reference CS to define the direction of
the joint axis.
9-196
mech_pdf.book Page 197 Tuesday, February 1, 2005 1:57 PM
Telescoping
Dialog Box and
Parameters
The dialog has two active areas, Connection parameters and Parameters.
Connection
Parameters
Current base
When you connect the base (B) connector port on the Telescoping block to
a Body CS Port on a Body, this parameter is automatically reset to the
name of this Body CS. See the following Telescoping Base and Follower
Body Connector Ports figure.
The base Body is automatically connected to the first joint primitive S in
the primitive list in Parameters.
Current follower
When you connect the follower (F) connector port on the Telescoping block
to a Body CS Port on a Body, this parameter is automatically reset to the
name of this Body CS. See the following Telescoping Base and Follower
Body Connector Ports figure.
9-197
mech_pdf.book Page 198 Tuesday, February 1, 2005 1:57 PM
Telescoping
The follower Body is automatically connected to the last joint primitive P1
in the primitive list in Parameters.
Number of sensor/actuator ports
Using this spinner menu, you can set the number of extra connector ports
needed for connecting Joint Actuator and Joint Sensor blocks to this Joint.
The default is 0.
The motion of prismatic primitives is specified in linear units. The motion
of spherical primitives is specified by a dimensionless quaternion.
The base (B)-follower (F) Body sequence determines the sense of positive
motion. Positive translation is the follower moving in the direction of the
translation axis. Positive spherical motion is the follower rotating in the
right-handed sense as shown in the Spherical block figure.
Base Body connector port
Follower Body connector port
Telescoping Base and Follower Body Connector Ports
Parameters
Toggle between the Axes and Advanced panels with the tabs.
The entries on the Axes pane are required. Each DoF primitive in Telescoping
has an entry line. These lines specify the direction of the axes of action of the
DoFs that Telescoping represents.
Name - Primitive
The primitive list states the names and types of joint primitives that make
up the Telescoping block: spherical primitive S and prismatic primitives P1.
Axis of action [x y z]
Enter here as a three-component vector the directional axes defining the
allowed motions of these primitives and their corresponding DoFs:
- Prismatic: axis of translation
- Spherical: field is not active
The default vectors are shown in the dialog above. The axis is a directed
vector whose overall sign matters.
9-198
mech_pdf.book Page 199 Tuesday, February 1, 2005 1:57 PM
Telescoping
Reference csys
Using the pull-down menu, choose the coordinate system (World, the base
Body CS, or the follower Body CS) whose coordinate axes the vector axis of
action is oriented with respect to. This CS also determines the absolute
meaning of forces/torques and motion along/about the joint axis. The
default is WORLD.
The Advanced pane is optional. You use it to control the way SimMechanics
interprets the topology of your schematic diagram.
Mark as the preferred cut joint
In a closed loop, one and only one joint is cut during the simulation.
SimMechanics does the cutting internally and automatically.
If you want this particular joint to be weighted preferentially for cutting
during the simulation, select the check box. The default is unselected.
See Also
Bearing, Prismatic, Six-DoF, Spherical
See Modeling Joints on page 4-17 for more on representing DoFs with Joints.
See Checking Machine Topology on page 4-69 and How SimMechanics
Works on page 5-14 for more on closed loops and cutting.
9-199
mech_pdf.book Page 200 Tuesday, February 1, 2005 1:57 PM
Universal
Purpose
9Universal
Library
Joints
Description
The Universal block represents a composite joint with two rotational degrees
of freedom (DoFs) as two revolute primitives. There are no constraints among
the primitives.
Represent a composite joint with two rotational DoFs
Caution A joint with two revolute primitives becomes singular if the two
rotation axes become parallel (gimbal lock). The simulation stops with an
error in this case.
You must connect each side of the Joint block to a Body block at a Body
coordinate system (CS) point. The Universal block is assembled: the origins of
these Body CSs must be spatially collocated points, within assembly
tolerances.
You must connect any Joint block to two and only two Body blocks, and Joints
have a default of two connector ports for connecting to base and follower
Bodies.
9-200
mech_pdf.book Page 201 Tuesday, February 1, 2005 1:57 PM
Universal
A Joint block represents only the abstract relative motion of two bodies, not the
bodies themselves. You must specify reference CSs to define the directions of
the joint axes.
9-201
mech_pdf.book Page 202 Tuesday, February 1, 2005 1:57 PM
Universal
Dialog Box and
Parameters
The dialog has two active areas, Connection parameters and Parameters.
Connection
Parameters
Current base
When you connect the base (B) connector port on the Universal block to a
Body CS Port on a Body, this parameter is automatically reset to the name
of this Body CS. See the following Universal Base and Follower Body
Connector Ports figure.
The base Body is automatically connected to the first joint primitive R1 in
the primitive list in Parameters.
Current follower
When you connect the follower (F) connector port on the Universal block to
a Body CS Port on a Body, this parameter is automatically reset to the
name of this Body CS. See the following Universal Base and Follower
Body Connector Ports figure.
9-202
mech_pdf.book Page 203 Tuesday, February 1, 2005 1:57 PM
Universal
The follower Body is automatically connected to the last joint primitive R2
in the primitive list in Parameters.
Number of sensor/actuator ports
Using this spinner menu, you can set the number of extra connector ports
needed for connecting Joint Actuator and Joint Sensor blocks to this Joint.
The default is 0.
The motion of revolute primitives is specified in angular units.
The base (B)-follower (F) Body sequence determines the sense of positive
motion. Positive rotation is the follower moving around the rotational axis
following the right-hand rule.
Base Body connector port
Follower Body connector port
Universal Base and Follower Body Connector Ports
Parameters
Toggle between the Axes and Advanced panels with the tabs.
The entries on the Axes pane are required. Each DoF primitive in Universal
has an entry line. These lines specify the direction of the axes of action of the
DoFs that the Universal represents.
Name - Primitive
The primitive list states the names and types of joint primitives that make
up the Universal block: revolute primitives R1, R2.
Axis of action [x y z]
Enter here as a three-component vector the directional axes defining the
allowed motions of these primitives and their corresponding DoFs:
- Revolute: axis of rotation
The default vectors are shown in the dialog above. The axis is a directed
vector whose overall sign matters.
To prevent singularities and simulation errors, the two revolute axes
cannot be parallel.
9-203
mech_pdf.book Page 204 Tuesday, February 1, 2005 1:57 PM
Universal
Reference csys
Using the pull-down menu, choose the coordinate system (World, the base
Body CS, or the follower Body CS) whose coordinate axes the vector axis of
action is oriented with respect to. This CS also determines the absolute
meaning of forces/torques and motion along/about the joint axis. The
default is WORLD.
The Advanced pane is optional. You use it to control the way SimMechanics
interprets the topology of your schematic diagram.
Mark as the preferred cut joint
In a closed loop, one and only one joint is cut during the simulation.
SimMechanics does the cutting internally and automatically.
If you want this particular joint to be weighted preferentially for cutting
during the simulation, select the check box. The default is unselected.
See Also
Gimbal, Revolute
See Modeling Joints on page 4-17 for more on representing DoFs with Joints.
See Checking Machine Topology on page 4-69 and How SimMechanics
Works on page 5-14 for more on closed loops and cutting.
9-204
mech_pdf.book Page 205 Tuesday, February 1, 2005 1:57 PM
Variable Mass & Inertia Actuator
Purpose
9Variable Mass & Inertia Actuator
Library
Sensors & Actuators
Description
The Variable Mass & Inertia Actuator block allows you to vary the mass m
and/or inertia tensor I of the Body to which it is connected. The general form of
Newtons second law for linear or angular motion is
Varies the mass and inertia on a body at a specific body coordinate system as
a function of time (not including thrust force or torque)
(mass or inertia) * acceleration = external force or torque
This block externally varies the leftmost parameter in this law of motion with
a Simulink signal.
Caution The Variable Mass & Inertia Actuator does not apply any thrust
forces or torques associated with the Bodys mass loss or gain. Such thrust
effects would occur on the left-hand side of the force or torque law as terms
proportional to the time derivatives of the mass or inertia tensor, dm/dt or
dI/dt, multiplied by the related thrust velocities. You must separately apply
such thrust forces or torques to the Body with Body Actuators.
How the Actuator Varies a Bodys Mass and Inertia Tensor
You connect the Variable Mass & Inertia Actuator block to the original,
user-supplied Body at a Body coordinate system (CS). You can connect multiple
Variable Mass & Inertia Actuators to a single Body, each Actuator at a
separate Body CS port. If Body CS ports are lacking, open the Body dialog and
create them as needed.
At each Body CS so connected, the Variable Mass & Inertia Actuator creates
an invisible body. The attachment is equivalent to connecting another Body
with a Weld, except that the other bodys mass properties vary with time. This
invisible body has a time-varying mass and/or symmetric inertia tensor
supplied by the external Simulink signal. The center of gravity coordinate
system (CG CS) of the invisible body is identical to the attached Body CS. The
inertia tensor of the invisible body is evaluated at this CS, in this coordinate
systems axes.
9-205
mech_pdf.book Page 206 Tuesday, February 1, 2005 1:57 PM
Variable Mass & Inertia Actuator
SimMechanics creates a combined or composite body, made of the invisible,
time-varying body created by the Actuator and the original, user-supplied
Body. The total mass of the composite body is the sum of the visible Body and
the invisible bodys masses. The CG of this composite body is recomputed at
each time step. The inertia tensor of the composite body is formed at each time
step by combining the inertia tensors of the visible Body and the invisible body.
The combined inertia tensor is then evaluated at the composite bodys new CG.
The time-varying mass and inertia tensor of the invisible body must satisfy
these requirements:
The mass and principal inertial moments can be positive, negative, or zero.
The only restriction is that the total mass and the principal inertial moments
of the composite body be nonnegative.
The time-varying inertia tensor of the invisible body must be symmetric.
You can mix variable mass and/or variable inertia tensor actuation.
Actuation
Effect on Connected Body
Variable mass alone
Adds a time-varying point mass at the
attached Body CS
Variable inertia tensor alone
Adds time-varying inertia tensor at the
attached Body CS without changing the
composite bodys total mass
Variable mass and inertia tensor
combined
Adds invisible body with time-varying
mass and inertia tensor at the attached
Body CS
What Does Not Vary in the User-Supplied Body
While the invisible, attached body and the invisible composite body have
time-varying mass properties, you do not see any visible changes in the original
Body that you are actuating. The mass properties in its dialog do not change.
If you are visualizing the varying-mass/inertia actuated Body as an equivalent
ellipsoid, the ellipsoid is rendered using the static data in the Body dialog itself.
The ellipsoid rendering ignores the effect of any Variable Mass & Inertia
Actuators attached to the Body. See Rendering Body Shapes in
SimMechanics on page 6-5.
9-206
mech_pdf.book Page 207 Tuesday, February 1, 2005 1:57 PM
Variable Mass & Inertia Actuator
Dialog Box and
Parameters
The dialog has one active area, Actuation.
Actuation
You can apply a variable mass, a variable inertia tensor, or both, to a body.
If you apply both, you need to bundle the variable mass and inertia tensor into
a 10-component signal, in the order shown in the dialog.
Mass
Select the check box to apply an external time-varying mass from the input
Simulink signal. In the pull-down menu to the right, select units for this
time-varying mass. The default is kg (kilograms).
Inertia tensor
Select the check box to apply an external time-varying inertia tensor from
the input Simulink signal. In the pull-down menu to the right, select units
for this time-varying inertia tensor. The default is kg-m2
(kilogram-meters2).
9-207
mech_pdf.book Page 208 Tuesday, February 1, 2005 1:57 PM
Variable Mass & Inertia Actuator
The Simulink input signal has the following components. For variable mass or
inertia tensor actuation alone, omit the missing components.
Time-varying mass (scalar)
References
Time-varying inertia tensor (9-vector):
(I11 , I21 , I31 , I12 , ... )
Corbin, H. C., and P. Stehle, Classical Mechanics, Second Edition, New York,
Dover Publications, 1994 (original edition, 1960), chapters 2, 5, and 9.
Goldstein, H., Classical Mechanics, Second Edition, Reading, Massachusetts,
Addison-Wesley, 1980, chapters 4 and 5.
Piscane, V. L., and R. C. Moore, eds., Fundamentals of Space Systems, Johns
Hopkins University/Applied Physics Laboratory Series, New York, Oxford
University Press, 1994, chapters 3, 4, and 5.
See Also
Body, Body Actuator, Weld
See Varying a Bodys Mass and Inertia Tensor on page 4-45 for more on
varying the mass and inertia tensor of a body.
9-208
mech_pdf.book Page 209 Tuesday, February 1, 2005 1:57 PM
Velocity Driver
Purpose
9Velocity Driver
Library
Constraints & Drivers
Description
The Velocity Driver block drives a linear combination of the projected
translational and angular velocities of two Bodies. The velocities are projected
by inner products on to constant vectors you specify.
Specify a linear combination of the linear and angular velocities of two bodies
as a function of time
Let vB, vF be the two body velocity vectors and B, F be the two body angular
velocity vectors. Let cB, cF, dB, dF be constant vectors. The subscripts B and
F refer to base and follower bodies. The Velocity Driver block specifies the
linear combination :
= cB vB + dB B - cF vF - dF F = (t=0) + f(t)
as a function of time f(t). You specify the vectors cB, cF, dB, dF. You also connect
a Driver Actuator block to the Velocity Driver.
The Simulink input signal into the Driver Actuator specifies the
time-dependent driving function f(t) and its first two derivatives, as well as
their units. If you do not actuate Velocity Driver, this block acts as a
time-independent constraint that freezes the constraint linear combination at
its initial value (t=0) during the simulation.
Drivers restrict relative degrees of freedom (DoFs) between a pair of bodies as
specified functions of time. Locally in a machine, they replace a Joint as the
expression of the DoFs. Globally, Driver blocks must occur topologically in
closed loops. Like Bodies connected to a Joint, the two Bodies connected to a
Drivers are ordered as base and follower, fixing the direction of relative motion.
You can also connect a Constraint & Driver Sensor to any Driver block and
measure the reaction forces/torques between the driven bodies.
9-209
mech_pdf.book Page 210 Tuesday, February 1, 2005 1:57 PM
Velocity Driver
Dialog Box and
Parameters
The dialog has two active areas, Connection parameters and Parameters.
Connection
Parameters
Current base
When you connect the base (B) connector port on the Velocity Driver block
to a Body CS Port on a Body, this parameter is automatically reset to the
name of this Body CS. See the following Velocity Driver Base and Follower
Body Connector Ports figure.
Current follower
When you connect the follower (F) connector port on the Velocity Driver
block to a Body CS Port on a Body, this parameter is automatically reset to
9-210
mech_pdf.book Page 211 Tuesday, February 1, 2005 1:57 PM
Velocity Driver
the name of this Body CS. See the following Velocity Driver Base and
Follower Body Connector Ports figure.
Number of sensor/actuator ports
Using this spinner menu, you can set the number of extra connector ports
needed for connecting Driver Actuator and Constraint & Driver Sensor
blocks to this Driver. The default is 0.
To activate the Driver, connect a Driver Actuator.
The base (B)-follower (F) Body sequence determines the sense of positive
motion. Positive translation is the follower moving in the direction of the
translation axis. Positive rotation is the follower rotating in the right-handed
sense about the rotation axis.
Base Body connector port
Follower Body connector port
Velocity Driver Base and Follower Body Connector Ports
Parameters
Angular velocity units
From the pull-down menu, choose the common units for all angular
velocities. The default is deg/s (degrees/second).
The vectors dB and dF implicitly carry the units conversion of length/angle.
The driving function f(t) has the linear velocity units that you set in the
Driver Actuator block that you connect to Velocity Driver. If the f(t) units
differ from the units set in Linear velocity units in this dialog, the vectors
dB and dF implicitly carry the additional units conversion.
Linear velocity units
From the pull-down menu, choose the common units for all linear
velocities. The default is m/s (meters/second).
The driving function f(t) has the linear velocity units that you set in the
Driver Actuator block that you connect to the Velocity Driver. If the f(t)
units differ from the units set here, the vectors cB and cF implicitly carry
the units conversion.
9-211
mech_pdf.book Page 212 Tuesday, February 1, 2005 1:57 PM
Velocity Driver
Velocity coefficients for base
Under [x y z], enter the Angular velocity and Linear velocity coefficient
vectors for the base Body. These are the components of dB and cB,
respectively. The defaults are [1 0 0].
In the pull-down menus, choose the coordinate systems (WORLD or BASE)
whose coordinate axes the vectors dB and cB are oriented with respect to.
The defaults are WORLD.
The vectors dB and cB carry the implicit units conversion to convert all
velocities to the common linear velocity units of f(t) that you set in the
connected Driver Actuator block.
Velocity coefficients for follower
Under [x y z], enter the Angular velocity and Linear velocity coefficient
vectors for the follower Body. These are the components of dF and cF,
respectively. The defaults are [1 0 0].
In the pull-down menus, choose the coordinate systems (WORLD or
FOLLOWER) whose coordinate axes the vectors dF and cF are oriented with
respect to. The defaults are WORLD.
The vectors dF and cF carry the implicit units conversion to convert all
velocities to the common linear velocity units of f(t) that you set in the
connected Driver Actuator block.
See Also
Angle Driver, Constraint & Driver Sensor, Driver Actuator, Parallel
Constraint
See Modeling Constraints and Drivers on page 4-35 for more on restricting
DoFs with Drivers.
See Checking Machine Topology on page 4-69 and How SimMechanics
Works on page 5-14 for more on using drivers in closed loops.
See Constraining and Driving Motion on page 9-4.
9-212
mech_pdf.book Page 213 Tuesday, February 1, 2005 1:57 PM
Weld
Purpose
9Weld
Library
Joints
Description
The Weld block represents a joint with no degrees of freedom (DoFs). The two
Bodies connected to either side of the Weld block are locked rigidly to one
another, with no possible relative motion.
Represent a joint with no DoFs
You must connect each side of the Joint block to a Body block at a Body
coordinate system (CS) point. The Weld block is assembled: the origins of these
Body CSs must lie along the primitive axes, within assembly tolerances. But
the Body CS origins on either side of the Joint do not have to be spatially
collocated points.
You must connect any Joint block to two and only two Body blocks, and Joints
have a default of two connector ports for connecting to base and follower
Bodies.
A Joint block represents only the abstract relative motion of two bodies, not the
bodies themselves.
9-213
mech_pdf.book Page 214 Tuesday, February 1, 2005 1:57 PM
Weld
Dialog Box and
Parameters
The dialog has two active areas, Connection parameters and Parameters.
Connection
Parameters
Current base
When you connect the base (B) connector port on the Weld block to a Body
CS Port on a Body, this parameter is automatically reset to the name of this
Body CS. See the following Weld Base and Follower Body Connector
Ports figure.
The base Body is automatically connected to the joint primitive W in the
primitive list in Parameters.
Current follower
When you connect the follower (F) connector port on the Bushing block to
a Body CS Port on a Body, this parameter is automatically reset to the
name of this Body CS. See the following Weld Base and Follower Body
Connector Ports figure.
The follower Body is automatically connected to the joint primitive W in the
primitive list in Parameters.
9-214
mech_pdf.book Page 215 Tuesday, February 1, 2005 1:57 PM
Weld
Number of sensor/actuator ports
Using this spinner menu, you can set the number of extra connector ports
needed for connecting Joint Sensor blocks to this Joint. The default is 0.
You cannot actuate a Weld joint, and a Weld joint undergoes no motion. A Joint
Sensor measures zero motion, but in general nonzero reaction forces, at this
joint.
Base Body connector port
Follower Body connector port
Weld Base and Follower Body Connector Ports
Parameters
Toggle between the Axes and Advanced panels with the tabs.
The entries on the Axes pane are inactive for Weld. This block has no DoF
primitives.
Name - Primitive
The primitive list states the names and types of joint primitives that make
up the Weld block: a rigid primitive W representing no motion.
Axis of action [x y z]
This field is inactive.
Reference csys
Using the pull-down menu, choose the coordinate system (World, the base
Body CS, or the follower Body CS) whose coordinate axes the vector axis of
action is oriented with respect to. This CS also determines the absolute
meaning of forces/torques and motion along/about the joint axis. The
default is WORLD.
The Advanced pane is optional. You use it to control the way SimMechanics
interprets the topology of your schematic diagram.
9-215
mech_pdf.book Page 216 Tuesday, February 1, 2005 1:57 PM
Weld
Mark as the preferred cut joint
In a closed loop, one and only one joint is cut during the simulation.
SimMechanics does the cutting internally and automatically.
If you want this particular joint to be weighted preferentially for cutting
during the simulation, select the check box. The default is unselected.
See Also
Distance Driver
See Modeling Joints on page 4-17 for more on representing DoFs with Joints.
See Checking Machine Topology on page 4-69 and How SimMechanics
Works on page 5-14 for more on closed loops and cutting.
9-216
mech_pdf.book Page 1 Tuesday, February 1, 2005 1:57 PM
10
SimMechanics Command
Reference
This table indicates the tasks performed by the commands described in this chapter.
Command
Purpose
import_physmod
Generate a Simulink model from a Physical Modeling XML file
mech_stateVectorMgr
Display and set machine state vector
mech_pdf.book Page 2 Tuesday, February 1, 2005 1:57 PM
import_physmod
Purpose
10import_physmod
Synopsis
import_physmod('filename.xml') generates a SimMechanics model from a
Physical Modeling XML file filename.xml. The .xml extension for the
filename argument is optional. For a computer-aided design (CAD)-generated
XML file, the name of the generated model is the same as the original CAD
assembly, regardless of the name of the XML file.
Generate a SimMechanics model from a Physical Modeling XML file
import_physmod('-license') displays the third-party license for use of this
command. This license information also appears automatically the first time
you use the command.
import_physmod('filename.xml', option1, value1, option2, value2,
...) generates the SimMechanics model filename.mdl from filename.xml
using the specified option-value pairs when importing. The .xml extension for
the filename argument is optional. See Input Arguments following.
Description
You use this command to generate a dynamic Simulink block diagram model
from a Physical Modeling XML file.
The Physical Modeling XML file can be one created by exporting a CAD
assembly, for example. You export the Physical Modeling XML file that
represents the CAD assembly from your CAD platform through a CAD
translator.
The second and final step is to import this Physical Modeling XML file into
SimMechanics with the import_physmod command. The command creates a
SimMechanics model from the information in the Physical Modeling XML file.
You can then save, rename, edit, and run the model.
Input
Arguments
10-2
The input file must be a Physical Modeling XML file. The input filename must
have the .xml extension, but the .xml extension in the filename command
argument is optional.
mech_pdf.book Page 3 Tuesday, February 1, 2005 1:57 PM
import_physmod
The command options and values follow.
Output Model
Option
Value
'Direction'
Diagram growth direction: either 'LR' (diagram grows
from left to right; default) or 'TB' (diagram grows from top
to bottom). Default: 'LR'
'FontSize'
Font size in pixels for the block labels. Default: 10
The output model name is the same name as the original CAD assembly from
which the Physical Modeling XML file was exported and is independent of the
name of the XML file itself. You need to save the model once import_physmod
has generated it. You can change the models name when you save it.
The import_physmod command generates a new SimMechanics model by
opening a model window and populating it with blocks.
The entire model diagram is encapsulated in a subsystem.
Subsystems below the top level encapsulate subassemblies from the original
CAD assembly.
The machine includes one Ground and one Machine Environment block.
The other SimMechanics blocks are Bodies and Joints only, corresponding to
the parts and mates of the original CAD assembly from which the Physical
Modeling XML file was exported.
A special Root Body occurs at the top of the main hierarchy and the top of
each subsystem. A Root Body has no mass and no inertia and does not move.
The Joints are Custom Joints if they carry degrees of freedom and Welds if
they do not.
Example
Create the Physical Modeling XML file for a CAD assembly called assembly by
exporting the assembly from your CAD platform. Call the file assembly.xml.
Then enter
import_physmod('assembly.xml')
at the command line. The model generation status is indicated by a progress
bar. A model window opens, and SimMechanics generates the block diagram in
10-3
mech_pdf.book Page 4 Tuesday, February 1, 2005 1:57 PM
import_physmod
a model file called assembly.mdl. You can then save, rename, edit, and run the
model.
You can generate the same model, but with point size 14 for the block labels,
by entering
import_physmod('assembly.xml','FontSize',14)
at the command line.
See Also
10-4
See Introducing CAD Translation on page 7-2 for more details and
instructions on generating the Physical Modeling XML file for a CAD assembly
and importing it into SimMechanics to generate a model.
mech_pdf.book Page 5 Tuesday, February 1, 2005 1:57 PM
mech_stateVectorMgr
Purpose
10mech_stateVectorMgr
Synopsis
You must call mech_stateVectorMgr with one argument, the pathname or
handle of any block in the machine whose state you want:
Display and set the machine state with a state vector manager
MachineState = mech_stateVectorMgr('pathname')
MachineState = mech_stateVectorMgr('handle')
You obtain the pathname and handle with the Simulink gcb and gcbh
commands.
You can also call mech_stateVectorMgr with an indirect call to the block
pathname or handle. Select one of the SimMechanics blocks in the machine and
enter one of these commands:
MachineState = mech_stateVectorMgr(gcb)
MachineState = mech_stateVectorMgr(gcbh)
The command mech_stateVectorMgr returns an object MachineState.
The state manager object includes only the state of a machine made of
SimMechanics blocks. Simulink associates the machine to one of the machines
Ground blocks.
Description
The total number of state components is
N = 2*(# of prismatics + # of revolutes) + 8*(# of sphericals)
+ (# of Point-Curve Constraints),
not including any motion-actuated joint primitives. The machine state consists
of all the linear/angular positions and velocities of all degrees of freedom (DoFs)
in the machine:
Prismatic and revolute joint primitives each have two state components, a
position and a velocity.
Spherical joint primitives each have eight state components, a quaternion
and a quaternion derivative.
A joint primitive actuated by a Joint Initial Condition Actuator is counted
like other joint primitives. But because the JICA externally specifies such a
primitives initial position and velocity, the primitive has an active
FixedAtT_0 flag.
10-5
mech_pdf.book Page 6 Tuesday, February 1, 2005 1:57 PM
mech_stateVectorMgr
Point-Curve Constraints each have one predictor state component, the arc
parameter velocity of the point along the curve.
Joint Primitives Not Counted As Degrees of Freedom
If the joint primitive is motion actuated with a Joint Actuator block, that
joint primitive is not counted in the machine state components.
The weld primitive contributes no state components.
Input
Arguments
There is one input argument. The argument must be a SimMechanics blocks
full pathname or handle, or an indirect call to the pathname or handle using
the commands gcb or gcbh.
The state manager obtained from the command references the machine to
which this block belongs. The full path name starts with the model name and
continues through any subsystem hierarchy:
pathname = modelname/subsystem1/etc.../blockname
You can obtain the pathname or handle of any block by selecting that block in
a window and entering gcb or gcbh at the command line.
You can combine these steps into one step with an indirect pathname or handle
call. Select a SimMechanics block in the model window and enter either
command:
mech_stateVectorMgr(gcb)
mech_stateVectorMgr(gcbh)
instead.
Output
Arguments
The output of mech_stateVectorMgr is a MachineState object of the
MECH.StateVectorMgr class.
A machine is a connected set of SimMechanics blocks. Each machine must have
at least one Ground block. Simulink chooses one of the Ground blocks as the
machine root. This root serves as a proxy for the whole machine.
The MachineState object has four properties.
10-6
mech_pdf.book Page 7 Tuesday, February 1, 2005 1:57 PM
mech_stateVectorMgr
Property
Variable Type
Content
MachineState.MachineName
string
'modelname/subsystem1/etc
.../rootgroundblock'
MachineState.X
1-by-N real array
[ 0 0 ... 0 ]
MachineState.BlockStates
array of N block state managers
Joint primitive and
Point-Curve Constraint states
MachineState.StateNames
cell array of N strings
Names of joint primitives and
Point-Curve Constraints
Entering the mech_stateVectorMgr command or querying the entire object
returns a summary of the object contents by property.
The MachineState.X property does not show the actual machine state, but
only indicates the number of state components.
The block state managers of BlockStates are structures, arranged in the
array by class: MECH.RPJointStateMgr, MECH.SJointStateMgr, and
MECH.PointCurveStateMgr. The components of each manager contain:
- The joint block and prismatic, revolute, and spherical primitive names
- The position and velocity values and units
- The FixedAtT_0 flag indicating if the primitive is actuated with initial
conditions.
Querying the
State Manager
Object
Once you define a MachineState object, you can query the properties
individually by entering full property name:
Examples
Some examples illustrate the use of the state vector manager.
MachineState.MachineName
MachineState.X
Mechanical State Vector with One Primitive
Open the demo model mech_spen. Select a SimMechanics block and enter
machinestate = mech_stateVectorMgr(gcb)
10-7
mech_pdf.book Page 8 Tuesday, February 1, 2005 1:57 PM
mech_stateVectorMgr
at the command line. The command returns
machinestate =
MECH.StateVectorMgr
MachineName: 'mech_spen/Ground'
X: [0 0]
BlockStates: [1x1 MECH.RPJointStateMgr]
StateNames: {2x1 cell}
The first line in the object is the class and the last four are the properties. The
model mech_spen contains one Joint block (a Revolute), with two states (angle
and angular velocity).
Query individual properties. Entering machinestate.machinename returns
mech_spen/Ground
referring to the one Ground block in the model. Entering machinestate.X
returns
0
indicating a two-component state vector (N = 2, position and velocity).
Entering machinestate.blockstates returns
MECH.RPJointStateMgr
BlockName: 'Revolute'
Primitive: 'R1'
Position: 0
PositionUnits: 'rad'
Velocity: 0
VelocityUnits: 'rad/s'
FixedAtT_0: 'off'
There are one Joint and no Point-Curve Constraints, and the Joint is a
Revolute. So there is only one state manager of class MECH.RPJointStateMgr.
This property gives detailed Joint information: block name, primitive name,
position and velocity values and units, and the absence of initial condition
actuators.
10-8
mech_pdf.book Page 9 Tuesday, February 1, 2005 1:57 PM
mech_stateVectorMgr
Entering machinestate.statenames returns
'Revolute:R1:Position'
'Revolute:R1:Velocity'
the names of the Joint block, the joint primitive, and the states.
Mechanical State Vector with Multiple Primitives
Construct an unnamed model with Ground and Body blocks connected by a
Telescoping Joint. Then select one of the blocks and enter machinestate =
mech_stateVectorMgr(gcb) at the command line. Simulink returns
machinestate =
MECH.StateVectorMgr
MachineName: 'untitled/Ground'
X: [0 0 0 0 0 0 0 0 0 0]
BlockStates: [2x1 MECH.BlockStateMgr]
StateNames: {10x1 cell}
The unnamed model is still associated with its Ground block. There are two
primitives, a spherical and a prismatic, and hence 10 components in the state
vector. To see those primitive names, enter machinestate.statenames to
obtain
'Telescoping:S:Quaternion:1'
'Telescoping:S:Quaternion:2'
'Telescoping:S:Quaternion:3'
'Telescoping:S:Quaternion:4'
'Telescoping:P1:Position'
'Telescoping:S:Quaternion_dot:1'
'Telescoping:S:Quaternion_dot:2'
'Telescoping:S:Quaternion_dot:3'
'Telescoping:S:Quaternion_dot:4'
'Telescoping:P1:Velocity'
The quaternion and the prismatic position make the first five components,
while the quaternion derivative and prismatic velocity make the last five.
10-9
mech_pdf.book Page 10 Tuesday, February 1, 2005 1:57 PM
mech_stateVectorMgr
See Also
Point-Curve Constraint, Prismatic, Revolute, Spherical
See Counting Degrees of Freedom on page 4-72.
See Trimming Mechanical Models on page 8-16 and Linearizing Mechanical
Models on page 8-28.
In Simulink, see gcb, gcbh, gcs.
10-10
mech_pdf.book Page 1 Tuesday, February 1, 2005 1:57 PM
A
Technical Conventions
mech_pdf.book Page 2 Tuesday, February 1, 2005 1:57 PM
Technical Conventions
Mechanical Conventions and Abbreviations
Right-Hand Rule Is Assumed
For rotational motion and vector cross products a X b, the right-hand (RH) rule
is always assumed.
Vector Multiplication
Scalar-vector products and matrix-vector multiplication are denoted by a*b
and M*v, respectively.
Common Abbreviations
These are the abbreviations of mechanical terms most commonly used in this
guide.
Abbreviation
Meaning
CG
Center of gravity
CS
Coordinate system
DoF
Degree of freedom
RF
Reference frame
Glossary Terms
Special mechanical or SimMechanics terms are frequently hyperlinked online
to entries in the Glossary.
A-2
mech_pdf.book Page 3 Tuesday, February 1, 2005 1:57 PM
Mechanical Units
Mechanical Units
SimMechanics accepts any mixture of meters-kilograms-seconds or MKS (SI),
cgs, and English units.
Quantity
MKS (SI)
cgs
English
Length
meter (m)
centimeter (cm)
inch (in),
foot (ft)
Time
second (s)
second (s)
second (sec)
Mass
kilogram (kg)
gram (g)
slug (slug)
Velocity
meter/second (m/s)
centimeter/second
(cm/s)
inch/second (in/sec),
foot/second (ft/sec)
Acceleration
(Gravity)
meter/second2
(m/s2)
centimeter/second2
(cm/s2)
inch/second2 (in/sec2),
foot/second2 (ft/sec2)
Force
Newton (N)
dyne (dyn)
pound (lb)
Angle
radian (rad),
degree (deg)
radian (rad),
degree (deg)
radian (rad),
degree (deg)
Inertia
kilogram-meter2 (kg-m2)
gram-centimeter2
(g-cm2)
slug-foot2 (slug-ft2)
Angular velocity
radian/second (rad/s),
degree/second (deg/s)
radian/second (rad/s),
degree/second (deg/s)
radian/second (rad/sec),
degree/second (deg/sec)
Angular
acceleration
radian/second2 (rad/s2),
degree/second2 (deg/s2)
radian/second2 (rad/s2),
degree/second2 (deg/s2)
radian/second2 (rad/sec2),
degree/second2 (deg/sec2)
Torque
Newton-meter (N-m)
dyne-centimeter
(dyn-cm)
pound-foot (lb-ft)
A-3
mech_pdf.book Page 4 Tuesday, February 1, 2005 1:57 PM
Technical Conventions
A-4
mech_pdf.book Page 1 Tuesday, February 1, 2005 1:57 PM
B
Bibliography
mech_pdf.book Page 2 Tuesday, February 1, 2005 1:57 PM
Bibliography
[1] Gill, P. E., W. Murray, and M. Wright, Practical Optimization, San Diego,
Academic Press, 1981.
[2] Goldstein, H., Classical Mechanics, Second Edition, Reading,
Massachusetts, Addison-Wesley, 1980.
[3] Goodman, L. E., and W. H. Warner, Statics, Mineola, New York, Dover
Publications, 2001 (original edition, 1964).
[4] Goodman, L. E., and W. H. Warner, Dynamics, Mineola, New York, Dover
Publications, 2001 (original edition, 1963).
[5] Haug, E. J., Computer-Aided Kinematics and Dynamics of Mechanical
Systems, Volume 1: Basic Methods, Boston, Allyn & Bacon, 1989.
[6] Jos, J. V., and E. J. Saletan, Classical Dynamics: A Contemporary
Approach, Cambridge, Cambridge University Press, 1998.
[7] JPL DARTS Web page on spatial operator algebra:
http://dshell.jpl.nasa.gov/references.html.
[8] Marrin, C., and B. Campbell, Teach Yourself VRML 2 in 21 Days,
Indianapolis, Indiana, Sams.net, 1997.
[9] Marsden, J. E., and T. S. Ratiu, Introduction to Mechanics and Symmetry,
Second Edition, New York, Springer-Verlag, 1999.
[10] Meriam, J. L., Engineering Mechanics, Fourth Edition, two volumes,
New York, John Wiley and Sons, 1997.
[11] Murray, R. M., Z. Li, and S. S. Sastry, A Mathematical Introduction to
Robotic Manipulation, Boca Raton, Florida, CRC Press, 1994.
[12] von Schwerin, R., MultiBody System SIMulation: Numerical Methods,
Algorithms, and Software, Berlin, Springer-Verlag, 1999.
B-2
mech_pdf.book Page 1 Tuesday, February 1, 2005 1:57 PM
Glossary
actuator
An actuator converts a Simulink signal into SimMechanics force/torque or
motion signals.
You can configure a body actuator to apply forces/torques to a body either as
an explicit function of time or through feedback forces/torques.
You can configure a joint actuator to apply forces/torques between the bodies
connected on either side of the joint.
You can configure a driver actuator to apply relative motion between the
bodies connected on either side of the driver.
SimMechanics also has two specialized actuators, one for setting joint initial
conditions and one for applying stiction to a joint.
Actuator
What the Actuator Does
Body Actuator
Applies forces to a body
Driver Actuator
Applies motion to a time-dependent constraint
Joint Actuator
Applies forces or motions to a joint
Joint Initial Condition
Actuator
Sets a joints initial conditions
Joint Stiction Actuator
Applies static and kinetic friction to joint motion
In SimMechanics, an Actuator block has an open round SimMechanics
connector port for connecting with a Body, Joint, or Driver block and an
angle bracket > Simulink inport for connecting with normal Simulink blocks,
such as Source blocks for generating force/torque signals.
See also body, connector port, driver, initial condition actuator, joint, primitive
joint, sensor, and stiction actuator.
adjoining CS
The adjoining CS of a Body CS is the CS on the neighboring body or ground
directly connected to the original Body CS by a Joint, Constraint, or Driver.
See also body, Body CS, coordinate system (CS), grounded CS, and World.
assembled joint
Restricts the Body coordinate systems (CSs) on the two bodies at either end of
the joint.
For an assembled prismatic joint, the two Body CS origins must lie along the
prismatic axis. The two Bodies translate relatively along the same axis.
For an assembled joint with multiple prismatic primitives, the two Body CS
origins must lie in the plane or space defined by the directions of the
prismatic axes.
Glossary-1
mech_pdf.book Page 2 Tuesday, February 1, 2005 1:57 PM
For an assembled revolute joint, the two Body CS origins must be collocated.
The two Bodies rotate relatively about the same axis.
For an assembled joint with multiple revolute primitives, the two Body CS
origins must be collocated.
For an assembled spherical joint, the two Body CS origins must be collocated
at the spherical primitives pivot point. The two Bodies pivot relatively about
this common origin.
You specify an assembly tolerance for assembled joints, the maximum
dislocation distance allowed between all pairs of assembled Body CS origins
and the maximum angle of misalignment between all pairs of assembled Body
motion axes. If the distance dislocations and/or axis misalignments in an
assembled joint grow larger than the assembly tolerance, the simulation stops
with an error.
See also assembly tolerance, Body CS, collocation, disassembled joint, joint,
and primitive joint.
assembly
Representation of a machine in computer-aided design. An assembly includes
parts (bodies with full geometric, mass, and inertia tensor information), as well
as mates representing the parts degrees of freedom.
Every assembly has a fundamental root. Assemblies can also have one or more
subassemblies branching off the main assembly at single point.
Assembly specifications typically also include design tolerances and how
subassemblies move and how they are connected to the main assembly.
See also body, computer-aided design (CAD), degree of freedom (DoF),
fundamental root, inertia tensor, mass, mate, part, and subassembly.
assembly
tolerance
Determines how closely an assembled joint must be collocated and aligned. An
assembled joint is connected on either side to Body coordinate systems (CSs) on
two Bodies and restricts the relative configurations and motions of those Body
CSs.
The assembly tolerances set the maximum dislocation of Body CS origins and
maximum misalignment of motion axes allowed in assembled joints during the
simulation.
For assembled prismatic primitives, each pair of Body CS origins must lie in
the subspace defined by the prismatic axes. Each pair of Bodies translates
along these common axes.
Glossary-2
mech_pdf.book Page 3 Tuesday, February 1, 2005 1:57 PM
Glossary
For assembled revolute primitives, each pair of Body CS origins must be
collocated and their respective rotational axes aligned. Each pair of Bodies
rotates about these common axes.
For an assembled spherical primitive, the pair of Body CS origins must be
collocated. The two Bodies pivot about this common origin.
SimMechanics attempts to assemble all joints in your machine at the start of
simulation, including initially disassembled joints. If it cannot, the simulation
stops with an error.
If the two Body CSs separate or the joint axes misalign in a way that makes
their connecting assembled joint primitives no longer respect the assembly
tolerances, the simulation stops with an error.
See also assembled joint, Body CS, collocation, disassembled joint, and joint.
axis-angle
rotation
A representation of a three-dimensional spherical rotation as a rotation axis
vector n = (nx,ny,nz) of unit length (n*n = nx2 + ny2 + nz2 = 1) and a rotation
angle . Define the rotation axis by the vector n; rotate about that axis by
using the right-hand rule.
The rotation axis direction is equivalent to specifying two independent angles;
is the third independent angle making up the rotation.
In VRML, you represent body rotations by a vector signal [nx ny nz ].
See also degree of freedom (DoF), Euler angles, primitive joint, quaternion,
right-hand rule, rotation matrix, and VRML.
base (base body)
The point from which the joint is directed. The joint directionality runs from
base to follower body.
Joint directionality sets the direction and the positive sign of all joint
position/angle, motion, and force/torque data.
See also body, directionality, follower (follower body), and right-hand rule.
body
The basic element of a mechanical system or machine. It is characterized by
Its mass properties (mass and inertia tensor)
Its position and orientation in space
Any attached Body coordinate systems
Glossary-3
mech_pdf.book Page 4 Tuesday, February 1, 2005 1:57 PM
Bodies are connected to one another by joints, constraints, or drivers. Bodies
carry no degrees of freedom.
You can attach to a Body block any number of Body coordinate systems (CSs).
All SimMechanics Bodies automatically maintain a minimum of one Body CS
at the bodys center of gravity (CG). The Body block has special axis triad CS
ports , instead of the open, round connector ports , to indicate the attached
Body CSs.
See also actuator, adjoining CS, Body CS, center of gravity (CG), convex hull,
coordinate system (CS), degree of freedom (DoF), equivalent ellipsoid, inertia
tensor, joint, local CS, mass, and sensor.
Body CS
A local coordinate system (CS) attached to a body, carried along with that
bodys motion. In general, bodies accelerate as they move, and therefore Body
CSs define noninertial reference frames.
You can attach any number of Body CSs to a Body block, and you can choose
where to place the Body CS origins and how to orient the Body CS axes. The
Body block has special axis triad CS ports
instead of the open, round
connector ports, to give you access to these Body CSs for connecting Joint,
Sensor, and Actuator blocks.
Every Body block has an automatic, minimum Body CS at its center of gravity
(CG). By default, it also has two other Body CSs for connection to adjacent
Joints. The origin and axis orientation of each Body CSs once set by the user
during Body configuration, are interpreted as fixed rigidly in that body during
the simulation.
See also body, center of gravity (CG), convex hull, coordinate system (CS),
ground, grounded CS, local CS, reference frame (RF), and World.
CAD
See computer-aided design (CAD).
center of gravity
(CG)
The center of gravity or center of mass of a extended body is the point in space
about which the entire body balances in a uniform gravitational field. For
translational dynamics, the bodys entire mass can be considered as if
concentrated at this point.
Every Body block has an automatic, minimum Body coordinate system (CS)
with its origin at the CG the CG CS. This origin point and the Body CS
coordinate axes remain fixed rigidly in the body during the simulation.
Glossary-4
mech_pdf.book Page 5 Tuesday, February 1, 2005 1:57 PM
Glossary
See also body, Body CS, degree of freedom (DoF), inertia tensor, kinematics, and
primitive joint.
CG
See center of gravity (CG).
closed loop
system
You can disconnect a closed loop system into two separate systems only by
cutting more than one joint. The number of closed loops is equal to the
minimum number, minus one, of cuttings needed to disconnect the system into
two systems.
See also open system and topology.
collocation
Two points in space are collocated if they are coincident, within assembly
tolerances.
See also assembled joint, assembly tolerance, and disassembled joint.
composite joint
A joint compounded from more than one joint primitive and thus representing
more than one degree of freedom. The joint primitives constituting a composite
joint are the primitives of that joint.
A spherical primitive represents three rotational degrees of freedom, but is
treated as a primitive.
See also constrained joint, degree of freedom (DoF), joint, and primitive joint.
computer-aided
design (CAD)
Computer-aided design systems or platforms provide an environment to design
machines, with full geometric information about parts (bodies) and their
spatial relationships, as well as the degrees of freedom and mass properties
(masses and inertia tensors) of the parts.
A CAD representation of a machine is an assembly.
See also assembly, body, degree of freedom (DoF), inertia tensor, mass, mate,
and part.
connection line
You connect each SimMechanics block to another by using SimMechanics
connection lines. These lines function only with SimMechanics blocks. They do
not carry signals, unlike normal Simulink lines, and cannot be branched. You
cannot link connection lines directly to Simulink lines.
Connection lines appear red and dashed if they are not anchored at both ends
to a connector port . Once you so anchor them, the lines become black and
solid.
See also actuator, connector port, and sensor.
Glossary-5
mech_pdf.book Page 6 Tuesday, February 1, 2005 1:57 PM
connector port
A special anchor for a connection line. Each SimMechanics block has one or
more open round SimMechanics connector ports for connecting to other
SimMechanics blocks. You must connect these round ports only to other
SimMechanics round ports. When an open connector port is attached to a
connection line, the Port changes to solid .
A special Connection Port block is provided in the Library Browser to create a
round SimMechanics connector port for an entire subsystem on that
subsystems boundary.
See also actuator, connection line, and sensor.
constrained
joint
A composite joint with one or more internal constraints restricting the joints
primitives.
An example is the Screw block, which has a prismatic and a revolute primitive
with their motions in fixed ratio. Only one of these degrees of freedom is
independent.
See also degree of freedom (DoF), joint, and primitive joint.
constraint
A restriction among degrees of freedom imposed independently of any applied
forces/torques. A constraint removes one or more independent degrees of
freedom, unless that constraint is redundant and restricts degrees of freedom
that otherwise could not move anyway. Constraints can also create
inconsistencies with the applied forces/torques that lead to simulation errors.
Constraints are kinematic: they must involve only coordinates and/or
velocities. Higher derivatives of coordinates (accelerations, etc.) are
determined by the Newtonian force/torque laws and cannot be independently
constrained.
Constraints can be holonomic (integrable into a form involving only
coordinates) or nonholonomic (not integrable; that is, irreducibly involving
velocities).
The relationship specified by a constraint can be an explicit function of time
(rheonomic) or not (scleronomic). In SimMechanics, scleronomic constraints are
called Constraints, and rheonomic constraints are called Drivers.
SimMechanics Constraint/Driver blocks are attached to pairs of Body blocks.
See also body, degree of freedom (DoF), directionality, and driver.
Glossary-6
mech_pdf.book Page 7 Tuesday, February 1, 2005 1:57 PM
Glossary
convex hull
The surface of minimum area with convex (outward-bowing) curvature that
passes through all the spatial points in a set. In three dimensions, this set must
contain at least four distinct, non-coplanar points to make a closed surface with
nonzero enclosed volume.
In SimMechanics, the convex hull is an option for visualizing a body. The set of
points is all the Body coordinate system (CS) origins configured in that Body
block. The visualization of an entire machine is the set of the convex hulls of all
its bodies.
If a Body has fewer than four distinct, non-coplanar Body CSs, its convex hull
is a lower-dimensional figure: three distinct Body CSs produce a triangle
without volume; two distinct Body CSs produce a line without area; and one
Body CS, a point without length.
See also body, Body CS, and equivalent ellipsoid.
coordinate
system (CS)
A coordinate system is defined, in a particular reference frame (RF), by a choice
of origin and orientation of coordinate axes, assumed orthogonal and Cartesian
(rectangular). An observer attached to that CS measures distances from that
origin and directions relative to those axes.
SimMechanics has two CS types:
- World: global or absolute inertial CS at rest
- Local CS:
Grounded CS
Body CS, including the center of gravity (CG) CS
A common synonym for coordinate systems is working frame.
See also body, Body CS, center of gravity (CG), convex hull, grounded CS, local
CS, reference frame (RF), and World.
CS
A coordinate system (CS).
degree of
freedom (DoF)
A single coordinate of relative motion between two bodies. Such a coordinate is
free only if it can respond without constraint or imposed motion to externally
applied forces or torques. For translational motion, a DoF is a linear coordinate
along a single direction. For rotational motion, a DoF is an angular coordinate
about a single, fixed axis.
A prismatic joint primitive represents a single translational DoF. A revolute
joint primitive represents a single rotational DoF. A spherical joint primitive
Glossary-7
mech_pdf.book Page 8 Tuesday, February 1, 2005 1:57 PM
represents three rotational DoFs in angle-axis form. A weld joint primitive
represents zero DoFs.
See also body, coordinate system (CS), dynamics, joint, and kinematics.
directionality
The directionality of a joint, constraint, or driver is its direction of forward
motion.
The joint directionality is set by the order of the joints connected bodies and
the direction of the joint axis vector. One body is the base body, the other the
follower body. The joint direction runs from base to follower, up to the sign of
the joint axis vector. Reversing the base-follower order or the joint axis vector
direction reverses the forward direction of the joint.
Joint directionality sets the direction and the positive sign of all joint
position/angle, motion, and force/torque data.
Directionality of constraints and drivers is similar, except there is no joint axis,
only the base-follower sequence.
See also base (base body), body, follower (follower body), joint, and right-hand
rule.
disassembled
joint
A disassembled joint need not respect the assembly tolerances of your machine.
For a disassembled prismatic primitive, the Body coordinate system (CS)
origins do not have to lie on the prismatic axis.
For a disassembled revolute primitive, the Body CS origins do not have to be
collocated.
For a disassembled spherical primitive, the Body CS origins do not have to
be collocated.
SimMechanics attempts to assemble all disassembled joints in your machine at
the start of simulation. If it cannot, the simulation stops with an error.
You can only use disassembled joints in a closed loop, with no more than one
per loop.
See also assembled joint, assembly tolerance, closed loop system, collocation,
and topology.
DoF
A degree of freedom (DoF).
driver
A constraint that restricts degrees of freedom as an explicit function of time (a
rheonomic constraint) and independently of any applied forces/torques. A
Glossary-8
mech_pdf.book Page 9 Tuesday, February 1, 2005 1:57 PM
Glossary
driver removes one or more independent degrees of freedom, unless that driver
is inconsistent with the applied forces/torques and forces a simulation error.
In SimMechanics, you specify the driver function of time in a dialog box in
terms of an input Simulink signal from a Driver Actuator.
SimMechanics Driver blocks are attached to pairs of Body blocks.
See also actuator, body, constraint, directionality, and degree of freedom (DoF).
dynamics
A forward dynamic analysis of a mechanical system specifies
The topology of how bodies are connected
The degrees of freedom (DoFs) and constraints among DoFs
All the forces/torques applied to the bodies
The mass properties (masses and inertia tensors) of the bodies
The initial condition of all DoFs:
- Initial linear coordinates and velocities
- Initial angular coordinates and velocities
The analysis then solves Newtons laws to find the systems motion for all later
times.
Inverse dynamics is the same, except that the systems motion is specified and
the forces/torques necessary to produce this motion are determined.
Dynamics is distinguished from kinematics by explicit specification of applied
forces/torques and body mass properties.
See also constraint, degree of freedom (DoF), inertia tensor, kinematics, mass,
and topology.
equivalent
ellipsoid
The equivalent ellipsoid of a body is the homogeneous solid ellipsoid, centered
at the bodys center of gravity, with the same principal moments of inertia and
principal axes as the body. A homogeneous solid ellipsoid is the simplest body
with three distinct principal moments.
Every body has a unique equivalent ellipsoid, but a given homogeneous
ellipsoid corresponds to an infinite number of other, more complicated, bodies.
The rotational dynamics of a body depend only on its equivalent ellipsoid
(which determines its principal moments and principal axes), not on its
detailed shape.
Glossary-9
mech_pdf.book Page 10 Tuesday, February 1, 2005 1:57 PM
In SimMechanics, the equivalent ellipsoid is an option for visualizing a body.
See also body, convex hull, dynamics, inertia tensor, principal axes, and
principal inertial moments.
Euler angles
A representation of a three-dimensional spherical rotation as a product of three
successive independent rotations about three independent axes by three
independent (Euler) angles.
See also axis-angle rotation, degree of freedom (DoF), primitive joint,
quaternion, right-hand rule, and rotation matrix.
fixed part
A fixed part of a computer-aided design subassembly is a part that is welded
to the subassembly root. That is, it cannot move relative to the subassembly
root.
See also computer-aided design (CAD), root body, subassembly, and
subassembly root.
follower
(follower body)
The point to which the joint is directed. The joint directionality runs from base
to follower body.
Joint directionality sets the direction and the positive sign of all joint
position/angle, motion, and force/torque data.
See also base (base body), body, directionality, and right-hand rule.
fundamental
root
A point in a computer-aided assembly that does not move. All translational and
rotational motion of parts in the assembly reference this unmoving point.
See also assembly, computer-aided design (CAD), part, and root body.
ground
A ground or ground point is a special point fixed at rest in the absolute or global
inertial World reference frame.
Each ground has an associated grounded coordinate system (CS). The
grounded CSs origin is identical to the ground point, and its coordinate axes
are always parallel to the coordinate axes of World.
See also body, coordinate system (CS), grounded CS, machine, and World.
grounded CS
Glossary-10
A local CS attached to a ground point. It is at rest in World, but its origin is
wherever the ground point is and therefore in general shifted with respect to
the World CS origin. The coordinate axes of a grounded CS are always parallel
to the World CS axes.
mech_pdf.book Page 11 Tuesday, February 1, 2005 1:57 PM
Glossary
The World coordinate axes are defined so that:
+x points right
+y points up (gravity in -y direction)
+z points out of the screen, in three dimensions
You automatically create a Grounded CS whenever you set up a Ground block.
See also adjoining CS, body, Body CS, coordinate system (CS), ground, local
CS, and World.
inertia tensor
The inertia or moment of inertia tensor of an extended rigid body describes its
internal mass distribution and the bodys angular acceleration in response to
an applied torque.
Let V be the bodys volume and (r) its mass density, a function of vector
position r within the body. Then the components of the inertia tensor I are:
I ij =
dV [ ij r
2 r r ] ( r )
i j
The indices i, j range over 1, 2, 3, or x, y, z. This tensor is a real, symmetric
3-by-3 matrix or equivalent MATLAB expression.
SimMechanics always assumes the inertia tensor of a body is evaluated in that
bodys center of gravity coordinate system (CG CS). That is, the origin is set to
the bodys CG and the coordinate axes are the CG CS axes.
Because the CG CS of a Body block is fixed rigidly in the body during
simulation, the values of the inertia tensor components do not change as the
body rotates.
See also body, Body CS, equivalent ellipsoid, mass, principal axes, and
principal inertial moments.
initial condition
actuator
An initial condition actuator gives you a way to move a systems degrees of
freedom nondynamically to prepare a system for dynamical integration, in a
way consistent with all constraints.
In SimMechanics, the initial conditions are applied to a joint primitive.
See also actuator, dynamics, and kinematics.
Glossary-11
mech_pdf.book Page 12 Tuesday, February 1, 2005 1:57 PM
joint
Represents one or more mechanical degrees of freedom between two bodies.
Joint blocks connect two Body blocks in a SimMechanics schematic. Joints
have no mass properties such as a mass or an inertia tensor.
A joint primitive represents one translational or rotational degree of freedom
or one spherical (three rotational degrees of freedom in angle-axis form).
Prismatic and revolute primitives have motion axis vectors. A weld primitive
has no degrees of freedom.
A primitive joint contains one joint primitive. A composite joint contains more
than one joint primitive.
Joints have a directionality set by their base-to-follower Body order and the
direction of the joint primitive axis. The sign of all position/angle, motion, and
force/torque data is determined by this directionality.
See also actuator, assembled joint, base (base body), body, composite joint,
constrained joint, constraint, degree of freedom (DoF), directionality,
disassembled joint, follower (follower body), ground, inertia tensor, massless
connector, primitive joint, and sensor.
kinematics
A kinematic analysis of a mechanical system specifies topology, degrees of
freedom (DoFs), motions, and constraints, without specification of applied
forces/torques or the mass properties of the bodies.
The machine state at some time is the set of all
Instantaneous positions
Instantaneous velocities
of all bodies in the system, for both linear (translational) and angular
(rotational) DoFs of the bodies.
Specification of applied forces/torques and solution of the systems motion as a
function of time are given by the systems dynamics.
See also constraint, degree of freedom (DoF), dynamics, and topology.
local CS
A local coordinate system (CS) is attached to either a Ground or a Body:
Grounded CS
Body CS
Glossary-12
mech_pdf.book Page 13 Tuesday, February 1, 2005 1:57 PM
Glossary
You define Body CSs when you configure the properties of a Body. A Grounded
CS is automatically defined when you represent a ground point by a Ground
block.
A grounded CS is always at rest in the World reference frame. The origin of this
Grounded CS is the same point as the ground point and therefore in general
not the same as the World CS origin.
A Body CS is fixed rigidly in the body and carried along with that bodys
motion. To indicate an attached coordinate system, a Body block has a special
axis triad CS port
in place of the open, round connector port .
See also body, Body CS, coordinate system (CS), grounded CS, reference frame
(RF), and World.
machine
In a SimMechanics model, a machine is a complete, connected block diagram
representing one mechanical system. It is topologically isolated from any other
machine in your model and has at least one ground.
A SimMechanics model has one or more machines.
See also ground and topology.
machine
precision
constraint
A machine precision constraint is a constraint numerically implemented on the
constrained degrees of freedom to the precision of your computer processors
arithmetic.
The precision to which the constraint is maintained depends on scale or the
physical system of units.
See also constraint, stabilizing constraint, and tolerancing constraint.
mass
The proportionality between a force on a body and the resulting translational
acceleration of that body.
Let V be the bodys volume and (r) its mass density, a function of position r
within the body. Then the mass m is:
m =
dV ( r )
V
The mass is a real, positive scalar or equivalent MATLAB expression.
A bodys mass is insensitive to choice of reference frame, coordinate system
origin, or coordinate axes orientation.
Glossary-13
mech_pdf.book Page 14 Tuesday, February 1, 2005 1:57 PM
See also body and inertia tensor.
massless
connector
A massless connector is equivalent to two joints whose respective primitive
axes are spatially separated by a fixed distance. You can specify the gap
distance and the axis of separation. The space between the degrees of freedom
is filled by a rigid connector of zero mass.
You cannot actuate or sense a massless connector.
See also disassembled joint and joint.
mate
A mate represents one or more degrees of freedom of the parts in a
computer-aided design assembly.
After translation into a SimMechanics model, degrees of freedom are
represented by joints.
See also assembly, computer-aided design (CAD), degree of freedom (DoF), joint,
and part.
open system
You can disconnect an open system into two separate systems by cutting no
more than one joint.
Such systems can be divided into two types:
An open chain is a series of bodies connected by joints and topologically
equivalent to a line.
An open tree is a series of bodies connected by joints in which at least one
body has more than two joints connected to it. Bodies with more than two
connected joints define branch points in the tree. A tree can be disconnected
into multiple chains by cutting the branch points.
The end body of a chain is a body with only one connected joint.
See also closed loop system and topology.
part
A part represents a body in a computer-aided design (CAD) assembly. In CAD
representations, a part typically includes full geometric, as well as mass and
inertia tensor, information about a body.
Body degrees of freedom are represented in CAD by mates.
After translation into a SimMechanics model, parts are represented by bodies.
See also assembly, body, computer-aided design (CAD), degree of freedom
(DoF), inertia tensor, mass, and mate.
Glossary-14
mech_pdf.book Page 15 Tuesday, February 1, 2005 1:57 PM
Glossary
physical tree
You obtain the physical tree representation of a machine topology from the full
machine topology by removing actuators and sensors and cutting each closed
loop once. The physical tree retains bodies, joints, constraints, and drivers.
See also closed loop system, open system, spanning tree, and topology.
primitive joint
A primitive joint expresses one degree of freedom (DoF) or coordinate of motion,
if this DoF is a translation along one direction (prismatic joint) or a rotation
about one fixed axis (revolute joint).
In SimMechanics, a spherical joint (three DoFs: two rotations to specify
directional axis, one rotation about that axis) is also treated as a primitive
joint.
These three types of primitive joints are the joint primitives from which
composite joints are built up.
A weld primitive has no degrees of freedom.
See also composite joint and joint.
principal axes
The inertia tensor of a body is real and symmetric and therefore can be
diagonalized, with three real eigenvalues and three orthogonal eigenvectors.
The principal axes of a body are these eigenvectors.
See also equivalent ellipsoid, inertia tensor, and principal inertial moments.
principal
inertial
moments
The inertia tensor of a body is real, symmetric, and diagonalizable, with three
real eigenvalues and three orthogonal eigenvectors. The principal inertial
moments or principal moments of inertia of a body are these eigenvalues, the
diagonal values when the tensor is diagonalized.
The principal moments of a real body satisfy the triangle inequalities: the sum
of any two moments is greater than or equal to the third moment.
If two of the three principal moments are equal, the body has some symmetry
and is dynamically equivalent to a symmetric top. If all three principal
moments are equal, the body is dynamically equivalent to a sphere.
See also equivalent ellipsoid, inertia tensor, and principal axes.
quaternion
A quaternion represents a three-dimensional spherical rotation as a
four-component row vector of unit length:
q = [nx*sin(/2) ny*sin(/2) nz*sin(/2) cos(/2)],
Glossary-15
mech_pdf.book Page 16 Tuesday, February 1, 2005 1:57 PM
with q*q = 1. The vector n = (nx,ny,nz) is a three-component vector of unit
length: n*n = 1. The unit vector n specifies the axis of rotation. The rotation
angle about that axis is and follows the right-hand rule.
The axis-angle representation of the rotation is just [ n ].
See also axis-angle rotation, degree of freedom (DoF), Euler angles, primitive
joint, right-hand rule, and rotation matrix.
reference frame
(RF)
The state of motion of an observer.
An inertial RF is a member of a set of all RFs moving uniformly with respect to
one another, without relative acceleration.
An RF is necessary but not sufficient to define a coordinate system (CS). A CS
which requires an origin point and a oriented set of three orthogonal axes.
See also coordinate system (CS), local CS, and World.
RF
A reference frame (RF).
right-hand rule
The right-hand rule is the standard convention for determining the sign of a
rotation: point your right thumb into the positive rotation axis and curl your
fingers into the forward rotational direction.
See also degree of freedom (DoF), directionality, and joint.
root body
After a computer-aided design (CAD) assembly is translated into a
SimMechanics model, a block sequence Ground Root Weld Root Body or
Root Body Root Weld Fixed Body represents the CAD assemblys
fundamental or subassembly root, respectively.
In CAD assemblies, the fundamental or subassembly root represents a fixed
point relative to which all part motion or subassembly part motion is
measured.
See also assembly, body, computer-aided design (CAD), fixed part, fundamental
root, ground, subassembly, and subassembly root.
Glossary-16
mech_pdf.book Page 17 Tuesday, February 1, 2005 1:57 PM
Glossary
rotation matrix
A representation of a three-dimensional spherical rotation as a 3-by-3 real,
orthogonal matrix R: RTR = RRT = I, where I is the 3-by-3 identity and RT is
the transpose of R.
R
R
R
11 12 13
R = R
R
R
21 22 23
R
R
R
31 32 33
In general, R requires three independent angles to specify the rotation fully.
There are many ways to represent the three independent angles. Here are two:
You can form three independent rotation matrices R1, R2, R3, each
representing a single independent rotation. Then compose the full rotation
matrix R with respect to fixed coordinate axes (like World) as a product of
these three: R = R3*R2*R1. The three angles are Euler angles.
You can represent R in terms of an axis-angle rotation n = (nx,ny,nz) and ,
with n*n = 1. The three independent angles are and the two needed to
:
orient n. Form the antisymmetric matrix
=
0 n z n y
n
0 n x
z
n y n x 0
Then Rodrigues formula simplifies R:
) = 1 +
sin +
2 ( 1 cos )
R = exp (
See also axis-angle rotation, degree of freedom (DoF), Euler angles, primitive
joint, quaternion, and right-hand rule.
sensor
Measures the motion of, or forces/torques acting on, a body or joint. A sensor
can also measure the reaction forces in a constraint or driver constraining a
pair of bodies.
In SimMechanics, a Sensor block has an open round SimMechanics connector
port for connecting with a Body or Joint block and an angle bracket >
Simulink outport for connecting with normal Simulink blocks, such as a Sinks
block like Scope.
Glossary-17
mech_pdf.book Page 18 Tuesday, February 1, 2005 1:57 PM
See also actuator, body, connector port, constraint, driver, joint, and primitive
joint.
spanning tree
You obtain the spanning tree representation of a machine topology from the
full machine topology by removing everything except bodies and joints and
cutting each closed loop once.
See also closed loop system, open system, physical tree, and topology.
stabilizing
constraint
Numerically implements a constraint by modifying the dynamics of a system
so that the constraint manifold is attractive, without changing the constrained
solution. This constraint solver type is computationally the most efficient.
The precision to which the constraint is maintained depends on scale or the
physical system of units.
See also constraint, machine precision constraint, and tolerancing constraint.
stiction actuator
Applies discontinuous friction forces to a joint primitive according to the
relative velocity of one body with the other body.
If this relative velocity drops below a specified threshold, the relative motion
ceases and the bodies or joints become locked rigidly to one another by static
friction.
Above that threshold, the bodies or joints move relative to one another with
kinetic friction.
See also actuator, composite joint, dynamics, joint, and primitive joint.
subassembly
Representation of a subset of machine parts and mates in computer-aided
design (CAD).
A subassembly is attached to its parent CAD assembly at a single branching
point.
A subassembly is either flexible or rigid. That is, its parts either can move with
respect to one another or they cannot.
See also assembly, computer-aided design (CAD), mate, part, and subassembly
root.
subassembly
root
Glossary-18
A point in a computer-aided design (CAD) subassembly that does not move
relative to the assembly point off of which it branches. All translational and
rotational motion of parts in the subassembly reference this unmoving point.
mech_pdf.book Page 19 Tuesday, February 1, 2005 1:57 PM
Glossary
See also assembly, computer-aided design (CAD), fundamental root, part, root
body, and subassembly.
tolerancing
constraint
A tolerancing constraint is numerically implemented on constrained degrees of
freedom only up to a specified accuracy and/or precision.
This accuracy/precision is independent of any accuracy/precision limits on the
solver used to integrate the systems motion, although constraints cannot be
maintained to greater accuracy than the accuracy of the solver.
The precision to which the constraint is maintained depends on scale or the
physical system of units.
Tolerancing constraints are useful in realistic simulation of slippage (slop or
play) in constraints.
See also constraint, machine precision constraint, and stabilizing constraint.
topology
The global connectivity of the elements of a machine.
For mechanical models, the elements are bodies and the connections are joints,
constraints, and drivers. Two topologies are equivalent if you can transform one
system into another by continuous deformations and without cutting
connections or joining elements.
An open system has no closed loops.
An open chain is topologically equivalent to a line; and each body is
connected to only two other bodies, if the body is internal, or one other body
if it is at an end.
An open tree has one or more branch points. A branch point is where an
internal body is connected to more than two other bodies. A tree can be
disconnected into multiple chains by cutting at the branch points.
A closed loop system has one or more closed loops. The number of closed loops
is equal to the minimum number of joints, minus one, that must be cut to
dissociate a system into two disconnected systems.
An actual system can have one of these primitive topologies or can be built up
from multiple primitive topologies.
See also body, closed loop system, joint, machine, and open system.
VRML
Virtual Reality Modeling Language, an open, Web-oriented ISO standard for
defining three-dimensional virtual worlds in multimedia and the Internet. The
Glossary-19
mech_pdf.book Page 20 Tuesday, February 1, 2005 1:57 PM
Virtual Reality Toolbox uses VRML to create and populate virtual worlds with
user-defined bodies.
In VRML, body rotations are represented in the axis-angle form. The
SimMechanics RotationMatrix2VR block converts rotation matrices to the
equivalent axis-angle forms.
See also axis-angle rotation and the Web3D Consortium at www.web3d.org.
World
In SimMechanics, World is both the absolute inertial reference frame (RF) and
absolute coordinate system (CS) in that RF. World has a fixed origin and fixed
coordinate axes that cannot be changed.
The World coordinate axes are defined so that:
+x points right
+y points up (gravity in -y direction)
+z points out of the screen, in three dimensions
See also adjoining CS, coordinate system (CS), ground, grounded CS, and
reference frame (RF).
Glossary-20
mech_pdf.book Page 1 Tuesday, February 1, 2005 1:57 PM
Index
A
abbreviations A-2
actuators
body 4-43
driver 4-54
initial condition 4-54
joint 4-48
stabilizing numerical derivatives 4-42
stiction 4-48
analysis modes
choosing 5-7
overview 1-19
See also Forward Dynamics mode, Inverse
Dynamics mode, Kinematics mode,
Trimming mode
Angle Driver block 9-7
animation
See also visualization
assembling joints
See also joints
assembly
CAD
See also computer-aided design
assembly tolerances
defined 4-23
setting 5-5
axis-angle rotation 3-9
B
base body 4-21
Bearing block 9-10
block libraries 9-2
viewing 2-2
bodies
actuating 4-43
body coordinate systems 4-10
modeling 4-10
rigid 4-10
sensing 4-64
Bodies block library 2-4
Body Actuator block 9-26
Body block 9-15
body coordinate systems
adding and deleting 4-16
Body CS ports 4-4
Body Sensor block 9-29
Body Spring & Damper block 9-33
Bushing block 9-36
C
CAD
See also computer-aided design
CAD translator 7-2
closed loops
choosing cut joint 4-33
constraint or driver block in 4-37
cutting 4-33
disassembled joint in 4-30
code generation
restrictions 5-33
run-time parameters 5-29
SimMechanics and 5-26
commands
import_physmod 10-2
mech_stateVectorMgr 10-5
computed force 4-66
Index-1
mech_pdf.book Page 2 Tuesday, February 1, 2005 1:57 PM
Index
computer-aided design (CAD)
building assemblies 7-6
editing models derived from 7-16
exporting assemblies into XML 7-10
generating CAD-based models 7-14
getting CAD translator help 7-12
importing assemblies into SimMechanics
7-14
installing CAD translators 7-3
models derived from 7-15
troubleshooting assembly export errors 7-13
troubleshooting models derived from 7-18
uninstalling CAD translators 7-5
connection lines 4-4
Connection Port block 9-41
connector ports 4-4
Constraint & Driver Sensor block 9-42
constraint solvers 5-5
constraint tolerances
defined 5-6
setting 5-6
constraints
directionality 4-36
holonomic 4-35
modeling 4-35
nonholonomic 4-35
rheonomic 4-35
scleronomic 4-35
sensing 4-66
Constraints & Drivers block library 2-5
Continuous Angle block 9-46
convex hulls 6-8
coordinate systems
transformations 3-4
Custom Joint block 9-49
Index-2
cutting joints
automatic in closed loops 4-33
marking cut joint 5-11
Cylindrical block 9-56
D
damper
See also spring-damper
degrees of freedom
apparent vs. independent 4-72
counting 4-72
relative 4-17
rotational 4-18
spherical 4-18
translational 4-18
weld 4-18
demo models 2-5
derivative
stabilizing in actuator signal 4-42
Disassembled Cylindrical block 9-60
disassembled joints
See also joints
Disassembled Prismatic block 9-65
Disassembled Revolute block 9-69
Disassembled Spherical block 9-73
Distance Driver block 9-76
Driver Actuator block 9-79
drivers
actuating 4-54
directionality 4-36
modeling 4-35
sensing 4-66
dynamics 1-20
mech_pdf.book Page 3 Tuesday, February 1, 2005 1:57 PM
Index
equivalent ellipsoids 6-5
errors
See also simulation, fixing errors
Euler angles 3-11
Eulers equations 8-4
exporting CAD assemblies
See also computer-aided design
See also XML
importing CAD assemblies
See also computer-aided design
See also XML
import_physmod command 10-2
inertia tensor
defined 8-4
introduced 4-10
time-varying 4-45
initial conditions
setting 4-54
In-Plane block 9-94
internal forces
represented by force elements 4-59
via sensor-actuator feedback 4-62
Inverse Dynamics mode
finding forces from motion 8-6
overview 1-20
setting up motion actuation 8-6
simulating in 8-11
F
follower body 4-21
Force Elements block library 2-5
Forward Dynamics mode
overview 1-20
friction
pure kinetic friction 4-44
See also stiction
G
Gear Constraint block 9-82
Gimbal block 9-86
gravity
as external signal 5-3
setting in a machine 5-3
Ground block 9-91
grounds
connecting to Machine Environment 4-8
ground point 4-8
grounded coordinate system 4-9
modeling 4-8
J
Joint Actuator block 9-99
Joint Initial Condition Actuator block 9-104
Joint Sensor block 9-108
Joint Spring & Damper block 9-115
Joint Stiction Actuator block 9-119
joints
actuating 4-48
assembly restrictions 4-23
automatic assembly of disassembled 4-31
cutting, automatic 4-33
cutting, manual 4-33
directionality 4-21
disassembled joints 4-30
joint primitives 4-18
Index-3
mech_pdf.book Page 4 Tuesday, February 1, 2005 1:57 PM
Index
manual assembly of 4-23
massless connectors 4-26
modeling 4-17
primitive axis 4-20
primitive vs. composite 4-18
sensing 4-66
Joints block library 2-4
Disassembled Joints block sublibrary 2-5
Massless Connectors block sublibrary 2-5
K
kinematics
machine state 3-2
overview 1-20
representing motion 3-6
Kinematics mode
finding forces from motion 8-6
overview 1-21
setting up motion actuation 8-6
simulating in 8-7
Machine Environment block
block reference 9-129
Constraints pane 9-133
Linearization pane 9-134
Parameters pane 9-131
Visualization pane 9-135
mass
defined 4-10
time-varying 4-45
massless connectors
See also joints
matlab
mech_stewart_control 4-43
mech_stateVectorMgr command 10-5
Mechanical Branching Bar block 9-137
mechanical settings
machine environment 5-3
simulation diagnostics 5-11
N
Newtons equations 8-3
Newtons laws 1-19
L
Linear Driver block 9-126
linearization
linearizing SimMechanics models 8-28
with closed-loop systems 8-34
with open-topology systems 8-29
M
machine
dimensionality 5-4
distinguished in a model 5-2
representing with blocks 4-2
Index-4
P
Parallel Constraint block 9-141
Planar block 9-144
Point-Curve Constraint block 9-149
Prismatic block 9-158
Q
quaternion 3-10
mech_pdf.book Page 5 Tuesday, February 1, 2005 1:57 PM
Index
R
reaction force 4-66
reference frames 3-4
Revolute block 9-162
Revolute-Revolute block 9-166
Revolute-Spherical block 9-171
rotation matrix 3-10
RotationMatrix2VR block 9-176
rotations
converting angular velocity 3-14
converting representations 3-11
representing 3-9
Spherical-Spherical block 9-192
spring-damper 4-59
stiction
classical Coulomb theory 9-123
mixed static-kinetic friction 4-52
modeling 4-48
See also friction
subsystem
in SimMechanics 4-6
masking 4-7
T
S
Screw block 9-178
sensors
body 4-64
constraint & driver 4-66
joint 4-66
Sensors & Actuators block library 2-5
signal lines 4-4
simulation
fixing errors 5-16
internal SimMechanics steps 5-14
Simulink
choosing solver 5-12
Configuration Parameters dialog 5-10
ports 4-4
setting solver tolerances 5-13
signal lines 4-4
singularities
mitigating 5-24
setting robust handling 5-9
Six-DoF block 9-183
spanning tree 4-69
Spherical block 9-187
technical conventions A-2
Telescoping block 9-196
tolerances
See also assembly tolerances
See also constraint tolerances
topology
invalid 4-71
model 4-69
validity of 4-71
Trimming mode
overview 1-21
simulating in 8-16
with constrained systems 8-23
with unconstrained systems 8-17
troubleshooting
See also computer-aided design
See also simulation, fixing errors
U
units, mechanical A-3
Universal block 9-200
Utilities block library 2-5
Index-5
mech_pdf.book Page 6 Tuesday, February 1, 2005 1:57 PM
Index
V
Variable Mass & Inertia Actuator block 9-205
Velocity Driver block 9-209
virtual reality
custom interface to SimMechanics 6-27
with computer-aided design (CAD) 6-27
visualization
changing display refresh rate 6-23
choosing body shape 6-5
controlling the simulation 6-23
machine display symbols 6-18
overview 1-21
perspective and window size 6-21
recording animations 6-25
rendering vs. animation 6-3
saving display settings 6-15
setting up 6-2
special SimMechanics symbols 6-11
special SimMechanics toolbar 6-15
speeding up animations 6-24
standard MATLAB Graphics controls 6-12
W
warnings
controlling warning messages 5-11
Weld block 9-213
working frame 3-4
World coordinate system 3-4
X
XML (Extensible Markup Language)
exporting from CAD 7-10
importing into SimMechanics 7-14
Physical Modeling format 7-2
See also computer-aided design
Index-6
Você também pode gostar
- Kuka How TODocumento14 páginasKuka How TOStefan Ristevski100% (1)
- Misconceptions About RealMisconceptions About Real Time Computing Time ComputingDocumento10 páginasMisconceptions About RealMisconceptions About Real Time Computing Time ComputingStefan RistevskiAinda não há avaliações
- Basic Queuing TheoryDocumento193 páginasBasic Queuing TheoryStefan RistevskiAinda não há avaliações
- Arduino Booklet PDFDocumento45 páginasArduino Booklet PDFgpt1708Ainda não há avaliações
- Soup RecipesDocumento27 páginasSoup RecipeslokikgAinda não há avaliações
- Gol Covek - Igor DzambazovDocumento168 páginasGol Covek - Igor DzambazovKrste Moskov82% (17)
- 405 F11 SyllabusDocumento2 páginas405 F11 SyllabusStefan RistevskiAinda não há avaliações
- 07.1-1-1 2011 G Plan Za ProdazbaDocumento1 página07.1-1-1 2011 G Plan Za ProdazbaStefan RistevskiAinda não há avaliações
- The Subtle Art of Not Giving a F*ck: A Counterintuitive Approach to Living a Good LifeNo EverandThe Subtle Art of Not Giving a F*ck: A Counterintuitive Approach to Living a Good LifeNota: 4 de 5 estrelas4/5 (5783)
- The Yellow House: A Memoir (2019 National Book Award Winner)No EverandThe Yellow House: A Memoir (2019 National Book Award Winner)Nota: 4 de 5 estrelas4/5 (98)
- Never Split the Difference: Negotiating As If Your Life Depended On ItNo EverandNever Split the Difference: Negotiating As If Your Life Depended On ItNota: 4.5 de 5 estrelas4.5/5 (838)
- The Emperor of All Maladies: A Biography of CancerNo EverandThe Emperor of All Maladies: A Biography of CancerNota: 4.5 de 5 estrelas4.5/5 (271)
- Hidden Figures: The American Dream and the Untold Story of the Black Women Mathematicians Who Helped Win the Space RaceNo EverandHidden Figures: The American Dream and the Untold Story of the Black Women Mathematicians Who Helped Win the Space RaceNota: 4 de 5 estrelas4/5 (890)
- The Little Book of Hygge: Danish Secrets to Happy LivingNo EverandThe Little Book of Hygge: Danish Secrets to Happy LivingNota: 3.5 de 5 estrelas3.5/5 (399)
- Team of Rivals: The Political Genius of Abraham LincolnNo EverandTeam of Rivals: The Political Genius of Abraham LincolnNota: 4.5 de 5 estrelas4.5/5 (234)
- Devil in the Grove: Thurgood Marshall, the Groveland Boys, and the Dawn of a New AmericaNo EverandDevil in the Grove: Thurgood Marshall, the Groveland Boys, and the Dawn of a New AmericaNota: 4.5 de 5 estrelas4.5/5 (265)
- A Heartbreaking Work Of Staggering Genius: A Memoir Based on a True StoryNo EverandA Heartbreaking Work Of Staggering Genius: A Memoir Based on a True StoryNota: 3.5 de 5 estrelas3.5/5 (231)
- Elon Musk: Tesla, SpaceX, and the Quest for a Fantastic FutureNo EverandElon Musk: Tesla, SpaceX, and the Quest for a Fantastic FutureNota: 4.5 de 5 estrelas4.5/5 (474)
- The Hard Thing About Hard Things: Building a Business When There Are No Easy AnswersNo EverandThe Hard Thing About Hard Things: Building a Business When There Are No Easy AnswersNota: 4.5 de 5 estrelas4.5/5 (344)
- The Unwinding: An Inner History of the New AmericaNo EverandThe Unwinding: An Inner History of the New AmericaNota: 4 de 5 estrelas4/5 (45)
- The World Is Flat 3.0: A Brief History of the Twenty-first CenturyNo EverandThe World Is Flat 3.0: A Brief History of the Twenty-first CenturyNota: 3.5 de 5 estrelas3.5/5 (2219)
- The Gifts of Imperfection: Let Go of Who You Think You're Supposed to Be and Embrace Who You AreNo EverandThe Gifts of Imperfection: Let Go of Who You Think You're Supposed to Be and Embrace Who You AreNota: 4 de 5 estrelas4/5 (1090)
- The Sympathizer: A Novel (Pulitzer Prize for Fiction)No EverandThe Sympathizer: A Novel (Pulitzer Prize for Fiction)Nota: 4.5 de 5 estrelas4.5/5 (119)
- Helical Model Electron Explains Quantum PhenomenaDocumento11 páginasHelical Model Electron Explains Quantum PhenomenaaliakouAinda não há avaliações
- MODULE 1.1 What Is SoundDocumento3 páginasMODULE 1.1 What Is SoundgaryfinkAinda não há avaliações
- Structure Lab-Strut BucklingDocumento7 páginasStructure Lab-Strut BucklingFendi RoonAinda não há avaliações
- Mechanics of Robotic ManipulationDocumento267 páginasMechanics of Robotic ManipulationAmmar Husain100% (7)
- CFD Lecture on Advanced TopicsDocumento52 páginasCFD Lecture on Advanced Topicscepong89Ainda não há avaliações
- Serway Chapter - 41Documento36 páginasSerway Chapter - 41Lujain TamimiAinda não há avaliações
- Dependence of angle of deviation on angle of incidence through liquidsDocumento20 páginasDependence of angle of deviation on angle of incidence through liquidsABHISHEK AjithkumarAinda não há avaliações
- Optical Fiber and Antenna Fundamentals QuizDocumento7 páginasOptical Fiber and Antenna Fundamentals Quizsadke213Ainda não há avaliações
- A Review of Philosophy of Arkān (Basic Constituents) in The Formation of Universe and Life in Contemporary EraDocumento11 páginasA Review of Philosophy of Arkān (Basic Constituents) in The Formation of Universe and Life in Contemporary Erawasim ahmedAinda não há avaliações
- C311 HMTDocumento9 páginasC311 HMTGajendran A MECH KIOTAinda não há avaliações
- ANSYS Autodyn Composite ModelingDocumento70 páginasANSYS Autodyn Composite Modelinggustavo5150Ainda não há avaliações
- Gamma Attenuation and ShieldingDocumento11 páginasGamma Attenuation and ShieldingAhmedAmer1Ainda não há avaliações
- Laws of MotionDocumento18 páginasLaws of MotionJhen BonAinda não há avaliações
- Heat Transfer Chapter 6 SummaryDocumento8 páginasHeat Transfer Chapter 6 SummaryJeremiah ValeraAinda não há avaliações
- Heat Conduction Equation: Heat and Mass Transfer: Fundamentals & ApplicationsDocumento75 páginasHeat Conduction Equation: Heat and Mass Transfer: Fundamentals & Applicationssalim ekizAinda não há avaliações
- 7 Statistical Thermodynamics-IIDocumento30 páginas7 Statistical Thermodynamics-IICahyarani ParamestiAinda não há avaliações
- Transient Heat TransferDocumento10 páginasTransient Heat TransferRimaz RameezAinda não há avaliações
- Jose Geraldo Pereira, Ruben Aldrovandi - An Introduction To Geometrical Physics-World Scientific (2017)Documento812 páginasJose Geraldo Pereira, Ruben Aldrovandi - An Introduction To Geometrical Physics-World Scientific (2017)Zaratustra Nietzche100% (1)
- Lecture Notes - Metal Forming PDFDocumento68 páginasLecture Notes - Metal Forming PDFIrfan KhanAinda não há avaliações
- Mechanical Engineering Review 2 Fundamentals ThermodynamicsDocumento5 páginasMechanical Engineering Review 2 Fundamentals ThermodynamicsIvy Joy UbinaAinda não há avaliações
- Illuminationfund PDFDocumento48 páginasIlluminationfund PDFMuhammad Ridwan100% (1)
- Eee-Vii-Computer Techniques Inâ Power Systemâ Â Analysis (06ee71) - Notes PDFDocumento151 páginasEee-Vii-Computer Techniques Inâ Power Systemâ Â Analysis (06ee71) - Notes PDFRK KAinda não há avaliações
- (Com Ganho) - D. Sharma Levy Statistical Fluctuations From A Random Amplifying MediumDocumento7 páginas(Com Ganho) - D. Sharma Levy Statistical Fluctuations From A Random Amplifying MediumEMANUEL PINHEIRO SANTOSAinda não há avaliações
- RODOLFO QUELIZA SANTIAGO Experiment 12Documento3 páginasRODOLFO QUELIZA SANTIAGO Experiment 12JOEL JR. MANALOTOAinda não há avaliações
- Effects of Contact Mistuning On Shrouded Blisk DynamicsDocumento12 páginasEffects of Contact Mistuning On Shrouded Blisk DynamicspeaceshadyAinda não há avaliações
- Limitations of Ruling Span Method at HiTempDocumento6 páginasLimitations of Ruling Span Method at HiTempbaybarsAinda não há avaliações
- PTG14 Oh4Documento37 páginasPTG14 Oh4Hifni Shofiyul AmaliAinda não há avaliações
- Fluid Mechanics PDFDocumento369 páginasFluid Mechanics PDFSidhant JaiswalAinda não há avaliações
- دوسة ديناميكا الغازات د.نجدت نشأتDocumento73 páginasدوسة ديناميكا الغازات د.نجدت نشأتMSeaiasAinda não há avaliações
- Calculus 01 Tangents and NormalsDocumento8 páginasCalculus 01 Tangents and NormalseliseudesafateAinda não há avaliações