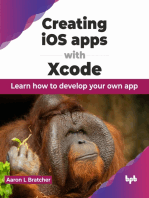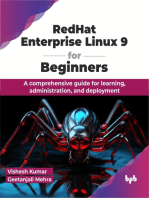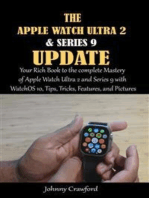Escolar Documentos
Profissional Documentos
Cultura Documentos
Emacs For Writers
Enviado por
DannyAravenaRiveraTítulo original
Direitos autorais
Formatos disponíveis
Compartilhar este documento
Compartilhar ou incorporar documento
Você considera este documento útil?
Este conteúdo é inapropriado?
Denunciar este documentoDireitos autorais:
Formatos disponíveis
Emacs For Writers
Enviado por
DannyAravenaRiveraDireitos autorais:
Formatos disponíveis
The Woodnotes Guide to Emacs for Writers
Randall Wood (www.therandymon.com)
4th July 2007
Contents
1 License and Version History
2 Introduction: Why a Text Editor instead of a Word Processor?
3 Xemacs or Emacs?
4 Setting up your environment
5 Adjust your vocabulary
6 The basics
7 Files (Opening, Saving, Printing, etc.)
8 Getting around with the cursor
9 Scrolling
10 Bookmarks
10
11 Selecting Text ("Regions")
10
12 Cutting and Pasting (Killing and Yanking)
10
13 Searching and Replacing
11
14 Word wrap (Filling)
13
1
LICENSE AND VERSION HISTORY
15 Formatting
15
16 Multiple Windows, Buffers, and Tabs
17
17 Spell Checking
18
18 Macros
19
19 Customizing keys
19
20 Customizing Your Work Environment
20
21 Emacs and LATEX
21
22 Learning more about emacs
22
List of Figures
Emacs Vocabulary and meaning . . . . . . . . . . . . . . . . . . . . . . . . . .
The Basics . . . . . . . . . . . . . . . . . . . . . . . . . . . . . . . . . . . . . .
File Commands . . . . . . . . . . . . . . . . . . . . . . . . . . . . . . . . . . . .
Cursor Movement . . . . . . . . . . . . . . . . . . . . . . . . . . . . . . . . . .
Scrolling . . . . . . . . . . . . . . . . . . . . . . . . . . . . . . . . . . . . . . . .
Bookmarks . . . . . . . . . . . . . . . . . . . . . . . . . . . . . . . . . . . . . .
10
Killing (cutting) . . . . . . . . . . . . . . . . . . . . . . . . . . . . . . . . . . . .
11
Killing and Yanking . . . . . . . . . . . . . . . . . . . . . . . . . . . . . . . . .
11
Accumulating Text in Buffers . . . . . . . . . . . . . . . . . . . . . . . . . . .
11
10
Searching and Replacing . . . . . . . . . . . . . . . . . . . . . . . . . . . . . .
12
11
Transposing, Joining, and Formatting . . . . . . . . . . . . . . . . . . . . . .
16
12
Misc. Environment Settings . . . . . . . . . . . . . . . . . . . . . . . . . . . .
21
License and Version History
This document is published under the Creative Commons Attribution-NonCommercialShareAlike 2.5 license as described at http://creativecommons.org/licenses/by-nc-sa/
2.5/. Please send comments, criticisms, and corrections to me at the email address
found at my website. Enjoy this guide: I enjoyed creating it.
4 July 2007: Added info on changing colors and font display
6 October 2006: Added licensing information and this version history. Over 2000
people have downloaded this guide!
2 March 2006: second update incorporating comments
1 January 2005: Original version, courtesy of a cold spell in Washington DC
Introduction: Why a Text Editor instead of a Word Processor?
Computers have become a mainstay of the work environment, and a lot of us use them to
write. Of the many tools out there that allow you to create files of text, word processors
have stolen the limelight for most, and its true that for some kinds of documents short
memos and office forms and such these tools are the best.
But for other kinds of documents word processors are certainly not the best tool for the
job: long documents, documents that require careful organization, fiction and other long
works of text, and for that matter, documents that require the ultimate in compatibility
between computers, systems, and time. For this last purpose, only pure text is guaranteed to transfer successfullyits the lowest common denominator. Macintosh users
call it "simple text" and edit it using the program by the same name. Windows users call
it "plain text" and edit it using Notepad. There are other programs available of course.
But because so much configuration on those systems require text files Unix and Linux
users are better acquainted with text files in general, and several extremely powerful text
editors exist Emacs is one of them, and in my opinion, a wonderful solution for writers.
If what you write is text, be it fiction, poems, massive emails, or the like, you may
be well served by a text editor over a word processor. Besides the advantages listed
above, and particularly the fact that you are guaranteed the software to read your file
will exist in the future, there are many other reasons to use text editors instead of word
processor. First of all, word processors distract you with usually unnecessary options.
Because your editor is going to do the formatting, you will probably be requested to send
in a document devoid of any mark up (bold, italics, etc.). And word processors can be
distracting in their incessant highlighting of misspelled words that beg to be corrected
before moving on thus interrupting your train of thought. Word processors make you
focus too much on the document as a document and distract you from what you should
be doing, writing being creative producing text. Why worry about page breaks during
the writing process? You should be dealing with that at the end, or not at all. In sum,
text editors allow you to concentrate on writing, not formatting.1
Because text is so important to Unix, a tremendous number of powerful text editors are
available to you, nearly always without charge. This document describes how to use one
1 If you truly need formatting for a long and complex document, you will probably be better off with a more
powerful publishing tool than your typical word processor anyway.
SETTING UP YOUR ENVIRONMENT
of them emacs to write. Windows and Macintosh users, dont despair versions of
emacs exist for your platforms as well. Because many use emacs for developing software
computer code the focus of this document is rather unique. But emacs is a powerful
and extremely useful way to deal with text directly. Give it a try to write your next book,
report, or thesis. You may find it a better tool and more worthwhile ally than you expect.
Xemacs or Emacs?
The first question you will probably ask yourself is emacs or xemacs? But hopefully
you wont waste too much time deliberating, because the answer is essentially, it doesnt
matter. Theres a deep historical and political split that divides the two software programs, and now that so much water has passed under the bridge its unlikely well ever
see a reconciliation. But from the writers point of view, the two programs are identical:
they both have the same functionality, a nearly-identical interface, and mostly-identical
commands, so much so that I can write this manual for both programs without having
to specify all the time which program Im talking about.
That said, lets look at the distinctions: one of Xemacs design goals was to streamline
the emacs interface in ways that made it more logical from the new users point of view,
and integrate it more fully with the X window system (i.e. the graphical display). This
happened at a time when emacs was still a console program. Since then, emacs has
made its peace with X and has a graphical display of its own. Since splitting, both
programs have borrowed liberally from the other.
4
4.1
Setting up your environment
Your Operating System
Your operating systemLinux, Mac, Windows, Unixusually determines the software
available to you, not the other way around. But emacs has been popular enough an
application that great effort has gone into porting it to other platforms.
Its primarily a Linux/Unix application, of course, but Mac OSX is Unix under the hood,
so it runs emacs natively, and the console version, not the GUI version, is even provided
free with new Macs. Open a new Terminal window (look in your applications folder)
and enter the command "emacs" (no quotes of course) at the prompt, and emacs will
start. But theres a better option. Enrico Franconi (www.inf.unibz.it/~franconi/
mac-emacs) has developed a fully carbonized version of emacs which provides the best
of all possible unions between emacs and the Mac OSX operating system. The Mac
menubar overhead takes the emacs menu, the program interacts perfectly with the Mac
clipboard, and you can launch it directly from the OSX Dock. Moreover, the Apple
Command key ("flower") serves as "Alt" (shown as M- in this document), which is far
more convenient than reaching for the Escape key as you have to do otherwise. This was
4.2
X or Console?
essentially a one-man effort and a fine example of how the open-source software model
provides software because empowered and impassioned individuals make it happen.
Plain old emacs runs on Windows, but with some trouble, while theres a very good port
of Xemacs that installs painlessly. Equally painless is the Windows NT port of emacs,
available at www.gnu.org/software/emacs/windows/ntemacs.html.
4.2
X or Console?
This is a question for Unix/Linux users, and you probably already know the answer
because its a matter of personal preference, but its worth looking into. Emacs was a
console application for years, but developed an optional graphical interface (GUI) because
users demanded one, and now you can use whichever you like best, or both.
I like using the console because it seems to utilize the screen efficiently and removes all
the graphical distractions of the GUI. Emacs presents a menu bar at the top of the screen
which you interact with using keyboard commands, and a status bar at the bottom of
the screen bearing pertinent information. But thats my choice when Im using Linux.
If youre the kind of person that likes a GUI, that option is available to you, and if you
want a clever sort of compromise you can always run the console version of emacs in an
X terminal by issuing a command like "xterm -e emacs -nw." The -nw flag tells emacs to
run the console version, not the GUI version. As a bonus, this compromise allows you
cool options like running emacs in transparent consoles, and so on (aterm -tr -sh 60 -fg
white -bg black -e emacs -nw).
Adjust your vocabulary
Emacsen by which I mean Emacs and its variants, namely Xemacs (see, weve begun
using new vocabulary already!) are harder to decipher than your average software because they dont use the vocabulary words youd expect them to and therefore it takes a
longer time to find what youre looking for in the manual or learn the options youd like
to understand. You may very well know what you want but not know how to find it. A
simple vocabulary lesson will set you a long way forward in your effort to learn to use
emacs. Here we go.
Frames are what any other program would call a windows. An emacs frame can
be simply another view of the same document or show different documents.
Buffers are what any other program would call a file. In emacs you can load in
several documents to edit and then cut/copy/paste between them, as you would
expect. Each file that you load occupies a slot in memory and is called a buffer, and
the word file is reserved for whats stored on the disk. In most cases its the same
thing.
THE BASICS
Windows are subdivisions of a frame. In other programs you can work on various
files at one time; each one is shown as a tab which you can switch between. In
emacs, the concept is called a window. You can have two vertical windows, two
side-by-side windows, and more.
Filling is what other programs call "word wrap," sort of. To get a paragraph of text
to "wrap" you must essentially insert a return character at the end of every line at
a certain position, say every 80th character or so to have paragraphs formatted 80
characters wide. Word processors deal with this automatically and even reformat
automatically as you resize the window. Emacs does not.
Kill means to remove text. Everyone else calls it "cut."
Yank means to insert previously removed text, i.e "paste."
Copy to Kill Ring is the equivalent of "copying" text in other applications.
Figure 1 shows a summary of emacs lingo and their equivalents for other software packages.
Other Software
Window
File
Tab/Pane
Paste
Formatting/Justification
Cut/Paste
Emacs
Frame
Buffer
Window
Yank
Filling
Kill/Yank
Figure 1: Emacs Vocabulary and meaning
The basics
Lets start using emacs. First of all, a word about notation: emacs commands all start
with the control key or the alt key. The command Control-X is shown as follows: C-x
and the command alt-X is shown as follows: M-x (the M stands for "meta" and goes back
to the days before the alt-key). Some commands involve several steps, like the following,
which sets the margin to 20 characters: C-u 20 C-x f. So hit control-u, type the number
20, then hit control-x, release, and strike the f key. The status bar at the bottom of
the screen shows your progress. If you screw up half way, hit Control-G to cancel the
command (you cant edit the command half way, you have to start over). Now that you
understand the notation, youll understand C-x C-c, which means "exit emacs." Use it
now if you decide not to go any further.
Youll feel more comfortable exploring emacs once you know how to undo mistakes. The
command is C-x u and emacs remembers a long history of your previous commands so
it can undo a lot of mistakes. Figure 2 summarizes these basic commands.
6.1
How Emacs commands function
Cancel
Quit emacs
Undo
C-g
C-x C-c
C-x u
Figure 2: The Basics
6.1
How Emacs commands function
The "mac" in "emacs" came from the word "macros." Every single command available
to you, and commands you write yourself (see Section 18: Macros below) is a function written in a programming language called emacs-lisp. They all have names like
canonically-space-region or indent-region or ispell-buffer. Many of those commands are
associated with keyboard shortcuts like C-n (to move the cursor down one line) but they
also have a long name as well (in this case C-n is the command next-line). Not all of
the commands available to you have a keyboard shortcut; those that dont are accessed
by hitting M-x and their long name. For example, type M-x ispell-buffer to begin spell
checking the entire document. Once you hit M-x you can type just "isp" and hit tab,
and emacs will try to complete the command with the options available to it. In this
case it will get as far as ispell- because there are several commands whose names start
with that sequence of letters. Continue by typing bu and hitting tab. Emacs will now
complete the command: ispell-buffer. Hit return and the spell checking will begin.
In the rest of this document, remember that commands that dont have a shortcut like
C-t (transpose characters) can be accessed by typing M-x plus the long name of the
command, so M-x transpose-characters and hitting return.
Youll notice as you get more familiar with emacs that commands come in basically three
flavors: those that begin with C-x, those that begin with C-c, and those that begin with
M-x. Dont dispair its not totally random (though some things about emacs commands
certainly will seem bizarre). In general, C-x is reserved for the most common commands
and particularly those that involve reading in and saving buffers, so C-x C-f to "find" a
file, C-x C-c to quit, and so on. Commands that are less frequently used get relegated
to C-c, which youll notice is a little more of a stretch for your finger to reach. M-x, as
explained above, is used to access commands by their long names. While there are a
couple of other key combinations, like C-h for commands related to the help system,
these are few in number.
Files (Opening, Saving, Printing, etc.)
Remember, a file is whats stored on disk. Once you read it into emacs to begin editing,
we refer to it as a buffer, because its been stored in memory. In general, opening, saving,
and printing files is straightforward. A couple of notes: To "open" a file and to create a
new file are the same thing: emacs will try to find the file you request and if it doesnt
exist it will simply create a new, empty file for you. When you "save as" by typing C-x
GETTING AROUND WITH THE CURSOR
C-w, emacs will save the file under a new name and then continue to edit the newlyrenamed file. This is what most programs do, but its worth mentioning because there
are some programs that simply save your current work to disk under a new name but
continue to edit the original file (called "save a copy as").
Inserting a file at the present cursor position is extremely useful. I use it to send templated emails. I start off with a personalized introduction, then insert a file which contains one of several templates, edit as necessary, and send. Youll find other uses for this
feature as you go.
The basic commands are shown in Figure 3.
C-x
C-x
C-x
C-x
C-x
C-x
C-f
C-s
s
C-w
i
C-v
Open ("Find") a file
Save
Save some or all files to disk
Save as
Insert another file into current buffer
Replace this buffer with another file
Figure 3: File Commands
Finally, there are several ways to print, but this is one of the nicest:
M-1 M-x ps-print-buffer-with-faces
Its a long and abstruse command, but it will print your text buffer to the printer with
fonts, syntax highlighting, and all. It generates very attractive print-outs of your work.
Getting around with the cursor
Unless your system is poorly configured or youre working over a strange network connection of some sort, the arrow keys and page up/page down buttons should work as
expected. Thats a start. With time youll get to know emacs other way of maneuvering
the cursor up and down, and once you get used to it youll find its faster because you
dont have to take your hands from the keyboard. The commands are as follows:
C-f Forward (i.e. to the right)
C-b Backward (i.e. to the left)
C-n Next line (i.e. down)
C-p Previous line (i.e. up)
You can repeat any number of times by prefixing an argument with the command
Control-u as follows. Lets say you want to move forward 8 characters. Enter control-u
8 control-f all in a row. Well see the control-u command later in this document for other
commands that require a number, like setting margins to a certain number or characters
wide and so on.
In addition to the keyboard commands to move the cursor by one letter, which weve just
seen, emacs has commands to move the cursor by other units as well: by a word, to the
beginning or end of the current line, by a sentence, and by a paragraph, as shown in
Figure 4:
Entity to Move Over
Character
Word
Line
Sentence
Paragraph
Page
Beginning/End of Line
Beginning/End of Buffer
Backward
C-b
M-b
C-p
M-a
M-{
C-x
C-a
M-<
Forward
C-f
M-f
C-n
M-e
M-}
C-x ]
C-e
M->
Figure 4: Cursor Movement
Scrolling
Youre already a bit more efficient by learning to get around with the keyboard. Yes, a
mouse allows you to pinpoint where youd like to put the cursor, but it requires taking
one hand from the keyboard. But as we begin scrolling around, youll see we are saving
more time still. Scrolling doesnt change the position of the cursor, it just changes which
portion of the text is presented to you, just like using the scroll bar in other software.
The commands to scroll are shown in Figure 5. The two most important commands are
C-v to scroll down one screenful and M-v to scroll up one screenful. And no matter where
your cursor is in the document you can scroll that point up to the center of the screen
by with C-l.Together they are an easy way to navigate quickly up and down through
the document. But theres a quicker way still to get where youre going: incremental
searching. Well look at that trick in section 13.
Previous/Next Screen
Scroll Left/Right
Scroll Current Line to Center of Screen
Scroll Other Window
M-v
C-v
C-x < C-x >
C-u C-l or C-l
M-C v
Figure 5: Scrolling
10
10
12
CUTTING AND PASTING (KILLING AND YANKING)
Bookmarks
As you write, you may find it convenient to place a bookmark at certain points in your
text so you can conveniently return at some future point, either because you left a
thought unfinished or because its important somehow. Emacs allows you to set, remove,
and name bookmarks for just this reason.
If youre using the graphical (GUI) version of emacs, the bookmarks functions are available to you under the Edit>Bookmarks menu. Otherwise, remember the following commands (the lisp-function is available to you by hitting M-x and the name of the function,
e.g. M-x bookmark-jump.
Action
Set Bookmark
Jump to Bookmark
Delete Bookmark
Keystroke
C-x r m
Lisp Function
(bookmark-set)
(bookmark-jump)
(bookmark-delete)
Figure 6: Bookmarks
11
Selecting Text ("Regions")
Most anything you do, including cutting and pasting (see section 12 below) involves
selecting or highlighting an area of text. To do so, you position the cursor somewhere
and set a mark, then move to somewhere else and define everything between the mark
and your current position as the region. Once youve selected the region you can go on
to cut it, format it, etc.
So, put the cursor somewhere and press C-space. The status bar at the bottom of
the screen should indicate "mark set." Now using the scrolling and cursor movement
commands described in section 8 to get to where you want. Everything between your
current position and the mark should be highlighted and is now considered the region.
The next command will affect the entire region. Two quick shortcuts: C-< and C-> will
select from the cursor point to the beginning/end of the buffer, respectively.
If for some reason, the region does not get highlighted as you select it, it means transientmark-mode has been toggled off. Toggle it back on by entering M-x transient-mark-mode.
Apparently, not everyone likes to see the highlighting, though I certainly do.
12
Cutting and Pasting (Killing and Yanking)
This is the most obvious example of how emacs doesnt follow naming conventions used
by most other software. Killing and Yanking, once you get used to the new vocabulary,
does what youd expect it to, but emacs provides some other tricks that are useful to
11
writers. First of all, emacs remembers more than one thing cut ("killed") and keeps them
in a list called the kill ring. You can later paste ("yank") not just the most recent thing
killed but previous things as well. Simply hit C-w to "kill" something (i.e. "cut" it). To
"yank" it, hit C-y (i.e. "paste"). To copy something to the kill ring (i.e. "copy"), use the Alt
key instead of the Control key, that is M-w. The basics are shown in Figures 7 and 8.
Entity to Kill
Character
Word
To end of line
Sentence
Entire line
Backward Forward
DEL
C-d
M-DEL
M-d
C-k
C-x Del
M-k
M-x kill-entire-line
Figure 7: Killing (cutting)
Lets look for a moment at how the kill ring works. Imagine an immense list of everything
youve killed during this session that you can cycle through. When you "yank" some
text, the most recent item is what you get. But if you immediately hit M-y, that text is
replaced with the previous item. Hit M-y again to replace that with the item previous
to that, and so on until you get what you want. Its called a kill ring because you cycle
through all the items, eventually returning to the most recent item killed.
C-w
M-w
C-y
Kill ("cut")
Copy to Kill ring ("copy")
Yank ("paste")
Figure 8: Killing and Yanking
Lastly, you can also kill things selectively a word here, a sentence there and accumulate them as you go, kind of like a selective harvest of your text. You may not use these
tricks frequently, but theyre highly convenient when you need them:
append-to-buffer
prepend-to-buffer
copy-to-buffer
append-to-file
append region to particular buffer
add the region to the beginning of a particular buffer
replace specified buffer with contents of region
append region to contents of a specified file
Figure 9: Accumulating Text in Buffers
13
Searching and Replacing
Searching for text is important all throughout the processing of writing, but its also a
useful way to navigate a document too, if you can think of words specific to certain areas
of your text that will allow you to pinpoint it. Emacs provides a very powerful way to
12
13
SEARCHING AND REPLACING
search your document, and several additional search and replace mechanisms of use to
writers.
The first and best is called incremental searching. When you press C-s emacs will prompt
you for what you want to search for. It will then search as you type from the cursor
position to the end of the document. But as you continue typing it will add those letters
to the search. An example is worth a thousand words. Lets say youre searching for
the word "iconoclastic" in your document. Hit C-s and start typing "i-c-o-." As you type
"i" emacs will highlight the next word that starts with "i," but as you type "ico" it will
highlight the first word that starts with "ico," building as you type until finally youve
typed in the whole word and emacs is highlighting the next occurrence of the word
"iconoclastic." If thats the position in the buffer you want to skip to, press enter at this
point, or C-g to remain where you were when you started the search. C-r performs an
incremental search backwards from the cursor.
Type M-% to begin the query replace process. This is the equivalent of search and replace
in other software. Emacs will ask you at each word if youd like to replace that occurrence
of the word or no, and you can answer yes, no, yes from now on, cancel, and so on.
One limitation of regular searches in documents that have been formatted (filled) is that
if the two words are separated by a newline, the incremental search function wont find
them. For these cases, use the word search command: C-s C-m C-w (an easier key
sequence is C-s Return C-w). Lets say you hit that sequence of keys and then input
the expression "slow rabbit" (no quotes, of course). Emacs will search the buffer for that
sequence of words even if they are separated by punctuation or even newlines. That is,
it will find any of the following combinations:
slow rabbit
slow. rabbit,
slow
rabbit
If you find the three part command sequence too burdensome for you, you can access
the command directly: M-x word-search-forward, or simply bind it to an easier key to
remember, as described in Section 19.
Incremental search forward
Incremental search backward
Query replace
Word search forward
C-s
C-r
M-%
C-s RET C-w
Figure 10: Searching and Replacing
13
14
Word wrap (Filling)
Quite frankly, this is emacs greatest disappointment as a text editor something so
fundamentally important to so many people and something so many other editors do
well. Without modification, emacs does not soft wrap the way youd like it to. Will that
change? Perhaps open source softwares greatest strength is that clever people with
programming skills can modify projects to suit their own needs. But if this is something you cant overlook, emacs will drive you crazy and youre better off with another
application.
Word wrap comes in two forms: soft wrap and hard wrap. Hard wrap means that at
the end of every line a "newline" character is inserted. Most plain text email is sent this
way. If you have 80 character wide paragraphs and want them to be 120 characters
wide, you have to reformat. In other text editors thats a real pain, but in emacs its
easy, and thats one reason few programmers feel compelled to do anything about the
word wrap problem. Soft wrap means the program recognizes the width of the window
on your screen and reformats the words to fit the window, without inserting any newline
characters. If you resize the window, the words adjust automatically. Emacs does not
do this.
Emacs presents three options:
No wrap: Lines do not wrap around the screen at all, but continue on and on to
the right until you finally hit "return," which for text, would be at the end of the
paragraph. This is acceptable for people writing code, but not acceptable for text.
Wrap: Lines wrap around the screen, but emacs doesnt pay attention to words,
and will wrap right in the middle of the word, showing a little symbol, probably a
backslash, at the right edge of the screen to show the line is being continued below.
If you can deal with this, its the best way to go for writers. But its not ideal.
Fill: Emacs calls it "filling" a paragraph, and it means inserting a newline at a certain distance from the beginning of the line, for example 120 characters, paying
attention not to split a word. This gives you nicely formatted paragraphs that look
nice, but can get distorted if you add words in the middle of the paragraph afterward, for example. Then you have to reformat the paragraph (which is a simple
keystroke). If youre writing using LATEX (more about that later), this is the best
option. But if you eventually want to hand the text to a publisher, theyll be very
unhappy about all the newlines and the hard formatting, so youll be forced to find
an alternative.
Lets look at filling first. The command M-x auto-fill-mode toggles filling on or off. It will
insert a newline at a certain position, taking care to pass a word onto the next line if it
would be otherwise split. At what character will it do so? Probably around 72 unless
you tell it otherwise. Heres how to choose: C-u 80 C-x f sets the width (80 characters,
in this example) of your paragraph but does not reformat the paragraph. M-q reformats
the paragraph.
14
14
WORD WRAP (FILLING)
So lets say you are typing at the console, which is 120 characters wide, and you are
starting a new document. Before you start, hit C-u 120 C-x f to set the margin, and type
M-x auto-fill-mode to toggle auto-fill mode on (check the status bar at the bottom of the
screen to see if its on: look for the word "fill" in the mode line). Now start typing. Your
paragraphs will be hard wrapped at 120 characters, the width of your screen. Now if you
go back to edit your work, the paragraph will be out of whack. Hit M-q to reformat the
paragraph. If you later decide you want the paragraph to be 72 characters wide again,
you can hit C-u 72 C-x f to set the new margin and M-q to reformat it.
There are two other useful commands available to you if youve selected a region youd
like to format. The command fill-individual paragraphs (remember, as explained in section 6.1 you would access this by typing M-x fill-individual-paragraphs) reformats each
paragraph in the region. This is probably what you want if you want to globally change
all the paragraphs in your document from 72 to 85 characters wide, for example. The
command fill-region-as-paragraph will take all the fragments of text in your region and
make them into a single paragraph, removing extraneous blank lines and double spaces,
etc. Very handy way to reformat hacked-up text.
14.1
longlines.el
There is one way to have the word wrap you want: Emacs is extensible, and by writing
and loading packages of elisp code you can add functionality to the program. Naturally,
someone has already written a package that deals with the word wrap situation and its
called longlines.el . Find the package on the Internet and install it with the rest of the
lisp code on your system. Where you install it might not be obvious. On my Linux system
it was a matter of copying the file to /usr/share/emacs/21.2/site-lisp/ and setting the
permissions to -rw-rr. I added the following line to my .emacs file:
(autoload longlines-mode "longlines.el"
"Minor mode for editing long lines." t)
That line makes the additional functionality available to emacs. But to start using it
you have to activate it by issuing the command M-x longlines-mode, The status line will
reflect the change with the letters LL. If you turn off longlines mode (by issuing the same
command), the text will not be reformatted unless you manually refill the paragraph
using M-q. I alway use longlines when Im writing, because it makes text behave the way
I expect it to after using so many other software packages. Its an especially nice effect
when youre working at a virtual console and longlines wraps your text at the screen
edge (120 characters, in my case). If you too use longlines.el whenever you write, you
can make it load automatically whenever you load emacs by adding the following line to
your .emacs customization file (see section 19):
(add-hook text-mode-hook longlines-mode)
Be aware that longlines-wrapped text is subject to the same limitation in searching that
auto-filled text is (see section 13), an issue you can easily get around by using the
14.2
Reformatting Hard Wrapped Documents
15
powerful word search command C-s RET C-w (that is, C-s, hit return, C-w) which is able
to find phrases even if they are separated by newlines.
14.2
Reformatting Hard Wrapped Documents
If you have a document that has already been hard-wrapped, getting rid of all those newline characters and going back to soft wrapping is not quite intuitive either. One place
where youll run into this is reformatting plain text email for use in another program.
Before you can do much with the text you need to get rid of the carriage return at the
end of each line. There are two easy ways to do this.
The first way is the most simple: First, set your fill-column variable to some huge number greater than the probable maximum number of characters in a single paragraph,
like 10,000. Then select the whole document and invoke fill-individual-paragraphs.
Remember, to set your fill-paragraph variable the key binding is C-x f. So to set it to
10,000 youd hit C-u 10000 C-x f.
The second way is easier, but may only work if youre working on the Linux operating
system, which has the following tool available. Simply highlight the area or the whole
document, and type:
M-1 M-| fmt -w2000
This pipes the text to the GNU fmt (format) command with a paragraph width of 2000
characters. If you can remember the keystroke, this is the most elegant way to do it.2
If youre going to use this command frequently it may make sense to define it as a macro
and bind a keystroke to it so you can evoke this function with a single keystroke (see
section 18 for more info on macros and section 19 for more info on binding keys). This
is the code you would add to your .emacs file:
(defun fix-screwed-up-paragraphs(beg end)
(interactive "r")
(shell-command-on-region beg end "fmt -w2000" nil t))
15
Formatting
The commands presented here complement the filling techniques described above and
provide some additional functionality as well thats useful for writers. Lets start with
transposition. Word processors dont offer anything of the sort. The basic commands
are shown in Figure 11. C-t with transpose your current character with the character
previous and M-t will do the same with words. C-x C-t will do the same with lines
2 Thanks to Jerry Sievers for the first technique, and Rod (author of Linux for Non-Geeks Clear-eyed
Answers for Practical Consumers) for the second technique. Thanks to Marc Girod for the lisp function
16
15
FORMATTING
(remember a line is not the same as a sentence here). M-T will transpose your current
line with the line above it. Emacs offers other transpose commands; find them by typing
M-x apropos, hitting return, and then typing "transpose." Youll be surprised by the
variety.
C-o is one of the commands Im most grateful for. It inserts a blank line and forces all the
rest of the text down from the position of the cursor. In other programs you have to hit
return and then arrow your way back up to do this. The more you use it the more youll
come to like it. Just as useful is the opposite: say youve got several blank lines between
two paragraphs and you want to clean it up. Rather than manually deleting each line,
just hit C-x C-o to remove all blank lines except one. Two additional commands Mbackslash and M-space clean up space between words, the former removing all spaces
and tabs thereby juxtaposing the two words, and the latter removing all spaces but one.
The last command is two clean up in general. Invoke M-x canonically-space-region after
having selected a body of text. It will remove all extraneous spaces so that theres one
space between words and two after a period. If youve seriously mashed up your text,
this is a quick way to put it back together. Shortcuts like these are the ones that give you
the advantage over word processor-users. M- will join your current line to the previous.
If you ever want to put together the text of an email that has been hard formatted (hard
wrapped), this is a good way to do so, and use it in a macro (see section 18 below) to do
so more efficiently, starting at the bottom of the text and working your way up.
C-t
M-t
C-x C-t
C-o
C-x C-o
M-backslash
M-space
M-
Transpose two characters
Transpose two words
Transpose two lines
Insert blank line
Remove all blank lines but one
Delete all spaces and tabs around point
Remove all blank lines except one
Join this line with the previous
Figure 11: Transposing, Joining, and Formatting
15.1
End of Line Characters
If you frequently deal with text files created by Windows users, you will no doubt encounter the frustrating \M character littered throughout the text. Remember that Unix,
Windows, and Macintoshes all deal with the end of lines differently. Windows marks the
end of a line with two characters an end of line (\ n) and a carriage return (\ r). Unix
just uses the end of line (\ n), and Macintosh just uses the carriage return (\ r). When
you open a text file originally created in Windows, the \M characters represent left-over
carriage returns emacs didnt know what to do with. There is an easy way to get rid of
them by just searching and replacing. Navigate to one of them, select it the way you
would any other character or expression, and copy it using M-w. Then Hit M-% to begin
a search and replace session. When emacs asks what to replace, hit C-y (yank). When
17
emacs asks with what to replace the character, just hit return. Emacs will then remove
all those \M characters.
16
Multiple Windows, Buffers, and Tabs
Remember that what you would call "files" in other programs are "buffers" to emacs.
That distinction becomes important when we start dealing with multiple buffers and
introduce the concept of windows and frames (for a quick review look at figure 1).
First of all, lets say you begin working on a file called one.txt. But you want to work
on two.txt as well, maybe because youre going to cut and paste text from one file to the
other. So once youve got one.txt on your screen, type C-x C-f two.txt. The second file
should be loaded into a buffer and that buffer should be the active one. What happened
to one.txt? Its still in memory, but your window/frame is only presenting you one buffer,
and its two.txt. You can switch between the two buffers by hitting C-x b. Emacs will
ask you "Switch to buffer (default one.txt). By simply pressing enter emacs will switch to
one.txt. Alternatively, you can hit the tab key, and emacs will divide into an upper and
lower section, and one section will show a list of all possible buffers. Some are special
emacs buffers like logs. *Messages* is an example of one. You can type the first few
letters of the buffer you want to switch to and emacs will auto-complete for you. When
youve chosen the buffer you want to work on, press enter. By default emacs will assume
you want to work on the buffer you were dealing with last, which means its easy to
switch between two buffers simply by hitting C-x b and return, accepting the default.
If you want to see a list of all buffers currently in use, hold down the control key as you
hit the b, that is, type C-x C-b. Youll see a window listing all current buffers in use.
Once youve got two windows open though, how do you get rid of the second one? There
are several ways.
Make your current window (the one the cursors in) by hitting C-x 1 (mnemonic:
"one window"). The other window will disappear, though as youve already learned,
the buffer will still be open, just not displayed.
Switch to the other window and kill the window. Switch by hitting C-x o (mnemonic:
"other window"). The cursor will now be in the other buffer. Now kill it with C-x 0.
The current window will disappear and the other one will occupy the full screen.
Lets look at some other way you can deal with multiple buffers and windows. Hit Cx 2 to divide the current window in two pieces, one upper and one lower (two vertical
windows). Because emacs doesnt know what else to do, both windows will at first show
the same buffer, so if youre currently working on one.txt and split the window, youll
have one.txt in both the top and the bottom windows, and both will reflect changes made
in the other (think of them as viewports looking onto the same area of memory). This
can be very useful when you want to have on the screen at the same time two different
areas of your text.
18
17
SPELL CHECKING
Hit C-x 3 to divide a window into two side-by-side (horizontal) windows. This can be
handy to view side by side two buffers, for example to compare them or look for changes
in one.
Needless to say, you can have different buffers in each window. Start with one window
and then using C-x 2 divide it into two windows. Now switch to the other window with
C-x o and then open up a new buffer with C-x f (to deal with a new file) or C-x b (to deal
with an already opened file). Use C-x k to "kill" a buffer (close it permanently; emacs
will ask if you want to save changes first) or C-x 0 to close a window without closing
the buffer. Now is it clear why its important to understand the difference between files,
buffers, and windows?
Time to look at frames. Remember, a frame is what other programs call "windows"
so be careful to distinguish with your vocabulary. An emacs frame is like a detached
window, and like windows, just provide a viewport to a buffer, so you can add and
delete additional frames without affecting buffers at all. Needless to say, the concept of
a frame only works if youre using emacs in a graphical environment. If youre working
at a virtual console, frames are not available to you (fortunately windowing commands
should be enough to help you get your work done).
Type M-x find-file-other-frame. Emacs will ask you for the name of the file and then
open it up in a new frame. Or type M-x new-frame to display the current buffer in a new
frame.
17
Spell Checking
Spell checking is one of several ways emacs interfaces well with other software to expand
the tools available to you. Emacs spell checks via the ispell program, available on all
Unix/Linux systems and on Mac OSX as well (though note Mac OSX uses its own spell
checking mechanism, and your ispell dictionary is separate from the others).
To spell check a word, simply hit M-$ while the cursor is somewhere in or at the end of
the word. Ispell will check the word and allow you to correct it, if necessary. To spell
check the entire document, enter M-x ispell-buffer and have fun. You can add words to
your dictionary as necessary as you go.
Flyspell mode is the equivalent of that check-as-you-go spell checking that some word
processors use, and is one of the features that proves you can have in a text editor the
same features you have in expensive, proprietary word processors. Enter M-x flyspellmode to toggle the mode on or off. Flyspell mode uses the ispell program to spellcheck
your document as you type and changes to a different color all the words that appear
to be misspelled. It only checks what you type from the moment you toggle the mode
on, however. If youve already typed quite a bit and would like to flyspell all the existing
text, once youve toggled on flyspell-mode, enter M-x flyspell-buffer to have ispell look
over your entire buffer for spelling errors. If you get tired of the distraction of misspelled
words (its often better to just do all your spell checking at the end of the day instead of
as you go, so you dont get distracted) you can toggle flyspell mode back off again with
the same command: M-x flyspell-mode.
19
Finally, lots of good dictionaries have been developed for ispell, all of which you can
download for free. Most word processing programs dont have that luxury. Getting the
dictionaries is your own task. Start with the disks that your Linux distribution provided,
for example, or download them. But once youve installed them on your system its an
easy matter to enter M-x ispell-change-dictionary and change the dictionary ispell will
use for the next command. This is very handy if you use emacs for email and find
yourself communicating in more than one language. Ispell is open source software, and
its available not only for Unix/Linux but for Windows and Macintosh as well.
18
Macros
Macros are a great way to take the burden out of repetitive, annoying tasks. As mentioned above, the "mac" in emacs stands for "macros" and its something emacs does
very well. Simply hit C-x ( to begin recording a macro, and C-x ) when youre done. The
status bar at the bottom of the screen will read "defining keyboard macro" as you type.
Once the keyboard macro has been defined, its an easy matter to invoke that macro
throughout your typing session by typing C-x e and to re-invoke it by just striking e
again as necessary. Or you can select a region and use M-x apply-macro-to-region-lines
to edit only a certain portion of your text with the macro (C-x C-k r).
If you want to keep the macro available to you, save it and give it a name: Type M-x
name-last-kbd-macro or by hitting C-x C-k n. You can edit that same macro by typing
M-x edit-kbd-macro. A new buffer will open with the commands that make up your
macro, and you can fine-tune them if you wish.
19
Customizing keys
It is at this point that you may run into differences between Xemacs and emacs, so proceed with caution. Emacsen are most frequently derided for making use of abstruse commands like M-x M-c or horrid key combinations using one or more of shift/alt/control
etc.3 You can create easier keystroke combinations to suit your needs by editing the
.emacs file in your home directory (for emacs). Xemacs uses ~/.xemacs/init.el for its
customization. In the configuration file appropriate for whichever software youre using,
add lines like the following:
(global-set-key [f1] goto-line)
(global-set-key [?\M-\l] next-line)
(global-set-key [?\C-x ?\w] beginning-of-buffer)
(add-hook text-mode-hook longlines-mode)
The first three lines above set the F1 key to the command "goto-line," Alt-l to "next line"
and C-x w to "beginning of buffer." Type C-h b to get a listing of all current key bindings.
3 Common
joke: What does emacs stand for? Escape-meta-alt-caps-shift
20
20
CUSTOMIZING YOUR WORK ENVIRONMENT
The fourth line instructs emacs to load the longlines.el package whenever it edits in text
mode.
20
Customizing Your Work Environment
Ive left the subject of fonts and colors until the end, because emacs biggest challenge for
new users is getting familiar with the functionality. But now that you know how to use
the tool and have gotten a sense of how customizable it is, it should come as no surprise
that you can also change many aspects of its user interface. Here are some commands
that help you customize your work environment:
20.1
Colors
The default emacs frame or window might be good enough for some, but if you get
tired of black on white or simply prefer another layout like yellow on blue (like the good
old Wordperfect for DOS days), or white on grey if youre working at night in low light
conditions might give your eyes a rest. And the relentless desktop themers who need
everything on their desktop to match color schemes can have some fun with this as
well. Set the foreground color and background colors with M-x set-background-color
and M-x set-foreground-color, respectively. As you press return, a buffer window will
open up requesting you input the color you like. If youre working in X (as opposed to at
a console) you have dozens of colors at your disposal. Start typing bl for blue and then
press tab and note how many blues are available. Same goes for most colors. For that
matter, you can choose the cursor color and mouse color in the same way, namely M-x
set-cursor-color and M-x set-mouse-color.
If you decide to make these your defaults, its a matter of adding something like the
following to your .emacs preferences file:
(set-foreground-color "white")
(set-cursor-color "red")
(set-mouse-color "goldenrod")
(set-background-color "black")
20.2
Default Display Font (Face) and Window Size
I have never had much of a problem with emacs default font, and since writers of long
works dont have much need for font changing, once youve chosen a good font you
can stick with it. Remember, since this is a text file the font is only used for display
on the screen anyway, not printing. First, choose a font you like. That takes some
experimenting. Type M-x set-default-font, and when emacs prompts you for a font, hit
tab to see whats available. Note which one works the best for you, and then add it to
your .emacs file with something like the following:
20.3
21
Menus and toolbars
(set-default-font
"-Misc-Fixed-Medium-R-Normal--15-140-75-75-C-90-ISO8859-1")
Add the following to your .emacs file to set a default for new window sizes if you constantly find yourself resizing them as they appear.
(setq default-frame-alist
(
; frame width and height
(width
. 80)
(height
. 40)
)
)
20.3
Menus and toolbars
You might be interested in the menubar and icon toolbar at the top of an emacs window but personally I find the emacs menus unintuitive and the icon toolbar kind of
superfluous, and use neither. Fortunately you can turn both off if you like using M-x
menu-bar-mode (its a toggle, so turn it on and off with the same command) and M-x
tool-bar-mode.
To make these preferences permanent, add (tool-bar-mode -1) and (menu-bar-mode -1)
to your .emacs file, respectively.
20.4
Other Environment Settings
Youll be amazed by just how many aspects of emacs behavior are customizable. But you
just want to write, not spend all day customizing. In a nutshell, here are some aspects
you might want to ensure are set to your liking and then never touch again. Add these
to your .emacs file to set them and forget about them.
(setq inhibit-startup-message t)
(global-hl-line-mode 1)
(show-paren-mode t)
(setq transient-mark-mode t)
Disables the splash screen
highlights the current line
Toggles emacs showing matching parentheses
Highlights the selected region
Figure 12: Misc. Environment Settings
21
Emacs and LATEX
This Woodnotes guide wont get into the details of LATEX but let it be said that if you
intend to develop documents using TEX or LATEX software, you could hope for no better
22
22
LEARNING MORE ABOUT EMACS
text editor than emacs. Find the Auctex package for emacs it probably came with your
distribution anyway and install it. Auctex will be loaded immediately whenever you
open or begin a file with the extension .tex. It makes a whole host of commands available
to you at a keystroke and has good documentation that will help you get familiar with its
capabilities. Its very convenient to simply hit C-c C-c to run LATEX on your document and
again to view the DVI output file. Auctex also contains provisions to help you organize
and create your Bibtex files, and lots more.
22
Learning more about emacs
This Woodnotes guide doesnt even scratch the surface of the power of emacs, but for the
writer or author interested in getting down to work, this should be more than enough to
allow you to find and use the commands that you need most. There is far, far more about
emacs than whats covered here. For example, emacs includes calendar functionality
(even the Mayan calendar!), games (even Tetris!), a calculator, a datebook/planner, a
fun psychiatrist, and more. If you want to, you can use emacs to read and compose
your email, surf newsgroups, and so on. These things may not be immediately useful to
writers, but if you decide you like emacs dive in and explore: its a powerful tool.
If youre interested in learning more about this powerful software package, there are
lots of options available to you. Of course, the program has its own help manuals and
documentation available on screen. C-h ? will give you a list of all help commands and
you can choose from there. In the GUI version of emacs, simply navigate the Help menu
(on consoles, hit M- to do the same thing). For example, as shown in the help menus,
the command C-h k allows you to find out what command a particular key sequence is
bound to, that is "what does C-x C-o do?" C-h b will show you all keybindings presently
in use.
You can find new commands by using emacs "apropos" utility. Enter M-x apropos and
hit return. When emacs asks you for an expression, enter what youd like to know more
about, and it will present you a list of all commands that use that expression. For
example hit M-x apropos, return, and then enter "ispell" (no quotes). You will see a list of
a half a dozen commands, variables, and functions that include the word ispell, including
check-ispell-version, checkdoc-ispell, and ispell-change-dictionary. All items shown as
commands are available to you by entering M-x and the command name. Functions
and variables are not very useful to anyone but emacs lisp programmers, for whom this
document is not intended.
On the web, check out the GNU website: http://www.gnu.org, and the emacs wiki, a
collaborative website with tips, tricks, and more: www.emacswiki.org. Just Googling
for emacs will net you a plethora of websites where emacs fans share their tips.
A lot of us prefer books, and for a good reason. Start with the OReilly Guide Learning
GNU Emacs by Debra Cameron, James Elliott, and Marc Loy, available in the computer
section of your favorite bookstore or on line at www.oreilly.com. OReilly also produces
a useful pocket reference guide (by Debra Cameron) with less explanation but a good
list of the most-used commands and settings. Purchase of the books helps support
23
the programmers that work on emacs, which is nice. Emacs itself has some useful
information available to you. If youre using a GUI version of emacs, simply click on the
help menu and browse through the FAQ or take the tutorial. From a console, access
the menu using M- (thats the back tick, located to the left of the number 1 on your
keyboard) and wind your way through the menus. The tutorial is quite good and will
help you gain confidence in using this particular piece of software, although it doesnt
cover much more than the basics.
The best way to learn about emacs is simply to start using it. Youll quickly find solutions
to your own problems, and the enormous emacs user community is usually more than
happy to support you in your effort to learn it. Brace yourself, and come on board.
Happy writing!
Thanks to Bill Harris, Kai Grossjohann, Chong Yidong (one of the authors of longlines.el),
Johann "Myrkraverk" Oskarsson, Jerry Sievers, Marc Girod, Aidan Kehoe, and everyone
else that supplied recommendations and additional resources for this document.
A companion reference card is available for this document at www.therandymon.com/
papers/emacs-writers-cheatsheet.pdf.
Você também pode gostar
- Living in EmacsDocumento25 páginasLiving in Emacsapi-3802795Ainda não há avaliações
- GNU Emacs Reference CardDocumento651 páginasGNU Emacs Reference CardnetecolAinda não há avaliações
- Hacking EmacsDocumento27 páginasHacking EmacsJethro Kuan100% (2)
- Vim From Essentials To Mastery 2011Documento294 páginasVim From Essentials To Mastery 2011Dustin ChaeAinda não há avaliações
- (Ebook) O'Reilly - Learning PerlDocumento454 páginas(Ebook) O'Reilly - Learning PerleryongliuAinda não há avaliações
- Learning VIM Gently - Sujata BiswasDocumento52 páginasLearning VIM Gently - Sujata BiswasTro Wact100% (2)
- Lisp For The WebDocumento45 páginasLisp For The Webkyoobum100% (2)
- Awk TutorialDocumento13 páginasAwk Tutorialcontact2webAinda não há avaliações
- Shell Scripting: Expert Recipes for Linux, Bash, and moreNo EverandShell Scripting: Expert Recipes for Linux, Bash, and moreAinda não há avaliações
- Vim For WritersDocumento21 páginasVim For WritersAlex Smithy100% (3)
- Korn Shell (KSH) ProgrammingDocumento34 páginasKorn Shell (KSH) ProgrammingSamir Benakli100% (1)
- Bash for Fun: Bash Programming: Principles and ExamplesNo EverandBash for Fun: Bash Programming: Principles and ExamplesAinda não há avaliações
- SicpDocumento883 páginasSicpsklodowski100% (1)
- EmacsDocumento3 páginasEmacscontact2webAinda não há avaliações
- Mastering Linux Kernel DevelopmentDocumento346 páginasMastering Linux Kernel Developmentatom tux100% (2)
- Visual Studio Code Distilled: Evolved Code Editing for Windows, macOS, and LinuxNo EverandVisual Studio Code Distilled: Evolved Code Editing for Windows, macOS, and LinuxNota: 3 de 5 estrelas3/5 (1)
- Advanced Bash ScriptingDocumento34 páginasAdvanced Bash ScriptingsundarjothiAinda não há avaliações
- The Linux Cookbook Tips and Techniques For Everyday UseDocumento824 páginasThe Linux Cookbook Tips and Techniques For Everyday Useashish_dsc100% (3)
- Higher-Order Perl: Transforming Programs with ProgramsNo EverandHigher-Order Perl: Transforming Programs with ProgramsNota: 4.5 de 5 estrelas4.5/5 (25)
- SFMLDocumento14 páginasSFMLdanijel suboticAinda não há avaliações
- The Linux Command LineDocumento537 páginasThe Linux Command LinePerico Eldelospalotes100% (3)
- Work with the Command-line: To Manage Files and Directories in UbuntuNo EverandWork with the Command-line: To Manage Files and Directories in UbuntuNota: 5 de 5 estrelas5/5 (4)
- Bash Cheat SheetDocumento7 páginasBash Cheat SheetkataukongAinda não há avaliações
- The Strange Case of Dr. Jekyll and Mr. Hyde (Illustrated)No EverandThe Strange Case of Dr. Jekyll and Mr. Hyde (Illustrated)Nota: 4 de 5 estrelas4/5 (72)
- The Reasoned SchemerDocumento177 páginasThe Reasoned SchemerVickyDX100% (2)
- Unix Programmers ManualDocumento404 páginasUnix Programmers Manualarthurve100% (1)
- Lisp HackersDocumento77 páginasLisp Hackersjlmansilla100% (3)
- Mand Line Scripting 0Documento458 páginasMand Line Scripting 0Srinivas Madala100% (1)
- The Korn Shell User and Programming ManualDocumento448 páginasThe Korn Shell User and Programming Manualitao100% (1)
- Use Vim Like A ProDocumento19 páginasUse Vim Like A Profacu0014Ainda não há avaliações
- Lisp Web TalesDocumento65 páginasLisp Web TalesTamil Selvan100% (1)
- Effective Awk Programming Third EditionDocumento448 páginasEffective Awk Programming Third EditionabishekvsAinda não há avaliações
- Unix and Shell Programming (@dcoder)Documento206 páginasUnix and Shell Programming (@dcoder)sanjayyadavAinda não há avaliações
- Practical Common LispDocumento425 páginasPractical Common Lispkwicher100% (2)
- Linux For Developers - Jumpstart Your Linux Programming Skills (PDFDrive) PDFDocumento224 páginasLinux For Developers - Jumpstart Your Linux Programming Skills (PDFDrive) PDFMuskan Gupta100% (1)
- Bash Shell Cheat SheetDocumento3 páginasBash Shell Cheat SheetMr HkrAinda não há avaliações
- PicoLisp by ExampleDocumento1.400 páginasPicoLisp by Exampletj64100% (1)
- The UNIX Programming Environment PDFDocumento370 páginasThe UNIX Programming Environment PDFdmata1100% (1)
- 30 Hour Basic Commodore 64 EditionDocumento292 páginas30 Hour Basic Commodore 64 EditionLoAinda não há avaliações
- Introduction To Bash Scripting DarkDocumento122 páginasIntroduction To Bash Scripting Darkfrankchen100% (2)
- Bash CheatsheetDocumento4 páginasBash CheatsheetLeośAragonés100% (2)
- Emacs Lisp IntroDocumento271 páginasEmacs Lisp IntrornxadityaAinda não há avaliações
- Assembly LanguageDocumento29 páginasAssembly LanguageAjwad Hameem ChowdhuryAinda não há avaliações
- Let Over LambdaDocumento124 páginasLet Over Lambdanoeldtan100% (3)
- Underlining PrinciplesDocumento6 páginasUnderlining PrinciplesDannyAravenaRivera100% (9)
- Eliminating Separate Facings For Elegant EdgesDocumento5 páginasEliminating Separate Facings For Elegant EdgesDannyAravenaRivera100% (4)
- 14 WorkBookSolutions PDFDocumento12 páginas14 WorkBookSolutions PDFNaren GujjarAinda não há avaliações
- Math ConversionsDocumento2 páginasMath ConversionsDannyAravenaRiveraAinda não há avaliações
- Regular Expressions ContentsDocumento9 páginasRegular Expressions ContentsDannyAravenaRivera0% (1)
- FoG Renaissance Errata V1 10 29 11 13Documento25 páginasFoG Renaissance Errata V1 10 29 11 13DannyAravenaRivera100% (1)
- Sample File: Credits and ContentsDocumento6 páginasSample File: Credits and ContentsDannyAravenaRiveraAinda não há avaliações
- Install LaTeX For Windows 7 - A Complete SetupDocumento15 páginasInstall LaTeX For Windows 7 - A Complete SetupVigya JindalAinda não há avaliações
- Bash Emacs Editing Mode (Readline) Cheat SheetDocumento2 páginasBash Emacs Editing Mode (Readline) Cheat SheetPeteris Krumins100% (10)
- БлорDocumento16 páginasБлорNatalia AntipenkoAinda não há avaliações
- Latex 4wpDocumento38 páginasLatex 4wpDanny Q.100% (1)
- TeX Forever! FineDocumento10 páginasTeX Forever! FineSándor Nagy100% (1)
- The Cathedral & The Bazaar: Eric S. RaymondDocumento38 páginasThe Cathedral & The Bazaar: Eric S. RaymondAli SattariAinda não há avaliações
- Emacs Verilog ModeDocumento19 páginasEmacs Verilog ModeMostafa KhairyAinda não há avaliações
- Sola 10 U11 Ga x86 DVDDocumento118 páginasSola 10 U11 Ga x86 DVD7hds9j4s4tAinda não há avaliações
- Byte of PythonDocumento142 páginasByte of Pythonqqlele011Ainda não há avaliações
- Tex Ref PDFDocumento2 páginasTex Ref PDF2jBb5xSU64t7Pc5NSJngGfRTAinda não há avaliações
- Loving Common Lisp, or The Savvy Programmer's Secret Weapon (Online Version) (4th Ed) (Mark Watson)Documento96 páginasLoving Common Lisp, or The Savvy Programmer's Secret Weapon (Online Version) (4th Ed) (Mark Watson)Gheorghe SilviuAinda não há avaliações
- Erudite Infotech: Where Knowledge Means PowerDocumento34 páginasErudite Infotech: Where Knowledge Means PowerNaveen AlluriAinda não há avaliações
- PaperDocumento23 páginasPaperbspriyaAinda não há avaliações
- Coping With UnixDocumento307 páginasCoping With UnixRoni TapeñoAinda não há avaliações
- EpidemiologyUsingR PDFDocumento302 páginasEpidemiologyUsingR PDFRockyKhAinda não há avaliações
- Intel Fortran User GuideDocumento17 páginasIntel Fortran User GuideVuToanThangAinda não há avaliações
- The UNIX-Hater's HandbookDocumento360 páginasThe UNIX-Hater's HandbookRussell GlassonAinda não há avaliações
- Teach Yourself Linux-Mandrake in 24 HoursDocumento408 páginasTeach Yourself Linux-Mandrake in 24 HoursJesus MoralesAinda não há avaliações
- EE485A Lecture 01-IntroUnixCDocumento38 páginasEE485A Lecture 01-IntroUnixCNguyễn Thành VinhAinda não há avaliações
- Intro To GDB Under EmacsDocumento3 páginasIntro To GDB Under EmacsChu Pau LoongAinda não há avaliações
- Become A Programmer, MotherfuckerDocumento13 páginasBecome A Programmer, Motherfuckerraul_geek100% (1)
- Emacs Less-Known Tips: Your AD HereDocumento4 páginasEmacs Less-Known Tips: Your AD HereMehta TusharAinda não há avaliações
- Linux+ Guide To Linux Certification, Third EditionDocumento43 páginasLinux+ Guide To Linux Certification, Third EditionQifang MaAinda não há avaliações
- The Daemon, The GNU, and The Penguin - A History of Free and Open Source - Dr. Peter H. SalusDocumento82 páginasThe Daemon, The GNU, and The Penguin - A History of Free and Open Source - Dr. Peter H. SalusroarykAinda não há avaliações
- 05 Cartier PDFDocumento10 páginas05 Cartier PDFjasoxAinda não há avaliações
- Aquamacs ManualDocumento65 páginasAquamacs Manualoakley349Ainda não há avaliações
- Programming Inc SharpDocumento224 páginasProgramming Inc SharpMalathi SankarAinda não há avaliações
- Using Emacs in Windows To Type Latex and Program RDocumento5 páginasUsing Emacs in Windows To Type Latex and Program RTrung HaAinda não há avaliações
- Beancount - Getting StartedsDocumento9 páginasBeancount - Getting Startedsiskandar salehAinda não há avaliações
- Python 3 Patterns IdiomsDocumento301 páginasPython 3 Patterns Idiomse.gonzalez.cancelo5153100% (1)
- Kali Linux - An Ethical Hacker's Cookbook - Second Edition: Practical recipes that combine strategies, attacks, and tools for advanced penetration testing, 2nd EditionNo EverandKali Linux - An Ethical Hacker's Cookbook - Second Edition: Practical recipes that combine strategies, attacks, and tools for advanced penetration testing, 2nd EditionNota: 5 de 5 estrelas5/5 (1)
- iPhone Unlocked for the Non-Tech Savvy: Color Images & Illustrated Instructions to Simplify the Smartphone Use for Beginners & Seniors [COLOR EDITION]No EverandiPhone Unlocked for the Non-Tech Savvy: Color Images & Illustrated Instructions to Simplify the Smartphone Use for Beginners & Seniors [COLOR EDITION]Nota: 5 de 5 estrelas5/5 (3)
- iPhone 14 Guide for Seniors: Unlocking Seamless Simplicity for the Golden Generation with Step-by-Step ScreenshotsNo EverandiPhone 14 Guide for Seniors: Unlocking Seamless Simplicity for the Golden Generation with Step-by-Step ScreenshotsNota: 5 de 5 estrelas5/5 (3)
- Linux For Beginners: The Comprehensive Guide To Learning Linux Operating System And Mastering Linux Command Line Like A ProNo EverandLinux For Beginners: The Comprehensive Guide To Learning Linux Operating System And Mastering Linux Command Line Like A ProAinda não há avaliações
- Windows Server 2019 Administration Fundamentals - Second Edition: A beginner's guide to managing and administering Windows Server environments, 2nd EditionNo EverandWindows Server 2019 Administration Fundamentals - Second Edition: A beginner's guide to managing and administering Windows Server environments, 2nd EditionNota: 5 de 5 estrelas5/5 (1)
- RHCSA Red Hat Enterprise Linux 9: Training and Exam Preparation Guide (EX200), Third EditionNo EverandRHCSA Red Hat Enterprise Linux 9: Training and Exam Preparation Guide (EX200), Third EditionAinda não há avaliações
- Linux: A Comprehensive Guide to Linux Operating System and Command LineNo EverandLinux: A Comprehensive Guide to Linux Operating System and Command LineAinda não há avaliações
- Excel : The Ultimate Comprehensive Step-By-Step Guide to the Basics of Excel Programming: 1No EverandExcel : The Ultimate Comprehensive Step-By-Step Guide to the Basics of Excel Programming: 1Nota: 4.5 de 5 estrelas4.5/5 (3)
- Mastering Swift 5 - Fifth Edition: Deep dive into the latest edition of the Swift programming language, 5th EditionNo EverandMastering Swift 5 - Fifth Edition: Deep dive into the latest edition of the Swift programming language, 5th EditionAinda não há avaliações
- MAC OS X UNIX Toolbox: 1000+ Commands for the Mac OS XNo EverandMAC OS X UNIX Toolbox: 1000+ Commands for the Mac OS XAinda não há avaliações
- Creating iOS apps with Xcode: Learn how to develop your own app (English Edition)No EverandCreating iOS apps with Xcode: Learn how to develop your own app (English Edition)Ainda não há avaliações
- Linux for Beginners: Linux Command Line, Linux Programming and Linux Operating SystemNo EverandLinux for Beginners: Linux Command Line, Linux Programming and Linux Operating SystemNota: 4.5 de 5 estrelas4.5/5 (3)
- RedHat Enterprise Linux 9 for Beginners: A comprehensive guide for learning, administration, and deployment (English Edition)No EverandRedHat Enterprise Linux 9 for Beginners: A comprehensive guide for learning, administration, and deployment (English Edition)Ainda não há avaliações
- React.js for A Beginners Guide : From Basics to Advanced - A Comprehensive Guide to Effortless Web Development for Beginners, Intermediates, and ExpertsNo EverandReact.js for A Beginners Guide : From Basics to Advanced - A Comprehensive Guide to Effortless Web Development for Beginners, Intermediates, and ExpertsAinda não há avaliações
- The Apple Watch Ultra 2 And Series 9 Update: Your Rich Book to the complete Mastery of Apple Watch Ultra 2 and Series 9 with WatchOS 10, Tips, Tricks, Features, and PicturesNo EverandThe Apple Watch Ultra 2 And Series 9 Update: Your Rich Book to the complete Mastery of Apple Watch Ultra 2 and Series 9 with WatchOS 10, Tips, Tricks, Features, and PicturesAinda não há avaliações



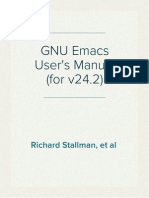






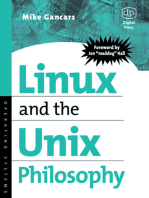

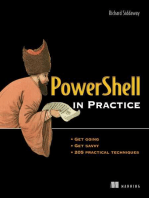


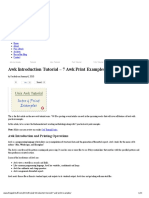


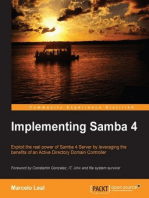






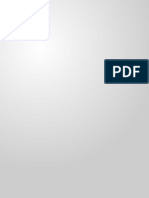
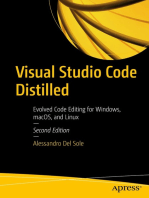

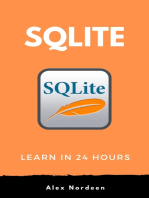

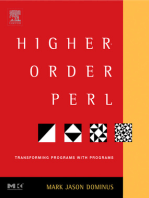
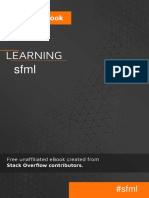





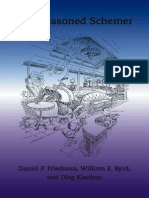
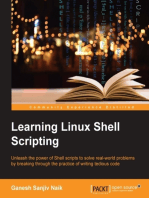





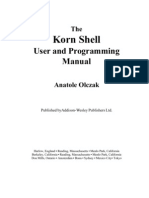



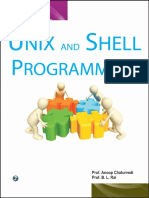





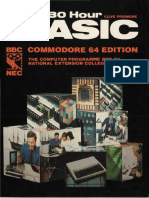









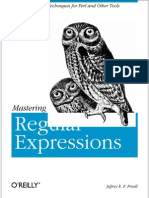
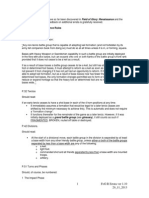
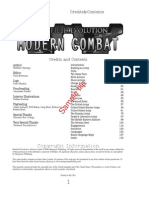



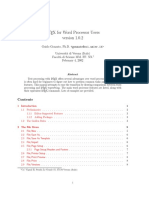

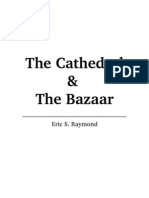
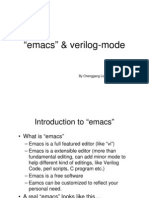







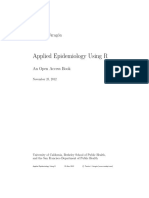
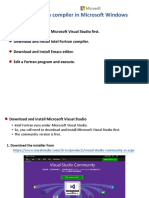





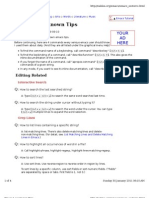

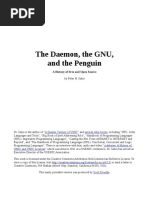

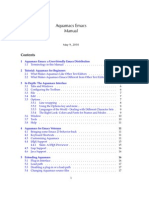





![iPhone Unlocked for the Non-Tech Savvy: Color Images & Illustrated Instructions to Simplify the Smartphone Use for Beginners & Seniors [COLOR EDITION]](https://imgv2-2-f.scribdassets.com/img/audiobook_square_badge/728318688/198x198/f3385cbfef/1715193157?v=1)