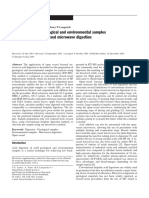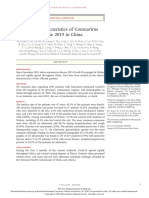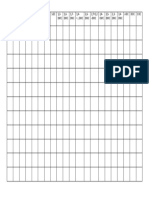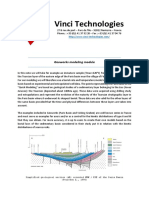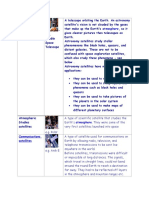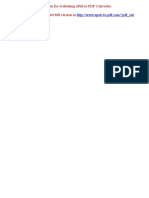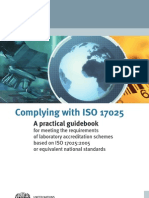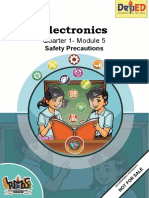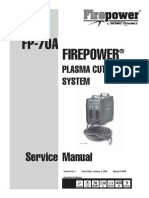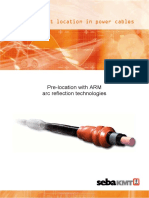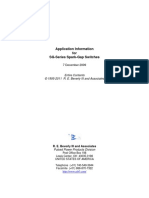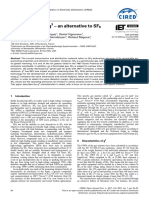Escolar Documentos
Profissional Documentos
Cultura Documentos
DIRANA User Manual
Enviado por
Sladjana TeslićDireitos autorais
Formatos disponíveis
Compartilhar este documento
Compartilhar ou incorporar documento
Você considera este documento útil?
Este conteúdo é inapropriado?
Denunciar este documentoDireitos autorais:
Formatos disponíveis
DIRANA User Manual
Enviado por
Sladjana TeslićDireitos autorais:
Formatos disponíveis
DIRANA
User Manual
DIRANA User Manual
Article Number: VESD0800 - Manual Version: DIRANA.AE.3
This manual refers to the DIRANA software version 1.6.
OMICRON electronics 2010. All rights reserved.
This manual is a publication of OMICRON electronics GmbH.
All rights including translation reserved. Reproduction of any kind, for example, photocopying,
microfilming, optical character recognition and/or storage in electronic data processing systems,
requires the explicit consent of OMICRON electronics. Reprinting, wholly or in part, is not permitted.
The product information, specifications, and technical data embodied in this manual represent the
technical status at the time of writing and are subject to change without prior notice.
We have done our best to ensure that the information given in this manual is useful, accurate and
entirely reliable. However, OMICRON electronics does not assume responsibility for any inaccuracies
which may be present.
The user is responsible for every application that makes use of an OMICRON product.
OMICRON electronics translates this manual from the source language English into a number of other
languages. Any translation of this manual is done for local requirements, and in the event of a dispute
between the English and a non-English version, the English version of this manual shall govern.
Contents
Contents
Using This Manual . . . . . . . . . . . . . . . . . . . . . . . . . . . . . . . . . . . . . . . . . . . . . .5
Operator Qualifications and Safety Standards. . . . . . . . . . . . . . . . . . . . . . . . . . . 5
Conventions and Symbols Used . . . . . . . . . . . . . . . . . . . . . . . . . . . . . . . . . . . . . 6
Safety Rules . . . . . . . . . . . . . . . . . . . . . . . . . . . . . . . . . . . . . . . . . . . . . . . . . . .7
General . . . . . . . . . . . . . . . . . . . . . . . . . . . . . . . . . . . . . . . . . . . . . . . . . . . . . . . . 7
Operation . . . . . . . . . . . . . . . . . . . . . . . . . . . . . . . . . . . . . . . . . . . . . . . . . . . . . . . 8
Orderly Measures . . . . . . . . . . . . . . . . . . . . . . . . . . . . . . . . . . . . . . . . . . . . . . . . 8
Disclaimer . . . . . . . . . . . . . . . . . . . . . . . . . . . . . . . . . . . . . . . . . . . . . . . . . . . . . . 8
Introduction . . . . . . . . . . . . . . . . . . . . . . . . . . . . . . . . . . . . . . . . . . . . . . . . . . .9
1.1
1.2
1.3
Frequency Domain Spectroscopy Method. . . . . . . . . . . . . . . . . . . . . . . . . . . . . . 9
Polarization and Depolarization Current Method . . . . . . . . . . . . . . . . . . . . . . . . . 9
The DIRANA . . . . . . . . . . . . . . . . . . . . . . . . . . . . . . . . . . . . . . . . . . . . . . . . . . . 10
1.3.1 Connectors and Operating Controls . . . . . . . . . . . . . . . . . . . . . . . . . . . . . . . . . . 12
1.3.2 Delivery . . . . . . . . . . . . . . . . . . . . . . . . . . . . . . . . . . . . . . . . . . . . . . . . . . . . . . . . 14
1.3.3 Cleaning . . . . . . . . . . . . . . . . . . . . . . . . . . . . . . . . . . . . . . . . . . . . . . . . . . . . . . . 16
Installation . . . . . . . . . . . . . . . . . . . . . . . . . . . . . . . . . . . . . . . . . . . . . . . . . . .17
2.1
2.2
2.3
2.4
Installing the DIRANA Software . . . . . . . . . . . . . . . . . . . . . . . . . . . . . . . . . . . . . 17
Powering the DIRANA . . . . . . . . . . . . . . . . . . . . . . . . . . . . . . . . . . . . . . . . . . . . 17
Connecting the DIRANA to the Computer . . . . . . . . . . . . . . . . . . . . . . . . . . . . . 18
Connecting the DIRANA to a Test Object . . . . . . . . . . . . . . . . . . . . . . . . . . . . . 19
The DIRANA Software . . . . . . . . . . . . . . . . . . . . . . . . . . . . . . . . . . . . . . . . . .21
3.1
Main Window . . . . . . . . . . . . . . . . . . . . . . . . . . . . . . . . . . . . . . . . . . . . . . . . . . . 22
3.1.1
3.1.2
3.1.3
3.1.4
3.1.5
3.1.6
3.1.7
3.1.8
3.2
Measurements Pane . . . . . . . . . . . . . . . . . . . . . . . . . . . . . . . . . . . . . . . . . . . . . .
Attachments Pane . . . . . . . . . . . . . . . . . . . . . . . . . . . . . . . . . . . . . . . . . . . . . . . .
Numeric Display Pane. . . . . . . . . . . . . . . . . . . . . . . . . . . . . . . . . . . . . . . . . . . . .
Graphical View Pane. . . . . . . . . . . . . . . . . . . . . . . . . . . . . . . . . . . . . . . . . . . . . .
Toolbar . . . . . . . . . . . . . . . . . . . . . . . . . . . . . . . . . . . . . . . . . . . . . . . . . . . . . . . .
Status Bar . . . . . . . . . . . . . . . . . . . . . . . . . . . . . . . . . . . . . . . . . . . . . . . . . . . . . .
Monitor . . . . . . . . . . . . . . . . . . . . . . . . . . . . . . . . . . . . . . . . . . . . . . . . . . . . . . . .
Setting the Options . . . . . . . . . . . . . . . . . . . . . . . . . . . . . . . . . . . . . . . . . . . . . . .
23
27
28
29
31
33
35
37
Configuring the Measurements . . . . . . . . . . . . . . . . . . . . . . . . . . . . . . . . . . . . . 42
3.2.1 Specifying the Measurements . . . . . . . . . . . . . . . . . . . . . . . . . . . . . . . . . . . . . . . 43
3.2.2 Setting the Measurement Parameters. . . . . . . . . . . . . . . . . . . . . . . . . . . . . . . . . 45
DIRANA User Manual
3.3
3.4
Moisture Assessment Window. . . . . . . . . . . . . . . . . . . . . . . . . . . . . . . . . . . . . . 48
Advanced Assessment Window . . . . . . . . . . . . . . . . . . . . . . . . . . . . . . . . . . . . 53
3.4.1 Model Curve Data Pane . . . . . . . . . . . . . . . . . . . . . . . . . . . . . . . . . . . . . . . . . . . 55
3.4.2 Graphical View Pane. . . . . . . . . . . . . . . . . . . . . . . . . . . . . . . . . . . . . . . . . . . . . . 57
3.5
Processing the Measurements . . . . . . . . . . . . . . . . . . . . . . . . . . . . . . . . . . . . . 58
3.5.1 Opening and Saving the Measurements . . . . . . . . . . . . . . . . . . . . . . . . . . . . . . . 58
3.5.2 Importing and Exporting the Measurements . . . . . . . . . . . . . . . . . . . . . . . . . . . . 58
3.5.3 Removing the Measurements . . . . . . . . . . . . . . . . . . . . . . . . . . . . . . . . . . . . . . . 60
3.6
3.7
Copying and Saving the Diagrams . . . . . . . . . . . . . . . . . . . . . . . . . . . . . . . . . . 60
Advanced Options . . . . . . . . . . . . . . . . . . . . . . . . . . . . . . . . . . . . . . . . . . . . . . . 61
Measuring with the DIRANA . . . . . . . . . . . . . . . . . . . . . . . . . . . . . . . . . . . . . 63
4.1
4.2
4.3
Connected Measurements. . . . . . . . . . . . . . . . . . . . . . . . . . . . . . . . . . . . . . . . . 63
Disconnected Measurements . . . . . . . . . . . . . . . . . . . . . . . . . . . . . . . . . . . . . . 64
Assessing the Moisture Content of the Power Transformer Insulation . . . . . . . 66
4.3.1 Assessment with the Moisture Assessment Window . . . . . . . . . . . . . . . . . . . . . 67
4.3.2 Assessment with the Advanced Assessment Window . . . . . . . . . . . . . . . . . . . . 67
4.4
Application Example . . . . . . . . . . . . . . . . . . . . . . . . . . . . . . . . . . . . . . . . . . . 69
5.1
5.2
5.3
5.4
5.5
5.6
Comparing the Measurement Results . . . . . . . . . . . . . . . . . . . . . . . . . . . . . . . . 68
Introduction . . . . . . . . . . . . . . . . . . . . . . . . . . . . . . . . . . . . . . . . . . . . . . . . . . . . 69
Preparing the Measurement . . . . . . . . . . . . . . . . . . . . . . . . . . . . . . . . . . . . . . . 70
Putting the DIRANA into Operation . . . . . . . . . . . . . . . . . . . . . . . . . . . . . . . . . . 74
Connecting the DIRANA to the Transformer's Terminals . . . . . . . . . . . . . . . . . 77
Performing the Measurement . . . . . . . . . . . . . . . . . . . . . . . . . . . . . . . . . . . . . . 84
Interpreting the Measurement Results. . . . . . . . . . . . . . . . . . . . . . . . . . . . . . . . 85
Technical Data . . . . . . . . . . . . . . . . . . . . . . . . . . . . . . . . . . . . . . . . . . . . . . . . 87
Contact Information / Technical Support . . . . . . . . . . . . . . . . . . . . . . . . . . 91
Index . . . . . . . . . . . . . . . . . . . . . . . . . . . . . . . . . . . . . . . . . . . . . . . . . . . . . . . . 93
Using This Manual
Using This Manual
This User Manual provides information on how to use the DIRANA dielectric
response analyzer for insulation diagnosis safely, properly, and efficiently. The
DIRANA User Manual contains important safety instructions for working with the
DIRANA, gets you familiar with operating the DIRANA, and provides a typical
application example. Read and observe the safety rules described in "Safety
Rules" on page 7 and all relevant installation and operation instructions.
Following the instructions in this User Manual helps you to prevent danger,
repair costs, and avoid possible down time due to incorrect operation.
The DIRANA User Manual always has to be available at the site where the
DIRANA is used. It must be read and observed by all users of the DIRANA.
Reading the DIRANA User Manual alone does not release you from the duty to
comply with all national and international safety regulations relevant to working
on the high-voltage power equipment.
Operator Qualifications and Safety Standards
Working on the high-voltage power equipment can be extremely dangerous.
Measuring with the DIRANA must be carried out only by qualified, skilled, and
authorized personnel. Before starting to work, clearly establish the
responsibilities. Personnel receiving training, instructions, directions, or
education on the DIRANA must be under constant supervision of an
experienced operator while working on the high-voltage power equipment.
Measuring with the DIRANA must comply with the relevant national and
international safety standards:
EN 50191 (VDE 0104) "Erection and Operation of Electrical Test Equipment"
EN 50110-1 (VDE 0105 Part 100) "Operation of Electrical Installations"
IEEE 510 "IEEE Recommended Practices for Safety in High-Voltage and
High-Power Testing"
Moreover, observe all applicable regulations for accident prevention in the
country and at the site of operation.
DIRANA User Manual
Conventions and Symbols Used
In this manual, the following symbols indicate paragraphs with special safety
relevant meaning:
Symbol
Description
Caution: Equipment damage or loss of data possible
Warning: Personal injury or death of the operating staff or
severe damage to objects possible
Safety Rules
Safety Rules
Before operating the DIRANA dielectric response analyzer, read the instructions
in this section carefully. If you do not understand some safety rules, contact
OMICRON electronics before proceeding. When working with the DIRANA,
observe the following safety rules.
Maintenance and repair is only permitted by qualified experts either at the
factory or certified external repair centers.
General
Before connecting any test leads to a test object, always observe the five safety
rules:
Disconnect completely
Secure from reconnection
Verify that the installation is dead
Carry out grounding and short-circuiting
Provide protection against adjacent live parts
Do not touch any terminals without a visible connection to ground.
Before handling the DIRANA in any way, connect its equipotential ground
terminal with a solid connection of at least 6 mm2 cross-section to the ground
terminal of the high-voltage power equipment under test.
Do not open the DIRANAs housing.
Do not repair, modify, extend, or adapt the DIRANA or any accessories.
Use only original accessories available from OMICRON electronics.
Use the DIRANA and its accessories only in a technically sound condition and
when its use is in accordance with the regulations. In particular, avoid
disruptions that could in turn affect safety.
DIRANA User Manual
Operation
Before operating the DIRANA, ground it as described in "General" earlier in this
section.
Ensure that the ground terminal of the test object is in good condition, clean, and
free of oxidation.
Before handling the DIRANA in any way, ground the test object well.
Always turn off the DIRANA with the power switch before connecting or
disconnecting any cable.
Do not connect any cable to the test object without a visible grounding of the test
object.
Never remove any cables from the DIRANA or the test object during a test.
Orderly Measures
The DIRANA User Manual or the e-book version of the manual has always to be
available on the site where the DIRANA is being used. All users of the DIRANA
must read and observe the safety rules described in this section and all relevant
installation and operation instructions.
The DIRANA may be used only as described in this User Manual. Any other use
is not in accordance with the regulations. The manufacturer and the distributor
are not liable for damage resulting from improper usage. The user alone
assumes all responsibility and risk.
Full compliance with the regulations also includes following the instructions
provided in this User Manual.
Disclaimer
If the DIRANA is used in a manner not specified by the manufacturer, the
protection provided by the DIRANA may be impaired.
Introduction
Introduction
During the service life of the high-voltage equipment such as power
transformers, rotating machines, and cables, its insulation system is subjected
to numerous stresses including high temperatures, vibration, electric fields, and
exposure to moisture, oxygen, acids, and other chemical contaminants. As a
result, a gradual loss in mechanical and dielectric properties will eventually
compromise the equipment's reliability. The degradation is primarily a chemical
process that is substantially accelerated by heat and the presence of oxygen
and moisture. Moisture is particularly detrimental to paper and is a good aging
indicator.
The insulation system of the high-voltage equipment can be described by a
dielectric model consisting of resistances and capacitances in series and
parallel, representing the polarization and conductive losses in the insulation.
The dielectric response is so a unique characteristic of the particular insulation
system. The increased moisture content of the insulation results in a changed
dielectric model and, consequently, in a changed dielectric response. By
measuring the dielectric response of the equipment in a wide frequency range,
the moisture content can be assessed and the insulation condition diagnosed.
For the dielectric response analysis, the DIRANA deploys the frequency domain
spectroscopy (FDS) and the polarization and depolarization current (PDC)
methods.
1.1
Frequency Domain Spectroscopy Method
By using the frequency domain spectroscopy (FDS), the dissipation factor of the
insulation system under test is measured by frequency sweep. The FDS allows
fast measurements at high frequencies but requires long measurement times at
frequencies down to 0.1 mHz.
1.2
Polarization and Depolarization Current Method
In the polarization and depolarization current (PDC) method, a DC voltage is
applied to the insulation system under test for a specific time and the polarization
current is measured. After then, the insulation system is shortened and the
depolarization current is measured. From the polarization and depolarization
currents the dielectric response is evaluated and the dissipation factor frequency
characteristic is calculated. The PDC method is much faster than the FDS at
very low frequencies, but the upper frequency is limited due to the finite rise time
of the DC pulses.
DIRANA User Manual
1.3
The DIRANA
The DIRANA combines the FDS and PDC measurements to get the advantages
of both methods. At high frequencies, the dissipation factor is measured with the
FDS while at low frequencies, the results obtained by measuring the polarization
current are transformed into the frequency domain and the dissipation factor
frequency characteristics are calculated. This unique concept facilitates the
dissipation factor measurements within a very wide frequency range. By
comparing the dielectric response with the previous measurements or with the
model curves based on the insulation systems construction, the DIRANA
provides an indication of the insulation condition such as:
Moisture content in the oil/paper insulation
Faults in OIP, RBP, and RIP high-voltage bushings
Faults in the generator, motor, and cable insulation
The following figure shows a typical dissipation factor frequency characteristic
of a power transformer showing the frequency ranges relevant to the insulation
diagnosis.
Dissipation factor
High
Oil conductivity
Low
High
Low
High
Moisture in cellulose
Low
Frequency [Hz]
Figure 1-1
10
Typical dissipation factor characteristic of a power transformer
Introduction
The DIRANA is a dielectric response analyzer for the insulation diagnosis within
the frequency range as wide as 0.05 mHz5 kHz. The underlying concept
combined FDS and PDC methods makes the DIRANA an intelligent, fast, and
powerful solution for the insulation diagnosis of the high-voltage equipment in
the power industry such as power transformers, rotating machines, and cables.
The DIRANA is controlled by the DIRANA software running on a computer
connected to the DIRANA by USB interface. The DIRANA software combines
seamlessly the FDS and PDC methods and merges the results, allowing you to
work only in the frequency domain. The DIRANA provides two measurement
channels for independent simultaneous measurements and can be operated
connected to or disconnected from the computer. In the disconnected operating
mode, you can make measurements without connection to the computer or
disconnect the computer during a measurement. In both operating modes, the
measurement results are stored in the DIRANA and can be exported to your
computer for further processing and documentation. The DIRANA software
provides an automatic procedure for assessing the moisture content of the
power transformer insulation based on fitting the measurement results with a
collection of model curves for common insulation systems constructions.
11
DIRANA User Manual
1.3.1
Connectors and Operating Controls
The DIRANA provides the following connectors and operating controls.
On the front panel:
OUTPUT connector (signal source output)
I/0 switch to start and to stop measurements in the disconnected mode
CH 1 connector (channel 1 input)
CH 2 connector (channel 2 input)
Guard connector for connecting the guard cable
Green LED indicating that the power switch is on
Two yellow LEDs indicating the channel 1 and channel 2 activity:
If measuring with one channel, the blinking yellow LED next to the active
channel signals that measurement results are available in the DIRANA. If
measuring with two channels, the yellow LEDs blinking concurrently signal
that measurement results are available in the DIRANA. (Typically after a
disconnected measurement or after startup when no computer is connected.)
The yellow LEDs blinking alternately signal an error during a measurement.
In the disconnected mode, after a computer has been connected to the
DIRANA, the error information is sent to the computer and the LEDs switch
over to continuous lighting.
Red LED indicating dangerous voltage on the OUTPUT connector:
The red LED is blinking during a measurement.
The red LED lights continuously for approximately 10 s to depolarize the test
object after a measurement has been stopped by the DIRANA software,
manually, or due to an error.
Warning: The voltage on the OUTPUT connector can cause injury or possibly
death of the operating staff. Do not touch the OUTPUT connector when the red
LED lights continuously or blinks.
OUTPUT
I/0 switch
CH 1
CH 2
Guard
Red LED
Figure 1-2
12
Green LED
Front view of the DIRANA
Yellow LED
Yellow LED
Introduction
On the rear panel:
Power switch
DC power input
Equipotential ground terminal
5 V DC output
USB connector
DC power input
Power switch
Figure 1-3
Equipotential ground terminal
5 V DC output
USB connector
Rear view of the DIRANA
13
DIRANA User Manual
1.3.2
Delivery
The DIRANA delivery includes:
14
DIRANA
AC power supply
Power cable
Grounding cable
(GR/YE) 6 m/20 ft,
6 mm2 with clamp
USB 2.0 A/A cable
1.8 m/6 ft
USB 2.0 A/B cable
1.8 m/6 ft
50 triaxial cable
18 m/60 ft (red)
50 triaxial cable
18 m/60 ft (blue)
50 triaxial cable
18 m/60 ft (yellow)
Introduction
3 Cable adapter triaxial 3 laboratory cable
connector-banana plugs 6 m/20 ft, 2.5 mm2 with
banana plugs
3 50 triaxial cable
1.5 m/5 ft
Screw clamp
3 Measuring clamp
with triaxial and guard
connections
3 Connection clamp
with banana plugs
Crocodile clamps with
banana socket
Terminal adapter with
banana socket
Soft bag
Transport case
DIRANA User Manual
DIRANA CD-ROM
15
DIRANA User Manual
Note: The e-book version of the DIRANA User Manual is available in the
Documentation folder on the DIRANA CD-ROM.
1.3.3
Cleaning
Warning: Prior to cleaning, always disconnect the DIRANA.
To clean the DIRANA, use a cloth dampened with isopropanol alcohol or water.
16
Installation
Installation
Before putting the DIRANA into operation, check the environmental and power
requirements (see 6 "Technical Data" on page 87).
2.1
Installing the DIRANA Software
For the minimum requirements your computer needs to run the DIRANA
software, see Table 6-2 "Computer Requirements" on page 88.
Note: Install the DIRANA software before connecting the DIRANA to the
computer.
To install the DIRANA software, put the delivered DIRANA CD-ROM in the
CD-ROM drive and follow the instructions on the screen.
2.2
Powering the DIRANA
To power the DIRANA using the delivered AC power supply:
1. Plug the DC output connector of the AC power supply into the DC power
input on the DIRANA rear panel (see Figure 1-3 "Rear view of the DIRANA"
on page 13).
2. Connect the AC power supply with the power cable.
3. Plug the mains plug of the power cable into the power outlet.
4. Press the power switch on the DIRANA rear panel.
17
DIRANA User Manual
2.3
Connecting the DIRANA to the Computer
The DIRANA communicates with the computer through USB interface (see
Table 6-2 "Computer Requirements" on page 88). To connect the DIRANA to
the computer:
1. Connect the USB 2.0 A/B cable to the USB connector on the DIRANA rear
panel.
DIRANA
USB
connector
USB cable
Figure 2-1
Connecting the USB cable
2. Guide the USB cable to the front of the transport case.
Note: Ensure not to crush the cables when closing the transport case.
18
Installation
3. Connect the USB cable on the front of the transport case to the USB
connector of your computer by using the USB 2.0 A/A cable.
USB 2.0 A/A cable
Figure 2-2
2.4
Connecting the DIRANA with the computer by using the
USB 2.0 A/A cable
Connecting the DIRANA to a Test Object
Warning: Working on the high-voltage equipment can be extremely
dangerous. Before connecting the DIRANA to a test object, observe the five
safety rules (see "Safety Rules" on page 7) and all additional relevant laws and
internal safety standards.
For measuring with the DIRANA, connect the DIRANA to the test object
according to the connection diagram provided by the DIRANA software (see
3.2.1 "Specifying the Measurements" on page 43) by using the accessories
delivered with the DIRANA (see 1.3.2 "Delivery" on page 14). For detailed
information on connecting the DIRANA to a power transformer, see
5.4 "Connecting the DIRANA to the Transformer's Terminals" on page 77.
19
DIRANA User Manual
20
The DIRANA Software
The DIRANA Software
To start the DIRANA software, double-click the DIRANA icon
on the desktop.
When starting the DIRANA software for the first time after the installation, the
Welcome dialog box appears.
Figure 3-1
Welcome dialog box
With the default option selected, you can do all the insulation diagnosis
measurements required in the everyday practice. Click I am an expert, show
me everything only if you are an expert user and you want to use the DIRANA
in an advanced way. For information about the advanced features of the
DIRANA software, see 3.7 "Advanced Options" on page 61.
21
DIRANA User Manual
3.1
Main Window
After starting the DIRANA software, the main window opens. The main window
has four panes: the measurements pane, the attachments pane, the numeric
display pane, and the graphical view pane. To resize the panes, click between
the panes to make the split bar visible, and then drag the split bar.
Numeric display pane
Measurements pane
Graphical view pane
Toolbar
Cursor
Attachments pane
Figure 3-2
Status bar
The DIRANA software main window
Note: By default, the numeric display pane is displayed. To hide the numeric
display pane, click the Values Table toolbar button
or Values Table on the
View menu.
22
The DIRANA Software
3.1.1
Measurements Pane
The measurements pane of the main window displays the collection of
measurements available in the DIRANA and the editable data of the selected
measurement. The following table describes the measurement data.
Table 3-1
Measurement Data
Data
Description
Display
Select the check box to display the measurement
results.
FDS measurement completed
FDS and PDC measurements completed
PDC data is being converted to frequency domain
State
Imported measurement
Measurement is running
Measurement is configured but no measurement
results are available (for example, when using a
template)
Name1
Name of the measurement
Date/Time1
Date and time the measurement was performed
Moisture
Moisture content assessed by the measurement
Category
Moisture content category
Oil Conductivity
Calculated value of the oil conductivity after assessment
Assessment
Signals the completeness of the measurement data for
assessment by the width of the colored bar.
Mode1
UST (Ungrounded specimen test)
GST (Grounded specimen test)
GSTg (Grounded specimen test with guard)
Tester1
Name of the tester(s)
FDS Voltage
Maximum FDS output peak voltage
(see 3.2 "Configuring the Measurements" on page 42)
23
DIRANA User Manual
Table 3-1
Measurement Data (continued)
Data
Description
PDC Voltage
Maximum PDC output voltage
(see 3.2 "Configuring the Measurements" on page 42)
Switch Frequency
Frequency below which the PDC method is used
Test Object
Serial1
DIRANA Serial
Serial number of the test object
Serial number of the DIRANA device (displayed after the
measurement has been finished)
1. Editable data
You can edit some measurement data after the measurement was done. To edit
the measurement data, select the measurement in the list, and then enter the
data in the respective box. You can enter data for more measurements at once
by selecting the measurements in the usual Windows manner.
By using the measurements panes shortcut menu, you can perform operations
on the measurements. To open the shortcut menu, right-click the measurement
collection.
Figure 3-3
Measurements panes shortcut menu
Note: You can access all commands available on the measurements panes
shortcut menu also by using the Measurements menu.
The Measurement Configuration command opens the
Measurement Configuration window. For more information, see
3.2 "Configuring the Measurements" on page 42.
24
The DIRANA Software
By using the Add New Template command, you can configure a measurement
template. To configure a measurement template:
1. Do one of the following:
Right-click the measurement collection, and then click
Add New Template.
On the Measurement menu, click Add New Template.
2. In the Measurement Configuration window, configure a measurement
which you want to use as a template (see 3.2 "Configuring the
Measurements" on page 42).
The measurement template appears in the measurement collection.
After configuring a measurement template, you can start a measurement with
the template configuration.
With the Use as Template (Repeat Measurement) command, you can
configure a measurement template based on a measurement included in the
measurement collection. To configure a measurement template based on a
measurement, right-click the measurement on which you want to base the
template, and then click Use as Template (Repeat Measurement). The
measurement template appears in the measurement collection.
By using the Start Measurement command, you can send the measurement
sequence to the DIRANA and start the measurement.
By using the Stop Measurement command, you can stop a running
measurement.
By using the Disconnected Measurements command, you can perform
measurements with the DIRANA disconnected from the computer. For more
information, see 4.2 "Disconnected Measurements" on page 64.
By using the Measurement and Assessment Assistant command, you can
start the Measurement and Assessment Assistant which guides you through the
measurement procedure. To perform a measurement with the Measurement
and Assessment Assistant:
1. Right-click the measurement collection area, and then click
Measurement and Assessment Assistant.
2. Follow the instructions on the screen.
Note: You can start the Measurement and Assessment Assistant also by
clicking the Measurement and Assessment Assistant toolbar button
.
The Assessment command opens the Moisture Assessment window or the
Advanced Assessment window depending on the option selected on the
Assessment tab of the Options dialog box (see 3.1.8 "Setting the Options" on
page 37). To open the Moisture Assessment window or the
25
DIRANA User Manual
Advanced Assessment window independent of the Options dialog box
settings, right-click the measurement you want to assess, point to Assessment,
and then click Moisture Assessment or Advanced Assessment. For more
information, see 3.3 "Moisture Assessment Window" on page 48 and
3.4 "Advanced Assessment Window" on page 53.
By using the Import Measurements command, you can import measurement
results in different formats. For more information, see 3.5.2 "Importing and
Exporting the Measurements" on page 58.
By using the Export Measurements command, you can export measurement
results. For more information, see 3.5.2 "Importing and Exporting the
Measurements" on page 58.
By using the Display command, you can display and hide measurement results.
To toggle between the displayed and hidden states, right-click the measurement
which you want display or hide, and then click Display.
Note: You can display and hide measurement results also by using the Display
check box.
By using the Change Color command, you can change the display color of the
measurement results. To change the color of a curve:
1. Right-click the measurement the display color of which you want to change,
and then click Change Color.
2. In the Color dialog box, select the color.
Note: You can change the color of more displayed curves at once by selecting
the respective measurements in the usual Windows manner, and then
proceeding as described earlier in this section.
By using the Select All command, you can select all measurements in the
measurement collection.
By using the Toggle Selection command, you can invert the measurement
selection.
By using the Select Both Channels command, you can select the
measurements done simultaneously with both measurement channels. To
select both measurements, right-click the measurement for one channel, and
then click Select Both Channels.
By using the Remove command, you can remove measurements from the
measurement collection. To remove a measurement from the measurement
collection, right-click the measurement, and then click Remove.
Note: You can select more measurements in the usual Windows manner, and
then proceed as described earlier in this section.
26
The DIRANA Software
The Import Measurements command, the Assessment command, and the
Remove command are also accessible through the Import, Assessment, and
Remove buttons respectively.
3.1.2
Attachments Pane
In the attachments pane of the main window, you can attach files of any format
to the measurement collection, open attachments, and remove attachments
from the measurement collection. You can show and hide the attachments pane
by clicking Attachments on the View menu.
To attach a file to the measurement collection:
1. In the attachments pane, click the Add button.
2. In the Open dialog box, browse to the file you want to attach to the
measurement collection.
To open an attachment, select the attachment in the Attachments area, and
then click the Open button.
Note: To open an attachment, you must have installed the associated
application software on your computer.
To remove an attachment from the measurement collection, select the
attachment in the attachments pane, and then click the Remove button.
By using the attachments panes shortcut menu, you can perform operations on
the attachments. To open the shortcut menu, right-click in the attachments pane.
Figure 3-4
Attachments panes shortcut menu
27
DIRANA User Manual
3.1.3
Numeric Display Pane
You can show and hide the numeric display pane by clicking the Values Table
toolbar button
or Values Table on the View menu. The numeric display pane
of the main window displays the measurement results for the measurements
with the Display check box selected.
Figure 3-5
Numeric display pane displaying FDS data
By using the Display Mode menu at the upper right of the main window or the
Display Mode submenu of the graphical view panes shortcut menu (see
Table 3-2 "Display Mode Submenu" on page 29), you can select the displayed
data. The Tan , Power Factor, Tan and c', ' and '', c' and c'', and
Impedance commands display the respective measurement results in the
frequency domain independent of the measurement method used. The
measurement results are displayed at the default power frequency (see
3.1.8 "Setting the Options" on page 37). To read out the measurement results at
another frequency, enter the frequency in the numeric display pane or set the
frequency by dragging the cursor.
To display the measurement data obtained by the PDC method in the time
domain, click PDC Data on the Display Mode menu or on the Display Mode
submenu of the graphical view panes shortcut menu (see
Table 3-2 "Display Mode Submenu" on page 29). To read out the measurement
results at another time, enter the time in the numeric display pane or set the time
by dragging the cursor.
Figure 3-6
28
Numeric display pane displaying PDC data
The DIRANA Software
3.1.4
Graphical View Pane
The graphical view pane of the main window displays the measurement results
in different views. You can control the graphical display through the shortcut
menu. To open the shortcut menu, right-click in the graphical view pane.
Figure 3-7
Graphical view panes shortcut menu
The following table describes the Display Mode submenu.
Table 3-2
Command
Display Mode Submenu
Option
Description
Tan
Displays the dissipation factor
in the frequency domain.
Power Factor
Displays the power factor in
the frequency domain.
Tan and c'
Displays the dissipation factor
and the real part c' of the
complex capacitance in the
frequency domain.
' and ''
Displays the real part ' and
the imaginary part '' of the
complex permittivity in the
frequency domain.
c' and c''
Displays the real part c' and
the imaginary part c'' of the
complex capacitance in the
frequency domain.
29
DIRANA User Manual
Table 3-2
Command
Display Mode Submenu (continued)
Option
Description
Impedance
Displays the real and the
imaginary parts of the
impedance in the frequency
domain.
PDC Data
Displays the polarization and
depolarization currents in the
time domain, if measurement
results are available.
X-Axis Scale
Y-Axis Scale
Linear
Displays the X-axis linear
scale.
Logarithmic
Displays the X-axis logarithmic
scale.
Linear
Displays the Y-axis linear
scale.
Logarithmic
Displays the Y-axis logarithmic
scale.
By using the Curves command, you can select the measurement results you
want to display.
By clicking the Legend command, you can display and hide the legend to the
measurement results.
With the Snap Cursor to Points option selected, the cursor snaps to the
measurement points when dragging it.
By using the Zoom Mode command, you can turn the zoom mode on and off.
To display the diagram in the zoom mode:
1. On the shortcut menu, click Zoom Mode.
2. When the pointer becomes a magnifying glass, select the zoom area.
To turn off the zoom mode, click Zoom Mode once more. To return to the full
view, click Reset Zoom.
By using the Zoom In command, you can zoom in the diagram in steps.
By using the Zoom Out command, you can zoom out the diagram in steps.
30
The DIRANA Software
By using the Optimize Zoom command, you can optimize the graphical display.
To optimize the graphical display:
1. On the shortcut menu, point to Optimize Zoom.
2. Do one of the following:
Click All to set both the X-axis and Y-axis range to fit the measurement
results.
Click X-Axis to set the X-axis range to fit the measurement results.
Click Y-Axis to set the Y-axis range to fit the measurement results.
Click Automatic to continuously fit both the X-axis and Y-axis range to
the measurement results during a measurement.
By using the Reset Zoom, you can reset the default settings for the X-axis and
Y-axis after you run the Zoom Mode, Zoom In, Zoom Out, or Optimize Zoom
command.
By using the Save Image As command, you can save the current diagram as a
graphics file. For more information, see 3.6 "Copying and Saving the Diagrams"
on page 60.
By using the Copy command, you can copy the diagram to the clipboard for
processing with other applications. For more information, see 3.6 "Copying and
Saving the Diagrams" on page 60.
3.1.5
Toolbar
The toolbar provides quick access to the frequently used commands. You can
show and hide the toolbar by clicking Toolbar on the View menu.
Import Measurements
Load Results from Device
Start Measurement
New
Measurement Assistant
Monitor
Save
Display Mode
Values Table
Moisture Assessment
Print
Open
Stop Measurement
Send Configuration to Device
Optimize All
Help
Measurement Configuration
Export Measurements
Figure 3-8
Toolbar
31
DIRANA User Manual
The New command deletes all measurements in the measurement collection
and creates a new measurement.
For the Open and Save commands, see 3.5.1 "Opening and Saving the
Measurements" on page 58.
By using the Print command, you can print a report containing information about
the displayed measurements.
For the Import Measurements and Export Measurements commands, see
3.5.2 "Importing and Exporting the Measurements" on page 58.
For the Load Results from Device and Send Configuration to Device
commands, see 4.2 "Disconnected Measurements" on page 64.
For the Measurement Configuration command, see 3.2 "Configuring the
Measurements" on page 42.
For the Start Measurement and Stop Measurement commands, see
4.1 "Connected Measurements" on page 63.
By using the Measurement and Assessment Assistant command, you can
start the Measurement and Assessment Assistant (see 3.1.1 "Measurements
Pane" on page 23).
For the Moisture Assessment command, see 3.3 "Moisture Assessment
Window" on page 48.
By using the Monitor command, you can start the Monitor. For more
information, see 3.1.7 "Monitor" on page 35.
The Values Table command displays and hides the numeric display pane (see
3.1.3 "Numeric Display Pane" on page 28).
By using the Optimize All command, you can optimize the graphical display
(see 3.1.4 "Graphical View Pane" on page 29).
By using the Display Mode command, you can select the displayed data (see
3.1.3 "Numeric Display Pane" on page 28).
By using the Help command, you can access DIRANA Help.
32
The DIRANA Software
3.1.6
Status Bar
The status bar at the bottom of the main window displays the progress bar, the
total remaining measurement time, the measurement (see 3.2 "Configuring the
Measurements" on page 42) and the device status.
Progress bar
Measurements
Total remaining measurement time
Figure 3-9
Device status
Status bar
The following table describes the device status.
Table 3-3
Device Status
Device Status
Symbol
Device is busy
Measurement is running
Device is connected
Device is disconnected
Data is available
New data is available
Device reported an error
33
DIRANA User Manual
When clicking the progress bar, the Measurement Status dialog box displaying
detailed measurement information opens.
Figure 3-10
Measurement Status dialog box
Note: You can access the Measurement Status dialog box also by clicking
Detailed Measurement Progress on the View menu.
34
The DIRANA Software
3.1.7
Monitor
With the Monitor, you can test the measurement environment before starting the
measurement. To open the Device Monitor window, click the Monitor toolbar
button
or DIRANA Device Monitor on the Tools menu.
Figure 3-11
Device Monitor window: PDC Monitor tab
After the Monitor has started, the idle (depolarization) current is measured.
When a voltage is applied to the test object, the Monitor measures the
polarization current.
On the PDC Monitor tab, you can configure the Monitor for testing the PDC
measurement environment.
Under Voltage, you can enter the PDC output voltage. To apply the configured
voltage, click Start Polarization.
Under Current Readings, you can view the measured polarization and
depolarization currents in the selected measurement channels.
35
DIRANA User Manual
Under History, you can:
Clear the measured data in the past.
Select the Keep history when settings change check box if you want to
retain the measured data after the settings have been changed.
Figure 3-12
Device Monitor window: FDS Monitor tab
On the FDS Monitor tab, you can configure the Monitor for testing the FDS
measurement environment.
Under Settings, you can:
Enter the frequency of the FDS output voltage.
Enter the amplitude of the FDS output voltage.
Select the measurement channel.
To start the testing, click Apply Settings.
Under Readings from Device, you can select the measured values you want to
display.
Under History, you can:
Clear the measured data in the past.
Select the Keep history when settings change check box if you want to
retain the measured data after the settings have been changed.
Note: You can use the Monitor also for simple measurements at one frequency.
36
The DIRANA Software
3.1.8
Setting the Options
By using the Options dialog box, you can set the DIRANA software
configuration options. To open the Options dialog box, click Options on the
Tools menu.
Figure 3-13
Options dialog box: General tab
On the General tab, you can set the following options.
Under Startup, select the Load last opened file after startup check box if you
want to load the last open file when the DIRANA software starts.
Under Regional Settings, you can:
Enter the default power frequency.
Select the temperature unit you want to use.
Select the user interface language.
Note: After you changed the user interface language, restart the DIRANA
software for the changes to become effective.
37
DIRANA User Manual
On the Measurement and Results tab, you can set the options for calculating
and displaying the measurements results.
Figure 3-14
Options dialog box: Measurement and Results tab
Under Time Domain (PDC) Curves, select the check box if you want to display
absolute values of the PDC measurement results.
Under Frequency Domain (FDS) Curves, you can:
38
Select the Display calculated part of FDS curves with dotted line check
box if you want to display the measurement results with this option.
Select how many frequency domain data is calculated from the PDC
measurement.
Select the Do not recalculate stable part of the curve check box if you do
not want to recalculate the frequency domain data from the PDC
measurement when the frequency domain data does not change with the
increasing time of the PDC measurement. Activating this option improves the
robustness against noise.
The DIRANA Software
On the Data Model tab, you can set the equivalent circuit for calculating the
resistance.
Figure 3-15
Options dialog box: Data Model tab
On the Assessment tab, you can set the moisture categories and the default
assessment method.
Figure 3-16
Options dialog box: Assessment tab
39
DIRANA User Manual
Under Moisture Categories, you can:
Change the default threshold values of the moisture categories.
The default threshold values correspond to the IEC 60422 standard.
To restore the default threshold values of the moisture categories, click the
Restore Default Values button.
To change the color for displaying moisture categories.
To change the color for displaying a moisture category, click in the respective
color box, and then set the color in the Color dialog box.
To restore the default moisture category colors, click the
Restore Default Colors button.
Under Default Assessment Method, you can select the default assessment
method. With the Moisture Assessment option selected, the
Moisture Assessment window (see 3.3 "Moisture Assessment Window" on
page 48) opens when clicking any assessment command. With the
Advanced Assessment option selected, the Advanced Assessment window
(3.4 "Advanced Assessment Window" on page 53) opens when clicking any
assessment command.
On the Advanced Settings tab, you can set advanced options.
Figure 3-17
Options dialog box: Advanced Settings tab
Under Logging, you can:
40
Set the location of the log file.
Select the Clear log on every application start option.
Limit the size of the log file.
The DIRANA Software
Note: After you changed the Logging settings, restart the DIRANA software for
the changes to become effective.
Under Expert Mode, you can the activate advanced processing functions and
additional options. For more information, see 3.7 "Advanced Options" on
page 61.
Note: Select the Enable advance processing functions and additional
options check box only if you are an expert user and you want to use the
DIRANA in an atypical way.
41
DIRANA User Manual
3.2
Configuring the Measurements
The DIRANA software provides a graphical interactive tool and comprehensive
setting options for configuring measurements. You can configure the
measurements by using the Measurement Configuration window. To open the
Measurement Configuration window, click the Measurement Configuration
toolbar button
or Measurement Configuration on the Measurements
menu.
Connection diagram pane
Measurement pane
Figure 3-18
Measurement Configuration window: Connections tab
The Measurement Configuration window opens with the configuration of the
selected measurement. You can configure a measurement from scratch, load a
measurement configuration, and save a measurement configuration.
42
The DIRANA Software
To configure a measurement, click the Start with New Empty Configuration
toolbar button
to delete the current configuration, and then follow the
instructions in this section.
To load a measurement configuration:
1. Click the Load Configuration from a File toolbar button
2. In the Load Measurement Configuration dialog box, browse to the file
containing the measurement configuration you want to load.
To save a measurement configuration:
1. Click the Save Configuration to a File toolbar button
2. In the Save Measurement Configuration dialog box, browse to the file you
want to save the measurement configuration in.
At the bottom of the Measurement Configuration window, the estimated
measurement time for the measurement configuration is displayed. The
measurement time depends on the measurement frequency range, the number
of the measurement frequencies and the switch frequency between the FDS and
PDC methods (and the time set for polarizing and depolarizing).
If you select the Show message when the measurement can be stopped
earlier check box, a message informs you when the measurement can be
stopped before the configured time elapsed without losing any information or
accuracy.
3.2.1
Specifying the Measurements
The DIRANA software facilitates the measurement configuration by providing a
graphical interactive tool for the measurement specification.
On the Connections tab, the Measurement Configuration window has two
panes: the connection diagram pane and the measurement pane. The
connection diagram pane displays the test object with controls for selecting the
measured insulation paths and the connection of the DIRANA to the test object
for the specified measurement. The measurement pane lists all measurements
possible with the test object, and displays highlighted the specified
measurement. The measurements are characterized by the capacitance of the
measured insulation paths, the measurement mode, and the number of the
measurement channels. You can specify a measurement by selecting the
insulation paths you want to measure in the connection diagram pane or by
clicking a measurement in the measurement pane. The connection diagram
shows interactively the connection of the DIRANA to the test object.
43
DIRANA User Manual
To specify a measurement:
1. In the Measurement Configuration window, click the Connections tab.
2. In the Type of test object check box, select the test object.
3. In the connection diagram, select the check boxes to specify the insulation
paths you want to measure.
4. The connection diagram pane displays the connection of the DIRANA to the
test object and the measurement pane shows the specified measurement.
Alternatively, you can select the measurement in the measurement pane. Then
the connection diagram pane displays the connection of the DIRANA to the test
object and the measured insulation.
Note: If a measurement selected in the connection diagram pane is not possible
or not recommended, the prohibition symbol
is displayed over the diagram.
In this case, specify another measurement in the connection diagram pane or
select a measurement in the measurement pane.
44
The DIRANA Software
3.2.2
Setting the Measurement Parameters
On the Settings tab, the Measurement Configuration window provides
comprehensive options for setting the measurement parameters. By setting the
measurement parameters, you can optimize the measurements with respect to
the measurement time and the requirements of the location and the test object.
Figure 3-19
Measurement Configuration window: Settings tab
On the Settings tab, you can primarily set the measurement frequency range
and the output voltage.
Under Measurement Frequency Range, enter the start and stop frequencies.
The frequency range required for a specific insulation depends on the condition
of the insulation. For the succeeding analysis of the moisture content the
properties of the solid insulation should become visible (see Figure 1-1 "Typical
dissipation factor characteristic of a power transformer" on page 10). Dry or cold
insulations require measurements down to very low frequencies, for example,
1 kHz to 0.05 mHz. For hot or highly conductive insulations a frequency range
of 1 kHz to 0.1 Hz can be sufficient, thus the time duration will decrease to a few
45
DIRANA User Manual
minutes. In many cases, a frequency range of 1 kHz to 1 mHz provides sufficient
testing depth. One approach is to set the stop frequency to the lowest value
(0.05 mHz) and then observe the dissipation factor curve.
Note: We recommend to set the stop frequency to a rather low value and then
use the Show message when the measurement can be stopped earlier
option to be notified when the measurement can be stopped without losing any
information or accuracy.
Sufficient data are gathered when 3 to 5 points of the area governed by moisture
in pressboard at low frequencies appear (see Figure 1-1 "Typical dissipation
factor characteristic of a power transformer" on page 10).
Under Output Voltage, enter the maximum output voltage for the FDS and PDC
methods.
To set the measurement frequencies and advanced measurement options, click
the Show Advanced Settings button.
Under Type of Measurement Sequence, select the measurement method you
want to use.
Under Noise Suppression for FDS Measurement, click Standard (faster) or
Improved to select the standard or the improved suppression of the noise
interference for the FDS measurement. The Improved option suppresses the
noise more effectively but leads to longer measurement times.
Under Sampling Points, the measurement frequencies are displayed. The
frequencies corresponding to the PDC measurements are displayed italic. You
can add frequencies to the list, remove frequencies from the list, and generate
a new list.
To add a measurement frequency:
1. Click Add.
2. In the measurement frequency list, enter the frequency you want to add.
To remove a measurement frequency:
1. In the measurement frequency list, select the frequency you want to remove.
2. Under Sampling Points, click Remove.
To remove all measurement frequencies, click Remove All.
To generate new measurement frequencies:
1. Under Sampling Points, click Generate New List.
2. In the Generate Sampling Points List dialog box, enter the number of
points per decade.
3. Click OK.
46
The DIRANA Software
To restore the default measurement frequencies, click Restore Default List.
Under Time Domain/Frequency Domain, you can enter the switch frequency
between the FDS and PDC methods and set the PDC to FDS conversion
options.
To set the PDC to FDS conversion options:
1. Click the PDC to FDS Conversion Options button.
Figure 3-20
PDC to FDS Conversion Options dialog box
2. In the PDC to FDS Conversion Options dialog box:
Select how many frequency domain data is calculated from the PDC
measurement.
Select the Do not recalculate stable part of the curve check box if you
do not want to recalculate the frequency domain data from the PDC
measurement when the frequency domain data does not change with the
increasing time of the PDC measurement.
Under Polarization/Depolarization, you can:
Enter the polarization time (PDC measurement only) and the depolarization
time. During the polarization time, the PDC voltage is applied to the test
object and the test object is polarized (charged). During the depolarization
time, the test object discharges. Select the
Set depolarization time to polarization time check box if you want to
perform more successive measurements on the test object.
Select the Record depolarization data check box if you want to record and
display the depolarization current.
Under Pre-Measurement Checks and Delay, you can:
Select the Check for noise and connectivity problems check box if you
want to check automatically the measurement environment before the
measurement starts.
Set the delay of the measurement start depending on the depolarization
current and time.
47
DIRANA User Manual
3.3
Moisture Assessment Window
The DIRANA software provides an automated procedure for assessing the
moisture content of the cellulose (pressboard and paper) of the power
transformer insulation. You can assess measurements by using the
Moisture Assessment window or the Advanced Assessment window. By
using the Moisture Assessment window, you can assess the moisture content
of the power transformer insulation with minimum information required. The
measurement assessment with the Advanced Assessment window provides
more information and offers a higher degree of freedom for an experienced user.
For information about the Advanced Assessment window, see
3.4 "Advanced Assessment Window" on page 53.
To open the Moisture Assessment window, select the Moisture Assessment
option in the Options dialog box (see 3.1.8 "Setting the Options" on page 37),
and then do one of the following:
48
In the measurements pane, select the measurement you want to asses, and
then click the Moisture Assessment toolbar button
.
In the measurements pane, select the measurement you want to asses, and
then click Assessment on the Measurements menu.
In the measurements pane, select the measurement you want to asses, and
then click Assessment.
In the measurements pane, right-click the measurement you want to asses,
and then click Assessment.
The DIRANA Software
To open the Moisture Assessment window independently of the Options
dialog box settings, do one of the following:
Select the measurement you want to assess, click the
Moisture Assessment toolbar button
arrow, and then click
Moisture Assessment.
Right-click the measurement you want to assess, point to Assessment, and
then click Moisture Assessment.
Figure 3-21
Moisture Assessment window
Under Mandatory Information, enter the temperature of the insulation. If you
only know the temperature of the oil, enter the oil temperature instead.
Under Optional Information, you can enter additional insulation parameters of
the transformer under test, if known:
Insulation barriers
Insulation spacers
Oil conductivity at the temperature entered under Mandatory Information
49
DIRANA User Manual
To convert the oil conductivity measured at a temperature other than the
temperature entered under Mandatory Information:
1. Under Optional Information, click Convert to open the
Oil Conductivity Calculator dialog box.
Figure 3-22
Oil Conductivity Calculator dialog box
2. Under Measured Conductivity, enter the measured oil conductivity and the
corresponding temperature.
3. Under Advanced Parameters, enter the oil activation energy. To enter
typical values of the activation energy for used and new oil, click Used Oil
and New Oil respectively.
4. Click OK.
The automated assessment procedure uses the following parameters for fitting
the measurement results by model curves of the power transformer insulation.
Table 3-4
Group
Limits for
Automatic
Assessment
Oil
Parameters
Assessment Parameters
Parameter
Description
Barriers
Minimum and maximum values of the
barriers in percent of the volume between
the windings
Spacers
Minimum and maximum values of the
spacers in percent of the volume between
the windings
Moisture
Minimum and maximum values of the
moisture content in percent
Permittivity
Oil permittivity
For more information, see 4.3 "Assessing the Moisture Content of the Power
Transformer Insulation" on page 66.
50
The DIRANA Software
Note: The default values of the assessment parameters are appropriate for the
common transformer geometries. In well-founded cases, you can change the
assessment parameters for a better fit of the assessment procedure.
To change the assessment parameters:
1. In the Moisture Assessment window, click Settings to open the
Assessment Settings dialog box.
Figure 3-23
Assessment Settings dialog box
2. Under Limits for Automatic Assessment, enter the minimum and
maximum values for the barriers, spacers, and moisture.
To restore the default values, click Restore Default Values.
3. Under Oil Parameters, enter the oil permittivity.
To restore the default value, click Restore Default Value.
4. Select the Store as new default setting check box if you want to store the
assessment settings as default.
The DIRANA software compensates the calculated value of the moisture
content for the oil conductivity. To display the corrected moisture content value,
click Corrected under Displayed Moisture Value.
51
DIRANA User Manual
To start the assessment, click Start Assessment.
Figure 3-24
Moisture Assessment window after assessment
After the assessment has been finished, the Moisture Assessment window
displays the following assessment results:
Cellulose moisture content
Oil conductivity
and information about the data quality with respect to the reliability of the
assessment results. For more information, click more details.
Note: By using the Moisture Assessment window, you can assess more
measurements for the same test object simultaneously.
52
The DIRANA Software
3.4
Advanced Assessment Window
By using the Advanced Assessment window, you can perform more
comprehensive measurement assessment than with the
Moisture Assessment window. To open the Advanced Assessment window,
select the Advanced Assessment option in the Options dialog box (see
3.1.8 "Setting the Options" on page 37), and then do one of the following:
In the measurements pane, select the measurement you want to asses, and
then click the Moisture Assessment toolbar button
.
In the measurements pane, select the measurement you want to asses, and
then click Assessment on the Measurements menu.
In the measurements pane, select the measurement you want to asses, and
then click Assessment.
In the measurements pane, right-click the measurement you want to asses,
and then click Assessment.
To open the Advanced Assessment window independently of the Options
dialog box settings, do one of the following:
Select the measurement you want to assess, click the
Moisture Assessment toolbar button
arrow, and then click
Advanced Assessment.
Right-click the measurement you want to assess, point to Assessment, and
then click Advanced Assessment.
Note: You can access the Advanced Assessment window also by clicking
Advanced in the Moisture Assessment window.
53
DIRANA User Manual
The Advanced Assessment window has two panes: the model curve data
pane and the graphical view pane. To resize the panes, click between the panes
to make the split bar visible, and then drag the split bar. At the top, the
Advanced Assessment window displays the selected measurement.
Model curve data pane
Figure 3-25
54
Graphical view pane
Advanced Assessment window
The DIRANA Software
3.4.1
Model Curve Data Pane
In the model curve data pane, you can set the following parameters of the model
curves. For more information about the model curves, see 4.3 "Assessing the
Moisture Content of the Power Transformer Insulation" on page 66.
Table 3-5
Group
Model Curve Parameters
Parameter
Description
Temperature
Temperature of the insulation. If you
only know the temperature of the oil,
enter the oil temperature instead.
Barriers
Insulation barriers (axial) in percent
of the volume between the windings
(stray channel)
Spacers
Insulation spacers (radial) in percent
of the volume between the windings
(stray channel)
Oil
Conductivity
Oil conductivity
Cellulose
Moisture
Cellulose moisture content
Geometry
To convert the oil conductivity measured at a temperature other than the
temperature entered under Temperature:
1. Under Oil, click Convert to open the Oil Conductivity Calculator dialog
box.
Figure 3-26
Oil Conductivity Calculator dialog box
2. Under Measured Conductivity, enter the measured oil conductivity and the
corresponding temperature.
55
DIRANA User Manual
3. Under Advanced Parameters, enter the oil activation energy. To enter
typical values of the activation energy for used and new oil, click Used Oil
and New Oil respectively.
4. Click OK.
The automated assessment procedure uses the assessment parameters (see
Table 3-4 "Assessment Parameters" on page 50) for fitting the measurement
results by model curves of the power transformer insulation. For more
information, see 4.3 "Assessing the Moisture Content of the Power Transformer
Insulation" on page 66. To change the assessment parameters:
1. In the model curve data pane, click Settings to open the
Assessment Settings dialog box.
Figure 3-27
Assessment Settings dialog box
2. Under Limits for Automatic Assessment, enter the minimum and
maximum values for the barriers, spacers, and moisture.
To restore the default values, click Restore Default Values.
3. Under Oil Parameters, enter the oil permittivity.
To restore the default value, click Restore Default Value.
4. Select the Store as new default setting check box if you want to store the
assessment settings as default.
The DIRANA software compensates the calculated value of the moisture
content for the oil conductivity. To display the corrected moisture content value,
click Corrected under Displayed Moisture Value.
56
The DIRANA Software
To start the assessment, click Start Assessment.
Figure 3-28
Advanced Assessment window after assessment
After the assessment has been finished, the model curve data pane displays the
following assessment results:
3.4.2
Under Oil, the oil conductivity and category
Under Cellulose, the cellulose moisture content and category, the moisture
saturation and the bubbling inception temperature
Graphical View Pane
The graphical view pane of the Advanced Assessment window displays the
results of the selected measurement and the fitting model curve.
You can control the graphical view through the shortcut menu. To open the
shortcut menu, right-click in the graphical view pane. For information about the
shortcut menu, see Figure 3-7 "Graphical view panes shortcut menu" on
page 29.
Note: On the Advanced Assessment windows shortcut menu, the Curves
command is not available.
By default, the model curve is displayed in red. To change to color of the model
curve, click the color you want to use in the Model Curve Color menu.
57
DIRANA User Manual
To show the frequency ranges relevant to the insulation diagnosis in different
colors, click Show Curve Parts on the Options menu.
3.5
Processing the Measurements
The measurements pane of the main window of the DIRANA software displays
a collection of measurements available in the DIRANA. You can open and save
measurements, import measurement results from the DIRANA and other test
systems, and remove measurements.
3.5.1
Opening and Saving the Measurements
You can open a save measurements with attachments in DIRANA native DRAX
format.
Note: The Open command replaces all measurements in the measurement
collection by the open measurement.
To open a measurement:
1. Click the Open toolbar button
or Open on the File menu.
2. In the Open DIRANA File dialog box, browse to the .DRAX file containing
the measurement you want to open.
To save a measurement:
1. On the File menu, click Save As.
2. In the Save DIRANA File dialog box, browse to the file you want to save the
measurements in.
Note: After opening measurements from a file, you can save them in the same
file by clicking the Save toolbar button
or Save on the File menu.
3.5.2
Importing and Exporting the Measurements
The DIRANA software facilitates the data exchange between the DIRANA and
other test systems such as Pax Diagnostics IDAX-206 and OMICRON
electronics CPC 100 by supporting the import and export of measurement
results in different formats.
58
The DIRANA Software
The DIRANA software supports the following data formats for data import.
Table 3-6
Supported Data Import Formats
File Name
Extension
Description
DRAX
DIRANA native format
IDF
IDA native format
IZF
Compressed IDF file
TXT1
IDA export test file
CSV
Comma-separated values format
XML
CPC 100 tangent delta measurement
DSP, DAT
ALFF measurement
1. The DIRANA software supports the import of the measurement results from the IDAX-206
insulation diagnostic analyzer as text files.
Note: Imported measurements are added to the measurements in the
measurement collection. Only measurement results without attachments are
imported and exported.
To import measurement results:
1. Click the New toolbar button
or New on the File menu to delete the
measurements in the measurement collection, if necessary.
2. Do one of the following:
Click the Import Measurements toolbar button
On the Measurements menu, click Import Measurements.
Right-click the measurement collection, and then click
Import Measurements.
In the measurements pane, click Import.
3. In the Import Measurement Data dialog box, browse to the file containing
the measurements you want to import.
The DIRANA software supports data export in CSV format.
Note: For data import to work, an exported text file must contain either the
complex capacitances or the complex permittivity.
59
DIRANA User Manual
To export measurement results:
1. In the measurement collection, select the measurements you want to export.
You can select more measurements in the usual Windows manner.
2. Do one of the following:
Click the Export Measurements toolbar button
On the Measurements menu, click Export Measurements.
Right-click the selected measurements, and then click
Export Measurements.
3. In the Export Measurement Data dialog box, browse to the file you want to
save the measurements in.
3.5.3
Removing the Measurements
To remove measurements from the measurement collection:
1. In the measurement collection, select the measurements you want to
remove.
You can select more measurements in the usual Windows manner.
2. Do one of the following:
3.6
On the Measurements menu, click Remove.
Right-click the selected measurements, and then click Remove.
In the measurements pane, click Remove.
Copying and Saving the Diagrams
You can copy the diagrams currently displayed in the main window and in the
Advanced Assessment window to the clipboard and save them as graphics
files.
To copy a diagram to the clipboard, right-click in the graphical view pane of the
respective window, and then click Copy.
To save a diagram:
1. Right-click in the graphical view pane of the respective window, and then
click Save Image As.
2. In the Save Image dialog box, browse to the file you want to save the
diagram in.
60
The DIRANA Software
3.7
Advanced Options
With the advanced options activated, you can use the advanced processing
functions of the DIRANA software. To activate the advanced options, select the
Enable advance processing functions and additional options check box on
the Advanced Settings tab of the Options dialog box.
By using the Temperature Correction dialog box, you can simulate a
measurement at a temperature other than the measurement was done. To open
the Temperature Correction dialog box, right-click the measurement for which
you want to correct the temperature, and then click Temperature Correction.
Figure 3-29
Temperature Correction dialog box
In the Temperature Correction dialog box, enter the actual and simulated
temperature, and then click OK.
61
DIRANA User Manual
With the advanced data processing option activated, you can set the parameters
of the import filters for various data import formats. To set the parameters of the
import filters:
1. On the Tools menu, click Options.
Figure 3-30
Options dialog box: Import/Export tab
2. On the Import/Export tab of the Options dialog box, enter the import filter
parameters.
62
Measuring with the DIRANA
Measuring with the DIRANA
This section describes the typical measurement procedures with the DIRANA.
After configuring a measurement (see 3.2 "Configuring the Measurements" on
page 42), you can perform connected and disconnected measurements. In both
operating modes, the measurement results are stored in the DIRANA and can
be exported to your computer for further processing and documentation. You
can switch at any time between the connected and disconnected
measurements.
4.1
Connected Measurements
In the connected mode, the DIRANA is connected to a computer and the
measurement data is processed and displayed during the measurement.
Note: In the connected mode, the DIRANA software prevents the notebook from
hibernating.
To perform a measurement with the DIRANA connected to the computer:
1. Switch the DIRANA on (see 2.2 "Powering the DIRANA" on page 17).
2. Connect the DIRANA to your computer (see 2.3 "Connecting the DIRANA to
the Computer" on page 18).
3. Double-click the DIRANA icon
software.
on the desktop to start the DIRANA
4. Configure the measurement as described in 3.2 "Configuring the
Measurements" on page 42.
Warning: Working on the high-voltage equipment can be extremely
dangerous. Before connecting the DIRANA to the test object, observe the five
safety rules (see "Safety Rules" on page 7) and all additional relevant laws and
internal safety standards.
5. Connect the DIRANA to the test object according to the connection diagram
in the Measurement Configuration window (see 2.4 "Connecting the
DIRANA to a Test Object" on page 19).
6. Click OK to close the Measurement Configuration window.
Warning: The voltage on the OUTPUT connector can cause injury or possibly
death of the operating staff. Do not touch the OUTPUT connector when the red
LED lights continuously or blinks.
63
DIRANA User Manual
7. Click the Start Measurement toolbar button
the Measurements menu.
or Start Measurement on
8. To stop a running measurement, click the Stop Measurement toolbar
button
.
After you stopped a measurement, the red LED lights continuously for
approximately 10 s to depolarize the test object and then it turns off.
9. When the red LED on the front panel stops blinking, the measurement has
been completed
10.Process the measurement results (see 4.3 "Assessing the Moisture Content
of the Power Transformer Insulation" on page 66 and 4.4 "Comparing the
Measurement Results" on page 68).
Note: You can disconnect the DIRANA from the computer at any time during a
measurement. After that, the measurement runs disconnected as described in
4.2 "Disconnected Measurements" on page 64.
Note: Notice the oil temperature of the transformer by measuring temperature
in an oil sample or notice the reading from the built-in thermometer of the
transformer. If two thermometers are available, use the upper one.
4.2
Disconnected Measurements
In the typical application measurement scenario, the DIRANA measures the
dielectric response of an insulation system in the field. To facilitate the field
measurements, you can operate the DIRANA disconnected from the computer.
In the disconnected mode, you can configure a measurement in the laboratory,
perform the measurement without connection to the computer and load the
measurement results into the computer for further processing when you are
back in the laboratory.
To perform a measurement with the DIRANA disconnected from the computer:
1. Switch the DIRANA on (see 2.2 "Powering the DIRANA" on page 17).
2. Connect the DIRANA to your computer (see 2.3 "Connecting the DIRANA to
the Computer" on page 18).
3. Double-click the DIRANA icon
software.
on the desktop to start the DIRANA
4. Configure the measurement as described in 3.2 "Configuring the
Measurements" on page 42.
5. Note the connection of the DIRANA to the test object shown by the
connection diagram in the Measurement Configuration window (see
2.4 "Connecting the DIRANA to a Test Object" on page 19).
6. Click OK to close the Measurement Configuration window.
64
Measuring with the DIRANA
7. Do one of the following:
Click the Send Configuration to Device toolbar button
On the Measurements menu, point to Disconnected Measurements,
and then click Send Configuration to Device.
8. Disconnect the DIRANA from the computer.
Warning: Working on the high-voltage equipment can be extremely
dangerous. Before connecting the DIRANA to the test object, observe the five
safety rules (see "Safety Rules" on page 7) and all additional relevant laws and
internal safety standards.
9. Connect the DIRANA to the test object.
Warning: The voltage on the OUTPUT connector can cause injury or possibly
death of the operating staff. Do not touch the OUTPUT connector when the red
LED lights continuously or blinks.
10.Press the I/0 switch on the front panel.
11.To stop a running measurement, press the I/0 switch on the front panel.
If you stopped a measurement, the red LED lights continuously for
approximately 10 s to depolarize the test object and then it turns off.
Warning: Working on the high-voltage equipment can be extremely
dangerous. Before disconnecting the DIRANA from the test object, observe the
five safety rules (see "Safety Rules" on page 7) and all additional relevant laws
and internal safety standards.
12.When the red LED on the front panel turns off, disconnect the DIRANA from
the test object.
The yellow LEDs next to the CH 1 and CH 2 connectors start blinking
concurrently to signal that the measurement results are available in the
DIRANA.
If an error occurred during the measurement, the yellow LEDs start blinking
alternately until the computer is connected to the DIRANA or the DIRANA is
switched off and on again (and the failure is resolved).
13.Connect the DIRANA to the computer.
14.Do one of the following:
Click the Load Results from Device toolbar button
On the Measurements menu, point to Disconnected Measurements,
and then click Load Results from Device.
65
DIRANA User Manual
15.Process the measurement results (see 4.3 "Assessing the Moisture Content
of the Power Transformer Insulation" on page 66 and 4.4 "Comparing the
Measurement Results" on page 68).
Note: You can connect the DIRANA to the computer at any time during a
measurement. After that, the measurement results are loaded into the computer
and the measurement runs in the connected mode as described in
4.1 "Connected Measurements" on page 63.
Note: Notice the oil temperature of the transformer by measuring temperature
in an oil sample or notice the reading from the built-in thermometer of the
transformer. If two thermometers are available, use the upper one.
4.3
Assessing the Moisture Content of the Power
Transformer Insulation
The DIRANA software provides an automated procedure for fitting the
measurement results by model curves of the power transformer insulation. For
the insulation diagnosis of other high-voltage equipment, see 4.4 "Comparing
the Measurement Results" on page 68. The assessment procedure requires
only the insulation temperature to be known. If you know other insulation
parameters such as the values of the insulation barriers and insulation spacers,
the oil conductivity, or the cellulose moisture, you can enter the respective
values to make the assessment procedure more reliable. If you do not set some
parameters, their values are calculated for the best fit. Consequently, the
automated fitting procedure finds out any of the insulation parameters, even if
no is known.
Note: Depending on the degree of freedom, the fitting procedure can yield
ambiguous solutions for the calculated parameters. To increase the reliability
and speed of the fitting procedure, enter the known insulation parameters of the
power transformer under test.
This section describes the typical application procedures for assessing the
cellulose moisture content of the power transformer insulation.
66
Measuring with the DIRANA
4.3.1
Assessment with the Moisture Assessment Window
By using the Moisture Assessment window, you can assess more
measurements for the same test object simultaneously. To assess the cellulose
moisture content of the power transformer insulation with the
Moisture Assessment window:
1. In the measurement collection, select the measurements you want to assess.
2. Open the Moisture Assessment window (see 3.3 "Moisture Assessment
Window" on page 48).
3. Under Mandatory Information, enter the insulation temperature. If you only
know the temperature of the oil, enter the oil temperature instead.
4. Under Optional Information, enter the known insulation parameters of the
transformer under test. Clear the check boxes next to the
Insulation Barriers, Insulation Spacers, and Oil Conductivity boxes, and
then enter the respective values.
5. If you know the oil conductivity measured at a temperature other than the
temperature entered under Mandatory Information, click Convert and in
the Oil Conductivity Calculator dialog box, convert the oil conductivity.
6. Click Start Assessment.
7. After the assessment has been finished, the Moisture Assessment window
displays the cellulose moisture content, the oil conductivity, and information
about the data quality with respect to the reliability of the assessment results.
For more information, click more details.
Note: Before starting the assessment, you can click Settings and in the
Assessment Settings dialog box, change the assessment parameters.
4.3.2
Assessment with the Advanced Assessment Window
The measurement assessment with the Advanced Assessment window
provides more information and offers a higher degree of freedom for an
experienced user. By using the Advanced Assessment window, you can
assess only one measurement. To assess the cellulose moisture content of the
power transformer insulation with the Advanced Assessment window:
1. In the measurement collection, select the measurement you want to assess.
2. Open the Advanced Assessment window (see 3.4 "Advanced Assessment
Window" on page 53).
3. In the model curve data pane, enter the insulation temperature. If you only
know the temperature of the oil, enter the oil temperature instead.
67
DIRANA User Manual
4. Enter the known insulation parameters of the power transformer under test
(see Table 3-5 "Model Curve Parameters" on page 55). If you do not know
these values, select the respective check boxes.
5. If you know the oil conductivity measured at a temperature other than the
insulation temperature, click Convert and in the
Oil Conductivity Calculator dialog box, convert the oil conductivity.
6. Optionally, click Settings, and in the Assessment Settings dialog box,
change the assessment parameters.
7. Click Start Assessment.
8. After the assessment has been finished, the model curve data pane displays
the following assessment results:
Under Oil, the oil conductivity and category
Under Cellulose, the cellulose moisture content and category, the
moisture saturation and the bubbling inception temperature
9. If you selected the check boxes for the insulation parameters, the
corresponding text boxes also display the values obtained by the
assessment procedure.
10.Observe especially the fitting of both curves at low frequencies where the
moisture in pressboard dominates the dissipation factor.
4.4
Comparing the Measurement Results
With the DIRANA software, you can compare any number of measurements. By
comparing different measurements, for example, the measurements on the
same test object at different times, you can diagnose the insulation condition.
The comparative assessment of measurements is particularly suited to the
insulation diagnosis of high-voltage equipment such as rotating machines and
cables.
To make comparative assessment:
1. In the DIRANA software main window, assemble the measurements (see
3.5 "Processing the Measurements" on page 58) you want to compare.
2. Optimize the diagram for the visual assessment by changing the curve color
(see 3.1.1 "Measurements Pane" on page 23) and by zooming the diagram
(see 3.1.4 "Graphical View Pane" on page 29).
3. Compare the measurements visually.
4. Save the measurements (see 3.5.1 "Opening and Saving the
Measurements" on page 58).
68
Application Example
Application Example
5.1
Introduction
The following application example guides you step by step trough a
measurement of the power transformers dielectric response including cellulose
moisture content assessment with the DIRANA. As an example, a two-winding
power transformer with the Yd winding organization is measured.
Figure 5-1
Power transformer under test
69
DIRANA User Manual
The following figure shows the winding organization of the power transformer
under test.
Figure 5-2
Winding organization
For detailed information on using the DIRANA software, see 3 "The DIRANA
Software" on page 21 or DIRANA software Help. By following the measurement
procedure, you can practice operating the DIRANA. To obtain the measurement
data without measuring a real transformer, import the Sample Test.drax file
available in the Sample Tests folder on the DIRANA CD-ROM.
Note: Alternatively, you can use the Measurement and Assessment Assistant
which guides you through the measurement procedure.
5.2
Preparing the Measurement
With the DIRANA, you can prepare measurement sequences by setting the
measurement configuration data in the laboratory, send the configuration data
to the DIRANA, and then disconnect the DIRANA from the computer for
disconnected measurements. You can prepare several measurements by
saving the measurements under different names but only one configuration can
be sent to the DIRANA.
In the following application example, the main insulation (H - L) path between
the high-voltage and low-voltage power transformers windings is measured.
70
Application Example
After starting the DIRANA software, configure the measurement as follows:
1. Click the Measurement Configuration toolbar button
or
Measurement Configuration on the Measurements menu to open the
Measurement Configuration window.
Figure 5-3
Specifying the measurement
2. On the Connections tab, select the Power Transformer (2 windings) test
object, and then select the CHL check box to specify the main insulation
(H - L) path.
71
DIRANA User Manual
3. Click the Settings tab, and then enter the start and stop frequencies and the
output voltage for FDS and PDC measurements as shown in the following
figure.
Figure 5-4
72
Setting the measurement parameters
Application Example
4. On the Settings tab, click Show Advanced Settings. The
Measurement Configuration window displays the default advanced
settings. You do not need to change them.
Figure 5-5
Default advanced settings
5. Click the OK button to close the Measurement Configuration window.
6. Now, your measurement sequence is configured. If you configure the
measurement in the laboratory or prepare several measurement sequences,
save the measurement configuration.
73
DIRANA User Manual
5.3
Putting the DIRANA into Operation
Connect the DIRANA to the power transformer under test as follows (for the
accessories used, see 1.3.2 "Delivery" on page 14):
1. Connect the yellow triaxial cable to the OUTPUT connector and the red
triaxial cable to the CH 1 connector on the front panel of the DIRANA.
Figure 5-6
74
Connecting triaxial cables to the DIRANA
Application Example
2. Connect the grounding cable to the equipotential ground terminal on the rear
panel of the DIRANA, and clamp its other end to the transformers tank.
Figure 5-7
Grounding the DIRANA
75
DIRANA User Manual
Figure 5-8
Clamping the grounding cable to the transformers tank
3. Connect the DIRANA to the computer using a USB cable as described in
2.3 "Connecting the DIRANA to the Computer" on page 18.
4. Power the DIRANA as described in 2.2 "Powering the DIRANA" on page 17.
After putting the DIRANA into operation, connect the DIRANA to the
transformer's terminals as described in the following section.
76
Application Example
5.4
Connecting the DIRANA to the Transformer's
Terminals
For the specified measurement of the main insulation (H - L) path between the
high-voltage and low-voltage power transformers windings, connect the
DIRANA to the transformer's terminals as follows:
1. Connect the yellow triaxial cable to one of the terminal bushings (U, V, W) on
the transformers high-voltage side using a measuring clamp.
Figure 5-9
Connecting the yellow triaxial cable to the transformers terminal
2. Short-circuit the U, V, and W transformers terminals by using copper wires
(not included in the DIRANA delivery) or laboratory cables and clamps.
77
DIRANA User Manual
Note: If using laboratory cables and clamps, fasten the clamps to the
transformers terminal bushings and plug the laboratory cables into the banana
plugs. On the measuring clamp, use only the banana plug as shown in the
following figure.
78
Figure 5-10
Connecting the laboratory cable to the measuring clamp
Figure 5-11
Short-circuiting the high-voltage side transformers terminals
Application Example
3. Connect the guard on the transformers high-voltage side to the transformers
tank with a laboratory cable and a connection clamp. For connecting the
laboratory cable to the transformers tank, see Figure 5-15 "Connecting the
guard to the transformers tank" on page 82.
Figure 5-12
Connecting the laboratory cable to the measuring clamp on the
transformers high-voltage side
79
DIRANA User Manual
4. Connect the red triaxial cable to one of the terminal bushings (u, v, w) on the
transformers low-voltage side using a measuring clamp.
Figure 5-13
80
Connecting the red triaxial cable to the transformers terminal
Application Example
5. Connect the guard on the transformers low-voltage side to the transformers
tank with a laboratory cable and a connection clamp.
Figure 5-14
Connecting the laboratory cable to the measuring clamp on the
transformers low-voltage side
81
DIRANA User Manual
Figure 5-15
Connecting the guard to the transformers tank
6. Short-circuit the u, v, w, and n transformers terminals by using copper wires
(not included in the DIRANA delivery) or laboratory cables and clamps.
82
Application Example
Note: If using laboratory cables and clamps, fasten the clamps to the
transformers terminal bushings and plug the laboratory cables into the banana
plugs. On the measuring clamp, use only the banana plug as shown in
Figure 5-10 "Connecting the laboratory cable to the measuring clamp" on
page 78.
Figure 5-16
Short-circuiting the low-voltage side transformers terminals
83
DIRANA User Manual
5.5
Performing the Measurement
Click the Start Measurement toolbar button
or Start Measurement on the
Measurements menu to send the measurement sequence to the DIRANA and
to start the measurement.
Figure 5-17
Measurement results
In the main window, you can enter or edit some measurement data, add a
comment on the weather conditions and add attachments.
84
Application Example
Note: Notice the oil temperature of the transformer by measuring temperature
in an oil sample or notice the reading from the built-in thermometer of the
transformer. If two thermometers are available, use the upper one. You need the
oil temperature for the moisture content assessment (see 5.6 "Interpreting the
Measurement Results" on page 85).
Figure 5-18
Entering the measurement data
During the DIRANA is connected to the computer, the measurement results are
continuously displayed in the graphical view pane. You can also disconnect the
DIRANA from the computer and continue to measure disconnected. After you
connected the DIRANA to the computer again, the measurement results are
loaded into the DIRANA software and displayed in the graphical view pane.
5.6
Interpreting the Measurement Results
To interpret the measurement results, you can compare the results of the
dielectric response analysis with an older reference measurement (see
4.4 "Comparing the Measurement Results" on page 68). To assess the moisture
content of the power transformer insulation, proceed as follows:
1. Select the measurement done in the measurement collection, and then open
the Moisture Assessment window (see 3.3 "Moisture Assessment
Window" on page 48). The selected measurement is automatically
transferred to the Moisture Assessment window.
85
DIRANA User Manual
2. Under Mandatory Information, enter the temperature of the transformers
insulation. If you only know the temperature of the oil, enter the oil
temperature instead.
3. Under Optional Information, enter the known parameters of the
transformers insulation. If you do not know the parameters, select the
corresponding check box.
4. Click the Start Assessment button to start the moisture content
assessment.
5. After the assessment has been finished, read the assessed cellulose
moisture content of the transformers insulation and the oil conductivity. For
more information about the data quality with respect to the reliability of the
assessment results, click more details.
Figure 5-19
Assessing the moisture content
6. Click the OK button to close the Moisture Assessment window.
Alternatively, you can assess the measurement by using the
Advanced Assessment window. For more information, see 4.3.2 "Assessment
with the Advanced Assessment Window" on page 67.
86
Technical Data
Technical Data
This section lists the DIRANA specifications, requirements, and standard
compliance.
Table 6-1
DIRANA Specifications
Characteristic
Rating
Test Modes
UST, GST, GSTg
Voltage Source
Measurement voltage
200 Vpeak
Max. continuous output current
50 mApeak
PDC
Current Measurement
Range
20 mA
Resolution
0.1 pA
Input resistance
10 k
Accuracy
0.5 % 1 pA
FDS
Measurement voltage
200 Vpeak
Measurement current
50 mApeak
Dissipation Factor
Range
010
1
Accuracy
1 mHz < f < 100 Hz
1 % + 3104
f < 1 mHz and f > 100 Hz
2 % + 5104
Resolution
105
Capacitance
Range
10 pF10 F
Accuracy
0.5 % + 1 pF
Ranges for Combined FDS and PDC Measurements
Frequency
0.05 mHz5 kHz
1. For capacitances > 100 pF
87
DIRANA User Manual
Table 6-2
Computer Requirements
Characteristic
Requirement
Operating system
Windows XP, Windows Vista,
Windows 7
CPU
Pentium 1 GHz or higher
RAM
512 MB or more
Storage device
CD-ROM drive
Interface
USB 2.0
Table 6-3
DIRANA Power Requirements
Characteristic
Rating
Input voltage/power
1024 V DC/24 W
Table 6-4
Characteristic
AC Power Supply Requirements
Rating
Input
Voltage
100240 VAC
Frequency
50/60 Hz
Power
45 W max.
Output
88
Voltage
12.0 VDC
Current
3 A max.
Technical Data
Table 6-5
Characteristic
Temperature
Environmental Requirements
Condition
Rating
Storage
35 C+65 C/
31 F+149 F
Operating
10 C+55 C/
+14 F+131 F
For specifications
20 C25 C/68 F77 F
Relative humidity Storage/operating
20 %95 %, non-condensing
Altitude
(air-pressure)
70106 kPa
Storage/operating
Climate
Tested according to the EN 60068-2-78 standard
Vibration
Tested according to the EN 60068-2-6 standard
Frequency range 10150 Hz; acceleration 2g, 20 cycles per axis
Shock
Tested according to the EN 60068-2-27 standard
15 g/11 ms, half-sinusoid, each axis
Table 6-6
Mechanical Data
Characteristic
Rating
Dimensions (w h d)
26 5 26.5 cm/10.25 2 10.5 inch
Weight
< 2.3 kg/5 lb
(without measuring cables)
89
DIRANA User Manual
Table 6-7
Standard Compliance
CE Conformity and Requirements
The product adheres to the specifications and the guidelines of the council of
the European Community for meeting the requirements of the member states
according to the EMC Directive 2004/108/EC and LVD Directive 2006/95/EC.
Electromagnetic Compatibility
Emission
EN 61326-1
FCC Subpart of Part 15 Class A
Immunity
EN 61326-1: Industrial environment
Safety Standards
Safety requirements for electrical
EN 61010-1
equipment for measurement, control
and laboratory use
90
Contact Information / Technical Support
Contact Information / Technical Support
Americas
OMICRON electronics Corp. USA
12 Greenway Plaza, Suite 1510
Houston, TX 77046, USA
Phone: +1 713 830-4660
1 800-OMICRON
Fax:
+1 713 830-4661
techsupport@omicronusa.com
www.omicronusa.com
Asia Pacific
OMICRON electronics Asia Ltd.
Suite 2006, 20/F, Tower 2
The Gateway, Harbour City
Kowloon, Hong Kong S.A.R.
Phone: +852 2634 0377
Fax:
+852 2634 0390
support@asia.omicron.at
www.omicron.at
Europe, Middle East, Africa
OMICRON electronics GmbH
Oberes Ried 1
A-6833 Klaus, Austria
Phone: +43 5523 507-333
Fax:
+43 5523 507-999
support@omicron.at
www.omicron.at
For addresses of OMICRON electronics offices with customer service centers,
regional sales offices or offices for training, consulting and commissioning
please visit our Web site.
91
DIRANA User Manual
92
Index
Index
Numerics
5 V DC output 13
A
AC power supply 14
adapter
cable 15
terminal 15
Advanced Assessment window 5358
advanced options 40, 6162
C
cable
grounding 14
laboratory 15
power 14
triaxial 1.5 m/5 ft 15
triaxial 18 m/60 ft 14
USB 2.0 A/A 14, 19
USB 2.0 A/B 14, 18
cable adapter 15
category
moisture 40
clamp
connection 15
crocodile 15
measuring 15
screw 15
configuring measurements 4247
connection clamp 15
connector
CH 1 12
CH 2 12
guard 12
OUTPUT 12
USB, computer 19
USB, DIRANA 13, 18
copying diagrams 60
crocodile clamp 15
D
DC power input 13, 17
device status 33
diagrams
copying 60
saving 60
DIRANA CD-ROM 15, 17, 70
E
EN 50191 5
EN 60068-2-6 89
EN 60068-2-78 89
EN 61010-1 90
EN 61326-1 90
EN 50110-1 5
equipotential ground terminal 13, 75
exporting measurements 59
F
FDS 9, 10, 11, 87
I
I/0 switch 12
IEC 60422 40
IEEE 510 5
importing measurements 59
input
DC power 13, 17
installing software 17
L
LED
green 12
red 12
yellow 12
M
main window 22
Measurement and Assessment Assistant 25, 32
93
DIRANA User Manual
measurement parameters
setting 4547
measurements
configuring 4247
exporting 59
importing 59
opening 58
removing 60
saving 58
specifying 4344
measuring clamp 15
Moisture Assessment window 4852
moisture category 40
Monitor 32, 3536
O
opening measurements 58
operator qualifications 5
options
advanced 40, 6162
setting 3741
output
5 V DC 13
P
pane
attachments 22, 27
graphical view 22, 29
measurements 22, 23, 58
numeric display 22, 28
PDC 9, 10, 11, 87
power switch 13, 17
R
removing measurements 60
S
safety rules 7
saving diagrams 60
saving measurements 58
screw clamp 15
94
setting
measurement parameters 4547
options 3741
shortcut menu
attachments pane 27
graphical view pane 29
measurements pane 24
soft bag 15
specifying measurements 4344
status bar 33
T
terminal adapter 15
toolbar 31
transport case 15
U
USB
2.0 A/A cable 14, 19
2.0 A/B cable 14, 18
connector, computer 19
connector, DIRANA 13, 18
interface 18
V
VDE 0104 5
VDE 0105 Part 100 5
W
window
Advanced Assessment 5358
main 22
Moisture Assessment 4852
Você também pode gostar
- The Subtle Art of Not Giving a F*ck: A Counterintuitive Approach to Living a Good LifeNo EverandThe Subtle Art of Not Giving a F*ck: A Counterintuitive Approach to Living a Good LifeNota: 4 de 5 estrelas4/5 (5794)
- Reservoir Compartmentalization - Get It Before It Gets YouDocumento17 páginasReservoir Compartmentalization - Get It Before It Gets YouSladjana TeslićAinda não há avaliações
- The Yellow House: A Memoir (2019 National Book Award Winner)No EverandThe Yellow House: A Memoir (2019 National Book Award Winner)Nota: 4 de 5 estrelas4/5 (98)
- IMWA2015 Macdonald 283Documento12 páginasIMWA2015 Macdonald 283Sladjana TeslićAinda não há avaliações
- A Heartbreaking Work Of Staggering Genius: A Memoir Based on a True StoryNo EverandA Heartbreaking Work Of Staggering Genius: A Memoir Based on a True StoryNota: 3.5 de 5 estrelas3.5/5 (231)
- Heal Briefing Air Serbia EngDocumento4 páginasHeal Briefing Air Serbia EngSladjana TeslićAinda não há avaliações
- Hidden Figures: The American Dream and the Untold Story of the Black Women Mathematicians Who Helped Win the Space RaceNo EverandHidden Figures: The American Dream and the Untold Story of the Black Women Mathematicians Who Helped Win the Space RaceNota: 4 de 5 estrelas4/5 (895)
- Acid Digestion of Geological and Environmental Samples Using Open Vessel Focused Microwave DigestionDocumento6 páginasAcid Digestion of Geological and Environmental Samples Using Open Vessel Focused Microwave DigestionSladjana TeslićAinda não há avaliações
- The Little Book of Hygge: Danish Secrets to Happy LivingNo EverandThe Little Book of Hygge: Danish Secrets to Happy LivingNota: 3.5 de 5 estrelas3.5/5 (400)
- Laboratory Testing Manual (2000) PDFDocumento330 páginasLaboratory Testing Manual (2000) PDFandressaoliveira2301100% (8)
- Bonaire GeologyDocumento107 páginasBonaire GeologySladjana TeslićAinda não há avaliações
- Never Split the Difference: Negotiating As If Your Life Depended On ItNo EverandNever Split the Difference: Negotiating As If Your Life Depended On ItNota: 4.5 de 5 estrelas4.5/5 (838)
- Validacija BiomarkeraDocumento9 páginasValidacija BiomarkeraSladjana TeslićAinda não há avaliações
- Elon Musk: Tesla, SpaceX, and the Quest for a Fantastic FutureNo EverandElon Musk: Tesla, SpaceX, and the Quest for a Fantastic FutureNota: 4.5 de 5 estrelas4.5/5 (474)
- Covid 19Documento13 páginasCovid 19Olga HMAinda não há avaliações
- Turska PaleogenDocumento35 páginasTurska PaleogenSladjana TeslićAinda não há avaliações
- Marine and Freshwater ScienceDocumento37 páginasMarine and Freshwater ScienceSladjana TeslićAinda não há avaliações
- The Emperor of All Maladies: A Biography of CancerNo EverandThe Emperor of All Maladies: A Biography of CancerNota: 4.5 de 5 estrelas4.5/5 (271)
- Karbazoli TableDocumento1 páginaKarbazoli TableSladjana TeslićAinda não há avaliações
- ReketiDocumento6 páginasReketiSladjana TeslićAinda não há avaliações
- Team of Rivals: The Political Genius of Abraham LincolnNo EverandTeam of Rivals: The Political Genius of Abraham LincolnNota: 4.5 de 5 estrelas4.5/5 (234)
- Modelling Technical NoteDocumento5 páginasModelling Technical NoteSladjana TeslićAinda não há avaliações
- Devil in the Grove: Thurgood Marshall, the Groveland Boys, and the Dawn of a New AmericaNo EverandDevil in the Grove: Thurgood Marshall, the Groveland Boys, and the Dawn of a New AmericaNota: 4.5 de 5 estrelas4.5/5 (266)
- Tabela FingDocumento1 páginaTabela FingSladjana TeslićAinda não há avaliações
- The Hard Thing About Hard Things: Building a Business When There Are No Easy AnswersNo EverandThe Hard Thing About Hard Things: Building a Business When There Are No Easy AnswersNota: 4.5 de 5 estrelas4.5/5 (344)
- Covid 19Documento13 páginasCovid 19Olga HMAinda não há avaliações
- Quantitative Oil Source-Fingerprinting TechniquesDocumento192 páginasQuantitative Oil Source-Fingerprinting TechniquesSladjana TeslićAinda não há avaliações
- The World Is Flat 3.0: A Brief History of the Twenty-first CenturyNo EverandThe World Is Flat 3.0: A Brief History of the Twenty-first CenturyNota: 3.5 de 5 estrelas3.5/5 (2259)
- Romethermae 110302131033 Phpapp02Documento7 páginasRomethermae 110302131033 Phpapp02Sladjana TeslićAinda não há avaliações
- Dezodoransi - Antiperspiranti IzvoriDocumento1 páginaDezodoransi - Antiperspiranti IzvoriSladjana TeslićAinda não há avaliações
- The Gifts of Imperfection: Let Go of Who You Think You're Supposed to Be and Embrace Who You AreNo EverandThe Gifts of Imperfection: Let Go of Who You Think You're Supposed to Be and Embrace Who You AreNota: 4 de 5 estrelas4/5 (1090)
- A Survey of Facts and Opinions On The Maximum Safe Operating Temperature of Power Transformers Under Emergency ConditionsDocumento12 páginasA Survey of Facts and Opinions On The Maximum Safe Operating Temperature of Power Transformers Under Emergency ConditionsSladjana TeslićAinda não há avaliações
- 5 Day Petroleum Geochemistry Course: Igi LTD Training CoursesDocumento1 página5 Day Petroleum Geochemistry Course: Igi LTD Training CoursesSladjana TeslićAinda não há avaliações
- Romania Source Rock 2016Documento15 páginasRomania Source Rock 2016Sladjana TeslićAinda não há avaliações
- The Unwinding: An Inner History of the New AmericaNo EverandThe Unwinding: An Inner History of the New AmericaNota: 4 de 5 estrelas4/5 (45)
- SatelitiDocumento6 páginasSatelitiSladjana TeslićAinda não há avaliações
- Uma Nova Cor No JardimDocumento1 páginaUma Nova Cor No JardimPasseiobicoAinda não há avaliações
- CBF 30228 Ovarian Cancer Biomarkers As Diagnostic Triage Tests 022313Documento8 páginasCBF 30228 Ovarian Cancer Biomarkers As Diagnostic Triage Tests 022313Sladjana TeslićAinda não há avaliações
- Accurate Quantitative Analysis of Clay and Other Minerals by XRDDocumento12 páginasAccurate Quantitative Analysis of Clay and Other Minerals by XRDlfilipAinda não há avaliações
- Complying With ISO 17025 A Practical GuidebookDocumento122 páginasComplying With ISO 17025 A Practical Guidebookyes17025100% (8)
- Norwegan Industry Guide To Organic Geochemical AnalysisDocumento102 páginasNorwegan Industry Guide To Organic Geochemical AnalysisSladjana TeslićAinda não há avaliações
- Gustina I Poroznost MeteoritaDocumento29 páginasGustina I Poroznost MeteoritaSladjana TeslićAinda não há avaliações
- The Sympathizer: A Novel (Pulitzer Prize for Fiction)No EverandThe Sympathizer: A Novel (Pulitzer Prize for Fiction)Nota: 4.5 de 5 estrelas4.5/5 (121)
- Clay Preparation RTGDocumento9 páginasClay Preparation RTGSladjana TeslićAinda não há avaliações
- Bridge Watch Monitoring System (BWMS) : Instruction ManualDocumento53 páginasBridge Watch Monitoring System (BWMS) : Instruction ManualGeorgi Galev67% (3)
- Edited Ste Electronics q1m5 Afgbmts 1Documento28 páginasEdited Ste Electronics q1m5 Afgbmts 1wetlog lolololimAinda não há avaliações
- Input ModuleDocumento19 páginasInput ModuleanantsraoAinda não há avaliações
- tp6694 PDFDocumento108 páginastp6694 PDFJohnAinda não há avaliações
- Agilent U1241A ManualDocumento85 páginasAgilent U1241A ManualBobDAinda não há avaliações
- SM6-20190522 - 01 - Déclaration Design According To StandardsDocumento1 páginaSM6-20190522 - 01 - Déclaration Design According To StandardsRafael ZabotAinda não há avaliações
- AKIRA 2SC4429 TMP8823CPAN-3GV1 LA4267 LA78040 Service Manual PDFDocumento37 páginasAKIRA 2SC4429 TMP8823CPAN-3GV1 LA4267 LA78040 Service Manual PDFAouadi AbdellazizAinda não há avaliações
- Pneumatic Mast Manual R13 PDFDocumento65 páginasPneumatic Mast Manual R13 PDFKiran Kumar K TAinda não há avaliações
- This Design May Enable Cars To Run On WaterDocumento4 páginasThis Design May Enable Cars To Run On WaterRossen PetrovAinda não há avaliações
- G 2711 NDocumento23 páginasG 2711 NValerică HizanuAinda não há avaliações
- 9 12 - 42 KV Shielded Separable Connector Hitachi EnergyDocumento18 páginas9 12 - 42 KV Shielded Separable Connector Hitachi EnergynarinderAinda não há avaliações
- sm-K1010635E (DL400) LowResDocumento876 páginassm-K1010635E (DL400) LowResElectromecanica Leon Electromecanica Leon Leon100% (4)
- Meca 60601-1 Ed3 Label Manual ChecklistDocumento7 páginasMeca 60601-1 Ed3 Label Manual ChecklistV RAinda não há avaliações
- Firepower FP-70A Service ManualDocumento48 páginasFirepower FP-70A Service Manualrtgeorge100% (1)
- 5 Arm PrelocationDocumento13 páginas5 Arm PrelocationAnonymous bUubLD100% (1)
- Dm30k0e Is300h DisDocumento40 páginasDm30k0e Is300h DisAdam BorowskiAinda não há avaliações
- Application Information For Spark Gap Switches - 2009Documento18 páginasApplication Information For Spark Gap Switches - 2009azharsaleemkhanAinda não há avaliações
- Design of A Bay Control Unit in A Substation Automation SystemDocumento63 páginasDesign of A Bay Control Unit in A Substation Automation Systemscottsaw100% (2)
- Applied Sciences: Safety Issues Referred To Induced Sheath Voltages in High-Voltage Power Cables-Case StudyDocumento16 páginasApplied Sciences: Safety Issues Referred To Induced Sheath Voltages in High-Voltage Power Cables-Case Studynalvaro88Ainda não há avaliações
- Sensors 19 04936 PDFDocumento12 páginasSensors 19 04936 PDFPaulo Sérgio RodriguesAinda não há avaliações
- Characteristics of G - An Alternative To SFDocumento4 páginasCharacteristics of G - An Alternative To SFDavid Alejandro Barzola MartinezAinda não há avaliações
- Daew0 s210w-V Shop ManualDocumento824 páginasDaew0 s210w-V Shop Manualhitler morales gavidia100% (2)
- EHV Substation CatalogDocumento100 páginasEHV Substation CatalogAbdullah GhannamAinda não há avaliações
- Isovolt 160 Mobile Brochure English 0Documento8 páginasIsovolt 160 Mobile Brochure English 0Arman ManiagoAinda não há avaliações
- Hobart Ultra Charger 1050T3-18 193111-0684 Owners ManuaDocumento69 páginasHobart Ultra Charger 1050T3-18 193111-0684 Owners ManuajasonspectorAinda não há avaliações
- PLD5600A User Manual - V2.1E 20161026Documento80 páginasPLD5600A User Manual - V2.1E 20161026Lvt KevinAinda não há avaliações
- Technical User Guide of High Voltage XLPE Cable SystemsDocumento27 páginasTechnical User Guide of High Voltage XLPE Cable SystemsDanielAinda não há avaliações
- Product Information: Toshiba X-Ray Tube D-0814Documento6 páginasProduct Information: Toshiba X-Ray Tube D-0814KamilAinda não há avaliações
- Daewoo Cn-402fn Chassis Dtq-20s1ssfv Dtq-2130ssfv Dtq-21d7sspv Dtq-21u6ssfv Dtq-21u6ssv TV SMDocumento63 páginasDaewoo Cn-402fn Chassis Dtq-20s1ssfv Dtq-2130ssfv Dtq-21d7sspv Dtq-21u6ssfv Dtq-21u6ssv TV SMCarlos Leandro Palma MacayAinda não há avaliações
- 399 Install Guide THEIA HE T en 10 11Documento36 páginas399 Install Guide THEIA HE T en 10 11Anonymous jnG2gQEbHAinda não há avaliações
- Beginning AutoCAD® 2022 Exercise Workbook: For Windows®No EverandBeginning AutoCAD® 2022 Exercise Workbook: For Windows®Ainda não há avaliações