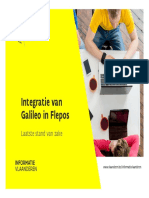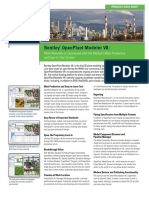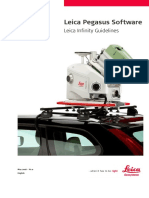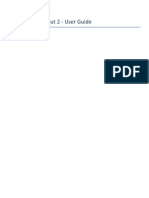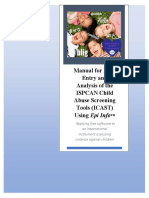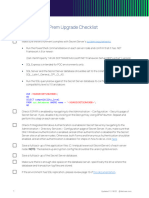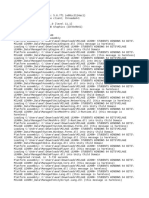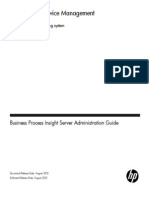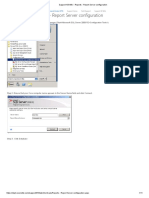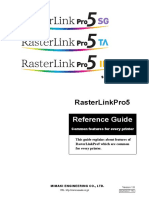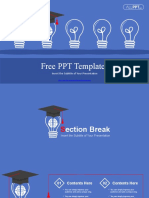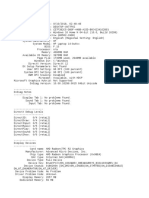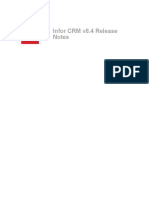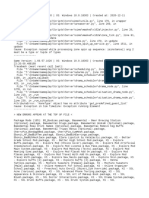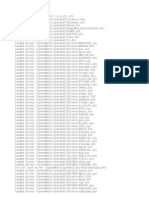Escolar Documentos
Profissional Documentos
Cultura Documentos
Cellmgrv 7
Enviado por
Nico Van HoofTítulo original
Direitos autorais
Formatos disponíveis
Compartilhar este documento
Compartilhar ou incorporar documento
Você considera este documento útil?
Este conteúdo é inapropriado?
Denunciar este documentoDireitos autorais:
Formatos disponíveis
Cellmgrv 7
Enviado por
Nico Van HoofDireitos autorais:
Formatos disponíveis
Users Guide
CellManager
Take control of your MicroStation cell libraries!
Version 7.8 (for MicroStation/J and earlier)
Axiom
1805 Drew Street
Clearwater, Florida 33765
1-727-442-7774 voice
1-727-442-8344 fax
Info@AxiomInt.com
www.AxiomInt.com
Page 2
CellManager
Copyright 1986-2007 Axiom.
All rights reserved.
This document was last modified on 17 August 2007 4:27 PM.
This software and manual are provided as is without warranty of any kind, either
expressed or implied, including, but not limited to the implied warranties of
merchantability and fitness for a particular purpose. The entire risk as to the quality and
performance of this program is with you. You are advised to test the program thoroughly
before you rely on it. Should the program prove defective, you (and not the seller nor
manufacturer) assume the entire cost of all necessary servicing, repair or correction. Any
liability of seller or manufacturer of this software will be limited exclusively to product
replacement or refund of the purchase price. Venue for the resolution of any dispute
related to this license or the use of this product shall be Pinellas County, Florida.
MicroStation is a registered trademark of Bentley Systems, Incorporated.
Intergraph is a registered trademark of Intergraph Corporation.
AutoCAD is a registered trademark of Autodesk, Incorporated.
Notebook MDL, Notebook, CellStar and CellManager are trademarks of Axiom.
Table of Contents
Table of Contents
Chapter 1 Introduction--------------------------------------------------------------------11
The problem----------------------------------------------------------------------------------------- 11
Bad solutions---------------------------------------------------------------------------------------- 11
The best solution ----------------------------------------------------------------------------------- 11
Sample uses of CellManager --------------------------------------------------------------------- 11
The five main functions of CellManager ------------------------------------------------------- 12
Extract ------------------------------------------------------------------------------------------ 12
Manage ----------------------------------------------------------------------------------------- 12
Draw Pages------------------------------------------------------------------------------------- 12
Create Report ---------------------------------------------------------------------------------- 13
Import ------------------------------------------------------------------------------------------- 13
Chapter 2 Installation----------------------------------------------------------------------14
System setup for Installation---------------------------------------------------------------------- 14
Disk space requirements -------------------------------------------------------------------------- 14
Library size limitations ---------------------------------------------------------------------------- 14
Windows filename size limitation --------------------------------------------------------------- 14
Before You Install ---------------------------------------------------------------------------------- 14
Typical Installation from CD --------------------------------------------------------------------- 15
Congratulations------------------------------------------------------------------------------------- 22
Chapter 3 Uninstalling --------------------------------------------------------------------23
Uninstalling Axiom products --------------------------------------------------------------------- 23
Chapter 4 Quick Start ---------------------------------------------------------------------24
Quick Start Objectives----------------------------------------------------------------------------- 24
Prerequisites ---------------------------------------------------------------------------------------- 24
Demonstration Version ---------------------------------------------------------------------------- 24
When should I use CellManager? --------------------------------------------------------------- 24
Quick Start step 1 Getting started ------------------------------------------------------------ 25
Quick Start step 2 Create a cell library report ---------------------------------------------- 26
Quick Start step 3 Draw and plot cell notebook pages ------------------------------------ 29
Quick Start step 4 Manage your cell library ------------------------------------------------ 32
Quick Start step 5 Extracting cells from a design file ------------------------------------- 39
Chapter 5 Using CellManager ----------------------------------------------------------41
Starting CellManager------------------------------------------------------------------------------ 41
Cell Library ------------------------------------------------------------------------------------ 41
Activity ----------------------------------------------------------------------------------------- 42
File menu -------------------------------------------------------------------------------------------- 42
Settings menu --------------------------------------------------------------------------------------- 43
Change Settings... ----------------------------------------------------------------------------- 43
Load Settings ------------------------------------------------------------------------------- 43
Page 3
Page 4
CellManager
Save Settings----------------------------------------------------------------------------------- 43
Save Settings As ---------------------------------------------------------------------------- 43
Restore default settings ----------------------------------------------------------------------- 44
Settings File: ----------------------------------------------------------------------------------- 44
Local settings and network installations (CELLMGR_INI)----------------------------- 44
Help menu------------------------------------------------------------------------------------------- 44
Help | Contents ----------------------------------------------------------------------------- 44
Help | About...---------------------------------------------------------------------------------- 44
Cell Library ----------------------------------------------------------------------------------------- 45
Chapter 6 Configuring CellManager--------------------------------------------------46
Overview on configuring CellManager --------------------------------------------------------- 46
Confirmation ----------------------------------------------------------------------------------- 46
General------------------------------------------------------------------------------------------ 47
2D Seed File ------------------------------------------------------------------------------ 47
3D Seed File ------------------------------------------------------------------------------ 47
Work File ---------------------------------------------------------------------------------- 48
Update the Work File to match Cell Librarys name.-------------------------------- 48
Notify user before overwriting --------------------------------------------------------- 48
Automatically save settings on exit ---------------------------------------------------- 48
Backup the library when attaching it.-------------------------------------------------- 49
Re-open child windows when opening the parent window. ------------------------ 49
Output for undefined cell properties --------------------------------------------------- 49
Cell Edit ----------------------------------------------------------------------------------- 50
<OK> -------------------------------------------------------------------------------------- 50
<Cancel> ---------------------------------------------------------------------------------- 50
Notifications ----------------------------------------------------------------------------------- 51
Duplicate cell name detected in cell library. ------------------------------------------ 52
Duplicate cell name created by Export command.----------------------------------- 52
Duplicate cell name caused by UnDelete command. -------------------------------- 53
Existing CellManager report file will be overwritten. ------------------------------ 53
Missing nested cell caused by Delete command. ------------------------------------ 53
Missing nested cell caused by Rename command. ---------------------------------- 53
Missing nested cell detected in a cell library.----------------------------------------- 53
Missing size parameter in plotter configuration file. ----------------------------- 53
Parent cell transformation changes a nested cell. ------------------------------------ 54
Output Settings -------------------------------------------------------------------------------- 54
Output and Post Processing ------------------------------------------------------------- 54
Use quotes in commands ---------------------------------------------------------------- 55
Plot without margins --------------------------------------------------------------------- 55
Highlight fence --------------------------------------------------------------------------- 55
Page Settings----------------------------------------------------------------------------------- 56
Method (Choose the method to draw cell on page)---------------------------------- 56
Fit method ..................................................................................................... 56
Actual method ............................................................................................... 57
Scale method ................................................................................................. 57
Scale .............................................................................................................. 57
Page Width .................................................................................................... 57
Unit................................................................................................................ 57
Cells per Page ----------------------------------------------------------------------------- 58
Cell origin --------------------------------------------------------------------------------- 58
Table of Contents
Level --------------------------------------------------------------------------------------- 59
Font----------------------------------------------------------------------------------------- 59
Draw page border ------------------------------------------------------------------------ 59
Draw sheet border ------------------------------------------------------------------------ 59
Dont rotate-------------------------------------------------------------------------------- 60
Page size ----------------------------------------------------------------------------------- 60
Plot Settings------------------------------------------------------------------------------------ 60
Configuration File ------------------------------------------------------------------------ 61
<Select>..................................................................................................... 61
Paper --------------------------------------------------------------------------------------- 61
Plotting System --------------------------------------------------------------------------- 61
MicroStation.................................................................................................. 61
IPLOT............................................................................................................ 61
IPLOT Queue ................................................................................................ 62
IPLOT Settings --------------------------------------------------------------------------- 62
Chapter 7 <Select Cells...> --------------------------------------------------------------63
Why select cells ------------------------------------------------------------------------------------ 63
Select Cells dialog box ---------------------------------------------------------------------------- 63
Cell Name List-------------------------------------------------------------------------------------- 64
Select by Name & Description ------------------------------------------------------------------- 64
String Matching-------------------------------------------------------------------------------- 65
Cell Name -------------------------------------------------------------------------------------- 65
Description ------------------------------------------------------------------------------------- 65
Levels ------------------------------------------------------------------------------------------- 66
Elements ---------------------------------------------------------------------------------------- 66
Cell types to include ------------------------------------------------------------------------------- 66
Graphic ----------------------------------------------------------------------------------------- 66
Point--------------------------------------------------------------------------------------------- 67
Menu -------------------------------------------------------------------------------------------- 67
Tutorial ----------------------------------------------------------------------------------------- 67
Deleted cells ----------------------------------------------------------------------------------- 67
Cell order -------------------------------------------------------------------------------------------- 68
<Clear> ---------------------------------------------------------------------------------------------- 68
<Apply> --------------------------------------------------------------------------------------------- 69
Chapter 8 <Manage...> --------------------------------------------------------------------70
Manage dialog box--------------------------------------------------------------------------------- 70
Cells in Library: ------------------------------------------------------------------------------------ 71
Cell list box ----------------------------------------------------------------------------------------- 71
Keystroke activated functions -------------------------------------------------------------------- 71
Find---------------------------------------------------------------------------------------------- 72
<Tag>, <UnTag>, <Tag All> and <UnTag All>------------------------------------------------ 72
<Delete>--------------------------------------------------------------------------------------------- 73
<UnDelete> ----------------------------------------------------------------------------------------- 73
<View...> -------------------------------------------------------------------------------------------- 73
Background ------------------------------------------------------------------------------------ 74
Image-------------------------------------------------------------------------------------------- 74
3D orientation---------------------------------------------------------------------------------- 74
<Detail...> ------------------------------------------------------------------------------------------- 75
<Modify...>------------------------------------------------------------------------------------------ 76
Page 5
Page 6
CellManager
Element selection criteria: Color, style, weight, level and type ------------------------- 76
Element selection------------------------------------------------------------------------- 77
Element modification specifications: Color, style, weight & level --------------------- 77
<Modify Text>--------------------------------------------------------------------------------- 77
<Process>--------------------------------------------------------------------------------------- 77
Modify Text ----------------------------------------------------------------------------------------- 78
Only process text that fits Element Selection Criteria. ----------------------------------- 78
Editing Method -------------------------------------------------------------------------------- 78
Search ------------------------------------------------------------------------------------------- 79
Replace ----------------------------------------------------------------------------------------- 79
Width & Height-------------------------------------------------------------------------------- 80
Change font ------------------------------------------------------------------------------------ 80
<Clear> ----------------------------------------------------------------------------------------- 80
<Close> ----------------------------------------------------------------------------------------- 80
<Transform...>-------------------------------------------------------------------------------------- 80
Scale--------------------------------------------------------------------------------------------- 81
Rotation----------------------------------------------------------------------------------------- 81
<Process>--------------------------------------------------------------------------------------- 81
<Convert> ---------------------------------------------------------------------------------------- 81
Point to Graphic ------------------------------------------------------------------------------- 81
Graphic to Point ------------------------------------------------------------------------------- 81
<Process>--------------------------------------------------------------------------------------- 82
<Edit...> --------------------------------------------------------------------------------------------- 82
<Export...> ------------------------------------------------------------------------------------------ 83
Exporting to another MicroStation cell library -------------------------------------------- 83
Output Library --------------------------------------------------------------------------------- 83
<Copy To> and <Move To> ----------------------------------------------------------------- 84
How to export cells --------------------------------------------------------------------------- 84
Handling Duplicate Cells on Export to another Cell Library --------------------------- 85
Cancel Copy/Move Operation....................................................................... 85
Export This Cell (create dup) ........................................................................ 85
Export All Cells Regardless .......................................................................... 85
Dont Export This Duplicate ......................................................................... 85
Dont Export Any Duplicates........................................................................ 86
Replace Cell In Output Library ..................................................................... 86
Replace All Duplicate Cells .......................................................................... 86
Rename Cell In Output Library..................................................................... 86
Export Cell With New Name ........................................................................ 86
Exporting MicroStation cells to AutoCAD blocks---------------------------------------- 86
AutoCAD block format------------------------------------------------------------------ 86
Maintain names of nested orphan cells. ----------------------------------------------- 87
Output Directory-------------------------------------------------------------------------- 87
<Copy To> and <Move To> ------------------------------------------------------------ 87
Exporting nested cells ------------------------------------------------------------------- 88
Handling Duplicate Cells on Export to AutoCAD ----------------------------------- 88
<Cell Selector...> ----------------------------------------------------------------------------------- 88
<Rename...>----------------------------------------------------------------------------------------- 90
Name and description------------------------------------------------------------------------- 90
<Duplicate...> Duplicate A Cell --------------------------------------------------------------- 90
<Un-nest> ------------------------------------------------------------------------------------------- 91
Table of Contents
Page 7
Chapter 9 <Extract...> ---------------------------------------------------------------------92
Extract Cells dialog box --------------------------------------------------------------------------- 92
Source Design File: -------------------------------------------------------------------------------- 92
Cell Seed File: -------------------------------------------------------------------------------------- 92
Output Cell Library: ------------------------------------------------------------------------------- 93
<Extract> -------------------------------------------------------------------------------------------- 93
Chapter 10 <Import>--------------------------------------------------------------------94
Import AutoCAD blocks to a cell library dialog box------------------------------------------ 94
Input Blocks:---------------------------------------------------------------------------------------- 95
Cell Seed File: -------------------------------------------------------------------------------------- 95
Output Cell Library -------------------------------------------------------------------------------- 95
Import Report File --------------------------------------------------------------------------------- 95
Chapter 11 Choose files to process --------------------------------------------------96
Using Axioms Choose Files to Process box------------------------------------------------- 96
Adding files to the list ----------------------------------------------------------------------------- 97
File and Edit menus -------------------------------------------------------------------------------- 97
Browse for files
------------------------------------------------------------------------------- 97
Search for files
-------------------------------------------------------------------------------- 98
Search in: --------------------------------------------------------------------------------------- 98
Include subfolders. ---------------------------------------------------------------------------- 98
Search for files using:------------------------------------------------------------------------- 98
Search for files by date: ---------------------------------------------------------------------- 99
<Search Now> --------------------------------------------------------------------------------- 99
<Add Files> ------------------------------------------------------------------------------------ 99
<Close> ----------------------------------------------------------------------------------------- 99
Drag-and-drop files from Windows Explorer
Remove selected files
Remove all files
-------------------------------------------- 99
------------------------------------------------------------------------ 99
------------------------------------------------------------------------------ 99
Save list to file
-------------------------------------------------------------------------------100
Files to Process ------------------------------------------------------------------------------------100
Right-clicking on the list --------------------------------------------------------------------100
Selecting files in the list ---------------------------------------------------------------------100
Using <Shift-left-click> ----------------------------------------------------------------100
Using <Ctrl-left-click> -----------------------------------------------------------------100
Removing files from the list ----------------------------------------------------------------100
Version ----------------------------------------------------------------------------------------------101
<OK> -----------------------------------------------------------------------------------------------101
<Cancel> -------------------------------------------------------------------------------------------101
Advanced Commands ----------------------------------------------------------------------------101
Chapter 12 <Create Report...>-------------------------------------------------------- 103
Create Report dialog box-------------------------------------------------------------------------103
Report file ------------------------------------------------------------------------------------------103
Template --------------------------------------------------------------------------------------------103
Page 8
CellManager
<Select> ------------------------------------------------------------------------------------104
Supplied templates ---------------------------------------------------------------------------104
<Edit...> ---------------------------------------------------------------------------------------104
Note -------------------------------------------------------------------------------------------------104
Lines per page -------------------------------------------------------------------------------------104
<Create>--------------------------------------------------------------------------------------------104
Cells to process -------------------------------------------------------------------------------105
<Display...> ----------------------------------------------------------------------------------------105
Key Strings-----------------------------------------------------------------------------------------106
Sample key file (*.tpl) ----------------------------------------------------------------------------106
Keys and what they represent -------------------------------------------------------------------107
Text page layout keys ------------------------------------------------------------------------107
Keys not associated with any particular cells---------------------------------------------107
For each cell:----------------------------------------------------------------------------------108
For layout views ------------------------------------------------------------------------------109
Chapter 13 <Draw Pages...>----------------------------------------------------------- 110
Draw Pages dialog box --------------------------------------------------------------------------- 110
Two methods--------------------------------------------------------------------------------------- 111
Printing from CellManager ---------------------------------------------------------------------- 111
Example: Windows 98------------------------------------------------------------------ 112
Example: Windows NT----------------------------------------------------------------- 112
Example: Windows 2000--------------------------------------------------------------- 113
Example for Windows XP ------------------------------------------------------------------ 113
Layout ---------------------------------------------------------------------------------------------- 113
Page Width and Page Height -------------------------------------------------------------------- 114
3D orientation-------------------------------------------------------------------------------------- 114
Sheets ----------------------------------------------------------------------------------------------- 115
Note ------------------------------------------------------------------------------------------------- 115
Plot Configuration--------------------------------------------------------------------------------- 115
<Draw Pages> ------------------------------------------------------------------------------------- 115
<Create Plots> ------------------------------------------------------------------------------------- 116
<Submit Plots> ------------------------------------------------------------------------------------ 116
Chapter 14 <Backup> <Restore> and <Compress>--------------------------- 117
<Backup> ------------------------------------------------------------------------------------------ 117
<Restore> ------------------------------------------------------------------------------------------ 117
<Compress>---------------------------------------------------------------------------------------- 117
Chapter 15 SUBMIT.BAT---------------------------------------------------------------- 118
Example SUBMIT.BAT file --------------------------------------------------------------------- 118
Chapter 16 Notebook Output ------------------------------------------------------ 119
Sample of Notebook Output ------------------------------------------------------------------ 119
Chapter 17 Trouble Shooting & Technical Notes------------------------------- 120
Plot file not found due to a space in the path --------------------------------------------------120
Restoring default settings ------------------------------------------------------------------------120
Troubleshooting IPLOT Systems ---------------------------------------------------------------120
Table of Contents
Configure CellManager ---------------------------------------------------------------------120
Create fresh plot files ------------------------------------------------------------------------120
Setup your submit.bat------------------------------------------------------------------------121
Run the submit.bat, stand-alone. -----------------------------------------------------------121
What did it do? -------------------------------------------------------------------------------121
Were there any error messages as submit.bat ran? ----------------------------------121
Did the output look right? --------------------------------------------------------------121
Memory requirements of the Export routine------------------------------------------------122
Increase the total amount of memory that can be used by Windows ------------------122
Close unnecessary applications-------------------------------------------------------------122
Reduce the size of the files being processed----------------------------------------------122
Exit and restart MicroStation ---------------------------------------------------------------122
Problems installing or re-installing -------------------------------------------------------------123
Chapter 18 Well make (almost) any enhancements you want ------------ 124
We welcome your suggestions ------------------------------------------------------------------124
Chapter 19 Regular Expressions ---------------------------------------------------- 125
Using Regular Expressions ----------------------------------------------------------------------125
Special characters ---------------------------------------------------------------------------------125
Backslash ( \ )---------------------------------------------------------------------------------125
Period ( . ) -------------------------------------------------------------------------------------125
Asterisk ( * ) ----------------------------------------------------------------------------------125
Brackets ( [ ] )---------------------------------------------------------------------------------125
Hyphen ( - ) -----------------------------------------------------------------------------------125
Caret ( ^ ) --------------------------------------------------------------------------------------126
More about carets -----------------------------------------------------------------------126
Dollar ( $ )-------------------------------------------------------------------------------------126
More about dollar signs-----------------------------------------------------------------126
Repetitions -----------------------------------------------------------------------------------------127
Segments -------------------------------------------------------------------------------------------127
Chapter 20 Installation files ----------------------------------------------------------- 128
List of Installation files ---------------------------------------------------------------------------128
Chapter 21 Element Types------------------------------------------------------------- 129
Table of Element Types with Descriptions ----------------------------------------------------129
Chapter 22 The Layout file ------------------------------------------------------------ 131
What is a Layout file? ----------------------------------------------------------------------------131
Layout file details ---------------------------------------------------------------------------------132
Chapter 23 New Features and Fixes------------------------------------------------ 136
7.8a 17 August 2007 --------------------------------------------------------------------------136
7.7e 31 January 2007--------------------------------------------------------------------------136
7.7d 10 November 2006 ----------------------------------------------------------------------136
7.7c 17 August 2006 --------------------------------------------------------------------------136
7.7b 9 June 2006-------------------------------------------------------------------------------136
7.7a 14 April 2006-----------------------------------------------------------------------------137
Page 9
Page 10
CellManager
7.6a 2 July 2004 -------------------------------------------------------------------------------137
7.5b 13 February 2003 ------------------------------------------------------------------------137
7.5a 6 August 2002 ----------------------------------------------------------------------------138
7.4c 7 December 2001 ------------------------------------------------------------------------138
7.4b 24 September 2001 ----------------------------------------------------------------------138
7.4a 6 September 2001------------------------------------------------------------------------139
7.3d 13 April 2001-----------------------------------------------------------------------------139
7.3c 10 January 2001--------------------------------------------------------------------------139
7.3b 7 December 2000 ------------------------------------------------------------------------139
7.3a 3 November 2000------------------------------------------------------------------------140
7.2a 30 May 2000 -----------------------------------------------------------------------------140
7.1d 1 September 1999 -----------------------------------------------------------------------141
7.1c 3 August 1999 ----------------------------------------------------------------------------141
7.1b 2 June 1999-------------------------------------------------------------------------------141
7.1a 5 May 1999 -------------------------------------------------------------------------------141
7.0c 2 March 1999-----------------------------------------------------------------------------142
7.0b 4 November 1998------------------------------------------------------------------------142
7.0a 1 October 1998---------------------------------------------------------------------------142
6.1a 31 August 1998 --------------------------------------------------------------------------144
6.0c 14 August 1998 --------------------------------------------------------------------------146
Chapter 1 Introduction
Page 11
Chapter 1 Intr oduction
The problem
Most MicroStation installations use one or more large cell libraries that should be readily
shareable and reusable. However, a great deal of time and effort is wasted by operators or
supervisors recreating cells that already exist in a cell library. Trying to remember the
appearance, origin, or size of a cell. Resorting to using MicroStation to perform a trial
placement of the cell to determine its properties, and wrestling with oversized libraries.
Bad solutions
Sketching out rough pictures of library cells by hand!
Living with bulky libraries.
Creating all drawing components from scratch instead of using cell libraries.
Asking your co-workers what a cell looks like.
Bothering your co-workers to find a particular cell.
Manually extracting cells from a drawing to reconstruct a library.
The best solution
Use CellManager to create detailed library documentation complete with graphics of
each cell.
Using CellManager to organize and streamline your libraries so cells are easy to find.
CellManager eliminates this wasted effort and allows operators and supervisors to
more efficiently utilize the hours, weeks, or months of work already performed and
stored in their cell libraries, thus allowing them to complete new projects faster.
Use CellManager to extract all the cells in a drawing in a split second.
Sample uses of CellManager
Re-scale all the cells in a library at the touch of a button.
Create a notebook showing the graphics of all your cells, complete with index.
Page 12
CellManager
Split commonly used cells out of a large library and into a separate library.
Streamline and organize libraries quickly and easily.
Delete, duplicate or otherwise manipulate selected cells in libraries.
Create a printed index for each library.
Select cells for a particular project.
Build a list of cells.
Create a list of cells found in a library that fit specific criteria and in description
order.
Create a new library from the cells used in a drawing then export them into a project
library.
Import and export between AutoCAD blocks and MicroStation Libraries.
The five main functions of CellManager
There are three sections where you do things with your cell libraries, one to create a new
cell library from the cells contained in a drawing file and one to create a cell library from
AutoCAD cells. The other main functions (for example, Select Cells, Backup, etc.) work
to support these.
Extract
Create a new cell library from the cells and shared cells existing in a drawing file.
Manage
Most supervisors and project leaders will find the Manage facilities useful in maintaining
their libraries. You can clean up, combine, modify, or split-out cells into new libraries.
Draw Pages
CellManager will create a design file that contains the graphics and descriptive
information about each cell. Each cell with its descriptive information is placed in an area
proportional to a piece of paper. The design file can easily be plotted as pages to create a
physical notebook of the librarys contents, complete with a detailed Table of Contents.
Chapter 1 Introduction
Page 13
Create Report
Using the Create Report feature a manager can generate a textual catalog of library
information. Reports can be anything from a simple Name/Description list to a report
detailing everything from size and levels occupied to nested cells and range.
Import
Select AutoCAD blocks to import into a cell library.
Page 14
CellManager
Chapter 2 Inst allation
System setup for Installation
Before installing CellManager the plotting system should be installed, configured and
running.
Disk space requirements
The design file created by CellManagers Draw Pages function will be at least as large
as the original cell library, and may be twice the size or larger. Make sure adequate free
disk space is available. The Create Report text output is much less demanding on disk
space.
Library size limitations
Besides the MicroStation V7 cell library size limit of 32,000 blocks (16.3 megabytes),
CellManagers only other limit is a theoretical one of being able to draw only 21,474
pages at a time. If you have a library with more than 21,474 cells you need to switch to
four cells per page.
Windows filename size limitation
Long file names are supported only to the extent that MicroStation supports them:
Total filename length (including path) has a maximum of 128.
Maximum name (not including path) is 64 characters.
Maximum extension length is 32 characters.
Before You Install
This chapter will walk you through a typical Axiom product installation. These
instructions apply to both MicroStation V7 and V8. V7 products are used in the
examples.
To install one or more Axiom products, you need:
The latest Axiom product CD; and
Chapter 2 Installation
Page 15
A license file on floppy disk for the product(s) you are about to install.
Please shut down all MicroStation sessions on your computer before continuing.
Typical Installation from CD
1. Insert the Axiom product CD into your CD drive.
2. The dialog box below should come up automatically. This may take a few moments
depending on computer and CD drive speed.
CONDITIONAL: In some cases Windows is set to suppress auto-running executables.
If the installation process does not begin automatically when you insert the CD, you will
need to start the process manually. From the Windows Start Menu, choose Run and
type in the following:
D:\Setup.exe
where D is your CD drive letter.
3. Click the <OK> button and the first installation dialog box (below) will appear.
4. Select MicroStation V7 or MicroStation V8 and click <Next>.
Page 16
CellManager
5. Choose which type of installation you want to perform. The Typical installation is
best for most situations and asks the user to make very few decisions.
6. These instructions will describe only the Typical installation path. Choose
Typical and click <Next>.
Chapter 2 Installation
Page 17
7. Choose the license file for this installation. Place the floppy disk that came with this
installation CD into your floppy drive now.
8. Choose I have a floppy disk from Axiom. and click <Next>.
Although you have already selected the MicroStation family (V7 or V8) for which
you want to install Axiom tools, it is common for one computer to have more than
one instance of MicroStation installed on it. For example, you might have two
versions of MicroStation/J installed (07.01.04.16 and 07.02.04.20). You must choose
which of the two you want to associate your Axiom tools with.
Page 18
CellManager
9. Highlight the version of MicroStation you want to associate the Axiom tools with and
click <Next>.
Chapter 2 Installation
Page 19
Since this is a Typical installation, all programs for which an Axiom license was
found will already be checked-on to be installed. Other items that are also
automatically checked-on for installation are the product Users Guides, individual
product sample files and Axioms MicroStation pull-down menu.
Page 20
CellManager
10. To proceed with default selections click <Next>.
Youve now completed the Pre-Setup.
11. Click <Next> to proceed with the installation.
Chapter 2 Installation
Page 21
12. The <Next>button is grayed-out unless you accept the agreement.
If you accept the license and click <Next>, the installation will begin. You can click
<Cancel> at any time to abort the installation.
Page 22
CellManager
13. This is the final dialog box. It shows that the installation is complete. By default the
View Readme.pdf option is toggled on and will display the Readme.pdf document
when you click <Finish>.
Congratulations
Thats it! You have successfully completed the installation of your Axiom tools.
Chapter 3 Uninstalling
Page 23
Chapter 3 Uni nstalling
Uninstalling Axiom products
Axiom products can be uninstalled easily through the Windows Start Menu.
1. Go to <Start>, Programs | Axiom.
2. Select Uninstall V7 products or Uninstall V8 products depending on the products
you want to uninstall.
3. Choose Select all. or Select components to uninstall. If you choose Select
components to uninstall. then each product in the list can be manually checked or
unchecked. This allows for any combination of products to be uninstalled. Only
installed products will be shown in the list.
Note: At the bottom of the list of products you also have the option to uninstall sample
design files, users guides and even the Axiom pulldown menu.
4. Once youve made your selections, click the <Uninstall> button to complete the
uninstall process.
Page 24
CellManager
Chapter 4 Qui ck Start
Quick Start Objectives
The purpose of this Quick Start is to introduce you to the basic features of CellManager
so that you can immediately use the program.
This Quick Start should take about 30 minutes.
Prerequisites
1. MicroStation SE or J.
2. CellManager must be installed on your computer. You can verify this by selecting
the Axiom menu from MicroStations main menu bar, then select CellManager.
If CellManager does not appear in the Axiom menu, follow the instructions in
the Installation chapter of this User Guide.
3. You will need some non-production design files to practice with. The sample files
which are delivered with CellManager are suitable:
\Axiom\V7\CellMgr\sample\
Note: You must have write permission so that you can modify your practice files.
CellManager for V7 processes V7 cell libraries.
Demonstration Version
The demonstration version of CellManager will randomly select cells from the cell
library being processed approximately 50% of a librarys cells will be processed.
Licensed versions of CellManager do not have these restrictions.
When should I use CellManager?
Use CellManager when you need to:
Create comprehensive, custom-formatted cell library documentation. CellManagers
documentation includes cell graphics and text descriptions.
Copy or move cells from one cell library to another. Collect frequently used cells
from multiple cell libraries into a single lean and mean, compact cell library.
Chapter 4 Quick Start
Page 25
Clean up, update or standardize your cell libraries, including:
Re-scale cells
Rotate cells
Change cell symbology
Change cell levels
Convert cell type from regular to point or vice versa
Delete cells
Edit cells
Generate a report about the cells in your libraries customize the content and
format to your requirements.
Create new cell libraries from the cells and shared cells in your drawings.
You will learn how to use CellManagers main features in this Quick Start.
Quick Start step 1 Getting started
1. Select CellManager from the Axiom menu in MicroStations menu bar.
2. Select a cell library to work with. In this exercise we will use the sample files
delivered with CellManager. By default, these files are installed to:
C:\program files\axiom\v7\cellmgr\sample\
Select cm2d.cel
Note: You can access the full CellManager User Guide from Help | Contents.
Note: As you perform the Quick Start steps, CellManager will display some
informational dialogs or ask for your confirmation before performing an action. For
simplicity, such dialog messages are not illustrated or mentioned in the Quick Start.
Page 26
CellManager
Quick Start step 2 Create a cell library report
With CellManager, you can generate text reports about the contents of your cell libraries.
Report content and format is controlled by report templates. A number of templates are
delivered with CellManager.
This step builds upon Quick Start step 1 and assumes you have selected a cell library.
1. From the CellManager main dialog box, click the <Create Report> button.
The dialog box for Create Report options appears:
2. You can specify any report file name and location you wish. For the purposes of this
Quick Start, you can use the displayed default.
3. Select the fullrpt.tpl report template. By default, this file is located in:
C:\program files\axiom\V7\cellmgr\
This report template defines the content and format of the report we will see the
result of this shortly.
4. Enter whatever you wish into the Note: field. Shortly, well see where this note is
added to the report.
5. Specify 0 (zero) in the Lines Per Page field.
We will view the report on your computer monitor, so we dont need to worry about
the number of lines per printed page.
Chapter 4 Quick Start
Page 27
6. Click the <Create> button. This generates your report file to the location and file
name you designated in the Report File: field.
7. Click the <Display> button to view your report.
We wont include the entire report here in this Quick Start, but heres an excerpt:
CELL LIBRARY FULL REPORT
Library: c:\Program Files\Axiom\V7\cellmgr\sample\cm2d.cel
Wednesday, 12 April 2006 at 10:23 am
Cell Selection Criteria:
Name: ALL
Description: ALL
Component Element Levels: ALL
Component Element Types: ALL
===========================================================================
===========================================================================
Cell Name: IND1
Description: DUXLAX NODE
Type: Graphic
Range: (1.3899, 2.3200).
Size: 2756 bytes (5.38 blocks).
Component Element Types: 3,4,15,17
Component Element Levels: 1,2
Component Element Colors: 0.
Component Element Styles: 0
Component Element Weights: 0,2
Component Element Fill types: <none>
Component Element Fill colors: <none>
Component Element Classes: Primary
Byte offset of cell in Library: 30684.
Attribute Linkage: No
Nested Cells: <none>
===========================================================================
Page 28
CellManager
Cell Name: JBRICK
Description: 4X16 BRICK
Type: Point
Range: (38.4000, 12.8000).
Size: 1006 bytes (1.96 blocks).
Component Element Types: 3
Component Element Levels: 45
Component Element Colors: 0.
Component Element Styles: 0
Component Element Weights: 0
Component Element Fill types: <none>
Component Element Fill colors: <none>
Component Element Classes: Primary
Byte offset of cell in Library: 33440.
Attribute Linkage: No
Nested Cells: <none>
===========================================================================
This note will be added to your report.
Page #1
You now have a report of all the cells in that cell library!
You can modify the format of the report by editing the report template file (or create
your own), but thats beyond the scope of this Quick Start.
8. Close the displayed report and the Create Report dialog box to prepare for the next
Quick Start step.
Chapter 4 Quick Start
Page 29
Quick Start step 3 Draw and plot cell notebook pages
With CellManager you can generate documentation for your cell libraries. The following
examples illustrate how you can format your documentation with one or more cells per
page:
These examples were generated from the provided sample cell library cm3d.cel. This
cell library is delivered with CellManager and by default is saved to:
C:\program files\axiom\V7\cellmgr\sample\
Now its your turn.
The following steps build upon earlier Quick Start steps and assume you have selected a
cell library.
1. From CellManagers main dialog box, click the <Draw Pages> button.
Page 30
CellManager
The Draw Pages dialog box displays:
2. In the Note: field, enter a note to be included on each of your notebook pages.
3. On the main CellManager dialog box, select Settings | Change Settings.
Chapter 4 Quick Start
Page 31
4. On the Change Settings dialog box, under Category, select Plot Settings.
For the purposes of our Quick Start, we will use the MicroStation plotter configuration
file for a generic system printer, printer.plt. This file is normally found in:
...\Workspace\system\plotdrv\printer.plt
5. Select the generic system printer by selecting printer.plt.
Note: CellManager may notify you that it did not find a paper size definition in
printer.plt. This is not serious.
CellManager uses the paper size parameter from plotter configuration files to scale
output. The file printer.plt does not include a size definition, so CellManager
defaults to 8.5 x 11 inches (letter size). Virtually all printers support letter size paper, so
this should work fine for this Quick Start.
You can select and use any plotter configuration file with CellManager, but for the
purposes of this Quick Start, we are using printer.plt because it will work for the vast
majority of users.
There is much more about plotter configuration in the CellManager User Guide. Were
keeping this as simple as possible for the purposes of this Quick Start.
6. Click the <OK> button to close the Change Settings dialog box.
7. Now, click the <Draw Pages> button on the Draw Pages dialog box.
CellManager draws your cell notebook pages in your work file. You will be able to
see this on the screen during processing.
Note: If one of your colleagues did these Quick Start steps before you, cell library
documentation will already exist in the sample library. CellManager will warn you
before overwriting the pre-existing documentation. Go ahead and overwrite this file.
Page 32
CellManager
8. Use Zoom In to view one of the pages in detail.
At this point weve demonstrated how to automatically generate cell library
documentation including a Table of Contents (on the far right).
Thats all there is to it!
If you dont want to print hard copies of your cell library, you can skip the remaining
steps and continue with Quick Start step 4.
9. If you wish to send your cell notebook to the printer, limit the output to one page:
10. Click the <Create Plots> button. When you use printer.plt, clicking the <Create
Plots> button automatically sends your notebook pages to your system printer.
Note: When printer.plt is selected, CellManager will disable the <Submit Plots>
button (because it is not needed). Plots are always automatically submitted as part of
the <Create Plots> processing.
When you select any other plotter configuration file, plot creation and plot
submission are done in two steps: Clicking the <Create Plots> button and, when
finished, clicking the <Submit Plots> button.
The preceding steps illustrate the basics of cell notebook creation. There is much more
about cell notebook creation, including how to customize output to your requirements, in
the Draw Pages section of the CellManager User Guide.
Theres much more to CellManager please continue with the next Quick Start step!
Quick Start step 4 Manage your cell library
The Manage dialog box offers a collection of commands for manipulating your cell
libraries. In this Quick Start we will try a few commands to give you a feel for what you
can accomplish with CellManager.
The following steps assume you have cm2d.cel selected for processing. Check the
Cell Library: field on CellManagers main dialog box. If cm2d.cel is not selected
for processing, click the <Select> button. Navigate to the CellManager sample
Chapter 4 Quick Start
Page 33
folder that, by default is C:\program files\axiom\V7\cellmgr\sample\. Then select
cm2d.cel and click the <OK> button. Then continue with the following steps:
1. Click the <Manage> button on CellManagers main dialog box.
The Manage dialog box will open with the cell library name displayed in the title
bar:
Scroll through the cell list with the up and down arrow keys.
Page 34
CellManager
2. Click the <Detail> button on Manage dialog.
The Detail window displays a table of information about the current cell. You can
leave the Detail window open as you scroll through the cell list.
3. Click the <View> button on the Manage dialog.
The View window displays the cells graphics. You can leave the View window
open as you scroll through the cell list.
4. Close both the View and Detail windows for now.
Now we will introduce another CellManager feature that allows you to precisely
control the cells that are processed by CellManager commands.
5. Click the <Select Cells> button on CellManagers main dialog box (this is not a
command on the Manage dialog box):
Chapter 4 Quick Start
Page 35
This will open the Select Cells dialog box, shown below:
Next, we want to select only those cells that begin with the letter L. We will do this
with the wildcard L*, this will match the letter L followed by any other
characters.
Page 36
CellManager
6. Enter L* in the Cell Name field. Click the <Apply> button and then the <Close>
button.
Note the cells that now appear in the Manage dialogs cell listing:
Note: This is just one example of CellManagers <Select Cells> feature. You can
use <Select Cells> with <Create Report>, <Draw Pages> and <Manage>
commands to control report content, to control which cells are included in your
cell library documentation and to control which cells are processed by the
<Manage> commands.
Chapter 4 Quick Start
Page 37
7. Click the <TagAll> button on the Manage dialog box to tag all displayed cells:
8. Click the <Export> button on the Manage dialog box. The Export dialog box
displays:
Note: You have the option of exporting the cells to a MicroStation cell library or as
AutoCAD blocks. For the purposes of this Quick Start, we will just be exporting the
cells out to a MicroStation cell library.
9. Specify an output cell library name, for example NewLibrary.cel.
Page 38
CellManager
10. Click the <Copy To> button.
A new cell library is created and the selected cells are copied to it easy as that!
11. Close the Export and Manage dialog boxes.
12. We want all cells to be processed in the subsequent Quick Start steps, so we need to
clear the L* cell name wildcard. From CellManagers main dialog box, click the
<Select Cells> button.
13. From the Select Cells dialog, select <Clear> and then <Apply>:
CellManager will now include all cells in subsequent processing.
14. Close the Select Cells dialog box.
That completes this Quick Start section. Please continue just one more section
remains.
Chapter 4 Quick Start
Page 39
Quick Start step 5 Extracting cells from a design file
CellManagers <Extract> command allows you to create a cell library from regular and
shared cells that have been placed in a design file. This allows you to re-construct lost or
unavailable cell libraries. Its easy:
1. From CellManagers main dialog, click the <Extract> button:
The Extract Cells dialog box will display:
2. Specify the name of the design file from which to extract cells. For the purposes of
this Quick Start, we will use the file HasCells.dgn that is delivered with
CellManager. This design file is part of CellManagers sample files which, by
default, are installed here:
C:\Program Files\Axiom\V7\CellMgr\sample\HasCells.dgn
3. Specify the name of the file you want to use as your cell library seed file. We can use
the default seed2d.cel, which is typically found in:
C:\Program Files\Bentley\Workspace\System\seed\seed2d.cel
4. Specify a name for your new output cell library.
5. Click the <Extract> button.
Easy as that the cells in the source design file are extracted into the specified output
cell library.
Page 40
CellManager
6. Click the <Manage...> button on CellManagers main dialog box to immediately
view the cells extracted from the sample design file.
You can extract cells from any V7 design file.
Congratulations that completes the CellManager Quick Start!
As you begin to process your own files with CellManager, remember that the entire
CellManager User Guide is available from its Help menu.
If you have any questions, please contact Support@AxiomInt.com.
Chapter 5 Using CellManager
Page 41
Chapter 5 Usi ng CellManager
Starting CellManager
Load CellManager from the Axiom menu on MicroStations menu bar and specify the
library to work with. Then select a CellManager activity to perform with the selected cell
library. The CellManager main dialog box is shown below:
Note: The MS_CELLLIST variable tells MicroStation where to search to satisfy missing
cell references. For this reason the library CellManager thinks is attached may become
detached and another library used in its place. To avoid this problem CellManager
temporarily blanks out MS_CELLLIST while it is running, then restores it on exiting.
Cell Library
Select the cell library you want to process.
When CellManager is re-started, it automatically attempts to re-open the cell library you
previously worked with.
CellManager saves a history of recently processed cell libraries under the File menu.
Note: CellManager for V7 handles V7 cell libraries.
Page 42
CellManager
Activity
The Activity section of the main dialog box presents the major functions of
CellManager.
A section of the document is devoted to each CellManager activity.
You can leave one activity dialog open while performing a second activity. For example,
while working with <Manage>, you can activate <Select Cells> and change your
selection criteria; then click <Apply> and cells matching the new criteria will appear in
the <Manage...> dialog box.
File menu
The file menu contains a list of recently used cell libraries to select from and the Exit
option. Double click on one of the cell library names to select it.
The Exit option will close CellManager and works the same as the <Close> button on
the main dialog box.
Chapter 5 Using CellManager
Page 43
Settings menu
The Settings menu on the CellManager main dialog box gives you access to
CellManagers settings.
The CellManager settings may be saved and reloaded at a later time using the settings
menu. Settings are saved as .ini files. These files contain configuration data that is used
by CellManager to save and retrieve information about your preferences and operating
environment.
When you save settings without specifying a settings file name, the settings are saved in
the cellmgr.ini file. This file is loaded when CellManager starts up. If this file does not
exist, CellManager creates one using the factory default settings. CellManagers settings
file is saved in ASCII format so can be easily modified.
The individual menu items are described below.
Change Settings...
The Change Settings option opens the Change Settings dialog box, where you can
modify CellManagers settings as needed..
Load Settings
Use the Load Settings option to load settings from other .ini files that have been
previously saved. This option is disabled when the configuration variable
CELLMGR_INI is specified.
Save Settings
Use Save Settings to save all currently selected options into the active settings file.
This option is disabled when the configuration variable CELLMGR_INI is specified.
Save Settings As
Use Save Settings As to save your current selections with a filename of your choice.
This option is disabled when the configuration variable CELLMGR_INI is specified.
Page 44
CellManager
Restore default settings
Rarely your CellManager settings become corrupted and the operation of the program
becomes unmanageable. This option gives you the ability to restore CellManager to its
factory defaults. Selecting this option will reset all the settings throughout the program to
the factory default values.
Settings File:
The Settings File: line displays the name of the currently loaded .ini file. If you select
Save Settings, your current settings will be saved to this filename.
Local settings and network installations (CELLMGR_INI)
Use the configuration variable CELLMGR_INI to define a directory on your local drive
for saving cellmgr.ini. This is particularly useful when running the program from a
network installation each user can define and save his own cellmgr.ini file, which
will be loaded automatically when he opens CellManager.
Important note: If you are also running MicroStation V8 with CellManager, be sure to
select different directory locations for saving V7 settings files and V8 settings files.
Help menu
The Help menu
Help | Contents
Help | Contents will display the CellManager Users Guide in Windows Help
format, reducing the need to locate the manual.
Help | About...
Help | About displays licensing and version information for CellManager.
Chapter 5 Using CellManager
Page 45
Cell Library
Once CellManager has been run, it opens with the previously selected cell library name
displayed in this field.
If the field remains blank, or you want to change to another library, enter the name or
click on <Select...> to browse for a cell library.
Page 46
CellManager
Chapter 6 Con figuring CellManager
Overview on configuring CellManager
To modify the configuration of CellManager, choose Settings | Change Settings.... This
will open the Change Settings dialog box. This dialog box has a number of different
choices under Category, where you can change the settings of CellManager as needed.
The following sections go over the Change Settings dialog box in detail.
Confirmation
Use this settings category to set the display of Are you sure? message boxes when
performing different operations from the Manage dialog box.
If you want to confirm making changes to more than one cell at a time, but not when
changing a single cell, un-select options in the left column.
Chapter 6 Configuring CellManager
Page 47
General
The General category gives you access to general CellManager settings and options.
Each of the settings and options are covered in detail in the following sections.
2D Seed File
When accessing a 2D cell library, the 2D Seed File specified in this field is used to
create the work file that is opened and becomes the master file when the library is
attached.
You can tab out of this field. When you do so, the default seed file is taken from the
directory pointed to by the MS_SEEDFILES configuration variable.
3D Seed File
When accessing a 3D cell library, the 3D Seed File specified in this field is used to
create the work file that is opened and becomes the master file when the library is
attached. Tab out of this field to default to the 3D seed file provided with your
MicroStation in the MS_SEEDFILES directory.
Page 48
CellManager
Work File
When you tell CellManager to process a cell library, it must first attach the library to a
design file, the Work File:. First this file is created from the appropriate seed file (2D
or 3D), cleared of all graphics, then the library is attached.
Warning: CellManager will overwrite any drawing you specify in the Work File field.
By default, CellManager will warn you of this condition. You can click the <OK> button
to allow the file to be overwritten or click the <Cancel> button to abort this operation. Do
not specify the name of a valuable drawing file here.
Depending on whether or not the Update the Work File to match the Cell Librarys
name feature is activated, this field will be linked to the cell librarys full name. Then,
when the cell library is changed this field will (or wont, depending on the setting) be
changed to match.
Update the Work File to match Cell Librarys name.
When this option is turned On (checked), the name of the Work File is changed to
match the cell librarys name. When this option is Off (unchecked), the Work File
will retain the name it had when you selected the work file or the work file will have the
name from the currently loaded CellManager settings.
Notify user before overwriting
By default, this option will inform you when you are going to be overwriting a cell
notebook that was generated by CellManager. You also have the option of being notified
when overwriting the work file or the cell notebook file.
This option is turned On (checked) and set to Cell notebook by default.
Automatically save settings on exit
When this option is turned On (checked), CellManagers settings will be saved
automatically when you exit the program. This option is Off (unchecked) by default.
Chapter 6 Configuring CellManager
Page 49
Backup the library when attaching it.
When this option is turned On (checked) a backup copy of the of the current library
will be created with a .bak extension. The backup file will reside on the same drive and
in the same directory as the original. It is a good idea to backup the cell library before
you utilize the Manage dialog box clean up or re-organize the cell library.
This backup will overwrite an existing .bak file which resides in the same location and
that has the same name as the cell library you are working with.
This option is Off (unchecked) by default.
Re-open child windows when opening the parent window.
When this option is turned On (checked), CellManager restores dialog boxes that were
previously open.
For example, with this option activated, if you had the Manage and View dialogs
open when you last exited CellManager, then the next time you reload CellManager both
the Manage and the View dialogs will re-open.
Continuing with the example, if you then closed the Manage dialog, the View dialog
(being a child window to Manage) would also close. But whenever you open
Manage, View will automatically open. If you close the View dialog box, this tells
CellManager to no longer do this.
This option is On (checked) by default.
Output for undefined cell properties
When this option is turned On (checked), it allows you to define a string that is output
in reports and notebook documentation rather than a blank. In the example below, the
References: and Nested Cells: shows <none>, instead of just being blank:
Name: ANSI31
Description: ANSI31 AREA PATTERN
References: <none>
Nested Cells: <none>
Page 50
CellManager
Cell Edit
Cell Edit gives you two options for handling complex elements when editing cells with
CellManager.
Cell Edit retains complex elements.
Cell Edit drops all complex elements.
The Cell Edit option is set to retains complex elements by default.
<OK>
When you click the <OK> button, any settings that you have changed will only be
retained for the current session of CellManager. You can save your changed settings
using three different methods:
Use Settings | Save Settings to save the changed settings to the currently loaded
settings file.
Use Settings | Save Settings As to save the changed settings out to a different
settings file.
If you have the option Settings | Change Settings | Automatically save settings on
exit turned On (checked), when you exit the current session of CellManager, your
changed settings will be saved in the currently loaded settings file.
<Cancel>
By clicking the <Cancel> button, any changes you made to CellManagers settings
without saving them, will be discarded.
Chapter 6 Configuring CellManager
Page 51
Notifications
CellManager checks for potential error conditions during processing and notifies you
when the condition is encountered. Possible solutions are also presented. You may not
want to be notified about each condition all the time. Use this dialog to control conditions
that are reported and ignored.
Page 52
CellManager
Duplicate cell name detected in cell library.
Because cells are referred to by name, each cell name within a library must be unique.
MicroStation only recognizes the first of any cells with the same name. CellManager can
check for duplicate cells when attaching (opening) the library and when about to
<UnDelete> a previously deleted cell.
Duplicate cell name created by Export command.
When you use <Export> from the Manage dialog box, you can copy or move cells to
an existing cell library. As a result, you may export cells that have the same name as cells
in the existing cell library. When this option is On (checked), an Exporting Duplicate
Cell dialog box will open (shown below), informing you about the duplicate and giving
you options for handling.
The Exporting Duplicate Cell dialog box displays the graphic of the exported cell
(From Cell) and the cell with the matching name in the output cell library (To Cell).
This makes it easy to compare the graphics of the cells to determine if their graphics (as
in addition to their names) are duplicates. You also get a number of button options for
handling the possible creation of a duplicate cell.
Chapter 6 Configuring CellManager
Page 53
Duplicate cell name caused by UnDelete command.
If you undelete a cell that which has the same cell name as an existing cell in your cell
library, this option will notify you of this condition. You can then use CellManager to
handle this duplicate as appropriate.
Existing CellManager report file will be overwritten.
When this option is On (checked), a message box will display when your existing
CellManager report will be overwritten.
As a result, if you wish to keep the previous report, you can stop and rename the report in
the Report File: field and then continue your work.
Note: On CellManagers main dialog box, when you click the <Create Report>
button, the Report File: field is accessible on the Create a report for selected cells.
dialog box.
When this option is turned Off (unchecked), you will not be notified when the existing
CellManager report file is overwritten.
This option is On (checked) by default.
Missing nested cell caused by Delete command.
This option displays a warning when you attempt to delete a cell that is nested within
other cells.
Missing nested cell caused by Rename command.
This option displays a warning when you attempt to rename a cell that is nested within
other cells.
Missing nested cell detected in a cell library.
Cells may contain other cells. In such a case, the nested cell header usually looks for a
cell with its name in that library (or in another library) for its graphic elements. Without
the nested cells definition, the nested cell will appear blank. You may wish to be notified
when nested cells are missing.
Missing size parameter in plotter configuration file.
CellManager uses the size parameter in a plot configuration file, to determine the page
size for plotting. If the size parameter is missing from the plot configuration file,
CellManager defaults to a letter size page. CellManager will inform you of this
condition.
Page 54
CellManager
Parent cell transformation changes a nested cell.
This option displays a warning when you attempt to change a nested cell using
<Transform...>.
Output Settings
The Output Settings category gives you options for controlling the printing of your cell
notebooks. Each option and field is covered in detail in the following sections.
Output and Post Processing
CellManager gives you the options to print to a file or a device. For example, you could
utilize these settings to print to a PDF or JPG file.
For outputting to a device, like a specific printer on your network, choose Device and
fill in the port data for that particular printer, for example:
Chapter 6 Configuring CellManager
Page 55
Use quotes in commands
Spaces in file or queue names can be a problem when generating and submitting to
IPLOT systems because a space in the queue name makes the command string appear to
have one or more additional parameters.
The solution is to create command strings with quotes around the parameters.
For example:
queue=net hp4
becomes:
queue="net hp4"
Activate this option to add quotes to command strings.
Plot without margins
This controls CellManagers fencing of the page area. Normally, CellManager generates
a margin for each the page. Some plotters have or use a built-in margin. This can result in
a double margin. If your plotter automatically calculates page margins, set Plot without
margins to On (checked).
If you select a paper size that has only one page per sheet this option is automatically
enabled.
For example, if you are using an HP LaserJet4 with letter size paper and outputting more
than one sheet per page, you would want to turn Plot without margins to On
(checked).
Highlight fence
Turn this option On (checked) to cause CellManager to highlight the sheets as they are
being processed while plots are being created and submitted. This gives you some
immediate feedback on the progress of the plot creation and submission.
Page 56
CellManager
Page Settings
Use the Page Settings dialog box to set the method for setting the cell size on the
notebook pages, number of cells per page, how the cell origin is designated, text
attributes, borders, rotation and page size.
Method (Choose the method to draw cell on page)
CellManager supports three scaling methods to suit your needs. Each scaling method is
described in this section.
Fit method
The Fit scaling option enlarges or reduces the size of each cell as needed to make it fit
within the page. Calculations are made to determine the scale factor needed to fit the cell
within the box with a small margin. Fit is the easiest CellManager scaling method to
use, but has one drawback cells which only differ by size will appear identical in the
output pages.
For example, in an automotive cell library, the cell CAR might be automatically scaled
down by a factor of 0.081, while the cell TIRE might be enlarged (scaled up) by 2.1,
but both cells would fit in the page. The same library might also contain a cell
representing an 11 mm hex head bolt. This bolt cell would also be re-scaled to fill the
box on its output page. Using the Fit scaling method all cells from this example
automotive cell library would be visible on the printed page, despite the wide difference
in their real-world size.
Chapter 6 Configuring CellManager
Page 57
Actual method
The Actual method places your cells at actual (real world) scale. For example, if the
cell STAPLER is 4.5 inches long, it can be drawn on the page 4.5 inches long. The
Actual scaling method uses the Page Width and Unit fields to scale each cell. You
define the pages width and cells are scaled to match.
For example, if you are using letter size paper, the Page Width is 8.500 units the
units can be Master units (MU), Sub-Units (SU) or Units of Resolution (UOR).
Lets say your Sub-Units are set to inches. So, if you specify 8.500 and select Subunits (inches), each of your cell notebook pages will be 8.5 inches wide and each cell
will be scaled up or down accordingly.
Note: If a cell is too large to fit in the box at Actual scale using your settings,
CellManager will switch to the Fit method for that cell.
For example: lets say a library contains nuts and bolts. The largest object represented in
the cell library is a bolt four inches long. The smallest object in the cell library is a nut
inch wide. Relative size of the nuts and bolts is important in fact, the different nuts
and bolts would be indistinguishable if output using the Fit scaling method. To output
the cells at actual scale, select Page Width of 8.5 and select SU (inches). These settings
will direct CellManager to draw the nuts and bolts at actual scale on pages 8.5 inches
wide. When plotted, the cells will be printed at actual size.
Scale method
The Scale method allows you define the scale of output cells relative to the width of the
printed page. This allows you to create cell documentation, for example, printed at 1:36
scale.
Note: The unit of measurement for plotting devices is almost always inches or
millimeters, so with the Scale method you are usually defining the number of realworld units you want represented by an inch or millimeter of paper.
Example: lets say your plotting devices paper size is 8.5 by 11 inches. If you select
Scale of 3 and your seed files master unit is feet, then using the Scale method,
CellManager would scale your cells to 3 feet per inch (which is 1:36 scale).
Note: If a cell is too large to fit in the box using the Scale scaling method using your
settings, CellManager will switch to the Fit method for that cell.
Scale
Enter the number of Units per plotted unit (inch or mm per the Page Size). This field is
used with the Scale method.
Page Width
Enter how many Units wide the page is. Typically it is 8.5 (inches) or 850 (hundredths)
or some such entry. This field is used for the Actual scaling method.
Unit
Specify the units for the Scale or Box Width figures entered. The choices are MU
(Master Units), SU (Sub-Units) or UOR (Units of Resolution). This field is used for
both Actual sizing and Scale sizing.
Page 58
CellManager
Cells per Page
The choices here are 1, 4, 9, 16 and 25. Selecting more than 4 cells per page limits the
amount of text information that will be included.
Note: CellManager Layout files with different Cells per page settings will override
this option.
Cell origin
Use the dropdown menu to set how you want the origin of the cells handled when you
setup and output a cell notebook.
Leader line This selection (on by default) draws an arrow from the word Origin to
the location of the cells origin. The word Origin will be positioned at the top or bottom
the enclosing box.
Cross hair This selection draws an X where the cell origin is with the word
Origin right next to it.
None When None is used, no indication of the origin of the cells will be made in the
cell notebook pages.
Chapter 6 Configuring CellManager
Page 59
Level
This level designation is used for three things:
1. The origin indicator is placed on the level entered.
2. The word origin, leader lines or origin symbols are placed on this level minus one.
3. The page outline and other text is placed on this level minus two.
The lowest level allowed for text is level three.
Note: CellManager Layout files override this option. Additionally, if any of the
specified levels do not exist in the design file, CellManager will create them in the
CellManager Plot Sheet.
Font
This setting allows you to choose the output font of for your cell notebook pages.
Note: CellManager Layout files with different font settings will override this option.
Draw page border
If you will plot to E size paper you will probably want to turn on Draw Page Border,
this will make it easy to cut the pages out of the large plot sheet.
This option is also useful if you want to cut out your cells and use them like 3x5 cards.
A page border is not normally needed when outputting to letter size paper because the
border lines will be on the very edge of the paper.
Line style 2 is used for the page outline.
Draw sheet border
When you are using Letter or A size paper, CellManager normally generates one
page per sheet of paper. You could, for example, configure CellManager to output more
than one sheet per Letter or A page, if this was your desired output.
When outputting directly to letter size paper do not draw sheet borders because the lines
will be on the very edge of the paper.
With larger paper sizes (C, D, E, etc.), CellManager normally generates more than
one page per sheet of paper.
When plotting manually fenced areas, set the Draw Sheet Border option to On
(checked). You can snap to the borders to make accurate fences as needed.
Note: Line style 3 is used as the default sheet border.
Page 60
CellManager
Dont rotate
Turn this option On (checked) for landscape oriented layout pages (wider than high).
You can also use this option to force the arrangement of pages on large sheets of paper.
When this option is turned Off (unchecked), CellManager always rotates the paper to a
portrait orientation (taller than wide).
If you want to use landscape oriented layouts you will need a paper size that is wider than
it is high and a Layout file that is setup for landscape oriented pages.
Tip: If the plotter configuration file you are using doesnt have a landscape size paper
defined, edit the configuration file, duplicate the size= line for the size you are
outputting to, and switch the height and width. Also swap the vertical and horizontal
offsets values. The size and offset values first specify width and then specify height.
Page size
This option allows you to choose between the standard letter size paper (8.5 x 11) and
A-4 size paper (297mm x 210mm). This is the size of the final paper output.
Note: It is assumed that if you are using the metric Page Size paper that you will also be
using a metric Plotter Paper (see below).
Plot Settings
Use this category to set the plot configuration file(s), page size, plotting system to use
and IPLOT settings (if you use IPLOT).
Chapter 6 Configuring CellManager
Page 61
Configuration File
Specify the .plt file that corresponds to the plotter you are using. Click the <Select...>
button for help in locating available plotter configuration files. These are usually in your
MicroStation ...\Workspace\system\plotdrv\ directory.
<Select>
Click the <Select> button to open a window that allows you to navigate and choose the
plotter configuration file you want to utilize.
Note regarding Printer.plt: When you select printer.plt as your configuration
file, there are some special considerations:
The printer.plt file does not contain information about paper size.
When you click <Create Plots>, CellManager submits plots directly to your system
printer. It is not necessary to use <Submit Plots>.
When you select a plotter configuration file other than printer.plt, CellManageryou
must use <Submit Plots> to send them to the printer.
Paper
The paper sizes in the selected plotter configuration file are extracted and displayed here
for you to choose from.
If you are using, for example, E size paper, there will typically be more than one
notebook page per sheet of plotter paper.
Note: It is assumed that if you are using a metric size of Plotter Paper that you will also
be using the metric Page Size (see above).
Plotting System
CellManager for V8 supports two plotting systems: MicroStation and IPLOT. Select the
one you want to use to output your cell notebook pages.
Your computer must be setup for and able to plot MicroStation drawings. If CellManager
cannot output the plot, first, try to plot a file directly from MicroStation. If MicroStation
is unable to plot with the selected plotting system, CellManager would also not be able to
plot until that situation is debugged and corrected.
MicroStation
CellManager generates plot files using the same style as MicroStations File | Plot
command.
The plot files are written to the directory defined by the MS_PLTFILES configuration
variable. The resulting files inherit the design files base name with a numeric extension
indicating which sheet it belongs to.
IPLOT
CellManager expects IPLOT to reside in the directory defined by the MicroStation
environment variable PRO_DD_IPLOT. You may have to add/define this variable from
Page 62
CellManager
within MicroStation. See the MicroStation documentation on how to add or define
Workspace Configuration variables.
When you click the <Create Plots> button on the Draw Pages dialog box, IPLOT
creates an IPARM file (IPLOT parameters file). The plot file names created have a base
name that consists of the first five characters of the design file, three digits for the sheet
and finally the standard extension.
IPLOT Queue
If you are using IPLOT to plot over a network you need to specify which queue to use.
The configuration of the queue controls the generation of the plot files.
IPLOT Settings
CellManager expects IPLOT to reside in the directory defined by the MicroStation
environment variable PRO_DD_IPLOT. You may have to add/define this variable from
within MicroStation. See the MicroStation documentation for adding/defining
Workspace Configuration variables.
After you click the <Create Plots> button (on the Draw Pages dialog box), IPLOT
creates an IPARM file (an IPLOT parameters file). Plot file names have a base name
created from the first five characters of the design file and three digits for the sheet and
finally the standard extension if .i or .m. The files are placed in the standard directory
used by IPLOT.
Chapter 7 <Select Cells...>
Page 63
Chapter 7 <Se lect Cells...>
Why select cells
In the Select Cells dialog, you select which of the cells in the library to work with and
how the cells will be sorted. If no selection criteria are entered then all cells in the library
will be accessed.
Only cells that match the filters in the Select Cells dialog will display in the Manage
window and be presented for processing. This allows you to produce reports or create a
notebook on selected cells only.
Tip: You can further define cells to process by tagging cells in the Manage dialog box.
Select Cells dialog box
Click the <Apply> button to get the cell count at the top of the dialog box. This count
reflects how many cells are in the library and how many will be accessed using the filters
defined when the <Apply> button was last clicked.
Page 64
CellManager
Cell Name List
You can use the Cell Name List feature if the cells you need to process are not
selectable by any regular criteria. Use a text editor such as Notepad to create an ASCII
file with the names of the cells. Give it an extension of .lst. A list file would have a
carriage return after each cell name and would look like this:
DOOR
WINDOW
ELEC
FAN
SDOOR
DDOOR
The Use List File toggle button disables the other cell selection criteria with the
exception of the Deleted cell type field. and the .
In the File field, enter the name (full path) of the ASCII list file. The field
automatically defaults to an .lst extension.
Press the <Select> button to open a standard open file dialog box to browse to your list
file.
Select by Name & Description
Note: The Wildcard Type: only applies to either the Cell Name: and Description:
fields.
This section of the Select Cells dialog box, gives you fields you can use to select cells
by cell name and description, using wildcards and regular expressions. And, gives you
the ability to select cells by the levels their component elements reside on and the cells
component element types.
Chapter 7 <Select Cells...>
Page 65
String Matching
The Cell Name: and Description: can utilize normal wildcards, like * and ? as
well as regular expressions as detailed below:
Wildcard In Wildcard mode, use * to match any substring and ? to match any
single character. The asterisk can be placed in the middle of the wildcard expression (not
just at the end). For example, B*Y would match BY, BAY, BOY, and
BATTERY.
For added flexibility, in addition to ?, CellManager also uses % to match any single
character.
Regular expression This is a very powerful and flexible system but requires a much
more in-depth study and understanding to use. Refer to the Regular Expression section of
this guide for a description of regular expression functionality.
Cell Name
Use this field to enter a wildcard or regular expression that will match the cells you want
to select by name. Since all cell names and descriptions are upper case, all input in this
field is converted to upper case as you type.
Leaving this field blank matches all cells regardless of their names.
If you select Regular Expression for String Matching: and want to work with cells that
have names starting with A, B or C, the entry to match these would be ^<ABC> or
^<A-C>.
If you select Simple for Wildcard Type and want to work with all the ANSI pattern cells,
you might enter ANSI*.
Description
Use this field to enter a wildcard or regular expression that will match the cells you want
to select by the cells description. Since all cell names and descriptions are upper case, all
input is converted to upper case as you type.
Leaving this field blank matches all descriptions.
If you select Regular Expression for String Matching:, and want to work with cells
that have descriptions with the string BUS in them. The regular expression to match
these would be BUS. This would match BUS PANL, MAIN BUS, and all descriptions
that contain the string of BUS.
If you select Simple for Wildcard Type and want to work with all the switch panel cells,
you might enter SWITCH*.
Page 66
CellManager
Levels
Select cells by the levels of their component elements. If any cell element matches one of
the specified levels, the cell will be selected. When this field or the level toggle is blank,
CellManager disregards element levels in making the selection.
This field is accepts range/number entry for selecting cells by the levels of their
component elements.
Individual numbers may be listed alone, or in groups separated by commas or spaces. If
the desired cells had some elements on levels 1, 2, 3 or 4 you could enter 1-4 or
1,2,3,4 or 1 2 3 4. Combinations of these two styles work also. For example, you
could enter 1-3,6 or 1 2 4-9.
Elements
This field is a range/number entry for selecting cells by the types of their component
elements by type number. Leaving this field blank matches all cells regardless of their
component elements.
Individual numbers may be listed alone, or in groups separated by commas or spaces. If
you are looking for cells with text in them, enter 7,17 in the Elements field and
CellManager will retrieve all text node elements (Type 7) and text elements (Type 17).
Notes: The four above fields are not exclusive. For example, you can select all cell
names BLOCK* with concrete in the description.
Cell types to include
How the cell was created determines whether the type is Graphic, Point, Menu or
Tutorial. Selecting the appropriate option will include these types of cells for selection.
Graphic
Graphic cells are the usual type of cell. The symbology (color, line style, and line weight)
of a graphic cell is determined when it is created, the level or levels of the original
component elements are retained and a graphic cell rotates when a view is rotated.
Chapter 7 <Select Cells...>
Page 67
Point
A point cell always assumes the active level and symbology (color, line style, and line
weight) at the time of placement. A point cell is also view-independent, meaning it will
not rotate when the view is rotated.
Menu
Definition: menu cell: Cell in a cell library that contains the special information needed
for a paper menu.
Definition: Digitizing: The process of coding graphic information from paper sources
(such as a map or other drawing) into a design file using a tablet.
Definition: Puck: a digitizing tablet cursor
There are many different types of menu cells:
Function key menus assign commands to function keys.
Cursor button menus can assign commands to the digitizing tablet puck buttons
that are not already assigned.
Command and matrix menus are paper menus used in conjunction with digitizing
tablets.
Tutorial
This selection is here to retain backward compatibility with Intergraph screen menu cells,
which were later replaced by MicroStation dialog boxes.
Deleted cells
Should you need to recover previously deleted cells from a library, select this option so
that they will display in the cell list. Having only the Deleted Cells option ON and all the
other types OFF, will return no cells. You have to include Deleted Cells and the other
types. Having Graphic and Deleted set ON will include all the Graphic cells whether they
are deleted or not.
Deleted cells will have a <DEL> tag in the Manage window. The type field of
deleted cells will have a <DEL> appended to them. So a deleted graphic cell will show
in reports and the Detail window as Graphic<DEL>.
Note: While most of the data about a deleted cell is available, the graphic as a whole
isnt. This means that deleted cells wont show in the View window in the Manage
dialog box nor in the graphic in Draw Pages until they have been undeleted.
Page 68
CellManager
Cell order
You may specify the order of the cells. This is how the cells will be displayed in the
Manage window and the order they will be processed. This does affect Cell Name List
operation, the processing order is the order specified here. These are the orders you may
sort the cells by:
No sorting Without any order specified the cells are listed in the same order they exist
in the library file.
Name ascending & name descending (ASCII/Rad50) In order of Cell Name. The
Rad50 selections compress the names (using the RADIX 50 encoding) before comparing
them. This results in the same sort order as appears in the MicroStation cell selection
window. In Rad50 the numeric names come after the lettered names, and in ASCII
ordering the numeric names come first.
Desc ascending & desc descending (ASCII/Rad50) In order of the cell descriptions.
The Rad50 selections compress the description before comparing them. In Rad50 the
numeric descriptions come after the lettered ones and in ASCII ordering the numeric
descriptions come first.
Size ascending & size descending Sorted by the cells file size, not the graphical size.
Type The sequence of Type is Graphic, Menu, Tutorial, and finally Point. The
different types of deleted cells follow repeating the same sequence.
<Clear>
Clicking <Clear > clears the four Selection Wildcard fields (matches all) and sets the
Cell Types to Include to all non-deleted cells. This is the default of all. <Clear > does
not change the sorting order.
Chapter 7 <Select Cells...>
Page 69
<Apply>
After changes in the selection criteria and cell order have been made, you need to click
on <Apply> to rebuild the Cell List. The new list will reflect the current settings. If you
make no selections, <Apply> will just load the currently selected cell library.
Once the settings have been made, they will be used each subsequent time that
CellManager is run, until you change or reset the fields.
Page 70
CellManager
Chapter 8 <Ma nage...>
Manage dialog box
When you click the <Manage> button on the main CellManager dialog box, the
Manage dialog box displays. From here, you can view and work with the library and its
cells.
By default, all cells except deleted cells display in the window. However, you can set up
selection criteria via the <Select Cells> function on the main dialog box. When you do
this, only the selected cells will display in the Manage box.
Chapter 8 <Manage...>
Page 71
Cells in Library:
The top of the Manage dialog box displays the counts of total cells in the library, the
number of cells that match the selection criteria, and the number of those that are tagged.
There may be fewer cells selected than are in the library since deleted cells are not
selected. You can use the <Select Cells> function on the main dialog box to include
deleted cells, and then the counts match.
Cell list box
The list box displays the names and descriptions of the cells that have been selected. The
list box allows scrolling with up and down arrow keys, or <Page Up> and <Page Down>
keys. Pressing the space bar will also move down a line. You can also control the list box
with normal mouse movements.
If the cell has been deleted, a <DEL> also appears on the line as you can see in the
image below.
Keystroke activated functions
Keystroke
Action
<T> or <Alt-A>
Tag
<U> or <Alt-G>
Untag
<Alt-T>
Tag All
<Alt-U>
Untag All
<Alt-V>
View
<Alt-D>
Detail
<Alt-M>
Modify
<Alt-R>
Transform
<Alt-N>
Convert
<Alt-I>
Edit
<Alt-X>
Export
<Alt-E>
Rename
Page 72
CellManager
<Alt-P>
Dup
Find
You can use the Find function to locate a cell in the library. This function will search
forward from the highlighted cell.
This is the only function that does not have a command button; you must press the letter
F on your keyboard to activate this function.
Use this to quickly find cells. For example; if you were looking for the Widget cell you
would use this feature to avoid having to scroll through several pages of cells. In this
example you would press F to switch to the Find mode, then press W to go to the
(next) cell with a name that starts with a W. Once you have exhausted the cells in the
list that match, CellManager audibly beeps.
This works best when the cells are listed in name order, but also works with other sorts.
Note: The only indication that you are in Find mode is a MicroStation prompt for you to
type the first letter of the cell you want to find. MicroStation will wait for you to press a
key.
<Tag>, <UnTag>, <Tag All> and <UnTag All>
The Tag functions control which cells will be processed. When a cell has been tagged,
a check appears to the left of the cell name.
If any cells are tagged, the <Create Report> and <Draw Pages> functions will only
process the tagged cells, otherwise they process all of the cells.
<Delete>, <UnDelete>, <Modify>, <Transform>, <Convert> and <Export> process all
the tagged cells if any have been tagged, otherwise they will process only the currently
highlighted cell.
Some Manage functions will become disabled when a tagged cell is deleted.
When you tag or untag a cell using keystrokes (T or U) or clicking on <Tag> or
<UnTag> the highlight bar moves to the next line. This way you can efficiently tag an
entire series of cells.
Double clicking on a cells line in the list box will change the tagged or untagged state.
Chapter 8 <Manage...>
Page 73
<Delete>
The <Delete> function deletes the highlighted or tagged cells from the library.
Note: The cell is not actually removed from the file until you compress the library. If
you are deleting a number of cells and want to abort the process press the <Esc> key.
<UnDelete>
Recovers previously deleted cells. For such cells to even show up in the list box the
Deleted Cells option must be checked (On) in the Select Cells window. If you are
undeleting more than one cell and want to abort the process press the <Esc> key.
Note: Cells that have attribute linkage are not undeletable. If you try to <UnDelete>
such a cell you will see an error message.
<View...>
When you click the <View> button, the View window opens showing graphical
representation of the cell. It is very useful to have the View window up when you are
scrolling through the cells in the Manage dialog box. You will be able to see the cell
you are about to work with. The View window displays a reasonable representation of
the actual cell. Everything is shown as line weight 0, and distortion occurs at extreme
levels of magnification. Deleted cells do not display in the View window.
Page 74
CellManager
Background
This pulldown menu allows you to select the background color of the cell display area.
Image
The Image option menu lists the choices of colors to display the cells image. The
default setting is True Colors. Any other choice will override the elements true color.
Note: Point type cells always display in the active color.
3D orientation
For 3D libraries only, choose from the standard view orientations.
Chapter 8 <Manage...>
Page 75
<Detail...>
<Detail> brings up the text version of the View window. It displays information about
a cell. The Detail window does not allow you to make changes. This window is similar to
the View window in that you can have it open while scrolling through the cells in the
Manage window.
Page 76
CellManager
<Modify...>
<Modify...> brings up a dialog box that allows you to modify the symbology and level of
selected components of cells.
The toggle button to the left of any field must be On (checked) for the field to be
accessible and for the Modify function to include those values for cell modification.
Note: Point cells will only display the active symbology.
Element selection criteria: Color, style, weight, level and type
The Element Selection Criteria section allows you to enter criteria for the specific cell
elements that you want to modify. Selecting the toggle on the left side activates fields.
All activated fields are taken into account, and an element must meet the criteria of all
activated fields.
If the left-hand toggle button is Off (unchecked) then elements are not filtered for that
aspect (Color, Style, etc.).
Leaving all the Element Selection Criteria toggles Off will result in no selection
being made based on elements in the cells.
Chapter 8 <Manage...>
Page 77
Element selection
The data fields for element selection criteria accept a number or a range specification. For
example, 3, 3:5, 3,4,5 and 3:5,10 are all valid entries for these fields. The field is
only accessible if the button to the left is ON.
The color, Style and Weight option buttons to the right of the fields allow you visual
access to the data. You can specify multiple values in each element selection field except
for element Type.
Element modification specifications: Color, style, weight & level
The selected elements will have their symbology and/or level changed to the values
specified here. Only the symbology fields with their toggle buttons On (checked) will
be accessible and have their values applied to the elements specified under Element
Selection Criteria:
The data fields in this section accept only a single numeric value within a specified range.
The picker items to the right of the fields allow you easy access to the information. The
value specified here will be returned to the data field.
Note: Since CellManager shows point cells using active symbology, then modifications
will not be noticeable unless the Point cell is converted to Graphic.
<Modify Text>
The main Modify dialog box allows you to change symbology of text elements. You
can also change text content and several text attributes. Click the Modify Text check
box to activate the <Modify Text> button. See the section titled Modify Text for a
detailed explanation of this feature.
<Process>
The <Process> button becomes available when one or more non-deleted cells are selected
for processing. .
If any cells are tagged then all tagged cells will be modified. If no cells are tagged then
only the currently highlighted cell will be altered. To abort the process, press the <Esc>
key.
For instance if you had specified type 17 (Text) in the Element Selection Criteria Type
field and a Color of 3 for the Element Modification Specification Color, <Process>
would make all text in the tagged or highlighted cells red (with the default MicroStation
color palette).
Page 78
CellManager
Modify Text
Specify modifications for text and text node elements here. There is no <Process> button
in this window since it is an extension of the Modify Cell Elements window, and that
windows <Process> button does the text modification. Also there is no <Close> button
in this dialog box, to close this window, uncheck the Modify Text toggle in the
Modify Cell Elements dialog box.
Only process text that fits Element Selection Criteria.
Choose to modify only selected text (red, for example) or all text regardless of
symbology with this toggle switch. This engages the selection criteria in the senior
Modify Cell Elements window. While it is ON, only text elements that match the
Element Selection Criteria: will be processed. When it is OFF, all text (regardless of
symbology) will be processed. Of course the element type criteria will be ignored since
only text elements will be modified.
Editing Method
Control the use of the Search and Replace fields with this option button. The first four
options arent strictly editing methods. They control the selection of text that the other
text modifications will operate on.
Note: When you use any of the Search Only options, the replacement field is not used.
Use Search Only options to select text for changing font or size only.
Chapter 8 <Manage...>
Page 79
None Ignore the Search and Replace fields.
Case Sensitive Search Only Use the Search field to select which text elements to
apply font or size modifications to. It is case sensitive so cat matches cat but not
Cat nor CAT.
Case Insensitive Search Only This choice is the same as a Case Sensitive Search
Only except that it doesnt consider case when selecting text (for example, cat
matches CAT as well as cat).
Regular Expression Search Only This choice is the same as Case Sensitive Search
Only except that it uses the Regular Expression string matching methods to select text to
modify. Refer to the Regular Expression section of this guide for a description of this
method.
Case Sensitive Substitution Use Case Sensitive Substitution to match strings by
exact case only. Both the Search and the Replace fields are used.
For example, if the Search fields is t and the Replace field is @, then Text will be
changed to Tex@
Case Insensitive Substitution Use this choice to ignore case when selecting strings to
modify. Both the Search and the Replace fields are used.
For example, if the Search fields is t and the Replace field is @, then Text will be
changed to @ex@
Regular Expression Substitution Searches text elements for Regular Expression (in
the Search field) matches and replaces them with the contents of the Replace string. Refer
to the Regular Expression section of this guide for a description of this method.
Search
Enter the text to be matched here. For regular expression operations this field contains the
expression that is processed. For the normal (non-regular expression) editing methods the
cells text is searched for this as a sub-string. For example, type desk to search for a
text string or a text node that has the string desk in it.
Replace
Enter the text to replace the matched text.
Page 80
CellManager
Width & Height
Both of these fields have two modes of operation: enter the new size in master units or
enter a size multiplier factor. To specify a multiplier, type an x in the field. For
example, x2 to double the size, x0.5 to halve the text size. Order is not important as
2x produces the same results as x2.
Change font
To change the font used in a cell, activate the check box item then enter the fonts
number. Alternatively you may pick the font from the font list button.
<Clear>
The <Clear> button will clear all Modify Text selections to null values.
<Close>
The <Close> button will close the Modify Text dialog box while saving its settings.
<Transform...>
<Transform> changes the cells size and rotation.
Chapter 8 <Manage...>
Page 81
Scale
Turn the Scale toggle On and enter a value. This will multiply the cells dimension
by that amount. Only when a 3D library is being accessed will the Z field be accessible.
The default value is 1.0, which is equivalent to no change. An entry of 2 will double
the size while an entry of 0.5 will halve the size.
Caution: A scale value of 0.0 will squash a cell (it may be transformed into a line or a
point). Avoid using zero values in the Scale field.
Rotation
Rotation for all three axes are available for 3D files, 2D files may only rotate on the Zaxis. The values are represented in degrees and not radians. The value entered adds to the
current angle of rotation. For example, in a 2D file, a rotation of 90 degrees on the Z Axis
is the same as tipping the cell to the left one-quarter of a turn.
<Process>
If any cells are tagged then all tagged cells will be transformed. If no cells are tagged then
only the currently highlighted cell is processed. To abort the process, press the <Esc>
key.
<Convert>
You may have Point cell type uses for Graphic cells and Graphic uses for Point
cells. The cells type may be changed here.
Point to Graphic
Point cells that are tagged will be converted into regular graphic type cells. If no cells
are tagged, then the currently highlighted point cell is converted.
Graphic to Point
Graphic cells that are tagged will be converted into point type cells. If no cells are
tagged and the currently highlighted graphic cell is converted.
Page 82
CellManager
<Process>
If any cells are tagged then all tagged cells will be converted. If no cells are tagged then
only the currently highlighted cell is converted. To abort the process, press the <Esc>
key.
<Edit...>
Click the <Edit...> button to graphically edit the currently highlighted cell. Heres how it
works:
1. All the CellManager dialog boxes are hidden giving you as much drawing real estate
as possible.
2. The cell is placed in the Work File and its complex status is dropped.
Note: A cells complex component elements, like nested cells or other complex
elements (complex chains, line strings, etc.), can also have their complex status
dropped by selecting Settings | Change Settings | Cell edit drops all complex
elements option (disabled by default).
3. A small Editing dialog box is displayed with <Define Cell Origin>, <Done> and
<Cancel> buttons.
4. You can now redefine the cell origin, edit the cells graphic elements, add, modify or
delete them as needed.
5. If you now click on the <Done> button, the modified cell graphics are stored in the
library (replacing the original cell). If you were to click on the <Cancel> button, any
changes you made would be discarded and the cell would not be changed. In either
case the CellManager windows re-open, returning you to where you were before you
clicked the <Edit...> button.
Note: It is wise to first use the <Duplicate> button to make a copy of the cell
before editing it.
Chapter 8 <Manage...>
Page 83
<Export...>
The <Export> dialog box offers two functions. Cells may be copied or moved to
another MicroStation V7 cell library or they may be exported to AutoCAD block format.
Exporting to another MicroStation cell library
The typical Export function involves selecting cells in a large cell library to copy over
into a smaller cell library of the same type.
One way to do this (which shows the flexibility of CellManager) is to pop up the View
and Detail windows at the same time the Export window is up. In the Manage
dialog box, you can scroll through the cells using up and down arrows, clicking the
<Copy To> button when you come across a cell of interest.
CellManager will add your selected cell to the cell library.
Output Library
In the Output Library: field, you specify the cell library to be created or appended to. If
the library doesnt exist then it will be created with the header information of the current
library, and then the cells will be added to it. If the library entered does exist then the
cells will be appended to it.
Click on the <Select> button to choose an already existing library.
Tip: Be sure that you select a library of the correct type. For example, selecting a V8 cell
library when in MicroStation J will result in an error.
Note: Duplicate names may be created in any output library using Export. In such cases
CellManager now offers thumbnail images of the two cells sharing the same name along
with a choice of nine different corrective actions. See the section titled Handling
Duplicate Cells on Export for more information.
Page 84
CellManager
<Copy To> and <Move To>
These two buttons work on the tagged cells. If there are no tagged cells, the buttons act
only on the currently highlighted cell. The buttons copy the cell(s) to the output library or
AutoCAD directory. If <MoveTo> is used, then the cell is additionally deleted from the
current library.
If you have several cells tagged (or all of them) the cells are copied to the output library
in cell list order (see the Cell Order section). You can use this option to compress or
sort a library (see the next section How to export cells for additional information).
If you want to abort the process, press the <Esc> key.
How to export cells
Here is the procedure to move or copy cells from one library to another:
1. In the CellManager main dialog box, select the cell library that contains the cells you
want to move or copy.
2. Choose <Manage> on the main dialog box.
3. Tag the cells you want to move either one at a time or using the <Tag all> button.
You can open the View window if you want to see the cells graphics while
tagging cells. Individual cells can be tagged by either clicking the <Tag> button with
the mouse or by pressing the letter <T> on your keyboard.
4. Click <Export> on the <Manage> menu.
5. Give a name and location for a new cell library or select the existing library you want
to move them to by choosing <Select...>.
6. Click <Move to> or <Copy to> and you will now be moving or copying all the cells
you have tagged. If you choose <Move to> you will move them to the new library
and delete them from the old library.
Chapter 8 <Manage...>
Page 85
Handling Duplicate Cells on Export to another Cell Library
Duplicate cell names are illegal in MicroStation. Subsequent cells with the same name
will not be accessible with MicroStation. CellManager allows you to rename one of
them. CellManager prompts you for the appropriate action when it encounters a duplicate
cell name when exporting (Move or Copy) a cell or group of cells.
The From Cell frame image is a representation of the cell you are exporting and the
To Cell frame image is a representation of the cell of the same name that exists in the
output library.
Cancel Copy/Move Operation
This stops the whole operation. All cells exported before this duplicate are still exported,
but no others will be exported.
Export This Cell (create dup)
With this option, you are creating a duplicate cell and you must use CellManager to
resolve the name conflict in the export library.
Export All Cells Regardless
This action is used if you are exporting more than one cell and are willing to have
multiple duplicate cells in the output library. Using this option will prevent any additional
notifications if other duplicate cell names exist
Dont Export This Duplicate
Select this button if you dont want to create a duplicate and dont want to stop the export
process for the rest of the selected cells.
Page 86
CellManager
Dont Export Any Duplicates
This copies all the tagged cells to the output library but skips all duplicates.
Replace Cell In Output Library
This is a slow process. This process switches to the export library, deletes the cell from
the export library, and then switches back to the library you are processing creating the
copy.
Replace All Duplicate Cells
This is the same as above (Replace Cell In Output Library) but for all duplicate cells.
Rename Cell In Output Library
This too is an involved process as it switches to the export library, prompts you for a new
name for the existing cell, ensures that it is a unique name, renames it, switches back to
your source library and then copies the cell.
Export Cell With New Name
This prompts you for a unique name for the selected cell and copies it with that name.
Exporting MicroStation cells to AutoCAD blocks
To create AutoCAD block files from MicroStation cells, first tag the cells that you want
to export.
Settings for this function are the MicroStation default settings for File | Export | DWG or
DXF, or the output format specified in the DWGOUT settings file variable.
Note: If you plan to export a cell library containing a large number of cells, you should
review the Memory requirements section in the Troubleshooting chapter.
AutoCAD block format
When you select AutoCAD block format, each tagged cell will generate a single
AutoCAD block with the same name as the original cell.
Chapter 8 <Manage...>
Page 87
Maintain names of nested orphan cells.
When a nested cell has the orphan flag (H-bit) turned on and the cell is named, the
translator function will give the AutoCAD cell a default name and not use the actual cell
name.
With this option selected, if a nested cell has the orphan flag (H-bit) turned on and the
cell is named, CellManager will turn the orphan flag Off so that translators look for
and use the actual cell name.
This option is Off by default.
Output Directory
The Output Library field becomes an Output Directory field when AutoCAD block
format is selected. The <Select> button allows you to choose the target directory for
your output blocks.
Note: MicroStation versions 95 and SE do not support file names containing a space for
batch mode exporting. If you attempt to do this, you will receive a warning message. In
this case, it is recommended to rename the directory or file. MicroStation J does not have
this limitation.
<Copy To> and <Move To>
These two buttons work on the tagged cells. If there are no tagged cells, the buttons act
only on the currently highlighted cell. These buttons convert the cell(s) to AutoCAD
block format and store them in the selected directory. The AutoCAD blocks will have the
same name as the original cells with the extension, .dwg.
If <MoveTo> is used, then the cell is deleted from the current cell library after the
AutoCAD block is created.
Settings for this function are the MicroStation default settings for File | Export | DWG or
DXF, or as specified by the DWGOUT settings file variable.
No check is done for duplicate names in the output directory. Existing .dwg files with
the same name as the exported cells will be overwritten.
The Export process can be aborted by pressing the <Esc> key.
Page 88
CellManager
Exporting nested cells
By default, cells nested within other cells will be translated as blocks in the resulting
AutoCAD file.
If you wish to drop all complexity on cells within cells, use the <Un-nest> function on
the CellManager Manage dialog box prior to running the Export function.
Handling Duplicate Cells on Export to AutoCAD
You can not tag two cells with the same name for export to AutoCAD. To do so may
cause MicroStation to abort.
<Cell Selector...>
A Cell Selector File (or CSF) is used to visually display cells for quick selection and
placement. Clicking on a picture of the cell makes it active and data points will place
instances of the selected cell.
Chapter 8 <Manage...>
Page 89
From the CellManager Manage dialog box, tag the desired cells to include in the .csf
file. Then, click the <Cell Selector...> button to create a MicroStation .csf file from the
tagged cells. A dialog will allow you to choose a name and location for the .csf file.
Click the <OK> button to start the process that creates your cell selector file.
Once this process is completed, a message box displays showing the name and location
of the cell selector file that was created. Then, click the <OK> button, which makes that
cell selector file active so you can start using it to place cells.
Page 90
CellManager
<Rename...>
<Rename> allows you to change the cells name and/or description. Simply highlight a
cell in the Manage dialog, click <Rename> and enter the new data in the Rename a
Cell dialog that appears.
Name and description
In MicroStation, the only valid characters for a cell name are the capital letters A-Z, the
digits 0-9, $, . and _.
Note: CellManager doesnt allow you to complete the Rename process with a
duplicate or blank cell name. If the name you choose is a duplicate name, you may
choose to temporarily rename the current cell, while you change the original cells name
to a unique name.
<Duplicate...> Duplicate A Cell
Use <Duplicate...> if you want to modify a cell and also retain the original version.
<Duplicate...> creates a copy of the cell. Then you must rename the cell. The cell list will
then be updated to show both the original and newly named cell.
Chapter 8 <Manage...>
Page 91
<Un-nest>
To Un-nest a cell is to replace all nested cells with their primitive graphic counterparts.
A cell normally only contains a reference to the nested cell, pointing to the actual cell
found elsewhere in the library. The problem with deleting nested cells is that the nested
cell disappears (graphically) from any cell it was used in. Another feature of nested
cells is that when the nested cells are changed (say the color was changed) then all the
uses of the cell, everywhere it was nested, would reflect this change, whether you
expected that or not.
For example, lets say we have the cells SQUARE and CIRCLE. We combine both in a
cell called SHAPES. So SQUARE and CIRCLE are now nested cells. If we then delete
SQUARE, SHAPES will only show the CIRCLE because the reference to SQUARE no
longer exists.
Now lets back up and take a working SHAPES (with SQUARE and CIRCLE both
available) and Un-nest it. Now SQUARE can be deleted, modified, transformed, renamed
or altered in anyway and SHAPES will look the same as it originally did.
A side effect of the Un-nest process makes the cell library larger. The degree of the
library expansion depends upon the size of the formerly nested cells.
The Un-nest feature is unable to reconstruct a nested cell once it has been deleted.
MicroStation normally scans the cell libraries listed by MS_CELLLIST to satisfy missing
nested cells but CellManager disables MS_CELLLIST. For the duration of the Un-nest
operation MS_CELLLIST is enabled to facilitate the proper reconstruction of nested
cells.
Page 92
CellManager
Chapter 9 <Ex tract...>
Extract Cells dialog box
The CellManager Extract function looks at a design file and creates a new cell library
containing all cells that it finds ignoring duplicates.
When you click the <Extract...> button in the main window, CellManager will open this
window and close all of its other windows. This visual cue tells you that this is not a
normal CellManager operation. The difference is that CellManager normally focuses its
operations around a specified cell library, and the Extract function is focused around a
design file. It is all a matter of point-of-view, but the bottom line is that you shouldnt try
to do any other CellManager operations at the same time that you are doing an Extract.
We've made it so you cant accidentally do this.
Source Design File:
Specify a design file that you know contains cells or shared cell definitions that you want
to extract. If the file doesnt contain any cells nothing will be processed.
Cell description is not available when processing cells in design files, and the description
field will contain the words, imported cell or imported shared cell.
Cell Seed File:
Since the <Extract> function creates a new cell library, it needs a seed file. You should
usually choose either the seed2d.cel or seed3d.cel found in your
...\workspace\system\seed directory.
Chapter 9 <Extract...>
Page 93
Output Cell Library:
Name the library you want to create. If a library of the same name already exists, it will
be overwritten (with a warning). When the Extract process is done, this new cell library
will contain all the cells that were in the Source Design File.
After running the Extract process, the Extract window closes and control returns to
the main CellManager window. The new Output Cell Library name now fills the Cell
Library field of the main window so you can easily manage your newly created cell
library.
The Extract feature was designed with the following operational method in mind:
A. Using Extract, create a cell library from all the cells in a design file.
B. Jump back to CellManagers Manage window where you can give the cells
meaningful descriptions with the Rename function (the cells in drawing files
dont have any descriptions, so Extract just gives them all the description of
IMPORTED CELL). You might also delete some cells from this library at this
time.
C. Use the Export function to move all or selected cells to a permanent (say, a
project) library.
D. Use the Draw Pages function to fully document your new library cells.
E. Go back to Extract, select a new design file, and repeat the process as often as
needed.
<Extract>
Click the <Extract> button to begin processing.
Page 94
CellManager
Chapter 10 <Im port>
Import AutoCAD blocks to a cell library dialog box
The <Import> function allows you to import AutoCAD blocks into MicroStation as
cells.
Settings for this function are the MicroStation default settings for File | Import | DWG or
DXF..., or as specified by the DWGIN settings file variable.
Note: At present, only versions 07.01.01.36 and above of MicroStation/J support the
import of AutoCAD version 2000 blocks. MicroStation SE & J support the import of
AutoCAD version 14 and 12 files.
AutoCAD 2000 files may also be imported in MicroStation SE if they are first saved in
AutoCAD as version 14 or version 12 .dwg files.
MicroStation J and earlier versions do not support AutoCAD 2004 files, so they can't be
imported.
Note: MicroStation versions 95 and SE do not support spaces in file names or directory
names for batch mode importing. If you attempt to do this, you will receive a warning
message. In this case, it is recommended to rename the directory or file. MicroStation J
does not have this limitation.
Chapter 10 <Import>
Page 95
Input Blocks:
Click the <Select> button to open the Choose Files to Process dialog box from
which you can choose one or more files to import.
Some considerations will be the version of AutoCAD supported by the MicroStation
version that you are using. MicroStation SE may import only AutoCAD blocks created
by AutoCAD version 14 or earlier. Some MicroStation J versions will import AutoCAD
version 2000 blocks. If you select files created by an incompatible version, you will
receive a warning message during the import process.
Cell Seed File:
Select a 2D seed file if you want to import blocks as 2D cells. Select a 3D seed file to
create 3D cells.
Output Cell Library
Enter a name for the output cell library. It will be created if it does not already exist. If it
already exists, CellManager will overwrite it after displaying a warning message. After
running the Import process, the Import window will close and the Output Cell Library
name will fill the Cell Library: field of the main CellManager dialog box.
Import Report File
The import function creates a report of what it does. It gives this report the same name as
the new cell library with an extension of .rep. Click the <Display Report> button to view
the report.
Page 96
CellManager
Chapter 11 Cho ose files to process
Using Axioms Choose Files to Process box
Use Axioms Choose Files to Process box to create a list of files to process. Here is an
empty list (no files chosen yet):
Tip: You can find flyover help for almost any dialog item by holding your mouse over it
for a few seconds.
Chapter 11 Choose files to process
Page 97
Adding files to the list
There are three ways to add files to the list:
By browsing for them with the Browse for files button
By searching for them with the Search for files button
Search for Files box.
, which brings up the
By dragging and dropping them from Windows Explorer (using the
the Files to Process list.
button) into
File and Edit menus
Most of the options in the File and Edit menus are duplicated along the button bar or
on the right-click menu in the Files to Process list.
Browse for files
Click on this button or press <Ctrl+O> to open the Browse for Files box:
Select one or more files and press <Open> to add them to your list of files to process.
Page 98
CellManager
Search for files
Click on this button or press <Ctrl+F> to open the Search for Files box:
Search in:
Choose the folder you want to search for files in. Click the Choose a folder to search
button
to browse to the folder you want to search.
Include subfolders.
Enable this if you want to search for files in subfolders too.
Search for files using:
Use this to restrict your search to files with certain names or extensions. Most users
search by file extension, such as *.dgn.
Chapter 11 Choose files to process
Page 99
Search for files by date:
Choose files to process based on their modification date. You can choose to search for
files that were last changed before or after a specific date and time.
<Search Now>
Once you have made your file search choices, click <Search Now> to perform the search.
When the search is done, you will see a count of the number of files found. Press <Add
Files> to add the files to your list of files to process.
<Add Files>
After searching for files, press this button to add the found files to your list of files to
process.
<Close>
Press this button to close the Search for Files box.
Drag-and-drop files from Windows Explorer
Click this button or press <Ctrl+E> to a Windows Explorer window from which you can
drag and drop files into your Files to Process list.
You cannot drag folders into the list, just files.
Tip: You can drag files into your list from any Windows Explorer window, not just a
Windows Explorer window opened by this button.
Remove selected files
Press this button to remove the selected files from the list.
Remove all files
Press this button to remove every file from your list.
Warning: This will clear your entire list of files. Use it with care.
Page 100
CellManager
Save list to file
Press this button or <Ctrl+S> if you want to save the currently displayed list of files to a
text file that you can reuse in the future.
Tip: Import a previously saved file list using the Import File List... choice on the File
menu.
Files to Process
The object of this entire box is to put files in the Files to Process list.
Right-clicking on the list
Right-click anywhere in the list to see this context-sensitive menu of available actions:
Selecting files in the list
You might want to select one or more files in the list so you can remove them. There are
multiple ways to select multiple files in the list.
Using <Shift-left-click>
You can select multiple adjacent files in the list by first left-clicking on the first file then
holding down the <Shift> key while left-clicking on the last file in the series.
Using <Ctrl-left-click>
You can select multiple files arbitrarily by holding down the <Ctrl> while left-clicking on
each one.
Removing files from the list
There are several ways to remove files from the list:
1. Select one or more files and click the <Remove selected files>
button.
2. Select one or more files and right-click on one of them, then choose a removal option
from the menu which appears.
Chapter 11 Choose files to process
Page 101
3. Select one or more files and press the <Del> (or <Deleted>) key on your keyboard.
4. Click the <Remove all files>
button.
Version
Right-click on the title bar and choose About File List Processor to bring up a box
containing version information which is useful if you are calling Axiom for support.
<OK>
Once you have chosen all the files you want to process, press <OK> to close the Choose
Files to Process box.
<Cancel>
If you change your mind, press <Cancel> and any changes you made to your list of files
to process will be discarded.
Advanced Commands
The Choose Files to Process box is extremely powerful and easy to use. However, for
those users who want more raw power, it is possible to create a list of files to process
without even picking up your mouse.
Instead of opening the Choose Files to Process box, you can type wildcards and other
special commands directly in the file specification field in the main dialog box.
Using these commands, your list of files to process will be created automatically when
you start processing. Or you can open the Choose Files to Process box to view and edit
your list of files before you begin processing them.
Page 102
CellManager
This table describes the most common of these commands.
Command
*
Examples
c:\work\*.dgn
c:\work\*.*
c:\work\project1.*
Description
c:\work\project1.dg?
c:\work\project?.d??
c:\work\?project?.dgn
This wildcard will match
exactly one character
anywhere in the file name
and extension. It does not
work on the path.
/S
c:\work\*.dgn /S
c:\work\border*.dgn /S
c:\work\project?.dgn /S
This command causes
subdirectories to be searched
for matching files. It is
usually used with a
wildcard.
/L
/L c:\work\list.lst
Follow this command with
the name of a list of files to
process, including its full
path. The list is a text file
with one file per line,
including full path on each
line.
This wildcard will match
zero or more characters
anywhere in the file name
and extension. It does not
work on the path.
Chapter 12 <Create Report...>
Page 103
Chapter 12 <Cr eate Report...>
Create Report dialog box
This dialog box allows you to design and create reports that describe the contents of your
cell library.
Report file
In the Report File: field, you put the path and name of the report file you want to
create. If the file you named already exists, it will be overwritten.
Clicking on <Select> will bring up the Create Report File window where you can
navigate to a directory and specify a name for the report file.
Template
Templates control the format of the reports and are simple ASCII files with text and
keys for replacement strings. The textual information about the current cell is merged
with the fixed text. For example, if you have a line in your template like:
This cell is named <name>.
The key <name> would be replaced with the actual name for the current cell, say
VALVE, resulting in the line:
This cell is named VALVE.
See the Key Strings section for a full list and description of the replacement keys.
Page 104
CellManager
<Select>
The <Select> button opens a Select Template dialog box where you can specify an
existing template. It will default to the last template file used.
Supplied templates
There are three templates described below that come with CellManager.
Although all the supplied templates use the extension .tpl any legal filename may be
used.
fullrpt.tpl A template for generating a full report showing almost all of the data
available.
list.tpl A template made for creating a cell list for use by another application.
The field lengths are fixed to preserve columnar positions. There are no footers or
headers in this template and no page breaks will be generated.
nestrpt.tpl Creates a quick report of the cells and their component cells (if any).
<Edit...>
The <Edit> button opens the selected template in Notepad.
Note
Whatever you put in the Note field will replace the <NOTE> key in the template file.
This field is shared by the Draw Pages window (also see the sections Note and Keys
not associated with any particular cells.)
Lines per page
This is the number of rows of text to be printed on each page. The standard number of
lines is 60. Other values may be used depending upon your printing needs.
A value of zero indicates to CellManager that you dont want pagination. No page breaks
and no form feeds will be inserted in the output file. However, the header and footer will
still be merged (once each per report) if the template file defines them.
<Create>
Click the <Create> button to generate the report file.
To abort this process, press the <Esc> key.
Chapter 12 <Create Report...>
Page 105
Cells to process
Only cells that match all the criteria entered in the Select Cells window will be
included in the report. If any cells have been tagged in the Manage window, then only
those will be included. On the other hand, if no cells have been tagged, then all of the
selected cells will be used in the report.
<Display...>
The <Display> button will display your report in Notepad. In Notepad, you can review
the report and make sure that it looks the way you want. If not, you can edit the template
file and try again. When you are happy with the format, you can print it.
CELL LIBRARY FULL REPORT
Library: c:\Program Files\Axiom\V7\cellmgr\sample\cm2d.cel
Thursday, 13 April 2006 at 11:34 am
Cell Selection Criteria:
Name: ALL
Description: ALL
Component Element Levels: ALL
Component Element Types: ALL
===========================================================================
===========================================================================
Cell Name: ANSI32
Description: ANSI32 AREA PATTERN
Type: Point
Range: (29.0460, 14.4000).
Size: 226 bytes (0.44 blocks).
Component Element Types: 3
Component Element Levels: 1
Component Element Colors: 0.
Component Element Styles: 0
Component Element Weights: 0
Component Element Fill types: <none>
Component Element Fill colors: <none>
Component Element Classes: Primary
Byte offset of cell in Library: 75538.
Attribute Linkage: No
Nested Cells: <none>
===========================================================================
Page 106
CellManager
Key Strings
The basic form of a key string is <key>. Where key will be one of the data tags listed
below, such as NAME, DESC, or TYPE. The keys are case insensitive, so Name,
name and NAME will all work identically and will be replaced with the data noted
below. The simple <KEY> will be replaced with the data string trimmed of all trailing
and leading white space.
There are three other forms of keys: <key-99>, and <key+99> and <key /99:key>.
The 99 is the fixed length field width. The - indicates left justification and +
indicates right justification. Fixed length keys are useful for making columnar reports and
creating headers. The character width specified will be allocated and the data will be
placed in it as specified. Your report will be padded with blank spaces to maintain the
column width.
Some examples of legal key strings are: <name>, <name-10> and <DESC>.
Sample key file (*.tpl)
<HEADER_START>
CELL LIBRARY FULL REPORT
Library: <LIBRARY>
<today>
Cell Selection Criteria:
Name: <SEL_NAME>
Description: <SEL_DESC>
Component Element Levels: <SEL_LEVELS>
Component Element Types: <SEL_ELEMENTS>
===========================================================================
<HEADER_END>
===========================================================================
Cell Name: <NAME>
Description: <DESC>
Type: <TYPE>
Range: <RANGE>.
Size: <SIZE>.
Component Element Types: <ELEMENTS>
Component Element Levels: <LEVELS>
Component Element Colors: <COLOR>.
Component Element Styles: <LINESTYLE>
Component Element Weights: <WEIGHT>
Component Element Fill types: <FILLTYPE>
Component Element Fill colors: <FILLCOLOR>
Component Element Classes: <CLASS>
Byte offset of cell in Library: <OFFSET>.
Attribute Linkage: <LINKAGE>
Nested Cells: <COMPONENT_CELLS>
Chapter 12 <Create Report...>
Page 107
<FOOTER_START>
===========================================================================
<NOTE-64> Page #<PAGE>
<FOOTER_END>
Keys and what they represent
Text page layout keys
Key Name
Description
HEADER_START and
HEADER_END
When used in a template then each page of
output will start with a header consisting of
the text and strings between these two keys.
Both <HEADER_START> and
<HEADER_END> need to be on a line by
themselves.
FOOTER_START and
FOOTER_END
When used, each page of output will end
with a footer consisting of the text and
strings between these two keys. Both
<FOOTER_START> and
<FOOTER_END> need to be on a line by
themselves.
The header will be started on the first line of the page. The page will end with the footer
calculated from the lines-per-page field. After the footer is printed, a form feed character
is inserted. The lines of text in a template file that arent indicated as header or footer
lines are reprinted once for each cell.
Note: If there is no header and no footer then no form feeds will be generated. This is
useful when you want to create a list of cells to be used by another program.
Keys not associated with any particular cells
The following keys/fields are best suited for use in a document header or footer or for the
common page data in a Layout file. They may be used in the lines printed for each cell
but will be redundant, containing the same text for each cell.
Key Name
Description
LIBRARY
The name of the cell library being reported
on, as entered in the CellManager Main
window. The data is limited to 127
characters.
DIMENSION
The dimension of the cell library.
Page 108
CellManager
NOTE
Replaced by the information
that you entered in the Note:
field. It is limited to 65
characters.
SEL_NAME, SEL_DESC,
SEL_ELEMENTS,
These are the fields entered in
the Cell Selection window. It
may be useful to note which
cells of the library are being
reported. Each field is limited
to 64 characters.
SEL_LEVELS
MM, DD, YY
The two digit values for todays
MMonth, DDay and YYear.
They can be used for
construction of MM/DD/YY or
DD.MM.YY or any style you
use. The year 1999 will show as
99, 2000 as 00, 2001 as
01, etc.
TODAY
This is replaced by a date string
of the style 99 Xxx 1999
where 99 is the day of the
month, Xxx is an abbreviation
for the month and 1999 is the
current year (for example, 27
Nov 2000). This is a shortcut
for what normally would
otherwise require three merge
strings.
YEAR
The full four-digit year (for
example, 1998).
MONTH
The fully month, spelled-out
(for example, November).
MON
The three letter abbreviated
version of the month (for
example, Dec).
PAGE
The number of the page
currently being drawn or
printed.
For each cell:
Key Name
Description
CLASS
Lists classes of cell components; Primary,
Construction, Dimension, etc.
Chapter 12 <Create Report...>
Page 109
COLOR
Lists colors used by cell components
COMPONENT_CELLS
A list of the cells used (nested) within a cell.
The list does not include cells within those
cells (64 characters max.).
DESC
The cell description (27 characters max.).
ELEMENTS
A list of the element types that are used in
the cell.
FILLCOLOR
Lists fill colors used
FILLTYPE
Lists fill types used
LEVELS
A list of the levels occupied by the
components of the cell
LINESTYLE
Lists line styles used by cell components
LINKAGE
A simple YES or NO is reported based
on the existence of the cells attribute
linkage field.
NAME
The cell name
OFFSET, OFFSET_BYTES &
OFFSET_WORDS
The offset of the cells location in the library
file. OFFSET and OFFSET_BYTES report
the offset in bytes.
RANGE
Depending upon the cell library being 2D or
3D the cells range will be represented by a
string like: X 0:0.5190 Y 0:0.3420 or X
0:0.5190 Y 0:0.3420 Z 0:0.4211.
SCALE
Scale is based on the cell sizing method
used and is only relevant to Layout files..
SIZE, SIZE_BYTES,
SIZE_WORDS,
SIZE_BLOCKS
The cells file length in bytes and blocks (64
characters max.) or just bytes, words or
blocks.
TYPE
The literal of the cell type; Graphic, Point,
Tutorial or Menu.
WEIGHT
Lists weights of component elements
For layout views
Use these different view keys to indicate which cell view to draw in the indicated box.
Key Name
Description
BOTTOM, LEFT, RIGHT,
FRONT, BACK, ISO, TOP
These represent the various 3D orientations.
TOP is also the standard 2D view.
Page 110
CellManager
Chapter 13 <Dr aw Pages...>
Draw Pages dialog box
<Draw Pages> documents the cell library by drawing pages that contain the cells
graphic as well as text information. These pages are plotted using <Create Plots> and
<Submit Plots>, and then can be assembled into a document notebook.
The following illustration is an example of the pages generated by CellManager.
Chapter 13 <Draw Pages...>
Page 111
Two methods
There are two methods to produce notebook pages.
The first is to use customizable layout files. The main advantage of using a layout file
is that you have total control of the format of the resulting pages. A number of layout
examples are delivered with CellManager you can use them as-is or customize them
according to your requirements. CellManager layout file details are covered in the
section Report Templates and Cell Notebook Page Layouts in this User Guide.
The second method is to let CellManager build your notebook pages automatically (no
layout file is used).
The Layout check box controls which method is used. Both methods are described in
the section titled Report Templates and Cell Notebook Page Layouts in this User
Guide.
Printing from CellManager
CellManager has the capability to print directly to a local printer, a network device or to
a file.
SUBMIT.BAT contains the commands necessary to send each plot file to the plotter
and perform post processing when you use CellManagers plot to file setting.
The contents of SUBMIT.BAT will be specific to your system.
By default, your plot files (one plot file per page of drawn cells) are copied to the
PRN port by SUBMIT.BAT.
The PRN port is a device often used to access a local printer. Your computer may not
have PRN defined.
To send your plot files to a different printing device (such as LPT1 or LPT2) or a
network printer (such as \\server\printer1) you will need to edit the following line in the
SUBMIT.BAT file:
copy %1 PRN > NUL
to something like:
copy %1 \\server1\@printer > NUL
or to plot to an IP address:
copy %1 \\10.0.0.251\@printer > NUL
Page 112
CellManager
Below is an example of the Output Settings with the Device field pointing to a
network printer using a UNC path.
What is the name of my printer?
The name of your printer can be determined from Windows from Start | Settings |
Printers. Right click on the printer icon, select properties and you will see the port name.
Example: Windows 98
Example: Windows NT
Chapter 13 <Draw Pages...>
Page 113
Example: Windows 2000
Example for Windows XP
Layout
Toggling Layout to On (checked) enables the Layout file field and disables many
other fields and modifies CellManagers mode of operation as described below.
Layout files are just design files used as templates, which define the output format of
your cell library documentation.
To make it easy weve supplied several Layout files for you to use and work with. It is
strongly suggested that if you want to make one of your own layouts you should start
with one of Axioms, copy it to a new file, then customize it to suit your needs. The
sample Layout files have a .lay extension just to differentiate them from other design
files. The Layout files you create may have any extension.
The file name entered in the Layout field must be a CellManager Layout file and must
adhere to the technical definition of a layout. See the section on The Layout File later
in this guide for the requirements of a Layout file.
Page 114
CellManager
Supplied Layout files include:
Layout file
name
2D-1X1.LAY
Description
2D-2X2.LAY
Much like 2d-1x1 but with four cells in a two by two
grid
2D-CARD.LAY
A sample layout for three by five index cards
3D-1X1.LAY
A 3D version of 2d-1x1
3D-1X2.LAY
3D layout with two views (iso and top) of two different
cells, per page
2DNOTBK.LAY
Emulates the command line version of Notebooks
output. This layout is included to maintain the style of
output.
A basic one-cell-per-page to be output to size A paper
Click on the <Select> button to bring up a point-and-shoot file selection window. By
default, the Layout files are expected to be in the directory that CellManager is being run
from, usually \Axiom\CellMgr\.
Page Width and Page Height
When drawing Layout file pages CellManager needs to know the dimensions of the final
output. Letter size is 8.5 by 11.
3D orientation
This button specifies the orientation with which to place 3D cells.
Chapter 13 <Draw Pages...>
Page 115
Sheets
Specify the plotter sheet range here. <Create Plots> and <Submit Plots> will be restricted
to the sheets specified here.
Enter a range (1-20 or 1:20 to get one through twenty), or specific sheets (1,2,5).
Ranges and specific numbers may be combined, for example, 1-10,12,13.
Leaving this field blank means all sheets.
Note
This field will be used as a comment for each page when you are using default page
generation (without a Layout file). When using a Layout file, it will replace the <note>
key.
Plot Configuration
This displays a summary of the selections made in the Configure menus. The field
consists of the name from the MODEL line found in the plotter config file, plus the
name of the selected Paper Size plus the Plot System and the Plot Queue if
applicable. It is to inform you of the current configuration.
Note: Many users have noticed that if they select hpljet4.plt, HPLJET3 displays in
the Plot Config: line (above). This is OK if you check the contents of this .plt file
youll see the model name = HPLJET3. This plot config file should work fine for either
printer model.
<Draw Pages>
Click on <Draw Pages> to make CellManager draw the cell pages. While the pages are
being drawn all the dialog boxes are hidden so that you can watch the cells being drawn.
Note: Deleted cells will not have a graphic drawn, but the textual information will be
included. We recommend compressing your cell libraries before processing.
To abort the process, just press the <Esc> key.
Page 116
CellManager
<Create Plots>
CellManager automates the process of plotting the pages it has drawn.
Click <Create Plots> to create the plot or meta files for the specified sheets (depending
upon which plotting system youve specified).
CellManager creates plot files in the directory specified by the MS_PLTFILES
configuration variable. Plot file names are the first five letters of the cell library name
followed by a three digit number (zero padded). So pages for a library such as cm2d.cel
may be named CM2D001.msp, CM2D002.msp and so on.
Note: If the plotter driver file printer.plt is selected, plot output is sent directly to the
system print manager and no intermediate plot files are created.
To plot the pages your computer must be properly configured for plotting from
MicroStation (including the plotter, the plotter config file, the ports, the plotting system
and any needed queues). If you can manually plot a fenced area in one of your design
files, your system should be properly configured to work with CellManager.
CellManager saves information about how to plot your pages in a special non-displayable
element which is saved in your file along with the cell graphics, descriptive text, borders,
etc. Therefore:
To use <Create Plots>, the output design file created by CellManager must be open
(the active design file) in MicroStation.
To abort the plot creation process, press the <Esc> key.
<Submit Plots>
The <Create Plots> function creates plot files. Use <Submit Plots> to send them to the
plotter.
To abort the process, press the <Esc> key.
CellManager will run submit.bat.
Note: The contents of the submit file is paramount to the proper operation of
CellManager.
Typically a submit file would run a program to send the file to the plotter, copy the file
to the PRN device or copy the file to a queue directory. The submit file may need to
modify or adjust the plot files as part of the submission process. The submit file may
also delete the plot or intermediate files as the final step.
For more information, see the example in the SUBMIT.BAT section of this guide.
Chapter 14 <Backup> <Restore> and <Compress>
Page 117
Chapter 14 <Ba ckup> <Restore> and
<Compress>
<Backup>
Click on <Backup> to make a copy of the current library with a .bak extension. The
backup file will reside in the same drive and directory as the original. It is a good idea to
backup the library before you start into the Manage window to clean up the library.
This backup will overwrite an existing .bak file which resides in the same location and
that has the same name as the cell library you are working with.
CellManager may be configured to automatically create a backup of the cell library every
time you open it with CellManager. The controls for this feature are found in Settings |
Change Settings | General.
<Restore>
Clicking on <Restore> will detach the current library, copy the .bak file to the .cel,
attach the library and rebuild the cell list making it ready for use.
Restore is only available for use if the cell library was backed up with <Backup> during
the current session of CellManager.
<Compress>
When cells are deleted from a library, the cell is only marked as deleted. It isnt
actually removed from the library until the library is compressed. This is the same as the
MicroStation File | Cell | Compress function, but with the added feature of notifying
you of duplicate and missing cells within this library. These errors can come about when
cells are deleted or renamed. The operator will now be alerted to the fact and may take
the appropriate actions.
Page 118
CellManager
Chapter 15 SUB MIT.BAT
Example SUBMIT.BAT file
@echo off
rem
rem
CELLMANAGER - SUBMIT
======================
echo Submitting %1 for plotting...
rem..Microstation plotting with a printer (say an HP Laser Jet 4)
rem connected to the PC's parallel port...
copy %1 PRN > NUL
rem
...using MicroStations serial port com program...
rem
rem
rem
rem
rem
rem
set USTNRESD=
set MS_PLTFILES=D:\ustation\out\plot\
set MS_PLTR=D:\ustation\plotcfg\HPLJET4.PLT
D:\ustation\plotutil.exe %1 %2 %3 %4 %5 %6 %7 %8 %9
set MS_PLTFILES=
set MS_PLTR=
rem
...using IPLOT...
rem (probably not all of these command lines will
rem be needed for your configuration to output properly,
rem some may be combined.)
rem iplot modify %1 -origin=0.0,0.0
rem iplot modify %1 -rotation=90
rem iplot modify %1 -ysize=10.5
rem
rem
rem
rem
rem
rem
iplot generate %1
iplot submit %1
the iplot parameter "%1" has no path or extension
(iplot "knows" where the file is)...
del /ustation/iplot/out/%1.i (?)
del /ustation/iplot/out/%1.m (?)
rem ...optional clean up...
rem del %1
Chapter 16 Notebook Output
Page 119
Chapter 16 No tebook Output
Sample of Notebook Output
The following output pages were generated on a LaserJet4 using standard MicroStation
plotting, Plot without margins turned On (checked), Fit cell sizing and four cells
per page:
Page 120
CellManager
Chapter 17 Trou ble Shooting & Technical
Notes
Plot file not found due to a space in the path
Plot files are created in the directory specified in the MS_PLTFILES. You may have
difficulty if the path contains a space such as c:\program files. To handle this, change
the path or put double quotes around the path.
Restoring default settings
Rarely, a time may come when your CellManager settings become corrupted and the
operation of the program becomes unmanageable or erratic. We have installed the ability
to restore CellManager to its factory defaults. See the Configure | Restore default
settings: section for instructions. The CellManager plot sheet does not show all cells in
the library.
Troubleshooting IPLOT Systems
Configure CellManager
Go into CellManagers Draw Pages and select the Configure menu items, checking
each to make sure the data fits the system you are running. In particular you need to set
up Plotter and Plotting:
Plotter: Despite the fact that your IPLOT system is itself configured to handle the plotter
you must select a plotter here. If your plotter doesnt show up on the list of available ones
then pick one that has the same paper sizes. CellManager needs to know the size of paper
you are going to be outputting to.
Plotting: Of course here you need to select IPLOT and then enter the configured queue.
Create fresh plot files
Make a fresh drawing for your CellManager pages by pressing the <Draw Pages> button.
Press <Create Plots> to create the actual plot files. In the case of IPLOT these will be the
intermediate (*.I) files and they will be created in the directory as configured within
IPLOT. CellManager doesnt control where they are put.
Chapter 17 Trouble Shooting & Technical Notes
Page 121
Setup your submit.bat
Bring up submit.bat in a text editor. You will see that most of the lines start with REM,
these are ignored. The file comes with all lines except a COPY... line REMed out.
REM the COPY... line, it is for other plotting systems. unREM the IPLOT
GENERATE... and the IPLOT SUBMIT... lines. You have to have these two
unREMed.
You may, depending upon the configuration of your plotting system, want to unREM one
or both of the IPLOT MODIFY... lines, and you may want to change them to suit your
needs. This depends on your needs.
Run the submit.bat, stand-alone.
We need to see what submit.bat produces. Run it from the cellmgr directory by typing
it in from the command prompt (in a DOS window if you are running Windows NT or
the like).
The intermediate and meta files (IPLOT products) have names based upon the cell
libraries names. CellManager uses the first five letters of the cell library name followed
by a three digit number (zero padded). So a library such as SWITCHES.CEL would create
files like SWITC001.I, SWITC002.I, SWITC003.I and so forth. CM2D.CEL results with
CM2D001.I CM2D002.I, etc.
Run submit on one of the intermediate files. With IPLOT, submit doesnt need any
extension, so a proper command would be SUBMIT SWITC001.
What did it do?
Were there any error messages as submit.bat ran?
This will require you to go in and change some of the data in submit.bat to fit your
system.
Did the output look right?
If not then go into submit.bat and add/change the lines as required.
If you encounter errors not covered in this Troubleshooting section, send a detailed email
to support@AxiomInt.com. Please include as much information about your operating
system, the problem that you are experiencing and exactly what you did when this
problem occurred. Also make sure to include the version number of MicroStation and
CellManager that you are running.
Page 122
CellManager
Memory requirements of the Export routine
CellManager uses MicroStations built-in file converters to convert MicroStation files to
AutoCAD format. These built-in MicroStation converters require a block of computer
memory for each operation. When exporting MicroStation cells to AutoCAD blocks, the
total memory requirements are approximately 10-12K bytes per cell. This section
describes what you can do to ensure you have sufficient memory resources to process
very large cell libraries.
Increase the total amount of memory that can be used by Windows
The total amount of memory that can be used by Windows is determined by what is
called the swap file or paging file. In Windows NT, this can be modified by going to
Start | Settings | Control Panel | System | Performance | Virtual Memory. For other
Windows operating systems, this sequence of menu selections may be slightly different.
Here are the results of a couple of our tests:
In one test, with a paging file size of only 128MB, and no other applications running,
MicroStations file converter ran out of memory after converting only 300 cells.
In another test, with a paging file size of 2000MB, five large applications running,
and a cell library containing over 1700 cells, all cells were successfully converted to
AutoCAD blocks.
As you can see, the number of variables is too complex to offer a cut-and-dried
recommendation for paging file size. But in general, the more you have, the better.
Close unnecessary applications
Every application running under Windows uses memory. By closing unneeded
applications, that memory is freed up for use by other programs.
Reduce the size of the files being processed
This can be accomplished by using CellManager to split a large cell library up into
smaller files. However, you may need to re-start MicroStation after processing each of
the smaller cell library files (see next section).
Exit and restart MicroStation
Unfortunately, the built-in MicroStation AutoCAD export routine does not release
memory after its done. What this means is that splitting a large cell library up into
smaller files will not reduce the amount of memory required to process those files if you
export them one right after the other. The solution is to restart MicroStation after each of
the files is processed.
Exiting and restarting MicroStation is the only way to ensure that memory used by
MicroStations AutoCAD export routine is released so it can be reused.
Chapter 17 Trouble Shooting & Technical Notes
Page 123
Problems installing or re-installing
There are a few things that you can check if you have problems with installation. Our
installation program looks for a file named axiom.cfg which is usually found in your
MicroStation directory \config\appl. This file should at the very least contain the
following:
#------ Axiom base directory.
AXI < C:/WIN32APP/axiom/
------#
#------ Axiom installed variable
MS_DGNAPPS < $(AXI)aximenu.ma
------#
#------ Axiom installed variable
MS_MDL < $(AXI)
------#
There may be additional entries, but each entry should be unique.
Page 124
CellManager
Chapter 18 We ll make (almost) any
enhancements you want
We welcome your suggestions
CellManager is a powerful program in some ways, one of the most powerful MDL
applications ever written. Nonetheless, we realize that you, a skilled and creative
MicroStation user, will think of ways in which it can be improved. We invite you to tell
us your ideas.
For well over ten years weve listened to you, the skilled MicroStation professional, and
have implemented the features youve requested. Every widely acclaimed product weve
ever developed, including FileFixer evolved in this manner.
Wed like to make CellManager perform every function you could ever imagine such a
product being able to do. We intend to make you such a satisfied CellManager customer
that you cant wait for the next user group meeting so you can tell your friends and
associates how much you like CellManager and how strongly you recommend it.
Your suggestions on how to improve CellManager are most welcome.
Chapter 19 Regular Expressions
Page 125
Chapter 19 Reg ular Expressions
Using Regular Expressions
A simple regular expression is also called a sub-string search. The data (that is, the cells
name or description) will be searched for an occurrence of the string entered. There are
various characters with special meanings. All other characters are seen as literals to be
matched in the target string.
Special characters
The special characters are: .
Backslash ( \ )
Removes the special characteristics of a character. \$ matches the dollar sign in strings.
Period ( . )
Matches any alphanumeric character
Asterisk ( * )
Repeats any number of the last pattern, including zero repetitions. test* matches strings
containing tes followed by any number of ts or none. Note that tes, testtt, and
tesh would all be matched.
Brackets ( [ ] )
Specifies a limited range or variety of given characters. ^[abcd0123] will match strings
beginning with any one of the specified characters (abcd0123).
Hyphen ( - )
Denotes a range of characters in [ ] ranges. [A-Z0-9]$ matches strings ending with a
capital letter or a digit.
Page 126
CellManager
Caret ( ^ )
Matches the beginning of the string. ^#include will match strings beginning with
#include.
More about carets
When the caret is used as the first character after a left square bracket, it reverses the
meaning of the search, as if to say not.
[^A-Z]$
will match strings not ending with a capital letter.
^[^A-Z]
will match strings not beginning with a capital letter. Note that in this case the caret is
used in both contexts.
If a caret occurs anywhere but at the start of a regular expression, it will be interpreted as
a literal character. This does not affect or change the meaning of ^ within expressions.
This^
will match strings containing the string This^, treating the caret as a literal. More
properly this expression would be written as:
This\^
Dollar ( $ )
Matches the end of the string. }$ will match strings ending with a closing brace.
More about dollar signs
If a dollar sign occurs anywhere but at the end of a regular expression, it will be
interpreted as a literal character. This does not affect or change the meaning of \$ within
regular expressions
$ is money
will match strings containing the string $ is money, treating the dollar sign as a literal.
This expression would more properly be written as:
\$ is money
Chapter 19 Regular Expressions
Page 127
Repetitions
A regular expression may also check for limited repetition of a one-character regular
expression primitive (as above). It can check that a particular pattern repeats either:
1. X times
2. X or more times
3. at least X times and no more than Y times.
The formats are:
1. P\{X\} matches exactly X repetitions of P.
2. P\{X,\} matches at least X repetitions of P.
3. P\{X,Y\} Matches any number of repetitions of P, between X and Y inclusive. X and
Y must be non-negative integers less than 256. Whenever a choice exists, as many
occurrences will be matched as possible.
Segments
One of the powerful aspects of the regular expression code is the ability to record which
sections of the target string matched particular sections of the regular expression. The
regular expression format is extended through the use of segments via the \( and \)
operators which may be placed around any section of the regular expression.
\( denotes the beginning of a segment.
\) denotes the end of a segment.
Use of the caret (^) and dollar sign ($) primitives to match line beginnings and endings
respectively must occur outside of any segments. The following expression will treat both
the caret and dollar sign as literal characters:
\(^This expression$\)
and will not match the string This expression, but instead: ^This expression$. The
following will match the line terminators:
^\(This expression\)$
Example:
Given a filename, the regular expression \(.*\)\.c will match only filenames ending
in .c.
Note: For certain cases, regular expressions will match for non-intuitive matches. This
usually occurs due to an * expansion matching zero occurrences. For example, A* will
match BBB, or a NULL string. It is matching zero repetitions of A.
Page 128
CellManager
Chapter 20 Inst allation files
List of Installation files
File
Description
cellmgr.ma
The MDL program CellManager
cm2d.cel
Sample libraries to work with
cm3d.cel
Sample libraries to work with
fullrpt.tpl
Sample template file for <Create Report>
nestrpt.tpl
Sample template file for <Create Report>
list.tpl
Sample template file for <Create Report>
cellmgr.txt
Documentation
Cellmgr.hlp
Users Guide called via Help | Contents
submit.bat
Submit batch file
2d-1x1.lay
Sample Layout file for use in <Draw Pages>
2d-2x2.lay
Sample Layout file for use in <Draw Pages>
2d-notbk.lay
Sample Layout file for use in <Draw Pages>
2d-card.lay
Sample Layout file for use in <Draw Pages>
3d-1x1.lay
Sample Layout file for use in <Draw Pages>
3d-1x2.lay
Sample Layout file for use in <Draw Pages>
cellmg3d.dgn
A fail-safe 3D seed file.
Chapter 21 Element Types
Page 129
Chapter 21 Elem ent Types
Table of Element Types with Descriptions
This list of elements and their type number is provided so you can understand the
Element Type: numbers displayed in CellManager.
Type
Description
Line
Line String
Group Data
Shape
Text Node (complex)
11
Curve
12
Complex String (complex)
13
Conic
14
Complex Shape (complex)
15
Ellipse
16
Arc
17
Text
18
Surface (complex)
19
Solid (complex)
21
B-Spline Pole
22
Point String
23
Circular Truncated Cone
24
B-Spline Surface (complex)
25
B-Spline Surface boundary
26
B-Spline Knot Element
27
B-Spline Curve (complex)
28
B-Spline Weight Factor
33
Dimension Element
34
Shared Cell Definition Element
35
Shared Cell Element
36
Multiline Element
37
Attribute Element (tag data)
Page 130
CellManager
66
MicroStation Application
87
Raster Header
88
Raster Component
Chapter 22 The Layout file
Page 131
Chapter 22 The Layout file
What is a Layout file?
A Layout file is a design file that defines the output format of cell library documentation
generated by CellManagers <Draw Pages> command.
The use of Layout files is optional and can be considered an advanced CellManager
feature.
CellManager is delivered with a number of Layout file examples, identified by the .lay
file name extension. One or another of the examples might serve your purposes or
could be quickly adapted to suit your needs.
If you need assistance customizing a Layout file, contact support@AxiomInt.com.
For the adventurous, the nitty gritty details of Layout file format follow in the next
section.
Note: The key words used in CellManager Layout files are covered fully in the Report
Templates and Cell Notebook Page Layouts section of this User Guide.
Page 132
CellManager
Layout file details
Sample Layout file for one cell per page, 2d-1x1.lay:
Chapter 22 The Layout file
Page 133
Resulting output using the above 2d-1x1.lay:
The dimension (2D or 3D) of the Layout file should match that of the cell library being
plotted. If the cell library contains any 3D cells, you should use a 3D Layout file to
generate your documentation.
Note: For compatibility and ease of transition to V8, we retained the Layout file level
numbering system in both the V7 and V8 versions of CellManager. Accordingly, V8
Layout files must contain the 64 levels found in a V7 Layout file.
We strongly recommend modifying one of the existing sample Layout files rather than
creating a new one from scratch. This will ensure you have all 64 levels defined.
The outline of each Layout Page is a rectangle on level 20, by convention, a dashed
rectangle to indicate cut lines. Each Layout represents one page of output many pages
will be automatically generated to include all cells in your cell library. CellManager
arranges multiple instances of the Layout for efficient use of large paper sizes.
Note: Levels still have numbers in V8 in addition to their names. In the preceding
paragraph, level 20 means level number 20, not the level named level 20. The level
number is used for consistency with CellManager V7.
Page 134
CellManager
More than one cell can be placed per page. The following examples were generated using
one of the provided 2x2 and 3x3 layouts:
The following example was created with the provided 3D 1x2 layout:
The first cell, its enclosing rectangle and associated details, should be placed on level
number 21. Other cells, enclosing rectangles and details should be placed on levels 22,
23, etc. Use the examples delivered with CellManager as a guide.
Cell details are defined by Key strings such as <NAME> and <DESC>. See the
Create Report section of this guide for a description of supported Key strings.
Key strings on levels numbered 20 or below are not cell-specific (they are placed on
every output page). Examples of these key strings are <TODAY> which is replaced by
todays date and <LIBRARY> which is replaced by the cell librarys name.
Chapter 22 The Layout file
Page 135
Keys on levels numbered 21 and above are replaced once for each library cell. Cell name
<name> and description <desc> are examples of cell specific keys.
Cell graphics are positioned with the cell origin snapped to one of the following key
strings: <top>, <front>, <iso>, <right>, <left>, <back> or <bottom>. These key strings
must be placed on the same level as the enclosing rectangle and associated key strings
(e.g., <name>, <descr>). The enclosed layout examples illustrate this.
Please refer to the Create Report section of this guide for a full description and list of
the key strings.
If you need assistance, please contact support@AxiomInt.com.
Page 136
CellManager
Chapter 23 New Features and Fixes
7.8a 17 August 2007
New! Added the ability to automatically create a MicroStation cell selector file
(.csf) from any set of tagged cells.
Added a Display Report button to the <Import...> dialog box.
Improved the contents of the <Import...> report file.
7.7e 31 January 2007
Improved various informational messages.
7.7d 10 November 2006
The <Import> function now uses Axioms Choose Files to Process tool, making it
very easy to choose one DWG file or create a list of DWG files to import. It even
supports drag and drop of files from Windows Explorer.
This version of CellManager no longer supports the Byers plotting system.
Fixed the report selection tool to allow the selection of existing report files.
7.7c 17 August 2006
Improved the behavior of the Extract dialog box when it is closed without first
selecting a cell library.
Added a check for invalid characters when renaming cells using the Rename function.
Also, an Information box displays when an invalid character is encountered which lists
out the valid cell name characters.
7.7b 9 June 2006
Fixed the export function so cells retain their original level.
Enhanced plotting features to correct problems of improperly scaled plots and blank
pages being sent to printer.
Chapter 23 New Features and Fixes
Page 137
CelManagers settings menu was improved to display the settings file name.
7.7a 14 April 2006
Made many usability improvements, including an overhaul of the layout of all
CellManagers settings. This version of CellManager is easier to use than ever.
This version of CellManager is the first to support the printer.plt MicroStation
printer driver.
<Submit Plots> can now handle a space in the path to submit.bat. Just turn on the
option to Use quotes in commands in Settings | Change Settings | Output Settings.
Fixed a problem with 2D elements which had a non-zero Z range.
Added a Define Cell Origin tool to the Edit cell dialog
7.6a 2 July 2004
For many years CellManager settings were saved in standard MicroStation resource files.
Unfortunately, we were not able to make those resource files upwardly compatible with
future versions of CellManager. As a result, customized CellManager settings (changes
from Factory Defaults) would have to be manually updated and saved each time a new
version of CellManager was installed. This was not ideal we wanted to do something
about it. We are pleased to announce that CellManagers settings are now stored in a
plain text file named cellmgr.ini. CellManager settings files will hereafter be
upwardly compatible. If you use customized settings (changes from the Factory
Defaults), you will need to update your settings one more time when you install 7.6a
but this is the last time!
File selection dialogs now remember the last selected file or directory.
Added support for DIMENSION key string for layouts and reports.
Modify Text command now accepts Master Units for text width and height (rather than
UORs).
CellManager for V7 inherited a number of user interface and internal enhancements from
CellManager for V8.
7.5b 13 February 2003
The File menu now displays recently accessed cell libraries. Click on a cell library
name to load it.
Page 138
CellManager
You can now create your own settings files to configure CellManager and save and load
them under different filenames. A configuration variable, CELLMGR_RSC, enables a
user who is running the program from a network to define a directory on his local drive
for saving his personal CellManager settings.
This version of CellManager recognizes V8 cell libraries and notifies you if you try to
open one.
7.5a 6 August 2002
We added new keywords for color, linestyle, weight, fillcolor, filltype, class and scale.
These keywords can be used in the Generate reports or Draw pages functions.
We handled a problem with an abort occurring when a report line exceeded 116
characters.
The last element in a Layout file was sometimes being skipped. This was fixed.
In the Modify Text option of CellManager, some fields were limited to only one
character. This problem has been fixed.
Support for <key /99:key> was added. See Key Strings section.
7.4c 7 December 2001
The Manage | <Modify> function was previously unable to change the level of
dimension elements within library cells.
When exporting cells to AutoCAD blocks, the <OK> button in the Select Output
Directory box would become temporarily disabled if the drive letter was changed within
the Drives: field. This has been handled.
Point Cells were being automatically changed to Graphic Cells after being edited with
CellManager (from Manage | <Edit>).This has been handled.
Previously, CellManager would not allow you to attach a different cell library to the
active design file while using the Manage | <Edit> feature to graphically edit a
library cell. It would produce an error. Now users can temporarily attach a different cell
library while editing a library cell; this way, cells from any library can be added to the
cell being edited.
7.4b 24 September 2001
Fixed a problem that could cause the Help | Contents menu selection to not work
properly.
Chapter 23 New Features and Fixes
Page 139
7.4a 6 September 2001
CellManager used to allow creation of blank cell names. It will no longer do so. The
Extract Cells function (<Extract> from the main dialog box) now gives a name in the
form of EXnnnn to cells with no name when extracting them from design files. For
example, EX0001, EX0002.
Made various user-interface enhancements.
7.3d 13 April 2001
Cell notebooks drawn with Draw Pages did not report the levels used by nested cells.
Added an option under "Configure | Settings... | Features" named "Cell Edit". It has two
choices, <retains complex components.> and <drops all complex elements.>. This option
allows you to drop status on nested complex elements when editing library cells (via
Manage|<Edit>). Earlier versions of CellManager would always drop status on
nested complex elements; now this is an option.
7.3c 10 January 2001
We removed the option Transfer library name back from the <Import> and
<Extract> functions. The program will now always transfer the library name from
these functions to the Cell Library field on the main CellManager dialog box so that
you can easily begin managing the new library.
When a nested orphan cell has the orphan flag (H-bit) turned on and the cell is named, the
translator function will give the AutoCAD cell a default name and not use the actual cell
name. We added an option to the Export to AutoCAD function called Maintain names of
nested orphan cells. Default is Off. When a nested orphan cell has the orphan flag (Hbit) turned on and the cell is named, this option will cause CellManager to turn the
orphan flag OFF so that translators look for and use the actual cell name.
7.3b 7 December 2000
We handled a problem with the text replacement function coming up with the erroneous
message, First specify actual text modifications to the process. This message was
coming up even when users were only trying to modify element symbologynot text
strings.
In the Export cells to AutoCAD blocks function, nested cells were getting dropped to
their component elements. Now they are exported as AutoCAD blocks.
The <Extract> function was skipping some cells. This has been fixed.
Users had been having memory problems when exporting a large number of cells to
AutoCAD blocks or when importing a large number of blocks to cells. This problem was
investigated and found to be beyond the scope of CellManager because the memory was
Page 140
CellManager
being leaked by MicroStations export engine, not by CellManager itself. We have added
a function to check for remaining free memory and output an error message if this
amount gets below a certain level. You will then have an option to shut down the process
gracefully. You can then restart MicroStation and continue the process from where it left
off.
A more detailed description of this memory problem and several solutions that will allow
processing a larger number of files can be found in the troubleshooting section called
Memory requirements.
The sample file (block1.dwg) used in the Quick Start example of importing AutoCAD
files was not compatible with MicroStation SE. We now ship block1.dwg in an earlier
AutoCAD format that works with both MicroStation SE and J.
7.3a 3 November 2000
In this version we added a function to Import AutoCAD blocks into MicroStation as
cells. See the <Import> section for more information on how to create a cell library
from AutoCAD blocks.
We also added the reverse function to export cells from a MicroStation cell library as
AutoCAD blocks. See the Exporting MicroStation cells to AutoCAD blocks section for
a description of how to create AutoCAD blocks from MicroStation cells.
We handled a problem with CellManager not plotting properly via IPLOT when the
global origin of the seed file pointed to a location other than the center of the design
plane. This is no longer a problem.
7.2a 30 May 2000
The long-awaited Edit feature is now available. Users can now graphically edit a cell
within a cell library on the fly!
When modifying a cell by moving elements to a specific level, it was found that tag
elements could be harmed by having their level changed. A tag data element is a Type 66,
Level 25 element; to move it to any other level would break it. To handle this,
CellManager now only changes the levels of graphical (visible) elements.
The Draw Pages | Configure dialog boxes have been consolidated into one dialog box,
wherein each category of configuration options can be selected by its own radio button.
This enhancement was also made to the Configure options accessed via the main dialog
box.
The CellManager Users Guide is now available in Windows Help format. It is accessible
via Help | Contents from the main CellManager dialog box.
Chapter 23 New Features and Fixes
Page 141
As a matter of standardization, we moved the "Help" item from the far right of the menu
bar to the right end of the other items. We also changed the "About" sub-item to respond
to an <Alt-A> and added an ellipsis () to indicate that it opens another dialog box.
We no longer disable (gray out) buttons in the main dialog box waiting for the user to
populate all the text fields in that box with good values. Instead, we allow the user to
click any of these buttons, but we display a message indicating what data we still need
from the user in order to continue.
7.1d 1 September 1999
When importing cells from a design file, using the <Extract> button, all graphic cells
became point cells and all point cells were imported as graphic cells. This cell type
inversion has been corrected.
7.1c 3 August 1999
When plotting lots of cells to create hundreds of pages a calculation error would occur
and not all the plot files would be created when <Create> was clicked. This is now fixed.
7.1b 2 June 1999
When exporting cells to a library that already contain cells of the same names,
CellManager asks the user how they want to handle this situation in the Exporting
Duplicate Cell dialog box. The options Rename cell in output library and Export cell
with new name werent accepting the users new cell name input. It would say that the
name was a duplicate when it wasnt. It was looking at a name other than the one you
entered. This has been fixed.
7.1a 5 May 1999
Several users have voiced the need to be able to extract the cells from a drawing file and
put them in a cell library. This is a straightforward request but it doesnt fit in with any of
CellManagers existing windows or functions so an Extract function was added to
CellManagers main dialog window. Since it is so different from the rest of
CellManager, it was decided that the other windows should be closed to reduce any
confusion. This feature will be expanded in the future to include other types of sources
for cells.
The display of the copyright notice in the status window was reformatted to increase
readability.
Two problems were fixed that were causing MDL aborts. One was with Create Plots
MDL abort in plot.mc at line 400 and the other was with Drawing Pages using a
particular type of cell library, MDL abort in biton.mc at line 113.
Page 142
CellManager
7.0c 2 March 1999
It was found that during a Manage | Modify operation that an element could be changed
so that it no longer matched the selection criteria therefore no further changes would be
made to it. For instance, say you were selecting elements by Level=1 and changing Level
to 2 and Color to 5, the level change would take place but since the elements were no
longer on level 1 the color change wouldnt happen. The process was turned right side
out to insure all changes were properly made to all correctly selected elements.
Since UnNest was a spuriously invented word we opted to use the more mainstream
form of Un-nest.
On the Create a report for selected cells dialog box, the Lines per Page field now
accepts zero to indicate output with no pagination. Report headers and footers are still
printed (once each per report) if they exist in the template but no page breaks or form
feeds are inserted. This is useful to create lists of cells for CellManager or other programs
to use.
All the members of the development team were annoyed by the inability to edit or even
view a Create Report template file from within CellManager so since we wanted this, it
was determined that end-users would also find it valuable. So the Edit feature was added.
7.0b 4 November 1998
An improvement was made in the program code so that the memory buffer handles lists
better and there are not conflicts in building lists. In investigating this anomaly it was
discovered that the level map in the header for the cell was set to all levels so when
CellManager tried to build a list of the levels occupied by cell elements (1,2,3,4,5,6...)
it overran the length of the buffer and started overwriting other things in memory (like
the bit map) which eventually lead to a reported error. So a check was installed in the list
building code so it wouldnt add to an already full buffer and this handled the problem.
For historical reference, in some instances, this caused a Bad Memory Access, MDL
abort in bit.mc at line 113.
7.0a 1 October 1998
The way CellManager uses the work file was changed. Previously CellManager copied
the seed file to the work file and opened it for drawing the pages, and that was all. With
new features added the use of the work file was better suited to all of CellManagers
operations, not just drawing the pages. The seed file and the work file fields were moved
from the Draw Pages dialog box to the main dialog box and given intelligent defaults.
The next change was to streamline the file open process so that there was not as much
flipping back and forth (there is file locking and copying that has to be contended with)
and file opening and closing. The library attaching and list building was also further
streamlined and beefed-up to eliminate any chance of processing a 2D library with a 3D
work file, or a 3D library in a 2D work file.
Following on the heels of the previous enhancement, the Update the Work File to match
the Cell Librarys name item was added to the Configure | Configure Features dialog
Chapter 23 New Features and Fixes
Page 143
box. This and the logic behind the Work File field allows the user to use just one work
file or one per library.
Draw Pages Speed was also added to the Configure | Configure Features window.
This gives users control over how fast or how fun it is to watch the notebook pages being
drawn. The speeds are Fast, Medium and Slow, with Fast and Slow being
added to the Medium method used in all prior versions of CellManager.
All the prompts that accompany all the dialog items (buttons and fields, etc.) were
reviewed and tidied up for maximum understandability. Some that were missing have
now been supplied.
The part of the program that enforced the use of a plotter configuration file that contains a
proper size= line was overzealous and under certain conditions would display not one
but two file selection dialog boxes. This feature was improved to reduce any confusion
and displays correctly when needing to be set.
A related enhancement was made to the operation of the plotter configuration file
selection to prevent users from being told to select a new plt file when they were in fact
in the process of selecting a new plt file.
The message that comes up when you select a .plt file with no size= line now says
exactly what size it is defaulting to, not just a standard size thus eliminating any
mystery.
The size of the text in the standard Draw Pages pages was expanded to better fill the
space giving users a better, easier to read end product. In some cases there was enough
room in the text boxes to allow for more lines of information.
The typographical standard of following periods with a single space instead of two (as
was taught in typing class, 1976) was implemented throughout the error and warning
messages in CellManager.
It turns out that in the Select Cells Name or Description fields, wildcard entries such
as ??? were not matching all three characters in cells with 3 character names, as it
should. This was fixed. Also, the documentation now clarifies that the function for doing
wild card matches, such as this, considers % equivalent to ? for matching any single
character.
If your selected plotter driver file contains a line like this
default_outFile/auto_overwrite = prn
then CellManager will honor it and thus skip the need for the <Submit> operation. No
plot files will be created and the output will be directed to the device specified.
Cells with dimension elements were being drawn in Draw Pages with unexpected
results because the dimension elements (text and arrows) dont scale with the rest of the
cell! The worst thing that can happen is the cell gets shrunk several magnitudes to fit the
drawn pages and as a result the dimension elements are huge by comparison and splatter
all over. The range of a cell ignores any associated dimension elements that may
normally extend beyond the edges. The opposite is also possible, a cell is expanded
several times to fit the page and so the dimension elements end up tiny and unreadable.
CellManager now disassembles the dimension elements, turning them into unintelligent
primitive elements, before it scales the cell on the page. These dimension element
renderings scale properly with the rest of the cell.
Page 144
CellManager
In the Manage dialog box we added a facility found nowhere else: <UnNest>. What
<UnNest> does is to drop the cells nested in the given cell. See, when you create a cell
with other cells, only a pointer to the nested cell is used, the graphic elements are not
used. This has the benefits of smaller library file sizes and if you alter the appearance of a
cell, every other cell that uses it as a component reflect these changes. It follows that if
you delete a cell that is nested in another cell, the deleted cell (which has been nested)
will be visually missing in the other cell! Of course, if you create a new cell with the
same name it will take the place of the deleted one. If you dont want your cells to behave
this way (and arent as concerned with file size) this new UnNest function will break the
link between cells and the instances of their nesting.
The Select Cells dialog box has a whole new section, the Cell Name List File
section. If you are processing a set of cells that cant be easily selected with Wildcards
& Ranges then a list of cell names is your answer. Just type the names into a separate
file, specify that list file in the new field and those are the cells that get processed.
What started to be one of the least significant enhancements to be folded into this release
has turned out to be a sizable project: the activation of hot keys in all of the option
buttons in all of the dialog boxes. Of course there are a couple of option buttons that are
composed on the fly and they dont have hot keys.
A Bit of a Technical Note was added to the documentation giving curious types some
insight as to how CellManager works. And to help users understand the CellManager
report output, the section on Element Types was added to this manual.
CellManager was enhanced to gracefully handle the extremely rare case where the user
has opted to process a cell library that has absolutely no cells in it (empty).
The copyright and licensing info now displays in the splash screen (which displays for 4
seconds upon start up) and the Help | About dialog box.
It was observed that some of the text of cell names or descriptions were too long and
would be truncated in some places. This was fixed so that long descriptions and names
will display their complete text in all places. These included the Manage windows list
box, Duplicate a Cell and Rename boxes and the Detail window.
Following in with the compliance of the year 2000 the <YY> merge key replacement was
cleaned up. With this fix, in the year 2001 the <YY> key will be properly replaced with
01. Other merge keys were added to provide you with the capability to generate Y2K
compliant reports and cell notebooks. The new keys, which can be edited into report
formats, are <MON> (for example, Sep), <MONTH> (for example, September),
<YEAR> (for example, 1998).
6.1a 31 August 1998
There was some discrepancy in the copyrights date, the starting year in particular
between the various places it is displayed. To keep the legal department happy all the
copyright dates were put right.
Users who try to duplicate a cell with version 6.0a will find that CellManager wont let
them. It will complain about how cell names must be unique, even if you did enter a new
Chapter 23 New Features and Fixes
Page 145
and unique name! It has now been corrected to use the new name youve entered and it
will warn you if it is a duplicate name. But you can enter a duplicate name if desired.
The full report document template file (fullrpt.tpl) we supply was corrected. This new
template, which is used by CellManagers Create Doc feature, is totally editable so that
anybody can add or change it to suit their preferences with a regular text editor.
All the option buttons were changed from the old style to the new motif with the solid
down arrow on the right hand side of the button (a bump on some platforms). Now it will
be easy to tell the difference between CellManagers twenty plus option-buttons and the
over sixty push buttons.
For example:
Old:
New:
All the hot keys were reviewed and logical letters assigned with no conflicts.
Much of the look and feel of various selections were standardized. For example, the
drawn pages created by CellManager, had the words PAGE and ORIGIN all in caps
that was a throwback to the days when the font could only have capital letters. This was
all spiffed up and now we have Page and Origin.
In the Select Cells dialog box there is the Cell Order option button which used to have the
default value of No Sorting which was OK, but we wanted better than just OK so the
default value was enhanced and now has, in addition to No Sorting, Name Ascending
(ASCII) and eleven other cell sorting selections.
With the proliferation of operating systems that support long file names and paths with
spaces in them and more to the point, queue names that can have spaces in them we have
to deal with them. This is a problem with generating and submitting to IPLOT systems
because when there is a space in the queue name the command string looks like it has
another parameter. The solution was to create command strings with quotes around the
parameters that (may) have spaces in them. So now
queue=net hp4
looks like
queue=net hp4
This includes file names and queues.
Our own library functions that handle file names and directory paths were checked over
to make sure they handled UNC (an example for network access \\server\server-z\)
properly. After the necessary tweaking was done CellManager was linked with the new
library.
Occasionally, users were getting a message that there were more nested cells than
CellManager could handle. This message is a diagnostic tool to Programmers but to
Page 146
CellManager
users it was pointless, useless, distracting, unnecessary, intrusive, annoying and not at all
helpful. It was removed.
6.0c 14 August 1998
In the past a command window would temporarily pop-up at the startup of an application.
This has been remedied and no longer occurs in the Windows or NT environments.
Greatly improved the wording to be more complete and expanded the number of
messages that come up on licensing issues so that users are more able to solve problems
regarding their licensing and/or give technical support the exact information they need to
get any possible licensing incompatibilities resolved quickly.
In the licensing program, the intelligence of how the license searches through the license
file (axiom.lic), or files if you have more than one, was greatly improved to allow for the
most generous or best license string to be found and used. Previously it would just take
the last license string line, in the file, for the product it was searching for. It would also
quit if it found the first product string to be a demo string. This does not occur with the
new License2.
A new CPUID2WIN.EXE application was added for Windows and NT so that you can
quickly and easily display your CPUID without having to go to the operating system
level.
For Windows and NT environments, the AXIMENU.MA program capability was
expanded to support UNC (Universal Naming Convention) file names in defining a
MicroStation variable instead of a DOS path. Note, this capability is not available in the
DOS environment. Examples: mapped path o:\axiom, UNC //server/server-o/axiom
Você também pode gostar
- The Subtle Art of Not Giving a F*ck: A Counterintuitive Approach to Living a Good LifeNo EverandThe Subtle Art of Not Giving a F*ck: A Counterintuitive Approach to Living a Good LifeNota: 4 de 5 estrelas4/5 (5794)
- The Gifts of Imperfection: Let Go of Who You Think You're Supposed to Be and Embrace Who You AreNo EverandThe Gifts of Imperfection: Let Go of Who You Think You're Supposed to Be and Embrace Who You AreNota: 4 de 5 estrelas4/5 (1090)
- Never Split the Difference: Negotiating As If Your Life Depended On ItNo EverandNever Split the Difference: Negotiating As If Your Life Depended On ItNota: 4.5 de 5 estrelas4.5/5 (838)
- Hidden Figures: The American Dream and the Untold Story of the Black Women Mathematicians Who Helped Win the Space RaceNo EverandHidden Figures: The American Dream and the Untold Story of the Black Women Mathematicians Who Helped Win the Space RaceNota: 4 de 5 estrelas4/5 (895)
- The Hard Thing About Hard Things: Building a Business When There Are No Easy AnswersNo EverandThe Hard Thing About Hard Things: Building a Business When There Are No Easy AnswersNota: 4.5 de 5 estrelas4.5/5 (345)
- Elon Musk: Tesla, SpaceX, and the Quest for a Fantastic FutureNo EverandElon Musk: Tesla, SpaceX, and the Quest for a Fantastic FutureNota: 4.5 de 5 estrelas4.5/5 (474)
- The Emperor of All Maladies: A Biography of CancerNo EverandThe Emperor of All Maladies: A Biography of CancerNota: 4.5 de 5 estrelas4.5/5 (271)
- The Sympathizer: A Novel (Pulitzer Prize for Fiction)No EverandThe Sympathizer: A Novel (Pulitzer Prize for Fiction)Nota: 4.5 de 5 estrelas4.5/5 (121)
- The Little Book of Hygge: Danish Secrets to Happy LivingNo EverandThe Little Book of Hygge: Danish Secrets to Happy LivingNota: 3.5 de 5 estrelas3.5/5 (400)
- The World Is Flat 3.0: A Brief History of the Twenty-first CenturyNo EverandThe World Is Flat 3.0: A Brief History of the Twenty-first CenturyNota: 3.5 de 5 estrelas3.5/5 (2259)
- The Yellow House: A Memoir (2019 National Book Award Winner)No EverandThe Yellow House: A Memoir (2019 National Book Award Winner)Nota: 4 de 5 estrelas4/5 (98)
- Devil in the Grove: Thurgood Marshall, the Groveland Boys, and the Dawn of a New AmericaNo EverandDevil in the Grove: Thurgood Marshall, the Groveland Boys, and the Dawn of a New AmericaNota: 4.5 de 5 estrelas4.5/5 (266)
- A Heartbreaking Work Of Staggering Genius: A Memoir Based on a True StoryNo EverandA Heartbreaking Work Of Staggering Genius: A Memoir Based on a True StoryNota: 3.5 de 5 estrelas3.5/5 (231)
- Team of Rivals: The Political Genius of Abraham LincolnNo EverandTeam of Rivals: The Political Genius of Abraham LincolnNota: 4.5 de 5 estrelas4.5/5 (234)
- The Unwinding: An Inner History of the New AmericaNo EverandThe Unwinding: An Inner History of the New AmericaNota: 4 de 5 estrelas4/5 (45)
- Cyclone CloudWorx Licenses - Floating Licenses Via Internet and VPN, Specify Ports To Be UsedDocumento2 páginasCyclone CloudWorx Licenses - Floating Licenses Via Internet and VPN, Specify Ports To Be UsedNico Van HoofAinda não há avaliações
- Icc PDFDocumento279 páginasIcc PDFMarcos Paulo100% (1)
- Satellite Communication by Vs Bagad PDFDocumento3 páginasSatellite Communication by Vs Bagad PDFDheeraj Kandukuri0% (2)
- Splunk-6 2 1-AdminDocumento626 páginasSplunk-6 2 1-AdminHitesh RahangdaleAinda não há avaliações
- Hardware Sales and Servicing Information SystemDocumento39 páginasHardware Sales and Servicing Information SystemSayeeda Anjum0% (1)
- Flagis GalileoDocumento34 páginasFlagis GalileoNico Van HoofAinda não há avaliações
- OpenPlant Modeler V8i Product-Data-Sheet1Documento2 páginasOpenPlant Modeler V8i Product-Data-Sheet1Nico Van HoofAinda não há avaliações
- Leica Infinity GuidelinesDocumento13 páginasLeica Infinity GuidelinesNico Van HoofAinda não há avaliações
- Rulemanager V8 Quick StartDocumento6 páginasRulemanager V8 Quick StartNico Van HoofAinda não há avaliações
- User'S Guide: RaseditDocumento27 páginasUser'S Guide: RaseditNico Van HoofAinda não há avaliações
- Sequence V 7Documento25 páginasSequence V 7Nico Van HoofAinda não há avaliações
- User's Guide: English-to-MetricDocumento104 páginasUser's Guide: English-to-MetricNico Van HoofAinda não há avaliações
- RasdgnDocumento49 páginasRasdgnNico Van HoofAinda não há avaliações
- Advance Concrete - How Is A..Documento3 páginasAdvance Concrete - How Is A..Huy RathanaAinda não há avaliações
- Vba Entre Autocad Et Excel: Comptage Des BlocksDocumento10 páginasVba Entre Autocad Et Excel: Comptage Des BlocksHadi OthmaneAinda não há avaliações
- Bookworm Adventures WikiDocumento7 páginasBookworm Adventures Wiki1045790Ainda não há avaliações
- Gujarati Indic Input 2-User GuideDocumento16 páginasGujarati Indic Input 2-User GuideMitesh PrajapatiAinda não há avaliações
- Manual For Data Entry and Analysis of The ISPCAN Child Abuse Screening Tools (ICAST) Using Epi InfoDocumento22 páginasManual For Data Entry and Analysis of The ISPCAN Child Abuse Screening Tools (ICAST) Using Epi InfoFundación Azulado - Crecer Sin Maltrato InfantilAinda não há avaliações
- Nessus 8 7 PDFDocumento446 páginasNessus 8 7 PDFNaresh AvulaAinda não há avaliações
- DD ClwiregDocumento3 páginasDD ClwiregEimer Hernandez RicoAinda não há avaliações
- Cisa 8126Documento19 páginasCisa 8126jameoliveiraAinda não há avaliações
- JtagDocumento5 páginasJtagAlexander WieseAinda não há avaliações
- Secret Server Upgrade Checklist v6.0Documento5 páginasSecret Server Upgrade Checklist v6.0Matcha SatishAinda não há avaliações
- Output LogDocumento208 páginasOutput LogFlavia RoxoAinda não há avaliações
- HP Man BSM 920 BPIServerAdminGuideDocumento330 páginasHP Man BSM 920 BPIServerAdminGuideseetriftenAinda não há avaliações
- Report Server ConfigurationDocumento11 páginasReport Server ConfigurationJesusAinda não há avaliações
- JV 33 RasterLinkDocumento158 páginasJV 33 RasterLinkFlavio CastelmagnoAinda não há avaliações
- Microsoft .NET Framework 3.5Documento7 páginasMicrosoft .NET Framework 3.5LuisAldoAinda não há avaliações
- Smart Graduation Hat PowerPoint TemplatesDocumento48 páginasSmart Graduation Hat PowerPoint TemplatesAndrei BaceAinda não há avaliações
- DSC ManualDocumento400 páginasDSC Manualleslewis65Ainda não há avaliações
- DX DiagDocumento23 páginasDX DiagHardiyanto YantoAinda não há avaliações
- Anual: Movidrive MDX61B Extended Positioning Via Bus ApplicationDocumento78 páginasAnual: Movidrive MDX61B Extended Positioning Via Bus Applicationleomar_bAinda não há avaliações
- EPAS 9 - Q1 - W4 - Mod4Documento21 páginasEPAS 9 - Q1 - W4 - Mod4Isiah Milan GloriAinda não há avaliações
- Infor CRM v8.4 Release Notes PDFDocumento93 páginasInfor CRM v8.4 Release Notes PDFMuneeza HashmiAinda não há avaliações
- Serial KeysDocumento2 páginasSerial KeysAdil HamadAinda não há avaliações
- ReadmeDocumento8 páginasReadmebad3106Ainda não há avaliações
- Last Clean ExceptionDocumento3 páginasLast Clean ExceptionKaylin HainesAinda não há avaliações
- NtbtlogDocumento3 páginasNtbtlogutkarshthegeniu2288Ainda não há avaliações
- Monarch 15 Installation and Activation GuideDocumento57 páginasMonarch 15 Installation and Activation GuideThejeshReddyAinda não há avaliações