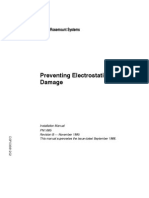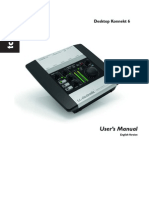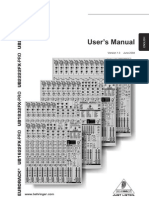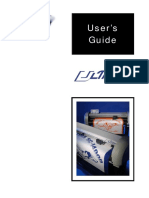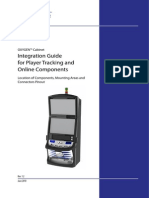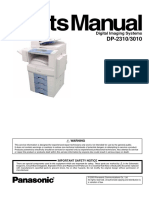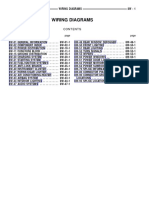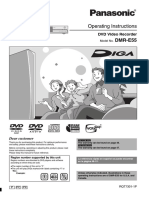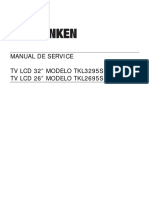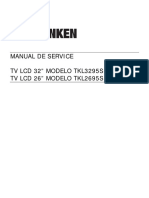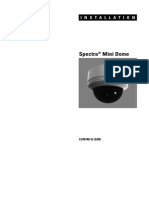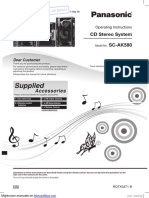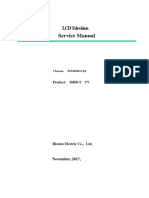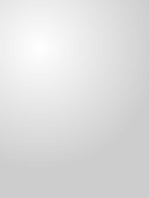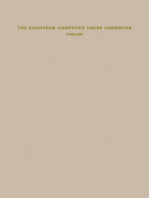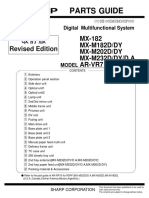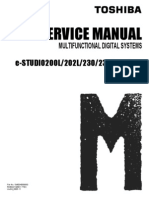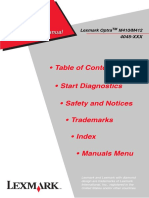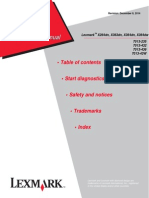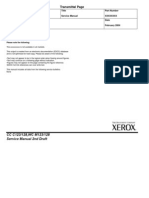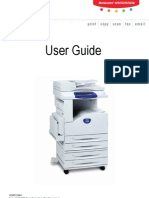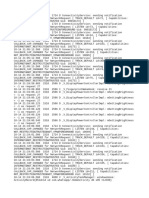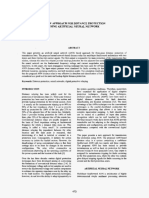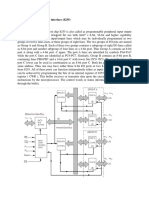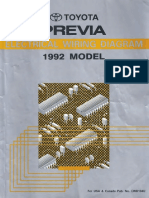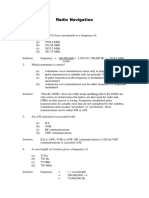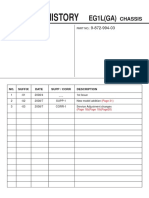Escolar Documentos
Profissional Documentos
Cultura Documentos
IG DrafStation RJ90x Rev. 1.1 PDF
Enviado por
Cristian BobaruDescrição original:
Título original
Direitos autorais
Formatos disponíveis
Compartilhar este documento
Compartilhar ou incorporar documento
Você considera este documento útil?
Este conteúdo é inapropriado?
Denunciar este documentoDireitos autorais:
Formatos disponíveis
IG DrafStation RJ90x Rev. 1.1 PDF
Enviado por
Cristian BobaruDireitos autorais:
Formatos disponíveis
Installation
Guide
FOR EUROPE ONLY!
Installation Guide RJ-900/901C
RJ-900C series INSTALLATION MANUAL
Thank you for purchasing a DrafStation RJ-9010C CAD plotter! We are so grateful to you!
Please read this manual before using the plotter, otherwise things might go wrong!
This manual explains the steps for unpacking, mounting and basic installation before using the MUTOH fullcolor inkjet plotter RJ-900C series.
This manual is intended for owners, installers and users of this product.
Understand the contents and instructions in this manual before installing this product.
The main steps for installation are shown on the next page.
COPYRIGHT NOTICE
COPYRIGHT 2006 Mutoh Europe N.V. All rights reserved.
This document may not be reproduced by any means, in whole or in part, without written permission of the
copyright owner.
This document is furnished to support the Mutoh DrafStation plotter series. In consideration of the furnishing
of the information contained in this document, the party to whom it is given, assumes its custody and control
and agrees to the following:
The information herein contained is given in confidence, and any part thereof shall not be copied or
reproduced without written consent of Mutoh Europe N.V.
This document or the contents herein under no circumstances shall be used in the manufacture or
reproduction of the article shown and the delivery of this document shall not constitute any right or license to
do so.
This manual is intended for the European, Middle East and African (EMEA region) markets only.
August 2006
Published: Mutoh Europe N.V., Archimedesstraat 13, B-8400 Oostende, BELGIUM
www.mutoh.eu
www.mutoh.be
AP-75731, Rev. 1.1, 06/09/06
Installation Guide RJ-900/901C
QUICK INSTALLATION FLOWCHART
Starting point: PACKED ITEMS
Step
Action
Reference
Unpack the boxes.
1 Unpacking boxes
Verify the bundled items.
2 Verifying the bundled items
Assemble the plotter.
3 Assembling
Place the plotter at an
appropriate location.
4 Placing the plotter
Result: ASSEMBLED DRAFSTATION
Go to 3. Installing the unit in the Users Guide and follow the steps
OR
Follow the steps shown below using this document for a fast setup.
Step
Action
Reference
Connect the power cable.
5 Connecting the power cable
Install the ink cartridges.
6 Installing the ink cartridges
Connect the plotter to the PC
and install the drivers.
7 Preparing the PC
Install and load media.
8
Remark: Both sheet and roll media are
described: choose.
Optimize the head nozzles.
8 Installing media
9 Optimizing the head nozzles
Result: READY-TO-PRINT DRAFSTATION
AP-75731, Rev. 1.1, 06/09/06
Installation Guide RJ-900/901C
TABLE OF CONTENT
1 Unpacking boxes ............................................................................................................ 5
1.1 Unpacking the plotter box........................................................................................... 5
1.2 Unpacking the stand box............................................................................................ 5
2 Verifying the bundled items........................................................................................... 6
2.1 Items in the plotter box ............................................................................................... 6
2.2 Items in the Starter kit ................................................................................................ 6
2.3 Items in the stand box ................................................................................................ 7
3 Assembling ..................................................................................................................... 8
3.1 Assembling the stand ................................................................................................. 8
3.2 Mounting the stand to the plotter.............................................................................. 10
3.3 Removing protective materials ................................................................................. 11
4 Placing the plotter......................................................................................................... 12
4.1 Installation environment ........................................................................................... 12
4.1.1 Environmental conditions for installation............................................................ 12
4.1.2 Installation space ............................................................................................... 13
4.2 Placing procedure .................................................................................................... 14
5 Connecting the power cable ........................................................................................ 15
6 Installing the ink cartridges ......................................................................................... 16
7 Preparing the PC........................................................................................................... 17
7.1 Procedure when using a network connection........................................................... 17
7.2 Procedure when using a USB connection ................................................................ 17
7.3 Connecting the plotter to the PC .............................................................................. 18
7.3.1 Connecting network interface cable................................................................... 18
7.3.2 Connecting the USB cable................................................................................. 19
8 Installing media............................................................................................................. 20
8.1 Installing roll media................................................................................................... 20
8.2 Loading roll media .................................................................................................... 22
8.3 Loading sheet media ................................................................................................ 25
8.4 Setting media type.................................................................................................... 27
9 Optimising the head nozzles ....................................................................................... 28
9.1 Performing a nozzle check ....................................................................................... 28
9.2 Head cleaning .......................................................................................................... 29
AP-75731, Rev. 1.1, 06/09/06
Installation Guide RJ-900/901C
1 UNPACKING BOXES
In this section, the procedures for unpacking the boxes are explained. This product is shipped in 4 different
boxes, one for the plotter body, one for the plotter stand and one with the ink and documentation. The fourth
box contains the starter media.
Caution
Unpacking this product requires the following number of people:
RJ-901C : Two or more
RJ-900C : Three or more
Before taking out the plotter from the box, make sure to remove the plastic bag first. If the plotter is
lifted out with the plastic bag still around it, there is a possibility that the plotter might slip from your
hands and be damaged.
1.1 UNPACKING THE PLOTTER BOX
Unpack the plotter box in accordance with the following steps.
Step 1 :
Carry the box to where you will unpack it.
Step 2 :
Remove the bands.
Step 3 :
Open the box and take out the following components:
Accessories box
Scroller
No.
1
2
3
4
5
Name
Plotter box
Scroller
Packing material
Handles
Starter kit
1.2 UNPACKING THE STAND BOX
Unpack the stand box in accordance with the following steps.
Step 1 :
Carry the box to where you will unpack it.
Step 2 :
Open the box and take out the components.
AP-75731, Rev. 1.1, 06/09/06
Installation Guide RJ-900/901C
2 VERIFYING THE BUNDLED ITEMS
After unpacking, please verify that the product is not damaged and that no components are missing.
Notes
If any items are damaged or missing, contact your local MUTOH dealer.
2.1 ITEMS IN THE PLOTTER BOX
(1) RJ-901C
No.
1
2
Name
Plotter body
A1 Scroller 2 inch
Quantity
1
1
No.
1
2
Name
Plotter body
A0 Scroller 2 inch
Quantity
1
1
No.
1
2
3
4
5
6
7
8
Name
Power Cable Europe
Power Cable UK
USB cable
Users Guide
Installation CD and drivers
CD with Mutoh manuals
Ink starter set (4 cassettes)
Flange spacer 3 inch
Quantity
1
1
1
1
1
1
1
2
(2) RJ-900C
2.2 ITEMS IN THE STARTER KIT
AP-75731, Rev. 1.1, 06/09/06
Installation Guide RJ-900/901C
2.3 ITEMS IN THE STAND BOX
No.
1
2
3
4
5
6
7
8
9
10
11
Name
Left support
Right support
Caster section (left, right)
Central beam
Basket support holder
Basket support
Book holder
Paper basket
Hexagon head cap screw
Butterfly bolt
Hexagonal wrench
Quantity
1
1
2
1
2
2
1
1
8
2
1
Notes
The stand for RJ901-C is an option
AP-75731, Rev. 1.1, 06/09/06
Installation Guide RJ-900/901C
3 ASSEMBLING
In this section, the procedures for assembling the plotter are explained.
Caution
Unpacking this product requires the following number of people:
RJ-901C: Two or more
RJ-900C: Three or more
3.1 ASSEMBLING THE STAND
If you will use the stand, assemble it, following the steps below.
Step 1 :
Follow the steps shown below to assemble the right leg of the stand.
a. Attach the right support (1) to the caster section (3).
b. Fasten two hexagon head cap screws (4) with the hexagonal wrench.
No.
1
2
3
4
Step 2 :
Name
Right support
Caster lock
Caster section
Hexagon head cap screws
Assemble the left leg of the stand in the same way as step 1.
No.
1
2
3
4
Name
Left support
Caster lock
Caster section
Hexagon head cap screws
AP-75731, Rev. 1.1, 06/09/06
Installation Guide RJ-900/901C
Step 3 :
Follow the steps shown below to attach the central beam to the legs (left, right).
a. Mount the central beam (1) with four hexagon head cap screws (4) to the left and right legs.
b. Fasten the hexagon head cap screws (4) with the hexagonal wrench.
No.
1
2
3
4
Step 4 :
Attach two basket support holders (1) to the left and right legs. See image below.
No.
1
2
3
Step 5 :
Step 6 :
Name
Central beam
Left leg
Right leg
Hexagon head cap screws
Name
Basket support holders
Left leg
Right leg
Attach the two basket supports (1) to the basket support holders (2).
No.
1
2
Name
Basket supports
Basket support holders
No.
1
2
3
Name
Basket support
Paper basket
Basket support holder
Attach the paper basket (2) as shown below.
AP-75731, Rev. 1.1, 06/09/06
Installation Guide RJ-900/901C
Step 7 :
Attach the book holder (2) to the right leg (1) of the stand. See image below.
No.
1
2
Step 8 :
Name
Right leg
Book holder
Verify that each component is fastened firmly by gently shaking the stand.
3.2 MOUNTING THE STAND TO THE PLOTTER
Mount the stand to the plotter in accordance with the following steps.
Step 1 :
Lock the two casters on the front side of the stand as shown on the image below.
No.
1
2
Step 2 :
Name
Casters
Caster locks
Lift the plotter main body with its hand grips (1), and align the rear side rubber feet (2) to the
holes of the stand.
No.
1
2
10
Name
Hand grips
Rubber feet
AP-75731, Rev. 1.1, 06/09/06
Installation Guide RJ-900/901C
Step 3 :
Attach two butterfly bolts (1) to the stand as shown on the image below.
No.
1
Step 4 :
Name
Butterfly bolts
Fix the plotter to the stand by fastening the butterfly bolts.
3.3 REMOVING PROTECTIVE MATERIALS
The plotter has protective materials in the places shown below.
Remove all protective materials in accordance with the following steps.
Step 1 :
Remove all tapes from each cover.
Step 2 :
Open the front cover, unscrew the butterfly screw (2) and remove the metal plate (1) fixing the
head unit.
No.
1
2
11
Name
Metal plate
Butterfly screw
AP-75731, Rev. 1.1, 06/09/06
Installation Guide RJ-900/901C
4 PLACING THE PLOTTER
In this section, the procedures and the environment for installing the plotter are explained.
4.1 INSTALLATION ENVIRONMENT
Install the plotter in an appropriate place with reference to the following:
Important
Do not install the plotter in the following places :
On a shaky stand
Sloping surfaces
Places where vibration of other machines, etc. are transmitted.
Do not stamp on the plotter and do not place heavy things on top of it. The plotter may be
damaged.
Cover the plotter with a blanket or a cloth like tablecloth and do not close the ventilation hole. If
the vent is closed, the plotter could accumulate heat inside and may cause fire.
Do not install the plotter in a location that has high humidity or is dusty.
electric shock and fire.
It could lead to
4.1.1 Environmental conditions for installation
Floor strength of installation place
Power Specifications
Power Supply
Frequency Range
Power Capacity
Environmental conditions
Operative Condition
Guaranteed range of
printing accuracy
Change rate
Archiving environment
More than 2940 Pa (300 kg/m)
AC90V 132V/198V 264V
50/60Hz 1Hz
More than 10 A
Temperature: 10C to 35C
Humidity: 20% to 80%, no condensation
Temperature: 15C to 28C
Humidity: 40% to 60%
Temperature: within 2C per hour
Humidity: within 5% per hour
Temperature: -20C to 60C
Humidity: 5% to 85% (No Condensation, Ink unfilled)
Notes
Concerning temperature and humidity, avoid following locations :
Places where temperature or humidity may rapidly change, even though within the required
conditions.
Places that receive direct sunlight, increased illumination or direct air, for example from an air
conditioner.
To keep the temperature and humidity constant, install this product in a location where the air condition
is adjustable.
12
AP-75731, Rev. 1.1, 06/09/06
Installation Guide RJ-900/901C
4.1.2 Installation space
(1) When using the plotter with the stand.
Install the plotter on a leveled floor which has enough strength to support the weight of the plotter and the
stand.
Notes
For the weight of the plotter, refer to the DrafStation Users Guide.
(2) When using the plotter only (RJ-901C only)
Install the plotter on a leveled table which has fulfills the following conditions:
The table is strong enough to support the weight of the plotter.
The required length for the sheet media is available at the back of the machine.
The height from the floor is 600 mm to 800 mm.
The space in the front is more than 300 mm.
Notes
For the weight of the plotter, refer to the DrafStation Users Guide.
13
AP-75731, Rev. 1.1, 06/09/06
Installation Guide RJ-900/901C
4.2 PLACING PROCEDURE
Install this product to the installation place as described below.
(1) When using the plotter with the stand
Notes
Please check that the butterfly bolts are not loose before/after carrying this product.
When transferring or carrying outside, separate the plotter and the stand.
Step 1 :
Check that the two butterfly bolts attaching the stand to the plotter are not loose.
Step 2 :
Carry the plotter to the installation place.
Step 3 :
Lock the two casters on the front side.
No.
1
2
Step 4 :
Name
Caster
Caster lock
Check that the two butterfly bolts attaching the stand and the plotter are not loose.
(2) When using the plotter only (RJ-901C only)
Carry the plotter to the installation place.
Notes
When using the plotter only (without the stand), always place the plotter as shown below.
There is a possibility that the prints might be damaged or errors such as media jams might occur if not
doing so.
No.
1
14
Name
Rubber feet
AP-75731, Rev. 1.1, 06/09/06
Installation Guide RJ-900/901C
5 CONNECTING THE POWER CABLE
This section explains how to connect the power cable.
Important
Make sure that the included power cable is used. If other power cables are used, it could cause
an electric shock or fire.
Do not use a damaged power cable. It could cause an electric shock or fire.
Follow the steps below to connect the power cable.
Step 1 :
Make sure that the power key is turned OFF.
Notes
The power is switched ON when the [Power] key of the operation panel is pressed. In that case, press the
key once again to switch OFF the power.
Step 2 :
Plug the power cable to the AC inlet at the back of the plotter.
No.
1
2
Step 3 :
Name
AC inlet
Power cable
Correctly insert the power cable plug into the power socket.
No.
1
15
Name
Power cable
AP-75731, Rev. 1.1, 06/09/06
Installation Guide RJ-900/901C
6 INSTALLING THE INK CARTRIDGES
This section explains how to install the ink cartridges.
Caution
When handling ink cartridges, be careful not to get ink into your eyes or on your skin. However,
if this happens, flush immediately with water. Otherwise, your eyes may become inflamed
slightly. If you feel discomfort, consult a doctor immediately.
Do not disassemble ink cartridges. Otherwise, ink may get into your eyes or on your skin.
Do not shake ink cartridges. Doing so may cause ink leakage.
To install the ink cartridges, follow the steps below.
Step 1 :
Switch ON the plotter.
Step 2 :
The plotter initializes.
The operation panel displays "[KCMY] Cartridge".
Insert the ink cartridges in the plotter as follows :
The ink cartridges must be inserted in a specific slot according to the type and colour used.
Insert the cartridges with the arrow mark face-up and pointing to the rear of the printer.
Insert the cartridges as far as possible.
Install all four colours.
Match the colour marked on the side of the slot with the colour of the ink cartridge.
No.
1
2
3
4
5
Name
Ink cartridge
Ink cartridge slots K
Ink cartridge slots C
Ink cartridge slots M
Ink cartridge slots Y
Notes
The DrafStation ink cartridges have been developed in such a way that miss-insertion is not possible. For
each colour, a different design is used, i.e., fins are placed at the outside of each cartridge, at different
locations, depending on the ink colour used.
Result:
The operation panel displays "Ink Refill **min", and the initial ink replenishment starts.
The ink replenishment takes about five minutes. Initial ink replenishment and pause
operation are repeated during initial filling.
After the ink replenishment is completed, the operation panel displays "Paper End".
Notes
After an initial ink fill, the following can occur :
Printed lines become blurred.
White lines appear in the prints.
If this is the case, perform a head cleaning, two to three times, as described in the Users Guide, and
check the results. If the quality of the printed image has not improved, even after performing head
cleaning, then leave the plotter unused for more than one hour. After that, perform a head cleaning again
and check the printed image. If the quality still hasnt improved, than contact your local MUTOH dealer.
16
AP-75731, Rev. 1.1, 06/09/06
Installation Guide RJ-900/901C
7 PREPARING THE PC
7.1 PROCEDURE WHEN USING A NETWORK CONNECTION
Step
Action
Reference
Connect the plotter to the PC.
7.3.1 Connecting network interface cable
Install the plotter driver for network
connection on the PC.
See DrafStation Users Guide
Install the status monitor.
See DrafStation Users Guide
7.2 PROCEDURE WHEN USING A USB CONNECTION
Step
Action
Reference
Run the installer on the Driver CD
and perform Part 1 of the USB
installation procedure.
See DrafStation Users Guide
Connect the USB cable.
7.3.2 Connecting the USB cable
Perform part 2 of the USB
installation procedure.
Remark: The installation wizard starts
automatically after the plotter has been
connected.
See DrafStation Users Guide
OPTIONAL: Perform part 3 of the
USB Installation procedure.
Remark: Only needed when
malfunctions occur in a Windows 2000
environment.
Install the status monitor.
See DrafStation Users Guide
See DrafStation Users Guide
17
AP-75731, Rev. 1.1, 06/09/06
Installation Guide RJ-900/901C
7.3 CONNECTING THE PLOTTER TO THE PC
7.3.1 Connecting network interface cable
To connect the plotter to your PC with a network interface cable, follow the steps below.
Step 1 :
Switch OFF both the plotter and the PC.
Step 2 :
Plug the network interface cable (1) into the network interface connector (2) located at the back of
the plotter.
No.
1
2
Step 3 :
Secure the network interface cable (1) with the cable clip (2). See image below.
No.
1
2
Step 4 :
Name
Network interface cable
Network interface connector
Name
Network interface cable
Cable clip
Plug the other end of the network interface cable into your PC.
Notes
Refer to the Operation Manual of your PC for the connection to your PC.
For network settings on the side of the plotter, refer to the DrafStation Users Guide.
18
AP-75731, Rev. 1.1, 06/09/06
Installation Guide RJ-900/901C
7.3.2 Connecting the USB cable
To connect the plotter to your PC with a USB cable, follow the steps below.
Caution
Install the Windows USB driver of the plotter first, before connecting the USB cable!
Step 1 :
Plug the USB cable (1) into the USB connector (2) at the back of the plotter.
No.
1
2
Step 2 :
Secure the USB cable (1) with the cable clip (2).
No.
1
2
Step 3 :
Name
USB cable
USB connector
Name
USB cable
Cable clip
Plug the other end of the USB cable into your PC.
19
AP-75731, Rev. 1.1, 06/09/06
Installation Guide RJ-900/901C
8 INSTALLING MEDIA
8.1 INSTALLING ROLL MEDIA
To install the roll media, follow the steps below.
Step 1 :
Remove the movable flange from the scroller.
Step 2 :
Install the optional three-inch core adapters :
If using media on a 2 inch core: Dont use the three-inch core adapters, go to step 3.
If using media on a 3 inch core : Click a three-inch core adapter (3) on the
fixed flange (2) and the movable flange (1) as shown on the image below.
No.
1
2
3
Step 3 :
Name
Movable flange
Fixed flange
Three-inch core adapter
Put the roll media on the scroller. See image below for the correct roll direction.
Printable side outside
20
AP-75731, Rev. 1.1, 06/09/06
Installation Guide RJ-900/901C
Step 4 :
Push the roll media (2) on the scroller and slide it over the fixed flange (1).
No.
1
2
Step 5 :
Move the movable flange (1) over the scroller and firmly press the flange inside the
roll media core. See image below.
No.
1
2
Step 6 :
Name
Fixed flange
Roll media
Name
Movable flange
Roll media
Put the scroller (1) on the plotters scroller receiver (4) so that the fixed flange (2) is facing the ink
cartridge slot side. See image below.
No.
1
2
3
4
21
Name
Scroller
Fixed flange
Ink cartridge slot
Scroller receiver
AP-75731, Rev. 1.1, 06/09/06
Installation Guide RJ-900/901C
8.2 LOADING ROLL MEDIA
Notes
When using the paper basket, set the paper basket as described in the DrafStation Users Guide.
To load the roll media, follow the steps below.
Step 1 :
Switch ON the plotter.
Result:
The plotter initializes.
The operation panel displays Paper End.
Caution
Do not use the media hold lever during plotter initialization. If the carriage and the pressure rollers
touch each other, the plotter may break down.
Step 2 :
Press the [Back] key on the operation panel and select Roll.
Result: The Roll media light lights up.
Notes
If "Sheet" is selected on the operation panel when loading the roll media, the media will not be correctly
loaded.
Step 3 :
Push the media hold lever (1) backward as indicated on the image below.
No.
1
Name
Media hold lever
Result: The operation panel displays "Lever Up".
Step 4 :
Slide the roll media (1) into the media feed slot (2) as shown on the image below.
No.
1
2
22
Name
Roll media
Media feed slot
AP-75731, Rev. 1.1, 06/09/06
Installation Guide RJ-900/901C
Notes
Make sure the roll media is properly wound up on the media core.
If the front edge of the roll media is not straight, cut it straight, using the cutter blade.
If the front edge of the roll media is curled, cut it off, using the cutter blade.
For the cutting method, refer to the Users Guide.
Step 5 :
Open the front cover (1), and pull out the roll media (2) about 0,5 m.
No.
1
2
Step 6 :
Name
Front cover
Roll media
Verify that the right edge of the roll media does not cover the media loading mark (2). See image
below.
No.
1
2
Name
Roll media
Media loading mark
Notes
Do not match the roll medias right edge with the loading mark using force; this could cause the media to
slant.
Step 7 :
Wind back the roll media (1) with the scroller (2) while pressing down (see left image) the media
at the front side of the plotter. This will reduce bending and avoid slant of the media. See images
below.
No.
1
2
Name
Roll media
Scroller
23
AP-75731, Rev. 1.1, 06/09/06
Installation Guide RJ-900/901C
Step 8 :
Pull the media hold lever (1) forward as shown on the image below.
No.
1
Name
Media hold lever
Notes
If the front edge of the roll media is not straight, cut it straight. For the cutting method, see Users
Guide.
If the length of the edge to be cut is set on the media setup menu, the roll media edge will be
automatically cut after the media initialization. For the setting method, see Users Guide.
Step 9 :
Close the front cover (1).
No.
1
Name
Front cover
Result: The operation panel displays the Media setup menu.
24
AP-75731, Rev. 1.1, 06/09/06
Installation Guide RJ-900/901C
8.3 LOADING SHEET MEDIA
The following sizes of sheet media can be used with the plotter:
RJ-901C
Media width: A4 size to A1 plus size (210 mm to 610 mm)
Media length: Maximum 1200 mm
RJ-900C
Media width: A4 size to A0 plus size (210 mm to 1080 mm)
Media length: Maximum 1600 mm
Notes
When roll media is loaded, wind back the roll media before loading sheet media.
When using the paper basket, refer to the Users Guide.
To load sheet media, follow the steps below.
Step 1 :
Switch ON the plotter.
Result:
The plotter initializes.
The operation panel displays "Paper End".
Caution
Do not use the media hold lever during plotter initialization. If the carriage and the pressure rollers
touch each other, the plotter may break down.
Step 2 :
Press the [Back] key of operation panel, and select "Sheet".
Result: The sheet media light lights up.
Notes
If "Roll" is selected on the operation panel when loading sheet media, the media may not be correctly
loaded.
Step 3 :
Push the media hold lever (1) backward. See image below.
No.
1
Name
Media hold lever
Result: The operation panel displays Lever Up.
25
AP-75731, Rev. 1.1, 06/09/06
Installation Guide RJ-900/901C
Step 4 :
Open the front cover (1) and insert the sheet media (2) into the media feed slot at the front side of
the plotter. See image below.
No.
1
2
Step 5 :
Name
Front cover
Sheet media
Align the right hand side of the sheet to the media loading mark (2), and align the front edge to
one of the platen steps (3). See image below.
No.
1
2
3
Name
Sheet media
Media loading mark
Platen step
Notes
Load the media within a 5 mm range left or right from the loading mark; otherwise a media loading error
will occur.
Step 6 :
Pull the media hold lever (1) forward and close the front cover (2).
No.
1
2
Name
Media hold lever
Front cover
Result: The operation panel displays the Media type setup menu.
26
AP-75731, Rev. 1.1, 06/09/06
Installation Guide RJ-900/901C
8.4 SETTING MEDIA TYPE
Introduction:
When you have loaded the media in the DrafStation, youll have to set the media type. The Media setup
menu is displayed after the media hold lever is pushed from the backward position to the forward position.
No.
1
Name
Media hold lever
Notes
The plotter starts the media initialization without setting the media type when
The [Cancel] key of the operation panel is pressed.
No key operations are performed on the operation panel for 10 seconds.
Procedure:
Step 1 :
Verify that the printer has been switched ON, and the media has been loaded.
Result: After the media is loaded, the display shifts to the Media setup menu.
Step 2 :
Press the [Setting value +] key or [Setting value-] key on the operation panel to select the correct
media type:
Step 3 :
User1, User2, User3, User4
MonoTrac
Col.Trac
Plain
Coat
Film
Photo
Press the [Enter] key on the operation panel to confirm your choice.
Result:
The media type is determined.
The operation panel displays "Paper Initial", and media initialisation starts.
27
AP-75731, Rev. 1.1, 06/09/06
Installation Guide RJ-900/901C
9 OPTIMISING THE HEAD NOZZLES
9.1 PERFORMING A NOZZLE CHECK
To perform a nozzle check, follow the steps below.
Step 1 :
Verify that the plotter has been switched ON and that media -roll or sheet- more than A3 size
has been loaded.
Step 2 :
Verify that the plotter is in Normal mode.
Step 3 :
Press the [Menu] key on the operation panel.
Result:
Step 4 :
Press the [Enter] key on the operation panel.
Result:
Step 5 :
The first submenu of the Setup menu is displayed.
The operation panel displays "*Menu* TestPlot>".
The plotter is in Menu mode.
The operation panel displays " Testplot: Setup Plot."
The first submenu of the Testplot menu is displayed.
Press the [Setting value +] key or [Setting value-] key on the operation panel to select
NozzleCheck and press the [Enter] key.
Result: Plotting of the Nozzle check pattern starts. See image below.
28
AP-75731, Rev. 1.1, 06/09/06
Installation Guide RJ-900/901C
9.2 HEAD CLEANING
To perform a head cleaning, follow the steps below.
Notes
Remove media while cleaning.
Step 1 :
Verify that the operation panel is in Normal mode.
Step 2 :
Verify that the media hold lever is positioned to the front side. (lever down)
Step 3 :
Press the [Cleaning] key on the operation panel for at least 2 seconds. See below.
Result: "Cleaning ** minutes" is displayed on the operation panel.
Step 4 :
Start the head cleaning.
29
AP-75731, Rev. 1.1, 06/09/06
Você também pode gostar
- Trilogy of Connectors: Basic Principles and Connector Design ExplanationsNo EverandTrilogy of Connectors: Basic Principles and Connector Design ExplanationsNota: 5 de 5 estrelas5/5 (1)
- Btp-L580iic User's Manual v1.0Documento27 páginasBtp-L580iic User's Manual v1.0Retech SupportAinda não há avaliações
- DP DP CouplerDocumento104 páginasDP DP Couplerpercu_mwAinda não há avaliações
- DPDP CouplerDocumento104 páginasDPDP CouplerTetsusaigaAinda não há avaliações
- Install Guide for SJ-740 / SJ-740i PrinterDocumento19 páginasInstall Guide for SJ-740 / SJ-740i Printersuneth_fernando_6Ainda não há avaliações
- Fi3005 Operators ManualDocumento32 páginasFi3005 Operators ManualLeonardo WainerAinda não há avaliações
- BMW Rear-View Camera Retrofit For E65 and E66Documento17 páginasBMW Rear-View Camera Retrofit For E65 and E66Xavier Johnson100% (1)
- Preventing Electrostatic DamageDocumento20 páginasPreventing Electrostatic DamagehbakriAinda não há avaliações
- TC Konnekt 6 ManualDocumento34 páginasTC Konnekt 6 ManualMehta FbgooAinda não há avaliações
- User S Manual: Version 1.3 June 2004Documento16 páginasUser S Manual: Version 1.3 June 2004Yahushua Ben Moshe EliyahuAinda não há avaliações
- UG UltimaDocumento92 páginasUG UltimaMariusz74 xAinda não há avaliações
- 03CDT0902 - Eurotherm - 902 - 904 - HandbookDocumento157 páginas03CDT0902 - Eurotherm - 902 - 904 - HandbookSPMS_MELEC100% (1)
- Panasonic Home Theatre Sound SystemDocumento44 páginasPanasonic Home Theatre Sound SystemJulie McRae100% (1)
- EPSON TM-T88II/T88III Technical Reference GuideDocumento88 páginasEPSON TM-T88II/T88III Technical Reference Guideeschulz78Ainda não há avaliações
- HC AP ODU and Accessories Order Codes ReferenceDocumento13 páginasHC AP ODU and Accessories Order Codes ReferenceSatish Chand JainAinda não há avaliações
- E 34 MioDocumento76 páginasE 34 Miodamelo100% (1)
- SRP-270 Operator's ManualDocumento36 páginasSRP-270 Operator's ManualHaïthem BEN SALEMAinda não há avaliações
- LCD Television Service Manual: ChassisDocumento44 páginasLCD Television Service Manual: ChassisJCAinda não há avaliações
- XN-L E Chap07 InstallationDocumento46 páginasXN-L E Chap07 Installationsuraj adhikariAinda não há avaliações
- Sweep 3d KitDocumento23 páginasSweep 3d KitIsmael MartínezAinda não há avaliações
- H30D E G F User S ManualDocumento41 páginasH30D E G F User S Manualaradon11Ainda não há avaliações
- 96 Voyager DiagramasDocumento454 páginas96 Voyager DiagramasLuis LezamaAinda não há avaliações
- Powerview Model Pv750: Installation and Operations ManualDocumento36 páginasPowerview Model Pv750: Installation and Operations ManualVenicius DóreaAinda não há avaliações
- Bose Lifestyle® V-Class™ Home Theater Systems Owner's GuideDocumento208 páginasBose Lifestyle® V-Class™ Home Theater Systems Owner's GuideIBJSC.comAinda não há avaliações
- Install - Instruc - For ACS880 - Encoder - Kit - 3AUA0000234593 - RevB - 8-19-21Documento11 páginasInstall - Instruc - For ACS880 - Encoder - Kit - 3AUA0000234593 - RevB - 8-19-21saiful IslamAinda não há avaliações
- USB 4704 ManualDocumento26 páginasUSB 4704 ManualPepe LeivaAinda não há avaliações
- Chassis PT 90 NEAT Service ManualDocumento64 páginasChassis PT 90 NEAT Service ManualZoltan OlahAinda não há avaliações
- Recommendation - Cabling and Assembling - Versão 1.0.6 - May06Documento130 páginasRecommendation - Cabling and Assembling - Versão 1.0.6 - May06aalexandresantossAinda não há avaliações
- Bose Lifestyle V Class UsMan (EN)Documento70 páginasBose Lifestyle V Class UsMan (EN)carlos diazAinda não há avaliações
- LCD Television Service Manual: ChassisDocumento50 páginasLCD Television Service Manual: ChassisLeo NarvaezAinda não há avaliações
- OXYGEN™ Cabinet - Integration Guide For Player Tracking and Online Components 1.2Documento13 páginasOXYGEN™ Cabinet - Integration Guide For Player Tracking and Online Components 1.2villa1960Ainda não há avaliações
- Hisense - Chasis MTK5652 PDFDocumento59 páginasHisense - Chasis MTK5652 PDFJosé Nicolás Auciello I100% (2)
- PartsManual DP 1520P 1820P 1820EDocumento120 páginasPartsManual DP 1520P 1820P 1820EMarius StroieAinda não há avaliações
- DP-2310 PartsDocumento116 páginasDP-2310 PartsChung KimAinda não há avaliações
- Pioneer Deh p850mp, Deh p8500mpDocumento102 páginasPioneer Deh p850mp, Deh p8500mpPiter De AzizAinda não há avaliações
- Panasonic PT-DZ6710 ManualDocumento50 páginasPanasonic PT-DZ6710 ManualSPAPUKYANAinda não há avaliações
- Sinvert Datas Generator Boxes enDocumento60 páginasSinvert Datas Generator Boxes enmkchaitanya0% (1)
- Diagramas Electricos Dodge NeonDocumento256 páginasDiagramas Electricos Dodge Neongtran100% (2)
- Operating Instructions: DMR-E55Documento52 páginasOperating Instructions: DMR-E55grey wolfAinda não há avaliações
- BPL 12823Documento228 páginasBPL 12823AlCatalinAdrianAinda não há avaliações
- SEH ProMAX QIG15@NettrainDocumento44 páginasSEH ProMAX QIG15@Nettrainelahi elahiAinda não há avaliações
- SR4021Documento35 páginasSR4021victoras21Ainda não há avaliações
- Usb 4711a PDFDocumento30 páginasUsb 4711a PDFtanha56313955Ainda não há avaliações
- ACS880-04 Drive Modules (200 To 710 KW, 300 To 700 HP) : Quick Installation GuideDocumento92 páginasACS880-04 Drive Modules (200 To 710 KW, 300 To 700 HP) : Quick Installation GuidePero MivanovAinda não há avaliações
- Philips 32PF7321D LCD TV User ManualDocumento40 páginasPhilips 32PF7321D LCD TV User ManualferdialvascribdAinda não há avaliações
- Bgh3299a PDFDocumento36 páginasBgh3299a PDFIván AcostaAinda não há avaliações
- BGH3299A Manual Servicio PDFDocumento36 páginasBGH3299A Manual Servicio PDFaldoAinda não há avaliações
- Omron Sysmac WayDocumento40 páginasOmron Sysmac WayAurellioAinda não há avaliações
- Manual EPSON TM-U375 EnglishDocumento68 páginasManual EPSON TM-U375 EnglishPol IllaAinda não há avaliações
- EDG-4508 4516 Manual Ed.3Documento112 páginasEDG-4508 4516 Manual Ed.3JulivanAinda não há avaliações
- 3BSE020924R201Documento318 páginas3BSE020924R201Elias GabrielAinda não há avaliações
- Pelco Spectra Mini Dome ManualDocumento28 páginasPelco Spectra Mini Dome ManualrodrigoaranhaAinda não há avaliações
- Manual de La Radio SC Sb-Ak780Documento20 páginasManual de La Radio SC Sb-Ak780Oscar Pinedo MendozaAinda não há avaliações
- HC AP ODU Installation Quick Reference GuideDocumento10 páginasHC AP ODU Installation Quick Reference Guidevsaa12Ainda não há avaliações
- Manual Service 55-4K RSAG7.820.7343Documento62 páginasManual Service 55-4K RSAG7.820.7343gaby zarateAinda não há avaliações
- Radio Shack TRS-80 Expansion Interface: Operator's Manual Catalog Numbers: 26-1140, 26-1141, 26-1142No EverandRadio Shack TRS-80 Expansion Interface: Operator's Manual Catalog Numbers: 26-1140, 26-1141, 26-1142Ainda não há avaliações
- The European Computer Users Handbook 1968/69: Pergamon Computer Data SeriesNo EverandThe European Computer Users Handbook 1968/69: Pergamon Computer Data SeriesAinda não há avaliações
- Duplicator JP730 JP735Documento174 páginasDuplicator JP730 JP735Cristian BobaruAinda não há avaliações
- 4046 PDFDocumento156 páginas4046 PDFCristian BobaruAinda não há avaliações
- Parts Guide Sharp MX-M 202-232D PDFDocumento86 páginasParts Guide Sharp MX-M 202-232D PDFCristian Bobaru100% (2)
- c935 Printer (5057)Documento586 páginasc935 Printer (5057)metrobs100% (1)
- L - AcuLaser C4100-C4000 - SM - 1003 PDFDocumento650 páginasL - AcuLaser C4100-C4000 - SM - 1003 PDFCristian BobaruAinda não há avaliações
- Estudio 200L-202L-230-232-280-282 - Parts - & - ServiceDocumento436 páginasEstudio 200L-202L-230-232-280-282 - Parts - & - Servicejedenco100% (1)
- Toshiba E-Studio 160 200 250 Dp-1600 2000 2500 PCDocumento194 páginasToshiba E-Studio 160 200 250 Dp-1600 2000 2500 PCmboroncoiAinda não há avaliações
- 4036 205 PDFDocumento18 páginas4036 205 PDFCristian BobaruAinda não há avaliações
- 4045 PDFDocumento195 páginas4045 PDFCristian BobaruAinda não há avaliações
- Sharp - Manual de Servico - MXM202D-232D PDFDocumento148 páginasSharp - Manual de Servico - MXM202D-232D PDFValderlan SoaresAinda não há avaliações
- mp4500 SMDocumento908 páginasmp4500 SMfer_marino22Ainda não há avaliações
- 7013-XXX SM PDFDocumento250 páginas7013-XXX SM PDFCristian BobaruAinda não há avaliações
- Manual de Servicio 2020 y 2020DDocumento603 páginasManual de Servicio 2020 y 2020DNalibert Margarita100% (2)
- Parts Catalogue2020dDocumento106 páginasParts Catalogue2020dAlejandro HernandezAinda não há avaliações
- Parts Catalogue2020dDocumento106 páginasParts Catalogue2020dAlejandro HernandezAinda não há avaliações
- Manual de Servicio 2020 y 2020DDocumento603 páginasManual de Servicio 2020 y 2020DNalibert Margarita100% (2)
- c935 Printer (5057)Documento586 páginasc935 Printer (5057)metrobs100% (1)
- Quick Scan Features Setup Guide: Xerox Workcentre 5222/5225/5230Documento14 páginasQuick Scan Features Setup Guide: Xerox Workcentre 5222/5225/5230Cristian BobaruAinda não há avaliações
- WCP 123 - 128Documento713 páginasWCP 123 - 128Razvan StroieAinda não há avaliações
- Estudio 200L-202L-230-232-280-282 - Parts - & - ServiceDocumento436 páginasEstudio 200L-202L-230-232-280-282 - Parts - & - Servicejedenco100% (1)
- System Admin Guide PDFDocumento444 páginasSystem Admin Guide PDFCristian BobaruAinda não há avaliações
- Parts Guide: AR-M277 AR-M237 AR-M276 AR-M236Documento67 páginasParts Guide: AR-M277 AR-M237 AR-M276 AR-M236Cristian BobaruAinda não há avaliações
- Xerox 5225 5230 Ug Eng PDFDocumento180 páginasXerox 5225 5230 Ug Eng PDFcataroxiAinda não há avaliações
- WC 5225, 5230 PDFDocumento1.570 páginasWC 5225, 5230 PDFCristian BobaruAinda não há avaliações
- Guide to AR-162 Digital Copier Circuitry and ComponentsDocumento76 páginasGuide to AR-162 Digital Copier Circuitry and ComponentsCristian BobaruAinda não há avaliações
- Sharp Ar-162-163-201-206-207Documento71 páginasSharp Ar-162-163-201-206-207rostelsAinda não há avaliações
- 300W X 2 Channel Class D Audio Power Amplifier-1Documento34 páginas300W X 2 Channel Class D Audio Power Amplifier-1Sahab RathoreAinda não há avaliações
- VLSI DESIGN Lab Manual Verilog+l-EditDocumento55 páginasVLSI DESIGN Lab Manual Verilog+l-Editmario sanchezAinda não há avaliações
- Civil Engineering BooksDocumento9 páginasCivil Engineering BooksElvi Papaj0% (1)
- Real Time Operating Systems: Programme Elective - IIDocumento66 páginasReal Time Operating Systems: Programme Elective - IIDr D S Naga Malleswara RaoAinda não há avaliações
- Comparison of ISO 17025Documento4 páginasComparison of ISO 17025Susan CarterAinda não há avaliações
- E Beam ManualDocumento7 páginasE Beam ManualMarco SalvatoriAinda não há avaliações
- Heraclitus On NatureDocumento151 páginasHeraclitus On NatureGonçaloBargadoAinda não há avaliações
- Matrix ActionsDocumento8 páginasMatrix ActionsmaszerkAinda não há avaliações
- Fireman Lift NoteDocumento3 páginasFireman Lift Notesoumya garaiAinda não há avaliações
- Title Layout: SubtitleDocumento12 páginasTitle Layout: Subtitleriska augustAinda não há avaliações
- ConnectivityService network request notificationsDocumento47 páginasConnectivityService network request notificationsFwpAinda não há avaliações
- HYS0631 - C1L2P0 - Brochure Update Sept16 - Hyster J1.5-3.5GXDocumento12 páginasHYS0631 - C1L2P0 - Brochure Update Sept16 - Hyster J1.5-3.5GXMickAinda não há avaliações
- A New Approach Distance Protection Using: FOR Artificial Neural NetworkDocumento5 páginasA New Approach Distance Protection Using: FOR Artificial Neural NetworkMedo PriensAinda não há avaliações
- Nsdi21spring Liu XinDocumento15 páginasNsdi21spring Liu XinYang RuiyuanAinda não há avaliações
- Chapter - 3 System ModellingDocumento32 páginasChapter - 3 System Modellingdesalegn abebeAinda não há avaliações
- ADC V NotesDocumento110 páginasADC V Noteskrishnakk100Ainda não há avaliações
- Global Aviation Parts SupplierDocumento8 páginasGlobal Aviation Parts Supplierrumengan kairAinda não há avaliações
- ADSP-2100 Family User's ManualDocumento486 páginasADSP-2100 Family User's ManualMuthu SumaAinda não há avaliações
- Programmable Peripheral Interface (8255) Architecture of 8255Documento15 páginasProgrammable Peripheral Interface (8255) Architecture of 8255shivaniAinda não há avaliações
- Yealink W52P Auto Provisioning User GuideDocumento76 páginasYealink W52P Auto Provisioning User GuidedragelecAinda não há avaliações
- Gesture-Based Interaction - Lecture 8 - Next Generation User Interfaces (4018166FNR)Documento56 páginasGesture-Based Interaction - Lecture 8 - Next Generation User Interfaces (4018166FNR)Beat SignerAinda não há avaliações
- Stable and Highly EfficientDocumento10 páginasStable and Highly EfficientNexgen TechnologyAinda não há avaliações
- CAD CAM Third Edition Solution ManualDocumento155 páginasCAD CAM Third Edition Solution ManualShounak Kossambe0% (1)
- P630iDocumento316 páginasP630iJamal AldwakeAinda não há avaliações
- FMEA2002Documento22 páginasFMEA2002deleep6132Ainda não há avaliações
- 1992 Toyota Previa Electrical DiagramDocumento175 páginas1992 Toyota Previa Electrical DiagramTam DominhAinda não há avaliações
- Question Combi - 082410Documento43 páginasQuestion Combi - 082410JuhAinda não há avaliações
- To Hospital Information SystemsDocumento46 páginasTo Hospital Information SystemsMaricar SombradoAinda não há avaliações
- How To Fix and Prevent FB14 Fault Drive Loader Version Hint 22 CDocumento4 páginasHow To Fix and Prevent FB14 Fault Drive Loader Version Hint 22 CTomek Wołkowiecki100% (6)
- Sony Klv-32v400a klv-32v400b Chassis Eg1l 987299403 Rev.3Documento80 páginasSony Klv-32v400a klv-32v400b Chassis Eg1l 987299403 Rev.3بوند بوندAinda não há avaliações