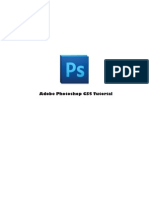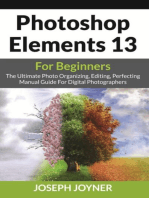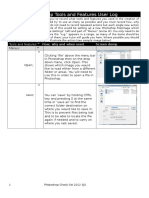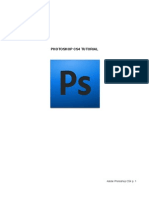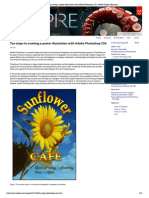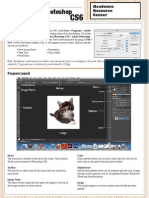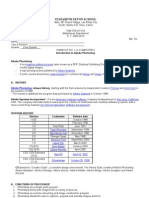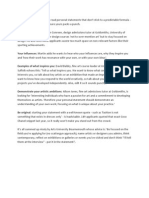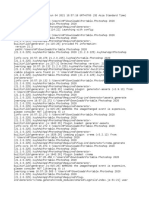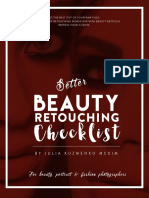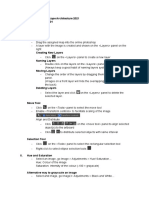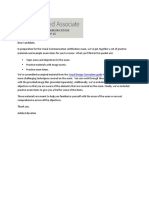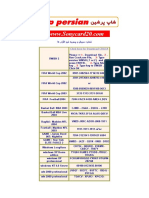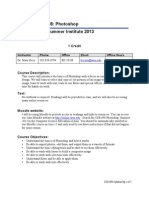Escolar Documentos
Profissional Documentos
Cultura Documentos
Adobe Photoshop
Enviado por
Suraz GuptaDireitos autorais
Formatos disponíveis
Compartilhar este documento
Compartilhar ou incorporar documento
Você considera este documento útil?
Este conteúdo é inapropriado?
Denunciar este documentoDireitos autorais:
Formatos disponíveis
Adobe Photoshop
Enviado por
Suraz GuptaDireitos autorais:
Formatos disponíveis
Working with Photoshop 6.
Adobe Photoshop
1. Introduction
What is Adobe Photoshop?
Adobe Photoshop is a web designing software used for giving effects and filters to an image to make it
more appealing and attractive. Brought out by Adobe Systems Incorporated, this software is often used in
multimedia and web designing.
Why do we use Adobe Photoshop?
Adobe Photoshop is mainly used for inserting special effects, filters and layer effects (layer style). Changing
the color, brightness and contrast of the image accompanied by transform and feather commands help in
giving the image a different look depending upon the taste of the user.
How do we use Adobe Photoshop?
Adobe Photoshop is provided with a set of Palettes and Menus which guides the user in modifying the image
according to the options chosen by him.
Menu
Options Palette
Tool Palette
Copyrights reserved to College of Software Engineering, Nepal
Working with Photoshop 6.0
2. Tools Palette
The tool palette appears on the left side of the screen and include the tools that are used to type, select,
paint, draw, edit, move, and view images, change foreground/background colors and work in different
modes.
Marquee
Lasso
Crop
Air Brush
Clone Stamp
Eraser
Blur
Path Selection
Pen
Notes
Hand
Move
Magic Wand
Slice
Paint Brush
History Brush
Gradient
Dodge
Type
Custom Shape
Eyedropper
Zoom
Foreground to Background
Edit Mode
Screen Mode
Marquee
Make rectangular, elliptical, single row, and single column selections. Filters, fill, cut or copy techniques etc.
can be used with them.
Move -Moves selections, layers, and guides.
Copyrights reserved to College of Software Engineering, Nepal
Working with Photoshop 6.0
Lasso-
Makes freehand, polygonal, and magnetic selections.
Magic wand-
Selects similar color areas. Press Shift to make multiple selections.
Crop-
Dblclick inside the selection made. Discards the remaining area.
SliceCreates slices of the image or selection.
Slice Select- Selects slices.
Slice Options provides the options to create link to a URL, the message to be displayed
wherever that sliced image is used etc.
Airbrush-
Paints soft-edged strokes.
Paintbrush- Paints brush strokes.
Pencil- Paints hard-edged strokes.
Copyrights reserved to College of Software Engineering, Nepal
Working with Photoshop 6.0
Clone StampPress Alt and drag the tool on the image. Leave Alt and drag the tool again on the image/other image to
create a sample of the image.
Pattern stampSelect a part of the image with rectangular marquee. Edit- Define Pattern. Select-Deselect. Drag the Pattern
stamp tool on the image/other image. It paints with part of an image as a pattern.
History brush-Erases any effects made on the image or selection.
Art History brushGives a watery effect to the image.
Eraser-
Erases pixels to transparency. If the layer is locked then, erases pixels to background color.
Gradient-
Creates straight-line, radial, angle, reflected and diamond blends between colors. Drag the tool on the
image or selection to see the effect.
To create gradient patterns in other/multiple colors and choose Click to Edit gradient option.
PaintbucketFills foreground/pattern color on the image or selection.
Copyrights reserved to College of Software Engineering, Nepal
Working with Photoshop 6.0
BlurBlurs hard edges in an image.
SharpenSharpens the edges of the image pixels.
SmudgeSmudges edges of an image/selection.
DodgeLightens areas of an image/selection.
BurnDarkens areas of an image/selection.
SpongeChanges the color saturation or contrast of the image.
Path Tools-
Create a path using Pen Tool.
Path Component Selection Tool is used for dragging the path.
Direct Selection Tool is used for dragging the anchor points of the path to reshape the path.
Type-
Type mask
Copyrights reserved to College of Software Engineering, Nepal
Working with Photoshop 6.0
Creates text on an image.
Creates a text layer horizontally or vertically.
Creates a mask or selection horizontally or vertically.
The text can be edited by using the Character and Paragraph Palettes using Window*.
Pen Tool-
Used for creating path.
Freeform Pen Tool- To create freehand path.
o
Magnetic-Checking this option will allow path to be created on similar lines as magnetic
lasso tool.
Add Anchor point- To add anchor points to the path.
Delete Anchor Point- To delete anchor points of the path.
Convert Point To make curved path by dragging the corner points.
The last three tools are used only after creating path with pen or freeform pen or magnetic pen tool.
Draw smooth-edged paths. Go to Window- Show Paths. Click the 3rd button (Loads Path as
selection). Click the empty area above that button to display the selection.
Loads Path as selection
Copyrights reserved to College of Software Engineering, Nepal
Working with Photoshop 6.0
Custom shape-
Makes customized shapes selected from a custom shape list like rectangle, custom, round rectangle etc.
Foreground color is used for the fill.
Eyedropper-
Samples color in an image. Foreground color shows the color sampled through this tool which can be
inserted elsewhere using Paint bucket tool.
Measure tool measures distances, locations, and angles.
HandMoves an image within its window.
ZoomMagnifies and reduces the view of an image.
Switch foreground and background colors
By default-black to white. Rotate arrow allows switching between foreground and background. Clicking
any one of the color boxes allows change in colors.
Edit in Standard ModeThe effects, filters and any other change are made on the image in Standard Mode.
Edit in Quick Mask Mode:
o Open image 1.
o Select-All.
o Edit-Copy.
o File-Close.
o Open Image 2 and select Quick Mask Mode.
o Insert paint bucket or Gradient. Paste Image 1.
o Select Standard mode to reveal the mask created.
Copyrights reserved to College of Software Engineering, Nepal
Working with Photoshop 6.0
3. Creating and saving the images
How to create new image files?
Choose File-New
Standard image size- 640 X 480 pixels.
Resolution- 72 pixels/inch
Mode- RGB
Contents- Transparent for gif files
For JPG files- any option can be selected.
How to open the existing files and in which file format?
Choose FileOpenTo open any photoshop file.
Open AsTo open any image file in a particular file format.
Open RecentTo open recent files worked upon.
Where to save image files?
Choose FileSave AsTo save image file in a particular file format.
Copyrights reserved to College of Software Engineering, Nepal
Working with Photoshop 6.0
Save for Web-
To save file to be used in webs. Its gives options like changing the image size, file format etc.
Why and how do we import and place images?
Image files are imported by scanning through scanner like TWAIN-32. Images created through Freehand
and Illustrator are used in Photoshop files by using the Place command.
Import-To import images created in PDF format. Also, if Plug-ins for scanning is provided, then this option
allows scanning of images.
Place- To place any image (parseable format) like the images created through Illustrator, Freehand etc. in
the currently opened image.
Why do we use automate command?
Automate commands simplify complex tasks by combining them into one or more dialog boxes.
Choose FileAutomate- Simplifies complex tasks by combining two or more dialog boxes.
Fit Image fits the image to the width and height specified by the user.
Copyrights reserved to College of Software Engineering, Nepal
Working with Photoshop 6.0
Web Photo Gallery generates a Web site from a set of images--complete with a thumbnails index
page, individual JPEG image pages, and navigable links.
4. Using Layers
What is layer and how do we use it?
One of Photoshops most powerful and most popular features is Layers. Layers are similar to acetate or
transparent paper. Each Layer in a Photoshop document or image can contain image data that adds to the
image data placed on the Layers below. Effectively, each Layer is an entire image unto itself within a
master image. By combining these images together, you get what is called a composite, meaning an image
composed of many different elements.
Layers are created for coordinating the varied effects entered on an image. Effects entered through one
layer will not affect the other layers. Similarly, the layers can be locked and hid.
Layers Palette
The Layers Palette is divided into 9 distinct controls, which include Layers, Blend Mode, Opacity, Lock, Layer
style, Layer Mask, Fill/Adjustment Layer, New Layer, and Trash Icon set. Its important to note the Layers
have a stacking order, from the bottom up, meaning the Layer at the very bottom of the Layers Palette is
the last or bottom Layer.
Copyrights reserved to College of Software Engineering, Nepal
10
Working with Photoshop 6.0
Transparency
Blend mode
Locking methods
Fill/Adjustment layer
Visibility
New Layer
Layer mask
Trash Can
Layer style
How to create new and duplicate layer and delete them?
New layers can be created by Layer-New.
Creating duplicates Layer Via Copy, Layer Via Cut and Duplicate Layer are used for creating a
duplicate layer.
For deleting any layer, choose Layer-Delete Layer or rt-click on the active layer and choose Delete Layer.
Why do we use layer properties?
To make changes in the properties of the layer like changing name and color rt-click the layer and choose
Layer Properties or from Layer*.
Copyrights reserved to College of Software Engineering, Nepal
11
Working with Photoshop 6.0
What is the use of Layer Style?
Layer style contains pre-defined special effects applied to the image data contained in the Layer.
Layer Style- Allows varied effects to be inserted on a particular layer.
Blending Options
Drop Shadow
Inner Shadow
Outer Glow
Inner Glow
Bevel and Emboss
Satin
In the above-mentioned options, change the angle, distance, blur, opacity etc. to see the change in image
or layer or selection.
Color Overlay
Gradient Overlay
Pattern Overlay
Copyrights reserved to College of Software Engineering, Nepal
12
Working with Photoshop 6.0
Stroke
How to add layer mask?
Add Layer Mask and Add Layer Clipping Path , both the commands are used for creating mask over
the selection or the image itself.
Layer Masks are Alpha Channels attached to a Layer. Black completely masks or covers image data.
White reveals image data. Gray values between Black and White reveal image data at various degrees
of opacity. Add a Layer Mask to the Ducky Layer by {Clicking} the Add Layer Mask button at the
bottom of the Layers Palette. A Link icon and a Mask Thumbnail are added to the Layer.
Select Add Layer mask-Reveal All. Choose gradient tool and drag the same on the image to reveal the
mask.
How to arrange and merge layers?
Layer*- Arrange
Arranges the stacking order of the layers or change the stacking order of Layers simply {Click} and drag the
Layer above or below other Layers. A solid black line indicates the Layer is ready to be dropped. {Release}
the mouse button.
For merging layers, choose Layer and carry out the following commands:
Merge Down- Merges the active layer with the layer below it.
Merge Visible- Merges all visible layers
Flatten Image- Merges all visible layers discarding the non-visible layers.
Why do we lock, hid and link layers?
Lock present in the Layer Palette helps in locking the layers
o
o
o
o
Lock
Lock
Lock
Lock
transparent pixels avoids editing of transparent pixels
image pixels avoid modifications through painting tools.
Position disables move tool.
All prevent changes to be inserted in a particular layer.
Copyrights reserved to College of Software Engineering, Nepal
13
Working with Photoshop 6.0
Eye indicates that the layer is visible.
When two or more layers are linked (next to eye) together, then moving a particular layer will also
move the layer, which is clipped with it.
5. Reverting the images
Undo, Step Forward, Step Backward commands in Edit* are used for moving to previous image
state.
Revert in File* will allow you to come back to the original state of the image. It excludes any
effects inserted before saving the file.
Show History in Window* allows deletion of particular effect inserted, revert to the previous state
as also used for reverting the original image.
Copyrights reserved to College of Software Engineering, Nepal
14
Working with Photoshop 6.0
6. Editing and transforming images
Cut, Copy, Paste are simple editing commands which can be used by selecting any image.
Copy Merged- Creates a merged copy of all the visible layers of a selection.
Clear- Clears the area selected to transparency.
Paste Into- Copy the selection or image. Create a marquee and use this command.
Free Transform in Edit*- Create a selection and choose this command. Specify the pixels in the options
bar (x and y coordinates, width, height, set rotation, horizontal and vertical skew).
Transform -Drag the corner points to see the change
o
Scale
o
Distort
Perspective
Rotate 180
Rotate
Skew
Copyrights reserved to College of Software Engineering, Nepal
15
Working with Photoshop 6.0
Rotate 90CW
Flip Horizontal
Rotate 90CCW
Flip Vertical
Transform Selection in Select*- Use this command to transform a selection border and choose EditTransform
7. Using Filters
What are filters?
Filters are a set of pre-set special effects that you apply to entire images, individual layers, or selections.
Images must be in RGB mode to access Photoshops full range of Filters.
It can be applied to background color image also. Some of the filters do not work with certain colors.
To apply a Filter, isolate the area of the image you wish to apply it too. For instance, if you want to apply a
Filter, such as Blur, to an entire Layer you would select the Layer in the Layers Palette. If you wanted to
apply the Blur Filter to a part of the image data on a Layer, you would make a selection on that Layer and
apply the Filter.
Different types of filters used are as follows:
Artistic
Blur
Brush Strokes
Distort
Noise
Pixelate
Render
3D Transform
Clouds
Lens Flare
Lighting Effects
Copyrights reserved to College of Software Engineering, Nepal
16
Working with Photoshop 6.0
Sharpen
Sketch
Notepaper
Stylize
Texture
Other
Dither Box
Fine-Tuning Filters with Fade
Once youve applied a Filter you can fine-tune it by selecting Filter/Fade Filter Name, where Filter Name is
the name of the last Filter you applied. In this case we select Fade Underpainting from the Filter Menu.
Fade Dialog Box
Fade controls include Opacity, Mode (Blend Mode), and Preview.
Copyrights reserved to College of Software Engineering, Nepal
17
Working with Photoshop 6.0
8. Giving borders and feather
Stroke in Edit* creates a colored border around the image/ selection. Specify the width (1-16), color,
opacity, location etc. to give the required effect.
Border in Select* converts a selection to a double line border. Paint bucket tool or Edit-fill can
be used to fill the border.
Smooth- Smoothens the edges of the selection through the specified sample radius.
Feather in Select*
This command is used to soften the edges of the selection. Enter a value in the feather radius to define the
amount of feather to be applied to a particular selection.
Copyrights reserved to College of Software Engineering, Nepal
18
Working with Photoshop 6.0
9. Changing color balance and tonal range
Adjust In Image*
Levels- Changing the tonal range and color balance of the image. Input and output levels refer to
the amount of brightness and contrast used in each channel.
Curves-Like Levels, used for changing the tonal range and color balance of the image.
Color Balance-Changes the overall mixture of colors on the image.
Copyrights reserved to College of Software Engineering, Nepal
19
Working with Photoshop 6.0
Brightness/Contrast- Adjusting the brightness and contrast of the image.
Hue/Saturation-Adjusting the hue, saturation and brightness of the image.
Desaturate-Converts the image to black and white/grayscale in the same color mode.
Copyrights reserved to College of Software Engineering, Nepal
20
Working with Photoshop 6.0
Invert- Makes an image negative or vice-versa.
Threshold-Converts the image into black and white like a newspaper sketch.
Changing the color mode
Mode In Image*
Grayscale-Uses 256 shades of gray color. Changes the color of the image to gray.
Copyrights reserved to College of Software Engineering, Nepal
21
Working with Photoshop 6.0
Indexed- Uses color lookup table which indexes the colors. Often used for Webs as it reduces the
file size and maintains image quality.
RGB-It is standard color mode used by the Webs as it uses the colors in the range of 0-255. Most
recommended as Photoshop gives a better output in this mode.
CMYK- Recommended for printing purposes.
o
o
o
o
C-Cyan
M-Magenta
Y-Yellow
K-Black
Copyrights reserved to College of Software Engineering, Nepal
22
Working with Photoshop 6.0
10. Changing image size
Image Size in Image*
Displays the size of the currently open image file. Unchecking Constrain Proportions will allow change of
size.
Canvas Size
Allows increase/decrease of workspace (space outside the image size).
Rotate Canvas
Allows transform
of the canvas.
180
90CW
90CCW
Arbitrary
Flip Horizontal
Flip Vertical
Fit Image in File-Automate fits the image to the width and height specified by the user.
Copyrights reserved to College of Software Engineering, Nepal
23
Working with Photoshop 6.0
11. Extracting and distorting the images
Extract in Edit*
Extracts the non-highlighted areas to transparency.
Use Edge Highlight option to create a highlight.
Use Fill to fill inside the highlighted area.
Click Preview
Liquify
Allows manipulations on the image by distorting the image with the help of warp, twirl, stiff options etc.
12. Using Zoom Function
Show Navigator in Window* allows zooming functions by dragging the slider placed below the image
displayed by the Navigator window.
Copyrights reserved to College of Software Engineering, Nepal
24
Working with Photoshop 6.0
Magnify tool magnifies and reduces the view of an image.
Zoom In and Zoom Out commands in View allow the zooming functions.
Fit to Screen command allows the image to zoom as also to fit into the screen if the workspace is
available.
Actual Pixels allow the image to be displayed at 100%.
12. Using guide, grid and rulers
These commands are present in View Menu.
Show displays a list of options that help in editing the selection or image.
Grid- The grid is inserted on the image to make symbols or edit the image.
Guide- Similar to grid, but the user has to drag the same horizontally or vertically to create or
edit new objects after using Rulers.
Lock Guides allow locking of guides, especially when any symbol or sign is created using the same.
Locking guides helps in telling the user the proportions used when any changes to the object are made in
future.
Clear Guides remove the guides from the screen.
New Guide creates a new guide to a specified position depending upon the choice (horizontal or vertical).
Show Rulers display rulers horizontally and vertically either in inches or cms depending on the ruler
settings.
Copyrights reserved to College of Software Engineering, Nepal
25
Working with Photoshop 6.0
13. Choosing Colors
Switch foreground and background colors in Tool Palette
By default- black to white. Rotate arrow allows switching between foreground and background. Click any
one of the color box allows change in colors.
In Window *
Show Color- Displays the amount of red, green, blue colors (RGB mode) used in the foreground or
background. Changes in foreground and background colors are possible by dragging the slider present
below the above-mentioned color.
Show Swatches- Swatches window displays different types of color that can be used in foreground. For
choosing background color, Press Alt and select the color. Clicking the box in the right bottom corner can
create new swatches and pressing Ctrl and clicking the selected swatch can make deletions.
Copyrights reserved to College of Software Engineering, Nepal
26
Working with Photoshop 6.0
14. Channels
How are channels used?
The Channels Palette
The Channels Palette is used to create, manipulate and modify Channels.
Color Channels
There are two types of Channels in Photoshop: Alpha and Color. The
Ducky image is made of a combination of three-color Channels, each
containing a range of data relating to the primary colors in digital imaging,
Red, Green, and Blue. For now, {Click} the Eye icon beside the Channel
thumbnails to toggle the visibility of a color channel. Notice how the color
in the image drastically changes. To restore the Channels simply {Click} the visibility toggle beside each
invisible channel or {Click} the visibility toggle of the RGB Channel to activate all the channels.
Alpha Channels
We use Alpha Channels to save our Selections. Alpha Channels do not store color data, rather they store
grayscale data used to define and store Selections. {Click} Save Selection as Channel at the bottom of the
Channels Palette. An Alpha Channel is added below the color channels titled, Alpha 1. To rename the
channel simply {Double-Click} the Channel Box. Rename accordingly.
The Selection is saved as an Alpha Channel.
The channel is made up of pure black and white. The black indicates the area of the image not selected
and the white the area of the image selected. {Click} the visibility toggle beside the Alpha Channel. The
resulting composite now has a pinkish hue over the image with regular color showing through where the
Selection was. {Click} the visibility toggle of all the color channels to make them invisible. Only the Alpha
Channel is visible. Notice again that the black area represents the area of the image not selected, while the
white area represents the area of the image that is selected. In effect, you can look at the Alpha Channel
as a mask. The white area is the hole in the mask. When active as a Selection we can only manipulate the
area of the image we see through that hole.
Copyrights reserved to College of Software Engineering, Nepal
27
Working with Photoshop 6.0
16. Setting Preferences
What are preferences?
A number of program settings are stored in a preferences file, located in the registry (Windows). Among the
settings stored in this file are general display options, file-saving options, cursor options, transparency
options, and options for plug-ins and scratch disks. Most of these options are set in dialog boxes that can be
opened through the Preferences submenu in the Edit menu. Preference settings are saved each time you
exit the application.
Unexpected behavior may indicate damaged preferences. You can restore preferences to their default
settings to remove damaged preferences. Restoring default preferences deletes any custom preference
settings you had applied.
In addition to customizing the look and feel of Photoshops workspace, you should also set Photoshops
preferences before you begin using the program.
How do we set preferences?
{Click} File and select for e.g. Preferences/Units & Rulers from the pull-down menu.
Units-Select Pixels. Pixels are the recommended measurement as they are the standard unit for web site
development. Other options relate to images created for Print.
Column Size-Column Size and Point/Pica Size control Font attributes. Leave them at the default settings.
Point/Pica Size- Point/Pica Size is Print related settings. Leave it a default, Postscript (72 points/inch).
Copyrights reserved to College of Software Engineering, Nepal
28
Working with Photoshop 6.0
Preferences - Guides and Grid
Guides
Select Color and Style to designate how your guides appear in Photoshop. Guides are straight lines,
either horizontal or vertical, that you use as points of reference when editing your images.
Grid
Select Color, Style, Gridline every, and Subdivisions to customize Grid settings. Similar to Guides, the
Grid is used as a point of reference when editing images. Both Guides and Grid are covered in later
chapters.
* MENU BAR
Adobe Page Maker
Nepali Type ma Ukar layaun ko lagi kolagi
File, Prefrence, General, More ma
Use typographic quotes ma Tik Mark Lagako Hataune
Copyrights reserved to College of Software Engineering, Nepal
29
Você também pode gostar
- Adobe Photoshop: Learn Photoshop In 20 Hours Or Less!No EverandAdobe Photoshop: Learn Photoshop In 20 Hours Or Less!Nota: 3.5 de 5 estrelas3.5/5 (6)
- Photoshop 2024 for Beginners: Create, Edit, and TransformNo EverandPhotoshop 2024 for Beginners: Create, Edit, and TransformAinda não há avaliações
- Tutorial Photosop CS6 PDFDocumento27 páginasTutorial Photosop CS6 PDFmulyadiAinda não há avaliações
- Tutorial PDFDocumento19 páginasTutorial PDFadam_pengeranAinda não há avaliações
- Adobe Photoshop Guides, Tools & HelpsDocumento27 páginasAdobe Photoshop Guides, Tools & HelpsRazvan ScarlatAinda não há avaliações
- Photoshop For BeginnersDocumento118 páginasPhotoshop For BeginnersMarlou AbejuelaAinda não há avaliações
- PhotoshopbasicsDocumento78 páginasPhotoshopbasicsSelvaraju ParthibhanAinda não há avaliações
- Desktop Publishing AdobeDocumento22 páginasDesktop Publishing AdobeIrshadAinda não há avaliações
- Adobe Photoshop CS5 TutorialDocumento27 páginasAdobe Photoshop CS5 TutorialZnutTunzAinda não há avaliações
- Photoshop CS5 TutorialDocumento27 páginasPhotoshop CS5 TutorialMks AsarAinda não há avaliações
- Adobe Photoshop ModuleDocumento15 páginasAdobe Photoshop ModuleMjhay MacaraegAinda não há avaliações
- Photoshop Elements 13 For Beginners: The Ultimate Photo Organizing, Editing, Perfecting Manual Guide For Digital PhotographersNo EverandPhotoshop Elements 13 For Beginners: The Ultimate Photo Organizing, Editing, Perfecting Manual Guide For Digital PhotographersAinda não há avaliações
- Ict ReviewerDocumento12 páginasIct ReviewerAlex Zénith Abrams100% (1)
- Basic Adobe Photoshop CS6 TutorialDocumento28 páginasBasic Adobe Photoshop CS6 TutorialofanitriAinda não há avaliações
- Computer-Science2 q1 wk3Documento14 páginasComputer-Science2 q1 wk3Jaeda BaltazarAinda não há avaliações
- 1st Quarter in Computer 9 Lesson 4Documento35 páginas1st Quarter in Computer 9 Lesson 4corderohannaAinda não há avaliações
- Lecture2 PhotoshopDocumento26 páginasLecture2 PhotoshopNoel EstradaAinda não há avaliações
- Beginners Guide To PhotoshopDocumento8 páginasBeginners Guide To PhotoshopCharlene DabonAinda não há avaliações
- PHOTOSHOP FOR ARCHITECTURE.Documento10 páginasPHOTOSHOP FOR ARCHITECTURE.Kanak YadavAinda não há avaliações
- Introduction To PhotoshopDocumento7 páginasIntroduction To PhotoshopMharbse EdzaAinda não há avaliações
- Information and Communication Technology in Biology: Lect. Name: Dr. Azmi Bin IbrahimDocumento15 páginasInformation and Communication Technology in Biology: Lect. Name: Dr. Azmi Bin IbrahimAjip UzaimiAinda não há avaliações
- Photoshop Cs4 TutorialDocumento30 páginasPhotoshop Cs4 TutorialDito De LaroccaAinda não há avaliações
- Photoshop CC17 Tutorial 2016-07-28Documento24 páginasPhotoshop CC17 Tutorial 2016-07-28MohammadAssabiAinda não há avaliações
- Photoshop Tool Checklist Example CompleteDocumento9 páginasPhotoshop Tool Checklist Example Completeapi-295378159Ainda não há avaliações
- Photoshop BasicsDocumento42 páginasPhotoshop BasicsJessie Jr Dela CruzAinda não há avaliações
- Photoshop TutorialDocumento29 páginasPhotoshop TutorialMohd Khairul ZakirinAinda não há avaliações
- Graphics Designing TheoryDocumento38 páginasGraphics Designing Theoryshahzad shahzadAinda não há avaliações
- Digital Art: A Complete Guide to Making Your Own Computer ArtworksNo EverandDigital Art: A Complete Guide to Making Your Own Computer ArtworksAinda não há avaliações
- Adobe Photoshop - Intro Part 1 - Basics1Documento15 páginasAdobe Photoshop - Intro Part 1 - Basics1sandeepAinda não há avaliações
- Unit 08Documento32 páginasUnit 08Gazirhat High SchoolAinda não há avaliações
- Las - Quarter 3 - Week 1 8Documento13 páginasLas - Quarter 3 - Week 1 8mark tolentinoAinda não há avaliações
- A Do Be PhotoshopDocumento29 páginasA Do Be PhotoshopAlimin WahidAinda não há avaliações
- And Introduction To Photoshop: Group IDocumento51 páginasAnd Introduction To Photoshop: Group ILyka BunuanAinda não há avaliações
- Class Notes For Adobe PhotoshopDocumento7 páginasClass Notes For Adobe Photoshopsukh458Ainda não há avaliações
- Photoshop Tips TricksDocumento5 páginasPhotoshop Tips TricksEmil SayseAinda não há avaliações
- Photoshop CS6Documento36 páginasPhotoshop CS6atzori79Ainda não há avaliações
- Learning Activity Sheet Computer Science 2Documento17 páginasLearning Activity Sheet Computer Science 2Jaeda BaltazarAinda não há avaliações
- Ten Steps To Creating A Poster Illustration With Adobe Photoshop CS6 - Adobe Inspire MagazineDocumento12 páginasTen Steps To Creating A Poster Illustration With Adobe Photoshop CS6 - Adobe Inspire MagazineruimribeiroAinda não há avaliações
- Summer CampDocumento24 páginasSummer CampkumarcscsAinda não há avaliações
- Adobe IlustratorDocumento12 páginasAdobe IlustratorSanAinda não há avaliações
- Photoshop LessonDocumento4 páginasPhotoshop LessonXzyl BantoloAinda não há avaliações
- Adobe Photoshop: Academic Resource CenterDocumento2 páginasAdobe Photoshop: Academic Resource CenterteacherashleyAinda não há avaliações
- Photoshop TutorialDocumento41 páginasPhotoshop TutorialBal Bantillo100% (1)
- Photoshop CS6 Extended - DacierDocumento6 páginasPhotoshop CS6 Extended - Dacierjules.andrianarivoAinda não há avaliações
- AS IX MEDIA CH2 Digital DesignDocumento6 páginasAS IX MEDIA CH2 Digital Designagratajai09Ainda não há avaliações
- Vectoring Photo With PhotoshopDocumento29 páginasVectoring Photo With PhotoshopFredrick SayadianAinda não há avaliações
- Unit 4Documento54 páginasUnit 4Lalit SinghaLAinda não há avaliações
- Photoshop - Stupid. Simple. Photoshop: A Noobie's Guide to Using Photoshop TODAYNo EverandPhotoshop - Stupid. Simple. Photoshop: A Noobie's Guide to Using Photoshop TODAYNota: 3 de 5 estrelas3/5 (5)
- Elizabeth Seton School: Graphics Editing Program Adobe Systems Market Leader Bitmap ImageDocumento5 páginasElizabeth Seton School: Graphics Editing Program Adobe Systems Market Leader Bitmap ImageJasmin de GuzmanAinda não há avaliações
- Top 45 Adobe Photoshop Interview Questions & AnswersDocumento8 páginasTop 45 Adobe Photoshop Interview Questions & Answersresta anggerbesiAinda não há avaliações
- 1st Quarter, Computer ReviewerDocumento8 páginas1st Quarter, Computer Revieweralthea tagubaAinda não há avaliações
- M4.2-R4 Introduction To MultimediaDocumento11 páginasM4.2-R4 Introduction To MultimediaDeep ChandraAinda não há avaliações
- Photoshop CS5-Handbuch Für SkriptprogrammierungDocumento87 páginasPhotoshop CS5-Handbuch Für Skriptprogrammierungabbabaab93Ainda não há avaliações
- DTPDocumento9 páginasDTPGhag DeepsAinda não há avaliações
- InstallDocumento8 páginasInstallMladjen Lola StuparAinda não há avaliações
- Personal StatementsDocumento9 páginasPersonal Statementsxahidlala100% (1)
- Generator LatestDocumento4 páginasGenerator LatestGorokin leheroAinda não há avaliações
- Better Beauty Retouching by Julia Kuzmenko PDFDocumento12 páginasBetter Beauty Retouching by Julia Kuzmenko PDFDaniel StaveAinda não há avaliações
- Tutorial III - Photoshop CheatsheetDocumento2 páginasTutorial III - Photoshop CheatsheetLog GorAinda não há avaliações
- Cinema 4D 11 Quickstart GuideDocumento249 páginasCinema 4D 11 Quickstart Guideanthonyjthorne1379Ainda não há avaliações
- User Manual Gen5 1610 2513Documento62 páginasUser Manual Gen5 1610 2513Ediget TefferiAinda não há avaliações
- Mobile Phone Art & Computer - Generated Images: Background Information For LearnersDocumento5 páginasMobile Phone Art & Computer - Generated Images: Background Information For Learnersrhaia saphyr penalosaAinda não há avaliações
- India Ink GuideDocumento15 páginasIndia Ink GuideRoland PõAinda não há avaliações
- How To Create A Flaming Photo Manipulation - Psdtuts+Documento27 páginasHow To Create A Flaming Photo Manipulation - Psdtuts+Rhett LigonAinda não há avaliações
- Rebekah Cockrell PortfolioDocumento21 páginasRebekah Cockrell Portfoliobabypitts13Ainda não há avaliações
- MERI-College of Engineering and TechnologyDocumento43 páginasMERI-College of Engineering and TechnologyDhriti SalujaAinda não há avaliações
- RIP Kit ManualDocumento466 páginasRIP Kit Manualpires17Ainda não há avaliações
- Digital ArtDocumento5 páginasDigital ArtPapichulo Z Mafiya BossAinda não há avaliações
- ON1 Photo RAW 2017 User GuideDocumento142 páginasON1 Photo RAW 2017 User Guideaugusto coronaAinda não há avaliações
- Visual Graphic Desgin G12 1ST Quarter ExamDocumento6 páginasVisual Graphic Desgin G12 1ST Quarter ExamJohn Roasa100% (1)
- Tutorial de Repaints Aviones para FSX - Excelente PDFDocumento68 páginasTutorial de Repaints Aviones para FSX - Excelente PDFjjgpAinda não há avaliações
- Mitch Kendall Smith: Personal Statement EducationDocumento1 páginaMitch Kendall Smith: Personal Statement EducationMitch Kendall SmithAinda não há avaliações
- Acn CatalogDocumento47 páginasAcn CatalogArturo SalazarAinda não há avaliações
- Documentation Free Silver LiningDocumento6 páginasDocumentation Free Silver LiningMarcela VilcuAinda não há avaliações
- DTG Best PracticesDocumento8 páginasDTG Best Practicesrino8Ainda não há avaliações
- Photoshop GuidelinesDocumento5 páginasPhotoshop GuidelinesImran AliAinda não há avaliações
- Visual Communication CC Exam Study GuideDocumento77 páginasVisual Communication CC Exam Study Guideresta anggerbesiAinda não há avaliações
- Click Here For Download CRACKDocumento9 páginasClick Here For Download CRACKRadoi RaduAinda não há avaliações
- Double Exposure Levitation PhotosDocumento2 páginasDouble Exposure Levitation Photosapi-240963149100% (1)
- CSE 698 SyllabusDocumento2 páginasCSE 698 Syllabusmbucy21Ainda não há avaliações
- Concept Art Tutorial PDFDocumento5 páginasConcept Art Tutorial PDFArc AngleAinda não há avaliações