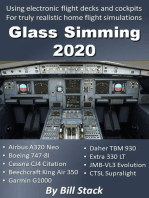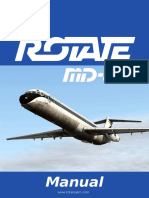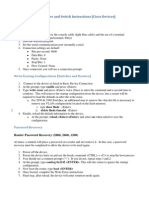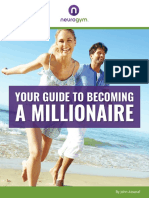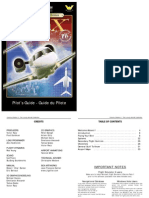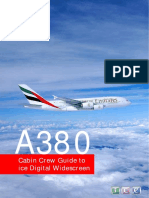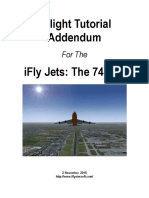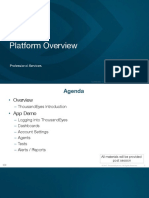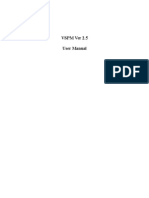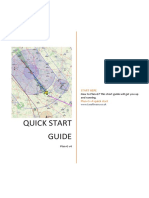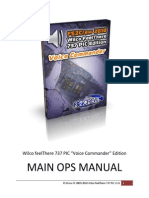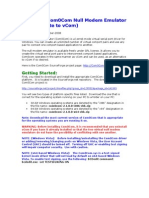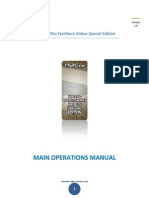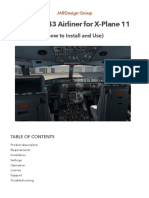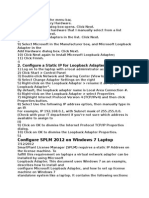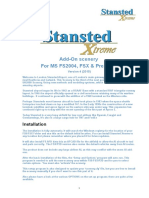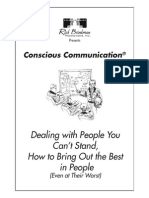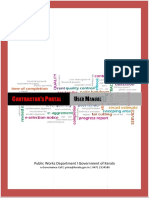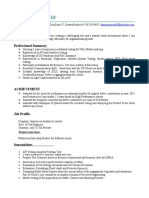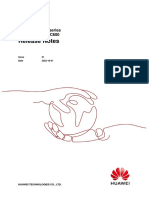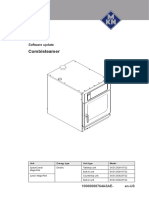Escolar Documentos
Profissional Documentos
Cultura Documentos
FSX Shared Cockpit Guide
Enviado por
MihaiGurguDescrição original:
Título original
Direitos autorais
Formatos disponíveis
Compartilhar este documento
Compartilhar ou incorporar documento
Você considera este documento útil?
Este conteúdo é inapropriado?
Denunciar este documentoDireitos autorais:
Formatos disponíveis
FSX Shared Cockpit Guide
Enviado por
MihaiGurguDireitos autorais:
Formatos disponíveis
The CIX VFR Club
Shared Cockpit Mode in
FSX
Issue 1.2
07/02/08
Here are brief instructions on how to use the FSX shared cockpit feature in Flight
Simulator. These are the necessary steps to use the Cockpit Sharing feature in FSX with
Finn.
Before Starting
Always place your aircraft on the apron, or, if available, outside the Clubs premises
(Gloucestershire or Biggin Hill. Save a Flight at this position, with a cold dark cockpit.
That means engine stopped, fuel off, magnetos off, radios and master switch off. This is
realistic and the only safe way to leave an aircraft.
Setting up the Host (Captain) Side
After FSX starts, select Multiplayer from the main menu. This takes you to the
MULTIPLAYER Sign In screen. From this screen, select Local network (LAN).
It is prudent to check the Network Settings screen before proceeding, even if you only have
one computer. Click on the Network settings button on the opening screen.
Page 1 of 14
The CIX VFR Club
Shared Cockpit Mode in
FSX
Issue 1.2
07/02/08
By far the most frustrating element of multiplayer flight simming is the inability to connect
to the other pilot. Hours can be wasted dabbling in comms issues; an area of computing
in which few of us are expert. So it is worth diverting from our main task for a moment.
You need to check the port settings on the Network Settings page and make sure that any
firewall you are operating, hardware or software, will forward those ports, i.e. allow data
from the other pilot to access your computer through the opened ports. To do this, you
create a set of rules for the router to follow. The FSX default ports are 6112 to 6122
inclusive and there is no reason to change these unless you have another application which
uses any of these ports.
Service
Port Range
LAN
Computer
Action
WAN Users
Log
FSX
6112-6122
192.168.0.2
Allow Always
Any
Always
A typical router port forwarding rule for FSX is shown above. Note that the ports have to be
forwarded somewhere. That somewhere is the computer running flight simulator, and the
router needs that computers internal IP address (shown above as LAN server). These are
almost always of the form 192.168.0.X on home networks, where X is unique to each
computer on the network.
You may have other computers on a network, so it is important to get it right otherwise the
router will try and send the other pilots data to a computer on your network which is not
running Flight Simulator. If you open a Command Prompt window from the Windows
Accessories menu, and type in ipconfig and <Return> the resultant text output will show
the internal IP address of the computer from which you are typing.
Moving back to Flight Simulator, click on OK in the Networks Settings screen, then back at
the opening screen, on the Sign In button. This takes you to the Multiplayer Lobby screen.
On this screen, click on Host a Session.
Information screen.
This takes you to the Multiplayer Session
Page 2 of 14
The CIX VFR Club
Shared Cockpit Mode in
FSX
Issue 1.2
07/02/08
On the MULTIPLAYER Session Information screen enter a session name and any other
special options you prefer.
Click on Next. This takes you to the MULTIPLAYER Session Conditions screen. Here,
you setup your aircraft, location and other conditions.
Page 3 of 14
The CIX VFR Club
Shared Cockpit Mode in
FSX
Issue 1.2
07/02/08
Note: Theres a bug in FSX so that when you start the session, it will always place you on
what Microsoft decides is the active runway. You must taxi to a safe parking area before
connecting to VATSIM.
If you have broadband and want
Communication box. If this option
not Vatsim ATC. Because you are
two radio buttons. This selects the
button is required.
to use voice communications tick the Enable Voice
is selected, it replaces the Club TeamSpeak service, but
going to connect to Vatsim, also click the upper of the
voice system to be always on, like Skype, and no PTT
Click on Next. This takes you to the MULTIPLAYER Host Options menu. Choose your
other preferences. Be sure to put a check mark in Share my aircraft.
Click on the Advanced Options button also and make sure the appropriate boxes are
ticked.
Page 4 of 14
The CIX VFR Club
Shared Cockpit Mode in
FSX
Issue 1.2
07/02/08
Click OK on the Advanced Host Options screen to return to the Host Options Screen.
Click on Next.
A Connection Completed window will appear for about 4 seconds, after which the
Briefing Room screen is displayed.
Page 5 of 14
The CIX VFR Club
Shared Cockpit Mode in
FSX
Issue 1.2
07/02/08
Click on FLY NOW. This will take you to the flight. Your plane will be on the active runway
(a Microsoft Bug). This is a non-no in VATSIM, so youll have to taxi to the apron before you
connect to VATSIM.
Page 6 of 14
The CIX VFR Club
Shared Cockpit Mode in
FSX
Issue 1.2
07/02/08
Note that once a multiplayer session is set up, you may not be able to change time and
season or aircraft; unless you have ticked the appropriate boxes in the Advanced Options
screen (see above).
Finally, find your external IP address and pass it to the pilot you want to join your session,
via TeamSpeak.
Page 7 of 14
The CIX VFR Club
Shared Cockpit Mode in
FSX
Issue 1.2
07/02/08
Setting up the Client (Copilot) Side
After FSX starts, select Multiplayer from the main menu. This takes you to the
MULTIPLAYER Sign In screen. From this screen, select Local network (LAN).
Check your network settings as described for the Host, then when you are satisfied that the
correct ports are open in your firewall, click on Sign In. This takes you to the Multiplayer
Lobby screen.
Click on the Connect Directly Button.
Page 8 of 14
The CIX VFR Club
Shared Cockpit Mode in
FSX
Issue 1.2
07/02/08
Enter IP address the Captain, (the session host) gave you in this screen, then click on
Find Sessions. A small window appears for about 10 seconds Trying to
Connect followed by another Loading players aircraft list.
Click Next. This takes you to the MULTIPLAYER Session Conditions screen.
Page 9 of 14
The CIX VFR Club
Shared Cockpit Mode in
FSX
Issue 1.2
07/02/08
Make sure you select the same aircraft and location as your host, otherwise
synchronisation cannot be guaranteed.
Do NOT select Share Aircraft. This is a bug in FSX. The option ought not to be
shown for the client connecting to a remote host. If both players select Share my
aircraft the connection fails.
Click on OK. This takes you to the Briefing Room.
Page 10 of 14
The CIX VFR Club
Shared Cockpit Mode in
FSX
Issue 1.2
07/02/08
Click on Join Aircraft. This important. If you select Join Session instead of Join
Aircraft at this point, you will not be able to join the Host aircraft without starting
again.
The host may have set a password which should be entered in the next screen.
Click on Join Session. This takes you to the familiar scenery and terrain loading
progress bar on a black screen and eventually places you in the cockpit of your host.
Your Captain will be alerted that you are now sharing his aircraft. At this point, you and
the Captain are sharing control of the same aircraft, although as Co-pilot, you will not
have full control. You can request full control by hitting Shift-T (the default request key)
on the keyboard. On receiving your request, the Captain is notified by the familiar green
background banner message, and he is notified to hit the Shift-T to transfer control to
you. His response has a time about 15 seconds in which to respond, or the change of
pilot in command fails. However, you can make as many attempts as you wish.
That completes the immediate Shared Cockpit setup.
Connecting to VATSIM.
The Captain (Host) now connects the session to VATSIM as usual by clicking on the
Flight Sim top menu option Add-ons > FSCopilot > Inn Control Panel > VATSIM.
Only the Captain connects to VATSIM. Because the two of you are in the same aircraft,
you both have the same view of other online aircraft. Other pilots and Air Traffic
Controllers will only see one aircraft representing you and your co-pilot. Also, only one
of you, the Captain, will be able to transmit and receive from the controllers using
FSInn voice.
However because the co-pilot has control over aircraft functions other than the flying
controls, he can tune the radios for the Captain. He just wont be able to communicate
directly with the controllers.
Page 11 of 14
The CIX VFR Club
Shared Cockpit Mode in
FSX
Issue 1.2
07/02/08
ATC and Cockpit Communications
The host controls whether there is voice (VOIP) in the session during setup. For club
training flights, he should disable the function in FS, in the Host Options screen. This
is because in the Cix VFR Club, we generally use TeamSpeak for pilot to pilot
communications.
After connecting to FSInn, the Captain will initially be the only one who can talk to ATC.
A fix to this is for the co-pilot to install the voice application Roger Wilco. If this is set
running, then by also running Servinfo and navigating to the voice servers screen, the
co-pilot can connect to the voice server and channel being used by the Air Traffic
Controller. He then has independent voice communication with that Air Traffic
Controller outside FSInn. This does not work with all voice servers, most notably UK-1,
unfortunately, although the new UK-2 server does accept Roger Wilco connections.
When you have installed Roger Wilco, the screen above left is displayed after a mike
check. You can close this window for a moment.
Now open Servinfo and navigate to the Country Details screen to find the controller you
wish to talk to. If you click the controllers name, a small window will open (see above
right) showing at the bottom, the voice server that controller is using. In the example
above it is EUROPE_CW.
Now navigate to the Voice Servers screen.
Page 12 of 14
The CIX VFR Club
Shared Cockpit Mode in
FSX
Issue 1.2
07/02/08
When you first open the page, it will show NONE as below. Click on the selection arrow
in the Select Voice Server drop-down list.
In our example, click on Europe_CW. A list of manned positions is now shown in the
main window.
Lets say we want to talk to Rome (ICAO Code LIRR) Approach. Click the small
selection cross as shown above to open a list of everyone, controller and pilots,
connected to that channel or, in flying terms, tuned to that frequency.
Page 13 of 14
The CIX VFR Club
Shared Cockpit Mode in
FSX
Issue 1.2
07/02/08
Click once on the LIRR-APP (966135) line. Then click the Join Channel button.
A Roger Wilco window will now open, even if the application was previously not running.
If you have done it correctly, you will be connected to the same ATC facility as your
Captain, and you can share the radio duties.
Page 14 of 14
Você também pode gostar
- The Wealth CodeDocumento34 páginasThe Wealth CodeAmy Francis83% (6)
- CL650 Shared Cockpit Quick Start GuideDocumento15 páginasCL650 Shared Cockpit Quick Start GuideJoão MazzaropiAinda não há avaliações
- 6th Central Pay Commission Salary CalculatorDocumento15 páginas6th Central Pay Commission Salary Calculatorrakhonde100% (436)
- Rotate MD 80 ManualDocumento196 páginasRotate MD 80 ManualJoseSilva100% (4)
- Basic Router and Switch Instructions (Cisco Devices)Documento7 páginasBasic Router and Switch Instructions (Cisco Devices)h_lifemakerAinda não há avaliações
- Flight Factor A359 Startup ChecklistDocumento11 páginasFlight Factor A359 Startup ChecklistMax HayesAinda não há avaliações
- A Basic Flight Simulator TutorialDocumento68 páginasA Basic Flight Simulator Tutorialchesterpeters9329Ainda não há avaliações
- Neuro GymDocumento13 páginasNeuro Gymrobert Friou80% (5)
- CitationX Manual UKDocumento19 páginasCitationX Manual UKatrik13Ainda não há avaliações
- Dash q8 400 - Control Panel GuideDocumento16 páginasDash q8 400 - Control Panel GuideAndrés Muñoz100% (1)
- 737PIC Evo Guide PDFDocumento35 páginas737PIC Evo Guide PDFMarcia Rodrigo100% (3)
- Fly The B717-200 User GuideDocumento14 páginasFly The B717-200 User GuideJesús Nieto DomínguezAinda não há avaliações
- Rat Race Escape in 40Documento28 páginasRat Race Escape in 40munim87Ainda não há avaliações
- Configure SPM 2012 On Windows 7 LaptopDocumento7 páginasConfigure SPM 2012 On Windows 7 Laptopcgf_arAinda não há avaliações
- Installing The Firewire Drivers On The FMPCDocumento14 páginasInstalling The Firewire Drivers On The FMPCDhananjaya PrabhashAinda não há avaliações
- A380 IFE BookletDocumento70 páginasA380 IFE BookletLavinia Schirliu100% (1)
- IFly 744 Tutorial AddendumDocumento14 páginasIFly 744 Tutorial Addendumtordo22Ainda não há avaliações
- Ibm DB2 RDBMSDocumento14 páginasIbm DB2 RDBMSK.Akshay PaiAinda não há avaliações
- ThousandEyes Platform OverviewDocumento17 páginasThousandEyes Platform OverviewDeepu100% (1)
- Q1 E08 ManualDocumento81 páginasQ1 E08 ManualEdgar50% (2)
- VSPM UserManualDocumento12 páginasVSPM UserManualAtiqur RahmanAinda não há avaliações
- Guide To Multiplayer Features: RolesDocumento8 páginasGuide To Multiplayer Features: RolesTex DiagoAinda não há avaliações
- Plan-G v4 Quick Start GuideDocumento9 páginasPlan-G v4 Quick Start Guidefrantic69Ainda não há avaliações
- FS2Crew ATR Main OpsDocumento73 páginasFS2Crew ATR Main Opsstilllife87Ainda não há avaliações
- UserGuide enDocumento42 páginasUserGuide enSava xAinda não há avaliações
- FS2Crew2010 Wilco 737 PIC Main Ops ManualDocumento41 páginasFS2Crew2010 Wilco 737 PIC Main Ops ManualTTurbo180Ainda não há avaliações
- Installing Com0com Null Modem EmulatorDocumento12 páginasInstalling Com0com Null Modem EmulatorvijaygrpAinda não há avaliações
- Install SPLM and Generate A Machine IDDocumento3 páginasInstall SPLM and Generate A Machine IDRajeshSahuAinda não há avaliações
- PC-12 For FSX Pilot's Guide PDFDocumento0 páginaPC-12 For FSX Pilot's Guide PDFNicholas VitórioAinda não há avaliações
- FSX Multiplayer Using HamachiDocumento20 páginasFSX Multiplayer Using Hamachi21left100% (1)
- MyTraffic InteractiveDocumento6 páginasMyTraffic InteractivejazzmanPLAinda não há avaliações
- SCGuideDocumento10 páginasSCGuidedani.dekovicAinda não há avaliações
- Configure SPLM2012 Standalone LaptopDocumento7 páginasConfigure SPLM2012 Standalone LaptoperikohAinda não há avaliações
- Install SPLM and Generate A Machine IDDocumento3 páginasInstall SPLM and Generate A Machine IDRajeshSahuAinda não há avaliações
- VTGO PC MultilabDocumento35 páginasVTGO PC MultilabAlexandre OliveiraAinda não há avaliações
- Uav Pil GuideDocumento8 páginasUav Pil GuideEyob T. BiratuAinda não há avaliações
- Instalação Sun Solaris 10Documento141 páginasInstalação Sun Solaris 10Bruno OliveiraAinda não há avaliações
- Netapp Simulator InstallDocumento6 páginasNetapp Simulator InstallManish MauryaAinda não há avaliações
- VRC Observers GuideDocumento5 páginasVRC Observers GuideMarko WhiteWolf MilenkovicAinda não há avaliações
- How to set up OPC with Simatic NetDocumento18 páginasHow to set up OPC with Simatic NetMaintenance DepartmentAinda não há avaliações
- FS2Crew Airbus Main OpsDocumento43 páginasFS2Crew Airbus Main OpscarlosjricoAinda não há avaliações
- !!! ManualDocumento19 páginas!!! Manual20140513- Hoàng Thị Giang - TH Bích Sơn Việt YênAinda não há avaliações
- LiftnetinstallationmanualDocumento15 páginasLiftnetinstallationmanualAliAinda não há avaliações
- Shared Cockpit GuideDocumento8 páginasShared Cockpit GuideFlapAinda não há avaliações
- GNS3 Guide: Step-by-Step Instructions to Install and Use the Network SimulatorDocumento31 páginasGNS3 Guide: Step-by-Step Instructions to Install and Use the Network SimulatorIftikhar Javed100% (1)
- TripRite Drive Setup and Testing ProcedureDocumento54 páginasTripRite Drive Setup and Testing ProcedureLuis Velasquez SilvaAinda não há avaliações
- Setup Beltpack Rpi3Documento22 páginasSetup Beltpack Rpi3Cahyo Ari WibowoAinda não há avaliações
- Lane3000 SI Installation Guide V1.5Documento15 páginasLane3000 SI Installation Guide V1.5J YAinda não há avaliações
- XFSE User ManualDocumento22 páginasXFSE User ManualGaetano CirignottaAinda não há avaliações
- Ethernet Smartmotor Troubleshooting v1.1Documento16 páginasEthernet Smartmotor Troubleshooting v1.1Robert RothAinda não há avaliações
- How Do I Find My MAC AddressDocumento2 páginasHow Do I Find My MAC AddressConscious ManuAinda não há avaliações
- Fbol User Manual V3.4Documento35 páginasFbol User Manual V3.4Anwar MuhammadAinda não há avaliações
- DLink - Port ForwardingDocumento4 páginasDLink - Port Forwardinggamer08Ainda não há avaliações
- Flight Control Replay Professional Edition P3Dv4/P3Dv3/P3Dv2/P3Dv1/FSX/FSX:SE/ESP Flight Control Replay Professional Edition P3Dx Enhanced VersionDocumento15 páginasFlight Control Replay Professional Edition P3Dv4/P3Dv3/P3Dv2/P3Dv1/FSX/FSX:SE/ESP Flight Control Replay Professional Edition P3Dx Enhanced VersionJames GillAinda não há avaliações
- Configure Loopback Adapter and SPLM 2012 on Windows 7 LaptopDocumento4 páginasConfigure Loopback Adapter and SPLM 2012 on Windows 7 LaptopRajeshSahuAinda não há avaliações
- Configure Loopback Adapter and SPLM on Windows 7 LaptopDocumento4 páginasConfigure Loopback Adapter and SPLM on Windows 7 LaptopRajeshSahuAinda não há avaliações
- Updated Windows BasicsDocumento37 páginasUpdated Windows BasicsSharad PawarAinda não há avaliações
- Add-On Scenery For MS FS2004, FSX & Prepar3D: InstallationDocumento10 páginasAdd-On Scenery For MS FS2004, FSX & Prepar3D: Installationrondon9897Ainda não há avaliações
- Siemens Step7 TCP and Proface HMIDocumento46 páginasSiemens Step7 TCP and Proface HMIbadenkey100% (1)
- Configure SPLM 2012 On Windows 7 Laptop: 2. Configure A Static IP For Loopback AdapterDocumento4 páginasConfigure SPLM 2012 On Windows 7 Laptop: 2. Configure A Static IP For Loopback AdapterRajeshSahuAinda não há avaliações
- Forcibly Software Loading Procedure For BTS3900 and BTS3900ADocumento16 páginasForcibly Software Loading Procedure For BTS3900 and BTS3900Aสุธี ไพศาลรังสรรค์Ainda não há avaliações
- CISCO PACKET TRACER LABS: Best practice of configuring or troubleshooting NetworkNo EverandCISCO PACKET TRACER LABS: Best practice of configuring or troubleshooting NetworkAinda não há avaliações
- TWC PDFDocumento34 páginasTWC PDFMihaiGurguAinda não há avaliações
- Incrediblepowers PDFDocumento234 páginasIncrediblepowers PDFMihaiGurguAinda não há avaliações
- Google Book Search project to digitize public domain textsDocumento345 páginasGoogle Book Search project to digitize public domain textsMihaiGurguAinda não há avaliações
- Incrediblepowers PDFDocumento234 páginasIncrediblepowers PDFMihaiGurguAinda não há avaliações
- Dealing With People You Can't StandDocumento14 páginasDealing With People You Can't StandMihaiGurgu100% (1)
- Simplebim 10 Product Information CenterDocumento11 páginasSimplebim 10 Product Information CentersupportLSMAinda não há avaliações
- Vblock 100 Gen2 3 Architecture Overview PDFDocumento39 páginasVblock 100 Gen2 3 Architecture Overview PDFShailesh SolankiAinda não há avaliações
- Lab 11 Advance AngularDocumento22 páginasLab 11 Advance AngularEesha ArifAinda não há avaliações
- Best PYTHON Course for E-Commerce Websites in PuneDocumento2 páginasBest PYTHON Course for E-Commerce Websites in PuneLearning WebsiteAinda não há avaliações
- Top Ten Open Source Tools For Web Developers - Open Source For YouDocumento15 páginasTop Ten Open Source Tools For Web Developers - Open Source For YouZoran NonkovicAinda não há avaliações
- Step by Step Dus IntegrationDocumento17 páginasStep by Step Dus IntegrationMiguel Angel Montalvan GonzalesAinda não há avaliações
- Contractorsportal Help 2Documento20 páginasContractorsportal Help 2Athul P PAinda não há avaliações
- Agile Life CycleDocumento41 páginasAgile Life Cyclestudboy100% (2)
- REHA System DocumentsDocumento12 páginasREHA System DocumentsEra Jane TumaobAinda não há avaliações
- Framework-Defined InfrastructureDocumento22 páginasFramework-Defined Infrastructuremoiezbilal1523Ainda não há avaliações
- Intro To SQADocumento42 páginasIntro To SQAcharu322Ainda não há avaliações
- Brajesh ThakurDocumento3 páginasBrajesh ThakurBrajesh ThakurAinda não há avaliações
- Basic Java Interview QuestionsDocumento10 páginasBasic Java Interview QuestionsrinkuAinda não há avaliações
- Individual case study assessmentDocumento12 páginasIndividual case study assessmentRyan DixonAinda não há avaliações
- Best MP4 RecordersDocumento10 páginasBest MP4 RecordersOlgaAinda não há avaliações
- Netbackup™ Web Ui Vmware Administrator'S Guide: Release 9.0Documento63 páginasNetbackup™ Web Ui Vmware Administrator'S Guide: Release 9.0Claude BENGAAinda não há avaliações
- M8 V800R022C00SPC600 Release NotesDocumento36 páginasM8 V800R022C00SPC600 Release NoteswfawfwafAinda não há avaliações
- Context Driven Merchandising ModuleDocumento25 páginasContext Driven Merchandising ModuleRajib BoseAinda não há avaliações
- AutocompleteDocumento6 páginasAutocompleteVarad GorheAinda não há avaliações
- Symbian Platform+OverviewDocumento19 páginasSymbian Platform+OverviewFahad_Mudassar100% (1)
- EECS 373: Design of Microprocessor-Based SystemsDocumento13 páginasEECS 373: Design of Microprocessor-Based SystemsyanlayAinda não há avaliações
- Combisteamer: S Oftware UpdateDocumento3 páginasCombisteamer: S Oftware UpdateLuis Jose Peñate HoyosAinda não há avaliações
- CRM QuestionnaireDocumento6 páginasCRM Questionnairealkanm750Ainda não há avaliações
- BIT 1201database SystemsDocumento4 páginasBIT 1201database SystemscyrusAinda não há avaliações
- Installation Guide F26308-04Documento169 páginasInstallation Guide F26308-04tuananh0788Ainda não há avaliações
- Red Hat Ansible Automation Platform for Data Centre Virtualization MonitoringDocumento6 páginasRed Hat Ansible Automation Platform for Data Centre Virtualization MonitoringTanisha BittuAinda não há avaliações
- TBR Server ManualDocumento109 páginasTBR Server Manualpta000Ainda não há avaliações