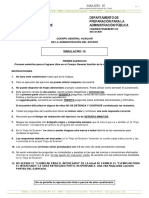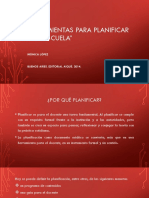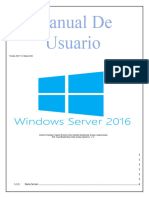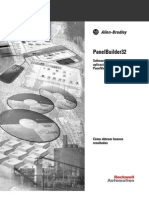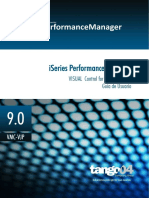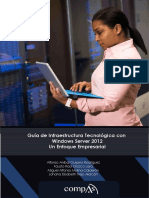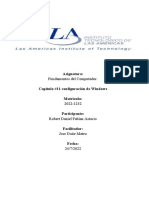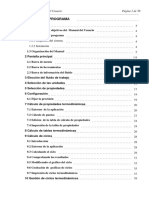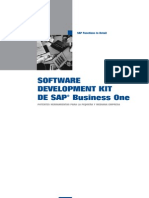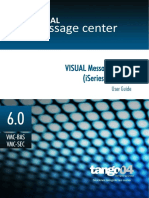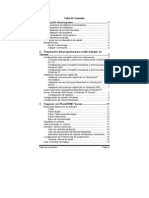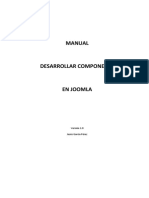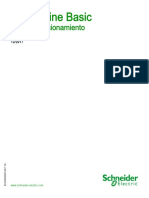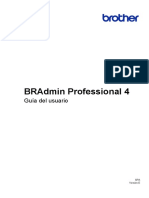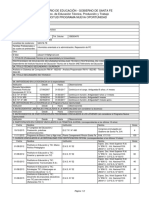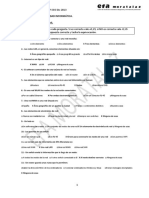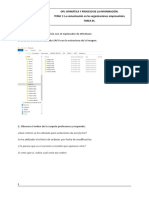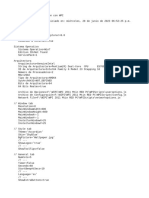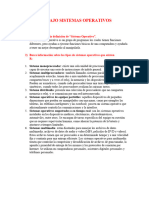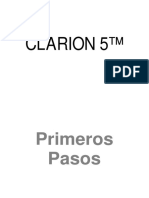Escolar Documentos
Profissional Documentos
Cultura Documentos
SI05
Enviado por
sebast1410Direitos autorais
Formatos disponíveis
Compartilhar este documento
Compartilhar ou incorporar documento
Você considera este documento útil?
Este conteúdo é inapropriado?
Denunciar este documentoDireitos autorais:
Formatos disponíveis
SI05
Enviado por
sebast1410Direitos autorais:
Formatos disponíveis
TEMA 5
INDICE
1.- Instalacin de Windows 7. ................................................................................................................. 3
1.1.- Caractersticas y versiones. ......................................................................................................................... 3
1.2.- Requisitos hardware del sistema. ............................................................................................................... 4
1.3.- Preparacin de la instalacin. ..................................................................................................................... 5
Particiones de disco duro. ................................................................................................................................... 6
Formato de disco duro a bajo nivel. ..................................................................................................................................6
Particionado de discos duros.............................................................................................................................................7
Reglas de particionado. .....................................................................................................................................................7
Reglas de particionado basadas en BIOS: MBR (Master Boot Record). .............................................................................................. 7
Reglas de particionado basadas en UEFI: GPT (GUID Partition Table). .............................................................................................. 8
Identificacin de particiones como unidades. .................................................................................................................10
Formato de las particiones. .............................................................................................................................................10
Sistemas de ficheros. .......................................................................................................................................................10
Cmo ve Windows 7 las particiones? ............................................................................................................................11
Discos bsicos y dinmicos. .............................................................................................................................................12
Discos bsicos. ................................................................................................................................................................................. 12
Discos dinmicos.............................................................................................................................................................................. 13
1.4.- Instalando el sistema. ............................................................................................................................... 14
1.4.1.- Instalacin limpia. .................................................................................................................................. 14
Windows 7. Instalacin en un equipo con un disco duro limpio. ..................................................................... 15
1.4.2.- Actualizacin. .......................................................................................................................................................23
1.4.3.- Instalacin con configuracin de arranque dual. .................................................................................................23
1.4.4.- Instalacin sobre una mquina virtual. ................................................................................................................24
1.5.- Activacin del sistema. ............................................................................................................................. 26
2.- Configuracin del arranque del ordenador. .................................................................................... 28
2.1.- Estudio del arranque de Windows 7. ........................................................................................................ 29
2.2.- Configuracin de las opciones de arranque con el editor BCD. ................................................................ 30
2.3.- Utilidades grficas para la configuracin del arranque. ........................................................................... 33
2.4.- Otros gestores de arranque. ..................................................................................................................... 34
3.- Personalizacin del escritorio y la interfaz de usuario. ................................................................... 36
3.1.- Introduccin a la Barra de tareas. ............................................................................................................. 38
La Barra de Tareas en Windows 7 ..................................................................................................................... 38
El botn de Inicio. ............................................................................................................................................................38
La seccin intermedia de la barra de tareas. ...................................................................................................................41
El rea de notificacin. ....................................................................................................................................................42
El botn de Mostrar Escritorio. .......................................................................................................................................43
3.2.- Temas de escritorio................................................................................................................................... 45
3.3.- Resolucin del monitor. ............................................................................................................................ 47
3.4.- Accesibilidad. ............................................................................................................................................ 48
3.5.- Inicio y fin de sesin. ................................................................................................................................. 49
3.6.- Cuenta de usuario. .................................................................................................................................... 50
3.7.- Actualizar fecha, hora, configuraciones regionales, etc. .......................................................................... 51
4.- Primeros pasos. ................................................................................................................................ 54
4.1.- Instalacin de hardware y drivers. ............................................................................................................ 54
4.2.- Administracin del hardware instalado. ................................................................................................... 55
4.2.1.- Device Stage. ........................................................................................................................................................57
4.3.- Instalacin y desinstalacin de aplicaciones. ............................................................................................ 59
4.3.1.- Compatibilidad de programas. .............................................................................................................................60
Jos Luis Comesaa
Instalacin y Configuracin (Windows I)
DAW
Instalacin y Configuracin(Windows I)
Caso prctico
Ada despus de investigar en la web de Microsoft las distintas versiones de su sistema operativo
Windows 7, y compensar las ventajas que proporcionan, frente al gasto econmico que representa,
ha decidido actualizar el sistema operativo de algunos equipos de su empresa.
Ada es consciente que no slo hay que instalar el sistema, si no que una buena configuracin es
importante para que todo los equipos funcionen adecuadamente, adems a ella le gusta que todos
los procesos de la empresa sean visibles para todos lo que trabajan en ella. Por eso se preocupar
que no slo ella conozca todo lo necesario para trabajar con Windows 7 de forma ptima, si no que
intentar que el resto de trabajadores y trabajadoras de la empresa lo hagan.
-2-
Desarrollo de Aplicaciones Web
Tema 5
1.- Instalacin de Windows 7.
Caso prctico
Ada, como siempre muy rigurosa en todo lo que hace, ha decidido adems de actualizar a las
versiones de Windows 7, repasar las caracterstica de los sistemas de Microsoft, para as estar
actualizada. De est forma conocer bien los sistemas con los que trabaja su empresa y adems, en
caso de que haya que cambiar a nuevas versiones, ver cuando es el momento ms oportuno para
ello.
En esta primera parte de la unidad veremos todo lo necesario para instalar Windows 7, haciendo un
repaso de sus principales caractersticas. Adems, debes tener en cuenta que existen diferentes
versiones con precios muy diferentes, y por eso es conveniente tener claro cual es la versin que
necesitamos, ya que no siempre necesitamos comprar la versin ms cara para cubrir nuestras
necesidades.
Otro aspecto importante de la instalacin de cualquier software son los requisitos mnimos de
hardware, aunque usualmente para poder trabajar bien hay que utilizar los requisitos
recomendados, esto es especialmente importante cuando nos referimos a un sistema operativo.
Todo esto, y algunas cosas ms, harn que estudiemos la instalacin de Windows 7 como parte
importante del sistema operativo.
Pues nada, manos a la obra y veamos todo lo necesario para conseguir una buena instalacin y una
posterior configuracin.
1.1.- Caractersticas y versiones.
Windows 7 es por el momento la ltima versin de sistema operativo que Microsoft ha
comercializado para su uso en ordenadores personales de cualquier clase: ya sean equipos de
escritorio o porttiles, equipos de oficina o equipos multimedia para el hogar, tablets PC o netbooks,
PDA, smartphones, etc.
Oficialmente se puso a la venta en Octubre de 2009, presentndose como la evolucin de su
antecesor Windows Vista. Ofreciendo mejoras en su interfaz para hacerlo ms accesible al usuario,
incorporando caractersticas que permitan trabajar de forma ms fcil y rpida. Igualmente incluye
mejoras en su interior destinadas ha conseguir un sistema ms ligero, ms estable y ms rpido.
De entre estas mejoras podemos destacar los avances en el reconocimiento de voz, o la mejora en el
interfaz para pantallas tctiles y de escritura, el soporte para discos virtuales, la mejora en el empleo
de procesadores multi-ncleo, la mayor rapidez en el arranque del sistema, as como mejoras en su
ncleo.
Se pueden seguir estos enlaces para obtener informacin ms detallada sobre las
caractersticas principales del sistema operativo de Microsoft: Windows 7.
http://windows.microsoft.com/es-ES/Windows7/products/features
http://windows.microsoft.com/es-ES/Windows7/products/10-reasons-to-buy-Windows-7
Windows 7 se presenta en distintas versiones que son:
Starter, Home Premium, Profesional y Ultimate,
construidas de tal forma, que a partir de la primera,
cada una de ellas amplia las funcionalidades de las
anteriores.
De forma paralela a sus versiones estndares Microsoft presenta, a sus clientes Europeos, las
versiones "N" que no incluyen el reproductor multimedia Windows Media 12 ni las tecnologas
-3-
Instalacin y Configuracin (Windows I)
DAW
relacionadas, como Windows Media Center o Windows DVD Maker, aunque permite que este
software pueda descargarse gratuitamente de su web. De esta forma se evitan demandas por
monopolio ya que permiten al usuario la instalacin y el uso de software alternativo de su eleccin.
Cual es la clasificacin correcta de las versiones de Windows 7 segn el orden
decreciente de capacidades?
Starter, Premium, Profesional, Ultimate.
Ultimate, Profesional, Starter, Premium.
Starter, Profesional, Premium, Ultimate.
Ultimate, Premium, Profesional, Starter.
1.2.- Requisitos hardware del sistema.
Caso prctico
Ada es consciente de que podr instalar Windows 7 en algunos de sus equipos porque disponen del
hardware adecuado. Pero no en todos, ya que algunos, los ms veteranos, no alcanzan las
caractersticas mnimas necesarias para ejecutar con soltura el nuevo sistema operativo y los
programas que se le instalen despus.
Para instalar Windows 7, es necesario disponer de un ordenador con una serie de caractersticas
mnimas que el equipo de Microsoft ha fijado en lo siguiente:
Procesador de 32 bits (x86) o 64 bits (x64) a 1 Gigahercio o ms.
Memoria RAM de 1 Gigabyte para versiones de 32 bits o memoria RAM de 2 Gigabytes para las
de 64 bits.
Espacio disponible en el disco duro de 16 Gigabytes, para 32 bits, o 20 Gigabytes, para 64 bits.
Dispositivo grfico compatible con DirectX 9 superior.
Aunque sern necesarios requisitos adicionales para usar ciertas funciones, algunas de las cuales,
como los grficos, pueden variar en funcin de la configuracin del sistema:
Acceso a Internet.
Segn la resolucin, para la reproduccin de vdeo se puede necesitar ms cantidad de memoria
y hardware grfico avanzado.
Con seguridad habr algunos juegos y programas que requieran tarjetas grficas compatibles con
DirectX 10 o superior para su ptimo rendimiento.
Ser necesario hardware adicional como un sintonizador de TV para disponer de todas las
funcionalidades de Windows Media Center.
Windows Touch y Tablet PC requieren hardware especfico.
Grupo Hogar requiere una red y otros equipos que ejecuten Windows 7.
Para la creacin de DVD/CD se necesita una unidad ptica compatible.
BitLocker requiere el mdulo de plataforma segura (TPM) 1.2.
BitLocker To Go requiere una unidad de memoria USB.
Windows XP Mode requiere 1 Gigabyte adicional de memoria RAM y 15 Gigabytes adicionales de
espacio disponible en disco duro.
Para escuchar msica y sonidos se necesita una salida de audio a la que conectar un juego de
altavoces.
Por otro lado, debe tenerse en cuenta que Windows 7 fue diseado para trabajar con procesadores
de varios ncleos, concretamente puede llegar a admitir un mximo de 32 ncleos en todas sus
versiones de 32 bits y hasta 256 ncleos en las versiones de 64 bits. Tambin deben tenerse en
cuenta los equipos de ltima generacin que admiten la instalacin ms de un microprocesador
fsico, porque las versiones Starter, Home Basic y Home Premium de Windows 7 solamente
-4-
Desarrollo de Aplicaciones Web
Tema 5
reconocern uno de ellos. Pero las versiones Professional, Enterprise y Ultmate s admiten dos
procesadores fsicos.
Para la instalacin de una versin de 32 bits de Windows 7, Microsoft recomienda unos
requisitos mnimos de hardware. Cual de estas respuestas es la recomendada?
Un Megabyte de RAM, procesador a 1 Gigahercio y disco duro de 1 Terabyte.
Procesador a 1 Gigahercio, 1 Gigabyte de RAM y 16 Gigabytes de disco duro.
Procesador a 3 Gigahercios, 4 Gigabyte de RAM y 400 Megabytes de disco duro.
2 Gigabytes de RAM, Procesador Pentium a 2 Megahercios y disco duro de 3 Gigabytes.
1.3.- Preparacin de la instalacin.
Caso prctico
Ada est sentada en la mesa de trabajo de su despacho trabajando en su ordenador. Est haciendo
una copia de seguridad de los ficheros con los datos de la empresa en un disco duro externo, antes
de actualizar su actual sistema Windows Vista a Windows 7. Mara esta sentada frente a ella
utilizando un porttil, algo antiguo.
Ya se ha descargado la imagen de instalacin del sistema operativo Windows 7 de la pgina de
Microsoftexclama Mara. Ahora hay que grabarla en DVD para poder instalarlo continua
explicando Mara.
Tambin hay que pasarlo a una memoria USB porque el porttil de Ana no tiene lector de DVD
Puntualiza Ada.
A m me gustara actualizar el sistema operativo de este porttil pero le he pasado el Asesor de
Actualizaciones y resulta que no puedo instalarle Windows 7 porque no dispone de memoria
suficiente, y porque la tarjeta grfica no tiene potencia reconoce Mara.
Va a ser mejor cambirtelo, compraremos uno nuevo, que ya venga con Windows 7 instalado
Contesta Ada.
Juan ya ha preparado en su ordenador una particin para instalar Windows 7 junto a la de Linux y
tener un arranque dual.
Es recomendable realizar algunas tareas y tener preparada alguna informacin, ya que ser necesaria
durante el proceso de instalacin.
Lo principal ser conseguir una copia de la versin del sistema
operativo Windows 7 elegido para instalar. Se puede adquirir el
paquete que incluye el disco de instalacin, o descargar la imagen
desde el sitio Microsoft Store, o mediante cualquier otro mtodo
de distribucin permitido por Microsoft.
Hay que anotar el nmero de clave del producto que lleva asociado porque ser solicitado durante la
instalacin. Puede encontrarse en la contraportada del disco de instalacin, dentro del paquete
deWindows, o en el correo de confirmacin si se consigui Windows 7 en lnea. Suele tener 25
caracteres con el siguiente formato:
CLAVE DE PRODUCTO: XXXXX-XXXXX-XXXXX-XXXXX-XXXXX
Hay que prever el nombre que llevar el equipo, especialmente ste formar parte de una red, y si es
as, puede que tenga que ser su administrador el que nos diga el nombre que debemos ponerle.
Preparar el equipo para que pueda iniciarse desde la unidad en la que se encuentren los ficheros de
instalacin del sistema operativo.
-5-
Instalacin y Configuracin (Windows I)
DAW
Existe la posibilidad de instalar Windows 7 mediante el mtodo de instalacin propiamente dicho o
mediante el mtodo de actualizacin de un sistema anterior de Microsoft. A veces conviene la
actualizacin porque la licencia es mas barata y porque respeta los programas que ya estn
instalados. Sin embargo ser necesario hacer una instalacin limpia cuando el equipo no tenga un
sistema operativo instalado o cuando, aun tenindolo, se quiera aadir un sistema de uso alternativo
con arranque dual.
Las siguientes recomendaciones deben tenerse en cuenta antes de hacer la actualizacin a Windows
7 desde una versin anterior de Windows:
Realizar una copia de seguridad de los archivos existentes.
A pesar de que la actualizacin respeta el contenido actual de los programas instalados, de sus
datos y de sus configuraciones particulares, para estar asegurado ante probables prdidas de
informacin durante el proceso, Microsoft recomienda hacer copias de seguridad mediante la
utilidad Windows Easy Transfer.
Descargar y ejecutar el Asesor de actualizaciones de Windows 7, tambin proporcionado de
forma gratuita por Microsoft para comprobar posibles problemas de incompatibilidad con el
hardware, los dispositivos o los programas del equipo actual.
Pasar el antivirus al sistema y dejarlo desactivado mientras se realiza la instalacin de Windows
7.
Asegurarse de que el equipo est conectado a Internet para poder obtener las ltimas
actualizaciones de instalacin, de seguridad y de controladores durante la actualizacin. Aunque
tambin es posible instalar Windows 7 sin conexin y actualizarse despus de la instalacin.
Antes de instalar Windows 7 cuando vaya a compartir espacio en disco con otros sistemas ya
instalados en otras particiones separadas e independientes, debe tenerse en cuenta que:
Si se va a instalar en una particin que ya exista hay que asegurarse de que tiene suficiente
capacidad para albergar el nuevo sistema. Y verificar que los datos que contenga ya no son
necesarios porque sern borrados.
Si se va a instalar en una nueva particin, igualmente hay que asegurarse de disponer del
suficiente espacio libre en el disco para que pueda crearse durante la instalacin. De no haberlo,
sera necesario liberar espacio eliminando o disminuyendo alguna de las particiones existentes.
Lee el siguiente apartado en el que se habla de manera detallada sobre las particiones de los discos
duros y sus formatos:
Particiones de disco duro.
Formato de disco duro a bajo nivel.
Todo disco duro viene de fbrica con un formato hecho a bajo nivel mediante el cual se definen de
forma permanente sobre la superficie de sus platos una serie de pistas y sectores sobre los que se
grabarn los datos que tenga que almacenar. Este tipo de formateo consiste en colocar marcas en la
superficie del disco para dividirlo en sectores fsicos de 512 bytes e ir numerndolos, para
posteriormente poder acceder a ellos cuando sea necesario indicando sus nmeros de cabeza, sector
y cilindro.
Durante este formato se crean en su primer sector su MBR (Master Boot Record o registro maestro
de arranque) y su tabla de particiones.
Pero antes de que los sistemas operativos puedan grabar ficheros sobre ellos, a los discos duros hay
que realizarles dos operaciones imprescindibles: la de particionado y la de formateado.
-6-
Desarrollo de Aplicaciones Web
Tema 5
Salvo los discos pticos como los CDs y los DVDs, los discos magnticos, como los discos duros, y las
memorias flash, como los pendrives, pueden particionarse y formatearse.
Particionado de discos duros.
El Particionado del disco es un proceso imprescindible ya que mediante l se establece que una
determinada superficie del disco sea tratada como una unidad de almacenamiento con entidad
propia e independiente del resto del disco.
Para aprovechar la superficie total del disco puede definirse una sola particin que ocupe todo su
espacio con lo que ya no sera posible definir otra ms, o podra repartirse su espacio entre varias
particiones para poder utilizarlas como si fueran unidades independientes. Incluso se podra dejar
espacio sin particionar, pero estara desaprovechado.
Podemos definir una particin de disco como cada una de las divisiones establecidas en una unidad
fsica de almacenamiento de datos sobre la que se puede montar un sistema de ficheros.
Crear una particin en un disco duro consiste en delimitar que parte de su superficie, aun libre, va a
ocupar definiendo donde empieza, donde acaba y su tamao.
Para la gestin de particiones se utilizan aplicaciones especficas incluidas en los sistemas operativos
o bien utilidades de terceros. stas no slo crean particiones sino que adems pueden realizar otras
operaciones sobre particiones tales como formatearlas, borrarlas o redimensionarlas, e incluso,
desplazarlas a otra parte del disco siempre que sea posible, por no estar ocupada por otra particin.
Debe tenerse muy en cuenta que borrar una particin supone la perdida automtica de los datos que
contenga, y que cualquier otra operacin como el redimensionado o el desplazamiento de
particiones tambin puede ocasionar la perdida accidental de sus datos.
Reglas de particionado.
Desde que se empezaron a utilizar los discos duros ha existido un sistema de particionado basado en
estructura BIOS. Segn este sistema de particionado cada disco duro slo admite un mximo de 4
particiones llamadas primarias.
Si por cualquier motivo fuese necesario dividir el disco en ms de cuatro partes, se tiene la
posibilidad de declarar una de estas particiones primarias como extendida, as, ser tratada como
una particin especial que se puede dividir en numerosas particiones llamadas lgicas.
En la actualidad existen unas nuevas reglas de particionado de reciente implantacin que estn
basadas en el estndar UEFI (Unified Extensible Firmware Interface) cuyo objetivo es establecer el
modo en que los sistemas operativos o las aplicaciones de arranque deben acceder a los datos del
disco duro.
Los equipos que siguen el estndar UEFI implementan en sus discos duros una nueva forma de
gestionar sus particiones mediante la GPT, o Tabla de Particiones GUID, en la que se pueden definir
hasta 128 particiones primarias, lo que hace innecesario el uso de particiones extendidas y lgicas.
Reglas de particionado basadas en BIOS: MBR (Master Boot Record).
Las particiones para los discos duros, basados en BIOS, se definen y describen en una estructura de
datos llamada Tabla de Particiones que cada disco se guarda en su primer sector y que por
cuestiones de espacio slo tiene 4 registros, motivo por el cual no puede haber ms de 4 particiones
de las llamadas primarias.
-7-
Instalacin y Configuracin (Windows I)
DAW
En cada fila de esta tabla se almacena la informacin correspondiente a cada una de las 4 posibles
particiones primarias que pueden declararse en un disco. Para cada particin que se defina, hay que
especificar su principio, en que sector empieza, su final, en que sector acaba, y su tamao, el nmero
de sectores que ocupa. Adems hay sitio para poner su identificador de formato y el marcador que
indica que es la particin activa, cuando sea declarada como tal. En cada disco slo puede haber una
particin activa y ser la que se utilice para iniciar el sistema desde ella, cuando se elija ese disco
duro como unidad de arranque. De no definirse las 4 particiones posibles, sus registros
correspondientes en la tabla de particiones quedaran vacos.
Cada disco duro debe tener su propia tabla de particiones guardada en su propio MBR para que el
sistema operativo que lo utilice pueda leerla, reconocer las particiones que tiene definidas, y usarlo
con normalidad. El hecho de que cada disco duro almacene en su interior su propia tabla de
particiones definiendo su estructura interna, hace posible su movilidad para que pueda ser utilizado
en otros equipos.
Veamos que segn estas reglas de particionado basadas en BIOS tenemos 3 tipos diferentes de
particiones:
Particin primaria: Son las divisiones bsicas o primarias del disco. De stas, como se definen
directamente en la tabla de particiones de cada disco duro, solo puede haber 4, o hasta 3 y una
especial llamada extendida. Cada particin primaria ser reconocida como una unidad
independiente por el sistema operativo y podr utilizarla para grabar ficheros en ella.
Particin extendida: Tambin conocida como secundaria, fue ideada para ampliar la posibilidad
de usar ms de 4 particiones en un solo disco fsico. Es un tipo de particin especial que se define
como una particin primaria, salvo que su identificador la declara como extendida y en realidad
sirve para reservar un espacio de disco sobre el que poder crear hasta un mximo de 23
particiones lgicas. Solo puede existir una particin de este tipo por disco, y solo sirve para
contener particiones lgicas. Por tanto, es el nico tipo de particin sobre la que no se pueden
grabar ficheros ya que no soporta un sistema de archivos directamente.
Particin lgica: Ocupa slo una parte, o la totalidad del espacio definido como particin
extendida. Una particin lgica siempre se define dentro de la particin extendida, y pueden
definirse hasta un mximo de 23 particiones lgicas sin que su tamao total supere al de la
particin extendida que las contiene. Cada particin lgica ser reconocida por el sistema
operativo como una unidad independiente e igual que una primaria podr utilizarse para grabar
ficheros en ella.
Reglas de particionado basadas en UEFI: GPT (GUID Partition Table).
Para equipos basados en el nuevo estndar UEFI con el que se pretende sustituir al estndar BIOS, se
utilizan unas nuevas normas para la gestin de particiones. Los discos duros basados en UEFI, utilizan
una tabla de particiones GPT en la que se pueden declarar hasta 128 particiones primarias. Y por
seguridad se mantiene una segunda copia redundante de la tabla de particiones al final del disco
duro.
Todo disco duro GPT usa el mtodo de direccionamiento LBA (Logical Block Addressing) para
especificar la localizacin de los bloques que lo forman y que se estructuran
como sigue:
LBA 0.
En el primer bloque de cada disco, LBA 0, se sita un MBR "heredado",
que se mantiene por compatibilidad con el anterior esquema BIOS y
como proteccin contra antiguas herramientas software de disco duro,
tipo administrador de discos de Windows NT, de Linux, o versiones
antiguas de aplicaciones de particionado de discos, que no reconocen el
-8-
Desarrollo de Aplicaciones Web
Tema 5
particionado GPT y no saben como acceder correctamente a sus particiones.
Es un MBR de proteccin que declara en su tabla de particiones la existencia de una nica
particin GPT que abarca toda la unidad, cuyo System Id es 0xEE, o sea tipo GPT.
Cuando algn software intenta acceder a una unidad de disco GPT, empieza por leer la tabla de
particiones de su MBR y detecta una nica particin de tipo 0xEE. Ahora pueden pasar dos
cosas:
Si es un software antiguo que no sabe interpretar ese tipo de particiones vera el disco como
una sola particin de tipo desconocido que ignorar automticamente ya que no sabe
utilizarla. De esta manera se evita que algn software pueda estropear su contenido por
malinterpretar y manejar indebidamente su verdadera estructura.
Si el software s reconoce el identificador como particin tipo GPT, ya sabe que debe acceder
directamente al siguiente bloque en el que se encuentra la verdadera tabla de particiones
que representa la estructura real del disco y que podr interpretar y utilizar adecuadamente.
LBA 1.
En este bloque se sita la cabecera primaria de la tabla de particiones en la que se definen los
bloques de disco que estn disponibles para ser utilizados por los sistemas operativos para su
uso normal. Pero la tabla de particiones primaria en s contina en los bloques sucesivos.
En este bloque tambin se definen las dimensiones de la tabla de particiones, o sea, el nmero
mximo de particiones que podr tener el disco duro y el tamao en bytes para cada una de las
entradas de particin. Por ejemplo en Windows Server 2003 de 64 bits se pueden crear hasta
128 particiones, porque se definen 128 entradas de particin, cada una de las cuales tiene 128
bytes de longitud.
En la cabecera de la tabla tambin se guarda el tamao y el GUID del disco (Globally Unique
Identifier), y el emplazamiento de las cabeceras de particin y tablas de particiones; de ella
misma, siempre en el LBA 1, y de la secundaria, siempre en el ltimo sector del disco.
Tambin contiene una suma de comprobacin CRC32 para la cabecera y para la tabla de
particiones, que se verifica por los procesos EFI durante el arranque.
Desde LBA 2 a LBA 33. Entradas de particin.
Se utilizan para registrar las entradas de particin que estn compuestas de:
Los primeros 16 bytes que designan el tipo de particin GUID. Son nmeros pseudo aleatorios
que identifican las particiones. Por ejemplo, el GUID para una particin de sistema EFI es:
{28732AC1-1FF8-D211-BA4B-00A0C93EC93B}.
Los siguientes 16 bytes que contienen otro GUID nico para la particin.
Los bloques LBA de inicio de la particin y de su final, que se registran codificados como
enteros de 64 bits.
Tambin se reserva espacio para guardar el nombre de las particiones y otros atributos. Cada
particin puede tener un nombre de hasta 36 caracteres Unicode en total.
Para discos no superiores a 2 Terabytes sera conveniente seguir utilizando el sistema MBR, ya
que algunos sistemas operativos de 32 bits son incompatibles con el sistema GPT, y perderan
capacidad de portabilidad, sobre todo si son discos duros externos. Pero para discos con
capacidades superiores a esos 2 Terabytes, que probablemente ser necesario dividir en ms de
cuatro particiones, empieza a ser ms que recomendable utilizar el sistema de particionado GPT.
-9-
Instalacin y Configuracin (Windows I)
DAW
Identificacin de particiones como unidades.
Independientemente del tipo de disco al que pertenezca, o de cmo est definida desde el punto de
vista lgico cada particin, ya sea primaria o lgica, ser tratada por cualquier sistema operativo, que
la reconozca, como un disco individual y la identificar de forma inequvoca.
Por ejemplo, los sistemas operativos de Microsoft tratan cada particin como una unidad
independiente de las dems. Para identificarlas y reconocerlas les asigna letras aplicando el siguiente
orden de prioridades:
Siempre comienza por las unidades de disquete asignado las letras A: y B:, si es que existen. Si en
el equipo no estn instaladas estas unidades, sus letras no son asignadas y no se utilizan.
Contina asignando letras, siguiendo el orden alfabtico, a las unidades (particiones primarias)
de discos duros (C:, D:, ...), unidades pticas (continuando el orden anterior) y unidades de
memoria flash. No obstante este orden puede ser alterado.
Por su parte los sistemas GNU/Linux tambin tratan las particiones como unidades independientes,
pero utilizan otra nomenclatura para identificarlas. Se utiliza un prefijo con el que reconocer el tipo
de dispositivo seguido de un nmero (empezando desde 0) que lo identifica de forma inequvoca:
A las unidades de disquete se las nombra con el prefijo fd0, fd1, etc. si es que existen.
A los discos duros y unidades pticas (IDE) se los nombra con el prefijo hd seguido de una letra,
en orden alfabtico, segn el orden en que han sido reconocidos por la BIOS. Seguidamente se
les pone un numero (empezando desde 0) para identificar a cada particin. La primera particin
lgica dentro de la extendida, si la hay, ser siempre la 5 con independencia de que existan las
anteriores. Por ejemplo: la primera particin de un disco duro siempre ser hda0, hdb0 o hdc0,
etc.
A los discos duros y a las unidades pticas (SCSI y SATA) e incluso a las unidades de memoria flash
se los nombra de igual forma que a los de tipo IDE pero utilizando el prefijo inicial sd. As por
ejemplo: sda0 puede estar identificando a la primera y probablemente nica particin de un
pendrive insertado en un puerto USB.
Formato de las particiones.
Una vez definida una particin hay que aplicarle un proceso de formateo a alto nivel, o simplemente
formateo, con la utilidad del sistema operativo que la va a utilizar para grabar sus ficheros en ella, o
con utilidades de terceros.
Este proceso consiste en implantar sobre los sectores fsicos de la particin un sistema lgico de
almacenamiento, o sistema de archivos, que permita manejar toda su capacidad con eficiencia. Dicho
de otro modo: Formatear una particin de un disco duro es un proceso que implanta en su superficie
un sistema de archivos, o sea, que organiza el espacio de la particin con estructuras lgicas que un
sistema operativo reconoce y utiliza para almacenar datos de forma permanente.
Durante el formateo los sistemas de Microsoft suelen crear tablas de asignacin de ficheros en las
que se registrar informacin acerca de los directorios y los ficheros que contendr. Mientras que en
los sistemas GNU/Linux se crean bloques de i-nodos, de punteros, de datos, etc. para implementar
sus sistemas de ficheros.
Adems mientras se formatea se hace una revisin de la superficie magntica del disco, y si se
detectan sectores defectuosos se marcan como errneos para no usarlos. Debe tenerse en cuenta
que al formatear una particin que ya se haya usado, se perder todo su contenido.
Sistemas de ficheros.
Las particiones de un disco duro son independientes entre s y cada una debe tener su propio
formato y su propio sistema de ficheros.
- 10 -
Desarrollo de Aplicaciones Web
Tema 5
Toda particin debe tener definido un formato o sistema de archivos, para que el sistema operativo
que la maneje pueda controlar su espacio libre y su espacio ocupado, para grabar o localizar la
informacin que contiene. Ya que si una particin no tiene ninguna clase de formato, no ser
reconocida por ningn sistema operativo como unidad utilizable para almacenar datos en ella.
Por tanto a cada particin, ya sea primaria o lgica, hay que darle un formato mediante algn
sistema de archivos existente como FAT, FAT32, NTFS, ext2, ext3, ext4, ReiserFS, Reiser4 o cualquier
otro. Pero teniendo en cuenta que debe ser compatible con el sistema operativo que la va a utilizar,
ya que no todos los sistemas de archivos son reconocidos por todos los sistemas operativos.
Debe ser el usuario el que decida que formato se debe aplicar a cada particin en funcin del sistema
que lo vaya a utilizar y del uso que vaya a dar a la particin. Pero debe decidirlo condicionado por si
el sistema operativo reconoce el tipo de sistema de archivos, por la seguridad que necesite
implementar, por la capacidad de la particin, etc.
Los sistemas operativos actuales, son capaces de reconocer y utilizar distintos sistemas de ficheros,
pero slo pueden trabajar con los sistemas de ficheros que reconocen.
En cuanto a sistemas de ficheros, podemos encontrar multitud de tipos, entre los que podemos
destacar:
Para Windows: FAT, FAT16, FAT32, NTFS, EFS.
Para Linux: ext2, ext3, ext4, JFS, ReiserFS, XFS. (Ms los anteriores de Windows).
Para Mac: HFS, HFS+.
Y no hay que confundir el tipo de formato o sistema de archivos de las particiones, por ejemplo: NTFS
de Windows, con el tipo de particin que lo contiene, por ejemplo particin primaria.
Cmo ve Windows 7 las particiones?
Particiones de sistema y particiones de arranque son nombres de particiones que Windows usa al
instalarse en un disco duro basado en BIOS.
La particin de sistema contiene los archivos utilizados para localizar y arrancar Windows 7.
La particin de arranque contiene los archivos propios del sistema operativo.
La particin de sistema contiene los archivos relacionados con el hardware y la carpeta de arranque
que le indican al equipo dnde mirar para iniciar Windows. Cuando Windows 7 se instala desde cero
en un disco duro no particionado, de forma predeterminada, crea una particin de sistema separada.
Tambin lo hace cuando existan, antes de la instalacin, menos de tres particiones primarias.
Windows 7 crea esta particin con un tamao de 100 MB. Y la declara como activa para que el
equipo se inicie desde ella.
Es una particin independiente que no contiene ficheros propios del sistema operativo solo contiene
indicaciones para localizar y cargar un sistema operativo que esta instalado en otra particin. Para
proteger esta particin de sistema, y evitar que se de formato de nuevo o que se elimine, Windows 7
la mantiene separada del resto de particiones y no le asignar una letra de unidad automticamente.
Por lo que la particin no aparecer en el Explorador de Windows, evita con ello un uso accidental de
la misma, aunque puede aparecer en herramientas tales como Administracin de equipos.
Cuando el equipo arranca, usa la informacin almacenada en la particin de sistema para iniciarse.
La particin de sistema se puede utilizar para:
Administrar y cargar otras particiones. Si el equipo esta configurado como arranque dual o
arranque mltiple es porque tiene instalado ms de un sistema operativo de Microsoft tales
- 11 -
Instalacin y Configuracin (Windows I)
DAW
como por ejemplo, Windows 7 y Windows Vista. En este caso, al iniciarse el equipo, se muestra
una lista de los sistemas operativos que hay instalados para que el usuario pueda seleccionar el
sistema operativo con el que debe arrancar la mquina en cada ocasin en funcin del que desea
utilizar. Slo puede existir una particin de sistema en un equipo, incluso aunque el equipo est
configurado como de arranque dual o arranque mltiple.
Usar herramientas de seguridad cuando el equipo haya sido configurado para ejecutar el Cifrado
de unidad BitLocker.
Usar herramientas de recuperacin siempre y cuando se haya instalado en el equipo el Entorno
de recuperacin de Windows (Windows RE).
La particin de arranque es una particin que contiene los archivos pertenecientes a algn sistema
operativo Windows. Por ejemplo, si tiene un equipo con arranque mltiple que contieneWindows
Vista en una particin y Windows 7 en otra, cada uno de dichos volmenes se consideran particiones
de arranque.
La particin de sistema y la de arranque pueden ser la misma. Existir slo una, si Windows 7 se ha
instalado actualizando a un sistema anterior alojado en la nica particin del disco.
Cuando Windows 7 se instala en un disco basado en BIOS utiliza las
particiones de esta manera:
Ejemplos de estructuras de particin de disco que incluyen
particiones primarias, extendidas y lgicas.
Cuando Windows 7 se instala en un disco basado en UEFI (Unified Extensible Firmware Interface)
utiliza las particiones de esta otra manera:
Una particin de sistema EFI. Todo disco duro de arranque debe contener esta particin.
Una particin reservada de Microsoft (MSR) con 128 MB de capacidad. Debe estar definida entre
la particin de sistema EFI y la del sistema operativo Windows. Esta particin que slo existe en
sistemas UEFI, contiene informacin relativa a otras particiones del sistema para ser utilizada por
aplicaciones de Microsoft.
Hasta 128 particiones primarias, que pueden ser utilizadas
bien para instalar sistemas operativos como Windows o Linux,
o bien como almacenamiento de archivos. Al menos en una de
ellas estar instalado Windows 7.
Discos bsicos y dinmicos.
Desde la aparicin de Windows 2000 se ha sumado al tradicional disco bsico, un nuevo tipo de
almacenamiento conocido como dinmico que se basa en la utilizacin de volmenes. Se define
Volumen como una unidad de almacenamiento creada a partir de espacio libre en uno o ms discos,
que se puede formatear con un sistema de archivos y a la que se le puede asignar una letra de
unidad.
Discos bsicos.
Son los discos basados en MBR que han existido desde siempre. los que pueden tener hasta cuatro
particiones primarias que ahora se han dado en llamar volmenes bsicos. Tambin se pueden tratar
como discos bsicos las particiones definidas en los nuevos discos tipo GPT con tablas de particiones
basadas en GUID que pueden llegar a tener hasta 128 particiones primarias de 18 exabytes.
Los discos bsicos se caracterizan por su simplicidad y por ser fciles de manejar.
- 12 -
Desarrollo de Aplicaciones Web
Tema 5
Discos dinmicos.
Es un mtodo de almacenamiento soportado por todos los sistemas operativos de Microsoft con
versiones posteriores a Windows 2000. Aunque no todo los tipos de volmenes posibles estn
disponibles en todas las versiones de Windows. Si con los discos bsicos tratbamos con particiones y
unidades lgicas, en los discos dinmicos tenemos que hablar de volmenes dinmicos.
Su principal caracterstica esta en que la informacin relativa al formato del disco se guarda en un
fichero de base de datos con tamao de 1 MB situado al final del disco que se replica en todos los
discos dinmicos del sistema y que contiene la informacin de todos los discos dinmicos.Los discos
dinmicos tienen nuevas caractersticas y funcionalidades que no tienen los discos bsicos. Por ello
se suele trabajar con discos dinmicos cuando es necesario aplicar alguna de sus funcionalidades,
como por ejemplo cuando haya que crear un volumen extendido en RAID 0/1/5 por software.
Este tipo de volmenes pueden ser de 5 tipos: reflejados, distribuidos, simples, seccionados, y RAID5.
Volumen reflejado: Para implementar un volumen reflejado, tambin llamado RAID-1, o espejo,
se utiliza normalmente un par de discos de las mismas caractersticas que aparecen como una
nica entidad. Cuando se escribe cualquier dato en el volumen reflejado, se realiza la misma
operacin de escritura simultneamente sobre ambos discos. Con ellos se consigue una mayor
fiabilidad de los datos almacenados, ya que de fallar uno de los discos, el sistema podra seguir
funcionando con el otro. Se pierde capacidad de almacenamiento en beneficio de la fiabilidad.
Volumen distribuido: Los volmenes distribuidos se utilizan para reunificar reas de espacio no
asignado de distintos discos en un nico volumen lgico, en lugar de tener muchos volmenes de
pequeo tamao, lo que permite utilizar de forma ms eficiente el espacio total disponible. Este
tipo de volumen no puede ser reflejado y no es tolerante a errores, aunque permite extender su
tamao a nuevas unidades disponibles.
Volumen simple: El volumen simple sirve para tratar todo el espacio libre del mismo disco como
un nico volumen, ya sea una nica zona de disco, o sean varias zonas repartidas por su
superficie. Este tipo de volumen permite ser reflejado, aunque no es tolerante a errores. Un
volumen simple se puede ampliar dentro del mismo disco siempre que le quede espacio libre.
Tambin puede extenderse a travs de varios discos, pero entonces se convierte
automticamente en volumen distribuido.
Volumen seccionado: Tambin conocida como RAID-0, se trata de una variante del volumen
distribuido porque utiliza el espacio de varios discos para tratarlos como una nica unidad lgica.
En un volumen seccionado se utiliza un tipo especial de formato para escribir, se distribuyen los
datos intercalndolos uniformemente entre todos los discos fsicos que utiliza. Un volumen
seccionado no se puede extender ni reflejar. Es el tipo de volumen dinmico que ofrece mayor
rendimiento pero por otro lado es el menos fiable ya que si uno de los discos implicados en el
volumen seccionado falla, fallar el resto del volumen, y se perder el acceso a sus datos. Y sufre
ms fallos de escritura que los volmenes distribuidos.
Volumen RAID 5: Un volumen RAID-5 es un volumen tolerante a errores cuyos datos estn
distribuidos a lo largo de una matriz de tres o ms discos. Pero en caso de que uno de los discos
falle se pueden recuperar los datos. Para ello se utiliza la paridad, que es un valor calculado a
partir de los datos almacenados, que se usa para reconstruir los datos despus de producirse
algn error en un disco fsico. La porcin de datos grabados en el disco errneo se puede volver a
crear a partir de la paridad y de los datos restantes. Un volumen RAID-5 no se puede reflejar ni
extender.
Seala las afirmaciones verdaderas respecto a las caractersticas de una instalacin de
Windows 7.
Slo se puede hacer una instalacin limpia en un ordenador que nunca se haya utilizado
antes.
- 13 -
Instalacin y Configuracin (Windows I)
DAW
Durante una instalacin limpia se va a formatear el disco duro a bajo nivel y Windows 7 se va
a instalar en l.
Cualquier sistema operativo puede ser actualizado a Windows 7, incluidos los sistemas Linux.
Ninguna es completamente correcta.
1.4.- Instalando el sistema.
Caso prctico
Mara, le da a Ada el DVD de instalacin de Windows 7 que tiene preparado. Ada prefiere hacer una
actualizacin del sistema operativo de su equipo, porque le permite mantener el software que tiene
actualmente instalado.
Y le reserva a Ana el USB para que instale Windows 7 en su porttil. Ana tuvo un virus en su porttil y
lo ha formateado para dejarlo limpio por completo, y ahora va a instalar el sistema operativo desde
cero y despus todos los programas que necesita para su trabajo. Yo he tenido una versin de
pruebas de Windows 7 durante un par de meses instalada en una mquina virtual (instalada a su vez
sobre Linux) para ir probando su funcionamiento e ir acostumbrndome a trabajar con l explica
Juan a Ada y a Mara.
Ahora quiero instalarlo definitivamente, pero no como mquina virtual, sino en una particin junto a
la de Linux, y as poder trabajar con un sistema u otro segn me interese continua explicndoles
Juan.
Vamos a ver como Microsoft permite hacer la instalacin del sistema operativo Windows 7 mediante
varios mtodos y en distintas situaciones.
1.4.1.- Instalacin limpia.
El primer mtodo que vamos a ver es el llamado de Instalacin
Limpia, es el que se hace sobre una particin nueva o sobre una que
ya exista pero que ser formateada y perder todo su contenido.
Lo normal, cuando aun no haya nada instalado en el equipo, ser insertar el disco de instalacin de
Windows 7 en la unidad de DVD y hacer que el ordenador arranque desde ella para que la instalacin
se inicie de forma automtica. Como alternativa se puede iniciar el equipo desde una memoria USB
preparada con el software de instalacin. Otra opcin es arrancar el ordenador desde un sistema
previamente instalado para iniciar desde l la instalacin del nuevo sistema a partir del DVD de
instalacin o de una memoria USB.
Una vez iniciada la instalacin, por cualquiera de los mtodos posibles, solo hay que seguir el
asistente e introducirle la informacin que necesite segn la vaya solicitando. Puede haber pequeas
variaciones de una instalacin a otra en base al hardware detectado. Por ejemplo, si no hay tarjetas
de red inalmbricas el asistente no mostrar la pantalla en la que se piden sus parmetros de
configuracin para conectarse a la red y buscar nuevas actualizaciones.
Aqu se va a hacer una instalacin limpia utilizando la versin de prueba de Windows 7 Enterprise de
32 bits. Se trata de una versin de evaluacin que Microsoft proporciona por 90 das, que ha sido
descargada como imagen ISO y que ha sido grabada en un disco DVD para su instalacin.
http://technet.microsoft.com/es-es/evalcenter/cc442495.aspx?ITPID=sprblog
Es una versin que puede utilizarse tanto para instalaciones limpias como para actualizaciones.
Se ha elegido por ser de las mas completas y porque sus caractersticas sirven a nuestros propsitos
de mostrar y de ejemplarizar el modo de instalar, y de utilizar un sistema operativo ampliamente
difundido y de uso cotidiano.
- 14 -
Desarrollo de Aplicaciones Web
Tema 5
A continuacin mostramos las capturas de pantalla de los pasos seguidos durante una instalacin
limpia del sistema operativo Windows 7.
Windows 7. Instalacin en un equipo con un disco duro limpio.
Durante la instalacin se realizarn los siguientes pasos, que vamos a ilustrar con sus
correspondientes capturas de pantalla:
Se necesita un disco de instalacin de Windows 7 en formato DVD o USB. Hay que arrancar el equipo,
con el disco de instalacin insertado en el lector, para que el sistema pueda iniciarse desde l y la
instalacin comience automticamente.
Este mtodo es valido tanto para instalar Windows 7 en un disco limpio, pero tambin podra
aplicarse sobre un disco con un sistema operativo preexistente.
Empezamos a instalar Windows 7 Enterprise con el DVD de instalacin introducido en el DVD y
arrancando el ordenador. Cuando el ordenador lo pida, hay que pulsar una tecla, para que pueda
iniciarse desde el DVD.
Tras presionar cualquier tecla, tal y como se pide en el mensaje que aparece en pantalla, el proceso
de arranque del ordenador, continua con la lectura del contenido del DVD, donde encuentra el
programa que instala Windows 7 e inicia su ejecucin. Van apareciendo unas pantallas en negro con
unos textos que nos indican que se estn cargando ficheros desde el DVD a memoria y que se esta
iniciando Windows.
Una vez se ha iniciado, aparece la siguiente pantalla con
el men Instalar Windows en la que hay que hacer clic
en Instalar ahora.
NOTA: Las imgenes
aparecen en el marco
de una mquina virtual en la que se ha realizado la instalacin,
precisamente para poder capturarlas.
Opcionalmente se pueden activar las opciones inferiores:
Que debe saber antes de instalar Windows:
Bsicamente es un enlace a una nueva ventana de Ayuda y soporte tcnico que muestra un
texto con informacin general que debe conocer antes de instalar. Es este caso explica que hay
dos opciones para instalar: Actualizacin y Personalizada.
Y despus te explica lo que necesitas saber antes de comenzar.
Aqu tendremos en cuenta que Personalizada puede ser
utilizada para:
Reemplazar completamente un sistema anterior.
Instalacin nica en un disco Limpio.
Instalacin en otra particin con arranque mltiple.
Gestionar particiones de los discos del sistema:
Crear, ampliar, eliminar, o formatear particiones.
- 15 -
Instalacin y Configuracin (Windows I)
DAW
Reparar el equipo.
Revisa lo que hay instalado en el equipo buscando instalaciones
previas de sistemas operativos de la marca Microsoft.
A continuacin muestra una ventana con el men Opciones de
recuperacin del sistema.
Este no es el caso, porque la instalacin se esta haciendo sobre un
disco duro vaco.
El siguiente paso de la instalacin esta dedicado a pedir los datos de las configuraciones del idioma y
del formato de fecha y hora que se van a utilizar durante y despus de la instalacin.
En la versin de Windows que se esta instalando, ya aparecen
seleccionadas para espaol de Espaa, pero puede seccionarse
cualquier otra opcin de las que aparecen en los desplegables de cada
lnea.
En esta, como en muchas otras pantallas de instalacin, hay que
pulsar siguiente para ir al prximo paso.
Se inicia el programa de instalacin.
Y aparece una nueva ventana en la que presenta los trminos de
licencia de la versin de Windows que se esta instalando. Hay que
aceptarlos antes de continuar. Hasta que no se marque la casilla de
verificacin, el botn siguiente continuar desactivado y la instalacin
no podr continuar. Antes de marcar la casilla es conveniente leer
todo el texto para saber que es lo que se est aceptando. Al fin y al
cabo aceptar equivale a firmar un contrato con Microsoft.
Se contina con una ventana en la que se pregunta Qu tipo de
instalacin desea?
En este punto hay que elegir la segunda opcin. Personalizada
(avanzada).
Opcionalmente se pueden activar las opciones:
Aydame a decidir.
Se trata de un enlace a una nueva ventana de Ayuda y soporte
tcnico con un texto que responde a la pregunta Se debe
actualizar o elegir una instalacin personalizada?
- 16 -
Desarrollo de Aplicaciones Web
Tema 5
Se recomienda su lectura si a estas alturas de la instalacin aun se tienen dudas.
Actualizacin.
He elegido Actualizacin para ver que pasa, a pesar de que el
disco duro este vaco.
Muestra la nueva ventana Informe de compatibilidad en la que
te indica que apagues e inicies con el supuesto sistema existente
para iniciar la actualizacin desde l.
Y avisa de que no usar la opcin personalizada avanzada para
hacer una actualizacin porque instala una copia nueva de
Windows y elimina lo que hubiera antes.
Al cerrar se inicia de nuevo el proceso de instalacin, desde el punto en el que hay que aceptar
la licencia y elegir la opcin Personalizada (avanzada).
Continuando con la opcin Personalizada (avanzada) se pasa a la pantalla:
Dnde desea instalar Windows? en la que muestra informacin de
los discos duros detectados en el sistema.
Aqu hay que seleccionar la particin o el disco donde se desea
instalar el nuevo sistema operativo.
En nuestro caso tenemos todo el disco vaco, de modo que lo
seleccionamos y pulsamos en siguiente.
Opcionalmente se pueden activar las opciones:
Cargar controlador.
Se trata de una opcin slo necesaria en el caso de que alguna
de las unidades de almacenamiento del sistema no haya sido
reconocida por necesitar un controlador especial. En este punto
se tiene la oportunidad de decirle al sistema que controlador
utilizar y donde puede encontrarlo para su carga. Dicho
controlador debe proporcionarlo el fabricante del dispositivo.
Hay que darle a la flecha de volver situada arriba a la izquierda,
suele estar presente en los pasos en los que puede haber
posibilidad de regresar. Pero hay puntos desde donde no se
puede regresar.
Opciones de unidad.
Al pulsar sobre esta opcin, se despliegan nuevas opciones con
las que poder gestionar particiones en los discos que se
muestran.
Las tareas permitidas son: Eliminar, formatear, nuevo y
extender. No hay opcin para disminuir una particin!
Hay que poner especial atencin mientras se trabaje con particiones dentro de esta opcin ya
que una manipulacin inadecuada puede provocar la perdida accidental de los datos que
contienen.
- 17 -
Instalacin y Configuracin (Windows I)
DAW
Llegados a este punto, para continuar con la instalacin no hay ms
remedio que pulsar nuevo porque todo el espacio esta sin particionar
y es la nica opcin activa para seleccionar:
Hay que seleccionar todo el espacio disponible en la caja de texto
que se muestra para definir el tamao de la particin. Y pulsar
Aplicar.
La siguiente es una ventana de aviso que dice que Windows puede
hacer particiones adicionales en caso necesario. Pulsar Aceptar tras
leer el mensaje.
Y muestra las particiones que ha decidido crear por defecto:
Una de sistema, de 100 MB. (La usa para iniciar el sistema).
Otra, de arranque o principal, con el resto del espacio disponible
para instalar el sistema.
Se puede apreciar que ahora si estn activos los botones para eliminar y formatear.
Se podran formatear las particiones en este momento eligiendo
incluso el sistema de archivos, pero voy a pulsar en siguiente ya que
el instalador formatear, a continuacin, por si slo, con el sistema
de archivos adecuado. Normalmente NTFS.
Una vez decido donde se va a instalar el nuevo sistema operativo, se empieza la instalacin
propiamente dicha...
Se pasa por varias fases que se van indicando y remarcando en la pantalla.
Entre ellas se incluye el apagado y reinicio del equipo, todo ello sin intervencin del usuario.
- 18 -
Desarrollo de Aplicaciones Web
Tema 5
Hasta esta pantalla en la que se pide el nombre del usuario que va a
manejar el equipo. No lo indica pero en realidad esta pidiendo el
nombre del usuario que actuar como administrador del sistema.
Opcionalmente se pueden pulsar las opciones:
Cuenta.
Es un enlace a una ventana de Ayuda y soporte tcnico que
muestra un texto con informacin general sobre Qu es una
cuenta de usuario?
Nombre del equipo.
Tambin es un enlace a una ventana de Ayuda y soporte tcnico
que muestra un texto con informacin general sobre Qu es un
nombre de equipo?
En ambas hay que darle al icono de cerrar ventana para volver, una vez leda la informacin.
El usuario que tendr nuestra instalacin es "usuario" y "usuario-PC"
el nombre del equipo. Tal y como vemos que se ha introducido en la
siguiente pantalla:
- 19 -
Instalacin y Configuracin (Windows I)
DAW
En la siguiente pantalla: Se introduce la clave, en dos ocasiones, para
detectar posibles equivocaciones durante su introduccin, ya que no
se ven los caracteres mientras se teclean. Tambin se pide una frase
que ayude a recordar la clave en caso de olvido.
Durante la instalacin de una versin normalmente adquirida, en la
siguiente pantalla que debera aparecer se pide la clave del producto,
y adems se pregunta si activar automticamente al conectarse.
En la versin de pruebas que se esta instalando, como la clave va incrustada, se salta dicha
pantalla.
Ahora se pasa a la pantalla Ayude a proteger el equipo y a mejorar
Windows automticamente.
Vamos a dejar la primera de las opciones: Usar la configuracin
recomendada que es la opcin por defecto.
Opcionalmente se pueden pulsar las opciones:
Ms informacin acerca de cada opcin.
Que abre una ventana de Ayuda y soporte tcnico donde se hace
una Descripcin de las actualizaciones y otras opciones de
configuracin recomendadas.
Lea la declaracin de privacidad.
En esta otra ventana de Ayuda y soporte tcnico se informa
acerca de la Declaracin de privacidad para las caractersticas de
instalacin de Windows 7.
En ambas hay que darle al icono de cerrar ventana para volver,
una vez leda la informacin.
Continuamos ahora con el siguiente paso en el que se debe Revisar la
configuracin de hora y fecha.
Los datos que se muestran por defecto han sido obtenidos de la BIOS
del ordenador.
Aceptamos lo que se propone por defecto o modificamos lo que este
incorrecto, y despus siguiente.
- 20 -
Desarrollo de Aplicaciones Web
Tema 5
Si la instalacin se realiza en un equipo que dispone de tarjeta de red inalmbrica instalada (que
ahora no es el caso), aqu aparece una pantalla en la que pregunta:
Si Unirse a una red inalmbrica.
Aparecen las redes wifi detectadas y pide los datos de conexin de la red wifi elegida.
Se conectar a la red wifi si se configuran correctamente sus datos de conexin.
Saltarse el paso si se desconocen los detalles de la red inalmbrica.
En la siguiente pantalla Seleccione la ubicacin actual del equipo, se define la configuracin de
red que utilizar el equipo. Seleccionamos Red domestica.
Como el equipo tiene conexin a la red, se autoconfigura bien y finaliza esta etapa de la
instalacin.
Se hace un nuevo reinicio y aparecen las siguientes pantallas:
Esta ltima es la pantalla del escritorio en la que el usuario podr trabajar.
De ella sale brevemente un globo de la zona de notificaciones de la barra de tareas que dice:
Descargando actualizaciones.
- 21 -
Instalacin y Configuracin (Windows I)
DAW
Despus de hacer la descarga de actualizaciones, desde Internet, a
travs de la red recin configurada. Aparece la siguiente pantalla
notificando que Las actualizaciones se instalaron correctamentey se
pide que se reinicie de manera manual, pulsando en el botn
Reiniciar ahora.
Por lo tanto se inicia el apagado del sistema y se prepara para configurar Windows y prepararlo para
el prximo arranque.
En el prximo reinicio el sistema est listo para trabajar con una configuracin estndar.
El sistema operativo esta a la espera de que el nico usuario que existe, el que se defini durante la
instalacin, introduzca la contrasea que le autentifica como el usuario "usuario". En cuanto se
comprueba su identidad se le da paso a su escritorio.
El sistema ya esta listo para trabajar !
Un enlace para conocer ms posibilidades de instalacin de las diferentes versiones de
Windows 7.
http://www.softzone.es/manuales-software-2/instalar-windows-7-manual-de-instalacionde-windows-7/
Cmo se puede iniciar una instalacin de Windows 7 en un PC nuevo que no tiene
ningn software instalado?
- 22 -
Desarrollo de Aplicaciones Web
Tema 5
Desde una disquetera.
Desde un CD-ROM.
Desde un DVD.
Desde un pendrive USB.
1.4.2.- Actualizacin.
Otro mtodo de instalacin es la Actualizacin a Windows, que esta
pensado para actualizar algunas versiones de anteriores sistemas
operativos de Microsoft como Windows XP o VISTA, manteniendo las
aplicaciones instaladas con sus configuraciones y sus ficheros. Pero
debe tenerse en cuenta que no es posible actualizar desde todas las
versiones de sistemas operativos anteriores ni a todas las nuevas
versiones de Windows 7.
Se inicia el mismo proceso que para una instalacin, pero para actualizar, llegados a cierto punto hay
que elegir la opcin Actualizacin. Incluso es posible la actualizacin a versiones superiores del
propio Windows 7 con la aplicacin Windows Anytime Upgrade.
En cada pestaa de esta pgina web, Microsoft explica como actualizarse a Windows 7,
desde XP y desde Vista, y desde versiones inferiores del propio Windows 7.
http://windows.microsoft.com/es-ES/windows7/products/upgrade
En esta pgina se puede encontrar una completa lista sobre las distintas opciones para
instalar y/o reinstalar Windows 7.
http://windows.microsoft.com/es-ES/windows7/Installing-and-reinstalling-Windows-7
En una actualizacin, Microsoft recomienda iniciar la instalacin:
Iniciando el ordenador con el DVD o USB de instalacin de Windows 7.
Desde el disco de instalacin del sistema operativo de la versin anterior.
Desde el sistema operativo que se va a actualizar.
Iniciando el ordenador con el disco de recuperacin del sistema de la versin actualmente
instalada.
1.4.3.- Instalacin con configuracin de arranque dual.
Microsoft permite la posibilidad de instalar Windows 7, en una particin independiente, junto a otros
sistemas operativos de forma que puedan ser utilizados de forma alternativa.
A este tipo de instalaciones se les conoce como configuracin de arranque mltiple o arranque dual,
ya que cada vez que se inicia el equipo se presenta un men para poder elegir el sistema operativo
que se quiera ejecutar.
Windows 7 incluye un mecanismo que gestiona el arranque
mltiple. Durante la instalacin reconoce la existencia de otros
sistemas operativos, instalados en particiones independientes entre
s, e incluye sus entradas correspondientes en el men de arranque,
que l mismo autogenera para que en futuros arranques de la
mquina, el usuario pueda elegir cual de ellos quiere utilizar. Esto, en principio, slo incluye a los
sistemas operativos de la factora Microsoft, pero existen formas de aadir a este men entradas que
permiten el arranque de sistemas del tipo GNU/Linux.
- 23 -
Instalacin y Configuracin (Windows I)
DAW
Como ya se ha dicho, el arranque mltiple necesita que cada sistema operativo sea instalado de
forma aislada en particiones independientes de los discos duros del equipo. Para crear y formatear
particiones se puede utilizar el administrador de discos del sistema operativo o utilidades especificas
de terceros.
Como advertencia, recordar que se deben instalar los sistemas operativos por orden de antigedad,
primero el ms antiguo y despus el ms reciente. De no hacerlo as, el equipo podra quedar
inoperativo. Porque a pesar de que los sistemas se instalan de forma independiente en particiones
distintas, s deben compartir los mecanismos de arranque, y pueden producirse errores porque las
versiones anteriores de Windows no reconocen los archivos de inicio usados en las versiones ms
recientes y pueden sobrescribirlos.
Cuando sea necesario instalar otros sistemas operativos, tipo GNU/Linux, se recomienda hacerlo tras
haber instalado todos los de Microsoft. El motivo es que los sistemas de Microsoft no reconocen la
existencia, en otras particiones, de sistemas ajenos y por ello nos los incluyen en sus mens de
arranque inicial. Esto es algo que si hacen los instaladores de GNU/Linux que siempre han dado por
hecho que podan y/o deban compartir sus instalaciones.
Pagina de Microsoft en la que se explica el motivo de tener instalados varios sistemas en el
mismo equipo con "Arranque mltiple".
http://windows.microsoft.com/es-ES/windows7/Can-I-have-more-than-one-operatingsystem-on-my-computer-multiboot
En el siguiente enlace se encuentra un vdeo de donde se explican los pasos a seguir para
hacer una instalacin de Windows 7 con arranque dual, en un equipo que ya tiene un
Windows XP instalado.
http://www.youtube.com/watch?v=zIu4OgGXoEA&feature=player_embedded#!
Cuando estn instalados ms de un sistema operativo en particiones independientes de
un mismo ordenador al arrancar la mquina:
Se ejecutaran ambos de forma simultnea.
Slo podr ejecutarse el primero que se instal.
No es posible instalar otro sistema operativo en un equipo si no se utiliza una mquina
virtual.
Ser necesario incluir algn mecanismo que permita elegir con cual de ellos se quiere
trabajar.
1.4.4.- Instalacin sobre una mquina virtual.
Tambin es posible hacer todo tipo de instalaciones de Windows 7 sobre mquinas virtuales. Con
ellas se puede instalar ms de un sistema operativo en el mismo ordenador, proporcionando la
capacidad de poder ejecutarlos de forma simultanea.
Una maquina virtual viene a ser un programa de ordenador que
simula tener el mismo hardware fsico que el que tiene el ordenador
en el que se ejecuta. De modo que cuando se ejecuta el programa
"mquina virtual", presenta al usuario una mquina limpia como si
fuera una mquina real; con su misma BIOS, su procesador, su
memoria, sus unidades de almacenamiento, puertos USB, etc.
Incluso puede utilizar hardware simulado, aunque no se tenga
fsicamente, como discos duros virtuales desde donde cargar
imgenes ISO.
- 24 -
Desarrollo de Aplicaciones Web
Tema 5
Para crear una mquina virtual, primero hay que definir algunas de sus caractersticas, como la
cantidad de memoria o el espacio en disco que podr utilizar, etc. Estas operaciones se hacen con
ayuda de algn asistente que proporciona el mismo programa que gestiona la mquina virtual, que
por supuesto debe estar instalado en el equipo real.
Una vez creada la mquina virtual, al ponerla en marcha, se muestra la pantalla negra de inicio del
equipo, igual que la de la mquina real, de hecho si la ventana en la que se ejecuta se pone en modo
de pantalla completa, solo se notara que es una mquina virtual, porque su ejecucin seguramente
ir un poco ms lenta que si lo hiciera en la mquina real.
As que para instalar un sistema operativo en una mquina virtual hay que actuar como si se hiciera
en una mquina real, se puede entrar a la BIOS para cambiar la unidad de arranque, insertar el DVD
de instalacin en el lector ptico real, se pueden crear particiones sobre el disco duro definido,
formatearlas con el sistema de archivos adecuado, instalar sistemas distintos en particiones distintas,
configurarle su gestor de arranque, etc. todo exactamente igual que si fuera un ordenador real.
Con este sistema se pueden ejecutar simultneamente dos sistemas operativos e incluso ms,
siempre que las caractersticas fsicas del ordenador lo permitan, (capacidad de procesador, de
memoria, de almacenamiento, etc.).
Al menos uno de ellos ser el sistema operativo real, al que se llama sistema anfitrin, mientras que
se les llama husped a cada uno de los otros sistemas operativos virtuales que se ejecutan de forma
aislada como simples programas en ventanas independientes del sistema operativo anfitrin.
Estas son algunas de las utilidades prcticas de las mquinas virtuales:
Una mquina definida en un ordenador puede ser transportada a otro equipo similar.
Se puede crear una mquina virtual para probar software de todo tipo sobre l, sin tener que
preocuparse de daar el sistema operativo habitual o de perder informacin.
Se pueden utilizar para ejecutar determinadas aplicaciones y en el momento deseado hacer
capturas instantneas del estado del sistema desde el sistema anfitrin, de modo que se pueda
estudiar el comportamiento del sistema influenciado por las actuaciones de uno u otro software.
Se pueden utilizar varias mquinas virtuales unidas entre s a travs de una red para simular
casusticas en entornos de red.
Es muy conveniente que leas los siguientes artculos donde se explica lo que es una
mquina virtual y sus utilidades prcticas.
http://es.wikipedia.org/wiki/M%C3%A1quina_virtual
http://www.vmware.com/es/virtualization/
http://www.wetcom.com.ar/content/que-es-una-maquina-virtual-parte-1/
http://www.islabit.com/3621/como-instalar-maquinas-virtuales-vmware-y-virtualpc.html
http://www.softzone.es/manuales-software-2/tutorial-de-virtualbox/
Descarga, instalacin y uso de VirtualBox.
http://www.youtube.com/watch?v=l1JgJDouB7o&feature=player_embedded#!
Uso de VirtualBox.
http://www.youtube.com/watch?v=a9RbHLXiorE&feature=player_embedded
Qu afirmacin, de las siguientes, es cierta respecto a las mquinas virtuales?
Con ellas se pueden ejecutar dos o ms sistemas operativos de forma simultnea.
Una mquina virtual definida en un PC puede ser transportada y ejecutada en un segundo PC
- 25 -
Instalacin y Configuracin (Windows I)
DAW
aunque este no tenga instalado el software que gestiona la mquina virtual.
El programa gestor de maquina virtual debe ejecutarse en el ordenador husped.
Todo lo anterior es falso.
1.5.- Activacin del sistema.
Caso prctico
Ada le pide a Mara que controle las instalaciones que se hagan en total de Windows 7 para comprar
a Microsoft el mismo nmero de licencias y poder activarlas antes de un mes. No quiere que en su
empresa se utilice software ilegal.
La activacin del sistema Windows 7 es un proceso que Microsoft considera necesario para evitar la
falsificacin de software ya que permite comprobar que la copia instalada es original y que no se ha
instalado en ms equipos de los permitidos por sus licencias de software. Por lo general, slo se
permite usar la clave de producto en un equipo.
Durante el proceso de activacin de Windows 7 se asocia su clave de producto al equipo en el que
esta instalado. Gracias a esta asociacin entre la clave del sistema operativo y el hardware del equipo
se impide que la misma copia del sistema, o ms concretamente, la misma clave, pueda ser activada
en varios equipos. Puede suceder que si en un equipo se realizan cambios de hardware significativos
haya que requerir a Microsoft la reactivacin del sistema operativo.
La activacin se puede realizar de forma automtica durante de instalacin de Windows 7, mientras
se configura el equipo, para ello es necesario disponer de su clave de producto, sin la cual no podr
ser activado. En este caso la activacin automtica intentar activar Windows pasados tres das
despus de haberse encendido el equipo por primera vez tras la
instalacin. Como opcin alternativa se puede posponer la activacin
de Windows 7 por un plazo mximo de 30 das. Tambin se puede
optar por no activar el sistema operativo, pero en ese caso no podr
ser usado una vez transcurrido el perodo de activacin.
Si mientras se esta instalando Windows 7 se recibe un mensaje de error diciendo que su clave de
producto no es vlida puede deberse a alguno de los siguientes motivos:
Se introdujo la clave de forma incorrecta. Hay que asegurarse de escribirla correctamente.
Puede que la clave no coincida con la versin de Windows 7 instalada en el equipo. Por ejemplo:
No se puede usar una clave de Windows 7 con Service Pack 1, para activar una copia deWindows
7 que no lo tiene.
Puede que la clave utilizada sea la de una versin de actualizacin de Windows 7 y la que se
necesite sea la de instalacin.
Puede que la clave no sea vlida, o que ya se est utilizando en otro equipo.
Si durante la instalacin se eligi posponer la activacin, ser necesario hacerlo dentro del plazo
habilitado de 30 das, para ello hay que ejecutar la opcin de Activacin de Windows a la que se llega
desde Inicio/Equipo/Propiedades. En este caso el sistema operativo intentar detectar algn tipo de
conexin a Internet con la que realizar la activacin en lnea. Si no la encuentra dar lo opcin de
hacerlo por telfono o conectndose a travs de Mdem.
Enlace a una pgina de Microsoft que informa acerca del proceso de Activacin del sistema
operativo Windows 7.
http://windows.microsoft.com/es-ES/windows7/windows-7-privacystatement?33a7a630&T1=supplement
- 26 -
Desarrollo de Aplicaciones Web
Tema 5
Seala las afirmaciones que sean ciertas respecto a la activacin del sistema operativo Windows 7.
No es obligatorio, solo es un proceso recomendado por Microsoft y voluntario por parte del
usuario.
Es necesaria para evitar el uso de falsificaciones.
Asocia la clave del producto al hardware del equipo.
Los cambios significativos de hardware pueden hacer necesaria una nueva activacin.
- 27 -
Instalacin y Configuracin (Windows I)
DAW
2.- Configuracin del arranque del ordenador.
Caso prctico
Infrmate bien de cmo hay que hacer para que en cada arranque se permita iniciar el equipo tanto
en el Linux que ya tiene instalado ,como en elWindows 7 que va a instalar aconseja Mara a Juan.
He estado revisando manuales de como iniciar sistemas de arranque mltiple con los distintos
sistemas operativos que utiliza, e incluso mediante algn que otro software independiente de
cualquier sistema operativo de uso especifico para gestionar mens de arranque con los sistemas
instalados en un equipo contesta Juan a Mara
La forma habitual de arranque o inicio de un ordenador del tipo PC pasa por ejecutar el POST o auto
chequeo inicial, que verifica que el hardware instalado funciona con normalidad, tras lo cual la BIOS
debe cumplir su misin de localizar un sistema operativo y cargarlo en memoria para que se haga con
el control de la mquina.
La bsqueda se inicia, siguiendo el orden de lista de los dispositivos
declarados en la secuencia de arranque hasta que se consigue iniciar
un sistema operativo desde alguno de ellos.
Puede ser que la BIOS no consiga localizar un sistema operativo en
ninguno de los dispositivos declarados en la secuencia de arranque,
en cuyo caso mostrar en pantalla un mensaje indicando los motivos
que le impiden continuar el arranque y terminar su ejecucin.
La BIOS para localizar el sistema operativo en un disco duro se dirige a su MBR y ejecuta el cdigo all
guardado. As se inicia el proceso llamado de carga por encadenamiento o arranque multietapas en
el que varios pequeos programas, situados en lugares estratgicos, se van buscando y ejecutando
unos a otros de forma encadenada, realizando su cometido e iniciando la ejecucin del siguiente
hasta que el ltimo de ellos carga el sistema operativo en memoria y le pasa el control del
ordenador.
La funcin del programa grabado en el MBR es buscar en la tabla de particiones, guardada junto a l
en el mismo MBR, los datos de localizacin de la particin marcada como activa para dirigirse a su
primer sector, llamado sector de inicio de la particin, y ejecutar el cdigo que el sistema operativo
instal en l durante su instalacin. La misin de este cdigo ser localizar y ejecutar el cargador que
por fin pondr en memoria el sistema operativo para ejecutarlo y pasarle el control del ordenador.
Si en un disco duro no hay instalado un sistema operativo, probablemente no haya declarada
ninguna particin como activa o aun estando declarada como activa en el sector de inicio de esa
particin, no estar el cdigo que localiza el cargador del sistema operativo, precisamente porque no
hay sistema operativo. En este caso la BIOS continuar su bsqueda realizando la misma tarea en la
siguiente unidad de la lista.
Cuando la BIOS se dirige al MBR de un disco duro, como alternativa, puede encontrar un cargador de
arranque de segunda etapa, en cuyo caso el proceso de arranque difiere considerablemente. Se trata
de la primera parte de un programa, la que cabe en el MBR, que cuando es ejecutada por la BIOS,
busca y ejecuta su segunda parte que es la que incluye toda su funcionalidad. Suele ser un programa
que gestiona un men para el arranque de varios sistemas operativos.
En los nuevos equipos basados en UEFI y con particionado GPT, se ha modificado el proceso de
arranque, de forma que cuando se enciende el equipo la CPU ejecuta el firmware inicial de la
mquina, cuya misin es configurar e inicializar los dispositivos, para a continuacin, ceder el control
a los "servicios de arranque de UEFI" para que localicen en el disco duro de inicio un gestor de
- 28 -
Desarrollo de Aplicaciones Web
Tema 5
arranque o uncargador de sistema, que carguen el sistema operativo en memoria y finalmente le
transfieran el control.
La interfaz UEFI puede incluir en el esquema de particionado GPT un tipo de particin llamada EFI
System Partition, o particin de sistema EFI, basada en el sistema de ficheros FAT, que es capaz de
manejar por si misma el arranque, sin necesidad de utilizar sistema operativo alguno, y que le
permite almacenar cargadores de arranque y/o controladores de dispositivos.
Cual es la ltima misin de la BIOS durante el arranque de un ordenador personal?
Poner en marcha el motor del disco duro para que empiece a cargarse en memoria el
sistema operativo.
Localizar el MBR del disco de inicio y hacer que se ejecute el software que contiene.
Copiar la particin que contiene el sistema operativo a memoria para ejecutarlo.
Marcar como activa la particin que contiene el sistema operativo que queremos arrancar.
2.1.- Estudio del arranque de Windows 7.
Microsoft ha efectuado algunos cambios en el proceso de inicio de Windows 7 que ahora cuenta con
un entorno de prearranque en el que se utiliza el gestor de arranque de Windows para controlar el
inicio del equipo pero que tambin permite cargar utilidades de recuperacin y de seguridad como
Bitlocker.
Utiliza para ello una nueva particin separada, de unos 100 Megabytes, que Windows 7 crea durante
su instalacin, y que ha dado en llamar particin de
sistema, dentro pone una serie de archivos
relacionados con el hardware propio de la mquina y
la carpeta con los ficheros con la configuracin de
arranque que el gestor de arranque de Windows va a
necesitar para iniciar el sistema operativoWindows 7,
y cualquier otro sistema de Microsoft que tambin
este instalado, permitiendo as una configuracin de
arranque dual.
Para proteger la particin de sistema, y evitar que sea eliminada o sufra alteraciones indeseadas,
Windows 7 la trata de forma especial. No le asigna letra de unidad y as la mantiene separada del
resto de particiones. Para el usuario es como si no existiera, ni siquiera aparecer en el Explorador de
Windows, aunque s ser reconocida y visualizada por el Administracin de equipos.
Solamente puede existir una particin de sistema por equipo, aun incluso habiendo varias
instalaciones de Windows en l. Esto es as porque una vez creada la particin de sistema, las
siguientes instalaciones, la reconocen y actualizan el contenido de los ficheros para incluirse como
nuevas opciones en el men de arranque de los sistemas operativos. Si aun no existe, y durante la
instalacin no se puede crear una particin de sistema, entonces Windows 7, crea en su propia
particin junto al resto de sus carpetas, una carpeta oculta llamada C:\boot para suplirla, en la que
aloja los ficheros de la configuracin de arranque. En este caso la particin de sistema y de arranque
sern la misma.
En cualquier caso siempre se declara como activa la particin que contiene los ficheros con las
configuraciones de arranque para que cuando se inicie el ordenador, el gestor de arranque de
Windows, se dirija a ella, concretamente a su sector de inicio el cual contiene un cdigo ejecutable
cuya misin es localizar en dicha particin y ejecutar, el fichero BOOTMGR para que este termine de
- 29 -
Instalacin y Configuracin (Windows I)
DAW
cargar el sistema operativo en base a los parmetros de un fichero de configuracin llamado
BCD.LOG, que es el que contiene en su interior la informacin sobre la localizacin de los ficheros de
carga de los distintos sistemas operativos que estn instalados en el sistema y configurados para
arrancar.
Si hay ms de una opcin de arranque, se presenta un men con la lista de los sistemas instalados
con los que se puede iniciar la mquina, el usuario decidir con cual de ellos quiere trabajar eligiendo
una de las posibles opciones, entonces el arranque se completar con los datos relativos al sistema
operativo elegido. Si slo hay una opcin de arranque se contina con la carga de ese nico sistema
pero sin mostrar el men.
Las entradas de este men se encuentran registradas en el fichero BCD.LOG de forma que cada una
tiene asociados, entre otros, los datos necesarios para localizar la particin en la que se encuentra el
sistema operativo que representa y el programa que lo carga en memoria y lo ejecuta.
2.2.- Configuracin de las opciones de arranque con el editor BCD.
El fichero BCD (Boot Configuration Data) o almacn de datos de la configuracin de arranque, como
su nombre indica, contiene los parmetros de configuracin de inicio y controla el modo en que se
inicia Windows 7 y otros sistemas de Microsoft.
Cuando se instala Windows 7 se crea el almacn de datos del
arranque con una nica entrada, la necesaria para iniciarse. Cuando
slo hay un sistema configurado para arrancar el gestor de arranque,
ni se mostrar, y pasar desapercibido para el usuario. Si
posteriormente se instalan otras versiones de Windows, en modo
arranque dual, el instalador no crear otro almacn de datos, sino
que aadir nuevas entradas al que ya existe. Con esta nueva
configuracin, cuando arranca la mquina, el gestor de arranque de
Windows, muestra un men basado en la configuracin del almacn
de datos para que el usuario elija con cual de los sistemas operativos
desea trabajar.
Para poder acceder al fichero BCD, y realizar cambios como renombrar las entradas en un sistema de
arranque mltiple, cambiar el orden en que aparecen las entradas, configurar un sistema como
predeterminado, o variar el tiempo que tardar ste en arrancar en caso de no seleccionarse
ninguno, hay que utilizar el editor BCDEDIT.
Es un programa que se ejecuta en modo comando y con derechos de administrador. Incluye una
serie de opciones que permiten realizar estas tareas y algunas mas como eliminar, editar o agregar
entradas al men de opciones. Incluso se puede configurar para conseguir que arranquen sistemas
operativos tipo GNU/Linux que usan mtodos de inicio diferentes.
Una
forma
fcil
de
ejecutar
BCDEDIT,
es
crear
un
acceso
directo
al
comando
c:\Windows\system32\cmd.
Una vez creado, pulsamos sobre l con el botn derecho del ratn para pulsar a continuacin la
opcin "Ejecutar como Administrador". Ya podemos ejecutar el comando bcdedit en la ventana de
comandos que aparece.
Si queremos informacin detallada sobre sus opciones teclearemos:
bcdedit.exe /?
- 30 -
Desarrollo de Aplicaciones Web
Tema 5
O aadindole el modificador "topics" para obtener una relacin alfabtica:
bcdedit.exe /? topics
Documentos que explican el uso del comando BCDEDIT y sus opciones. (Con Windows
Vista aunque funciona en Windows 7).
Estn disponibles las siguientes opciones de la lnea de comandos para BCDEdit.exe.
BCDEdit / Comando [Argumento1] [Argumento2] ...
Opcin general de la lnea de comandos de BCDEdit
Opcin
/?
Descripcin
Muestra una lista de comandos de BCDEdit. Si ejecuta este comando sin argumentos, se
muestra un resumen de los comandos disponibles. Para mostrar ayuda detallada acerca
de un comando concreto, ejecute bcdedit /?comando, donde comando es el nombre del
comando del que busca ms informacin. Por ejemplo, bcdedit /? createstore muestra
ayuda detallada acerca del comando Createstore.
Opciones de la lnea de comandos de BCDEdit para realizar operaciones en un almacn
Opcin
Descripcin
/createstore
/export
/import
/store
Crea un nuevo almacn de datos de la configuracin de arranque (BCD) vaco. El
almacn creado no es un almacn del sistema.
Exporta el contenido del almacn del sistema a un archivo. Este archivo se puede
usar ms adelante para restaurar el estado del almacn del sistema. Este comando
slo es vlido para el almacn del sistema.
Restaura el estado del almacn del sistema mediante un archivo de datos de copia
de seguridad generado anteriormente con la opcin/export. Este comando elimina
las entradas existentes en el almacn del sistema antes de realizar la importacin.
Este comando slo es vlido para el almacn del sistema.
Esta opcin se puede usar con la mayora de los comandos de BCDEdit para
especificar el almacn que se va a usar. Si no se especifica esta opcin, BCDEdit
opera en el almacn del sistema. Si ejecuta el comando bcdedit /store por s solo,
equivale a ejecutar el comando bcdedit /enum active.
Opciones de la lnea de comandos de BCDEdit para realizar operaciones en entradas de un almacn
Opcin
Descripcin
Hace una copia de una entrada de arranque especificada en el mismo almacn del
sistema.
Crea una nueva entrada en el almacn de datos de la configuracin de arranque (BCD). Si
se especifica un identificador conocido, no se pueden especificar las opciones
/create
/application, /inherit ni /device. Si no se especifica un identificador o ste no es
conocido, se deben especificar las opciones /application, /inherit o /device.
/delete Elimina un elemento de una entrada especificada.
/copy
Opciones de la lnea de comandos de BCDEdit para realizar operaciones en opciones de entrada
Opcin
Descripcin
/deletevalue
/set
Elimina un elemento especificado de una entrada de arranque.
Establece el valor de una opcin de entrada.
Opciones de la lnea de comandos de BCDEdit que controlan la salida
- 31 -
Instalacin y Configuracin (Windows I)
Opcin
/enum
/v
DAW
Descripcin
Enumera las entradas de un almacn. La opcin /enum es el valor predeterminado para
BCEdit, por lo que ejecutar el comando bcdedit sin opciones equivale a ejecutar el
comando bcdedit /enum active.
Modo detallado. Normalmente, los identificadores de entrada conocidos se representan
en formato abreviado. Si especifica /v como opcin de la lnea de comandos, se muestra
la forma completa de todos los identificadores. Si ejecuta el comando bcdedit /v por s
solo, equivale a ejecutar el comando bcdedit /enum active /v.
Opciones de la lnea de comandos de BCDEdit que controlan el Administrador de arranque
Opcin
Descripcin
Especifica un orden de presentacin nico que se usar en el siguiente
arranque. Este comando se asemeja a la opcin /displayorder, excepto en
/bootsequence
que se usa slo la siguiente vez que se inicia el equipo. Despus, el equipo
vuelve al orden de presentacin original.
Especifica la entrada predeterminada que el administrador de arranque
/default
selecciona cuando se agota el tiempo de espera.
Especifica el orden de presentacin que el administrador de arranque usa al
/displayorder
mostrar opciones de arranque a un usuario.
Especifica el tiempo de espera, en segundos, antes de que el administrador de
/timeout
arranque seleccione la entrada predeterminada.
Especifica el orden de presentacin que el administrador de arranque usar al
/toolsdisplayorder
mostrar el men Herramientas.
Opciones de la lnea de comandos de BCDEdit que controlan Servicios de administracin de
emergencia
Opcin
Descripcin
Habilita o deshabilita Servicios de administracin de emergencia (EMS) para la
entrada especificada.
Habilita o deshabilita EMS para la entrada de arranque de sistema operativo
/ems
especificada.
Establece la configuracin global de EMS para el equipo. /emssettings no habilita ni
/emssettings
deshabilita EMS para ninguna entrada de arranque concreta.
/bootems
Opciones de la lnea de comandos de BCDEdit que controlan la depuracin
Opcin
Descripcin
Habilita o deshabilita el depurador de arranque para una entrada de arranque
especificada. Aunque este comando funciona con cualquier entrada de arranque,
slo es efectivo para aplicaciones de arranque.
Especifica o muestra la configuracin global del depurador para el sistema. Este
comando no habilita ni deshabilita el depurador de kernel; use la opcin /debug
/dbgsettings
para ese fin. Para establecer una configuracin global de depurador individual, use
el comando bcdedit /setdbgsettings tipo valor.
Habilita o deshabilita el depurador de kernel para una entrada de arranque
/debug
especificada.
/bootdebug
Para solucionar los problemas relacionados con una nueva instalacin, habilite el modo de
depuracin modificando el archivo de configuracin de arranque (BCD). Por ejemplo, use la siguiente
sintaxis para habilitar la depuracin de kernel o de arranque.
- 32 -
Desarrollo de Aplicaciones Web
Tema 5
bcdedit /set <id> debug on
O bien
bcdedit /set <id> bootdebug on
donde <id> es el GUID del objeto Loader que se utiliza para cargar el sistema operativo. Puede usar
el valor "Predeterminado" si el sistema operativo es la opcin predeterminada del men
Administrador de arranque.
Para obtener ejemplos de BCDEdit, consulte http://go.microsoft.com/fwlink/?LinkId=69448
http://technet.microsoft.com/es-es/library/cc721886%28WS.10%29.aspx
http://social.technet.microsoft.com/Forums/es-ES/wcvistaes/thread/c1953831-3a1f-4522a263-957d5f3ef6e4/
BCDboot es una herramienta que se ejecuta en modo comando y con derechos de
administrador, tambin trabaja con el almacn de datos de la configuracin de inicio, se
utilizada principalmente para reparar el entorno de arranque de alguna particin de
sistema o para crear una entrada nueva de forma rpida.
Documento que explica el uso del comando BCDboot y sus opciones.
http://technet.microsoft.com/es-es/library/dd744347%28WS.10%29.aspx
Seala caractersticas que sean propias del editor BCD.
Es imprescindible para modificar el fichero de inicio Boot.ini.
Modifica el contenido del almacn de datos BCD.
Sirve para aadir nuevos programas que deben ejecutarse durante el inicio el sistema
operativo Windows 7.
Se utiliza en modo comando con privilegios de administrador.
2.3.- Utilidades grficas para la configuracin del arranque.
Se tratan de utilidades grficas que permiten manejar el almacn de datos BCD de forma visual, sin
tener que recordar ni teclear comandos con opciones complicadas.
El propio sistema operativo mediante Configuracin Avanzada del Sistema / Opciones Avanzadas en
su ficha Inicio y Recuperacin nos proporciona la posibilidad de cambiar el sistema predeterminado,
siempre que haya ms de uno, y el tiempo prefijado para arrancarlo si antes no interviene el usuario.
- 33 -
Instalacin y Configuracin (Windows I)
DAW
Igualmente la herramienta Configuracin del sistema, o Msconfig, en su ficha Arranque, da la
oportunidad de variar el tiempo de espera predeterminado para el arranque y el sistema operativo
con el que arrancar el equipo.
Enlaces a la pgina de Microsoft donde se explica el uso de Configuracin del sistema en
Windows 7.
http://windows.microsoft.com/es-ES/windows7/Using-System-Configuration
Tambin existen utilidades grficas para este fin, que no pertenecen al sistema operativo como
DualBootPRO, aunque EasyBcd es una de las ms conocidas, quizs por ser gratis, y adems tiene la
ventaja hacer que se aadan al almacn de datos sistemas operativos que no sean de Microsoft.
Enlace a vdeo en el que se explica el uso del programa Easybcd para la gestin del
almacn BCD de arranque de Windows 7.
http://www.youtube.com/watch?v=-FkAnKqdRtQ&feature=player_embedded
Qu herramientas proporciona Windows 7 de Microsoft para la configuracin del
arranque.
Configuracin avanzada de Men de Inicio.
EasyBCD.
Configuracin del Sistema.
Msconfig.
Qu herramientas externas son tiles para la configuracin de las opciones de arranque
de los sistemas instalados
VistaBootPro.
Easybcd.
BootBcd.
MenuBcdEdit.
2.4.- Otros gestores de arranque.
Existen otros sistemas operativos que pueden instalarse en ordenadores de tipo PC que tienen sus
propios sistemas de arranque. Podemos pensar en las distribuciones de GNU/Linux o incluso en las
ltimas versiones de Mac OS X.
En este punto es importante recordar que existe la posibilidad de que estos sistemas coexistan entre
s en el mismo ordenador, aunque en distintas particiones, y por ello es necesario tener mecanismos
adecuados para que todos puedan arrancar y ser utilizados cuando el usuario crea conveniente.
Concretamente estos mecanismos son los gestores de arranque.
GNU/Linux, prcticamente desde su invencin, asumi que en algunas circunstancias deba compartir
espacio en disco con sistemas de Microsoft por lo que han existido diversos y variados mtodos, para
su arranque en estas condiciones.
El gestor de arranque que ms se utiliza, en la actualidad, en casi
todas las distribuciones de GNU/Linux es GRUB, a pesar de no ser
exclusivo de GNU/Linux. GRUB puede instalarse de forma
- 34 -
Desarrollo de Aplicaciones Web
Tema 5
independiente al sistema operativo y puede ser utilizado para iniciar varios tipos de sistemas
operativos, entre ellos cualquiera de las versiones antiguas y actuales de Microsoft.
Por su parte Apple utiliza su propio gestor de arranque pero tambin puede utilizar gestores de
arranque alternativos y gratuitos como Bootpicker.
Enlaces a pginas con Manuales y guas de Gestores de arranque.
http://www.guia-ubuntu.org/index.php?title=GRUB
http://maczana.es/2008/02/16/bootpicker-un-gestor-de-arranque-visual-gratuito/
Por que es necesario el uso de otros gestores de arranque que no sean los de Microsoft.
Porque Microsoft no reconoce otros sistemas operativos que no sean suyos y no los
incluye en sus Mens de arranque.
Porque facilitan la integracin en sus mens de arranque de todos los sistemas operativos de
cualquier marca excepto los de la marca Microsoft.
Para gestionar las configuraciones de arranque de los distintos sistemas operativos
instalados sean de la marca que sean.
Todo lo anterior es falso.
- 35 -
Instalacin y Configuracin (Windows I)
DAW
3.- Personalizacin del escritorio y la interfaz de usuario.
Caso prctico
Creo que Windows 7 esta teniendo xito por ser eficiente, seguro y fcil de utilizar. Tiene bastantes
formas de personalizar su interfaz, cambiando los temas del escritorio, utilizando gadgets y otras
muchas caractersticas, para adaptarlo a mis gustos estticos y a mis hbitos de trabajo reflexiona
Juan.
En cuanto se inicia el sistema por primera vez aparece una pantalla
de bienvenida, solicitando que se introduzca la clave del usuario que
se cre durante la instalacin, que ya est seleccionado por ser el
nico que existe en el sistema. Se comprueba la veracidad de los
datos, y si son correctos el sistema le abre una sesin y le activa su
escritorio.
El escritorio es la interfaz grfica que se muestra al iniciar una sesin, y que constituye la superficie
de trabajo sobre la que el usuario puede interactuar con el sistema, utilizando para ello iconos,
ventanas, gadgets y barras de herramientas.
Inicialmente, en el escritorio slo aparece: el icono de la papelera de reciclaje, la barra de tareas que
ocupa toda la zona inferior, y como fondo de pantalla una imagen representativa de la marca. Se
trata de una copia del escritorio estndar que se le asigna a cada nuevo usuario cuando se le crea su
cuenta. Posteriormente cada usuario podr modificar la apariencia y la funcionalidad de su escritorio
particular, ya que cuenta con mltiples opciones de personalizacin. Sobre l se podrn organizar
una serie de elementos para que estn a la vista y as poder interactuar con ellos de forma
inmediata.
Los iconos son pequeas imgenes que representan ficheros, carpetas y programas, o accesos
directos a esos mismos elementos. De forma que cuando se hace doble clic sobre el icono que
representa a un programa, se abre una ventana sobre el escritorio y se ejecuta el programa en ella. Si
se trata del icono de un fichero, igualmente se abre una ventana y se ejecuta el programa
predeterminado para utilizarlo. Y si el icono es pulsado con el botn derecho del ratn, se abre su
men contextual.
Los iconos de acceso directo se identifican por la flecha que incluyen en su imagen, y como
realmente son enlaces, cuando alguno se elimina, slo se borra el camino para llegar al elemento,
pero no el elemento en s. As hay menos peligro de prdidas involuntarias.
Es decisin del usuario tener el escritorio repleto de iconos o despejado, porque puede elegir los que
poner, aadindolos o quitndolos cada vez que le interese. Incluso con un simple clic puede hacer
que todos sean mostrados o que se vuelvan invisibles.
Windows utiliza una cuadrcula invisible para organizar los iconos en el escritorio de un modo
uniforme:
Cuando la caracterstica "Organizar iconos automticamente" esta activada, los iconos se van
situando en el escritorio, ocupando las casillas de la cuadricula, de columna en columna de
izquierda a derecha y para cada columna de arriba a abajo.
Cuando la caracterstica "Organizar iconos automticamente" esta desactivada; se tiene una
nueva opcin para ajustar los iconos a la cuadricula, con lo cual, se pueden situar los iconos
libremente en cualquier parte del escritorio, pero centrados en la casilla de la cuadricula mas
cercana. Y tambin se tiene la opcin de no ajustar los iconos a la cuadrcula, con lo cual el icono
se quede exactamente en el lugar que se ponga.
- 36 -
Desarrollo de Aplicaciones Web
Tema 5
Para cambiar estas caractersticas hay que hacer clic con el botn secundario del ratn en un rea
vaca del escritorio, elegir: Ver, y a continuacin hacer clic en las opciones deseadas. Se activan o
desactivan con un solo clic. En este mismo punto se puede aprovechar para cambiar el tamao de los
iconos a uno de los tres tamaos predefinidos: grandes, medianos y pequeos.
Los gadgets de escritorio son otro tipo de elemento que puede aparecer en el escritorio de Windows
7. Cada gadget en un mini programa, que al activarse, se mantiene de forma permanente sobre el
escritorio, aportando al mismo tiempo una funcionalidad especfica y un mecanismo de
personalizacin con el que decorar el escritorio. Los gadgets permiten tener a mano funciones
prcticas, acceso a herramientas de uso frecuente y resmenes de informacin. Aunque los hay que
son funcionalmente intiles, pero son simplemente, graciosos o entretenidos. Adems de utilizar los
gadgets que ya incluyeWindows 7 de forma estndar como; la estacin meteorolgica, los
encabezados de noticias, el rompecabezas de imgenes, etc. Desde la propia ventana de gestin de
gadgets se permite aumentar la coleccin con todos aquellos que encontremos por Internet y que
sean de nuestro inters.
Para activar cualquiera de los gadgets que estn disponibles en el equipo, hay que llegar a la ventana
que los contiene, para ello se hace clic con el botn secundario en el escritorio y despus clic en la
opcin Gadgets. Si son muy numerosos se pueden ver los restantes utilizando los botones de
desplazamiento, o se pueden filtrar segn su procedencia utilizando el men de bsqueda. Si adems
la ventana tiene desplegada la zona Mostrar detalles, aparece una breve descripcin de la
procedencia y de lo que hace el gadget que este sealado.
Haciendo doble clic sobre un gadget se activa y se aade al escritorio, si se pulsa sobre alguno con el
botn derecho se presenta una opcin para instalarlo igualmente y otra para desinstalarlo. Cuidado
con esta ltima opcin porque al pulsarla no slo se desactiva el gadget del escritorio sino que
adems se elimina por completo del equipo. Si slo se quiere desactivar hay que hacerlo desde el
propiogadget en el escritorio pulsando en su aspa de cerrar.
Independientemente de cmo funcione o de lo que haga cada gadget, todos tienen en su men
contextual la posibilidad de variar algunas de sus caractersticas; como hacerlo siempre visible,
cambiarle su grado de opacidad, moverlo de sitio o cerrarlo. Y slo algunos tienen opciones propias
de configuracin con las que cambiar su tamao, su aspecto, sus elementos de trabajo, etc.
Enlaces a las pginas de Microsoft de presentacin del escritorio y otras caractersticas de
Windows 7.
http://windows.microsoft.com/es-ES/windows7/products/features/desktop
Por qu recomienda Microsoft usar Gadgets de escritorio? Visita el siguiente enlace:
http://windows.microsoft.com/es-ES/windows7/desktop-gadgets-overview
En esta pgina de Microsoft se explica cmo personalizar los gadgets de escritorio.
http://windows.microsoft.com/es-ES/windows7/customize-desktop-gadgets
Cuales de las siguientes afirmaciones, referidas al escritorio de Windows 7, son
correctas?
Puedes organizar automticamente los iconos que contiene, ajustndolos a una cuadricula
invisible.
Es la superficie de trabajo sobre la que el usuario puede interactuar con el sistema.
No hay opcin para ocultar los iconos del sistema: Equipo, Carpeta personal, Red y Panel de
control, porque siempre deben estar visibles.
Se crea un escritorio estndar para cada usuario que luego slo puede personalizar
utilizando Gadgets.
- 37 -
Instalacin y Configuracin (Windows I)
DAW
3.1.- Introduccin a la Barra de tareas.
Caso prctico
Me ha gustado mucho todo lo que hace Windows 7 con la barra de tareas, me parece espectacular,
con tantos cambios, con nuevos botones que agrupan todas las ventanas de la misma aplicacin y
que puedes ver en miniatura para ir directamente a la que quieres sin dar vueltas. Son efectos
visuales muy prcticos, como el de mostrar el escritorio haciendo transparentes las ventanas que lo
tapan explica Juan.
Con su nuevo men de inicio se facilita bastante el acceso a programas y a documentos, sobre
todo a los que se utilizan con mas frecuencia, porque se le pueden anclar sus enlaces, igual que a la
propia barra de tareas, para tenerlos siempre localizados y a mano sigue explicando Juan.
No cuesta nada acostumbrarme a su nuevo cuadro de bsqueda, porque te localiza cualquier
fichero incluso antes de que te des cuenta y as no pierdes tiempo buscando por todas las carpetas
del equipo continua explicando Juan.
Otro invento til es el de las jump list, que son esas listas de elementos de uso reciente, que
adems se pueden anclar al botn del programa que las usa para su acceso de forma sencilla y sin
complicaciones concluye Juan.
La Barra de tareas es la barra horizontal que normalmente se sita en la base del escritorio, esta
destinada a contener una serie de iconos por medio de los cuales se puede interactuar con el
sistema. Es donde se puede ver que programas hay abiertos, permitindose pasar de unos a otros, y
es tambin, desde dnde el sistema enva mensajes emergentes, entre otras cosas.
En Windows 7, la barra de tareas se ha rediseado con la intencin de que el usuario pueda
administrar y acceder a sus archivos y programas ms utilizados, con mayor facilidad. Incluso se le
ofrece la posibilidad de personalizarla y ajustarla a sus preferencias.
A continuacin se detallan las caractersticas de la Barra de Tareas de Windows 7.
La Barra de Tareas en Windows 7
La barra de tareas, en Windows 7, es la barra horizontal que suele estar siempre visible, situada en la
parte inferior del escritorio, y que contiene una serie de iconos a travs de los cuales el usuario
puede interactuar con el sistema.
Se divide en secciones que tienen funciones diferentes:
El botn de Inicio, situado a su izquierda, es el que abre el men Inicio.
La seccin intermedia, que muestra botones que representan a los archivos y los programas que
se estn ejecutando. Pulsando sobre ellos se cambia rpidamente de unos a otros.
El rea de notificacin, situada a su derecha, incluye un reloj y pequeos iconos que representan
el estado de determinados programas y la configuracin de algunos componentes del equipo.
El botn de Mostrar Escritorio, que cierra la barra de tareas por su derecha, segn como se use,
despeja o minimiza todas las ventanas para mostrar solamente el escritorio.
El botn de Inicio.
Al pulsar este botn se abre el Men de Inicio, viene a ser como la puerta de entrada principal para
acceder a los programas, a las carpetas y a la configuracin del equipo. Para desplegarlo ser
necesario pulsar sobre el Botn de Inicio de la barra de tareas, o pulsar, en el teclado, la tecla con el
icono de Windows.
A travs del Men de Inicio se pueden realizar las siguientes tareas:
Iniciar la ejecucin de programas.
Abrir las carpetas de uso habitual.
Buscar carpetas y ficheros en el equipo, y opcionalmente en Internet.
- 38 -
Desarrollo de Aplicaciones Web
Tema 5
Adaptar la configuracin del equipo.
Obtener ayuda para conocer el uso del sistema operativo.
Cerrar la sesin, bloquearla o cambiar la sesin a otra cuenta de usuario del sistema.
Apagar el equipo, reiniciarlo o ponerlo en modo suspensin o en modo hibernacin.
En el Men de Inicio vamos a distinguir cuatro partes:
A. La zona superior del panel izquierdo. Muestra una lista
reducida de los programas instalados en el equipo, al pulsar
sobre cualquiera de ellos, el programa se abre, cerrndose a
la vez el Men de Inicio.
Al pulsar con el ratn sobre la lnea Todos los programas, el
contenido del panel cambia y se muestra una lista mas completa de programas en orden
alfabtico, seguida de una lista de carpetas que a su vez contienen mas programas. Al situar
el puntero del ratn sobre cualquier fichero, aparece un cuadro de texto con una descripcin
de ese programa. Y si se hace clic se ejecuta cerrndose a la vez el Men de Inicio.
No aparece texto explicativo al situarse sobre una carpeta, y cuando se pulsa sobre ella, de
forma alternativa, se despliegan o repliegan los programas que contiene.
El contenido de los paneles del men de inicio no es esttico, de hecho ir
cambiando con el tiempo debido al uso que se haga del sistema, pero s se
puede definir el nmero mximo de elementos que aparecen. Se irn
aadiendo o eliminando lneas cuando se instalen o desinstalen programas,
adems el sistema ira colocando en el panel izquierdo los programas
usados con ms frecuencia, para darles mayor facilidad de acceso, a la vez
que pueden desaparecer los de menor frecuencia de uso.
Si se quiere fijar un programa al Men de Inicio, con independencia de su frecuencia de uso,
hay que hacer clic con el botn derecho sobre su icono de programa y despus hacer clic en
Anclar al men de inicio. Igualmente se pueden "desanclar".
B. La lnea inferior del panel izquierdo. Corresponde al cuadro de bsqueda, es un mtodo
para buscar elementos grabados en el equipo sin que importe donde estn ubicados.
Se trata de una caja de texto en la que introducir las palabras o
expresiones de bsqueda. En cuanto se introduce el primer
carcter, el sistema automticamente inicia la bsqueda de
objetos (carpetas o ficheros) cuyo nombre comience o contenga
dicho carcter, a la vez que cambia el contenido superior del
panel en el que va mostrando los objetos coincidentes, incluso
clasificndolos y agrupndolos por su tipo y su localizacin en el
equipo.
Posiblemente no se podrn visualizar todos los resultados de la
bsqueda por ser muy numerosos. Slo se muestran los
resultados principales de cada grupo, indicando en sus
encabezados el nmero de resultados contenidos en total. Al
hacer clic sobre un encabezado podr verse su contenido
completo por medio del Explorador de Windows.
- 39 -
Instalacin y Configuracin (Windows I)
DAW
Pero la bsqueda, no solo se realiza sobre el nombre, sino tambin sobre cualquier palabra
de una propiedad del archivo, como pueda ser el autor, o incluso sobre el texto contenido en
el archivo, como pueda ser el texto de una carta escrita con el Bloc de Notas o con cualquier
procesador de texto.
Si pulsamos sobre el aspa de cerrar la caja de texto, se regresa al Men Inicial. Y si se pulsa
sobre alguna de las entradas localizadas se activa la accin que tenga asignada cerrndose a
la vez el Men de Inicio.
Normalmente la bsqueda se realiza sobre los contenidos de las carpetas que pertenecen al
usuario que tiene abierta la sesin, incluyendo su Escritorio, su carpeta personal y otras
ubicaciones comunes, y adems se buscar en sus mensajes
de correo electrnico, en sus mensajes instantneos
guardados, en sus citas y contactos, en sus favoritos de
Internet y hasta en el historial de sus sitios web visitados.
Si se quiere ampliar la bsqueda a todo el equipo por
completo slo hay que pulsar en Ver Ms Resultados.
C. La zona superior del panel derecho. Se utiliza para acceder a las carpetas
propias del usuario, a ficheros y a componentes de configuracin y
caractersticas de Windows que se utilizan con ms frecuencia.
Esta zona contiene en su parte superior un pequeo grfico que de forma
predeterminada, muestra la imagen asociada al usuario y bajo ella
aparecen una lista con el resto de sus elementos.
Podemos ir situando el puntero del ratn sobre cada uno de ellos para ver
como aparece un cuadro de texto con una breve descripcin de su funcin
a la vez que el grfico superior cambia a la imagen que lo representa. Si se
hace clic sobre alguno, se ejecuta la accin que tenga asociada.
Veamos los elementos que contiene:
Carpeta personal. Siempre lleva el nombre del usuario que tenga iniciada la sesin. Es la
que suele contener la mayora de los ficheros que le pertenecen. El sistema le define
dentro una serie de carpetas con nombres predeterminados para ayudarle a organizarse:
Mis Documentos, Mi Msica, Mis Imgenes, Mis Vdeos, etc.
Documentos. Abre la biblioteca Documentos, desde la que se tiene acceso para su uso, a
ficheros de texto, hojas de clculo, presentaciones y otros tipos de documentos.
Imgenes. Abre la biblioteca Imgenes, que suele contener fotografas digitales y archivos
grficos.
Msica. Abre la biblioteca Msica, que suele contener msica y otros archivos de audio.
Juegos. Abre la carpeta Juegos, desde donde puede tener acceso a todos los juegos del
equipo.
Equipo. Abre una ventana en la que se muestran las unidades de disco, cmaras,
impresoras, escneres y cualquier otro hardware conectado al equipo para poder acceder
a ellos.
Panel de control. Abre el Panel de control desde donde se puede configurar la apariencia
y la funcionalidad del equipo, las conexiones de red, administrar cuentas de usuario, e
instalar o desinstalar programas, entre otras muchas cosas.
Dispositivos e impresoras. Abre una ventana donde puede ver informacin acerca de la
impresora, el ratn y otros dispositivos instalados en el equipo.
- 40 -
Desarrollo de Aplicaciones Web
Tema 5
Programas predeterminados. Abre una ventana donde se le dice a Windows el programa
que debe usar para el manejo de cada tipo de fichero o protocolo.
Ayuda y soporte tcnico. Abre la Ayuda y soporte tcnico de Windows, muy til cuando
se necesita localizar ayuda sobre el uso de Windows y del equipo.
D. La parte inferior del Panel Derecho. Donde se encuentra el botn Apagar que se utiliza para
cerrar todos los programas en ejecucin y apagar el equipo.
Si se pulsa sobre la flecha, que le acompaa a su derecha, se
abre un men con opciones adicionales que permiten
cambiar de usuario, cerrar sesin, bloquear, reiniciar,
suspender o hibernar.
Es posible definir este botn para que en lugar de apagar el
equipo, por defecto, tenga asignada cualquiera de las otras
acciones, como cambiar el equipo al modo de suspensin o
hacer que otro usuario inicie sesin.
En general, se pueden configurar bastantes propiedades del Men de inicio, ya que es como
un tablero que cada usuario puede organizar y personalizar segn sus preferencias. Se puede
personalizar el Men de Inicio mediante su ventana correspondiente a la que se llega
pulsando con el botn derecho en el icono de Inicio, despus en propiedades y despus en la
ficha Men de Inicio. Por ejemplo se puede aadir la nueva opcin ejecutar.
Si tras pulsar el botn Personalizar se activa la casilla correspondiente al comando ejecutar.
La seccin intermedia de la barra de tareas.
Esta Seccin Intermedia se utiliza para tener una visin organizada de las ventanas con las que se
trabaja en cada momento.
Mientras se esta trabajando es normal ir abriendo programas y programas cuyas ventanas se van
superponiendo unas sobre otras de forma que se puede llegar a perder la visin de lo que se hace y
es en estas situaciones cuando se aprovecha la utilidad de esta seccin intermedia, en la que se
sitan los botones que corresponden a los programas en ejecucin.
El botn de la barra de tareas que esta seleccionado es el que corresponde a la ventana que esta
activa, de modo que si pulsamos sobre cualquier otro botn, se trae su ventana al frente
convirtindose automticamente en la nueva venta activa, y ello sin tener que ir rebuscando por
entre todas las posibles ventanas abiertas en el escritorio.
Sin embargo la utilidad ms llamativa de esta seccin de la barra de tareas es la posibilidad de
mostrar vistas previas, en miniatura, de las ventanas abiertas. Aunque las miniaturas solo se vern si
en el equipo se ejecuta Aero y hay un tema de Windows 7 en ejecucin.
De forma predeterminada Windows 7 slo coloca botones sin texto, en la barra de tareas para que
quepan ms elementos y aprovechar mejor el espacio. Windows 7 les ha dado a estos botones una
nueva apariencia y les ha dotado de nuevas funcionalidades.
Al situar el puntero del ratn sobre uno de estos botones, se
despliegan pequeas imgenes que muestran la versin en
miniatura de cada una de las ventanas que tiene asociadas, incluso
se vern en miniatura ventanas con imgenes en movimiento.
- 41 -
Instalacin y Configuracin (Windows I)
DAW
Todos los archivos abiertos del mismo tipo que se vayan abriendo se agrupan siempre sobre el
mismo botn de la barra de tareas para que sus vistas
previas se visualicen juntas. Mientras las miniaturas
estn desplegadas, basta pasar el puntero del ratn
sobre cada una ellas, para que en el escritorio se
visualice su correspondiente ventana difuminndose
temporalmente el resto de ventanas abiertas. Para
activar alguna de ellas tan solo hay que hacer clic
sobre su miniatura, y si se quiere dejar todo como
estaba antes de desplegar las miniaturas, tan solo hay
que retirar el ratn de ellas.
Podemos variar algunas caractersticas que modifican el comportamiento y la apariencia de la barra
de tareas, por medio de la ficha Barra de Tareas a la que se llega pulsando con el botn derecho
sobre la barra de tareas o sobre el botn de Inicio, despus en Propiedades y despus en la propia
ficha.
Dentro de las posibilidades de personalizacin que ofrece la barra de tareas:
Se puede pinchar y arrastrar para fijarla a cualquier otro lateral de la pantalla.
Se puede variar su comportamiento y hacer que se oculte automticamente mientras no se
utilice para disponer de ms espacio libre en el escritorio.
Se le pueden aadir barras de herramientas de otros programas.
Se puede cambiar la posicin y el modo en el que aparecen y se agrupan sus botones.
Se pueden organizar los botones para que aparezcan segn tu orden preferido, tan solo hay que
pulsar sobre cualquiera de ellos y arrastrarlo a donde se quiera dentro de la barra de tareas. Y
puede hacerse con los botones que se quiera y tantas veces como se quiera.
Tambin se puede desactivar la opcin predefinida de agrupar todas las ventanas del mismo
programa en un solo botn sin texto para que cada ventana tenga su propio botn con texto.
Se pueden anclar los programas favoritos a la barra de tareas.
Se pueden fijar los iconos de los programas a la barra de tareas para tenerlos siempre accesibles
aunque no se estn ejecutando y poder ejecutarlos rpidamente sin tener que buscarlos por
otros mens.
El rea de notificacin.
El rea de notificacin es una zona situada, de forma
predeterminada, junto al botn Mostrar Escritorio, en la parte
derecha de la barra de tareas, que esta destinada a alojar un reloj y
un grupo de pequeos iconos que se utilizan para mostrar el estado
de algunos componentes del equipo o para acceder a determinados valores de su configuracin
como el volumen de los altavoces, el centro de actividades, las actualizaciones de software, el estado
de la red, o la conexin de dispositivos removibles.
Al mover el puntero sobre cualquiera de sus iconos, se ver el nombre que le
corresponde o el estado actual de su configuracin. As por ejemplo podemos
ver el nivel actual del volumen del equipo si se apunta al icono de volumen. Y si
se hace clic se abrir su propio men con las opciones particularizadas a su
funcionalidad. Por ejemplo, al hacer clic en el icono de red se puede ver la
informacin que indica si se est conectado a una red, a que velocidad de
conexin y con que intensidad de seal, y adems da la opcin de abrir el
Centro de redes y recursos compartidos.
- 42 -
Desarrollo de Aplicaciones Web
Tema 5
En algunas ocasiones, puede emerger una pequea ventana, llamada
notificacin, proveniente de un icono del rea de notificacin que
informa de algo relativo a dicho icono. Por ejemplo, despus de
insertar una memoria USB en el equipo, para avisar que ya esta reconocida y lista para usarse. Se
puede hacer clic en el botn cerrar de la esquina superior derecha de la notificacin para descartarla
o no hacer nada ya que la notificacin desaparecer por s misma despus de unos segundos.
El nmero de iconos que contiene el rea de notificacin no es fijo ya que depende de los programas
o servicios que hayan instalados y de cmo este configurado el equipo. De hecho es posible que al
instalar nuevos programas se agreguen sus iconos en esta rea y se hagan muy numerosos. Para
estos casos, en el rea de notificacin, existe un rea de desbordamiento en la que se recogen los
iconos que ya no caben.
Cuando se necesita espacio en el rea de notificacin, Windows 7, mueve automticamente los
iconos a la zona de desbordamiento, seleccionando primero aquellos que se hayan usado menos.
Esta zona de desbordamiento tambin sirve para poner en ella
aquellos iconos que el usuario no quiera tener a la vista. Se puede
ocultar cualquier icono del rea de notificacin pinchando sobre l y
arrastrndolo hacia el escritorio, automticamente se abrir la
ventanita de la zona de desbordamiento y se incluir en ella. Y
cuando se quiera volver a tener visible, tan slo hay que arrastrarlo
de nuevo al rea de notificacin.
Siempre que la zona de desbordamiento contenga algn icono, en el rea de notificacin aparece su
propio icono en forma de flecha o triangulo que permitir Mostrar Iconos Ocultos cuando sea
pulsado, desplegando su contenido de forma temporal. Si no hay flecha es porque la zona de
desbordamiento esta vaca.
Existe la posibilidad de personalizar el rea de notificacin cambiando el orden de sus iconos,
arrastrndolos y recolocndolos en la posicin deseada. As como decidir los que deben estar
siempre visibles, ocultando el resto con slo enviarlos al rea de desbordamiento.
A los iconos especiales que forman parte del sistema, como los de reloj, volumen, red, encendido y
centro de actividades, se les puede cambiar su comportamiento, incluso pueden desactivarse para
que no aparezcan en absoluto y volver a activarlos cuando se quiera.
Para activar o desactivar los iconos de sistema hay que pulsar con el botn derecho en la zona de
notificacin de la Barra de tareas, y despus en Propiedades, en la ventana que aparece se
seleccionan los elementos que van a estar activados o desactivados. Sobre esta misma ventana s se
selecciona personalizar iconos de notificacin se puede actuar sobre el comportamiento de los
iconos activados, decidiendo si hay que mostrar las notificaciones junto a su icono, o mostrar slo las
notificaciones sin el icono.
El botn de Mostrar Escritorio.
Para que su localizacin sea mas rpida y resulte ms fcil de usar se ha puesto el botn Mostrar
escritorio en el extremo derecho de la barra de tareas.
Al hacer clic sobre el botn Mostrar escritorio, se minimizan todas las
ventanas abiertas dejando el escritorio totalmente despejado. Si se
vuelve a pulsar de nuevo, aparecen todas las ventanas que se haban
cerrado tal y como estaban.
- 43 -
Instalacin y Configuracin (Windows I)
DAW
Y siempre que est activada la utilidad Aero Peek mientras el puntero
del ratn est sobre el botn, el escritorio se ver despejado de
forma temporal, ya que cualquier ventana abierta se muestra
atenuada para dejar ver el contenido del escritorio, mantenindose
todo como estaba al retirar el puntero.
Esto puede resultar til para ver rpidamente los iconos y los gadgets
del escritorio sin tener que minimizar y posteriormente restaurar
todas las ventanas abiertas.
Windows 7 incluye la nueva caracterstica Jump List tanto para los programas que aparecen en el
men de Inicio como para los que aparecen en la barra de tareas. Las Jump List son como pequeos
mens, que ahora se incluyen en cada programa, cuyas opciones son listas de los elementos que han
estado manejando recientemente, y que sirven para que el usuario pueda acceder fcilmente a sus
archivos, carpetas o sitios web, de uso cotidiano. Para utilizar un elemento de una Jump List, solo hay
que hacer clic sobre l y se abrir en su programa asociado.
Cada programa organiza de forma automtica su propia Jump List con los archivos que utiliza, pero
como cada lista debe contener un nmero limitado de elementos, los nuevos elementos usados, van
entrando y sustituyendo a los ms antiguos. Claro que el usuario tiene la posibilidad de fijar algunos
de ellos, anclndolos a la Jump List, para que no sean desplazados por los de uso frecuente.
Para anclar un elemento se sita el ratn sobre l y se pulsa sobre su chincheta asociada, entonces el
elemento pasa a la zona de anclados. Para desanclarlo el proceso es el mismo, solo que el elemento
se pasa a la zona de recientes. Tambin se puede quitar un elemento de la lista, haciendo clic en l
con el botn secundario y, despus seleccionar Quitar de esta lista. Si se arrastra un acceso directo o
el icono de un fichero a la barra de tareas, se ancla el elemento a la Jump List de su programa y a su
vez el programa se ancla a la barra de tareas, si aun no lo estaba.
Cada Jump List pertenece exclusivamente a su programa asociado y tendr el mismo contenido si se
muestra desde el men de inicio o desde la barra de tareas. Las Jump List de cualquiera de los
programas que se encuentren en la barra de tareas, ya sea por estar anclados o por estar en
ejecucin, se muestran pulsando con el botn derecho del ratn sobre sus iconos asociados o
arrastrando los iconos hasta el escritorio.
A la ventana que se abre desde la barra de tareas con la lista de elementos de la Jump List, se le
adjuntan elementos que son propios de la barra de tareas pero que no pertenecen a la Jump List. Son
comandos que sirven para abrir una nueva instancia del mismo programa, desanclar el programa de
la barra de tareas o cerrar la propia ventana y que por lo tanto no se aaden a la Jump List que se
abra desde el men de inicio.
Respecto al men de inicio, no todos sus programas tienen Jump List asociadas, slo las tendrn
aquellos programas que se hayan abierto recientemente o aquellos que estn anclados al men de
inicio.
Pgina de MicrosoftMicrosoft en la que se explican las novedades de la barra de tareas de
Windows 7. Habla del men de inicio, de anclar programas a la barra de tareas, de Jump
List, de cmo gestionar las ventanas en el escritorio, etc.
http://windows.microsoft.com/es-ES/Windows7/help/videos/getting-around-the-desktop
- 44 -
Desarrollo de Aplicaciones Web
Tema 5
No estara de ms visitar esta pgina para recordar como se trabaja con las ventanas de
Windows
http://windows.microsoft.com/es-ES/Windows7/Working-with-Windows
Informacin sobre el uso del cuadro de bsqueda y el uso de bibliotecas y bsquedas en
bibliotecas.
http://windows.microsoft.com/es-ES/Windows7/help/videos/finding-your-files
Pgina de Microsoft donde explica como cambiar la forma en que aparecen los iconos en
el rea de notificacin.
http://windows.microsoft.com/es-ES/Windows7/Change-how-icons-appear-in-thenotification-area
Enlace para obtencin de ayuda desde la pgina web de Microsoft sobre el uso de
Windows 7.
http://windows.microsoft.com/es-ES/Windows7/Getting-help
Seala las partes de la nueva barra de tareas de Windows 7 que son correctas:
Barra de notificacin o zona de notificaciones.
Gadget de escritorio del reloj.
Botn de inicio y botn de mostrar escritorio.
Salvapantallas.
Seala las afirmaciones que sean ciertas sobre el men de inicio.
Se utiliza para iniciar programas.
Incluye un panel en el que se visualizan todos los Gadgets de escritorio activados por el
usuario.
Sirve para apagar, reiniciar, o suspender el equipo.
Esta integrado en la barra de tareas.
Seala las afirmaciones que sean ciertas sobre el panel izquierdo del men de inicio.
Se utiliza para mostrar las carpetas personales del usuario que tiene la sesin abierta.
Contiene el cuadro de busca para introducir los criterios de bsqueda.
Muestra el icono con la imagen del usuario.
Contiene una lista reducida de enlaces a los programas instalados.
Seala las afirmaciones que sean ciertas sobre el panel derecho del men de inicio.
Se utiliza para mostrar las carpetas personales del usuario que tiene la sesin abierta
Contiene un botn junto a una flecha con los que apagar, reiniciar o hibernar el equipo.
Contiene la lista completa de los programas instalados en el equipo.
Contiene un acceso al panel de control.
3.2.- Temas de escritorio.
Caso prctico
Ada es conocedora de que Juan ya ha tenido alguna experiencia en el uso del nuevo Windows
Windows 7 y le pide que prepare un tema de escritorio que incluya el logotipo y los colores de la
empresa para instalarlo en los ordenadores a los que se les ha instalado el nuevo sistema operativo.
- 45 -
Instalacin y Configuracin (Windows I)
DAW
Hacer eso es muy fcil contesta Juan. Te voy a presentar varios diseos para que decidas el
que se instale en los otros ordenadores con Windows 7 continua Juan.
Un tema de Windows 7 es una composicin de imgenes, colores y sonidos que dan una apariencia
personalizada al interfaz de usuario del sistema operativo. Cada tema esta basado en una
combinacin de los siguientes componentes:
Un fondo de escritorio, que puede ser de un color liso, una imagen fija o una serie de imgenes
que cambian segn una frecuencia de tiempo.
Un color de ventana, que son los colores que se aplican a los marcos de las ventanas de
Windows 7, y a los que adems se les puede variar su grado de transparencia.
Una combinacin de sonidos del equipo, que son la lista de sonidos que estn asociados a
ciertos eventos producidos por Windows, y que el usuario puede activar, desactivar o reasignar a
voluntad.
Un protector de pantalla, que son las imgenes fijas o en movimiento que solapan el escritorio
despus de haber transcurrido un tiempo prefijado de inactividad.
Algunos temas tambin pueden incluir nuevos diseos para iconos y
para punteros de ratn.
Windows incluye de forma predeterminada varios temas, que por
cierto no se pueden eliminar, para que podamos variar el aspecto de
la interfaz actual, pero adems nos permite que podamos utilizar
otros temas conseguidos en la red o incluso que los hagamos nosotros mismos o que modifiquemos
los existentes y que los guardemos para mantener los cambios de forma permanente.
Los cambios en los temas se hacen a travs de la ventana de Personalizacin en la que se muestran
los enlaces a cada uno de sus componentes. Se llega a ella haciendo clic derecho sobre cualquier
punto vaco del escritorio y despus haciendo clic en Personalizar o desde el Panel de Control en el
apartado Apariencia y personalizacin. En cuanto se cambie algn elemento de un tema ya
seleccionado, el sistema le crea automticamente una copia que habr que guardar, con otro
nombre, para que permanezca en el sistema e incluso guardarlo para su uso compartido y que pueda
ser utilizado por otros usuarios y en otros equipos.
Enlaces a pginas de Microsoft en las que se dan consejos para la Personalizacin del
equipo: cambiando la imagen del usuario, el tema del escritorio y los sonidos, cambiar la
resolucin de pantalla, el tamao de los iconos, y te aconseja usar la gua en pdf o XPS que
explica estos procedimientos.
http://windows.microsoft.com/es-ES/Windows7/personalizing-your-computer
http://windows.microsoft.com/es-ES/Windows7/Using-themes
http://windows.microsoft.com/es-ES/Windows7/change-your-desktop-backgroundwallpaper
Seala la respuesta ms acertada respecto a los temas de escritorio de Windows 7.
Un tema se define por la imagen de su papel tapiz y la de su protector de pantalla.
Un tema de WindowsWindows 7 slo incluye las imgenes que se muestran en el escritorio a
modo de presentacin o pase de diapositivas.
Un tema de Windows 7 es igual a cualquier otro tema de cualquier versin anterior de
Windows.
Un tema incluye un fondo de escritorio, un protector de pantalla, un color de borde de
ventana, sonidos y, a veces, iconos y punteros del mouse.
- 46 -
Desarrollo de Aplicaciones Web
Tema 5
3.3.- Resolucin del monitor.
Caso prctico
Tengo que probar una resolucin de pantalla distinta en mi monitor porque la que tengo en este
momento hace que todo aparezca muy pequeo y casi no lo distingo conclaridad reconoce Ada.
Puedes ir probando las distintas resoluciones admitidas por tu monitor hasta que encuentres la que
mejor se adapte a tus preferencias contesta Juan.
La resolucin de pantalla es el nmero de pxeles que se muestran en un monitor, expresado por
medio de la multiplicacin del nmero de los pxeles horizontales y de los verticales. Existen
diferentes tipos estndar de resolucin de pantalla, que dependern de la capacidad del monitor y/o
de la tarjeta grfica utilizada. Normalmente, y siempre que la tarjeta grfica lo permita, cuanto mas
grande sea el monitor, podr adoptar un mayor rango de resoluciones estndar a las que pueda
trabajar. Cuanto mayor sea la resolucin del monitor utilizada, en su pantalla los elementos aparecen
ms ntidos pero tambin ms pequeos, por lo que pueden llegar a ser ms numerosos, pero a la
vez, pueden llegar a verse peor. Por el contrario utilizando resoluciones ms bajas los elementos que
aparecen se ven menos definidos, son de mayor tamao y por lo tanto entraran menos elementos en
la pantalla. Se aconseja usar las resoluciones compatibles con el monitor ya que los monitores planos
de uso habitual funcionan mejor con una resolucin especfica.
Para modificar la Resolucin de la pantalla en uso, basta hacer clic derecho en una zona vaca del
escritorio, despus clic en Resolucin de pantalla y despus clic en la lista desplegable que hay junto
a Resolucin, para desplazar el control deslizante a la resolucin deseada y hacer clic en Aplicar.
Si por cualquier circunstancia se aplica el cambio a una resolucin no admitida por el monitor, la
pantalla se quedar en negro unos pocos segundos mientras se revierte automticamente a la ltima
resolucin utilizada. Por ltimo basta hacer clic en Conservar para fijar la nueva resolucin o en
Revertir para mantener la resolucin anterior. Hay que tener en cuenta que cuando se cambia la
resolucin de pantalla, el cambio se extiende a todos los usuarios que vayan a trabajar en el equipo.
En esta pgina se explica qu es y cmo cambiar la resolucin de la pantalla
http://windows.microsoft.com/es-ES/Windows7/Change-your-screen-resolution
En estas otras pginas se explica el porque es til trabajar con dos monitores
simultneamente en un mismo ordenador y como hacerlo:
http://windows.microsoft.com/es-ES/Windows7/work-and-play-better-with-multiplemonitors
http://windows.microsoft.com/es-ES/Windows7/Move-Windows-between-multiplemonitors
En esta otra pgina se explica la forma de utilizar las pantallas tctiles, en las que se puede
usar el dedo para mover el puntero en la pantalla, seleccionar objetos y abrir archivos y
carpetas.
http://windows.microsoft.com/es-ES/Windows7/Using-touch-gestures
En Windows 7 se puede trabajar:
Con un slo monitor.
Con varios monitores simultneamente.
Slo con la resolucin de pantalla que se detect y se fij durante la instalacin.
Con una pantalla tctil ya que es capaz de detectar e interpretar ciertos movimientos
sobre ellas.
- 47 -
Instalacin y Configuracin (Windows I)
DAW
3.4.- Accesibilidad.
Caso prctico
Microsoft nuevamente ha querido facilitar el uso del sistema operativo y por extensin de todos los
recursos del ordenador a todas aquellas personas con alguna discapacidad especial; ya sea de vista,
de odo, o de movilidad asegura Juan.
S, he visto algunas de las opciones de accesibilidad que Windows 7 puede adaptar para facilitarles
su uso, como hacer que el usuario escuche tonos al teclear, o que se produzcan avisos visuales a la
vez que los avisos sonoros, o que se ajusten los colores y que se agranden los tipos de letras para
que se puedan ver mejor, o que se pueda manejar el puntero del ratn utilizando algunas teclas del
teclado. Y hay msreconoce Mara.
Windows 7 se ha preocupado de incluir una amplia gama de opciones y programas de accesibilidad
para que los equipos resulten ms fciles de utilizar por personas con algn tipo de discapacidad.
Siendo particularmente tiles para mejorar la accesibilidad de personas que por problemas de
movilidad tienen dificultades para escribir con el teclado o usar el ratn, o de personas que tienen
deficiencias visuales o auditivas.
Entre stas, se incluye:
El ajuste de colores y tamaos del texto e iconos, del volumen de sonido y del comportamiento
del ratn y del teclado.
El uso de la Lupa, en su modo lente y modo pantalla completa, que permite visualizar de forma
ampliada el contenido de la pantalla.
El uso del teclado en pantalla que incluye la prediccin de texto mientras se escribe.
El uso del narrador que lee en voz alta el texto mostrado en pantalla y describe algunos eventos
producidos mientras se usa el equipo.
El uso de la descripcin de audio que describe lo que sucede en los vdeos mientras se visualizan.
El uso del equipo sin una pantalla, o mediante las tecnologas tctiles y las de reconocimiento de
voz, etc.
Estas caractersticas estn disponibles para su uso desde la instalacin del sistema operativo,
pudiendo activarse cuando sea necesario adaptar la apariencia, y el comportamiento de Windows, a
las necesidades de usuarios con discapacidades. Para ello hay que llegar a Accesibilidad, desde el
Panel de Control, y all ejecutar las opciones pertinentes de las que vienen agrupadas en Centro de
accesibilidad y en Reconocimiento de voz.
Tambin existe la opcin de Permitir que Windows sugiera
parmetros de configuracin. Con ella se inicia un asistente que gua
el proceso de eleccin y activacin de parmetros.
En estas pginas se explica como Windows 7 incluye opciones y programas de accesibilidad
que facilitan el uso, la visualizacin y la audicin del equipo y permiten su personalizacin.
http://www.microsoft.com/spain/accesibilidad/products/Windows7/
Dentro del Panel de Control de Windows 7, dnde se activan en las opciones de
Accesibilidad:
En la opcin: Apariencia y Personalizacin.
En la opcin: Accesibilidad, con el asistente Permitir que Windows sugiera parmetros de
configuracin.
En la opcin: Accesibilidad, en sus opciones de Centro de Accesibilidad y Reconocimiento
de voz.
En la opcin: Optimizacin de la Accesibilidad, con sus asistente Permitir que Windows
sugiera parmetros de configuracin
- 48 -
Desarrollo de Aplicaciones Web
Tema 5
3.5.- Inicio y fin de sesin.
Caso prctico
Ada pide a sus empleados, a todos los que han instalado Windows 7, que utilicen en sus equipos la
clave de usuario para entrar al sistema para que slo ellos puedan usar el equipo, de esa manera
preservaran la informacin que contienen.
Cuando Windows 7 se inicia, muestra una pantalla de bienvenida que se usa para iniciar sesin. En
ella aparecen las cuentas de los usuarios que se hayan creado en el equipo. De cada cuenta se
muestra el nombre de usuario y su imagen asociada. Para iniciar sesin se hace clic sobre la cuenta a
utilizar y, si no tiene definida una clave, se entra automticamente.
Pero si la cuenta est protegida por contrasea, como es
recomendable, ser necesario introducirla y pulsar la tecla intro para
entrar.
Se puede hacer clic en cualquier otro nombre de usuario para
alternar de una cuenta a otra usando el Cambio rpido de usuario.
Hay varias formas de iniciar el equipo con Windows 7:
De forma predeterminada se inicia como se acaba de ver; introduciendo el usuario y la
contrasea.
Se puede usar el inicio de sesin automtico para iniciar sesin en el equipo automticamente
sin tener que introducir el nombre de usuario ni la contrasea. Pero esto slo es recomendable
hacerlo en un entorno seguro debido a que cualquier persona que pueda iniciar el equipo tendr
acceso a todo su contenido y supone un riesgo de seguridad.
Y se puede habilitar o deshabilitar el modo de inicio de sesin seguro. Si se habilita, para iniciar la
sesin ser necesario presionar las teclas (Ctrl+Alt+Supr), pero te aseguras de que la pantalla de
inicio de sesin es la autntica de Windows y no de cualquier otro programa tipo virus o Spyware
que se ha "colado" para interceptar los datos de la cuenta mientras se introducen.
Elegir una de estas formas puede hacerse ejecutando el programa netplwiz y activando o dejando
desactivadas las casillas de verificacin que aparecen en sus dos fichas: La de Usuarios y la
deOpciones Avanzadas.
Para ejecutarlo hay que hacer clic en el botn Inicio, despus de teclear netplwiz en el cuadro de
bsqueda y pulsar la tecla intro. Introducir una contrasea de administrador si se le solicita. Se abre
entonces la ventana con el ttulo Cuentas de Usuario, en la que hacer la seleccin deseada activando
o desactivando las siguientes opciones:
Los usuarios deben escribir su nombre de usuario y contrasea para usar este equipo.
Requerir que los usuarios presionen (Ctrl+Alt+Supr).
A la hora de apagar el ordenador, no se puede apagar sin ms, pulsando el interruptor y cortndole
la corriente, porque si se hace as se corre el riesgo de daar el equipo y de perder la informacin
que contiene. Si esto llega a suceder, cuando el equipo se vuelva a poner en marcha, Windows
detectar que no se cerr correctamente, e iniciar un chequeo de disco con la consiguiente demora
en su arranque. Con suerte de que eso sea todo lo peor que haya podido ocurrir.
Para apagar Windows 7 correctamente hay que abrir el men de Inicio y en su parte inferir derecha
pulsar el botn Apagar. Si lo que pretendemos es slo Reiniciar o Cambiar de usuario, pasamos el
ratn por el tringulo que hay a su derecha o lo pinchamos y nos aparecer el resto de las opciones
posibles que son: Hibernar, Suspender o Bloquear.
- 49 -
Instalacin y Configuracin (Windows I)
DAW
Documento que contiene respuestas a algunas preguntas comunes sobre cmo apagar un
equipo.
http://windows.microsoft.com/es-ES/Windows-vista/Turn-off-a-computer-frequently-askedquestions
Cuales de las siguientes afirmaciones son correctas:
Para salir de una cuenta de usuario hay que apagar siempre el ordenador.
Se puede establecer el inicio de sesin automtico para no tener que escribir la clave
Si un usuario no ha definido su clave, entrar a su sesin automticamente al iniciar
Windows 7.
Se pueden hacer cambios en el modo en que los usuarios inician sesin utilizando el
programa nextwiz.
3.6.- Cuenta de usuario.
Caso prctico
Ada tambin pide a sus empleados, que hagan cuentas de usuario estndar en sus equipos para
realizar el trabajo normal de diario, dejando el uso de la cuenta de administrador slo para cuando se
necesite hacer nuevas instalaciones o actualizar configuraciones que afecten a todos los usuarios.
Adems les pide que pongan la misma clave a las cuentas de administrador en todos los equipos. De
ese modo ella podr utilizar el equipo, entrando con esa clave, a pesar de que se encuentre ausente
su usuario habitual.
Una cuenta de usuario es una coleccin de informacin que indica a Windows los archivos y carpetas
a los que puede tener acceso dicho usuario, los cambios que puede realizar en el equipo y sus
preferencias personales, como el tema de escritorio o la situacin de los iconos en su barra de tareas,
etc.
Las cuentas de usuario hacen posible que varias personas puedan compartir un mismo equipo sin
problemas, porque los archivos y configuraciones de cada cuenta son independientes entre s. Cada
persona tiene su propia cuenta de usuario, para gestionar sus recursos, con una configuracin y
preferencias nicas a las que tiene acceso a travs de su nombre de usuario y su contrasea. Es muy
recomendable, asignar una contrasea a cada cuenta, para que slo pueda iniciar sesin el usuario
que sepa su clave, de este modo se mantiene cierto grado de seguridad y proteccin ya que nadie
podr entrar a cuentas ajenas, ya sea para bien o para mal.
Mediante las cuentas de usuario, que pueden pertenecer a uno de los tipos; administrador, estndar
o invitado, se controlan los archivos y programas a los que pueden obtener acceso y los tipos de
cambios que pueden realizarse en el equipo.
Durante el proceso de instalacin de Windows, se piden los datos para crear una cuenta que aunque
no se especifique es de tipo administrador. Sin embargo, una vez configurado el equipo, por
seguridad y proteccin, se recomienda que todos los usuarios usen cuentas de usuario estndar para
realizar el trabajo cotidiano. Si se necesita hacer alguna tarea que slo pueda hacer un administrador
como instalar software o cambiar la configuracin de seguridad, Windows le pedir que proporcione
la contrasea de una cuenta de administrador antes de ejecutarla. De esta manera se controla que
slo hagan cambios en el sistema los usuarios con los permisos adecuados. Si hay que realizar
numerosas tareas para las que se requiere introducir la clave de administrador, puede ser
aconsejable iniciar una sesin de administrador para ejecutarlas. O simplemente, hacer un cambio de
sesin sin necesidad de cerrar la sesin actual, a la que se puede volver con posterioridad.
- 50 -
Desarrollo de Aplicaciones Web
Tema 5
Para cambiar a una cuenta de usuario diferente, tan solo hay que hacer clic en la flecha del botn
Apagar del Men de Inicio, y despus en Cambiar de usuario, entonces se selecciona el nombre del
otro usuario y se introduce su contrasea. Si es correcta, se inicia su sesin y se da paso a su
escritorio. Pero la sesin actual no se cierra, para volver a ella, hay que proceder de igual forma que
si se hace un cambio de usuario o cerrar la sesin en la que nos encontramos ahora, slo que al abrir
su escritorio, estar tal y como se haba dejado.
Veamos como crear una cuenta de usuario estndar en nuestro equipo para no usar siempre la que
tenemos de administrador. Hay que hacer clic en el botn Inicio, en Panel de control, y luego
bajoCuentas de usuario y seguridad familiar, en Agregar o quitar cuentas de usuario. Es posible que
se solicite una contrasea de administrador que hay que introducir para poder continuar. En la
ventana que se abre hay que hacer clic en la opcin Crear una nueva cuenta, y en la siguiente hay
que introducir el nombre que va a tener la cuenta nueva, seleccionar el tipo de cuenta; estndar o
administrador y pulsar el botn Crear Cuenta. Ahora que la cuenta ya esta creada y lista para usarse,
aparece junto al resto de cuentas del sistema. Se le ha asignado automticamente y de forma
aleatoria la imagen de uno de los iconos de los que dispone Windows, pero puede reconocerse por
su nombre.
Si ahora se pulsa sobre su icono, se abre una nueva ventana con una
lista de posibles operaciones a realizar sobre ella, bajo el titulo
Realizar cambios en la cuenta "Nombre_de_Cuenta". Con algunas
de estas opciones podemos cambiar el nombre a la cuenta, asignarle
una contrasea, cambiar la imagen asociada a la cuenta, cambiar el
tipo de cuenta, e incluso eliminar la cuenta.
La imagen que tiene asignada aparecer en todas las pantallas y mens en los que aparezca el
nombre de la cuenta, como es el caso de la pantalla de bienvenida y del men Inicio, as que si no
gusta o se prefiere una ms personal puede ser sustituida por cualquier otra de las predefinidas por
Windows o por alguna imagen propia, sin importar su tamao, siempre que sea del tipo: .jpg, .png,
.bmp o .gif.
Seala cuales de las siguientes afirmaciones son correctas para Windows 7:
Existen tres tipos de cuentas: Administrador, estndar e invitado.
Las cuentas de usuario hacen posible que se comparta el mismo equipo entre varias
personas.
Si se ha iniciado sesin con una cuenta estndar puede entrar en las carpetas de usuarios
con otras cuentas.
Las caractersticas de una cuenta de usuario no podrn modificarse una vez hayan sido
definidas.
3.7.- Actualizar fecha, hora, configuraciones regionales, etc.
Caso prctico
Tengo que hacer una llamada a un cliente que est de viaje en Asia durante la hora de su
almuerzo, pero no se que hora ser all ahora exclama Mara.
Puedes aadir un segundo reloj en Windows 7 configurado con la hora del pas que te interese y
as sabrs que hora tienen en cada momento aclara Juan.
Si necesitamos cambiar la fecha o la hora de nuestro sistema operativo, tan slo tenemos que ir a la
barra de tareas y hacer clic sobre el reloj. Veremos que nos aparece una ventana informativa con el
calendario, el reloj y en su parte inferior la opcin Cambiar la configuracin de fecha y hora, que es
donde hay que pinchar. Igualmente se llega pulsando con el botn derecho sobre la fecha y despus
- 51 -
Instalacin y Configuracin (Windows I)
DAW
haciendo clic en Ajustar fecha y hora. En ambos casos veremos que nos aparece una ventana cuyo
titulo es Fecha y Hora. Esta ventana contiene tres pestaas llamadas: Fecha y hora, Relojes
adicionales y Hora de Internet, que son la base para trabajar con el calendario y la hora.
En su ficha Fecha y hora aparece un reloj marcando la hora actual, y un par de botones: uno para
poder Cambiar la zona horaria, eligiendo una de las opciones de la lista de seleccin que se presenta
en una ventana emergente, y otro botn para Cambiar fecha y hora, este es el que hay pulsar para
poder modificar tanto la fecha como la hora en la nueva ventana que se abre.
La hora se cambia introduciendo su nuevo valor numrico bajo el reloj, mientras que la fecha se
modifica sobre el calendario, seleccionando con el ratn sus nuevos valores. Tras hacer los cambios
se pulsa Aceptar para que el sistema se actualice con los nuevos valores. En esta misma ventana
aparece la opcin Cambiar configuracin del calendario que abre automticamente dos ventanas; la
deConfiguracin regional y de idioma y la de Personalizar formato, que depende de la anterior, con
la ficha fecha activada en la que poder seleccionar a nuestro gusto uno de los formatos propuestos. A
su lado aparece la ficha hora, para elegir igualmente el formato deseado.
En su ficha Relojes adicionales, se tiene la posibilidad de aadir uno
o dos nuevos relojes, que dan la hora de forma paralela, se les
puede poner un nombre que los identifique. Si se configuran en otro
uso horario, nos facilitan conocer la hora que tienen en otras partes
del mundo. Al situar el ratn en la barra de tareas sobre la hora nos
mostrara la hora de los relojes configurados y si se pulsa clic, los
nuevos relojes aparecen junto al reloj de sistema, un poco mas
pequeos, marcando cada uno su hora particular.
La ficha Hora de Internet es til para sincronizar la hora del equipo con la de un servidor horario de
Internet.
Es importante definir la configuracin regional, conocida en Windows como ubicacin, indicando el
pas o la regin en que se encuentra localizado nuestro sistema porque existen ciertos servicios o
programas que funcionan en base a dicha informacin, como por ejemplo el gadget que muestra el
estado meteorolgico de nuestra localidad.
Si llega a ser necesario se puede cambiar la ubicacin que se seleccion durante la instalacin del
sistema. Para ello hay que ir pasando por el Panel de control, por su opcin Reloj, idioma y reginy
llegados a Configuracin regional y de idioma, hacer clic en la opcin Ubicacin, para seleccionar
una ubicacin de la lista y, a continuacin, Aceptar.
Junto a esta, aparece la ficha Teclados e idiomas que puede ser til para incluir un teclado distinto
como por ejemplo el AZERTY, con distribucin de teclas distintas al habitual QWERTY, as como para
aadir otros idiomas a la lista de posibles idiomas de entrada: ingles, francs, etc.
Para agregar un idioma de entrada habr que pulsar en el botn Cambiar teclados y cuando se abra
la ventana con el titulo Servicio texto/idiomas entrada hay que pulsar el botn Agregar. En la
ventana que aparece, hay que hacer doble clic en el idioma que desea agregar, hacer doble clic en
Teclado, y seleccionar uno de los teclados que se muestran como opciones, puede pulsar el
botnvista previa para ver y comprobar que la distribucin de los smbolos sobre las teclas es
realmente la que le interesa utilizar, al final, hacer clic en Aceptar. Pueden aadirse tantos idiomas y
teclados como sean necesarios. Desde aqu tambin se puede cambiar el orden de los idiomas en la
lista e incluso eliminar el que ya no interese. Una vez declarados, se incorporan a la barra de
herramientas de idiomas desde donde se pueden seleccionar cuando se necesiten.
- 52 -
Desarrollo de Aplicaciones Web
Tema 5
Esto es muy til por ejemplo para cambiar el idioma de entrada a la hora de editar algn documento
que incluya texto en varios idiomas. Se puede comprobar que se han agregado idiomas, abriendo la
barra de herramientas de idioma, que si no esta a la vista, se puede abrir haciendo clic en la barra de
tareas sobre las siglas que corresponden al idioma que se esta utilizando, y ah podr ver la lista o
podr maximizar la barra de idioma. En ambos casos ya puede seleccionar el idioma de entrada que
desees usar.
Pgina del Centro de lenguajes de Windows 7 de Microsoft.
http://windows.microsoft.com/es-ES/Windows7/help/language-center
Enlace muy prctico que ensea cmo cambiar de lenguajes y teclados en Windows 7. Se
puede ver como adems de cambiar el idioma de entrada, tambin se puede personalizar
el teclado para un idioma o formato determinados.
http://windows.microsoft.com/es-ES/Windows7/Change-languages-and-keyboards
Cuales de las siguientes afirmaciones son correctas para Windows 7:
Sin la barra de herramientas de idiomas no se podran traducir textos de un idioma a otro.
Se pueden mantener en hora varios relojes aunque estn definidos con usos horarios
distintos.
La Barra de teclados permite cambiar rpidamente la distribucin del teclado de un tipo a
otro.
Establecer la ubicacin correcta del equipo es necesario para que ciertos programas
proporcionen informacin coherente.
- 53 -
Instalacin y Configuracin (Windows I)
DAW
4.- Primeros pasos.
Caso prctico
Hoy da hay cantidad de dispositivos, de todas clases, que pueden conectarse al equipo y que
Windows 7 reconoce y maneja perfectamente, entre otras cosas porque los propios fabricantes
adaptan el software de sus aparatos para que sean utilizados por este sistema operativo reflexiona
Juan.
4.1.- Instalacin de hardware y drivers.
Es posible que en algn momento sea necesario ampliar o mejorar el hardware del equipo
informtico aadiendo un disco duro interno o externo, o instalando una tarjeta de red wifi interna o
externa, o instalando una impresora o una multifuncin e incluso conectando la PDA o el telfono
mvil de ltima generacin.
Pero no ser suficiente con conectar fsicamente el nuevo hardware, sino que adems habr que
instalar sus controladores, o drivers de dispositivo, lo que bsicamente consiste en incorporar el
software, o conjunto de instrucciones propias del dispositivo, al sistema operativo para que este sepa
cmo manejarlo.
Windows 7, durante su instalacin incluye por defecto una buena cantidad de drivers de dispositivos
de los principales fabricantes, por lo que es muy posible que cuando se instale nuevo hardware, el
propio sistema instale su correspondiente driver. Si no es as, utilizando Windows Update se podr
localizar e instalar, o en todo caso puede hacerse una instalacin manual del software proporcionado
por el fabricante, bien en disco junto al hardware o desde su sitio web.
Si se trata de hardware interno, ser necesario abrir el ordenador y acceder a su interior para aadir
o sustituir el nuevo componente, de forma permanente. Posteriormente cuando el equipo se
reinicie, el sistema operativo detectar nuevo hardware, e instalar su correspondiente driver.
Si se trata de aadir dispositivos externos, es tan simple como conectar el dispositivo o el cable
proveniente del dispositivo en uno de los puertos disponibles con el que sea compatible; como el
USB, elFirewire, o el e-SATA.
Tambin se pueden conectar dispositivos mediante mtodos inalmbricos como Bluetooth, o wifi.
Todo este tipo de conexiones externas permiten conectar y desconectar los dispositivos con el
equipo encendido, lo que se conoce como conexin en caliente.
Cuando uno de estos dispositivos se conecta a un equipo y es reconocido por primera vez, Windows
7 detecta que se ha introducido nuevo hardware, y muestra un mensaje de aviso en el rea de
notificacin, con el texto Nuevo hardware encontrado, e inicia el proceso de instalacin de sus
drivers. Si lo consigue sin problemas mostrar un nuevo aviso, con el mensaje Su nuevo hardware
est instalado y listo para funcionar. En caso de tener algn problema, informar de los problemas
surgidos durante la instalacin.
En sus siguientes conexiones, el dispositivo ser reconocido y automticamente el sistema utilizar
los drivers que ya tiene instalados. Esto permite que se pueda trabajar con estos dispositivos de
forma casi instantnea con slo conectarlos.
De surgir problemas durante la instalacin de los drivers, aparecer
una ventana proponiendo varias alternativas de actuacin:
Buscar e instalar el software de controlador se inicia un asistente para la instalacin de los
controladores, que nos guiar por los pasos a seguir.
- 54 -
Desarrollo de Aplicaciones Web
Tema 5
Preguntarme ms tarde, cierra la ventana, pero aparecer cada vez que se conecte el mismo
dispositivo.
No mostrar de nuevo este mensaje para este dispositivo oculta esta ventana de forma
permanente. Pero como no se podr utilizar el dispositivo hasta que no se instalen sus
controladores. En algn momento, habr que instalarlo desde el Administrador de dispositivos.
En los tres siguientes documentos podemos ver informacin relativa a la instalacin,
conexin y desconexin de distintos tipos de dispositivos hardware:
http://windows.microsoft.com/es-ES/Windows7/Install-or-remove-a-sound-card
http://windows.microsoft.com/es-ES/Windows7/Install-a-USB-device
http://windows.microsoft.com/es-ES/Windows7/Connect-to-Bluetooth-and-other-wirelessor-network-devices
Explicacin de como conectar una impresora al equipo en funcin del tipo de conexin al
ordenador que utiliza.
http://windows.microsoft.com/es-ES/Windows7/Install-a-printer
En esta pgina se revisan las acciones a tomar cuando tras conectar un nuevo dispositivo al
equipo, se avisa de que Windows 7 no puede encontrar un controlador adecuado para l.
http://windows.microsoft.com/es-ES/Windows7/What-to-do-when-a-device-isnt-installedproperly
Windows puede encargarse de descargar automticamente controladores e informacin
detallada para el hardware y los dispositivos. Asegurando as que todo el hardware
instalado funcione correctamente. En los siguientes enlaces hay informacin sobre ello:
http://windows.microsoft.com/es-ES/Windows7/help/hardware-drivers
http://windows.microsoft.com/es-ES/Windows7/Update-a-driver-for-hardware-that-isntworking-properly
http://windows.microsoft.com/es-ES/Windows7/How-can-I-decide-which-drivers-are-safeto-install
Cuales de las siguientes afirmaciones son correctas para Windows 7:
Cada vez que se inserte el mismo dispositivo en el equipo, Windows debe instalarle su
correspondiente driver.
Slo la primera vez que se inserte un dispositivo externo, Windows le configurar su
correspondiente driver.
Windows no necesita instalar controladores a los dispositivos internos, a menos que sean
muy antiguos.
Si surgen problemas durante la instalacin de un driver de dispositivo es posible utilizar un
asistente para
4.2.- Administracin del hardware instalado.
Caso prctico
Para ayudarnos a manejar todos esos nuevos dispositivos que se pueden conectar al ordenador
como PDA o smartphones, o discos externos, o tablets, etc. Windows se ha inventado Device Stage,
una utilidad que los reconoce automticamente cuando los conectamos. A cada uno le hace como
una pgina de control propia, en la que pone un men con todas las acciones que admite y as poder
manejarlosdice Juan.
As que podr utilizar mi MP4, y en vez de aprenderme como usar el software del fabricante para
transferir mi msica, con device stage de Windows 7, podr utilizarlo igual que lo podr hacer con mi
telfono mvil, o con mi cmaras de fotos y con muchos ms dispositivos concluye Juan.
- 55 -
Instalacin y Configuracin (Windows I)
DAW
Windows 7 facilita el trabajo con impresoras, cmaras, telfonos, reproductores de msica y otros
dispositivos, gracias a la carpeta Dispositivos e Impresoras y a la utilidad Device Stage.
La nueva carpeta, Dispositivos e Impresoras, muestra todos los
dispositivos que se han conectado al equipo, incluidos los
inalmbricos o en red, para facilitar el acceso a cualquiera de ellos
tanto para utilizarlos, para configurarlos, o para solucionar los
posibles problemas que puedan tener.
Normalmente, se incluyen en ella aquellos dispositivos externos que se pueden conectar al equipo,
de forma eventual, a travs de Bluetooth, e-sata, USB o por red cableada o wifi. El reproductor de
msica, la cmara digital, la PDA, el smartphone, o los marcos digitales, etc. Tambin incluye las
impresoras, e incluso hay un icono para el propio equipo.
Cuando se quieran ver todos los dispositivos conectados al equipo, usar uno de ellos, o solucionar los
problemas de aquel que no funcione bien, entonces se puede abrir Dispositivos e Impresorasdesde
el men de inicio de la barra de tareas. Las siguientes son tareas que pueden realizarse desde la
carpeta Dispositivos e Impresoras:
Agregar un nuevo dispositivo o impresora inalmbrica o de red, al equipo.
Ver todos los Dispositivos e Impresoras externos conectados al equipo.
Comprobar si un dispositivo especfico funciona correctamente.
Ver informacin acerca de los dispositivos, por ejemplo, la marca, el modelo y el fabricante,
incluida informacin detallada acerca de las posibilidades de sincronizacin de un telfono mvil
o de otros dispositivos mviles.
Realizar los pasos necesarios para corregir dispositivos que no funcionan correctamente.
Haciendo clic con el botn secundario sobre el icono de advertencia de color amarillo del
dispositivo con problemas, y haciendo clic despus en Solucionar problemas, se pondr en
marcha el asistente que intentar detectar los problemas, tras una breve espera, deber seguir
las instrucciones que vayan apareciendo.
Realizar tareas propias del dispositivo.
Al hacer clic con el botn secundario sobre uno de los iconos de esta carpeta, se puede seleccionar
entre una lista de tareas cuyas opciones dependen del dispositivo. Por ejemplo:
Puedes ver lo que se est imprimiendo en una impresora de red,
Se pueden ver los archivos almacenados en una unidad flash USB, o abrir un programa especifico
del fabricante del dispositivo.
Para los dispositivos mviles que sean compatibles con la caracterstica Device Stage de
Windows, se pueden utilizar caractersticas especficas del dispositivo como la sincronizacin con
un dispositivo mvil o el cambio de los tonos de llamada de un telfono.
En la carpeta Dispositivos e Impresoras no aparecen ni los dispositivos internos, ni los que se
conectan por puerto serie, o por puerto PS2, ni tampoco los altavoces convencionales. Estos podrn
localizarse a travs del Administrador de dispositivos, en el que se recoge tanto el hardware que
permanece fijo en el equipo, como los dispositivos que son conectados y desconectados de forma
externa.
El Administrador de dispositivos es un componente del sistema operativo que permite gestionar
todo el hardware instalado en el equipo, se utiliza para ver y adaptar, si es necesario, las
configuraciones particulares de los dispositivos instalados.
- 56 -
Desarrollo de Aplicaciones Web
Tema 5
Se puede llegar a l por varios caminos, pero quizs el ms directo sea escribir su nombre:
Administrador de Dispositivos en la caja de bsqueda del men Inicio y hacerle clic cuando
aparezca.
En cuanto se ejecuta nos muestra una ventana con la lista de todos los dispositivos conectados al
equipo, en forma de esquema y agrupados por categoras, cada una de las cuales puede ser
desplegada para ver todos los dispositivos, de ese tipo, que contiene.
Al hacer clic con el botn secundario del ratn sobre cualquiera de ellos se abre su men contextual
con opciones para realizar sobre l cualquiera de estas acciones:
Actualizar su software de controlador con ayuda de un asistente. Al que se puede indicar donde
encontrar un nuevo controlador, o pedirle que lo busque automticamente.
Desinstalar, tanto el hardware como su controlador.
Deshabilitar, para impedir que sea utilizado pero sin llegar a desinstalarlo.
Habilitar, para poder usarlo de nuevo despus de haberlo deshabilitado.
Buscar cambios de hardware, para reinstalar un dispositivo despus de haberse desinstalado.
Propiedades, para ver las caractersticas especficas del dispositivo y los detalles de su
controlador.
Si alguno de estos dispositivos aparece con un signo de advertencia amarillo es porque est marcado
como dispositivo errneo y no est en uso. Eso puede ser por no estar correctamente configurado,
de modo que si se quiere utilizar ser necesario solucionar el problema. Se puede resolver: o
actualizando el controlador por si no tiene instalado el adecuado, o buscando cambios de hardware,
para ver si el sistema vuelve a detectar el dispositivo, y el asistente le instala de nuevo un buen
controlador, o se puede probar a desinstalar e instalar de nuevo el dispositivo para que se le instale
un nuevo controlador.
Puedes visitar la siguiente pgina Microsoft para ver un vdeo explicativo de cmo
compartir la impresora y cambiar impresoras automticamente si se cambia de red.
http://windows.microsoft.com/es-ES/Windows7/help/videos/sharing-a-printer
Seala las afirmaciones que sean correctas para Windows 7:
Hardware Device es la carpeta que contiene todos los dispositivos externos que se conectan
al ordenador
La carpeta Dispositivos e impresoras esta dedicada en exclusiva para contener dispositivos
de impresin.
Cualquier dispositivo que pueda conectarse al ordenador debe ser manejado a travs del
administrador de soft.
A travs del Administrador de dispositivos es posible ver y configurar todo el hardware
instalado en el equipo.
4.2.1.- Device Stage.
Microsoft mediante Device Stage ha querido simplificar el uso de herramientas e interfaces dispares,
que cada fabricante inclua para la gestin de sus propios dispositivos. Es una nueva funcionalidad,
incorporada en Windows 7, que acta como centro de control de los dispositivos externos que se
conectan al equipo. Aunque solo funcionar con los dispositivos que hayan sido fabricados
cumpliendo sus especificaciones de compatibilidad. Al utilizar Device Stage como herramienta
genrica se tendr siempre una misma interfaz, aunque puede presentar variaciones particulares o
especificas en funcin de la clase del dispositivo que se maneje, pudiendo incluir una imagen del
dispositivo, el logotipo del fabricante, etc.
- 57 -
Instalacin y Configuracin (Windows I)
DAW
Con Device Stage, para cada dispositivo que se conecte al sistema, se
abrir una ventana en la que adems de su propia imagen para ser
reconocido, aparecen centralizados todas sus posibles opciones de
operacin, tanto de uso como de personalizacin o actualizacin,
tambin pueden aparecer vnculos predefinidos por su fabricante
para ofrecer servicios relacionados con el dispositivo como conseguir
repuestos, actualizaciones, etc. De modo que a travs de esta
ventana se pueden controlar todas las operaciones que puedan
hacerse con el dispositivo.
Lo que pueda hacer Device Stage con cada dispositivo depender del tipo de dispositivo y de lo que
admita o pueda hacer el dispositivo. Lo ms sencillo es conectarlo al equipo para que Device
Stagemuestre las tareas que puede realizar con l.
La primera vez que se inserte un dispositivo compatible, Device Stage se abrir automticamente y
habr que configurar el dispositivo para la sincronizacin. Al insertar el dispositivo, en sucesivas
ocasiones, tambin se abrir Device Stage y se sincronizar automticamente, pero su ventana
aparecer minimizada en la barra de tareas de Windows 7. Cuando sta sea abierta, se mostrar la
informacin de su estado y un men con las tareas propias del dispositivo.
Con Device Stage se pueden manejar los siguientes tipos de dispositivos: telfonos mviles de ltima
generacin, smartphones, reproductores de msica y de video, marcos digitales, impresoras, discos
duros externos, etc. En definitica, la mayora de dispositivos que aparecen en la carpeta Dispositivos
e Impresoras, siempre que sean compatibles con est aplicacin. Se puede comprobar que un
dispositivo que aparece en la carpeta Dispositivos e Impresoras no es compatible con Device Stage
porque cuando se conecta al equipo en lugar de abrirse automticamente Device Stage, se abre
laReproduccin automtica.
En estas pginas se muestran las novedades de Windows 7 respecto de la administracin
de dispositivos. Incluyen un vdeo explicativo sobre Device Stage y Dispositivos e
Impresoras. Y el enlace a una demostracin interactiva de demostracin de Device Stage .
http://windows.microsoft.com/es-ES/Windows7/products/features/device-management
http://windows.microsoft.com/es-ES/Windows7/What-is-Device-Stage
Puedes visitar las siguientes pginas Microsoft para ver ejemplos del uso de algunos de los
dispositivos que se pueden conectar al equipo: Sincronizacin de msica, imgenes,
contactos y calendarios con un dispositivo mvil con Device Stage
http://windows.microsoft.com/es-ES/Windows7/Sync-music-pictures-contacts-andcalendars-with-a-mobile-device
http://windows.microsoft.com/es-ES/Windows7/Create-and-assign-a-ringtone-for-yourmobile-phone-using-Device-Stage
Seala las afirmaciones que sean correctas para Windows 7:
La carpeta dispositivos e impresoras esta dedicada en exclusiva para contener dispositivos
de impresin.
Los dispositivos no incluidos en la carpeta dispositivos e impresoras no pueden manejarse
con Device Stage.
Cualquier dispositivo que pueda conectarse al ordenador debe ser manejado a travs de
Device Stage.
Device stage es la carpeta que contiene todos los dispositivos externos que se conectan al
ordenador.
- 58 -
Desarrollo de Aplicaciones Web
Tema 5
4.3.- Instalacin y desinstalacin de aplicaciones.
Caso prctico
Una cosa que nadie puede negar es que hay mucho, muchsimo software disponible, preparado
para ejecutarse sobre sistemas operativos de Microsoft, y como no, en Windows 7 explica Juan.
Programas de uso general, de entretenimiento, para trabajos especficos, para juegos, etc. Ya sean
vendidos por el propio Microsoft o por otras empresas, pero igualmente hay software libre o de
prueba que podemos utilizar en Windows 7 continua explicando Juan.
Adems para facilitarnos las cosas, Windows 7 puede ejecutar directamente o por emulacin
programas que se hicieron para versiones ms antiguas de sistemas de Microsoft termina
explicando Juan.
Se pueden hacer muchas y variadas cosas con los programas y
caractersticas incluidos en Windows 7, pero es probable que se
necesite instalar otros programas. No obstante Windows 7, como
sistema operativo que es, constituye la base sobre la que instalar los
programas que realmente necesitan los usuarios.
Los programas estn compuestos, en funcin de su complejidad, por uno o ms ficheros que han sido
preparados para su ejecucin sobre una plataforma determinada. En nuestro caso hemos de buscar
programas compatibles con Windows 7, o sea, preparados para instalarse y ejecutarse en Windows
7.
En ocasiones, como veremos ms adelante, ser posible instalar programas diseados para
ejecutarse en versiones anteriores de sistemas operativos de Microsoft. En estos casos Windows 7
intenta descubrir posibles problemas de compatibilidad antes de la instalacin e inicia el Asistente
para compatibilidad de programas cuando encuentra alguno.
Dependiendo de dnde y de cmo se obtengan los ficheros que constituyen un programa, as habr
que instalarlo. Generalmente, los programas vienen grabados y se instalan desde algn dispositivo de
almacenamiento de tipo ptico como un DVD, de tipo USB, o se descargan desde Internet o de otro
ordenador de la red local.
El caso es que, una vez dispongamos del programa ser necesario instalarlo en el equipo, para lo que
se necesitarn permisos de administrador:
Si el programa viene grabado en un disco ptico o memoria USB, hay que insertarlo en el
ordenador, teniendo activado el autoarranque de forma automtica; el instalador del programa
se pondr en marcha comenzando con la instalacin. Si el autoarranque no esta activado, habr
que iniciar la ejecucin del instalador manualmente.
Si el programa ha sido descargado de Internet, es probable que venga comprimido en un nico
fichero que tendremos que descomprimir antes de ejecutar su instalador. Aunque tambin
puede venir en forma de fichero ejecutable que se auto descomprime y seguidamente realiza el
proceso de instalacin.
Una vez puesta en marcha la instalacin, se irn siguiendo sucesivos pasos en los que se mostraran
ventanas, con alguna informacin sobre el programa que se est instalando, y seguramente se pedir
la intervencin del usuario para introducir algn tipo de informacin, o para tomar alguna decisin
como la aceptacin del contrato de uso del programa, para poder seguir con la instalacin, o la
introduccin de una clave de producto, que asegure que el programa es legal, o la indicacin de la
carpeta en la que se debe instalar el programa, si es que no conviene usar la que se propone por
defecto, etc.
Tambin suele preguntarse si el programa debe iniciarse automticamente al iniciar el equipo o si
hay que incluir enlaces en el men de inicio, en la barra de tareas, en el escritorio, etc. Al final,
- 59 -
Instalacin y Configuracin (Windows I)
DAW
despus de haber transcurrido el tiempo necesario, el programa se habr instalado y estar listo para
usarse. Podr comprobarse que existe una nueva opcin en Todos los Programas del men de inicio.
Existen algunos programas que ni siquiera requieren ser instalados, suelen ser aplicaciones sencillas
que vienen en un nico fichero que tendremos que descomprimir en una carpeta. Uno de esos
ficheros debe ser un ejecutable (con extensin de fichero .exe o .com) que ser el que iniciar la
aplicacin. Puede ser til hacerle un acceso directo en algn lugar fcilmente accesible para no tener
que buscarlo cada vez que se quiera utilizar.
Cuando por algn motivo haya que desinstalar o cambiar la configuracin de un programa hay que
utilizar Programas y Caractersticas haciendo clic en el botn Inicio, en Panel de control,
enProgramas y, por fin en Programas y Caractersticas.
Entonces se mostrar la lista de la mayora de los programas instalados, algunos de ellos ofrecen la
opcin de cambiar o reparar adems de la de desinstalar. Hay que seleccionar el programa y, a
continuacin, hacer clic en Desinstalar para eliminarlo por completo del sistema. Otra forma de
desinstalar programas es mediante la opcin de desinstalacin que suele acompaar a la opcin de
ejecutar el programa en el men de programas, si es que la hay.
Para cambiar un programa, haga clic en Cambiar o en Reparar. Estas operaciones deben hacerse con
permisos de administrador.
Puede ser que el programa que quiere desinstalar no aparezca en la lista, posiblemente porque no se
haya escrito para Windows 7, ser necesario entonces consultar la informacin que incluye para ver
como desinstalarlo. Tampoco aparecen aquellos programas que por ser tan bsicos no precisan de
un proceso de instalacin, pero estos se pueden desinstalar de forma manual simplemente borrando
todos sus ficheros.
Aqu se incluyen soluciones a algunos problemas comunes de la instalacin o
desinstalacin de programas.
http://windows.microsoft.com/es-ES/Windows-vista/Troubleshoot-installing-or-uninstallingprograms
Pagina Web que incluye un gua de descarga e instalacin de OpenOfficce en Windows.
http://es.kioskea.net/faq/4485-instalacion-de-openoffice-en-Windows
Seala cual de las siguientes afirmaciones es cierta:
En Windows 7 slo se pueden ejecutan programas escritos por Microsoft.
En WindowsWindows 7 se puede ejecutar cualquier programa que se pueda obtener desde
Internet.
Un programa no podr ejecutarse en WindowsWindows 7 hasta que no sea correctamente
instalado.
En Windows 7 slo se pueden ejecutan programas instalados con la opcin correspondiente
del Panel de Control.
4.3.1.- Compatibilidad de programas.
La compatibilidad de programas es un modo de Windows 7 que permite ejecutar programas escritos
para versiones anteriores de Windows. La mayora de los programas escritos para Windows XP, y
para Vista, suelen funcionar en Windows 7, pero para los que no se ejecuten e incluso para los
escritos para versiones anteriores a XP que tampoco se ejecuten, se puede utilizar el Asistente para
compatibilidad de programas, para cambiar su configuracin de compatibilidad y hacer que
- 60 -
Desarrollo de Aplicaciones Web
Tema 5
Windows 7 simule una versin de Windows anterior a l mismo, en la que se ejecute el programa. Si
el cambio de la configuracin no hace que el programa acabe funcionando bien, slo queda
comprobar si existe una actualizacin para l en la web de su creador que nos sea til, de lo contrario
no se podr utilizar el programa.
Para abrir el Asistente para compatibilidad de programas, hay que
hacer clic en el botn Inicio, en Panel de control, en Programas y, a
continuacin, en Ejecutar versiones creadas para versiones
anteriores de Windows, entonces se pondr el marcha el asistente
de Compatibilidad de programas.
Tambin se puede cambiar manualmente la configuracin de un programa, abriendo su men
contextual y eligiendo la opcin Solucionar problemas de compatibilidad o mediante la
fichaCompatibilidad, de la opcin Propiedades del programa.
Adems estn los solucionadores de problemas que ofrece Windows 7 que pueden resultar de gran
ayuda en estos y en otros casos.
Y por si esto no fuera suficiente, tambin existe la posibilidad de usar Windows XP Mode, para
ejecutar programas diseados para Windows XP, aunque solo en equipos que ejecutan Windows 7
Profesional, Enterprise o Ultimate.
Pero debe tenerse en cuenta que Windows XP Mode se dise con idea de ayudar a que las
empresas migraran de Windows XP a Windows 7, y no esta adaptado para la ejecucin de programas
con grficos avanzados, ni para programas con requisitos de hardware especficos como
sintonizadores de televisin. Adems existe la posibilidad de que algn hardware que funciona
perfectamente enWindows 7 no sea detectado en Windows XP Mode.
Pgina de ayuda para hacer que un programa antiguo funcione en Windows 7.
http://windows.microsoft.com/es-ES/Windows-vista/Make-older-programs-run-in-thisversion-of-Windows
Pgina de Microsoft de presentacin de los Solucionadores de problemas en Windows 7.
http://windows.microsoft.com/es-ES/Windows7/Troubleshooting-in-Windows
En esta pgina y en sus enlaces hay explicaciones acerca de cmo instalar y utilizar
Windows XP Mode y Windows Virtual PC.
http://windows.microsoft.com/es-ES/Windows7/products/features/Windows-xp-mode
Seala cual de las siguientes afirmaciones es cierta:
El Asistente para compatibilidad de programas es slo para programas obtenidos desde
Internet.
Con ayuda del Asistente para compatibilidad de programas se pueden llegar a ejecutar
programas escritos para versiones de sistemas operativos de Microsoft anteriores a
Windows 7.
WindowsWindows XP Mode no puede ejecutarse si no es con el Asistente para
compatibilidad de programas.
Con ayuda del Asistente para compatibilidad de programas se pueden llegar a ejecutar
programas escritos para otros sistemas operativos aunque no sean de MicrosoftMicrosoft.
- 61 -
Você também pode gostar
- JAVA. Interfaces gráficas y aplicaciones para Internet. 4ª Edición.: OfimáticaNo EverandJAVA. Interfaces gráficas y aplicaciones para Internet. 4ª Edición.: OfimáticaNota: 4 de 5 estrelas4/5 (3)
- Visual Basic.NET Curso de Programación: Diseño de juegos de PC/ordenadorNo EverandVisual Basic.NET Curso de Programación: Diseño de juegos de PC/ordenadorNota: 3.5 de 5 estrelas3.5/5 (2)
- Investigación de operaciones.: Conceptos fundamentales 2ª EdiciónNo EverandInvestigación de operaciones.: Conceptos fundamentales 2ª EdiciónAinda não há avaliações
- Enciclopedia de Microsoft Visual C#.No EverandEnciclopedia de Microsoft Visual C#.Nota: 5 de 5 estrelas5/5 (1)
- Oracle 12c Forms y Reports: Curso práctico de formaciónNo EverandOracle 12c Forms y Reports: Curso práctico de formaciónAinda não há avaliações
- Enciclopedia de Microsoft Visual Basic.: Diseño de juegos de PC/ordenadorNo EverandEnciclopedia de Microsoft Visual Basic.: Diseño de juegos de PC/ordenadorAinda não há avaliações
- Microsoft Visual Basic .NET. Lenguaje y aplicaciones. 3ª Edición.: Diseño de juegos de PC/ordenadorNo EverandMicrosoft Visual Basic .NET. Lenguaje y aplicaciones. 3ª Edición.: Diseño de juegos de PC/ordenadorAinda não há avaliações
- Manual Wimproladder - EspañolDocumento195 páginasManual Wimproladder - EspañolRicardo Moreira100% (4)
- InformixDocumento70 páginasInformixapi-26371059100% (4)
- Unidad IDocumento71 páginasUnidad IGarcía Melly100% (1)
- Manual Taladro Fresador DM45 NCDocumento198 páginasManual Taladro Fresador DM45 NCsonylois0% (1)
- Colección de ProblemasDocumento23 páginasColección de Problemassebast1410Ainda não há avaliações
- DA 66T V1.5 Spanish Manual OperacionesDocumento214 páginasDA 66T V1.5 Spanish Manual Operacionesmartin100% (1)
- 1 - Manual Computacion Mod-15 PDFDocumento70 páginas1 - Manual Computacion Mod-15 PDFAlexander GangAinda não há avaliações
- Introducción a la creación y administración web con Joomla: Curso paso a pasoNo EverandIntroducción a la creación y administración web con Joomla: Curso paso a pasoAinda não há avaliações
- DA 53T V1.6 Spanish ManualDocumento138 páginasDA 53T V1.6 Spanish ManualIvan Olivares BermúdezAinda não há avaliações
- Manual Windows 7. Formación para El Empleo PDFDocumento147 páginasManual Windows 7. Formación para El Empleo PDFMauricio100% (1)
- 1 - Manual Introducción A La 1fin V 1Documento88 páginas1 - Manual Introducción A La 1fin V 1CORN TOASTEDAinda não há avaliações
- Cuerpo General Auxiliar de La Administración Del Estado Simulacro 16Documento10 páginasCuerpo General Auxiliar de La Administración Del Estado Simulacro 16takikochanAinda não há avaliações
- Dam M07 03 1909 Qa03Documento105 páginasDam M07 03 1909 Qa03SamotelmagoAinda não há avaliações
- Proyectos Con NticxDocumento97 páginasProyectos Con Nticxsebast1410Ainda não há avaliações
- Planificación - López MónicaDocumento24 páginasPlanificación - López Mónicasebast1410100% (3)
- Ejercicios Genc3a9tica Molecular 4c2baesoDocumento2 páginasEjercicios Genc3a9tica Molecular 4c2baesosebast1410Ainda não há avaliações
- Manual PDFDocumento148 páginasManual PDFjymmy dextreAinda não há avaliações
- Manual de Usuario Windows Server 2016 4 PDF FreeDocumento55 páginasManual de Usuario Windows Server 2016 4 PDF FreeAldo Luis Poemape MoralesAinda não há avaliações
- Panel Builder 32Documento166 páginasPanel Builder 32JoseIgnacioVillacis100% (1)
- Metrodatos Red IC 2.0: 8.110.8193 Manual de SoftwareDocumento196 páginasMetrodatos Red IC 2.0: 8.110.8193 Manual de Software33Laura Paredes63Ainda não há avaliações
- 2 - Programación de SE Con UcDocumento48 páginas2 - Programación de SE Con UcEdda Andrade RosalesAinda não há avaliações
- Manual Del RobotCIM 5250 50Documento147 páginasManual Del RobotCIM 5250 50Jorge Reyes100% (1)
- Modicon m221 - Guia de FuncionamientoDocumento240 páginasModicon m221 - Guia de FuncionamientoRicky MclaughlinAinda não há avaliações
- Itds WinDocumento105 páginasItds WinJuan Pablo CruzAinda não há avaliações
- SoMachine Guia de ProgramacionDocumento294 páginasSoMachine Guia de ProgramacionFISHBAMSL100% (1)
- Guia de Funcionamiento de Somachine Basic PDFDocumento238 páginasGuia de Funcionamiento de Somachine Basic PDFAlvaro S. CáceresAinda não há avaliações
- VCC Vcjpusgu EsDocumento123 páginasVCC Vcjpusgu EsCARLOS ALBERTO DIAZ LOPEZAinda não há avaliações
- Spa Pro4 CDocumento31 páginasSpa Pro4 CmallxAinda não há avaliações
- Spa Pro4 DDocumento31 páginasSpa Pro4 DVictor RamirezAinda não há avaliações
- Eo1140 10Documento442 páginasEo1140 10Pablo JaviAinda não há avaliações
- Control Numerico DELEM DA-66T-V3 2-SpanishDocumento272 páginasControl Numerico DELEM DA-66T-V3 2-Spanishluciano mandrileAinda não há avaliações
- Módulo Profesional 5: Ofimática y Proceso de La Información: ILERNA, Centro Autorizado y ConcertadoDocumento68 páginasMódulo Profesional 5: Ofimática y Proceso de La Información: ILERNA, Centro Autorizado y ConcertadoAna Simon SuarezAinda não há avaliações
- Manual Epson L220Documento3 páginasManual Epson L220LuisAinda não há avaliações
- Libro Listo PDFDocumento300 páginasLibro Listo PDFDianitaPrincesAinda não há avaliações
- Capitulo 11 Configuracion de WindowsDocumento29 páginasCapitulo 11 Configuracion de WindowsAxel DanielsAinda não há avaliações
- ManualDocumento50 páginasManualMartínAinda não há avaliações
- Andrés Carapaica 29866046 Visual Basic Sec AB Lenguaje de Programacion IIIDocumento28 páginasAndrés Carapaica 29866046 Visual Basic Sec AB Lenguaje de Programacion IIIAndres BK11Ainda não há avaliações
- Funciones DetalladasDocumento24 páginasFunciones DetalladasDiego Sebastian Del ValleAinda não há avaliações
- Allplan 2017 - ManualDocumento339 páginasAllplan 2017 - ManualSiler Yhelsin Carrasco Altamirano100% (1)
- Epson RC PL 70 Users Guide Spanish (v73r2)Documento563 páginasEpson RC PL 70 Users Guide Spanish (v73r2)Laboratorios MecatrónicaAinda não há avaliações
- ZK BIOSECURITY - Manual de Usuario PDFDocumento230 páginasZK BIOSECURITY - Manual de Usuario PDFchicarokAinda não há avaliações
- VMC Iserusgu EsDocumento137 páginasVMC Iserusgu EsLev AntalaAinda não há avaliações
- Photo PrintDocumento145 páginasPhoto PrintMarcos BidalAinda não há avaliações
- Manual InvGate Assets ES 2018.12 PDFDocumento186 páginasManual InvGate Assets ES 2018.12 PDFSteven Castillo ArdilaAinda não há avaliações
- Libro Visual Basic y ASP .NET A Su Alcance 2EDocumento0 páginaLibro Visual Basic y ASP .NET A Su Alcance 2EMaisie MegAinda não há avaliações
- Estructuras Punteros Enumeraciones PDFDocumento992 páginasEstructuras Punteros Enumeraciones PDFjariospaAinda não há avaliações
- Desarrollar Un Componente en JoomlaDocumento75 páginasDesarrollar Un Componente en JoomlaMilagros KAAinda não há avaliações
- Manual de Usuario FANAIA Addin v.2Documento90 páginasManual de Usuario FANAIA Addin v.2ivanAinda não há avaliações
- EIO0000001357 10-SoMachineBasicManualDocumento330 páginasEIO0000001357 10-SoMachineBasicManualJ Herbert B LeonAinda não há avaliações
- AOC MW0711 Tablet Manual Del Usuario - V2.0Documento60 páginasAOC MW0711 Tablet Manual Del Usuario - V2.0Jacqueline TaylorAinda não há avaliações
- Spa Pro4 eDocumento34 páginasSpa Pro4 eMarlyAinda não há avaliações
- Manual de Usuario Caja Rentable POSDocumento96 páginasManual de Usuario Caja Rentable POSMavin Colombia SASAinda não há avaliações
- VersaWorks Web1 PDFDocumento60 páginasVersaWorks Web1 PDFAlejandro Soto RIveraAinda não há avaliações
- Excel Práctico - PCDocumento3 páginasExcel Práctico - PCsebast1410Ainda não há avaliações
- Autoplay Espanol Conceptos Basicos de Programacion Páginas 1 5Documento5 páginasAutoplay Espanol Conceptos Basicos de Programacion Páginas 1 5sebast1410Ainda não há avaliações
- Botella de LeidnDocumento6 páginasBotella de Leidnsebast1410Ainda não há avaliações
- Virtual Pet ESDocumento16 páginasVirtual Pet ESsebast1410Ainda não há avaliações
- Robotica PDFDocumento41 páginasRobotica PDFsebast1410Ainda não há avaliações
- Programa Nueva OportunidadDocumento2 páginasPrograma Nueva Oportunidadsebast1410Ainda não há avaliações
- Redes ExamenDocumento4 páginasRedes Examensebast1410Ainda não há avaliações
- CofiguracionDocumento12 páginasCofiguracionFernando GomezAinda não há avaliações
- LINEA DE TIEMPO SOBRE LOS SISTEMAS OPERATIVOS Timeline - TimetoastDocumento8 páginasLINEA DE TIEMPO SOBRE LOS SISTEMAS OPERATIVOS Timeline - TimetoastFeli SintaAinda não há avaliações
- TuxInfo 35Documento49 páginasTuxInfo 35TuxInfo100% (1)
- Herramienta para Gestionar Directorio Activo en Windows 10 8Documento10 páginasHerramienta para Gestionar Directorio Activo en Windows 10 8Luis Ignacio López ContrerasAinda não há avaliações
- Opi T01Documento13 páginasOpi T01Helena Diez LeonAinda não há avaliações
- Windows 7 Lite Ultimate 662 MB (FULL) (1LINK) (MEGA) (ESPAÑOL) - Windows DesatendidosDocumento9 páginasWindows 7 Lite Ultimate 662 MB (FULL) (1LINK) (MEGA) (ESPAÑOL) - Windows DesatendidosVanesa RosanaAinda não há avaliações
- SC-203 Fundamentos de Sistemas Operativos 14 SemanasDocumento8 páginasSC-203 Fundamentos de Sistemas Operativos 14 SemanasRay desuu UvUAinda não há avaliações
- Investigación de PuertosDocumento15 páginasInvestigación de PuertosUri el100% (1)
- WPI Log 2023.06.28 18.52.25Documento4 páginasWPI Log 2023.06.28 18.52.25mmejiapenduloAinda não há avaliações
- Manual Final ASPDocumento60 páginasManual Final ASPfffeeerrrAinda não há avaliações
- Tarea 5Documento7 páginasTarea 5Félix RuizAinda não há avaliações
- Ingreso AgentesDocumento6 páginasIngreso Agentesluis arguelloAinda não há avaliações
- Libros Manual Libro Compra VentaDocumento38 páginasLibros Manual Libro Compra VentaDavid AguilarAinda não há avaliações
- Cómo Reparar El Master Boot Record (MBR) de Windows 8 - Opciones de InvisibilidadDocumento10 páginasCómo Reparar El Master Boot Record (MBR) de Windows 8 - Opciones de InvisibilidadArturo Topaloglu BurgosAinda não há avaliações
- Guia 7 Semana 10Documento3 páginasGuia 7 Semana 10YissethRocaAinda não há avaliações
- Tutorial de Instalación de Gfortran en Windows 10 Usando CygwinDocumento9 páginasTutorial de Instalación de Gfortran en Windows 10 Usando CygwinNombrome NombromeAinda não há avaliações
- Instalar Windows 10 Desde Una UsbDocumento10 páginasInstalar Windows 10 Desde Una Usbelectro765Ainda não há avaliações
- Introducción A PaintDocumento13 páginasIntroducción A PaintFrank Diaz50% (2)
- Manual ADS 2200wDocumento212 páginasManual ADS 2200wcesar_romeroAinda não há avaliações
- Problemas y Soluciones Con LiderDocumento11 páginasProblemas y Soluciones Con LiderJOSE ANTONIO MARTINEZ ZURERAAinda não há avaliações
- Trabajo Sistemas OperativosDocumento8 páginasTrabajo Sistemas OperativosErick Santiago Mora MuñozAinda não há avaliações
- Clarion 5.0Documento264 páginasClarion 5.0Esteban Estrada SalcedoAinda não há avaliações
- Actividad 2 Prueba de Software2Documento8 páginasActividad 2 Prueba de Software2Isaac Aponte VillegasAinda não há avaliações
- Manual Operador Basico 2007Documento100 páginasManual Operador Basico 2007Mc CrcAinda não há avaliações
- ManualDocumento28 páginasManualAntho PaviicichAinda não há avaliações
- Introduccion A La Ingenieria de SistemasDocumento8 páginasIntroduccion A La Ingenieria de SistemasCristian MartinezAinda não há avaliações
- WSQ SDK 1.0Documento4 páginasWSQ SDK 1.0Juan Carlos Garcia GarciaAinda não há avaliações
- Análisis de Rendimiento y Planeamiento de Capacidad de MS Windows Terminal ServerDocumento12 páginasAnálisis de Rendimiento y Planeamiento de Capacidad de MS Windows Terminal ServerlugebossAinda não há avaliações