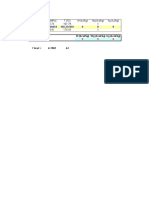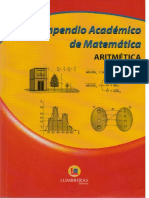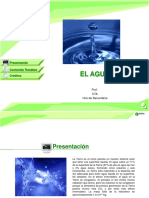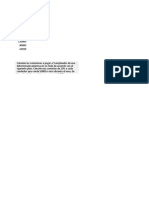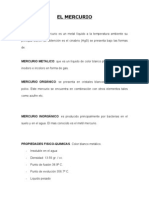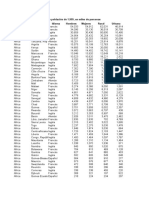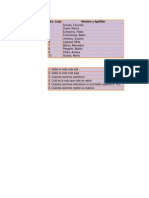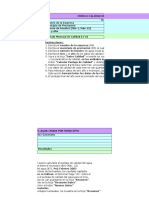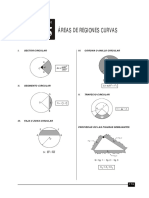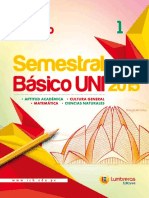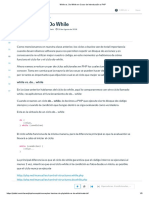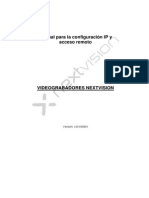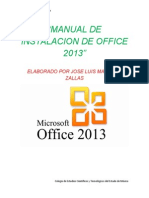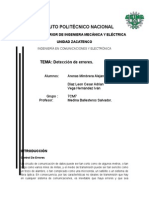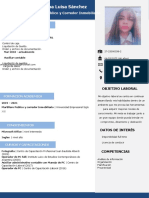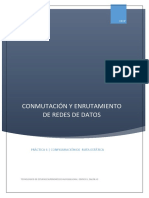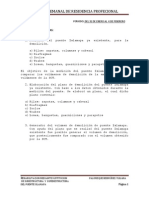Escolar Documentos
Profissional Documentos
Cultura Documentos
Trucos Excel
Enviado por
radaco0 notas0% acharam este documento útil (0 voto)
7 visualizações7 páginasExel 2010
Direitos autorais
© © All Rights Reserved
Formatos disponíveis
DOC, PDF, TXT ou leia online no Scribd
Compartilhar este documento
Compartilhar ou incorporar documento
Você considera este documento útil?
Este conteúdo é inapropriado?
Denunciar este documentoExel 2010
Direitos autorais:
© All Rights Reserved
Formatos disponíveis
Baixe no formato DOC, PDF, TXT ou leia online no Scribd
0 notas0% acharam este documento útil (0 voto)
7 visualizações7 páginasTrucos Excel
Enviado por
radacoExel 2010
Direitos autorais:
© All Rights Reserved
Formatos disponíveis
Baixe no formato DOC, PDF, TXT ou leia online no Scribd
Você está na página 1de 7
TRUCOS EXCEL
1) Poner la fecha del ordenador: Seguramente, a lo largo de una
sesin de trabajo con Excel escribimos varias veces fechas, y en
muchos casos se trata de la fecha del da corriente. En lugar de
escribirla, simplemente estando posicionados en la celda donde
queremos que aparezca la fecha de hoy, presionamos
simultneamente las teclas CTRL y +.
2) Poner la fecha del ordenador: De la misma manera que el
truco numero 1 escribe la fecha actual (en realidad, la que tiene
el ordenador), si presionamos CTRL y : aparecer la hora en
la celda seleccionada.
3) Repetir el contenido de la celda superior: Si queremos
escribir dentro de una celda el mismo contenido que esta en la
celda inmediatamente superior, la forma mas rpida
seguramente es presionar CTRL y ' (apstrofe).
4) Repetir del contenido de la celda inmediatamente a la
izquierda: De la misma manera que en el truco numero 3, si
presionamos CTRL y D, en la celda que se encuentre
seleccionada se copiara el contenido de la celda
inmediatamente a la izquierda.
5) Poner el contenido de la celda en Negrita: Si deseamos
cambiar el formato de la fuente con la que esta escrito el
contenido de una celda para que aparezca en negrita, la forma
ms eficiente es presionar CTRL y N.
6) Subrayar el contenido de una celda: Para subrayar, en lugar
de usar la barra de herramientas es ms rpido presionar
CTRL y S.
7) Pasar a cursiva: De la misma manera que en los dos trucos
anteriores, si queremos poner en cursiva (itlica) la fuente de la
celda actual, basta con presionar simultneamente CTRL y
K.
8) Tachado del texto de una celda: Para cambiar el estilo del
texto de la celda seleccionada a tachado, simplemente
presionemos CTRL y 5.
9) Men Formato: Si el formato que queremos aplicar a una
celda no es ninguno de los mencionados en los trucos 5, 6, 7 u
8, nos queda la posibilidad de entrar en el submen Formato
de Celdas (figura 1) presionando simultneamente CTRL y
1
10) Ocultar / Recuperar filas: Como ya sabemos, en Excel es
posible tener filas o columnas ocultas, lo que evita tener a la
vista celdas con resultados intermedios, o que no nos interesa
ver. La forma ms simple de ocultar una fila es presionar CTRL
y 9 a la vez. La fila en la que esta la celda actual habr
desaparecido. Si la queremos recuperar, simplemente la
combinacin de teclas CTRL, Mays. y 8 la harn aparecer
nuevamente.
11) Ocultar / Recuperar columnas: Al igual que en el truco
precedente, para ocultar la fila de la celda actual basta con
presionar CTRL y 0 (cero). Cuando deseemos que la columna
se haga visible nuevamente, deberemos presionar en
simultaneo tres teclas: CTRL, Mays. y 9.
12) Insertar nueva hoja: Al empezar a trabajar en un libro
nuevo, Excel poner por defecto tres hojas en el (este numero se
puede modificar desde el men opciones). Si por algn motivo
nos resultan insuficientes, podemos presionar Mays. y F11
y una nueva hoja se agregara en nuestro libro.
13) Realizar una copia rpida de una hoja existente: Para
reproducir una de las hojas del libro actual, debemos
seleccionar la hoja que queremos como modelo y luego,
mediante los tabs que aparecen en la parte inferior del libro
arrastrarla horizontalmente con el mouse y la tecla CTRL
presionada. Veremos que en el cursor del mouse aparece un
signo +. Si la soltamos en ese momento, habremos creado
una hoja que es una copia exacta de nuestro modelo, incluso
con el mismo formato.
14) Cerrar todos los libros: Es bastante frecuente encontrarnos
con varios libros abiertos a la vez. Si deseamos cerrarlos
rpidamente, sin tener que pasar por todos ellos podemos
hacerlo pulsando la tecla Mays. y sin soltarla entrar en la
opcin [Archivo] del men. Veremos que la opcin [Cerrar]
habr cambiado a [Cerrar todo].
15) Insertar un comentario en una celda: Excel perite agregar
comentarios en cada celda (figura 2). Para ello, podemos pulsar
simultneamente Mays. y F2 dentro de la celda deseada y
aparecer el comentario para que lo rellenemos.
16) Ms de una lnea en la misma celda: Es posible que el texto
dentro de una celda tenga ms de un rengln. Para ello,
escribimos los datos que deseemos y pulsamos ALT e
INTRO, lo que har que el cursor se desplace a una nueva
lnea sin cambiar de celda. El alto de la fila se modificara para
permitir visualizar todo el texto de la celda.
17) Editar frmulas: Cuando est editando una frmula en la
barra de frmulas y tiene seleccionados algunos caracteres o
nmeros, al pulsar la tecla Supr se borra la seleccin. Si pulsa
la combinacin de teclas CTRL y Supr cuando no hay
caracteres seleccionados se borrarn todos los caracteres
desde el punto donde est el cursor hasta el final de la lnea.
18) Rellenar un rango de celdas: Para escribir rpidamente un
mismo valor o texto en un rango de celdas, debemos primero
seleccionar el rango a rellenar y luego introducimos el valor de
relleno. Para finalizar pulsamos CTRL e INTRO
simultneamente, y todo el rango tendr el nuevo contenido.
19) Auto suma: Si bien el botn de Autosuma ha desaparecido
de las barras de herramientas por defecto de la versin 2003 de
Excel (aunque puede agregarse manualmente) es posible
acceder a esta til funcin presionando simultneamente
Mays, Alt y =, con el mismo efecto que si hubiramos
presionado el botn desaparecido (ver figura 3).
20) Repetir la ltima accin: La tecla F4 almacena la ltima
orden o formato aplicado. Por ejemplo, si se escribe un texto o
un nmero en dos celdas y luego se aplica el formato de fuente
negrita en una de ellas y se activa de inmediato la segunda
celda y pulsa F4, automticamente esta celda tambin
adoptara el formato negrita.
Figura 1.
Figura 2.
Figura 3.
21) Borrar celdas mediante autorrelleno: Se puede utilizar la
caracterstica de autorrellenado para borrar el contenido de las
celdas. Slo se ha de seleccionar el rango que quiere eliminar,
situar el cursor sobre el cuadro de llenado y arrastrar el cursor
sobre el bloque. A medida que pasa por encima de ellas las
celdas toman el color gris y cuando suelte el botn del mouse
se borrar el contenido de todas las celdas con color gris (Figura
4).
22) Desplazamiento rpido con las barras de desplazamiento: Si
bien arrastrando los controles deslizantes de las barras de
desplazamiento se puede ir bastante rpido de una zona a otra
de una planilla extensa, si adems mantenemos pulsada la
tecla Mays. mientras se arrastra con el ratn la barra de
desplazamiento, el movimiento ser aun mas rpido.
23) Seleccin de rango de forma exacta: En hojas de clculo
complejas, muy grandes o con celdas muy pequeas es difcil
seleccionar un conjunto de ellas arrastrando con el mouse.
Podemos hacerlo seleccionando la primer celda y pulsar la tecla
MAYUS y luego al seleccionar la ltima celda, se seleccionar
todo el rango comprendido en ese rectngulo imaginario.
24) Reclculo manual: Cuando estamos trabajando en hojas
muy grandes, notamos que consumen una gran cantidad de
tiempo tanto en abrirse como cada vez que Excel intenta
recalcular al introducir un nuevo valor. Para hacer que Excel
recalcule solamente cuando nosotros queramos, podemos
activar el clculo manual desde el men
[Herramientas/Opciones/Calcular] y ah seleccionando la opcin
[Manual] (Figura 5), que nos permitir hacer el clculo cada vez
que lo deseemos pulsando la tecla F9. Resulta til para evitar
confusiones dejar marcada la opcin [Recalcular antes de
guardar].
25) Nmeros aleatorios: Excel permite la generacin de
nmeros aleatorios (al azar) por medio de la funcin
ALEATORIO(). Esta funcin devuelve un numero dentro del
rango 0..1. Multiplicando la frmula ALEATORIO() por un
nmero se obtiene el lmite mximo de los nmeros aleatorios.
Por ejemplo, si utilizamos ALEATORIO() *10, el numero estar
comprendido entre 0 y un mximo de 10. Si deseamos obtener
nmeros sin decimales, debemos cambiar el formato de la
celda. Hemos de tener en cuenta que los nmeros cambiarn
cada vez que recalculemos la plantilla, por lo que si queremos
fijarlos hemos de copiarlos a otra celda con la opcin [Pegado
especial] del men [Edicin].
26) Moviendo los botones de las barras de herramientas: Existe
una manera gil y sencilla de reubicar/eliminar los botones de
las barra de Tareas de casi todo el paquete Office. Simplemente,
mantenemos pulsada la tecla
Alt y arrastramos el botn deseado hasta su nueva ubicacin.
En caso de querer eliminarlo, lo arrastramos hasta el
documento y lo soltamos all. Para recuperar o agregar botones
nuevos en las barras de herramientas, debemos ir al men
[Ver/Barras de herramientas/Personalizar]
27) Apertura de un libro al inicio: Si al utilizar Excel siempre
trabajamos con la misma plantilla, es posible que queramos que
esta se cargue automticamente al abrir Excel. Para ello, la
podemos guardar dentro de la carpeta \ARCHIVOS DE
PROGRAMA\MICROSOFT OFFICE\OFFICE11\XLSTART. De esta
manera, el libro se abrir automticamente cada vez que
iniciemos el programa, independientemente de cmo lo
llamemos.
28) Mismo ancho en las columnas: Excel aporta una eficaz
solucin al problema de obtener columnas no contiguas de
idntico ancho. Para obtener dos o mas columnas con el mismo
ancho, debemos seguir los siguientes pasos: 1) seleccione la
columna que tiene el ancho que desea aplicar en otra con un
clic en la cabecera. 2) Con el cursor sobre ella haga un clic
derecho con el mouse para abrir el men contextual. 3) Haga
un clic en el tem Copiar. 4) Haga clic en la cabecera de la
columna de destino, abra otra vez el men contextual con un
clic derecho y elija el comando Pegado especial. 5) Marque la
opcin Ancho de las columnas y presione Aceptar.
29) Nmeros fraccionarios: Introducir nmeros fraccionarios en
Excel puede resultar fastidioso, debido a que el carcter / se
utiliza para la introduccin de fechas. Si se ingresa por ejemplo
2/5, Excel lo interpreta como una fecha y lo formatea en
consecuencia (2-May). Para hacerle saber que se trata de una
fraccin debemos cargar el nmero as: 0 2/5. En pantalla se
ver 2/5, mientras que internamente el programa almacena 0,4.
Proceda igual con valores como 6 3/5, es decir con una parte
entera y otra fraccionaria.
30) Auto completar ms rpido: Cargar datos repetitivos en
Excel con la funcin Autocompletar activada es un mtodo
bastante veloz. Pero la propia herramienta tiene una alternativa
para agilizarla an ms. Si est cargando una lista de valores y
debe repetir uno, desde la celda activa (por llenar) utilice la
combinacin de teclas Alt+Flecha abajo. Esto despliega un
men con los valores incorporados previamente (figura 6).
Seleccione el que corresponda y aparecer escrito en la celda
siguiente.
Figura 4.
Figura 5.
Figura 6.
Como decamos al comienzo del artculo, siendo Excel un
programa tan completo y extenso existen muchas ms que 30
formas de ganar en productividad. Hemos querido mostrar solo
las ms comunes y tiles, sin entrar en temas como grficos o
macros en VBA (Visual Basic para Aplicaciones).
No es difcil encontrar muchas mas maneras de ganar tiempo
en el uso de este programa, simplemente leyendo con atencin
la completa ayuda que lo acompaa, lo invitamos a que lo
haga, y seguramente terminara descubriendo que solo estaba
utilizando un pequeo porcentaje de las funciones disponibles
en esta excelente planilla de clculo.
Você também pode gostar
- Saturated VaporDocumento1 páginaSaturated VaporradacoAinda não há avaliações
- Listado Oficial Plantas de Procesamiento de Pota 2020Documento2 páginasListado Oficial Plantas de Procesamiento de Pota 2020radacoAinda não há avaliações
- Aritmetica Compendio LumbrerasDocumento18 páginasAritmetica Compendio Lumbrerasradaco0% (2)
- Ficha Tecnica In-ForlexDocumento2 páginasFicha Tecnica In-ForlexradacoAinda não há avaliações
- Manual de Celdas FimaDocumento16 páginasManual de Celdas FimaradacoAinda não há avaliações
- AGUADocumento9 páginasAGUAradacoAinda não há avaliações
- Modulo IDocumento65 páginasModulo IradacoAinda não há avaliações
- Calculo de Tuberias de VaporDocumento7 páginasCalculo de Tuberias de VaporZETAQ2010Ainda não há avaliações
- Modulo IDocumento65 páginasModulo IradacoAinda não há avaliações
- Ejercicios LogicosDocumento4 páginasEjercicios LogicosradacoAinda não há avaliações
- ModuloII - Contaminacion Por Uso de Mercurio PDFDocumento17 páginasModuloII - Contaminacion Por Uso de Mercurio PDFEmerson GomezAinda não há avaliações
- El Mercurio en Mineria ArtesanalDocumento12 páginasEl Mercurio en Mineria Artesanalcod12Ainda não há avaliações
- El MercurioDocumento9 páginasEl Mercuriomurci2929Ainda não há avaliações
- Matriz IpercDocumento29 páginasMatriz IpercCesar AriasAinda não há avaliações
- Ejercicios de Excel Avanzado - Modulo 10 - Tablas DinamicasDocumento107 páginasEjercicios de Excel Avanzado - Modulo 10 - Tablas DinamicasradacoAinda não há avaliações
- Trucos ExcelDocumento7 páginasTrucos ExcelradacoAinda não há avaliações
- Clases 7Documento10 páginasClases 7radacoAinda não há avaliações
- Pirámide, Conos, TroncosDocumento10 páginasPirámide, Conos, TroncosDanie RomaniAinda não há avaliações
- Taller Funciones Notas AlumnosDocumento2 páginasTaller Funciones Notas AlumnosJonathan Heras VázquezAinda não há avaliações
- CurvaDocumento4 páginasCurvaradacoAinda não há avaliações
- Tesisvasquez Ij PDFDocumento184 páginasTesisvasquez Ij PDFradacoAinda não há avaliações
- Taller Funciones Notas AlumnosDocumento2 páginasTaller Funciones Notas AlumnosJonathan Heras VázquezAinda não há avaliações
- Geometría de poliedros regularesDocumento10 páginasGeometría de poliedros regularesradacoAinda não há avaliações
- Ydi - Modelo Calidad Del Agua CrudaDocumento6 páginasYdi - Modelo Calidad Del Agua CrudaradacoAinda não há avaliações
- Pirámide, Conos, TroncosDocumento10 páginasPirámide, Conos, TroncosDanie RomaniAinda não há avaliações
- Volúmenes de sólidos geométricosDocumento12 páginasVolúmenes de sólidos geométricosradacoAinda não há avaliações
- Geometria 15Documento12 páginasGeometria 15radacoAinda não há avaliações
- AlgebraDocumento12 páginasAlgebraradacoAinda não há avaliações
- Algebra 3Documento91 páginasAlgebra 3radaco0% (1)
- AritmeticaDocumento12 páginasAritmeticaradacoAinda não há avaliações
- 00525490256IS10S11026455guia CuboDocumento21 páginas00525490256IS10S11026455guia CuboPiero Ponte HidalgoAinda não há avaliações
- A2 - While vs. Do - While, ForeachDocumento5 páginasA2 - While vs. Do - While, ForeachPedriño GomezzAinda não há avaliações
- Exa Compu3 061017Documento2 páginasExa Compu3 061017fukumishaAinda não há avaliações
- VFX vs SFX: Definición de Efectos Especiales y VisualesDocumento14 páginasVFX vs SFX: Definición de Efectos Especiales y VisualesLisandro TassaraAinda não há avaliações
- Manual instalación y uso DMJUMPDocumento18 páginasManual instalación y uso DMJUMPJoel Saavedra GonzalezAinda não há avaliações
- Droguerías Ambar Actividad 1 Evidencia 2Documento2 páginasDroguerías Ambar Actividad 1 Evidencia 2Jhon Edisson Espinel AriasAinda não há avaliações
- Configura IP y acceso remoto DVRDocumento31 páginasConfigura IP y acceso remoto DVRFabian CevallosAinda não há avaliações
- Automatas FinitosDocumento2 páginasAutomatas FinitosAndrea GuayllasAinda não há avaliações
- Diccionario de DatosDocumento8 páginasDiccionario de DatosVALENTINA ARTURO RAMIREZAinda não há avaliações
- IE Tecnica Tomas Vasquez Rodriguez Paipa PDFDocumento8 páginasIE Tecnica Tomas Vasquez Rodriguez Paipa PDFLUMICA70Ainda não há avaliações
- Terminos de Referencia de RetroexcavadoraDocumento3 páginasTerminos de Referencia de RetroexcavadoraRUBENAinda não há avaliações
- ProgramacionDocumento40 páginasProgramacionAlisson GalvezAinda não há avaliações
- Manual de Instalacion de Office 2013Documento11 páginasManual de Instalacion de Office 2013jose2308liveAinda não há avaliações
- Sesion 06 - Modelo de Requerimientos - TeoriasDocumento8 páginasSesion 06 - Modelo de Requerimientos - TeoriasABEL SALOMON HUICHE ZU�IGAAinda não há avaliações
- Normas para La Gestión de Riesgos y EmergenciasDocumento32 páginasNormas para La Gestión de Riesgos y EmergenciasJavierdaCunhaAinda não há avaliações
- Detección de errores en comunicaciones de datosDocumento8 páginasDetección de errores en comunicaciones de datosIván Vega Hernández100% (1)
- Software EstadísticoDocumento8 páginasSoftware EstadísticoAldair RiosAinda não há avaliações
- CV - Norma Luisa SanchezDocumento1 páginaCV - Norma Luisa SanchezNORMA SANCHEZAinda não há avaliações
- Asignacion #2 1-2021-2022Documento3 páginasAsignacion #2 1-2021-2022Raimy Bisono GarciaAinda não há avaliações
- Ejercicios Practico Hoja de CalculoDocumento1 páginaEjercicios Practico Hoja de CalculoroxamarAinda não há avaliações
- GeogebraDocumento132 páginasGeogebraALEJANDRO ZAMBRANO100% (2)
- Practica 6 Ruta Estatica ConfiguracionDocumento31 páginasPractica 6 Ruta Estatica ConfiguracionCarlos Danniel FloresAinda não há avaliações
- Practicas Por UnidadDocumento5 páginasPracticas Por UnidadKatina BakerAinda não há avaliações
- Funcion Buscarh en ExcelDocumento8 páginasFuncion Buscarh en ExcelJohn JuradoAinda não há avaliações
- Trabajo Final AuditoriaDocumento4 páginasTrabajo Final AuditoriaalfiomunozAinda não há avaliações
- Reltrens SuitDocumento6 páginasReltrens SuitSKORPIANO BARBECHANOAinda não há avaliações
- Servicios Fortinec Sn3 Version FinalDocumento27 páginasServicios Fortinec Sn3 Version FinalFernando RuizAinda não há avaliações
- Reporte Semanal de Residencia Profecional BrodelinDocumento6 páginasReporte Semanal de Residencia Profecional BrodelinAlberto Brodelin Hernandez CruzAinda não há avaliações
- Estado Tecnológico Actual de La Institución Educativa Jenaro Diaz Jordán Sede CentralDocumento3 páginasEstado Tecnológico Actual de La Institución Educativa Jenaro Diaz Jordán Sede CentraleblizcanoAinda não há avaliações
- Red PresentacionDocumento77 páginasRed PresentacionricardoAinda não há avaliações