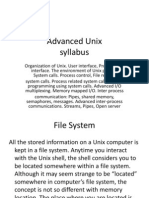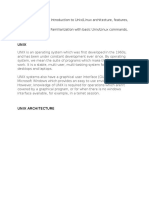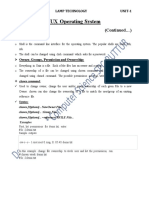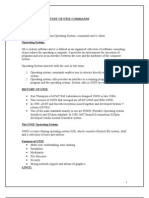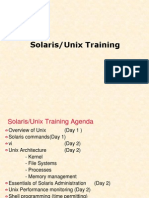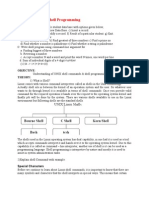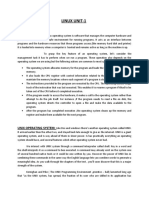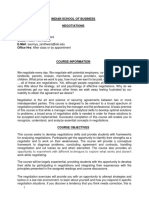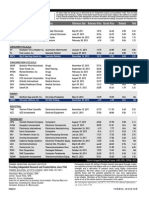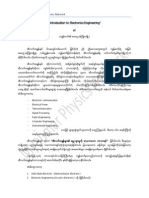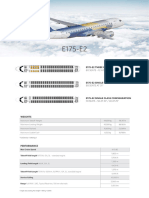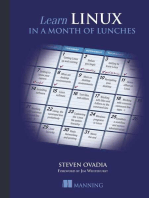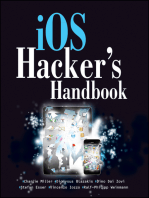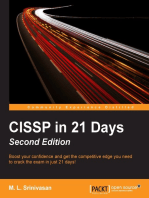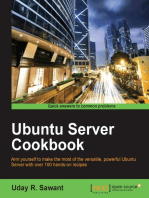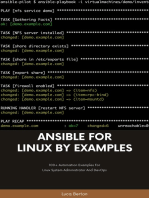Escolar Documentos
Profissional Documentos
Cultura Documentos
Unix Crib
Enviado por
blskumarDescrição original:
Direitos autorais
Formatos disponíveis
Compartilhar este documento
Compartilhar ou incorporar documento
Você considera este documento útil?
Este conteúdo é inapropriado?
Denunciar este documentoDireitos autorais:
Formatos disponíveis
Unix Crib
Enviado por
blskumarDireitos autorais:
Formatos disponíveis
Summary of common
Unix commands
John W. Shipman
2008-01-02 19:11
Abstract
Describes commands commonly used in Unix-type operating systems.
This publication is available in Web form1 and also as a PDF document2. Please forward any
comments to tcc-doc@nmt.edu.
Table of Contents
1. How to use this document ........................................................................................................ 1
2. Typographical conventions ....................................................................................................... 1
3. Parts of a command .................................................................................................................. 2
4. Organizing your files ............................................................................................................... 2
4.1. Commands for the current working directory .................................................................. 2
4.2. Working with directories ................................................................................................ 3
4.3. Controlling access to your account .................................................................................. 4
4.4. Controlling access to your files ....................................................................................... 4
5. Controlling multiple processes .................................................................................................. 5
1. How to use this document
An online tutorial3 accompanies this list of commands. These web pages will introduce you to the basic
concepts of Unix commands. The rest of this document will serve as a reference.
2. Typographical conventions
Actual command input is shown in typewriter type.
Arguments are shown in italics.
Items that are optional are shown in [square brackets].
The ellipsis symbol, “…”, means that the preceding item can be repeated.
1
http://www.nmt.edu/tcc/help/pubs/unixcrib/
2
http://www.nmt.edu/tcc/help/pubs/unixcrib/unixcrib.pdf
3
http://www.nmt.edu/tcc/help/unix/fund.html
New Mexico Tech Computer Center Summary of common Unix commands 1
3. Parts of a command
After you log in, you will get a prompt, that is, a request to type a command. The part of Unix that reads
and executes your command is called a shell, and there are several different shells. Most users use the
bash shell, which prompts with a dollar sign “$”. Some people prefer tcsh, which prompts with a percent
sign “%”. Type this command to find out which shell you have:
echo $0
Here are the parts of a Unix command:
commandname [argument]… [<inputfile] [> outputfile]
commandname
The name of the command comes first.
argument
If there are any arguments to the command, they follow the command name.
inputfile
If there is an input redirection symbol “<”, input comes from inputfile, otherwise it comes from
the keyboard.
outputfile
If there is an output redirection symbol “>”, output is sent to outputfile, otherwise it is sent to
the screen.
It is also possible to link up several commands so that the output of each command is used as the input
of the next command:
command1 | command2 | … | commandn
In this example, the output of command1 is used as the input for command2; the output of command2 is
used as the input for command3; and so on.
4. Organizing your files
4.1. Commands for the current working directory
ls -F [file…]
List your files (in columns)
ls -l [file…]
List your files (in detail).
ls -al
Also list all the hidden files (those whose names start with a period).
cp oldname newcopy
Copy a file.
mv oldname newname
Rename or move a file.
2 Summary of common Unix commands New Mexico Tech Computer Center
4.2. Working with directories
At any given time, you will be located in some current working directory. When you first log in, this will
be your account's home directory. You can create subdirectories under that, so you can keep files for dif-
ferent projects separate. You can create subdirectories within subdirectories, and so on to any depth.
You will also need to know how to use directories so that you can use files located under other users'
accounts.
A pathname is a description of a file's location somewhere in the Unix directory structure.
• Most file and path names are assumed to be in the current working directory. Slashes (“/”) are used
to denote subdirectories, so for example this pathname
bill/cat
refers to file cat in directory bill under the current working directory.
• Pathnames that start with a tilde character “~” are relative to your home directory. For example,
~/foo
refers to file foo in your home directory.
• Pathnames that start with “~”a tilde followed by another user's name are relative to that user's home
directory (assuming that you have permission to see into that directory). For example,
~moriarty/bar/klarn
refers to file klarn in directory bar under user moriarty's home directory.
• You can refer to the parent directory by using two dots (“..”), so pathname
../ack
refers to file ack in the directory above the current working directory. Similarly, the pathname
../../letters/susie
refers to file susie in subdirectory letters under the directory two levels above the current
working directory.
• Pathnames starting with a slash (“/”/) are called absolute pathnames. Your home directory will typically
be located at absolute path /u/yourname, where yourname is your account (login) name. (The path
reported by the pwd command may be different, but that's an artifact of our local software.)
Commands for working with directories:
cd pathname
Change the current working directory.
pwd
Show the pathname of the current working directory.
mv file…
Move the given files to a different directory.
mkdir path
Create a new directory.
rmdir path
Remove an empty directory.
New Mexico Tech Computer Center Summary of common Unix commands 3
ln -s oldfile newname
Make newname a symbolic link to oldfile.
4.3. Controlling access to your account
The first line of defense against others tampering with your files is proper user authentication. Don't
tell anyone your password, and don't write it down. To change your password, use this command:
passwd
Also, always log out when you are finished. From an X window session, move the mouse to the back-
ground, press and hold the right button, and select Logout.
4.4. Controlling access to your files
You can control whether others can see or change your files. This is done by setting permissions on a
file-by-file basis. There are three kinds of permissions:
• If someone has read permission for a file, that means they can see its contents.
• Write permission is the power to change or delete a file.
• Execute permission applies to programs and commands—the ability to execute a file as a program or
command. (Execute permission for a directory grants the right to see what files are there.)
To find out the permissions for a file, use this command:
ls -l [file]…
In the output from this command, the first ten characters show you the file type and permissions.
• The first character is “-” for an ordinary file, “d” for a directory, or “l” for a symbolic link.
• The next three characters specify the read (“r”), write (“w”), and execute (“x”) permissions for the
file's owner. A hyphen (“-”) means no permission.
• The next three characters specify the read, write, and execute permissions for group members. Groups
are a mechanism for allowing file access to a specific list of people; if you need to set up this kind of
access, e-mail a request to tcc-eng@nmt.edu.
• The next three characters specify the read, write, and execute permissions for the “world” (all other
users).
The command to change permissions is:
chmod who=value file…
where:
who
is u to set the owner's permissions, g to set group permissions, o to set world (“other”) permissions,
and a to set all three at once.
value
can be up to three of the letters r for read permissions, w for write permissions, and x for execute
permissions.
4 Summary of common Unix commands New Mexico Tech Computer Center
file…
is a list of files whose permissions are to be changed.
To remove permissions, use:
chmod who-value file…
And to add permissions:
chmod who+value file…
5. Controlling multiple processes
Normally, a command is executed in the foreground, which means it can read input from the keyboard
and send messages to the screen.
If you have a process that does not need to read input from the keyboard, you can run it in the background,
without tying up your window. To do this, end the command with an ampersand (“&”):
command&
The command will be assigned a job number that will be displayed in square brackets. You can use this
job number to control the process.
Commands for process control:
control-Z
Suspend the current foreground job.
stop jobno
Suspend job jobno, but it can be resumed.
kill %jobno
Terminate jobno.
bg %jobno
Resume jobno in the background.
fg %jobno
Resume jobno in the foreground.
jobs
Show all the current background jobs.
ps -gx
Show all your processes on this machine by process ID number.
kill -9 pid
Kill a process using its process ID number.
New Mexico Tech Computer Center Summary of common Unix commands 5
6 Summary of common Unix commands New Mexico Tech Computer Center
Você também pode gostar
- Linux Lab ManuelDocumento23 páginasLinux Lab ManuelNikhil MaliAinda não há avaliações
- UNIX Shell Scripting Interview Questions, Answers, and Explanations: UNIX Shell Certification ReviewNo EverandUNIX Shell Scripting Interview Questions, Answers, and Explanations: UNIX Shell Certification ReviewNota: 4.5 de 5 estrelas4.5/5 (4)
- Advanced Unix SyllabusDocumento31 páginasAdvanced Unix SyllabusMantosh KumarAinda não há avaliações
- Linux JournalDocumento55 páginasLinux JournalHaseeb ShahidAinda não há avaliações
- Linux CommandsDocumento21 páginasLinux Commandsskmahancs1Ainda não há avaliações
- Tutorial of Unix/Linux: Cédric Notredame (Adapted From NOMURA)Documento40 páginasTutorial of Unix/Linux: Cédric Notredame (Adapted From NOMURA)Miguel Angel Rodriguez BautistaAinda não há avaliações
- Lecture 3-Linux CommandsDocumento34 páginasLecture 3-Linux Commandssimbaay652Ainda não há avaliações
- OS Day 1 2 3Documento30 páginasOS Day 1 2 3Smriti VermaAinda não há avaliações
- CP Lab ManualDocumento38 páginasCP Lab Manualnano6174Ainda não há avaliações
- Linux Commands-File PermissionsDocumento49 páginasLinux Commands-File Permissions13g31d1708Ainda não há avaliações
- Linux Shell Commands Cheat SheetDocumento22 páginasLinux Shell Commands Cheat SheetJenyAinda não há avaliações
- UnixDocumento20 páginasUnixyuva_sriAinda não há avaliações
- Shell Navigation - Team GiganticDocumento15 páginasShell Navigation - Team GiganticIsreal UuuAinda não há avaliações
- Unix Overview - NewDocumento21 páginasUnix Overview - NewAnish KulkarniAinda não há avaliações
- Chapter 2 UnixDocumento70 páginasChapter 2 UnixYasar KhatibAinda não há avaliações
- LINUX Operating System: (Continued )Documento26 páginasLINUX Operating System: (Continued )Chandraksha ShantigoduAinda não há avaliações
- Operating System LabDocumento33 páginasOperating System LabCasey MoralesAinda não há avaliações
- Rishabh Linux FileDocumento26 páginasRishabh Linux Filerish212004Ainda não há avaliações
- Frused UnixcommnasDocumento3 páginasFrused Unixcommnasapi-3716519Ainda não há avaliações
- OS-Module 2Documento36 páginasOS-Module 2Amrutha VAinda não há avaliações
- USING COMMAND LINE AND MANAGING SOFTWAREDocumento35 páginasUSING COMMAND LINE AND MANAGING SOFTWAREAdeefa AnsariAinda não há avaliações
- Unix Lab NotesDocumento8 páginasUnix Lab NotesVarsha Abhijeet UchagaonkarAinda não há avaliações
- Unix CommandsDocumento46 páginasUnix CommandsMunavalli Matt K SAinda não há avaliações
- Tutorial of Unix/Linux: Cédric Notredame (Adapted From NOMURA)Documento40 páginasTutorial of Unix/Linux: Cédric Notredame (Adapted From NOMURA)Manasa M RAinda não há avaliações
- UNIX You Need To Know: (Rev. Aug 14, 2009)Documento4 páginasUNIX You Need To Know: (Rev. Aug 14, 2009)Vinay GoddemmeAinda não há avaliações
- Introduction To Unix CommandsDocumento9 páginasIntroduction To Unix Commandsseenuvasan1985Ainda não há avaliações
- Linux TuttorialDocumento17 páginasLinux Tuttorialcaleksa123Ainda não há avaliações
- The Linux Command LineDocumento17 páginasThe Linux Command Linewanna_acAinda não há avaliações
- CPE 413 Lab2 (Repaired)Documento5 páginasCPE 413 Lab2 (Repaired)janna0946Ainda não há avaliações
- Notes On Linux Operating System: Written by Jan Mrázek For The MIBO (BCMB) 8270L Course Last Updated: Jan 9, 2007Documento4 páginasNotes On Linux Operating System: Written by Jan Mrázek For The MIBO (BCMB) 8270L Course Last Updated: Jan 9, 2007mmmaheshwariAinda não há avaliações
- Ex No 1 - 4Documento45 páginasEx No 1 - 4api-3760405100% (2)
- Unix Commands: Path VariableDocumento8 páginasUnix Commands: Path VariableAnonymous pvdQKoDwCAinda não há avaliações
- Gujarat Technological University: PracticalsDocumento113 páginasGujarat Technological University: PracticalsSandip MouryaAinda não há avaliações
- Linux Notes 1Documento78 páginasLinux Notes 1Onkar JadhavAinda não há avaliações
- Introduction to Linux for Bioinformatics - An Intro to LinuxDocumento27 páginasIntroduction to Linux for Bioinformatics - An Intro to LinuxMuthu KumarAinda não há avaliações
- UNIX Tutorial: Typographical ConventionsDocumento42 páginasUNIX Tutorial: Typographical ConventionsraajendrachAinda não há avaliações
- UNIX Lab ExpDocumento46 páginasUNIX Lab Expbala_07123Ainda não há avaliações
- Introduction to Unix Boot Sequence and TerminologiesDocumento20 páginasIntroduction to Unix Boot Sequence and Terminologiesudaykuk83Ainda não há avaliações
- Operating System - Unix File SystemDocumento11 páginasOperating System - Unix File Systemaayushi sinhaAinda não há avaliações
- Solaris/Unix TrainingDocumento119 páginasSolaris/Unix Trainingalikhan1150Ainda não há avaliações
- unix commansDocumento34 páginasunix commansShaista N R KhanAinda não há avaliações
- OS Practical FileDocumento25 páginasOS Practical Filekanika MittalAinda não há avaliações
- Shell Programming: NumberDocumento12 páginasShell Programming: Numberpankajchandre30Ainda não há avaliações
- LINUX Unit - 1Documento7 páginasLINUX Unit - 1vjagarwalAinda não há avaliações
- Operating System Lab Manulas For TE IT PUNE 2010Documento75 páginasOperating System Lab Manulas For TE IT PUNE 2010saket123india100% (3)
- Quick Reference Guide-UNIX 2Documento2 páginasQuick Reference Guide-UNIX 2scottavedaAinda não há avaliações
- UNIX System ProgrammingDocumento35 páginasUNIX System ProgrammingSheetal_Shiree_5277Ainda não há avaliações
- UNIX TutorialDocumento33 páginasUNIX TutorialRyan FelixAinda não há avaliações
- Operating System CS211L Lab - 02 Linux Environment and Introduction To CLIDocumento8 páginasOperating System CS211L Lab - 02 Linux Environment and Introduction To CLIsaqib25492Ainda não há avaliações
- Lecture 1: Introduction, Basic UNIX: Advanced Programming Techniques Summer 2003Documento98 páginasLecture 1: Introduction, Basic UNIX: Advanced Programming Techniques Summer 2003Karthik KeyanAinda não há avaliações
- Linux Network Administration Chapter 2Documento42 páginasLinux Network Administration Chapter 2Memoh Clinton55Ainda não há avaliações
- Introduction To Linux Concepts: Iva Umar HuchipalliDocumento31 páginasIntroduction To Linux Concepts: Iva Umar HuchipalliPrabhakar Reddy Bokka100% (1)
- Linux-Commands (Compatibility Mode)Documento66 páginasLinux-Commands (Compatibility Mode)Anmool KumarAinda não há avaliações
- Learn UNIX in 10 Minutes OrgDocumento10 páginasLearn UNIX in 10 Minutes OrgDaniel SunAinda não há avaliações
- Lab 03 Informational File, and Directory CommandsDocumento11 páginasLab 03 Informational File, and Directory CommandsQuyên PhươngAinda não há avaliações
- Useful UNIX CommandsDocumento25 páginasUseful UNIX CommandsAmresh JhaAinda não há avaliações
- Basic of UnixDocumento5 páginasBasic of UnixAbhishek kapoorAinda não há avaliações
- Oil Country Tubular LimitedDocumento2 páginasOil Country Tubular LimitedVineeth TejAinda não há avaliações
- Final Case Study 2018Documento12 páginasFinal Case Study 2018Ahmed Ràffi100% (1)
- Indian Institute of Management Calcutta: Master of Business Administration For ExecutivesDocumento9 páginasIndian Institute of Management Calcutta: Master of Business Administration For ExecutivesBapun Mishra100% (1)
- Libro Desarrollo Organizacional Xady Nieto - AntiCopy - CompressedDocumento190 páginasLibro Desarrollo Organizacional Xady Nieto - AntiCopy - Compressedleandro cazarAinda não há avaliações
- Ideal Institute of Engineering: Industrial RoboticsDocumento10 páginasIdeal Institute of Engineering: Industrial RoboticsSoumik DasAinda não há avaliações
- Problems - SPCDocumento11 páginasProblems - SPCAshish viswanath prakashAinda não há avaliações
- 012 08808aDocumento19 páginas012 08808asrAinda não há avaliações
- BEIT16 AbhishekgokheDocumento3 páginasBEIT16 AbhishekgokheSEIT02 Abhishek GokheAinda não há avaliações
- Negotiation - Course Outline APR17Documento8 páginasNegotiation - Course Outline APR17ravindrarao_mAinda não há avaliações
- TSB 18-114Documento6 páginasTSB 18-114hoesy1Ainda não há avaliações
- AUC-Knowledge QuestionsDocumento68 páginasAUC-Knowledge QuestionsFarhan SethAinda não há avaliações
- Forbes Investor Jan2014 Master Buy List PDFDocumento1 páginaForbes Investor Jan2014 Master Buy List PDFForbesAinda não há avaliações
- Group 6 - Chapter 1 RevisedDocumento15 páginasGroup 6 - Chapter 1 RevisedJAMES ELIJAH BALDERRAMAAinda não há avaliações
- Suzuki 660 K6aDocumento88 páginasSuzuki 660 K6aJames Wayne BarkerAinda não há avaliações
- Side Sealing Machine Operation GuideDocumento30 páginasSide Sealing Machine Operation GuideRocio GimenezAinda não há avaliações
- CERAWeek 2012Documento28 páginasCERAWeek 2012kentselveAinda não há avaliações
- Chapters 1 and 3: ARM Processor ArchitectureDocumento44 páginasChapters 1 and 3: ARM Processor ArchitectureTwinkle RatnaAinda não há avaliações
- R07 Set No. 2Documento8 páginasR07 Set No. 2dileepAinda não há avaliações
- SKF Hybrid BearingsDocumento4 páginasSKF Hybrid BearingsLLAinda não há avaliações
- MMP - Intro To ElectronicDocumento12 páginasMMP - Intro To ElectronicAye Chan OoAinda não há avaliações
- BW17V1D24Documento5 páginasBW17V1D24Lye YpAinda não há avaliações
- Southwire Mining Product CatalogDocumento32 páginasSouthwire Mining Product Catalogvcontrerasj72Ainda não há avaliações
- Business Functional Areas Functions ProcessesDocumento4 páginasBusiness Functional Areas Functions ProcessesDan MaliwatAinda não há avaliações
- The Changing Face of The NewsDocumento2 páginasThe Changing Face of The NewsYanaAinda não há avaliações
- ETA 11 0006 For HAC Cast in Anchor ETAG Option Approval Document ASSET DOC APPROVAL 0198 EnglishDocumento27 páginasETA 11 0006 For HAC Cast in Anchor ETAG Option Approval Document ASSET DOC APPROVAL 0198 Englishlaeim017Ainda não há avaliações
- Bose v. McDonaldsDocumento26 páginasBose v. McDonaldsjoemullinAinda não há avaliações
- Embraer Spec E175-E2Documento1 páginaEmbraer Spec E175-E2Ward DepoorterAinda não há avaliações
- Chasis+5Y18+-+FSCQ1265RT LA76933 LA78041 LA42352 BSC23-N0120+Hitachi+CDH-29GFS12 PDFDocumento45 páginasChasis+5Y18+-+FSCQ1265RT LA76933 LA78041 LA42352 BSC23-N0120+Hitachi+CDH-29GFS12 PDFdardoAinda não há avaliações
- Windows Server 2022 & PowerShell All-in-One For DummiesNo EverandWindows Server 2022 & PowerShell All-in-One For DummiesAinda não há avaliações
- Make Your PC Stable and Fast: What Microsoft Forgot to Tell YouNo EverandMake Your PC Stable and Fast: What Microsoft Forgot to Tell YouNota: 4 de 5 estrelas4/5 (1)
- The Ultimate Kali Linux Book - Second Edition: Perform advanced penetration testing using Nmap, Metasploit, Aircrack-ng, and EmpireNo EverandThe Ultimate Kali Linux Book - Second Edition: Perform advanced penetration testing using Nmap, Metasploit, Aircrack-ng, and EmpireAinda não há avaliações
- Azure DevOps Engineer: Exam AZ-400: Azure DevOps Engineer: Exam AZ-400 Designing and Implementing Microsoft DevOps SolutionsNo EverandAzure DevOps Engineer: Exam AZ-400: Azure DevOps Engineer: Exam AZ-400 Designing and Implementing Microsoft DevOps SolutionsAinda não há avaliações
- Linux: The Ultimate Beginner's Guide to Learn Linux Operating System, Command Line and Linux Programming Step by StepNo EverandLinux: The Ultimate Beginner's Guide to Learn Linux Operating System, Command Line and Linux Programming Step by StepNota: 4.5 de 5 estrelas4.5/5 (9)
- Apple Card and Apple Pay: A Ridiculously Simple Guide to Mobile PaymentsNo EverandApple Card and Apple Pay: A Ridiculously Simple Guide to Mobile PaymentsAinda não há avaliações
- Kali Linux - An Ethical Hacker's Cookbook - Second Edition: Practical recipes that combine strategies, attacks, and tools for advanced penetration testing, 2nd EditionNo EverandKali Linux - An Ethical Hacker's Cookbook - Second Edition: Practical recipes that combine strategies, attacks, and tools for advanced penetration testing, 2nd EditionNota: 5 de 5 estrelas5/5 (1)
- Powershell: The ultimate beginner's guide to Powershell, making you a master at Windows Powershell command line fast!No EverandPowershell: The ultimate beginner's guide to Powershell, making you a master at Windows Powershell command line fast!Nota: 5 de 5 estrelas5/5 (1)
- Mastering Linux Security and Hardening - Second Edition: Protect your Linux systems from intruders, malware attacks, and other cyber threats, 2nd EditionNo EverandMastering Linux Security and Hardening - Second Edition: Protect your Linux systems from intruders, malware attacks, and other cyber threats, 2nd EditionAinda não há avaliações
- Mastering Swift 5 - Fifth Edition: Deep dive into the latest edition of the Swift programming language, 5th EditionNo EverandMastering Swift 5 - Fifth Edition: Deep dive into the latest edition of the Swift programming language, 5th EditionAinda não há avaliações
- AWS: The Complete Beginner to Advanced Guide for Amazon Web Service — The Ultimate TutorialNo EverandAWS: The Complete Beginner to Advanced Guide for Amazon Web Service — The Ultimate TutorialNota: 5 de 5 estrelas5/5 (4)
- Hackers & Painters: Big Ideas from the Computer AgeNo EverandHackers & Painters: Big Ideas from the Computer AgeNota: 4.5 de 5 estrelas4.5/5 (5)
- XDA Developers' Android Hacker's Toolkit: The Complete Guide to Rooting, ROMs and ThemingNo EverandXDA Developers' Android Hacker's Toolkit: The Complete Guide to Rooting, ROMs and ThemingNota: 2 de 5 estrelas2/5 (2)
- Active Directory: Network Management Best Practices For System AdministratorsNo EverandActive Directory: Network Management Best Practices For System AdministratorsAinda não há avaliações