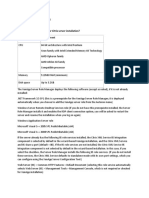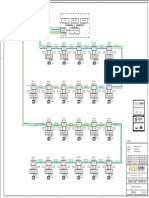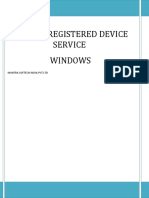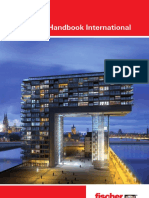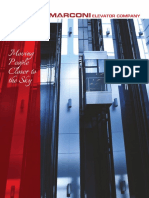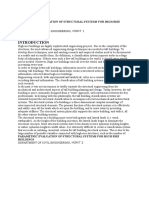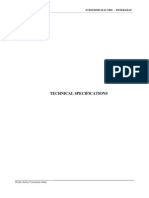Escolar Documentos
Profissional Documentos
Cultura Documentos
Installing Java Oracle 11g r2 Express Edition and SQL Developer On Ubuntu 64 Bit
Enviado por
voroTítulo original
Direitos autorais
Formatos disponíveis
Compartilhar este documento
Compartilhar ou incorporar documento
Você considera este documento útil?
Este conteúdo é inapropriado?
Denunciar este documentoDireitos autorais:
Formatos disponíveis
Installing Java Oracle 11g r2 Express Edition and SQL Developer On Ubuntu 64 Bit
Enviado por
voroDireitos autorais:
Formatos disponíveis
Page 1 of 9
03/18/2014 - Installing Java, Oracle 11g R2 Express Edition and SQL Developer on Ubuntu 64-bit
Tweet
A while ago I tried to install Oracle 11g R2 Express Edition on a 64-bit Ubuntu
machine. This proved to be not as easy as you would expect. There are many blogs
and articles about this subject and I tried a number of them. Unfortunately neither of
the instructions seemed to work completely on my machine. With the combined
information from the authors, I finally got it to work and I'll gladly share my recipe in
this blog. I have also included the installation steps for SQL Developer en Java
(which is needed to install SQL Developer) in this blog. The installation was
performed on a Ubuntu 12.04 VM with the following software.
Oracle Java 1.7.0_51
Oracle XE 11.2.0 (
http://www.oracle.com/technetwork/database/database-technologies/e
xpress-edition/downloads/index.html)
SQL Developer 4.0.0.13.80 (
http://www.oracle.com/technetwork/developer-tools/sql-developer/dow
nloads/index.html)
Installing Java
We start with installing Java on the machine. My personal preference is to use
Oracle Java JDK. Installing this JDK could be done easily by performing the
following statements.
sudo add-apt-repository ppa:webupd8team/javaArraysudo apt-get
updateArraysudo apt-get install oracle-java7-installer
The screen in figure 1 will appear in the terminal, hit enter to proceed. After this, the
screen in figure 2 will be shown. Navigate to <Yes> using the left arrow on your
keyboard and hit enter. Oracle JDK 7 will be installed.
To validate the Java installation, execute the following command:
Page 2 of 9
java -version
This should result in the following (or something similar).
java version "1.7.0_51"ArrayJava(TM) SE Runtime Environment
(build 1.7.0_51-b13)ArrayJava HotSpot(TM) 64-Bit Server VM
(build 24.51-b03, mixed mode)
The next next step is to set the JAVA_HOME environment variable. To do this, open
the /etc/bash.bashrc file by executing the following statement.
sudo gedit /etc/bash.bashrc
Scroll to the bottom of the file and add the following lines.
export JAVA_HOME=/usr/lib/jvm/java-7-oracleArrayexport
PATH=$JAVA_HOME/bin:$PATH
Save the file and close the editor. To load the changes, execute the following
statement.
source /etc/bash.bashrc
To validate the changes you can execute the following statement.
echo $JAVA_HOME
The result of this statement should be the following.
/usr/lib/jvm/java-7-oracle
Installing Oracle 11g R2 Express Edition
For the installation of Oracle 11g R2 Express Edition (XE), a couple of additional
Page 3 of 9
Linux packages are required. These packages can be installed by executing the
following statement.
sudo apt-get install alien libaio1 unixodbc
The next step is to download the Oracle 11g R2 Express Edition from the Oracle
website. Make sure you select the Linux x64 version from
http://www.oracle.com/technetwork/products/express-edition/downloads/index.html
. After the download is completed, open the terminal and navigate to the download
directory. In my case this can be done by executing the following statement.
cd Downloads
The next step step is to unzip the downloaded file. To do this, execute the following
command.
unzip oracle-xe-11.2.0-1.0.x86_64.rpm.zip
A new directory (Disk1) is added to the Download directory. Navigate to this
directory:
cd Disk1
Now we have to convert the Red Hat package (rpm) to a Debian package. This may
be done using the alien command. The -d parameter is used to inform alien that a
Debian package should be generated. When the -scripts parameter is toggled, alien
will try to convert the scripts that are meant to be run when the package is installed
and removed.
sudo alien --scripts -d oracle-xe-11.2.0-1.0.x86_64.rpm
This step may take a while, while this statement is executing we can do the
following steps. Open a new terminal window for these steps.
The Red Hat package, relies on the /sbin/chkconfig file, which is not used in Ubuntu.
To successfully install Oracle XE we use a simple trick. Start by creating a custom
Page 4 of 9
/sbin/chkconfig file by executing the following statement.
sudo gedit /sbin/chkconfig
Copy and paste the following into the editor:
#!/bin/bashArray# Oracle 11gR2 XE installer chkconfig hack for
UbuntuArrayfile=/etc/init.d/oracle-xeArrayif [[ ! `tail -n1
$file | grep INIT` ]]; thenArrayecho >> $fileArrayecho '###
BEGIN INIT INFO' >> $fileArrayecho '# Provides: OracleXE' >>
$fileArrayecho '# Required-Start: $remote_fs $syslog' >>
$fileArrayecho '# Required-Stop: $remote_fs $syslog' >>
$fileArrayecho '# Default-Start: 2 3 4 5' >> $fileArrayecho '#
Default-Stop: 0 1 6' >> $fileArrayecho '# Short-Description:
Oracle 11g Express Edition' >> $fileArrayecho '### END INIT
INFO' >> $fileArrayfiArrayupdate-rc.d oracle-xe defaults 80
01Array#EOF
Save the file and close the editor. Now we have to provide the file with the
appropriate execution privileges.
sudo chmod 755 /sbin/chkconfig
After this, we have to create the file /etc/sysctl.d/60-oracle.conf to set the additional
kernel parameters. Open the file by executing the following statement.
sudo gedit /etc/sysctl.d/60-oracle.conf
Copy and paste the following into the file. Kernel.shmmax is the maximum possible
value of physical RAM in bytes. 536870912 / 1024 /1024 = 512 MB.
# Oracle 11g XE kernel parameters Arrayfs.file-max=6815744
Arraynet.ipv4.ip_local_port_range=9000 65000
Arraykernel.sem=250 32000 100 128 Arraykernel.shmmax=536870912
Save the file. The changes in this file may be verified by executing:
Page 5 of 9
sudo cat /etc/sysctl.d/60-oracle.conf
Load the kernel parameters:
sudo service procps start
The changes may be verified again by executing:
sudo sysctl -q fs.file-max
This method should return the following:
fs.file-max = 6815744
After this, execute the following statements to make some more required changes:
sudo ln -s /usr/bin/awk /bin/awkArraymkdir
/var/lock/subsysArraytouch /var/lock/subsys/listener
Close the second terminal window and return to the first terminal window. The rpm
package should be converted and a new file called oracle-xe-11.2.0-2_amd64.deb
have been generated. To run this file, execute the following command:
sudo dpkg --install oracle-xe_11.2.0-2_amd64.deb
Execute the following to avoid getting a ORA-00845: MEMORY_TARGET error.
Note: replace "size=4096m" with the size of your (virtual) machine's RAM in MBs.
sudo rm -rf /dev/shmArraysudo mkdir /dev/shmArraysudo mount -t
tmpfs shmfs -o size=4096m /dev/shm
Create the file /etc/rc2.d/S01shm_load.
Page 6 of 9
sudo gedit /etc/rc2.d/S01shm_load
Copy and paste the following in the file. Note: replace "size=4096m" with the size of
your machine's RAM in MBs.
#!/bin/shArraycase "$1" inArraystart) mkdir /var/lock/subsys
2>/dev/nullArraytouch /var/lock/subsys/listenerArrayrm
/dev/shm 2>/dev/nullArraymkdir /dev/shm 2>/dev/nullArraymount
-t tmpfs shmfs -o size=4096m /dev/shm ;;Array*) echo
errorArrayexit 1 ;;Arrayesac
Save the file, close the editor and provide the appropriate execution privileges.
sudo chmod 755 /etc/rc2.d/S01shm_load
Configuring Oracle 11g R2 Express Edition
If you have successfully installed to Oracle 11g R2 Express Edition server, it's time
to configure the server. To start the configuration of the server, execute the following
command and follow the "wizard" in the terminal. Default values are shown between
brackets for each question.
sudo /etc/init.d/oracle-xe configure
Now it is time to set-up some environmental variables. Open the /etc/bash.bashrc
file by executing the following statement:
sudo gedit /etc/bash.bashrc
Scroll to the bottom of the file and add the following lines.
export
ORACLE_HOME=/u01/app/oracle/product/11.2.0/xeArrayexport
ORACLE_SID=XEArrayexport
NLS_LANG=`$ORACLE_HOME/bin/nls_lang.sh`Arrayexport
ORACLE_BASE=/u01/app/oracleArrayexport
Page 7 of 9
LD_LIBRARY_PATH=$ORACLE_HOME/lib:$LD_LIBRARY_PATHArrayexport
PATH=$ORACLE_HOME/bin:$PATH
Save the file and close the editor. To load the changes, execute the following
statement:
source /etc/bash.bashrc
To validate the changes you can execute the following statement.
echo $ORACLE_HOME
This statement should result in the following output.
/u01/app/oracle/product/11.2.0/xe
After this step it is recommended to reboot the machine. After the reboot is
completed, you should be able to start the Oracle server using the following
command:
sudo service oracle-xe start
A file named oraclexe-gettingstarted.desktop is placed on your desktop. To make
this file executable, navigate to you desktop.
cd ~/Desktop
To make the file executable, execute the following statement.
sudo chmod a+x oraclexe-gettingstarted.desktop
Installing SQL Developer
Finally, after the installation of Oracle 11g R2 Express Edition and Java, SQL
Page 8 of 9
Developer could be installed. This is done by performing the following steps.
Download Oracle SQL Developer from the Oracle site. Select the Linux RPM
package:
http://www.oracle.com/technetwork/developer-tools/sql-developer/downloads/index.
html. Open a terminal window and navigate to the Download directory:
cd Downloads
Convert the Red Hat package to a Ubuntu package. Note: this may take a while.
sudo alien --scripts -d sqldeveloper-4.0.0.13.80-1.noarch.rpm
A file named sqldeveloper_4.0.0.13.80-2_all.deb will be generated. To run this file,
execute the following statement:
sudo dpkg --install sqldeveloper_4.0.0.13.80-2_all.deb
Create a .sqldeveloper directory in your home folder:
sudo mkdir /home/.sqldeveloper/
Run SQL Developer from the terminal.
sudo /opt/sqldeveloper/sqldeveloper.sh
Now enter the full Java path. In my case this is done as follows:
/usr/lib/jvm/java-7-oracle
These steps worked for me to install Oracle XE and SQL Developer on Ubuntu
64-bit, and have been validated by one of my colleagues. I am curious to know if it
worked for you. Please also let me know if you find any mistakes or have any
additions to make this script better.
Page 9 of 9
Good luck!
References:
http://sysadminnotebook.blogspot.nl/2012/10/installing-oracle-11g-r2-express.html
http://manpages.ubuntu.com/manpages/gutsy/man1/alien.1p.html
http://www.daniweb.com/hardware-and-software/linux-and-unix/threads/436584/inst
alling-sql-developer-on-ubuntu-12.04
Call
Send SMS
Add to Skype
You'll need Skype CreditFree via Skype
Você também pode gostar
- The Subtle Art of Not Giving a F*ck: A Counterintuitive Approach to Living a Good LifeNo EverandThe Subtle Art of Not Giving a F*ck: A Counterintuitive Approach to Living a Good LifeNota: 4 de 5 estrelas4/5 (5784)
- The Little Book of Hygge: Danish Secrets to Happy LivingNo EverandThe Little Book of Hygge: Danish Secrets to Happy LivingNota: 3.5 de 5 estrelas3.5/5 (399)
- Hidden Figures: The American Dream and the Untold Story of the Black Women Mathematicians Who Helped Win the Space RaceNo EverandHidden Figures: The American Dream and the Untold Story of the Black Women Mathematicians Who Helped Win the Space RaceNota: 4 de 5 estrelas4/5 (890)
- Elon Musk: Tesla, SpaceX, and the Quest for a Fantastic FutureNo EverandElon Musk: Tesla, SpaceX, and the Quest for a Fantastic FutureNota: 4.5 de 5 estrelas4.5/5 (474)
- The Yellow House: A Memoir (2019 National Book Award Winner)No EverandThe Yellow House: A Memoir (2019 National Book Award Winner)Nota: 4 de 5 estrelas4/5 (98)
- Team of Rivals: The Political Genius of Abraham LincolnNo EverandTeam of Rivals: The Political Genius of Abraham LincolnNota: 4.5 de 5 estrelas4.5/5 (234)
- Never Split the Difference: Negotiating As If Your Life Depended On ItNo EverandNever Split the Difference: Negotiating As If Your Life Depended On ItNota: 4.5 de 5 estrelas4.5/5 (838)
- The Emperor of All Maladies: A Biography of CancerNo EverandThe Emperor of All Maladies: A Biography of CancerNota: 4.5 de 5 estrelas4.5/5 (271)
- A Heartbreaking Work Of Staggering Genius: A Memoir Based on a True StoryNo EverandA Heartbreaking Work Of Staggering Genius: A Memoir Based on a True StoryNota: 3.5 de 5 estrelas3.5/5 (231)
- Devil in the Grove: Thurgood Marshall, the Groveland Boys, and the Dawn of a New AmericaNo EverandDevil in the Grove: Thurgood Marshall, the Groveland Boys, and the Dawn of a New AmericaNota: 4.5 de 5 estrelas4.5/5 (265)
- The Hard Thing About Hard Things: Building a Business When There Are No Easy AnswersNo EverandThe Hard Thing About Hard Things: Building a Business When There Are No Easy AnswersNota: 4.5 de 5 estrelas4.5/5 (344)
- The World Is Flat 3.0: A Brief History of the Twenty-first CenturyNo EverandThe World Is Flat 3.0: A Brief History of the Twenty-first CenturyNota: 3.5 de 5 estrelas3.5/5 (2219)
- The Unwinding: An Inner History of the New AmericaNo EverandThe Unwinding: An Inner History of the New AmericaNota: 4 de 5 estrelas4/5 (45)
- The Gifts of Imperfection: Let Go of Who You Think You're Supposed to Be and Embrace Who You AreNo EverandThe Gifts of Imperfection: Let Go of Who You Think You're Supposed to Be and Embrace Who You AreNota: 4 de 5 estrelas4/5 (1090)
- The Sympathizer: A Novel (Pulitzer Prize for Fiction)No EverandThe Sympathizer: A Novel (Pulitzer Prize for Fiction)Nota: 4.5 de 5 estrelas4.5/5 (119)
- VSTFKnown IssuesDocumento11 páginasVSTFKnown IssuesdenirwAinda não há avaliações
- Ericsson SGSN Architecture Overview v1!5!14 2010Documento39 páginasEricsson SGSN Architecture Overview v1!5!14 2010AlexIAinda não há avaliações
- Streetscape Design ThesisDocumento167 páginasStreetscape Design ThesisJoseph Kimani0% (1)
- LTRUCC-2150 Berlin2017Documento44 páginasLTRUCC-2150 Berlin2017Ezo'nun BabasıAinda não há avaliações
- Quay Wall Options AssessmentDocumento13 páginasQuay Wall Options AssessmentYO Batia BiiAinda não há avaliações
- Infosys InterviewPanel Q&ADocumento61 páginasInfosys InterviewPanel Q&AVenkatesh KrishnanAinda não há avaliações
- IKEA Home Planner3Documento9 páginasIKEA Home Planner3Cameron Michael FehringAinda não há avaliações
- UiTM Structural Concrete Design AppendixDocumento37 páginasUiTM Structural Concrete Design AppendixMuhammad Farhan Gul67% (6)
- ECODAN AtW Split WWW - ZubadanDocumento2 páginasECODAN AtW Split WWW - ZubadanFlorentin GheorghitaAinda não há avaliações
- What Is The Requirement For Citrix Server Installation?Documento45 páginasWhat Is The Requirement For Citrix Server Installation?Shivakumar S Kadakal100% (1)
- Bsl1-Ele-032 Security System SLD .Rev 0Documento1 páginaBsl1-Ele-032 Security System SLD .Rev 0jdzarzalejoAinda não há avaliações
- Apex NTLM Authentication WPDocumento14 páginasApex NTLM Authentication WPramaniqbal123100% (1)
- Excel 2003 Online Keyboard ShortcutsDocumento13 páginasExcel 2003 Online Keyboard ShortcutsShishir ModakAinda não há avaliações
- Asus A8n Sli PremiumDocumento88 páginasAsus A8n Sli Premiumjohn.aboodAinda não há avaliações
- MTC RFP for Converged BSS/OSS SolutionDocumento27 páginasMTC RFP for Converged BSS/OSS SolutionLaluMohan KcAinda não há avaliações
- Costhandbook2013 MalaysiaDocumento10 páginasCosthandbook2013 MalaysiaerickyfmAinda não há avaliações
- Frequently Asked Questions GigEVDocumento4 páginasFrequently Asked Questions GigEVRehan AhmadAinda não há avaliações
- Engineering Standards Manual - Welding Standards M Anual - Volume 3 Welding Procedure SpecificationsDocumento3 páginasEngineering Standards Manual - Welding Standards M Anual - Volume 3 Welding Procedure Specificationslaz_k50% (2)
- Mantra RD Service Manual WindowsDocumento16 páginasMantra RD Service Manual WindowsHeeranand ChandwaniAinda não há avaliações
- Daily site report progressDocumento9 páginasDaily site report progressVikrant KoulAinda não há avaliações
- (1931) Year Book of The Archite - Architectural League of New Yor PDFDocumento718 páginas(1931) Year Book of The Archite - Architectural League of New Yor PDFCHAinda não há avaliações
- Fischer TechnicalHandbook PDFDocumento445 páginasFischer TechnicalHandbook PDFDodi WaskitoAinda não há avaliações
- Portrait Artists - BadgerDocumento94 páginasPortrait Artists - BadgerThe 18th Century Material Culture Resource Center100% (1)
- Marconi BrochureDocumento16 páginasMarconi BrochureTasneem PatAinda não há avaliações
- TL-SG3210 V2 DatasheetDocumento5 páginasTL-SG3210 V2 DatasheetFelipe LagaresAinda não há avaliações
- AutoCAD ArchitectureDocumento4 páginasAutoCAD ArchitectureHaseena ShaikAinda não há avaliações
- Install Airport Design Editor Full InstallerDocumento14 páginasInstall Airport Design Editor Full InstallerSii Mee UngAinda não há avaliações
- Parametric Evaluation of Structural Systems for High Rise BuildingsDocumento2 páginasParametric Evaluation of Structural Systems for High Rise BuildingsSharathBanakarAinda não há avaliações
- FM200 - Technical SpecificationDocumento14 páginasFM200 - Technical SpecificationSubharajkAinda não há avaliações
- NMS 2-MS-Rectification of Excess Gap Between The Door Frame and WallDocumento8 páginasNMS 2-MS-Rectification of Excess Gap Between The Door Frame and WallsathiyaprasathAinda não há avaliações