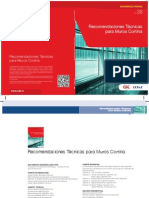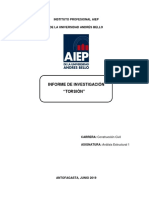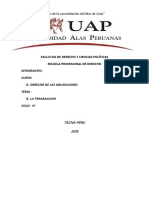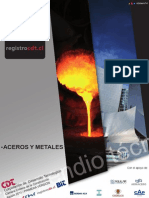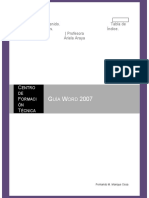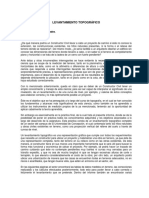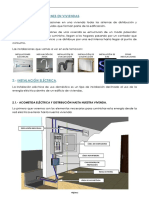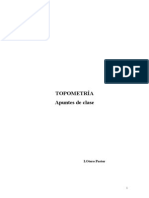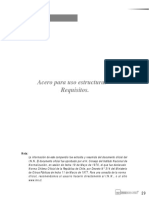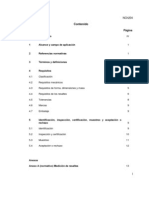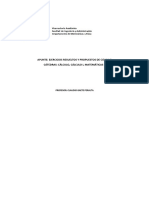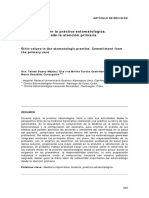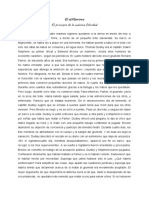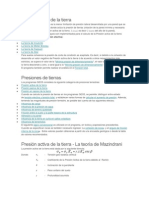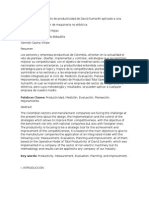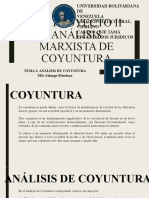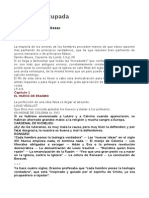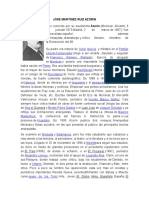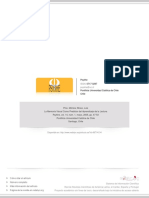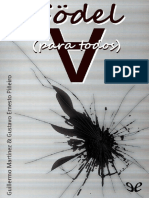Escolar Documentos
Profissional Documentos
Cultura Documentos
Guia Word2
Enviado por
Fernando ManqueTítulo original
Direitos autorais
Formatos disponíveis
Compartilhar este documento
Compartilhar ou incorporar documento
Você considera este documento útil?
Este conteúdo é inapropriado?
Denunciar este documentoDireitos autorais:
Formatos disponíveis
Guia Word2
Enviado por
Fernando ManqueDireitos autorais:
Formatos disponíveis
Tablas de Contenido.
Ilustraciones.
Tabla de
ndice.
| Profesora
Ariela Araya
CENTRO
DE
FORMACI
N
TCNICA
GUA WORD 2007
Fernando M. Manque Ossa
Gua Word 2007
Tablas de contenidos, tablas de ilustraciones, ndices
Los ndices y tablas de contenidos sirven para ayudar al lector a encontrar lo que est
buscando. Word llama tabla de contenido a lo que en Espaa conocemos simplemente
como ndice y Word llama ndice a lo que nosotros llamamos ndice alfabtico. En el punto
siguiente aclararemos ms las diferencias entre ndice y tabla de contenido.
Los ndices y tablas de contenidos son muy tiles cuando estamos trabajando con
documentos extensos. De un documento bien planificado y estructurado podemos extraer
una tabla de contenidos que facilite enormemente la localizacin rpida de algn punto
importante del documento.
Al crear los ndices debemos intentar reflejar la estrucura del documento y colocar todos los
trminos importantes del documento, para que posteriormente los lectores puedan
encontrarlos.
En esta unidad tambin veremos cmo crear tablas de ilustraciones, grficos y tablas, que
nos permitirn organizar estos elementos en tablas que facilitarn su bsqueda y consulta
por parte de los lectores.
Indice: Un ndice es una lista de palabras y el nmero de pgina donde se encuentra dicha
palabra. El ndice est ordenado alfabticamente. Como ya dijimos, Word llama a ndice lo
que normalmente nosotros llamamos ndice alfabtico, Utilizaremos la misma
nomenclatura que Word. El ndice se suele colocar al final de un libro para encontrar
trminos importantes de manera rpida y sencilla. En la imagen de la derecha podemos ver
un trozo de de un ndice.
Tabla de contenido: Una tabla de contenido es un reflejo de la estructura de un documento y
contiene los ttulos de los temas y subtemas que forman el documento. Una tabla de
contenidos puede contener o no el nmero de pgina y puede establecerse un enlace directo
a los puntos contenidos en la tabla. La tabla de contenido suele figurar al principio de un
libro y es lo primero que miramos cuando queremos saber de que temas trata el libro.
Gua Word 2007
Pgina 2
Gua Word 2007
Si hemos dado a
los ttulos del
documento un
formato
que
incluya
los
niveles
de
esquema
(Ver
Unidad 15) cas
tendremos
construida
la
tabla
de
contenido. En la imagen de la derecha podemos ver un trozo de una tabla de contenido.
Podemos comprobar que se parece mucho a los Esquemas vistos en la unidad anterior, pero
si vamos a imprimir el documento necesitaremos insertarle una tabla de contenido ya que
no dispondremos de la posibilidad de pasar a la vista Esquema.
Insertar marcas de ndice
Para crear un ndice debemos revisar el documento y crear todas aquellas entradas que
deseemos que posteriormente aparezcan en nuestro ndice.
Existen 2 formas de marcar las entradas del ndice:
De forma automtica:
Para crear una entrada de marcas de ndice automticamente debemos crearnos un nuevo
documento donde tendremos todas las marcas de ndice.
El nuevo documento debe tener las siguientes caractersticas:
- Una tabla de 2 columnas y tantas filas como trminos tenga el ndice.
- En la primera columna debemos tener las entradas del documento original que queremos
tener en el ndice. Las frases o palabras de las entradas debern ser exactas, por ejemplo si
el ttulo en el documento es "Captulo 2. Tipos de vehculos" en la columna tendremos que
escribir ese texto idnticamente, si escribiramos" capitulo 2. Tipos de vehculos" no sera
correcto ya que la "c" est en minscula y la "i" no est acentuada y por tanto la tomara
como otra frase.
- En la segunda columna debemos introducir el texto que deseemos que aparezca en el
ndice.
Gua Word 2007
Pgina 3
Gua Word 2007
- Tambin podemos definir subndices en el ndice, por ejemplo podemos querer tener
dentro del Captulo 2 una subentrada llamada "Vehculos de motor" entonces en la segunda
columna pondremos "Captulo 2. Tipos de vehculos: Vehculos de motor", los dos puntos
":" indican que es un subndice de Captulo 2.
- Deberemos hacer estos pasos por cada entrada que queramos que aparezca en el ndice.
- Una vez confeccionada la tabla guardaremos el documento de forma normal.
Nota: Para tener los 2 documentos abiertos a la vez y poder copiar texto de uno a otro
podemos utilizar la opcin de la pestaa Vista - Ver en paralelo.
Cuando tengamos el documento de entradas creado podemos marcar las entradas del
documento automticamente.
- Abrimos el documento a marcar.
- Vamos a la pestaa Referencias y hacemos clic en el botn Insertar ndice
Aparece el dilogo de ndice.
- Hacemos clic en el botn Automarcar...
Aparece un dilogo para seleccionar el fichero donde tenemos el listado.
- Seleccionamos el fichero que hemos creado y pulsamos Abrir.
El cuadro de dilogo se cerrar y observaremos cmo Word a incluido unas marcas en
nuestro texto.
Una vez tenemos el texto marcado, slo hace falte crear el ndice como veremos en el
siguiente apartado.
Gua Word 2007
Pgina 4
Gua Word 2007
De forma manual:
Para crear las marcas de forma manual
debemos seguir los siguientes pasos:
- Comenzando desde el principio del
documento selecciona las frases o
palabras que vayas a aadir al ndice o
sitate en el punto donde vayas a insertar
una marca.
- Accede a la pestaa Referencias y haz
clic en el botn Marcar entrada o presiona
la combinacin de teclas Alt + Shift + X.
- Aparece el dilogo Marcar entrada de
ndice, si habamos seleccionado el texto,
en el recuadro Entrada estar ya escrito
ese texto, en caso contrario debemos
introducir el texto ahora. Este recuadro
Entrada es el que posteriormente
aparecer en el ndice.
Podemos crear Subentradas de la Entrada principal, las subentradas aparecern debajo de la
entrada principal y sangradas a la derecha. Las subentradas se utilizan cuando una entrada
principal tiene trminos estrechamente relacionados con ella que tambin aparecen en el
documento.
Por defecto el marcador se refiere a la pgina actual, podemos crear una referencia cruzada
(se estudiar en la siguiente Unidad) o hacer referencia a un intervalo de pginas.
Podemos hacer que el nmero de pgina tenga el formato de negrita y cursiva.
Pulsamos Marcar para que se lleve a cabo el marcado.
Para continuar con el resto de marcas no es necesario cerrar este dilogo.
Hacemos clic sobre el documento y nos desplazamos hasta la siguiente frase o palabra que
deseemos marcar. La seleccionamos y nos vamos al dilogo de Marcar entrada de ndice, en
el momento en que est activo el dilogo la frase de entrada se actualiza, pulsamos en
Marcar y as con todas las marcas.
Gua Word 2007
Pgina 5
Gua Word 2007
Cuando terminemos presionamos sobre el botn Cerrar.
Insertar ndice
Una vez tenemos todas las marcas ya definidas bien haya sido manual o automticamente
podemos crear el ndice.
Para insertar el ndice debemos situarnos en el lugar donde lo queramos situar, al inicio del
documento, al final o donde deseemos. Tradicionalmente se suele poner al final del
documento.
Accedemos a la pestaa Referencias y hacemos clic en el botn Insertar ndice, aparecer
un cuadro de dilogo ndice como el que vemos en la imagen.
Si tenemos subentradas podemos elegir Tipo, Con sangra, si queremos que aparezcan
debajo de la entrada principal o Continuo si preferimos que las subentradas aparezcan a la
derecha.
Gua Word 2007
Pgina 6
Gua Word 2007
En formatos podemos seleccionar el estilo que tendr el ndice.
Una vez definidas las opciones del cuadro de dilogo pulsamos Aceptar y se generar el
ndice.
Un ejemplo de cmo sera un ndice lo tenemos en la imagen de abajo.
Desde el dilogo de ndice podemos acceder a modificar el estilo del ndice presionando
sobre el botn Modificar nos aparece un dilogo como el que vemos en la imagen donde
podemos modificar cada uno de los niveles.
Como podemos ver en la imagen existen hasta 9 niveles. Podemos modificar el formato
cada uno de ellos seleccionndolo y presionando sobre Modificar...
Tablas de contenido.
Una tabla de contenidos hemos dicho al inicio de la unidad que est formada por los ttulos
de los apartados que aparecen en el documento.
Al igual que ocurra con los ndices, para crear una tabla de contenidos debemos seguir dos
pasos:
1- Preparar la tabla de contenidos, es decir, marcar los ttulos que deseamos que aparezcan
en la tabla de contenidos.
2- Generar la tabla de contenidos (TDC o TOC).
Veamos tres mtodos para preparar una tabla de contenidos.
1. Mediante los estilos de ttulos predefinidos por Word.
Vimos en la unidad 15 (Esquemas) que Word dispone de estilos de ttulos predefinidos que
incluyen niveles de esquema. Bien pues si en nuestro documento utilizamos estos estilos de
ttulos (recuerda que hay desde Titulo 1 a Titulo 9) al crear la tabla de contenidos Word se
fija en estos ttulos y crea la TDC a partir de ellos.
Gua Word 2007
Pgina 7
Gua Word 2007
2. Crear el documento en vista esquema.
Si construimos el documento en vista esquema, podemos crear, aumentar o disminuir los
niveles de esquema de los ttulos del documento. De este modo Word aplicar
automticamente el estilo de ttulo apropiado.
Podemos entrar en el modo vista esquema desde la pestaa Vista - Esquema.
3. Crear estilos de ttulos personalizados.
Podemos crear estilos de ttulos personalizados y posteriormente hacer que Word los tenga
en cuenta cuando generemos la TDC.
Si hemos redactado un documento y le hemos aplicado ttulos personalizados una vez
estemos en la pestaa de Tabla de contenido en el dilogo Tabla de contenido (que veremos
a
continuacin)
debemos
pulsar
sobre
el
botn
Opciones...
Nos aparece el dilogo como el
que vemos en la imagen,
donde debemos seleccionar los
estilos personalizados que
hayamos creado y asignarles el
Nivel de TDC. Por ejemplo si
nos hemos creado los estilos
Ttulo 1, Ttulo 2 , etc. lo
lgico es que le asignemos a
Ttulo 1 el Nivel de TDC 1, a
Ttulo 2 el Nivel de TDC 2 y
as sucesivamente.
Generar la tabla de contenidos.
Cuando tengamos preparado el
documento en niveles segn hemos visto anteriormente y por lo tanto ya estn definidos los
elementos que formarn la tabla de contenido slo nos queda generar dicha tabla.
Gua Word 2007
Pgina 8
Gua Word 2007
Debemos colocarnos en el lugar donde
queramos insertar la tabla de contenidos
(Normalmente una tabla de contenidos
suele colocarse al inicio del documento) e ir
a la pestaa Referencias, desplegar el men
Tabla de contenido.
Word dispone de dos modelos de Tablas
automticas. Eligiendo uno de ellos se
generar una tabla de contenidos de forma
instantnea, con el estilo que tiene
predefinido.
Eligiendo Tabla manual, se generar una
tabla con datos de muestra, que deberemos
sustituir, pero aprovechando la estructura
que nos ofrece.
Si preferimos crear la tabla a nuestro gusto,
podemos seleccionar la opcin Insertar
tabla de contenido..., donde aparecer el
siguiente cuadro de dilogo.
Gua Word 2007
Pgina 9
Gua Word 2007
Formatos podemos escoger diversos estilos y en vista preliminar podemos ir viendo la
presentacin que tendr el estilo seleccionado.
Adems podemos seleccionar entre
varias
opciones
como
Mostrar
nmeros
de
pgina,
Alinear
nmeros
de
pgina
a
la
derecha
y
si
queremos sustituir los nmeros de
pgina por hiperenlaces marcaremos la
opcin Usar hipervnculos en lugar de
nmero de pgina.
Si pulsamos sobre el botn Opciones...
nos aparece un dilogo como el que
vemos en la imagen donde podemos
establecer la relacin entre estilos y el
nivel de la TDC. Los valores por
defecto son los que aparecen en la imagen, pero podemos cambiarlos a nuestro gusto. Por
ejemplo, si queremos que nuestra TDC slo tenga 3 niveles podemos asignar el nivel 3 a
los estilos Ttulo 3, Titulo 4, etc.
Gua Word 2007
Pgina 10
Gua Word 2007
Si hemos modificado los valores por defecto y queremos dejarlo como estaba podemos
pulsar sobre Restablecer.
Para generar la tabla, slo nos queda pulsar en Aceptar.
pero podemos cambiarlos a nuestro gusto. Por ejemplo, si queremos que nuestra TDC slo
tenga 3 niveles podemos asignar el nivel 3 a los estilos Ttulo 3, Titulo 4, etc.
Si hemos modificado los valores por defecto y queremos dejarlo como estaba podemos
pulsar sobre Restablecer.
Para generar la tabla, slo nos queda pulsar en Aceptar.
Actualizar la TDC.
Una de las mayores ventajas de crear una TDC es que podemos actualizarla
automticamente. Si una vez creada la TDC modificamos el documento aadiendo o
eliminando ttulos, podemos actualizar la TDC con un par de clics de ratn de una manera
fcil y cmoda.
Tenemos dos opciones posibles para actualizar la TDC:
- Desde la pestaa Refeencias disponemos del botn
.
- Haciendo clic con el botn derecho sobre la TDC disponemos de un men emergente
donde tenemos la opcin Actualizar campos.
Tras acceder a actualizar la TDC por cualquiera de estas dos opciones nos aparece el
dilogo Actualizar la tabla de contenido que vemos en la imagen de abajo para seleccionar
si deseamos actualizar solo los nmeros de pgina o toda la tabla.
Tablas de ilustraciones
Tambin podemos incluir en nuestros documentos tablas de ilustraciones, grficos o de
tablas.
Al igual que hemos visto que para crear ndices y tabla de contenidos primero debemos
marcar las entradas y despus generar la tabla.
Gua Word 2007
Pgina 11
Gua Word 2007
De forma similar a como ocurra con la
TDC tenemos dos opciones para marcar
las entradas a la tabla de ilustraciones:
- Utilizar los rtulos de ilustraciones
predefinidos por Word.
Para utilizar esta opcin debemos
seleccionar nuestra ilustracin, ya sea
tabla, imagen, grfico, etc y acceder a la
pestaa Referencias y pulsa el botn
Insertar ttulo.
Nos aparece el dilogo Ttulo que vemos en la imagen, como podemos ver el ttulo se va a
insertar en una tabla, aunque podemos asignarle el ttulo a cualquier otro tipo de elemento.
Al seleccionar la tabla, grfico, imagen, ecuacin, etc y seleccionar Ttulo, Word lo detecta
automticamente y le asigna el ttulo y el tipo de rotulo adecuado. La posicin del ttulo
puede ser incluida encima de la seleccin o por debajo de la seleccin.
Adems vemos una serie de botones:
- Nuevo rtulo... Este botn sirve para modificar el
Ttulo de la ilustracin.
- Numeracin... Este botn nos abre el cuadro de
dilogo que vemos en la imagen y sirve para
modificar el estilo de la numeracin de los ttulos.
Autottulo. Este botn sirve para generar
automticamente los ttulos de un determinado tipo.
Por ejemplo podemos hacer que se generen automticamente los ttulos de las imgenes de
mapa de bits (*.bmp) que vayamos incluyendo en el documento.
Gua Word 2007
Pgina 12
Gua Word 2007
- Utilizar
las
estilos personalizados para
ilustraciones.
Como
estilos
cualquier
etc
no
podemos
estilos
vimos en la unidad de crear
podemos crear estilos de
tipo y los grficos, tablas,
estn excluidos. Por tanto
definirnos nuestros propios
personalizados
de
ilustraciones y asignrselo
posteriormente.
Debemos
crearnos un estilo propio
para
la
ilustracin
y
usarlo
nicamente para ese motivo, posteriormente cuando hallamos aplicado un ttulo a la
ilustracin podemos aplicarle el estilo personalizado.
Al generar la tabla de ilustraciones word reconocer
esos tipos personalizados.
En la opcin Rtulo podemos seleccionar en que tabla de ilustraciones queremos incluir la
ilustracin.
Generar la tabla de ilustraciones.
Cuando hayamos insertado todos los ttulos a las ilustraciones debemos acceder a la pestaa
Referencias y hacer clic en el botn Insertar tabla de ilustraciones. Se abrir el dilogo de
Tabla de ilustraciones.
Gua Word 2007
Pgina 13
Gua Word 2007
Es muy similar a la tabla de contenidos. En ella podemos seleccionar el estilo del formato
de la tabla. Seleccionar si deseamos mostrar los nmeros de pgina y alinearlos a la derecha
o si por el contrario preferimos utilizar hipervnculos en lugar de nmeros de pgina.
En la lista despegable de Etiqueta de ttulo podemos seleccionar que tipo de tabla vamos a
crear (Tabla, ilustracin, Fig, etc) en la imagen que vemos arriba vemos que esta
seleccionada la opcin de Tabla, puesto que vamos a crear una tabla de ilustraciones de
tablas.
Si pulsamos sobre Opciones... nos aparece el dilogo que vemos en la
imagen donde podemos seleccionar, por ejemplo, que genere la tabla a partir del estilo de
ilustraciones personalizado que hayamos
creado.
La opcin de identificador de tabla es
mejor que se asigne automticamente
para no mezclar distintas tablas. Este
identificador hace referencia a las
distintas tablas de ilustraciones que
tengamos en nuestro documento, si lo
asignamos manualmente podramos
repetir el identificador y crear un conflicto por duplicidad de identificadores de tabla.
La opcin de Modificar... sirve para modificar el estilo de la tabla que generemos.
Gua Word 2007
Pgina 14
Gua Word 2007
Marcadores, referencias cruzadas y notas al pie.
En esta unidad aprenderemos algunas de las tcnicas de las que dispone Word para
relacionar informacin en el documento, con los marcadores y las referencias cruzadas, y
para hacer aclaraciones con la utilizacin de las notas al pie y las notas al final.
Con estas tcnicas nuestros documentos adquirirn un toque ms profesional y sern ms
fciles de utilizar.
Al redactar un documento, Cantas veces nos hemos encontardo con que estamos
hablando de algo que ya hemos explicado anteriormente y nos gustaria que el lector pudiera
acceder a ello desde ese punto? Y en muchas ocasiones no lo hemos hecho por no saber
cmo.
Por ejemplo, " ... como vimos en el grfico del tema anterior..." un enlace a la pgina donde
est ese grfico vendra muy bien. Pero si ponemos el nmero de la pgina corremos el
riesgo que, ms adelante, modifiquemos el documento y cambie el nmero de pgina y no
nos acordemos de rectificarlo. Pues bien, esto ya est solucionado de forma automtica con
las referencia cruzadas, como vamos a ver a continuacin.
Marcadores. Un marcador identifica una posicin o seleccin de texto a la que se asigna un
nombre e identifica para futuras referencias Cuando estamos leyendo un libro y sobre todo
si es un documento tcnico es frecuente realizar anotaciones o dejar marcas sobre el mismo
libro o con notas (post-it) para una posterior consulta. En formato digital tambin se puede
hacer esto y de una manera ms sofisticada y elegante.
Los marcadores sirven para tener una lista de marcadores, consultarla y poder acceder a
estos puntos de manera rpida y sencilla. Adems son la base para crear referencias
cruzadas en nuestro documento.
Los marcadores son elementos ocultos, es decir, al crear un marcador permanece oculto a
no ser que nosotros modifiquemos algunas propiedades de Word para hacerlos visibles.
Cuando hacemos visible un marcador se muestra la palabra enmarcada entre corchetes,
como vemos en la imagen.
Referencias cruzadas. Una referencia cruzada sirve para hacer referencia a algn elemento
que se encuentra en el documento. Por ejemplo cuando estamos recordando algn concepto
que hemos explicado en algn tema anterior solemos hacer referencia a ese captulo, o
Gua Word 2007
Pgina 15
Gua Word 2007
tambin podemos utilizar las referencias cruzadas para hacer referencia a alguna imagen,
tabla o grfico dentro del documento. Las referencias cruzadas entre otras tiene la ventaja
de actualizarse automticamente, por ejemplo si el documento es modificado y la referencia
ya no est en la pgina 3 sino en la pgina 4, la
referencia se actualiza sola.
En la imagen vemos una referencia cruzada al marcador
visto en la imagen anterior. El bocadillo que vemos en la
imagen es porque al situar el ratn encima de una referencia cruzada nos informa que
presionando la tecla Ctrl y haciendo clic accedemos a la posicin donde se encuentra la
referencia (en este caso el marcador "ratn").
Notas al pie y notas al final. Las notas al pie suele utilizarse para aadir informacin o dejar
constancia de alguna aclaracin con respecto al texto desarrollado en la pgina. Por ejemplo
una nota al pie se suele utilizar cuando se ha hecho una cita de algn autor, en la nota al pie
se pondr quien es el autor de esa cita.
En las imgenes de la derecha vemos una palabra que tiene un superndice con el nmero 1,
esto indica que esa palabra tiene una nota al pie. La segunda imagen muestra la nota al pie
referente al superndice 1.
Las notas al pie como veremos en la unidad pueden ser al pie de pgina como en este
ejemplo o puede ponerse debajo de la misma palabra. En este ejemplo la nota al pie se ha
utilizado para aclarar el significado de la palabra
AvPg.
Las notas al final parecen en principio lo mismo que las notas al pie y de hecho se tratan
igual, la diferencia fundamental es que la nota al pie se pone al final de la pgina para
aclarar algn punto y la nota al final se suele poner al final de un captulo o bien al final del
documento.
Insertar marcadores
Como hemos dicho, nos interesar insertar marcadores en aquellos puntos de nuestro
documento a los que vayamos a hacer referencia ms adelante mediante una referencia
cruzada.
Para crear un marcador nicamente debemos seguir un par de pasos bien sencillos:
- Posicionarnos donde queramos incluir una marca o seleccionar el texto.
- Acceder a la pestaa Insertar y selecciona la opcin Marcador o presionar Ctrl + Mays +
F5.
Gua Word 2007
Pgina 16
Gua Word 2007
Nos aparece el dilogo que vemos en la imagen de la derecha. Donde debemos escribir el
nombre del marcador. El nombre no puede contener espacios en blanco y debe comenzar
por una letra, seguidamente puede contener nmeros. El nombre no puede ser mayor de 40
caracteres.
Podemos ordenar los marcadores por Nombre o por Posicin.
Cuando hayamos escrito el nombre pulsamos sobre Agregar.
Si deseamos quitar un marcador debemos seleccionarlo y pulsar Eliminar.
El botn Ir a sirve para acceder directamente al marcador seleccionado, es decir
seleccionando un marcador y pulsando sobre Ir a accedemos a la posicin del documento a
la que est asociado el marcador.
Cmo ver los marcadores de nuestro documento?.
Normalmente los marcadores permanecen ocultos, a no ser que activemos la opcin
Marcadores ocultos.
Para hacer visibles los marcadores de nuestro
documento debemos acceder el mne Archivo y hacer
clic en el botn Opciones de Word.
Una vez abierto el cuadro de dilogo dseberemos
seleccoinar la categora Avanzadas, en la lista de
opciones de la derecha deberemos bajar hasta
encontrar las opciones relativas a Mostrar contenido
de documento, all marcaremos la opcin Mostrar
marcadores.
Cuando pulsemos Aceptar y se cierre el dilogo Opciones veremos en nuestro documento
aquellos marcadores que hemos incluido.
Otra forma de acceder directamente a un marcador es accediendo desde la pestaa Inicio,
desplegando la opcin Buscar y seleccionando Ir a, o presionando Ctrl + I.
En la pestaa Ir a debemos seleccionar Marcador dentro de la lista de Ir a y en la lista
despegable podemos seleccionar el marcador que deseemos, posteriormente solo debemos
pulsar sobre Ir a.
Gua Word 2007
Pgina 17
Gua Word 2007
Referencias cruzadas
Ya hemos comentado que es una referencia cruzada y su estrecha relacin con los
marcadores.
Ahora vamos a ver cmo crear una referencia cruzada a un marcador.
Lo primero que tendramos que hacer es insertar los marcadores en los lugares adecuados
de nuestro documento, de la forma que hemos visto en el punto anterior.
Seguidamente nos tendramos que colocar en el punto del documento en el que deseamos
insertar la referencia cruzada e ir a la pestaa Insertar y hacer clic en el botn Referencia
cruzada. Aparecera el cuadro de dilogo Referencia cruzada, similar al de esta imagen.
En el desplegable Tipo eligiramos Marcador y en la parte inferior del dilogo aparecerian
los marcadores que hayamos creado previamente.
Ya slo quedaria seleccionar un marcador y hacer clic en el botn Insertar.
Podemos seleccionar si queremos que la referencia cruzada se inserte como un
hipervnculo.
Pero adems de marcadores existen otros tipos de elementos de nuestro documento a los
que podemos hacer referencia utilizando las referencias cruzadas, como son los ttulos,
ilustraciones, tablas, notas al pie, ...
En el cuadro despegable Tipo podemos seleccionar el tipo de referencia que vamos a crear.
En la imagen puedes ver los tipos disponibles.
Gua Word 2007
Pgina 18
Gua Word 2007
El cuadro despegable Referencia a indica que texto va a
aparecer en el documento cuando creemos la referencia
cruzada. Si, por ejemplo, seleccionamos Texto del
marcador, aparecer el nombre que dimos al marcador
cuando lo creamos.
Al seleccionar un tipo las opciones del cuadro despegable Referencia a se modifican
adaptndose al Tipo seleccionado, segn veremos a continuacin.
Para poder crear una referencia cruzada es necesario que existan elementos del tipo en
cuestin "preparados" previamente. Por ejemplo, para insertar una referencia cruzada a una
tabla, no solo hace falta que haya una tabla en el documento, sino que ademas hayamos
creado un ttulo tipo Tabla. A continuacin vamos a ver cmo hay que hacer esta
"preparacin" para cada tipo.
Tipo Ttulo.
Para hacer referencia a ttulos debemos crearlos utilizando los Estilos de ttulo predefinidos
(Ttulo 1, Ttulo 2, ... Titulo 9) .Para crear un ttulo basta seleccionar el texto, acceder a la
barra de formato y en estilo escoger el ttulo que corresponda.
Las opciones del cuadro despegable Referencia a para el tipo Ttulo son:
Texto del ttulo. Texto actual de ttulo.
Nmero de pgina. Nmero de pgina donde se encuentra el marcador del ttulo.
Nmero de ttulo. Muestra el nmero relativo al ttulo.
Nmero de ttulo (sin contexto). Muestra el nmero del subttulo.
Nmero de ttulo (en contexto). Muestra el nmero del ttulo de cabecera.
Ms adelante o ms atrs. Esta opcin viene determinada a la referencia y dependiendo de
donde hayamos situado la referencia nos mostrar "ms adelante" si la referencia se
encuentra posteriormente en el documento en la posicin es que estamos o nos mostrar
"ms atrs" si la referencia se encuentra en una posicin anterior a la que est la referencia
en el documento.
Tipo Marcadores.
Gua Word 2007
Pgina 19
Gua Word 2007
Podemos hacer referencia a marcadores creados previamente de la forma que hemos visto
en el punto anterior "Insertar Marcadores", de esta misma unidad.
Las opciones del cuadro despegable Referencia a para el tipo Marcadores son:
Texto del marcador. Inserta el nombre del marcador.
Nmero de pgina. Inserta la pgina donde est el marcador.
Nmero de prrafo. Muestra el nmero del prrafo relativo al marcador.
Nmero de prrafo (sin contexto). Muestra el nmero de prrafo.
Nmero de prrafo (en contexto). Muestra el nmero de prrafo.
Ms adelante o ms atrs. Esta opcin viene determinada a la referencia y dependiendo de
donde hayamos situado la referencia nos mostrar "ms adelante" si la referencia se
encuentra posteriormente en el documento en la posicin es que estamos o nos mostrar
"ms atrs" si la referencia se encuentra en una posicin anterior a la que est la referencia
en el documento.
Tipo Notas al pie o Notas al final.
Al final de esta unidad veremos como crear Notas al pie y Notas al final, una vez creadas
ya podremos asignarles una referencia cruzada sin ms preparacin.
Las opciones del cuadro despegable Referencia a para el tipo Notas al pie y Notas al final
son:
Nmero de nota al pie. Nmero de nota al pie o nmero de nota al final.
Nmero de pgina. Nmero de pgina donde se encuentra la nota al pie o la nota al final.
Ms adelante o ms atrs. Esta opcin viene determinada a la referencia y dependiendo de
donde hayamos situado la referencia nos mostrar "ms adelante" si la referencia se
encuentra posteriormente en el documento con respecto a la posicin en que estamos o nos
mostrar "ms atrs" si la referencia se encuentra en una posicin anterior a la que est la
referencia en el documento.
Nmero de nota al pie (con formato). Muestra el nmero del subndice del nmero de
pgina con el mismo formato que la indicacin de la nota al pie.
Tipos Ecuacin, Ilustracin y Tabla.
Gua Word 2007
Pgina 20
Gua Word 2007
Para poder crear referencias cruzadas a estos tres tipos de elementos primero, obviamente,
debemos crear la Ecuacin, Ilustracin o Tabla y luego debemos colocar el cursor al lado
del elemento e ir al men Insertar, Referencia, Ttulo... y aparecer un cuadro de dilogo
como el que vemos a la derecha.
En primer lugar, en el desplegable Rtulo
debemos seleccionar entre Ecuacin,
Ilustracin o Tabla.
En el campo Ttulo aparecer, por
ejemplo, Ilustracin 1, si es la primera
ilustracin que creamos, Ilustracin 2, si
es la segunda, etc. Si queremos cambiarlo
debemos hacer clic en el botn Nuevo
rtulo. Lo que pongamos en el campo
Ttulo luego podr aparecer en la
referencia cruzada segn el campo Referencia a.
Una vez completado este cuadro de dilogo pulsar en Aceptar y ya tendremos un elemento
al que asignar la referencia cruzada.
Las opciones del cuadro despegable Referencia a del cuadro de dilogo Referencia
Cruzada, para los tipos Ecuacin, Ilustracin y Tabla son:
Todo el epgrafe. Muestra todo, el rtulo, el nmero y el texto de la ilustracin.
Slo rtulo y nmero. Muestra el rtulo y el nmero.
Slo texto del epgrafe. nicamente muestra el texto.
Nmero de pgina. El nmero de pgina donde se encuentra la ilustracin.
Ms adelante o ms atrs. Esta opcin viene determinada a la referencia y dependiendo de
donde hayamos situado la referencia nos mostrar ms adelante si la referencia se encuentra
posteriormente en el documento en la posicin es que estamos o nos mostrar ms atrs si
la referencia se encuentra en una posicin anterior a la que est la referencia en el
documento.
Tipo Elemento numerado.
Tambin se pueden establecer referencias cruzadas a elementos numerados (creados
utilizando las opciones de Numeracin y Vietas).
Gua Word 2007
Pgina 21
Gua Word 2007
Es un poco ms complicado que el resto de los tipo, si quieres ver cmo hacerlo visita
nuestro avanzado Referencias cruzadas de elementos numerados
Notas al pie y notas al final
Crear una nota al pie.
Para crear una nota al pie debemos seguir los siguientes pasos:
- Seleccionar la palabra o frase a la cual le vamos a poner una nota.
- Accedemos a la pestaa Referencias.
Si seleccionamos la opcin Insertar nota al pie la nota se insertar automticamente y no
tendremos que relizar ms acciones, pero si queremos configurar las notas deberemos abrir
el cuadro de dilogo de Notas al pie y notas al final haciendo clic en la flecha al pie del
grupo Notas al pie.
Aparece
el
dilogo
que
vemos
en la imagen de la derecha.
pie
Podemos seleccionar entre Notas al
Notas al final.
Si
seleccionamos Notas
podemos elegir entre:
al
- Incluir
Debajo
la nota al final de la pgina o
de la seleccin.
Si
seleccionamos Notas
podemos elegir entre:
- Incluir
Final de
la nota al Final del documento o al
la seccin.
al
pie
final
Adems en el dilogo podemos seleccionar el formato del nmero que deseamos que se
muestre como subndice.
Gua Word 2007
Pgina 22
Gua Word 2007
Podemos incluir una marca personal pulsando en Smbolo...
Se puede indicar a partir de que nmero, letra, smbolo comienza
la primera nota al pie.
Seleccionar si la numeracin es continua, si reinicia en cada
nueva seccin o si reinicia en cada nueva pgina.
Podemos intercalar entre distintos formatos a lo largo del documento o cambiar de formato
a mitad del documento y aplicar los cambios despus seleccionando Aplicar cambios a
Todo el documento.
Cuando tenemos la nota al pie/nota al final creada si nos situamos con el ratn encima
aparece un "bocadillo" con el texto referente a esa nota al pie/nota al final y si hacemos
doble clic sobre el superndice nos lleva a la nota al pie/nota al final referente al
superndice.
Gua Word 2007
Pgina 23
Você também pode gostar
- La religión de Babilonia y su influencia en el catolicismoDocumento28 páginasLa religión de Babilonia y su influencia en el catolicismoFernando Manque100% (2)
- Colorista de CabelloDocumento35 páginasColorista de CabelloAnonymous w5SJiLs100% (1)
- Muros Cortina: Recomendaciones técnicasDocumento185 páginasMuros Cortina: Recomendaciones técnicasCristhian Jose100% (2)
- Manual Instalacion Electrica Domiciliaria Bvci0005043Documento100 páginasManual Instalacion Electrica Domiciliaria Bvci0005043Carlos E. Alave Ugarte100% (5)
- La Importancia Del OcioDocumento183 páginasLa Importancia Del OcioCristian Julian Cortez0% (1)
- Análisis de la torsión en elementos estructuralesDocumento24 páginasAnálisis de la torsión en elementos estructuralesFernando ManqueAinda não há avaliações
- La TransaccionDocumento24 páginasLa TransaccionCaroline del Rosario100% (2)
- Orientacion Al ClienteDocumento10 páginasOrientacion Al ClienteChuy RGAinda não há avaliações
- 14 Compendio Aceros y MetalesDocumento75 páginas14 Compendio Aceros y MetalesRodrigo Andres Cabezas MirandaAinda não há avaliações
- CaminosDocumento17 páginasCaminosFernando ManqueAinda não há avaliações
- Obras de Infraestructura - Puente MillauDocumento17 páginasObras de Infraestructura - Puente MillauFernando ManqueAinda não há avaliações
- Listado SimbolosDocumento3 páginasListado SimbolosKeiver RosarioAinda não há avaliações
- Fundamentos Geneticos de La Vida HumanaDocumento4 páginasFundamentos Geneticos de La Vida HumanaMaria Elena Duarte100% (1)
- Detalles MTDocumento2 páginasDetalles MTFernando ManqueAinda não há avaliações
- Program A ModuloDocumento2 páginasProgram A ModuloLuis Alberto CanalesAinda não há avaliações
- PRESENTACIÓN PARQUE EÓLICO VIENTOS DEL NORTE (Autoguardado)Documento37 páginasPRESENTACIÓN PARQUE EÓLICO VIENTOS DEL NORTE (Autoguardado)Fernando ManqueAinda não há avaliações
- Clase N°1Documento11 páginasClase N°1Fernando ManqueAinda não há avaliações
- CL28 831 DRW EL MLTI 001 Layout1Documento1 páginaCL28 831 DRW EL MLTI 001 Layout1Fernando ManqueAinda não há avaliações
- Listado SimbolosDocumento3 páginasListado SimbolosKeiver RosarioAinda não há avaliações
- Fundamentos Geneticos de La Vida HumanaDocumento4 páginasFundamentos Geneticos de La Vida HumanaMaria Elena Duarte100% (1)
- Guia Word2Documento17 páginasGuia Word2Fernando ManqueAinda não há avaliações
- Levantamiento TopográficoDocumento14 páginasLevantamiento TopográficoFernando ManqueAinda não há avaliações
- Program A ModuloDocumento2 páginasProgram A ModuloLuis Alberto CanalesAinda não há avaliações
- Mejoras en accesibilidad para Condominio Sol NacienteDocumento46 páginasMejoras en accesibilidad para Condominio Sol NacienteFernando ManqueAinda não há avaliações
- Instalación ElectricaDocumento27 páginasInstalación Electricarommel zuñiga morenoAinda não há avaliações
- Resistencia de Materiales SCHAUM FOTODocumento0 páginaResistencia de Materiales SCHAUM FOTOLoreto Sara Peña VieraAinda não há avaliações
- Topometria Calculo Predios PDFDocumento0 páginaTopometria Calculo Predios PDFANDRES CASTAÑEDAAinda não há avaliações
- Problemas Resueltos Sobre TorsiónDocumento8 páginasProblemas Resueltos Sobre Torsiónradamantis67Ainda não há avaliações
- Acero para Uso EstructuralDocumento10 páginasAcero para Uso EstructuralCoronado IsraelAinda não há avaliações
- T02 Tipologia EstructuralDocumento33 páginasT02 Tipologia EstructuralGarcia RafaelAinda não há avaliações
- Resistencia de Materiales SCHAUM FOTODocumento0 páginaResistencia de Materiales SCHAUM FOTOLoreto Sara Peña VieraAinda não há avaliações
- NCh204 Of2006 PDFDocumento29 páginasNCh204 Of2006 PDFtoys_chile100% (1)
- Cal CuloDocumento85 páginasCal CuloPAJARO CUCUAinda não há avaliações
- Instalación ElectricaDocumento27 páginasInstalación Electricarommel zuñiga morenoAinda não há avaliações
- Valores Éticos en La Práctica Estomatológica PDFDocumento9 páginasValores Éticos en La Práctica Estomatológica PDFCarolinaAinda não há avaliações
- Tema 15 La MonografíaDocumento26 páginasTema 15 La MonografíaLeandro VasquezAinda não há avaliações
- El Utilitarismo (Imprimir)Documento2 páginasEl Utilitarismo (Imprimir)Neshua Puig RamosAinda não há avaliações
- Presión activa tierra - Teoría MazindraniDocumento2 páginasPresión activa tierra - Teoría MazindraniKatherin Huarhuachi EspinozaAinda não há avaliações
- Fluidos en Conductos Abiertos y CerradosDocumento6 páginasFluidos en Conductos Abiertos y CerradosKiaraMinaya100% (3)
- Mitos Y Verdades Entre Colombia Y JapónDocumento3 páginasMitos Y Verdades Entre Colombia Y JapónJuancGutierrez100% (2)
- FUNDAMENTOS DE LA TEORÍA DE MEDICIÓNDocumento8 páginasFUNDAMENTOS DE LA TEORÍA DE MEDICIÓNM-GERAinda não há avaliações
- Teoría de Alfred Russel WallaceDocumento2 páginasTeoría de Alfred Russel WallaceCarlos Enrrique Yabur RiosAinda não há avaliações
- Modelo Escuelas Marca Peru Luis GuerreroDocumento21 páginasModelo Escuelas Marca Peru Luis Guerreromaxyuyay67% (3)
- Escuelas PenalesDocumento28 páginasEscuelas PenalesPSIC Lou MarquezAinda não há avaliações
- Modelo ProductividadDocumento13 páginasModelo ProductividadIsa LopezAinda não há avaliações
- El Reinado Social de JesucristoDocumento99 páginasEl Reinado Social de JesucristomartinolszaAinda não há avaliações
- Analisis Marxista de CoyunturaDocumento7 páginasAnalisis Marxista de CoyunturaNelson Alexis Garnier MonroyAinda não há avaliações
- Sesion 12Documento39 páginasSesion 12Martha Leticia CarrizosaAinda não há avaliações
- Ust Psicologia PDFDocumento1 páginaUst Psicologia PDFMartoncito Mi VidaAinda não há avaliações
- Observaciones de ClaseDocumento10 páginasObservaciones de ClaseJose Meneses LopezAinda não há avaliações
- Descargable Mini Guia para Dejar Atras El VictimismoDocumento4 páginasDescargable Mini Guia para Dejar Atras El Victimismomaru botinaAinda não há avaliações
- La Iglesia Ocupada I1Documento212 páginasLa Iglesia Ocupada I1ziruj1Ainda não há avaliações
- Conocemos Las Tradiciones y Costumbres de Nuestra ComunidadDocumento3 páginasConocemos Las Tradiciones y Costumbres de Nuestra ComunidadBacilio Pascacio VieraAinda não há avaliações
- Generación del 98: Azorín y Antonio MachadoDocumento21 páginasGeneración del 98: Azorín y Antonio MachadoDavisito CosAinda não há avaliações
- La Memoria Visual Como Predictor Del Aprendizaje de La Lectura PDFDocumento8 páginasLa Memoria Visual Como Predictor Del Aprendizaje de La Lectura PDFAndrea VelascoAinda não há avaliações
- König, Irmtrud - Parodia y Transculturación en 'Antígona Furiosa' de Griselda GambaroDocumento17 páginasKönig, Irmtrud - Parodia y Transculturación en 'Antígona Furiosa' de Griselda GambaroJoseTomasFuenzalidaAinda não há avaliações
- Inteligencia Espiritual (Lectura)Documento10 páginasInteligencia Espiritual (Lectura)José Eduardo Romero PeredoAinda não há avaliações
- Tipos de textos y sus característicasDocumento8 páginasTipos de textos y sus característicasWilber Cayo CerezoAinda não há avaliações
- Trabajo Especial de Grado CEDCODocumento246 páginasTrabajo Especial de Grado CEDCOIriana Obando100% (1)
- Godel (Para Todos)Documento241 páginasGodel (Para Todos)Sonia Vicente AlvarezAinda não há avaliações