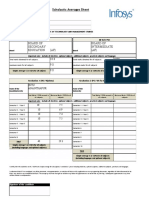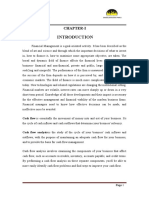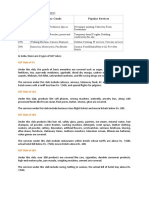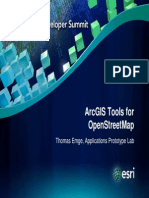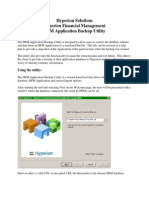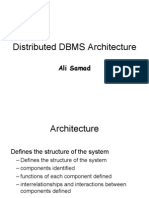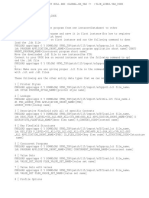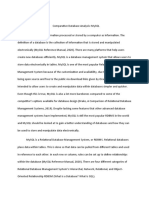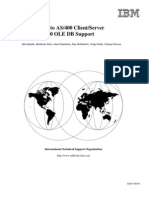Escolar Documentos
Profissional Documentos
Cultura Documentos
Access (4) Tyeryeywetwet
Enviado por
Michael WellsTítulo original
Direitos autorais
Formatos disponíveis
Compartilhar este documento
Compartilhar ou incorporar documento
Você considera este documento útil?
Este conteúdo é inapropriado?
Denunciar este documentoDireitos autorais:
Formatos disponíveis
Access (4) Tyeryeywetwet
Enviado por
Michael WellsDireitos autorais:
Formatos disponíveis
Using Microsoft Access
Relational Databases
Using Microsoft Access
Relational Databases
In all of the previous exercises you have worked on a simple database that only had one table. In
many cases, a database will be too complex to be able to work well with only one table. Consider the
following document.
EGBST
24 Invisible Road
Kalgoorlie 6430
INVOICE NO I393
Joondalup Jewellers
402 W alterR oad
M orley W A 6059
93752845
Date 9th A pril2004
QTY
Description
Price
Cost
2
ounces
20
G old
$800
$1600
R ings
$110
$2200
$3800
Total
Suppose a business manually completes an invoice like this every time one of their customers makes
a purchase. If the business decides that they want all of this information to be recorded in a database
so a neat invoice can be printed, would one table be sufficient to store all of that information?
If we listed all of the fields that might be required to store this information, the fields might include:
Invoice number
Customer name
Customer address
Customer state
Customer postcode
Customer phone number
Date
Quantity
Description
Price
Cost
Total
If one table was used to store this information, it might look something like the example on the
following page.
Steve ONeil 2005
Page 1 Of 18
http://www.oneil.com.au/pc/
Using Microsoft Access
Invoice
I393
I393
I394
I394
I394
I395
I395
Customer
Name
Joondalup
Jewellers
Joondalup
Jewellers
Hourglass
Jewellers
Hourglass
Jewellers
Hourglass
Jewellers
Balcatta
Bracelets
Balcatta
Bracelets
Steve ONeil 2005
Customer
Address
402 Walter
Rd Morley
402 Walter
Rd Morley
230 Light St
Morley
230 Light St
Morley
230 Light St
Morley
45 Russel St
Morley
45 Russel St
Morley
Relational Databases
Customer
state
WA
Customer
postcode
6059
Customer
phone
93752845
Date
Quantity
Description
Price
Cost
Total
9 Apr
Gold
$800
$1600
$3800
WA
6059
93752845
9 Apr
20
Rings
$110
$3800
$3800
WA
6059
93751920
11 Apr
Gold
$800
$2400
$2710
WA
6059
93751920
11 Apr
Watches
$50
$250
$2710
WA
6059
93751920
11 Apr
Bracelets
$20
$60
$2710
WA
6059
92769385
14 Apr
12
Rings
$110
$1320
$1480
WA
6059
92769385
14 Apr
Bracelets
$20
$160
$1480
Page 2 Of 18
http://www.oneil.com.au/pc/
Using Microsoft Access
Relational Databases
In this example we can see some problems:
Every time a sales transaction is being entered for an invoice, the entire invoice details (such
as invoice number, date and customer details) are being repeated.
Every time an invoice is prepared for a customer, all of that customers details are being
repeated.
Some information, such as totals, may not need to be entered if it can be generated by the
database.
This duplication shows evidence of redundancy in the design and can lead to several problems:
The database will take up more room on the computer because the same information is being
stored several times. This takes up more disk space and makes the database run slower.
The more times information is added, the more chance there is of making an error in entry.
If the same information was entered differently, it may be treated as different information.
This redundancy can be eliminated by designing the database more efficiently using more than one
related table. A database designed using multiple tables that are related to each other is referred to as
a Relational Database.
Planning what tables will be needed in a database is usually done using a process known as
Normalisation. This is a step-by-step process for identifying and eliminating redundancies in a
database. The final result is a plan for an efficient database using multiple related tables. This plan is
often prepared with the aid of an Entity Relationship Diagram (ERD). These exercises will only provide
a brief explanation of Normalisation. If you need more help on normalising databases, there are
plenty of textbooks which cover the topic in detail.
Steve ONeil 2005
Page 3 Of 18
http://www.oneil.com.au/pc/
Using Microsoft Access
Relational Databases
Normalisation
rmalisation
Normalisation usually involves three stages (additional stages are used by some database
developers). Each of these stages is referred to as a Normal Form.
First Normal Form (1NF)
First normal form involves eliminating repeating groups. In the previous example, every time
transactions from an invoice are entered, the details for the invoice would also need to be repeated.
This problem can be eliminated by having a table for Invoice details and another table for
Transaction details. The Transaction details table could include the Invoice number to identify which
invoice the transaction belongs to. This would mean that Invoice number would be the link, or
Relationship, between the two tables as illustrated below.
Invoices
Transactions
Invoice number
Customer name
Customer address
Customer state
Customer postcode
Customer phone
Date
Total
Transaction Number
Invoice number
Quantity
Description
Price
Cost
In the above example, the primary key in each table is indicated using bold formatting. Transaction
number has been added to the Transactions table as a primary key.
Now once the invoice details are entered in the invoices table, whenever a transaction is entered in
the Transactions table only the Invoice number will need to be entered. The invoice number will be
related to the rest of the invoice details in the Invoice Table. This database is now in First Normal Form
or 1NF.
Steve ONeil 2005
Page 4 Of 18
http://www.oneil.com.au/pc/
Using Microsoft Access
Relational Databases
Second Normal Form (2NF)
When a database is in 2NF, all of the fields in each table will depend directly on the primary key. If
we look at the Invoices table in its current form, we can see that this is not the case. The invoice date
and invoice total are dependant on the invoice number, but the rest of the fields are not. Since there
may be more than on invoice for the same customer, the fields that provide information about the
customer will most likely appear on many invoices. At the moment, they will be repeated for each
invoice. This problem can be eliminated by creating a separate table to store the customer details.
The same problem is evident in the Transactions table. The quantity and cost is unique to each
transaction and therefore dependent on the transaction number. The price and description, however,
are not directly dependant on the primary key. Every time there is a transaction for a certain item, the
price and description for that item are being repeated. This can be fixed by creating a separate table
for the Items that can be sold. The following diagram illustrates the new relational design.
Invoices
Transactions
Invoice number
Customer ID
Date
Total
Transaction Number
Invoice number
Quantity
Item Number
Cost
Customers
Items
Customer ID
Customer name
Customer address
Customer state
Customer postcode
Customer phone
Item Number
Description
Price
Primary keys have been created for both the Customers table and the Items table. The lines between
each table indicate which fields will be linked. In database terminology these lines are the
Relationships. There are different types of relationships in databases (one to many, one to one, many
to many) but for the purpose of these exercises, it will be enough to know that the tables need to be
related to each other via linked fields.
This database design is now in Second Normal Form or 2NF.
Steve ONeil 2005
Page 5 Of 18
http://www.oneil.com.au/pc/
Using Microsoft Access
Relational Databases
Third Normal Form (3NF)
In 3NF, the database design will not include any redundant fields, such as fields that can be
automatically calculated by the database. In the example below, we have eliminated Cost from the
Transactions table since that can be calculated automatically by multiplying Quantity sold by the
Price of the item. We have also eliminated the invoice Total, since that can be calculated by adding
up the transactions on the invoice.
Invoices
Transactions
Invoice number
Customer ID
Date
Total
Transaction Number
Invoice number
Quantity
Item Number
Cost
Customers
Items
Customer ID
Customer name
Customer address
Customer state
Customer postcode
Customer phone
Item Number
Description
Price
This database design is now in Third Normal Form or 3NF.
Steve ONeil 2005
Page 6 Of 18
http://www.oneil.com.au/pc/
Using Microsoft Access
Exercise 1.
Relational Databases
Creating a Relational Database
In the remaining exercises we will create a relational database that will be used to keep track of a
music collection.
1) Open Microsoft Access
2) Create a new Database file with the filename Music Collection.mdb.
You should now be at the Database Window.
We will assume that our database has already been planned and normalised, to come up with the
following table layout.
CD Types
CD Type
CDs
CD#
CD Title
CD Type
Label
Released
Purchased
Cost
Cover
Description
Songs
Song #
Song Title
Artist
Genre
Duration
Track #
CD#
Genres
Genre
The CD Types table and Genres tables have been added to assist in the creation of lookup fields as
you will see later.
Steve ONeil 2005
Page 7 Of 18
http://www.oneil.com.au/pc/
Using Microsoft Access
Exercise 2.
Relational Databases
Creating the Tables
1) Create and save each of the four tables for the database. Refer to the previous exercises if you
cant remember how this is done. The field names, data types and relevant properties for each
table are shown below. Remember to specify the primary key before you save a table.
Table name - CD TYPES
Field Name
CD Type
Data Type
Text
Description
Type of CD (Album, Soundtrack etc)
Properties
Primary Key
Properties
Primary Key
Table name - CDS
Field Name
CD #
CD Title
CD Type
Label
Released
Purchased
Data Type
AutoNumber
Text
Text
Text
Text
Date/Time
Description
Identification number for the CD
Title of the CD
Type of CD (Album, Soundtrack etc)
Label the CD was released by
Year the CD was released
Date the CD was purchased
Cost
Cover
Description
Currency
OLE Object
Memo
Amount paid to buy the CD
Picture of the CD cover
Description of the CD
Default Value Album
Field Size 4
Format dd/mm/yy
Input Mask 99/00/00
Default Value =Date()
Validation Rule <=Date()
Validation Text Must be no later than
current date
Table name - SONGS
Field Name
Song #
Song Title
Artist
Genre
Duration
Data Type
AutoNumber
Text
Text
Text
Text
Description
Identification number for the CD
Title of the song
Artist the song is performed by
Type of song (rock, rap, techno etc.)
Length of the song (minutes:seconds)
Track #
CD #
Text
Number
Position of the song on the CD
Number of the CD that the song is on
Properties
Primary Key
Field Size 5
Input Mask 99\:00;0;_
Field Size 2
Table Name - GENRES
Field Name
CD Type
Data Type
Text
Steve ONeil 2005
Description
Type of CD (Album, Soundtrack etc)
Page 8 Of 18
Properties
http://www.oneil.com.au/pc/
Using Microsoft Access
Relational Databases
The table designs should look similar to the ones shown below.
The database window should show the four completed tables as shown below.
Steve ONeil 2005
Page 9 Of 18
http://www.oneil.com.au/pc/
Using Microsoft Access
Exercise 3.
Relational Databases
Creating Relationships
Relationships between tables can be created and managed manually using the Relationships window.
Relationships can also be created automatically in some instances, such as when the lookup wizard is
used. In this exercise we will manually create a relationship between the CDS table and the SONGS
table.
1) Click the Relationships icon
on the toolbar or select Relationships from the Tools menu.
2) A Show Table dialog similar to the one for designing queries will appear.
3) Double-click on the CDS table and Double-click on the SONGS table to add them both to the
relationships window.
4) Move your mouse to the bottom edge of the SONGS table until it changes to a re-sizing arrow as
shown above. Drag downwards until you can see all of the fields in the table listed. Do the same
with the CDS table.
5) Click on CD# in the CDS table and drag it on to CD# in the SONGS table. The
Edit Relationships dialog will appear.
Steve ONeil 2005
Page 10 Of 18
http://www.oneil.com.au/pc/
Using Microsoft Access
Relational Databases
6) Make sure CD# is selected in both tables as shown above.
7) Click the Create button to create the relationship.
A line will appear to indicate the relationship.
8) Close the relationships window. When you are prompted to save the changes, click Yes.
Later on you will see several ways that this relationship can be used in the database.
Note
Fields that are related to each other need to be a similar data type, otherwise there may be problems.
E.g. an AutoNumber field can be linked to a Number field but an AutoNumber field shouldnt be linked
to a Text field.
Steve ONeil 2005
Page 11 Of 18
http://www.oneil.com.au/pc/
Using Microsoft Access
Exercise 4.
Relational Databases
Entering Records in Related Tables
1) Double-click the CDS table to open it.
2) Enter the following record in the CDS table (The CD# will be filled in by the AutoNumber).
CD # CD Title CD Type Label Released Purchased Cost Cover Description
1 Innocent Eyes Album Sony 2003
22/09/03 $25.95
When you finish entering the record, a + sign will appear to the left of the record. This occurs when
there is a related table. In this case, the relationship may be used to enter records for songs that are on
the album.
3) Click on the + sign to display a blank record from the related SONGS table.
4) Use that space to add the song records shown below. In fields like the Artist and Genre field
where the information is the same for each song, remember that you can use the [Ctrl][] (single
quotation mark) shortcut to repeat information from the previous record.
SONGS
Song #
Song Title
1 Born To Try
Artist
Genre Duration Track #
Delta Goodrem Pop
1
2 Innocent Eyes
Delta Goodrem Pop
3 Not Me, Not I
Delta Goodrem Pop
4 Throw It Away
Delta Goodrem Pop
5 Lost Without You
Delta Goodrem Pop
6 Predictable
Delta Goodrem Pop
7 Butterfly
Delta Goodrem Pop
8 In My Own Time
Delta Goodrem Pop
9 My Big Mistake
Delta Goodrem Pop
10 This Is Not Me
Delta Goodrem Pop
10
11 Running Away
Delta Goodrem Pop
11
12 A Year Ago Today
Delta Goodrem Pop
12
13 Longer
Delta Goodrem Pop
13
14 Will You Fall For Me Delta Goodrem Pop
14
5) Close the table when complete. If you have made any changes to the table design (such as
adjusting column widths to make the information fit) you may be prompted to save the changes.
Steve ONeil 2005
Page 12 Of 18
http://www.oneil.com.au/pc/
Using Microsoft Access
Exercise 5.
Relational Databases
Entering Information for Lookup Fields
The CD TYPES table and the GENRES table will both be used for lookup fields soon, so we will
enter some information in to those fields.
1) Open the CD TYPES field.
2) Enter the following music Genres.
Album
Soundtrack
Compilation
CD Single
Other
3) Click the Sort Ascending icon to sort them in alphabetical order.
4) Close the table and save the changes when prompted.
5) Open the GENRES table and enter the following records.
Rap
Rock
Pop
Kids
Top 40 Dance
R&B
Club
6) Sort the records and close the table, saving changes when prompted.
Steve ONeil 2005
Page 13 Of 18
http://www.oneil.com.au/pc/
Using Microsoft Access
Exercise 6.
Relational Databases
Creating Lookup Lists
A lookup field is a field with a combo box (sometimes referred to as a drop-down list). This allows
the user of the database to select information from a list rather than having to type information in a
field. The CD TYPES table and the GENRES table used in the previous exercise will now be used to
create lookup fields for the other two tables.
1) Open the CDS table in design view.
2) Select the CD Type field.
3) From the list of field data types, choose Lookup Wizard as shown to
the right. The Lookup Wizard will start.
We want the options in the drop-down list to come from the CD
TYPES table we have created.
4) In the first step of the wizard, leave the first option selected and click Next.
5) In the next step, make sure Table: CD TYPES is selected and click Next.
Steve ONeil 2005
Page 14 Of 18
http://www.oneil.com.au/pc/
Using Microsoft Access
Relational Databases
6) Select the CD Type field and either double-click it or click on the
Selected Fields: list. Click Next when it appears as the example above.
button to move it in to the
7) Here you can choose to have the CD Types sorted in alphabetical order as shown above. Click
Next when ready.
8) Adjust the width of the column if necessary. This will determine the list width. Click Next.
Steve ONeil 2005
Page 15 Of 18
http://www.oneil.com.au/pc/
Using Microsoft Access
Relational Databases
9) Leave the field name as CD Type and click Finish.
10) Click Yes to save the changes to the table design and to create a relationship between the CDS &
CD TYPES tables.
11) The wizard has made several changes to the field properties. To see these changes, make sure the
CD Types field is still selected and click on the Lookup tab in the properties section below.
When you become familiar with the properties shown here, you can skip the wizard and quickly
create lookup fields by modifying these properties directly.
12) Close the table. The wizard should have already saved any necessary changes.
13) Open the SONGS table in design view.
14) Select the Genre field.
15) Follow the previous steps to create a lookup field for Genres (based on information from the
GENRES table).
16) Close the SONGS table when the lookup field is complete.
Steve ONeil 2005
Page 16 Of 18
http://www.oneil.com.au/pc/
Using Microsoft Access
Exercise 7.
Relational Databases
Checking Lookup Relationships
The lookup wizard would have created table relationships for both lookup fields. We can check this
by looking in the relationships window.
1) Click the Relationships icon
on the toolbar or select Relationships from the Tools menu.
You will see the two tables that we created a relationship for earlier. The other relationships that
have been created arent currently visible.
2) Select the Relationships menu or right-click on a blank part of the relationships
window. Click the Show All option. You can also click the
icon on the
toolbar. The hidden tables and relationships will appear.
3) Move the tables around so that it is easier to see the relationships between each table. A
suggested layout is shown below.
4) Press [Ctrl][S] or click the Save icon
5) Close the relationships window.
Steve ONeil 2005
to save the relationship layout changes.
Page 17 Of 18
http://www.oneil.com.au/pc/
Using Microsoft Access
Exercise 8.
Relational Databases
Testing the Lookup Fields
1)
2)
3)
4)
Double-click the CDS table to open it.
Click in the CD Title field below Innocent Eyes.
Enter Satisfaction for the new CD Title.
In the CD Type field there will now be a combo box (drop-down list). Use
the list to select CD Single for the CD type.
5) Complete the rest of the information as follows:
CDS
CD # CD Title CD Type Label Released Purchased Cost Cover Description
2 Satisfaction CD Single EMI 2003
11/05/03 $6.95
6) Click the + to the left of the new record to view the fields from the SONGS table.
7) Enter Satisfaction in the Song Title field.
8) Enter Benny Bennassi in the Artist field.
9) Use the combo box to select Club in the Genre field.
10) Enter 1 in the Track # field.
11) Close the table when the CD and Song information is entered as shown.
Note
If you want to add or edit the information that appears in the lookup lists, all you need to do is open
the tables and make the necessary changes/additions to the records in those tables.
Steve ONeil 2005
Page 18 Of 18
http://www.oneil.com.au/pc/
Você também pode gostar
- T Sathyanarayana T Adilakshmi 1-231, 197 Rama Puram, Gudipala, Chittoor, Andhrapradesh - 517403 SVUDocumento1 páginaT Sathyanarayana T Adilakshmi 1-231, 197 Rama Puram, Gudipala, Chittoor, Andhrapradesh - 517403 SVUMichael WellsAinda não há avaliações
- Tourism in Andhra Pradesh Vizag Tour Packages Papi Kondalu Bhadrachalam RajahmundryDocumento5 páginasTourism in Andhra Pradesh Vizag Tour Packages Papi Kondalu Bhadrachalam RajahmundryMichael WellsAinda não há avaliações
- About Java and Hostory:: Designed by Sun MicrosystemsDocumento10 páginasAbout Java and Hostory:: Designed by Sun MicrosystemsMichael WellsAinda não há avaliações
- Project Schedule - Gen & Ba - 2019 - 21 BatchDocumento2 páginasProject Schedule - Gen & Ba - 2019 - 21 BatchMichael WellsAinda não há avaliações
- Scholastic Average SheetDocumento2 páginasScholastic Average SheetMichael WellsAinda não há avaliações
- Customer PerceptionDocumento66 páginasCustomer PerceptionMichael WellsAinda não há avaliações
- Balaji Dora Plasticsfinal PrintoutDocumento67 páginasBalaji Dora Plasticsfinal PrintoutMichael WellsAinda não há avaliações
- Unit 4 HTMLDocumento18 páginasUnit 4 HTMLMichael WellsAinda não há avaliações
- Unit 3 GSTDocumento51 páginasUnit 3 GSTMichael WellsAinda não há avaliações
- Chapter-I: Cash Flow AnalysisDocumento47 páginasChapter-I: Cash Flow AnalysisMichael WellsAinda não há avaliações
- Basic Accounting PrintDocumento19 páginasBasic Accounting PrintNam NamAinda não há avaliações
- Brief History of Object-Oriented ParadigmDocumento19 páginasBrief History of Object-Oriented ParadigmMichael WellsAinda não há avaliações
- Last Updated 19th Jan 2021: Slab Rates Popular Goods Popular ServicesDocumento4 páginasLast Updated 19th Jan 2021: Slab Rates Popular Goods Popular ServicesMichael WellsAinda não há avaliações
- Testimonials - KA Smoking WoodsDocumento1 páginaTestimonials - KA Smoking WoodsMichael WellsAinda não há avaliações
- Bapuji Project ModifyDocumento74 páginasBapuji Project ModifyMichael WellsAinda não há avaliações
- Fund Flow Statement AnalysisDocumento79 páginasFund Flow Statement AnalysisMichael Wells100% (1)
- Definition of Working Capital:: VCR Institute of Management StudiesDocumento66 páginasDefinition of Working Capital:: VCR Institute of Management StudiesMichael WellsAinda não há avaliações
- Customer PerceptionDocumento66 páginasCustomer PerceptionMichael WellsAinda não há avaliações
- Viraj Exports Employee Absenteeism ReportDocumento108 páginasViraj Exports Employee Absenteeism ReportMichael WellsAinda não há avaliações
- Storage Classes in CDocumento6 páginasStorage Classes in CMichael WellsAinda não há avaliações
- Explosive Deed of AgreementDocumento2 páginasExplosive Deed of AgreementMichael WellsAinda não há avaliações
- Absenteeism of Employees at AGRON RemediesDocumento55 páginasAbsenteeism of Employees at AGRON RemediesmedeepikaAinda não há avaliações
- Compound Outstanding Interest CalculationDocumento11 páginasCompound Outstanding Interest CalculationMichael WellsAinda não há avaliações
- Chaithanya Info SystemsDocumento5 páginasChaithanya Info SystemsMichael WellsAinda não há avaliações
- Performance Apprisal NO LOGODocumento89 páginasPerformance Apprisal NO LOGOMichael WellsAinda não há avaliações
- Project KavithaDocumento78 páginasProject KavithaMichael WellsAinda não há avaliações
- Viraj Exports Employee Absenteeism ReportDocumento108 páginasViraj Exports Employee Absenteeism ReportMichael WellsAinda não há avaliações
- Interest Calculation in Tally Erp9Documento9 páginasInterest Calculation in Tally Erp9Michael Wells0% (1)
- Manage inventory transactions with vouchers in TallyDocumento12 páginasManage inventory transactions with vouchers in TallySubramaniam KrishnamoorthiAinda não há avaliações
- Jayashree ProjectDocumento67 páginasJayashree ProjectMichael WellsAinda não há avaliações
- The Subtle Art of Not Giving a F*ck: A Counterintuitive Approach to Living a Good LifeNo EverandThe Subtle Art of Not Giving a F*ck: A Counterintuitive Approach to Living a Good LifeNota: 4 de 5 estrelas4/5 (5794)
- The Little Book of Hygge: Danish Secrets to Happy LivingNo EverandThe Little Book of Hygge: Danish Secrets to Happy LivingNota: 3.5 de 5 estrelas3.5/5 (399)
- A Heartbreaking Work Of Staggering Genius: A Memoir Based on a True StoryNo EverandA Heartbreaking Work Of Staggering Genius: A Memoir Based on a True StoryNota: 3.5 de 5 estrelas3.5/5 (231)
- Hidden Figures: The American Dream and the Untold Story of the Black Women Mathematicians Who Helped Win the Space RaceNo EverandHidden Figures: The American Dream and the Untold Story of the Black Women Mathematicians Who Helped Win the Space RaceNota: 4 de 5 estrelas4/5 (894)
- The Yellow House: A Memoir (2019 National Book Award Winner)No EverandThe Yellow House: A Memoir (2019 National Book Award Winner)Nota: 4 de 5 estrelas4/5 (98)
- Elon Musk: Tesla, SpaceX, and the Quest for a Fantastic FutureNo EverandElon Musk: Tesla, SpaceX, and the Quest for a Fantastic FutureNota: 4.5 de 5 estrelas4.5/5 (474)
- Never Split the Difference: Negotiating As If Your Life Depended On ItNo EverandNever Split the Difference: Negotiating As If Your Life Depended On ItNota: 4.5 de 5 estrelas4.5/5 (838)
- Devil in the Grove: Thurgood Marshall, the Groveland Boys, and the Dawn of a New AmericaNo EverandDevil in the Grove: Thurgood Marshall, the Groveland Boys, and the Dawn of a New AmericaNota: 4.5 de 5 estrelas4.5/5 (265)
- The Emperor of All Maladies: A Biography of CancerNo EverandThe Emperor of All Maladies: A Biography of CancerNota: 4.5 de 5 estrelas4.5/5 (271)
- The Hard Thing About Hard Things: Building a Business When There Are No Easy AnswersNo EverandThe Hard Thing About Hard Things: Building a Business When There Are No Easy AnswersNota: 4.5 de 5 estrelas4.5/5 (344)
- Team of Rivals: The Political Genius of Abraham LincolnNo EverandTeam of Rivals: The Political Genius of Abraham LincolnNota: 4.5 de 5 estrelas4.5/5 (234)
- The Unwinding: An Inner History of the New AmericaNo EverandThe Unwinding: An Inner History of the New AmericaNota: 4 de 5 estrelas4/5 (45)
- The World Is Flat 3.0: A Brief History of the Twenty-first CenturyNo EverandThe World Is Flat 3.0: A Brief History of the Twenty-first CenturyNota: 3.5 de 5 estrelas3.5/5 (2219)
- The Gifts of Imperfection: Let Go of Who You Think You're Supposed to Be and Embrace Who You AreNo EverandThe Gifts of Imperfection: Let Go of Who You Think You're Supposed to Be and Embrace Who You AreNota: 4 de 5 estrelas4/5 (1090)
- The Sympathizer: A Novel (Pulitzer Prize for Fiction)No EverandThe Sympathizer: A Novel (Pulitzer Prize for Fiction)Nota: 4.5 de 5 estrelas4.5/5 (119)
- CA Dynam For VSE User GuideDocumento668 páginasCA Dynam For VSE User GuideaksmsaidAinda não há avaliações
- Arcgis Tools For OpenstreetmapDocumento24 páginasArcgis Tools For Openstreetmapعبد القادر الموسيAinda não há avaliações
- SQL Interview Questions and Answers for Basic ConceptsDocumento12 páginasSQL Interview Questions and Answers for Basic ConceptspankajAinda não há avaliações
- Cloud Spanning Models Deliver Scalable Hybrid InfrastructureDocumento6 páginasCloud Spanning Models Deliver Scalable Hybrid InfrastructureRajan SharmaAinda não há avaliações
- PDFDocumento6 páginasPDFMarian CatanoiuAinda não há avaliações
- Session2 PDFDocumento77 páginasSession2 PDFManvendra SinghAinda não há avaliações
- Database SecurityDocumento101 páginasDatabase SecurityMamta VarmaAinda não há avaliações
- Dataset 1Documento52 páginasDataset 1elvishernandezAinda não há avaliações
- Netapp 5-day training agenda and product overviewDocumento50 páginasNetapp 5-day training agenda and product overviewSuresh Pathapati100% (1)
- Expert Seminar OracleDocumento2 páginasExpert Seminar OracleUserfromromania100% (1)
- Unit I Introduction To Big Data: 1.1 DefinitionDocumento16 páginasUnit I Introduction To Big Data: 1.1 DefinitionvinodkharAinda não há avaliações
- UnixDocumento14 páginasUnixShibu BozzAinda não há avaliações
- 4GLDocumento33 páginas4GLJohn Mathew100% (1)
- SAP BW Interview QuestionsDocumento58 páginasSAP BW Interview Questionssatish12211221100% (1)
- Dbms 4.3 RecoveryDocumento27 páginasDbms 4.3 RecoveryTHANMAYEE JETTIAinda não há avaliações
- Power BI: Certification TrainingDocumento16 páginasPower BI: Certification TrainingAbdullahAinda não há avaliações
- Chapter 1Documento24 páginasChapter 1vovox1Ainda não há avaliações
- Hyperion HFM Backup UtilityDocumento13 páginasHyperion HFM Backup UtilityVineeth Sheelam O PositiveAinda não há avaliações
- MBRDocumento24 páginasMBRSaturnAinda não há avaliações
- DDBMS Architecture Models for Distributed SystemsDocumento75 páginasDDBMS Architecture Models for Distributed SystemsAli JamilAinda não há avaliações
- Fndload CommandDocumento2 páginasFndload CommandManoj ReddyAinda não há avaliações
- SOQLDocumento27 páginasSOQLP Venu Gopala Rao100% (2)
- MySQL EssayDocumento9 páginasMySQL EssayPayton ErnestAinda não há avaliações
- ASG DAMA Data GovernanceDocumento25 páginasASG DAMA Data GovernanceWebVP_DAMARCAinda não há avaliações
- MySQL server optimization guide: Configuring the my.cnf fileDocumento6 páginasMySQL server optimization guide: Configuring the my.cnf fileBenedict E. PranataAinda não há avaliações
- Analyze Market Research Data Fast with QuanvertDocumento2 páginasAnalyze Market Research Data Fast with QuanvertDevayani PillaiAinda não há avaliações
- CECS 323: Mimi OpkinsDocumento372 páginasCECS 323: Mimi OpkinsYun TatAinda não há avaliações
- Python MysqlDocumento20 páginasPython MysqlAngelin ChristinalAinda não há avaliações
- Practice TEst - 3 MSDocumento4 páginasPractice TEst - 3 MSsasi kataAinda não há avaliações
- As400 OledbDocumento436 páginasAs400 OledbDiego LopezAinda não há avaliações