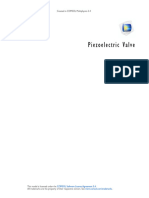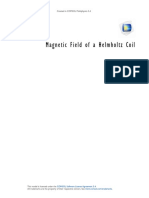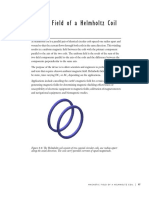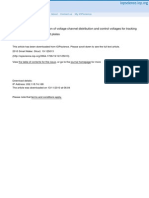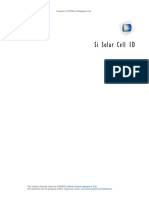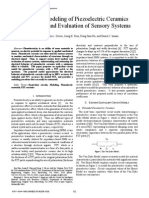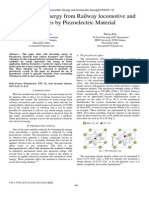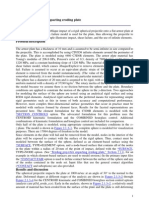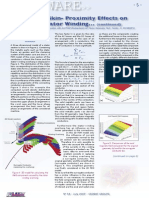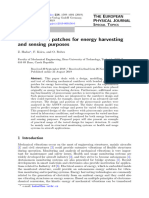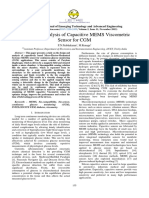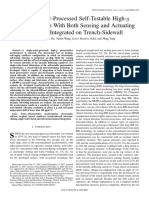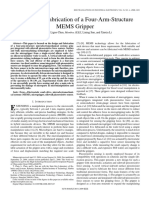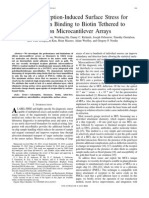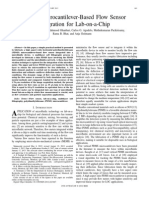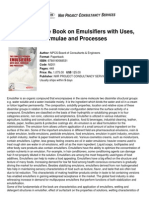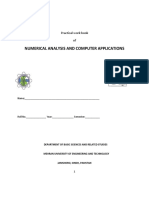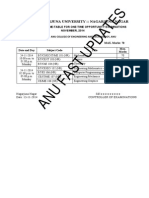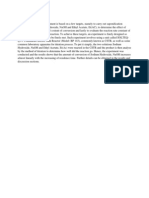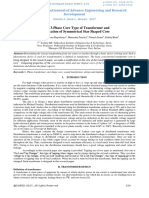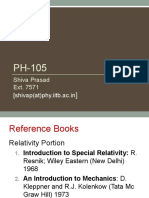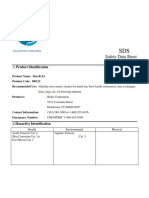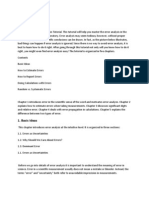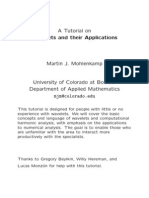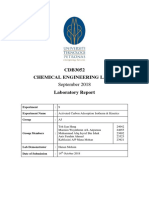Escolar Documentos
Profissional Documentos
Cultura Documentos
Models - Mems.piezoceramic Tube
Enviado por
Anjireddy ThatiparthyTítulo original
Direitos autorais
Formatos disponíveis
Compartilhar este documento
Compartilhar ou incorporar documento
Você considera este documento útil?
Este conteúdo é inapropriado?
Denunciar este documentoDireitos autorais:
Formatos disponíveis
Models - Mems.piezoceramic Tube
Enviado por
Anjireddy ThatiparthyDireitos autorais:
Formatos disponíveis
Solved with COMSOL Multiphysics 4.
Piezoceramic Tube
Introduction
This example involves a static 2D axisymmetric analysis of a piezoelectric actuator
using the Piezoelectric Devices physics interface. It models a radially polarized
piezoelectric tube, as described by S. Peelamedu and co-authors (Ref. 1). An
application area where radially polarized tubes are employed is in nozzles for fluid
control in inkjet printers.
Model Definition
GEOMETRY
The tube has a height of 0.62 mm and an inner and outer radius of 0.38 mm and
0.62 mm, respectively. It is represented in an axisymmetric geometry by a single
off-axis rectangle, as shown in Figure 1.
Figure 1: The axisymmetric geometry.
2012 COMSOL
1 |
P I E Z O C E R A M I C TU B E
Solved with COMSOL Multiphysics 4.3
BOUNDARY CONDITIONS
The model studies two cases, distinguished by different boundary conditions. Case 1
represents the direct piezoelectric effect, and Case 2 represents the inverse
piezoelectric effect.
Case 1Direct Piezoelectric Effect:
Structural mechanics boundary conditionconstrain the bottom surface from
moving axially (in the z direction), but also add an internal fluid pressure of
0.1 MPa.
Electrostatics boundary conditionground the inner and outer surfaces.
Case 2Inverse Piezoelectric Effect:
Structural mechanics boundary conditionconstrain the bottom surface from
moving axially (in the z-direction).
Electrostatics boundary conditionapply a 1 V potential difference between the
tubes inner and outer surfaces.
MATERIAL ORIENTATION
COMSOLs material library data is entered in a form which assumes that the crystal
polarization is aligned with the global co-ordinate z axis. For the radially polarized case
treated in this model, the orientation must be rotated so that the material polarization
direction is aligned with the r direction (radially polarized). To do so, specify the
co-ordinate system in the Piezoelectric Material feature. By selecting the co-ordinate
system as the predefined zx-plane system, you rotate the material so that its z direction
is aligned with the r direction of the model, and the materials x direction is aligned
with the models z direction.
The piezoceramic material in this example (PZT-5H) is a transversely isotropic
material, which is a special class of orthotropic materials. Such a material has the same
properties in one plane (isotropic behavior) and different properties in the direction
normal to this plane. Thus you can use either the zx-plane material orientation or the
zy-plane material orientation; both give the same solution.
Results and Discussion
The image in Figure 2 shows the radial displacement due to the applied pressure in case
1. Figure 3 shows the corresponding induced electric potential. Both the potential and
radial displacement are shown along a cut line 300 m above the base of the tube in
Figure 4 and Figure 7.
2 |
P I E Z O C E R A M I C TU B E
2012 COMSOL
Solved with COMSOL Multiphysics 4.3
Figure 2: Deformed shape and radial displacement due to an internal pressure of 0.1 MPa
(case 1 the direct piezoelectric effect).
Figure 3: Induced electric potential within the deformed tube due to an internal pressure
of 0.1 MPa (case 1 the direct piezoelectric effect).
2012 COMSOL
3 |
P I E Z O C E R A M I C TU B E
Solved with COMSOL Multiphysics 4.3
Figure 4: Radial displacement as a function of r-co-ordinate at a height of 300 m above
the base of the tube. The results are for case 1the direct piezoelectric effect.
Figure 5: Electric potential as a function of r-co-ordinate at a height of 300 m above the
base of the tube. The results are for case 1the direct piezoelectric effect.
4 |
P I E Z O C E R A M I C TU B E
2012 COMSOL
Solved with COMSOL Multiphysics 4.3
Figure 6: Deformed shape and radial displacement of the piezoceramic-tube actuator due
to the radial electric field (Case 2Inverse Piezoelectric Effect).
Figure 7: Electric potential applied to the tube to induce the displacements shown in
Figure 6 (Case 2Inverse Piezoelectric Effect).
2012 COMSOL
5 |
P I E Z O C E R A M I C TU B E
Solved with COMSOL Multiphysics 4.3
Figure 8: Radial displacement as a function of r-co-ordinate at a height of 300 m above
the base of the tube. The results are for case 2the inverse piezoelectric effect.
Figure 9: Electric potential as a function of r-co-ordinate at a height of 300 m above the
base of the tube. The results are for case 2the inverse piezoelectric effect.
6 |
P I E Z O C E R A M I C TU B E
2012 COMSOL
Solved with COMSOL Multiphysics 4.3
Figure 6 shows the radial displacement resulting from the applied potential shown in
Figure 7. Once again the potential and radial displacement are shown along a cut line
300 m above the base of the tube in Figure 8 and Figure 9.
These results show good agreement with those from S. Peelamedu (Ref. 1).
Reference
1. S. M. Peelamedu, C. B. Kosaraju, R. V. Dukkipati and N. G. Naganathan,
Numerical Approach for Axisymmetric Piezoceramic Geometries towards Fluid
Control Applications, Proceedings of the Institution of Mechanical Engineers, Part
I: Journal of Systems and Control Engineering, vol. 214, no. 2, pp. 87-97, 2000.
Model Library path: MEMS_Module/Piezoelectric_Devices/
piezoceramic_tube
Modeling Instructions
MODEL WIZARD
1 Go to the Model Wizard window.
2 Click the 2D axisymmetric button.
3 Click Next.
4 In the Add physics tree, select Structural Mechanics>Piezoelectric Devices (pzd).
5 Click Add Selected.
6 Click Next.
7 Find the Studies subsection. In the tree, select Preset Studies>Stationary.
8 Click Finish.
GEOMETRY 1
Create the tube by adding an off-axis rectangle in the axisymmetric geometry.
Rectangle 1
1 In the Model Builder window, under Model 1 right-click Geometry 1 and choose
Rectangle.
2 In the Rectangle settings window, locate the Size section.
2012 COMSOL
7 |
P I E Z O C E R A M I C TU B E
Solved with COMSOL Multiphysics 4.3
3 In the Width edit field, type 240 [um].
4 In the Height edit field, type 620 [um].
5 Locate the Position section. In the r edit field, type 380 [um].
6 Click the Build All button.
Add a PZT 5H to the model.
MATERIALS
1 In the Model Builder window, under Model 1 right-click Materials and choose Open
Material Browser.
2 In the Material Browser window, locate the Materials section.
3 In the tree, select Piezoelectric>Lead Zirconate Titanate (PZT-5H).
4 Right-click and choose Add Material to Model from the menu.
Lead Zirconate Titanate (PZT-5H)
Initially set up the physics settings to model the direct piezoelectric effect.
PIEZOELECTRIC DEVICES
Piezoelectric Material 1
1 In the Model Builder window, under Model 1>Piezoelectric Devices click Piezoelectric
Material 1.
2 In the Piezoelectric Material settings window, locate the Coordinate System Selection
section.
3 From the Coordinate system list, choose Material ZX-Plane System.
By selecting the material orientation as the zx-plane, you rotate the material so that
its z direction is aligned with the r direction of the model, and the material's x
direction is aligned with the model's z direction.
Ground both the inner and outer surfaces of the cylinder.
Ground 1
1 In the Model Builder window, right-click Piezoelectric Devices and choose the
boundary condition Electrical>Ground.
2 Select Boundaries 1 and 4 only.
Add a pressure follower load to the inner surface of the cylinder.
8 |
P I E Z O C E R A M I C TU B E
2012 COMSOL
Solved with COMSOL Multiphysics 4.3
Boundary Load 1
1 In the Model Builder window, right-click Piezoelectric Devices and choose the
boundary condition Structural>Boundary Load.
2 Select Boundary 1 only.
3 In the Boundary Load settings window, locate the Force section.
4 From the Load type list, choose Pressure.
5 In the p edit field, type 0.1[MPa].
Constrain the lower surface of the tube with a roller boundary condition.
Roller 1
1 In the Model Builder window, right-click Piezoelectric Devices and choose the
boundary condition Structural>Roller.
2 Select Boundary 2 only.
MESH 1
Create a mapped mesh.
Mapped 1
1 In the Model Builder window, under Model 1 right-click Mesh 1 and choose Mapped.
2 In the Mapped settings window, click Build All.
STUDY 1
In the Model Builder window, right-click Study 1 and choose Compute.
RESULTS
The default plot groups show the displacement of the tube and the induced electric
potential. Adapt these for comparison with Ref. 1.
Displacement (pzd)
1 In the Model Builder window, under Results right-click Displacement (pzd) and choose
Rename.
2 Go to the Rename 2D Plot Group dialog box and type Radial Displacement (pzd)
in the New name edit field.
3 Click OK.
Radial Displacement (pzd)
1 In the Model Builder window, expand the Results>Radial Displacement (pzd) node,
then click Surface 1.
2012 COMSOL
9 |
P I E Z O C E R A M I C TU B E
Solved with COMSOL Multiphysics 4.3
2 In the Surface settings window, click Replace Expression in the upper-right corner of
the Expression section. From the menu, choose Piezoelectric Devices>Displacement
field (Material)>Displacement field, R component (u).
3 Click the Plot button.
Potential, 3D (pzd)
Create a cross section through the geometry to use for line plots of the electric
potential and displacement.
Data Sets
1 In the Model Builder window, under Results right-click Data Sets and choose Cut Line
2D.
2 In the Cut Line 2D settings window, locate the Line Data section.
3 In row Point 1, set R to 380[um] and Z to 300[um].
4 In row Point 2, set R to 620 [um]and Z to 300[um].
Visualize the cross section line.
5 Click the Plot button.
Add line plots of the radial displacement and the potential along the cross section.
1D Plot Group 3
1 In the Model Builder window, right-click Results and choose 1D Plot Group.
2 In the 1D Plot Group settings window, locate the Data section.
3 From the Data set list, choose Cut Line 2D 1.
4 Right-click Results>1D Plot Group 3 and choose Line Graph.
5 In the Line Graph settings window, click Replace Expression in the upper-right corner
of the y-Axis Data section. From the menu, choose Piezoelectric Devices>Displacement
field (Material)>Displacement field, R component (u).
6 Locate the y-Axis Data section. From the Unit list, choose nm.
7 Locate the x-Axis Data section. From the Parameter list, choose Expression.
8 In the Expression edit field, type r.
9 From the Unit list, choose mm.
10 Click the Plot button.
11 In the Model Builder window, right-click 1D Plot Group 3 and choose Rename.
12 Go to the Rename 1D Plot Group dialog box and type Radial Displacement
(direct effect) in the New name edit field.
10 |
P I E Z O C E R A M I C TU B E
2012 COMSOL
Solved with COMSOL Multiphysics 4.3
13 Click OK.
Radial Displacement (direct effect) 1
1 Right-click 1D Plot Group 3 and choose Duplicate.
2 In the Model Builder window, under Results right-click Radial Displacement (direct
effect) 1 and choose Rename.
3 Go to the Rename 1D Plot Group dialog box and type Voltage (direct effect)
in the New name edit field.
4 Click OK.
Voltage (direct effect)
1 In the Model Builder window, expand the Results>Voltage (direct effect) node, then
click Line Graph 1.
2 In the Line Graph settings window, locate the y-Axis Data section.
3 In the Expression edit field, type abs(V).
4 Click the Plot button.
Now change the physics settings to model the inverse piezoelectric effect. First add an
electric potential feature on the outer boundary. This will over-ride the existing ground
feature.
PIEZOELECTRIC DEVICES
Electric Potential 1
1 In the Model Builder window, right-click Model 1>Piezoelectric Devices and choose
the boundary condition Electrical>Electric Potential.
2 Select Boundary 4 only.
3 In the Electric Potential settings window, locate the Electric Potential section.
4 In the V0 edit field, type 1.
Next disable the boundary load.
Ground 1
In the Model Builder window, under Model 1>Piezoelectric Devices right-click Boundary
Load 1 and choose Disable.
Finally add a new study to compute the results for the inverse effect separately.
ROOT
In the Model Builder window, right-click the root node and choose Add Study.
2012 COMSOL
11 |
P I E Z O C E R A M I C TU B E
Solved with COMSOL Multiphysics 4.3
MODEL WIZARD
1 Go to the Model Wizard window.
2 Find the Studies subsection. In the tree, select Preset Studies>Stationary.
3 Click Finish.
STUDY 2
In the Model Builder window, right-click Study 2 and choose Compute.
RESULTS
Plot the radial displacement and potential as before.
Displacement (pzd)
1 In the Model Builder window, under Results right-click Displacement (pzd) and choose
Rename.
2 Go to the Rename 2D Plot Group dialog box and type Radial Displacement,
inverse (pzd) in the New name edit field.
3 Click OK.
Radial Displacement, inverse (pzd)
1 In the Model Builder window, expand the Results>Radial Displacement, inverse (pzd)
node, then click Surface 1.
2 In the Surface settings window, click Replace Expression in the upper-right corner of
the Expression section. From the menu, choose Piezoelectric Devices>Displacement
field (Material)>Displacement field, R component (u).
3 Click the Plot button.
Potential, 3D (pzd) 1
1 In the Model Builder window, under Results right-click Potential, 3D (pzd) 1 and
choose Rename.
2 Go to the Rename 3D Plot Group dialog box and type Potential, 3D, inverse
(pzd) in the New name edit field.
3 Click OK.
Create a second cut line for the new solution.
Data Sets
1 In the Model Builder window, expand the Results>Data Sets node.
2 Right-click Cut Line 2D 1 and choose Duplicate.
3 In the Cut Line 2D settings window, locate the Data section.
12 |
P I E Z O C E R A M I C TU B E
2012 COMSOL
Solved with COMSOL Multiphysics 4.3
4 From the Data set list, choose Solution 2.
Reproduce the two line plots for the inverse effect.
Radial Displacement (direct effect) 1
1 In the Model Builder window, under Results right-click Radial Displacement (direct
effect) and choose Duplicate.
2 In the 1D Plot Group settings window, locate the Data section.
3 From the Data set list, choose Cut Line 2D 2.
4 Right-click Results>Radial Displacement (direct effect) 1 and choose Rename.
5 Go to the Rename 1D Plot Group dialog box and type Radial Displacement
(inverse effect) in the New name edit field.
6 Click OK.
7 Click the Plot button.
Voltage (direct effect) 1
1 In the Model Builder window, under Results right-click Voltage (direct effect) and
choose Duplicate.
2 In the 1D Plot Group settings window, locate the Data section.
3 From the Data set list, choose Cut Line 2D 2.
4 Right-click Results>Voltage (direct effect) 1 and choose Rename.
5 Go to the Rename 1D Plot Group dialog box and type Voltage (inverse effect)
in the New name edit field.
6 Click OK.
7 Click the Plot button.
2012 COMSOL
13 |
P I E Z O C E R A M I C TU B E
Solved with COMSOL Multiphysics 4.3
14 |
P I E Z O C E R A M I C TU B E
2012 COMSOL
Você também pode gostar
- Wrapped Cylinder SbsDocumento13 páginasWrapped Cylinder SbsantonellodelreAinda não há avaliações
- Models - Mems.biased Resonator 2d BasicDocumento12 páginasModels - Mems.biased Resonator 2d BasicHaris ApriyantoAinda não há avaliações
- Models - Acdc.magnetic DampingDocumento18 páginasModels - Acdc.magnetic DampingIonut DumistrascuAinda não há avaliações
- Piezoelectric Energy Harvesting For Bio MEMS ApplicationsDocumento10 páginasPiezoelectric Energy Harvesting For Bio MEMS ApplicationsSathiya RajAinda não há avaliações
- Models - Mems.piezoelectric ValveDocumento20 páginasModels - Mems.piezoelectric ValveMr GillAinda não há avaliações
- Models - Acdc.superconducting WireDocumento14 páginasModels - Acdc.superconducting WireDaniel DolingAinda não há avaliações
- Piezoacoustic TransducerDocumento16 páginasPiezoacoustic TransducerengrarAinda não há avaliações
- Power Inductor Modelling Using Comsol Multi PhysicsDocumento10 páginasPower Inductor Modelling Using Comsol Multi PhysicsDinesh Perumalsamy100% (1)
- Models Acdc Spiral Inductor Using ComsolDocumento8 páginasModels Acdc Spiral Inductor Using Comsolbkmmizan100% (1)
- E Core Transformer Modelling Using Comsol MultiphysicsDocumento34 páginasE Core Transformer Modelling Using Comsol MultiphysicsDinesh PerumalsamyAinda não há avaliações
- Models - Plasma.icp TorchDocumento16 páginasModels - Plasma.icp Torchalvaro de montesAinda não há avaliações
- Sol Help ModelsDocumento15 páginasSol Help ModelsrezavaAinda não há avaliações
- Parallel Wires ImpedanceDocumento14 páginasParallel Wires ImpedanceJulianAinda não há avaliações
- Piezo COMSOL 50.compressedDocumento7 páginasPiezo COMSOL 50.compressedHigashidani8Ainda não há avaliações
- Models - Acdc.capacitor Fringing FieldsDocumento16 páginasModels - Acdc.capacitor Fringing FieldsAnonymous pWNBPuMcf100% (1)
- Models - Mems.electrostatically Actuated CantileverDocumento18 páginasModels - Mems.electrostatically Actuated CantileverMendoza Poma Elsner WalterAinda não há avaliações
- Electromagnetic Forces On Parallel Current-Carrying WiresDocumento20 páginasElectromagnetic Forces On Parallel Current-Carrying WiresAdnen GuedriaAinda não há avaliações
- Nerator 3dDocumento8 páginasNerator 3djayandbob100% (1)
- Models - Acdc.helmholtz CoilDocumento14 páginasModels - Acdc.helmholtz CoilAlvaro RivasAinda não há avaliações
- Models - Acdc.sector Generator 3dDocumento28 páginasModels - Acdc.sector Generator 3dAdnen GuedriaAinda não há avaliações
- Models - Aco.piezoacoustic TransducerDocumento16 páginasModels - Aco.piezoacoustic TransducerLeuca Bogdan-CostinAinda não há avaliações
- Models - Corr.galvanic Corrosion MG AlloyDocumento10 páginasModels - Corr.galvanic Corrosion MG AlloyThiagoCarvalhoAinda não há avaliações
- Magnetic Field of A Helmholtz CoilDocumento9 páginasMagnetic Field of A Helmholtz CoilUmiatin RamdhaniAinda não há avaliações
- Rjwood Icra05Documento8 páginasRjwood Icra05Pavan PrakashAinda não há avaliações
- Models - Sme.postbuckling Shell ComsolDocumento12 páginasModels - Sme.postbuckling Shell ComsolPeggy Jan QorbanAinda não há avaliações
- Andres PaperDocumento7 páginasAndres PaperRoque Rubén AndrésAinda não há avaliações
- Vibration Energy Harvesting Device Based On Asymmetric Air-Spaced Cantilevers For Tire Pressure Monitoring SystemDocumento4 páginasVibration Energy Harvesting Device Based On Asymmetric Air-Spaced Cantilevers For Tire Pressure Monitoring Systemamir8100Ainda não há avaliações
- Models - Mems.microresistor BeamDocumento18 páginasModels - Mems.microresistor Beamwajem22954Ainda não há avaliações
- Integrated Design Optimization of Voltage Channel Distribution and Control Voltages For Tracking The Dynamic Shapes of Smart PlatesDocumento9 páginasIntegrated Design Optimization of Voltage Channel Distribution and Control Voltages For Tracking The Dynamic Shapes of Smart PlateslinzqAinda não há avaliações
- Models - Mems.pyroelectric DetectorDocumento20 páginasModels - Mems.pyroelectric Detectormaxim.jouvalAinda não há avaliações
- Posite TransducerDocumento16 páginasPosite TransducerSyed Saim GardeziAinda não há avaliações
- Research On The Orthotropic Piezoelectric Composite Materials Actuator and Its Preliminary ApplicationDocumento9 páginasResearch On The Orthotropic Piezoelectric Composite Materials Actuator and Its Preliminary ApplicationJames BrownAinda não há avaliações
- Si Solar Cell 1D: Created in COMSOL Multiphysics 5.2aDocumento14 páginasSi Solar Cell 1D: Created in COMSOL Multiphysics 5.2aHarold PuinAinda não há avaliações
- Triaxial Test: Created in COMSOL Multiphysics 5.4Documento14 páginasTriaxial Test: Created in COMSOL Multiphysics 5.4Virat DesaiAinda não há avaliações
- Opticon ManualDocumento31 páginasOpticon ManualVirginTebowAinda não há avaliações
- Integrated Square-Shaped Spiral Inductor: Model DefinitionDocumento9 páginasIntegrated Square-Shaped Spiral Inductor: Model DefinitionAkhendra KumarAinda não há avaliações
- Capacitor ModelDocumento18 páginasCapacitor ModelMannal JavedAinda não há avaliações
- Bednar 2015Documento9 páginasBednar 2015auth.scribd.com.8kx7vAinda não há avaliações
- 2013 GALLINABENASC CAEConference2013Documento4 páginas2013 GALLINABENASC CAEConference2013Tung ManhAinda não há avaliações
- Models - Acdc.superconducting WireDocumento12 páginasModels - Acdc.superconducting WirenishanthAinda não há avaliações
- Electrical Modeling of Piezoelectric Ceramics For Analysis and Evaluation of Sensory SystemsDocumento6 páginasElectrical Modeling of Piezoelectric Ceramics For Analysis and Evaluation of Sensory Systemsle_luan_166Ainda não há avaliações
- Ee GN042 PDFDocumento5 páginasEe GN042 PDFMegan MorrisAinda não há avaliações
- Piezoelectricity CorrectedDocumento13 páginasPiezoelectricity CorrectedFarooq MuhammadAinda não há avaliações
- Rotating Machinery 3d TutorialDocumento14 páginasRotating Machinery 3d Tutorialأسامةبوعزيز100% (1)
- Dynamique Abaqus TutorialDocumento9 páginasDynamique Abaqus TutorialNguyen Chi ToanAinda não há avaliações
- 1 s2.0 S0924424723002510 MainDocumento23 páginas1 s2.0 S0924424723002510 MainThaiHuynhNgocAinda não há avaliações
- Analysis of Fluid Pumping With A Throttle Type Piezoelectric Micro PumpDocumento5 páginasAnalysis of Fluid Pumping With A Throttle Type Piezoelectric Micro PumpKarina Vazquez RamirezAinda não há avaliações
- Hydro Generator Skin EffectDocumento3 páginasHydro Generator Skin EffectjulianvillajosAinda não há avaliações
- Analytical Solution For Static Analysisof Composite Laminates Induced by Piezoelectric ActuatorsDocumento6 páginasAnalytical Solution For Static Analysisof Composite Laminates Induced by Piezoelectric Actuatorsbluemoon1172Ainda não há avaliações
- Nicea 2002Documento5 páginasNicea 2002Dr Bali ReddyAinda não há avaliações
- Models - Acdc.electrodynamic BearingDocumento24 páginasModels - Acdc.electrodynamic BearingmarkrichardmuradAinda não há avaliações
- IJCER (WWW - Ijceronline.com) International Journal of Computational Engineering ResearchDocumento8 páginasIJCER (WWW - Ijceronline.com) International Journal of Computational Engineering ResearchInternational Journal of computational Engineering research (IJCER)Ainda não há avaliações
- Models - Acdc.ecore TransformerDocumento34 páginasModels - Acdc.ecore TransformerAnonymous sAmJfcVAinda não há avaliações
- 2fcm Ca Feb 2012 TWBDocumento5 páginas2fcm Ca Feb 2012 TWBShixiang Steven ZhaoAinda não há avaliações
- W1D 1 AWinnicki CACDocumento11 páginasW1D 1 AWinnicki CACTesfamichael AbathunAinda não há avaliações
- Optimal Energy Density Piezoelectric Twisting Actuators: Benjamin M. Finio and Robert J. WoodDocumento6 páginasOptimal Energy Density Piezoelectric Twisting Actuators: Benjamin M. Finio and Robert J. WoodHumair ShaheenAinda não há avaliações
- Models - Rf.conical AntennaDocumento16 páginasModels - Rf.conical AntennaMatteo TorinoAinda não há avaliações
- Hadas 2019Documento16 páginasHadas 2019bsjsjsjAinda não há avaliações
- Integrated Imaging of the Earth: Theory and ApplicationsNo EverandIntegrated Imaging of the Earth: Theory and ApplicationsMax MoorkampAinda não há avaliações
- Dynamic Damage and FragmentationNo EverandDynamic Damage and FragmentationDavid Edward LambertAinda não há avaliações
- Á-©'xç-Úõ - V°æ°æç-Î Ç®Óí U - C - ÇDocumento1 páginaÁ-©'xç-Úõ - V°æ°æç-Î Ç®Óí U - C - ÇAnjireddy ThatiparthyAinda não há avaliações
- Modeling, Simulation, and Design Guidelines For Piezoresistive Affinity CantileversDocumento11 páginasModeling, Simulation, and Design Guidelines For Piezoresistive Affinity CantileversAnjireddy ThatiparthyAinda não há avaliações
- Bal Pande 2009Documento6 páginasBal Pande 2009Anjireddy ThatiparthyAinda não há avaliações
- Design and Analysis of Capacitive MEMS Viscometric Sensor For CGMDocumento4 páginasDesign and Analysis of Capacitive MEMS Viscometric Sensor For CGMAnjireddy ThatiparthyAinda não há avaliações
- Xian 09 Capacitively Based Mems Affinity Glucose SensorDocumento4 páginasXian 09 Capacitively Based Mems Affinity Glucose SensorAnjireddy ThatiparthyAinda não há avaliações
- Quasi-Static Model of Microelectromechanical CantileverDocumento4 páginasQuasi-Static Model of Microelectromechanical CantileverAnjireddy ThatiparthyAinda não há avaliações
- Bal Pande 2009Documento6 páginasBal Pande 2009Anjireddy ThatiparthyAinda não há avaliações
- 04912374Documento10 páginas04912374Anjireddy ThatiparthyAinda não há avaliações
- Modeling, Simulation, and Design Guidelines For Piezoresistive Affinity CantileversDocumento11 páginasModeling, Simulation, and Design Guidelines For Piezoresistive Affinity CantileversAnjireddy ThatiparthyAinda não há avaliações
- Arya 2013Documento4 páginasArya 2013Anjireddy ThatiparthyAinda não há avaliações
- Piezoresistive Cantilever Performance-Part I: Analytical Model For SensitivityDocumento12 páginasPiezoresistive Cantilever Performance-Part I: Analytical Model For SensitivityAnjireddy ThatiparthyAinda não há avaliações
- 06117055Documento10 páginas06117055Anjireddy ThatiparthyAinda não há avaliações
- Real-Time Models of Electrostatically Actuated Cantilever Probes With Integrated Thermal Sensor For Nanoscale InterrogationDocumento16 páginasReal-Time Models of Electrostatically Actuated Cantilever Probes With Integrated Thermal Sensor For Nanoscale InterrogationAnjireddy ThatiparthyAinda não há avaliações
- Electrostatically Driven Microgripper Integrated Piezoresistive Force SensorDocumento5 páginasElectrostatically Driven Microgripper Integrated Piezoresistive Force SensorAnjireddy ThatiparthyAinda não há avaliações
- 04670988Documento8 páginas04670988Anjireddy ThatiparthyAinda não há avaliações
- Full Operational Range Dynamic Modeling of Microcantilever BeamsDocumento9 páginasFull Operational Range Dynamic Modeling of Microcantilever BeamsAnjireddy ThatiparthyAinda não há avaliações
- A Novel Pull-In Accelerometer Based On Cantilever Beam Mass StructureDocumento4 páginasA Novel Pull-In Accelerometer Based On Cantilever Beam Mass StructureAnjireddy ThatiparthyAinda não há avaliações
- 06374200Documento7 páginas06374200Anjireddy ThatiparthyAinda não há avaliações
- 04631372Documento9 páginas04631372Anjireddy ThatiparthyAinda não há avaliações
- 06588596Documento6 páginas06588596Anjireddy ThatiparthyAinda não há avaliações
- High-Yield Fabrication of AFM Probes With Simultaneous Formation of Both Nano-Tips and CantileverDocumento4 páginasHigh-Yield Fabrication of AFM Probes With Simultaneous Formation of Both Nano-Tips and CantileverAnjireddy ThatiparthyAinda não há avaliações
- 06355640Documento7 páginas06355640Anjireddy ThatiparthyAinda não há avaliações
- 06334410Documento10 páginas06334410Anjireddy ThatiparthyAinda não há avaliações
- 06517470Documento12 páginas06517470Anjireddy ThatiparthyAinda não há avaliações
- 06401148Documento7 páginas06401148Anjireddy ThatiparthyAinda não há avaliações
- 06392186Documento7 páginas06392186Anjireddy ThatiparthyAinda não há avaliações
- 06279450Documento3 páginas06279450Anjireddy ThatiparthyAinda não há avaliações
- 06327586Documento9 páginas06327586Anjireddy ThatiparthyAinda não há avaliações
- Cantilever Resonator With Integrated Actuation and Sensing Fabricated Using A Single Step LithographyDocumento2 páginasCantilever Resonator With Integrated Actuation and Sensing Fabricated Using A Single Step LithographyAnjireddy ThatiparthyAinda não há avaliações
- Determination of The Anisotropy of Young's Modulus Using A Coupled Microcantilever ArrayDocumento9 páginasDetermination of The Anisotropy of Young's Modulus Using A Coupled Microcantilever ArrayAnjireddy ThatiparthyAinda não há avaliações
- The Complete Book On Emulsifiers With Uses, Formulae and ProcessesDocumento6 páginasThe Complete Book On Emulsifiers With Uses, Formulae and Processesiqbalpec894733% (3)
- Errata Alexander Sadiku 3rdedition Chris MackDocumento3 páginasErrata Alexander Sadiku 3rdedition Chris MackDr-Jihad BaghdadiAinda não há avaliações
- Practical Journal (To All Department)Documento71 páginasPractical Journal (To All Department)Israr AhmedAinda não há avaliações
- United States Patent (191: Schweier Et A)Documento5 páginasUnited States Patent (191: Schweier Et A)Maya RamlahAinda não há avaliações
- HW1Documento18 páginasHW1Salam AlbaradieAinda não há avaliações
- Computational Fluid Dynamics, NPTEL Lecture 42 by Suman ChakraborthyDocumento31 páginasComputational Fluid Dynamics, NPTEL Lecture 42 by Suman ChakraborthyShubhankar Gurav 16210094Ainda não há avaliações
- Hooke's LawDocumento5 páginasHooke's LawVikash Kumar SinghAinda não há avaliações
- Is.1893 Codebook PDFDocumento25 páginasIs.1893 Codebook PDFArbaz HussainAinda não há avaliações
- IFEM Solution Ch14Documento3 páginasIFEM Solution Ch14Sajjad AhmadAinda não há avaliações
- Acharya Nagarjuna University B.Tech I Year, 2-1,2-2,3-1,3-2,4-1,4-1revised Timetables For One Time Opportunity Examinations-Nove-2014Documento7 páginasAcharya Nagarjuna University B.Tech I Year, 2-1,2-2,3-1,3-2,4-1,4-1revised Timetables For One Time Opportunity Examinations-Nove-2014dodda12345Ainda não há avaliações
- PUMA-560 Robot Manipulator Position Slid PDFDocumento45 páginasPUMA-560 Robot Manipulator Position Slid PDFDương Tấn QuốcAinda não há avaliações
- Commercializing Process TechnologiesDocumento11 páginasCommercializing Process TechnologiesBramJanssen76Ainda não há avaliações
- Barbosa 2007Documento5 páginasBarbosa 2007Maevi OttonelliAinda não há avaliações
- IL1Documento12 páginasIL1Uki DitaAinda não há avaliações
- Statistics For Business and Economics: Continuous Random Variables and Probability DistributionsDocumento68 páginasStatistics For Business and Economics: Continuous Random Variables and Probability Distributionsfour threepioAinda não há avaliações
- Thin Aerofoil Theory: AE3010 Aerodynamics Lecture 2Documento59 páginasThin Aerofoil Theory: AE3010 Aerodynamics Lecture 2Sabine BroschAinda não há avaliações
- HW1 SolDocumento8 páginasHW1 SolFL SoloAinda não há avaliações
- CSTR 40LDocumento11 páginasCSTR 40LSeiji Kyousei100% (1)
- Design 3-Phase Core Type of Transformer and Modification of Symmetrical Star Shaped Core-IJAERDV04I0183936Documento8 páginasDesign 3-Phase Core Type of Transformer and Modification of Symmetrical Star Shaped Core-IJAERDV04I0183936Editor IJAERDAinda não há avaliações
- Shiva Prasad Ext. 7571: (Shivap (At) Phy - Iitb.ac - inDocumento38 páginasShiva Prasad Ext. 7571: (Shivap (At) Phy - Iitb.ac - inTavishi SinghAinda não há avaliações
- ++ Drift-Velocity Closure Relationships For Slug Two-Phase High-Viscosity Oil Flow in PipesDocumento9 páginas++ Drift-Velocity Closure Relationships For Slug Two-Phase High-Viscosity Oil Flow in PipesAnonymous H9n5g3aaCEAinda não há avaliações
- Bru R Ez - SDSDocumento8 páginasBru R Ez - SDSGeorge GrandinettiAinda não há avaliações
- Error Analysis TutorialDocumento13 páginasError Analysis TutorialmakayaboAinda não há avaliações
- MAT1001 Practice-M5L3Documento5 páginasMAT1001 Practice-M5L3johnAinda não há avaliações
- Wavelet - A Tutorial On Wavelets and Their ApplicationsDocumento29 páginasWavelet - A Tutorial On Wavelets and Their Applicationsbashar_asaadAinda não há avaliações
- Expona Commercial Wood PUR Perf & PropDocumento1 páginaExpona Commercial Wood PUR Perf & PropFloorkitAinda não há avaliações
- Group A5 - EXP 9 Activated Carbon Adsorption Isotherm & KineticsDocumento16 páginasGroup A5 - EXP 9 Activated Carbon Adsorption Isotherm & KineticsKabilashini Mana Mohan100% (2)
- Performance Analysis of Parabolic Trough Collector in Hot ClimateDocumento21 páginasPerformance Analysis of Parabolic Trough Collector in Hot ClimateirfanajaiAinda não há avaliações
- Industrial Drive: Fan and Pump SpecializedDocumento56 páginasIndustrial Drive: Fan and Pump SpecializedMartin SanabriaAinda não há avaliações
- 2Documento14 páginas2Anonymous V3sRjUAinda não há avaliações