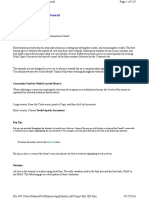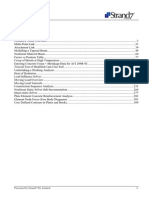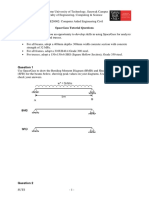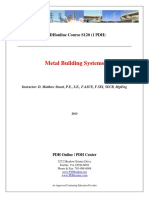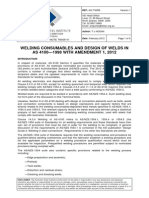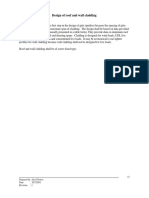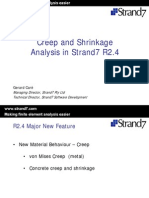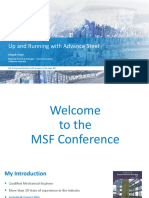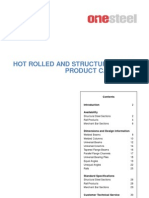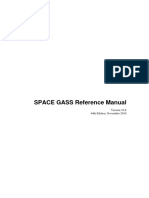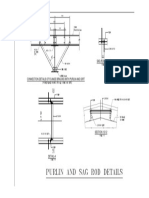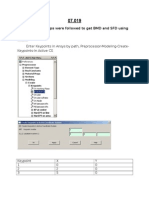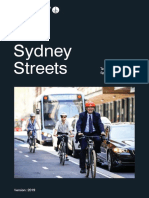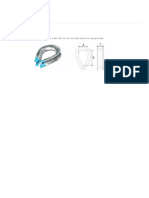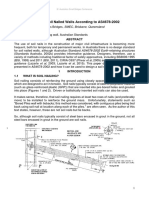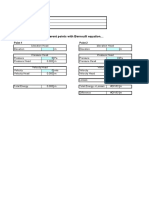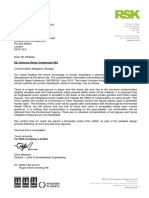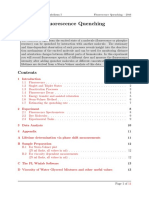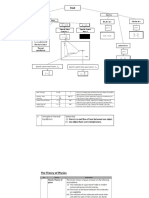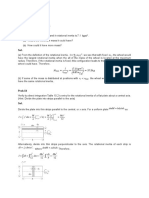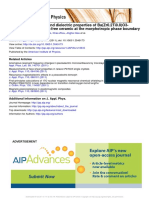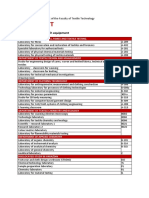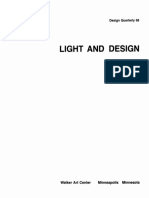Escolar Documentos
Profissional Documentos
Cultura Documentos
Simple Bracket Analysis Using Strand7
Enviado por
Tarek AbulailDescrição original:
Direitos autorais
Formatos disponíveis
Compartilhar este documento
Compartilhar ou incorporar documento
Você considera este documento útil?
Este conteúdo é inapropriado?
Denunciar este documentoDireitos autorais:
Formatos disponíveis
Simple Bracket Analysis Using Strand7
Enviado por
Tarek AbulailDireitos autorais:
Formatos disponíveis
Simple Bracket
Page 1 of 11
Simple Bracket Analysis using Strand7
Creating the Model
In this tutorial we will create a bracket, as that below, apply loads to it and analyse the stress levels
raised within it. We will also limit the stress levels displayed by the system.
Extrude Nodes
Create Plates
Extrude Bottom Edges
Create Bottom Plate
Grade Plates
Restrain the nodes
Apply node loads
Plate properties
http://homepage.ntlworld.com/stephen.napper1/Autocad/Strand/Simple%20Bracket/Si... 30/05/2015
Simple Bracket
Page 2 of 11
Solve the model
Extrude nodes
To start open a blank model with the units set to mm, MPa and KN. Create the first node using the
keyboard shortcut Ctrl + W.
Set the 1st Node as 0,0 by clicking on the Apply button. We will extrude the next nodes, so click on
the Tools > Extrude > by Increments menu's at the top of the screen. Set the X direction to 200, select
the Node and click on Apply.
Next extrude by Increments the nodes along the Y axis by 200mm . Remember to set the X
direction to 0. Click on the Re Draw Icon and your screen will look like that below.
http://homepage.ntlworld.com/stephen.napper1/Autocad/Strand/Simple%20Bracket/Si... 30/05/2015
Simple Bracket
Page 3 of 11
Create Plates
Use the keyboard shortcut, Ctrl + E and select Quad8 plates as above. Now create the plate as in the
Non Standard Sections tutorial by clicking on each node in turn, then finally All. Remember to go in
an anti-clockwise direction.
You now have a screen like that below;
http://homepage.ntlworld.com/stephen.napper1/Autocad/Strand/Simple%20Bracket/Si... 30/05/2015
Simple Bracket
Page 4 of 11
To complete the bracket we will need to extrude the bottom edge of the plate
Extrude Bottom Edge
Select the extrude by increments menu, then select the bottom three nodes. Extrude these nodes by
300mm along the Z axis. The screen now looks like:
http://homepage.ntlworld.com/stephen.napper1/Autocad/Strand/Simple%20Bracket/Si... 30/05/2015
Simple Bracket
Page 5 of 11
Create Plates (2)
Use the Ctrl + E shortcut again, select the Quad8 option. Create the plate and the model will look
like:
It doesn't really look like the bottom plate is longer than the back plate at the moment does it? Just to
check, change the view angle to Isometric (Right click anywhere and select the Angle menu, then
Isometric as per the Beam Analysis Tutorial)
http://homepage.ntlworld.com/stephen.napper1/Autocad/Strand/Simple%20Bracket/Si... 30/05/2015
Simple Bracket
Page 6 of 11
Looks OK! The next stage is to put that hole in the back plate. To do this we 'Grade' the plate.
Grade Plates
Before we can grade the plate, we need to sub divide the plate into four plates. To do this use Tools >
Subdivide. Note that the A & B elements have been divided by two in both cases.
Select the plate and click Apply. (Ensure that the Plate Select option is selected.)
The subdivided plate looks like
http://homepage.ntlworld.com/stephen.napper1/Autocad/Strand/Simple%20Bracket/Si... 30/05/2015
Simple Bracket
Page 7 of 11
To Grade the plates, Tool > Grade Plates and Bricks. Select the Quarter Circle Grade, and then select
the inside edges of the plate as per below;
Once all the plate edges are selected, click on Apply and the hole will be formed.
http://homepage.ntlworld.com/stephen.napper1/Autocad/Strand/Simple%20Bracket/Si... 30/05/2015
Simple Bracket
Page 8 of 11
The model is now complete, and we can start restraining it and applying loads!
Restraining Nodes
Select the nodes by dragging a diagonal box around the required nodes (re select the center node to de
select it) and restrain against translation in the X, Y and Z directions.
Once restrained the 'base' looks like this
http://homepage.ntlworld.com/stephen.napper1/Autocad/Strand/Simple%20Bracket/Si... 30/05/2015
Simple Bracket
Page 9 of 11
Apply node loads
Apply the node loads via the Attributes > Node > Force menu. Note that the load is applied in the Z
direction.
http://homepage.ntlworld.com/stephen.napper1/Autocad/Strand/Simple%20Bracket/Si... 30/05/2015
Simple Bracket
Page 10 of 11
Before we can solve the model we need to delete the beams created during the models construction
and to define the plate properties. To delete the beams use the global select tool, then use the Delete
key on the keyboard. The selected beams appear as dashed white lines, but once deleted the model
will look no different.
Plate properties
To define the plate properties of material and thickness use the Ctrl + Alt + P keyboard shortcut. Set
the material to Steel - Structural and the membrane thickness to 2mm.
http://homepage.ntlworld.com/stephen.napper1/Autocad/Strand/Simple%20Bracket/Si... 30/05/2015
Simple Bracket
Page 11 of 11
The next stage is to Solve the model and we know how to do this, from the beam analysis tutorials,
but if you need reminding, select Solver > Linear Static. To continue we will go to the next page.
http://homepage.ntlworld.com/stephen.napper1/Autocad/Strand/Simple%20Bracket/Si... 30/05/2015
Strand7: Simple Bracket - Analysis
Page 1 of 9
Simple Bracket Analysis using Strand7
Analysing the Model
Develop the Model
Solve the model
Displacement Scale
Plate Stress
Member Stress
Limit Stress Displayed
Hide High Stress Plates
Animation
Solve The Model
We now have a restrained and loaded model. Click on the Solver > Linear Static menu to solve the
model.
http://homepage.ntlworld.com/stephen.napper1/Autocad/Strand/Simple%20Bracket/Si... 30/05/2015
Strand7: Simple Bracket - Analysis
Page 2 of 9
Back to the top
Displacement Scale
One the model is solved set the displacement scale to 10%.
Plate Stress
Then select the Elements Result Display icon and set as below;
http://homepage.ntlworld.com/stephen.napper1/Autocad/Strand/Simple%20Bracket/Si... 30/05/2015
Strand7: Simple Bracket - Analysis
Page 3 of 9
The result should be that below.
The model may look quite impressive, but notice how low the stresses are - 1.7376Mpa
(1.73Nmm2). We are looking at the 'plate stresses', i.e. the stress levels on a theoretical line on the
inside of the model. Change the view to show the solid model. (Hint, right click > Entity Display.
Still lost?) Notice how the stress levels and distribution change.
http://homepage.ntlworld.com/stephen.napper1/Autocad/Strand/Simple%20Bracket/Si... 30/05/2015
Strand7: Simple Bracket - Analysis
Page 4 of 9
Member Stress
Go back to the Elements Result Display and change the plane being displayed. You will notice
that the stress distribution changes, but also that the stress levels change, quite dramatically in
some cases.
Back to the Top
Limit Stress Display
You will note that the strongest Structural steel, grade S350 has a material strength of 350N/mm2,
therefor at 750N/mm2 (Mpa) the material will have failed. One quite useful feature of Strand7 is
it's facility to limit the maximum and minimum stress levels displayed on the model. To do this
open the Elements Result Display window and select the settings button. Select the limits tab and
set the Min value to -350 and the Max to 350.
http://homepage.ntlworld.com/stephen.napper1/Autocad/Strand/Simple%20Bracket/Si... 30/05/2015
Strand7: Simple Bracket - Analysis
Page 5 of 9
The model will refresh when the window is closed. The two screen grabs below show before and
after.
http://homepage.ntlworld.com/stephen.napper1/Autocad/Strand/Simple%20Bracket/Si... 30/05/2015
Strand7: Simple Bracket - Analysis
Default Range
Page 6 of 9
User
Defined Limits
Back to the Top
http://homepage.ntlworld.com/stephen.napper1/Autocad/Strand/Simple%20Bracket/Si... 30/05/2015
Strand7: Simple Bracket - Analysis
Page 7 of 9
Hide High Stress Plates
Another method of hiding highly stressed area's is to select the highly stressed plates and hide
them using the hide selected button
http://homepage.ntlworld.com/stephen.napper1/Autocad/Strand/Simple%20Bracket/Si... 30/05/2015
Strand7: Simple Bracket - Analysis
Page 8 of 9
The finer the mesh, or the more plates the more accurate the model. Unfortunately the Demo
version of the software limits the number of beams and plates too much to allow anything much
more complex than the model we have created, but this is another method of increasing the
accuracy of the analysis / results displayed.
Back to the Top
Animation
One final analytical tool, and in my opinion, one of the most useful / enlightening is the animation
section.
Unfortunately I don't know how to include an animation in a web page - but I am working on it. In
the mean time the link here is to a Winzip file containing a free copy of the SAF player and the
animation file Tut1.saf. Download the file by following the link, or follow the instructions to
create your own animation.
The menu is simple enough; Results > Create Animation. I suggest setting the number of frames
to 10 as the model is not too complex, and it looks much smoother.
http://homepage.ntlworld.com/stephen.napper1/Autocad/Strand/Simple%20Bracket/Si... 30/05/2015
Strand7: Simple Bracket - Analysis
Page 9 of 9
http://homepage.ntlworld.com/stephen.napper1/Autocad/Strand/Simple%20Bracket/Si... 30/05/2015
Você também pode gostar
- Advanced Opensees Algorithms, Volume 1: Probability Analysis Of High Pier Cable-Stayed Bridge Under Multiple-Support Excitations, And LiquefactionNo EverandAdvanced Opensees Algorithms, Volume 1: Probability Analysis Of High Pier Cable-Stayed Bridge Under Multiple-Support Excitations, And LiquefactionAinda não há avaliações
- Non Standard Beam Sections in Strand7Documento5 páginasNon Standard Beam Sections in Strand7Tarek AbulailAinda não há avaliações
- Strand7 DemonstrationDocumento19 páginasStrand7 DemonstrationDavid ThomsonAinda não há avaliações
- Strand 7Documento22 páginasStrand 7BharAth ReDdyAinda não há avaliações
- Strand7 TutorialDocumento219 páginasStrand7 TutorialJay Ryan Santos67% (3)
- Strand7 Roofrack AssignmentDocumento17 páginasStrand7 Roofrack AssignmentJoel Forbes100% (1)
- Computer Aided Engineering Space Gass Tutorial Questions (Beam Frames Trusses)Documento9 páginasComputer Aided Engineering Space Gass Tutorial Questions (Beam Frames Trusses)April IngramAinda não há avaliações
- Straus7 Meshing TutorialDocumento90 páginasStraus7 Meshing Tutorialmat-l91100% (1)
- Strand7 Beam Forces & Moments ConventionsDocumento6 páginasStrand7 Beam Forces & Moments ConventionsjausingchiAinda não há avaliações
- Quick Guide To Beam Analysis Using Strand7Documento15 páginasQuick Guide To Beam Analysis Using Strand7Tarek AbulailAinda não há avaliações
- Strand7 - Buckling Analysis - Linear Vs NonlinearDocumento5 páginasStrand7 - Buckling Analysis - Linear Vs Nonlinearaktc100% (1)
- Strand7 R246 Verification Manual TOC PDFDocumento20 páginasStrand7 R246 Verification Manual TOC PDFAbel BerhanmeskelAinda não há avaliações
- Microstran Fundamentals TRNC01483 1 0001Documento69 páginasMicrostran Fundamentals TRNC01483 1 0001Cris BandaAinda não há avaliações
- 122 Ed 5 ContentsDocumento5 páginas122 Ed 5 Contentssrinivasarao gollapudiAinda não há avaliações
- RCC Beam Design AS CodeDocumento1 páginaRCC Beam Design AS CodeGaurav BhabadAinda não há avaliações
- Strand 7Documento59 páginasStrand 7MattChuoAinda não há avaliações
- Title Page and ContentsDocumento11 páginasTitle Page and ContentsAshlin AarthiAinda não há avaliações
- Manual Steel Connections - ENUDocumento99 páginasManual Steel Connections - ENUHazim AffendiAinda não há avaliações
- LongitudinalShearReinforcementDesign C10 bk800 PDFDocumento7 páginasLongitudinalShearReinforcementDesign C10 bk800 PDFBehairy AhmedAinda não há avaliações
- STRAND7 - Glass Modelling by Brick ElementsDocumento19 páginasSTRAND7 - Glass Modelling by Brick Elementslorenzo lilli100% (2)
- Training Manual RAM Ans STAAD-1Documento13 páginasTraining Manual RAM Ans STAAD-1tigersronnieAinda não há avaliações
- Spacegass Tutorial2015Documento32 páginasSpacegass Tutorial2015Bishwajit ChowdhuryAinda não há avaliações
- Spacegass Tutorial QuestionsDocumento8 páginasSpacegass Tutorial Questionsyu yanAinda não há avaliações
- Workedproblems PDFDocumento14 páginasWorkedproblems PDFRobbie van LeeuwenAinda não há avaliações
- Strand 7 TutorialDocumento25 páginasStrand 7 TutorialmohanumaAinda não há avaliações
- Metal Building Systems: Pdhonline Course S120 (1 PDH)Documento11 páginasMetal Building Systems: Pdhonline Course S120 (1 PDH)SunilBhargavSanathiAinda não há avaliações
- AS 4100-1998 Example 001Documento5 páginasAS 4100-1998 Example 001Anitha Hassan KabeerAinda não há avaliações
- Space Gass Lecture NotesDocumento15 páginasSpace Gass Lecture NotesApril Ingram33% (3)
- Graitec Com en Ad Steel Connection Design ASPDocumento7 páginasGraitec Com en Ad Steel Connection Design ASPpatrickNX9420Ainda não há avaliações
- TN008 - Welding Consumables and Design of Welds in As 4100-1998 With Amendment 1, 2012Documento6 páginasTN008 - Welding Consumables and Design of Welds in As 4100-1998 With Amendment 1, 2012Andy AcousticAinda não há avaliações
- Design of An Isolated Footing - AS3600Documento10 páginasDesign of An Isolated Footing - AS3600Rama Subramanyam ManepalliAinda não há avaliações
- Part3 T03 MasterPort Getting Started TutorialDocumento47 páginasPart3 T03 MasterPort Getting Started TutorialcblerAinda não há avaliações
- Steel Member Analysis & Design - Sample Calculation (As 4100)Documento9 páginasSteel Member Analysis & Design - Sample Calculation (As 4100)Tiam MarapeAinda não há avaliações
- All-News 1-9 PDFDocumento119 páginasAll-News 1-9 PDFMagogAinda não há avaliações
- Detailing Considerations Design Guide 7 - bk745 PDFDocumento5 páginasDetailing Considerations Design Guide 7 - bk745 PDFFunkAinda não há avaliações
- Wind Speed Calculations in Pryda Build - Sept 2011 PDFDocumento7 páginasWind Speed Calculations in Pryda Build - Sept 2011 PDFDaniel PhillipsAinda não há avaliações
- Design Purlin - As 4600Documento8 páginasDesign Purlin - As 4600trung1983Ainda não há avaliações
- AS WindactionsDocumento58 páginasAS WindactionsWednesdayAinda não há avaliações
- Tutorial Ram ConectionDocumento17 páginasTutorial Ram ConectionFOXMEXAinda não há avaliações
- Creep and Shrinkage Strand 7Documento18 páginasCreep and Shrinkage Strand 7caojin259Ainda não há avaliações
- SEV454-Design Project 2Documento46 páginasSEV454-Design Project 2Busiku SilengaAinda não há avaliações
- Aus AS3600 Deflection PresentationDocumento18 páginasAus AS3600 Deflection PresentationAfzal KareemAinda não há avaliações
- Moment ConnectionDocumento31 páginasMoment Connectionpresentasi mankonAinda não há avaliações
- Reinforced and Post Tensioned Rapt Software Design Workshop 1 Day PDFDocumento1 páginaReinforced and Post Tensioned Rapt Software Design Workshop 1 Day PDFUtsav ShrivastavaAinda não há avaliações
- Up and Running With Advance Steel - Deepak Maini - Class Presentation - MSF119044LDocumento66 páginasUp and Running With Advance Steel - Deepak Maini - Class Presentation - MSF119044LHernán Mejías100% (1)
- Design Properties For Crane Runway Beam PDFDocumento4 páginasDesign Properties For Crane Runway Beam PDFkayakeras3335Ainda não há avaliações
- Rfem 5 Tutorial en Us PDFDocumento100 páginasRfem 5 Tutorial en Us PDFHasan AltıntaşAinda não há avaliações
- BHP Hot Rolled SectionsDocumento30 páginasBHP Hot Rolled SectionsDaGoose81100% (1)
- Block Shear Connection Design Checks PDFDocumento7 páginasBlock Shear Connection Design Checks PDF112160rbc100% (1)
- DeflectionDocumento4 páginasDeflectionronyAinda não há avaliações
- Wind Load AS1170.2Documento25 páginasWind Load AS1170.2kusumoaji100% (2)
- SPACE GASS 10.95 Help FileDocumento710 páginasSPACE GASS 10.95 Help FileozbuildAinda não há avaliações
- Report For Design Calculation of Silo Supporting Structure 24032017Documento140 páginasReport For Design Calculation of Silo Supporting Structure 24032017Rajasekar MeghanadhAinda não há avaliações
- PURLIN AND SAG ROD Design PDFDocumento1 páginaPURLIN AND SAG ROD Design PDFks_raghuveerAinda não há avaliações
- Import An IGES File Into Strand7Documento6 páginasImport An IGES File Into Strand7Tarek AbulailAinda não há avaliações
- Design Guide 11 Welded Beam To Column Moment ConnectionsDocumento8 páginasDesign Guide 11 Welded Beam To Column Moment ConnectionsVeerabhadrayya KatapurmathAinda não há avaliações
- Curved - Monorail - As Per Is 800Documento2 páginasCurved - Monorail - As Per Is 800dsanandaAinda não há avaliações
- Verification Example Preprocessing Solution Postprocessing Command Line Bicycle Example Preprocessing Solution Postprocessing Command LineDocumento26 páginasVerification Example Preprocessing Solution Postprocessing Command Line Bicycle Example Preprocessing Solution Postprocessing Command Lineapi-3833671Ainda não há avaliações
- FRAC W01 ThreePointDocumento11 páginasFRAC W01 ThreePointavenashaAinda não há avaliações
- Beam ApdlDocumento18 páginasBeam ApdlMadhur DeshmukhAinda não há avaliações
- B Civil Eng ThesisDocumento69 páginasB Civil Eng ThesisTarek AbulailAinda não há avaliações
- SPECCONv1 01Documento19 páginasSPECCONv1 01Tarek AbulailAinda não há avaliações
- WInd Load ProcedureDocumento24 páginasWInd Load ProcedureTarek AbulailAinda não há avaliações
- Report Thrust BlockDocumento73 páginasReport Thrust BlockTarek AbulailAinda não há avaliações
- Stormwater Installation Guide: Page 1 of 27 1717 16 ST NE - Willmar, MN 56201 - 800.992.1725 - © Prinsco, Inc. 10/18Documento27 páginasStormwater Installation Guide: Page 1 of 27 1717 16 ST NE - Willmar, MN 56201 - 800.992.1725 - © Prinsco, Inc. 10/18Tarek AbulailAinda não há avaliações
- Sydney Specifications VIPDocumento349 páginasSydney Specifications VIPTarek AbulailAinda não há avaliações
- Banyule Standard DrawingsDocumento103 páginasBanyule Standard DrawingsTarek AbulailAinda não há avaliações
- Diamond Sons Pty LTD: Geotechnical AssessmentDocumento47 páginasDiamond Sons Pty LTD: Geotechnical AssessmentTarek AbulailAinda não há avaliações
- AS Thimbles: Nobles Ordinary Thimbles Are Supplied Generally To AS 1138, Are From Mild Steel and Are Hot Dip GalvanisedDocumento3 páginasAS Thimbles: Nobles Ordinary Thimbles Are Supplied Generally To AS 1138, Are From Mild Steel and Are Hot Dip GalvanisedTarek AbulailAinda não há avaliações
- General Information: Wire Rope GripsDocumento1 páginaGeneral Information: Wire Rope GripsTarek AbulailAinda não há avaliações
- Bearing Capacity SPTM27 1 2Documento5 páginasBearing Capacity SPTM27 1 2Tarek AbulailAinda não há avaliações
- MC Farlane Street: Basement 3 144 Car SpacesDocumento21 páginasMC Farlane Street: Basement 3 144 Car SpacesTarek AbulailAinda não há avaliações
- Design of Soil Nailed Walls According To AS4678 CAB 061117 SMEC ChrisBridgesDocumento12 páginasDesign of Soil Nailed Walls According To AS4678 CAB 061117 SMEC ChrisBridgesTarek AbulailAinda não há avaliações
- Tool - Bernoulli's Energy Equation - ASDocumento5 páginasTool - Bernoulli's Energy Equation - ASTarek AbulailAinda não há avaliações
- WA101573 Structural DrawingsDocumento28 páginasWA101573 Structural DrawingsTarek Abulail100% (1)
- RE: Edmund Street, Camberwell SE5Documento67 páginasRE: Edmund Street, Camberwell SE5Tarek AbulailAinda não há avaliações
- Tool - Choke Pipe - ASDocumento1 páginaTool - Choke Pipe - ASTarek AbulailAinda não há avaliações
- Building Envelope - Group B (ETTV)Documento47 páginasBuilding Envelope - Group B (ETTV)Kyaw ZawAinda não há avaliações
- Mohr's TheoremsDocumento91 páginasMohr's TheoremsSandeep_Ajmire90% (10)
- 4.1 Gravity Force LabDocumento4 páginas4.1 Gravity Force LabT. Danielle Dockery100% (1)
- Kinetic Study of A Gas - Phase Catalytic Packed Bed Membrane ReactorDocumento33 páginasKinetic Study of A Gas - Phase Catalytic Packed Bed Membrane ReactorSukaran SinghAinda não há avaliações
- Pressure SlidesDocumento43 páginasPressure SlidesBjorn Low100% (1)
- 1889 Edison and His InventionsDocumento288 páginas1889 Edison and His Inventionsdeguara100% (4)
- 0580 s12 QP 22Documento12 páginas0580 s12 QP 22Aryan RajputAinda não há avaliações
- Interzone 954 Antifungus ReportDocumento10 páginasInterzone 954 Antifungus Reportsteffy182100% (1)
- Conventional and Model Based Test AnalysisDocumento21 páginasConventional and Model Based Test AnalysisHalil İbrahim KüplüAinda não há avaliações
- Validated SheetDocumento12 páginasValidated SheetrohitkushAinda não há avaliações
- FluorosensDocumento14 páginasFluorosensabdul wahidAinda não há avaliações
- RPT Physics F6 Second Term 2019Documento8 páginasRPT Physics F6 Second Term 2019Norhazli IbrahimAinda não há avaliações
- Lab 3 Determination of Equilibrium Constant For A Chemical ReactionDocumento4 páginasLab 3 Determination of Equilibrium Constant For A Chemical ReactionMarlette RaveloAinda não há avaliações
- Heat SPM Mind MapDocumento6 páginasHeat SPM Mind MapAzaizulAhmadAinda não há avaliações
- PH141 Recommended Problems Chapt.10 EvenDocumento3 páginasPH141 Recommended Problems Chapt.10 Evennomio12Ainda não há avaliações
- Heat and TemperatureDocumento33 páginasHeat and Temperatureapi-3722337100% (1)
- Elastic, Piezoelectric, and Dielectric Properties of Ba (Zr0.2Ti0.8) O3-50 (Ba0.7Ca0.3) Tio3 Pb-Free Ceramic at The Morphotropic Phase BoundaryDocumento7 páginasElastic, Piezoelectric, and Dielectric Properties of Ba (Zr0.2Ti0.8) O3-50 (Ba0.7Ca0.3) Tio3 Pb-Free Ceramic at The Morphotropic Phase BoundarySamah SamahAinda não há avaliações
- Chemistry ProjectDocumento10 páginasChemistry Projectabhishek singhAinda não há avaliações
- Manual Del Radar - Simulador PDFDocumento72 páginasManual Del Radar - Simulador PDFcarlosAinda não há avaliações
- HW 14 SolutionsDocumento8 páginasHW 14 SolutionsSeleneblueAinda não há avaliações
- Equipment: List of Laboratories With EquipmentDocumento19 páginasEquipment: List of Laboratories With EquipmentdostjanAinda não há avaliações
- 9709 s10 Ms 11Documento6 páginas9709 s10 Ms 11roukaiya_peerkhanAinda não há avaliações
- Basics of Process SimulationDocumento36 páginasBasics of Process SimulationArjun GujarAinda não há avaliações
- MCQ PhysicsDocumento19 páginasMCQ PhysicsAshok KumarAinda não há avaliações
- Chapter 1Documento69 páginasChapter 1AlifNRAinda não há avaliações
- Digital To Analog Converter (DAC)Documento32 páginasDigital To Analog Converter (DAC)Rajesh PaudyalAinda não há avaliações
- Kepes Gyorgy 1967 Light and DesignDocumento31 páginasKepes Gyorgy 1967 Light and DesignAnonymous TOMo4s100% (1)
- Glassomelt - Indian CalumiteDocumento5 páginasGlassomelt - Indian CalumiteSourabh JainAinda não há avaliações
- Funteachtic Learning Center Bulalacao Bldg. P. Zamora ST., Batangas CityDocumento2 páginasFunteachtic Learning Center Bulalacao Bldg. P. Zamora ST., Batangas CityLorna HerillaAinda não há avaliações
- IAL Physics Jan 2017 Unit 4 QP PDFDocumento24 páginasIAL Physics Jan 2017 Unit 4 QP PDFsabreenAinda não há avaliações