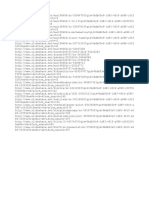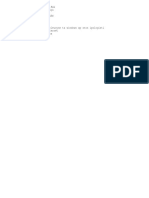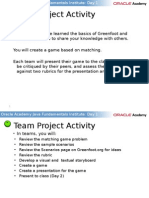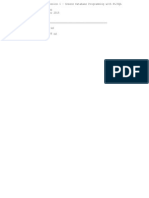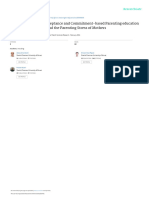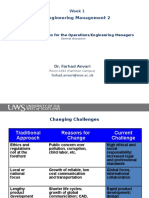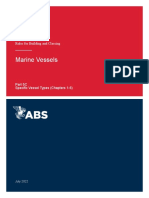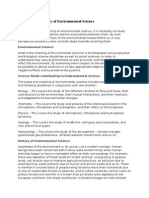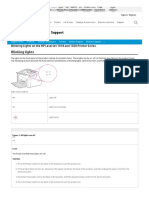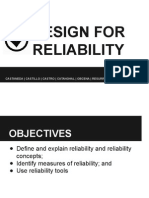Escolar Documentos
Profissional Documentos
Cultura Documentos
JF V02 S02 L02 (Recovered 1)
Enviado por
Nikos MaragosDireitos autorais
Formatos disponíveis
Compartilhar este documento
Compartilhar ou incorporar documento
Você considera este documento útil?
Este conteúdo é inapropriado?
Denunciar este documentoDireitos autorais:
Formatos disponíveis
JF V02 S02 L02 (Recovered 1)
Enviado por
Nikos MaragosDireitos autorais:
Formatos disponíveis
Java Fundamentals
Add and Position Objects
Copyright 2013, Oracle and/or its affiliates. All rights
reserved.
Add and Position Objects
Objectives
This lesson covers the following objectives:
Open a saved version of a project
Add multiple
lti l objects
bj t tto a scene
Describe the difference
between precise positioning and
drag-and-drop
drag
and drop (or imprecise) positioning
Use a one-shot procedure to precisely position an object
in a scene
Copyright 2013, Oracle and/or its affiliates. All rights
reserved.
Add and Position Objects
Objectives (cont.)
This lesson covers the following objectives:
Edit properties of an object in the Scene editor
Describe
D
ib th
three-dimensional
di
i
l positioning
iti i axes
Position the sub-parts of an object in the Scene editor
Copyright 2013, Oracle and/or its affiliates. All rights
reserved.
Add and Position Objects
Open an Existing Project
Saved Alice 3 project files can be opened and edited.
There are two
Th
t
ways to
t open an existing
i ti Alice
Ali 3 project
j t fil
file
after launching Alice 3:
Select the project from the My Projects tab
tab.
Browse for the project using the File System tab.
Copyright 2013, Oracle and/or its affiliates. All rights
reserved.
Add and Position Objects
Steps to Open an Existing Project Using the
My Projects Tab
1. Open Alice 3.
2. From the Select Project dialog box, select the My Projects tab.
3. Scroll to the name or thumbnail of the project to open.
4. Select the name or thumbnail of the project and click OK.
Copyright 2013, Oracle and/or its affiliates. All rights
reserved.
Add and Position Objects
Steps to Open an Existing Project Using the
File System Tab
1. Open Alice 3.
2. From the Select Project dialog box, select the File System tab.
3. Select the Browse button.
4. Use the navigation window to navigate to the directory structure
on your computer where the Alice 3 file is located. Note: Alice 3
cannot open animations created with the Alice 2 software
software.
5. Click OK after the Alice 3 file has been selected.
Copyright 2013, Oracle and/or its affiliates. All rights
reserved.
Add and Position Objects
Positioning Objects Within Initial Scene
Positioning objects within your initial scene includes
choosing the:
Direction the object should face
face.
Orientation of objects relative to other objects in the
scene.
Position of objects in the scene.
Position of the object's sub-parts (arms, legs, etc.).
Copyright 2013, Oracle and/or its affiliates. All rights
reserved.
Add and Position Objects
Positioning Features of Objects
All Alice 3 objects share the same positioning features:
3D coordinates on x, y, and z axes.
A center
t point,
i t where
h
it own axes intersect
its
i t
t (usually
(
ll att
the center of mass).
Sub
Sub-parts
parts that can move
move.
Copyright 2013, Oracle and/or its affiliates. All rights
reserved.
Add and Position Objects
Object Orientation
Objects and their sub-parts move relative to their own
orientation, or sense of direction.
An object that is facing toward the back of the scene,
programmed
p
g
to move forward 2 meters, moves 2 meters
further toward the back of the scene.
Copyright 2013, Oracle and/or its affiliates. All rights
reserved.
Add and Position Objects
Ways to Position an Object
There are two ways to position an object:
Precise positioning using one of two methods:
Use a one
one-shot
shot procedure.
procedure
Enter values for the x, y, and z coordinates and press the
Enter key.
Imprecise positioning using the drag-and-drop method
with your cursor.
10
Copyright 2013, Oracle and/or its affiliates. All rights
reserved.
Add and Position Objects
Select Instance to Position
There are two ways to select the instance that you want to
position. Rings or arrows surround the object once it is
selected.
Click the name of the instance from the object list in the
upper left corner of the scene window.
- OR Click the instance in the scene window.
11
Copyright 2013, Oracle and/or its affiliates. All rights
reserved.
Add and Position Objects
One-Shot Procedures
Precise Positioning
One-shot procedures:
Are used to make scene adjustments and position
objects.
objects
Are not executed when the Run button is selected to
play
p
y the animation.
A procedure is a set of instructions, or programmed code, for
how the object should perform a task. One-shot procedures
are available
il bl iin th
the S
Scene editor.
dit Th
They are th
the same as th
the
procedures in the Code editor; however, they only execute
one time to re-position the object, unlike in the Code editor
where they will execute every time the Run button is clicked to
play the animation.
12
Copyright 2013, Oracle and/or its affiliates. All rights
reserved.
Add and Position Objects
Positioning Objects in the Scene
Precise Positioning
After adding multiple objects to the center of a scene, use
one-shot procedures to precisely place them in different
locations in the scene so that all objects are visible.
13
Copyright 2013, Oracle and/or its affiliates. All rights
reserved.
Add and Position Objects
Steps to Open the One-Shot Procedures Menu
Precise Positioning
1. Right-click on an object in the Scene editor.
2. Select procedures.
OR
1. Select the one shots procedure menu in the Properties panel.
2 Select procedures
2.
procedures.
14
Copyright 2013, Oracle and/or its affiliates. All rights
reserved.
Add and Position Objects
Steps to Use One-Shot Procedures
Precise Positioning
1. From the one-shots procedures menu, select the desired
procedure.
2. Specify the argument values (direction and distance).
3. The object will automatically re-position based on the procedure
selected and the arguments specified.
15
Copyright 2013, Oracle and/or its affiliates. All rights
reserved.
Add and Position Objects
Positioning Example
Precise Positioning
Sometimes it is convenient to have many instances
positioned in the center of the scene. For example:
If you want to put several yetis on a floating ice floe
floe, add
the ice floe and yetis to the center of the scene first.
Move them with one-shot p
procedures as opposed
pp
to
trying to drag-and-drop them into the correct location on
top of the floating ice floe.
16
Copyright 2013, Oracle and/or its affiliates. All rights
reserved.
Add and Position Objects
Position Property
Precise Positioning
The Position property tells you where the object is
positioned in the scene on the x, y, and z axes.
17
Copyright 2013, Oracle and/or its affiliates. All rights
reserved.
Add and Position Objects
Steps to Position an Object Using Coordinates
Precise Positioning
1. In the Properties panel, locate the Position property.
2. Enter a value in the x axes and press enter.
3. Enter a value in the y axes and press enter.
4. Enter a value in the z axes and press enter.
The object will automatically re-position to the coordinates entered in
the x, y, and z axes fields. You must press the enter key after entering
each value.
18
Copyright 2013, Oracle and/or its affiliates. All rights
reserved.
Add and Position Objects
Steps to Use the Drag and Drop Method
Imprecise Positioning
1. Select the object, or the sub-part of the object, using the cursor.
2. Select a handle style. Each handle style presents rings or arrows
to assist you with your positioning. For example, the Translation
handle style will present three arrows to use in positioning the
object along the x, y, and z axes.
3. Position the object
j
with yyour cursor by
y selecting
g and dragging
gg g the
rings that surround the object.
19
Copyright 2013, Oracle and/or its affiliates. All rights
reserved.
Add and Position Objects
Types of Handle Styles
Imprecise Positioning
Handle Style
Description
Default
Simple rotation and movement.
Rotation
Rotate about the x, y, and z axes.
T
Translation
l ti
M
Move
along
l
th
the x, y, and
d z axes.
Change the size of the object and stretch it along the x, y,
and z axes.
Resize
20
Copyright 2013, Oracle and/or its affiliates. All rights
reserved.
Note: If you select a very large object in the scene, and then
select the Resize handle, the positioning arrow that helps you
resize the object may appear off of the screen. If this
happens, select the Resize handle and then use the scrolling
button on your mouse to resize the object
object.
Add and Position Objects
Selected Object Properties Menu
The Selected Object Properties menu in the Scene editor
provides you with the ability to change the properties of
the instance that is currently selected in the scene.
21
Copyright 2013, Oracle and/or its affiliates. All rights
reserved.
Add and Position Objects
Modifying Properties
Properties can be modified during scene setup and
during animation execution. For example:
Change the Opacity property of an instance to 0 during
scene setup to make it disappear.
Create a p
programming
g
g statement to set the Opacity
p
y
property of the instance to 1 so the instance reappears
in the scene during execution of the animation.
22
Copyright 2013, Oracle and/or its affiliates. All rights
reserved.
Add and Position Objects
Steps to Change an Instances Properties in the
Scene Editor
1. Select the instance in the Scene editor.
2. Change properties such as its paint (color), opacity, or size using
the menus in the properties panel.
The triangle in front of the Selected Object Properties button can hide
or display the properties of an instance
instance. If the property fields for an
instance are not displaying, click the triangle to display them.
23
Copyright 2013, Oracle and/or its affiliates. All rights
reserved.
Add and Position Objects
Positioning an Objects Sub-Parts
Use handle styles to position an objects sub-parts during
scene setup. For example, you may want an objects head
looking to the left when the animation begins.
24
Copyright 2013, Oracle and/or its affiliates. All rights
reserved.
Add and Position Objects
Steps to Position Object Sub-Parts
1. Select the instance from the object properties menu.
2. The right-pointing triangle next to the instance name indicates that
there are additional cascading menus for the instances sub-parts.
Select the sub-part that you want to position.
3. Use the rings around the sub-part to position it. Repeat these
steps
p to p
position additional sub-parts.
p
Use the Undo feature when
necessary.
25
Copyright 2013, Oracle and/or its affiliates. All rights
reserved.
Add and Position Objects
Terminology
Key terms used in this lesson included:
Orientation
One-shot
O
h t procedure
d
Procedure
Properties
26
Copyright 2013, Oracle and/or its affiliates. All rights
reserved.
Add and Position Objects
Summary
In this lesson, you should have learned how to:
Open a saved version of a project
Add multiple
lti l objects
bj t tto a scene
Describe the difference between precise positioning and
drag-and-drop
drag
and drop (or imprecise) positioning
Use a one-shot procedure to precisely position an object
in a scene
27
Copyright 2013, Oracle and/or its affiliates. All rights
reserved.
Add and Position Objects
Summary (cont.)
In this lesson, you should have learned how to:
Edit properties of an object in the Scene editor
Describe
D
ib th
three-dimensional
di
i
l positioning
iti i axes
Position the sub-parts of an object in the Scene editor
28
Copyright 2013, Oracle and/or its affiliates. All rights
reserved.
Add and Position Objects
Practice
The exercises for this lesson cover the following topics:
Adding multiple objects to a scene
Using
U i precise
i positioning
iti i ttechniques
h i
tto position
iti an
object in a scene
Using imprecise positioning techniques to position an
object in a scene
Editing an objects properties
Positioning the sub-parts of an object
29
Copyright 2013, Oracle and/or its affiliates. All rights
reserved.
Você também pode gostar
- The Subtle Art of Not Giving a F*ck: A Counterintuitive Approach to Living a Good LifeNo EverandThe Subtle Art of Not Giving a F*ck: A Counterintuitive Approach to Living a Good LifeNota: 4 de 5 estrelas4/5 (5794)
- How To Use The Photos FolderDocumento1 páginaHow To Use The Photos FolderKaitoReccaAinda não há avaliações
- The Little Book of Hygge: Danish Secrets to Happy LivingNo EverandThe Little Book of Hygge: Danish Secrets to Happy LivingNota: 3.5 de 5 estrelas3.5/5 (400)
- LinksDocumento1 páginaLinksNikos MaragosAinda não há avaliações
- Dou LiesDocumento1 páginaDou LiesNikos MaragosAinda não há avaliações
- Hidden Figures: The American Dream and the Untold Story of the Black Women Mathematicians Who Helped Win the Space RaceNo EverandHidden Figures: The American Dream and the Untold Story of the Black Women Mathematicians Who Helped Win the Space RaceNota: 4 de 5 estrelas4/5 (895)
- ReadmeDocumento1 páginaReadmeskeletorfearsmeAinda não há avaliações
- The Yellow House: A Memoir (2019 National Book Award Winner)No EverandThe Yellow House: A Memoir (2019 National Book Award Winner)Nota: 4 de 5 estrelas4/5 (98)
- Space WarsDocumento33 páginasSpace WarsNikos MaragosAinda não há avaliações
- The Emperor of All Maladies: A Biography of CancerNo EverandThe Emperor of All Maladies: A Biography of CancerNota: 4.5 de 5 estrelas4.5/5 (271)
- Team Project ActivityDocumento27 páginasTeam Project ActivityNikos MaragosAinda não há avaliações
- A Heartbreaking Work Of Staggering Genius: A Memoir Based on a True StoryNo EverandA Heartbreaking Work Of Staggering Genius: A Memoir Based on a True StoryNota: 3.5 de 5 estrelas3.5/5 (231)
- Untitled Q & ADocumento1 páginaUntitled Q & ANikos MaragosAinda não há avaliações
- Never Split the Difference: Negotiating As If Your Life Depended On ItNo EverandNever Split the Difference: Negotiating As If Your Life Depended On ItNota: 4.5 de 5 estrelas4.5/5 (838)
- 2011 Previous Year Paper SolvedDocumento43 páginas2011 Previous Year Paper SolvedSandaruwan WanninayakaAinda não há avaliações
- JavaFundamentals Section1Documento48 páginasJavaFundamentals Section1kurodokoljenkoAinda não há avaliações
- License JasPerDocumento2 páginasLicense JasPerGabrielGuillenAinda não há avaliações
- ("Love",:Ruby) .Each ( - I - P I)Documento32 páginas("Love",:Ruby) .Each ( - I - P I)hervalAinda não há avaliações
- Elon Musk: Tesla, SpaceX, and the Quest for a Fantastic FutureNo EverandElon Musk: Tesla, SpaceX, and the Quest for a Fantastic FutureNota: 4.5 de 5 estrelas4.5/5 (474)
- Reefer ContainerDocumento23 páginasReefer ContainertholeAinda não há avaliações
- Devil in the Grove: Thurgood Marshall, the Groveland Boys, and the Dawn of a New AmericaNo EverandDevil in the Grove: Thurgood Marshall, the Groveland Boys, and the Dawn of a New AmericaNota: 4.5 de 5 estrelas4.5/5 (266)
- MXRoad Student Software ManualDocumento89 páginasMXRoad Student Software ManualBabulalSahu100% (10)
- The Unwinding: An Inner History of the New AmericaNo EverandThe Unwinding: An Inner History of the New AmericaNota: 4 de 5 estrelas4/5 (45)
- YUI 2.7 Cheat Sheets ConcatenatedDocumento41 páginasYUI 2.7 Cheat Sheets Concatenatedcron112Ainda não há avaliações
- The Effectiveness of Acceptance and Commitment-BasDocumento18 páginasThe Effectiveness of Acceptance and Commitment-BasRaphaele ColferaiAinda não há avaliações
- Team of Rivals: The Political Genius of Abraham LincolnNo EverandTeam of Rivals: The Political Genius of Abraham LincolnNota: 4.5 de 5 estrelas4.5/5 (234)
- What Is Marketing MixDocumento12 páginasWhat Is Marketing Mixmansi mehtaAinda não há avaliações
- Knowledge ManagementDocumento141 páginasKnowledge ManagementKush BajpaiAinda não há avaliações
- 2.changing Challenges For The Operations - Engineering Managers-1Documento34 páginas2.changing Challenges For The Operations - Engineering Managers-1b00199916Ainda não há avaliações
- The World Is Flat 3.0: A Brief History of the Twenty-first CenturyNo EverandThe World Is Flat 3.0: A Brief History of the Twenty-first CenturyNota: 3.5 de 5 estrelas3.5/5 (2259)
- Jurnal Limbah MakananDocumento6 páginasJurnal Limbah MakananArdi jombangAinda não há avaliações
- The Gifts of Imperfection: Let Go of Who You Think You're Supposed to Be and Embrace Who You AreNo EverandThe Gifts of Imperfection: Let Go of Who You Think You're Supposed to Be and Embrace Who You AreNota: 4 de 5 estrelas4/5 (1090)
- Option N Modbus TCP IPDocumento32 páginasOption N Modbus TCP IPJosé Miguel Echeverria HerediaAinda não há avaliações
- ANSI-IEEE, NEMA and UL Requirements For SwitchgearDocumento4 páginasANSI-IEEE, NEMA and UL Requirements For Switchgearefmartin21Ainda não há avaliações
- The Hard Thing About Hard Things: Building a Business When There Are No Easy AnswersNo EverandThe Hard Thing About Hard Things: Building a Business When There Are No Easy AnswersNota: 4.5 de 5 estrelas4.5/5 (344)
- Rules For Building and Classing Marine Vessels 2022 - Part 5C, Specific Vessel Types (Chapters 1-6)Documento1.087 páginasRules For Building and Classing Marine Vessels 2022 - Part 5C, Specific Vessel Types (Chapters 1-6)Muhammad Rifqi ZulfahmiAinda não há avaliações
- Svcet: Unit IV Traveling Waves On Transmission LineDocumento21 páginasSvcet: Unit IV Traveling Waves On Transmission LineDeepak CoolAinda não há avaliações
- 3 SuperjunctionDocumento5 páginas3 SuperjunctionharibadriAinda não há avaliações
- The Basics of Business Management Vol I PDFDocumento284 páginasThe Basics of Business Management Vol I PDFKnjaz Milos100% (1)
- EVSDocumento7 páginasEVSsubhas9804009247Ainda não há avaliações
- CSCE 513: Computer Architecture: Quantitative Approach, 4Documento2 páginasCSCE 513: Computer Architecture: Quantitative Approach, 4BharatAinda não há avaliações
- HabaCHIAN Slat Conveyor ChainsDocumento128 páginasHabaCHIAN Slat Conveyor Chainsjunico76Ainda não há avaliações
- The Sympathizer: A Novel (Pulitzer Prize for Fiction)No EverandThe Sympathizer: A Novel (Pulitzer Prize for Fiction)Nota: 4.5 de 5 estrelas4.5/5 (121)
- Sany S800S ReviewDocumento11 páginasSany S800S ReviewJuna PasaribuAinda não há avaliações
- York Ylcs 725 HaDocumento52 páginasYork Ylcs 725 HaDalila Ammar100% (2)
- Company Work Execution Plan For A Long Form ContractDocumento4 páginasCompany Work Execution Plan For A Long Form Contractshojaee1063Ainda não há avaliações
- Glare Rating PDFDocumento6 páginasGlare Rating PDFarunkumar_akgec15Ainda não há avaliações
- Helmholtz Resonator Effects On Engine Intake Air Mass Flow RateDocumento9 páginasHelmholtz Resonator Effects On Engine Intake Air Mass Flow Ratefzr67100% (1)
- Hexoloy SP Sic TdsDocumento4 páginasHexoloy SP Sic TdsAnonymous r3MoX2ZMTAinda não há avaliações
- Blinking Lights On The HP LaserJet 1018 and 1020 Printer Series - HP® Customer SupportDocumento7 páginasBlinking Lights On The HP LaserJet 1018 and 1020 Printer Series - HP® Customer SupportRaghuSrinivasanAinda não há avaliações
- ToraycaDocumento1 páginaToraycaAnonymous NFsIMHyfLtAinda não há avaliações
- Litografia Soft LithographyDocumento33 páginasLitografia Soft Lithographyrfm147Ainda não há avaliações
- From Russia With Thanks, Major George Racey Jordan DiariesDocumento28 páginasFrom Russia With Thanks, Major George Racey Jordan DiariesklinnskuttAinda não há avaliações
- Presentation STAAD ProDocumento47 páginasPresentation STAAD ProjosephfelixAinda não há avaliações
- Design For ReliabilityDocumento32 páginasDesign For ReliabilityArman CustodioAinda não há avaliações