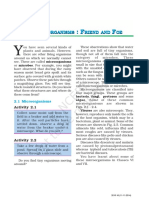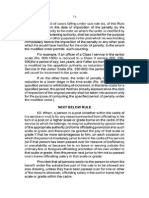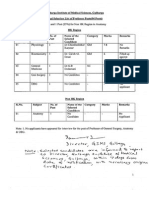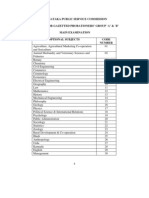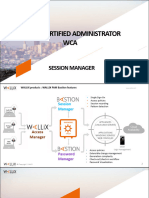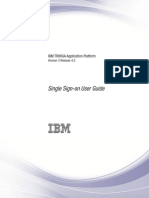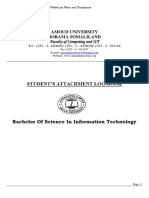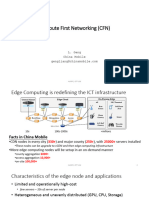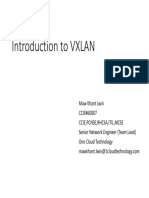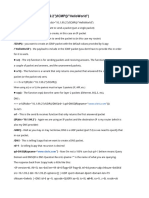Escolar Documentos
Profissional Documentos
Cultura Documentos
Printer Set Guide
Enviado por
sidkimsDireitos autorais
Formatos disponíveis
Compartilhar este documento
Compartilhar ou incorporar documento
Você considera este documento útil?
Este conteúdo é inapropriado?
Denunciar este documentoDireitos autorais:
Formatos disponíveis
Printer Set Guide
Enviado por
sidkimsDireitos autorais:
Formatos disponíveis
HLL2305W / HLL2340DW / HLL2360DN / HLL2360DW /
HLL2361DN / HLL2365DW / HLL2366DW
Not all models are available in all countries.
Quick Setup Guide
The latest manuals are available at the Brother
Solutions Center: solutions.brother.com/manuals.
Version A
ENG
Unpack the machine and check the components
Read the Product Safety Guide first, then read this Quick Setup Guide for the
correct installation procedure.
Manuals in Spanish for this model are available on the enclosed CD-ROM. (USA
only)
Manuales en Espaol para este modelo estn disponibles en el CD-ROM
incluido. (slo en Estados Unidos)
Watch our FAQ Videos for help
with setting up your Brother
machine:
solutions.brother.com/videos.
Drum Unit
(Preinstalled)
AC Power Cord
(only for certain models)
NOTE:
The components included in the box and the AC power plug may differ
depending on your country.
The available connection interfaces vary depending on the model.
The illustrations in this Quick Setup Guide are based on the HLL2365DW.
You must purchase the correct interface cable for the interface you want to use.
USB cable
We recommend using a USB 2.0 cable (Type A/B) that is no more than
2meters (6feet).
Network cable
Use a straight-through Category5 (or greater) twisted-pair cable for 10BASET
or 100BASETX Fast Ethernet Network.
B
Inbox/Starter Toner
Cartridge
Quick Setup Guide
CDROM
Product Safety Guide
Remove the packing materials and install the toner cartridge
B
Remove the orange part.
Load paper in the paper tray
Adjust the paper guides.
Connect the power cord and turn on the machine
Back
Front
Select your language (Only for certain models)
1.
Press or to select GeneralSetup, and then press OK.
2.
Press OK to select LocalLanguage.
3.
Press or to select your language, and then press OK.
Connect the machine to your computer/mobile device
Windows PC with a CD-ROM drive, go to step 5A
Windows PC without a CD-ROM drive, go to step 5B
Macintosh, go to step 5B
Mobile device users with a WPS/AOSS-supported access point/router, go to step 5C
B
Remove the orange part.
5A
Configuration using the CD-ROM (Windows)
Follow the on-screen
instructions until the
Connection Type screen
appears.
NOTE:
If the Brother screen does not appear automatically, go to Computer (My Computer).
(File Explorer) icon on the taskbar, and then go to Computer.)
(For Windows 8: click the
Double-click the CD-ROM icon, and then double-click start.exe.
Connection Type
For USB Connection
For Wired Network Connection
Follow the on-screen
instructions to continue
installation.
Finish
Connect a network cable first.
NOTE:
For Wireless Network Connection
If connection is unsuccessful, repeat this step.
We recommend preparing a USB cable
to use temporarily during the wireless
setup.
Wireless Network Connection
[Recommended]
Select this option if you have a USB cable to
use temporarily for wireless setup.
Select this option if you do not have a USB cable.
Follow the on-screen
instructions to continue
installation.
Finish
NOTE:
If connection is unsuccessful, repeat this step.
5B
Configuration without using the CD-ROM (Windows without CD-ROM drive or Macintosh)
Download the full driver and software package from the Brother Solutions Center.
(For Windows) solutions.brother.com/windows
(For Macintosh) solutions.brother.com/mac
After you download the driver and software package, follow the on-screen instructions until the Connection Type screen appears. Refer to 5AConfiguration using the CD-ROM
(Windows).
5C
One-push wireless setup for mobile devices (Wireless models only)
If your wireless LAN access point/router supports automatic wireless (one-push) setup (WPS/AOSS), you can set up your machine without using a computer.
Wireless setup is now complete.
NOTE:
Before you can use your machine with your mobile device, download
Brother iPrint&Scan.
Press the WPS or AOSS button on your
wireless LAN access point/router.
Press the WiFi button on your machine.
Print using your mobile device
Download Brother iPrint&Scan to start using your machine with mobile devices.
solutions.brother.com/ips
Brother support web site http://support.brother.com
Você também pode gostar
- The Yellow House: A Memoir (2019 National Book Award Winner)No EverandThe Yellow House: A Memoir (2019 National Book Award Winner)Nota: 4 de 5 estrelas4/5 (98)
- Microorganisms NcertDocumento15 páginasMicroorganisms NcertsidkimsAinda não há avaliações
- Hidden Figures: The American Dream and the Untold Story of the Black Women Mathematicians Who Helped Win the Space RaceNo EverandHidden Figures: The American Dream and the Untold Story of the Black Women Mathematicians Who Helped Win the Space RaceNota: 4 de 5 estrelas4/5 (895)
- Next Below RuleDocumento1 páginaNext Below RulesidkimsAinda não há avaliações
- The Subtle Art of Not Giving a F*ck: A Counterintuitive Approach to Living a Good LifeNo EverandThe Subtle Art of Not Giving a F*ck: A Counterintuitive Approach to Living a Good LifeNota: 4 de 5 estrelas4/5 (5794)
- Karnataka HDI 2 ChapterDocumento21 páginasKarnataka HDI 2 ChaptervngsasAinda não há avaliações
- The Little Book of Hygge: Danish Secrets to Happy LivingNo EverandThe Little Book of Hygge: Danish Secrets to Happy LivingNota: 3.5 de 5 estrelas3.5/5 (400)
- Food Safety and Standards Rules 2011Documento65 páginasFood Safety and Standards Rules 2011Anonymous EAineTizAinda não há avaliações
- Devil in the Grove: Thurgood Marshall, the Groveland Boys, and the Dawn of a New AmericaNo EverandDevil in the Grove: Thurgood Marshall, the Groveland Boys, and the Dawn of a New AmericaNota: 4.5 de 5 estrelas4.5/5 (266)
- Final Gulbarga ListDocumento11 páginasFinal Gulbarga ListsidkimsAinda não há avaliações
- Syllabus of KAS GP Main ExamDocumento95 páginasSyllabus of KAS GP Main ExamRoopa ShreeAinda não há avaliações
- Elon Musk: Tesla, SpaceX, and the Quest for a Fantastic FutureNo EverandElon Musk: Tesla, SpaceX, and the Quest for a Fantastic FutureNota: 4.5 de 5 estrelas4.5/5 (474)
- Wca 003 Wallix Session ManagerDocumento92 páginasWca 003 Wallix Session ManagerderoleAinda não há avaliações
- Never Split the Difference: Negotiating As If Your Life Depended On ItNo EverandNever Split the Difference: Negotiating As If Your Life Depended On ItNota: 4.5 de 5 estrelas4.5/5 (838)
- Abterm8 5 3Documento1 páginaAbterm8 5 3Dragos CazaceanuAinda não há avaliações
- Mimosa Specification B11Documento1 páginaMimosa Specification B11angel hernandezAinda não há avaliações
- A Heartbreaking Work Of Staggering Genius: A Memoir Based on a True StoryNo EverandA Heartbreaking Work Of Staggering Genius: A Memoir Based on a True StoryNota: 3.5 de 5 estrelas3.5/5 (231)
- 9.2.2.6 Lab - Configuring Dynamic and Static NATDocumento9 páginas9.2.2.6 Lab - Configuring Dynamic and Static NATOnke Avr-dude NkqwiliAinda não há avaliações
- Performance-Proven and Cost-Effective CAL-LAB Lightning Isolators - Professional-Series (How To Apply and General Specifications)Documento2 páginasPerformance-Proven and Cost-Effective CAL-LAB Lightning Isolators - Professional-Series (How To Apply and General Specifications)BPL-geekAinda não há avaliações
- The Emperor of All Maladies: A Biography of CancerNo EverandThe Emperor of All Maladies: A Biography of CancerNota: 4.5 de 5 estrelas4.5/5 (271)
- Tririga SsoDocumento26 páginasTririga Ssojulian100% (1)
- Nimco M D Wacys ID 4184 LogBookDocumento25 páginasNimco M D Wacys ID 4184 LogBookEliad RMndemeAinda não há avaliações
- The World Is Flat 3.0: A Brief History of the Twenty-first CenturyNo EverandThe World Is Flat 3.0: A Brief History of the Twenty-first CenturyNota: 3.5 de 5 estrelas3.5/5 (2259)
- NFS Server Configuration: /opt/nfs /opt/nfsDocumento3 páginasNFS Server Configuration: /opt/nfs /opt/nfsRakibul IslamAinda não há avaliações
- ICT - Question Bank (Internet & HTML)Documento7 páginasICT - Question Bank (Internet & HTML)gcerameshAinda não há avaliações
- The Hard Thing About Hard Things: Building a Business When There Are No Easy AnswersNo EverandThe Hard Thing About Hard Things: Building a Business When There Are No Easy AnswersNota: 4.5 de 5 estrelas4.5/5 (344)
- MCQ Questions On Cyber SecurityDocumento13 páginasMCQ Questions On Cyber SecuritySagar SinghaniaAinda não há avaliações
- Slides 106 Hotrfc Computing First Network 00Documento5 páginasSlides 106 Hotrfc Computing First Network 00Toer HouAinda não há avaliações
- Team of Rivals: The Political Genius of Abraham LincolnNo EverandTeam of Rivals: The Political Genius of Abraham LincolnNota: 4.5 de 5 estrelas4.5/5 (234)
- 20C507B Introduction To VXLANDocumento59 páginas20C507B Introduction To VXLANGordon Mac DonaldAinda não há avaliações
- Reader C72Documento2 páginasReader C72technical.consultant.skyelectricAinda não há avaliações
- Video Quality Assessment For Concurrent Multipath TransferDocumento3 páginasVideo Quality Assessment For Concurrent Multipath TransferBONFRINGAinda não há avaliações
- The Unwinding: An Inner History of the New AmericaNo EverandThe Unwinding: An Inner History of the New AmericaNota: 4 de 5 estrelas4/5 (45)
- Associate NOC EngineerDocumento2 páginasAssociate NOC EngineerMark MalolesAinda não há avaliações
- The Gifts of Imperfection: Let Go of Who You Think You're Supposed to Be and Embrace Who You AreNo EverandThe Gifts of Imperfection: Let Go of Who You Think You're Supposed to Be and Embrace Who You AreNota: 4 de 5 estrelas4/5 (1090)
- Ceragon - Brochure Evolution LHDocumento4 páginasCeragon - Brochure Evolution LHsisfAinda não há avaliações
- Resumen CCNA Data Center 200-155Documento15 páginasResumen CCNA Data Center 200-155Yaneth GarciaAinda não há avaliações
- Scapy 1Documento3 páginasScapy 1Mohammad Ahmad Alhyari100% (1)
- ISCOM2900 Series Product Description (Rel - 07) PDFDocumento77 páginasISCOM2900 Series Product Description (Rel - 07) PDFJhovanny PasaranAinda não há avaliações
- RF Optimization Tips - 3G UMTS - WCDMA Drop Call Rate Improvement (DCR CS - PS) in 3G Network HuaweiDocumento3 páginasRF Optimization Tips - 3G UMTS - WCDMA Drop Call Rate Improvement (DCR CS - PS) in 3G Network HuaweiRenugopal Narayanan100% (1)
- Packet Sniff Craft CheatsheetDocumento10 páginasPacket Sniff Craft CheatsheetSergiy Ripskyy100% (2)
- The Sympathizer: A Novel (Pulitzer Prize for Fiction)No EverandThe Sympathizer: A Novel (Pulitzer Prize for Fiction)Nota: 4.5 de 5 estrelas4.5/5 (121)
- 9.1.2.5 Packet Tracer - Using A TFTP Server To Upgrade A Cisco IOS Image1Documento7 páginas9.1.2.5 Packet Tracer - Using A TFTP Server To Upgrade A Cisco IOS Image1giovanni saldarriagaAinda não há avaliações
- ZTE UMTS HSDPA Introduction Feature Guide PDFDocumento323 páginasZTE UMTS HSDPA Introduction Feature Guide PDFLuis Alberto Azocar50% (2)
- Nova230i Pbs4200b Enb Data Sheet-Baibs - Qafaqata - 2.16.X-01Documento5 páginasNova230i Pbs4200b Enb Data Sheet-Baibs - Qafaqata - 2.16.X-01ChinbatAinda não há avaliações
- LED Codes and Error Codes in P SeriesDocumento15 páginasLED Codes and Error Codes in P Seriesamits2034Ainda não há avaliações
- Net Op Policy ManagerDocumento4 páginasNet Op Policy ManagerKear HengAinda não há avaliações
- Vmux 2100Documento8 páginasVmux 2100Mohamed MoujtabaAinda não há avaliações
- NetworkSlicing Part2Documento33 páginasNetworkSlicing Part2AhmedAinda não há avaliações
- Subnet in Your HeadDocumento67 páginasSubnet in Your HeadFarzad H HosseinzadehAinda não há avaliações
- Getting Started With SASE: A Guide To Secure and Streamline Your Network InfrastructureDocumento12 páginasGetting Started With SASE: A Guide To Secure and Streamline Your Network InfrastructureDPCAinda não há avaliações