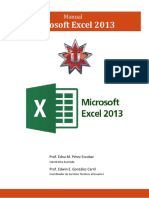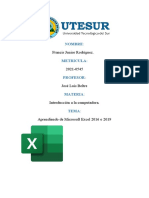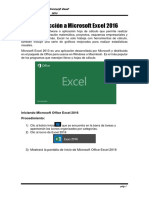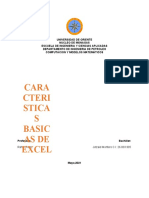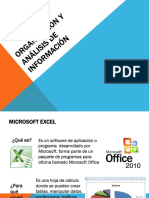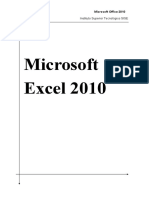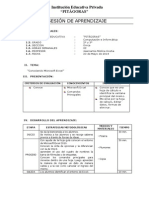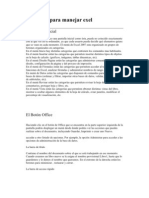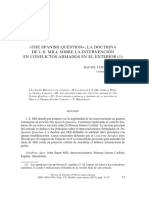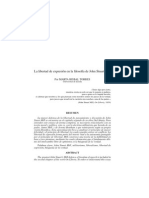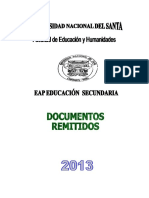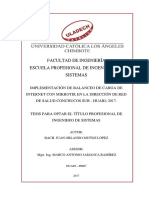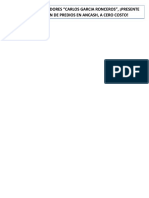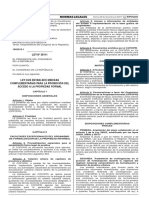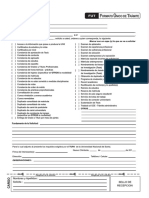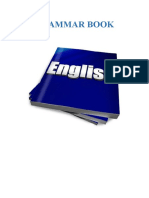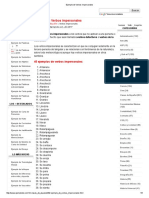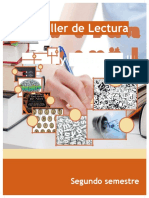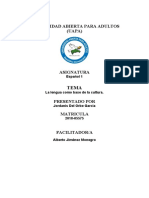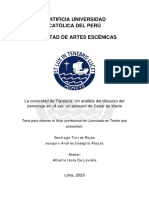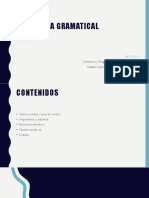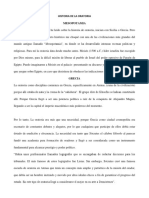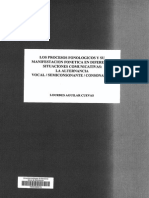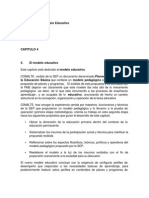Escolar Documentos
Profissional Documentos
Cultura Documentos
Modulo Ofimatica 2015 II-electronica
Enviado por
Wilson BarbaDireitos autorais
Formatos disponíveis
Compartilhar este documento
Compartilhar ou incorporar documento
Você considera este documento útil?
Este conteúdo é inapropriado?
Denunciar este documentoDireitos autorais:
Formatos disponíveis
Modulo Ofimatica 2015 II-electronica
Enviado por
Wilson BarbaDireitos autorais:
Formatos disponíveis
AO DE LA DIVERSIFICACIN PRODUCTIVA Y DEL FORTALECIMIENTO DE LA EDUCACIN
INSTITUCIN DE EDUCACINSUPERIOR
TECNOLGICO
carlosSalazarromero
REA ACADMICA DE COMPUTACIN E
INFORMTICA
MDULO DE OFIMTICA
ALUMN@:
___________________________________
DOCENTE:
Ing. Jhony Wilson Morales Castro
jwmoralesca@hotmail.com
Nvo. Chimbote, marzo del 2015
Institucin Educativa Superior Tecnolgico
CARLOS SALAZAR ROMERO
MDULO DE OFIMTICA
MICROSOFT EXCEL 2010
SESIN N 01
INTRODUCCIN A MS-EXCEL
INDICADORES:
El estudiante al final de la sesin estar en condiciones de:
Identificar el entorno del programa Hoja de Clculo Ms-Excel 2007 diferenciando sus opciones
bsicas.
Reconocer y aplicar las opciones bsicas de Ms-Excel 2007 con criterio y orden lgico.
Excel es un programa del tipo Hoja de Clculo que permite realizar
operaciones con nmeros organizados en una cuadrcula. Es til para realizar
desde simples sumas hasta clculos de prstamos hipotecarios.
Excel2007 es una hoja de clculo integrada en Microsoft Office. Esto
quiere decir que si ya conoces otro programa de Office, como Word, Access,
PowerPoint, te resultar familiar utilizar Excel, puesto que muchos iconos y
comandos funcionan de forma similar en todos los programas de Office.
Una hoja de clculo es un programa que es capaz de trabajar con
nmeros de forma sencilla e intuitiva. Para ello se utiliza una cuadrcula
donde en cada celda de la cuadrcula se pueden introducir nmeros, letras y
grficos.
Iniciar Excel 2007:
Vamos a ver las dos formas
bsicas de iniciar Excel 2007.
Desde
el
botn
Inicio
situado, normalmente, en la
esquina inferior izquierda de la
pantalla. Coloca el cursor y haz
clic sobre el botn Inicio se
despliega un men; al colocar
el cursor sobre Todos los
programas, aparece otra lista
con los programas que hay
instalados en tu ordenador;
coloca el puntero del ratn
sobre la carpeta con el nombre
Microsoft Office y haz clic
sobre Microsoft Excel, y se
iniciar el programa.
Desde el icono de Excel del escritorio.
DOCENTE:
Ing. JHONY MORALES CASTRO
Pg.
2
Institucin Educativa Superior Tecnolgico
CARLOS SALAZAR ROMERO
MDULO DE OFIMTICA
Por ejemplo, para sumar una serie de nmeros slo tienes que introducirlos uno
debajo de otro, como haras en un papel, colocarte en la celda donde ir el resultado y
decirle a Excel que quieres hacer la suma de lo que tienes encima
Quizs pienses que para hacer una suma es mejor utilizar una calculadora.
Pero tambin piensa qu ocurre si te equivocas al introducir un nmero en una
suma de 20 nmeros, tienes que volver a introducirlos todos; mientras que en
Excel no importa si te equivocas al introducir un dato, simplemente corriges el
dato y automticamente Excel vuelve a calcularlo todo.
Definiciones Bsicas:
Celda: Es una unidad elemental de la Hoja de Clculo formada por la interseccin de
una columna y una fila. Ejemplo A1, Celda formada por la interseccin de
la columna A y la fila 1 de la Hoja de clculo y celda activa
Rango: Se denomina rango al conjunto de celdas (dos o ms). Las celdas de un
rango pueden ser consecutivas o no consecutivas.
Ahora vamos a ver cules son los elementos bsicos de Excel 2007, la
pantalla, las barras, etc, para saber diferenciar entre cada uno de ellos.
DOCENTE:
Ing. JHONY MORALES CASTRO
Pg.
3
Institucin Educativa Superior Tecnolgico
CARLOS SALAZAR ROMERO
MDULO DE OFIMTICA
DESCRIPCIN DE LA VENTANA DE MICROSOFT EXCEL
Botn Office
Barra de
herramientas de
acceso rpido
Barra de Ttulo
Banda de opciones
Encabezado
de Columna
Encabezado
de Fila
Barra de
Desplazamiento
Vertical
Barra de Frmula
Celda Activa
Botones de
Desplazamiento
entre Hojas
Barra de
Desplazamiento
Horizontal
Etiqueta de la
hoja de clculo
Zoom
Puedes iniciar Excel 2007 ahora para ir probando todo lo que te explicamos.
Para cerrar Excel 2007:puedes utilizar cualquiera de las siguientes operaciones:
1. Hacer clic en el botn cerrar
, este botn se encuentra situado en la
parte superior derecha de la ventana de Excel.
2. Tambin puedes pulsar la combinacin de teclas ALT+F4, con esta combinacin
de teclas cerrars la ventana que tengas activa en ese momento.
3. Hacer clic sobre el men Botn Office
y elegir la opcin Salir.
Movimiento Rpido en el Libro
Dentro de nuestro libro de trabajo existen varias hojas de clculo. Por defecto
aparecen 3 hojas de clculo aunque el nmero podra cambiarse.
En este apartado trataremos los distintos mtodos para movernos por las
distintas hojas del libro de trabajo.
Empezaremos por utilizar la barra de etiquetas.
Observars como en nuestro caso tenemos 3 hojas de clculo, siendo la hoja
activa, es decir, la hoja en la que estamos situados para trabajar, la Hoja1.
Haciendo clic sobre cualquier pestaa cambiar de hoja, es decir, si haces clic
sobre la pestaa Hoja3 pasars a trabajar con dicha hoja.
Si el nmero de hojas no caben en la barra de etiquetas, tendremos que hacer
uso de los botones de la izquierda de dicha barra para visualizarlas:
Para visualizar a partir de la Hoja1.
Para visualizar la hoja anterior a las que estamos visualizando.
DOCENTE:
Ing. JHONY MORALES CASTRO
Pg.
4
Institucin Educativa Superior Tecnolgico
CARLOS SALAZAR ROMERO
MDULO DE OFIMTICA
Para visualizar la hoja siguiente a las que estamos visualizando.
Para visualizar las ltimas hojas.
Una vez visualizada la hoja a la que queremos acceder, bastar con hacer clic
sobre la etiqueta de sta.
Si todas las hojas del libro de trabajo caben en la barra, estos botones no
tendrn ningn efecto.
Ingreso de Datos en Ms-Excel 2007:
Veremos cmo introducir y modificar los diferentes tipos de datos disponibles
en Excel, as como manejar las distintas tcnicas de movimiento dentro de un
libro de trabajo para la creacin de hojas de clculo.
a) Introducir datos tipo numrico
Un nmero es un dato que puede incluir caracteres numricos (de 0 al 9)y
ciertos caracteres especiales como + - () . , $ % E e y ?.
Si introducimos un nmero precedido del signo ms (+), excel borra el signo
ms. Un nmero precedido del signo menos (-) o encerrado entre parntesis ( ),
Excel lo interpreta como un nmero negativo.
Para ingresar porcentaje podr utilizar el smbolo de porcentaje (%), por
ejemplo 15%, es lo mismo que 0.15.
Para introducir fracciones deber precedir del nmero cero (0), por ejemplo 0 ,
Excel lo interpretar como un medio (1/2), sino antepone el cero Excel lo
interpreta como formato fecha, es decir es igual a 01-Feb. Excel trata a los
puntos como separadores de miles o separadores de decimales (igual que a las
comas)
Los datos numricos, po defecto se alinear a la derecha de la celda.
b) Introducir datos tipo texto
Para introducir texto, seleccione la celda y escriba el texto. El texto quedar
alineado a la izquierda de la celda. Una celda puede contener hasta 255
caracteres(letras).
c) Introducir datos tipo fecha y hora
Excel, considera a las fechas como nmeros. Para introducir fechas, utiliceuna
barra diagonal o slash (/) o el guin (-). Si desea escribir la fecha y la hora en la
misma celda, seprelas por un espacio.
Algunas formas de introducir fechas y horas:
Si escribe
26/6/00
10-Mar-00
4/7
10-Oct
Dic-00
8:50 a
10:30 p
5:20
8:40:10
Excel asignar este formato
d/m/aa
d-mmm-aa
d-mmm
d-mmm
mmm-aa
h:mm AM
h:mm PM
h:mm
h:mm:ss
d) Introducir datos de tipo fecha y horas en frmulas
DOCENTE:
Ing. JHONY MORALES CASTRO
Pg.
5
Institucin Educativa Superior Tecnolgico
CARLOS SALAZAR ROMERO
MDULO DE OFIMTICA
Como Excel interpreta las horas y las fechas como nmeros, stas se
pueden sumar y/o restar mediante frmulas. Por ejemplo, para determinar
cuntos das hay entre las fehcas 17/7/00 y 01/02/00, utilice la siguiente
frmula: =17/7/00-01/02/00 que dar como resultado 167 das.
Para determinar el nmero de semanas entre las dos fecha anteriores,
utilice la frmula: =(17/7/00-01/02/00)/7, cuyo resultado es 24 semanas.
Para insertar
Presione
La fecha actual
La hora actual
Crtl + ;
Ctrl + Shift + ;
Modificar el Contenido de una Celda:
1. Haga doble clic en la celda que contiene los datos que desea modificar.
2. Haga los cambios necesarios en el contenido de las celdas y presione Entrar.
O tambin:
Pulsando la tecla F2 sobre la celda se podr editar y/o corregir el dato.
e) Borrar Contenido, Formato o Comentarios de las Celdas:
1. Seleccione las celdas, filas o columnas que desea borrar.
2. En el men Edicin, seleccione borrar y, a continuacin, haga clic en Todo,
Contenido, Formatos o Comentarios presione la tecla suprbackspace,
Microsoft Excel quitar el contenido de la celda pero no quitar ni los
comentarios ni el formato de la misma.
Si se borra el contenido de una celda, Microsoft Excel quitar el contenido, el
formato, los comentarios, o todo. El valor de una celda borrada es 0 (cero) y una
frmula que haga referencia a dicha celda recibir un valor de cero.
DOCENTE:
Ing. JHONY MORALES CASTRO
Pg.
6
Institucin Educativa Superior Tecnolgico
CARLOS SALAZAR ROMERO
MDULO DE OFIMTICA
SESIN N 2
FORMATO DE CELDAS
INDICADORES:
El estudiante al final de la sesin estar en condiciones de:
Identificar y reconocer los tipos de datos y formatos de las celdas con criterio y orden lgico.
Aplicar formatos y propiedades a las celdas en una hoja de datos en forma adecuada.
Excel nos permite no solo realizar cuentas sino que tambin nos permite darle una buena
presentacin a nuestra hoja de clculo resaltando la informacin ms interesante, de esta
forma con un solo vistazo podremos percibir la informacin ms importante y as sacar
conclusionesde forma rpida y eficiente.
A continuacin veremos las diferentes opciones disponibles en Excel 2007 respecto
al cambio de aspecto de las celdas de una hoja de clculo y cmo manejarlas para
modificar el tipo y aspecto de la letra, la alineacin, bordes, sombreados y forma de
visualizar nmeros en la celda.
FICHA NMERO:
Excel nos permite modificar la visualizacin de los nmeros en la celda. Para ello,
seguir los siguientes pasos:
Seleccionar el rango de celdas al cual queremos modificar el
aspecto de los nmeros.
Seleccionar la pestaa Inicio.
Hacer clic sobre la flecha que se encuentra bajo la seccin
Nmero.
Hacer clic sobre la pestaa Nmero.
Aparecer la ficha de la derecha:
Elegir la opcin deseada del recuadro
Categora:
Hacer clic sobre el botn Aceptar.
La Ficha Nmero:
Sirve para asignar una notacin o un tipo de
dato especial a las celdas seleccionadas
que contengan nmeros. Se tienen varias
categoras y en cada una estn los distintos
tipos de datos o formatos segn los datos
que se quiere representar.
Observe que el cuadro de lista
Categora contiene 12 categoras, las cuales son:
Categora Nmero, contiene una serie de opciones que visualizan nmeros en
formatos enteros, con decimales y con puntos.
Categora Moneda, contiene formatos similares a los de la categora Nmero,
solo que stos se utilizan para controlar el signo monetario mostrado con el
nmero.
DOCENTE:
Ing. JHONY MORALES CASTRO
Pg.
7
Institucin Educativa Superior Tecnolgico
CARLOS SALAZAR ROMERO
MDULO DE OFIMTICA
Categora Contabilidad, presenta formatos de gran utilidad para los
profesionales de la contabilidad.
Categora Porcentaje, presenta opciones de formato que visualizan nmeros
como porcentajes. Ejemplo un formato de porcentaje sin decimales muestra
0,2534 como 25%; con dos cifras decimales 25,34%.
Categora Fraccin, ofrece formatos que muestran los nmeros como
fracciones.
Categora Cientfica, visualiza los nmeros en notacin exponencial. Por
ejemplo: el nmero 98765432198 lo visualiza como 9,88E+10.
Categora Texto, aplica el formato de texto a las celdas seleccionadas. Si las
celdas contienen nmeros estos sern tratados como texto.
Categora Especial, permite formar cdigos postales, nmeros telefnicos y
nmeros de seguro social.
Categora Personalizada, permite crear nuevos formatos personalizados.
Estos formatos se guardan automticamente al final de la lista de formatos de
la categora Personalizada y estarn disponibles en todas las hojas cada vez
que abra el libro de trabajo.
FICHA ALINEACIN:
Se puede asignar formato a las entradas de las celdas a fin de que los datos queden
alineados u orientados de una forma determinada.
Para cambiar la alineacin de los datos de nuestra hoja de clculo, seguir los siguientes
pasos:
Seleccionar el rango de celdas al cual
queremos modificar la alineacin.
Haz clic en la flecha que se encuentra
al pie de la seccin Alineacin.
Aparecer la ficha de la derecha.
Graduacin
Elegir las opciones deseadas.
Una vez elegidas todas las opciones
deseadas, hacer clic sobre el botn
Aceptar.
FICHA ALINEACIN:
La ficha Alineacin controla el lugar o posicin horizontal y vertical que
va a ocupar la celda con respecto al texto. La opcin Rellenar duplica
el contenido de la celda cuantas veces sea necesario hasta llenar la
celda a lo ancho. En la opcin Orientacin, se encuentra la posicin
del texto de acuerdo a una graduacin. Ejemplo: 45, 90, -45, etc.
DOCENTE:
Ing. JHONY MORALES CASTRO
Pg.
8
Institucin Educativa Superior Tecnolgico
CARLOS SALAZAR ROMERO
MDULO DE OFIMTICA
FICHA FUENTE:
Excel nos permite cambiar la apariencia de los datos de una hoja de clculo cambiando
la fuente, el tamao, estilo y color de los datos de una celda.
Para cambiar la apariencia de los datos de nuestra hoja de clculo, podemos utilizar los
cuadros de dilogo o la banda de opciones, a continuacin te describimos estas dos formas,
en cualquiera de las dos primero debers previamente seleccionar el rango de celdas al cual
se quiere modificar el aspecto:
Utilizando los cuadros de dilogo:
En la pestaa Inicio haz clic en la flecha que se
encuentra al pie de la seccin Fuente.
Del cuadro de dilogo que se abre, Formato
de celdas, haciendo clic sobre la pestaa
Fuente, aparecer la ficha de la derecha.
Una vez elegidos todos los aspectos
deseados, hacemos clic sobre el botn Aceptar.
Conforme vamos cambiando los valores de la
ficha, aparece en el recuadro Vista previa un
modelo de cmo quedar nuestra seleccin en la
celda.
Esto es muy til a la hora de elegir el formato
que ms se adapte a lo que queremos.
A continuacin pasamos a explicarte las
distintas opciones de la ficha Fuente.
Fuente: Se elegir de la lista una fuente determinada, es decir, un tipo de letra.
Si elegimos un tipo de letra con el identificativo delante de su nombre, nos indica que
la fuente elegida es True Type, es decir, que se usar la misma fuente en la pantalla
que la impresora, y que adems es una fuente escalable (podemos escribir un tamao
de fuente aunque no aparezca en la lista de tamaos disponibles).
Estilo: Se elegir de la lista un estilo de escritura. No todos los estilos son disponibles
con cada tipo de fuente. Los estilos posibles son: Normal, Cursiva, Negrita, Negrita
Cursiva.
Tamao: Dependiendo del tipo de fuente elegido, se elegir un tamao u otro. Se puede
elegir de la lista o bien teclearlo directamente una vez situados en el recuadro.
Subrayado: Observa como la opcin activa es Ninguno, haciendo clic sobre la flecha
de la derecha se abrir una lista desplegable donde tendrs que elegir un tipo de
subrayado.
Color: Por defecto el color activo es Automtico, pero haciendo clic sobre la flecha de
la derecha podrs elegir un color para la letra.
Efectos: Tenemos disponibles tres efectos distintos: Tachado, Superndice y
Subndice. Para activar o desactivar uno de ellos, hacer clic sobre la casilla de
verificacin que se encuentra a la izquierda.
Fuente normal: Si esta opcin se activa, se devuelven todas las opciones de fuente que
Excel 2007 tiene por defecto.
DOCENTE:
Ing. JHONY MORALES CASTRO
Pg.
9
Institucin Educativa Superior Tecnolgico
CARLOS SALAZAR ROMERO
MDULO DE OFIMTICA
FICHA BORDES:
Excel nos permite crear lneas en los bordes o lados de las celdas.
Para cambiar la apariencia de los datos de nuestra hoja de clculo aadiendo bordes,
seguir los siguientes pasos:
Seleccionar el rango de celdas al
queremos modificar el aspecto.
Seleccionar la pestaa Inicio.
Hacer clic sobre la flecha que se encuentra
bajo la seccin Fuente.
En el cuadro de dilogo que se abrir hacer clic
sobre la pestaa Bordes.
Aparecer el cuadro de dilogo de la derecha.
Elegir las opciones deseadas del recuadro.
cual
Una vez elegidos todos los aspectos deseados, hacer clic sobre el botn Aceptar.
Al elegir cualquier opcin, aparecer en el recuadro Borde un modelo de cmo quedar
nuestra seleccin en la celda.
A continuacin pasamos a explicarte las distintas opciones del recuadro.
Preestablecidos:Se elegir una de estas opciones:
Ninguno: Para quitar cualquier borde de las celdas seleccionadas.
Contorno: Para crear un borde nicamente alrededor de las celdas seleccionadas.
Interior: Para crear un borde alrededor de todas las celdas seleccionadas excepto
alrededor de la seleccin.
Borde: Este recuadro se suele utilizar cuando no nos sirve ninguno de los botones
preestablecidos. Dependiendo del borde a poner o quitar (superior, inferior, izquierdo,...)
hacer clic sobre los botones correspondientes. CUIDADO! Al utilizar los botones
preestablecidos, el borde ser del estilo y color seleccionados, en caso de elegir otro aspecto
para el borde, primero habr que elegir Estilo y Color y a continuacin hacer clic sobre el
borde a colocar.
Estilo:Se elegir de la lista un estilo de lnea.
Color: Por defecto el color activo es Automtico, pero haciendo clic sobre la flecha de la
derecha podr elegir un color para los bordes.
En la Banda de opciones disponemos de un botn que nos permitir modificar los
bordes de forma ms rpida:
Si se hace clic sobre el botn se dibujar un borde tal como viene representado en
ste. En caso de querer otro tipo de borde, elegirlo desde la flecha derecha del botn. Aqu
no encontrars todas las opciones vistas desde el recuadro del men.
FICHA RELLENO:
Excel nos permite tambin sombrear las celdas de una hoja de clculo para
remarcarlas de las dems. Para ello, seguir los siguientes pasos:
DOCENTE:
Pg.
10 Ing. JHONY MORALES CASTRO
Institucin Educativa Superior Tecnolgico
CARLOS SALAZAR ROMERO
MDULO DE OFIMTICA
Seleccionar el rango de celdas
queremos modificar el aspecto.
Seleccionar la pestaa Inicio.
Hacer clic sobre la flecha que se encuentra
bajo la seccin Fuente.
Hacer clic sobre la pestaa Relleno.
Aparecer la ficha de la derecha.
Elegir las opciones deseadas del recuadro.
al
cual
Una vez elegidos todos los aspectos
deseados, hacer clic sobre el botn Aceptar.
Al elegir cualquier opcin, aparecer en el recuadro Muestra un modelo de cmo
quedar nuestra seleccin en la celda.
A continuacin pasamos a explicarte las distintas opciones del recuadro.
Color de fondo: Se elegir de la lista un color de fondo determinado. Para quitar el
efecto de sombreado, bastar con elegir Sin Color.
Color de trama: Se elegir de la lista desplegable un estilo de
trama, as como el color de la trama.
En la Banda de opciones disponemos de un botn que nos permitir
modificar el relleno de forma ms rpida:
Si se hace clic sobre el botn se sombrear la celda del color
indicado en ste, en nuestro caso, en amarillo. En caso de querer otro
color de sombreado, elegirlo desde la flecha derecha del botn. Aqu
no podrs aadir trama a la celda, para ello tendrs que utilizar el
cuadro de dilogo Formato de celdas.
FORMATO CONDICIONAL
Ud. Puede dar un formato especial a ciertas celdas que cumplan una condicin y
que se encuentran al interior de un rango de acuerdo a los valores a usar teniendo en
cuenta la condicin a cumplirse. Esto se logra siguiendo la secuencia en la banda de
opciones: Estilos,luego Formato Condicional.
En seguida se hace clic en una de las opciones la ms bsica
que es Resaltar reglas de celdas.
Luego se presenta el siguiente
men contextual para elegir la
opcin Mas reglas
DOCENTE:
Pg.
11 Ing. JHONY MORALES CASTRO
Institucin Educativa Superior Tecnolgico
CARLOS SALAZAR ROMERO
MDULO DE OFIMTICA
Al finaliza se presenta un cuadro de dilogo como se muestra a continuacin, la
misma que permite aplicar el Formato Condicional de acuerdo a los criterios
del usuario.
Por ejemplo se puede considerar la condicin de un nmero como mayor o igual
que 11 y segn sea el caso se puede aplicar los formatos.
1. Opcin de comparacin
de la Condicin
2. Digite el N 11 que
representa a la Condicin
3.
Seleccione
la
Opcin
Formatoque representa el tipo
de Formato Condicional
Los formatos se aplican en forma individual teniendo en cuenta la
condicin a especificar.
Tipo de datos directos desde la Banda de opciones en Ms_Excel 2007.
Estilo general
Estilo millares
Estilo contabilidad
Aumentar decimales
DOCENTE:
Pg.
12 Ing. JHONY MORALES CASTRO
Disminuir decimales
Institucin Educativa Superior Tecnolgico
CARLOS SALAZAR ROMERO
MDULO DE OFIMTICA
Estilo contabilidad
Aplica un estilo moneda a las celdas seleccionadas. Ejemplo, el nmero
1800 se mostrar como S/. 1800.
Estilo millares
Aplica el separador de miles a las celdas seleccionadas. Ejemplo, el nmero
34500, se mostrar 34,500
Estilo porcentual
Presenta los nmeros como un porcentaje incluyendo el signo de porcentaje (%)
en el formato de nmero. Ejemplo, el nmero 0,09 se mostrar como 9%; y
1,5 se mostrar como 150%.
Aumentar decimales
Aumenta el nmero de dgitos que se muestran tras la coma decimal. Ejemplo,
1500,00 se mostrar como 1500,000.
Disminuir decimales
Disminuye el nmero de dgitos que aparecen tras la coma decimal. Ejemplo, el
nmero 1500,00 se mostrar como 1500,0.
EDITAR DATOS Y ADMINISTRAR HOJAS DE CLCULO EN UN LIBRO
Cambiar De Nombre a una Hoja:
1. Haga doble clic en la etiqueta hoja
2. Otra forma de renombrar una hoja es haciendo clic en el botn
y luego en la opcin Cambiar el nombre de la hoja
3. Escriba un nuevo nombre sustituyendo el nombre actual
Eliminar Hojas de un Libro:
1. Seleccione las hojas que desea eliminar.
2. En la banda de opciones haga clic en Eliminar
y luego clic en
la flecha desplazamiento y elegir la opcin Eliminar Hoja.
Insertar una Nueva Hoja de Clculo:
Para agregar una nica hoja de clculo, haga clic en el botn insertar de la
banda de opciones
y luego clic en la opcin Insertar Hoja.
Para agregar varias hojas de clculo, mantenga presionada las teclas MAYUS
+F11 a continuacin, se inserta una nueva hoja en el libro abierto.
Mover Hojas de un Libro:
Para mover hojas dentro de un libro actual, puede arrastrar las hojas
seleccionadas a la fila de la etiqueta de hoja.
Celda Activa
AGREGAR COMENTARIO A UNA CELDA:
1. Haga clickderecho en la celda donde desea
agregar el comentario.
2. o tambin en el men Revisar haga clic y
luego en la opcin Comentario.
3. Escriba el texto del comentario en el cuadro.
DOCENTE:
Pg.
13 Ing. JHONY MORALES CASTRO
Institucin Educativa Superior Tecnolgico
CARLOS SALAZAR ROMERO
MDULO DE OFIMTICA
4. Cuando termine de escribir el texto haga clicfuera del cuadro.
AUMENTAR Y DISMINUIR ALTURA Y ANCHO DE
UNA O MS FILAS Y COLUMNAS:
Excel nos permite de manera rpida modificar la altura
y ancho de las celdas de una fila/columna o un grupo
de filas y/o columnas. Esto lo podemos realizar a travs
de la secuencia de opciones: Formato, Alto de Fila,
Ancho de una Columna
Digite un nmero y pulse la
tecla Enter y/o clic en el
botn Aceptar.
Ancho de Columna:
Digite un nmero y
pulse la tecla Enter
y/o clic en el botn
Aceptar.
Cambiar el Ancho y Alto de una Celda:
Arrastre el borde situado a la derecha del
encabezado de la columna y en la parte inferior del
encabezado de la fila respectivamente hasta que se
tenga el ancho y el alto que se desea
Insertar Columnas:
1. Para insertar una Columna, haga clic en la opcin Insertar
situada en la banda de opciones inmediatamente se despliega
la secuencia de opciones y luego insertar la nueva columna.
Por ejemplo, para insertar una nueva columna a la izquierda
de la columna B, haga clic en una celda de la Columna B.
Para insertar varias columnas, seleccione las columnas
situadas a la derecha de la posicin en que desea insertar las
nuevas columnas. Seleccione el mismo nmero de columnas
que desea insertar.
2. Luego haga clic en la opcin Insertar Columnas de Hojas.
DOCENTE:
Pg.
14 Ing. JHONY MORALES CASTRO
Institucin Educativa Superior Tecnolgico
CARLOS SALAZAR ROMERO
MDULO DE OFIMTICA
Insertar Filas:
1. Para insertar una Fila, haga clic en una celda de la fila
situada inmediatamente debajo de la posicin en la que
desea insertar la nueva fila. Por ejemplo, para insertar una
nueva fila por encima de la fila 5, haga clic en la fila 5.
Para insertar varias filas, seleccione las filas situadas
inmediatamente debajo de la Posicin en que se desea
insertar las nuevas filas. Seleccione el mismo nmero de filas
que desea insertar.
2. Luego haga clic en la opcin Insertar Filas de Hoja.
CREACIN DE SERIES:
Es posible rellenar varios tipos de series.
Seleccionando celdas y arrastrando el controlador de relleno. Controlador de Relleno
La funcin autorellenar extiende diversos tipos de series, como queda reflejado en
la siguiente tabla. El cuarto ejemplo muestra como Microsoft Excel puede extender
parte de una seleccin (Producto 1) y copiar a otra parte (Pedido Parcial).
Seleccin Inicial
Serie Extendida
Lun
1ene
Trim3 ( T3 Trimestre3)
Producto1
1er Perodo
1,2
9,0
mar, mie, jue
1-mar,1-may,1-jul, 1 set
Trim4, Trim1, Trim2....
Producto2, Producto3, ...
2do Perodo, 3er Perodo......
3, 4, 5, 6...
10, 11.00, 12.00...
Ejemplo:
En las celdas A2 y A3, introduzca
los nmeros 1 y 2
respectivamente. Seleccione
ambas celdas y arrastre el
controlador de relleno hacia abajo.
Cuando suelte el botn del mouse, se
dar cuenta que rpidamente hemos
introducido los datos del 1 al 10.
DOCENTE:
Pg.
15 Ing. JHONY MORALES CASTRO
Institucin Educativa Superior Tecnolgico
CARLOS SALAZAR ROMERO
MDULO DE OFIMTICA
SESIN N 03
FRMULAS Y PRIORIDAD DE OPERADORES
INDICADORES:
El estudiante al final de la sesin estar en condiciones de:
Identificar y manejar los operadores aritmticos para calcular los datos en forma adecuada.
Identificar y aplicarlas referencias de celdas para reportar datos con criterio lgico y
coherente.
FRMULAS:
Una frmula es una ecuacin que analiza los datos en una hoja de clculo. Las
frmulas realizan operaciones con los valores de la hoja de clculo, como suma,
multiplicacin y comparacin. Las frmulas pueden hacer referencia a otras celdas en
la misma hoja de clculo del mismo libro o a celdas en hojas de otros libros.
En el siguiente ejemplo se suman el valor de las celdas B4 y 25 yel
resultado se divide entre la multiplicacin de las celdas D5, F5.
PROCEDIMIENTO DE EJECUCION:
Celda de referencia
Constante Numrica
Toda frmula
empieza con el
signo =
SINTAXIS DE UNA FORMULA:
=(B5 + 25) / (D5 * F5)
Operador Divisin
Operador de Suma
Las frmulas calculan los valores en un orden especfico que se denomina
sintaxis.
La sintaxis de la frmula describe el proceso del clculo que realiza. Por ejemplo
Con las frmulas podemos realizar clculos simples y complejos en una hoja de
clculo, obteniendo un resultado a partir de otros.
Una frmula puede incluir operadores, valore, referencias de celda, nombres
de rangos y funciones.
Veamos este ejemplo de frmula:
Operador de multiplicacin
=(A2+A3*C2)/C4
Operador de divisin
Referencia de celda
Escribir frmulas empleando constantes
El resultado es 1190
DOCENTE:
Pg.
16 Ing. JHONY MORALES CASTRO
Institucin Educativa Superior Tecnolgico
CARLOS SALAZAR ROMERO
MDULO DE OFIMTICA
El botn Cancelar, cancela la entrada de la
frmula.
El botn Introducir, permite introducir la
frmula en la celda activa.
La Barra de Frmulas
Se utiliza para introducir o modificar
los valores o las frmulas de las
celdas o los grficos. Muestra el
valor
constante
o
la
frmula
almacenada en la celda activa. Para
activar o desactivar la barra de
frmulas, haga clic en el men Ver,
luego clic en Barra de Frmulas.
rea de edicin, donde se muestra la
frmula.
LOS OPERADORES EN MS-EXCEL 2007
Ejecutan las operaciones matemticas bsicas como suma, resta,
multiplicacin; combinan nmeros y generan resultados numricos.
Existe en Excel cuatro tipos de operadores:
OPERADORES ARITMTICOS
Operador Aritmtico
Significado Ejemplo
+ (mas)
- (menos)
* (asterisco)
/ (slash o barra oblicua)
% (porcentaje)
^ (acento circunsflejo)
Suma
5+7
Resta
7-5
Multiplicacin
9*3
Divisin
12/4
Porcentaje
50%
Exponente 4^3 (se lee 4 elevado a la 3)
Ejemplo, la frmula =2^2*2, eleva el nmero 2 al cuadrado y lo
multiplica por 2, cuyo resultado es 8.
OPERADORES DE COMPARACIN
Operador de Comparacin
Significado
Ejemplo
= (igual)
> (mayor que)
< (menor que)
>= (mayor o igual que)
<= (menor o igual que)
<> (distinto)
igual a
Mayor que
Menor que
Mayor o igual que
Menor o igual que
Distinto de
A2=B2
A2>B2
A2<B2
A2>=B2
A2<=B2
A2<>B2
Ejemplo, la frmula =A3<350, produce un valor lgico VERDADERO, si la
celda A3 contiene un valor menor que 350, de lo contrario, producir un
valor lgico FALSO.
OPERADORES DE CONCATENACIN DE TEXTO
Operador de Concatenacin
& (y comercial o ambersan)
Significado
Ejemplo
Concatena (une)
Ventas & 2000
Dosvalores,
generando
como
resultadoun valor de
texto
continuoVentas2000
.
DOCENTE:
Pg.
17 Ing. JHONY MORALES CASTRO
Institucin Educativa Superior Tecnolgico
CARLOS SALAZAR ROMERO
MDULO DE OFIMTICA
OPERADORES DE REFERENCIA
Operador de referencia
Significado
Ejemplo
: (dos puntos)
Operador de rango que
crea una referencia
de celdas continuas
B3:E5
; (punto y coma)
Operador de unin, que
combina varias referencias
de celdas no continas
B8;C9;E10
PRIORIDAD DE OPERADORES:
Excel, ejecuta los clculos de acuerdo a un orden de precedencia, es decir; no
todos los operadores se ejecutan al mismo tiempo, para ello se deber respetar
las normas de la matemtica elemental como es:
1.
2.
3.
4.
Lo que se encuentra agrupado en parntesis.
Luego las radicaciones y/o potenciales.
Multiplicacin y/o divisin.
Finalmente suma y/o resta.
Frmulas empleando celdas:
Si se desea calcular el salario que va recibir
un trabajador que realiza sus labores en 30
das (Celda B4) y le pagan por da un Jornal
de 20 (Celda B5) Ud. Debe realizar una
Multiplicacin del Jornal * Nmero de
Das lo cual se indica por frmula descrita en
=B4 * B5
la Celda B6, como se ve en el siguiente
cuadro.
El salario se calcula automticamente.
REFERENCIAS DE CELDAS ABSOLUTAS, RELATIVAS Y
MIXTAS
Cuando trabajamos en Excel y ms concretamente cuando hacemos usos de
frmulas y funciones casi es seguro que pongamos referencias a celdas o conjunto
de celdas que no son propiamente la misma celda donde tenemos la formula.
Las referencias son enlaces a un lugar, es decir, cuando en una frmula
escribimos =SUMA(A1;B1) nos estamos refiriendo a que sume el contenido de A1
y el contenido de B1.
Existen 3 tipos de referencias:
Referencia Relativa: Las referencias de filas y columnas cambian si se copia la
formula en otra celda, es decir se adapta a su entorno porque las referencias las
hace con respecto a la distancia entre la formula y las celdas que forman parte de
la formula. Esta es la opcin que ofrece Excel por defecto.
DOCENTE:
Pg.
18 Ing. JHONY MORALES CASTRO
Institucin Educativa Superior Tecnolgico
CARLOS SALAZAR ROMERO
MDULO DE OFIMTICA
Supongamos el ejemplo:
25
40
=A1+2
65.00
3
Si ahora copiamos la celda A2 en B3, como la copiamos una columna hacia la
derecha y en una fila hacia abajo, la frmula cambiar por: =B2+2. Lo que
variar es la referencia a la celda A1, al copiarla una columna hacia la derecha se
incrementar el nombre de la columna en uno, es decir, en vez de A pondr B y al
copiarla una fila hacia abajo en vez de fila 1 pondr 2, resultado =B2+2. Para
mantener en la frmula sumar 2 al contenido de la celda superior.
Referencia Absoluta: Las referencias de filas y columnas no cambian si se copia
la formula a otra celda, las referencias a las celdas de la formula son fijas.
Supongamos el ejemplo:
A
15
20
=$A$1+2
30
3
Si ahora copiamos la celda A2 en B3 , aunque la copiemos una columna hacia
la derecha y en una fila hacia abajo, como delante de la columna y delante de la
fila encuentra el signo $ no variar la frmula y en B3 pondr =$A$1+2 .
Referencia Mixta: Podemos hacer una combinacin de ambas referencias,
podemos hacer que las filas sean relativas y las columnas absolutas o viceversa.
Supongamos el ejemplo:
A
15
20
=$A1+2
30
3
Si ahora copiamos la celda A2 en B3 , como hay un signo $ delante de la
columna aunque se copie una columna ms a la derecha sta no variar, pero al
no tener el signo $ delante de la fila, al copiarla una fila hacia abajo la fila
cambiar por 2 en vez de 1 y el resultado ser =$A2+2 .
Supongamos el
ejemplo:
15
20
=A$1+2
30
3
Si ahora copiamos la celda A2 en B3 , como hay un signo $ delante de la fila
aunque se copie una fila hacia abajo sta no variar, pero al no tener el signo $
DOCENTE:
Pg.
19 Ing. JHONY MORALES CASTRO
Institucin Educativa Superior Tecnolgico
CARLOS SALAZAR ROMERO
MDULO DE OFIMTICA
delante de la columna, al copiarla una columna ms a la derecha la columna
cambiar por B en vez de A y el resultado ser =B$1+2
NOTA: Otra opcin, en lugar de escribirlo a mano es hacerlo cuando estemos
editando la formula, en el momento en el que se incluyan las celdas referenciadas
podemos pulsar sobre la tecla F4 y vemos que va cambiando a los posibles tipos
de referencias que podemos hacer con la celda.
REFERENCIAS DE DATOS ENTRE HOJAS DE UN LIBRO
Pueden compartirse los datos almacenados en hojas de clculo y libros diferentes
mediante la utilizacin de vnculos o de referencias externas. La vinculacin
resulta especialmente til cuando no conviene conservar grandes cantidades de
datos o modelos de hoja de clculo en el mismo libro. Crear una frmula para
calcular datos en otra hoja de clculo o en otro libro.
Ejemplo:
En un libro se tienen los datos de ventas de dos distritos: Piura y Chimbote,
cada distrito en diferente Hoja y se presenta una Hoja Resumen como se
muestra a continuacin:
Hoja Resumen
DOCENTE:
Pg.
20 Ing. JHONY MORALES CASTRO
Institucin Educativa Superior Tecnolgico
CARLOS SALAZAR ROMERO
MDULO DE OFIMTICA
SESIN N 4
FUNCIONES EN MS-EXCEL
INDICADORES:
El estudiante al final de la sesin estar en condiciones de:
Identificar y analizar los tipos de funciones en Ms-Excelpara calcular datos en forma
adecuada.
Identificar y manejarlos rangos de datos para reportar datos con criterio lgico y coherente.
USO DE FUNCIONES:
Las funciones son frmulas predefinidas que ejecutan clculos utilizando valores
especficos, denominados argumentos, en un orden denominado SINTAXIS.
Los argumentos pueden ser nmeros, textos, valores lgicos como VERDADERO
o FALSO, matrices, valores de error como #N/A o referencias de celdas. Los
argumentos pueden ser tambin constantes, formulas u otras funciones.
La sintaxis de una funcin se refiere a cmo debemos escribirla. Todas las
funciones comienzan con el signo ="igual", luego se escribe el nombre de la
funcin y finalmente, entre parntesis se escriben sus argumentos. En la
celda C16 hemos escrito una funcin sencilla para estudiar su sintaxis. A medida
que se ingrese una funcin, la barra de formulas facilitara ayuda.
1. Toda funcin empieza con el signo igual (=)
2. Luego escriba o ingrese el nombre de la funcin
3. Finalmente se escriben los Argumentos de la
funcin entre parntesis
=SUMA(A12:A15)
ASISTENTE DE FUNCIONES:
Esta herramienta que brinda MS-Excel
llamada Asistente de Funciones nos ayuda
a escribir la funcin y los valores
adecuados llevndonos paso a paso la
creacin de la formula.
Hacemos click en elicono
de la
barra de frmulas y se presentar
la siguiente ventana. ------------->
Otra forma es ir al Men Frmula de
la Banda de opciones y luego hacer
clic en cono.
DOCENTE:
Pg.
21 Ing. JHONY MORALES CASTRO
Institucin Educativa Superior Tecnolgico
CARLOS SALAZAR ROMERO
MDULO DE OFIMTICA
Elegir una de las siguientes opciones de la banda de opciones caso contrario
elegir la categora usadas recientemente.
Por ejemplo si usted desea hallar el coseno de 37, deber realizar lo
siguiente:
1. Seleccione una celda.
2. Haga click en el botn
Pegar
funcin,
de
la
barra
de
Herramientas Estndar.
3. Seleccione de la lista, la categora Matemticas y Trigonomtricas
4. Seleccione COS.
5. Haga Click en el botn Aceptar. Aparecer la siguiente ventana:
6. Introduzca el nmero a calcular, en este caso 37.
Valor calculado.
7. Haga clic aqu, para terminar.
Funciones Matemticas :
A travs de estas funciones, se pueden ejecutar clculos matemticos
simples y complejos.
COS( )
Devuelve el coseno de un ngulo determinado
Sintaxis:
COS(nmero)
Ejemplo:
=COS(37) es igual a 0.76541405
LOG( )
Devuelve el logaritmo de un nmero en la base especificada.
Sintaxis:
LOG(nmero;base)
Ejemplo:
=LOG(4;2) es igual a 2
POTENCIA( )
Devuelve el resultado de elevar el argumento nmero a una potencia
DOCENTE:
Pg.
22 Ing. JHONY MORALES CASTRO
Institucin Educativa Superior Tecnolgico
CARLOS SALAZAR ROMERO
Sintaxis:
POTENCIA(nmero;potencia)
MDULO DE OFIMTICA
Ejemplo:
=POTENCIA(3;3) es igual a 27
PRODUCTO( )
Devuelve el producto de los nmeros que aparecen como argumentos.
Sintaxis:
PRODUCTO(nmero1;nmero2;...)
Ejemplo:
=PRODUCTO(B3:B6)
SENO( )
Devuelve el seno de un ngulo determinado
Sintaxis:
SENO(nmero)
Ejemplo:
=SENO(45) es igual a 0.85090352
RAIZ( )
Devuelve el seno de un ngulo determinado
Sintaxis:
RAIZ(nmero)
Ejemplo:
=RAIZ(36) es igual a 6
SUMA( )
Devuelve la suma de los nmeros que aparecen como argumentos
Sintaxis:
SUMA(nmero1; nmero2;...)
Ejemplo:
Para la suma tambin se puede utilizar el botn
Autosuma, de la Barra
de Herramientas Estndar, este botn introduce la funcin SUMA.
SUMAR.SI: Suma las celdas que cumplan determinado criterio o condicin.
Sintaxis:
SUMAR.SI(RI:RF,criterio)
SUMAR.SI(RI:RF,criterio;Rango_Suma)
DOCENTE:
Pg.
23 Ing. JHONY MORALES CASTRO
1era Forma
2daForma
Institucin Educativa Superior Tecnolgico
CARLOS SALAZAR ROMERO
MDULO DE OFIMTICA
FUNCIONES ESTADSTICAS:
1. CONTARA: Cuenta el nmero de celdas no vacas y los valores que hay en la
lista de argumentos. Use CONTARA para contar el nmero de celdas que
contiene datos en un rango o matriz.
Sintaxis:
CONTARA(Valor1:Valor2)
Valor1, Valor2 son de 1 a 30 argumentos que representan los valores que
desea contar. En este caso, un valor es cualquier tipo de informacin,
incluyendo texto pero excluyendo celdas vacas. Si un argumento es una matriz
o una referencia, se pasan por alto las celdas vacas que se encuentran en la
matriz o en la referencia.
En el ejemplo siguiente:
CONTARA(A1:A7)
Es igual a 6
CONTARA(A4:A7)
Es igual a 4
CONTARA(A1:A7,2)
Es igual a 7
CONTARA(A1:A7,Dos)
Es igual a 7
2. PROMEDIO: Devuelve el promedio (media aritmtica) de los argumentos de
un rango de datos.
Sintaxis:
PROMEDIO(Nmero1:Nmero2)
3. MXIMO: Devuelve el valor mximo de un conjunto de valores en un rango de
datos.
Sintaxis:
MAX(Nmero1:Nmero2)
4. MINIMO: Devuelve el valor mnimo de un conjunto de valores en un rango de
datos.
Sintaxis:
MIN(Nmero1:Nmero2)
5. CONTAR.SI: Cuenta las celdas en el rango que coincidan con la condicin
dada.
Sintaxis:
CONTAR.SI(RI:RF,criterio)
Ejemplo usando el asistente de funciones:
Teniendo la siguiente tabla de datos calcularemos el promedio, mximo,
mnimo, contar.si
=PROMEDIO(B3:D3)
=MAX(B3:D3)
=MIN(B3:D3)
=CONTAR.SI(E3:E6,">=13")
DOCENTE:
Pg.
24 Ing. JHONY MORALES CASTRO
Institucin Educativa Superior Tecnolgico
CARLOS SALAZAR ROMERO
MDULO DE OFIMTICA
1.
Ubicarse en la celda E3, posteriormente nos vamos al Asistente de Funciones
y seleccione la Categora
Estadsticas.
2.
Hacer un clic en ACEPTAR
y le pedir que ingrese un rango, el cual en este caso es de B3:D3 Ud. Lo
podr ingresar o de lo contrario arrastrar con el mouse en la tabla de datos,
finalmente ACEPTAR. En algunos casos es necesario seleccionar de un bloque
de celdas, hacer un clic en el siguiente recuadro NMERO y seleccionar otro
bloque as sucesivamente aparecer mas recuadros para que especifique los
rangos que sean necesarios.
Como puede observar en la barra de frmulas se muestra o se va escribiendo la
Funcin requerida.
DOCENTE:
Pg.
25 Ing. JHONY MORALES CASTRO
Institucin Educativa Superior Tecnolgico
CARLOS SALAZAR ROMERO
MDULO DE OFIMTICA
SESIN: N 05
FUNCIONES DE FECHA, HORA Y DE TEXTO
INDICADORES:
El estudiante al final de la sesin estar en condiciones de:
Maneja el asistente de funciones e identifica sus tipos segn su aplicacin demostrando
resultados adecuados en una hoja de datos.
Identifica y aplica funciones de texto y de fecha reportando cdigos y/o formatos en forma
adecuada.
PROCEDIMIENTOS DE EJECUCIN:
De entre todo el conjunto de funciones, en esta sesin estudiaremos las
funciones dedicadas al tratamiento de fechas y horas.
Y estas son las funciones bsicas ofrecidas por Excel.
En varias funciones veremos que el argumento que se le pasa o el valor que
nos devuelve es un "nmero de serie". Pues bien, Excel llama nmero de serie
al nmero de das transcurridos desde el 0 de enero de 1900 hasta la fecha
introducida, es decir coge la fecha inicial del sistema como el da 0/1/1900 y a
partir de ah empieza a contar, en las funciones que tengan nm_de_serie
como argumento, podremos poner un nmero o bien la referencia de una celda
que contenga una fecha.
Funcin
Descripcin
AHORA()
Devuelve la fecha y la hora
actual
AO(nm_de_serie)
Devuelve el ao en formato
ao
DIA(nm_de_serie)
Devuelve el da del mes
DIAS360(fecha_inicial;fecha_final;mtodo)
Calcula el nmero de das
entre las dos fechas
FECHA(ao;mes;da)
Devuelve la fecha en formato
fecha
FECHANUMERO(texto_de_fecha)
Devuelve la fecha en formato
de fecha
HORA(nm_de_serie)
HOY()
Devuelve la hora como un
nmero del 0 al 23
Devuelve la fecha actual
MES(nm_de_serie)
Devuelve el nmero del mes
en el rango del 1 (enero) al 12
(diciembre)
1. Funcin AHORA()
Esta funcin nos devuelve la fecha y la hora actual del sistema con formato de
fecha y hora.
Ejemplo: =AHORA()devuelve 09/09/2004 11:50.
DOCENTE:
Pg.
26 Ing. JHONY MORALES CASTRO
Institucin Educativa Superior Tecnolgico
CARLOS SALAZAR ROMERO
MDULO DE OFIMTICA
2. Funcin AO(nm_de_serie)
Esta funcin tiene como parmetro un nmero de serie y devuelve el ao en
formato ao entre el rango de 1900-9999.
Ejemplo: =AO(38300) devuelve 2004. En vez de un nmero de serie le
podramos pasar la referencia de una celda que contenga una fecha:
=AO(B12) devuelve tambin 2004 si en la celda B12 tengo el valor
01/01/2004.
3. Funcin DIA(nm_de_serie)
Devuelve el da del mes correspondiente al nmero de serie proporcionado.
Ejemplo: =DIA(38300) devuelve 9.
4. Funcin DIAS360(fecha_inicial;fecha_final;mtodo)
Calcula el nmero de das entre las dos fechas proporcionadas basandose en
aos de 360 das. Los parmetros de fecha inicial y fecha final es mejor
introducirlos mediante la funcin Fecha (ao;mes;dia). El parmetro mtodo es
lgico (verdadero, falso), V --> mtodo Europeo, F u omitido--> mtodo
Americano.
Ejemplo:
devuelve 10440.
=DIAS360(Fecha(1975;05;04);Fecha(2004;05;04))
5. Funcin FECHA(ao;mes;da)
Devuelve la fecha en formato fecha, esta funcin sirve sobre todo por si
queremos que nos indique la fecha completa utilizando celdas donde
tengamos los datos del da, mes y ao por separado.
Ejemplo: =FECHA(2004;2;15) devuelve 15/02/2004.
6. Funcin FECHANUMERO(texto_de_fecha)
Devuelve la fecha en formato de fecha convirtiendo la fecha en formato de
texto pasada como parmetro. La fecha pasada por parmetro debe ser del
estilo "dia-mes-ao".
Ejemplo: =FECHANUMERO("12-5-1998") devuelve 12/05/1998
7. Funcin HORA(nm_de_serie)
Devuelve la hora como un nmero del 0 al 23.
Ejemplo: =HORA(0,15856) devuelve 3.
8. Funcin HOY()
Devuelve la fecha actual en formato de fecha.
Ejemplo: =HOY() devuelve 09/09/2004.
9. Funcin MES(nm_de_serie)
Devuelve el nmero del mes en el rango del 1 (enero) al 12 (diciembre)
segn el nmero de serie pasado como parmetro.
Ejemplo: =MES(35400) devuelve 12.
FUNCIONES DE TEXTO
Una hoja de clculo est pensada para manejarse dentro del mundo de los
nmeros, pero Excel tambin tiene un conjunto de funciones especficas para la
manipulacin de texto.
DOCENTE:
Pg.
27 Ing. JHONY MORALES CASTRO
Institucin Educativa Superior Tecnolgico
CARLOS SALAZAR ROMERO
MDULO DE OFIMTICA
Estas son algunas funciones de texto bsicas ofrecidas por Excel.
Funcin
Descripcin
CONCATENAR(texto1;texto2;...;textoN)
Devuelve una cadena de
caracteres con la unin
DERECHA(texto;nm_de_caracteres)
Devuelve el nmero de
caracteres especificados
EXTRAE(texto;posicion_inicial;nm_caracteres)
Devuelve los caracteres
indicados de una cadena
IZQUIERDA(texto;nm_de_caracteres)
Devuelve el nmero de
caracteres especificados
MAYUSC(texto)
Convierte a maysculas
MINUSC(texto)
Convierte a minsculas
Puedes practicar algunas de estas a travs de las siguientes sintaxis:
1. Funcin CONCATENAR(texto1;texto2;...;textoN)
Devuelve una cadena de caracteres con la unin de los textos pasados como
parmetros. Esta funcin es de utilidad cuando tenemos texto como puedan
ser el nombre completo de una persona pero est dividido en distintas celdas
y en alguna ocasin queremos fundir el nombre completo en una sola celda.
Ejemplo: =CONCATENAR("Antonio ";"Gutierrez ";"Fernandez " )
devuelve Antonio GutierrezFernandez
2. Funcin DERECHA(texto;nm_de_caracteres)
Devuelve de la cadena de texto, el nmero de caracteres especificados
comenzando a contar desde el final del texto.
Ejemplo:
=DERECHA("Bienaventurados
Excel...";12) devuelve "ien Excel..."
los
que
estudien
3. Funcin EXTRAE(texto;posicion_inicial;nm_caracteres)
Devuelve los caracteres indicados de una cadena de texto a partir de una
posicin inicial.
Ejemplo: =EXTRAE("Mirando el mar, me envuelve una emocin
intensa...";12;3) devuelve "mar"
4. Funcin IZQUIERDA(texto;nm_de_caracteres)
Devuelve el nmero de caracteres especificados desde el principio de la
cadena de texto.
Ejemplo: =IZQUIERDA("El sol no puede competir con el brillo de tu
mirada";6) devuelve "El sol"
5. Funcin MAYUSC(texto)
Convierte a maysculas la cadena de texto.
Ejemplo:
=MAYUSC("convirteme
"CONVIERTEME A MAYUSCULA"
6.
mayscula")
Funcin MINUSC(texto)
Convierte a minsculas la cadena de texto.
Ejemplo: =MINUSC("VENGA Y AHORA A MINUSCULA")
Devuelve "venga y ahora a minscula".
DOCENTE:
Pg.
28 Ing. JHONY MORALES CASTRO
devuelve
Institucin Educativa Superior Tecnolgico
CARLOS SALAZAR ROMERO
MDULO DE OFIMTICA
SESIN N 06
FUNCIONES LGICAS Y VALIDACIN DE CELDAS
INDICADORES:
El estudiante al final de la sesin estar en condiciones de:
Identifica y aplica funciones lgicas calculando los datos en forma adecuada.
Maneja y manipula datos de las celdas y rangos aplicando funciones lgicas con criterio y
creatividad al reportar los resultados.
Funcin Lgica SI:
Realiza una comprobacin y devuelve un valor si la comprobacin es verdadera
o falsa.
Si(prueba_logica;valor_si_verdadero;valor_si_falso)
Ejemplo 1: =SI(5=5;"Es verdad";"NO es verdad") devuelve Es verdad
Ejemplo 2: =SI(A1>=0;A5=5) la celda que contenga esta frmula contendr el
valor de la celda A1 si este es positivo, colocar el nmero 5en la celda
respectiva. Esta funcin es muy til para obtener valores
dependiendo de alguna condicin.
Ejemplo 3: en el siguiente cuadro se muestra las calificaciones de un grupo de
alumnos. Se quiere realizar lo siguiente: En la columna del campo Condicin, se
debe colocar Aprobado a los tengan un promedio aprobado, de lo contrario
mostrar Desaprobado.
La frmula sera la siguiente:
=SI(G3>10,5;Aprobado;Desaprobado)
Est frmula deber ser
introducida en la celda
H3, la cual va ha
comparar
la
NotaPromedio, si es
mayor o igual que 10,5 la
frmula devolver el
texto Aprobado de lo
contrario
Desaprobado.
Funciones Anidades:
Una funcin anidada, es cuando se utiliza una o ms funciones como
argumento, es decir una funcin dentro de otra funcin. Una frmula solo puede
contener como mximo siete (7) niveles de funciones anidadas.
Veamos el siguiente ejemplo con la funcin SI( )
En este ejemplo se muestra una Tabla de descuento en base a una afiliacin
que corresponde un porcentaje segn poltica y una bonificacin de cada
trabajador en base a su categora, el cual se tiene que hacer aplicar la funcin
lgica para calcular cuanto le corresponde por dichos conceptos establecidos en la
Hoja.
DOCENTE:
Pg.
29 Ing. JHONY MORALES CASTRO
Institucin Educativa Superior Tecnolgico
CARLOS SALAZAR ROMERO
MDULO DE OFIMTICA
La frmula sera la siguiente:
=SI(C11=A4;D11*B4;SI(C11=A5;D11*B5;SI(C11=A6;D11*B6;SI(C11=A7;D11*B7;ERROR))))
Est frmula debe ser
introducida en la celda
E11,
el
mismo
procedimiento
se
realizar
para
la
bonificacin
en
la
celda F11 y al final
calcular el Sueldo
Neto.
VALIDACIN DE CELDAS Y DATOS
La validacin de datos es muy similar al formato condicional, salvo que esta
caracterstica tiene una funcin muy concreta y es validar el contenido de una
celda; pudiendo incluso mostrar un mensaje de error o aviso si llegara el caso.
Para aplicar una validacin a una celda.
- Seleccionamos la celda que queremos validar.
- Hacemos clic en el men Datos, luegoen el cono que representa a la opcin
Validacin de Celdas...
Nos aparece un cuadro de dilogo Validacin de datos como el que vemos en
la imagen donde podemos elegir entre varios tipos de validaciones.
DOCENTE:
Pg.
30 Ing. JHONY MORALES CASTRO
Institucin Educativa Superior Tecnolgico
CARLOS SALAZAR ROMERO
MDULO DE OFIMTICA
En la seccin Criterio de validacin indicamos la condicin para que el dato
sea correcto.
Dentro de Permitir podemos encontrar Cualquier valor, Nmero entero,
Decimal, Lista, Fecha, Hora, Longitud de texto y personalizada. Por ejemplo
si elegimos Nmero entero, Excel slo permitir nmeros enteros en esa celda,
si el usuario intenta escribir un nmero decimal, se producir un error.
Podemos restringir ms los valores permitidos en la celda con la opcin Datos:
donde, por ejemplo, podemos indicar que los valores estn entre 2 y 8.
Si en la opcin Permitir: elegimos Lista, podremos escribir una lista de
valores para que el usuario pueda escoger un valor de los disponibles en la lista.
En el recuadro que aparecer, Origen: podremos escribir los distintos valores
separados por; (punto y coma) para que aparezcan en forma de lista.
En la pestaa Mensaje entrante podemos introducir un mensaje que se
muestre al acceder a la celda. Este mensaje sirve para informar de qu tipos de
datos son considerados vlidos para esa celda.
En la pestaa Mensaje de error podemos escribir el mensaje de error que
queremos se le muestre al usuario cuando introduzca en la celda un valor
incorrecto.
Adems de definir condiciones de validacin para los datos, podemos controlar
que una pgina est libre de errores, si quieres saber ms sobre cmo localizar y
depurar errores.
DOCENTE:
Pg.
31 Ing. JHONY MORALES CASTRO
Institucin Educativa Superior Tecnolgico
CARLOS SALAZAR ROMERO
MDULO DE OFIMTICA
SESIN N 07
FUNCIONES DE BSQUEDA
INDICADORES:
El estudiante al final de la sesin estar en condiciones de:
Identifica y aplica funciones de bsqueda con secuencia lgica reportando resultados en
forma adecuada.
Manipula y consulta datos diferenciando las partes de una funcin de bsqueda y mostrando
resultados positivos..
BUSCAR V:
Busca un valor especfico en la columna a la izquierda de una tabla y devuelve un
valor en la misma fila de una columna especificada en la tabla. De forma
predeterminada la tabla se presenta en forma ascendente.
Para encontrar esta funcin se hace clic en el icono
o se sigue la secuencia
de opciones Men Insertar, Funcin, Categora Bsqueda y Referencia,
luego se ubica la funcin BUSCARV en seguida se selecciona y se hace clic en el
botn Aceptar.
SINTAXIS:
=BUSCARV
(valor_buscado;matriz_buscar_en;indicador_columnas;ordenado)
Valor Buscado.- Es el valor que se busca en la primera columna de la matriz;
valor buscado puede serun valor, una refrencia o na cadena de texto.
Completaremos el primer dato de la funcin de bsqueda (Valor_ buscado)
Seleccionar la celda.
Ejemplo: C30
DOCENTE:
Pg.
32 Ing. JHONY MORALES CASTRO
Institucin Educativa Superior Tecnolgico
CARLOS SALAZAR ROMERO
MDULO DE OFIMTICA
Matriz de Comparacin.- Es el conjunto de informacin donde se buscan los
datos. Utilice una referencia con nombre de rango como por ejemplo: Base de
Datos o Lista.
Los valores de la primera columna matriz_ de_ comparacin pueden ser
texto, nmeros o valores lgicos.
El texto en mayscula y minscula es equivalente.
Digite el nombre
del rango, o el
rango de la tabla
de datos.
Arrastre desde la
celda inicial de la
tabla
hasta
la
ltima celda para
completar la matriz
de comparacin
Indicador_columna.-Es el nmero de columna de matriz_de_comparacin
desde la cual debe devolverse el valor coincidente. Si el argumento indicador de
columna es igual a 1, la funcin devuelve el valor de la primera columna del
argumento matriz_de_comparacin y as sucesivamente, en el caso contrario si
el valor ingresado es menor que 1 devuelve el valor.
Ordenado.-Es un valor lgico que indica si desea que la funcin BUSCAR V
busque un valor igual o aproximado al valor especificado. Si el argumento
ordenado es VERDADERO o se omite, la funcin devuelve un valor aproximado,
es decir, si no encuentra un valor exacto devolver el valor inmediatamente
menor que valor_ buscado. Si ordenado es FALSO, BUSCARV devuelve el
valor buscado.
Prosigamos con la informacin: indicador_columnas y la lnea ordenado.
Digite el nmero 2 para
indicar buscar el valor que
se desea buscar en funcin
de la columna.
Ejemplo: Para este caso es
la columna 2 donde se indica
la columna a buscar.
Digite la palabra FALSO para
que la funcin ubique la
coincidencia y esta sea precisa;
esto viene hacer el contenido
exacto de cada Rango.
Una vez acabado los datos,
observar
el
resultado
temporal en el cuadro de
dilogo y en seguida Aceptar.
BUSCARH:
BUSCAR H:
DOCENTE:
Pg.
33 Ing. JHONY MORALES CASTRO
Institucin Educativa Superior Tecnolgico
CARLOS SALAZAR ROMERO
MDULO DE OFIMTICA
Busca un valor en la fila superior de una tabla o una matriz de valores y a
continuacin devuelve un valor en la misma columna de una fila especificada en la
tabla. Use BUSCARH cuando los valores de comparacin se encuentran en la
parte superior de la tabla de datos y desee encontrar informacin que se
encuentre dentro un nmero especificado de filas.
Para encontrar esta funcin se hace click en
o se sigue la secuencia de
opciones: Men Insertar, Funcin, Categora Bsqueda y referencia, luego BUSCARH
en seguida clic en el botn aceptar.
SINTAXIS:
=BUSCARH (valor_buscado, matriz_buscar_en, indicador_filas, ordenado)
Valor Buscado.- Es el valor que se busca en la primera fila de
matriz_buscar_en, valor_buscado puede ser un valor, una referencia o una
cadena de texto.
Matriz_Buscar_en.- Es una tabla de informacin en la que se busca los
datos. Utilice una referencia a un rango o a un nombre de rango.
Los valores de la primera fila del argumento matriz_buscar_en pueden ser
texto, nmeros o valores lgicos.
El texto en mayscula y minscula es equivalente.
Indicadro_filas.- Es el nmero de fila en matriz_buscar_en desde el cual se
deber devolverse el valor coincidente. Si el argumento indicador de fila es
igual a 1, devuelve el valor de la primera fila en matriz_buscar_en y as
sucesivamente, en el caso contrario si el valor ingresado es menor que 1
devuelve el valor de error.
Ordenado.- Es un valor lgico que especifica si desea que el nmero buscado
por la funcin BUSCARH coincida exacta o aproximadamente. Si ordenado es
VERDADERO o se omite, la funcin devuelve un valor que sea menor que el
argumento valor_buscado. Si ordenado es FALSO, BUSCARH devuelve el valor
exacto.
NOTA: La funcin BUSCARH es prcticamente idntica a la funcin
BUSCARV pero en este caso la bsqueda en el dato que cambia es el
Indicador de Filas, porqu la bsqueda es de tipo.
=BUSCARH (valor_buscado;matriz_buscar_en;indicador_filas;ordenado)
DOCENTE:
Pg.
34 Ing. JHONY MORALES CASTRO
Institucin Educativa Superior Tecnolgico
CARLOS SALAZAR ROMERO
MDULO DE OFIMTICA
SESIN N 08
ORDENAMIENTO Y FILTRADO DATOS
INDICADORES:
El estudiante al final de la sesin estar en condiciones de:
Identifica y aplica ordenamiento y filtrado de datos reportando resultados en forma
adecuada.
Manipula datos aplicando filtros en forma personalizada y con criterio lgico.
Teniendo la siguiente tabla
de datos:
Donde se puede
ordenar los datos?
A la hora de ordenar una lista, Excel puede hacerlo de forma simple, es decir,
ordenar por un nico campo u ordenar la lista por diferentes campos a la vez.
Para hacer una ordenacin simple, por ejemplo ordenar la lista anterior por el
primer apellido, debemos posicionarnos en la columna del primer apellido y acceder
a las opciones de la Banda de opciones y escoger el criterio de ordenacin o
bien pulsar sobre la flecha de desplazamiento
orden Personalizado
respectivamente.
Elegir
Aqu se tiene el siguiente cuadro de dilogo paraOrdenar y trabajar diversos
criterios a la vez. Por ejemplo.
Establecer en que
sentido se har el
ordenamiento
Especifica el primer
criterio
(dato
o
columna) para ordenar
todos los casos o filas
de la tabla.
Adicionalmente
se
pueden
indicar otros criterios para
completar el ordenamiento.
Hacemos clic en el Botn
Agregar nivel.
DOCENTE:
Pg.
35 Ing. JHONY MORALES CASTRO
Por ltimo hacemos
clic en el botn Aceptar
Institucin Educativa Superior Tecnolgico
CARLOS SALAZAR ROMERO
MDULO DE OFIMTICA
FILTRANDO DATOS:
Cuando se trabaja con bases de datos o conjuntos de registros relacionados entre
si que estn ubicados en una misma tabla, es posible seleccionar o filtrar
determinados casos; es decir, poder visualizar y operar solo con las filas que
cumplan determinada condicin.
Donde se aplica el filtrado de datos?
Para filtrar datos de una tabla se activa el icono
Automtico en la Opcin Filtro del Men Datos.
DOCENTE:
Pg.
36 Ing. JHONY MORALES CASTRO
Autofiltro o Filtro
Institucin Educativa Superior Tecnolgico
CARLOS SALAZAR ROMERO
MDULO DE OFIMTICA
SESIN 9
INSERCIN Y DISEO DE GRFICOS ESTADSTICOS
INDICADORES:
El estudiante al final de la sesin estar en condiciones de:
Analiza e identifica las opciones bsicas de diseo e insercin de grficos estadsticos
insertando un grfico en forma adecuada.
Disea y aplica propiedades bsicas de diseo denotando su importancia en la
representacin de los datos.
Crear un Grfico Estadstico:
Puede presentar los datos de Microsoft Excel en un grfico. Los grficos se
vinculan a los datos a partir de los que se crean y se actualizan cuando se
cambian stos. Puede crear grficos a partir de celdas o rangos no contiguos.
Tambin puede crear a partir de tablas dinmicas.
Para crear un grfico se requiere que indiques al programa de Microsoft
Excel 3 datos:
a) Cules son los datos ha representar
b) Que tipo de grfico deseas utilizar
c) Donde colocars el grfico
Conceptos:
Grfico Incrustado:Objeto grfico situado en una hoja de clculo y que se
guarda con ella cuando se guarda el libro. Los grficos
incrustados estn vinculados a los lados de la hoja de clculo
y se actualizarn cuando cambien los datos de sta.
Hoja de Grfico:Hoja de un libro que contiene nicamente un grfico. Las hojas
de grfico estn vinculadas a los datos de la hoja de clculo y se
actualizarn cuando cambie los datos de esta.
PASOS PARA CREAR UN GRFICO:
Puede crear un grfico incrustado o unahoja de grfico.
1. Seleccione las celdas que contiene los datos que desea representar en el
grfico.
Si desea que los rtulos de fila o columna aparezcan en el grfico, incluya
en la seleccin las celdas que los contienen.
2. Haga clic segn la secuencia de opciones [Men
Insertar], clic en el icono en el tipo de grfico
que se quiere representar de la banda de
opciones.
3. Luego despliegue la flecha del tipo de grfico y
elija el subtipo. Por ejemplo.
Sugerencia: Para tener una idea mejor de la
utilizacin de cada tipo de
grfico digite en la ayuda
Ejemplos para Grficos.
DOCENTE:
Pg.
37 Ing. JHONY MORALES CASTRO
Institucin Educativa Superior Tecnolgico
CARLOS SALAZAR ROMERO
MDULO DE OFIMTICA
Este cuadro permite seleccionar el tipo de grfico.
Si desea visualizar todos los tipos de grfico haga
clic en la opcin Todos los tipos e grfico.
Este
cuadro
permite
seleccionar los datos y las
series del grfico de
acuerdo a la fila o columna
respectivamente.
Este cuadro permite Insertar
Ttulos, Eje, Lnea de divisin,
Leyenda, rtulos de datos,
Tabla de datos.
Este cuadro permite ubicar el grfico en una
hoja independiente o insertarlo como un objeto
en la hoja que posee los datos.
Ejemplo:
Tenemos la siguiente tabla de datos:
ESTA DE ACUERDO CON LA METODOLOGIA
DELA IEST CARLOS SALAZAR ROMERO
CANT.
Totalmente de acuerdo
137
46,44
De acuerdo
87
29,49
Medianamente de acuerdo
45
15,25
En desacuerdo
26
8.81
295
100,00
RESP
TOTAL
DOCENTE:
Pg.
38 Ing. JHONY MORALES CASTRO
Institucin Educativa Superior Tecnolgico
CARLOS SALAZAR ROMERO
MDULO DE OFIMTICA
SESIN N 11
CONFIGURACIN DE PGINA Y MODOS DE IMPRESIN
INDICADORES:
El estudiante al final de la sesin estar en condiciones de:
Analizae identifica con secuencia lgica las opciones de configuracin de una hoja de clculo.
Aplica y maneja las opciones de impresin de una hoja de clculo visualizando la informacin
en forma adecuada.
La gran mayora de trabajos en Excel suelen imprimirse y/o mostrarse en pantalla
del computador en presentaciones ordenadas y claras para el usuario, por lo que
es necesario definir lo valores, los mrgenes, encabezados, pies de pgina, as
mismo, definir el tamao de papel y su orientacin, de la misma forma podemos
indicar el orden de impresin de las pginas de la hoja, etc.
Vamos a ver las diferentes tcnicas relacionadas con la impresin de
datos, como puede ser la configuracin de las pginas a imprimir, la vista
preliminar para ver el documento antes de mandar la impresin y por supuesto
la operacin de imprimir los datos.
Vista preliminar
La vista preliminar es una herramienta que nos permite visualizar
nuestra hoja antes de imprimirla.
Pero primero es aconsejable ver la Vista de Diseo de pgina para poder
ver los saltos de pgina, mrgenes, encabezados y pies de pgina, el formato
completo de la hoja.
Para visualizar la Vista de Diseo de pgina, seguir los siguientes pasos:
Selecciona la pestaa Vista.
Elige la opcin Vista de Diseo de pgina.
En el centro de la ventana aparecer una pgina
de nuestra hoja de clculo. Observa como en la
parte inferior de la ventana
nos informa que estamos
visualizando la pgina 1 de
un total de 1 pgina (Vista
previa: Pgina 1 de 1).
Desde
esta
vista
podemos
seguir
trabajando con la hoja de
clculo como hasta ahora,
la nica diferencia es que
sabremos cmo quedar
en la hoja al imprimirla.
Una vez terminado,
para
ver
la
vista
preliminar de la hoja en una pgina utiliza la opcin Vista preliminar que
DOCENTE:
Pg.
39 Ing. JHONY MORALES CASTRO
Institucin Educativa Superior Tecnolgico
CARLOS SALAZAR ROMERO
MDULO DE OFIMTICA
encontrars en el Botn Office, haciendo clic en la flecha a la derecha de
Imprimir.
La pgina se mostrar de este modo:
CARRERA 01 / 07 / 09
En caso de desear volver a la hoja, hacer clic sobre el botn
cerrar la Vista preliminar.
para
Cuando volvemos a nuestra hoja de clculo, aparecern unas lneas
discontinuas que nos indicarn donde har Excel 2007 los saltos de pgina,
estas lneas no se imprimirn.
Configurar pgina
Antes de imprimir una hoja de clculo, Excel 2007 nos permite modificar
factores que afectan a la presentacin de las pginas impresas, como la
orientacin, encabezados y pies de pgina, tamao del papel, ...
DOCENTE:
Pg.
40 Ing. JHONY MORALES CASTRO
Institucin Educativa Superior Tecnolgico
CARLOS SALAZAR ROMERO
MDULO DE OFIMTICA
Si deseamos modificar algunos de los factores anteriores, desde la vista
preliminar, deberemos hacer clci en el botn Configurar pgina...
Aparecer el cuadro de dilogo Configurar
continuacin. Dicho cuadro consta de 4 fichas.
pgina
descrito
La primera de las fichas se denomina Pgina y permite indicar
caractersticas como la orientacin del papel, el tamao del papel que
utilizamos y otros parmetros.
Selecciona la orientacin del papel, vertical u horizontal. (En la
impresora se colocar el papel siempre de la misma forma).
En el recuadro Escala nos permitir indicarle si deseamos que la salida a
impresora venga determinada por un factor de escala (100%, 50%, 200%,...)
o bien ajustando automticamente la hoja en un nmero de pginas
especfico (una pgina de ancho por 1 de alto, as se imprimir en una sola
hoja,...).
Observa como en la parte derecha disponemos de un botn para ir a
opciones especficas de la impresora seleccionada para imprimir.
Imprimir
Una vez nuestra hoja est preparada para imprimir, es aconsejable
guardarla, y despus, seguir los siguientes pasos:
Hacer clic sobre la opcin Imprimir del Botn Office.
Se abrir un cuadro de dilogo desde donde podremos cambiar alguna
opcin de impresin como puede ser la impresora donde queremos que
imprima o el nmero de copias deseadas.
DOCENTE:
Pg.
41 Ing. JHONY MORALES CASTRO
Institucin Educativa Superior Tecnolgico
CARLOS SALAZAR ROMERO
MDULO DE OFIMTICA
En el recuadro Impresora, aparecer el nombre de la impresora que
tenemos instalada en nuestra computadora.
En caso de desear cambiarla, hacer clic sobre la flecha derecha del Nombre:
para elegir otra impresora de la lista desplegable que se abrir.
Con el botn Priopiedades podremos cambiar algunas caractersticas de la
impresora.
En el recuadro Intervalo de pginas, tendremos que indicar si deseamos
imprimir Todas las pginas, o bien slo un rango de Pginas, especificndolo
en Desde: y hasta
En el recuadro Imprimir, podrs indicar si deseas imprimir Todo el libro, o
slo las Hojas activas (seleccionadas o nuestra hoja activa), o bien, Seleccin
para imprimir slo los objetos seleccionados de la hoja.
Por ltimo en Nmero de copias: podrs indicar el nmero de copias a
realizar y si las quieres Intercala.
Puedes imprimir la hoja directamente sin pasar por este cuadro de dilogo
haciendo clic en la opcin Impresin Rpida que se encuentra en
eldesplegable Imprimir del Botn Office.
DOCENTE:
Pg.
42 Ing. JHONY MORALES CASTRO
Institucin Educativa Superior Tecnolgico
CARLOS SALAZAR ROMERO
MDULO DE OFIMTICA
LABORATORIO No01
1.
Ingrese la siguiente tabla comenzando en la Celda A5
2.
Guardar el Libro con el Nombre: Laboratorio01
3.
Renombrar el nombre a la Hoja1 por VENTAS
CDIGO
4.
CLIENTE
MENSUALIDAD
FECHA
HORA
001-A
MOVISTAR
150,00
9/05/2007
11:00 AM
002-C
CLARO
130,00
30/06/2007
12:25 AM
015-D
NEXTEL
160,00
20/05/2011
4:00 PM
135-E
OTROS
140,00
10/06/2011
6:24 PM
Realice los siguientes cambios (modificar datos y formatos) a la tabla en la hoja y
cambiar el nombre a la Hoja2 por COMPRAS.
LISTA DE CLIENTES
CDIGO
CLIENTE
MENSUALIDAD
FECHA
HORA
001-A
MOVISTAR
150,00
9/05/2007
11:00 AM
002-C
CLARO
130,00
30/06/2007
12:25 AM
015-D
NEXTEL
160,00
20/05/2011
4:00 PM
135-E
OTROS
140,00
10/06/2011
6:24 PM
001-A
MOVISTAR
150,00
9/05/2007
11:00 AM
5.
Ingresar el siguiente cuadro de gastos, modificar datos y formatos a la tabla en la hoja3
y cambiar el nombre a la Hoja3 por Egresos.
GASTOS PRIMER SEMESTRE 2012
SERVICIOS
ENERO FEBRERO
MARZO
ABRIL
MAYO
JUNIO
AGUA
40.00
35.00
65.00
80.00
50.00
74.00
LUZ
120.00
140.00
110.00
160.00
130.00
100.00
TELFONO
80.00
75.00
95.00
115.00
65.00
125.00
CABLE
65.00
72.00
68.00
81.00
75.00
85.00
OTROS
250.00
320.00
280.00
290.00
270.00
310.00
TOTAL x MES
DOCENTE:
Pg.
43 Ing. JHONY MORALES CASTRO
Institucin Educativa Superior Tecnolgico
CARLOS SALAZAR ROMERO
MDULO DE OFIMTICA
LABORATORIO N 02
1.
2.
Ingrese los siguientes datos y grabar el libro con el nombre de Laboratorio 02
Aplicar los siguientes Formatos de Celda a las cabeceras de la tabla1 y colocar el nombre a la
Hoja: Formato1.
a) Encabezado Cdigo: Orientacin 45 grados, Fuente Arial, Tam: 16, Alineacin Centrar.
b) Encabezado Nombre: Orientacin 45 grados, Fuente Arial, Tam: 12, Alineacin Centrar
c) Encabezado Tipo: Fuente Arial, Tam: 10, Alineacin Vertical inferior y Horizontal a la derecha.
d) Encabezado Items: Alineacin Vertical y Horizontal al centro, Orientacin 90 grados.
e) Encabezado Fecha de ingreso: Orientacin 90 grados, Fuente Arial, Tam: 10, Alineacin
Vertical centrar y Horizontal a la derecha - Ajustar Texto
f) Encabezado Hora:Alineacin Vertical y Horizontal Centrar Ajustar el texto.
g) Encabezado Unidad: Orientacin -90 grados, Alineacin Vertical y Horizontal Centrar.
h) Encabezado Precio: Fuente Arial, Tam: 10, Alineacin Vertical Inferior, Horizontal Centrar.
i) Encabezado Stock: Alineacin Vertical y Horizontal Centrar, Ajustar Texto.
Fecha de
Ingreso del
Producto
br
e
No
m
C
d
Tipo
Hora de
Ingreso
Unidad
Items
ig
o
LISTA DE PRODUCTOS
Stock
Mnimo
Precio Necesario
de Venta en almacn
0001 Nik
Wafler
02
01-10-10
04:00: p.m Bolsa
12.14
15
0002 Chiqui
Gaseosa
05
01-10-10
09:00 a.m Caja
20.89
45
0003 Pecosita
Galleta
07
06-10-09
04:00: p.m Caja
15
26
0004 Ariel
Detergente
09
07-10-09
10:00:00 a.m. Bolsa
28.96
12
0005 Costeo
Arroz
03
12-01-10
03:00 p.m Bolsa
65
14
01
16-02-09
08:00 p.m Caja
56.23
10
0006 Del Firme Vinagre
3. Luego copiar la Tabla en la Hoja2 y aplicar los formatos de acuerdo a los datos que contiene cada
columna tal como se muestra en la tabla siguiente.
OOA1
Nik
OOA2
Chiqui
OOA3
OOA4
Unidad
Hora de
Ingreso
Precio
de Venta Stock
Mnimo
Necesario
en almacn
Wafler
02 2010-10-01 04:00:00
Bolsa
$ 12.14
15
Gaseosa
05 2010-10-01 09:00:00
Caja
$ 20.89
45
07 2009-10-06 16:00:00
Caja
$ 15.00
26
09 2009-10-07 10:00:00
Bolsa
$ 28.96
12
Pecosita Galleta
Ariel
Items
br
e
No
m
C
d
Tipo
Fecha de
Ingreso del
Producto
ig
o
LISTA DE PRODUCTOS
Detergente
OOA5
Costeo Arroz
03 2010-01-12 15:00:00
Bolsa
$ 65.00
14
OOA6
Del Firme Vinagre
01 2009-02-16 08:00:00
Caja
$ 56.23
10
DOCENTE:
Pg.
44 Ing. JHONY MORALES CASTRO
Institucin Educativa Superior Tecnolgico
CARLOS SALAZAR ROMERO
MDULO DE OFIMTICA
LABORATORIO N 03
Disear la siguiente planilla de sueldos, ingresar las frmulas correspondientes y calcular los
datos para mostrar los resultados; tal como se indica en la parte inferior de la tabla de datos y
guardar el libro con el nombre de Laboratorio 03.
j)
DOCENTE:
Pg.
45 Ing. JHONY MORALES CASTRO
Institucin Educativa Superior Tecnolgico
CARLOS SALAZAR ROMERO
MDULO DE OFIMTICA
LABORATORIO N 05
Guardar el archivo con el nombre de Laboratorio 5.1
SERVICIOS GENERALES
"LA ECONMICA"
R.U.C. N 32145678
Av. Lau chin # 125-Santa Anita.
Telfono: 971 - 723444
FCTURA
Cant.
DESCRIPCIN
P. UNIT.
01
Monitor A Color Sansumg - Pantalla Plana
315
02
Mouse Loginteck - ptico
45
05
Teclados BTC
22
12
Impresoras HP - D2460
220
06
Mainboard - PCChip WG47
420
03
Discos Duros - Sigate - 80 BG.
380
10
Memorias USB - 1 GB
75
1. Calcular la compra en la factura por producto
Sub Total
2. Calcular el subtotal, igv y el total a pagar.
I.G.V. 18%
3. Aplicar formato de moneda en soles para los datos
calculados
VENTA
TOTAL
Guardar el archivo con el nombre de Laboratorio 5.2
Compra= Cantidad ingresada * Precio de CompraCompra= Cantidad ingresada / Precio de Compra
Venta= Cantidad ingresada * Precio de Venta Venta= Cantidad ingresada / Precio de Venta
DOCENTE:
Pg.
46 Ing. JHONY MORALES CASTRO
Institucin Educativa Superior Tecnolgico
CARLOS SALAZAR ROMERO
MDULO DE OFIMTICA
LABORATORIO N 05
TABLA 1:Ingresar los siguientes datos en una Hoja 1 y renombrar la hoja con el nombre: Funciones
RESULTADOS FINALES APLICANDO FUNCIONES
NOTA
1
NOTA
2
NOTA
3
NOTA
4
Castro Reyes
14
16
15
18
02
Prada Malarn
10
12
09
08
03
Olgun Caari
13
14
10
16
04
Torres Faras
09
10
05
07
05
Torres Saravia
16
18
20
13
06
Faras Guzmn
10
08
12
05
07
Ruiz Senz
14
13
16
18
08
Mndez Suarez
12
16
18
17
09
Zapata Ato
10
05
08
12
10
Huertas Carpio
20
10
14
13
ALUMNOS
01
PUNTAJE
ACUMULADO
PROMEDIO
GENERAL
NOTA
MAYOR
NOTA
MENOR
Porcentaje de alumnos aprobados y desaprobados
INGRESAR EL RESUMEN EN OTRA HOJA 2 Y COLOCAR RESULTADOS
RESULTADOS
Cantidad de Alumnos
Promedio General del Aula
Nota Promedio ms Alto del Aula
Nota Promedio ms Bajo del Aula
Cantidad de Promedios < 13
Sumar Promedios >=13
TABLA COMISIONES
Costo: Venta de Casa
$
100.00
$
200.00
$
300.00
$
400.00
Comisin x Casa
$ 7.00
$ 14.00
$ 21.00
$ 28.00
TOTAL COMISIONES
Utilizar la funcin SUMAR.SI para el siguiente caso:
Si el cuadro de comisiones que establece la empresa para las ventas de casas son a partir de las
casas con costo de 160,000; entonces cuanto ganar el trabajadorJuan Prez:
El Trabajador Juan Prez ganar
DOCENTE:
Pg.
47 Ing. JHONY MORALES CASTRO
Institucin Educativa Superior Tecnolgico
CARLOS SALAZAR ROMERO
MDULO DE OFIMTICA
LABORATORIO N 06
Ingrese la siguiente planilla y guardar el Libro con el nombre Prctica 6
DOCENTE:
Pg.
48 Ing. JHONY MORALES CASTRO
Institucin Educativa Superior Tecnolgico
CARLOS SALAZAR ROMERO
MDULO DE OFIMTICA
LABORATORIO N 07
Ingresar y calcular los datos de la siguiente planilla de acuerdo a las instrucciones y luego grabar
el Libro con el nombre de Prctica 7.
DOCENTE:
Pg.
49 Ing. JHONY MORALES CASTRO
Institucin Educativa Superior Tecnolgico
CARLOS SALAZAR ROMERO
MDULO DE OFIMTICA
LABORATORIO N 09
Ingresar el siguiente cuadro, ordenar los datos y aplicar los autofiltros segn corresponda
DOCENTE:
Pg.
50 Ing. JHONY MORALES CASTRO
Institucin Educativa Superior Tecnolgico
CARLOS SALAZAR ROMERO
MDULO DE OFIMTICA
LABORATORIO N 08
FUNCIONES DE BSQUEDA:
Caso Prctico: Volumen de Ventas x Artefacto y por Mes
En el siguiente cuadro ingresar los datos y calcular :
1. Totales por Artefacto
2. Totales por Mes
ARTEFACTOS
TELEVISOR
RADIO
VHS
COCINA
REFRIGERADOR
ENERO
1200
1540
1600
2500
1400
FEBRERO
1640
1500
1788
1400
1100
MARZO
950
456
1200
1400
1200
ABRIL
1025
1400
1300
1008
950
MAYO
1024
950
850
1400
1300
TOTALES
3. Aplique la frmula para realizar la consulta por artefacto (Aplicar la funcin
BUSCARV)
4. Aplique la frmula para consultar por mes (Aplicar la funcin
BUSCARH)
ARTEFACTO
MES
ENERO
FEBRERO
MARZO
ABRIL
MAYO
TELEVISOR
RADIO
VHS
COCINA
REFRIGERADOR
TOTAL:
TOTAL
Nota :
Tener en cuenta siempre el Indicador de columna y el Indicador de fila
DOCENTE:
Pg.
51 Ing. JHONY MORALES CASTRO
TOTALES
Institucin Educativa Superior Tecnolgico
CARLOS SALAZAR ROMERO
MDULO DE OFIMTICA
PRCTICA DIRIGIDA N 10
INSTRUCCIONES:
1. Disear los siguientes grficos en funcin a los cuadros de datos que se presentan
a continuacin,luego guardar con el nombre de Grficos.
Resultados de Carlos Castro
Horas de Prctica en el Mdulo de Informtica
Alumnos
Carlos Castro
Mara Arias
Hugo Huertas
Luis Yauce
Germn Ruiz
Windows Word
14
16
10
12
20
14
10
8
19
15
Excel
20
13
13
5
17
20
20
15
10
5
0
Promedio
16.67
11.67
15.67
7.67
17.00
14
16
16.67
Carlo
2. Elaborar la siguiente tabla de datos con su respetivo grfico en la cual se vea
representado la situacin de los cursos por cada alumno.
Horas de Practica
Alumno
Contabilidad I
Costos I
75.00
93.00
45.00
24.00
87.00
86.00
91.00
85.00
97.00
79.00
Arturo
Mara
Rosa
Luis
Isabel
Gubernamental
86.00
75.00
79.00
42.00
67.00
Promdedio
82.33
86.33
69.67
54.33
77.67
Esta tabla muestra las calificaciones de varios alumnos obtenidas en distintos cursos
e igualmente los promedios por alumno
Cuadro de Comparacin por Alumnos
Notas de los Cursos
Notas
Notas
120.00
100.00
80.00
60.00
40.00
20.00
-
Contabi
lidad I
120.00
100.00
80.00
60.00
40.00
20.00
0.00
Contabilidad I
Costos I
Costos
I
Gubernamental
Promedio
Arturo
Arturo
Mara
Rosa
Mara
Luis
Rosa
Nombres
Isabel
Luis
Isabel
Alumnos
3. La agencia de viajes LanPer Airlines pretende realizar un anlisis grfico de la ventas
de pasajes para diferentes destinos. Los datos son los siguientes:
Meses
Iquitos
Cuzco
Arequipa
Chachapoyas
Enero
Febrero
Marzo
Abril
Mayo
Junio
250
350
120
110
160
80
320
280
180
190
220
170
240
210
290
200
250
110
110
80
190
50
190
280
DOCENTE:
Pg.
52 Ing. JHONY MORALES CASTRO
Disear los grficos para:
a) Evolucin de la venta de pasajes al
Cuzco en el primer trimestre
b) Evolucin de la venta de pasajes a
Iquitos y Arequipa en el 2 trimestre
c) Evolucin de la venta de pasajes a
Cuzco, Arequipa y Chachapoyas entre
febrero y mayo.
Institucin Educativa Superior Tecnolgico
CARLOS SALAZAR ROMERO
MDULO DE OFIMTICA
PRCTICAS DE REFORZAMIENTO
PRCTICA N 1
Se tienen los siguientes campos: Meses, Ingresos, Egresos y Saldos.Hallar
1. Saldos de los meses de Enero, Febrero, Marzo, Abril, Mayo, Junio, Julio, Agosto,
Septiembre, Octubre, Noviembre y Diciembre de los aos 2009 y 2007.
2. Calcular el Total de ingresos y egresos del ao 2009 y 2007.
3. En otra hoja realizar el Consolidado de losIngresos, Egresos Y Saldos de los Aos
PRCTICA N 2
Se tienen los siguientes campos: Ingresos, Egresos. Hallar
1. Realizar el Consolidado de las estaciones del ao de los Ingresos, Egresos de los
aos 2008 Al 2011.
PRCTICA N 3
La academia ALFA S.A desea elaborar un listado de alumnos para calcular el puntaje
acumulado,promedio final y condicin de los alumnos, teniendo en cuenta un total de 20
alumnos por aula, de lo cual cuenta con los siguientes campos: Cdigo del alumno,
Apellidos, Nota PD, Nota PC, Nota PP, Puntaje Acumulado, Promedio Final y
Condicin.
PRCTICA N 4
El Laboratorio Farma-Lab desea elaborar una lista de precios al pblico de los productos de
medicina, etc. Para lo cual cuenta con los siguientes campos. Cdigo del producto, descripcin
del producto, unidad de medicina, Valor de compra.
Hallar el clculo:
1.
2.
3.
4.
5.
Comisin = 20% del valor de la compra
Precio de farmacia = valor de compra + Comisin
Impuesto IGV = 18% del precio de farmacia
Precio al pblico = precio de farmacia + IGV
Calcular los totales valor de compra, comisin, precio de farmacia, etc.
PRCTICA N 5
Crear un nuevo libro de Excel, guardar con el nombre Inversin, a la hoja renombrar con
el nombre de Rentabilidad, contenga los siguientes campos: Aos, Capital Inicial y
Rentabilidad Anual. Realizar las siguientes operaciones:
1. Dado un Capital de S/. 18,000 invertido a un inters simple del 4%,durante 10 aos,
calcular la rentabilidad anual y el capital final.
DOCENTE:
Pg.
53 Ing. JHONY MORALES CASTRO
Institucin Educativa Superior Tecnolgico
CARLOS SALAZAR ROMERO
MDULO DE OFIMTICA
MICROSOFT POWER POINT
SESIN N 12
INTRODUCCIN A MICROSOFT POWER POINT
PowerPoint es la herramienta que nos ofrece Microsoft Office para crear
presentaciones. Las presentaciones son imprescindibles hoy en da ya que
permiten comunicar informacin e ideas de forma visual y atractiva.
Se pueden utilizar presentaciones en la enseanza como apoyo al profesor para
desarrollar un determinado tema, para exponer resultados de una investigacin, en
la empresa para preparar reuniones, para presentar los resultados de un trabajo o
los resultados de la empresa, para presentar un nuevo producto, etc.
Con PowerPoint podemos crear presentaciones de forma fcil y rpida pero con
gran calidad ya que incorpora gran cantidad de herramientas que nos permiten
personalizar hasta el ltimo detalle, por ejemplo podemos controlar el estilo de los
textos y de los prrafos, podemos insertar grficos, dibujos, imgenes, e incluso
texto WordArt.
Para empezar veremos la forma de arrancar el programa y cules son los
elementos bsicos de PowerPoint, la pantalla, las barras, etc, para
familiarizarnos con el entorno.
Aprenders cmo se llaman, donde estn y para qu sirven. Cuando conozcas todo
esto estars en disposicin de empezar a crear presentaciones en el siguiente tema.
Iniciar PowerPoint
Vamos a ver las dos formas bsicas de iniciar PowerPoint.
1)Desde el botn Inicio
situado, normalmente, en la esquina inferior
izquierda de la pantalla. Coloca el cursor y haz clic sobre el botn Inicio se
despliega un men; al colocar el cursor sobre Programas, aparece otra lista con
los programas que hay instalados en tu ordenador; buscar Microsoft
PowerPoint, y al hacer clic sobre l e arrancar el programa.
2)Desde el icono de PowerPoint del escritorio haciendo doble clic sobre l.
DOCENTE:
Pg.
54 Ing. JHONY MORALES CASTRO
Institucin Educativa Superior Tecnolgico
CARLOS SALAZAR ROMERO
MDULO DE OFIMTICA
Ahora inicia el PowerPoint para ir probando lo que vayamos explicando, de esta
forma aprenders mejor el manejo de este programa.
La pantalla inicial :
Al iniciar PowerPoint aparece una pantalla inicial como la que a continuacin te
mostramos. Ahora conoceremos los nombres de los diferentes elementos de
esta pantalla y as ser ms fcil entender. La pantalla que se muestra a
continuacin puede no coincidir exactamente con la que ves en tu ordenador, ya
que cada usuario puede decidir qu elementos quiere que se vean en cada
momento, como veremos ms adelante.
La parte central de la ventana es donde visualizamos y creamos las diapositivas
que formarn la presentacin.
Una diapositiva no es ms que una de las muchas pantallas que forman parte de
una presentacin, es como una pgina de un libro.
El rea de esquema muestra los ttulos de las diapositivas que vamos creando
con su nmero e incluso puede mostrar las diapositivas en miniatura si
seleccionamos su pestaa
Al seleccionar una diapositiva en el rea de esquema aparecer inmediatamente
la diapositiva en el rea de trabajo para poder modificarla.
Los Botones de vistas, con ellos podemos elegir el tipo de Vista en
la cual queremos encontrarnos segn nos convenga, por ejemplo podemos tener
una vista general de todas las diapositivas que tenemos, tambin podemos ejecutar
la presentacin para ver cmo queda, etc. El icono que queda resaltado nos indica la
vista en la que nos encontramos.
El Area de notas ser donde aadiremos las notas de apoyo para realizar la
presentacin. Estas notas no se ven en la presentacin pero si se lo indicamos
podemos hacer que aparezcan cuando imprimamos la presentacin en papel.
DOCENTE:
Pg.
55 Ing. JHONY MORALES CASTRO
Institucin Educativa Superior Tecnolgico
CARLOS SALAZAR ROMERO
MDULO DE OFIMTICA
Crear una Presentacin
A continuacin veremos cmo crear una Presentacin con una de las
plantillas que incorpora el propio PowerPoint.
Las plantillas son muy tiles porque generan y permiten organizar las
diapositivas que puede necesitar nuestra presentacin.
Crear una Presentacin con una
Plantilla
Para crear una presentacin con una plantilla sigue estos pasos:
- Despliega el Botn Office.
- Selecciona la opcin Nuevo.
- En el cuadro de dilogo Nueva presentacin haz clic sobre la categora
Plantillas instaladas y te aparecer un cuadro de dilogo similar al que te
mostramos a continuacin.
Selecciona la plantilla de diseo que ms te gusta, en la parte de la derecha te
aparecer una vista previa de la plantilla que has seleccionado para que puedas
elegir mejor.
Una vez hayas encontrado la plantilla que ms se adapte a tus gustos pulsa el
botn Crear.
Crear una Presentacin con una Plantilla
En nuestro caso hemos elegido la plantilla lbum de fotos moderno y as es lo
que nos ha generado:
Esto solo es un ejemplo de lo que se puede hacer con esta plantilla, a partir de
aqu deberemos ir aadiendo nuevas diapositivas predefinidas donde colocaremos
nuestro propio contenido utilizando la apariencia de esta plantilla.
Siempre podrs buscar ms plantillas desde la caja de texto del cuadro de
dilogo Nueva presentacin:
DOCENTE:
Pg.
56 Ing. JHONY MORALES CASTRO
Institucin Educativa Superior Tecnolgico
CARLOS SALAZAR ROMERO
MDULO DE OFIMTICA
Las plantillas que descargues se almacenarn en la categora Plantillas
instaladas.
A continuacin veremos cmo guardar una presentacin. Es importante que
cada cierto tiempo guardemos los cambios realizados en nuestra presentacin para
que en el caso de que el sistema falle perdamos los menos cambios posibles.
Guardar una Presentacin
Para guardar una presentacin podemos ir al Botn Office y seleccionar la
opcin Guardar o tambin se puede hacer con el botn
.
Si es la primera vez que guardamos la presentacin nos aparecer una
ventana similar a la que mostramos a continuacin.
De la lista desplegable Guardar en seleccionaremos la carpeta en la cual
queremos guardar la presentacin.
Tambin podemos crear una nueva carpeta con este icono
crear dentro de la carpeta que figure en el campo Guardar en.
, la carpeta se
Despus en la casilla Nombre de archivo introduciremos el nombre con el cual
queremos guardar la prsentacin y por ltimo pulsaremos en el botn Guardar.
DOCENTE:
Pg.
57 Ing. JHONY MORALES CASTRO
Institucin Educativa Superior Tecnolgico
CARLOS SALAZAR ROMERO
MDULO DE OFIMTICA
El saber manejar los tipos de vistas es muy importante ya que nos va a permitir
tener tanto una visin particular de cada diapositiva como una visin global de todas
las diapositivas, incluso nos permitir reproducir la presentacin
para ver cmo queda al final.
Vista Normal
La vista normal es la que se utiliza para trabajar habitualmente, con ella
podemos ver, disear y modificar la diapositiva que seleccionamos.
Para ver la diapositiva en esta vista haz clic en la pestaa Vista y selecciona la
opcin Normal.
Tambin puedes pulsar en el botn
estado.
que aparece a la derecha en la barra de
En la parte izquierda de la pantalla aparece el rea de esquema en el cual
podemos seleccionar la diapositiva que queremos visualizar y en la parte derecha
aparece la diapositiva en grande para poder modificarla. En la parte inferior se
encuentra el rea de notas en el cual se introducen aclaraciones para el orador
sobre la diapositiva.
Esta es la vista que ms utilizars ya que en ella podemos insertar el texto de
las diapositivas, cambiarles el color y diseo y es adems la que ms se aproxima
al tamao real de la diapositiva.
Vista Clasificador de diapositivas
Para ver las diapositivas en vista clasificador tienes
que hacer clic en la pestaa Vista y seleccionar la
opcin Clasificador de diapositivas.
DOCENTE:
Pg.
58 Ing. JHONY MORALES CASTRO
Institucin Educativa Superior Tecnolgico
CARLOS SALAZAR ROMERO
Tambin puedes pulsar en el botn
esquema en la parte izquierda.
MDULO DE OFIMTICA
que aparece debajo del rea de
Este tipo de vista muestra las diapositivas en miniatura y ordenadas por el
orden de aparicin, orden que como podrs ver aparece junto con cada
diapositiva.
Con este tipo de vista tenemos una visin ms global de la presentacin, nos
permite localizar una diapositiva ms rpidamente y es muy til para mover,
copiar o eliminar las diapositivas, para organizar las diapositivas.
Prctica:
1. Disear una presentacin haciendo referencia a un tema de su
especialidad con 30 diapositivas.
2. Aplique las opciones bsicas de diseo: estilos de diapositivas, efectos y
animaciones,
transicin
de
diapositivas,
botones
de
accin,
hipervnculos, sonido, etc.
SESIN N 13
TRABAJAR CON DIAPOSITIVAS
Cuando creamos una presentacin podemos despus modificarla insertando,
eliminando, copiando diapositivas, etc.
Insertar una nueva diapositiva
Para insertar una nueva diapositiva te aconsejamos que si te encuentras en la
vista normal selecciones la pestaa diapositiva
del rea de
esquema ya que de esta forma es ms fcil apreciar cmo se aade la nueva
diapositiva a la presentacin.
DOCENTE:
Pg.
59 Ing. JHONY MORALES CASTRO
Institucin Educativa Superior Tecnolgico
CARLOS SALAZAR ROMERO
MDULO DE OFIMTICA
Puedes aadir una diapositiva de dos formas:
Pulsa en el botn Nueva diapositiva
que se encuentra en la pestaa Inicio.
O bien utiliza las teclas Ctrl + M para
duplicar la diapositiva seleccionada.
Una vez realizado esto podrs apreciar que en el
rea de esquema aparece al final una nueva
diapositiva. Si tienes una diapositiva seleccionada
inserta la nueva despus de esta.
Como puedes ver en la imagen de la derecha, si
hacemos clic en la flecha que se encuentra bajo el
botn Nueva diapositiva, podremos elegir su
diseo o tema.
Puedes escoger entre diferentes diseos, o
incluso cargar una en blanco. Aunque no ests
seguro de cmo quieres crear tu diapositiva, no te preocupes, ms adelante
veremos como aadir y quitar elementos.
Copiar una diapositiva
Si ests situado en la vista normal te aconsejamos selecciones la pestaa de
diapositiva del rea de esquema ya que te ser ms fcil situarte en el lugar
dnde quieres copiar la diapositiva.
Para copiar una diapositiva en una misma presentacin puedes hacerlo de
varias formas:
Selecciona la diapositiva que quieres copiar y pulsa en el botn
se encuentra en la pestaa Inicio.
que
Despus selecciona la diapositiva detrs de la cual se insertar la diapositiva a
copiar y pulsa el botn
Si prefieres utilizar el men contextual, haz clic sobre la diapositiva que
quieres copiar con el botn derecho (sabrs qu diapositiva tienes seleccionada
porque alrededor de ella aparece un marco de color).
Cuando se despliegue el men contextual selecciona la opcin Copiar.
Despus haz clic con el botn derecho del ratn sobre la diapositiva detrs de
la cual se insertar la diapositiva a copiar.
Por ltimo selecciona del men contextual la opcin Pegar.
DOCENTE:
Pg.
60 Ing. JHONY MORALES CASTRO
Institucin Educativa Superior Tecnolgico
CARLOS SALAZAR ROMERO
MDULO DE OFIMTICA
Otra forma de hacerlo es a travs de las teclas, para ello en vez de utilizar
el men contextual para copiar y pegar utiliza las teclas CTRL + C (copiar) y
CTRL + V (pegar).
Para copiar una diapositiva en la vista clasificador de diapositivas sigue los
mismos pasos que acabamos de describir anteriormente.
Si quieres copiar ms de una diapositiva seleccinalas manteniendo pulsada la
tecla CTRL, si las diapositivas estn consecutivas puedes seleccionarlas
manteniendo pulsada la tecla SHIFT y seleccionando la ltima diapositiva. Una
vez seleccionadas sigue los mismos pasos de copiar, posicionar y pegar.
Duplicar una diapositiva
Otra forma de copiar una diapositiva es duplicndola, la diferencia es que
duplicar sirve para copiar una diapositiva en la misma presentacin mientras que
con copiar puedes copiar la diapositiva en otra presentacin.
Para duplicar primero selecciona las diapositivas a duplicar. Una vez
seleccionadas puedes duplicarlas de varias formas, elige la que ms cmoda te
resulte:
Hazlo desde la banda de opciones desplegando el
men Nueva diapositiva y seleccionando la opcin
Duplicar diapositivas seleccionadas.
O bien utilizando la combinacin de teclasCtrl + Alt
+D
Mover diapositivas
Mover arrastrando.
Para mover las diapositivas de lugar dentro de una misma presentacin tienes
que seleccionar la diapositiva que quieras mover y sin soltar el botn izquierdo del
ratn arrstrala hasta la posicin donde quieres situarla.
Al desplazarla vers que el puntero del ratn es una flecha con un rectangulo
debajo y aparece una lnea entre diapositiva, esta lnea indica en qu posicin se
situar la diapositiva, por ejemplo si queremos colocar la primera diapositiva entre
las diapositivas 5 y 6, moveremos el ratn hasta que la lnea est entre la 5 y la 6.
Una vez te hayas situado en la posicin donde quieres poner la diapositiva
suelta el botn del ratn y automticamente la diapositiva se desplazar a la
posicin e incluso se renumerarn las diapositivas.
DOCENTE:
Pg.
61 Ing. JHONY MORALES CASTRO
Institucin Educativa Superior Tecnolgico
CARLOS SALAZAR ROMERO
MDULO DE OFIMTICA
Para mover una diapositiva estando en el rea de esquema pulsa con el botn
izquierdo del raton sobre
y sin soltarlo arrstralo hasta la posicin donde
quieras moverla, una vez situado suelta el botn y automticamente la diapositiva
se desplazar y se renumerarn todas las diapositivas.
Como pueden apreciar en estas imgenes la diapositiva nmero siete a pasado
a ocupar la posicin nmero 6 y la que ocupaba la posicin 6 pasa a ser la 5.
Otras formas de mover.
Otra forma de mover una diapositiva es cortndola y despus pegndola en el
lugar adecuado, de esta forma puedo mover una diapositiva de una
presentacin a otra.
Para ello deberemos tener abiertas las dos presentaciones, primero
seleccionamos las diapositivas a mover, despus las cortamos (utilizando el
DOCENTE:
Pg.
62 Ing. JHONY MORALES CASTRO
Institucin Educativa Superior Tecnolgico
CARLOS SALAZAR ROMERO
MDULO DE OFIMTICA
botn
de la pestaa Inicio, utilizando el men contextual, o las teclas
Ctrl + X), luego nos posicionamos en la diapositiva despus de la cual
queremos dejar las que movemos (dentro de la misma presentacin o en otra), y
por ltimo pegamos de la misma forma.
Eliminar diapositivas
Selecciona las diapositivas a eliminar, si estn consecutivas puedes
seleccionarlas manteniendo pulsada la tecla SHIFT y seleccionando la ltima
diapositiva, en cambio si no estn unas al lado de otras mantn pulsada la tecla
CTRL para seleccionarlas.
Una vez seleccionadas puedes eliminarlas de varias
formas, elige la que ms cmoda te resulte:
Desde la pestaa Inicio y seleccionando la opcin
Eliminar.
Otra forma de eliminar diapositivas es utilizando el
men contextual que aparece al pulsar sobre una diapositiva con el
botn derecho y seleccionando Eliminar diapositiva.
La ltima forma de eliminar es pulsando la tecla SUPR.
DOCENTE:
Pg.
63 Ing. JHONY MORALES CASTRO
Institucin Educativa Superior Tecnolgico
CARLOS SALAZAR ROMERO
MDULO DE OFIMTICA
SESIN N 14
ANIMACIONES Y TRANSICIONES E INSERCIN DE SONIDOS.
Para animar un texto u objeto lo primero que hay que hacer es seleccionarlo, a
Animar Textos y objetos
continuacin ir a la pestaa Animaciones y Personalizar
animacin.
Despus aparecer en el panel de Personalizar animacin.
En este panel aparece el botn
desplegable Agregar efecto en la
cual seleccionaremos el tipo de
efecto que queramos aplicar, incluso podremos elegir
la trayectoria exacta del movimiento seleccionndola
del men Trayectorias de desplazamiento.
Podemos utilizar el botn Quitar para eliminar
alguna animacin que hayamos aplicado a algn texto.
En la lista desplegable Inicio podemos seleccionar
cundo queremos que se aplique la animacin (al
hacer clic sobre el ratn, despus de la anterior
diapositiva, etc).
Las dems listas desplegables cambiarn en funcin
del tipo de movimiento y el inicio del mismo.
La Velocidad suele ser una caracterstica comn
por lo que podemos controlarla en casi todas las
animaciones que apliquemos a un objeto.
La lista que aparece debajo de velocidad nos
muestra las distintas animaciones que hemos aplicado a los objetos de la
diapositiva, como podrs comprobar aparecen en orden.
El botn Reproducir te muestra la diapositiva tal y como quedar con las
animaciones que hemos aplicado.
ANIMACIONES Y TRANSICIONES
Transicin de diapositiva
La transicin de diapositiva nos permite determinar cmo va a producirse el
paso de una diapositiva a la siguiente para producir efectos visuales ms
estticos.
Para aplicar la transicin a una diapositiva despliega la pestaa Animaciones
y selecciona una de las opciones de Transicin a esta diapositiva.
Los diferentes diseos te permite seleccionar el movimiento de transicin entre
una diapositiva y la siguiente. Hay una lista muy larga de movimientos.
En la lista Velocidad
transicin entre una y otra diapositiva.
podemos indicarle la velocidad de la
Incluso podemos insertar algn sonido de la lista Sonido
.
Si quieres aplicar estas caractersticas a todas las diapositivas pulsa en el botn
Aplicar a todo.
DOCENTE:
Pg.
64 Ing. JHONY MORALES CASTRO
Você também pode gostar
- Excel 2013, Uso Básico PDFDocumento23 páginasExcel 2013, Uso Básico PDFRoberto AcostaAinda não há avaliações
- Ados.5 (Principio - Excel)Documento6 páginasAdos.5 (Principio - Excel)Indira María Calderón MoralesAinda não há avaliações
- Módulo Excel 2013 - Autoinstructivo - para DocentesDocumento46 páginasMódulo Excel 2013 - Autoinstructivo - para DocentesCarlos Laurente ChahuayoAinda não há avaliações
- Manual de ExcelDocumento25 páginasManual de ExcelKal-El Kandor100% (1)
- Excel PracticaDocumento8 páginasExcel PracticaClayAinda não há avaliações
- Modulo 1 de ExcelDocumento10 páginasModulo 1 de Excela b r i l vmAinda não há avaliações
- 2 Trabajo de ExelDocumento13 páginas2 Trabajo de ExelingridmilenaparraAinda não há avaliações
- Introducción A ExcelDocumento24 páginasIntroducción A ExcelJesus GonzalezAinda não há avaliações
- Manual de Excel 2013 v.03.13Documento49 páginasManual de Excel 2013 v.03.13winuxue100% (6)
- Separata 2-Informatica Aplicada I PDFDocumento38 páginasSeparata 2-Informatica Aplicada I PDFAnonymous eGhJpw7mqcAinda não há avaliações
- Manual ExcelDocumento36 páginasManual ExcelCiro SantiAinda não há avaliações
- Hojas de Calculo UNABDocumento58 páginasHojas de Calculo UNABDiego Andres Rozas Bacigaluppi100% (1)
- Microsoft Excel Creación y Guardado de Libros.Documento4 páginasMicrosoft Excel Creación y Guardado de Libros.maestro_alemanAinda não há avaliações
- Excel - Formatos de Celdas y Gráfico de ColumnasDocumento7 páginasExcel - Formatos de Celdas y Gráfico de ColumnasTony NetAinda não há avaliações
- Microsoft Excel Intermedio - Avanzado Clase 1Documento70 páginasMicrosoft Excel Intermedio - Avanzado Clase 1Patricia Ruiz NoriegaAinda não há avaliações
- Guía de Excel Basico y AvanzadoDocumento27 páginasGuía de Excel Basico y AvanzadoMONTES BRICEÑO JACK DEYVIDAinda não há avaliações
- Caracteristicas Basicas de ExcelDocumento10 páginasCaracteristicas Basicas de ExceljesusAinda não há avaliações
- Taller de Excel-2340332-Marly RangelDocumento9 páginasTaller de Excel-2340332-Marly RangelMARLY ANDREINA RANGEL GALVISAinda não há avaliações
- Guia 9 Excel 1Documento7 páginasGuia 9 Excel 1kevin andres pradilla niñoAinda não há avaliações
- Excel 2010 Programación Con VbaDocumento23 páginasExcel 2010 Programación Con VbaJohn VelasquezAinda não há avaliações
- Evaluación Grdo 9° 03Documento11 páginasEvaluación Grdo 9° 03Angily GalvanAinda não há avaliações
- Manual de ExcelDocumento9 páginasManual de ExcelGénesis De TomlinsonAinda não há avaliações
- Manual ExcelDocumento60 páginasManual ExcelJesus GarciaAinda não há avaliações
- Guia 1 de Excel 2010Documento10 páginasGuia 1 de Excel 2010Rey CruzAinda não há avaliações
- Manejo WodDocumento10 páginasManejo Wodnayeisis altamarAinda não há avaliações
- Excel AnalisiDocumento36 páginasExcel AnalisiColores La SerenaAinda não há avaliações
- Tarea DomiciliariaDocumento64 páginasTarea DomiciliariaTony Robles PanezAinda não há avaliações
- Introducción A Microsoft Excel - Cristmery Betancourt y Nadir VásquezDocumento15 páginasIntroducción A Microsoft Excel - Cristmery Betancourt y Nadir VásquezNadir José VasquezAinda não há avaliações
- Excel para principiantes: Aprenda a utilizar Excel 2016, incluyendo una introducción a fórmulas, funciones, gráficos, cuadros, macros, modelado, informes, estadísticas, Excel Power Query y másNo EverandExcel para principiantes: Aprenda a utilizar Excel 2016, incluyendo una introducción a fórmulas, funciones, gráficos, cuadros, macros, modelado, informes, estadísticas, Excel Power Query y másNota: 2.5 de 5 estrelas2.5/5 (3)
- Introducción A Microsoft ExcelDocumento12 páginasIntroducción A Microsoft ExcelmicroaccessAinda não há avaliações
- Ofimatica 12Documento10 páginasOfimatica 12Flor GarciaAinda não há avaliações
- Conferencia 1 Tabuladores ElectrónicosDocumento9 páginasConferencia 1 Tabuladores ElectrónicosAlejandro Daniel Rosales VegaAinda não há avaliações
- "Office Básico Aplicado A La Construcción": Instr. Miguel Llerena VásquezDocumento22 páginas"Office Básico Aplicado A La Construcción": Instr. Miguel Llerena VásquezDiego ArmandoAinda não há avaliações
- Tema Nº 1 Introduccion A Excel 2 A, B, CDocumento4 páginasTema Nº 1 Introduccion A Excel 2 A, B, Cwfrancorod123Ainda não há avaliações
- Qué Es Excel y Cómo FuncionaDocumento22 páginasQué Es Excel y Cómo FuncionaSr GianAinda não há avaliações
- Clase N 1 EBDocumento24 páginasClase N 1 EBDavid FrancoAinda não há avaliações
- Practica de ExcelDocumento8 páginasPractica de ExcelMirian SanchezAinda não há avaliações
- Manual de Excel Basico 2016 - Parte 1Documento9 páginasManual de Excel Basico 2016 - Parte 1alan quispe candiaAinda não há avaliações
- Guia 9 Excel 1Documento6 páginasGuia 9 Excel 1humo clan publicidadAinda não há avaliações
- TEMAEXCELDocumento13 páginasTEMAEXCELGEAN CARLOS PISCOYAAinda não há avaliações
- Tutorial de Excel para Las Practicas 01-05Documento9 páginasTutorial de Excel para Las Practicas 01-05Nancy FonsecaAinda não há avaliações
- Resu PPT SN 1 Rodriguez NDDocumento29 páginasResu PPT SN 1 Rodriguez NDlucy lilioAinda não há avaliações
- Manual de Excel 2016Documento26 páginasManual de Excel 2016Angel Terrones Ayala100% (4)
- Actividad Numero 2 de InformaticaDocumento15 páginasActividad Numero 2 de InformaticaJose RomeroAinda não há avaliações
- Actividad Numero 2 de InformaticaDocumento15 páginasActividad Numero 2 de InformaticaJose RomeroAinda não há avaliações
- Microsoft ExcelDocumento16 páginasMicrosoft Excelroxenys pintoAinda não há avaliações
- Herramientas Tecnologicas 2Documento26 páginasHerramientas Tecnologicas 2Marcos Antonio TonolexAinda não há avaliações
- Materia ExcelDocumento8 páginasMateria ExcelKristian Rock AndreeAinda não há avaliações
- Excel 2022 - Manual De Usuario Para Principiantes: Manual Simplificado De Microsoft Excel Para Aprender A Usarlo ProductivamenteNo EverandExcel 2022 - Manual De Usuario Para Principiantes: Manual Simplificado De Microsoft Excel Para Aprender A Usarlo ProductivamenteAinda não há avaliações
- Funciones LogicasDocumento14 páginasFunciones LogicasWalizitoo Rubiño Cusi CáceresAinda não há avaliações
- Manual Básico de Excel 2007Documento66 páginasManual Básico de Excel 2007Cristobal OlivaresAinda não há avaliações
- Guia 1 Conceptos Basicos de Excel Grado 6°Documento12 páginasGuia 1 Conceptos Basicos de Excel Grado 6°Dayan RousseAinda não há avaliações
- Tema 53Documento10 páginasTema 53Joaquín CadenasAinda não há avaliações
- Manual Basico ExcelDocumento44 páginasManual Basico ExcelsindyyurAinda não há avaliações
- Manual de Excel 2010Documento56 páginasManual de Excel 2010Sandra Gonzalez IparraguirreAinda não há avaliações
- (Introduccion A Excel) Laura Valentina Rique OlayaDocumento3 páginas(Introduccion A Excel) Laura Valentina Rique OlayaNicolas OttizAinda não há avaliações
- Material ApoyoDocumento35 páginasMaterial ApoyoAnonymous rRbwg0ErFcAinda não há avaliações
- Actividades de Apropiación Del ConocimientoDocumento6 páginasActividades de Apropiación Del Conocimientomelany.chacon.meraAinda não há avaliações
- Sesion de Aprendizaje 1Documento5 páginasSesion de Aprendizaje 1Jeancarlos MolinaAinda não há avaliações
- Lo Basico para Manejar ExelDocumento7 páginasLo Basico para Manejar ExelMartha Morales BAinda não há avaliações
- Socialismo y Utilitarismo en La Economía Política de John Stuart MillDocumento17 páginasSocialismo y Utilitarismo en La Economía Política de John Stuart MillWilson BarbaAinda não há avaliações
- Embobinado de MotoresDocumento144 páginasEmbobinado de MotoresCarlos Cabezas95% (38)
- Dialnet TheSpanishQuestion 6437764Documento27 páginasDialnet TheSpanishQuestion 6437764Wilson BarbaAinda não há avaliações
- Electrónica Básica TerniumDocumento94 páginasElectrónica Básica TerniumOmar Alejandro Pérez75% (4)
- Res 2020002910104026000448776Documento1 páginaRes 2020002910104026000448776Wilson BarbaAinda não há avaliações
- Electricidad Basica - TERNIUM 2011Documento107 páginasElectricidad Basica - TERNIUM 2011maurozuri85% (13)
- Caso ClinicoDocumento3 páginasCaso ClinicoWilson BarbaAinda não há avaliações
- Dialnet LaLibertadDeExpresionEnLaFilosofiaDeJohnStuartMill 2476026Documento24 páginasDialnet LaLibertadDeExpresionEnLaFilosofiaDeJohnStuartMill 2476026Carlos Stik Rodriguez CortesAinda não há avaliações
- Dialnet LaLibertadDeExpresionEnLaFilosofiaDeJohnStuartMill 2476026Documento24 páginasDialnet LaLibertadDeExpresionEnLaFilosofiaDeJohnStuartMill 2476026Carlos Stik Rodriguez CortesAinda não há avaliações
- Carta de RecomendacionDocumento1 páginaCarta de RecomendacionWilson BarbaAinda não há avaliações
- Dialnet JSMill 26688 PDFDocumento17 páginasDialnet JSMill 26688 PDFCris Be BonAinda não há avaliações
- Constancia Generacion Clave InternetDocumento1 páginaConstancia Generacion Clave InternetWilson BarbaAinda não há avaliações
- Dialnet LaLibertadDeExpresionEnLaFilosofiaDeJohnStuartMill 2476026Documento24 páginasDialnet LaLibertadDeExpresionEnLaFilosofiaDeJohnStuartMill 2476026Carlos Stik Rodriguez CortesAinda não há avaliações
- Lomos para Archivadores - Documentos 2012 INICIALDocumento2 páginasLomos para Archivadores - Documentos 2012 INICIALWilson BarbaAinda não há avaliações
- Arroz ChaufaDocumento2 páginasArroz ChaufaWilson BarbaAinda não há avaliações
- Balanceo de Carga Internet Munoz Lopez Juan OrlandoDocumento122 páginasBalanceo de Carga Internet Munoz Lopez Juan OrlandoWilson BarbaAinda não há avaliações
- Caratula Cuaderno ApuntesDocumento2 páginasCaratula Cuaderno ApuntesWilson BarbaAinda não há avaliações
- Reunión Con El Director de CofopriDocumento1 páginaReunión Con El Director de CofopriWilson BarbaAinda não há avaliações
- AFICHEDocumento1 páginaAFICHEWilson BarbaAinda não há avaliações
- AFICHEDocumento2 páginasAFICHEWilson BarbaAinda não há avaliações
- Constancia Generacion Clave InternetDocumento1 páginaConstancia Generacion Clave InternetWilson BarbaAinda não há avaliações
- Ley 30711Documento2 páginasLey 30711La LeyAinda não há avaliações
- AgradecimientoDocumento2 páginasAgradecimientoWilson BarbaAinda não há avaliações
- AFICHEDocumento1 páginaAFICHEWilson BarbaAinda não há avaliações
- Arroz Chino CaseroDocumento1 páginaArroz Chino CaseroWilson BarbaAinda não há avaliações
- Constancia Generacion Clave InternetDocumento1 páginaConstancia Generacion Clave InternetWilson BarbaAinda não há avaliações
- Constancia Generacion Clave InternetDocumento1 páginaConstancia Generacion Clave InternetWilson BarbaAinda não há avaliações
- El Etnocacerismo Como Populismo Radical PDFDocumento15 páginasEl Etnocacerismo Como Populismo Radical PDFCalin RojasAinda não há avaliações
- Constancia Generacion Clave InternetDocumento1 páginaConstancia Generacion Clave InternetWilson BarbaAinda não há avaliações
- Fut Uns PDFDocumento1 páginaFut Uns PDFWilson BarbaAinda não há avaliações
- 98-361 Esp Fundamentos de Desarrollo de SoftwareDocumento262 páginas98-361 Esp Fundamentos de Desarrollo de SoftwareVictor Hugo Garay SaezAinda não há avaliações
- Guia 2. ProducirDocumento24 páginasGuia 2. ProducirYohanna HeidyAinda não há avaliações
- Griego Tercera Declinación Temas en SigmaDocumento4 páginasGriego Tercera Declinación Temas en SigmaAPROX1964Ainda não há avaliações
- Grammar BookDocumento250 páginasGrammar BookErick Herrera SAinda não há avaliações
- Ejemplo de Verbos ImpersonalesDocumento5 páginasEjemplo de Verbos ImpersonalesDaniel Alexis Pinto Barra0% (1)
- Reglas Gramaticales en Inglés Que No Debes OlvidarDocumento5 páginasReglas Gramaticales en Inglés Que No Debes OlvidarJonathan David Delago ChavarriaAinda não há avaliações
- Pro Bab 1Documento5 páginasPro Bab 1marissamendietaAinda não há avaliações
- Anexo I DerechoDocumento10 páginasAnexo I Derechoifs200467Ainda não há avaliações
- Taller de Lectura y Redaccion IIDocumento440 páginasTaller de Lectura y Redaccion IIJesslo Gonzalez50% (2)
- Temario de GriegoDocumento4 páginasTemario de GriegoSergio Granado SerranoAinda não há avaliações
- Tarea 2 de La Unidad 1 Español 1Documento7 páginasTarea 2 de La Unidad 1 Español 1Mc JordanAinda não há avaliações
- Cantabria Infinita WordDocumento6 páginasCantabria Infinita Wordrakelvelez2218Ainda não há avaliações
- Comunicación y L. - Formularios de GoogleDocumento3 páginasComunicación y L. - Formularios de GoogleEmiliaAinda não há avaliações
- Phonics 9 - Written Exam #1Documento1 páginaPhonics 9 - Written Exam #1Mauro Ortega OrtegaAinda não há avaliações
- Torres Rojas Usseglio AlayzaDocumento93 páginasTorres Rojas Usseglio AlayzaYuthquenia QNAinda não há avaliações
- Mapa de ContenidosDocumento22 páginasMapa de ContenidosCynthia HitomiAinda não há avaliações
- Sesión 2Documento43 páginasSesión 2cristinaAinda não há avaliações
- 3º Lengua ExtranjeraDocumento10 páginas3º Lengua ExtranjeraShirley VanessaAinda não há avaliações
- Pronombres Oi OdDocumento9 páginasPronombres Oi OdMer FerAinda não há avaliações
- 29 Instituciones Que Estudian El Idioma EspañolDocumento11 páginas29 Instituciones Que Estudian El Idioma EspañolEvelin AmunetAinda não há avaliações
- Texto 1 OratoriaDocumento15 páginasTexto 1 Oratoriajose luisAinda não há avaliações
- Sonorizacion de Los Sonidos Vocales, Consonatnes EtcDocumento81 páginasSonorizacion de Los Sonidos Vocales, Consonatnes EtcalbertoAinda não há avaliações
- Material de Estudioi Unidad 3Documento15 páginasMaterial de Estudioi Unidad 36712020002 MELISSA FERIA OLIVARES ESTUDIANTE ACTIVOAinda não há avaliações
- Rucquoi, A.-Los Espejos de Príncipes en Castilla. Entre Oriente y Occidente (Art.)Documento24 páginasRucquoi, A.-Los Espejos de Príncipes en Castilla. Entre Oriente y Occidente (Art.)walterinAinda não há avaliações
- Las 24 Tesis Tomistas - Eduardo HugonDocumento75 páginasLas 24 Tesis Tomistas - Eduardo Hugonkllkkl100% (1)
- Frances A1 GuiaDocumento10 páginasFrances A1 GuiaAna Rosa S100% (2)
- 30 Ejemplos de ProsopopeyaDocumento3 páginas30 Ejemplos de ProsopopeyaOmar Bustamante Fernandez100% (2)
- La Importancia de Aprender IdiomasDocumento2 páginasLa Importancia de Aprender IdiomasMontserratAinda não há avaliações
- Hijo de LadronDocumento270 páginasHijo de Ladronlibros119100% (1)
- Hacia Un Nuevo Modelo Educativo1Documento31 páginasHacia Un Nuevo Modelo Educativo1marcoAinda não há avaliações