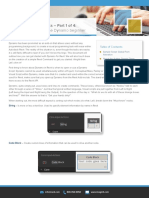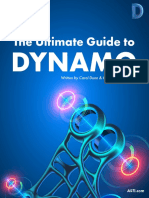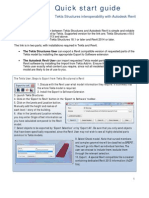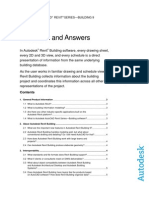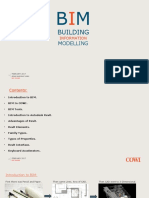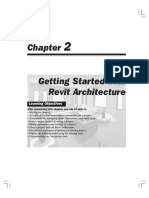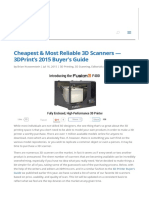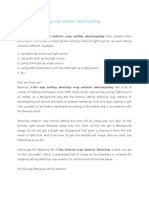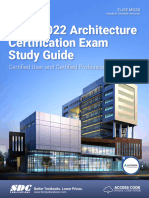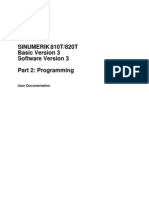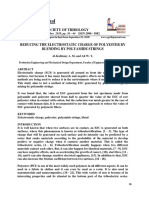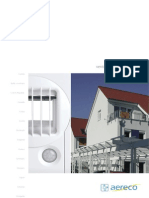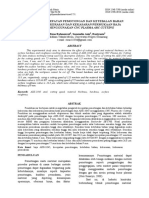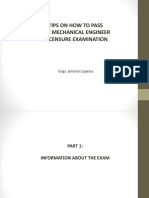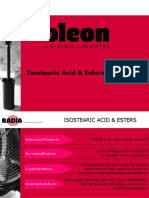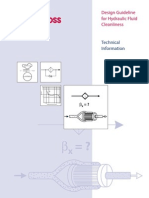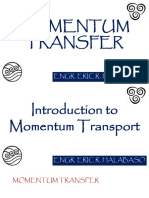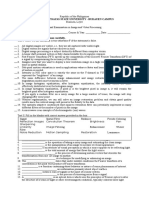Escolar Documentos
Profissional Documentos
Cultura Documentos
3Ds Max Domino Assignment Report: Phase 1
Enviado por
Mortigou Richmond Oliver LabundaDescrição original:
Título original
Direitos autorais
Formatos disponíveis
Compartilhar este documento
Compartilhar ou incorporar documento
Você considera este documento útil?
Este conteúdo é inapropriado?
Denunciar este documentoDireitos autorais:
Formatos disponíveis
3Ds Max Domino Assignment Report: Phase 1
Enviado por
Mortigou Richmond Oliver LabundaDireitos autorais:
Formatos disponíveis
3Ds Max Domino Assignment Report
Phase 1
World Set Up
In order for the dominos and the other objects to work properly, certain settings on the reactor'
Open the Units Setup dialog (Customize > Units Setup), and change the Display Unit Scale and
System Unit Scale to Centimeters.
Virtual Reality | 3Ds Max Domino Assignment Report
3Ds Max Domino Assignment Report
Then, click on the reactor settings. Change the Solver to Havok 3. Under Havok 3 World, changes
need to be made for two(2) measurements or units:
1. 1m = 5.0 cm
2. Col. Tolerance = 0.2cm
Then, open the Time Configuration dialog. Change the animation length to 25 seconds.
Virtual Reality | 3Ds Max Domino Assignment Report
3Ds Max Domino Assignment Report
Phase 2
Modelling
1. Firstly, a plane is made to act as the base for the dominos and other objects.
2. Then, a simple domino is drawn by using Box under Standard Primitives. The domino is then
adjusted to this size shown in the picture below.
Virtual Reality | 3Ds Max Domino Assignment Report
3Ds Max Domino Assignment Report
3. A Line is then drawn to make a pathway for the dominos and a simpler way of copying all the
dominos at once. Select the previously drawn domino piece, and then open the Spacing Tool
in Tools (Tools > Align > Spacing Tool). Click the Pick Path button, and select the line.
Settings for Spacing Tool must be as follow:
a. Spacing = 2.54cm
b. Type of Object = Instance
c. Under Context, depending on the scene/line, click on Follow to see if the dominos align
with the line properly.
The dominos are then adjusted accordingly to the scene below by using the line drawn.
Virtual Reality | 3Ds Max Domino Assignment Report
3Ds Max Domino Assignment Report
4. To create slides/ramp for the balls, a Helix is drawn. The Helix is then adjusted to fit the scene
as you require. Then, a Rectangle line is drawn and added vertices with the refine function
under geometry.
The Rectangle is then adjusted to look like the shape of a proper slide/ramp. Then, under
Compound Objects, select Loft, and select Get Shape. Click on the Rectangle line which have
been drawn as the picture below.
5. Copy the slides/ramps and get put it at the proper place. Stoppers are then created in order
for the ball/sphere to be placed nicely and without falling off the edge.
Virtual Reality | 3Ds Max Domino Assignment Report
3Ds Max Domino Assignment Report
Phase 3: Simulating
In order for everything to work out naturally with physics applied. All the objects are to be selected in
the scene except for the lines. Then under Animation, reactor, click the Create Rigid Body Collection
button.
Select all the domino pieces, and set the Properties under reactor according to the below image.:
Virtual Reality | 3Ds Max Domino Assignment Report
3Ds Max Domino Assignment Report
Select the plane and slide/ramp or the loft respectively, and set the following Reactor Properties:
Then, under reactor, Preview and Animation, choose Create Animation.
Virtual Reality | 3Ds Max Domino Assignment Report
3Ds Max Domino Assignment Report
Phase 4
Touch Up
The last phase is to touch up on the objects. Giving colors and lighting to the objects and scene.
Only one camera is used for the whole animation. Lights are created through the light options. The
two lights which are used is Skylight and Omni light. Examples can be seen below.
The two lights, Omni and Skylight are applied and a camera is used for the whole
animation.
Virtual Reality | 3Ds Max Domino Assignment Report
Você também pode gostar
- 3D Studio Max Tutorial Design A SofaDocumento20 páginas3D Studio Max Tutorial Design A SofamegapenteAinda não há avaliações
- Organizational Structure of Industry: Industrial Training Report At. Srinivasa Farms Pvt. LTDDocumento33 páginasOrganizational Structure of Industry: Industrial Training Report At. Srinivasa Farms Pvt. LTDShivam NakhateAinda não há avaliações
- Autodesk Revit What Is Autodesk Revit?Documento3 páginasAutodesk Revit What Is Autodesk Revit?Vidya Muthukrishnan100% (1)
- IMAGINiT NEW WP DynamoRevitBasics PDFDocumento6 páginasIMAGINiT NEW WP DynamoRevitBasics PDFKimChhoungChengAinda não há avaliações
- Working With AEC Design ElementsDocumento95 páginasWorking With AEC Design Elementsiffi1Ainda não há avaliações
- Assignment RevitDocumento3 páginasAssignment RevitTawfiq MahasnehAinda não há avaliações
- InstructionsDocumento4 páginasInstructionsArya ArifinAinda não há avaliações
- Revit 2019Documento3 páginasRevit 2019Anonymous zwnFXURJAinda não há avaliações
- Autodesk Revit Structure 2015 Certification Roadmap PDFDocumento2 páginasAutodesk Revit Structure 2015 Certification Roadmap PDFFelix Gabriel VarelaAinda não há avaliações
- Revit LookupDocumento7 páginasRevit LookupAnonymous WXJTn0Ainda não há avaliações
- Package 1. Level 2. Level 3. Level 4. Level Node-Name Image Type Description Instructions Tutorial-Links Comment Last EditDocumento21 páginasPackage 1. Level 2. Level 3. Level 4. Level Node-Name Image Type Description Instructions Tutorial-Links Comment Last EditIgnatius PathulaAinda não há avaliações
- Open BIM Protocol: Promoting Coordination Using IFC ModelsDocumento17 páginasOpen BIM Protocol: Promoting Coordination Using IFC ModelsT A WiqasAinda não há avaliações
- Autodesk Feature Codes and Suite ProductsDocumento74 páginasAutodesk Feature Codes and Suite ProductsPiyushAinda não há avaliações
- Class Handout CI124118 MEP Modeling Made Easy With Dynamo Cesare Caoduro 2Documento29 páginasClass Handout CI124118 MEP Modeling Made Easy With Dynamo Cesare Caoduro 2marius1979Ainda não há avaliações
- Autodesk University Workshop - Multidisciplinary Coordination - 2015-04-06Documento6 páginasAutodesk University Workshop - Multidisciplinary Coordination - 2015-04-06Diego Andres Giraldo GomezAinda não há avaliações
- Virtual Reality in Construction IndustryDocumento11 páginasVirtual Reality in Construction IndustryRickAinda não há avaliações
- Vertex Tools Manual 2Documento16 páginasVertex Tools Manual 2Abdulaziz AlbashaAinda não há avaliações
- Autocad 2020 Autocad LT 2020 Comparison Matrix A4 enDocumento1 páginaAutocad 2020 Autocad LT 2020 Comparison Matrix A4 ensupportLSMAinda não há avaliações
- COMPLETE Software AssignmentDocumento26 páginasCOMPLETE Software AssignmentJunming ChewAinda não há avaliações
- Handout - 20475 - AU 2016 Class Handout - Revit and Dynamo For Landscape ArchitectureDocumento58 páginasHandout - 20475 - AU 2016 Class Handout - Revit and Dynamo For Landscape ArchitectureKelvinatorAinda não há avaliações
- Getting Started With The Revit APIDocumento15 páginasGetting Started With The Revit APIFredy Ramos RomeroAinda não há avaliações
- Revit AnalytiqueDocumento19 páginasRevit AnalytiqueBrahim LabbassiAinda não há avaliações
- Autodesk Certified User ExamDocumento1 páginaAutodesk Certified User ExamOwaisAhmedAinda não há avaliações
- Revit Notes 1Documento2 páginasRevit Notes 1GraezelAinda não há avaliações
- AB208 3 Autodesk Revit For Urban DesignDocumento15 páginasAB208 3 Autodesk Revit For Urban DesignSergio Moruno SanchezAinda não há avaliações
- The Ultimate Guide To DynamoDocumento10 páginasThe Ultimate Guide To DynamoAwes SewsaAinda não há avaliações
- Tekla Revit InteroperabilidadDocumento2 páginasTekla Revit InteroperabilidadAAAAinda não há avaliações
- As Starting Guide 2014 en Metric 140407Documento73 páginasAs Starting Guide 2014 en Metric 140407Andreu Zizou Andolini ZidaneAinda não há avaliações
- S4-5 Revit Architecture - Phasing and Design OptionsDocumento18 páginasS4-5 Revit Architecture - Phasing and Design OptionsJoseph TranAinda não há avaliações
- Autodesk 3ds Max 3ds Max Design 2012 Faq UsDocumento11 páginasAutodesk 3ds Max 3ds Max Design 2012 Faq UsGniewomir ZmierzchoświtAinda não há avaliações
- Prep Guide - Autodesk AEC-Civil Channel Certification Exam For Sales RepresentativesDocumento18 páginasPrep Guide - Autodesk AEC-Civil Channel Certification Exam For Sales RepresentativesSyed ThameemAinda não há avaliações
- Lesson Plan - Revit Intro Lesson OverviewDocumento56 páginasLesson Plan - Revit Intro Lesson Overviewlingga123Ainda não há avaliações
- PowerPack What Is New 2015 enDocumento16 páginasPowerPack What Is New 2015 enBadri SeetharamanAinda não há avaliações
- Questions and Answers: Autodesk Revit Building 9 Autodesk Autocad Revit Series-Building 9Documento9 páginasQuestions and Answers: Autodesk Revit Building 9 Autodesk Autocad Revit Series-Building 9Praveen KumarAinda não há avaliações
- Revit Architecture TutorialDocumento493 páginasRevit Architecture TutorialNoel Rojas100% (1)
- Auto CadDocumento5 páginasAuto CadSlamet NurohimAinda não há avaliações
- AutoCAD 2023 Tutorial For Beginners - 6 Steps To Success - All3DPDocumento2 páginasAutoCAD 2023 Tutorial For Beginners - 6 Steps To Success - All3DPCsec helper1Ainda não há avaliações
- Chapter 1: Getting Started With Autodesk Alias Design: Dedication PrefaceDocumento12 páginasChapter 1: Getting Started With Autodesk Alias Design: Dedication PrefaceIswant MacanAinda não há avaliações
- Class Presentation BIM128342 Computational BIM Workshop-AdvancedDocumento43 páginasClass Presentation BIM128342 Computational BIM Workshop-AdvancedAman RawatAinda não há avaliações
- Bridge Detailing 2.0: Computational Modelling Methods Using Civil 3D, Revit & DynamoDocumento33 páginasBridge Detailing 2.0: Computational Modelling Methods Using Civil 3D, Revit & DynamoJigneshAinda não há avaliações
- How To Create A Realistic 3D Diamond Ring With 3DS Max TutorialDocumento10 páginasHow To Create A Realistic 3D Diamond Ring With 3DS Max Tutorialchinu074160% (1)
- A Short Introduction About The Building Information Modelling in BuildingsDocumento16 páginasA Short Introduction About The Building Information Modelling in BuildingsAdnan Sahib Bhat100% (1)
- Learning Objectives: After Completing This Chapter, You Will Be Able ToDocumento38 páginasLearning Objectives: After Completing This Chapter, You Will Be Able ToJonas hernandezAinda não há avaliações
- Cheapest & Most Reliable 3D Scanners - 3DPrint's 2015 Buyer's Guide - 3DPrintDocumento9 páginasCheapest & Most Reliable 3D Scanners - 3DPrint's 2015 Buyer's Guide - 3DPrintrcaletaAinda não há avaliações
- Machine Vice Models and Drawings: Re. Fundamentals of Graphics Communication, Gary R. Bertoline, EtalDocumento4 páginasMachine Vice Models and Drawings: Re. Fundamentals of Graphics Communication, Gary R. Bertoline, EtalGokul Prabu100% (1)
- Introduction To BIM: Prelim Learning ResourceDocumento79 páginasIntroduction To BIM: Prelim Learning ResourceLUGA JONNAH LORRAINE100% (1)
- Simply Rhino RhinoInsideRevit Essentials Course OutlineDocumento5 páginasSimply Rhino RhinoInsideRevit Essentials Course OutlineLamiwonAinda não há avaliações
- Setting Up Sketchup Vray Exterior SketchupblogDocumento7 páginasSetting Up Sketchup Vray Exterior SketchupblogCyril Abad Delfin0% (1)
- Revit 2022 Architecture Certification Exam Study GuideDocumento50 páginasRevit 2022 Architecture Certification Exam Study GuideRoberto David Perez LeonAinda não há avaliações
- By Ascent For Review Only and Reuse Strictly Forbidden.: Autocad 2021 Autodesk Certified Professional Exam Topics ReviewDocumento55 páginasBy Ascent For Review Only and Reuse Strictly Forbidden.: Autocad 2021 Autodesk Certified Professional Exam Topics ReviewJhosa OcampoAinda não há avaliações
- Houdini18.0 Hotkey SheetDocumento53 páginasHoudini18.0 Hotkey SheetJosé Barrera MartínezAinda não há avaliações
- S1.5 - Hand - Code Vs Node - Kilkelly-2Documento30 páginasS1.5 - Hand - Code Vs Node - Kilkelly-2Sang DoanAinda não há avaliações
- PREČICEDocumento7 páginasPREČICEBojanaAinda não há avaliações
- Photo Reality Capture For Preliminary Infrastructure Design WebDocumento16 páginasPhoto Reality Capture For Preliminary Infrastructure Design WebjausingchiAinda não há avaliações
- CINEMA 4D R15 Fundamentals: For Teachers and StudentsNo EverandCINEMA 4D R15 Fundamentals: For Teachers and StudentsNota: 5 de 5 estrelas5/5 (1)
- Luisa 1Documento20 páginasLuisa 1Walenty JanowiczAinda não há avaliações
- ANSI Relaying Current Transformer BurdenDocumento1 páginaANSI Relaying Current Transformer BurdenbhaskarinvuAinda não há avaliações
- Sinumerik 810T 820T GA3 ProgrammingDocumento219 páginasSinumerik 810T 820T GA3 ProgrammingNedret BajramovicAinda não há avaliações
- Crumb RubberDocumento30 páginasCrumb RubberAjinkya Mali100% (1)
- Clear The TableDocumento3 páginasClear The TableArpit PatelAinda não há avaliações
- Skema Kertas 3Documento13 páginasSkema Kertas 3rhimalinyAinda não há avaliações
- JIG AND FIXTURE DESIGN MANUL Eric K HenriksenDocumento160 páginasJIG AND FIXTURE DESIGN MANUL Eric K HenriksenPrakashmech4028Ainda não há avaliações
- Molten Salt by HousecroftDocumento7 páginasMolten Salt by HousecroftWwJd HeavenAinda não há avaliações
- JEST-Volume 16-Issue 4 - Page 36-44Documento9 páginasJEST-Volume 16-Issue 4 - Page 36-44Abi NikilAinda não há avaliações
- GeomaticaDocumento5 páginasGeomaticaAlcantaraSusyAinda não há avaliações
- SteckDocumento354 páginasStecknaruto100% (1)
- FLY231GBDocumento8 páginasFLY231GBIon VasileAinda não há avaliações
- CE225 SM 15 Stresses in SoilDocumento46 páginasCE225 SM 15 Stresses in SoilM Modood Abbasi AbbasiAinda não há avaliações
- Fabrication Guidelines RO4000 Series Laminates PDFDocumento4 páginasFabrication Guidelines RO4000 Series Laminates PDFrahul05singhaAinda não há avaliações
- Phreeqc 3 2013 ManualDocumento519 páginasPhreeqc 3 2013 ManualpauloalpeAinda não há avaliações
- Pengaruh Kecepatan Pemotongan Dan Ketebalan Bahan Terhadap Kekerasan Dan Kekasaran Permukaan Baja Aisi 1045 Menggunakan CNC Plasma Arc CuttingDocumento6 páginasPengaruh Kecepatan Pemotongan Dan Ketebalan Bahan Terhadap Kekerasan Dan Kekasaran Permukaan Baja Aisi 1045 Menggunakan CNC Plasma Arc CuttingRamjay BudiartoAinda não há avaliações
- Board Exam SeminarDocumento37 páginasBoard Exam SeminarNikko D. InacayAinda não há avaliações
- Pharmaceutical ChemistryDocumento19 páginasPharmaceutical ChemistryRaj Nemala Raj NemalaAinda não há avaliações
- Personal Care Isostearic Acid & EstersDocumento15 páginasPersonal Care Isostearic Acid & EsterssinghsachinkumarAinda não há avaliações
- ME 534 - 02 Modeling I (Rev. 1.5)Documento13 páginasME 534 - 02 Modeling I (Rev. 1.5)Michael PalmerAinda não há avaliações
- Design Guideline For Hydraulic Fluid CleanlinessDocumento24 páginasDesign Guideline For Hydraulic Fluid CleanlinessCarlosAinda não há avaliações
- Test Physics Rotational Motion NEETDocumento9 páginasTest Physics Rotational Motion NEETAnwaar MalviAinda não há avaliações
- Flender Manual GeneralDocumento42 páginasFlender Manual GeneralYenny LaraAinda não há avaliações
- Russian Current 2011Documento14 páginasRussian Current 2011Faisal Qureshi100% (1)
- Momentum Transfer: Engr. Eric R. HalabasoDocumento32 páginasMomentum Transfer: Engr. Eric R. HalabasoClaire dela CruzAinda não há avaliações
- Final Exam in Image ProcessingDocumento2 páginasFinal Exam in Image ProcessingIan Conan JuanicoAinda não há avaliações
- Structural Analysis and Behavior Arbabi 1991Documento616 páginasStructural Analysis and Behavior Arbabi 1991RenzoDT100% (1)
- Flat Earth Is The Perfect Psy-OpDocumento2 páginasFlat Earth Is The Perfect Psy-OpAndrew Bauer0% (2)
- Key Concepts in Welding EngineeringDocumento4 páginasKey Concepts in Welding EngineeringXAinda não há avaliações
- A S C D W V S: Pplication OF Tatistical Oncepts IN THE Etermination OF Eight Ariation IN AmplesDocumento7 páginasA S C D W V S: Pplication OF Tatistical Oncepts IN THE Etermination OF Eight Ariation IN AmplesElaine Nicole CanebaAinda não há avaliações