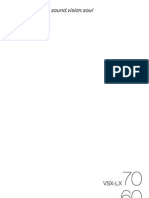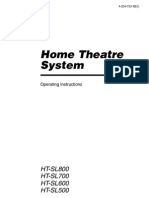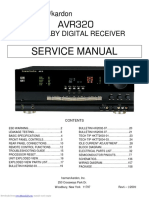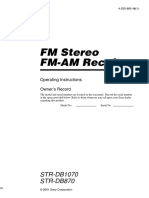Escolar Documentos
Profissional Documentos
Cultura Documentos
Getting Started
Enviado por
Jonatas TeixeiraDireitos autorais
Formatos disponíveis
Compartilhar este documento
Compartilhar ou incorporar documento
Você considera este documento útil?
Este conteúdo é inapropriado?
Denunciar este documentoDireitos autorais:
Formatos disponíveis
Getting Started
Enviado por
Jonatas TeixeiraDireitos autorais:
Formatos disponíveis
GS_Nuendo_GBDF.book Seite 1 Montag, 17.
Mrz 2008 2:50 14
Getting Started
Einfhrung
Prise en Main
GS_Nuendo_GBDF.book Seite 2 Montag, 17. Mrz 2008 2:50 14
Tutorials by Steve Kostrey
Working with Video and Audio Editing to Picture by Ashley Shepherd
Revision and Quality Control:
Cristina Bachmann, Heiko Bischoff, Marion Brer, Sabine Pfeifer
Thanks to: Georg Bruns, Mert Ergn
The information in this document is subject to change without notice and does not represent a commitment on the part
of Steinberg Media Technologies GmbH. The software described by this document is subject to a License Agreement
and may not be copied to other media except as specifically allowed in the License Agreement. No part of this publication may be copied, reproduced or otherwise transmitted or recorded, for any purpose, without prior written permission
by Steinberg Media Technologies GmbH.
All product and company names are or trademarks of their respective owners. Windows XP is a trademark of
Microsoft Corporation. Windows Vista is either a registered trademark or trademark of Microsoft Corporation in the
United States and/or other countries. The Mac logo is a trademark used under license. Macintosh and Power Macintosh
are registered trademarks.
Release Date: April 02, 2008
Steinberg Media Technologies GmbH, 2008.
All rights reserved.
GS_Nuendo_GBDF.book Seite 3 Montag, 17. Mrz 2008 2:50 14
Table of Contents
GS_Nuendo_GBDF.book Seite 4 Montag, 17. Mrz 2008 2:50 14
Introduction
52
Tutorial 4: Working with loops
7
7
7
8
About the manuals and the help
About the program versions
Key command conventions
How you can reach us
53
53
54
54
Loop Browser
Adding loops
Making copies
Insert into Project
System requirements and installation
55
Tutorial 5: External MIDI instruments
10
10
11
12
13
13
About this chapter
Minimum requirements
Hardware installation
Installing Nuendo
Defragmenting the hard disk (Windows only)
Register your software
56
56
56
57
58
Introduction
Setting up MIDI devices
Setting up VST connections for external
instruments
Monitoring external MIDI instruments
Recording MIDI and external instruments
14
Setting up your system
59
Tutorial 6: Mixing and effects
15
19
21
21
22
Setting up audio
Setting up MIDI
Connecting a synchronizer
Setting up video
Optimizing audio performance
24
Tutorial 1: Recording audio
25
26
27
30
31
31
32
Creating a new project
Setting up the VST Connections
Level settings and recording
Playback
Recording modes with cycle off
Cycle recording
Stacked recording
60
60
61
61
62
64
65
66
Introduction
Setting levels
Setting pan
Mute and solo
Adding EQ
Audio effects
About automation
Exporting
69
Tutorial 7: Surround production
70
72
74
74
Surround busses
Setting up a surround mix
Recording in surround
Exporting a surround file
34
Tutorial 2: Editing audio
77
35
41
41
Event operations
Event envelopes
Processing audio
Tutorial 8: Editing audio II - tempo and
groove
43
Tutorial 3: Recording and editing MIDI
44
44
45
46
47
47
48
49
51
Introduction
Creating an Instrument Track
Browsing sounds
MIDI recording
MIDI playback
Recording modes with cycle off
Cycle recording
The Key Editor
The Controller lane
78
78
79
80
82
Background
Example 1: Drum loop, tempo known
Example 2: Drum loop, Auto Adjust
Example 3: Drum loop, Manual Adjust
Example 4: Working with selections
83
Tutorial 9: Media management
84
84
86
88
89
90
Background
MediaBay, Loop Browser and Sound Browser
Scanning with the browser
Searching for media
Auditioning media with the Scope
Tagging
4
Table of Contents
GS_Nuendo_GBDF.book Seite 5 Montag, 17. Mrz 2008 2:50 14
91
Working with video
92
92
92
92
93
94
94
94
95
95
95
96
98
Introduction
Virtual video playback
Video playback engines
Video file compatibility
Adding a video file to a project
Video output devices
Video playback speed
Editing video
Rendering audio into video files
Video tape recorders
Synchronization and Machine Control
Layback to tape
Tips
99
Audio editing to picture
100
100
101
102
102
103
104
105
105
106
Introduction
Video timeline and the grid
Inserting audio into the project
Event handles
Event envelopes
Range selection
Range editing
Edit Mode
Text editing
Operations
114 Index
5
Table of Contents
GS_Nuendo_GBDF.book Seite 6 Montag, 17. Mrz 2008 2:50 14
1
Introduction
GS_Nuendo_GBDF.book Seite 7 Montag, 17. Mrz 2008 2:50 14
About the manuals and the help
Networking
This pdf document describes how you can use Nuendos
project sharing and networking features to collaborate
with other users of Nuendo (version 2.0 or later) in a
TCP/IP based peer-to-peer network.
The Nuendo documentation is divided into several sections, as listed below. Some of the documents are in
Adobe Acrobat format (extension .pdf) these can be
accessed in the following ways:
You can open the pdf documents from the Documentation
submenu on the Help menu in the program.
Under Windows you can also open these documents from the
Nuendo Documentation subfolder on the Windows Start menu.
Under Mac OS X the pdf documents are located in the folder
/Library/Documentation/Steinberg/Nuendo 4.
Remote Control Devices
To read the pdf documents, you need to have a suitable pdf reader application installed on your computer.
This pdf document describes the supported features for
the Mackie Control remote device.
This pdf document lists the supported MIDI remote control
devices and describes how to set them up and use them
with Nuendo.
Mackie Control
An installer for Adobe Reader is provided on the program DVD.
Menu Reference
The Getting Started book
This pdf document provides a list of all menus and their
options with a brief description, for quick reference.
This is the book you are reading now. The Getting Started
book covers the following areas:
The dialog help
Computer requirements.
Installation issues.
Setting up your system for audio, MIDI and/or video work.
Tutorials describing the most common procedures for recording, playing back, mixing and editing in Nuendo.
To get information about the active dialog, click its Help
button.
About the program versions
In other words, this book does not go into detail on any
Nuendo windows, functions or procedures.
The documentation covers two different operating systems or platforms; Windows and Mac OS X.
The Operation Manual
Some features and settings are specific to one of the platforms, Windows or Mac OS X. This is clearly stated in the
applicable cases. In other words:
The Operation Manual is the main Nuendo reference documentation, with detailed descriptions of Nuendo operations, parameters, functions and techniques. You should
be familiar with the concepts and methods described in
the Getting Started book before moving on to the Operation Manual.
If nothing else is said, all descriptions and procedures
in the documentation are valid for both Windows and Mac
OS X.
The screenshots are taken from the Windows version.
MIDI Devices
Key command conventions
This pdf document contains descriptions of how to manage MIDI Devices and device panels.
Many of the default key commands in Nuendo use modifier keys, some of which are different depending on the
operating system. For example, the default key command
for Undo is [Ctrl]+[Z] under Windows and [Command]+[Z] under Mac OS X.
Plug-in Reference
This manual describes the features and parameters of the
included VST plug-ins, real-time audio effects and the
MIDI effects.
7
Introduction
GS_Nuendo_GBDF.book Seite 8 Montag, 17. Mrz 2008 2:50 14
When key commands with modifier keys are described in
this manual, they are shown with the Windows modifier
key first, in the following way:
[Win modifier key]/[Mac modifier key]+[key]
For example, [Ctrl]/[Command]+[Z] means press [Ctrl] under Windows or [Command] under Mac OS X, then press
[Z]. Similarly, [Alt]/[Option]+[X] means press [Alt] under
Windows or [Option] under Mac OS X, then press [X].
Please note that this manual often refers to rightclicking, e.g. to open context menus, etc. If you are using
a Macintosh computer with a single-button mouse, hold
down [Ctrl] and click.
How you can reach us
On the Help menu in Nuendo you will find items for getting
additional information and help:
On the Steinberg on the Web submenu, you can find
links to various Steinberg web sites. Selecting one will automatically launch your browser application and open the
page.
You can find support and compatibility information, answers to frequently
asked questions, links for downloading new drivers, etc. This requires
that you have a web browser application installed on your computer, and
a working Internet connection.
8
Introduction
GS_Nuendo_GBDF.book Seite 9 Montag, 17. Mrz 2008 2:50 14
2
System requirements and installation
GS_Nuendo_GBDF.book Seite 10 Montag, 17. Mrz 2008 2:50 14
About this chapter
General notes on how to set up your system
!
This chapter describes the requirements and installation
procedures for the Windows version and the Mac version
of Nuendo.
RAM There is a direct relation between the amount of
available RAM and the number of audio channels that you
can have running.
Minimum requirements
To use Nuendo, your computer must meet the following
minimum requirements:
The amount of RAM specified above is the minimum requirement, but as
a general rule the more the better applies.
Windows
Hard disk size The size of the hard disk determines
how many minutes of audio you will be able to record.
Windows XP (Home/Professional with SP 2),
or Windows Vista (32-bit and 64-bit see below)
Intel Pentium or AMD Athlon 2 GHz processor
1 GB RAM
Windows DirectX compatible audio hardware;
ASIO compatible audio hardware recommended for low
latency performance.
Display resolution of 1024x768 pixels
Steinberg Key and USB component connector
DVD ROM drive required for installation
Internet connection required for license activation
Recording one minute of stereo CD quality audio requires 10 MB of hard
disk space. That is, eight stereo tracks in Nuendo use up at least 80 MB
of disk space per recording minute.
Hard disk speed The speed of the hard drive also determines the number of audio tracks you can run.
That is the quantity of information that the disk can read, usually expressed
as sustained transfer rate. Again, the more the better applies.
Wheel mouse Although a regular mouse will work fine
with Nuendo, we recommend that you use a wheel mouse.
This will speed up value editing and scrolling considerably.
Macintosh
On the Steinberg web site, under SupportDAW
Components, you can find detailed information on
what to consider when setting up a computer system
dedicated to audio work.
MIDI requirements
Mac OS X 10.4
Power Mac G4 1 GHz or Core Solo 1.5 GHz
1 GB RAM
Display resolution of 1024x768 pixels
CoreAudio compatible audio hardware
Steinberg Key and USB component connector
DVD ROM drive required for installation
Internet connection required for license activation
If you intend to use the MIDI features of Nuendo, you need
the following:
A MIDI interface to connect external MIDI equipment to your
computer.
A MIDI instrument.
Any audio equipment required to listen to the sound from your
MIDI devices.
If you want to install the 64-bit version of Nuendo,
make sure you read the ReadMe document on this topic
before proceeding.
Audio hardware
Nuendo will run with audio hardware that meets the following specifications:
You will find this document, called Windows_Vista_64bit_[language].rtf, on the installation DVD, in the ReadMe Files folder.
Stereo.
16 bit.
Support of at least the 44.1kHz sampling rate.
Windows The audio hardware must be supplied with a special ASIO driver, or a DirectX compatible driver, see below.
Mac The audio hardware must be supplied with Mac OS Xcompatible drivers (CoreAudio or ASIO).
10
System requirements and installation
GS_Nuendo_GBDF.book Seite 11 Montag, 17. Mrz 2008 2:50 14
Using the built-in audio hardware of the Macintosh
(Mac only)
If the audio card communicates via DirectX (Windows
only)
Although Nuendo is designed with multi-channel input
and output in mind, its of course possible to use the program with basic stereo inputs and outputs. As of this
writing, all current Macintosh models provide at least builtin 16 bit stereo audio hardware. For detailed information,
refer to the documentation describing your computer.
DirectX is a Microsoft package for handling various
types of multimedia data under Windows. Nuendo supports DirectX, or to be more precise, DirectSound, which
is a part of DirectX used for playing back and recording
audio. This requires two types of drivers:
A DirectX driver for the audio card, allowing it to communicate
with DirectX. If the audio card supports DirectX, this driver
should be supplied by the audio card manufacturer. If it isnt
installed with the audio card, please check the manufacturers
web site for more information.
The ASIO DirectX Full Duplex driver, allowing Nuendo to communicate with DirectX. This driver is included with Nuendo,
and does not require any special installation.
Depending on your preferences and requirements, using
the built-in audio hardware may be sufficient for use with
Nuendo. It is always available for selection in Nuendo
you dont need to install any additional drivers.
!
Some Macintosh models have audio outputs but no
inputs. This means that you can only play back audio
recording is not possible without additional audio
hardware.
Hardware installation
About drivers
The Steinberg Key
A driver is a piece of software that allows a program to
communicate with a certain piece of hardware. In this
case, the driver allows Nuendo to use the audio hardware.
For audio hardware, there are two different cases, requiring different driver configurations:
Included with the Nuendo package, you will find the Steinberg Key (also referred to as a dongle or eLicenser), a
hardware copy protection device that is part of the Nuendo copy protection scheme. Nuendo will not run if there
is no Steinberg Key.
If the audio hardware has a specific ASIO driver
Professional audio cards often come with an ASIO driver
written especially for the card. This allows for communication directly between Nuendo and the audio card. As a result, audio cards with specific ASIO drivers can provide
lower latency (input-output delay), which is crucial when
monitoring audio via Nuendo or using VST Instruments.
The ASIO driver may also provide special support for multiple inputs and outputs, routing, synchronization, etc.
Audio card-specific ASIO drivers are provided by the card
manufacturers. Make sure to check the manufacturers
web site for the latest driver versions.
!
Please read the following section before installing
the Nuendo software.
The Steinberg Key
The Steinberg Key is, in fact, a little computer on which
your Steinberg software licenses are stored. All hardwareprotected Steinberg products use the same type of key,
and you can store more than one license on one key. Also,
licenses can (within certain limits) be transferred between
keys which is helpful, e.g. if you want to sell a piece of
software.
If your audio hardware comes with a specific ASIO
driver we strongly recommend that you use this.
11
System requirements and installation
GS_Nuendo_GBDF.book Seite 12 Montag, 17. Mrz 2008 2:50 14
The Syncrosoft License Control Center (which can be
found in the Start/Programs menu under Windows or the
Applications folder on a Mac) is the place where you can
check the licenses installed on your Steinberg Key.
Mac OS X drivers (Mac only)
If you are using a Macintosh computer, make sure you are
using the latest Mac OS X drivers for your audio hardware. Follow the manufacturers instructions to install the
driver.
If you are using other copy-protected Steinberg products, you may want to transfer all licenses for your applications to only one Steinberg Key, thus using only one USB
port of your computer. To transfer licenses between keys,
launch the License Transfer wizard of the Syncrosoft License Control Center and follow the instructions.
Testing the card
To make sure the audio card will work as expected, perform
the following two tests:
Use any software included with the audio card to make
sure you can record and play back audio without problems.
Steinberg software products always come with a license
activation code, but not always with a Steinberg Key if
you want to activate a license for such a Steinberg software
(e.g. a VSTi) on the Steinberg Key you received with Nuendo, launch the License Download wizard of the Syncrosoft License Control Center and follow the instructions.
If the card is accessed via a standard operating system
driver, try playing back audio using the computers standard
audio application (e.g. Windows Media Player or Apple
iTunes).
More information on the transfer or activation of licenses
can be found in the help for the Syncrosoft License Control Center.
Installing a MIDI interface/synthesizer card
Installation instructions for a MIDI interface should be included with the product. However, heres an outline of the
necessary steps:
Installing the audio hardware and its driver
1. Install the audio card and related equipment in the
computer, as described in the cards documentation.
1. Install the interface (or MIDI synthesizer card) inside
your computer or connect it to a port (connector) on the
computer.
2. Install the driver for the card.
Which is right for you depends on which type of interface you have.
Depending on the operating system of your computer, there are different
types of drivers that could apply: card-specific ASIO drivers, DirectX
drivers (Windows) or Mac OS X (Mac) drivers:
2. If the interface has a power supply and/or a power
switch, turn it on.
Specific ASIO driver
3. Install the driver for the interface, as described in the
documentation that comes with the interface.
If your audio card has a specific ASIO driver, it may be included with the audio card, but you should always make
sure to check the audio card manufacturers web site for
the most recent drivers. For details on how to install the
driver, refer to the manufacturers instructions.
You should also make sure to check the manufacturers web site for the
latest driver updates.
Installing Nuendo
The installation procedure puts all files in the right places,
automatically.
DirectX driver (Windows only)
If your audio card is DirectX compatible, its DirectX drivers
will most likely be installed when you install the card. If you
have downloaded special DirectX drivers for the audio
card, you should follow the manufacturers installation instructions.
Windows
1. Double-click the file called Nuendo4.msi.
2. Follow the instructions on screen.
Macintosh
1. Double-click the file called Nuendo4.mpkg.
2. Follow the instructions on screen.
12
System requirements and installation
GS_Nuendo_GBDF.book Seite 13 Montag, 17. Mrz 2008 2:50 14
Register your software
About the tutorials
The program DVD also contains several tutorial project
files and videos. These are not installed during the installation, but can be added manually from the DVD.
We encourage you to register your software! By doing so
you are entitled to technical support and kept aware of updates and other news regarding Nuendo.
The tutorial chapters in this manual all refer to these tutorial projects. So, to be able to follow the instructions in this
manual, you have to drag the files to your computer.
There are two ways to register:
In Nuendo, open the Help menu and select the Registration option.
You find the Tutorial Projects in the folder Additional
Content.
This option is an Internet link that will open the Registration page of the
Steinberg web site. To register, simply follow the instructions on screen.
When you launch Nuendo, you will also be prompted to launch the registration process.
About the Nuendo Expansion Kit
The Nuendo Expansion Kit adds a number of music composition functions from Steinbergs Cubase (the Cubase
Music Tools) to the standard Nuendo application. The
Nuendo Expansion Kit (NEK) is a separate product and
can be purchased through your Steinberg dealer.
Included on the Nuendo installation DVD, you can find a
registration form in pdf format. To register, print out the
form, enter all required information and send it to Steinberg.
Whenever procedures in this manual use functions available only when the NEK is installed, this is indicated in the
text by Nuendo Expansion Kit only.
Defragmenting the hard disk
(Windows only)
If you plan to record audio on a hard disk where you have
already stored other files, now is the time to defragment it.
Defragmentation reorganizes the physical allocation of
space on the hard disk in order to optimize its performance. It is done with a special defragmentation program.
!
It is crucial to the audio recording performance that
your hard disk is optimized (defragmented). You
should make sure to defragment regularly.
13
System requirements and installation
GS_Nuendo_GBDF.book Seite 14 Montag, 17. Mrz 2008 2:50 14
3
Setting up your system
GS_Nuendo_GBDF.book Seite 15 Montag, 17. Mrz 2008 2:50 14
Setting up audio
!
External mixing means having a hardware mixing device
with a group or bus system that can be used for feeding
inputs on your audio hardware.
Make sure that all equipment is turned off before
making any connections!
In the example below, four busses are used for feeding signals to the audio hardwares inputs. The four outputs are connected back to the mixer
for monitoring and playback. Remaining mixer inputs can be used for
connecting audio sources like microphones, instruments, etc.
Connecting audio
Exactly how to set up your system depends on many different factors, e.g. the kind of project you wish to create,
the external equipment you want to use, the computer
hardware available to you, etc. Therefore, the following
sections can only serve as examples.
How you connect your equipment, i.e. whether you use
digital or analog connections, also depends on your individual setup.
Stereo input and output the simplest connection
If you only use a stereo input and output from Nuendo, you
can connect your audio hardware, e.g. the inputs of your
audio card or your audio interface, directly to the input
source and the outputs to a power amplifier and speaker.
A multi-channel audio setup using an external mixer.
When connecting an input source (like a mixer) to the
audio hardware, you should use output busses, sends or
similar that are separate from the mixers master output to
avoid recording what you are playing back. You may also
have mixing hardware that can be connected via FireWire.
When using the Mixer inside Nuendo, you can use the
inputs on your audio hardware to connect microphones
and/or external devices. Use the outputs to connect your
monitoring equipment.
Nuendo only: You can create very complex setups using external instruments and external effects, and integrate Nuendo seamlessly with all
your external equipment using the Control Room feature (see the chapters VST Connections: setting up input and output busses and The
Control Room in the Operation Manual for details).
A simple stereo audio setup.
This is probably the simplest of all setups once you have
set up the internal input and output busses, you can connect your audio source, e.g. a microphone, to your audio
interface and start recording.
Multi-channel input and output
Most likely however, you will have other audio equipment
that you want to integrate with Nuendo, using several input and output channels. Depending on the equipment
available to you, there are two ways to go: either mixing
using an external mixing desk, or mixing using the mixer inside Nuendo.
Mixing inside Nuendo
15
Setting up your system
GS_Nuendo_GBDF.book Seite 16 Montag, 17. Mrz 2008 2:50 14
Connecting for surround sound
Word Clock connections
If you plan to mix for surround sound, you can connect the
audio outputs to a multi-channel power amplifier, driving a
set of surround channels.
If you are using a digital audio connection, you may also
need a word clock connection between the audio hardware and external devices. Please refer to the documentation that came with the audio hardware for details.
!
It is very important that word clock synchronization is
done correctly or there might be clicks and crackles
in recordings that you make!
About recording levels and inputs
When you connect your equipment, you should make sure
that the impedance and levels of the audio sources and inputs are matched. Typically, different inputs may be designed for use with microphones, consumer line level
(-10dBV) or professional line level (+4dBV), or you may be
able to adjust input characteristics on the audio interface or
in its control panel. Please check the audio hardware documentation for details.
A surround sound playback configuration.
Using the correct types of input is important to avoid distortion or noisy recordings.
Nuendo supports a number of surround formats. The example connection above will work for mixing both LRCS
(ProLogic for example) and 5.1, in which case the two surround speakers will be playing the same material (from the
single surround channel). The difference between the two
formats is the LFE channel, which is not used with LRCS.
Recording from a CD player
Most computers come with a CD-ROM drive that can also
be used as a regular CD player. In some cases the CD
player is internally connected to the audio hardware so
that you can record the output of the CD player directly
into Nuendo (consult the audio hardware documentation if
you are uncertain).
Nuendo does not provide any input level adjustments
for the signals coming in to your audio hardware,
since these are handled differently for each card. Adjusting input levels is either done in a special application included with the hardware or from its control
panel (see below).
Making settings for the audio hardware
Most audio cards come with one or more small applications that allow you to configure the inputs of the hardware to your liking.
This includes:
All routing and level adjustments for recording from a CD (if
available) are done in the audio hardware setup application
(see Making settings for the audio hardware on page 16).
You can also grab audio tracks directly from a CD in Nuendo
(see the chapter File Handling in the Operation Manual).
Selecting which inputs/outputs are active.
Setting up word clock synchronization (if available).
Turning monitoring via the hardware on/off (see About monitoring on page 19).
Setting levels for each input. This is very important!
Setting levels for the outputs, so that they match the equipment you use for monitoring.
Selecting digital input and output formats.
Making settings for the audio buffers.
16
Setting up your system
GS_Nuendo_GBDF.book Seite 17 Montag, 17. Mrz 2008 2:50 14
In many cases all available settings for the audio hardware
are gathered in a control panel, which can be opened from
within Nuendo as described below (or opened separately,
when Nuendo isnt running). In some cases, there may be
several different applications and panels please refer to
the audio hardware documentation for details.
4. Bring up the control panel for the audio hardware and
adjust the settings as recommended by the audio hardware manufacturer.
Under Windows, you open the control panel by clicking
the Control Panel button.
The control panel that appears when you click this button is provided by
the audio hardware manufacturer and not Nuendo (unless you use DirectX, see below). Hence it will be different for each audio card brand
and model.
The Control panel for the ASIO DirectX driver is an exception, as it is
provided by Steinberg, and is described in the dialog help, opened by
clicking the Help button in the dialog. See also the notes below.
Selecting a driver and making audio settings
in Nuendo
The first thing you need to do is select the correct driver in
Nuendo to make sure that the program can communicate
with the audio hardware:
Under Mac OS X, you will find the control panel for your
audio hardware in the System Preferences (Other section), opened from the Apple menu or from the Dock.
1. Launch Nuendo, select Device Setup from the Devices
menu and click on VST Audio System in the Devices list to
the left.
If you are using the built-in audio hardware of the Macintosh, you use the
Sound control panel in the System Preferences to set levels, balance, etc.
If you are using ASIO audio hardware, you can click the Control Panel button to bring up its panel.
5. If you plan to use several audio applications simultaneously, you may want to activate the option Release
Driver when Application is in Background on the VST
Audio System page. This will allow another application to
play back via your audio hardware even though Nuendo is
running.
The application that is currently active (i.e. the top window on the desktop) will get access to the audio hardware. Make sure that any other audio application accessing the audio hardware is also set to release the
ASIO (or Mac OS X) driver so Nuendo can use it when it becomes the
active application again.
6. If your audio hardware and its driver support ASIO Direct Monitoring, you may want to activate the Direct Monitoring checkbox on the page for the driver.
The VST Audio System page in the Device Setup dialog.
2. Select your audio hardware driver from the ASIO
Driver menu.
Read more about monitoring later in this chapter and in the chapter Recording in the Operation Manual.
There may be several options here that all refer to the same audio hardware. When you have selected a driver, it is added to the Devices list.
!
7. Click Apply and then OK to close the dialog.
Under Windows, we strongly recommend that you
access your hardware via an ASIO driver written
specifically for the hardware, if available. If no ASIO
driver is installed, we recommend that you check
with your audio hardware manufacturer if they have
an ASIO driver available, for example for download
via the Internet.
3. Select the driver in the Devices list to open the Driver
settings for your audio hardware.
17
Setting up your system
GS_Nuendo_GBDF.book Seite 18 Montag, 17. Mrz 2008 2:50 14
Setting up the input and output ports
If you are using audio hardware with a DirectX driver
(Windows only)
!
Once you have selected the driver and made the settings
as described above, you need to specify which inputs and
outputs should be used and name these:
If your Windows audio hardware does not have a
specific ASIO driver, a DirectX driver is the next best
option.
1. In the Device Setup dialog, select your driver in the Devices list on the left to display the Driver settings for your
audio hardware.
Nuendo comes with a driver called ASIO DirectX Full Duplex, available for selection on the ASIO Driver pop-up
menu (VST Audio System page).
To be able to take full advantage of DirectX Full Duplex, the audio hardware must support WDM (Windows
Driver Model) in combination with DirectX version 8.1 or
higher.
In all other cases, the audio inputs will be emulated by DirectX (see the
dialog help for the ASIO DirectX Full Duplex Setup dialog for details
about how this is reported).
During the installation of Nuendo, the latest DirectX
will be installed on your computer.
When the ASIO DirectX Full Duplex driver is selected in
the Device Setup dialog, you can open the ASIO Control
Panel and adjust the following settings (for more details,
click the Help button in the control panel):
All input and output ports on the audio hardware are listed.
2. To hide a port, click in the Visible column for the port
(deselecting the checkbox).
Direct Sound Output and Input Ports
In the list to the left in the window, all available Direct Sound output and
input ports are listed. In many cases, there will be only one port in each
list. To activate or deactivate a port in the list, click the checkbox in the
left column. If the checkbox is ticked, the port is activated.
Ports that arent visible cannot be selected in the VST Connections window where you set up your input and output busses see Setting up
the VST Connections on page 26 and the chapter VST Connections:
setting up input and output busses in the Operation Manual.
You can edit the Buffer Size and Offset settings in this
list if necessary, by double-clicking on the value and typing in a new value.
In most cases, the default settings will work fine. Audio buffers are used
when audio data is transferred between Nuendo and the audio card.
While larger buffers ensure that playback will occur without glitches, the
latency (the time between the moment Nuendo sends out the data and
when it actually reaches the output) will be higher.
If you attempt to hide a port that is already used by a
bus you will be asked whether this is really what you
want note that this will disable the port!
3. To rename a port, click on its name in the Show as
column and type in a new name.
It is a good idea to give your ports names that are related to the channel configuration (rather than to the actual hardware model)!
Offset
If a constant offset is audible during playback of Audio and MIDI recordings, you can adjust the output or input latency time using this value.
For example, if you are using a 5.1 surround audio setup, you could name
the six ports Left, Right, Center, Lfe, Left Surround and Right Surround.
This makes it easier to transfer your projects between different computers, e.g. in different studios if the same port names are used on both
computers, Nuendo will automatically handle the bus connections properly when you open the project on the other computer.
4. Click OK to close the Device Setup dialog and apply
your changes.
18
Setting up your system
GS_Nuendo_GBDF.book Seite 19 Montag, 17. Mrz 2008 2:50 14
Setting up MIDI
About monitoring
In Nuendo, monitoring means listening to the input signal
while preparing to record or while recording. There are
three ways to monitor:
Make sure that all equipment is turned off before
making any connections!
This section describes how to connect and set up MIDI
equipment. If you have no MIDI equipment, you can skip
this section. Note that this is only an example you might
need or want to hook things up differently!
External monitoring
External monitoring (listening to the input signal before it
goes into Nuendo) requires an external mixer for mixing the
audio playback with the input signal. This can be a classic
mixing desk or a mixer application for your audio hardware,
if this has a mode in which the input audio is sent back out
again (usually called Thru, Direct Thru or similar).
Connecting the MIDI equipment
In this example we assume that you have a MIDI keyboard
and an external MIDI sound module. The keyboard is used
both for feeding the computer with MIDI messages for recording and for playing back MIDI tracks. The sound module is used for playback only. Using Nuendos MIDI Thru
feature (described later) you will be able to hear the correct sound from the sound module while playing the keyboard or recording.
Via Nuendo
In this case, the audio passes from the input into Nuendo,
possibly through Nuendo effects and EQ and then back to
the output. You control monitoring via settings in Nuendo.
This allows you to control the monitoring level from Nuendo and add effects to the monitored signal only.
ASIO Direct Monitoring
If your audio hardware is ASIO 2.0 compatible, it may support ASIO Direct Monitoring (this feature may also be available for audio hardware with Mac OS X drivers). In this
mode, the actual monitoring is done in the audio hardware,
by sending the input signal back out again. However, monitoring is controlled from Nuendo. This means that the audio
hardwares direct monitoring feature can be turned on or off
automatically by Nuendo.
Monitoring is described in detail in the chapter Recording in the Operation Manual. However, when setting up,
theres one thing to note:
If you want to use the external monitoring via your audio
hardware, make sure the corresponding functions are activated in the cards mixer application.
A typical MIDI Setup.
If you are using RME Audio Hammerfall DSP audio
hardware, make sure that the pan law is set to -3dB in the
cards preferences.
19
Setting up your system
GS_Nuendo_GBDF.book Seite 20 Montag, 17. Mrz 2008 2:50 14
You might want to use even more instruments for playback.
If you do, simply connect MIDI Thru on the sound module to
MIDI In on the next instrument, and so on. In this hook-up,
you will always play the first keyboard when recording. But
you can still use all your devices for providing sounds on
playback.
!
When MIDI Thru is active
in Nuendo, MIDI data received is immediately
echoed back out.
If you plan to use more than three sound sources, we
recommend that you either use an interface with
more than one output, or a separate MIDI Thru box
instead of the Thru jacks on each unit.
MIDI data coming in to
the instrument is played
by the Synth inside it.
Setting MIDI Thru and Local On/Off
In the MIDI section in the Preferences dialog (located on
the File menu under Windows and on the Nuendo menu
under Mac OS X), you will find a setting called MIDI Thru
Active. This is related to a setting in your instrument
called Local On/Off or Local Control On/Off.
Synth
If you use a MIDI keyboard instrument, as described earlier in
this chapter, MIDI Thru should be activated and that instrument should be set to Local Off (sometimes called Local Control Off see the instruments operation manual for details).
The MIDI signal from the keyboard will be recorded in Nuendo
and at the same time be re-routed back to the instrument so
that you hear what you are playing, without the keyboard triggering its own sounds.
When you press a key, it is sent
out via MIDI to Nuendo.
When Local Control is turned on in the instrument, the keys
you press will be played by the Synth inside the Instrument.
When Local Control is turned off, this connection is cut off.
If you use a separate MIDI keyboard one that does not produce any sounds itself MIDI Thru in Nuendo should also be
activated, but you dont need to look for any Local On/Off setting in your instruments.
The only case where MIDI Thru should be deactivated is if you
use Nuendo with only one keyboard instrument and that instrument cannot be set to Local Off mode.
Note that MIDI Thru will be active only for those MIDI tracks
that are record enabled and/or have the Monitor button activated. See the chapter Recording in the Operation Manual
for more information.
20
Setting up your system
GS_Nuendo_GBDF.book Seite 21 Montag, 17. Mrz 2008 2:50 14
Connecting a synchronizer
Setting up MIDI ports in Nuendo
The Device Setup dialog lets you set up your MIDI system
in the following ways:
Note: When you change MIDI port settings in the Device Setup dialog, these are automatically applied in the
program.
Make sure that all equipment is turned off before
making any connections!
When using Nuendo with external tape transports, you will
most likely need to add a synchronizer to your system. All
connections and setup procedures for synchronization are
described in the chapter Synchronization in the Operation Manual.
Showing or hiding MIDI Ports
The MIDI ports are listed in the Device Setup dialog on the
MIDI Port Setup page. By clicking in the Visible column
for a MIDI input or output, you can specify whether or not it
should be listed on the MIDI pop-up menus in the program.
Setting up video
!
If you are trying to hide a MIDI port which is already selected for a track or a MIDI device, a warning message will
appear, allowing you to hide and disconnect the port
or to cancel the operation and keep the MIDI port visible.
Make sure that all equipment is turned off before
making any connections!
Nuendo plays back video films in AVI, QuickTime or
MPEG formats. Under Windows, video playback can be
done using the playback engines DirectX, DirectShow or
QuickTime. Under Mac OS X, QuickTime is used as playback engine.
Setting up the All MIDI Inputs option
When you record MIDI in Nuendo, you can specify which
MIDI input each recording MIDI track should use. However, you can also select the In All Inputs option for an
input port, which causes any MIDI data from any MIDI input to be recorded.
There are several ways to play back video:
Without any special hardware.
While this will be fine in many situations it does put a limit on the size of
the internal video window as well as the quality of the image.
The In All Inputs option on the MIDI Port Setup page allows you to specify which inputs should be included when
you select All MIDI Inputs for a MIDI track. This can be especially useful if your system provides several instances of
the same physical MIDI input by deactivating the duplicates you make sure only the desired MIDI data is recorded.
Using FireWire (Mac OS X).
Using a FireWire port, you can play back video on an external monitor using a DV-to-analog converter or a DV camera (see also the Video chapter in the Operation Manual).
This is valid for DV video and QuickTime is used for playback.
Using Graphics cards (Windows).
If you have a MIDI remote control unit connected, you
should also make sure to deactivate the In All Inputs option for that MIDI input.
Multi-head graphics cards which support overlay functionality can be
used to display the video picture on an external monitor. As of this writing, the following manufacturers have working solutions available: nVIDIA
and Matrox.
This will avoid accidentally recording the data from the remote control
when the All MIDI Inputs option is selected as input for a MIDI track.
Using Video cards.
Video cards can also be used to display the video on an external monitor.
As of this writing, e.g. Decklink (Blackmagic) can be used.
If you plan to use special video hardware, install it and set
it up as recommended by the manufacturer.
Before you use the video hardware with Nuendo, we recommend that you test the hardware installation with the
utility applications that came with the hardware and/or the
Windows Media Player or QuickTime Player (Mac OS X)
applications.
21
Setting up your system
GS_Nuendo_GBDF.book Seite 22 Montag, 17. Mrz 2008 2:50 14
Optimizing audio performance
System factors that affect performance
This section gives you some hints and tips on how to get
the most out of your Nuendo system, performance-wise.
Some of this text refers to hardware properties and can be
used as a guide when upgrading your system. This text is
very brief. Look for details and current information on the
Nuendo web site (see How you can reach us on page 8)!
CPU and processor cache
It goes without saying that the faster the computer processor, the better. But there are a number of factors that
affect the apparent speed of a computer: the bus speed
and type (PCI is strongly recommended), the processor
cache size and of course, the processor type and brand.
Nuendo relies heavily on floating point calculations. When
shopping for a processor, please make sure you get one
that is powerful in calculating floating point arithmetics.
Two aspects of performance
There are two distinct aspects of performance in respect
to Nuendo:
Note also that Nuendo features full support for multi-processor systems. So, if you own a computer system with
more than one processor, Nuendo can take advantage of
the total capacity and evenly distribute the processing load
to all available processors. See The advanced options on
page 23.
Tracks and effects
Simply put: the faster your computer, the more tracks, effects and EQ you will be able to play. Exactly what constitutes a fast computer is almost a science in itself, but
some hints are given below.
Hard disk and controller
Short response times (latency)
The number of hard disk tracks you can record and play
back at the same time also depends on the speed of your
hard disk and hard disk controller. If you use E-IDE disks
and controllers, make sure that the transfer mode is DMA
Busmaster. Under Windows, you can check the current
mode by launching the Windows Device Manager and
looking for properties of the IDE ATA/ATAPI Controllers
primary and secondary channel. DMA transfer mode is enabled by default, but may be turned off by the system
should hardware problems occur.
Another aspect of performance is response time. The term
latency refers to the buffering, i.e. the temporary storing, of small chunks of audio data during various steps of
the recording and playback process on a computer. The
more and larger those chunks, the higher the latency.
High latency is most irritating when playing VST Instruments and when monitoring through the computer, i.e.
when listening to a live audio source via the Nuendo mixer
and effects. However, very long latency times (several
hundred milliseconds) can also affect other processes like
mixing, e.g. when the effect of a fader movement is heard
only after a noticeable delay.
Audio hardware and driver
The hardware and its driver can have some effect on regular performance. A badly written driver can reduce the
performance of your computer. But where the hardware
driver design makes the most difference is with latency.
While Direct Monitoring and other techniques reduce the
problems associated with very long latency times, a system that responds fast will always be more convenient to
work with.
Depending on your audio hardware, it may be possible
to trim your latency times, usually by lowering the size
and the number of buffers.
Again, we strongly recommend that you use audio
hardware for which there is a specific ASIO driver!
This is especially true when using Nuendo for Windows:
Under Windows, ASIO drivers written specifically for
the hardware are more efficient than a DirectX driver and
produce shorter latency times.
For details, refer to the audio hardware documentation, or, if you are using a DirectX driver under Windows, the dialog help.
22
Setting up your system
GS_Nuendo_GBDF.book Seite 23 Montag, 17. Mrz 2008 2:50 14
Under Mac OS X, audio hardware with properly written
Mac OS X (Core Audio) drivers can be very efficient and
produce very low latency times.
The advanced options
On the VST Audio System page you will find the Advanced
options section. Here you find advanced settings for the
VST Engine, including a Multi Processing option. When this
is activated (default setting if you have a hyper-threading or
multiple-CPU system) and there is more than one CPU in
your system, the processing load is distributed evenly to all
available CPUs, allowing Nuendo to make full use of the
combined power of the multiple processors. See the dialog
help for details.
However, there are additional features currently only available with ASIO
drivers, such as the ASIO Positioning Protocol.
Making settings that affect performance
Choosing a driver for your audio hardware
As described in the section Selecting a driver and making
audio settings in Nuendo on page 17, it is recommended
to install and use a standard ASIO driver if available for your
specific hardware. Check the manufacturers web site for
the latest drivers, etc.
Activating the Lower Latency option will basically disable
the CPU overload protection, but allow for lower latencies.
See the dialog help for details.
Making audio buffer settings
Optimizing processor scheduling (Windows
only)
Audio buffers affect how audio is sent to and from the audio
hardware. The size of the audio buffers affects both the latency and the audio performance. Generally, the smaller the
buffer size, the lower the latency. On the other hand, working with small buffers can be demanding for the computer.
If the audio buffers are too small, you may get clicks, pops
or other audio playback problems.
To get the lowest possible latencies when using ASIO under Windows XP (on a single-CPU system), the system
performance has to be optimized for background tasks:
1. Open the Windows Control Panel from the Start menu
and select System.
2. Select the Advanced tab and click the Settings button
in the Performance section.
Under Mac OS X, you can adjust the size of the buffers
on the VST Audio System page in the Device Setup dialog.
The Performance Options dialog appears.
You may also find buffer settings in the control panel for the audio hardware.
3. Select the Advanced tab.
Under Windows, you adjust the buffer size settings in
the control panel for the audio hardware (opened by clicking the Control Panel button on the driver page in the Device Setup dialog).
4. In the Processor Scheduling section, select Adjust
for best performance of: Background services.
5. Click OK to close the dialogs.
23
Setting up your system
GS_Nuendo_GBDF.book Seite 24 Montag, 17. Mrz 2008 2:50 14
4
Tutorial 1: Recording audio
GS_Nuendo_GBDF.book Seite 25 Montag, 17. Mrz 2008 2:50 14
Creating a new project
8. Give your new folder a name.
If your are going to name your project My First Project then you could
call this folder My First Project or First Project. Whats important here
is that you are creating a folder on the hard drive to store your project
into it. This folder should have a unique name that is different than any
other Nuendo project you have created before.
In this section we are going to explain how to create a new
project, save a project and open a saved project.
When you first open Nuendo an empty screen appears
before you. You need to either create a new project or
open an existing one.
9. Click OK on the PC or Create on the Mac.
Your project folder is now created on the hard drive!
To Create a New Project:
10. Now click OK on the PC or Choose on the Mac.
1. Lets create a new project by selecting New Project
from the File Menu.
11. You should be looking at your very first project in Nuendo now, Congratulations!
2. The Templates dialog box will open up.
If you look at the top of the window in Nuendo (called the Project window)
youll see the name of this project is Untitled1. Proceed further to learn
how to save your first project.
Templates are discussed in the File Handling section of the Operation
Manual.
The name of the project
3. Choose Empty.
This will create a new project with nothing in it.
4. Click OK.
5. Nuendo now wants to create a folder on the hard drive
so that your Nuendo project file and all of its related files
are stored in one safe place.
It is important that every project gets stored in its own folder. Having many
different projects stored in the same folder only leads to confusion later on.
6. Navigate to where you would like this project to be
created.
NOTE: You are not saving the project at this point! You are creating a
folder on the hard drive that your project will get saved into later. This will
be explained very shortly.
7. Click Create on the PC or New Folder on the Mac
to create a new folder for your project.
Youre not done yet!
So far weve created a blank Nuendo project. We
have a folder sitting on the hard drive but we havent
saved the actual Nuendo project yet.
25
Tutorial 1: Recording audio
GS_Nuendo_GBDF.book Seite 26 Montag, 17. Mrz 2008 2:50 14
Setting up the VST Connections
To save a project
1. Select Save As from the File menu.
The VST Connections window allows you to set up the input and output signals of Nuendo to your audio card. Nuendo calls these busses. This section will show you how
to set the busses up so that you can get playback and recording working.
The difference between Save and Save As are discussed in the chapter
File Handling in the Operation Manual.
2. You will notice that Nuendo is in the My First Project
folder that you created earlier. This is where you want to
save your project. Type in a name for your Project you
can use My First Nuendo Project for example.
Make sure you read the chapters System requirements
and installation on page 9 and Setting up your system
on page 14, so that your audio hardware is properly setup
before proceeding.
3. Click Save and thats it!
To close a project
1. Make sure the Project window is selected.
The Project window is the main window that you work in. See the chapter The Project window in the Operation Manual.
Load the project called VST Connections found in
the Tutorial 1 folder.
Note that the Tutorial projects are not installed by default during the installation of Nuendo. You will find the Tutorial Projects on the program DVD, in the folder Additional
Content.
2. Select Close from the File Menu.
If you have made any changes to the project since you last saved it, you
will be prompted to Save, Dont Save or Cancel. Click Save if you
want your changes saved.
Adding outputs
To open a project
1. Open the Devices menu and choose VST Connections.
Now that we have saved and closed your project, lets
show you how to open it.
The default key command for this is [F4].
Youll see several tabs at the top of the window. Were
only going to cover Input and Output right now. See the
chapter VST Connections in the Operation Manual for
more details.
Open a project using the Open command
1. Select Open from the File Menu.
Here you can navigate to the folder that has the project you wish to open.
2. Once you have found the project click Open and the
project will load.
2. Lets choose Output first. We want to start from
scratch and remove anything that is currently there, just in
case its set up incorrectly. If you see anything in the Bus
Name column, right-click with the mouse and choose
Remove Bus.
Open a project using the Recent Projects submenu
Nuendo remembers recently open projects and lists them
in the Recent Projects submenu under the File menu.
1. Select Recent Projects from the File Menu.
2. Choose the project you wish to open by clicking once
on it.
26
Tutorial 1: Recording audio
GS_Nuendo_GBDF.book Seite 27 Montag, 17. Mrz 2008 2:50 14
3. Now click the Add Bus button. Choose Stereo for
configuration and 1 for count and click OK.
2. Next, click in the Device Port column to select the
audio inputs of your audio card for the stereo and mono
inputs.
This has now added a new stereo bus (Left and Right) allowing us to
have audio in Nuendo route to our audio hardware.
In our case we have the MI4 interface so we are selecting MI4 Channel
A and MI4 Channel B for our inputs.
4. Since we mainly listen to our music as a stereo mix, all
we need is a stereo output.
We can listen to our music with more than 2 channels. If we for example
had a surround sound setup.
5. Depending on your audio hardware, your outputs
should be setup now. You can however select the outputs
of your choice from the Device Port pull down menu.
Normally youll want to choose Out 1 and Out 2 or Left 1 and Right
2 as these are the main stereo outputs of your audio card. More sophisticated setups may require you to choose different outputs and even add
more busses.
Thats it! You should now be ready to record audio in Nuendo and then play it back.
Level settings and recording
For this section, we are going to record a bass guitar in
mono from the input Mono In. Make sure you have your
audio card set up and you have read through the section
Setting up the VST Connections on page 26.
Adding Inputs
Now lets open the Input tab and set up the inputs we
are going to use for recording into Nuendo.
Load the project called Recording found in the
Tutorial 1 folder.
1. Do the same as mentioned above for the outputs.
Right-click and select Remove Bus.
Adding a mono track
2. Click the Add Bus button. Choose Stereo for configuration and 1 for count and click OK.
1. Now lets add an audio track to record to. Open the
Project menu and choose Audio from the Add Track
submenu.
This has now added a new stereo bus (Left and Right) allowing us to
have audio from our audio cards input route to Nuendo for recording.
2. Choose Mono for Configuration and 1 for Count.
Click OK.
Having a stereo input is useful for recording audio with
two channels. An example of this is recording a keyboard
with a left and right audio channel. If we wanted to record
in mono or with one channel we can make separate busses. Lets do this now.
This adds a mono audio track to our Project window.
1. Click the Add Bus button. Choose Mono for configuration and 2 for count and click OK.
This has now added two new mono busses allowing us to have audio
from our audio cards input route to Nuendo for recording.
27
Tutorial 1: Recording audio
GS_Nuendo_GBDF.book Seite 28 Montag, 17. Mrz 2008 2:50 14
Turning on the metronome click
3. Click on the new track youve created and make sure
the Inspector is shown.
Well want to have a click or metronome play in the background as we record the bass guitar so that what we
record aligns with the bars and beats in Nuendo.
The Inspector allows us to see and manipulate a lot of information for the
selected track.
Click to open the Inspector
1. Activate the Metronome/Click button on the Transport panel.
2. If you would like a two bar count in before you record,
also activate the Precount/Click button.
The Inspector
3. We now need to set the speed or the tempo of our
project. This will directly affect how fast the click plays.
You can set the tempo just below the click.
4. Make sure that Mono In is selected for the audio
tracks input and that Stereo Out is selected for the audio tracks output.
You may have different inputs and outputs based on your audio hardware.
See the chapter VST Connections in the Operation Manual for more detailed information. By setting Mono In, we will be able to record the audio
from the left input of our audio card into a track in Nuendo. Setting the output to Stereo Out allows us to hear what we are recording.
In this picture, we have a setting of 125, which means 125bpm (beats
per minute).
Setting levels
We have a bass guitar playing through an amplifier with a
microphone in front of the amplifiers speaker. This microphone is plugged directly into the Steinberg MI|4 microphone input. We have set the level on the MI|4 so that we
have enough volume without clipping.
1. Clicking the Monitor button will allow us to hear the
bass guitar.
You should see and hear the audio coming in to the right of the track.
Audio coming into this track
28
Tutorial 1: Recording audio
GS_Nuendo_GBDF.book Seite 29 Montag, 17. Mrz 2008 2:50 14
2. Now click the Record Enable button on the track.
Do not allow the audio
level to go past this line!
Setting the track to Record Enable lets Nuendo know that you want to
record on this track and no other one. You can have many tracks Record
Enabled at a time.
This is the safe area
for recording
3. In the Inspector, open the Channel tab.
This will display the channel fader for the selected track.
Once the level is set, you are ready to record!
Click here to display
the channel fader.
Recording bass guitar
1. Position the cursor at the beginning of the project.
This will make sure we start recording on bar 1.
2. Click the Record button to record the bass guitar.
Since the Precount/Click button is activated, well hear two bars of
click before recording begins.
3. Click Stop when you are finished.
4. Turn off the Monitor and Record Enable buttons on the
track so that we dont hear the input or record on the track
any more.
Congratulations! You have just recorded your first piece of
audio in Nuendo. Move ahead to the next section to learn
how to play back audio.
Do the best you can to send the maximum amount of
volume to the audio inputs of your audio card before you
hear any distortion. Most audio cards show some kind of
level or volume indication. If yours doesnt, dont worry, we
can change the amount here.
4. Move the fader up or down so that the volume is loud
enough without going into the red on the channel meter. If
you go into the red you may cause clipping or distortion.
You will see a line near the top of the channel meter
make sure the level does not go over this line!
29
Tutorial 1: Recording audio
GS_Nuendo_GBDF.book Seite 30 Montag, 17. Mrz 2008 2:50 14
Playback
Select the audio event called Audio 01_01 and
choose Loop Selection from the Transport menu.
We are going to learn how to play back audio in Nuendo.
You might think this is very simple just hit Play. It is actually this simple but there are a few tricks to learn so that
youll be playing back what you want with precision.
!
Load the project called Playback found in the
Tutorial 1 folder.
The default key command for this is [Shift]+[G]. This
is the quickest way to loop an audio event and start
playback!
To stop playback
Click the Stop button on the Transport panel.
To start playback
There are a few ways you can play back in Nuendo.
Clicking the Stop button twice moves the cursor to
the position in the project where you started playback.
Click the Start button on the Transport panel.
Press the space bar on your computer keyboard.
This toggles between stop and start.
Press the 0 key of the numerical computer keypad.
Cycle playback
Nuendo has the ability to loop or cycle a section of your
project. To set the cycle location you need to use the left
and right locator.
Press the space bar on your computer keyboard.
This toggles between start and stop.
1. On the Transport panel, set the left locator to 1 and
the right locator to 5.
Press the [Enter] key of the numerical computer keypad.
This tells Nuendo that we want to loop or cycle between bars 1 and 5.
Meaning we will have a 4 bar loop since the end of bar 4 is the beginning
of bar 5.
Double-click in the lower half of the ruler.
The left locator set to 1.
Double-click in
the lower half of
the ruler
The right locator set to 5.
Cycle activated.
2. Make sure that the Cycle button is activated.
3. Click the Start button on the Transport panel and Nuendo will play looping over and over until you click Stop.
!
to start
playback
Dont forget you can set the locators to encompass the selected event, turn on Cycle and begin
playback all by the key command [Shift]+[G].
30
Tutorial 1: Recording audio
GS_Nuendo_GBDF.book Seite 31 Montag, 17. Mrz 2008 2:50 14
Recording modes with cycle off
Recording electric guitar
1. Lets add another Mono audio track.
There are three different modes for recording when the
cycle is turned off. This is called linear recording. The
three modes are:
Normal
Merge
Replace
When recording audio, Normal and Merge are the
same. Selecting either of these will allow you to record
over the top of another audio event and it will appear as an
overlap. You can then select between the overlapping
events and determine which one will play. This is discussed in the section Cycle recording on page 31.
2. You can see now that we have a track called Audio
01 and Audio 02. Up to now we havent been concerned about naming the tracks but lets do this now.
Replace mode when used will not overlap the audio if
there is already some on the track. It will split or cut the
audio where the recording takes place replacing what was
there previously. Keep in mind though that the audio being
replaced is not permanently deleted. It is only cut or
trimmed away allowing you to recover it later.
3. Double-click on Audio 01 and re-name it Bass.
4. Double-click on Audio 02 and re-name it Elec Guitar. That looks a lot better now.
Its always good to name your tracks before you start to
record. This way the audio event will take the name of the
track. Since Audio 01 was the name of our first track the
audio event is named Audio 01_01. The suffix _01 being the first event recorded on the Audio 01 track. Well
show you how to re-name your audio files in the chapter
Tutorial 2: Editing audio on page 34.
Cycle recording
You can record audio while cycle is on.
!
Load the project called Cycle Recording found in
the Tutorial 1 folder.
So far weve shown you how to add tracks, record and
playback. Now we are going to add an electric guitar to
our bass guitar using cycle recording. Recording with cycle on allows us to make multiple passes of our recording
and then pick the best take.
If you havent reviewed the previous sections in this tutorial, please do as we are going to move a little faster now.
31
Tutorial 1: Recording audio
GS_Nuendo_GBDF.book Seite 32 Montag, 17. Mrz 2008 2:50 14
5. Make sure Cycle is activated, set the left locator to 2
and the right locator to 18.
Selecting different takes
1. Right-click on the new guitar audio event that we just
recorded and choose a take from the Set to Region submenu.
This will loop or cycle between bars 2 and 18.
Nuendo has recorded all of the passes we made when we were recording in loop mode (Cycle Recording). These passes are called Takes. In
our example we have three different guitar takes. We can pick between
them and choose which one sounds best.
6. On the Transport panel, make sure Mix (MIDI) is selected for the Cycle Record Mode.
Current take
Available takes
This will allow us to record the electric guitar, and as each cycle repeats
a new take will be created. We will then choose the best take to keep as
our guitar line.
Cycle Record Mode
2. Listen to the different takes and when you are done,
choose Take 1.
7. Activate the Record Enable and Monitor buttons on
the Elec Guitar track.
Stacked recording
8. Click the L button on the Transport panel once.
This will make sure we start recording at the left locator.
Stacked recording is very similar to cycle recording but with
one difference you can see the Takes that you record all
the time instead of them being hidden underneath.
1. Create a new Mono track.
2. Re-name the track Guitar 2.
9. Click the Record button on the Transport panel.
3. On the Transport panel, select the Cycle Record
Mode Stacked.
As you record the guitar, let the cycle repeat three times so we have
three different guitar takes.
10. Click Stop when youre finished. Weve just recorded three different guitar takes. Now lets figure out
how to select the best sounding one.
!
Load the tutorial called Cycle Recording 2 found in
the Tutorial 1 folder.
The Cycle Record Mode pop-up menu.
4. Activate the Record Enable and Monitor buttons on
the track Guitar 2.
5. Click the Record button on the Transport panel.
32
Tutorial 1: Recording audio
GS_Nuendo_GBDF.book Seite 33 Montag, 17. Mrz 2008 2:50 14
6. When you are done recording, click Stop.
11. You will see three takes. The bottom two are muted
and the top one that is green colored (Take 1) is the one
that will currently play.
You should see the recorded audio events appearing below each other
as separate takes.
7. Click the lower border of the Guitar 2 track and drag
downwards to resize it larger.
This allows you to see the audio takes much better.
12. Mute Take 1 and un-mute Take 2.
This allows Take 2 to be heard. Notice that Take 2 is now colored
green.
8. Deactivate the Record Enable and Monitor buttons.
!
Load the tutorial called Stacked Recording found
in the Tutorial 1 folder.
13. You can do the same for Take 3.
9. Open the Preferences dialog (EditingAudio page)
and make sure that the option Treat Muted Audio Events
like Deleted is activated.
Continue to the following chapter, as we will show you
how to edit what weve recorded using some of the tools.
10. On the toolbar, select the Mute tool.
This will allow us to switch between our stacked recorded takes.
33
Tutorial 1: Recording audio
GS_Nuendo_GBDF.book Seite 34 Montag, 17. Mrz 2008 2:50 14
5
Tutorial 2: Editing audio
GS_Nuendo_GBDF.book Seite 35 Montag, 17. Mrz 2008 2:50 14
Event operations
5. Notice that our audio event now says Bass.
In this section well learn how to edit events or parts. This
includes rename, resize, split, glue, move, copy, repeat,
mute, erase and adding a fade.
!
Load the project called Event Operations found in
the Tutorial 2 folder.
Renaming
If we look at the audio events that we recorded earlier, we
notice that the bass track has an audio event on it called
Audio 01_01. This is because the name of the track was
originally Audio 01 and the suffix _01 means that it is
the 1st audio file to be recorded on the track. The second
audio file would be called Audio 01_02.
Resizing
Naming your audio files keeps your project clean and easy
to understand. Lets rename Audio 01_01 to Bass:
1. Choose the Object Selection tool.
The name has changed from Audio 01_01 to Bass.
You resize an event by adjusting the start and/or end of
the event. Used in combination with the split tool this is
usually all the editing youll need.
2. Click on the event you wish to resize.
1. Choose the Object Selection tool.
In our case lets change the Bass event.
There is extra space on either side of the Bass audio
event that we dont want.
2. Click on the event Audio 01_01.
3. Make sure Show Event Infoline is activated on the
toolbar.
Red squares appear on the
bottom left and bottom
right of the event. Resize
the event with these.
The Event Infoline gives us detailed information about
an object or objects that are currently selected in the
event display.
3. Position the cursor over one of the squares at the bottom right or bottom left of the event. Click and adjust the
Bass event so that it lines up with Elec Guitar_01.
4. Change Audio 01_01 to Bass underneath the
word File.
This changes the audio files name directly on the hard drive easy!
35
Tutorial 2: Editing audio
GS_Nuendo_GBDF.book Seite 36 Montag, 17. Mrz 2008 2:50 14
Splitting
Splitting with Snap on
Splitting is used to cut events. You can split or cut an event
wherever you want or split them evenly to bars and beats.
Having Snap on allows you to split or cut to a time reference. For example, if you want to cut the Elec Guitar
track to bars or beats.
Splitting with Snap off
1. Choose the Split tool.
Splitting with Snap off allows you to cut anywhere without locking to any kind of reference like bars and beats.
2. Make sure Snap is on.
Snap allows you to edit to various time frames. The most common one is
bars and beats. Meaning you can cut exactly to the bar with Snap
turned on. With it turned off you can cut anywhere. See more about
Snap in the chapter The Project window in the Operation Manual.
1. Choose the Split tool.
2. Make sure Snap is off (not highlighted).
Snap allows you to edit to various time frames. The most common one is
bars and beats. Meaning you can cut exactly to the bar with Snap
turned on. With it turned off you can cut anywhere. See more about
Snap in the chapter The Project window in the Operation Manual.
3. If you are having trouble seeing anything beyond the
Tool Buttons, right-click in the toolbar (the top bar that
the Tool Buttons are on).
This allows you to change what you see at the top of the Project window.
Customization is in the heart of Nuendo.
Right-click in
the toolbar.
There is more to see but your screen resolution may prevent you from seeing everything.
3. You can now split or cut the audio anywhere by clicking on the event.
Here are the splits that were made to the Bass event.
4. Undo your actions by choosing Undo Split from the
Edit menu as many times as you used the Split tool.
Make sure there are no splits in the Bass event any more.
4. Choose Default so that if you changed anything it
will return to the default settings.
36
Tutorial 2: Editing audio
GS_Nuendo_GBDF.book Seite 37 Montag, 17. Mrz 2008 2:50 14
5. Next, right click again and choose Automation Mode
so that the automation tools are hidden from view.
Splitting with [Alt]/[Option]
1. Choose the Split tool.
Now we can see enough for us to continue on with the Split tool.
2. Hold down [Alt]/[Option] and click on the bass event
at bar 3 and the length of the split will be repeated until
the end of the event.
6. With most of the snap features in view, choose Grid
from the Snap mode pop-up menu to the right of the Snap
button.
You can try this with Snap on or off.
3. Select Undo Split from the Edit menu and return the
bass to the way it was.
This means well be snapping to a grid.
Gluing or joining events
7. Next choose Bar as the Grid Type.
Using the Glue tool allows you to join events together that
have been cut using the Split tool.
1. Choose the Glue tool.
2. Glue together the split events in the Elec Guitar
track by clicking just before each split.
This means you will split to bars.
Lets make sure we glue all of them.
8. You can now split the Elec Guitar_01 event precisely to the bar. Cut on bars 6, 10 and 14.
37
Tutorial 2: Editing audio
GS_Nuendo_GBDF.book Seite 38 Montag, 17. Mrz 2008 2:50 14
Moving events
Copying events
1. Choose the Object Selection tool.
Copying can be used to copy an event to another area in
the Project window. If you want to make several copies in
one go, see Repeating on page 39.
Using Copy and Paste
1. To copy an audio event, click on the desired event and
choose Copy from the Edit menu.
2. Move all the events in the Project window from bar 2
to bar 1. Click and hold the mouse on an empty area of the
Project window. Drag to create a selection of all the
events. When you release the mouse button, all the events
will be selected.
In our case lets choose the Elec Guitar_01 event.
2. Position the cursor at the point in the project that you
wish the copy to be made.
Well put our cursor at bar 17.
3. Make sure you click on the track that you want the
copied event to be copied to. Choose Paste from the
Edit menu.
It is possible that you may have another track selected. If so the Paste
command would paste it to a different track. Always note the track you
have selected before choosing Paste.
3. With all the events selected, click and drag them to
bar 1.
4. Now we have two guitar events. Note that we also
copied the takes that were on the guitar track. We can use
these later.
Using the [Alt]/[Option] key
1. Choose the Object Selection tool and hold down [Alt]/
[Option].
2. We are going to copy the Guitar 2 events. Remember that there are three events since we used stacked recording to record them. Select all of the Guitar 2 events
by clicking and dragging as described above.
4. Click on an empty area of the Project window so that
no event is selected.
38
Tutorial 2: Editing audio
GS_Nuendo_GBDF.book Seite 39 Montag, 17. Mrz 2008 2:50 14
3. Click and hold the selected events and drag to the position you wish the copy to be made. Then release the
mouse button.
3. In the dialog that opens, choose how many copies you
wish to make by increasing the Count field.
Dont worry about the Scissor icon that appears. As soon as you click
and hold on the event you are copying it switches to an arrow with a +
sign indicating that you are copying.
You can choose to select Shared Copies if you want.
Shared copies allow you to make aliases to the original
event. This means that if you make changes to the original
event (such as processing or editing), the copies will reflect those changes. This is a big time saver!
Repeating
4. Click OK and the repeat will be placed directly after
the Bass event.
Repeats are great for repeating something over and over
directly after the event you want to repeat.
1. Click the bass event with the Object Selection tool.
2. Choose Repeat from the Edit menu.
Muting
Muting an event stops you from hearing just that event.
You may want to mute events on a track so that the track
continues to play except for the events you mute. Note
that this is different from muting a track.
1. Choose the Mute tool.
39
Tutorial 2: Editing audio
GS_Nuendo_GBDF.book Seite 40 Montag, 17. Mrz 2008 2:50 14
2. Click on the event you wish to mute.
2. Click on the event you wish to add a fade to.
3. To un-mute an event, click on the muted event with the
Mute tool again and it returns to normal.
If you drag with the Mute tool you can mute a number of
events at a time. Equally this will un-mute events that are
muted.
Erasing
1. Choose the Erase tool.
Notice the blue triangles that appear at the top left and top
right of the event.
3. Click on one of the blue triangles and move it so that a
fade appears.
2. Click on the events you wish to erase.
Adding a fade
You can add a fade to an event to give the effect that the
event is fading in or fading out.
1. Choose the Object Selection tool.
40
Tutorial 2: Editing audio
GS_Nuendo_GBDF.book Seite 41 Montag, 17. Mrz 2008 2:50 14
Processing audio
4. For more advanced fades you can double-click on the
fade area to open up the fade dialog. See the chapter
Fades and Crossfades in the Operation Manual for more
information.
Nuendo has the ability to make changes to the audio in
more ways than splitting and resizing. You can normalize,
reverse, pitch shift and time stretch, to name a few. For a
full explanation on processing audio, see the chapter Audio processing and Functions in the Operation Manual.
!
Load the project called Processing Audio found in
the Tutorial 2 folder.
You can process the whole audio event or use the Range
Selection tool and select just the section of audio you want.
Double-click here to open the fade dialog.
Lets show you how to Normalize and Reverse an audio
event.
Event envelopes
Normalize
Normalize raises the volume of the audio to the desired
amount. Usually you adjust the slider to 0 dB or -1 dB
so that you get the maximum volume without clipping your
audio. A common use for Normalizing is to raise the level
of audio that was recorded at too low an input level.
An envelope is a volume curve for an audio event. This allows you to adjust the volume of the event over time.
1. Select the Pencil tool.
When you move the Pencil tool over an audio event, a small volume curve
symbol is shown next to the tool.
Please note that in some situations, this function may
lead to distortion. Therefore, you should use it carefully
and listen to the audio material afterwards, to make sure it
sounds as intended.
2. Click on the Elec Guitar_01 event and notice that an
envelope point appears.
Clicking either high or low on the event will change the event volume to
either loud of soft.
1. With the Object Selection tool, click on the audio
event you wish to change.
3. Clicking further on will create more points.
As you create more and more envelope points, you are adjusting the volume of the event over time. The waveform reflects the changes you make.
You can also use the Range Selection tool and select the section of audio you want.
Load the project called Event Operations 2 found
in the Tutorial 2 folder. This project has all the event
operation changes youve learned so far.
41
Tutorial 2: Editing audio
GS_Nuendo_GBDF.book Seite 42 Montag, 17. Mrz 2008 2:50 14
2. On the Audio menuProcess submenu, select Normalize.
3. If you have copied events in the Project window, this dialog box will open. It asks if you want all the copied events
changed (Continue) or if a new version is to be created so
that only your selection is affected (New Version).
4. Clicking either Continue or New Version will reverse your audio.
3. Adjust the slider to the amount you desire. A setting of
0 db or -1 db is common.
Audio processing in Nuendo is non-destructive, in
the sense that you can always undo changes or revert to the original versions. See the chapter Audio
Processing and Functions in the Operation Manual.
4. Click the Process button and your audio is now normalized.
For a description of the More and Preview buttons, see the chapter
Audio Processing and Functions in the Operation Manual.
Reverse
The Reverse command reverses the audio selection.
This will sound as if you were playing a tape backwards.
1. With the Object Selection tool, click on the audio
event you wish to change. In our case, lets pick the bass
audio event.
You can also use the Range Selection tool and select the section of
audio you want.
2. On the Audio menuProcess submenu, select Reverse.
42
Tutorial 2: Editing audio
GS_Nuendo_GBDF.book Seite 43 Montag, 17. Mrz 2008 2:50 14
6
Tutorial 3: Recording and editing MIDI
GS_Nuendo_GBDF.book Seite 44 Montag, 17. Mrz 2008 2:50 14
Introduction
2. From the Instrument pop-up menu, choose HALionOne (Nuendo Expansion Kit only), then click OK.
In this chapter, we are going to add some more instruments to our song. In the previous tutorials, we have recorded audio. Now we are going to record using MIDI.
There are two ways in which we can have MIDI sounds
appear in Nuendo: via virtual instruments, that is a synthesizer inside your computer or through the use of a traditional hardware keyboard.
This tutorial will focus on virtual instruments, while the chapter Tutorial 5: External MIDI instruments on page 55 will
show you how to record via a hardware synthesizer.
An instrument track is created below the selected track in the Project
window.
3. Make sure the Inspector is shown.
Creating an Instrument Track
!
Load the project called Recording MIDI 1 found in
the Tutorial 3 folder.
1. Lets start by adding a string part to our song. From the
Project menuAdd Track submenu, select Instrument.
In previous versions of Nuendo, you needed a MIDI track routed to a virtual instrument found in the VST Instruments window. You can still use
this method but instrument tracks are far more convenient.
4. Click in the name field of the instrument track. It should
be the only instrument track you created, so the name
should be HALionOne 01. We can double-click on this
and change it to Strings.
44
Tutorial 3: Recording and editing MIDI
GS_Nuendo_GBDF.book Seite 45 Montag, 17. Mrz 2008 2:50 14
Browsing sounds
5. Click on the Edit Instrument button to open the control panel for HALionOne.
We are now going to load sounds into our virtual instrument
HALionOne.
!
Load the project called Recording MIDI 2 found in
the Tutorial 3 folder.
1. Click the Preset button in HALionOne and choose
Load Preset from the pop-up menu.
6. If you want HALionOne to stay always on top while
you are working you can right click on the bar near the top
of the instrument and select Always on Top.
2. In the Category section, make sure only Strings is
selected by deselecting anything else and clicking on
Strings. In the Sub Category click on Synth. You
have filtered the list to only show synth strings. Choose a
string sound from the list on the right. Then click OK.
Right-click here to select Always on Top.
Category
45
Tutorial 3: Recording and editing MIDI
Sub Category
Filtered List
GS_Nuendo_GBDF.book Seite 46 Montag, 17. Mrz 2008 2:50 14
MIDI recording
5. Activate the Record Enable and Monitor buttons on
the track and play some notes on your MIDI keyboard.
Now that we have our sound, lets record something. Recording MIDI is very similar to recording audio, see the
chapter Tutorial 1: Recording audio on page 24.
You should see and hear the MIDI signals coming in to the right of the
track.
Monitor
Setting MIDI input
Record Enable
1. Make sure you have a MIDI keyboard connected to your
computer either directly through USB or a MIDI interface.
Setting the track to Record Enable lets Nuendo know that you want to
record on this track. You can have many tracks Record Enabled at a time.
See the chapter Setting up your system on page 14 for information on
setting up MIDI in your computer.
6. Set the left locator to bar 1 and the right locator to
bar 57.
2. We want to have our MIDI keyboard routed to this
track and play HALionOne. Make sure the Inspector is
shown so we can see our MIDI input and output routing.
7. Make sure Cycle is turned off.
We are going to record without looping. Well cover MIDI cycle recording
in the section Cycle recording on page 48.
8. Press [1] on the numeric keypad of your computer
keyboard.
This will move the cursor to the left locator.
9. Click the Record button and record a few bars of music.
3. Next, on the input routing pop-up menu, choose the
MIDI input you wish to use. Most people leave this on All
MIDI Inputs since you dont have to worry about which input is which. All MIDI Inputs takes the MIDI signal from
all your inputs and routes it to this track. There are some
cases where you wouldnt want this but for 99% of the
time youll be safe with this option selected.
10. Click the Stop button when you are finished.
11. Turn off the Monitor and Record Enable buttons on the
track so that we dont hear the input or record on the track
any more.
Congratulations! You have just created your first MIDI recording in Nuendo. Move ahead to the next section to
learn how to play back MIDI.
The MIDI input routing pop-up menu.
4. Below the MIDI input routing pop-up menu, you can
set the MIDI output. This is set to our virtual instrument
HALionOne. If for any reason you need to change this to
another instrument you can do this here.
46
Tutorial 3: Recording and editing MIDI
GS_Nuendo_GBDF.book Seite 47 Montag, 17. Mrz 2008 2:50 14
MIDI playback
1. On the Transport panel, set the left locator to 1 and
the right locator to 5.
We are now going to learn how to play back MIDI in Nuendo. You might think this is very simple just hit Play. It
is actually this simple, but there are a few tricks to learn so
that youll be playing back what you want with precision.
This tells Nuendo that we want to loop or cycle between bars 1 and 5.
Meaning we will have a 4 bar loop since the end of bar 4 is the beginning
of bar 5.
The left locator set to 1.
For this section, make sure you load the project
MIDI Playback found in the Tutorial 3 folder.
To start playback
Click the Start button on the Transport panel.
The right locator set to 5.
Cycle activated
2. Make sure that the Cycle button is activated.
3. Click the Start button on the Transport panel and Nuendo will play looping over and over until you click Stop.
Recording modes with cycle off
Press the space bar on your computer keyboard.
This toggles between start and stop.
Press the [Enter] key of the numerical computer keypad.
There are three different modes for recording when the
cycle is turned off. This is called linear recording.
Double-click in the lower half of the ruler.
Normal
Select the MIDI event called Strings and choose
Loop Selection from the Transport menu.
Normal allows you to record on top of previously recorded MIDI. You
will be able to see both MIDI parts on the screen overlapping each other.
Merge
The default key command for this is [Shift]+[G]. This
is the quickest way to loop the selected MIDI event
and start playback!
Merge joins or merges any MIDI data previously recorded on the track.
An example of this is when recording drums adding the kick drum on
one pass and then the snare drum on another pass. The MIDI data is
then joined together as one MIDI part.
To stop playback
Replace
Click the Stop button on the Transport panel.
Replace mode will replace or overwrite any previous MIDI recording
that was on the track.
Clicking the Stop button twice moves the cursor to the
position in the project, where you started playback.
Press the space bar on your computer keyboard.
This toggles between stop and start.
Press the 0 key of the numerical computer keypad.
Cycle playback
Nuendo has the ability to loop or cycle a section of your
project. To set the cycle location you need to use the left
and right locator.
47
Tutorial 3: Recording and editing MIDI
GS_Nuendo_GBDF.book Seite 48 Montag, 17. Mrz 2008 2:50 14
Cycle recording
6. Activate the AUTO Q button. This is the automatic
quantize function which will lock our MIDI to the beat as
we record it. Great if we play off time a bit.
You can record MIDI while the Cycle is activated.
!
Load the project called Cycle Recording MIDI
found in the Tutorial 3 folder.
Recording MIDI drums
1. Lets add another Instrument track and choose
HALionOne (Nuendo Expansion Kit only) as our instrument.
7. Next we have to set the value of our quantize. This is
so Nuendo knows what to lock our MIDI notes to. Choose
1/8 notes from the Quantize Type pop-up menu.
2. Click in the program field in the Inspector and load up
a drum sound of your choice found under the category
Drums&Perc, sub-category Drumset.
3. Rename this new track to Drums.
4. Make sure the Cycle button is activated and set the
left locator to 9 and the right locator to 13.
8. Activate the Record Enable and Monitor buttons on
the Drums track.
9. Click the L button on the Transport panel once.
This will make sure we start recording at the left locator.
10. Activate the Record button on the Transport panel and
lets record hi-hat on the first pass, kick on the second
pass and then finally snare on the third.
This will loop or cycle between bars 9 and 13.
5. On the Transport panel, make sure Mix (MIDI) is selected for the Cycle Record Mode.
11. Hit Stop when youre finished.
This will allow us to record the drums, and as each cycle repeats, the MIDI
will mix together into one part. This makes it easy to create complex drum
rhythms.
Cycle Record Mode
48
Tutorial 3: Recording and editing MIDI
GS_Nuendo_GBDF.book Seite 49 Montag, 17. Mrz 2008 2:50 14
Erasing MIDI notes
12. Now move and copy this drum part so that the rest of
the song has a drum beat.
1. Double-click on the Drums part so that the Key Editor
opens.
Move and copy were discussed in the chapter Tutorial 2: Editing audio
on page 34.
Here we can see our drum notes lined up with a keyboard on the left. At
the bottom we have the velocity of each of the MIDI notes and at the top
we can see the time ruler.
Keyboard notes
Time ruler
13. Glue all the parts together as one.
The Glue tool was discussed in the chapter Tutorial 2: Editing audio on
page 34.
The Key Editor
The Drum MIDI velocities
The Key Editor is where we can make changes to our MIDI
data.
!
The Drum MIDI notes
2. We want the song to start off with hi-hat and kick
drum. Erase the snare by clicking once and holding the
mouse while dragging a selection over the snare drum.
Make your selection from bars 1 through 8.
Load the project called Key Editor found in the
Tutorial 3 folder.
A common term for this is to lasso the notes.
3. Press the [Delete] key to delete the snare notes.
4. Zoom in on the bar 1 and delete all the hit-hat notes
with the Erase tool of the Key Editor so that you only hear
1/4 notes.
49
Tutorial 3: Recording and editing MIDI
GS_Nuendo_GBDF.book Seite 50 Montag, 17. Mrz 2008 2:50 14
Creating or drawing in MIDI notes
5. Now erase all the other hi-hat notes from bar 2
through 8 using any method you like.
Now we need to draw in a cymbal crash in bar 25.
1. Scroll over to bar 25 and click on the piano roll on the
left hand side of the Key Editor. Click on the notes until you
hear a crash cymbal that you like. There is a good one at
C#2.
Copying MIDI notes
Lets copy the MIDI notes in bar 1 to bars 2 through 8.
1. Lasso the hi-hat notes in bar 1. Hold down [Alt]/[Option]
and drag the notes in bar 1 to bar 2. This copies them.
2. Select the Pencil tool of the Key Editor and draw in the
crash cymbal note at bar 25 by clicking and dragging for a
full bar.
Click and drag with the Pencil tool
2. Continue copying until bar 9.
50
Tutorial 3: Recording and editing MIDI
GS_Nuendo_GBDF.book Seite 51 Montag, 17. Mrz 2008 2:50 14
The Controller lane
5. Use the Pencil tool of the Key Editor to draw in new
velocities for the notes. You can even draw in curves and
ramps.
The Controller Lane allows us to add in or modify MIDI
data such as velocity and controller information. The most
common use for this is to edit velocity, pitch bend and
controller numbers for things like filter etc.
If you find that the MIDI velocity is too loud or quiet on certain notes, you can view and edit them at the bottom of the
Key Editor.
1. Make sure you can see the Controller Lane by clicking
on the Controller Lane Presets button at the bottom left
of the Key Editor.
2. Choose Velocity Only to view the velocity.
3. You can choose the MIDI information you wish view or
change from the pop-up menu.
4. You can also select Setup to view more controllers.
Pick one from the list or choose setup for more controllers.
51
Tutorial 3: Recording and editing MIDI
GS_Nuendo_GBDF.book Seite 52 Montag, 17. Mrz 2008 2:50 14
7
Tutorial 4: Working with loops
GS_Nuendo_GBDF.book Seite 53 Montag, 17. Mrz 2008 2:50 14
Loop Browser
4. Click the Start button to listen to the loop. The Play in
Project context option allows you to audition the loop in
the projects tempo. This is handy if the loop you are auditioning has a tempo that is different from the one you are
using in your project.
The Loop Browser allows you to have a single window
that gives you quick and easy access to all your loops. In
the Loop Browser you can search for audio files, use
tags to categorize, audition the audio in the open projects
tempo and a whole lot more.
!
Auto Play this automatically starts playback for the selected file.
Audition controls (Start, Stop, Pause, Cycle and level slider)
Load the project called Loops found in the
Tutorial 4 folder.
Adding loops
1. Select Open Loop Browser from the Media menu.
Play in Project context button
Search for sounds here
5. If you have many loops you can search for them using
the Filter options at the top of the Viewer section.
Audition loops
6. Once you have found the loop you like, drag and drop
it into your project. If you havent made an extra audio track
for the loop, one will be created automatically for you.
Your Loops
2. Once the Loop Browser has finished scanning your
hard disk(s) for loop files, they will be displayed in the
Viewer section.
Drag from the
Loop Browser
into your project
3. Selecting a loop file in the Viewer section will display it
graphically below in the Scope section.
7. Rename the new track to Loop 1.
53
Tutorial 4: Working with loops
GS_Nuendo_GBDF.book Seite 54 Montag, 17. Mrz 2008 2:50 14
Making copies
5. Use the Repeat command to repeat the loop out until the end of the project.
Now that we have our loop lets copy it using the Repeat
function.
Make sure you read up on the Loop Browser in the
chapter The MediaBay in the Operation Manual.
1. Click on the loop event in the Project window to select it.
2. Choose Repeat from the Edit menu.
3. In the dialog that opens, set the Count field to 13.
4. Click OK. The loop will be copied 13 times and all
repeats will be placed one after the other.
Insert into Project
We are now going to add one more loop. This time well
use the Insert into Project command.
1. Create a new stereo audio track.
2. Rename the track to Loop 2 and make sure it is selected, as Insert into Project works using a selected track.
3. Position your cursor where you would like the loop to
be inserted. In our case, lets choose bar 9.
4. In the Loop Browser right-click on the loop you want
and choose Insert into Project at cursor. This will drop the
loop into the Project window at bar 9 on the Loop 2 track.
54
Tutorial 4: Working with loops
GS_Nuendo_GBDF.book Seite 55 Montag, 17. Mrz 2008 2:50 14
8
Tutorial 5: External MIDI instruments
GS_Nuendo_GBDF.book Seite 56 Montag, 17. Mrz 2008 2:50 14
Introduction
3. We can then add a MIDI output to the K2000. Select it in the Output pop-up menu.
In this tutorial we are going to show you how to set up
your MIDI devices and how to record them into Nuendo.
You may have a MIDI keyboard that is playing back MIDI
data from Nuendo and you want the data recorded as audio for further processing for the final mix. Learning to use
the right tools will make these steps easy.
This will make things very handy later on!
By adding External instruments in Nuendo you can have a
MIDI keyboards audio outputs plugged directly into your
audio cards inputs so that Nuendo can monitor and
record the signal in realtime.
Setting up MIDI devices
First lets set up the MIDI devices that you have connected
to your computer. Please note that every setup is different
and that youll have to do some further reading in the Operation Manual to get everything 100% the way you want
it. This tutorial covers a basic setup with the Steinberg
MI4 interface and the Kurzweil K2000 keyboard.
!
4. Close the MIDI Device Manager when you are done.
MIDI devices contain all the necessary information to
select patches on the MIDI device that you are using. If
your device is in the list, make sure you have it set up. If
your MIDI device is not in the list, you can choose Define
New to create it. Make sure you read the separate pdf
document MIDI Devices for more detailed information.
Load the project called External MIDI 1 found in the
Tutorial 5 folder.
Setting up VST connections for
external instruments
1. Start off by first opening the MIDI Device Manager
from the Devices menu.
2. Next click the Install Device button, so we can add
the K2000. Select it in the list and then click OK.
Now we have our MIDI device all set up. We are now going to set up our inputs so that we can listen to the audio
output of our keyboard play into the Steinberg MI4s audio
inputs. This is what is meant by external instruments:
having your external MIDI instruments play into Nuendo.
You may have another keyboard other than the Kurzweil K2000 in this
list. Feel free to select it now.
Load the project called External MIDI 2 found in the
Tutorial 5 folder.
1. On the Devices menu, choose VST Connections.
The default key command for this is [F4].
2. Open the External Instruments tab.
3. Click on the Add External Instrument button and type
in K2000 into the Name field.
You can use any name you choose if you have a different setup than what
we are using in this tutorial.
56
Tutorial 5: External MIDI instruments
GS_Nuendo_GBDF.book Seite 57 Montag, 17. Mrz 2008 2:50 14
4. We want the audio from the K2000 to be in stereo.
This means we are going to physically plug audio cables
from the K2000s output into the MI4 input. Since the MI4
has 4 inputs we are going to plug them into the Line In 3
and 4. Choose 1 for Stereo Return(s) since the K2000
has a left and right output.
9. Open the Project menu and, on the Add Track submenu, select Instrument.
10. For instrument, choose the external instrument that
we created. In our case its the K2000. For count
choose 1.
5. We created a MIDI device earlier, so lets click on Associate MIDI Device and choose the K2000.
11. Click OK to close the dialog.
Now lets go to the next section and monitor our external
instrument. Well also choose a sound and record some
MIDI.
To create a new MIDI Device (e. g. if you didnt find yours
on the list), select Create Device.
Monitoring external MIDI
instruments
6. Click OK to close the dialog.
7. Make sure you set the correct inputs and outputs for
your new external instrument bus in the Device Port column.
Load the project called External MIDI 3 found in the
Tutorial 5 folder.
1. Activate the Record Enable and Monitor buttons on the
K2000 track.
This is what our external instrument bus should look like.
2. Play some notes on the actual K2000 keyboard. Youll
see the MIDI indicators on the Transport panel light up and
youll be able to hear the K2000 playing through Nuendo.
Play whichever keyboard you have created in the MIDI Device Manager
for this tutorial.
K2000s audio playing through Nuendo
8. Close the VST Connections window and select the
Loop 2 track.
We are going to add a new track. By selecting the Loop 2 track, the
new track will be added below this.
MIDI in and MIDI out indicators
57
Tutorial 5: External MIDI instruments
GS_Nuendo_GBDF.book Seite 58 Montag, 17. Mrz 2008 2:50 14
Recording MIDI and external
instruments
3. Lets rename the track K2000 to Piano since its
piano that well be recording on this track.
This doesnt rename the external instrument name in the VST Connections window, but only in the Project window.
4. Remember that we created a MIDI device in the MIDI
Device Manager. MIDI Devices contain valuable information about patch names, bank selections and a few other
things. This helps us in that we already have all the program names for the K2000 at our disposal. Click on the
Programs button in the inspector and choose the Stereo Grand piano sound.
Load the project called External MIDI 4 found in the
Tutorial 5 folder.
Now lets record some MIDI on our instrument track.
1. Activate the Record Enable and Monitor buttons on the
Piano track if they arent already on.
If your MIDI device is different from the one in this tutorial choose a piano
sound from your device.
2. If you find the levels low, you can click on the Edit Instrument button and move the Return Gain slider so
that you hear more of the external instrument.
Click the Programs
button to select a piano sound.
3. Click the Record button on the Transport panel and
record a piano line.
Thats it. We are now monitoring and playing our external
instrument. You can add effects and EQ to the external instrument just like a virtual instrument or an audio track. Well
do this in the next tutorial. For now lets record some MIDI.
4. Click the Stop button when you are finished.
5. Turn off the Record Enable and Monitor buttons on
the Piano track so that you dont hear the input any more
and that you wont accidentally record on it.
Congratulations! Youve just recorded your first external
MIDI instrument. Move on to the next tutorial as we will
discuss mixing, EQs, effects, automation and exporting.
!
Load up the project called External MIDI 5 found in
the Tutorial 5 folder to hear all the changes weve
made so far.
58
Tutorial 5: External MIDI instruments
GS_Nuendo_GBDF.book Seite 59 Montag, 17. Mrz 2008 2:50 14
9
Tutorial 6: Mixing and effects
GS_Nuendo_GBDF.book Seite 60 Montag, 17. Mrz 2008 2:50 14
Introduction
4. Move the faders for each track so that you can hear all
of the mix the way you like it.
In this section well draw from the last 5 tutorials and finally
get a mix ready with proper levels, EQs and effects. Automation will be added and then well export the audio.
!
Load the project called Mixing 1 found in the Tutorial 6 folder.
Setting levels
The first thing we want to do is to set the levels for our
project. This helps us get a preliminary balance of the mix
so we can add EQ and effects later.
5. If for any reason you need to get the fader back to 0dB
(the default setting), you can [Ctrl]/[Command]-click directly in the fader area.
1. Select the Mixer from the Devices menu.
The default key command for this is [F3].
2. Hide the input channels from view (we wont be using
them any more), by clicking the Hide Input Channels
button in the common panel to the left of the Mixer.
Channel fader
Channel meters
Peak Meter Value
Channel Level
6. You can also change the fader by double-clicking in
the Channel Level area and entering the level manually.
7. Be careful when it comes to how loud you raise the
faders. Make sure you keep levels at a good volume so
that they are as loud as possible without clipping. You will
always know when you are clipping: when the CLIP indicator lights up on the output channel. If it does, lower your
levels and click on CLIP. This will reset the warning light.
3. Click the Start button on the Transport panel and listen to your mix.
Thats it for setting the levels. Lets look at pan next.
60
Tutorial 6: Mixing and effects
GS_Nuendo_GBDF.book Seite 61 Montag, 17. Mrz 2008 2:50 14
Setting pan
!
4. Keep the Drums track in the middle but lets move
Loop 1 a bit to the left and Loop 2 a bit to the right.
This will give our rhythm section a larger, more spacious sound.
Load the project called Mixing 2 found in the Tutorial 6 folder.
1. Setting the pan for each track moves its position in the
stereo mix. It will either keep the signal balanced in the
middle of the left and right speaker, lean to the left or lean
to the right or be completely in the left or right speaker.
Panner
Pan amount
2. Right-clicking in the panner for certain track types presents you with three different types of pan options.
Thats it for pan, lets move on to Mute and Solo.
The different pan options are described in detail in the chapter The
Mixer in the Operation Manual.
Mute and solo
Right click the pan area to open the pan mode pop-up menu.
!
Load the project called Mixing 3 found in the Tutorial 6 folder.
For each track there is an M for mute and S for solo
button. Mute will prevent you from hearing the track and
solo will only play that track or tracks which have S highlighted.
To get the panner back to the middle (the default position), [Ctrl]/[Command]-click anywhere in the panner area.
Mute
3. Lets pan our two guitars slightly left and slightly right.
This will spread them out a bit.
Solo
You can have several tracks muted or soloed at a time.
When you solo a track, the other tracks become muted.
61
Tutorial 6: Mixing and effects
GS_Nuendo_GBDF.book Seite 62 Montag, 17. Mrz 2008 2:50 14
If you want to clear or deactivate all the mutes or solos,
click on the Deactivate all Mute or Deactivate all Solo
buttons in the common panel to the left of the Mixer.
1. Solo the Drums track and click the Edit Instrument
Channel Settings button.
Deactivate all Mute
Deactivate all Solo
There may be times when you want certain tracks to always play even if another track has solo active. If you [Alt]/
[Option]-click on the S button, this will place the track in
Solo Defeat mode. This allows the track to always play
even if you solo another track.
2. This will open the Channel settings window, where
you can e.g. make EQ settings. Make sure you have a
section of music looping so that you can hear the EQ
changes you are making.
There are four bands of EQ on each track.
3. Click the EQ Band Active button for each of the EQs
to turn them on. You can also click in the EQ curve area to
turn on an EQ.
To take a track out of Solo Defeat mode simply [Alt]/
[Option]-click it again.
Thats it for mute and solo, lets move on to adding EQ.
Click in the EQ curve area to turn on an EQ.
Adding EQ
!
Load up the project called Mixing 4 found in the
Tutorial 6 folder.
EQ or equalization amplifies or attenuates frequencies so
that we can place each instrument correctly in the mix. EQ
is subjective and can be influenced greatly by the style of
music that you are mixing.
Were going to run through the EQ features that Nuendo
has to offer, but feel free to experiment and try out the different presets on your mix.
Click the EQ Band Active button to turn on an EQ.
62
Tutorial 6: Mixing and effects
GS_Nuendo_GBDF.book Seite 63 Montag, 17. Mrz 2008 2:50 14
4. Click and move the EQ point up, down, right or left.
Moving the EQ point up or down raises or lowers the gain
of the EQ. The gain makes that particular EQ louder or
softer. The EQ Band Gain at the bottom of the EQ window gives you the value of gain.
6. Holding down [Shift] while moving the EQ point up or
down changes the quality of the EQ. Many people refer to
this as the width of the EQ. The EQ Band Q setting at the
bottom of the EQ window gives you the value of the quality.
If you hold down [Ctrl]/[Command], you can restrict the movement of the
EQ to just up and down.
Moving the EQ up or down while holding down [Shift] changes the Q
Move the EQ up or down to
raise or lower the gain.
EQ Band Q amount
7. The Preset Management button allows you to recall
and store presets. Choose from the list to get a sound
thats close to what you want and then adjust it slightly.
You can then store it as a new preset.
EQ Band Gain amount
5. Moving the EQ point right or left changes the frequency
of the EQ. The EQ Band Freq setting at the bottom of the
EQ window gives you the value of the frequency.
If you hold down [Alt]/[Option], you can restrict the movement of the EQ
to just right or left.
8. You can bypass the EQs by clicking on the Bypass
Equalizers button. If you [Alt]/[Option]-click, you can reset
the EQ. A dialog window will open to confirm if you are sure
you want to reset the EQs. If you are sure, click Yes.
Move the EQ left or right to
change the frequency
Experiment with the EQs on all your tracks in this tutorial.
A good tip when using EQ is that its usually better to take
away EQ (lower the gain) than to add it.
EQ Band Freq amount
Weve made a whole bunch of EQ changes to this
tutorial. Listen and see the changes by loading the
project Mixing 5 found in the Tutorial 6 folder.
Now lets move on to effects.
63
Tutorial 6: Mixing and effects
GS_Nuendo_GBDF.book Seite 64 Montag, 17. Mrz 2008 2:50 14
Audio effects
!
5. Make changes to the compression. At the end of this
section, you can load the next tutorial that will contain all of
the changes we have made.
Load the project called Mixing 6 found in the Tutorial 6 folder.
Now lets start using some effects. We can add effects by
inserting the effect directly on a track or we can create an
FX channel and use the auxiliary sends of each track to
send to that FX channel.
Insert effects
1. Make sure the Mixer is open.
You can open the Mixer from the Devices menu or by pressing [F3].
2. Begin playback and loop or cycle a section of music
so that you can hear everything.
The tutorial project has its locators and cycle already set for this. Feel
free to change this if you like.
FX channels
3. Click on the Edit Audio Channels Settings button on
the Bass track to open the VST Audio Channel Settings
window.
1. Close the Mixer and choose FX Channel from the
Add Track submenu of the Project menu.
Now lets show you how to create and use FX channels.
4. Lets add compression to the Bass track to smooth it
out. Click on the Select Insert Type 1 slot and choose
Compressor from the Dynamics submenu.
2. Choose Stereo for Configuration, select the StereoDelay effect and click OK.
3. We are going to put delay on the Elec Guitar track.
Lets set the delay so that the left side and right side have
different delay settings and make sure the Mix is set to
100.0.
Giving the stereo delay different left and right settings creates a more dynamic effect.
64
Tutorial 6: Mixing and effects
GS_Nuendo_GBDF.book Seite 65 Montag, 17. Mrz 2008 2:50 14
4. With the delay set, click the Edit Channels Settings
button of the Elec Guitar track.
8. The great thing about FX Channels is that the channel
looks and feels just like a regular audio channel. When you
set an EQ for an FX Channel, only this effect will be
changed by the EQ. In our case changing the EQ on the
FX 1 StereoDelay FX channel will only change the EQ
of the delay.
5. Select FX 1-StereoDelay from the Select Send
Destination pop-up menu.
About automation
6. Click the Activate Send 1 button to turn on the send.
This will allow you to send the guitar to the StereoDelay.
Automation allows us to make objects such as faders and
knobs move by themselves. This is very handy in that we
can tell Nuendo to make changes over a period of time
and those changes will be remembered and will occur
again without our attention.
!
7. Move the slider to the right to raise the level of the
send to the StereoDelay effect. You will begin to hear
the guitar being delayed. Clicking the S (solo) button on
the track will allow you to hear this more clearly.
Load up the project called Mixing 7 found in the
Tutorial 6 folder.
1. We created a fade in on the Elec Guitar track earlier.
Lets remove the fade on this audio event and create some
automation instead. Zoom in so that you can see the first
audio event more clearly.
2. Select the event and choose Remove Fades from
the Audio menu.
65
Tutorial 6: Mixing and effects
GS_Nuendo_GBDF.book Seite 66 Montag, 17. Mrz 2008 2:50 14
3. Click the Show/Hide Automation button at the far
left of the track.
You may have noticed that when we used the Pencil
tool to place in automation, the R button (Read Enable)
for the track became highlighted. This means that the automation on this track is being read or played back. You
can turn this off and the automation will not be read. In our
case we drew in volume automation, and so in turning it off
the volume will not fade in but stay at one level.
You may need to hover your mouse over the far left bottom area until you
see the button appear as this is only shown when you need it.
4. Select the Pencil tool.
There are so many examples to show when it comes to automation. For example we could have automated our effects
or our send levels. We could have even automated objects
while Nuendo was playing back. The automation can be
placed into write mode and moving almost any thing will
create automation that we can edit for fine tuning later!
5. In the subtrack that appears below the audio event
use the Draw tool to draw in automation so that it resembles a fade in.
Make sure you read the chapter Automation in the Operation Manual to fully realize how exciting automation can be.
Exporting
Now that we have our project mixed we will want to export
it so that we can import it into another program such as a
CD burning application like WaveLab.
6. You can also use the Line tool to draw in automation
in a straight line. Perfect for fade in automation.
Load the project Mixing 8 found in the Tutorial 6
folder.
Before we can export our mix we need to tell Nuendo
how many bars to export. We accomplish this by setting
the locators.
1. Set the left locator to bar 1 and the right locator to bar
65 on the Transport panel. This will make sure we have all
the music for export.
7. Listen to the fade in automation we created.
66
Tutorial 6: Mixing and effects
GS_Nuendo_GBDF.book Seite 67 Montag, 17. Mrz 2008 2:50 14
2. On the File menuExport submenu, select Audio Mixdown.
7. You can choose whether you want the main stereo
outputs Stereo Out (Stereo) to be exported. This means
the exported file will be generated through the main stereo
outputs that we see in the Mixer. You can also choose the
individual outs of each audio channel for flexibility in your
export. Lets choose Stereo Out (Stereo).
3. The Export Audio Mixdown dialog opens.
This dialog is described in detail in the chapter Export Audio Mixdown in
the Operation Manual. Please refer to this for more complete information.
8. Choose the Sample Rate and Bit Depth that will
be required for your export. 44.100 kHz and 16 bit are
common for CD burning.
9. Activate the three options at the bottom of the dialog,
as these will import the audio back into Nuendo after you
export it and automatically create an audio track. The Export Audio Mixdown window will also close after export.
4. File Name is for naming the file for export. Lets name
ours Mixing Mixdown.
5. The Path is where you wish to save the exported file
on your computer. Use the Choose button to navigate to
the folder you wish to save to. For convenience there is
the option Use Project Audio Folder which will store the
exported file in your projects audio folder. This is one of
the best places to keep it so it wont accidentally become
erased or lost. Make sure Use Project Audio Folder is
activated for this export.
Important Feature Real-Time Export!
10. Before we finish, there is one very important feature that
we must select. This is Real-Time Export. Since we have
an external MIDI instrument that is playing a physical keyboard and its audio is coming back into Nuendo, we need
the audio mixdown to happen in real-time. This ensures that
the MIDI data is properly sent to the external MIDI instrument and recorded back in. Dont forget this step!
6. Normally youll want to save your exported file as a
Wave File under File Format. This of course chiefly depends on what file format the other application such as a
CD burning program requires.
67
Tutorial 6: Mixing and effects
GS_Nuendo_GBDF.book Seite 68 Montag, 17. Mrz 2008 2:50 14
11. When you are done making all the settings, click the
Export button.
12. You will now see the exported stereo mix on a new
stereo track.
13. You can check to see if the audio mixdown sounds the
way you want it by soloing the mixdown track
!
Load the project called Mixing 9 found in the Tutorial 6 folder to see the results of this export.
68
Tutorial 6: Mixing and effects
GS_Nuendo_GBDF.book Seite 69 Montag, 17. Mrz 2008 2:50 14
10
Tutorial 7: Surround production
GS_Nuendo_GBDF.book Seite 70 Montag, 17. Mrz 2008 2:50 14
Surround busses
4. Click in the Device Port column for the channels in the
bus and select the desired outputs (those connected to
your speakers) from the context menu.
Using surround sound in Nuendo is effortless. Surround
becomes an extension of what weve already learned - just
with a few more channels added. Lets set up our inputs
and outputs so that we are surround-ready.
Since 5.1 surround requires 6 speakers (or 6 individual outputs), make
sure you select 6 separate outputs in the Device Port column.
To fully use surround sound on your computer, you will
need an audio card that has 6 or more inputs and outputs.
If your audio card only has between 2-5 inputs or outputs,
there may be sections of this tutorial that will not apply to
your configuration.
To learn more about surround beyond this tutorial, consult
the chapter Surround Sound in the Operation Manual.
!
Load the project called Surround 1 found in the
Tutorial 7 folder.
Setting up surround inputs
Setting up surround outputs
Now lets open the Input tab and set up the inputs we are
going to use for recording surround sound into Nuendo.
1. Go to the Devices menu and choose VST Connections.
1. Do the same as mentioned above for the outputs.
Right-click and select Remove Bus.
The default key command for this is [F4].
2. Lets choose the Output tab first. We want to start
from scratch and remove anything that is currently there,
just in case its set up incorrectly. If you see anything in the
Bus Name column, right-click with the mouse and
choose Remove Bus.
2. Now click the Add Bus button. Choose 5.1 for
configuration and 1 for count and click OK.
This has now added a new surround sound 5.1 bus (Left, Right, Center,
LFE, Left Surround and Right Surround), allowing us to record audio into
Nuendo in 5.1 surround.
3. Click in the Device Port column for the channels in the
bus and select the desired inputs on your audio card from
the context menu.
3. Click the Add Bus button. Choose 5.1 for configuration and 1 for count and click OK.
This will add a new surround sound 5.1 bus (Left, Right, Center, LFE,
Left Surround and Right Surround) allowing us to have audio in Nuendo
route to our audio hardware.
Since 5.1 surround requires 6 individual inputs, make sure you select 6
separate inputs in the Device Port column.
70
Tutorial 7: Surround production
GS_Nuendo_GBDF.book Seite 71 Montag, 17. Mrz 2008 2:50 14
Recording with a 5.1 input bus
2. Click the Add Bus button. Choose Mono for configuration and 6 for count and click OK.
Having a 5.1 bus allows you to record surround as one
multi-channel audio file on one audio track. This is very convenient and keeps the files aligned so they dont go out of
phase. Below is an example of recording with a 5.1 bus.
This will add 6 separate mono busses that we will configure as a surround input setup.
3. Click in the Device Port column for the busses and select the desired inputs on your audio card from the context
menu.
Recording with 6 mono input busses
Since 5.1 surround requires 6 individual inputs, make sure you select 6
separate inputs in the Device Port column.
You can however create separate mono busses for your
5.1 inputs. This allows for greater flexibility in terms of
routing, EQ, effects, etc. Below is an example of recording
with 6 separate mono busses.
4. Rename the inputs Left, Right, Center, LFE,
Left Surround and Right Surround.
Lets show you how to record in surround sound using
separate mono busses.
1. Right-click on our 5.1 In bus and select Remove
Bus.
Thats it for the VST Connections window. You are now
ready to set up your tracks.
71
Tutorial 7: Surround production
GS_Nuendo_GBDF.book Seite 72 Montag, 17. Mrz 2008 2:50 14
Setting up a surround mix
Step 1 - Select the track.
We have our inputs and outputs set up in the VST Connections window, now we need to set up the tracks in Nuendo so that theyll be properly named, have the right inputs
and will output the audio correctly to our audio card.
!
Load the project called Surround 2 found in the
Tutorial 7 folder.
Setting up the track inputs
1. Close the VST Connections window and create 6
mono audio tracks.
Step 2 - Open the Input Routing pop-up menu and
select the input for the track.
At this point weve made a lot of changes to our tracks.
Feel free to load the project called Surround 3 found in
the Tutorial 7 folder. This will make sure your project
corresponds to this tutorial.
2. Rename the tracks Left, Right, Center, LFE,
Left Surround and Right Surround.
Remember that naming your tracks before you record is the recommended way of recording. This allows your audio files to have proper
names like Left Surround_01 and LFE_01 instead of Audio 07_09
which can lead to confusion.
3. We now need to give each track its proper input. Set
the track named Left to the Left input on the Input
Routing pop-up menu. Set the track Right to the
Right input and so on.
72
Tutorial 7: Surround production
GS_Nuendo_GBDF.book Seite 73 Montag, 17. Mrz 2008 2:50 14
Setting up the track outputs
!
In this case you could have a surround panner for each
track.
Load the project called Surround 3 found in the
Tutorial 7 folder.
Make sure you look up the chapter Surround Sound in the Operation
Manual for more detailed information on the surround panner.
1. Open the Output Routing pop-up menu for each of
the tracks and assign them to their corresponding outputs.
Left to the Left output, Right to the Right output, etc.
Step 1 - Select the track.
Step 2 - Open the Output Routing pop-up
menu and select the output for the track.
Alternatively you can select the 5.1 output for each of
the tracks.
We now have all the inputs and outputs set up. Move on
to the next section for information on surround recording.
73
Tutorial 7: Surround production
GS_Nuendo_GBDF.book Seite 74 Montag, 17. Mrz 2008 2:50 14
Recording in surround
2. Make sure Cycle is turned off (not highlighted) and
that you are starting recording at bar 1.
We are now ready to record in surround sound. This
means we are going to record 6 channels at a time. These
channels are routed to the 5.1 output weve set up in the
VST Connections window. We have 6 mono inputs as
the inputs. We could have used one audio track that is
configured as a 5.1 track as discussed previously, but using 6 mono tracks allows us flexibility for future changes
and edits.
!
3. Click the Record button to record.
4. Click the Stop button when you are finished recording.
Load the project called Surround 4 found in the
Tutorial 7 folder.
The basic recording procedures are described in the
chapter Tutorial 1: Recording audio on page 24. For
more detailed information see the Recording chapter
in the Operation Manual.
Behind the scenes we have 6 channels of audio (a surround sound mix) coming in our 6 mono inputs. Youll be
able to hear this once you load the next project.
1. Activate the Record Enable and Monitor buttons for
the tracks.
Record Enable
Monitor
5. Turn off the Record Enable and Monitor buttons for
all the tracks so that we dont hear the inputs or record on
the tracks any more.
Congratulations! You have just recorded a 5.1 mix in Nuendo. Move ahead to the next section to learn how to export a surround file.
Exporting a surround file
Now that we have a surround mix recorded, we will want
to export it so that we can import it into another program
such as a DVD authoring application.
!
Load the project called Surround 5 found in the
Tutorial 7 folder.
Before we can export the surround mix to another program, we need to tell Nuendo how many bars to export.
We accomplish this by setting the locators.
74
Tutorial 7: Surround production
GS_Nuendo_GBDF.book Seite 75 Montag, 17. Mrz 2008 2:50 14
1. Set the left locator to bar 1 and the right locator to bar
26 on the Transport panel. This will make sure we have all
the music for export.
3. The Export Audio Mixdown dialog opens.
This is described in detail in the chapter Export Audio Mixdown in the
Operation Manual. Please refer to this for more complete information.
Left Locator
Right Locator
2. Next, open the File menu, and on the Export submenu,
select Audio Mixdown....
4. File Name is for naming the file for export. Lets name
ours Surround Tutorial Export.
5. The Path is where you wish to save the exported file
on your computer. Use the Choose button to navigate to
the folder you wish to save to. For convenience, there is
the option Use Project Audio Folder which stores the
exported file in your projects audio folder. This is one of
the best places to keep it, so it wont accidentally become
erased or lost. Make sure Use Project Audio Folder is
activated for this export.
6. Normally youll want to save your exported file as a
Wave File under File Format. This of course chiefly depends on what file format the other application such as a
DVD authoring program requires.
75
Tutorial 7: Surround production
GS_Nuendo_GBDF.book Seite 76 Montag, 17. Mrz 2008 2:50 14
7. You can choose whether you want a complete 5.1 exported mix by selecting 5.1 Out (5.1). This means the
exported file will be generated through the main 5.1 outputs that we see in the Mixer. You can also choose the individual outs of each audio channel for flexibility in your
export. Lets choose 5.1 Out (5.1).
11. You will now see your newly exported surround mix on
one audio track as a 5.1 multiple channel audio file.
5.1 main output export
Load the project called Surround 6 found in the
Tutorial 7 folder to see the results of this export.
Individual audio channel export
8. Choose the Sample Rate and Bit Depth that will
be required for your export.
9. Select the three options in the bottom left corner as
these will import the audio back into Nuendo after you export it and automatically create an audio track. The Export
Audio Mixdown window will also close after export.
10. When you are done making all your settings, click the
Export button.
76
Tutorial 7: Surround production
GS_Nuendo_GBDF.book Seite 77 Montag, 17. Mrz 2008 2:50 14
11
Tutorial 8: Editing audio II - tempo and
groove
GS_Nuendo_GBDF.book Seite 78 Montag, 17. Mrz 2008 2:50 14
Background
2. Activate Stop on the Transport panel and deactivate
the Click.
In this section well walk you through various examples of
audio files that have no tempo information and will show
you how they can follow the project tempo of Nuendo in a
few simple steps.
!
3. Double-click on the drum loop and the Sample Editor
will open.
Load the project called Tempo and Groove 1 found
in the Tutorial 8 folder.
Example 1: Drum loop, tempo
known
In this example we have imported a drum loop and we
know its tempo. This is one of the quickest ways to match
the tempo of the drum loop with the project tempo.
4. Click on the Definition tab, and in the tempo field,
enter 100.
Here we have a drum loop and we know its tempo, 100
beats per minute.
This way Nuendo knows that the tempo of this audio file is 100bpm.
With this information Nuendo can then time stretch the audio properly. In
addition to typing in the tempo, you can type in the number of bars whatever is known. In both cases, the audio will be stretched properly.
Definition tab
Number of bars
The project tempo of Nuendo is 120bpm, different from
the drum loop.
Enter the
tempo of the
drum loop
120 bpm
We are going to set the tempo of the drum loop to match
the project tempo.
1. Activate Start on the Transport panel.
You will hear that the drum loop is off time with the click.
78
Tutorial 8: Editing audio II - tempo and groove
GS_Nuendo_GBDF.book Seite 79 Montag, 17. Mrz 2008 2:50 14
Example 2: Drum loop, Auto Adjust
5. Activate Preview.
The drum loop is now matched to the tempo of the project.
Load the project called Tempo and Groove 2 found
in the Tutorial 8 folder.
In this example we have imported a drum loop and we do
not know the tempo. This is one of the quickest ways to
match the tempo of the drum loop with the project tempo.
1. Activate Start on the Transport panel.
You will hear that the drum loop is off time with the click.
Activate Preview
2. Activate Stop and deactivate the Click.
3. Double-click on the drum loop.
The Sample Editor will open.
4. Click on the Definition tab and activate Preview.
Activating Preview allows you to hear any tempo changes directly.
6. Close the Sample Editor.
Definition tab
7. Select the drum loop in the project window and select
Loop Selection from the Transport menu.
You can also use the corresponding key command [Shift]+[G].
Activate Preview
5. Zoom in on the first bar.
You can use the zoom slider on the bottom right. Zoom in so that you can
see about 18 waveform shaker hits.
1-8
9-16
You can now hear that the drum loop is in perfect time
with the project tempo. Feel free to change the tempo on
the Transport panel by deactivating the Tempo Track. The
drum loop will follow.
Zoom slider
79
Tutorial 8: Editing audio II - tempo and groove
17-18
GS_Nuendo_GBDF.book Seite 80 Montag, 17. Mrz 2008 2:50 14
Example 3: Drum loop, Manual
Adjust
6. Select the first bar of the loop (the first 16 hits, up to
the 17th). Activate Audition Loop and click the Audition
button.
Audition Loop
Load the project called Tempo and Groove 3 found
in the Tutorial 8 folder.
This builds on what we have learned already in the previous examples. In this example we have a drum loop of unknown tempo and with timing issues that need to be
corrected. You will learn how to manually correct this by
adjusting the Timing Grid in the Sample Editor.
1. Activate Start on the Transport panel.
You will hear that the drum loop is off time with the click.
2. Activate Stop.
Audition
3. Double-click on the drum loop.
7. As you listen back you may need to tweak the end of
the loop to get it to loop smoothly.
The Sample Editor will open.
4. Open the Definition tab and activate Preview.
Activating Preview allows you to hear any tempo changes directly.
Activate Preview
8. Zoom out and click Auto Adjust on the Definition tab.
Auto Adjust
5. Enter the number of bars the drum loops length
equals. In our case its 4.
The drum loop is now matched to the project tempo.
6. Activate Playback on the Transport panel.
You will hear that the drum loop doesnt exactly match with the Click. Its
close, but not exact. This is because the loop has timing variations. Lets
correct them.
9. Close the Sample Editor and listen to the loop play in
time!
80
Tutorial 8: Editing audio II - tempo and groove
GS_Nuendo_GBDF.book Seite 81 Montag, 17. Mrz 2008 2:50 14
9. Hold down [Alt]/[Option] and move the bar Grid lines
close to the beginning of the attacks of the waveform display. Make sure you are only moving the Grid lines that are
on Bars 2, 3 and 4. You should see the flag Stretch Previous - Move Next appear.
7. Activate Manual Adjust.
This allows us to manually adjust the Timing Grid to correct any timing
variations.
Manual Adjust
Holding down [Alt]/[Option] and moving the Grid lines at bar positions
allows us to change the tempo of the previous bar while the following
bars will be moved.
8. Zoom in to the bars of the drum loop. In our case it will
be bars 2, 3 and 4.
Load the project called Tempo and Groove 4 found
in the Tutorial 8 folder to see the bar grid line adjustments.
Click on the Definition Tab in the Sample Editor and
activate Manual Adjust.
10. Now hold down [Ctrl]/[Command] to move the beat
grid lines close to the beginning of the attacks of the
waveform display.
Zoom in to line up the beat grid lines exactly. Do this for the entire drum
loop in all the locations that appear to be off time.
Load the project called Tempo and Groove 5 found
in the Tutorial 8 folder to see the beat grid line adjustments.
Click on the Definition Tab in the Sample Editor and
activate Manual Adjust.
11. Close the Sample Editor.
81
Tutorial 8: Editing audio II - tempo and groove
GS_Nuendo_GBDF.book Seite 82 Montag, 17. Mrz 2008 2:50 14
12. Click on the drum loop and select Loop Selection from
the Transport menu.
To get the selection to match our example click on the
Range tab and enter 411427 in the Start field and
616843 in the End Field.
You can now hear that the drum loop is in perfect time
with the projects tempo. Feel free to change the tempo
on the Transport by first deactivating the Tempo Track and
notice that the drum loop will follow.
Example 4: Working with selections
!
Load the project called Tempo and Groove 6 found
in the Tutorial 8 folder.
Range tab
In this example we have an audio file with unknown tempo.
We only want to use a small section of the audio file to
create a drum loop.
1. Activate Start on the Transport panel and hear that the
drum loop is off time with the click.
2. Activate Stop and deactivate the Click.
5. Click on the Hitpoints tab and choose Slice & Close.
3. Double-click on the drum loop.
You now have a loop that is cut to the selection you made and can now
loop to the project tempo. The Sample Editor will close and you will be
returned to the Project window.
The Sample Editor will open.
4. We are going to create a 2-bar loop from this audio
file. Make sure the Range Selection tool is selected. Click
and drag to make a selection to a portion of the audio file
that you will use as a drum loop. Somewhere just after bar
5 and just after bar 7.
Range Selection tool
Hitpoints tab
Slice & Close
6. Click on the drum loop and select Loop Selection from
the Transport menu.
You can now hear that the drum loop is in perfect time
with the projects tempo. Feel free to change the tempo
on the Transport by first deactivating the Tempo Track and
notice that the drum loop will follow.
82
Tutorial 8: Editing audio II - tempo and groove
GS_Nuendo_GBDF.book Seite 83 Montag, 17. Mrz 2008 2:50 14
12
Tutorial 9: Media management
GS_Nuendo_GBDF.book Seite 84 Montag, 17. Mrz 2008 2:50 14
Background
MediaBay, Loop Browser and Sound
Browser
The MediaBay is an area in Nuendo that helps to find,
identify, tag and organize your sounds (VST 3 Presets and
track presets), audio/MIDI loops, video and project files.
There are three menu options on the Media menu that allow you to call up the various MediaBay views.
Youll hear and read about two different terms associated
with the MediaBay: VST Sound and MediaBay.
VST Sound is the overall concept of managing the evergrowing number of plug-ins, instruments, presets, etc. The
tool that links all of the plug-ins, instruments and presets
together is the MediaBay.
MediaBay, Loop
Browser, Sound
Browser
Why is the MediaBay important to me?
The MediaBay:
Provides different views allowing you to find and tag media
files, quickly import media files into projects. Media files include: audio files, MIDI files, MIDI loops and video.
Allows you to find sounds easily so that you can begin working
on your music quickly without endlessly searching for the
right instrument.
Allows you to find and apply audio, MIDI and instrument presets quickly to your tracks.
Shows you all of the Nuendo project files that are on your
computer to quickly load them.
MediaBay frees you from thinking in a folder structure or by instrument. Just think about the sound you are looking for and
find it across your entire library.
It really doesnt matter which one you pick as they all provide the same functionality. The reason you would pick
one from the other is that they have various buttons and
features turned on or off so that you can easily find what
you are looking for.
For example, if you are looking for loops you would select
the Loop Browser as this has been pre-configured for
searching specifically for loops. Or if you were looking for
Track Presets or VST Plug-in Presets, the Sound Browser
would suit you best.
!
Load the project Media Management found in the
Tutorial 9 folder.
To open the MediaBay
We are going to use the MediaBay view as this view has
been pre-configured to allow all of the controls by default
to be visible. Everything we learn in the MediaBay can be
applied to the Loop or Sound Browser.
84
Tutorial 9: Media management
GS_Nuendo_GBDF.book Seite 85 Montag, 17. Mrz 2008 2:50 14
1. On the Media menu, select Open MediaBay and
click on the Category tab.
1. Hide the Browser, Scope and Tag Editor sections.
We are left with the Viewer display and Filter section. These two sections
allow us to view and find files.
The MediaBay by default opens with the Details tab activated. For the
purpose of this tutorial, the Category tab will be needed.
Filter section
Category tab
Viewer display
Making visible the different sections of the
MediaBay
2. Show the Browser section.
This is where you can specify locations on your computer so that the
MediaBay can find all of your media files.
At the bottom left hand side of the MediaBay window
there are 3 buttons allowing you to show/hide the different
MediaBay sections. These are:
Browser
Scope
Tag Editor
Browser, Scope and Tag Editor
Browser section
Click here to show/hide the Browser section
85
Tutorial 9: Media management
GS_Nuendo_GBDF.book Seite 86 Montag, 17. Mrz 2008 2:50 14
Physical and virtual scanning locations
3. Show the Scope section.
The Scope section allows you to view and play back files selected in the
Viewer section.
There are 2 different locations that you can scan for media
files on your computer. The File system location and the
VST Sound location.
Scope section
Click here to show/hide the Scope section
4. Show the Tag Editor section.
File System
When a file is selected in the Viewer section, you can view and/or assign
tags to the file to make organizing and searching for the file easier.
The File system locations are the physical or actual locations on your computer. These locations include local and
removable disks such as hard drives, external drives, CD
or DVD-ROM drives, etc.
By default File system is checked, however, it contains
many locations you would not want scanned. Be sure to
check which areas/folders you want MediaBay to manage.
The areas/folders that you pick will automatically be
scanned and the result of that scan can be seen in the
Viewer section.
Tag Editor section
VST Sound
The VST Sound locations are the virtual locations on your
computer to any factory content or user presets created
for plug-ins, instruments or MIDI-loops. Make sure that
this is not turned off.
Scanning with the browser
Choosing scanning locations
When you open the MediaBay, the Loop Browser or the
Sound Browser, a scan for the media files is performed.
Specify which folders or directories should be included in
the scan by activating their check boxes to the left of the
name. The result of the scan is saved in the MediaBay database.
Generally youll want to make sure that VST Sound is always checked since this is the factory content or content
that either came with Nuendo or other compatible product
such as Steinbergs Sequel. This is also the location of
any user presets that were created.
86
Tutorial 9: Media management
GS_Nuendo_GBDF.book Seite 87 Montag, 17. Mrz 2008 2:50 14
Deep Results
1. Click the plus symbol on File system to reveal its scanning locations.
Before we begin the scan of all our media on the computer, make sure the Deep Results button is activated.
These are the physical locations on your computer that you can specify
so that MediaBay will search for media content. Be sure to check the areas/folders that you want the MediaBay to scan.
Deep Results
Activating Deep Results will show any files inside the
currently selected folder, as well as any sub folder in a
flat view - as if they were inside the same folder. This allows you to look at your media files sorted by attributes,
even if they reside in a complex folder structure.
2. Click the plus symbol on VST Sound to reveal the
scanning locations found there.
1. Right-click on Media and select Refresh from the
context menu to begin scanning.
There are many locations that do not need to be checked.
Spend the time un-checking the locations you feel do not
need to be searched. By doing this the MediaBay is kept
clean of any useless information which speeds up
searches and general handling.
This starts the scanning process and now the MediaBay is looking for
media on your computer within the locations you have specified.
If you are in doubt about any of the locations, dont worry
just leave them checked.
Selecting a location (folder) automatically initiates a scan
and updates the database.
87
Tutorial 9: Media management
GS_Nuendo_GBDF.book Seite 88 Montag, 17. Mrz 2008 2:50 14
Scanning indicator and status
The filter section shows six tag columns. The first two columns from the left need to be changed as follows:
When the MediaBay is scanning for media on your computer, a visual indicator in the upper right hand corner of
the Viewer section will be displayed.
Select Category instead of Application Type and
Sub Category instead of Category Post.
Filter section
Scanning indicator
The scanning status for the individual folders in the
Browser section is indicated by the color of the icons:
A red icon means that this folder is currently being scanned.
A light blue icon means this folder has been scanned.
Orange folder icons are displayed when a scanning process
was interrupted.
Yellow icons are displayed for folders that have not been
scanned.
Searching for media
Viewer display
1. Choose a main category from the filter section (like
Drum/Perc).
Now that we have selected the folders on our computer
and scanned for media we can now search for an audio
file and drop it into our project.
!
This will show us any files that have been tagged with the category Drum
& Perc. See Tagging on page 90.
You should still have the project called Media Management loaded for this tutorial.
We are now going to shift our attention to the Viewer section. The Viewer section consists of two panes: the filter
section at the top and below it, the Viewer display.
For the purpose of this tutorial, we need to adjust the default appearance of the filter section so that we can find
the desired audio file easily.
88
Tutorial 9: Media management
GS_Nuendo_GBDF.book Seite 89 Montag, 17. Mrz 2008 2:50 14
2. Choose a sub category if appropriate (like Beats).
You can start, stop, pause and cycle the audio file to hear
what it sounds like. You can also set the preview level.
This allows us to narrow down our search even more.
Start, stop, pause and cycle
Preview level (Volume)
Play in project context
Its a good idea to hear our project playing while we audition our audio loop.
2. Activate Play in Project context.
The loop will now play along with our project in the project tempo.
Text Search field
There is a list of drum loops that are now available to us in
the Viewer display with our filter criteria. We can simply
drag and drop any of these audio files into our project. Alternatively we could use the Text Search field and search
for a media file by name.
Play in Project context
3. Activate Auto Play.
Auditioning media with the Scope
With Auto Play activated we can click on many different audio files in the
Viewer display and audition them quickly.
We have narrowed down our search to just drum beats
and now we want to audition our results before we drop it
into our project.
1. Show the Scope section and select an audio file from
the Viewer display.
You will see the Scope display the audio file as a waveform.
Auto Play
4. Click Start on the Transport panel.
The Scope section displaying an audio file.
The project will begin to play and the audio files you have selected in the
Viewer display will play along in time with the project.
5. Click on different audio files to find the one that works
best with the project.
You can use the up and down arrow keys on your computer keyboard to
quickly audition many files.
6. When you have selected the file you wish to use, drag
and drop it right into the project.
You dont have to click Stop, the project will continue to play and the MediaBay will stop auditioning the file automatically.
Click here to show/hide the Scope section.
89
Tutorial 9: Media management
GS_Nuendo_GBDF.book Seite 90 Montag, 17. Mrz 2008 2:50 14
Tagging
For even greater search capabilities and organization you
can open the Manage Tags window and define even more
tags for your media files.
You are able to add musical tags to your media files so
that you are able to quickly organize and find your media
files for later use. Tagging also helps you to group large
amounts of media into a more usable and searchable format.
1. Show the Tag Editor section and select one or multiple
files in the Viewer section.
Click here to show/hide the Tag Editor section.
Click here to open the Manage Tags window.
2. Select the Managed tab.
For further details refer to the MediaBay chapter in the
Operation manual.
Select the Managed tab
Attribute name
You can apply tags by clicking (double-clicking for Character) in the field next to the attribute name.
The next time you search for media using the search filters
(category, sub category, style, etc.) youll see the media
you have tagged appear in the viewer section along with
the other similar tagged media.
90
Tutorial 9: Media management
GS_Nuendo_GBDF.book Seite 91 Montag, 17. Mrz 2008 2:50 14
13
Working with video
GS_Nuendo_GBDF.book Seite 92 Montag, 17. Mrz 2008 2:50 14
Introduction
Video playback engines
In this chapter we are going to show you how to use video
files and video tape machines with Nuendo. Nuendo is a
full-featured post production media tool that is capable of
dealing with video content in several ways. You can work
with video and create complete soundtracks from within
Nuendo. The soundtrack can then be rendered into a
video file, recorded onto video tape or exported as an audio file that can be married to the video or film later.
There are three different playback engines that Nuendo
can use to play video files.
Virtual video playback
Typically, PC users can use the native Windows video engines DirectX and DirectShow without installing any additional software. QuickTime requires installation of the
QuickTime software in Windows.
QuickTime (Mac and PC)
DirectShow (PC only)
DirectX Video (PC only)
Which one to choose depends on your computer configuration and working preferences. The available video playback engines are accessed from the Device Setup dialog.
The most common method of working with video in Nuendo is using video files within the software to play video
images in sync with audio and MIDI. Nuendo has its own
window to display video (opened by pressing [F8]). This
window can be resized to fit an entire screen or be very
small and unobtrusive.
For Apple OS X computers, QuickTime is the only available playback engine. It is installed with the operating system.
To open the video playback window, select Video from
the devices menu or press [F8]. A blank video window will
appear. Once you have imported a video file and placed it
in the project window, the video can be viewed in this window.
Video file compatibility
With so many types of video files, determining if one will
work on your system can be confusing. The simple test for
this is to open the video file with the native media player
on your computer.
To resize the window, simply click and drag the lower right
hand corner of the window to your preferred size. However, when using the DirectShow playback engine, there
are only three choices for the window size; tiny, small and
big. The size of the DirectShow window can be changed
by accessing the Device Setup dialog from the Devices
menu. Select Video Player to see the choices of window
size.
For windows systems, open the video file with Windows Media Player and see if it will play.
For Apple OS X systems open the file with QuickTime and see
if it will play.
!
If the native media player is able to play the video file
back properly then Nuendo should also be able to
use the video file in a project. If there is a problem
playing the video file with the native player, you must
either convert the file to a compatible type or install
the necessary software on your computer to play that
file type on your system.
A great deal of confusion arises when trying to figure
out why a video file will not play properly on a given
computer. Understanding video files and how they
work can alleviate much of this and lead to better use
of your computers video capabilities.
The DirectShow window size options in the Device Setup dialog.
92
Working with video
GS_Nuendo_GBDF.book Seite 93 Montag, 17. Mrz 2008 2:50 14
Container formats
Adding a video file to a project
Video and other multi-media files come in a container format. This container holds various streams of information
including video and audio but also metadata such as synchronization information used to play back audio and
video together. Data regarding creation date, authors,
chapter markings and more can also be held within the
container format.
Adding a video file to your project is very straight forward
once you know that you have a compatible video file. It is
advisable to store you video files on a separate hard drive
from your audio files if possible. This can help prevent data
streaming problems when using hi-res video with many
audio tracks.
1. On the File menuImport submenu, select Video
File.
AVI (Microsofts standard container format)
MOV (QuickTimes standard format)
MPEG-2 (used for DVD authoring, can contain AC3 multichannel audio as well)
DV (used by camcorders, high resolution)
You may also open the Pool and click the Import button.
2. Locate and select the desired video file on your computer.
These container formats are cross-platform compatible.
They can be used on both Mac (OS X) and PC systems.
Problems arise when the computer does not have the correct software to decode compressed video and audio
streams within the container file. You must also know the
type of codec used to create the video file.
3. Activate Extract Audio if you wish to also import any
embedded audio streams.
Codecs
4. Activate Generate Thumbnail Cache if you wish to
create thumbnails during the import process.
If this is activated and there is no audio stream within the container file,
you will get an error message, No compatible audio stream found.
Click OK and the video stream will continue to be imported. You may
also extract the audio from any video file by selecting Extract Audio from
Video File from the Media menu.
Codecs are methods of data compression used to make
video (and audio) files smaller and more manageable for
computers. In order to play a video file, your computer
must have the correct codec installed in the operating
system to decode the video stream.
This may also be done after a video file is imported by selecting Generate Thumbnail Cache from the Media menu. Be aware that displaying
video thumbnails may use significant CPU resources.
5. Select the video file inside the Pools Video folder.
You may have multiple video files of various formats in the Pool.
Here are some of the most commonly used video codecs:
6. Drag the video file into the Project window.
MPEG-2 (often used for DVD encoding, also a container format)
MPEG-4
DV (native to OS X computers, hi resolution)
H.264 (for streaming Hi-Def video over the Internet)
WMV (Windows video compression)
!
If you drag the video file into the Project window and a video track has
not yet been added to the project, Nuendo will automatically create one
for you and place the video file in the timeline at the insertion point.
7. Select one of the Insert into Project options from the
Media menu.
You can choose to insert the video at the cursor position, at the left locator, at a specific timecode number or at the origin time of the video file.
The origin time can also be referred to as the timestamp of the video file.
Most video files have a timestamp of 00:00:00:00. The use of a timecode burn-in window in the video can help place the file at the proper location. See Tips on page 98.
Part of the confusion lies in the names of both codecs and container formats. Since many container
formats have the same names as the codecs they
use within the file, make sure to differentiate the container format or file type (.wmv, .mov, .dv etc.) from
the codec used within it.
Now that your video file is placed in the Project windows
timeline, you may play it along with other audio and MIDI
data in the project. When you enter Play, and the cursor is
within the boundaries of the video file, video will be displayed in the video window ([F8]) and via other video hardware devices you may have configured in your system.
If your computer does not have the right codec to play a
particular video file, you will most likely be able to download the necessary software to install the codec onto your
system. To find available codecs, visit Microsofts or Apples web site and search for video codecs.
93
Working with video
GS_Nuendo_GBDF.book Seite 94 Montag, 17. Mrz 2008 2:50 14
Dedicated video cards
When stopped, the current frame of video is displayed. If
the cursor is to the left of the start of the video file, the first
frame of the video will be displayed. If the cursor is to the
right of the video file end point, the last frame of the video
will be displayed.
!
The use of a dedicated video capture and playback card is
also supported in Nuendo. These cards are normally used
in video editing systems to capture video to disk and display it while editing. They usually have a high resolution
and take some strain off the host CPU by providing video
compression and decompression processing on the card.
You may have multiple video files of differing formats
in the same video track of Nuendo. Assuming you
have the proper codecs installed, they will all play together in one project. There can only be one video
track per project.
The Decklink cards by Blackmagic Design are automatically recognized by Nuendo. Video will be sent directly to its output.
Video output devices
FireWire DV Output (Mac OS X only)
On Mac OSX systems, you have the option to use FireWire
ports on the computer to output DV video streams to external converters such as various camcorders and standalone
FireWire to DV conversion units. These units can be connected to a television or projector for large format viewing.
Viewing video files on-screen in the video window may
work just fine for many applications but often it is necessary to display video in a large format for viewing small details and so others involved in the session can also see the
video. Nuendo provides the ability to use several types of
video output devices in order to accomplish this. The type
of devices you can use depends on the configuration of
you system and what platform you use.
Video playback speed
Nuendo supports adjustments to the playback speed of
video files necessary to compensate for film that has been
transferred to video via a telecine process. For detailed information on video pull up/down, please refer to the Video
chapter in the Operation Manual.
Multi-head graphics cards
One of the most common methods available to both Mac
and PC platforms is the use of multi-head graphics cards
installed in the computer. Multi-head graphics cards allow
more than one computer monitor to be connected to the
card, in some cases up to four monitors on one card. The
video output of Nuendo can be directed to one of these
outputs and then displayed full screen on a computer
monitor or HD television screen.
Editing video
Nuendo supports simple cut and copy style editing of
video tracks. You can take a single video and copy it many
times for the creation of mix variations. A video file may be
trimmed using the event handles to remove a count down
for instance. You may also lock video events in the same
way as other events in the project window. It is not possible to fade or crossfade video events.
Instead of a single multi-head graphics card, it is possible to use more than one graphics card to achieve the
same results. The use of two dual display cards in one
system (a total of four monitors) is a very common setup
for film post-production systems. One output is dedicated
to video only and the other three can be used for Nuendo
and other applications.
Note that this functionality is limited to the DirectX and
QuickTime video players.
Different graphics cards support different types of outputs
including standard VGA, DVI, S-Video and component
video. These options allow you to choose the type of monitor you use for video. HD televisions and digital projectors
provide the largest viewing screens but a normal computer monitor can function as a very high-quality video
monitor as well.
94
Working with video
GS_Nuendo_GBDF.book Seite 95 Montag, 17. Mrz 2008 2:50 14
Rendering audio into video files
Nuendo must be able to send and receive transport commands to and from the VTR. Speed and position information in the form of word clock, video reference clock and
SMPTE must also be fed into Nuendo and the audio hardware.
Once you have edited all audio and MIDI data to the video
and created a final mix, you will need to put the new audio
back with the video. This is described in detail in the chapter Audio editing to picture on page 99. You can do this
by embedding the new audio in another stream within the
video container file. This requires rendering of the video
file again with a new audio stream.
Synchronization and Machine
Control
1. Export the audio file you wish to render into the video
container file.
The most important aspect of working with VTRs is the
ability to maintain the best possible synchronization between Nuendo and the tape machine.
Nuendo treats the rendering process in a separate step. You must first
have both the audio and video files prepared before rendering them together. Make sure you place the left locator at exactly the start of the
video file in Nuendo before exporting the audio mixdown. This will ensure
that your audio and video streams will be synchronized after rendering.
Regardless of your hardware setup, Nuendo will have to
be configured to synchronize with the VTR using the
Project Synchronization Setup dialog.
2. On the File menu, select Replace Audio in Video
File.
1. On the Transport menu, select Project Synchronization Setup.
A navigation window will open prompting you to locate the video file.
This opens the Project Synchronization Setup dialog.
3. Locate the video file you wish to render audio into.
2. Select your timecode source.
Next, you will be prompted to locate the corresponding audio file. This
should be the one you created in step 1.
In most cases, the VTR will supply the timecode. This can be read by devices like Steinberg Timebase or via Sony 9-pin. Third party TC readers
can convert incoming timecode in the form of LTC or VITC to MIDI timecode (MTC) as well.
4. Locate the audio file to be rendered.
A progress bar shows the status of the rendering.
3. Select your Master Machine Control device.
5. Once rendering has completed, open the video file in
a native media player and check for proper rendering and
synchronization.
This is the main external device you are synchronizing with.
4. Make settings for the VTR.
This includes selecting the correct ports. In order to record-enable
tracks on the tape machine, you must configure how many audio tracks
are available. Most professional VTRs have four audio tracks available.
Video tape recorders
5. Set the Master Machine Control Preferences.
The second method of working with video and Nuendo is
through the use of external video playback hardware such
as video tape recorders (VTRs). Video hard disk recorders
also fall into this category and function in much the same
way as tape machines. With this in mind, VTR will also
refer to hard disk recorders for the purpose of this chapter.
There are several preferences to select that will determine how the machine control device will behave.
6. Click OK to close the Synchronization Setup dialog.
7. On the Project menu, select Project Setup.
The Project Setup dialog is opened.
8. Set the Project SMPTE frame rate.
Whenever you are interfacing Nuendo with external hardware, some additional computer hardware may be necessary. In the case of using VTRs with Nuendo, a device
capable of dealing with SMPTE timecode, word clock,
video reference clock, MIDI machine control and Sony 9Pin machine control protocols will be needed.
The frame rate should be the same for all devices in the synchronization
setup. Mixing different frame rates may lead to unpredictable results.
9. Set the correct audio pull up/pull down setting.
Audio pull up/down controls are used to compensate for speed changes
in the video that result from the transfer process from film. (See the Operation Manual for more information)
95
Working with video
GS_Nuendo_GBDF.book Seite 96 Montag, 17. Mrz 2008 2:50 14
10. Adjust the Project start time and the time display options as needed.
Layback to tape
If the video starts at 01:00:00:00, the project start time could be
00:59:00:00. This eliminates much blank space before the start of the
project but allows for things such as test tones and pre-roll of tape machines.
Machine control also allows you to record-enable tracks
of the remote machine. This allows you to record your final
mix back on to video tape when you are finished. This process is often referred to as laying back to tape or simply
layback.
11. Click OK to apply your settings and close the dialog.
Two things are needed to perform a layback:
12. Activate Synchronization by clicking the Sync button
in the Transport panel.
1. Arming of the necessary audio tracks.
This changes the nature of the transport controls by having them send
machine control commands to the tape machine which then will send
timecode back to Nuendo and Nuendo will start playback in sync with incoming timecode.
This could be as simple as two tracks for stereo or eight tracks for a 5.1
surround mix plus a stereo downmix on tracks 7 and 8. In film mixing it
may be necessary to record 24 or more mixdown tracks known as
stems. Any number is possible.
This system is intelligent and is designed to appear transparent to the user. When sync is activated, any transport
moves you would normally make in Nuendo, such as moving the cursor around the Project window, pressing rewind or return to zero buttons, are immediately turned into
machine control commands to locate the tape machine to
specific positions. Even shuttle and scrub actions do this.
2. The timecode values to start and stop recording on
the tape machine will need to be defined.
You could manually punch in and out on the remote machine but using
specific timecode numbers allows more precision and even going back
and punching in sections that need remixing later without disturbing the
rest of the sound track.
VTRs have two basic record modes:
Once both Nuendo and the tape transport have located to
the same position, playback can begin on the tape machine which then will send the corresponding timecode
out for Nuendo to synchronize to.
Auto-Edit
Insert
Auto-Edit allows you to perform an automated punch-in
and punch-out on selected tracks of the VTR. The VTR is
played and using the left and right locators in Nuendo, will
enter record at the left locator and go back to play (punchout) at the right locator.
In the Device Settings section for each 9-pin device in
the Project Synchronization Setup dialog there is the option Displays Follow Locating Device which will make
the cursor position follow the actual tape transport as it
moves physically to the locate position. This gives you
feedback about the tape transport and what it is doing
and when it will be ready for playback. When tape machines are located remotely in a dedicated machine room
of a studio facility, having this visual feedback can be very
helpful.
Since VTRs need a certain amount of time to get up to
proper speed for playback, the Auto-Edit function allows
you to start playback prior to the desired punch-in point,
allowing for pre-roll. Precise edit points make it possible
to record only a specific portion of the program material if
needed for a correction or alteration to the overall project.
When working on a feature length film that takes over an
hour to layback, a quick edit in the middle can save a lot of
time in the studio.
Once the Project Synchronization Setup has been configured, you should test the system to ensure that audio and
video are properly in sync. A reference mix from the video
can be helpful for this. Record the audio from the VTR into
Nuendo. While listening to the original audio on the VTR
and the recorded audio in Nuendo, playback the system
and see if you notice any drifting in the audio between the
two sources. This will give you an idea of how accurate
the sync is. There should be no drift whatsoever in a properly configured system.
Insert mode records ALL tracks on a VTR at the
same time (including the video and timecode tracks!)
and is usually not used for audio layback.
96
Working with video
GS_Nuendo_GBDF.book Seite 97 Montag, 17. Mrz 2008 2:50 14
Preparing an audio layback
4. Using either the MMC or 9-pin machine control Transport panels, record-enable the proper tracks on the tape
machine.
Once you have completed the editing and mixing of a
soundtrack for a video or film, inserted any required test
tones and 2-pop, you are ready to layback the mix to a
tape machine. Depending on the type of machine control
you are using (MMC or 9-pin) the steps required are
slightly different.
Depending on the tape machine and mixdown format, you may need to
enable six audio tracks or more for a surround mix and alternate downmixes. The machine control transport should have all available tracks
shown on the left side.
1. Set the left and right locators at the start and end of the
complete soundtrack.
If you need to record test tones of any sort, include these in this selection. Typically, program video (what the audience actually sees) starts at
01:00:00:00. Any test tones or countdown audio would happen prior to
that, yielding a start time of perhaps 00:59:00:00. You may wish to also
leave some blank space at the very end of the program in order to avoid
clipping any audio when the tape machine punches out.
The MMC Master control transport with six out of eight tracks recordenabled, ready to layback a 5.1 surround mix.
5. For MMC machines, make sure to activate both the
punch in and punch out buttons in the Transport panel.
When the cursor reaches the left locator, a record command will be sent
to the MMC device, placing it in record on the enabled tracks. Once the
right locator is reached, the deck will punch out.
2. Synchronize Nuendo to the tape machine using machine control.
If the Project Synchronization Setup dialog has been properly configured, this should be as simple as engaging the sync button in the Transport panel. To accurately layback audio to an external tape machine,
Nuendo must be synchronized to the tape machine via timecode and a
clock source such as video sync or word clock from a hardware synchronizer. This will ensure that audio remains in sync with the video on the
tape machine throughout the layback process. Nuendo must be enabled
to control the transport of the layback machine via MMC or 9-pin connections.
The punch-in and punch-out functions are enabled on the Transport
panel. It is not necessary to use pre-roll so long as you start with
enough time for the tape transport to come up to speed before the
punch-in point. A pre-roll would do the same thing though.
6. For 9-pin control, enable the Auto Edit function.
Many video tape machines that have 9-pin control use the Auto-Edit
function as a way to punch-in on only certain tracks of the tape machine.
Insert Edits will record on all tracks at the same time and will cause erasure of both video and timecode on the tape.
In many cases, the only time you would need to synchronize Nuendo with a tape machine is for audio layback.
Editing usually goes much faster when using a reference
video file within Nuendo. For this reason, make sure the
synchronization settings are correct and working properly
during this important step.
3. Position the Project cursor somewhere before the left
locator.
The Auto-Edit function has been turned on for this 9-pin device allowing Nuendo to punch-in on selected tracks of the video tape machine.
Leave enough time for the tape machine to get up to speed (pre-roll)
prior to the punch-in point at the left locator.
7. Make sure the outputs of your sound card are routed
to the inputs of the tape machine.
For those using the Control Room features, remember that the Main outs
of Nuendo should be separate from the Control Room speaker outputs
to avoid double-bussing and possible overload conditions. See the Control Room chapter in the Operation Manual for more information.
97
Working with video
GS_Nuendo_GBDF.book Seite 98 Montag, 17. Mrz 2008 2:50 14
Tips
8. Press play.
Nuendo will start playback on the machine control device which will then
send timecode and clock data back to Nuendo. Nuendo will then playback in sync with the tape machine and at the left locator, the tape machine will enter record on the enabled tracks. At the right locator,
recording will stop. You can then stop the transport at any time.
There are so many variables within the boundaries of a
multi-media project that only years of experience can cope
with all of them. However, here are a few tips and good
ideas you can use to help eliminate some common issues.
During the layback process, try to watch video coming directly from the tape machine while listening to the audio
outputs of the tape machine to ensure that proper sync
has been maintained. If that is not possible, make sure to
view the video afterwards to double-check. Once the program has been reviewed for errors, layback is done and
the master can be delivered.
Pre-production planning
The single most important tip for making post-production
go smoothly for a TV commercial, feature film or even internet media creation is good use of pre-production planning. Try and meet with all the people involved in a project
prior to starting in order to decide how the work will flow
once you get into post-production. Determining frame
rates for film and video, film transfer issues, what format
the location audio will be recorded in, delivery formats and
other details including a working copy of the script will be
invaluable to any post-production audio professional.
Nuendo has the capacity to have two 9-pin devices and
up to 127 MMC devices connected at the same time, providing a multitude of options for tape machine control.
Multiple transports may be synchronized with Nuendo at
one time, allowing Nuendo to be the machine control hub
in a complex system of tape machines typically found in
film dub stages.
TC Burn-In
The timecode burn-in window (BITC) is a section of the
video image that contains timecode numbers for each
frame of video from the original video editor. Using this, it
is possible to align a video perfectly in Nuendo so that all
the timecode numbers line up exactly.
Since Nuendo may also function as a MMC slave device,
it can be integrated into an existing machine control system very easily. A second Nuendo system can take the
place of a stem recorder. With an extremely large number
of tracks available to even a modest Nuendo system, all
the stem tracks of a feature film could be recorded to a
second Nuendo system in one pass, given the right
amount of IO on each system.
BITC is created by the video workstation and is permanently rendered into the video. Certain hardware such as
Steinbergs Timebase have the capacity to insert a timecode window into a video signal in real time. However, having a permanent rendering of the original timecode from the
video workstation is the most concrete reference possible.
If there is any question regarding the timecode values of a
particular video, the timecode burn-in eliminates the chance
for error when editing audio to picture in Nuendo.
Timecode burn-in window in a video image.
98
Working with video
GS_Nuendo_GBDF.book Seite 99 Montag, 17. Mrz 2008 2:50 14
14
Audio editing to picture
GS_Nuendo_GBDF.book Seite 100 Montag, 17. Mrz 2008 2:50 14
Introduction
Film frames can be displayed as SMPTE numbers or in
feet and frames (a traditional method used by film editors).
Nuendo also offers a user-definable frame rate for specialized frame rates including vari-cam HD video. For more information on all the frame rates and time displays available,
refer to the Operation Manual.
Nuendo has been designed from the ground up as a production tool with features that are catered to working with
video and film. The depth and versatility of Nuendos design allow you to work very precisely and yet retain the
freedom and ease that allows greater creativity in creating
music and sound design for film and video.
Subframes and days
In this chapter, the editing tools in Nuendo will be discussed as they relate to video post-production techniques.
In the section Operations on page 106, these tools will be
applied in real world situations that you would encounter
while working with video. Finally, there will be a quick discussion of how to use the Time Warp feature to create
tempo maps that are synchronized with video for use in
scoring music to picture.
Nuendo can also display the time between frames by using the subframe division which divides each frame into
100 subframes. Subframes appear separated from frames
by a period. In order to see subframes displayed you must
activate Show Timecode Subframes in the Preferences
dialog (Transport page). If this is activated, subframes will
be displayed everywhere that timecode is shown including
the Transport panel, Project window, dialogs, Project
Browser, Pool and the SMPTE Generator plug-in.
Video timeline and the grid
In case a project crosses the 24 hour mark, Nuendo will automatically display a day number to the left of the SMPTE
display separated by a space, no colon. It can be necessary
to use days in timecode even when the project is shorter
than 24 hours. For example, during live events that take
place in the evening, if the central timecode generator for
the event is running time-of-day SMPTE that correlates to
the actual time on the clock, it can very easily cross the 24
hour mark at midnight if the event goes that long. In that
case, all timecode values after midnight will have a 1 displayed in the days position.
When working with video, every audio event and part is
synchronized to the picture. Unlike music editing with an
even grid of bars and beats to work with, video uses a
much smaller increment of time as a basic grid: video
frames. Since there are a finite number of video frames in
each video, the frame becomes the basic measuring block
for editing.
Video frames are numbered using SMPTE timecode. Depending on the frame rate of the video, there will be a certain amount of frames per second and then 60 seconds
per minute, and 60 minutes per hour. SMPTE is displayed
using colons to separate each division of time.
Time-of-day SMPTE that has crossed midnight or the 24 hour mark
shows the day number 1 to the left of the SMPTE value. Note that
subframes are not displayed in this image.
The SMPTE display from the Time Display window showing 1 hour,
3 minutes, 47 seconds, 12 frames and 25 subframes.
!
Drop-Frame SMPTE
Drop-frame timecode is used for the 29.97 frame rate
used by the NTSC video standard. Since this frame rate
does not correlate exactly to the actual time passing on the
clock, a system has been devised that omits certain frame
numbers in order to match the displayed time with the time
of day. Nuendo distinguishes this frame count by separating the frame number with a semi-colon instead of a colon.
Make sure that the frame rate of the project matches
that of the video you are using in the Project Setup
dialog. It is possible for Nuendo to detect the video
frame rate for you. See the Video chapter in the Operation Manual.
100
Audio editing to picture
GS_Nuendo_GBDF.book Seite 101 Montag, 17. Mrz 2008 2:50 14
When you see timecode displayed anywhere in Nuendo
with a semi-colon, you are using drop-frame timecode.
This is the only indication besides looking at the Project
Setup dialog, that you are using drop-frame timecode.
tion scenes and place the left locator at key points while viewing the video. While Nuendo keeps playing on, you can insert
an audio event back where the left locator is without stopping
the transport.
At Origin will place an audio event at its original timestamp
position. Since many audio files can be transferred between
video editing systems and Nuendo, using timestamps created
by other systems can increase the speed and efficiency of positioning those audio files at the correct timecode positions in
Nuendo.
Drop-frame SMPTE timecode display with frames separated by a semicolon.
All of these options can be used with video to place audio
events precisely at the video frame you choose. But that is
just the beginning.
When the Project windows time display is set to timecode, the grid options change. The choices are:
Using the Markers window as a spotting list
Subframe (1/100th of a frame)
1/4 frame (25 subframes)
1/2 frame (50 subframes)
1 frame
2 frames
1 second
A spotting list is created by viewing a film or video and determining where certain sound effects and other audio elements will go during post-production. The list consists of
timecode values and descriptions of the sounds that will
go there. For example:
These grid options allow editing, nudging and moving of
events, fades and automation data in increments that relate to the video frames you can see.
TC
Description
01:07:36:15
footsteps on concrete
01:07:53:02
telephone rings
Understanding the divisions of time for video and how
they are displayed in Nuendo will help you quickly utilize all
of the editing features with precision and ease.
01:08:06:07
explosion outside
In this list, there are three timecode locations and various
sounds that are needed at those points in the video. During editing, sound effects could simply be placed using
these timecode values and be relatively close to final position without much effort. To make it even faster, use the
Markers window as a spotting list.
Inserting audio into the project
From the Pool, it is possible to insert audio events by
dragging them into the Project window or by using the Insert into Project options from the Media menu.
As you view a video in Nuendo, have the Markers window
open and as you spot places where sound effects need to
go, add a Marker by clicking the Add button in the Markers
window or simply hitting the Insert key. With the Markers
window open, you will see the newly created marker in the
list and the description field will be active, ready for you to
type in a description of the sound. Once you complete the
description and enter it, you can create another marker instantly, making it possible to create an entire spotting list
on-the-fly in Nuendo.
At Timecode Position allows you to specify the exact timecode number where an audio event will be placed.
At Cursor will place the audio event at the current location of
the cursor. This method can help you place events quickly by
placing the cursor at the point in the video where you want to
put an audio event. Using scrub, markers and other transport
techniques to get the cursor into position can make it faster
than manual timecode entry.
At Left Locator will position the audio event at the left locator. Since you can adjust the position of the left locator quickly
and on the fly while playing, this method allows you to place
audio while the project and video are still playing. Follow ac-
101
Audio editing to picture
GS_Nuendo_GBDF.book Seite 102 Montag, 17. Mrz 2008 2:50 14
Event envelopes
After importing sound effects from a library or field recordings, they can be placed in the project using the Insert at
Cursor option, moving the cursor to each marker by clicking in the very left column of the Markers window next to
the desired number.
For even more control, the event envelope provides another type of volume control over the audio event. Instead
of controlling only fade ins and outs or the overall volume
of the event, envelopes can alter the volume of audio anywhere within the event.
To access the event envelope, select the pencil tool and
simply click within any audio event. A blue volume envelope line appears with a new curve point. Unity gain (no
change) is where the envelope line is at the very top of the
event. Any curve points below indicate gain reduction at
that point. The waveform display reflects the change in
volume for visual feedback as you edit. You can add as
many curve points as you like by clicking again with the
pencil tool, giving you the ability to contour the volume of
the event very precisely. To remove a curve point, drag it
with the pencil tool outside the event.
The Markers window used as a built-in spotting list.
While the positioning of the audio events in this case
might not be exact, it will quickly get audio in close proximity to the needed position. Fine tuning can be done later
with other editing tools and features.
Event handles
The event handles (fade in, fade out and volume) are extremely useful for working with picture since their functions are tied to the event itself, when the event moves, so
do the fades and volume level.
Since the event fades and volume are handled in real time,
you can hear the results of your edits instantly. So long as
you have let go of the event handle before the cursor
reaches the event during playback, you will hear the result
of your edit. Being able to edit while playback continues
gives you more time and freedom to work while others are
still listening to the playback.
An event envelope with several curve points. Notice that the volume
curve with fades and the overall volume is still displayed. The combination of the envelope and volume curve will determine the final audio
level for each event.
!
One advantage to both the event handles (volume
curve) and the event envelope is that their effects occur prior to the audio signal entering the mix engine
of Nuendo. For example, if you have a compressor
plug-in on a track in Nuendo and you increase the
volume of an event on that track by using the volume
handle, the compressor plug-in will see a greater input signal, altering its gain reduction accordingly.
This can be very advantageous when evening out
levels in dialog tracks for example.
102
Audio editing to picture
GS_Nuendo_GBDF.book Seite 103 Montag, 17. Mrz 2008 2:50 14
Range selection
There are also functions that let you alter the range selection using the cursor, event boundaries, left and right locators and the start and end of the project. These functions
are found in the Edit menuSelect submenu.
Using the Range selection tool to edit audio to picture
opens up many other possibilities and functionality. When
you make selections with the Range selection tool, the
info line displays the start, end and length of the selection.
The length indication is a handy timecode calculator when
the project timeline is viewed in timecode. The start and
end track numbers are also shown, outlining the top and
bottom of the selection. All the values in the info line are
editable.
When these operations are assigned to key commands,
the increase in speed and efficiency for creating range selections can be improved:
In Loop: This selects all areas between the left and right locators on all tracks.
From Start to Cursor: Creates a range selection from the start
of the project to the current cursor position on tracks in the
range.
From Cursor to End: Creates a range selection from the current cursor position to the end of the project.
Left Selection Side to Cursor (by default [E]): This command
moves the left side of the range selection to the current cursor
position. This can be performed during playback to capture
a selection on-the-fly.
Right Selection Side to Cursor (by default [D]): The companion command to the above works in the same fashion only with
the right side of the range selection.
Range to Next Event: This command moves the range selection to the next event boundary on any selected track. If no
tracks are selected, the range will move to the next event
boundary on any track. The range selection will have no duration and will span the same tracks as the previous selection.
Range to Previous Event: Same as above except the range is
moved to the closest previous event boundary.
Enlarge Range to Next Event: This command moves the end
of the range selection to the next event boundary on selected
tracks.
Enlarge Range to Previous Event: This moves the start of the
range to the previous event boundary on selected tracks.
Altering the start moves the selection without changing its
length.
Altering the end changes the length of the selection.
Altering the length changes the end time to match the desired
length.
Altering the first track number will change the number of the
topmost track in the selection.
Altering the last track will change the number of bottom track
in the selection. All tracks in between these two will be included in the selection.
The info line while using the Range selection tool. Notice the top and
bottom track numbers at the right of the display.
It is also possible to select non-contiguous tracks in a
range selection by [Alt]/[Option]-clicking within the borders of the selection on the track you wish to add to the
range. Only that track area will be added. This can be repeated to add other tracks to the range.
By using these commands in various combinations, it is
possible to create range selections quickly based on
event boundaries, cursor and locator positions, and onthe-fly capturing during playback. As you will see in the
section Operations on page 106, these workflow improvements can become indispensable for many postproduction tasks.
Non-contiguous range selection. The track placement of this data is
retained in the clipboard.
103
Audio editing to picture
GS_Nuendo_GBDF.book Seite 104 Montag, 17. Mrz 2008 2:50 14
Range editing
On the Audio menu there is also the Adjust Fades to Range
command. If the range includes the beginning of an event, a
fade in will be created from the event start to the right range
boundary. If the range contains the end of an event, a fade out
will be created from the left range boundary to the end of the
event. If the range is within the boundaries of an event, both a
fade in and fade out will be created from the event boundary
to the range boundary.
Once you have a range selection defined, there are many
editing operations that can be performed to the selection.
Some of these range edits have been designed expressly
for post-production in order to streamline workflow and increase efficiency and creativity. Others include the standard editing functions cut, copy paste; along with mouse
operations to move selected audio.
Global Copy does not use the range selection but rather the
left and right locators to define what is to be copied. Global
Copy will place every event on all tracks between the left and
right locators into the clipboard. This includes all marker, automation, Score, MIDI, and video data.
Cut Time removes all events and blank space in the range
selection, places it in the clipboard and moves all events after
the selection to the left in order to close the gap.
Paste Time will place the contents of the clipboard at the insertion point. All events will be moved to the right to make
room for the clipboard material. All tracks of the clipboard will
be pasted to the right and beneath the top left range selection.
Non-contiguous selections will be placed on their correct
tracks relative to the range insertion point regardless of the
range selection. All you must do is select a zero duration
range in the top track of your paste location and Nuendo will
place all the clipboard contents at that point across all the
same number of tracks that the clipboard contains.
Paste Time at Origin will place the contents of the clipboard
back at its original position and on its original tracks regardless of the current range selection. All other events on those
tracks will be moved to the right to make room.
Split divides any event that crosses a range selection
boundary into separate events.
Crop will adjust the start and end of any event that falls
within the range to the range boundaries. In other words, any
portion of an event that falls outside of the range selection will
be removed.
Cut Head will remove any portion of events that fall to the
left of the range selection.
Cut Tail will remove any portion of events that fall to the right
of the range selection.
Insert Silence will put blank space on all tracks within the
range selection. This functions in a similar way to Paste Time
by moving events to the right to make room for the inserted
space. The amount of blank space is determined by the length
of the range selection.
Adjust to Fades where event start is within range selection.
Adjust to Fades where event end is within range selection.
Adjust to Fades where range falls within an event.
!
Range Editing can affect any type of event in the
Project window including video, MIDI, markers and
automation data. When performing edits that affect
the entire timeline (editing picture changes for instance) range edits can be very effective.
104
Audio editing to picture
GS_Nuendo_GBDF.book Seite 105 Montag, 17. Mrz 2008 2:50 14
Edit Mode
When adjusting fade handles, the video will follow the position of the fade handle as you move it, allowing you to
time fades exactly to the video.
When editing to video, it is always important to know how
each edit relates to the exact frame of video where it occurs. Under normal conditions, performing event-based or
range-based editing tasks take place without being able
to immediately see the video while editing. Nuendos special Edit Mode solves this dilemma by making the video
track follow the motions of editing operations in real time.
Edit Mode: Range Selection tool
When making range selections, Edit Mode causes the
video to follow the range as you make the selection. Even
adjusting the range start or end will follow the video in the
same fashion.
Enable Edit Mode by selecting Edit Mode on the Transport menu. The Project cursor will disappear in the Project
window except in the ruler at the top. Hiding the cursor
makes it possible to see the events you are editing more
clearly. Edit Mode functions differently when you are using
the Arrow tool than with the Range Selection tool.
Edit Mode: Nudge commands
Nudging of events or range selections will also cause the
video to move to the nudge position. All nudge commands
(start, position and end) will have this behavior in Edit Mode.
Edit Mode: Arrow (Object Selection) tool
Text editing
When editing events with the Arrow tool, Edit Mode causes
the video to follow your motions as you drag events and
event handles. For instance, when you click and drag one or
more events, the video will follow the left edge of the first
event while you drag, giving you visual feedback on the position in the video. This is very helpful while placing sound
effects to picture since you can see things in the video as
you move sounds around in the Project window. Lining up
sound effects to their visual counterparts becomes quite
easy and quick.
For extremely precise editing, text entry may be used to
perform most editing tasks in Nuendo. The info line in the
Project window gives you instant access to any selected
events data including start and end points, duration, offset, snap point, fade in, and fade out durations. Additionally, the Project Browser allows text editing of each event
in the Project in a list view including automation data,
video events and Markers.
Text editing can be useful when conforming audio to edit
decision lists (EDLs) created by video editors. A list of audio
files will be shown with source and destination timecode
values that can be used to place audio events in Nuendo.
Edit mode follows the snap point of each audio event. If
the snap point has not been modified, it remains at the
start of the event. It can often be necessary to align a portion of audio in the middle of the event. Adjusting the snap
point to a position in the audio event that is timing sensitive will allow you to use Edit Mode to visually line up that
position to the video.
For example, the sound of a car skidding to a stop might
be easily timed to picture by lining up the end of the skid
sound with the stopping of the car in the video. The car
might come into the frame after the skidding had begun
thereby making it very difficult to align the sound quickly
without a starting point reference. The snap point overcomes this problem by allowing you to reference another
point in the audio event. By moving the snap point to the
end of the skidding sound, edit mode can be used to line
that point up with the stopped car onscreen.
An EDL with source and destination timecode values.
105
Audio editing to picture
GS_Nuendo_GBDF.book Seite 106 Montag, 17. Mrz 2008 2:50 14
Operations
frame of program video is easily identified visually, a timecode burn-in window should be used to correctly place the
first frame of video. The idea is that the audio timecode values exactly match those used by the video editing suite.
In this section, several post-production tasks will be demonstrated using the various editing techniques available in
Nuendo.
You are now ready to start editing audio to picture.
Preparing a video project in Nuendo
Conforming production audio
Since video files are used commonly, this example will
start by importing a video into Nuendo:
The first step in any audio post-production project is properly synchronizing production audio with the video. Production audio refers to any sound that was originally recorded
during the filming or video taping process. The audio is then
edited along with the video to create a final edited piece.
The video editor may choose to add sounds and music
along the way to get an idea of the finished product while
editing. All of these elements should be brought over to the
audio editing workstation for reference and possible usage
in the final product.
1. On the File menu, select New Project.
If you use a template for video projects, select it from the possible
choices. Otherwise start with a blank project.
2. On the Project menu, select Project Setup.
A dialog opens.
3. In the dialog, specify the sample rate for the video.
Video tape machines use 48kHz as a standard sample rate. You may use
higher resolutions depending on the project requirements but keep in
mind that the final result will most likely be a 48kHz master recording.
Audio coming from a video editing session can come in a
variety of formats including:
4. Set the timecode frame rate.
This can vary widely depending on the type of video project involved. With
NTSC, PAL, HD video, and film being some of the possible choices, having a clear understanding of the frame rate used is critical. Speaking with
the video editor or other production staff about this in pre-production can
save a lot of headaches later in the process. You can also extract the
frame rate information from any imported video file in the Project Setup
dialog.
Reference audio that has been assembled and mixed in the
video editing suite. This audio could possible be used in the final mix but usually is meant as a guide for audio editors. It may
be embedded in a video file, as a separate audio file or recorded on tracks of a video tape recorder (VTR).
Multi-channel media in the form of OMF, AAF or other embedded media files usually contain multiple tracks of audio edited
by the video editing suite.
EDLs are lists of audio files that need to be imported into Nuendo from source tapes (video tape, DATs or audio files created during the filming process). The process of editing and
placing those audio files in sync with the video is known as
conforming audio to picture.
5. Import a video file.
You can do this from the Pool or the File menuImport submenu. You will
also have the option of extracting any audio streams from the video file
during this step. Even if you do not plan on using the embedded audio in
the project, it is advisable to extract it and use it for reference purposes.
You can also extract this audio later from the Media menu.
6. Place the video file in the Project window.
Once you have imported your video file or synchronized
Nuendo with a VTR or other external video playback system, the next step is to get any reference audio imported
and running in sync with the video.
You can drag the video file from the Pool into the Project window and a
video track will automatically be created if one does not exist. You may
also use the Insert into Project options to place the video at the cursor
position, a specific timecode value or at the timestamp embedded in the
file.
Reference audio
Common practice is to place the first frame of program
video starting at one hour (01:00:00:00). This helps out by
leaving room prior to the video for test tones and for pre roll
of tape machines including the count down and two-beep
tone (a short beep sound used to indicate 2 seconds before the start of the program). Most video files do not have a
correct timestamp embedded in them. Unless the first
With video files that have embedded audio streams, the
process of importing the video will allow you to also import
the audio stream as well.
Use the Insert into Project at Origin command from the Media menu to place the audio file in the project.
106
Audio editing to picture
GS_Nuendo_GBDF.book Seite 107 Montag, 17. Mrz 2008 2:50 14
If you have placed the video file at any other point than its origin time (usually 00:00:00:00), the reference audio must be
placed at the same position in order to line up. In that case,
use Insert into Project at Timecode Position and type in
the same timecode number as the video file.
You may also use the Snap to Events option and drag the
audio file to within range of the start of the video file and it will
snap into position exactly at the beginning of the video file.
To import an OMF file into Nuendo, proceed as follows:
1. On the File menuImport submenu, select OMF
File and in the dialog that appears, select the OMF file.
If the OMF file has embedded audio, it is advisable that it is stored on a
local drive, preferably in the current project folder and should be treated
as an audio file itself. It would need to be backed up in the same way that
all media relevant to any project is backed up.
2. Select an exiting Project Folder or create a new folder
for the created project.
Once the reference audio file has been inserted into position, check the sync of audio to video throughout the length
of the project to ensure proper synchronization. If there are
any issues, it is best to fix them now before any extensive
editing has occurred. Problems with timecode frame rates,
sample rates and synchronization to external tape machines
can wreak havoc on a production if they are discovered late
in the process.
Nuendo will create an untitled project that contains all the audio events in
the OMF file.
3. If the media needs to be located, Nuendo will prompt
you to locate it.
With OMF files that refer to external media, Nuendo will need to know
where to look for referenced audio files.
4. Nuendo will import the OMF file and create new tracks
as needed.
Multi-channel media
If the OMF file contains video events, you can have markers created for
them that will allow you to easily place video files there later.
When the audio edited by the video editor is complex and
has elements that will be used in the final project, multichannel media interchange formats help get the audio
from one workstation to another. Nuendo is capable of
handling all of the currently used formats for this type of
exchange. They include:
Once the OMF file has been imported, align your video file
to play in sync with the OMF audio. Here is where any reference audio embedded in the video file will come in handy.
By listening to both the OMF audio and reference audio
tracks, you will easily be able to tell if everything is in sync.
OMF
AAF
OpenTL
AES31
Since the OMF audio was created during the video edit,
its timecode values should be correct. Adjusting the position of the video and reference audio to match the OMF
audio would be the common method of aligning the two
together. Make sure you move both the video and reference audio together when making these adjustments.
Grouping them together (the video event and reference
audio event) in the Project window is a good method of
ensuring they remain in sync with one another during editing. Alternatively, you could place all of the reference material (video and audio) into a Folder track. Moving the
folder track events will move everything within the folder
together.
This chapter will cover one of the most commonly used
formats, the OMF file. OMF files come in two basic formats:
Files with embedded audio contain everything in one file container that is easily copied from one location to another. Nuendo
can read the information that tells it where to put each piece of
audio and then refers to various parts of the OMF file for audio
segments as if the OMF file is one very large audio file itself.
Files that refer to external audio media contain only the information about where to place each piece of audio in the timeline.
The audio files themselves have to be copied over separately in
order for the OMF transfer to work.
Panning audio sources can help you synchronize
events together. For example, when aligning reference audio from a video file to imported OMF audio, try panning
the reference audio to one side and the OMF audio to the
other. This will make it easier to discern whether one
source is ahead of the other as they get closer to perfect
Each format has its strengths and weaknesses and the
choice of which one to use will depend on the circumstances at hand. For more information on OMF files, refer
to the chapter File Handling in the Operation Manual.
107
Audio editing to picture
GS_Nuendo_GBDF.book Seite 108 Montag, 17. Mrz 2008 2:50 14
To begin, you must first load in all of the source material
needed by the EDL. The source material must have correct timestamps in order for the EDL timecode values to
be valid. There are various ways of doing this but the most
common involve the following:
sync. A comb filtering effect can be heard when two identical sources become very close in sync with one another.
At that point, you are getting within samples of being in
perfect sync.
Once the OMF audio is imported and all video an audio
events are synchronized together, you are ready to begin
adding new elements and creating the complete soundtrack.
A timecode DAT machine.
Video tape machine.
A field recorder that creates audio files with timestamps embedded in them such as the Zaxcom DEVA hard disk recorder.
EDLs
An older method of conforming audio to video involves the
use of EDLs (Edit Decision Lists) created by the video editing suite. These text files contain timecode and source
tape information that can be used to align audio events to
a reference video file in Nuendo. Depending on the length
of the program material and the number of edits, this process can be time-consuming but also allows for the most
precise control over the source material and synchronization. Since original source tapes and recordings are used,
the maximum quality of those recordings can be maintained. Audio elements from OMF media and reference
audio might not be first generation.
All three of these sources have audio and timecode. With
the tape machines, Nuendo will have to be synchronized to
the machine in order to record audio into the project at the
correct timecode positions, thereby giving the audio files
the correct timestamps. With the hard disk field recorder,
the files can be directly imported with their embedded
timestamps and then placed in the project at Origin.
An EDL is, as the name implies, a list of edits. Each step
describes a complete editing task including:
2. Create an audio track for each source tape.
To conform an EDL edit, proceed as follows:
1. Create a Folder track for the source material.
Having all your source material in one consolidated area will lessen confusion later in the process.
For DAT and video tape machines, having s separate track for each tape
will prevent overlap of audio with the same timecode values and also
keep things organized. Name each track the same name as the source
tape it comes from. Each audio file you record on that track will now have
the name of the source tape it came from.
The type of edit, i.e. Audio, Video or both.
The source material such as tape number, audio file name or
video file name.
The start and ending source timecode values. Since audio
sources for video editors usually come in the form of video
tapes, they will always have timecode associated with them.
That is the only way to keep track of the editing steps involved.
The start and ending destination timecode values. These timecode values correspond to the location in the Project window
where the audio will be placed.
3. Record all the significant portions of each source tape
into Nuendo.
If only a portion of a source tape is used in the EDL, it is only necessary
to record that section into Nuendo. This must be done while synchronized to the tape machine so that the audio file will be placed at the correct timecode position in the Project window.
4. Import any audio files from a field recorder and place
them at Origin on as many tracks as necessary to prevent overlaps.
This information can be used in Nuendo to place audio
events in the Project window at the specific timecode positions that correspond to the edits made in the video editing suite.
Once the file has been placed at Origin, it can be used as a source for
EDL conforming.
An excerpt from a CMX EDL of three audio edits.
108
Audio editing to picture
GS_Nuendo_GBDF.book Seite 109 Montag, 17. Mrz 2008 2:50 14
Adding Sound Design elements
5. Using the above excerpt as an example, the first two
timecode values in each line are the start and end times of
the source material. Using the Range Selection tool, create a selection on the proper source track using the two
source timecode values.
Sound design elements can come from a variety of source
including sound effect libraries on CD or hard drives, field
recordings and even the production audio source tapes.
In order to add these sounds to the project, they must be
imported into the Pool or recorded into Nuendo from a
tape machine.
This can be done via manual entry in the info line. In this example, enter
00:21:29:19 for the range start and 00:21:35:21 for the range end.
6. Select Copy from the Edit menu.
This switches to range selection B. Using the two different range selections (A and B), will keep the source and destination times separate. This
is similar to a four-point editing model used by many video and audio editors, see Range Selection tool four-point editing on page 110.
Create various folders within the Pool to help organize
all of the sound files used in your Project. With feature
length films, the amount of audio can be staggering. Finding
specific audio files can become daunting quickly if some organization is not used. Nuendos MediaBay is designed to
help you organize all of your sound files so that they are instantly accessible to you and can be quickly searched.
8. Select the destination range as defined by the EDL.
Placing events to picture
This copies the source material into the clipboard.
7. Switch Range selections by using the Range Selection tool context menu or by pressing [2].
You can use manual entry to place the range selection at the destination
timecode values. It is only necessary to define the left selection or start
point since the paste function will automatically place an audio event of
the correct size as determined by the source range. The destination track
is of your choosing. The amount of destination tracks should be determined by the number used in the EDL. Some EDL formats only allow the
use of 4 destination tracks. Your needs may vary according to the project
itself. The main concern is getting the audio events in sync with the
video. Once that is complete, placing audio events on various tracks is
up to the user.
Placing audio events to picture can occur in several ways.
Manual entry by timecode number.
Inserting at Cursor location.
Dragging with the mouse.
Source/Destination four-point editing with the Range Selection tool.
Using the manual entry method requires knowing the right
timecode number where you wish to place the audio
event. This could come from an EDL or Cue list created
earlier or it could come from a locator position or marker.
In any scenario, select the audio file in the Pool and use
the Insert at Timecode command to enter the location.
The audio event will be inserted in the topmost selected
track in the Project window.
9. Select Paste from the Edit menu.
This completes the edit by placing the source material at the destination
location. Check for sync with the video and reference audio.
10. Repeat as needed until the entire EDL is conformed.
Depending on the size of the EDL and number of edits, this process
could take quite some time to complete. But understanding the EDL
conforming process will help you deal with any problems that arise.
Using the cursor location to place audio events is a more
visual approach. You can use the shuttle and scrub tools
to view the video and locate the position you want to put
the new audio event. Then, in the Pool use the Insert at
Cursor command to place the event.
Once you have successfully imported video and reference
audio and conformed any production audio to the video,
you are ready to begin adding new sound elements and
creating the final soundtrack.
While watching the video in real time, you can quickly
place the left locator on the fly at the spot where you want
to place the audio event. Then locate the cursor to the left
locator (press [1] on the numerical keypad) and use the Insert command to place the event.
109
Audio editing to picture
GS_Nuendo_GBDF.book Seite 110 Montag, 17. Mrz 2008 2:50 14
Using Edit Mode, you can drag audio events out of the
Pool and place them on a track. Edit Mode will cause the
video to follow the event as you move it in the Project window. Drag the event until you find the right video frame
and let go. You can use the Snap function here to keep
the audio event lined up with each timecode frame as you
drag it into position.
3. Drag the various audio files into these work tracks.
Here it might be best to go to a time in the Project that is well after the
end of the program material so that work tracks do not inadvertently get
included in the final mix. Placing them where there is no video event will
prevent distractions while editing the source material.
4. Using the Range Selection tool, select the audio you
wish to use.
As with many sound effects libraries, there can be several versions of a
particular sound effect. Auditioning them and choosing which one to use
can be done on work tracks. Use the Range Selection tool to select just
the audio you want to use with the picture. With multiple work tracks, you
can place several sound effects lined up together and select them all
with the Range Selection tool for editing.
Range Selection tool four-point editing
It is often necessary to go through a large sound file to
find a specific sound effect among others that will be
used. This is especially true of field recordings with multiple takes of each sound and dead air time in between. In
this situation, it might be best to set up an area in the
project consisting of several work tracks that can be
used to sort out various sound files and prepare them for
use in the final soundtrack.
Using the Range Selection tool, a four-point editing model
can be used to cut ranges out of the work tracks and
quickly paste them into the proper tracks in the project at
specific video frames.
Selecting the desired sound effect with the Range Selection tool using
selection A.
5. Copy the portion of audio (the default key command
for copy is [Ctrl]/[Command]+[C]).
1. Create a Folder track labelled Work Tracks or something similar.
This will place the desired audio in the clipboard. In this technique, you
can always return to this range selection and copy it again if needed later.
In this folder track will be several audio tracks that can be used as a
scratch pad for editing sound effects and preparing them for use in the
project.
6. Switch range selections using the Range Selection
tool context menu or using a key command, by default [2].
2. Create several tracks to work on.
Selection B will be used for the destination location of the edit. Selection
A is retained in memory and can be accessed again by switching the Selection or pressing [2] again.
You might need mono, stereo and even 5.1 audio tracks depending on
the source material you are working with. Create as many as you need.
Switching the Range to Selection B.
7. Define the destination range Selection B.
Using the key commands [E] and [D], you can define the range selection
on the fly while watching the video or by any of the other methods mentioned in this chapter.
8. Perform the edit by pasting (by default [Ctrl]/[Command]+[V]) the clipboard data into the new location.
A Folder track with four stereo work tracks inside can be used to edit
various sound files before they are placed to picture.
A macro can be created to do both the copy and pasting once you have
made the two selections. Assign the macro to a key command and you
will have a very efficient editing model to work with.
110
Audio editing to picture
GS_Nuendo_GBDF.book Seite 111 Montag, 17. Mrz 2008 2:50 14
One very handy feature in using Selections A and B, is
the ability to retain the view of each selection. If your work
area is far away from the edit insertion point in the video (A
is far away from B), zooming in closely to either location will
leave the other outside the Project window viewing area.
Changing selections between A and B will also cause the
viewing area of the Project window to switch between the
two locations instantly. This is really the key to this technique, allowing you to move quickly between source and
destination audio while retaining two selections for editing.
Edit Mode is extremely helpful for fine-tuning event placement to picture. Since the video follows each edit you make
with the mouse, you can instantly see where in the video
your edit is taking place, whether that be the start position
of an event, snap point or fade duration. This makes editing
to picture fluid and more creative.
The Range Selection tool offers additional methods of editing including:
Adjusting events to picture
Once audio events have been placed to picture, their fades,
duration and positions might have to be fine-tuned. Nuendos nudge features are designed just for this type of use.
Cut Head
Cut Tail
Crop
Adjust Fades to Range
In Edit Mode, creating and adjusting the range will chase
video so defining a range can be done visually to picture.
The nudge functions are accessed using the nudge buttons on the toolbar (or by using key commands). By default, the Nudge controls are not displayed in the toolbar.
You can add them by right-clicking (Win)/[Ctrl]-clicking
(Mac) on the toolbar and selecting Nudge Palette from
the context menu.
Picture changes
During the post-production process, it is often necessary
to make changes to the overall timeline of a project. When
any change is made to the video, those changes must be
reflected in the audio as well. Making those changes is often referred to as conforming to picture changes.
Select Nudge Palette
There are only two possible types of picture changes:
Removal of existing video.
Addition of new video.
The Range Selection tool can be used to accomplish both
types of picture changes. The key is to retain the relative
positions of every event in the project after the edit is performed. For example, if a portion of video is removed, removal of events on all tracks including Marker, MIDI,
automation and Tempo tracks is necessary for everything
to remain in sync after the edit point.
to add the Nudge controls
The nudge buttons can incrementally adjust the position
and size by trimming and moving events. Depending on
the sizing setting of the Arrow tool, the nudge buttons will
trim the events by moving the boundaries or moving the
contents inside the event. The size of the nudge increment
is determined by the grid settings in the Project window.
A typical nudge setting for picture editing would be 1 frame.
However, moving events by one frame increments might
not yield the best timing to picture. Even though the videos
resolution is no more than one frame, subtle timing differences less than one frame can be discerned by the viewer.
Half-frame and even quarter-frame amounts could be necessary to accurately time events to picture. Subframes are
also available as grid values and nudge increments.
111
Audio editing to picture
GS_Nuendo_GBDF.book Seite 112 Montag, 17. Mrz 2008 2:50 14
Picture cut
4. Set the duration of the cut in the Length field of the
Info line.
This portion of the chapter will demonstrate how to make
each type of picture change using the Range Selection
tool. To make a picture change involving the removal of existing video, proceed as follows:
Now the range selection encompasses all of the events in the project
that are to be removed with the old video. In this example, the length is
00:00:04:25 (4 seconds and 25 frames).
1. Determine the starting point and duration of the section to be removed.
This information should come from the video editor in the form of timecode values specifying the start point and duration of each cut. When
several changes are made to a video, information about those changes
comes in the form of a change list or Avids change notes. Reference
video and audio can also be used to figure this out and also double
check the edit once it is complete.
The range has been defined for the cut on all tracks.
5. On the Edit menu, select Cut Time.
This will remove the selected area and move all the following events to
the left by the same amount, filling the gap. The audio should now play in
sync with the new video from the edit point on to the end.
2. Select the Range Selection tool and, on the Edit
menuSelect submenu, choose Select All to create a
selection across all tracks from beginning to end of the
project.
This automatically selects all different types of tracks including MIDI,
Marker, Tempo and Video.
You should de-select the video track if the current
video file is the new edited version. You do not want to remove anything from the new reference video. You may
also choose to lock this and any other reference track to
prevent accidental editing.
The edit is complete. All events to the right have been moved to fill in
the gap.
Once the edit is complete, import the new video file and
check the sync of audio to video through the edit point.
When performing picture changes, reference audio from
the new video can be useful for checking your edits.
3. Manually type in the starting frame of the video change
edit in the Start field.
This is the first video frame to be removed. You may also locate the cursor to this frame and select Left Selection Side to Cursor (by default
[E]). Make sure that Snap is active, Grid mode is selected and that the
Grid type is set to 1 frame.
Once the new video and reference audio have been
placed in the Project window, you may lock those
tracks to prevent inadvertent editing later.
Here, the first frame of the video to be removed is 00:02:57:16.
112
Audio editing to picture
GS_Nuendo_GBDF.book Seite 113 Montag, 17. Mrz 2008 2:50 14
Picture insert
Tempo maps to picture
The same type of technique can be used when video is
added to the timeline. To make a picture change involving
the addition of video material, proceed as follows:
When scoring to picture, tempo changes in the music often need to follow specific visual elements onscreen. Using the Time Warp feature with Edit Mode allows you to
make these changes easily while viewing video.
1. Locate the insertion point where the video has been
added.
When you select the Time Warp tool, the time display automatically switches to Bars and Beats. When you grab a bar
line in the Project window, the cursor and video will snap to
that point and as you move the bar line around to adjust the
tempo, the video will scrub along to give you visual feedback of where the bar line is in relation to the video.
This information comes from the video editors change notes.
2. With the Range Selection tool selected, press [Ctrl]/
[Command]+[A].
This creates the selection across all tracks.
3. Manually enter the insertion point in the Info line.
Once you have found the specific video frame, [Shift]-click
in the timeline. This will anchor a tempo point at that position. Adjusting bar lines after that point will change its
tempo value. Using this method, you could synchronize
the beat of music to various action points in a car chase
for example.
Or you can place the cursor at the insertion point and select Left Selection Side to Cursor on the Edit menuSelect submenu.
4. Manually enter the duration of the inserted video in the
Info line.
This will create a selection of the same size as the inserted video.
Time Warp does not allow smooth changes in tempo
that are often necessary in film scores. For that you must
edit the Tempo track directly. See the respective chapter
in the Operation Manual for more information.
The Range has been prepared to create room for inserted video material.
5. On the Edit menuRange submenu, select Insert Silence.
Blank space will be inserted and all events will be moved to the right to
make room.
Four seconds of blank space has been inserted to accommodate the
new video.
113
Audio editing to picture
GS_Nuendo_GBDF.book Seite 114 Montag, 17. Mrz 2008 2:50 14
Index
GS_Nuendo_GBDF.book Seite 115 Montag, 17. Mrz 2008 2:50 14
A
AAF 107
Adding
EQ 62
Loops 53
Mono Track 27
Adding a fade 40
Advanced settings 23
AES31 107
All MIDI Inputs 21
ASIO 2.0 19
ASIO Direct Monitoring 19
ASIO driver
About 11
DirectX 11
DirectX Setup 11, 18
Installing 12
Audio
Editing 34
Processing 41
Recording 24
Audio buffer size 23
Audio hardware
Connections 15
Setup application 16
Automation
About 65
B
Browser
Scanning 86
Bus
Surround 70
C
Capturing 103
Click
Activating 28
Close
Project 26
CMX EDL 108
Comb filter 108
Conforming 105
Connecting
Audio 15
MIDI 19
Controller lane 51
Copying 38
Events 54
MIDI notes 50
Cue list 109
Cut Time 112
Cycle
Playback 30
Recording 31
Recording (MIDI) 48
D
Defragmenting
Windows 13
Demi-colon 100
Drop-frame 100
E
Edit Mode 110
Hiding the cursor 105
Editing
Adding a fade 40
Audio 34
Copying 38
Erasing 40
Gluing 37
MIDI 43
Moving 38
Muting 39
Renaming 35
Repeating 39
Resizing 35
Splitting 36
EDLs 105, 106
Effects 64
About 59
FX channels 64
Insert 64
EQ 62
Equalization 62
Erasing 40
Event envelopes 41
Curve point 102
Event operations
About 35
Adding a fade 40
Copying 38
Erasing 40
115
Index
Gluing 37
Moving 38
Muting 39
Renaming 35
Repeating 39
Resizing 35
Splitting 36
Volume changes 41
Export 74
Mixdown 66
Surround 74
External instruments
About 55
Monitoring 57
Recording 58
Setting up 56
External MIDI Instruments 55
F
Fades
Fade handles 102, 105
Feet and frames 100
Field recording 102, 108
FireWire DV Output 94
Four-point editing 109, 110
Frame rate 100, 106
FX channels 64
G
Gluing 37
H
Hard disk
Considerations 22
I
Info line 103, 105
Input
Adding 27
Setup Surround 70
Input level 16
Input ports 18
Insert effects 64
Insert Silence 113
Instrument Track
Creating 44
GS_Nuendo_GBDF.book Seite 116 Montag, 17. Mrz 2008 2:50 14
J
Joining 37
K
Key command conventions 7
Key Editor
About 49
L
Latency 22
Levels 60
Setting 27, 28
Loading Sounds 45
Local On/Off 20
Loop Browser 84
About 53
Insert into Project 54
Loops
Adding 53
Working with 52
M
Markers window 101
Media Management
Background 84
MediaBay 84, 109
Auditioning media 89
Open 84
Physical and virtual scanning locations 86
Play in project context 89
Scanning 86
Searching for media 88
Tagging 90
Metronome click
Activating 28
MIDI
Copying notes 50
Cycle Playback 47
Cycle recording 48
Editing 43
Erasing notes 49
External Instruments 55
Playback 47
Quantizing 48
Recording 43, 46
Recording modes (cycle off) 47
MIDI Devices
Setting up 56
MIDI Input
Setting 46
MIDI Interface
Connecting 19
Installing 12
MIDI machine control 95
MIDI notes
Creating 50
Drawing 50
MIDI ports
Setting up 21
MIDI Thru Active 20
Mixing
About 59
Modifier keys 7
Monitoring
About 19
Moving 38
Multi-Channel Media 106
Mute 61
Muting 39
N
New Project
Create 25
Save 26
Normalize 41
NTSC 106
Nudge 111
Nuendo Expansion Kit 13
O
OMF 107
Open
Project 26
Recent Projects 26
OpenTL 107
Optimizing the Hard Disk
Windows 13
Output
Adding 26
Setup Surround 70
Output ports 18
116
Index
P
PAL 106
Pan
Setting 61
Playback
About 30
Cycle 30
MIDI 47
Start 30
Processing
Audio 41
Normalize 41
Reverse 42
Project
Close 26
Open 26
Project Browser 105
Project Synchronization Setup 95
Q
Quantizing 48
R
Range editing
Adjust Fades to Range 104
Crop 104
Cut Head 104
Cut Tail 104
Cut Time 104
Destination 110
Insert Silence 104
Paste Time 104
Paste Time at Origin 104
Source 110
Split 104
Range selection 103
Tool 110
Range tool 103
Recent Projects 26
Recording 71
Audio 24
Cycle 31
External Instruments 58
Level Settings 27
MIDI 43, 46
Modes 31
Stacked 32
Surround 74
GS_Nuendo_GBDF.book Seite 117 Montag, 17. Mrz 2008 2:50 14
Recording levels 16
Reference audio 106
Release Driver when Application is in
Background 17
Rename 35
Repeating 39
Resizing 35
Reverse 42
S
Save
New Project 26
Setting 60
Setting levels 28, 60
Setting Pan 61
Setup
MIDI Devices 56
Surround Inputs 70
Surround Mix 72
Surround Outputs 70
VST connections for external instruments 56
SMPTE 95, 100
24 hour mark 100
Time-of-day 100
Solo 61
Sony 9-Pin 95
Auto-Edit 97
Sound Browser 84
Splitting 36
Spotting List 101
Stacked recording 32
Steinberg Key
About 11
License Activation 12
License Transfer 12
Subframes 100
Surround 71, 74
Busses 70
Inputs 70
Outputs 70
Recording 71, 74
Setup 16
Setup a Mix 72
Synchronization Setup 95
Syncrosoft LCC 12
T
Time Warp 113
Timecode calculator 103
Timecode DAT 108
Track
Adding 27
Two-beep 106
Video reference clock 95
Video setup 21
VST Audio System 17
VST Connections 26
VST input ports 18
VST output ports 18
VTR 106
Video
Auto-Edit 96, 97
AVI 93
BITC 98
Burn-In 98
Container formats 93
DirectShow 92
DirectX 92
Dub stages 98
DV 93
DVI 94
Extract Audio 93
Film mixing 98
H.264 93
HD 94, 106
Insert Edit VTR 96
Layback to Tape 96
MOV 93
MPEG-2 93
MPEG-4 93
Planning 98
Playback Speed 94
Pre-production 98
Pre-roll 96
Pull up/pull down 94, 95
QuickTime 92
Rendering audio into video 95
Stems 98
S-Video 94
Thumbnails 93
Timestamp 93
Vari-cam HD 100
VGA 94
Windows Media Player 92
WMV 93
Video codecs 93
Video frames 100
Work Tracks 110
Workclock 95
117
Index
GS_Nuendo_GBDF.book Seite 118 Montag, 17. Mrz 2008 2:50 14
Nuendo 4 Einfhrung
GS_Nuendo_GBDF.book Seite 119 Montag, 17. Mrz 2008 2:50 14
Lehrgnge von Steve Kostrey
Arbeiten mit Videomaterial und Bildbezogene Audiobearbeitung von Ashley Shepherd
berarbeitung, Qualittssicherung und bersetzung:
Cristina Bachmann, Heiko Bischoff, Marion Brer, Sabine Pfeifer
Dank an: Georg Bruns, Mert Ergn
Die in diesem Dokument enthaltenen Informationen knnen ohne Vorankndigung gendert werden und stellen keine
Verpflichtung seitens der Steinberg Media Technologies GmbH dar. Die Software, die in diesem Dokument beschrieben
ist, wird unter einer Lizenzvereinbarung zur Verfgung gestellt und darf ausschlielich nach Magabe der Bedingungen
der Vereinbarung (Sicherheitskopie) kopiert werden. Ohne ausdrckliche schriftliche Erlaubnis durch die Steinberg Media Technologies GmbH darf kein Teil dieses Handbuchs fr irgendwelche Zwecke oder in irgendeiner Form mit irgendwelchen Mitteln reproduziert oder bertragen werden.
Alle Produkt- und Firmennamen sind oder Warenzeichen oder Kennzeichnungen der entsprechenden Firmen. Windows XP ist ein Warenzeichen der Microsoft Corporation. Windows Vista ist ein eingetragenes Warenzeichen oder ein
Warenzeichen der Microsoft Corporation in den USA und/oder anderen Staaten. Das Mac-Logo ist eine Marke, die in Lizenz verwendet wird. Macintosh ist ein eingetragenes Warenzeichen. Power Macintosh ist eine eingetragene Marke.
Stand: 02.04.2008
Steinberg Media Technologies GmbH, 2008.
Alle Rechte vorbehalten.
GS_Nuendo_GBDF.book Seite 120 Montag, 17. Mrz 2008 2:50 14
Inhaltsverzeichnis
GS_Nuendo_GBDF.book Seite 121 Montag, 17. Mrz 2008 2:50 14
123 Einleitung
171 Lehrgang 4: Arbeiten mit Loops
124
124
125
125
172
172
173
173
Die Handbcher und die Hilfe
Die Programmversionen
Die Tastaturbefehle
So knnen Sie uns erreichen
Der Loop-Browser
Hinzufgen von Loops
Erstellen von Kopien
Einfgen von Loops in das Projekt
126 Systemanforderungen und Installation
174 Lehrgang 5: Externe MIDI-Instrumente
127
127
129
130
130
131
175
175
175
Einleitung
Systemanforderungen
Installieren der Hardware
Installieren von Nuendo
Defragmentieren der Festplatte (nur Windows)
Registrieren Sie Ihre Software!
176
177
132 Einrichten des Systems
133
138
140
140
140
178 Lehrgang 6: Anwenden von Effekten
und Erstellen eines Mixdowns
Vorbereitungen fr Audioaufnahmen
Vorbereitungen fr MIDI-Aufnahmen
Anschlieen eines Synchronisierers
Vorbereitungen fr Videoaufnahmen
Optimieren der Audioleistung
179
179
180
180
181
183
185
186
143 Lehrgang 1: Aufnehmen von
Audiomaterial
144
145
147
149
150
151
152
Einleitung
Einrichten von MIDI-Gerten
Einrichten der VST-Verbindungen fr externe
Instrumente
Abhren von externen MIDI-Instrumenten
MIDI-Aufnahmen von externen Instrumenten
Erstellen eines neuen Projekts
Einrichten der VST-Verbindungen
Einstellen der Pegel und Aufnahme
Wiedergabe
Aufnehmen ohne Cycle-Modus
Aufnehmen im Cycle-Modus
Aufnahme im Stacked-Modus
Einleitung
Einstellen der Pegel
Panoramaeinstellungen
Stummschalten und Solo
Vornehmen von EQ-Einstellungen
Audio-Effekte
Automation
Exportieren
188 Lehrgang 7: Surround-Sound
189
191
193
194
Surround-Busse
Einrichten eines Surround-Mix
Surround-Aufnahmen
Exportieren einer Surround-Datei
154 Lehrgang 2: Bearbeiten von
Audiomaterial
196 Lehrgang 8: Bearbeiten von
Audiomaterial II Tempo und Groove
155
161
161
197
197
198
199
201
Arbeiten mit Events
Event-Hllkurven
Audiobearbeitung und -funktionen
163 Lehrgang 3: Aufnehmen und
Bearbeiten von MIDI
164
164
165
165
166
167
167
169
170
Einleitung
Beispiel 1: Schlagzeug-Loop, Tempo bekannt
Beispiel 2: Schlagzeug-Loop, Auto-Anpassen
Beispiel 3: Schlagzeug-Loop, manuelle Anpassung
Beispiel 4: Schlagzeug-Loop aus Auswahlbereich
203 Lehrgang 9: Medienverwaltung
Einleitung
Einfgen einer Instrumentenspur
Einstellen des Instrumentensounds
Aufnehmen von MIDI
Wiedergeben von MIDI
Aufnahmemodi (ohne Cycle)
Cycle-Aufnahmen
Der Key-Editor
Die Controller-Spur
204
204
206
208
209
210
121
Inhaltsverzeichnis
Einleitung
MediaBay, Loop-Browser und Sound-Browser
Mediensuche mit dem Browser
Mediensuche
Medienwiedergabe im Scope-Bereich
Tags
GS_Nuendo_GBDF.book Seite 122 Montag, 17. Mrz 2008 2:50 14
211 Arbeiten mit Videomaterial
212
212
212
213
214
214
215
215
215
216
216
217
219
Einleitung
Virtuelle Videowiedergabe
Player fr die Videowiedergabe
Video-Kompatibilitt
Hinzufgen von Videodateien zu Projekten
Video-Ausgabegerte
Video-Wiedergabegeschwindigkeit
Bearbeiten von Videos
Rendern von Audio in Videodateien
Videorecorder
Synchronisation und Gertesteuerung
Layback auf Band
Tipps
220 Bildbezogene Audiobearbeitung
221
221
222
223
224
224
225
227
227
228
Einleitung
Video-Zeitlineal und das Raster
Hinzufgen von Audiomaterial zu Projekten
Event-Fader und -Lautstrke
Event-Hllkurven
Auswahlbereiche
Bearbeiten von Bereichen
Bearbeitungsmodus
Texteingabe
Bearbeitungsvorgnge
237 Index
122
Inhaltsverzeichnis
GS_Nuendo_GBDF.book Seite 123 Montag, 17. Mrz 2008 2:50 14
1
Einleitung
GS_Nuendo_GBDF.book Seite 124 Montag, 17. Mrz 2008 2:50 14
Die Handbcher und die Hilfe
PlugIn-Referenz
Dieses Dokument beschreibt die Funktionen und Parameter der mitgelieferten VST-PlugIns (Echtzeit-Audioeffekte)
und MIDI-Effekte.
Die verschiedenen Bestandteile der Dokumentation von
Nuendo sind im Folgenden aufgelistet. Die meisten dieser
Dokumente liegen als Adobe Acrobat-Dateien (mit der
Dateinamenerweiterung .pdf) vor. Sie knnen auf diese
Informationen folgendermaen zugreifen:
Netzwerkfunktionen
Hier werden die Netzwerkfunktionen von Nuendo beschrieben, mit denen mehrere Nuendo-Benutzer gleichzeitig in einem Projekt an einem TCP/IP-basierten P2PNetzwerk arbeiten knnen.
Im Programm knnen Sie alle PDF-Dokumente ber das HilfeMen ffnen.
Unter Windows knnen Sie diese Dokumente auch ber das
Start-Men ffnen. Whlen Sie unter Steinberg Nuendo den
Dokumentation-Eintrag.
Unter Mac OS X befinden sich die PDF-Dokumente im Ordner
/Library/Documentation/Steinberg/Nuendo 4.
Fernbedienungsgerte
Hier wird das Einrichten und Verwenden der untersttzten
MIDI-Fernbedienungsgerte fr die Arbeit mit Nuendo beschrieben.
Damit Sie die PDF-Dokumente lesen knnen, muss
die Anwendung Acrobat Reader auf Ihrem Computer installiert sein.
Mackie Control
Dieses Dokument beschreibt die Verwendung des Fernbedienungsgertes Mackie Control zusammen mit Nuendo.
Den Reader-Installer finden Sie auf der Programm-DVD.
Das Einfhrung-Handbuch
Menbeschreibungen
Das Buch, das Sie vor sich haben, deckt die folgenden
Bereiche ab:
In diesem Dokument sind alle Mens und Optionen mit einer kurzen Beschreibung aufgefhrt.
Systemanforderungen
Fragen zur Installation
Einrichten des Systems fr die Audio-, MIDI- und/oder Videobearbeitung
Lehrgnge (Tutorials), in denen die wichtigsten Verfahren zum
Aufnehmen, Wiedergeben, Mischen und Bearbeiten in Nuendo beschrieben werden.
Die Dialog-Hilfe
Wenn Sie Informationen ber den aktiven Dialog erhalten
mchten, klicken Sie auf den Hilfe-Schalter.
Die Programmversionen
Sie erhalten hier also keine detaillierten Informationen zu
den Fenstern, Funktionen und Verfahren von Nuendo.
Einige Funktionen und Einstellungen gelten nur fr eines
der Betriebssysteme Windows oder Mac OS X. Darauf
wird an den entsprechenden Stellen deutlich hingewiesen. Mit anderen Worten:
Das Benutzerhandbuch
Das Benutzerhandbuch ist die wichtigste Informationsquelle mit ausfhrlichen Beschreibungen aller Verfahren,
Parameter und Funktionen. Die Inhalte des EinfhrungHandbuchs sollten Ihnen vertraut sein, bevor Sie mit dem
Lesen des Benutzerhandbuchs beginnen.
Wenn nichts anderes erwhnt wird, gelten alle Beschreibungen und Einstellungen fr Nuendo sowohl unter
Windows als auch unter Mac OS X.
Die Abbildungen der Programmoberflche wurden mit Nuendo unter
Windows aufgenommen.
MIDI-Gerte
Dieses Dokument enthlt Informationen zum Verwalten
von MIDI-Gerten und Bedienfeldern.
124
Einleitung
GS_Nuendo_GBDF.book Seite 125 Montag, 17. Mrz 2008 2:50 14
Die Tastaturbefehle
Fr viele Standardtastaturbefehle in Nuendo werden Sondertasten verwendet, die sich je nach Betriebssystem unterscheiden. Der Standardtastaturbefehl fr Rckgngig
ist z.B. unter Windows [Strg]+[Z] und unter Mac OS X
[Befehlstaste]+[Z].
Wenn in diesem Handbuch Tastaturbefehle mit Sondertasten beschrieben werden, stehen die Windows-Sondertasten an erster Stelle:
[Windows-Sondertaste]/[Mac-Sondertaste]+[Taste]
So bedeutet z.B. [Strg]-Taste/[Befehlstaste]-[Z]: Drcken
Sie die [Strg]+Taste unter Windows bzw. die [Befehlstaste] unter Mac OS X und dann die Taste [Z].
Sie werden in diesem Handbuch oft dazu aufgefordert,
mit der rechten Maustaste zu klicken, um beispielsweise ein
Kontextmen zu ffnen. Wenn Sie auf dem Macintosh mit
einer Eintastenmaus arbeiten, mssen Sie dafr beim Klicken die [Ctrl]-Taste gedrckt halten.
So knnen Sie uns erreichen
Im Hilfe-Men von Nuendo finden Sie Optionen, ber die
Sie weitere Informationen und Hilfe erhalten knnen:
Im Untermen Steinberg im Internet finden Sie eine
Reihe von Links auf verschiedene Web-Seiten von Steinberg. Wenn Sie eine dieser Optionen auswhlen, wird Ihr
Internet-Browser gestartet und die entsprechende WebSeite geffnet.
Hier erhalten Sie technische Untersttzung und Informationen zur Kompatibilitt, Antworten auf hufig gestellte Fragen, Adressen zum Herunterladen neuer Treiber aus dem Internet usw. Dazu muss auf Ihrem Computer
ein Web-Browser installiert und eine Verbindung zum Internet hergestellt
sein.
125
Einleitung
GS_Nuendo_GBDF.book Seite 126 Montag, 17. Mrz 2008 2:50 14
2
Systemanforderungen und Installation
GS_Nuendo_GBDF.book Seite 127 Montag, 17. Mrz 2008 2:50 14
Einleitung
Allgemeines zur Einrichtung des Systems
!
In diesem Kapitel werden die Systemanforderungen und
Installationsvorgnge von Nuendo fr Windows und Mac
OS X beschrieben.
Systemanforderungen
Auf den Webseiten von Steinberg finden Sie unter
SupportDAW-Konfiguration detaillierte Informationen darber, was Sie beachten mssen, wenn Sie
ein neues Computer-System zum Arbeiten mit Audio
einrichten.
Um mit Nuendo arbeiten zu knnen, bentigen Sie Folgendes:
RAM Die Anzahl der Audiokanle, mit denen Sie arbeiten knnen, hngt unmittelbar von der Gre Ihres Arbeitsspeichers ab.
Windows
Die oben angegebene Anforderung an den Arbeitsspeicher ist eine Mindestanforderung. Generell gilt je mehr, desto besser.
Windows XP (Home oder Professional)
oder Windows Vista (32 Bit und 64 Bit siehe unten)
Einen 2 GHz Intel Pentium oder AMD Athlon-Prozessor
1 GB RAM
Eine Audio-Hardware, die mit Windows DirectX kompatibel
ist; fr geringe Latenz wird eine ASIO-kompatible AudioHardware empfohlen.
Bildschirmauflsung von 1024x768 Pixeln
Einen Steinberg Key und einen freien USB-Anschluss
Ein DVD ROM-Laufwerk fr die Installation
Eine Internet-Verbindung fr die Aktivierung der Lizenz
Festplattengre Die Gre der Festplatte legt fest,
wie viele Minuten Audiomaterial Sie aufnehmen knnen.
Macintosh
Tastenradmaus Obwohl Sie mit einer normalen Maus
gut in Nuendo arbeiten knnen, wird die Verwendung einer
Tastenrad-Maus empfohlen.
Wenn Sie eine Minute Audiomaterial in CD-Qualitt in Stereo aufnehmen
mchten, bentigen Sie 10MB Speicherplatz auf der Festplatte. Fr acht
Stereospuren in Nuendo werden also mindestens 80MB Speicherplatz je
aufgenommene Minute bentigt.
Festplattengeschwindigkeit Die Geschwindigkeit der
Festplatte hat ebenfalls Einfluss darauf, wie viele Audiospuren aufgenommen werden knnen.
Dieser Festplattenparameter wird auch als Dauertransferrate bezeichnet.
Auch hier gilt die Regel je mehr, desto besser.
Mac OS X 10.4
Ein Power Mac G4 1 GHz oder Core Solo 1,5 GHz
1 GB RAM
Bildschirmauflsung von 1024x768 Pixeln
Eine CoreAudio-kompatible Audio-Hardware
Einen Steinberg Key und einen freien USB-Anschluss
Ein DVD ROM-Laufwerk fr die Installation
Eine Internet-Verbindung fr die Aktivierung der Lizenz
Dadurch knnen Sie die Wertebearbeitung und den Bildlauf sehr viel
schneller durchfhren.
Anforderungen zum Arbeiten mit MIDI
Wenn Sie die MIDI-Funktionen von Nuendo nutzen mchten, bentigen Sie Folgendes:
Eine MIDI-Schnittstelle zum Anschlieen von externen MIDIGerten an Ihren Computer.
Ein MIDI-Instrument.
Das fr die Wiedergabe der Sounds Ihrer MIDI-Gerte erforderliche Audio-Equipment
Wenn Sie die 64-Bit-Version von Nuendo installieren
mchten, sollten Sie zuvor das dazugehrige ReadMeDokument lesen.
Sie finden dieses Dokument (namens Windows_Vista_64bit_[Sprache].rtf) auf der Installations-DVD im Ordner ReadMe files.
127
Systemanforderungen und Installation
GS_Nuendo_GBDF.book Seite 128 Montag, 17. Mrz 2008 2:50 14
Audio-Hardware
Audio-Hardware mit einem eigenen ASIO-Treiber
Wenn Sie Nuendo verwenden mchten, mssen die folgenden grundlegenden Anforderungen an die AudioHardware erfllt sein:
Professionelle Audiokarten werden oft mit einem ASIOTreiber geliefert, der speziell fr diese Karte ausgelegt ist.
So kann Nuendo direkt mit der Audiokarte kommunizieren.
Audiokarten mit eigenen ASIO-Treibern knnen daher die
Latenzzeiten (Eingangs-/Ausgangsverzgerung) verkrzen,
was beim Mithren von Audiomaterial ber Nuendo oder
beim Verwenden von VST-Instrumenten entscheidend ist.
Der ASIO-Treiber untersttzt eventuell auch mehrere Einund Ausgnge, Routing, Synchronisation usw.
Stereo.
16 Bit.
Eine Samplerate von 44,1kHz muss mindestens untersttzt
werden.
Windows Ein eigener ASIO-Treiber oder ein DirectX- oder
Windows Multimedia-kompatibler Treiber muss vorhanden
sein (siehe unten).
Mac Ein eigener Mac OS X-Treiber (Core Audio oder ASIO)
muss zur Verfgung stehen.
ASIO-Treiber, die speziell fr bestimmte Audiokarten ausgelegt sind, werden vom Hersteller der Audiokarten geliefert. Informieren Sie sich auf der Website des Herstellers
ber die neuesten Treiber-Versionen.
Verwenden der integrierten Audio-Hardware des
Macintosh (nur Mac)
Nuendo wurde zwar fr die Arbeit mit mehreren Ein- und
Ausgangskanlen entwickelt, aber natrlich knnen Sie
auch normale Stereoeingnge und -ausgnge benutzen.
Zum Zeitpunkt der Erstellung dieses Handbuchs enthalten alle aktuellen Macintosh-Modelle integrierte AudioHardware, die fr 16 Bit Stereo ausgelegt ist. Detaillierte
Informationen entnehmen Sie bitte der Dokumentation zu
Ihrem Computer.
Audiokarten, die ber DirectX kommunizieren (nur
Windows)
DirectX ist ein Microsoft-Paket zur Verarbeitung verschiedener Multimedia-Datenformate unter Windows. Nuendo
untersttzt DirectX, genauer gesagt DirectSound, ein Bestandteil von DirectX, der fr die Wiedergabe und Aufnahme von Audiomaterial verwendet wird. Dafr sind zwei
Treiberarten erforderlich:
Je nach Ihren Wnschen und Ansprchen reicht das zum
Arbeiten mit Nuendo aus. Die integrierte Audio-Hardware
knnen Sie in Nuendo immer auswhlen Sie mssen
dafr keine zustzlichen Treiber installieren.
!
Wenn es fr Ihre Audio-Hardware einen eigenen
ASIO-Treiber gibt, sollten Sie diesen verwenden.
Ein DirectX-Treiber, der es der Audiokarte ermglicht, mit DirectX zu kommunizieren. Wenn die Audiokarte DirectX untersttzt, sollte dieser Treiber vom Hersteller der Audiokarte
mitgeliefert werden. Wenn der Treiber beim Installieren der
Audiokarte nicht mitinstalliert wurde, informieren Sie sich auf
der Website des Herstellers.
Der ASIO DirectX Full Duplex-Treiber, der es Nuendo ermglicht, mit DirectX zu kommunizieren. Dieser Treiber wird mit
Nuendo geliefert und muss nicht extra installiert werden.
Einige Macintosh-Modelle haben zwar Audio-Ausgnge, aber keine Eingnge. Das bedeutet, dass Sie
ohne zustzliche Audio-Hardware Audiomaterial nur
wiedergeben, aber nicht aufnehmen knnen.
Treiber
Ein Treiber ist eine spezielle Art von Software, mit dessen
Hilfe das Programm mit einer bestimmten Hardware kommunizieren kann. In diesem Fall ermglicht der Treiber Nuendo, die Audio-Hardware zu verwenden. Es gibt
verschiedene Arten von Audio-Hardware, die verschiedene Treiberkonfigurationen bentigen:
128
Systemanforderungen und Installation
GS_Nuendo_GBDF.book Seite 129 Montag, 17. Mrz 2008 2:50 14
Installieren der Hardware
auf dem mit Nuendo gelieferten Steinberg Key aktivieren
mchten, starten Sie den Assistenten zum Herunterladen
von Lizenzen von Syncrosoft und befolgen Sie die Anweisungen.
Der Steinberg Key
!
Bitte lesen Sie den folgenden Abschnitt, bevor Sie
die Software fr Nuendo installieren.
Weitere Informationen zur bertragung oder Aktivierung
von Lizenzen finden Sie in der Hilfe des Lizenz Kontroll
Centers.
Im Lieferumfang von Nuendo ist der so genannte Aktivierungskode fr den Steinberg Key enthalten. Der Steinberg Key ist ein Kopierschutzstecker (auch Dongle
genannt), durch den unerlaubtes Vervielfltigen der Software verhindert wird. Nuendo kann nur zusammen mit
dem Steinberg Key gestartet werden.
Installieren der Audio-Hardware und des
Treibers
1. Installieren Sie die Audiokarte und die dazugehrige
Software, wie es in der Bedienungsanleitung fr die Karte
beschrieben wird.
2. Installieren Sie den Treiber fr die Karte.
Je nach Art des Betriebssystems gibt es unterschiedliche Treiber, die
Sie verwenden knnen: eigene ASIO-Treiber oder DirectX-Treiber (Windows) und Mac OS X-Treiber (Mac).
Eigene ASIO-Treiber
Wenn fr Ihre Audiokarte ein eigener ASIO-Treiber zur
Verfgung steht, sollte dieser mit der Audiokarte mitgeliefert werden. Informieren Sie sich auf der Website des
Herstellers ber die neusten Treiber-Versionen. Lesen Sie
in der Anleitung des Herstellers nach, wie Sie den Treiber
installieren.
Der Steinberg Key
Der Steinberg Key ist eigentlich ein kleiner Computer, auf
dem Ihre Steinberg-Software-Lizenzen gespeichert sind.
Alle Steinberg-Produkte, die mit Steinberg Keys geschtzt
sind, verwenden dieselbe Art von Dongle und es ist mglich, mehr als eine Lizenz auf einem Key zu speichern. Auerdem knnen Lizenzen (innerhalb bestimmter Grenzen)
zwischen Keys bertragen werden. Dies ist sinnvoll, wenn
Sie z.B. eine Software verkaufen mchten.
DirectX-Treiber (nur Windows)
Wenn Ihre Audiokarte mit DirectX kompatibel ist, werden
die entsprechenden DirectX-Treiber beim Installieren der
Karte meist mitinstalliert. Wenn Sie spezielle DirectX-Treiber fr die Audiokarte heruntergeladen haben, beachten
Sie die Anleitungen des Herstellers.
Im Lizenz Kontroll Center von Syncrosoft (das Sie unter
Windows im Programme-Untermen des Start-Mens
und auf dem Mac im Applications-Ordner finden) knnen
Sie berprfen, welche Lizenzen sich auf Ihrem Steinberg
Key befinden.
Mac OS X-Treiber (nur Mac)
Wenn Sie einen Macintosh-Computer verwenden, stellen
Sie sicher, dass Sie den aktuellen Mac OS X-Treiber fr
Ihre Audio-Hardware verwenden. Beachten Sie die Anleitungen des Hersteller zur Treiber-Installation.
Wenn Sie andere kopiergeschtzte Steinberg-Produkte
besitzen, knnen Sie die Lizenzen fr Ihre Anwendungen
auf einen Steinberg Key bertragen und so nur einen
USB-Anschluss des Computers verwenden. Starten Sie
dazu einfach den Assistenten des Syncrosoft Lizenz Kontroll Centers und befolgen Sie die Anweisungen.
Testen der Audiokarte
Fhren Sie folgende Tests durch, um sicherzustellen, dass
Ihre Audiokarte wie gewnscht funktioniert:
Im Lieferumfang der Steinberg-Software ist immer ein
Aktivierungscode fr die Lizent enthalten, aber nicht in allen Fllen wird der Steinberg Key mitgeliefert. Wenn Sie
eine Lizenz fr diese Steinberg-Software (z.B. ein VSTi)
Verwenden Sie die mit der Audiokarte gelieferte Software, um zu berprfen, ob Sie problemlos Audiomaterial
aufnehmen und wiedergeben knnen.
129
Systemanforderungen und Installation
GS_Nuendo_GBDF.book Seite 130 Montag, 17. Mrz 2008 2:50 14
Die Lehrgnge
Wenn Sie auf die Karte mit einem Betriebssystem-Treiber zugreifen, verwenden Sie fr die Wiedergabe von
Audiomaterial die standardmige Audio-Anwendung (z.B.
Windows Media Player oder Apple iTunes).
Auf der Installations-DVD finden Sie eine Reihe von Projektdateien und Videos. Diese Dateien werden bei der Installation nicht mitinstalliert, Sie knnen sie aber natrlich
manuell auf Ihrem System ablegen.
Installieren einer MIDI-Schnittstelle/
Synthesizer-Karte
Die Lehrgnge in diesem Einfhrung-Handbuch beziehen
auf diese Lehrgangsprojekte. Wenn Sie die in den Lehrgngen beschriebenen Ablufe nachvollziehen mchten,
sollten Sie die Projektdateien auf Ihren Computer ziehen.
Die Installationsanleitung fr die MIDI-Schnittstelle wird
mit dem Produkt mitgeliefert. Im Folgenden werden die
grundlegenden Schritte jedoch kurz beschrieben:
Die Lehrgangsprojekte befinden sich auf der InstallationsDVD im Ordner Additional ContentTutorial Projects.
1. Installieren Sie die Schnittstelle (oder die MIDI-Synthesizer-Karte) in Ihrem Computer oder verbinden Sie sie
mit einem Anschluss am Computer.
Das Nuendo Expansion Kit
Die Art der Installation hngt dabei von der jeweiligen Schnittstelle ab.
Das Nuendo Expansion Kit erweitert die Standardversion
von Nuendo um eine Reihe von Kompositionsfunktionen
aus Steinbergs Cubase (die Cubase Music Tools). Das
Nuendo Expansion Kit (NEK) ist ein separates Produkt,
das Sie ber Ihren Steinberg-Hndler beziehen knnen.
2. Wenn die Schnittstelle ber einen eigenen Stromanschluss und/oder einen Ein/Aus-Schalter verfgt,
schalten Sie diesen ein.
3. Installieren Sie den Treiber fr die Schnittstelle, wie es
in der Bedienungsanleitung der Schnittstelle beschrieben
ist.
Wenn in diesem Handbuch beschriebene Vorgnge
Funktionen verwenden, die nur nach Installation des NEK
verfgbar sind, wird das im Text durch nur Nuendo Expansion Kit gekennzeichnet.
Informieren Sie sich auch auf der Website des Herstellers ber die neuesten Treiberversionen.
Installieren von Nuendo
Defragmentieren der Festplatte (nur
Windows)
Beim Installationsvorgang werden alle Dateien automatisch an den richtigen Stellen abgelegt.
Wenn Sie Audiomaterial auf eine Festplatte aufnehmen
mchten, auf der sich bereits andere Dateien befinden, sollten Sie sie erst defragmentieren. Beim Defragmentieren
wird den auf der Festplatte gespeicherten Daten neuer
Speicherplatz zugewiesen, um so eine effizientere Ausnutzung des vorhandenen Speicherplatzes zu erreichen. Dies
wird mit einem Defragmentierungsprogramm erreicht.
Windows
1. Doppelklicken Sie auf die Datei Nuendo4.msi.
2. Befolgen Sie die Anweisungen auf dem Bildschirm.
Macintosh
1. Doppelklicken Sie auf die Datei Nuendo4.mpkg.
2. Befolgen Sie die Anweisungen auf dem Bildschirm.
Fr die Leistung der Festplatte beim Aufnehmen von
Audiomaterial ist es sehr wichtig, dass die Festplatte
optimiert (defragmentiert) ist. Eine solche Optimierung sollte in regelmigen Abstnden wiederholt
werden.
130
Systemanforderungen und Installation
GS_Nuendo_GBDF.book Seite 131 Montag, 17. Mrz 2008 2:50 14
Registrieren Sie Ihre Software!
Durch das Registrieren Ihrer Software stellen Sie sicher,
dass Sie Anspruch auf technische Untersttzung haben
und stets ber Programm-Updates und andere Neuigkeiten ber Nuendo informiert werden.
Sie haben folgende Mglichkeiten Ihre Software zu registrieren:
ffnen Sie das Hilfe-Men in Nuendo und whlen Sie
Registration.
Die Internet-Seite bei Steinberg zum Registrieren Ihrer Software wird
geffnet. Befolgen Sie einfach die Anweisungen auf dem Bildschirm.
Wenn Sie Nuendo starten, werden Sie ebenfalls aufgefordert sich zu registrieren.
Auf der Installations-DVD von Nuendo finden Sie ein
PDF-Dokument zur Registrierung. Drucken Sie dieses
Formular aus, geben Sie alle erforderlichen Informationen
an und senden Sie es an Steinberg.
131
Systemanforderungen und Installation
GS_Nuendo_GBDF.book Seite 132 Montag, 17. Mrz 2008 2:50 14
3
Einrichten des Systems
GS_Nuendo_GBDF.book Seite 133 Montag, 17. Mrz 2008 2:50 14
Vorbereitungen fr Audioaufnahmen
!
Mehrkanaleingang und -ausgang
In den meisten Fllen werden Sie ber eine komplexere
Arbeitsumgebung mit verschiedenen Eingangs- und Ausgangskanlen verfgen, in die Nuendo integriert werden
muss. Je nachdem, mit welchem Equipment Sie arbeiten,
knnen Sie entweder extern oder mit dem Mixer in Nuendo mischen.
Vergewissern Sie sich, dass alle Gerte ausgeschaltet sind, bevor Sie nderungen an den Anschlssen
vornehmen!
Einrichten des Audiosystems
Wie Sie Ihr System genau einrichten, hngt von Ihren persnlichen Anforderungen ab, z.B. welche Art von Projekten Sie erstellen mchten, welches externe Equipment Sie
verwenden mchten, welche Computer-Hardware Ihnen
zur Verfgung steht usw. Die folgenden Schaltbilder sollten daher nur als Anregung verstanden werden.
Extern mischen bedeutet, dass Sie ein externes Mischpult haben, das ber ein Gruppen- oder Bussystem an die
Eingnge der Audio-Hardware angeschlossen ist.
Im unteren Beispiel werden die Signale ber vier Busse an die Eingnge
der Audiokarte geleitet. Die vier Ausgnge werden zum Mithren und zur
Wiedergabe an das Mischpult angeschlossen. Weitere Eingnge Ihres
Mischpults knnen Sie zum Anschlieen von Audioquellen wie Mikrofonen oder Instrumenten verwenden.
Die unten dargestellten Anschlsse knnen entweder digital oder analog sein.
Stereoeingang und -ausgang das einfachste
Audiosystem
Wenn Sie nur einen Stereoeingang und -ausgang von Nuendo verwenden, knnen Sie die Eingnge Ihrer AudioHardware direkt an die Eingangsquelle (z.B. ein Mischpult) und die Ausgnge an den Verstrker und die Lautsprecher anschlieen.
Ein Mehrkanal-Audioaufbau mit externem Mischpult.
Wenn Sie eine Eingangsquelle (z.B. ein Mischpult) an
die Audio-Hardware anschlieen, sollten Sie nicht den
Master-Ausgang, sondern einen separaten Ausgangsbus,
Send, o. . verwenden, damit Sie nicht aufnehmen, was
Sie wiedergeben. Sie knnen Ihr Mischpult auch ber
FireWire anschlieen.
Ein einfacher Stereo-Audioaufbau
Dies ist vermutlich der einfachste Aufbau. Wenn Sie Ihre
internen Eingangs- und Ausgangsbusse einmal eingerichtet haben, knnen Sie Ihre Audioquelle, z.B. ein Mikrofon,
an Ihre Audio-Schnittstelle anschlieen und mit der Aufnahme beginnen.
133
Einrichten des Systems
GS_Nuendo_GBDF.book Seite 134 Montag, 17. Mrz 2008 2:50 14
Wenn Sie den Mixer in Nuendo verwenden, knnen Sie
die Eingnge Ihrer Audio-Hardware verwenden, um Mikrofone und/oder externe Gerte anzuschlieen. Verwenden Sie die Ausgnge, um Ihr Monitoring-Equipment
anzuschlieen.
Nuendo untersttzt eine Reihe von Surround-Formaten.
Mit dem oben gezeigten Aufbau knnen Sie Abmischungen sowohl fr LRCS (z.B. ProLogic) als auch fr 5.1 vornehmen, wobei dann die zwei Surround-Lautsprecher
dasselbe Material wiedergeben (aus dem Surround-Kanal). Der Unterschied zwischen den beiden Formaten ist
der LFE-Kanal, der in LRCS nicht verwendet wird.
Nur Nuendo: Sie knnen sehr komplexe Systeme mit externen Instrumenten und Effekten verwenden und Nuendo nahtlos mit all Ihrem externen Equipment integrieren. Verwenden Sie dazu den Control Room
(siehe die Kapitel VST-Verbindungen: Einrichten von Eingangs- und
Ausgangsbussen und Der Control Room im Benutzerhandbuch).
Aufnehmen von einem CD-Player
Die meisten Computer enthalten ein CD-ROM-Laufwerk,
das Sie wie einen herkmmlichen CD-Player verwenden
knnen. Manchmal ist der CD-Player intern an die Hardware angeschlossen, so dass Sie direkt vom Ausgang des
CD-Players in Nuendo aufnehmen knnen. (Wenn Sie
sich nicht sicher sind, lesen Sie in der Dokumentation zu
Ihrer Audio-Hardware nach.)
Das Routing und die Pegelnderungen fr das Aufnehmen
von einer CD (falls diese Funktion verfgbar ist) werden in einer speziellen Anwendung vorgenommen (siehe Die Konfiguration Ihrer Audio-Hardware auf Seite 135).
Sie knnen in Nuendo Titel von Audio-CDs direkt einlesen
(siehe das Kapitel Arbeiten mit Dateien im Benutzerhandbuch).
Mischen mit Nuendo
Anschlieen fr Surround-Sound
Wenn Sie fr Surround-Sound mischen, knnen Sie die
Ausgnge der Audiokarte an einen Mehrkanal-Verstrker
mit mehreren Surround-Kanlen anschlieen.
Word-Clock-Anschlsse
Wenn Sie einen digitalen Audioanschluss verwenden, bentigen Sie auch eine Word-Clock-Verbindung zwischen
der Audio-Hardware und den externen Gerten. Weitere
Informationen finden Sie in der Dokumentation zu Ihrer
Audio-Hardware.
!
Die Word-Clock-Synchronisation muss unbedingt
genau erfolgen, andernfalls kann es zu Strgeruschen in Ihren Aufnahmen kommen.
Aufnahmepegel und Eingnge
Beachten Sie beim Anschlieen der Gerte unbedingt,
dass die absoluten Betriebspegel der verschiedenen Eingnge zueinander passen mssen. Normalerweise gibt es
verschiedene Eingnge z.B. fr Mikrofone, Line-Pegel fr
den semiprofessionellen (-10 dBV) bzw. fr den professionellen Bereich (+4 dBV). Manchmal knnen Sie auch die
Eingangscharakteristik ber die Audio-Schnittstelle bzw.
deren Bedienfeld anpassen. Weitere Informationen entnehmen Sie bitte der Dokumentation zu Ihrer Audio-Hardware.
Ein Surround-Wiedergabe-Aufbau
134
Einrichten des Systems
GS_Nuendo_GBDF.book Seite 135 Montag, 17. Mrz 2008 2:50 14
Auswhlen eines Treibers und
Audioeinstellungen in Nuendo
Die Auswahl der richtigen Eingnge ist sehr wichtig, um
Verzerrungen und Rauschen in den Aufnahmen zu vermeiden.
!
Zuerst mssen Sie den richtigen Treiber in Nuendo auswhlen, damit das Programm mit der Audio-Hardware
kommunizieren kann:
In Nuendo knnen Sie die Eingangspegel nicht anpassen, da diese Anpassung je nach Audiokarte unterschiedlich erfolgt. Sie knnen die Eingangspegel
aber ber eine spezielle, mit der Hardware gelieferte
Anwendung oder ber das dazugehrige Bedienfeld
anpassen (siehe unten).
1. Starten Sie Nuendo, whlen Sie im Gerte-Men den
Befehl Gerte konfigurieren und klicken Sie in der Liste links auf VST-Audiosystem.
Die Konfiguration Ihrer Audio-Hardware
Mit der Audio-Hardware sollten Sie mindestens ein
Hilfsprogramm erhalten haben, mit dem Sie die Eingnge
der Hardware entsprechend Ihren Anforderungen konfigurieren knnen. Dazu gehrt:
Auswhlen der aktiven Ein-/Ausgnge.
Einrichten der Word-Clock-Synchronisation (falls vorhanden).
Ein- und Ausschalten der Mithrfunktion ber die Hardware
(siehe Mithren (Monitoring) auf Seite 137).
Einstellen der Pegel fr jeden Eingang. Dies ist sehr wichtig!
Einstellen der Pegel fr die Ausgnge, so dass diese mit den
Gerten bereinstimmen, die Sie zum Mithren verwenden.
Auswhlen der digitalen Eingangs- und Ausgangsformate.
Vornehmen von Einstellungen fr die Audiopuffer.
Die Seite VST-Audiosystem im Dialog Gerte konfigurieren.
2. Whlen Sie im Einblendmen ASIO-Treiber Ihre Audio-Hardware aus.
In vielen Fllen finden Sie die verfgbaren Einstellungen fr
die Audio-Hardware in einem Bedienfeld, das wie weiter
unten beschrieben ber Nuendo geffnet werden kann
(oder eigenstndig aufgerufen werden kann, wenn Nuendo
nicht luft). In manchen Fllen stehen mehrere unterschiedliche Anwendungen und Bedienfelder zur Verfgung weitere Informationen entnehmen Sie bitte der Dokumentation
zu Ihrer Audiokarte.
In diesem Einblendmen stehen unter Umstnden mehrere Treiber fr
dieselbe Audio-Hardware zur Verfgung. Wenn Sie einen Treiber ausgewhlt haben, wird dieser zur Gerteliste hinzugefgt.
!
Verwenden Sie unter Windows einen ASIO-Treiber,
der speziell fr Ihre Hardware geschrieben wurde.
Wenn Sie keinen ASIO-Treiber installiert haben,
berprfen Sie, ob der Hersteller Ihrer Audio-Hardware einen ASIO-Treiber, z.B. zum Herunterladen im
Internet, zur Verfgung stellt.
3. Whlen Sie Ihren Treiber in der Gerteliste aus, um
die Treibereinstellungen fr Ihre Audio-Hardware vorzunehmen.
135
Einrichten des Systems
GS_Nuendo_GBDF.book Seite 136 Montag, 17. Mrz 2008 2:50 14
4. ffnen Sie das Bedienfeld fr die Audio-Hardware und
passen Sie die Einstellungen gem den Empfehlungen
des Herstellers Ihrer Audio-Hardware an.
Wenn Sie Audio-Hardware mit einem DirectX-Treiber
verwenden (nur Windows)
!
Unter Windows ffnen Sie das Bedienfeld ber den Dialog Gerte konfigurieren durch Klicken auf den Schalter Einstellungen.
Wenn Ihre Windows-Audio-Hardware nicht ber einen eigenen ASIO-Treiber verfgt, sollten Sie einen
DirectX-Treiber verwenden.
Nuendo wird mit einem Treiber namens ASIO DirectX Full
Duplex ausgeliefert, den Sie im Einblendmen ASIO-Treiber (auf der Seite VST-Audiosystem) auswhlen knnen.
Der angezeigte Dialog wird durch den Hersteller Ihrer Audio-Hardware
und nicht durch Nuendo bestimmt (auer wenn Sie einen DirectX- oder
MME-Treiber verwenden, siehe unten). Daher stehen je nach Marke und
Typ der Audiokarte unterschiedliche Optionen zur Verfgung.
Der Dialog fr den ASIO DirectX-Treiber bildet eine Ausnahme, da er
von Steinberg zur Verfgung gestellt werden. Diese Dialoge werden in
der Dialog-Hilfe beschrieben.
Die Funktionen von DirectX Full Duplex knnen nur vollstndig genutzt werden, wenn die Audio-Hardware WDM
(Windows Driver Model) in Kombination mit DirectX 8.1
oder hher untersttzt.
Unter Mac OS X finden Sie das Bedienfeld fr Ihre Audio-Hardware in den Systemeinstellungen, die Sie ber
das Apfel-Men oder das Dock ffnen.
Andernfalls werden die Audioeingnge von DirectX emuliert. (In der Dialog-Hilfe finden Sie weitere Informationen ber den Einstellungen-Dialog
fr ASIO DirectX Full Duplex.)
Wenn Sie mit der im Macintosh integrierten Audio-Hardware arbeiten,
verwenden Sie das Ton-Bedienfeld in den Systemeinstellungen, um Gesamtlautstrke, Balance usw. einzustellen.
Wenn Sie mit einer ASIO-fhigen Audio-Hardware arbeiten, klicken Sie
auf den Schalter Einstellungen, um das Bedienfeld zu ffnen.
Bei der Installation von Nuendo wurde bereits die neueste Version von DirectX auf Ihrem Computer installiert.
Wenn der ASIO DirectX Full Duplex-Treiber im Dialog
Gerte konfigurieren ausgewhlt ist, knnen Sie ber
den Schalter Einstellungen das ASIO-Bedienfeld ffnen und folgende Einstellungen vornehmen (weitere Informationen erhalten Sie ber die Hilfe im Bedienfeld):
5. Wenn Sie verschiedene Audioanwendungen gleichzeitig verwenden mchten, ist es sinnvoll, die Option
ASIO-Treiber deaktivieren, wenn Programm im Hintergrund luft auf der Seite VST-Audiosystem einzuschalten. Auf diese Weise knnen Sie aus einer anderen
Anwendung ber Ihre Audio-Hardware wiedergeben,
auch wenn Nuendo gerade luft.
Direct Sound Ausgangs- und Eingangsanschlsse
In der Liste links im Dialog werden die verfgbaren Ein- und Ausgnge
angezeigt. In vielen Fllen wird nur ein Anschluss pro Liste angezeigt.
ber die Felder links in der Liste knnen Sie die einzelnen Anschlsse
ein- bzw. ausschalten.
Die aktive Anwendung (das oberste Fenster auf Ihrem Desktop) greift
dann auf Ihre Audio-Hardware zu. Stellen Sie sicher, dass auch die andere Anwendung den ASIO-Treiber (bzw. Mac OS X-Treiber) wieder
deaktiviert, so dass er von Nuendo verwendet werden kann, wenn es
wieder die aktive Anwendung ist.
Gegebenenfalls knnen Sie die Blockgre der Puffer
und den Versatz einstellen, indem Sie im Wertefeld doppelklicken und einen neuen Wert eingeben.
In der Regel sollte es mit den Standardeinstellungen jedoch gut funktionieren. Audiopuffer werden verwendet, wenn Audiomaterial zwischen der Audio-Hardware und Nuendo ausgetauscht wird. Mit einem groen
Audiopuffer stellen Sie sicher, dass bei der Wiedergabe keine Strgerusche auftreten. Jedoch wird auf diese Weise die Latenz erhht, d.h. die
Verzgerung zwischen dem Zeitpunkt, an dem das Audiomaterial vom Programm gesendet wird, und dem Zeitpunkt, an dem Sie es wirklich hren.
6. Wenn Ihre Audio-Hardware und der dazugehrige
Treiber das direkte Mithren ber ASIO untersttzen, knnen Sie auf der Seite fr den Treiber die Option Direktes
Mithren einschalten.
Weitere Informationen zum Mithren finden Sie weiter hinten in diesem
Kapitel und im Kapitel Aufnahme im Benutzerhandbuch.
7. Klicken Sie auf bernehmen und anschlieend auf
OK, um den Dialog zu schlieen.
Offset (Versatz)
Wenn bei der Wiedergabe von MIDI- und Audiomaterial ein konstanter
Versatz zu hren ist, knnen Sie mit diesem Wert die Eingangs- oder
Ausgangs-Latenz anpassen.
136
Einrichten des Systems
GS_Nuendo_GBDF.book Seite 137 Montag, 17. Mrz 2008 2:50 14
Sie sollten den Anschlsse Namen geben, die auf die
Kanal-Konfiguration verweisen (und nicht auf das jeweilige
Hardware-Modell)!
Einstellen der Eingangs- und AusgangsAnschlsse
Wenn Sie die Treiber ausgewhlt und die Einstellungen
wie oben beschrieben vorgenommen haben, mssen Sie
einstellen, welche Eingnge und Ausgnge verwendet
werden sollen und diese benennen:
In einem 5.1-Surround-Audioaufbau beispielsweise knnten Sie die sechs
Anschlsse folgendermaen benennen: Links, Rechts, Center, LFE, LinksSurround und Rechts-Surround. Auf diese Weise ist es einfacher, Projekte
zwischen mehreren Computern zu bertragen, z.B. in unterschiedlichen
Studios. Wenn auf beiden Computern dieselben Anschluss-Namen verwendet werden, weist Nuendo die Bus-Verbindungen automatisch richtig
zu, egal auf welchem Computer Sie das Projekt ffnen.
1. Whlen Sie im Dialog Gerte konfigurieren Ihren
Treiber aus der Liste links aus, um die Treibereinstellungen
fr Ihre Audio-Hardware anzuzeigen.
4. Klicken Sie auf OK, um den Dialog Gerte konfigurieren zu schlieen und Ihre Einstellungen anzuwenden.
Mithren (Monitoring)
In Nuendo bedeutet Mithren das Anhren des Eingangssignals, whrend die Aufnahme vorbereitet bzw. whrend
aufgenommen wird. Grundstzlich gibt es drei Mglichkeiten zum Mithren:
Externes Mithren
Zum externen Mithren (d.h. zum Anhren des Eingangssignals, bevor es Nuendo erreicht) bentigen Sie ein externes Mischpult, um die Audiowiedergabe mit dem
Eingangssignal zu mischen. Dies kann ein selbstndiges
Mischpult sein oder eine Mixer-Anwendung fr Ihre AudioHardware, sofern diese ber einen Modus verfgt, mit
dem das Audioeingangssignal wieder aus der Anwendung herausgeleitet werden kann (der blicherweise mit
Thru, Direct Thru oder hnlich bezeichnet wird).
Alle Ausgangs-Anschlsse der Audio-Hardware werden aufgelistet.
2. Wenn Sie einen Ausgang ausblenden mchten, klicken
Sie in die Sichtbar-Spalte fr den Ausgang (so dass er
nicht markiert ist).
Nicht sichtbare Anschlsse knnen im Dialog VST-Verbindungen, in
dem Sie Ihre Eingangs- und Ausgangsbusse einstellen, nicht gesehen
und daher auch nicht ausgewhlt werden (siehe Einrichten der VSTVerbindungen auf Seite 145 und das Kapitel VST-Verbindungen: Einrichten von Eingangs- und Ausgangsbussen im Benutzerhandbuch).
!
ber Nuendo
In diesem Fall wird das Audiosignal vom Eingang in Nuendo geleitet, eventuell ber Nuendo-Effekte und EQ und
zurck zum Ausgang. Sie knnen die Mithrfunktion dann
ber Einstellungen in Nuendo steuern.
Wenn Sie einen Anschluss ausblenden, der bereits
von einem Bus verwendet wird, werden Sie gefragt,
ob Sie diesen Schritt wirklich durchfhren mchten.
Beachten Sie, dass dabei der Ausgangs-Anschluss
deaktiviert wird!
Auf diese Weise knnen Sie den Pegel fr das Mithren
ber Nuendo steuern und Effekte nur zum mitgehrten Signal hinzufgen.
3. Wenn Sie einen Anschluss umbenennen mchten, klicken Sie in der Liste auf den Namen in der Spalte Anzeigen als und geben Sie einen neuen Namen ein.
137
Einrichten des Systems
GS_Nuendo_GBDF.book Seite 138 Montag, 17. Mrz 2008 2:50 14
Direktes Mithren ber ASIO
MIDI-Thru aktiv von Nuendo verwenden (siehe weiter
hinten), knnen Sie den richtigen Sound ber den
Klangerzeuger hren, whrend Sie auf dem Keyboard
spielen oder aufnehmen.
Wenn Ihre Audio-Hardware ASIO-2.0-kompatibel ist, untersttzt sie vermutlich das direkte Mithren ber ASIO.
(Dies ist ggf. auch bei Audio-Hardware mit Mac OS XTreibern der Fall.) Bei dieser Methode geschieht das eigentliche Mithren ber die Audio-Hardware, indem das
Eingangssignal wieder nach auen geleitet wird. Gesteuert wird das Mithren jedoch ber Nuendo. Das bedeutet,
dass die Funktion der Audio-Hardware zum direkten Mithren von Nuendo automatisch ein-/ausgeschaltet werden kann.
Weitere Informationen zum Mithren finden Sie im Kapitel
Aufnahme im Benutzerhandbuch. Beachten Sie jedoch
Folgendes:
Zum externen Mithren ber Ihre Audio-Hardware mssen die entsprechenden Optionen in der Mixer-Anwendung Ihrer Audio-Hardware eingeschaltet sein.
Wenn Sie eine Audiokarte vom Typ RME Audio Hammerfall DSP benutzen, mssen Sie in den Voreinstellungen der Karte als Pan-Law -3dB einstellen.
Ein typischer MIDI-Systemaufbau
Wenn Sie mehr Instrumente fr die Wiedergabe verwenden mchten, verbinden Sie den MIDI-Thru-Anschluss des
Klangerzeugers mit dem MIDI-In des nchsten Instruments
usw. Bei diesem Aufbau wird whrend der Aufnahme immer das erste Keyboard gespielt. Sie knnen jedoch alle
Gerte verwenden, um die Klnge wiederzugeben.
Vorbereitungen fr MIDI-Aufnahmen
!
Vergewissern Sie sich, dass alle Gerte ausgeschaltet sind, bevor Sie nderungen an den Anschlssen
vornehmen!
In diesem Abschnitt wird das Anschlieen und Einrichten
von MIDI-Gerten beschrieben. Wenn Sie keine MIDIGerte verwenden, knnen Sie diesen Abschnitt berspringen.
Wenn Sie mehr als drei Klangquellen benutzen mchten, verwenden Sie eine Schnittstelle mit mehr als einem Ausgang oder eine separate MIDI-Thru-Box an
Stelle der Thru-Buchsen an den einzelnen Gerten.
Anschlieen der MIDI-Gerte
Einstellen von MIDI-Thru und Local On/Off
In diesem Beispiel wird davon ausgegangen, dass Sie
ber ein MIDI-Keyboard und einen externen MIDI-Klangerzeuger verfgen. Das Keyboard liefert dem Computer
dabei einerseits MIDI-Informationen fr die Aufnahme und
gibt andererseits MIDI-Spuren wieder. Der Klangerzeuger
wird nur zur Wiedergabe verwendet. Wenn Sie die Option
Im Programmeinstellungen-Dialog (unter Windows im Datei-Men und unter Mac OS X im Nuendo-Men) finden
Sie auf der MIDI-Seite die Option MIDI-Thru aktiv, die
Sie ein- oder ausschalten knnen. Diese Funktion steht im
Zusammenhang mit der Funktion Local On/Off bzw.
Local Control On/Off des MIDI-Instruments.
Wenn Sie mit einem MIDI-Keyboard arbeiten, wie oben beschrieben, sollte die Option MIDI-Thru aktiv eingeschaltet
und das Instrument auf Local Off eingestellt sein (oder auch
Local Control Off Details entnehmen Sie bitte der Dokumentation Ihres Instruments). Das vom Keyboard gesendete
138
Einrichten des Systems
GS_Nuendo_GBDF.book Seite 139 Montag, 17. Mrz 2008 2:50 14
Einrichten von MIDI-Anschlssen in Nuendo
MIDI-Signal wird in Nuendo aufgenommen und gleichzeitig in
das Instrument zurckgeleitet, so dass Sie wirklich hren, was
Sie spielen, ohne dass das Keyboard seine eigenen Klnge
ansteuern kann.
Im Dialog Gerte konfigurieren knnen Sie Ihr MIDI-System wie folgt einstellen:
Wenn Sie die Einstellungen fr MIDI-Anschlsse im
Dialog Gerte konfigurieren ndern, wird dies automatisch vom Programm bernommen.
Wenn die Option MIDIThru aktiv in Nuendo eingeschaltet ist, werden eingehende MIDI-Daten sofort
nach auen weitergegeben.
Ein- und Ausblenden von MIDI-Anschlssen
Die MIDI-Anschlsse werden im Dialog Gerte konfigurieren auf der Seite MIDI-Anschluss-Einstellungen aufgelistet. Klicken Sie in die Sichtbar-Spalte fr einen MIDIEingang bzw. -Ausgang, um festzulegen ob der Anschluss
in den MIDI-Einblendmens des Programms angezeigt
werden soll.
Von auen kommende
MIDI-Daten werden von
der Klangerzeugung im
Instrument umgesetzt.
Beachten Sie, dass wenn Sie einen bereits fr eine Spur
oder ein MIDI-Gert ausgewhlten MIDI-Anschluss ausblenden mchten, der Anschluss dadurch ausgeschaltet
wird. In diesem Fall wird ein Dialog angezeigt, in dem Sie
entweder den Anschluss ausblenden und dadurch auch
ausschalten oder den Vorgang abbrechen knnen.
Synth
Einstellen der Option All MIDI Inputs
Wenn Sie MIDI-Aufnahmen in Nuendo machen, knnen
Sie festlegen, welchen MIDI-Eingang jede aufgenommene
MIDI-Spur verwenden soll. Wenn Sie die Option All MIDI
Inputs verwenden, werden alle MIDI-Daten von allen
MIDI-Eingngen aufgenommen.
Jede gespielte Taste wird in Form von
MIDI-Daten an Nuendo gesendet.
Wenn Local Control am Instrument eingeschaltet
ist, wird jede gespielte Note direkt von der internen
Klangerzeugung des Instruments umgesetzt.
Wenn Local Control ausgeschaltet ist, wird die
Verbindung unterbrochen.
In der Spalte All MIDI Inputs im Dialog Gerte konfigurieren knnen Sie genau festlegen, welche Eingnge bercksichtigt werden sollen, wenn Sie die Option In All MIDI
Inputs fr eine MIDI-Spur auswhlen. Dies ist besonders
sinnvoll, wenn Ihr System mehrere Instanzen eines physikalischen MIDI-Eingangs untersttzt. In diesem Fall knnen
Sie die Duplikate ausschalten, um sicher zu gehen, dass
nur die gewnschten MIDI-Daten aufgenommen werden.
Wenn Sie ein MIDI-Keyboard verwenden, das selbst keine
Tne erzeugt, sollte die Option MIDI-Thru aktiv in Nuendo
ebenfalls eingeschaltet sein. Die Einstellungen fr Local On/
Off mssen Sie hier nicht beachten.
Die Option MIDI-Thru aktiv sollte nur dann ausgeschaltet sein,
wenn Sie Nuendo nur mit einem Keyboard verwenden und dieses Instrument nicht ber den Modus Local Off verfgt.
Beachten Sie, dass MIDI-Thru nur fr MIDI-Spuren aktiv ist,
die sich im Aufnahmemodus befinden oder deren MonitorSchalter eingeschaltet ist. Weitere Informationen dazu finden
Sie im Kapitel Aufnahme im Benutzerhandbuch.
Wenn Sie ein MIDI-Fernbedienungsgert an Ihren
Computer angeschlossen haben, schalten Sie diesen
MIDI-Eingang auf der Seite All MIDI Inputs aus.
So stellen Sie sicher, dass Sie die Daten des Fernbedienungsgerts
nicht versehentlich aufnehmen, wenn die Option All MIDI Inputs als
Eingang fr eine MIDI-Spur ausgewhlt ist.
139
Einrichten des Systems
GS_Nuendo_GBDF.book Seite 140 Montag, 17. Mrz 2008 2:50 14
Anschlieen eines Synchronisierers
!
Bevor Sie die Video-Hardware mit Nuendo verwenden,
sollten Sie die Hardware-Installation mit den Dienstprogrammen, die mit der Hardware mitgeliefert wurden und/
oder dem Windows Media Player oder dem Quicktime
Player (Mac OS X) testen.
Vergewissern Sie sich, dass alle Gerte ausgeschaltet sind, bevor Sie nderungen an den Anschlssen
vornehmen!
Wenn Sie Nuendo zusammen mit externen Bandmaschinen
verwenden mchten, werden Sie vermutlich einen Synchronisierer in Ihr System integrieren mssen. Das Anschlieen
und Einrichten fr die Synchronisation wird im Kapitel Synchronisation im Benutzerhandbuch beschrieben.
Optimieren der Audioleistung
In diesem Abschnitt erhalten Sie ntzliche Hinweise und
Tipps zur Leistungsoptimierung Ihres Nuendo-Systems. Ein
Teil dieses Abschnitts nimmt Bezug auf die Hardware-Eigenschaften und kann beim Aufrsten Ihres Systems als
Leitfaden verwendet werden. Dabei handelt es sich jedoch
nur um eine kurze Beschreibung. Details sowie aktuelle Informationen erhalten Sie auf der Nuendo-Website (siehe
So knnen Sie uns erreichen auf Seite 125).
Vorbereitungen fr Videoaufnahmen
!
Vergewissern Sie sich, dass alle Gerte ausgeschaltet sind, bevor Sie nderungen an den Anschlssen
vornehmen!
Leistungsmerkmale
Sie knnen in Nuendo Videodateien in den Formaten AVI,
Quicktime oder MPEG wiedergeben. Unter Windows
knnen Sie Videodateien mit DirectX, DirectShow oder
Quicktime wiedergeben. Unter Mac OS X wird Quicktime
als Wiedergabe-Engine verwendet.
Es gibt zwei wesentliche Systemeigenschaften, die Einfluss
auf die Leistungsfhigkeit Ihres Nuendo-Systems haben:
Spuren und Effekte
Kurz gesagt: Je schneller Ihr Computer ist, desto mehr
Spuren, Effekte und EQ knnen Sie wiedergeben. Was
genau einen schnellen Computer ausmacht, ist schon
fast eine Wissenschaft fr sich. Weiter unten erhalten Sie
einige Tipps.
Grundstzlich gibt es folgende Mglichkeiten fr die Videowiedergabe:
Ohne besondere Hardware.
Obwohl dies in vielen Situationen ausreicht, schrnkt es die Gre des
internen Videofensters sowie die Bildqualitt ein.
Kurze Ansprechzeiten (Latenz)
ber FireWire (Mac OS X).
Ein weiteres wichtiges Leistungsmerkmal ist die Ansprechzeit (Latenz). Diese tritt auf, weil das Audiomaterial in Ihrem
Computer in kleinen Einheiten in verschiedenen Phasen
des Aufnahme- und Wiedergabeprozesses zwischengespeichert werden muss. Je zahlreicher und grer diese
Einheiten sind, desto hher ist der Latenzwert.
ber den FireWire-Port knnen Sie Videos auf einem externen Monitor
wiedergeben, mit Hilfe eines DV-zu-Video-Konverters oder einer DV-Kamera (siehe auch das Video-Kapitel im Benutzerhandbuch).
Dies gilt fr DV-Videos. Fr die Wiedergabe wird QuickTime verwendet.
Mit Grafikkarten (Windows).
Sie knnen Multihead-Grafikkarten mit Overlay-Untersttzung verwenden, um das Videobild auf einem externen Monitor darzustellen. Zum
Zeitpunkt der Erstellung dieses Handbuchs bieten die Hersteller nVIDIA
und Matrox derartige Lsungen an.
Ein hoher Latenzwert ist besonders nachteilig beim Verwenden von VST-Instrumenten und beim Mithren ber
den Computer (d.h. wenn Sie eine Live-Audioquelle ber
den Nuendo-Mixer und die Effekte anhren). Sehr lange
Latenzzeiten (mehrere hundert Millisekunden) knnen bei
anderen Vorgngen, wie dem Mischen, hinderlich sein, da
sich z.B. das Verschieben eines Reglers erst deutlich spter auf das Audiomaterial auswirkt.
Mit Videokarten.
Sie knnen auch Videokarten verwenden, um das Videobild auf einem
externen Monitor darzustellen. Zum Zeitpunkt der Erstellung dieses
Handbuchs ist z.B.Decklink (Blackmagic) verwendbar.
Wenn Sie spezielle Video-Hardware verwenden, beachten Sie bei der Installation und der Einrichtung die Empfehlungen des Herstellers.
140
Einrichten des Systems
GS_Nuendo_GBDF.book Seite 141 Montag, 17. Mrz 2008 2:50 14
Selbst wenn durch direktes Mithren und andere Verfahren
die durch sehr lange Latenzzeiten entstehenden Probleme
verringert werden knnen, ist es praktischer und besser, mit
einem System zu arbeiten, das schnell anspricht.
Audio-Hardware und Treiber
Die Audio-Hardware und ihr Treiber knnen sich auf die
normale Leistung auswirken. Eine schlecht geschriebene
Treiber-Software kann die Leistung Ihres Computers herabsetzen. Die Eigenschaften Ihres Hardware-Treibers wirken sich jedoch am deutlichsten auf die Latenz aus.
Je nach Audio-Hardware knnen Sie die Latenzzeiten
verkrzen, indem Sie die Gre und die Anzahl der Puffer
verringern.
Weitere Informationen finden Sie in der Dokumentation Ihrer Audio-Hardware oder, wenn Sie einen DirectX-Treiber verwenden, in der Dialog-Hilfe.
Es wird dringend empfohlen, Audio-Hardware zu
verwenden, fr die ein spezieller ASIO-Treiber erhltlich ist.
Systemeigenschaften, die die Leistung
beeinflussen
Dies gilt besonders fr die Verwendung von Nuendo unter
Windows:
CPU und Prozessor-Cache
Unter Windows sind eigens fr die Hardware konzipierte
ASIO-Treiber leistungsfhiger als MME- oder DirectX-Treiber. Sie fhren auch zu krzeren Latenzzeiten.
Es versteht sich von selbst: Je schneller der Prozessor, um
so besser. Es gibt jedoch einige Faktoren, die die Leistung Ihres Computers beeinflussen. Dazu gehren die
Geschwindigkeit und die Art des Busses (wir empfehlen
dringend einen PCI-Bus), die Gre des Prozessor-Caches und natrlich Marke und Typ des Prozessors. Nuendo arbeitet mit Fliekommaberechnungen. Achten Sie
daher beim Kauf eines neuen Prozessors darauf, dass dieser fr Fliekommaberechnungen gut geeignet ist.
Unter Mac OS X kann Audio-Hardware mit speziellen
Mac OS X-Treibern (Core Audio) sehr leistungsfhig sein.
Die Latenzzeiten sind sehr kurz.
Dennoch gibt es bestimmte Zusatzfunktionen, die zurzeit nur von ASIOTreibern zur Verfgung gestellt werden, z.B. das ASIO-Positionierungsprotokoll.
Einstellungen, die die Leistung beeinflussen
Beachten Sie auerdem, dass Nuendo volle Untersttzung fr Multi-Prozessor-Systeme bietet. Wenn Sie also
ein Computersystem mit mehreren Prozessoren verwenden, kann Nuendo alle vorhandenen Kapazitten nutzen
und die Aufgaben gleichmig auf die verfgbaren Prozessoren verteilen (siehe Erweiterte Optionen auf Seite
142).
Auswhlen eines Treibers fr Ihre Audio-Hardware
Wie unter Auswhlen eines Treibers und Audioeinstellungen in Nuendo auf Seite 135 beschrieben, empfiehlt es
sich, einen speziell fr Ihre Audio-Hardware konzipierten
Standard-ASIO-Treiber zu installieren und zu verwenden.
berprfen Sie auf der Website des Herstellers, ob Sie
ber die aktuelle Version des Treibers verfgen usw.
Festplatte und Festplatten-Controller
Die Anzahl der Spuren, die Sie gleichzeitig auf Ihrer Festplatte aufnehmen und wiedergeben knnen, ist auch von
der Geschwindigkeit der Festplatte und vom FestplattenController abhngig. Wenn Sie eine Kombination von EIDE-Festplatte und Controller verwenden, sollte der DMAbertragungsmodus eingestellt sein. Unter Windows knnen Sie den verwendeten Modus berprfen, indem Sie
den Windows Gerte-Manager ffnen und die Eigenschaften der primren und sekundren Kanle des IDE
ATA/ATAPI-Controllers anzeigen lassen. Standardmig
ist der DMA-Modus eingeschaltet. Das System kann
diese Option allerdings automatisch ausschalten, z.B.
wenn Hardware-Probleme auftreten.
Einstellen des Audioblocks (Puffers)
Der Audioblock bestimmt, wie Audiomaterial an die bzw.
von der Audio-Hardware gesendet wird. Die Gre des
Audioblocks beeinflusst die Latenz und die Audioleistung.
Generell gilt: Je geringer die Audioblockgre, desto geringer die Latenz. Andererseits beanspruchen kleinere
Audioblcke den Computer sehr stark. Wenn die Audioblockgre zu gering ist, kann dies Strgerusche und
Aussetzer bzw. anderen Probleme bei der Audiowiedergabe verursachen.
141
Einrichten des Systems
GS_Nuendo_GBDF.book Seite 142 Montag, 17. Mrz 2008 2:50 14
Unter Mac OS X knnen Sie die Audioblockgre auf
der Seite VST-Audiosystem im Dialog Gerte konfigurieren anpassen.
Einstellungen fr die Puffer befinden sich manchmal auch im Bedienfeld
der Audio-Hardware.
Unter Windows knnen Sie die Audioblockgre im
Bedienfeld fr die Audio-Hardware einstellen. Klicken Sie
im Dialog Gerte konfigurieren auf der Treiber-Seite auf
den Schalter Einstellungen.
Erweiterte Optionen
Auf der Seite VST-Audiosystem finden Sie im Bereich
Erweiterte Optionen erweiterte Einstellungen fr die
VST-Engine und die Option Multi-Prozessor-Modus.
Wenn der Multi-Prozessor-Modus eingeschaltet ist (Standardeinstellung bei einem Hyper-Threading- oder MultiProzessor-System in einem System mit einer einzelnen
CPU ist diese Option nicht verfgbar) und mehr als eine
CPU in Ihrem System vorliegen, wird die Prozessorauslastung gleichmig auf die verfgbaren CPUs verteilt,
so dass Nuendo den vollen Nutzen aus der kombinierten
Leistung mehrerer Prozessoren ziehen kann. Weitere Informationen finden Sie in der Dialog-Hilfe.
Wenn Sie die Option Niedrigere Latenz einschalten, wird
die Schutzfunktion vor berlastung des Computers deaktiviert. Auf diese Weise knnen geringere Latenzzeiten erzielt
werden. Weitere Informationen finden Sie in der Hilfe.
Optimieren der Prozessorleistung
(nur Windows)
Damit Sie beim Verwenden von ASIO unter Windows XP
(in einem System mit einer einzelnen CPU) die geringstmgliche Latenz erhalten, muss die Systemleistung fr die
Hintergrunddienste optimiert werden:
1. ffnen Sie ber das Start-Men den SystemsteuerungDialog und doppelklicken Sie auf System.
2. ffnen Sie die Erweitert-Registerkarte und klicken Sie
im Systemleistung-Bereich auf den Einstellungen-Schalter.
Der Leistungsoptionen-Dialog wird geffnet.
3. Whlen Sie die Erweitert-Registerkarte aus.
4. Whlen Sie im Prozessorzeitplanung-Bereich unter
Optimale Leistung anpassen fr: die Option Hintergrunddienste aus.
5. Klicken Sie auf OK, um die Dialoge zu schlieen.
142
Einrichten des Systems
GS_Nuendo_GBDF.book Seite 143 Montag, 17. Mrz 2008 2:50 14
4
Lehrgang 1: Aufnehmen von
Audiomaterial
GS_Nuendo_GBDF.book Seite 144 Montag, 17. Mrz 2008 2:50 14
Erstellen eines neuen Projekts
6. Suchen Sie auf Ihrer Festplatte den gewnschten
Speicherort fr das Projekt.
Im folgenden Abschnitt wird beschrieben, wie Sie ein
neues Projekt erstellen, ein Projekt speichern und ein gespeichertes Projekt ffnen.
Achtung: Dadurch wird das Projekt noch nicht gespeichert! In diesem
Schritt legen Sie lediglich einen Ordner fest, in dem das Projekt zu einem
spteren Zeitpunkt gespeichert werden wird. (Dies wird im Folgenden
genauer beschrieben.)
Wenn Sie Nuendo zum ersten Mal starten, wird zunchst
ein leeres Programmfenster angezeigt. Nun mssen Sie
entweder ein neues Projekt erstellen oder ein bestehendes
Projekt ffnen.
7. Klicken Sie auf den Erzeugen-Schalter (Win) bzw. auf
den Schalter Neuer Ordner (Mac), um einen Ordner fr
Ihr Projekt zu erzeugen.
8. Geben Sie im angezeigten Dialog den gewnschten
Namen ein.
Wenn Sie Ihr Projekt z.B. Mein neues Projekt nennen mchten, knnten Sie diesen Ordner Mein neues Projekt oder Neues Projekt nennen. Wichtig ist hier vor allem, dass Sie auf der Festplatte einen Ordner
erzeugen, in dem das neue Projekt gespeichert werden soll. Der Name
dieses Ordners sollte so gewhlt sein, dass Sie ihn direkt mit diesem
Projekt assoziieren und nicht z.B. mit dem Speicherort fr ein anderes
Nuendo-Projekt verwechseln.
Erzeugen eines Projekts
1. Whlen Sie im Datei-Men den Befehl Neues Projekt.
2. Ein Fenster wird geffnet, in dem Sie eine Vorlage fr
das neue Projekt auswhlen knnen.
Vorlagen werden im Kapitel Arbeiten mit Dateien im Benutzerhandbuch beschrieben.
3. Whlen Sie den Eintrag Leer in der Liste aus.
9. Klicken Sie auf OK (Win) bzw. auf Erzeugen (Mac).
So weisen Sie das Programm an, ein neues leeres Projekt zu erzeugen.
Der Projektordner wird auf der Festplatte erzeugt.
4. Klicken Sie auf OK.
10. Klicken Sie auf OK (Win) bzw. Auswhlen (Mac).
5. Sie werden nun aufgefordert, einen Ordner auf Ihrer
Festplatte zu erstellen, in dem das Projekt und die dazugehrigen Dateien gespeichert werden.
Es ist sinnvoll, unterschiedliche Projekte in unterschiedlichen Ordnern zu
speichern. Wenn Sie mehrere Projekte in demselben Ordner speichern,
kann dieser leicht zu unbersichtlich werden.
144
Lehrgang 1: Aufnehmen von Audiomaterial
GS_Nuendo_GBDF.book Seite 145 Montag, 17. Mrz 2008 2:50 14
11. Nun sollten Sie Ihr allererstes Nuendo-Projekt vor sich
sehen. Herzlichen Glckwunsch!
Mit dem ffnen-Befehl
1. Whlen Sie im Datei-Men den Befehl ffnen.
Oben im Fenster in Nuendo (Projekt-Fenster genannt) wird der Name
des Projekts angezeigt, in diesem Fall Unbenannt1. In den folgenden
Abschnitten wird beschrieben, wie Sie Ihr erstes Projekt speichern.
Suchen Sie im angezeigten Dialog den Ordner, in dem das Projekt gespeichert ist, und whlen Sie es aus.
2. Klicken Sie auf ffnen, um das Projekt zu laden.
Der Name
des Projekts.
ber das Projekte-Untermen
Nuendo merkt sich die zuletzt verwendeten Projekte und
listet sie im Projekte-Untermen des Datei-Mens auf.
1. Whlen Sie im Datei-Men das Projekte-Untermen.
2. Whlen Sie das Projekt, das Sie ffnen mchten, in
der Liste aus.
Achtung! Bis jetzt haben Sie ein leeres Nuendo-Projekt erzeugt und einen Speicherordner auf der Festplatte erstellt. Das Projekt selber wurde jedoch noch
nicht gespeichert.
Einrichten der VST-Verbindungen
Im Fenster VST-Verbindungen knnen Sie Einstellungen
fr das Weiterleiten von Audiosignalen zwischen Nuendo
und Ihrer Audiokarte vornehmen. In Nuendo werden dafr
so genannte Busse eingerichtet. Im folgenden Abschnitt
sollen die Busse so eingerichtet werden, dass Sie die
Mglichkeit haben, Audiomaterial wiederzugeben und aufzunehmen.
Speichern eines Projekts
1. Whlen Sie im Datei-Men den Befehl Speichern
unter.
Der Unterschied zwischen Speichern und Speichern unter wird im
Kapitel Arbeiten mit Dateien im Benutzerhandbuch beschrieben.
2. Wie Sie sehen, whlt Nuendo automatisch den Ordner Mein neues Projekt, den Sie im vorigen Abschnitt
erzeugt haben, als Speicherort aus. Geben Sie den Namen ein, unter dem Sie Ihr Projekt speichern mchten,
z.B. Mein erstes Nuendo-Projekt.
Bevor Sie fortfahren, sollten Sie die Kapitel Systemanforderungen und Installation auf Seite 126 und Einrichten
des Systems auf Seite 132 lesen, so dass sichergestellt
ist, dass Ihre Audiokarte richtig eingerichtet ist.
3. Klicken Sie auf Speichern.
Schlieen eines Projekts
Laden Sie das Projekt VST Connections, das sich
im Ordner Tutorial 1 befindet.
Beachten Sie, dass die Lehrgangsprojekte nicht mit
dem Programm installiert werden, sondern manuell auf Ihrem Computer abgelegt werden mssen. Sie finden diese
Projekte auf der Installations-DVD im Ordner Additional
Content.
1. Stellen Sie sicher, dass das Projekt-Fenster ausgewhlt ist.
Das Projekt-Fenster ist das Hauptfenster in Nuendo. Ausfhrliche Informationen hierzu finden Sie im Kapitel Das Projekt-Fenster im Benutzerhandbuch.
2. Whlen Sie im Datei-Men den Schlieen-Befehl.
Hinzufgen von Ausgngen
Wenn Sie seit dem letzten Speichern nderungen am Projekt vorgenommen haben, werden Sie gefragt, ob Sie diese speichern oder nicht speichern oder ob Sie den Vorgang abbrechen mchten. Klicken Sie auf den
Speichern-Schalter, wenn Sie Ihre nderungen beibehalten mchten.
1. Whlen Sie im Gerte-Men den Befehl VST-Verbindungen.
Der Standard-Tastaturbefehl hierfr ist [F4].
ffnen eines Projekts
Nachdem Sie jetzt wissen, wie ein Projekt gespeichert
und geschlossen wird, mchten wir Ihnen zeigen, wie Sie
es wieder ffnen knnen.
145
Lehrgang 1: Aufnehmen von Audiomaterial
GS_Nuendo_GBDF.book Seite 146 Montag, 17. Mrz 2008 2:50 14
Oben im Fenster werden mehrere Registerkarten angezeigt. Im Folgenden werden nur die Eingnge- und die Ausgnge-Registerkarten beschrieben. Weitere Informationen
ber dieses Fenster finden Sie im Kapitel VST-Verbindungen: Einrichten von Eingangs- und Ausgangsbussen im
Benutzerhandbuch.
2. Fangen Sie mit den Ausgngen an. Um ganz sicherzustellen, dass alles richtig eingerichtet ist, sollten Sie bei
Null anfangen, d.h alle ggf. vorhandenen Busse entfernen.
Wenn in der Spalte Bus-Name ein Bus angezeigt wird,
klicken Sie mit der rechten Maustaste darauf und whlen
Sie im Kontextmen den Befehl Bus entfernen.
Hinzufgen von Eingngen
ffnen Sie nun die Eingnge-Registerkarte, um die Eingnge einzurichten, die Sie fr die Aufnahme in Nuendo
bentigen.
1. Stellen Sie auch hier sicher, dass Sie bei Null anfangen, d.h. entfernen Sie ggf. vorhandene Busse.
2. Klicken Sie auf den Schalter Bus hinzufgen. Whlen Sie im angezeigten Dialog eine Stereo-Konfiguration
und im Anzahl-Feld 1 aus und klicken Sie auf OK.
Ein Stereo-Bus (mit den Kanlen Links und Rechts) wird hinzugefgt.
Nun knnen Sie Audiomaterial vom Eingang der Audiokarte an Nuendo
weiterleiten und dort aufnehmen.
Ein Stereobus ist ntzlich, um zweikanaliges Audiomaterial (links und rechts) aufzunehmen, z.B. von einem externen Keyboard. Wenn Sie eine Monoaufnahme machen
mchten, knnen Sie dafr separate Busse einrichten.
Gehen Sie folgendermaen vor:
3. Klicken Sie auf den Schalter Bus hinzufgen. Whlen Sie im angezeigten Dialog eine Stereo-Konfiguration
und im Anzahl-Feld 1 aus und klicken Sie auf OK.
Ein Stereo-Bus (mit den Kanlen Links und Rechts) wird hinzugefgt.
Nun knnen Sie Audiomaterial aus Nuendo an Ihre Audiokarte leiten.
1. Klicken Sie auf den Schalter Bus hinzufgen. Whlen
Sie im angezeigten Dialog eine Mono-Konfiguration aus,
stellen Sie im Anzahl-Feld 2 ein und klicken Sie auf OK.
4. Da die Musik in der Regel als Stereo-Mix abgehrt
wird, bentigen Sie zunchst nur einen Stereo-Bus.
Sie knnen natrlich auch Musik hren, die mehrere Kanle beinhaltet,
z.B einen Surround-Mix.
Zwei neue Mono-Busse werden erzeugt. Nun knnen Sie Audiomaterial
vom Eingang der Audiokarte an Nuendo weiterleiten und dort aufnehmen.
5. Je nach Ihrer Audio-Hardware sollten bereits Ausgnge fr den Bus zugewiesen sein und in der Spalte
Gerte-Port angezeigt werden. Sie knnen die gewnschten Ausgnge auch manuell einstellen, indem Sie
in die Spalte Gerte-Port fr den jeweiligen Kanal klicken und einen Ausgang aus der Liste auswhlen.
2. Klicken Sie nun in die Spalte Gerte-Port und whlen Sie die Eingnge Ihrer Audiokarte fr die Stereo- und
Mono-Eingangsbusse aus.
Normalerweise sollten Sie hier die Ausgnge Out 1 und Out 2 oder
Left 1 und Right 2 auswhlen, da dies die Haupt-Stereoausgnge Ihrer Audiokarte sind. Fr komplexere Systeme mssen Sie unterschiedliche Ausgnge auswhlen und ggf. weitere Busse einrichten.
146
Lehrgang 1: Aufnehmen von Audiomaterial
GS_Nuendo_GBDF.book Seite 147 Montag, 17. Mrz 2008 2:50 14
Das wars! Sie sind nun in der Lage, in Nuendo Audiomaterial aufzunehmen und wiederzugeben.
4. Stellen Sie sicher, das fr die Spur der Eingang
Mono In und der Ausgang Stereo Out ausgewhlt ist.
Je nach Ihrer Audio-Hardware knnen verschiedene Eingnge und/oder
Ausgnge verfgbar sein. Detaillierte Informationen hierzu finden Sie im
Kapitel VST-Verbindungen: Einrichten von Ein- und Ausgangsbussen
im Benutzerhandbuch. Wenn Sie Mono In als Eingang whlen, knnen
Sie das Audiomaterial ber den linken Eingang der Audiokarte auf eine
Spur in Nuendo aufnehmen. Wenn Sie den Ausgang auf Stereo Out
einstellen, knnen Sie Ihre Aufnahme anhren.
Einstellen der Pegel und Aufnahme
Im folgenden Abschnitt werden wir eine Mono-Bassgitarre
vom Eingang Mono In aufnehmen. Stellen Sie sicher,
dass Ihre Audiokarte richtig eingerichtet ist und lesen Sie
ggf. den Abschnitt Einrichten der VST-Verbindungen auf
Seite 145.
!
Laden Sie das Projekt Recording, das sich im Ordner Tutorial 1 befindet.
Hinzufgen einer Monospur
1. Im Folgenden soll eine Monospur fr die Aufnahme hinzugefgt werden. Whlen Sie dazu im Projekt-Men aus
dem Untermen Spur hinzufgen die Option Audio.
2. Whlen Sie im Dialog eine Mono-Konfiguration, stellen Sie im Anzahl-Feld 1 ein und klicken Sie auf OK.
Im Projekt-Fenster wird nun eine Monospur angezeigt.
Einstellen des Metronom-Clicks
Im Hintergrund soll fr die Aufnahme der Bassgitarre ein
Metronom-Click zu hren sein, so dass die Aufnahme mit
den Takten und Zhlzeiten in Nuendo bereinstimmt.
1. Schalten Sie im Transportfeld den Click-Schalter ein.
3. Klicken Sie auf die hinzugefgte Spur, um sie auszuwhlen und stellen Sie sicher, dass der Inspector angezeigt wird.
2. Wenn Sie einen Vorzhler vor dem Aufnahmebeginn
hren mchten, schalten Sie ebenfalls den Schalter Precount/Click ein.
Im Inspector knnen Sie viele Einstellungen fr die ausgewhlte Spur ansehen und bearbeiten.
Klicken Sie hier
um den Inspector zu ffnen.
147
Lehrgang 1: Aufnehmen von Audiomaterial
GS_Nuendo_GBDF.book Seite 148 Montag, 17. Mrz 2008 2:50 14
3. Nun muss noch das Tempo fr das Projekt eingestellt
werden. Dadurch wird die Geschwindigkeit fr den Metronom-Click festgelegt. Das Tempo wird direkt unterhalb
vom Metronom-Click im Transportfeld eingestellt.
3. ffnen Sie im Inspector die Kanal-Registerkarte.
Auf dieser Registerkarte wird der Kanalzug fr die jeweilige Spur angezeigt.
Klicken Sie hier, um die
Kanal-Registerkarte fr
die Spur zu ffnen.
Das Tempo ist auf 125 BPM (Beats per minute) eingestellt.
Einstellen der Pegel
Die Bassgitarre wird ber einen Verstrker gespielt, vor
dessen Lautsprechern das Mikrofon platziert ist. Dieses
Mikrofon ist direkt an den Mikrofoneingang der Audiokarte
angeschlossen. Die Lautstrke wurde an der Audiokarte
so hoch wie mglich eingestellt, ohne dass dabei Clipping
(bersteuerung) auftritt.
1. Schalten Sie den Monitor-Schalter fr die Spur ein, so
dass Sie die Bassgitarre abhren knnen.
Rechts in der Spurliste knnen Sie sehen, dass die Spur Audiodaten
empfngt.
Versuchen Sie, die maximale Lautstrke einzustellen,
ohne dass bersteuerung auftritt. Die meisten Audiokarten haben eine Pegel- oder Lautstrkeanzeige. Wenn das
fr Ihre Karte nicht der Fall ist, knnen Sie den Pegel hier
regeln.
Die Spur
empfngt
Audiodaten.
4. Bewegen Sie den Schieberegler nach oben bzw. unten, so dass die Lautstrke hoch genug ist, die Pegelanzeige jedoch nicht den roten Bereich erreicht. Wenn die
Pegelanzeige bis in diesen Bereich ausschlgt, kann Clipping (bersteuerung) auftreten. Oben im Kanalzug wird
eine Begrenzungslinie angezeigt die Pegelanzeige darf
diese Linie nicht berschreitet!
2. Versetzen Sie nun die Spur in Aufnahmebereitschaft,
indem Sie auf den Schalter Aufnahme aktivieren klicken,
so dass dieser rot aufleuchtet.
Auf diese Weise teilen Sie dem Programm mit, dass Sie auf dieser und
keiner anderen Spur aufnehmen mchten. Sie knnen auch mehrere
Spuren gleichzeitig in Aufnahmebereitschaft versetzen.
148
Lehrgang 1: Aufnehmen von Audiomaterial
GS_Nuendo_GBDF.book Seite 149 Montag, 17. Mrz 2008 2:50 14
Wiedergabe
Diese Linie sollte nicht berschritten werden.
Im Folgenden soll die Wiedergabe in Nuendo beschrieben werden. Sie werden denken, dass man dazu doch nur
auf den Start-Schalter klicken muss, aber es gibt noch ein
paar Besonderheiten, die Sie beachten sollten, um genau
das wiederzugeben, was Sie auch hren mchten.
Dies ist der sichere Pegelbereich
fr die Aufnahme.
Laden Sie das Projekt Playback, das sich im Ordner Tutorial 1 befindet.
Starten der Wiedergabe
Sie haben in Nuendo mehrere Mglichkeiten, die Wiedergabe zu starten:
Klicken Sie im Transportfeld auf den Start-Schalter.
Wenn der Pegel eingestellt ist, knnen Sie mit der Aufnahme beginnen.
Aufnehmen der Bassgitarre
1. Setzen Sie den Positionszeiger an den Projektanfang.
Dadurch stellen Sie sicher, dass die Aufnahme beim ersten Takt beginnt.
2. Klicken Sie auf den Aufnahme-Schalter, um die Bassgitarre aufzunehmen.
Drcken Sie die [Leertaste] Ihrer Computertastatur.
Durch Bettigen der Leertaste wird die Wiedergabe gestartet bzw. die
laufende Wiedergabe gestoppt.
Da der Schalter Precount/Click eingeschaltet ist, hren Sie zwei Takte
mit einem Metronom-Click, bevor die Aufnahme beginnt.
Drcken Sie die [Enter]-Taste auf dem Zahlenblock der
Computertastatur.
3. Klicken Sie auf den Stop-Schalter, wenn Sie die Aufnahme beenden mchten.
Doppelklicken Sie im unteren Bereich des Lineals im
Projekt-Fenster.
4. Deaktivieren Sie die Schalter Aufnahme aktivieren
und Monitor fr die Spur, so dass der Eingang nicht
mehr gehrt wird und auf der Spur nicht mehr aufgenommen wird.
Glckwunsch! Sie haben Ihre erste Audiodatei in Nuendo
aufgenommen. In den folgenden Abschnitten wird beschrieben, wie Sie Audiomaterial in Nuendo wiedergeben.
Doppelklicken
Sie hier
um die
Wiedergabe
zu starten.
149
Lehrgang 1: Aufnehmen von Audiomaterial
GS_Nuendo_GBDF.book Seite 150 Montag, 17. Mrz 2008 2:50 14
Whlen Sie das Audio-Event aus und whlen Sie im
Transport-Men den Befehl Auswahl geloopt wiedergeben.
!
3. Wenn Sie nun im Transportfeld auf den Start-Schalter
klicken, wird der Loop-Bereich in Nuendo so lange wiedergegeben, bis Sie die Wiedergabe beenden.
Der Standard-Tastaturbefehl fr Auswahl geloopt
wiedergeben ist [Umschalttaste]+[G]. Dies ist der
schnellste Weg, die Loop-Wiedergabe fr ein AudioEvent zu starten.
Mit dem Tastaturbefehl [Umschalttaste]+[G] knnen
Sie in einem einzigen Schritt die Locatoren am Anfang
und am Ende des augewhlten Events positionieren,
den Cycle-Modus einschalten und die Wiedergabe
starten.
Beenden der Wiedergabe
Aufnehmen ohne Cycle-Modus
Wenn Sie die Wiedergabe stoppen mchten, haben Sie
folgende Mglichkeiten:
Wenn der Cycle ausgeschaltet ist, stehen Ihnen drei so
genannte lineare Aufnahmemodi zur Verfgung. Die folgenden Modi sind verfgbar:
Klicken Sie auf den Stop-Schalter im Transportfeld.
Wenn Sie zweimal auf den Stop-Schalter klicken, wird
der Positionszeiger an die Position im Projekt verschoben,
an der Sie die Wiedergabe gestartet haben.
Normal
Mischen
Drcken Sie die Leertaste auf Ihrer Computertastatur.
Ersetzen
Durch Bettigen der Leertaste wird die Wiedergabe gestartet bzw. die
laufende Wiedergabe gestoppt.
Wenn Sie Audiomaterial aufnehmen, besteht zwischen
den Modi Normal und Mischen kein Unterschied.
Wenn Sie in einem dieser Modi aufnehmen, wo bereits
Events vorhanden sind, wird ein neues Audio-Event erzeugt, das die vorhandenen Events berlappt. Sie knnen
dann zwischen den berlappenden Events whlen und
festlegen, welches wiedergegeben werden soll, siehe
Aufnehmen im Cycle-Modus auf Seite 151.
Drcken Sie die Taste [0] auf dem Zahlenblock Ihrer
Computertastatur.
Wiedergabe im Cycle-Modus
Mit Nuendo knnen Sie einen bestimmten Bereich Ihres
Projekts in einer Loop (auch Cycle genannt) wiedergeben.
Den Loop-Bereich legen Sie mit dem linken und dem
rechten Locator fest.
1. Stellen Sie auf dem Transportfeld die Position des linken Locators auf 1 und die des rechten auf 5 ein.
Dadurch teilen Sie Nuendo mit, dass der Bereich zwischen dem ersten
und dem fnften Takt geloopt werden soll. Sie haben nun eine Loop festgelegt, die sich ber vier Takte erstreckt: vom Beginn des ersten bis zum
Beginn des fnften (d.h. dem Ende des vierten) Takts.
Wenn Sie hier Ersetzen whlen, werden die vorliegenden
Events (oder Teile dieser Events), die mit den neu erzeugten Events berlappen, entfernt. Wenn Sie also einen Bereich in der Mitte einer lngeren Aufnahme aufnehmen, wird
das ursprngliche Event in zwei Events geteilt und in der
Mitte wird das neue Event eingefgt. Beachten Sie, dass
das ersetzte Audiomaterial nicht gelscht wird. Es kann zu
einem spteren Zeitpunkt wiederhergestellt werden.
Der linke Locator ist auf 1 eingestellt.
Der rechte Locator ist auf 5 eingestellt.
Cycle eingeschaltet
2. Vergewissern Sie sich, dass der Cycle-Schalter eingeschaltet ist.
150
Lehrgang 1: Aufnehmen von Audiomaterial
GS_Nuendo_GBDF.book Seite 151 Montag, 17. Mrz 2008 2:50 14
Aufnehmen im Cycle-Modus
Sie sollten Ihre Spuren benennen, bevor Sie mit der Aufnahme beginnen, denn neu aufgenommene Audio-Events
erhalten den Namen der Spur. Da der Name der ersten
Audiospur Audio 01 war, heit das erste Event auf dieser
Spur Audio 01_01. Das Suffix _01 steht hier fr das
erste Event, das auf der Spur Audio 01 aufgenommen
wurde. Wie Sie Audiodateien umbenennen, wird im Kapitel
Lehrgang 2: Bearbeiten von Audiomaterial auf Seite 154
beschrieben.
Sie knnen Audiomaterial im Cycle-Modus aufnehmen.
!
Laden Sie das Projekt Cycle Recording, das sich
im Ordner Tutorial 1 befindet.
Bisher wurde beschrieben, wie Sie Spuren hinzufgen, aufnehmen und wiedergeben. Im Folgenden soll zur Bassgitarre noch eine elektrische Gitarre aufgenommen werden.
Der Cycle-Modus gibt Ihnen die Mglichkeit, mehrere
Durchgnge der Aufnahmen zu machen und dann den besten davon auszuwhlen.
Aufnehmen der elektrischen Gitarre
1. Fgen Sie nun eine weitere Mono-Audiospur zu Ihrem
Projekt hinzu.
5. Stellen Sie sicher, dass der Cycle-Schalter eingeschaltet ist, und stellen Sie den linken Locator auf 2 und den
rechten Locator auf 18 ein.
Auf diese Weise wird der Bereich zwischen dem Beginn des zweiten
und dem Ende des 17ten Takts geloopt.
2. Die Spuren, die Sie bisher hinzugefgt haben, haben
die automatisch generierten Namen Audio 01 und Audio
02. Diese Namen sollen nun angepasst werden.
6. Whlen Sie im Transportfeld im Einblendmen fr den
Cycle-Aufnahmemodus die Option Mix (MIDI) aus.
Wenn Sie nun die elektrische Gitarre aufnehmen, wird fr jeden neuen
Aufnahmedurchgang ein neues Event erzeugt. Aus diesen knnen Sie
dann nach der Aufnahme das beste fr Ihr Projekt auswhlen.
3. Doppelklicken Sie in der Spurliste auf den Spurnamen
fr die erste Spur und geben Sie Bass ein.
4. Doppelklicken Sie auf den Spurnamen der Spur Audio
02 und benennen Sie diese in Elec Guitar um. Das sieht
doch schon besser aus!
Cycle-Aufnahmemodus
7. Schalten Sie die Schalter Aufnahme aktivieren und
Monitor fr die Spur Elec Guitar ein.
151
Lehrgang 1: Aufnehmen von Audiomaterial
GS_Nuendo_GBDF.book Seite 152 Montag, 17. Mrz 2008 2:50 14
Aufnahme im Stacked-Modus
8. Klicken Sie im Transportfeld auf den L-Schalter.
Auf diese Weise stellen Sie sicher, dass die Aufnahme am linken Locator
beginnt.
Der Stacked-Modus ist dem Cycle-Modus sehr hnlich, mit
einem Unterschied: Sie knnen die Takes, die Sie aufnehmen, im Projekt-Fenster sehen, d.h. die Takes werden nicht
bereinander eingefgt und verdecken einander nicht.
1. Erzeugen Sie eine neue Mono-Audiospur.
9. Klicken Sie im Transportfeld auf den AufnahmeSchalter.
2. Benennen Sie die Spur um in Guitar 2.
3. Whlen Sie im Transportfeld den Cycle-Aufnahmemodus Stacked.
Nehmen Sie die Gitarre auf und lassen Sie dabei den Cycle dreimal durchlaufen, so dass drei unterschiedliche Gitarren-Takes erzeugt werden.
10. Klicken Sie auf den Stop-Schalter, wenn Sie die Aufnahme beenden mchten. Im Folgenden Abschnitt sollen
Sie aus den drei unterschiedlichen Gitarren-Takes das
beste auswhlen.
!
Laden Sie das Projekt Cycle Recording 2 aus dem
Ordner Tutorial 1.
Das Einblendmen fr den Cycle-Aufnahmemodus.
Auswhlen unterschiedlicher Takes
4. Schalten Sie die Schalter Aufnahmen aktivieren und
Monitor fr die Spur Guitar 2 ein.
1. Klicken Sie mit der rechten Maustaste auf das GitarrenEvent, das Sie gerade aufgenommen haben, und whlen
Sie im Kontextmen aus dem Untermen Region zuweisen einen anderen Take aus.
5. Klicken Sie im Transportfeld auf Aufnahme.
6. Wenn Sie die Aufnahme beenden mchten, klicken
Sie auf den Stop-Schalter.
Nuendo hat alle Durchgnge aufgenommen, die Sie im Cycle-Modus
aufgenommen haben. Diese Durchgnge werden in Nuendo Takes genannt. In unserem Beispiel sind drei Takes verfgbar, unter denen das
beste ausgewhlt werden soll.
Aktueller Take
Nun sollten Sie die aufgenommenen Audio-Takes bereinander angeordnet (jedoch auf derselben Spur) im Projekt-Fenster sehen knnen.
Verfgbare Takes
7. Klicken Sie auf den unteren Rand der Spur Guitar 2
und ziehen Sie nach unten, um die Spur zu vergrern.
So knnen Sie die einzelnen Takes besser sehen.
2. Hren Sie sich die verschiedenen Takes an und whlen
Sie dann Take 1 aus.
152
Lehrgang 1: Aufnehmen von Audiomaterial
GS_Nuendo_GBDF.book Seite 153 Montag, 17. Mrz 2008 2:50 14
8. Schalten Sie die Schalter Aufnahme aktivieren und
Monitor fr die Spur aus.
!
13. Gehen Sie wie oben beschrieben vor, um auch den
dritten Take anzuhren.
Im nchsten Kapitel erfahren Sie, wie Sie das aufgenommene Audiomaterial mit einigen der Werkzeuge in Nuendo
bearbeiten knnen.
Laden Sie das Projekt Stacked Recording aus dem
Ordner Tutorial 1.
9. ffnen Sie den Programmeinstellungen-Dialog (BearbeitungsoptionenAudio) und schalten Sie die Option
Stummgeschaltetes Audio wie gelschtes behandeln
ein.
10. Whlen Sie in der Werkzeugzeile das StummschaltenWerkzeug aus.
So knnen Sie zwischen den einzelnen aufgenommenen Takes besser
wechseln.
11. Im Projekt-Fenster werden drei Takes angezeigt. Die
unteren beiden sind stummgeschaltet. Der obere (grne)
Take wird wiedergegeben.
12. Schalten Sie Take 1 stumm und klicken Sie mit dem
Stummschalten-Werkzeug auf den zweiten Take, um die
Stummschaltung fr diesen Take aufzuheben.
Nun hren Sie den zweiten Take bei der Wiedergabe. Beachten Sie,
dass dieser Take nun in grn dargestellt wird.
153
Lehrgang 1: Aufnehmen von Audiomaterial
GS_Nuendo_GBDF.book Seite 154 Montag, 17. Mrz 2008 2:50 14
5
Lehrgang 2: Bearbeiten von
Audiomaterial
GS_Nuendo_GBDF.book Seite 155 Montag, 17. Mrz 2008 2:50 14
Arbeiten mit Events
Im folgenden Abschnitt wird beschrieben, wie Sie Events
oder Parts bearbeiten. Dazu gehrt: umbenennen, vergrern/verkleinern, teilen, zusammenkleben, verschieben,
kopieren, wiederholen, stummschalten, lschen und das
Erstellen von Fades.
!
Laden Sie das Projekt Event Operations aus dem
Ordner Tutorial 2.
5. Der Name Bass wird nun auch im Audio-Event angezeigt.
Umbenennen von Events
Unter den im letzten Lehrgang aufgenommenen AudioEvents befindet sich auf der Bassspur ein Event namens
Audio 01_01. Das liegt daran, dass der Spurname ursprnglich Audio 01 lautete. Das Suffix _01 bedeutet,
dass es sich um die erste Audiodatei handelt, die auf dieser
Spur aufgenommen wurde. Die zweite aufgenommene Audiodatei wird entsprechend Audio 01_02 benannt usw.
Der Event-Name wurde von Audio 01_01 in Bass gendert.
Das Umbenennen von Audiodateien kann Ihnen die Arbeit
mit Ihren Projekten deutlich erleichtern. Benennen Sie daher in diesem Fall das Event Audio 01_01 in Bass um:
Verkleinern/vergrern von Events
Sie knnen die Gre (Lnge) eines Events ndern, indem
Sie den Anfang und/oder das Ende des Events anpassen.
1. Whlen Sie das Objektauswahl-Werkzeug aus.
1. Whlen Sie das Objektauswahl-Werkzeug aus.
2. Klicken Sie auf das Event, dessen Gre Sie verndern
mchten.
Klicken Sie fr dieses Beispiel auf das Bass-Event.
2. Klicken Sie auf das Event Audio 01_01.
3. Stellen Sie sicher, dass der Schalter Infozeile anzeigen in der Werkzeugzeile eingeschaltet ist.
An beiden Enden des
Bass-Events befindet sich
zustzlicher Platz, der entfernt werden soll.
Rote Vierecke werden unten links und rechts im
Event angezeigt. Verwenden Sie sie, um die Gre
des Events anzupassen.
In der Infozeile werden detaillierte Informationen ber
das Objekt bzw. die Objekte angezeigt, die in der EventAnzeige ausgewhlt sind.
4. Klicken Sie in der Infozeile unter Datei auf den Namen Audio 01_01 und ndern Sie ihn in Bass.
Der Name der Audiodatei wird direkt auf der Festplatte gendert. So einfach geht das!
155
Lehrgang 2: Bearbeiten von Audiomaterial
GS_Nuendo_GBDF.book Seite 156 Montag, 17. Mrz 2008 2:50 14
3. Fahren Sie mit dem Positionszeiger ber eines der
Vierecke unten rechts bzw. links im Event. Klicken und ziehen Sie und passen Sie das Bass-Event an die Gre des
Events Elec Guitar_01 an.
An diesen Stellen wurde das Bass-Event geteilt.
4. Machen Sie nun alle Trennen-Aktionen rckgngig, indem Sie im Bearbeiten-Men so oft den Rckgngig-Befehl whlen, wie Sie das Trennen-Werkzeug verwendet
haben.
Teilen (Zerschneiden) von Events
Stellen Sie sicher, dass wieder das ganze Bass-Event vorliegt, bevor Sie
weiterlesen.
Mit dem Trennen-Werkzeug knnen Sie Events teilen. Sie
knnen ein Event an einer beliebigen Stelle oder an zeitbezogenen Positionen (z.B. Takten und Zhlzeiten) trennen.
Trennen mit eingeschalteter Rasterfunktion
Wenn die Rasterfunktion eingeschaltet ist, knnen Sie
Events an bestimmten Zeitpositionen trennen. Sie knnen
z.B. die Spur Elec Guitar an Takten und Zhlzeiten teilen.
Trennen ohne Raster (an beliebigen Positionen)
Wenn Sie die Rasterfunktion beim Trennen ausschalten,
knnen Sie Events an einer beliebigen Stelle trennen,
ohne dabei auf Rasterpunkte wie z.B. Takte und Zhlzeiten achten zu mssen.
1. Whlen Sie das Trennen-Werkzeug aus.
2. Stellen Sie sicher, dass der Raster-Schalter eingeschaltet ist.
1. Whlen Sie das Trennen-Werkzeug aus.
Mit der Rasterfunktion haben Sie die Mglichkeit, die Bearbeitung an bestimmten zeitlichen Positionen im Projekt auszufhren. Am hufigsten
wird die Einheit Takte und Zhlzeiten verwendet, d.h. dass Sie Events
exakt an Takten bzw. Zhlzeiten teilen knnen. Wenn die Rasterfunktion
nicht eingeschaltet ist, knnen Sie ein Event an einer beliebigen Stelle
trennen. Detaillierte Informationen ber die Rasterfunktion finden Sie im
Kapitel Das Projekt-Fenster im Benutzerhandbuch.
2. Stellen Sie sicher, dass die Rasterfunktion ausgeschaltet ist (d.h. der Raster-Schalter nicht aufleuchtet).
Mit der Rasterfunktion haben Sie die Mglichkeit, die Bearbeitung an bestimmten zeitlichen Positionen im Projekt auszufhren. Am hufigsten
wird die Einheit Takte und Zhlzeiten verwendet, d.h. dass Sie Events
exakt an Takten bzw. Zhlzeiten teilen knnen. Wenn die Rasterfunktion
nicht eingeschaltet ist, knnen Sie ein Event an einer beliebigen Stelle
trennen. Detaillierte Informationen ber die Rasterfunktion finden Sie im
Kapitel Das Projekt-Fenster im Benutzerhandbuch.
3. Wenn Sie die Optionen, die sich auf der Werkzeugzeile rechts neben den Werkzeugen befinden, nicht erkennen knnen (weil diese nicht oder nur zur Hlfte angezeigt
werden), klicken Sie mit der rechten Maustaste in die
Werkzeugzeile.
Dadurch haben Sie die Mglichkeit, festzulegen, was auf der Werkzeugzeile angezeigt werden soll. Nuendo ermglicht Ihnen, an den meisten
Stellen im Programm benutzerdefinierte Einstellungen vorzunehmen.
3. Sie knnen nun das Audio-Event an beliebigen Stellen
trennen, indem Sie mit dem Trennen-Werkzeug darauf
klicken.
156
Lehrgang 2: Bearbeiten von Audiomaterial
GS_Nuendo_GBDF.book Seite 157 Montag, 17. Mrz 2008 2:50 14
Die Werkzeugzeile beinhaltet mehr
Funktionen, die aber (aufgrund der
Fenstergre und/oder der Bildschirmauflsung) nicht angezeigt werden.
7. Whlen Sie im Rastertyp-Einblendmen Takt aus.
Klicken Sie mit der rechten Maustaste in die
Werkzeugzeile, um das
Kontextmen zu ffnen.
Nun knnen Sie Events an Taktgrenzen trennen.
8. Teilen Sie nun das Event Elec Guitar_01 genau an
den Takten 6, 10 und 14.
4. Whlen Sie im Kontextmen die Option Standard,
um ggf. erfolgte nderungen rckgngig zu machen.
Trennen mit der [Alt]-Taste/[Wahltaste]
5. Klicken Sie erneut mit der rechten Maustaste in die
Werkzeugzeile und whlen Sie die Option Automationsmodus, so dass die Automationsmodus-Einstellungen
nicht mehr in der Werkzeugzeile angezeigt werden.
1. Whlen Sie das Trennen-Werkzeug aus.
2. Halten Sie die [Alt]-Taste/[Wahltaste] gedrckt und
klicken Sie am dritten Takt auf das Event. Dadurch wird
das Event in gleich groe Teile (die dem Bereich zwischen
dem Beginn des Events und dem dritten Takt entsprechen) geteilt.
Nun sollten Sie genug sehen, um mit dem Trennen-Werkzeug arbeiten zu
knnen.
6. Whlen Sie im Rastermodus-Einblendmen (rechts neben dem Raster-Schalter) die Raster-Option aus.
Diese Funktion funktioniert auch ohne Raster.
3. Whlen Sie nun im Bearbeiten-Men den RckgngigBefehl, so dass das Event wieder in seinen vorherigen Zustand zurckversetzt wird.
157
Lehrgang 2: Bearbeiten von Audiomaterial
GS_Nuendo_GBDF.book Seite 158 Montag, 17. Mrz 2008 2:50 14
Zusammenkleben von Events
Mit dem Kleben-Werkzeug knnen Sie Events miteinander verbinden, z.B. wenn Sie sie vorher mit dem TrennenWerkzeug geteilt haben.
1. Whlen Sie das Kleben-Werkzeug aus.
2. Kleben Sie die Events auf der Spur Elec Guitar zusammen, indem Sie mit dem Kleben-Werkzeug vor den
einzelnen Trennlinien klicken.
4. Klicken Sie in einen leeren Bereich im Projekt-Fenster,
so dass kein Event mehr ausgewhlt ist.
Stellen Sie sicher, dass alle Einzelteile wieder zusammengeklebt sind.
Kopieren von Events
Sie knnen Events im Projekt-Fenster kopieren. Wenn Sie
in einem Schritt mehrere Kopien gleichzeitig machen
mchten, lesen Sie den Abschnitt Wiederholen von
Events auf Seite 159.
Verschieben von Events
Verwenden der Kopieren- und Einfgen-Befehle
1. Whlen Sie das Objektauswahl-Werkzeug aus.
1. Wenn Sie ein Event kopieren mchten, whlen Sie es
aus und whlen Sie im Bearbeiten-Men den KopierenBefehl.
Whlen Sie fr dieses Beispiel das Event Elec Guitar_01 aus.
2. Setzen Sie den Positionszeiger an die Position im Projekt, an der Sie die Kopie einfgen mchten.
2. Verschieben Sie alle Events im Projekt-Fenster von
Takt 2 an Takt 1. Klicken Sie dazu in einen leeren Bereich
im Projekt-Fenster und ziehen Sie ein Auswahlrechteck um
alle Events auf. Wenn Sie die Maustaste loslasssen, sind
alle Events ausgewhlt.
Setzen Sie in diesem Fall den Positionszeiger an Takt 17.
3. Stellen Sie sicher, dass die Spur, auf der Sie die Kopie
einfgen mchten, ausgewhlt ist und whlen Sie im Bearbeiten-Men den Einfgen-Befehl.
Wenn eine andere Spur ausgewhlt ist, wird mit dem Einfgen-Befehl
das Event auf dieser Spur eingefgt. Stellen Sie daher immer sicher,
dass die gewnschte Spur ausgewhlt ist, bevor Sie den Einfgen-Befehl verwenden.
3. Klicken Sie auf eins der ausgewhlten Events, halten
Sie die Maustaste gedrckt und ziehen Sie die Events an
den ersten Takt.
158
Lehrgang 2: Bearbeiten von Audiomaterial
GS_Nuendo_GBDF.book Seite 159 Montag, 17. Mrz 2008 2:50 14
4. Nun enthlt die Spur zwei Gitarren-Events. Beachten
Sie, dass Sie dabei auch die einzelnen Takes unter diesem Event mitkopiert haben. Diese sollen weiter unten
verwendet werden.
Kopieren mit der [Alt]-Taste/[Wahltaste]
1. Whlen Sie das Objektauswahl-Werkzeug aus und
halten Sie die [Alt]-Taste/[Wahltaste] gedrckt.
2. Die Events auf der Spur Guitar 2 sollen kopiert werden. Beachten Sie, dass es sich um drei Events handelt,
die im Stacked-Modus aufgenommen wurden. Whlen
Sie die Events aus, indem Sie ein Auswahlrechteck darum
aufziehen, wie weiter oben beschrieben.
3. Klicken Sie auf eins der ausgewhlten Events, halten
Sie die Maustaste gedrckt und ziehen Sie die Events an
die Position, an die Sie sie kopieren mchten.
Lassen Sie sich nicht davon irritieren, dass zunchst ein Schere-Symbol
angezeigt wird. Sobald Sie klicken und die Maustaste gedrckt halten,
wird daraus ein Kopieren-Symbol (siehe unten).
3. Legen Sie im angezeigten Dialog fest, wie oft Sie die
Auswahl wiederholen mchten, indem Sie die Pfeilschalter im Anzahl-Feld verwenden oder den gewnschten
Wert direkt im Wertefeld eingeben.
Wiederholen von Events
1. Klicken Sie mit dem Objektauswahl-Werkzeug auf das
Bass-Event.
Wenn Sie die Option Virtuelle Kopien einschalten,
werden virtuelle Kopien erzeugt und hinter der Auswahl
eingefgt. Wenn Sie dann das ursprngliche Event (von
dem Sie die virtuellen Kopien gemacht haben) bearbeiten,
werden diese nderungen ebenfalls in den Kopien bernommen. So knnen Sie eine Menge Zeit sparen!
2. Whlen Sie im Bearbeiten-Men den Befehl Wiederholen.
Die Kopien werden direkt hinter dem Bass-Event eingefgt.
Mit dieser Funktion knnen Sie Events so oft Sie mchten
wiederholen. Die neuen Events werden dabei direkt hinter
dem Original-Event angeordnet.
4. Klicken Sie auf OK.
159
Lehrgang 2: Bearbeiten von Audiomaterial
GS_Nuendo_GBDF.book Seite 160 Montag, 17. Mrz 2008 2:50 14
Stummschalten von Events
2. Whlen Sie das Event, fr das Sie ein Fade erzeugen
mchten, aus, indem Sie darauf klicken.
Wenn Sie ein Event stummschalten, ist dieses Event bei
der Wiedergabe nicht zu hren. Im Gegensatz zum Stummschalten der gesamten Spur haben Sie so die Mglichkeit,
bestimmte Events einer Spur stummzuschalten, die Spur
jedoch wie gewohnt wiederzugeben.
1. Whlen Sie das Stummschalten-Werkzeug aus.
2. Klicken Sie auf das Event, das Sie stummschalten
mchten.
Das ausgewhlte Event hat in den oberen Ecken blaue Dreiecke.
3. Klicken Sie auf das rechte blaue Dreieck und ziehen
Sie nach links.
3. Wenn Sie die Stummschaltung fr ein Event wieder
aufheben mchten, klicken Sie erneut mit dem Stummschalten-Werkzeug darauf.
Sie knnen auch mehrere Events gleichzeitig stummschalten (bzw. die Stummschaltung fr diese Events aufheben), indem Sie mit dem Stummschalten-Werkzeug ein
Auswahlrechteck um die Events aufziehen.
Lschen von Events
1. Whlen Sie das Lschen-Werkzeug aus.
4. Wenn Sie komplexere Fades erstellen mchten, doppelklicken Sie in den Fade-Bereich, um den Fade-Dialog zu
ffnen. Weitere Informationen erhalten Sie im Kapitel
Fades, Crossfades und Hllkurven im Benutzerhandbuch.
2. Klicken Sie auf die Events, die Sie lschen mchten.
Erstellen eines Fades
Sie knnen Fades fr Events erzeugen, d.h. die Lautstrke
des Events langsam ein- bzw. ausblenden.
1. Whlen Sie das Objektauswahl-Werkzeug aus.
Doppelklicken Sie hier, um den Fade-Dialog zu ffnen.
160
Lehrgang 2: Bearbeiten von Audiomaterial
GS_Nuendo_GBDF.book Seite 161 Montag, 17. Mrz 2008 2:50 14
Event-Hllkurven
Audiobearbeitung und -funktionen
Sie knnen sogenannte Hllkurven erzeugen, d.h. Kurven
zur Darstellung des Lautstrkeverlaufs eines Events.
Sie knnen in Nuendo Audiomaterial auf viel komplexere
Arten verndern als einfaches Trennen oder Anpassen der
Lnge. Sie haben z.B. die Mglichkeit, Audiomaterial zu
normalisieren, umzukehren, Tonhhenanpassungen vorzunehmen oder Time-Stretch anzuwenden. Detaillierte Informationen zu den einzelnen Bearbeitungsfunktionen finden
Sie im Kapitel Audiobearbeitung und Audiofunktionen
im Benutzerhandbuch.
1. Whlen Sie das Stift-Werkzeug aus.
Wenn Sie das Stift-Werkzeug ber ein Audio-Event bewegen, wird neben dem Tool ein kleines Kurven-Symbol angezeigt.
2. Wenn Sie auf das Event Elec Guitar_01 klicken,
wird ein Hllkurvenpunkt angezeigt.
Laden Sie das Projekt Processing Audio, das sich
im Ordner Tutorial 2 befindet.
Sie knnen das gesamt Audio-Event oder auch nur einen
Auswahlbereich bearbeiten, den Sie mit dem Auswahlbereich-Werkzeug festlegen.
Je nachdem, ob Sie weiter oben oder unten im Event klicken, stellen Sie
die Lautstrke hoch bzw. niedrig ein.
3. Wenn Sie erneut klicken, wird ein neuer Kurvenpunkt
eingefgt.
Indem Sie Kurvenpunkte einfgen, legen Sie den zeitlichen Lautstrkeverlauf fr das Event fest. Die Einstellungen, die Sie so vornehmen, spiegeln sich auch in der Wellenform wieder.
Im Folgenden werden Normalisieren und Umkehren
beschrieben.
Normalisieren
Mit der Normalisieren-Funktion knnen Sie den gewnschten Maximalpegel fr Audiomaterial einstellen. Normalerweise ist das 0 oder -1dB, d.h. der hchstmgliche Pegel,
ohne dass Clipping (bersteuerung) auftritt. Die Normalisieren-Funktion wird meist verwendet, um den Pegel von
Audiomaterial anzuheben, das mit einem zu niedrigen Eingangspegel aufgenommen wurde.
Laden Sie das Projekt Event Operations 2, das
sich im Ordner Tutorial 2 befindet. Dieses Projekt
enthlt alle Einstellungen und Bearbeitungen, die
bisher beschrieben wurden.
Beachten Sie, dass diese Funktion Verzerrungen erzeugen kann. Sie sollten nach dem Normalisieren berprfen, ob sich das Material wie gewnscht anhrt.
161
Lehrgang 2: Bearbeiten von Audiomaterial
GS_Nuendo_GBDF.book Seite 162 Montag, 17. Mrz 2008 2:50 14
Umkehren
1. Klicken Sie mit dem Objektauswahl-Werkzeug auf das
Audio-Event, das Sie anpassen mchten.
Mit diesem Befehl knnen Sie den ausgewhlten Audiobereich umkehren, so als wrden Sie ein Band auf einem
Spulentonbandgert rckwrts wiedergeben.
Sie knnen auch mit dem Auswahlbereich-Werkzeug den Bereich festlegen, auf den die Bearbeitungsfunktion angewendet werden soll.
1. Klicken Sie mit dem Objektauswahl-Werkzeug auf das
Event, das Sie bearbeiten mchten, um es auszuwhlen. In
diesem Fall das Bass-Event.
Sie knnen auch das Auswahlbereich-Werkzeug verwenden, um einen
bestimmten Bereich im Audio-Event auszuwhlen, den Sie bearbeiten
mchten.
2. ffnen Sie das Audio-Men und whlen Sie im EffekteUntermen den Umkehren-Befehl.
2. ffnen Sie das Audio-Men und whlen Sie im EffekteUntermen Normalisieren.
3. Wenn Sie im Projekt-Fenster Events kopiert haben,
wird eine Warnmeldung angezeigt, in der Sie gefragt werden, ob die nderungen alle Events betreffen sollen
(Weiter) oder ob eine neue Version des Events erzeugt
werden soll und die nderungen nur diese Version betreffen sollen (Neue Version).
4. Klicken Sie auf Weiter oder auf Neue Version, um
das gewnschte Audiomaterial umzukehren.
3. Stellen Sie den Schieberegler auf den gewnschten
Wert ein. 0 oder -1dB sind gebruchliche Werte.
Die Bearbeitung von Audiomaterial in Nuendo ist
nicht destruktiv, d.h. Sie knnen alle nderungen jederzeit rckgngig machen bzw. zum Original zurckkehren. Detaillierte Informationen dazu finden
Sie im Kapitel Audiobearbeitung und Audiofunktionen im Benutzerhandbuch.
4. Klicken Sie auf den Ausfhren-Schalter, um den Normalisieren-Vorgang zu starten.
Weitere Informationen ber die einzelnen Schalter und Optionen im Dialog
finden Sie im Kapitel Audiobearbeitung und Audiofunktionen im Benutzerhandbuch.
162
Lehrgang 2: Bearbeiten von Audiomaterial
GS_Nuendo_GBDF.book Seite 163 Montag, 17. Mrz 2008 2:50 14
6
Lehrgang 3: Aufnehmen und
Bearbeiten von MIDI
GS_Nuendo_GBDF.book Seite 164 Montag, 17. Mrz 2008 2:50 14
Einleitung
2. Whlen Sie aus dem Instrument-Einblendmen die
Option HALionOne (nur Nuendo Expansion Kit) und klicken Sie auf OK.
In diesem Kapitel sollen weitere Instrumente zum Projekt
hinzugefgt werden. Whrend im vorhergehenden Lehrgang Audioaufnahmen behandelt wurden, sollen nun MIDIDaten aufgenommen werden.
MIDI-Klnge knnen auf zwei Arten in Nuendo zum Einsatz kommen: durch virtuelle Instrumente, (z.B. einen auf
Ihrem Computer laufenden Synthesizer) oder mittels eines
herkmmlichen Hardware-Keyboards.
Unter der ausgewhlten Spur wird eine Instrumentenspur eingerichtet.
In diesem Kapitel wird die Verwendung von VST-Instrumenten beschrieben. Die Arbeit mit einem externen Hardware-Synthesizer wird im Kapitel Lehrgang 5: Externe
MIDI-Instrumente auf Seite 174 behandelt.
3. Stellen Sie sicher, dass der Inspector angezeigt wird.
Einfgen einer Instrumentenspur
!
Laden Sie das Projekt Recording MIDI 1, das sich
im Ordner Tutorial 3 befindet.
1. Zunchst soll ein Strings-Part zum Projekt hinzugefgt
werden. Whlen Sie im Projekt-Men aus dem Untermen
Spur hinzufgen die Instrument-Option.
4. Im Namensfeld der Instrumentenspur wird der automatisch vergebene Name fr die Instrumentenspur angezeigt. Da dies die erste Instrumentenspur im Projekt ist, ist
dies HALionOne 01. Doppelklicken Sie auf den Namen
und ndern Sie Ihn in Strings.
In frheren Versionen von Nuendo musste eine MIDI-Spur eingerichtet
und an ein VST-Instrument geleitet werden, das wiederum im Fenster
VST-Instrumente eingefgt werden musste. Das knnen Sie immer
noch tun, aber Instrumentenspuren sind praktischer.
5. Klicken Sie auf den Schalter Instrument bearbeiten,
um das Bedienfeld von HALionOne zu ffnen.
164
Lehrgang 3: Aufnehmen und Bearbeiten von MIDI
GS_Nuendo_GBDF.book Seite 165 Montag, 17. Mrz 2008 2:50 14
6. Wenn Sie mchten, dass HALionOne whrend der
Arbeit immer im Vordergrund angezeigt wird, klicken Sie
mit der rechten Maustaste auf den oberen Rand des
Bedienfelds und whlen Sie Immer im Vordergrund.
Klicken Sie hier mit der rechten Maustaste und whlen Sie
Immer im Vordergrund.
Category
Sub Category
Gefilterte Liste
Aufnehmen von MIDI
Da jetzt ein Klang eingestellt ist, knnen wir mit der Aufnahme beginnen. Das Aufnehmen von MIDI-Daten unterscheidet sich dabei nicht sehr vom Aufnehmen von Audiomaterial (siehe das Kapitel Lehrgang 1: Aufnehmen von
Audiomaterial auf Seite 143).
Einstellen des Instrumentensounds
Fr das virtuelle Instrument HalionOne sollen jetzt
Sounds geladen werden.
!
Einstellen des MIDI-Eingangs
1. Schlieen Sie ein MIDI-Keyboard an Ihrem Computer
an (z.B. ber USB oder ber ein geeignetes MIDI-Interface).
Laden Sie das Projekt Recording MIDI 2, das sich
im Ordner Tutorial 3 befindet.
Weitere Informationen dazu finden Sie im Kapitel Einrichten des Systems
auf Seite 132.
1. Klicken Sie oben im Bedienfeld von HALionOne auf
den Presets-Schalter und whlen Sie Preset laden.
2. Das angeschlossene MIDI-Keyboard soll an die Instrumentenspur geleitet werden, um HALionOne zu spielen.
Der Inspector muss angezeigt werden, damit die Einstellungen fr das Eingangs- und Ausgangs-Routing sichtbar
sind.
2. Stellen Sie sicher, dass im Filter-Bereich unter Category nur die Option Strings ausgewhlt ist. Unter Sub
Category sollte nur Synth ausgewhlt sein. Damit werden in der Liste der verfgbaren Sounds nur noch SynthStrings angezeigt. Whlen Sie in der Liste einen Streicher-Sound aus und klicken Sie auf OK.
3. Im Einblendmen fr das Eingangs-Routing muss jetzt
der zu verwendende MIDI-Eingang eingestellt werden. Sie
knnen hier All MIDI Inputs verwenden, wenn Sie keine
weiteren MIDI-Eingnge verwenden. All MIDI Inputs lei-
165
Lehrgang 3: Aufnehmen und Bearbeiten von MIDI
GS_Nuendo_GBDF.book Seite 166 Montag, 17. Mrz 2008 2:50 14
11. Schalten Sie die Schalter Aufnahme aktivieren und
Monitor aus, damit Eingangssignale nicht mehr zu hren
sind und nicht mehr aufgenommen werden knnen.
tet alle an den vorhandenen MIDI-Eingngen gefundenen
MIDI-Signale an die Spur weiter. In einigen Fllen mssen
Sie hier etwas anderes einstellen, aber meistens knnen
Sie diese Option verwenden.
Glckwunsch! Sie haben gerade Ihre erste MIDI-Aufnahme in Nuendo angefertigt. Im nchsten Abschnitt erfahren Sie, wie Sie Ihre Aufnahme wiedergeben knnen.
Wiedergeben von MIDI
Das Einblendmen fr das Eingangs-Routing
4. Unter dem Einblendmen fr den MIDI-Eingang finden
Sie auch das Einblendmen fr das Ausgangs-Routing.
Whlen Sie hier HALionOne aus.
Dieser Abschnitt behandelt die MIDI-Wiedergabe in Cubase. Sie werden denken, dass man dazu doch nur auf
den Start-Schalter klicken muss, aber es gibt noch ein
paar Besonderheiten, die Sie beachten sollten, um genau
das wiederzugeben, was Sie auch hren mchten.
5. Schalten Sie die Schalter Aufnahme aktivieren und
Monitor der Spur ein und spielen Sie einige Noten auf
Ihrem MIDI-Keyboard.
Sie knnen hren und sehen, dass MIDI-Signale eingehen.
Laden Sie das Projekt MIDI Playback, das sich im
Ordner Tutorial 3 befindet.
Monitor
Starten der Wiedergabe
Aufnahme
aktivieren
Klicken Sie im Transportfeld auf den Start-Schalter.
Eingehende Signale knnen nur auf in Aufnahmebereitschaft versetzten
Spuren aufgezeichnet werden. Sie knnen mehrere Spuren gleichzeitig
in Aufnahmebereitschaft versetzen.
6. Setzen Sie den linken Locator auf Takt 1 und den
rechten Locator auf Takt 57.
7. Stellen Sie sicher, dass der Cycle-Schalter im Transportfeld ausgeschaltet ist (nicht aufleuchtet).
Drcken Sie die [Leertaste] Ihrer Computertastatur.
Durch Bettigen der Leertaste wird die Wiedergabe gestartet bzw. die
laufende Wiedergabe gestoppt.
Wir werden zunchst nur einen Take aufnehmen. Cycle-Aufnahmen werden im Abschnitt Cycle-Aufnahmen auf Seite 167 beschrieben.
Drcken Sie die [Enter]-Taste auf dem Zahlenblock der
Computertastatur.
8. Drcken Sie auf dem Zahlenblock Ihrer Computertastatur die Taste [1].
Der Positionszeiger wird zum linken Locator bewegt.
Doppelklicken Sie in der unteren Hlfte des Lineals.
9. Klicken Sie auf den Aufnahme-Schalter und nehmen
Sie einige Takte Musik auf.
Whlen Sie das MIDI-Event aus und whlen Sie im
Transport-Men Auswahl geloopt wiedergeben.
10. Klicken Sie anschlieend auf Stop.
Der Standardtastaturbefehl fr diese Funktion ist
[Umschalttaste]+[G]. Dies ist der schnellste Weg,
um ein ausgewhltes Event als Loop wiederzugeben!
166
Lehrgang 3: Aufnehmen und Bearbeiten von MIDI
GS_Nuendo_GBDF.book Seite 167 Montag, 17. Mrz 2008 2:50 14
Stoppen der Wiedergabe
Mischen
Mischen fhrt eine neue MIDI-Aufnahme mit bereits vorhandenen MIDIDaten zusammen. Damit knnen Sie z.B. Schlagzeug-Parts leicht aufnehmen: Nehmen Sie im ersten Durchgang nur die Bass-Drum auf und fgen
Sie die Snare-Beats in einem zweiten Durchgang hinzu. Die MIDI-Daten
beider Durchgnge werden im gleichen MIDI-Part zusammengefhrt.
Klicken Sie im Transportfeld auf den Stop-Schalter.
Wenn Sie zweimal auf den Stop-Schalter klicken, wird
der Positionszeiger an die Position im Projekt verschoben,
an der Sie die Wiedergabe gestartet haben.
Ersetzen
Drcken Sie die [Leertaste] auf Ihrer Computertastatur.
Im Ersetzen-Modus wird ein auf einer Spur bereits vorhandener MIDIPart durch den neu aufgenommenen berschrieben.
Durch Bettigen der Leertaste wird die Wiedergabe gestartet bzw. die
laufende Wiedergabe gestoppt.
Drcken Sie die Taste [0] auf dem Zahlenblock Ihrer
Computertastatur.
Cycle-Wiedergabe
Nuendo kann ein Projekt oder Teile dieses Projekts als
Loop (auch Cycle genannt) wiedergeben. Die Lnge der
Loop wird ber die Locatoren eingestellt.
Cycle-Aufnahmen
1. Stellen Sie auf dem Transportfeld die Position des linken Locators auf 1 und die des rechten auf 5 ein.
Sie knnen MIDI-Daten auch aufnehmen, wenn der CycleSchalter aktiviert ist.
Dadurch teilen Sie Nuendo mit, dass der Bereich zwischen dem ersten
und dem fnften Takt geloopt werden soll. Sie haben nun eine Loop festgelegt, die sich ber vier Takte erstreckt: vom Beginn des ersten bis zum
Beginn des fnften (d.h. dem Ende des vierten) Takts.
ffnen Sie das Projekt Cycle Recording MIDI. Sie
finden dieses Projekt im Ordner Tutorial 3.
Aufnehmen von MIDI-Drums
Der linke Locator steht auf Takt 1.
1. Fgen Sie dem Projekt eine Instrumentenspur mit
HALionOne (nur Nuendo Expansion Kit) als Instrument
hinzu.
Der rechte Locator steht auf Takt 5.
Cycle ist aktiviert.
2. Schalten Sie den Cycle-Schalter ein.
3. Klicken Sie im Transportfeld auf Start. Die Loop wird
solange wiedergegeben, bis Sie auf Stop klicken.
Aufnahmemodi (ohne Cycle)
2. Klicken Sie in das Programme-Feld und whlen Sie
einen Sound Ihrer Wahl aus der Kategorie Drums&Perc,
Unterkategorie Drumset.
Wenn der Cycle ausgeschaltet ist, stehen Ihnen drei so
genannte lineare Aufnahmemodi zur Verfgung:
3. ndern Sie den Namen dieser Spur in Drums.
Normal
Mit dem Normal-Modus knnen Sie MIDI-Parts aufnehmen, die auf der
Spur bereits vorhandene MIDI-Parts ganz oder teilweise berlappen
knnen.
167
Lehrgang 3: Aufnehmen und Bearbeiten von MIDI
GS_Nuendo_GBDF.book Seite 168 Montag, 17. Mrz 2008 2:50 14
4. Schalten Sie den Cycle-Schalter ein und stellen Sie
die Locatoren auf die Takte 9 und 13 ein.
8. Schalten Sie die Schalter Aufnahme aktivieren und
Monitor fr die Drums-Spur ein.
9. Klicken Sie im Transportfeld auf den L-Schalter.
Dadurch wird die Aufnahme am linken Locator gestartet.
Die Loop beginnt am Takt 9 und endet am Takt 13.
10. Klicken Sie auf den Aufnahme-Schalter. Nehmen Sie
im ersten Durchgang Hi-Hat auf, die Bass-Drum im zweiten und schlielich die Snare im dritten.
5. Stellen Sie im Transportfeld als Cycle-Aufnahmemodus Mix (MIDI) ein.
11. Klicken Sie anschlieend auf den Stop-Schalter, um
die Aufnahme zu beenden.
Wenn Sie die Drum-Parts aufnehmen, knnen Sie bei jedem CycleDurchgang ein anderes Schlaginstrument spielen die MIDI-Daten aller
Durchgnge werden in einem MIDI-Part zusammengefasst.
12. Kopieren und verschieben Sie diesen Drum-Part, so
dass er im gesamten Projekt verwendet wird.
Die Verschieben- und Kopieren-Funktionen werden im Kapitel Lehrgang 2: Bearbeiten von Audiomaterial auf Seite 154 behandelt.
Cycle-Aufnahmemodus
6. Schalten Sie AUTO Q ein. Diese Funktion fr das
automatische Quantisieren stellt sicher, dass die MIDINoten whrend der Aufnahme immer genau auf dem
rhythmischen Muster abgelegt werden, so dass rhythmisch ungenaues Spiel automatisch korrigiert wird.
7. Die Quantisieren-Funktion bentigt jetzt einen Quantisierungswert, um die genauen Notenpositionen festlegen
zu knnen. Whlen Sie im Quantisierungstyp-Einblendmen die Option 1/8.
13. Fgen Sie mit dem Klebetube-Werkzeug alle Parts in
einem einzigen Part zusammen.
Das Klebetube-Werkzeug wird im Kapitel Lehrgang 2: Bearbeiten von
Audiomaterial auf Seite 154 beschrieben.
168
Lehrgang 3: Aufnehmen und Bearbeiten von MIDI
GS_Nuendo_GBDF.book Seite 169 Montag, 17. Mrz 2008 2:50 14
Der Key-Editor
4. Zoomen Sie zum ersten Takt und klicken Sie mit dem
Lschen-Werkzeug auf alle Hi-Hat-Noten, die nicht auf
den Zhlzeiten liegen, um sie zu entfernen.
MIDI-Daten knnen im Key-Editor bearbeitet werden.
!
5. Lschen Sie auch die Hi-Hat-Noten der Takte 2 bis 8.
Laden Sie das Projekt Key Editor, das sich im Ordner Tutorial 3 befindet.
Lschen von MIDI-Noten
1. Doppelklicken Sie auf den Drums-Part, um den KeyEditor zu ffnen.
Im Key-Editor werden die aufgenommenen Drum-Noten an einer Klaviatur auf der linken Seite ausgerichtet dargestellt. Unten im Fenster wird
die Anschlagstrke der einzelnen Noten angezeigt, oben das Zeitlineal.
Klaviatur
Zeitlineal
Kopieren von MIDI-Noten
Kopieren Sie die MIDI-Noten des ersten Takts in die Takte
2 bis 8.
1. Ziehen Sie um die Hi-Hat-Noten des ersten Takts einen Auswahlbereich auf. Drcken Sie die [Alt]-Taste/
[Wahltaste] und ziehen Sie die Noten des ersten Takts
zum zweiten Takt. Dadurch werden sie kopiert.
Anschlagstrkewerte der MIDI-Noten
MIDI-Noten von Drums
2. Am Anfang des Projekts sollen nur Hi-Hat und BassDrum zu hren sein. Lschen Sie die Snare, indem Sie einen Auswahlbereich um alle Snare-Noten aufziehen (von
Takt 1 bis 8).
2. Gehen Sie fr die weiteren Takte genauso vor, bis Sie
den neunten Takt erreicht haben.
3. Drcken Sie die [Entf]-Taste, um die Snare-Noten zu
lschen.
169
Lehrgang 3: Aufnehmen und Bearbeiten von MIDI
GS_Nuendo_GBDF.book Seite 170 Montag, 17. Mrz 2008 2:50 14
Erzeugen oder Zeichnen von MIDI-Noten
1. Wenn keine Controller-Spur angezeigt wird, klicken
Sie unten links im Key-Editor auf den Schalter ControllerSpur-Presets.
Im Takt 25 soll ein Beckenschlag erfolgen.
1. Bewegen Sie sich zum Takt 25 und klicken Sie auf der
Klaviatur auf der linken Seite, bis Sie ein Crash-Becken
hren, das Ihnen gefllt. Ein guter Crash-Sound befindet
sich z.B. auf C#2.
2. Whlen Sie die Option Nur Anschlagstrke, um die
Anschlagstrkedaten anzuzeigen.
3. Um andere MIDI-Informationen anzuzeigen, knnen
Sie eine andere Option aus dem Controller-Einblendmen
auswhlen.
4. Wenn Sie auf Einstellungen klicken, knnen Sie
weitere Controller auswhlen.
2. Whlen Sie das Stift-Werkzeug des Key-Editors aus
und zeichnen Sie durch Klicken und Ziehen ber die gesamte Taktlnge eine MIDI-Note ein.
Whlen Sie einen Controller
aus der Liste oder whlen
Sie Einstellungen, wenn
Sie weitere Controller anzeigen mchten.
Klicken und ziehen Sie mit dem Stift-Werkzeug.
5. Zeichnen Sie mit dem Stift-Werkzeug neue Anschlagstrkewerte fr die Noten ein.
Die Controller-Spur
Beachten Sie, dass Sie den Stift auch ber die Werte ziehen und verschiedene Verlaufsformen erstellen knnen.
Auf der Controller-Spur knnen Sie MIDI-Daten bearbeiten oder einfgen. Meist werden hier die Anschlagstrke,
Pitchbend und Controller fr Filter usw. bearbeitet.
Wenn Ihnen die Anschlagstrke einiger Noten zu hoch
oder zu niedrig erscheint, knnen Sie diese hier verndern.
170
Lehrgang 3: Aufnehmen und Bearbeiten von MIDI
GS_Nuendo_GBDF.book Seite 171 Montag, 17. Mrz 2008 2:50 14
7
Lehrgang 4: Arbeiten mit Loops
GS_Nuendo_GBDF.book Seite 172 Montag, 17. Mrz 2008 2:50 14
Der Loop-Browser
4. Klicken Sie auf den Start-Schalter, um die Loop anzuhren. Wenn Sie den Schalter Im Projekt-Kontext wiedergeben einschalten, wird die Datei an das Projekttempo angepasst wiedergegeben. Dies ist ntzlich, wenn Sie eine
Loop vorhren mchten, die in einem Tempo aufgenommen
wurde, das sich vom Tempo Ihres Projekts unterscheidet.
Mit dem Loop-Browser haben Sie die Mglichkeit, Ihre
Loops schnell aufzufinden und auszuwhlen. In diesem
Fenster knnen Sie nach Audiodateien suchen, Tags anwenden, um die Loops zu kategorisieren, das Audiomaterial im Projekttempo vorhren und vieles mehr.
!
Wenn die Automatische Wiedergabe eingeschaltet ist, werden die in
der Liste ausgewhlten Loops automatisch wiedergegeben.
Laden Sie das Projekt Loops, das sich im Ordner
Tutorial 4 befindet.
Vorhr-Optionen (Start, Stop, Pause, Cycle und Pegelregler)
Hinzufgen von Loops
1. Whlen Sie im Medien-Men den Befehl Loop-Browser ffnen.
Der Schalter Im Projekt-Kontext wiedergeben
5. Wenn Sie sehr viele Loops haben, knnen Sie die Suche nach Dateien mit den Optionen oben im Viewer-Bereich eingrenzen.
Hier knnen Sie nach Sounds suchen.
Vorhr-Optionen
6. Wenn Sie eine Loop gefunden haben, knnen Sie sie
in Ihr Projekt ziehen. Wenn Sie die Loop in einen Bereich
im Projekt ziehen, in dem noch keine Spuren sind, wird automatisch eine neue Spur eingefgt.
Die Loops auf Ihrer Festplatte
Ziehen Sie eine Loop aus dem Loop-Browser in Ihr Projekt.
2. Wenn der Loop-Browser Ihre Festplatte(n) nach
Loop-Dateien durchsucht hat, werden diese im ViewerBereich angezeigt.
3. Wenn Sie eine Datei im Viewer auswhlen, wird die
dazugehrige Wellenform im Scope-Bereich angezeigt.
7. Benennen Sie die Spur um in Loop 1.
172
Lehrgang 4: Arbeiten mit Loops
GS_Nuendo_GBDF.book Seite 173 Montag, 17. Mrz 2008 2:50 14
Erstellen von Kopien
Nun soll die eingefgte Loop wiederholt werden.
1. Whlen Sie das Loop-Event im Projekt-Fenster aus.
2. Whlen Sie im Bearbeiten-Men den Befehl Wiederholen.
3. Stellen Sie im angezeigten Dialog den Anzahl-Wert
auf 13 ein.
5. Verwenden Sie den Befehl Wiederholen, so dass
die Loop bis zum Ende des Projekts wiederholt wird.
4. Klicken Sie auf OK. Die Loop wird 13 mal kopiert
und die einzelnen Kopien werden direkt hintereinander angeordnet.
Lesen Sie auch das Kapitel MediaBay im Benutzerhandbuch fr detaillierte Informationen zum Loop-Browser.
Einfgen von Loops in das Projekt
Nun soll eine weitere Loop zum Projekt hinzugefgt werden. Diesmal ber das Kontextmen im Loop-Browser.
1. Erzeugen Sie eine neue Stereo-Audiospur.
2. Benennen Sie die Spur um in Loop 2 und stellen Sie
sicher, dass die Spur ausgewhlt ist, da der Befehl In das
Projekt einfgen auf die ausgewhlte Spur angewendet
wird.
3. Setzen Sie den Positionszeiger an die Stelle im Projekt, an der Sie die Loop einfgen mchten: fr dieses
Beispiel an den Takt 9.
4. Klicken Sie im Loop-Browser mit der rechten Maustaste auf die gewnschte Loop und whlen Sie im Untermen In das Projekt einfgen die Option Einfgen in das
Projekt ab Positionszeiger. Die Loop wird auf der ausgewhlten Spur am neunten Takt eingefgt.
173
Lehrgang 4: Arbeiten mit Loops
GS_Nuendo_GBDF.book Seite 174 Montag, 17. Mrz 2008 2:50 14
8
Lehrgang 5: Externe MIDI-Instrumente
GS_Nuendo_GBDF.book Seite 175 Montag, 17. Mrz 2008 2:50 14
Einleitung
In diesem Lehrgang soll beschrieben werden, wie Sie Ihre
MIDI-Gerte einrichten und in Nuendo aufnehmen knnen.
Dabei kann es sich z.B. um ein MIDI-Keyboard handeln,
das MIDI-Daten von Nuendo empfngt und wiedergibt und
dessen Daten Sie fr die weitere Bearbeitung als Audiodatei aufnehmen mchten. In diesem Kapitel finden Sie viele
hilfreiche Tipps fr das Arbeiten mit externen MIDI-Gerten.
Mit externen Instrumenten sind z.B. MIDI-Keyboards gemeint, deren Audio-Ausgnge direkt an die Eingnge Ihrer
Audiokarte angeschlossen sind. Sie knnen die Signale in
Nuendo in Echtzeit abhren und aufnehmen.
3. Whlen Sie nun einen MIDI-Ausgang fr das K2000
im Ausgang-Einblendmen aus.
Dadurch vereinfachen Sie sich das weitere Vorgehen enorm!
Einrichten von MIDI-Gerten
Zunchst sollen die MIDI-Gerte eingerichtet werden, die
an Ihren Computer angeschlossen sind. Beachten Sie,
dass natrlich eine Vielzahl unterschiedlicher Aufbauten
und Systeme mglich ist. Lesen Sie auch das Kapitel Einrichten des Systems auf Seite 132, um sicherzustellen,
dass Ihr System richtig eingerichtet ist. In diesem Lehrgang
wird ein einfacher Aufbau mit einem MI4-Interface von
Steinberg und einem Kurzweil K2000-Keyboard beschrieben.
!
4. Schlieen Sie das Fenster MIDI-Gerte-Verwaltung.
Laden Sie das Projekt External MIDI 1, das sich im
Ordner Tutorial 5 befindet.
MIDI-Gerte beinhalten alle notwendigen Informationen
fr die Patch-Auswahl in Ihrem MIDI-Gert. Wenn Ihr MIDIGert in der Liste aufgefhrt ist, richten Sie es wie oben beschrieben ein. Wenn Ihr Gert nicht in der Liste aufgefhrt
ist, whlen Sie Neues definieren, um Ihr Gert einzurichten. Detaillierte Informationen zu MIDI-Gerten erhalten
Sie im separaten PDF-Dokument MIDI-Gerte.
1. Whlen Sie im Gerte-Men den Befehl MIDI-Gerte-Verwaltung.
2. Klicken Sie auf den Schalter Gert installieren.
Whlen Sie im angezeigten Dialog den Eintrag K2000
aus und klicken Sie auf OK.
Wenn Sie in Ihrem Aufbau ein anderes MIDI-Keyboard verwenden, whlen Sie dies aus der Liste aus.
Einrichten der VST-Verbindungen
fr externe Instrumente
Nachdem Sie das MIDI-Gert eingerichtet haben, mssen
nun die Eingnge eingestellt werden, damit Sie die AudioAusgnge des Keyboards, die an Ihr Audio-Interface geleitet werden, auch hren.
!
Laden Sie das Projekt External MIDI 2, das sich im
Ordner Tutorial 5 befindet.
175
Lehrgang 5: Externe MIDI-Instrumente
GS_Nuendo_GBDF.book Seite 176 Montag, 17. Mrz 2008 2:50 14
1. Whlen Sie im Gerte-Men VST-Verbindungen.
Der Standard-Tastaturbefehl hierfr ist [F4].
2. ffnen Sie die Registerkarte Externe Instrumente.
3. Klicken Sie auf den Schalter Externes Instrument hinzufgen und geben Sie im angezeigten Dialog im NameFeld K2000 ein.
Wenn Ihr Aufbau nicht dem in diesem Kapitel beschriebenen entspricht,
geben Sie den Namen Ihres externen Instruments ein.
9. Whlen Sie im Projekt-Men aus dem Untermen
Spur hinzufgen die Option Instrument.
4. Vom K2000 soll Stereo-Audiomaterial empfangen
werden, d.h. Sie mssen Audiokabel von den Ausgngen
des K2000 mit den Eingngen auf dem Audio-Interface
verbinden. Das MI4 verfgt ber 4 Eingnge. In diesem
Fall sollen die Eingnge Line-In 3 und 4 verwendet werden. Whlen Sie unter Stereo-Return(s) 1 aus.
10. Whlen Sie im instrument-Einblendmen K2000
(das externe Instrument, das Sie erzeugt haben) aus und
stellen Sie im anzahl-Feld 1 ein.
5. Da Sie bereits ein MIDI-Gert erzeugt haben, klicken
Sie auf den Schalter Mit MIDI-Gert verknpfen und
whlen Sie das Gert K2000 aus.
11. Klicken Sie auf OK, um den Dialog zu schlieen.
Wenn Sie ein
neues MIDIGert erzeugen
mchten (wenn
Ihres nicht in der
Liste aufgefhrt
wird), whlen Sie
Gert erzeugen.
Im folgenden Abschnitt soll das Instrument abgehrt werden. Dann soll ein Sound ausgewhlt und MIDI-Material
aufgenommen werden.
Abhren von externen MIDIInstrumenten
6. Klicken Sie auf OK, um den Dialog zu schlieen.
7. Whlen Sie die Ein- und Ausgnge fr Ihr externes
Instrument in der Spalte Gerte-Port aus.
Laden Sie das Projekt External MIDI 3, das sich im
Ordner Tutorial 5 befindet.
1. Schalten Sie die Schalter Aufnahme aktivieren und
Monitor fr die Spur K2000 ein.
Der Bus fr das externe Instrument sollte nun folgendermaen aussehen:
2. Spielen Sie einige Noten auf Ihrem K2000-Keyboard.
Sie sehen, dass die MIDI-Aktivittsanzeige im Transportfeld aufleuchtet und Sie knnen Ihr Keyboard ber Nuendo hren.
Die eingehenden
Daten vom K2000Keyboard.
8. Schlieen Sie das Fenster VST-Verbindungen und
whlen Sie im Projekt-Fenster die Spur Loop 2 aus.
Nun soll eine neue Spur erzeugt werden. Indem Sie die Spur Loop 2
auswhlen, legen Sie fest, dass die neue Spur unterhalb dieser Spur eingefgt wird.
Anzeigen fr MIDI-Eingangs- und MIDI-Ausgangsaktivitt.
176
Lehrgang 5: Externe MIDI-Instrumente
GS_Nuendo_GBDF.book Seite 177 Montag, 17. Mrz 2008 2:50 14
2. Wenn die Pegel nicht hoch genug eingestellt sind, klicken Sie auf den Schalter Instrument bearbeiten und
stellen Sie den Regler Return-Gain so ein, dass Sie
mehr von Ihrem externen Instrument hren.
3. Benennen Sie die Spur K2000 um in Piano.
Dadurch benennen Sie nicht das externe Instrument im Fenster VSTVerbindungen um, sondern nur die Spur im Projekt-Fenster.
4. Nun erweist es sich als sehr hilfreich, dass Sie in der
MIDI-Gerte-Verwaltung ein MIDI-Gert erzeugt haben.
MIDI-Gerte beinhalten Informationen ber Patch-Namen,
Bank-Zuweisungen usw., d.h. Ihnen stehen bereits alle
Programmnamen fr das K2000 zur Verfgung. Klicken
Sie im Inspector auf den Programm-Schalter und whlen
Sie im angezeigten Einblendmen Stereo Grand aus.
Wenn Sie ein anderes MIDI-Keyboard in Ihrem Aufbau verwenden und
dieses in der MIDI-Gerte-Verwaltung eingerichtet haben, whlen Sie einen Klavier-Sound fr dieses Gert aus dem Einblendmen aus.
Klicken Sie auf den
Programm-Schalter,
um einen KlavierSound auszuwhlen.
3. Klicken Sie im Transportfeld auf den Aufnahme-Schalter und spielen Sie eine Klavier-Notenfolge ein.
4. Klicken Sie auf den Stop-Schalter, um die Aufnahme
zu beenden.
Nun knnen Sie Ihr externes Instrument spielen und abhren. Sie knnen dem Instrument Effekte und EQ hinzufgen,
wie bei einem VST-Instrument oder einer Audiospur. Dies
wird im Kapitel Lehrgang 6: Anwenden von Effekten und
Erstellen eines Mixdowns auf Seite 178 beschrieben. Im
Folgenden soll MIDI-Material aufgenommen werden.
5. Schalten Sie die Schalter Aufnahme aktivieren und
Monitor fr die Spur Piano aus, so dass der Eingang
nicht mehr gehrt und auf der Spur nicht mehr aufgenommen wird.
Glckwunsch! Sie haben soeben Ihr externes MIDI-Instrument aufgenommen. Im nchsten Kapitel wird beschrieben, wie Sie einen Mix erstellen, EQ und Effekte hinzufgen, das Projekt automatisieren und einen Audio-Mixdown
durchfhren.
MIDI-Aufnahmen von externen
Instrumenten
!
Laden Sie das Projekt External MIDI 4, das sich im
Ordner Tutorial 5 befindet.
Nun soll MIDI-Material auf die Instrumentenspur aufgenommen weden.
Laden Sie das Projekt External MIDI 5, das sich im
Ordner Tutorial 5 befindet, um alle nderungen zu
hren, die bisher vorgenommen wurden.
1. Schalten Sie die Schalter Aufnahme aktivieren und
Monitor fr die Spur Piano ein.
177
Lehrgang 5: Externe MIDI-Instrumente
GS_Nuendo_GBDF.book Seite 178 Montag, 17. Mrz 2008 2:50 14
9
Lehrgang 6: Anwenden von Effekten
und Erstellen eines Mixdowns
GS_Nuendo_GBDF.book Seite 179 Montag, 17. Mrz 2008 2:50 14
Einleitung
In diesem Kapitel werden wir auf den bisher gelernten Inhalten aufbauen und einen finalen Mix mit den richtigen Pegeln, EQ-Einstellungen und Effekten erstellen. Dann wird
das Projekt automatisiert und schlielich als Mix exportiert.
!
Laden Sie das Projekt Mixing 1, das sich im Ordner
Tutorial 6 befindet.
Einstellen der Pegel
5. Wenn Sie einen Regler wieder auf die Standardeinstellung von 0dB zurcksetzen mchten, klicken Sie mit
gedrckter [Strg]-Taste/[Befehlstaste] in den Reglerbereich.
Zunchst sollen die Pegel fr das Projekt eingestellt werden. Im Anschluss knnen dann EQ-Einstellungen vorgenommen und Effekte hinzugefgt werden.
1. Whlen Sie im Gerte-Men den Mixer-Befehl.
Pegelregler
Der Standard-Tastaturbefehl zum ffnen des Mixers ist [F3].
Pegelanzeige
2. Blenden Sie die Eingangskanle aus (diese werden
hier nicht bentigt), indem Sie auf den Schalter Eingangskanle ausblenden im allgemeinen Bedienfeld links
im Mixer klicken.
Spitzenpegel-Anzeige
Aktuelle Pegeleinstellung
6. Sie knnen den Pegel auch verndern, indem Sie im
Feld unten im Kanalzug, in dem der aktuelle Pegel angezeigt wird, doppelklicken und einen neuen Wert eingeben.
7. Lassen Sie beim Einstellen der Pegel Vorsicht walten!
Die Pegel sollten so hoch wie mglich eingestellt werden,
jedoch ohne dass Clipping (bersteuerung) auftritt. Bei
bersteuerung leuchtet die CLIP-Anzeige unten im Ausgangskanal auf. Verringern Sie in diesem Fall den Pegel und
klicken Sie in die CLIP-Anzeige, um diese zurckzusetzen.
3. Klicken Sie im Transportfeld auf den Start-Schalter
und hren Sie sich Ihren Mix an.
4. Bewegen Sie die Pegelregler fr die einzelnen Kanle
im Mixer, bis das gesamte Projekt wie gewnscht wiedergegeben wird.
So viel zu den Pegeln. Im folgenden Schritt sollen nun die
Panoramaeinstellungen vorgenommen werden.
179
Lehrgang 6: Anwenden von Effekten und Erstellen eines Mixdowns
GS_Nuendo_GBDF.book Seite 180 Montag, 17. Mrz 2008 2:50 14
Panoramaeinstellungen
!
4. Lassen Sie die Drums-Spur auf der mittleren Einstellungen, aber stellen Sie das Panorama fr Loop 1 ein
bisschen weiter links und fr Loop 2 weiter rechts ein.
Laden Sie das Projekt Mixing 2, das sich im Ordner
Tutorial 6 befindet.
So erhlt der rhythmische Part mehr rumlichen Klang.
1. Mit dem Panorama stellen Sie fr die einzelnen Spuren
im Projekt deren Position im Stereo-Klangbild ein. Sie knnen das Signal entweder in der Mitte zwischen dem rechten und dem linken Lautsprecher einstellen, leicht in die
eine oder andere Richtung oder vollstndig auf einen Lautsprecher einstellen.
Panoramaregler
Aktuelle Panoramaeinstellung
2. Fr einige Spurarten knnen Sie mit der rechten
Maustaste in den Panoramareglerbereich klicken, um ein
Kontextmen mit drei Panoramamodi zu ffnen.
So viel zum Panorama. Nun sollen die Solo- und die
Stummschalten-Funktionen beschrieben werden.
Die Panoramamodi werden im Kapitel Der Mixer im Benutzerhandbuch
beschrieben.
Stummschalten und Solo
Klicken Sie mit der rechten Maustaste in den
Panoramareglerbereich,
um einen Panoramamodus
zu whlen.
Laden Sie das Projekt Mixing 3, das sich im Ordner
Tutorial 6 befindet.
Jede Spur verfgt ber einen M-Schalter zum Stummschalten der Spur. Wenn Sie diesen Schalter einschalten,
wird die Spur nicht wiedergegeben. Auerdem steht Ihnen noch fr jede Spur ein S-Schalter zur Verfgung, mit
der Sie nur diese Spur (bzw. mehrere Spuren, fr die dieser Schalter eingeschaltet ist) wiedergeben knnen.
Wenn Sie fr den Panoramaregler die mittlere Position
(Standardposition) wiederherstellen mchten, klicken Sie
mit gedrckter [Strg]-Taste/[Befehlstaste] im Reglerbereich.
Stummschalten
3. Stellen Sie die beiden Gitarren in Ihrem Projekt leicht
nach links bzw. leicht nach rechts im Stereobild ein, um einen rumlichen Eindruck zu erzeugen.
Solo
Sie knnen mehrere Spuren gleichzeitig stummschalten
bzw. in den Solo-Modus versetzen.
Wenn Sie den Solo-Schalter fr eine Spur einschalten,
werden alle anderen Spuren stummgeschaltet.
180
Lehrgang 6: Anwenden von Effekten und Erstellen eines Mixdowns
GS_Nuendo_GBDF.book Seite 181 Montag, 17. Mrz 2008 2:50 14
Wenn Sie die Stummschalten- oder die Solo-Funktion
fr alle Spuren wieder ausschalten mchten, klicken Sie
auf die globalen M- bzw. S-Schalter im allgemeinen Bedienfeld des Mixers.
Vornehmen von EQ-Einstellungen
Der Schalter Stummschaltung fr alle ausschalten.
Mit einem Equalizer (EQ) knnen Sie bestimmte Frequenzen eines Signals verstrken oder dmpfen. Auf diese
Weise knnen Sie die einzelnen Instrumente richtig im Mix
anordnen. EQ-Einstellungen sind sehr subjektiv und in hohem Mae von der Art der Musik abhngig.
Laden Sie das Projekt Mixing 4, das sich im Ordner
Tutorial 6 befindet.
Im Folgenden werden die EQ-Mglichkeiten in Nuendo
kurz beschrieben. Sie sollten aber auch mit den verschiedenen Presets experimentieren, um ein Gefhl dafr zu
bekommen, was mit EQ alles machbar ist.
Der Schalter Solo-Funktion fr alle ausschalten.
Wenn Sie Spuren in Ihrem Projekt haben, die immer wiedergegeben werden sollen, auch wenn fr andere Spuren
der Solo-Schalter eingeschaltet ist, klicken Sie mit gedrckter [Alt]-Taste/[Wahltaste] auf den Solo-Schalter fr
die Spur. Dadurch schalten Sie fr diese Spur den Modus
Solo ablehnen ein. In diesem Modus wird diese Spur immer wiedergegeben, unabhngig davon, ob fr andere
Spuren der Solo-Schalter eingeschaltet ist.
1. Schalten Sie den Solo-Schalter fr die Drums-Spur
ein und klicken Sie auf den Schalter Instrumentkanaleinstellungen bearbeiten.
Fr diesen Kanal ist
Solo ablehnen eingeschaltet.
Wenn Sie den Modus Solo ablehnen fr einen Kanal
wieder ausschalten mchten, klicken Sie erneut mit gedrckter [Alt]-Taste/[Wahltaste] darauf.
So viel zu Stummschalten und Solo. Nun sollen EQ-Einstellungen vorgenommen werden.
2. Dadurch wird das Kanaleinstellungen-Fenster fr
diese Spur geffnet, in dem Sie z.B. EQ-Einstellungen
vornehmen knnen. Stellen Sie sicher, dass ein Bereich
Ihrer Musik geloopt wiedergegeben wird, damit Sie die
EQ-Einstellungen, die Sie vornehmen, auch hren knnen.
Jede Spur verfgt ber einen EQ mit bis zu 4 Frequenzbndern.
181
Lehrgang 6: Anwenden von Effekten und Erstellen eines Mixdowns
GS_Nuendo_GBDF.book Seite 182 Montag, 17. Mrz 2008 2:50 14
3. Klicken Sie auf den Ein/Aus-Schalter fr die EQs, um
sie einzuschalten.
5. Wenn Sie einen EQ-Kurvenpunkt nach rechts oder
links verschieben, stellen Sie damit die Frequenz fr den
EQ ein. Unten im Kanaleinstellungen-Fenster wird der aktuelle Wert fr die Frequenz angezeigt.
Sie knnen auch direkt in die Anzeige klicken, um ein EQ-Modul einzuschalten.
Wenn Sie beim Ziehen die [Alt]-Taste/[Wahltaste] gedrckt halten, knnen Sie den Kurvenpunkt nur in horizontaler Richtung verschieben.
Klicken Sie hier, um das EQ-Modul einzuschalten.
Ziehen Sie den Kurvenpunkt
nach links bzw. rechts, um die
Frequenz zu ndern.
Hier wird der FrequenzWert fr dieses EQ-Modul
angezeigt.
Klicken Sie hier, um das EQ-Modul einzuschalten.
6. Wenn Sie beim Ziehen die [Umschalttaste] gedrckt
halten, stellen Sie die Qualitt (den Q-Wert) fr den EQ
ein. Oft wird dies auch als die Breite des Frequenzbands bezeichnet. Unten im Kanaleinstellungen-Fenster
wird der aktuelle Wert fr den Q-Parameter angezeigt.
4. Klicken Sie auf einen EQ-Kurvenpunkt und ziehen Sie
ihn in eine beliebige Richtung. Wenn Sie einen Kurvenpunkt nach oben bzw. unten ziehen, verndern Sie damit
die Verstrkung (Gain). Dadurch wird dieser EQ leiser
bzw. lauter. Unten im Kanaleinstellungen-Fenster wird der
aktuelle Verstrkung-Wert angezeigt.
Wenn Sie beim Ziehen die [Strg]-Taste/[Befehlstaste] gedrckt halten,
knnen Sie den Kurvenpunkt nur in vertikaler Richtung verschieben.
Ziehen Sie den Kurvenpunkt mit gedrckter [Umschalttaste] nach oben/unten, um
den Q-Parameter einzustellen.
Ziehen Sie den Kurvenpunkt nach
oben/unten, um die Verstrkung fr
den EQ einzustellen
Hier wird der aktuelle Q-Wert angezeigt.
Verstrkung EQ Band. Hier wird
der aktuelle Verstrkung-Wert fr
den EQ angezeigt.
182
Lehrgang 6: Anwenden von Effekten und Erstellen eines Mixdowns
GS_Nuendo_GBDF.book Seite 183 Montag, 17. Mrz 2008 2:50 14
Audio-Effekte
7. ber den Schalter Preset-Verwaltung oben im Equalizer-Bereich knnen Sie Presets laden und speichern. Sie
knnen auch in der Liste einen Sound auswhlen, der Ihren
Anforderungen nahe kommt, diesen anpassen und dann als
neues Preset speichern.
Laden Sie das Projekt Mixing 6, das sich im Ordner
Tutorial 6 befindet.
Im Folgenden sollen einige Effekte verwendet werden. Sie
knnen Effekte hinzufgen, indem Sie sie entweder direkt
fr eine Spur anwenden oder indem Sie eine Effektkanalspur erzeugen und die Sends der einzelnen Spuren an
diesen Effektkanal leiten.
8. Sie knnen die Equalizer umgehen (Bypass), indem
Sie auf den Bypass-Schalter klicken. Wenn Sie mit gedrckter [Alt]-Taste/[Wahltaste] auf diesen Schalter klicken, wird der EQ auf die Standardwerte zurckgesetzt.
Eine Warnmeldung wird angezeigt, in der Sie gefragt werden, ob Sie die EQ-Einstellungen wirklich zurcksetzen
mchten. Wenn Sie sich sicher sind, klicken Sie Ja.
Insert-Effekte
1. ffnen Sie den Mixer.
Whlen Sie dazu im Gerte-Men den Mixer-Befehl oder drcken Sie [F3].
2. Geben Sie einen Bereich Ihres Projekts geloopt wieder, so dass Sie die nderungen auch hren knnen.
Im Projekt Tutorial 6 sind die Locatoren und der Cycle bereits eingestellt, so dass Sie nur die Wiedergabe starten mssen. Sie knnen aber
natrlich auch die Einstellungen ndern, wenn Sie mchten.
3. Klicken Sie fr die Bass-Spur auf den Schalter Audiokanaleinstellungen bearbeiten, um das Kanaleinstellungen-Fenster zu ffnen.
Experimentieren Sie mit den EQ-Einstellungen fr alle
Spuren in Ihrem Projekt. Normalerweise ist es ratsam, den
Q-Wert eher zu verringern als zu erhhen.
!
In diesem Kapitel wurden viele EQ-Einstellungen
vorgenommen. Laden Sie das Projekt Mixing 5 aus
dem Ordner Tutorial 6, um all diese Einstellungen
zu sehen und anzuhren.
4. Auf die Bass-Spur soll nun ein Compressor angewendet werden. Klicken Sie in die erste Insert-Schnittstelle
und whlen Sie im Effekte-Einblendmen aus dem Dynamics-Untermen Compressor.
Und nun: Auf zu den Effekten!
183
Lehrgang 6: Anwenden von Effekten und Erstellen eines Mixdowns
GS_Nuendo_GBDF.book Seite 184 Montag, 17. Mrz 2008 2:50 14
5. Nehmen Sie die gewnschten Effekt-Einstellungen vor.
Am Ende dieses Lehrgangs knnen Sie das nchste Tutorial-Projekt laden, in dem alle nderungen enthalten sind.
4. Wenn Sie die gewnschten Effekteinstellungen vorgenommen haben, klicken Sie auf den Schalter Kanaleinstellungen bearbeiten fr die Spur Elec Guitar.
5. Klicken Sie im Bereich Send-Effekte in die erste
Schnittstelle und whlen Sie im Effekte-Einblendmen
FX 1-StereoDelay aus.
Arbeiten mit Effektkanalspuren
Im Folgenden soll beschrieben werden, wie Sie eine Effektkanalspur erzeugen und mit Effektkanlen arbeiten.
1. Schlieen Sie den Mixer und whlen Sie im ProjektMen aus dem Untermen Spur hinzufgen die Option
Effektkanal.
6. Klicken Sie auf den Schalter Send 1 aktivieren. Nun
knnen Sie die Gitarre an den Effekt StereoDelay leiten.
2. Stellen Sie eine Stereo-Konfiguration ein, whlen Sie
im Effekt-Einblendmen aus dem Delay-Untermen den
Effekt StereoDelay und klicken Sie auf OK.
7. Klicken Sie mit der Maus auf den Schieberegler und
ziehen Sie nach rechts, um den an den Effekt gesendeten
Pegel zu erhhen. Sie werden hren, wie die Gitarre verzgert wiedergegeben wird. Klicken Sie ggf. auf den
Solo-Schalter um den Effekt genau hren zu knnen.
3. Der Spur Elec Guitar soll ein Delay-Effekt hinzugefgt werden. Nehmen Sie fr den rechten und den linken
Kanal unterschiedliche Delay-Einstellungen vor und stellen Sie den Mix-Parameter auf 100.0 ein.
Wenn Sie fr einen Stereo-Delay unterschiedliche Einstellungen fr die
beiden Kanle vornehmen, erhalten Sie einen dynamischeren Effekt.
184
Lehrgang 6: Anwenden von Effekten und Erstellen eines Mixdowns
GS_Nuendo_GBDF.book Seite 185 Montag, 17. Mrz 2008 2:50 14
8. Effektkanalspuren knnen genau wie Audiospuren im
Kanaleinstellungen-Fenster bearbeitet werden. Die Einstellungen, die Sie vornehmen, gelten nur fr diesen Effektkanal. Wenn Sie z.B. EQ-Einstellungen fr den Effektkanal FX 1 - StereoDelay vornehmen, wird nur der EQ
fr den Delay-Effekt gendert.
3. Klicken Sie auf den Schalter Automation anzeigen/
ausblenden links unten in der Spurliste.
Beachten Sie, dass dieser Schalter nur angezeigt wird, wenn Sie mit der
Maus darberfahren.
4. Whlen Sie das Stift-Werkzeug aus.
5. Im Projekt-Fenster wird eine Automationsspur unterhalb der Spur angezeigt. Zeichnen Sie mit dem StiftWerkzeug ein manuelles Fade-In ein.
Automation
Sie knnen die Schiebe- und Drehregler sowie die Panoramaeinstellungen auch automatisieren, so dass diese
sich bei der Wiedergabe von selber bewegen. Dies ist
sehr praktisch, da Sie so einmalig Einstellungen fr einen
bestimmten zeitlichen Verlauf festlegen knnen und das
Programm diese automatisch reproduziert.
!
6. Sie knnen auch das Linien-Werkzeug verwenden, um
eine gerade Linie einzuzeichnen. Dies eignet sich besonders fr das Einzeichnen von Fades.
Laden Sie das Projekt Mixing 8, das sich im Ordner
Tutorial 6 befindet.
1. Fr die Spur Elec Guitar wurden bereits Fades erstellt. Diese sollen nun entfernt und stattdessen soll die
Lautstrke automatisiert werden. Erhhen Sie ggf. die Vergrerung im Projekt-Fenster, so dass Sie das erste Event
auf der Spur gut sehen knnen.
7. Hren Sie sich die Fade-Automation an.
Sie werden vielleicht bemerkt haben, dass der R-Schalter (Automationsdaten lesen) eingeschaltet wurde, als Sie
mit dem Stift-Werkzeug Automationsdaten eingezeichnet
haben. Dies zeigt an, dass die Automation fr diese Spur
gelesen oder wiedergegeben wird. Wenn Sie den R-Schalter fr die Spur ausschalten, werden die Automationsdaten
2. Whlen Sie das Event aus und whlen Sie im AudioMen den Befehl Fades entfernen.
185
Lehrgang 6: Anwenden von Effekten und Erstellen eines Mixdowns
GS_Nuendo_GBDF.book Seite 186 Montag, 17. Mrz 2008 2:50 14
nicht gelesen. Im obigen Beispiel wird in diesem Fall die
Lautstrke-Automation nicht wiedergegeben, d.h. der Pegel bleibt fr das gesamte Projekt gleich.
2. Whlen Sie im Datei-Men aus dem Exportieren-Untermen den Befehl Audio-Mixdown.
3. Der Dialog Audio-Mixdown exportieren wird geffnet.
Eine detaillierte Beschreibung dieses Dialogs finden Sie im Kapitel Exportieren eines Audio-Mixdowns im Benutzerhandbuch.
Die Automation ist ein sehr umfangreiches Thema. Sie
knnen z.B. auch Effekte oder Send-Pegel automatisieren. Sie knnen Objekte whrend der Wiedergabe in Nuendo automatisieren. Sie knnen auch den Write-Modus
(Automationsdaten schreiben) verwenden, so dass Sie
die Automation aufnehmen und spter detaillierter bearbeiten knnen!
Lesen Sie dazu das Kapitel Automation im Benutzerhandbuch, um einen berblick ber die Mglichkeiten zu
bekommen, die die Automation in Nuendo Ihnen bietet.
4. Geben Sie unter Dateiname den Namen ein, unter
dem Sie den Mixdown speichern mchten.
Exportieren
5. Unter Pfad knnen Sie den Speicherort fr die Datei
festlegen. Sie knnen den gesamten Pfad entweder manuell eingeben, oder auf den Auswhlen-Schalter klicken und
den gewnschten Ordner auf Ihrer Festplatte suchen.
Schalten Sie fr dieses Beispiel die Option Audio-Ordner
des Projekts verwenden ein. Wenn diese Option eingeschaltet ist, kann der Pfad nicht mehr manuell eingegeben
werden. Stattdessen wird die Datei im Audio-Ordner des
Projekts gespeichert. Es ist sehr sinnvoll, die Dateien in diesem Ordner zu speichern, da Sie so das Risiko minimieren,
Dateien aus Versehen zu lschen oder zu verschieben.
Wenn Sie einen fertigen Mix erstellt haben, knnen Sie
das Nuendo-Projekt exportieren, um es z.B. in ein CDBrennprogramm wie WaveLab zu importieren.
!
Laden Sie das Projekt Mixing 8, das sich im Ordner
Tutorial 6 befindet.
Bevor Sie den Mix exportieren, mssen Sie die Locatoren so einstellen, dass sie den zu exportierenden Bereich
umschlieen. So teilen Sie Nuendo mit, wie viele Takte exportiert werden sollen.
6. Ein hufig verwendetes Dateiformat fr den Export ist
Wave-Datei. Es kommt jedoch natrlich darauf an, in welche Anwendung Sie die Datei spter importieren mchten.
Stellen Sie sicher, dass Sie ein Format whlen, das von dieser Anwendung (z.B. einem CD-Brennprogramm) untersttzt wird.
1. Stellen Sie den linken Locator auf Takt 1 und den rechten auf Takt 65 ein, um die gesamte Musik zu exportieren.
186
Lehrgang 6: Anwenden von Effekten und Erstellen eines Mixdowns
GS_Nuendo_GBDF.book Seite 187 Montag, 17. Mrz 2008 2:50 14
7. Sie knnen festlegen, ber welchen Ausgang der Audio-Engine der Mix exportiert werden soll. Wenn Sie hier
Stereo Out (Stereo) einstellen, wird der Mix ber die
Haupt-Stereoausgnge generiert. Sie knnen jedoch
auch die einzelnen Audiokanle im Einblendmen auswhlen, was den Export flexibler gestaltet. Whlen Sie fr
dieses Beispiel Stereo Out (Stereo).
12. Der fertige Mix wird auf einer neuen Stereospur in Ihrem Projekt angezeigt.
13. Schalten Sie den Solo-Schalter fr die Spur ein und
hren Sie sich den Mix an, um sicherzustellen, dass der
Mixdown so klingt, wie Sie wollten
!
Laden Sie das Projekt Mixing 9, das sich im Ordner
Tutorial 6 befindet, um sich das Ergebnis des Exports anzusehen.
8. Whlen Sie die Samplerate und die Bittiefe aus, die
Sie fr den Export bentigen. Fr das Brennen von CDs
sollten Sie 44.100 kHz und 16 Bit einstellen.
9. Schalten Sie die drei Optionen ganz unten im Dialog
ein. Dadurch wird das exportierte Audiomaterial nach dem
Import wieder in Nuendo importiert, im Pool und auf einer
neuen Audiospur eingefgt und der Dialog nach dem Export-Vorgang geschlossen.
!
Wichtige Einstellung Echtzeit-Export!
10. Eine wichtige Einstellung muss noch vorgenommen
werden: der Echtzeit-Export. Da Sie ein externes MIDI-Instrument eingerichtet haben, das Audiomaterial an Nuendo
sendet, muss der Audio-Mixdown in Echtzeit vonstatten gehen. Dadurch stellen Sie sicher, dass die MIDI-Daten richtig an das externe MIDI-Instrument gesendet und wieder
aufgenommen werden. Dies ist ein sehr wichtiger Schritt!
11. Wenn Sie die gewnschten Einstellungen vorgenommen haben, klicken Sie auf den Exportieren-Schalter.
187
Lehrgang 6: Anwenden von Effekten und Erstellen eines Mixdowns
GS_Nuendo_GBDF.book Seite 188 Montag, 17. Mrz 2008 2:50 14
10
Lehrgang 7: Surround-Sound
GS_Nuendo_GBDF.book Seite 189 Montag, 17. Mrz 2008 2:50 14
Surround-Busse
4. Klicken Sie in die Spalte Gerte-Port fr die einzelnen Kanle im Bus und whlen Sie die gewnschten Ausgnge (die mit Ihren Lautsprechern verbunden sind) im
Kontextmen aus.
Surround-Sound lsst sich mhelos in Nuendo integrieren. Der Lehrgang Surround-Sound baut auf dem auf,
was Sie bereits in den Lehrgngen des Einfhrung-Handbuchs gelernt haben nur mit mehr Kanlen. Zunchst
mssen die Ein- und Ausgnge fr die Arbeit mit Surround-Material eingerichtet werden.
Da 5.1-Surround 6 Lautsprecher (bzw. 6 einzelne Ausgnge) bentigt,
mssen Sie 6 unterschiedliche Ausgnge in der Spalte Gerte-Port
auswhlen.
Um den vollen Umfang der Surround-Mglichkeiten auf
Ihrem Computer nutzen zu knnen, bentigen Sie eine
Audiokarte mit 6 oder mehr Ein- und Ausgngen. Wenn
Ihre Audiokarte nur ber 2 bis 5 Ein-/Ausgnge verfgt,
knnen Sie nicht alle Abschnitte in diesem Lehrgang auf
Ihrem System nachvollziehen.
Detaillierte Informationen ber Surround-Sound finden
Sie im Kapitel Surround-Sound im Benutzerhandbuch.
!
Einrichten von Surround-Eingngen
Laden Sie das Projekt Surround 1, das sich im
Ordner Tutorial 7 befindet.
ffnen Sie nun die Eingnge-Registerkarte, um die Eingnge einzurichten, die Sie fr die Surround-Aufnahme in
Nuendo bentigen
Einrichten von Surround-Ausgngen
1. Stellen Sie auch hier sicher, dass Sie bei Null anfangen, d.h. entfernen Sie ggf. vorhandene Busse.
1. Whlen Sie im Gerte-Men VST-Verbindungen.
Der Standard-Tastaturbefehl hierfr ist [F4].
2. Whlen Sie zunchst die Ausgang-Registerkarte aus.
Um sicherzustellen, dass alles richtig eingerichtet ist, sollten Sie bei Null anfangen, d.h alle ggf. vorhandenen
Busse entfernen. Wenn in der Spalte Bus Name ein Bus
angezeigt wird, klicken Sie mit der rechten Maustaste darauf und whlen Sie im Kontextmen den Befehl Bus entfernen.
2. Klicken Sie auf den Schalter Bus hinzufgen. Whlen Sie im angezeigten Dialog die Konfiguration 5.1 und
im Anzahl-Feld 1 aus und klicken Sie auf OK.
3. Klicken Sie auf den Schalter Bus hinzufgen. Whlen Sie im angezeigten Dialog die Konfiguration 5.1 und
im Anzahl-Feld 1 aus und klicken Sie auf OK.
3. Klicken Sie in die Spalte Gerte-Port fr die Kanle
im Bus und whlen Sie die gewnschten Eingnge Ihrer
Audiokarte im Kontextmen aus.
Ein 5.1-Surround-Bus (mit den Kanlen Links, Rechts, Mitte, LFE, Surround Links und Surround Rechts) wird hinzugefgt. Nun knnen Sie
Surround-Audiomaterial vom Eingang der Audiokarte an Nuendo leiten
und dort aufnehmen.
Da 5.1-Surround 6 Lautsprecher (bzw. 6 einzelne Ausgnge) bentigt,
mssen Sie 6 unterschiedliche Ausgnge in der Spalte Gerte-Port
auswhlen.
Ein 5.1-Surround-Bus (mit den Kanlen Links, Rechts, Mitte, LFE, Surround Links und Surround Rechts) wird hinzugefgt. Nun knnen Sie
Audiomaterial aus Nuendo an Ihre Audiokarte leiten.
189
Lehrgang 7: Surround-Sound
GS_Nuendo_GBDF.book Seite 190 Montag, 17. Mrz 2008 2:50 14
Aufnehmen mit einem 5.1-Eingangsbus
1. Klicken Sie mit der rechten Maustaste auf den 5.1-Eingangsbus und whlen Sie im Kontextmen den Befehl
Bus entfernen.
Mit einem 5.1-Eingangsbus knnen Sie Surround-Audiomaterial als Mehrkanal-Audiodatei auf eine einzelne Spur
in Nuendo aufnehmen. Dies ist sehr praktisch, da so z.B.
vermieden werden kann, dass Phasenverschiebungen
zwischen den unterschiedlichen Kanlen auftreten. Im folgenden Bild sehen Sie eine solche 5.1-Aufnahme.
2. Klicken Sie auf den Schalter Bus hinzufgen. Whlen Sie im angezeigten Dialog eine Mono-Konfiguration
und im Anzahl-Feld 6 aus und klicken Sie auf OK.
Aufnehmen mit 6 Mono-Eingangsbussen
Sie knnen auch separate Mono-Busse fr Ihre 5.1-Eingnge erzeugen. Dadurch sind Sie z.B. beim Routing, den
EQ-Einstellungen und Effekten flexibler. Im folgenden Bild
sehen Sie eine Aufnahme mit 6 separaten Mono-Bussen.
Es werden 6 separate Mono-Busse hinzugefgt. Diese sollen nun als
Ihre Surround-Eingnge eingerichtet werden.
3. Klicken Sie in die Spalte Gerte-Port fr die Busse
und whlen Sie die gewnschten Eingnge Ihrer Audiokarte im Kontextmen aus.
Da 5.1-Surround 6 separate Eingnge bentigt, mssen Sie in 6 unterschiedliche Eingnge in der Spalte Gerte-Port auswhlen.
Im Folgenden soll beschrieben werden, wie Sie SurroundAudiomaterial mit separaten Mono-Bussen aufnehmen.
190
Lehrgang 7: Surround-Sound
GS_Nuendo_GBDF.book Seite 191 Montag, 17. Mrz 2008 2:50 14
2. Geben Sie den Spuren Namen, die den Kanlen entsprechen, d.h. Links, Rechts, Mitte, LFE, Surround Links und Surround Rechts.
4. Benennen Sie die Eingnge entsprechend den Kanlen, d.h. Links, Rechts, Mitte, LFE, Surround
Links und Surround Rechts.
Wie bereits erwhnt, ist es sehr sinnvoll und zeitsparend, wenn Sie die
Spuren umbenennen, bevor Sie mit der Aufnahme beginnen. Namen wie
Surround Links_01 oder LFE_01 sind eindeutiger und bersichtlicher als die automatisch vergebenen Namen, z.B. Audio 07_09.
Damit sind alle notwendigen Einstellungen im Fenster
VST-Verbindungen vorgenommen. Nun mssen die Spuren in Nuendo noch entsprechend eingerichtet werden.
3. Nun muss fr jede Spur der richtige Eingang eingestellt
werden. Whlen Sie fr die Spur Links entsprechend den
linken Eingang im Einblendmen fr das Eingangs-Routing
aus, fr die Spur Rechts den rechten Eingang usw.
Einrichten eines Surround-Mix
Nachdem Sie die Einstellungen im Fenster VST-Verbindungen vorgenommen haben, mssen nun die Spuren in
Nuendo so eingerichtet werden, dass sie die richtigen Namen haben, die richtigen Eingnge zugewiesen sind und
die Ausgnge so eingestellt sind, dass das Audiomaterial
wie gewnscht an Ihre Audiokarte geleitet wird.
!
Schritt 1 - Whlen Sie die Spur aus.
Laden Sie das Projekt Surround 2, das sich im
Ordner Tutorial 7 befindet.
Einrichten der Eingnge fr die Spuren
1. Schlieen Sie das Fenster VST-Verbindungen und
erstellen Sie 6 Mono-Audiospuren.
Schritt 2 - ffnen Sie das Einblendmen fr das Eingangs-Routing
und whlen Sie den Eingang fr die Spur aus.
Bisher haben wir eine Menge nderungen an den Spuren
vorgenommen. Wenn Sie sich nicht sicher sind, ob Ihr
Projekt diese nderungen alle beinhaltet, laden Sie das
Projekt Surround 3, das sich im Ordner Tutorial 7 befindet. So stellen Sie sicher, dass Ihr Projekt und die im
Lehrgang beschriebenen Einstellungen bereinstimmen.
191
Lehrgang 7: Surround-Sound
GS_Nuendo_GBDF.book Seite 192 Montag, 17. Mrz 2008 2:50 14
Einstellen der Ausgnge fr die Spuren
!
2. In diesem Fall erhalten Sie einen Surround-Panner fr
jede der Spuren.
Laden Sie das Projekt Surround 3, das sich im
Ordner Tutorial 7 befindet.
Informationen ber den Surround Panner finden Sie im Kapitel Surround
Sound im Benutzerhandbuch.
1. ffnen Sie das Einblendmen fr das Ausgangs-Routing fr die einzelnen Spuren und weisen Sie ihnen die gewnschten Ausgnge zu: fr die Spur Links den linken
Ausgang usw.
Schritt 1 - Whlen Sie die Spur aus.
Schritt 2 - ffnen Sie das Einblendmen fr das Ausgangs-Routing
und whlen Sie den Ausgang fr die Spur aus.
Sie haben auch die Mglichkeit, den gesamten 5.1Ausgangsbus fr die einzelnen Spuren auszuwhlen.
Nun sind die Ein- und Ausgnge eingerichtet. Im nchsten
Abschnitt wird beschrieben, wie Sie Surround-Aufnahmen machen.
192
Lehrgang 7: Surround-Sound
GS_Nuendo_GBDF.book Seite 193 Montag, 17. Mrz 2008 2:50 14
Surround-Aufnahmen
2. Vergewissern Sie sich, dass der Cycle-Schalter auf
dem Transportfeld ausgeschaltet ist (nicht aufleuchtet) und
dass der linke Locator auf den ersten Takt eingestellt ist.
Nun knnen Sie Surround-Material aufnehmen. In diesem
Lehrgang sollen 6 Kanle gleichzeitig aufgenommen werden. Diese Kanle werden an den 5.1-Ausgang geleitet,
den Sie im Fenster VST-Verbindungen eingerichtet haben. Fr das folgende Beispiel soll mit 6 Mono-Eingngen
gearbeitet werden und nicht mit einem 5.1-Eingang. Dadurch erhalten Sie (auch in Hinsicht auf zuknftige Bearbeitungen und/oder Anpassungen) die grtmgliche
Flexibilitt.
!
3. Klicken Sie auf den Aufnahme-Schalter, um mit der
Aufnahme zu beginnen.
4. Wenn Sie die Aufnahme beenden mchten, klicken
Sie auf den Stop-Schalter.
Laden Sie das Projekt Surround 4, das sich im
Ordner Tutorial 7 befindet.
Die grundlegenden Aufnahmeverfahren werden im
Lehrgang 1: Aufnehmen von Audiomaterial des Einfhrung-Handbuchs beschrieben. Detaillierte Informationen
finden Sie im Kapitel Aufnehmen im Benutzerhandbuch.
In Nuendo werden nun im Hintergrund 6 Audiokanle (ein
Surround-Mix) an Ihre 6 Mono-Eingnge geleitet. Im
nchsten Projekt werden Sie dies auch hren knnen.
1. Versetzen Sie die Spuren in Aufnahmebereitschaft (mit
dem Schalter Aufnahme aktivieren) und schalten Sie die
Monitor-Schalter fr die Spuren ein.
Die Spuren sind in Aufnahmebereitschaft.
5. Schalten Sie die Schalter Aufnahme aktivieren und
Monitor fr die Spuren wieder aus, so dass der Eingang
nicht mehr abgehrt wird und auf den Spuren nicht mehr
aufgenommen wird.
Glckwunsch! Sie haben gerade einen 5.1-Surround-Mix
in Nuendo aufgenommen. Im nchsten Abschnitt wird beschrieben, wie Sie eine Surround-Datei exportieren knnen.
Die Monitor-Schalter sind fr alle Spuren aktiviert.
193
Lehrgang 7: Surround-Sound
GS_Nuendo_GBDF.book Seite 194 Montag, 17. Mrz 2008 2:50 14
Exportieren einer Surround-Datei
Nun, da Sie einen Surround-Mix aufgenommen haben, soll
dieser exportiert werden, so dass er z.B. in eine DVDAuthoring-Anwendung importiert werden kann.
!
Laden Sie das Projekt Surround 5, das sich im
Ordner Tutorial 7 befindet.
Bevor Sie den Surround-Mix exportieren knnen, mssen Sie festlegen, wie viele Takte Nuendo exportieren soll.
Stellen Sie dazu den linken und rechten Locator so ein,
dass sie das zu exportierende Audiomaterial umschlieen.
1. Stellen Sie im Transportfeld den linken Locator auf Takt
1 und den rechten Locator auf Takt 26 ein. So stellen Sie
sicher, dass das gesamte Audiomaterial exportiert wird.
Linker Locator
3. Der Dialog Audio-Mixdown exportieren wird geffnet.
Detaillierte Informationen zu diesem Dialog finden Sie im Kapitel Exportieren eines Audio-Mixdowns im Benutzerhandbuch.
Rechter Locator
2. Whlen Sie im Datei-Men aus dem Exportieren-Untermen den Befehl Audio-Mixdown.
4. Geben Sie unter Dateiname den Namen an, unter
dem Sie die Datei exportieren mchten. Whlen Sie fr
dieses Beispiel den Namen Surround Tutorial Export.
5. Unter Pfad knnen Sie den Speicherort fr die Datei
festlegen. Sie knnen den gesamten Pfad entweder manuell im Feld eingeben oder auf den Auswhlen-Schalter
klicken und den gewnschten Ordner auf Ihrer Festplatte
suchen. Schalten Sie fr dieses Beispiel die Option
Audio-Ordner des Projekts verwenden ein. Wenn diese
194
Lehrgang 7: Surround-Sound
GS_Nuendo_GBDF.book Seite 195 Montag, 17. Mrz 2008 2:50 14
Option eingeschaltet ist, kann der Pfad nicht mehr manuell eingegeben werden. Stattdessen wird die Datei im
Audio-Ordner des Projekts gespeichert. Es ist sehr sinnvoll, die Dateien in diesem Ordner zu speichern, da Sie so
das Risiko minimieren, Dateien aus Versehen zu lschen
oder zu verschieben.
8. Stellen Sie Werte fr Samplerate und Bittiefe ein,
die Sie fr den Export bentigen.
9. Schalten Sie die drei Optionen ganz unten im Dialog
ein. Dadurch wird das Audiomaterial nach dem Export
wieder in Nuendo importiert und im Pool und auf einer
neuen Audiospur eingefgt. Der Dialog wird nach dem Export-Vorgang geschlossen.
6. Am gebruchlichsten fr den Export ist das Dateiformat Wave-Datei. Wichtig ist natrlich auch, in welche
Anwendung Sie die Datei spter importieren mchten.
Stellen Sie sicher, dass Sie ein Format whlen, das diese
Anwendung (z.B. eine DVD-Authoring-Anwendung) untersttzt.
10. Wenn Sie die gewnschten Einstellungen vorgenommen haben, klicken Sie auf den Exportieren-Schalter.
11. Der Surround-Mix wird exportiert und dann im ProjektFenster auf einer neuen Audiospur als 5.1-Mehrkanal-Audiodatei eingefgt.
7. Sie knnen den 5.1-Mix in einer einzelnen Datei speichern, indem Sie unter Ausgang der Audio-Engine die
Option 5.1 Out (5.1) whlen. Dadurch wird die exportierte Datei ber den 5.1-Ausgang generiert, den Sie im
Mixer sehen. Sie knnen auch unterschiedliche Ausgnge
fr die einzelnen Audiokanle whlen, was den Export flexibler gestaltet. Whlen Sie fr dieses Beispiel den Surround-Bus 5.1 Out (5.1).
Laden Sie das Projekt Surround 6, das sich im
Ordner Tutorial 7 befindet, um zu sehen, wie das
Projekt nach dem Exportieren des Audio-Mixdowns
aussehen soll.
Export des gesamten 5.1-Busses
Individuelle Kanle fr den Export
195
Lehrgang 7: Surround-Sound
GS_Nuendo_GBDF.book Seite 196 Montag, 17. Mrz 2008 2:50 14
11
Lehrgang 8: Bearbeiten von
Audiomaterial II Tempo und Groove
GS_Nuendo_GBDF.book Seite 197 Montag, 17. Mrz 2008 2:50 14
Einleitung
1. Klicken Sie im Transportfeld auf den Start-Schalter.
Das Timing des Metronom-Clicks und der Schlagzeug-Loop stimmen
nicht berein.
In diesem Abschnitt finden Sie verschiedene Beispiele fr
die Bearbeitung von Audiodateien ohne Tempoangaben.
Die Beispiele zeigen, wie Sie sie in wenigen einfachen
Schritten an das Projekttempo in Nuendo anpassen
knnen.
!
2. Klicken Sie im Transportfeld auf den Stop-Schalter, um
die Wiedergabe zu beenden. Deaktivieren Sie den Click.
3. Doppelklicken Sie auf die Schlagzeug-Loop. Der
Sample-Editor wird geffnet.
Laden Sie das Projekt Tempo and Groove 1, das
sich im Ordner Tutorial 8 befindet.
Beispiel 1: Schlagzeug-Loop, Tempo
bekannt
In diesem Beispiel wurde eine Schlagzeug-Loop importiert, deren Tempo bekannt ist. In diesem Fall ist es sehr
einfach, das Tempo der Schlagzeug-Loop an das Projekttempo anzupassen.
Die folgende Abbildung zeigt die Schlagzeug-Loop. Das
Tempo der Loop ist 100bpm (Beats per Minute).
4. ffnen Sie die Definition-Registerkarte und geben Sie
im Tempo-Feld 100 ein.
Auf diese Weise teilen Sie Nuendo mit, dass das Tempo dieser Audiodatei 100bpm betrgt, damit Nuendo sie an das Projekttempo anpassen
kann. Anstelle des Tempowerts knnen Sie auch die Anzahl der Takte
eingeben, je nachdem, was Ihnen bekannt ist. In beiden Fllen wird das
Tempo der Audiodatei von Nuendo richtig angepasst.
DefinitionRegisterkarte
Taktanzahl
Das Projekttempo in Nuendo betrgt jedoch 120bpm.
Geben Sie hier
das Tempo der
SchlagzeugLoop ein.
120 bpm
Das Tempo der Schlagzeug-Loop soll nun an das Projekttempo angepasst werden.
197
Lehrgang 8: Bearbeiten von Audiomaterial II Tempo und Groove
GS_Nuendo_GBDF.book Seite 198 Montag, 17. Mrz 2008 2:50 14
Beispiel 2: Schlagzeug-Loop, AutoAnpassen
5. Schalten Sie die Vorschau ein.
Das Tempo der Schlagzeug-Loop ist jetzt an das Projekttempo angepasst.
Laden Sie das Projekt Tempo and Groove 2. das
sich im Ordner Tutorial 8 befindet.
In diesem Beispiel wurde eine Schlagzeug-Loop mit unbekanntem Tempo importiert. Auch in diesem Fall knnen
Sie das Tempo Ihrer Audiodatei schnell an das Projekttempo anpassen.
Vorschau
1. Klicken Sie im Transportfeld auf den Start-Schalter.
Das Timing des Metronom-Clicks und der Schlagzeug-Loop stimmen
nicht berein.
2. Klicken Sie im Transportfeld auf den Stop-Schalter, um
die Wiedergabe zu beenden. Deaktivieren Sie den Click.
3. Doppelklicken Sie auf die Schlagzeug-Loop.
Der Sample-Editor wird geffnet.
6. Schlieen Sie den Sample-Editor.
4. ffnen Sie die Definition-Registerkarte und schalten
Sie die Vorschau ein.
7. Whlen Sie die Schlagzeug-Loop im Projekt-Fenster
aus und anschlieend im Transport-Men die Option
Auswahl geloopt wiedergeben.
Bei aktivierter Vorschau knnen Sie Temponderungen direkt hren.
Sie knnen auch den Tastaturbefehl [Umschalttaste]+[G] verwenden.
DefinitionRegisterkarte
Vorschau
Die Schlagzeug-Loop folgt jetzt immer dem Projekttempo,
auch wenn Sie im Transportfeld ein anderes Projekttempo
einstellen.
198
Lehrgang 8: Bearbeiten von Audiomaterial II Tempo und Groove
GS_Nuendo_GBDF.book Seite 199 Montag, 17. Mrz 2008 2:50 14
5. Vergrern Sie die Ansicht des ersten Takts.
8. Verkleinern Sie die Darstellung und klicken Sie in der
Definition-Registerkarte auf Auto-Anpassen.
Sie knnen zum Vergrern den Schieberegler unten rechts verwenden.
Vergrern Sie die Wellenform so weit, dass Sie etwa 18 ShakerSchlge sehen.
1-8
Auto-Anpassen
17-18
9-16
9. Schlieen Sie den Sample-Editor und hren Sie sich
an, wie die Loop im Projekttempo wiedergegeben wird!
Zoom-Schieberegler
6. Whlen Sie den ersten Takt der Loop aus (die ersten
16 Anschlge). Aktivieren Sie die Option Auswahl als
Loop wiedergeben und klicken Sie auf den WiedergabeSchalter.
Beispiel 3: Schlagzeug-Loop,
manuelle Anpassung
!
Auswahl als Loop wiedergeben
Laden Sie das Projekt Tempo and Groove 3, das
sich im Ordner Tutorial 8 befindet.
Dieses Beispiel baut auf den vorangegangenen zwei Beispielen auf. In diesem Beispiel liegt eine SchlagzeugLoop mit unbekanntem Tempo und Timing-Problemen vor,
die behoben werden mssen. Sie lernen, wie Sie diese
durch Anpassen des Timing-Rasters im Sample-Editor
manuell korrigieren.
1. Klicken Sie im Transportfeld auf den Start-Schalter.
Das Timing des Metronom-Clicks und der Schlagzeug-Loop stimmen
nicht berein.
Wiedergabe
2. Klicken Sie im Transportfeld auf den Stop-Schalter,
um die Wiedergabe zu beenden.
7. Mglicherweise mssen Sie das Ende des Loop-Bereichs anpassen, damit beim bergang von einem LoopDurchgang zum nchsten keine Sprnge auftreten.
3. Doppelklicken Sie auf die Schlagzeug-Loop.
Der Sample-Editor wird geffnet.
199
Lehrgang 8: Bearbeiten von Audiomaterial II Tempo und Groove
GS_Nuendo_GBDF.book Seite 200 Montag, 17. Mrz 2008 2:50 14
4. ffnen Sie die die Definition-Registerkarte und schalten Sie die Vorschau ein.
8. Benutzen Sie die Zoom-Regler, um die Takte 2, 3 und
4 grer darzustellen.
Bei aktivierter Vorschau knnen Sie Temponderungen direkt hren.
Vorschau
9. Halten Sie die [Alt]-Taste/[Wahltaste] gedrckt und
verschieben Sie die Rasterlinien der Takte nah an den Anfang der prgnanten Anschlge der Wellenform. Verschieben Sie ausschlielich die Rasterlinien der Takte 2, 3
und 4. Der Text Vorherigen Takt anpassen - Nchsten
verschieben wird angezeigt.
5. Geben Sie die Anzahl der Takte der Schlagzeug-Loop
ein. In diesem Fall sind dies 4 Takte.
Das Tempo der Schlagzeug-Loop stimmt jetzt mit dem Projekttempo
berein.
Wenn Sie die [Alt]-Taste/[Wahltaste] gedrckt halten und die Rasterlinien der Takte verschieben, wird das Tempo des vorherigen Takts durch
Timestretch angepasst, whrend die nachfolgenden Takte verschoben
werden.
6. Klicken Sie im Transportfeld auf den Start-Schalter.
Wie Sie hren knnen, weist die Schlagzeug-Loop Timing-Probleme auf,
so dass sie nicht genau mit dem Click bereinstimmt. Diese Abweichungen sollen im Folgenden behoben werden.
7. Aktivieren Sie die Option Manuell anpassen.
Mit dieser Option knnen Sie das Timing-Raster manuell anpassen, um
Timing-Abweichungen zu beheben.
Manuell anpassen
Laden Sie das Projekt Tempo and Groove 4, das
sich im Ordner Tutorial 8 befindet, um sich die Anpassungen der Rasterlinien anzusehen. ffnen Sie
im Sample-Editor die Definition-Registerkarte und
aktivieren Sie die Option Manuell anpassen.
200
Lehrgang 8: Bearbeiten von Audiomaterial II Tempo und Groove
GS_Nuendo_GBDF.book Seite 201 Montag, 17. Mrz 2008 2:50 14
Beispiel 4: Schlagzeug-Loop aus
Auswahlbereich
10. Halten Sie jetzt die [Strg]-Taste/[Befehlstaste] gedrckt, um die Rasterlinien der Zhlzeiten nah an den Anfang der prgnanten Anschlge der Wellenform zu
verschieben.
Vergrern Sie die Ansicht, um die Rasterlinien der Zhlzeiten genau anpassen zu knnen. Passen Sie die Rasterlinien aller Zhlzeiten der Loop
an, deren Timing nicht stimmt.
Laden Sie das Projekt Tempo and Groove 6, das
sich im Ordner Tutorial 8 befindet.
Aus der in diesem Beispiel verwendeten Audiodatei mit
unbekanntem Tempo soll lediglich ein kleiner Teil zum Erstellen einer Schlagzeug-Loop verwendet werden.
1. Klicken Sie im Transportfeld auf den Start-Schalter.
Das Timing des Metronom-Clicks und der SchlagzeugLoop stimmen nicht berein.
2. Klicken Sie im Transportfeld auf den Stop-Schalter, um
die Wiedergabe zu beenden. Deaktivieren Sie den Click.
3. Doppelklicken Sie auf die Schlagzeug-Loop.
Der Sample-Editor wird geffnet.
4. Aus der Audiodatei soll eine Loop mit 2 Takten erstellt
werden. Aktivieren Sie das Auswahlbereich-Werkzeug.
Klicken und ziehen Sie den Auswahlbereich um den Teil
der Audiodatei, den Sie als Schlagzeug-Loop verwenden
mchten. Lassen Sie den Bereich kurz nach Takt 5 beginnen und kurz nach Takt 7 enden.
Laden Sie das Projekt Tempo and Groove 5, das
sich im Ordner Tutorial 8 befindet, um sich die Anpassung der Rasterlinien der Zhlzeiten anzusehen.
ffnen Sie im Sample-Editor die Definition-Registerkarte und aktivieren Sie die Option Manuell anpassen.
Auswahlbereich-Werkzeug
11. Schlieen Sie den Sample-Editor.
12. Klicken Sie auf die Schlagzeug-Loop und whlen Sie
im Transport-Men die Option Auswahl geloopt wiedergeben.
Die Schlagzeug-Loop folgt jetzt immer dem Projekttempo,
auch wenn Sie im Transportfeld ein anderes Projekttempo
einstellen.
201
Lehrgang 8: Bearbeiten von Audiomaterial II Tempo und Groove
GS_Nuendo_GBDF.book Seite 202 Montag, 17. Mrz 2008 2:50 14
Damit der Auswahlbereich diesem Beispiel entspricht, ffnen Sie die Bereich-Registerkarte und geben Sie im
Start-Feld den Wert 411427 sowie im Ende-Feld den
Wert 616843 ein.
BereichRegisterkarte
5. ffnen Sie die Hitpoints-Registerkarte und whlen Sie
die Option Slices & Schlieen.
Sie erhalten jetzt eine Loop, die dem Auswahlbereich entspricht und im
Projekttempo geloopt wiedergegeben werden kann. Der Sample-Editor
wird geschlossen, so dass Sie sich wieder im Projekt-Fenster befinden.
HitpointsRegisterkarte
Slices &
Schlieen
6. Klicken Sie auf die Schlagzeug-Loop und whlen Sie
im Transport-Men die Option Auswahl geloopt wiedergeben.
Die Schlagzeug-Loop folgt jetzt immer dem Projekttempo,
auch wenn Sie im Transportfeld ein anderes Projekttempo
einstellen.
202
Lehrgang 8: Bearbeiten von Audiomaterial II Tempo und Groove
GS_Nuendo_GBDF.book Seite 203 Montag, 17. Mrz 2008 2:50 14
12
Lehrgang 9: Medienverwaltung
GS_Nuendo_GBDF.book Seite 204 Montag, 17. Mrz 2008 2:50 14
Einleitung
MediaBay, Loop-Browser und
Sound-Browser
In der MediaBay von Nuendo knnen Sie nach Sounds
(VST 3-Presets und Spur-Presets), Audio- und MIDILoops sowie Video- und Projektdateien suchen, diese
identifizieren, mit Tags versehen und verwalten.
Das Medien-Men enthlt drei Optionen zum Aufrufen der
verschiedenen MediaBay-Ansichten.
Im Zusammenhang mit der Medienverwaltung werden Ihnen die Begriffe VST Sound und MediaBay begegnen.
MediaBay,
Loop-Browser,
Sound-Browser
VST Sound ist das bergreifende Konzept zur Verwaltung
der stets wachsenden Anzahl an PlugIns, Instrumenten,
Presets usw. All diese PlugIns, Instrumente und Presets
werden gemeinsam die MediaBay verwaltet.
Es spielt keine groe Rolle, welche der Optionen Sie whlen, da alle Ansichten dieselbe Funktionalitt bereitstellen.
In den verschiedenen Ansichten sind jedoch unterschiedliche Bereiche und Funktionen ein- oder ausgeschaltet,
um die Arbeit fr bestimmte Situationen besonders effektiv zu gestalten.
Welche Bedeutung hat die MediaBay?
Eigenschaften der MediaBay:
Verschiedene Ansichten zum Suchen und Taggen von Mediendateien sowie zum schnellen Importieren von Mediendateien in Projekte. Dazu gehren Audiodateien, MIDI-Dateien,
MIDI-Loops und Videodateien.
Einfache Suche nach Sounds, damit Sie schnell mit der Arbeit
an Ihrer Musik beginnen knnen, ohne lange nach dem richtigen Instrument suchen zu mssen.
Suchen von Audio-, MIDI- und Instrumenten-Presets, die Sie
dann schnell auf die gewnschten Spuren anwenden knnen.
Anzeige aller Nuendo-Projektdateien auf dem Computer, damit diese schnell geladen werden knnen.
Die MediaBay befreit Sie davon, in herkmmlichen Ordnerstrukturen oder Instrumentenkategorien zu denken. Denken
Sie einfach an den gesuchten Sound und durchsuchen Sie
die gesamte Medienbibliothek nach ihm.
Wenn Sie beispielsweise nach Loops suchen, eignet sich
der Loop-Browser, da er fr die Suche nach Loops vorkonfiguriert wurde. Spur-Presets oder VST-PlugIn-Presets lassen sich dagegen am besten mit dem SoundBrowser suchen.
!
Laden Sie das Projekt Media Management, das
sich im Ordner Tutorial 9 befindet.
So ffnen Sie die MediaBay
Dieser Lehrgang bezieht sich auf die MediaBay, da in dieser Ansicht alle Steuerelemente standardmig sichtbar
sind. Alles, was Sie ber die MediaBay lernen, lsst sich auf
den Loop-Browser oder den Sound-Browser bertragen.
1. Whlen Sie im Medien-Men die Option MediaBay
ffnen.
204
Lehrgang 9: Medienverwaltung
GS_Nuendo_GBDF.book Seite 205 Montag, 17. Mrz 2008 2:50 14
Einblenden der verschiedenen Bereiche der
MediaBay
2. Zeigen Sie den Browser an.
Hier geben Sie an, wo die MediaBay auf Ihrem Computer nach Mediendateien suchen soll.
Links unten im MediaBay-Fenster gibt es 3 Schalter, mit
denen Sie die verschiedenen MediaBay-Bereiche einoder ausblenden knnen. Dabei handelt es sich um die
folgenden Optionen:
Browser
Scope
Tag-Editor
Browser, Scope-Bereich und Tag-Editor
Browser
Klicken Sie hier, um den Browser ein-/auszublenden.
1. Blenden Sie den Browser, den Scope-Bereich und
den Tag-Editor aus.
3. Zeigen Sie den Scope-Bereich an.
Im Scope-Bereich werden die im Viewer ausgewhlten Dateien angezeigt und wiedergegeben.
Jetzt werden nur noch der Viewer und der Filter-Bereich angezeigt. In
diesen zwei Bereichen werden Dateien aufgelistet und knnen gesucht
werden.
Scope-Bereich
Filter-Bereich
Klicken Sie hier, um den Scope-Bereich ein-/auszublenden
Viewer
205
Lehrgang 9: Medienverwaltung
GS_Nuendo_GBDF.book Seite 206 Montag, 17. Mrz 2008 2:50 14
4. Zeigen Sie den Tag-Editor an.
Dateisystem
Wenn im Viewer eine Datei ausgewhlt ist, knnen Sie dieser Tags zuweisen und/oder bereits vorhandene Tags anzeigen, um die Suche nach
Dateien und ihre Verwaltung zu erleichtern.
Der Dateisystem-Ordner umfasst alle Ordner auf Ihrem
Computer. Dazu gehren lokale Laufwerke und Wechsellaufwerke, z.B. Festplatten, Wechselplatten und CD- oder
DVD-Laufwerke.
Das Dateisystem ist standardmig zwar ausgewhlt, es
enthlt jedoch viele Verzeichnisse, die Sie wahrscheinlich
gar nicht durchsuchen mchten. Aktivieren Sie daher alle
Bereiche/Ordner, die Sie mit der MediaBay verwalten
mchten. Die ausgewhlten Speicherorte werden automatisch durchsucht und das Suchergebnis wird im Viewer
angezeigt.
Tag-Editor
VST Sound
Unter VST Sound finden Sie die virtuellen Speicherorte
Ihres Computers fr mitgelieferte Mediendaten oder Benutzer-Presets, die fr PlugIns, Instrumente oder MIDILoops erstellt wurden. Stellen Sie sicher, dass diese Option nicht deaktiviert ist.
Mediensuche mit dem Browser
Auswahl der Suchorte
Wenn Sie die MediaBay, den Loop-Browser oder den
Sound-Browser ffnen, wird Ihr Rechner nach Mediendateien durchsucht. Aktivieren Sie die Kontrollkstchen neben
den Namen der zu durchsuchenden Ordner oder Verzeichnisse. Das Suchergebnis wird in der MediaBay-Datenbank
gespeichert.
VST Sound sollte immer aktiviert sein, da sich hier die
mitgelieferten Mediendaten, d.h. die mit Nuendo oder anderen kompatiblen Produkten wie Sequel von Steinberg
ausgelieferten Daten, befinden. Hier finden Sie auerdem
alle Benutzer-Presets.
Physische und virtuelle Speicherorte
1. Klicken Sie auf das Pluszeichen vor Dateisystem, um
die verfgbaren Speicherorte fr die Suche einzublenden.
Die MediaBay bietet zwei verschiedene bergeordnete
Verzeichnisse fr die Suche nach Mediendateien an: das
Dateisystem und den Ordner VST Sound.
Dabei handelt es sich um die Verzeichnisse auf Ihrem Computer, in denen die MediaBay nach Mediendaten suchen kann. berprfen Sie, ob
unter Dateisystem alle Speicherorte aktiviert sind, an denen sich Mediendateien befinden.
206
Lehrgang 9: Medienverwaltung
GS_Nuendo_GBDF.book Seite 207 Montag, 17. Mrz 2008 2:50 14
2. Klicken Sie auf das Pluszeichen vor VST Sound, um
die verfgbaren Speicherorte fr die Suche einzublenden.
Wenn diese Option aktiviert ist, werden alle Dateien innerhalb des ausgewhlten Ordners sowie aller Unterordner in
einer flachen Ansicht angezeigt, als ob sie aus demselben Ordner stammen wrden. Auf diese Weise knnen
Sie die Ansicht Ihrer Mediendateien auch dann nach Attributen sortieren, wenn diese in einer komplexen Ordnerstruktur abgelegt sind.
Es gibt viele Speicherorte, an denen eine Suche berflssig ist. Deaktivieren Sie alle Speicherorte, die nicht nach
Mediendaten durchsucht werden mssen. Auf diese
Weise werden in die MediaBay keine unntigen Daten
aufgenommen, was die Suche beschleunigt und die Verwaltbarkeit erhht.
1. Klicken Sie mit der rechten Maustaste auf Medien
und whlen Sie im Kontextmen Aktualisieren, um die
Suche zu starten.
Wenn Sie sich bei einem Speicherort nicht sicher sind,
lassen Sie diesen einfach aktiviert.
Die Suche wird gestartet. Die MediaBay sucht jetzt an allen ausgewhlten Speicherorten nach Mediendaten.
Wenn Sie einen Speicherort (Ordner) auswhlen, wird
automatisch eine Suche gestartet und die Datenbank wird
aktualisiert.
Inhalt untergeordneter Ordner anzeigen
Bevor Sie die Mediensuche auf dem Computer starten,
aktivieren Sie den Schalter Inhalt der untergeordneten
Ordner ebenfalls anzeigen.
Inhalt der untergeordneten
Ordner ebenfalls anzeigen
207
Lehrgang 9: Medienverwaltung
GS_Nuendo_GBDF.book Seite 208 Montag, 17. Mrz 2008 2:50 14
Scan-Anzeige und Suchstatus
Whlen Sie Category anstelle von Application Type
und Sub Category anstelle von Category Post.
Whrend die MediaBay auf Ihrem Computer nach Mediendaten sucht, wird im Viewer oben rechts ein entsprechendes Symbol angezeigt.
Filter-Bereich
Scan-Anzeige
Der Suchstatus der einzelnen Ordner lsst sich im Browser anhand der Symbolfarbe erkennen:
Ein rotes Symbol bedeutet, dass der Ordner gerade durchsucht wird.
Ein hellblaues Symbol bedeutet, dass der Ordner durchsucht
wurde.
Ein orangefarbenes Ordnersymbol bedeutet, dass der Suchvorgang unterbrochen wurde.
Ein gelbes Ordnersymbol bedeutet, dass dieser Ordner noch
nicht durchsucht wurde.
Viewer-Anzeige
1. Whlen Sie im Filter-Bereich eine Category aus (z.B.
Drum/Perc).
Jetzt werden alle Dateien angezeigt, denen als Tag die Category Drum
& Perc zugewiesen wurde. Weitere Informationen finden Sie unter
Tags auf Seite 210.
Mediensuche
Nachdem Sie Ordner auf dem Computer ausgewhlt und
nach Mediendaten durchsucht haben, knnen Sie nach
einer einzelnen Audiodatei suchen und diese im Projekt
ablegen.
!
Fr diese Schritte sollte weiterhin das Projekt Media
Management geladen sein.
Wenden wir uns jetzt dem Viewer zu. Dieser Bereich setzt
sich aus zwei Unterbereichen zusammen: dem Filter-Bereich (oben) und der Viewer-Anzeige (unten).
Fr diesen Lehrgang muss die Standardansicht des FilterBereichs angepasst werden, damit Sie einfach nach der
gewnschten Audiodatei suchen knnen.
Der Filter-Bereich enthlt sechs Spalten. Die ersten zwei
Spalten mssen wie folgt angepasst werden:
208
Lehrgang 9: Medienverwaltung
GS_Nuendo_GBDF.book Seite 209 Montag, 17. Mrz 2008 2:50 14
2. Whlen Sie bei Bedarf eine Sub Category aus (z.B.
Beats).
Zu den Transportfunktionen der Vorschau gehren Start,
Stop, Loop-Wiedergabe und Lautstrke.
So knnen Sie die Suche weiter eingrenzen.
Start, Stop, Pause und Cycle
Vorschau-Lautstrke
Wiedergabe im Projektkontext
Es empfiehlt sich, die Audio-Loop im Kontext des Projekts
wiederzugeben.
2. Aktivieren Sie die Wiedergabe im Projektkontext.
Hier knnen Sie anhand des Namens nach Dateien suchen.
Die Loop wird jetzt gemeinsam mit dem Projekt im Projekttempo wiedergegeben.
In der Viewer-Anzeige erscheint jetzt eine Liste der
Schlagzeug-Loops, die den gewhlten Filterkriterien entsprechen. Diese Audiodateien lassen sich jetzt einfach in
das Projekt-Fenster ziehen. Alternativ knnen Sie auch mit
Hilfe des Felds Suchen nach anhand des Namens nach
einer Mediendatei suchen.
Wiedergabe im Projektkontext
Medienwiedergabe im ScopeBereich
3. Aktivieren Sie die automatische Wiedergabe.
Wenn die automatische Wiedergabe aktiviert ist, knnen Sie im Viewer
auf viele verschiedene Audiodateien klicken und diese schnell vorhren.
Das Suchergebnis ist jetzt auf Schlagzeug-Loops eingeschrnkt. Sie knnen die gefundenen Dateien jetzt vorhren, um die passende Datei fr das Projekt zu finden.
1. Zeigen Sie den Scope-Bereich an und whlen Sie im
Viewer eine Audiodatei aus.
Automatische Wiedergabe
Im Scope-Bereich wird die Audiodatei in Wellenform angezeigt.
4. Klicken Sie im Transportfeld auf den Start-Schalter.
Scope-Bereich mit einer Audiodatei
Die Wiedergabe wird gestartet und die im Viewer ausgewhlte Audiodatei wird gemeinsam mit dem brigen Projekt im richtigen Tempo wiedergegeben.
5. Klicken Sie auf verschiedene andere Audiodateien, um
diejenige auszusuchen, die am besten ins Projekt passt.
Sie knnen mit Hilfe der Pfeil-Nach-Oben- und der Pfeil-Nach-UntenTaste schnell zwischen Dateien wechseln, um diese anzuhren.
6. Wenn Sie die gewnschte Datei gefunden haben, ziehen Sie diese mit der Maus direkt in das Projekt.
Klicken Sie hier, um den Scope-Bereich
ein-/auszublenden.
Sie mssen nicht auf den Stop-Schalter klicken. Die Projektwiedergabe
wird fortgesetzt und das Vorhren der Datei in der MediaBay wird automatisch beendet.
209
Lehrgang 9: Medienverwaltung
GS_Nuendo_GBDF.book Seite 210 Montag, 17. Mrz 2008 2:50 14
Tags
Zustzliche Such- und Verwaltungsfunktionen finden Sie
im Fenster Tags verwalten. Hier knnen Sie noch weitere Tags fr Ihre Mediendateien definieren.
Sie knnen Ihren Mediendateien zustzliche Informationen
(so genannte Tags) hinzufgen. Vor allem, wenn Sie mit
einer sehr groen MediaBay-Datenbank arbeiten, werden
das Suchen und Verwalten der Dateien wesentlich beschleunigt.
1. Zeigen Sie den Tag-Editor an und whlen Sie im
Viewer eine oder mehrere Dateien aus.
Klicken Sie hier, um den Tag-Editor ein- oder
auszublenden.
Klicken Sie hier, um das Fenster
Tags verwalten zu ffnen.
2. Whlen Sie die Verwaltet-Registerkarte aus.
Weitere Informationen finden Sie im MediaBay-Kapitel im
Benutzerhandbuch.
Die Verwaltet-Registerkarte
Attributname
Sie knnen Tags zuweisen, indem Sie in das Feld neben
dem Attributnamen klicken (doppelklicken bei Character).
Wenn Sie das nchste Mal mit aktivierten Suchfiltern (Category, Sub Category, Style usw.) nach Medien suchen,
werden die Medien mit den neuen Tags im Viewer gemeinsam mit den Dateien angezeigt, die ber hnliche Tags
verfgen.
210
Lehrgang 9: Medienverwaltung
GS_Nuendo_GBDF.book Seite 211 Montag, 17. Mrz 2008 2:50 14
13
Arbeiten mit Videomaterial
GS_Nuendo_GBDF.book Seite 212 Montag, 17. Mrz 2008 2:50 14
Einleitung
Show-Fensters knnen Sie ndern, indem Sie im GerteMen den Befehl Gerte konfigurieren whlen. Unter
Video-Player werden dann die verschiedenen Grenoptionen angezeigt.
Dieses Kapitel erlutert, wie Sie in Nuendo mit Videodateien und Video-Bandmaschinen arbeiten. Nuendo ist ein
mit umfangreichen Funktionen ausgestattetes Post-Production-Tool, mit dem sich Videomaterial auf verschiedene Weise bearbeiten lsst. Sie knnen direkt in Nuendo
mit Videodaten arbeiten und vollstndige Soundtracks erstellen. Diese Soundtracks lassen sich in eine Videodatei
rendern, auf Videoband aufzeichnen oder als Audiodatei
exportieren, die spter mit dem Video oder Film zusammengefhrt werden kann.
Virtuelle Videowiedergabe
Die Grenoptionen fr das DirectShow-Fenster im Dialog Gerte
konfigurieren
Am hufigsten werden die Videofunktionen von Nuendo
eingesetzt, um Videomaterial synchron mit Audio- und
MIDI-Daten wiederzugeben. Die Videodaten werden in
Nuendo in einem eigenen Fenster angezeigt (das durch
Drcken der [F8]-Taste geffnet wird), wobei Sie die
Fenstergre verndern knnen.
Player fr die Videowiedergabe
Es gibt drei verschiedene Video-Player, ber die Nuendo
Videodateien wiedergeben kann.
QuickTime (Mac und PC)
DirectShow (nur PC)
DirectX Video (nur PC)
Wenn Sie das Fenster fr die Videowiedergabe ffnen
mchten, whlen Sie im Gerte-Men die Option Video
oder drcken Sie [F8]. Es wird ein leeres Videofenster geffnet. Sobald Sie eine Videodatei importiert und im Projekt-Fenster abgelegt haben, kann das Video in diesem
Fenster angezeigt werden.
Whlen Sie je nach Computer-Konfiguration und Arbeitsumfeld im Dialog Gerte konfigurieren einen geeigneten
Player fr die Videowiedergabe aus.
PC-Benutzer verwenden hufig die DirectX- und DirectShow-Player von Windows, die ohne Installation zustzlicher Software eingesetzt werden knnen. Um QuickTime
verwenden zu knnen, mssen Sie unter Windows die
QuickTime-Software installieren.
Wenn Sie die Gre des Fensters ndern mchten, klicken Sie einfach auf die linke untere Ecke des Fensters
und ziehen Sie es bei gedrckter Maustaste auf die gewnschte Gre auf. Wenn Sie mit DirectShow arbeiten,
haben Sie jedoch nur drei Auswahlmglichkeiten in Bezug
auf die Fenstergre: Sehr kleines Fenster, Kleines
Fenster und Groes Fenster. Die Gre des Direct-
Auf Computern, die unter Apple OSX laufen, ist nur
QuickTime als Player verfgbar, der mit dem Betriebssystem installiert wird.
212
Arbeiten mit Videomaterial
GS_Nuendo_GBDF.book Seite 213 Montag, 17. Mrz 2008 2:50 14
Video-Kompatibilitt
Diese Container-Formate sind plattformunabhngig. Sie
knnen sowohl auf Macs (OSX) als auch auf PCs verwendet werden. Probleme treten nur dann auf, wenn die notwendige Software zum Dekodieren der komprimierten
Video- und Audiodaten in der Container-Datei nicht installiert ist. Auerdem muss Ihnen der Typ des Codecs
bekannt sein, mit dem die Videodatei erstellt wurde.
Da es viele verschiedene Videodateitypen gibt, ist nicht
immer klar, ob ein bestimmtes Format auf Ihrem Computer
wiedergegeben werden kann. Am einfachsten finden Sie
dies heraus, indem Sie die gewnschte Videodatei auf Ihrem Computer mit dem Standard-Media-Player des Betriebssystems ffnen.
Codecs
ffnen Sie die Videodatei unter Windows mit dem Windows
Media Player, um zu prfen, ob sie abgespielt wird.
ffnen Sie die Datei unter Apple OSX mit dem QuickTimePlayer, um zu prfen, ob sie abgespielt wird.
!
Mit Hilfe von Codecs werden Video- und Audiodaten
komprimiert, um kleinere Dateien zu erzeugen, die von den
Computern leichter verarbeitet werden knnen. Damit Sie
eine Videodatei wiedergeben knnen, muss der entsprechende Codec zum Dekodieren der Videodaten im Betriebssystem installiert sein.
Wenn sich die Videodatei mit dem betriebssystemeigenen Media-Player ordnungsgem wiedergeben
lsst, knnen Sie sie auch in Nuendo wiedergeben.
Falls bei der Wiedergabe im Media-Player jedoch
Probleme auftreten, mssen Sie die Datei entweder
in ein kompatibles Format konvertieren oder die erforderliche Software auf dem Computer installieren,
damit Sie den entsprechenden Dateityp abspielen
knnen.
Es kann sehr schwierig sein, herauszufinden, warum
eine Videodatei auf einem bestimmten Computer
nicht ordnungsgem wiedergegeben wird. Je mehr
Sie ber Videodateien und ihre Funktionsweise wissen, desto einfacher wird dies und desto besser knnen Sie die Videofunktionen Ihres Computers
einsetzen.
Einige der gebruchlichsten Video-Codecs:
MPEG-2 (wird hufig zur DVD-Kodierung verwendet, auch ein
Container-Format)
MPEG-4
DV (OSX-eigenes Format, hochauflsend)
H.264 (wird fr das Streaming von HD-Videodaten ber das
Internet verwendet)
WMV (Windows-Standard zur Videokomprimierung)
!
Container-Formate
Videodateien und andere Multimedia-Dateien liegen in einem so genannten Container-Format vor. Dieser Container enthlt verschiedene Datentypen, zu denen nicht nur
die Video- und Audiodaten, sondern auch Metadaten wie
Informationen zur synchronen Wiedergabe der Audio- und
Videodaten oder auch das Erstellungsdatum, Angaben zu
den Autoren, Kapitelmarkierungen uvm. gehren.
Aufgrund der Namensgebung werden Codecs und
Container-Formate hufig verwechselt. Da viele
Container-Formate dieselben Namen wie die verwendeten Codecs haben, mssen Sie darauf achten, das Container-Format bzw. den Dateityp (z.B.
.wmv, .mov oder .dv) vom darin verwendeten Codec
zu unterscheiden.
Falls der richtige Codec zur Wiedergabe einer bestimmten Videodatei auf Ihrem Computer nicht installiert ist,
knnen Sie die notwendige Software zur Installation des
Codecs hchstwahrscheinlich aus dem Internet herunterladen. Sie knnen z.B. auf den Webseiten von Microsoft
oder Apple nach verfgbaren Codecs suchen.
AVI (Standard-Container-Format von Microsoft)
MOV (Standardformat von QuickTime)
MPEG-2 (wird fr die DVD-Erstellung verwendet, kann zustzlich Mehrkanal-Audiodaten im AC3-Format enthalten)
DV (wird bei Camcordern verwendet, hochauflsend)
213
Arbeiten mit Videomaterial
GS_Nuendo_GBDF.book Seite 214 Montag, 17. Mrz 2008 2:50 14
Hinzufgen von Videodateien zu
Projekten
7. Whlen Sie im Medien-Men eine der Optionen unter
In das Projekt einfgen.
Sie knnen das Video am Positionszeiger, am linken Locator, an der gewnschten Timecode-Position oder zur Ursprungszeit in das Projekt einfgen. Die Ursprungszeit entspricht dem Zeitstempel der Videodatei. Die
meisten Videodateien haben den Zeitstempel 00:00:00:00. Die Verwendung eines eingeblendeten Timecodes (BITC) im Video vereinfacht die
richtige Positionierung des Videos. Weitere Informationen finden Sie unter Tipps auf Seite 219.
Wenn Sie sicher sind, dass Sie ber eine kompatible Videodatei verfgen, lsst sich diese sehr einfach zu Ihrem Projekt hinzufgen. Dabei sollten Sie Ihre Videodateien nach
Mglichkeit auf einer anderen Festplatte speichern als Ihre
Audiodateien. Auf diese Weise knnen Sie Probleme beim
Data-Streaming verhindern, wenn Sie hochaufgelste
Videodateien mit vielen Audiospuren bearbeiten.
Die Videodatei ist jetzt im Projektverlauf positioniert und
kann gemeinsam mit den anderen Audio- oder MIDI-Daten
des Projekts wiedergegeben werden. Wenn sich der Positionszeiger auf der Videodatei befindet und Sie die Wiedergabe starten, wird das Video im Videofenster ([F8])
angezeigt und ggf. ber andere in Ihrem System konfigurierte Video-Hardware ausgegeben.
1. Whlen Sie im Datei-Men unter Importieren die Option Videodatei.
Sie knnen auch den Pool ffnen und auf den Importieren-Schalter klicken.
2. Whlen Sie auf Ihrem Computer die gewnschte
Videodatei aus.
Nach dem Anhalten der Wiedergabe wird der aktuelle
Frame des Videos angezeigt. Wenn sich der Positionszeiger links von der Startposition der Videodatei befindet, wird
der erste Frame des Videos angezeigt. Wenn sich der Positionszeiger rechts von der Endposition der Videodatei befindet, wird der letzte Frame des Videos angezeigt.
3. Aktivieren Sie Audio extrahieren, wenn Sie auerdem
eingebettete Audiodaten importieren mchten.
Wenn diese Option aktiviert ist und die Container-Datei keine Audiodaten
enthlt, wird die folgende Fehlermeldung angezeigt: Keine kompatiblen
Audiodaten in Datei:. Klicken Sie auf OK. Der Import der Videodaten
wird fortgesetzt. Sie knnen die Audiodaten auch aus einer Videodatei
extrahieren, indem Sie im Medien-Men den Befehl Audio aus Videodatei extrahieren whlen.
4. Aktivieren Sie Thumbnail-Cache-Datei generieren,
wenn beim Import Thumbnails erzeugt werden sollen.
Sie knnen die Video-Thumbnails auch nach dem Video-Import generieren, indem Sie im Medien-Men den Befehl Thumbnail-Cache-Datei
generieren whlen. Beachten Sie dabei, dass die Anzeige der VideoThumbnails die CPU ggf. stark beansprucht.
In Nuendo kann eine Videospur mehrere Videodateien unterschiedlicher Formate enthalten. Unter der
Voraussetzung, dass die richtigen Codecs installiert
sind, knnen alle Dateien gemeinsam in einem Projekt wiedergegeben werden. Fr ein Projekt kann nur
jeweils eine Videospur angelegt werden.
Video-Ausgabegerte
5. Whlen Sie die Videodatei im Video-Ordner des
Pools aus.
Hufig ist es ausreichend, Videos auf dem Bildschirm im
Videofenster zu betrachten. In vielen Fllen mssen Videos
jedoch in einem greren Format ausgegeben werden,
damit Details erkennbar sind und das Video gleichzeitig
von mehreren Personen gesehen werden kann. In Nuendo
knnen Sie hierzu verschiedene Gerte fr die Videoausgabe konfigurieren, wobei die Auswahl der Gertetypen
von der Systemkonfiguration und der verwendeten Plattform abhngt.
Im Pool knnen mehrere Videodateien mit unterschiedlichen Formaten
vorhanden sein.
6. Ziehen Sie die Videodatei in das Projekt-Fenster.
Wenn Sie die Videodatei in das Projekt-Fenster ziehen und noch keine
Videospur zum Projekt hinzugefgt wurde, erstellt Nuendo automatisch
eine Videospur. Die Videodatei wird an der Position abgelegt, an der Sie
die Maustaste loslassen.
Multihead-Grafikkarten
Sowohl auf Mac als auch auf PC werden fr die Videoausgabe hufig Multihead-Grafikkarten verwendet. An diese
Grafikkarten knnen mehrere Bildschirme gleichzeitig angeschlossen werden (in einigen Fllen bis zu vier Bild214
Arbeiten mit Videomaterial
GS_Nuendo_GBDF.book Seite 215 Montag, 17. Mrz 2008 2:50 14
Video-Wiedergabegeschwindigkeit
schirme). Das Videosignal von Nuendo kann an einen
dieser Ausgnge geleitet werden, so dass das Video im
Vollbildmodus auf einem Computerbildschirm oder HDFernseher angezeigt werden kann.
In Nuendo knnen Sie die Wiedergabegeschwindigkeit
von Videodateien anpassen, die per Telecine konvertiert
wurden. Detaillierte Informationen zu Pull-up- und Pulldown-Verfahren finden Sie im Video-Kapitel des Benutzerhandbuchs.
Dasselbe Ergebnis erzielen Sie auch, indem Sie anstelle einer einzelnen Multihead-Grafikkarte mehrere Grafikkarten verwenden. In Post-Production-Systemen werden
hufig zwei Dual-Grafikkarten in einem System eingesetzt
(fr insgesamt vier Bildschirme). Ein Ausgang ist fr Video
reserviert und die anderen knnen von Nuendo und anderen Anwendungen genutzt werden.
Bearbeiten von Videos
In Nuendo knnen Sie Daten auf Videospuren kopieren,
ausschneiden und einfgen. Wenn Sie mehrere Versionen
eines Mixes bentigen, knnen Sie die Videodatei beliebig
oft kopieren. Videodateien knnen mit Hilfe der EventGriffe beschnitten werden, z.B. um einen Countdown zu
entfernen. Sie knnen Video-Events auerdem im ProjektFenster wie andere Events sperren. Das Ein-, Aus- oder
berblenden von Video-Events ist jedoch nicht mglich.
Verschiedene Grafikkarten untersttzen verschiedene
Ausgabeformate, z.B. die Standards VGA, DVI, S-Video
und Component Video. So knnen Sie den Typ des von
Ihnen verwendeten Gerts fr die Videoausgabe auswhlen. HD-Fernseher und digitale Projektoren verfgen ber
die grten Bildschirme, aber Sie knnen auch einen gewhnlichen Computerbildschirm als Ausgabegert mit
hoher Bildqualitt whlen.
Diese Funktionen sind nur fr DirectX und QuickTime
verfgbar.
Dedizierte Grafikkarten
Rendern von Audio in Videodateien
Nuendo untersttzt auerdem dedizierte Grafikkarten fr
die Erfassung und Wiedergabe von Videodaten. Diese
Karten werden blicherweise in Systemen zur Videobearbeitung eingesetzt, um Videodaten auf der Festplatte zu
speichern und whrend der Bearbeitung anzuzeigen. Sie
bieten in der Regel eine hohe Auflsung und entlasten die
CPU des Host-Systems, da Videokomprimierung und
-dekomprimierung auf der Karte erfolgen.
Nachdem Sie die Bearbeitung der Audio- und MIDI-Daten
des Videos abgeschlossen und den abschlieenden Mix
erstellt haben, mssen Sie die neuen Audiodaten wieder
in das Video einbinden. Dies wird im Kapitel Bildbezogene Audiobearbeitung auf Seite 220 beschrieben. Die
neuen Audiodaten werden innerhalb der Container-Datei
des Videos in einen zustzlichen Stream eingebettet und
die Videodatei muss mit den neuen Audiodaten neu gerendert werden.
Die Decklink-Karten von Blackmagic Design werden
automatisch von Nuendo erkannt. Videodaten werden automatisch an den zugehrigen Ausgang gesendet.
1. Exportieren Sie die zu rendernde Datei in die Container-Datei des Videos.
FireWire-DV-Ausgabe (nur Apple OSX)
Das gemeinsame Rendern der Audio- und Videodaten erfolgt in Nuendo
als separater Prozess. Dazu mssen die Audio- und Videodateien zunchst vorbereitet werden. Positionieren Sie den linken Locator genau
am Beginn der Videodatei, bevor Sie den Audio-Mixdown exportieren.
Auf diese Weise ist sichergestellt, dass die Audiodaten nach dem Rendern synchron zu den Videodaten sind.
Unter Apple OSX knnen Sie DV-Videodaten ber einen
FireWire-Anschluss des Computers an externe Konverter
ausgeben, z.B. an verschiedene Camcorder und FireWireDV-Konverter. Diese Gerte knnen dann an einen Fernseher oder Projektor angeschlossen werden, um das Video im Groformat anzuzeigen.
2. Whlen Sie im Datei-Men den Befehl Audio in
Videodatei schreiben.
Ein Dateiauswahldialog wird geffnet.
215
Arbeiten mit Videomaterial
GS_Nuendo_GBDF.book Seite 216 Montag, 17. Mrz 2008 2:50 14
3. Whlen Sie die Videodatei aus, in die die Audiodaten
geschrieben werden sollen.
1. Whlen Sie im Transport-Men den Eintrag ProjektSynchronisationseinstellungen.
Anschlieend mssen Sie die zugehrige Audiodatei auswhlen. Dabei
sollte es sich um die in Schritt 1 erstellte Audiodatei handeln.
Der Dialog Projekt-Synchronisationseinstellungen wird angezeigt.
4. Whlen Sie die zu rendernde Audiodatei aus.
In den meisten Fllen bermittelt der Videorecorder den Timecode. Er
kann beispielsweise mit der Timebase von Steinberg oder mit Sony 9Pin-Gerten ausgelesen werden. TC-Reader anderer Hersteller knnen
auch eingehende LTC- oder VITC-Signale in MTC-Signale (MIDI Timecode) konvertieren.
2. Whlen Sie die gewnschte Timecode-Quelle aus.
Der Status des Render-Vorgangs wird mit Hilfe eines Fortschrittsbalkens angezeigt.
5. ffnen Sie die Videodatei nach Abschluss des Renderns in einem Media-Player und berprfen Sie, ob die
Datei ordnungsgem gerendert wurde und ob die Audiound Videodaten synchron sind.
3. Whlen Sie unter Gertesteuerung - Master das gewnschte Gert aus.
Dabei handelt es sich um das externe Gert, mit dem Nuendo sich synchronisieren soll.
Videorecorder
4. Legen Sie die Einstellungen fr den Videorecorder
fest.
Videos knnen in Nuendo auch mit Hilfe externer VideoHardware, z.B. mit einem Videorecorder bearbeitet werden. Da Festplattenrecorder in vielerlei Hinsicht wie Bandmaschinen funktionieren, fallen sie ebenfalls in diese
Kategorie und beide Gertetypen werden in diesem Kapitel bergreifend als Videorecorder bezeichnet.
Dazu gehrt die Auswahl der richtigen Ein- und Ausgnge. Um die Aufnahmebereitschaft von Spuren am Videorecorder zu aktivieren, mssen
Sie angeben, wie viele Audiospuren verfgbar sind. Auf den meisten professionellen Videorecordern sind vier Audiospuren verfgbar.
5. Nehmen Sie unter Gertesteuerung - Master-Voreinstellungen die gewnschten Einstellungen vor.
Wenn Sie Nuendo mit externen Gerten verbinden mchten, bentigen Sie mglicherweise zustzliche ComputerHardware. Fr die Verwendung von Videorecordern bentigen Sie beispielsweise Hardware, die SMPTE-Timecodes, Word-Clock- und Video-Referenz-Clock-Signale
sowie das MMC-Protokoll (MIDI Machine Control) und
das Protokoll Sony 9-Pin verarbeiten kann.
Es sind verschiedene Voreinstellungen verfgbar, mit denen Sie festlegen, wie sich das gesteuerte Gert verhlt.
6. Klicken Sie auf OK, um den Dialog Projekt-Synchronisationseinstellungen zu schlieen.
7. Whlen Sie im Projektmen den Eintrag Projekteinstellungen.
Nuendo muss in der Lage sein, Transportbefehle an den
Viderecorder zu senden und von diesem zu empfangen.
Auerdem mssen Geschwindigkeits- und Positionsangaben in Form von Word-Clock- und Video-ReferenzClock-Signalen bzw. SMPTE-Timecodes an Nuendo und
die Audio-Hardware bertragen werden.
Der Projekteinstellungen-Dialog wird angezeigt.
Synchronisation und
Gertesteuerung
Mit den Optionen unter Audio Pull-up/Pull-down knnen Sie Geschwindigkeitsabweichungen im Video kompensieren, die beim Abtasten des Films entstanden sind. (Weitere Informationen finden Sie im
Benutzerhandbuch.)
8. Legen Sie die SMPTE-Framerate fr das Projekt fest.
Die Framerate sollte fr alle zu synchronisierenden Gerte gleich sein.
Die Vermischung unterschiedlicher Frameraten kann unvorhersehbare
Ergebnisse nach sich ziehen.
9. Whlen Sie die richtige Einstellung unter Audio Pullup/Pull-down aus.
Bei der Arbeit mit Videorecordern ist es von entscheidender Bedeutung, die bestmgliche Synchronisation zwischen Nuendo und dem Videorecorder zu gewhrleisten.
10. Passen Sie den Anfang des Projekts und die Anzeigeoptionen nach Bedarf an.
Wenn das Video bei 01:00:00:00 beginnt, knnen Sie als Startposition
00:59:00:00 whlen. Auf diese Weise entfernen Sie einen Groteil des
Leerraums vor dem Anfang des Projekts und lassen gengend Raum fr
Testtne, den Preroll von Bandmaschinen und hnliches.
Unabhngig von der verwendeten Hardware mssen Sie
Nuendo ber den Dialog Projekt-Synchronisationseinstellungen so konfigurieren, dass die Software mit dem
Videorecorder synchronisiert ist.
216
Arbeiten mit Videomaterial
GS_Nuendo_GBDF.book Seite 217 Montag, 17. Mrz 2008 2:50 14
Layback auf Band
11. Klicken Sie auf OK, um die Einstellungen zu bernehmen und den Dialog zu schlieen.
Mit Hilfe der Gertesteuerung knnen Sie die Aufnahmebereitschaft von Spuren am externen Gert aktivieren, damit
Sie den fertigen Mix am Ende zurck auf das Videoband
spielen knnen. Dieser Prozess wird als Layback
bezeichnet.
12. Aktivieren Sie die Synchronisation, indem Sie im
Transportfeld auf den Sync-Schalter klicken.
Dies fhrt dazu, dass die Transportfunktionen Gertesteuerungsbefehle
an die Bandmaschine senden, die anschlieend den Timecode zurck an
Nuendo sendet. Die Wiedergabe in Nuendo beginnt jetzt synchron mit
den eingehenden Timecode-Signalen.
Fr ein Layback mssen zwei Voraussetzungen erfllt sein:
Dieses System ist intelligent und fr den Benutzer transparent. Bei aktivierter Synchronisation werden alle Transportbewegungen, die normalerweise in Nuendo ausgefhrt
werden, direkt in Gertesteuerungsbefehle umgewandelt.
Wenn Sie also z.B. den Positionszeiger im Projekt-Fenster
bewegen oder auf den Schalter Rcklauf bzw. Zur Nullposition klicken, positioniert sich die Bandmaschine entsprechend. Diese Art der Umwandlung erfolgt selbst bei
Shuttle- und Scrub-Aktionen.
1. Die bentigten Audiospuren mssen in Aufnahmebereitschaft versetzt sein.
Wenn sich Nuendo und die Bandmaschine positioniert
haben, wird die Wiedergabe auf der Bandmaschine gestartet und das Gert sendet den zugehrigen Timecode
fr die Synchronisation an Nuendo.
Sie knnen das Punch-In und Punch-Out zwar manuell am externen Gert
festlegen, aber es ist genauer, bestimmte Timecode-Werte zu verwenden.
Auerdem knnen Sie auf diese Weise spter bestimmte Abschnitte auswhlen, die erneut abgemischt werden mssen, ohne dass dies den Rest
des Soundtracks beeinflusst.
Im einfachsten Fall handelt es sich hierbei um zwei Spuren fr Stereo
oder acht Spuren fr einen 5.1-Surround-Mix inklusive Stereo-Mixdown
auf den Spuren 7 und 8. Beim Mischen von Filmmaterial ist es ggf. erforderlich, 24 oder mehr Mixdowns, so genannte Stems aufzuzeichnen.
Die Anzahl ist nicht begrenzt.
2. Die Timecode-Werte fr den Start und das Ende der
Aufzeichnung auf der Bandmaschine mssen definiert sein.
Im Dialog Projekt-Synchronisationseinstellungen
gibt es fr jedes 9-Pin-Gert in den Gerteeinstellungen
eine Option namens Anzeigen folgen, whrend Gert positioniert wird. Mit dieser Option folgt der Positionszeiger
dem tatschlichen Bandtransport, whrend sich das Gert physisch positioniert. Auf diese Weise erfahren Sie,
wie das Band transportiert wird, was das Gert gerade tut
und wann die Wiedergabe gestartet werden kann. Wenn
sich die Bandmaschinen in einem Studio in einem gesonderten Gerteraum befinden, ist diese Art des visuellen
Feedbacks besonders hilfreich.
Videorecorder verfgen grundstzlich ber zwei Aufnahmemodi:
Auto-Edit
IInsert
Im Auto-Edit-Modus knnen Sie das Punch-In und PunchOut fr bestimmte Spuren auf dem Viderecorder automatisch festlegen. Der Videorecorder befindet sich zunchst
im Wiedergabemodus und wird mit Hilfe des linken und
rechten Locators in Nuendo gesteuert. Am linken Locator
wechselt er in den Aufnahmemodus (Punch-In) und am
rechten Locator zurck in den Wiedergabemodus
(Punch-Out).
Nach der Konfiguration der Projekt-Synchronisationseinstellungen sollten Sie das System testen, um sicherzustellen, dass die Audio- und Videodaten ordnungsgem
synchronisiert sind. Hierzu eignet sich ein Referenz-Mix
des Videos. Zeichnen Sie die Audiodaten des Videorecorders mit Nuendo auf. Geben Sie die ursprnglichen Audiodaten ber den Videorecorder und die aufgezeichneten
Audiodaten mit Nuendo wieder. Anhand der Abweichungen zwischen den Audiodaten der beiden Quellen knnen
Sie feststellen, wie genau die Synchronisation ist. In einem
ordnungsgem konfigurierten System drfen keine Abweichungen auftreten.
Da Videorecorder erst anlaufen mssen, um die richtige
Wiedergabegeschwindigkeit zu erreichen, knnen Sie im
Auto-Edit-Modus einen Preroll einfgen, mit dem die Wiedergabe vor der gewnschten Punch-In-Position gestartet
wird. Durch die Verwendung genauer Bearbeitungspositionen ist es mglich, nur einen bestimmten Teil des Materials
fr das Projekt aufzunehmen, der korrigiert oder gendert
217
Arbeiten mit Videomaterial
GS_Nuendo_GBDF.book Seite 218 Montag, 17. Mrz 2008 2:50 14
werden muss. Wenn Sie an einem Projekt mit Spielfilmlnge arbeiten, bei dem das Layback ber eine Stunde
dauert, knnen Sie durch eine gezielte Bearbeitung in der
Mitte viel Arbeitszeit im Studio einsparen.
!
3. Platzieren Sie den Positionszeiger links vom linken Locator.
Bercksichtigen Sie dabei die von der Bandmaschine bentigte Anspielzeit (Preroll) vor der Punch-In-Position am linken Locator.
4. Versetzen Sie die gewnschten Spuren auf der Bandmaschine mit Hilfe der MMC- oder 9-Pin-Transportfelder
in Aufnahmebereitschaft.
Im Insert-Modus werden ALLE Spuren auf dem
Videorecorder gleichzeitig aufgenommen (einschlielich der Video- und der Timecode-Spur). Dieser Modus wird in der Regel nicht fr das Audio-Layback
verwendet.
Abhngig vom Bandmaschinentyp und Mixdown-Format mssen Sie
sechs oder mehr Audiospuren fr einen Surround-Mix und alternative
Downmixes aktivieren. Im Transportfeld der Gertesteuerung werden alle
verfgbaren Spuren links angezeigt.
Vorbereiten von Audio-Laybacks
Nachdem Sie den Soundtrack fr ein Video oder einen Film
bearbeitet und abgemischt sowie alle erforderlichen Testtne und 2-Pop-Signale eingefgt haben, knnen Sie den
Layback-Prozess starten, um den Mix auf eine Bandmaschine zu spielen. Die hierbei durchzufhrenden Schritte
weichen in den verschiedenen Machine-Control-Modi
(MMC oder 9-Pin) leicht voneinander ab.
Das Master-Transportfeld fr MMC mit sechs von acht Spuren in Aufnahmebereitschaft fr das Layback eines 5.1-Surround-Mixes.
5. Aktivieren Sie bei MMC-Gerten den Punch-In- und
den Punch-Out-Schalter im Transportfeld.
Wenn der Positionszeiger den linken Locator erreicht, wird ein Aufnahmebefehl an das MMC-Gert gesendet, der die Aufnahme auf den aktivierten Spuren startet. Bei Erreichen des rechten Locators wird die
Aufnahme beendet.
1. Setzen Sie den linken und den rechten Locator an den
Anfang bzw. das Ende des Soundtracks.
Eventuell aufgenommene Testtne mssen ebenfalls zwischen den
Locatoren liegen. Der Programmteil (d.h. der Teil, den das Publikum sehen wird) beginnt in der Regel bei 01:00:00:00. Testtne oder Countdowns liegen ggf. davor, so dass sich beispielsweise die Startposition
00:59:00:00 ergibt. Auerdem mssen Sie u.U. den rechten Locator ein
Stck rechts neben dem Ende des Programmteils setzen, damit beim
Punch-Out der Bandmaschine keine Audiodaten abgeschnitten werden.
Die Punch-In- und Punch-Out-Funktionen werden im Transportfeld aktiviert. Sie bentigen lediglich dann einen Preroll, wenn die Bandmaschine vor der Punch-In-Position nicht gengend Zeit hat, um die
richtige Abspielgeschwindigkeit zu erreichen.
2. Synchronisieren Sie Nuendo ber die Gertesteuerung mit der Bandmaschine.
6. Aktivieren Sie bei 9-Pin-Gerten die Auto-EditFunktion.
Wenn die Einstellungen im Dialog Projekt-Synchronisationseinstellungen korrekt sind, mssen Sie nur noch den Sync-Schalter im Transportfeld aktivieren. Fr ein genaues Layback der Audiodaten auf einer
externen Bandmaschine muss Nuendo mit der Bandmaschine synchronisiert werden (ber Timecode und eine Clock-Quelle, z.B. Video-Sync
oder Word-Clock von einem Hardware-Synchronizer. Auf diese Weise
ist sichergestellt, dass die Audiodaten auf der Bandmaschine whrend
des gesamten Layback-Prozesses synchron zum Video bleiben. Auerdem muss Nuendo den Transport des Layback-Gerts ber eine MMCoder 9-Pin-Verbindung steuern.
Viele Video-Bandmaschinen mit 9-Pin-Steuerung nutzen die Auto-EditFunktion fr das gezielte Punch-In bestimmter Spuren auf der Bandmaschine. Im Insert-Modus nehmen alle Spuren gleichzeitig auf, auf dem
Band bereits vorhandene Video- und Timecode-Daten werden gelscht.
Nuendo muss in der Regel nur dann mit einer Bandmaschine synchronisiert werden, wenn ein Audio-Layback
durchgefhrt werden soll. Die Bearbeitung lsst sich normalerweise viel schneller abschlieen, wenn Sie mit einer
Referenz-Videodatei in Nuendo arbeiten. Daher ist es bei
diesem entscheidenden Schritt wichtig, darauf zu achten,
dass die Synchronisationseinstellungen richtig sind.
Die Auto-Edit-Funktion fr dieses 9-Pin-Gert wurde aktiviert, damit
Nuendo das Punch-In auf ausgewhlten Spuren auf der Bandmaschine
steuern kann.
218
Arbeiten mit Videomaterial
GS_Nuendo_GBDF.book Seite 219 Montag, 17. Mrz 2008 2:50 14
Planung in der Pre-Production-Phase
7. Stellen Sie sicher, dass die Ausgnge der Soundkarte
an die Eingnge der Bandmaschine geleitet werden.
Um bei der Produktion von Werbespots, Spielfilmen oder
sogar Online-Inhalten fr eine mglichst reibungslose
Post-Production zu sorgen, ist es unerlsslich, bereits in
der Pre-Production-Phase wichtige Fragen zu klren. Vor
dem Start eines Projekts sollten Sie mglichst alle beteiligten Personen zusammenbringen, um sich Gedanken
ber den Projektablauf in der Post-Production-Phase zu
machen. Die Framerates von Film und Video, das Verfahren fr die Filmabtastung, das O-Ton-Format und die bei
Lieferung erwarteten Formate sollten so frh wie mglich
vereinbart werden. Auch ber eine Arbeitsversion des
Drehbuchs sollte jeder Beteiligte verfgen.
Wenn Sie die Control-Room-Funktionen von Nuendo nutzen, achten Sie
darauf, dass Ihr Main-Mix-Bus von den Lautsprecherausgngen des Control Rooms getrennt sein muss. Anderenfalls kann es zu Doppelbelegungen
und zu einer Beschdigung Ihrer Lautsprecher kommen. Weitere Informationen finden Sie im Kapitel Der Control Room im Benutzerhandbuch.
8. Starten Sie die Wiedergabe.
Nuendo startet die Wiedergabe auf dem gesteuerten Gert, das den Timecode und Clock-Daten zurck an Nuendo sendet. In Nuendo wiederum
erfolgt die Wiedergabe synchron mit der Bandmaschine und diese aktiviert am linken Locator die Aufnahme auf den aktivierten Spuren. Am rechten Locator wird die Aufnahme beendet. Anschlieend knnen Sie die
Wiedergabe beenden.
Um die ordnungsgeme Synchronisation zu berprfen,
sollten Sie whrend des Laybacks das Video direkt ber
die Bandmaschine ausgeben und sich gleichzeitig die Audio-Ausgabe der Bandmaschine anhren. Wenn das nicht
mglich ist, sollten Sie auf jeden Fall das Video zum Abschluss genau berprfen. Nach der Prfung ist das Layback abgeschlossen und der Master kann geliefert werden.
BITC
Die BITC-Anzeige (Burnt-in Timecode) ist ein Teil des Videobilds, der die Timecode-Werte der einzelnen VideoFrames aus dem ursprnglichen Video-Editor enthlt. Mit
Hilfe dieser Anzeige knnen Sie ein Video exakt an der Timecode-Anzeige in Nuendo ausrichten.
Die BITC-Werte werden von der Video-Workstation erzeugt und dauerhaft im Video eingebettet. Bestimmte Gerte wie die Timebase von Steinberg knnen in Echtzeit
Timecode-Anzeigen in ein Videosignal einfgen. Die dauerhafte Einbettung des ursprnglichen Timecodes von der Video-Workstation stellt jedoch die genaueste Referenz dar.
Falls Sie sich bezglich der Genauigkeit der TimecodeWerte eines bestimmten Videos nicht sicher sind, knnen
Sie Fehler ausschlieen, indem Sie in Nuendo beim Bearbeiten der Audiodaten fr ein Video die BITC-Anzeige verwenden.
Nuendo kann gleichzeitig mit zwei 9-Pin-Gerten und bis
zu 127 MMC-Gerten arbeiten. Dies bietet Ihnen vielfltige Optionen fr die Steuerung von Bandmaschinen. Sie
knnen jederzeit die Transportfunktionen mehrerer Gerte
mit Nuendo synchronisieren. Damit kann Nuendo auch in
sehr komplexen Umgebungen mit mehreren Bandmaschinen, z.B. im Mischkino, als zentrale Gertesteuerungskomponente eingesetzt werden.
Da sich Nuendo auch als MMC-Slave einsetzen lsst, kann
es sehr einfach in vorhandene Gertesteuerungssysteme
integriert werden. Ein zweites Nuendo-System bernimmt
dabei die Rolle eines Stem-Recorders. Da selbst in einfachen Nuendo-Systemen eine sehr groe Anzahl an Spuren
verfgbar ist, knnen alle Stems eines Spielfilms auf einmal
mit einem zweiten Nuendo-System aufgenommen werden,
vorausgesetzt, es stehen an beiden Systemen entsprechend viele Ein- und Ausgnge zur Verfgung.
Tipps
In einem Multimedia-Projekt sind so viele Variablen zu bercksichtigen, dass man sehr viel Erfahrung bentigt, um
alle zu beherrschen. Im Folgenden finden Sie einige Tipps
und Ratschlge, die Ihnen beim Beheben typischer Probleme helfen.
BITC-Anzeige in einem Videobild
219
Arbeiten mit Videomaterial
GS_Nuendo_GBDF.book Seite 220 Montag, 17. Mrz 2008 2:50 14
14
Bildbezogene Audiobearbeitung
GS_Nuendo_GBDF.book Seite 221 Montag, 17. Mrz 2008 2:50 14
Einleitung
Video-Frames werden mit Hilfe des SMPTE-Timecodes
nummeriert. Abhngig von der Framerate des Videos wird
ganz rechts die Anzahl Frames pro Sekunde angezeigt,
links davon 60 Sekunden pro Minute und dann 60 Minuten
pro Stunde. Die einzelnen Zeitwerte des SMPTE-Timecodes sind durch Doppelpunkte voneinander getrennt.
Nuendo wurde von Grund auf als Produktions-Tool entwickelt, das ber spezielle Funktionen fr die Video- und Filmbearbeitung verfgt. Nuendo ermglicht Ihnen mit seinem
groen Funktionsumfang und seiner Vielseitigkeit einerseits
ein genaues Arbeiten und lsst Ihnen andererseits groe
Freiheiten. So knnen Sie Ihre Kreativitt bei der Entwicklung von Musik und Ton fr Filme und Videos voll entfalten.
In diesem Kapitel wird die Verwendung der Werkzeuge von
Nuendo in der Post-Production beschrieben. Im Abschnitt
Bearbeitungsvorgnge auf Seite 228 finden Sie Anwendungsbeispiele dieser Werkzeuge in einem realistischen
Szenario aus der Videobearbeitung. Anschlieend wird die
Verwendung der Time-Warp-Funktion zur Erstellung von
Tempo-Maps beschrieben, die mit Videodaten synchronisiert werden, um die Musik zum Bild zu komponieren.
Die SMPTE-Anzeige im Zeitanzeige-Fenster zeigt 1 Stunde, 3 Minuten,
47 Sekunden, 12 Frames und 25 Subframes.
!
Video-Zeitlineal und das Raster
Stellen Sie sicher, dass die Framerate des Projekts
mit der im Projekteinstellungen-Dialog eingestellten
Framerate bereinstimmt. Nuendo kann die VideoFramerate fr Sie ermitteln. Weitere Informationen
finden Sie im Benutzerhandbuch im Video-Kapitel.
Film-Frames knnen als SMPTE-Werte oder in Feet und
Frames angezeigt werden (die von Cuttern traditionell verwendete Methode). Nuendo bietet auerdem eine benutzerdefinierbare Framerate fr spezielle Formate, z.B.
Varicam HD-Video. Weitere Informationen zu den verfgbaren Framerates und Zeitformaten finden Sie im Benutzerhandbuch.
Bei der Arbeit mit Videodaten werden alle Audio-Events
und -Parts mit dem Bild synchronisiert. Anders als bei der
Musikbearbeitung, bei der Ihnen ein regelmiges Raster
aus Takten und Zhlzeiten zur Verfgung steht, werden
bei der Videobearbeitung sehr viel kleinere Zeiteinheiten
als zugrunde liegendes Raster verwendet, nmlich VideoFrames. Da es in jedem Video eine begrenzte Anzahl Video-Frames gibt, werden Frames bei der Bearbeitung als
grundlegende Maeinheit verwendet.
Subframes und Tage
Mit Hilfe von Subframes kann Nuendo auch die Intervalle
zwischen Frames darstellen. Dabei entspricht ein Frame
100 Subframes. In der Anzeige werden Subframes durch
einen Punkt von den Frames getrennt. Wenn Subframes
angezeigt werden sollen, mssen Sie im Programmeinstellungen-Dialog auf der Transport-Seite die Option Timecode-Subframes anzeigen einschalten. Die Subframes
werden dann an allen Stellen angezeigt, an denen der
Timecode zu sehen ist, z.B. im Transportfeld, im ProjektFenster, in Dialogen, im Projekt-Browser, im Pool und im
PlugIn SMPTE-Generator.
Falls ein Projekt die 24-Stunden-Marke berschreitet, zeigt
Nuendo automatisch links vom SMPTE-Wert einen Tageswert an. Dieser Wert ist durch ein Leerzeichen anstelle eines Doppelpunkts vom SMPTE-Wert getrennt. Manchmal
mssen im Timecode Tage verwendet werden, auch wenn
das Projekt krzer als 24 Stunden ist. Bei live bertragenen
Abendveranstaltungen kann es beispielsweise vorkommen,
221
Bildbezogene Audiobearbeitung
GS_Nuendo_GBDF.book Seite 222 Montag, 17. Mrz 2008 2:50 14
dass der zentrale Timecode-Generator einen Time-ofDay-SMPTE-Timecode ausgibt, der der tatschlichen
Uhrzeit entspricht. In diesem Fall berschreitet die Anzeige
um Mitternacht die 24-Stunden-Marke, wenn die Veranstaltung nicht vorher endet. Alle Timecode-Werte, die nach
Mitternacht liegen, erhalten dann den Tageswert 1.
Mit Hilfe dieser Rasteroptionen werden beim Bearbeiten,
Verschieben und Anpassen von Events, Fades und Automationsdaten Zeitpositionen verwendet, die den angezeigten Video-Frames entsprechen.
Wenn Sie das Konzept der Zeitformate fr Video und deren Verwendung in Nuendo verstehen, werden Sie die
Bearbeitungsfunktionen in Nuendo schnell und einfach
anwenden knnen.
Hinzufgen von Audiomaterial zu
Projekten
Time-of-Day-SMPTE, der die 24-Stunden-Marke berschritten hat. Der
Tageswert 1 wird links vom SMPTE-Wert angezeigt. Dieser Timecode enthlt keine Subframes.
Aus dem Pool knnen Sie Audio-Events einfgen, indem
Sie sie in das Projekt-Fenster ziehen oder im MedienMen eine der Optionen unter In das Projekt einfgen
whlen.
Drop-Frame-SMPTE
Drop-Frame-Timecode wird fr den NTSC-Videostandard
mit der Framerate 29,97fps verwendet. Da diese Framerate
nicht genau mit der tatschlich ablaufenden Zeit bereinstimmt, wurde ein System entwickelt, bei dem bestimmte
Frame-Nummern ausgelassen werden. Auf diese Weise
stimmt die angezeigte Zeit mit der tatschlichen Uhrzeit
berein. In Nuendo wird diese Art der Frame-Nummerierung durch ein Semikolon anstelle eines Doppelpunkts angezeigt. Immer wenn Sie in Nuendo einen Timecode mit
einem Semikolon sehen, handelt es sich um einen DropFrame-Timecode. Abgesehen von dieser Unterscheidung
knnen Sie nur im Projekteinstellungen-Dialog erkennen,
dass Sie einen Drop-Frame-Timecode verwenden.
An Timecode-Position ermglicht Ihnen die Angabe des genauen Timecode-Wertes, an dem das Audio-Event positioniert werden soll.
Am Positionszeiger fgt das Audio-Event am Positionszeiger ein. Auf diese Weise knnen Sie Events schnell an der gewnschten Stelle im Video positionieren. Da Sie den
Positionszeiger durch Scrubben oder mit Hilfe von Markern
und anderen Transportfunktionen positionieren knnen, ist
diese Vorgehensweise hufig schneller als die manuelle Timecode-Eingabe.
Am linken Locator positioniert das Audio-Event am linken
Locator. Da Sie die Position des linken Locators schnell und
direkt bei der Wiedergabe anpassen knnen, ist es mit dieser
Methode mglich, Audio-Events whrend der Wiedergabe
des Projekts und der Videodaten zu positionieren. Setzen Sie
den linken Locator bei der Wiedergabe an einer wichtigen
Szene im Video. Dann knnen Sie mit dieser Funktion bei laufender Wiedergabe ein Audio-Event an der frheren Zeitposition einfgen, ohne die Wiedergabe stoppen zu mssen.
Zur Ursprungszeit fgt ein Audio-Event an seiner ursprnglichen Zeitstempel-Position ein. Da viele Audiodateien zwischen Systemen zur Videobearbeitung und Nuendo
ausgetauscht werden knnen, lassen sich diese Audiodateien
mit Hilfe der Zeitstempel aus den Fremdsystemen in Nuendo
ggf. schneller und genauer an der richtigen Timecode-Position platzieren.
Anzeige eines Drop-Frame-SMPTE-Timecodes mit Semikolon als
Trennzeichen
Wenn Sie die Zeitanzeige im Projekt-Fenster auf Timecode setzen, ndern sich die Rasteroptionen. Sie knnen
zwischen den folgenden Einstellungen whlen:
Subframe (1/100 eines Frames)
1/4 Frame (25 Subframes)
1/2 Frame (50 Subframes)
1 Frame
2 Frames
1 Sekunde
Mit all diesen Optionen knnen Sie Audio-Events genau
am ausgewhlten Video-Frame einfgen. Das ist jedoch
noch lange nicht alles.
222
Bildbezogene Audiobearbeitung
GS_Nuendo_GBDF.book Seite 223 Montag, 17. Mrz 2008 2:50 14
Verwendung des Marker-Fensters als
Spotting-Liste
Nach dem Importieren von Soundeffekten aus einer
Sound-Library oder aus Aufnahmen vom Drehort knnen
Sie diese mit Hilfe der Option Am Positionszeiger in das
Projekt einfgen. Bewegen Sie dazu den Positionszeiger zu
den einzelnen Markern, indem Sie im Marker-Fenster neben
der gewnschten Zahl in die Spalte ganz links klicken.
Eine Spotting-Liste (Anlegeliste) wird erstellt, wenn Sie einen Film oder ein Video ansehen und festlegen, an welchen Stellen bestimmte Soundeffekte und andere AudioElemente whrend der Post-Production eingefgt werden
sollen. Die Liste setzt sich aus Timecode-Werten und Beschreibungen der einzufgenden Sounds zusammen.
Beispiel:
TC
Beschreibung
01:07:36:15
Schritte auf Betonfuboden
01:07:53:02
Telefonklingeln
01:08:06:07
Explosion drauen
Diese Liste enthlt drei Timecode-Positionen und verschiedene Sounds, die an den entsprechenden Stellen im
Video eingefgt werden sollen. Bei der Bearbeitung knnen die Soundeffekte einfach anhand dieser TimecodeWerte relativ nah zur endgltigen Position eingefgt werden. Noch schneller geht dies allerdings, indem Sie das
Marker-Fenster als Spotting-Liste verwenden.
Das Marker-Fenster als integrierte Spotting-Liste
ffnen Sie das Marker-Fenster und starten Sie die Wiedergabe des zu bearbeitenden Videos. Fgen Sie an den
Positionen, an denen Soundeffekte hinzugefgt werden
sollen, einen Marker hinzu, indem Sie im Marker-Fenster
auf den Einfgen-Schalter klicken oder die [Einfg]-Taste
drcken. Der neue Marker wird im Marker-Fenster angezeigt und das Beschreibungsfeld ist aktiv, damit Sie eine
Beschreibung des Sounds eingeben knnen. Anschlieend knnen Sie weitere Marker hinzufgen und so in Nuendo direkt beim Betrachten des Videos eine vollstndige
Spotting-Liste erstellen.
Event-Fader und -Lautstrke
Auch wenn sich die Audio-Events auf diese Weise nicht
genau positionieren lassen, knnen Sie sie schnell nah an
der genauen Position platzieren. Die Feinabstimmung knnen Sie spter mit anderen Bearbeitungswerkzeugen und
-funktionen vornehmen.
Die Event-Griffe (Fade-In, Fade-Out und Lautstrke) sind
sehr ntzlich fr die Arbeit mit Videodaten, da ihre Funktionen an das Event selbst gebunden sind, so dass sie ggf.
auch mit dem Event verschoben werden knnen.
Da die Event-Fades und Lautstrkeeinstellungen in Echtzeit
verarbeitet werden, hren Sie das Ergebnis einer Bearbeitung direkt. Wenn Sie die Event-Griffe losgelassen haben,
bevor der Positionszeiger whrend der Wiedergabe bei
dem Event angekommen ist, hren Sie das Ergebnis der
Bearbeitung. Durch die Mglichkeit, Bearbeitungen bei laufender Wiedergabe vorzunehmen, sparen Sie viel Zeit und
knnen freier arbeiten, whrend andere sich noch die Wiedergabe anhren.
223
Bildbezogene Audiobearbeitung
GS_Nuendo_GBDF.book Seite 224 Montag, 17. Mrz 2008 2:50 14
Event-Hllkurven
Auswahlbereiche
Noch besser knnen Sie die Lautstrke des Audio-Events
mit Hilfe von Event-Hllkurven steuern. Anstatt lediglich
Fade-Ins und Fade-Outs zu verwenden bzw. die Gesamtlautstrke des Events zu regeln, knnen Sie mit Hllkurven
die Lautstrke an einer beliebigen Position im Event ndern.
Bei der bildbezogenen Audiobearbeitung stehen Ihnen mit
dem Auswahlbereich-Werkzeug eine Reihe weiterer Mglichkeiten und Funktionen zur Verfgung. Wenn Sie einen
Auswahlbereich markieren, werden in der Infozeile der Anfang, das Ende und die Lnge des Bereichs angezeigt. Die
Lnge eignet sich zur Timecode-Berechnung, wenn im
Zeitlineal des Projekts Timecode angezeigt wird. Auerdem werden die Nummern der ersten (obersten) und letzten (untersten) Spur im Auswahlbereich angezeigt. Alle
Werte knnen in der Infozeile bearbeitet werden.
Wenn Sie die Event-Hllkurve anzeigen mchten, whlen
Sie das Stift-Werkzeug aus und klicken auf das AudioEvent. Es wird eine blaue Hllkurvenlinie mit einem neuen
Kurvenpunkt hinzugefgt. Eine einheitliche Verstrkung
(keine nderung) findet statt, wenn sich die Hllkurvenlinie
ganz oben im Event befindet. Alle Kurvenpunkte darunter
entsprechen einer Pegeldmpfung. Die Lautstrkenderung wird auch in der Wellenform angezeigt. Indem Sie erneut mit dem Stift-Werkzeug klicken, knnen Sie beliebig
viele neue Kurvenpunkte hinzufgen und somit den Lautstrkeverlauf des Events sehr genau einstellen. Wenn Sie
einen Kurvenpunkt entfernen mchten, ziehen Sie ihn aus
der Wellenformdarstellung hinaus.
Wenn Sie den Anfang-Wert anpassen, wird der Auswahlbereich verschoben, ohne die Lnge zu ndern.
Wenn Sie den Ende-Wert anpassen, ndert sich die Lnge
des Auswahlbereichs.
Wenn Sie die Lnge ndern, wird der Ende-Wert entsprechend angepasst.
Wenn Sie die Nummer der ersten Spur anpassen, beginnt der
Auswahlbereich bei einer anderen Spur
Wenn Sie die Nummer der letzten Spur ndern, endet der
Auswahlbereich bei einer anderen Spur. Alle Spuren dazwischen werden in die Auswahl aufgenommen.
Die Infozeile bei Verwendung des Auswahlbereich-Werkzeugs. Die
Nummern der obersten und der untersten Spur werden rechts angezeigt.
Eine Event-Hllkurve mit mehreren Kurvenpunkten. Auch die Lautstrkekurve mit den Fades ist sichtbar. Die Kombination der Hllkurve und
der Lautstrkekurve ergibt den endgltigen Audiopegel fr das Event.
!
Die Event-Griffe (Lautstrkekurve) und die EventHllkurve bieten den Vorteil, dass sie sich auswirken,
bevor das Audiosignal in die Mix-Engine von Nuendo
gelangt. Wenn Sie beispielsweise fr eine Spur in
Nuendo ein Kompressor-PlugIn verwenden und Sie
die Lautstrke eines Events auf dieser Spur mit dem
Lautstrke-Griff erhhen, erhlt das KompressorPlugIn ein strkeres Eingangssignal, das sich entsprechend auf die Pegeldmpfung auswirkt. Dies ist
besonders ntzlich, wenn Sie die Pegel in DialogSpuren angleichen mchten.
224
Bildbezogene Audiobearbeitung
GS_Nuendo_GBDF.book Seite 225 Montag, 17. Mrz 2008 2:50 14
Es ist auch mglich, nicht aneinander angrenzende Spuren in einen Auswahlbereich aufzunehmen. Klicken Sie
dazu mit gedrckter [Alt]-Taste/[Wahltaste] innerhalb der
Grenzen des Auswahlbereichs auf die Spur, die Sie hinzufgen mchten. Nur der entsprechende Bereich dieser
Spur wird hinzugefgt. Auf diese Weise knnen Sie auch
weitere Spuren zum Auswahlbereich hinzufgen.
Auswahlende zum Positionszeiger (standardmig [D]): Das
Gegenstck zum vorherigen Befehl funktioniert auf die gleiche
Weise, d.h. die rechte Seite des Auswahlbereichs wird angepasst.
Bereich zum nchsten Event: Mit diesem Befehl verschieben
Sie den Auswahlbereich zur nchsten (folgenden) EventGrenze auf einer der ausgewhlten Spuren. Wenn keine Spur
ausgewhlt ist, wird der Bereich auf die nchste EventGrenze auf einer beliebigen Spur verschoben. Der Auswahlbereich hat keine Lnge und umfasst dieselben Spuren wie
die vorherige Auswahl.
Bereich zum vorherigen Event: Wie oben, nur dass der Bereich auf die nchste zurckliegende Event-Grenze verschoben wird.
Bereich zum nchsten Event ausdehnen: Dieser Befehl verschiebt das Ende des Auswahlbereichs auf die nchste
Event-Grenze auf den ausgewhlten Spuren.
Bereich zum vorigen Event ausdehnen: Dieser Befehl verschiebt den Anfang des Bereichs auf die vorherige EventGrenze auf den ausgewhlten Spuren.
Nicht zusammenhngende Spuren in einem Auswahlbereich. Die
Positionen der Spuren werden in der Zwischenablage beibehalten.
Durch geschicktes Kombinieren dieser Befehle knnen
Sie Auswahlbereiche schnell basierend auf Event-Grenzen oder Zeiger- und Locator-Positionen erstellen bzw.
whrend einer laufenden Wiedergabe festlegen. Unter
Bearbeitungsvorgnge auf Seite 228 erfahren Sie, wie
diese verbesserten Ablufe zu einem unverzichtbaren Bestandteil vieler Post-Production-Arbeiten werden.
Des Weiteren gibt es Funktionen, die Ihnen die Bearbeitung des Auswahlbereichs mit Hilfe des Positionszeigers,
der Event-Grenzen, des linken und rechten Locators sowie des Projektanfangs und -endes ermglichen. Diese
Funktionen finden Sie im Bearbeiten-Men im AuswahlUntermen.
Bearbeiten von Bereichen
Wenn Sie diesen Funktionen Tastaturbefehle zuordnen,
knnen Sie Auswahlbereiche schneller und effizienter
auswhlen:
Nachdem Sie einen Auswahlbereich definiert haben, knnen Sie viele verschiedene Bearbeitungsfunktionen auf diesen Bereich anwenden. Einige dieser Funktionen wurden
speziell fr die Post-Production entwickelt, um die Ablufe
zu optimieren, die Effizienz zu steigern und mehr Raum fr
Kreativitt zu lassen. Auerdem stehen Ihnen fr Auswahlbereiche Standardbearbeitungsfunktionen wie Ausschneiden, Kopieren und Einfgen sowie die Optionen zum
Verschieben des ausgewhlten Audiomaterials mit der
Maus zur Verfgung.
Im Loop: Mit dieser Option werden alle Bereiche zwischen
dem linken und dem rechten Locator auf allen Spuren ausgewhlt.
Vom Anfang bis Positionszeiger: Erzeugt einen Auswahlbereich vom Anfang des Projekts bis zum Positionszeiger fr alle
Spuren im aktuellen Auswahlbereich.
Vom Positionszeiger bis Ende: Erzeugt einen Auswahlbereich
vom Positionszeiger bis zum Ende des Projekts.
Auswahlbeginn zum Positionszeiger (standardmig [E]): Mit
diesem Befehl wird die linke Seite des Auswahlbereichs an
den Positionszeiger verschoben. Mit dieser Option knnen Sie
whrend der Wiedergabe einen Auswahlbereich festlegen.
Bereich kopieren verwendet zum Definieren des zu kopierenden Materials keine Auswahlbereiche, sondern den linken und
den rechten Locator. Mit dieser Option werden alle Events auf
allen Spuren zwischen dem linken und dem rechten Locator in
die Zwischenablage kopiert. Dies umfasst smtliche Marker sowie Automations-, MIDI-, und Noten-Editor- und Videodaten.
225
Bildbezogene Audiobearbeitung
GS_Nuendo_GBDF.book Seite 226 Montag, 17. Mrz 2008 2:50 14
Zeit ausschneiden entfernt alle Events und Zwischenrume
innerhalb des Auswahlbereichs, legt sie in der Zwischenablage ab und verschiebt alle darauf folgenden Events nach
links, um die Lcke zu schlieen.
Zeit einfgen fgt den Inhalt der Zwischenablage an der Einfgeposition ein. Alle Events werden nach rechts verschoben,
damit das Material aus der Zwischenablage eingefgt werden
kann. Alle Spuren aus der Zwischenablage werden ausgehend
von der linken oberen Begrenzung des Auswahlbereichs nach
rechts und unten eingefgt. Nicht zusammenhngendes ausgewhltes Material wird relativ zur Einfgeposition und unabhngig vom Auswahlbereich auf den richtigen Spuren eingefgt.
Sie mssen lediglich in der obersten Spur an der Einfgeposition eine Lnge von Null auswhlen, damit Nuendo den gesamten Inhalt aus der Zwischenablage in genau die Spuren kopiert,
die auch in der Zwischenablage enthalten sind.
Zeit an Ausgangsposition einfgen fgt den Inhalt der Zwischenablage unabhngig vom aktuellen Auswahlbereich an
der ursprnglichen Position und auf den ursprnglichen Spuren wieder ein. Alle anderen Events auf diesen Spuren werden
so weit wie ntig nach rechts verschoben.
Trennen trennt ein Event, das die Grenze eines Auswahlbereichs berschreitet, an dieser Grenze.
Freistellen passt den Anfang und das Ende aller Events innerhalb eines Auswahlbereichs an dessen Grenzen an. Dabei
werden alle Teile der Events abgeschnitten, die auerhalb des
Bereichs liegen.
Vorderen Teil abschneiden entfernt alle Teile der Events, die
links vom Auswahlbereich liegen.
Hinteren Teil abschneiden entfernt alle Teile der Events, die
rechts vom Auswahlbereich liegen.
Stille einfgen fgt auf allen Spuren im Auswahlbereich
stille Bereiche ein. Dies funktioniert hnlich wie Zeit einfgen, indem die Events so weit wie ntig nach rechts verschoben werden. Die Lnge des stillen Bereichs entspricht der
Lnge des Auswahlbereichs.
Im Audio-Men gibt es auerdem den Befehl Fade-Lngen
wie Auswahlbereich. Wenn der Bereich den Beginn eines
Events enthlt, wird ein Fade vom Anfang des Events bis zur
rechten Bereichsgrenze eingefgt. Wenn der Bereich das
Ende eines Events enthlt, wird ein Fade-Out von der linken
Bereichsgrenze zum Ende des Events eingefgt. Wenn sich
der Bereich innerhalb der Grenzen eines Events befindet,
werden sowohl ein Fade-In als auch ein Fade-Out zwischen
Event-Grenze und Bereichsgrenze eingefgt.
Fade-Lngen wie Auswahlbereich mit Event-Anfang innerhalb des
Auswahlbereichs
Fade-Lngen wie Auswahlbereich mit Event-Ende innerhalb des Auswahlbereichs
Fade-Lngen wie Auswahlbereich mit Auswahlbereich innerhalb des
Events
!
Das Bearbeiten von Bereichen kann sich auf alle
Event-Arten im Projekt-Fenster auswirken, d.h. auf
Video- und MIDI-Events, Marker und Automationsdaten. Das Bearbeiten von Bereichen ist eine sehr
effektive Vorgehensweise bei nderungen, die sich
auf das gesamte Zeitlineal auswirken (z.B. bei einem
neuen Bildschnitt).
226
Bildbezogene Audiobearbeitung
GS_Nuendo_GBDF.book Seite 227 Montag, 17. Mrz 2008 2:50 14
Bearbeitungsmodus
Gerusch schnell ohne entsprechende Startposition am
Video auszurichten. Mit Hilfe des Rasterpunktes knnen
Sie dieses Problem umgehen, da Sie als Referenzpunkt
eine andere Stelle im Video auswhlen knnen. Indem Sie
den Rasterpunkt auf das Ende des Bremsgerusches verschieben, knnen Sie diese Position im Bearbeitungsmodus am Stoppen des Autos auf dem Bildschirm
ausrichten.
Bei der Bearbeitung von Videos mssen Sie wissen, wie
sich die einzelnen Bearbeitungsschritte auf den jeweiligen
Video-Frame auswirken. In der Regel werden Event-basierte oder bereichsbasierte Bearbeitungsschritte ausgefhrt, ohne dass Sie das Video direkt bei der Bearbeitung
anzeigen knnen. Der besondere Bearbeitungsmodus
von Nuendo lst dieses Problem, indem sich Bearbeitungen in Echtzeit auch auf der Videospur widerspiegeln.
Beim Verschieben von Fade-Griffen folgt das Video der
Position des jeweiligen Fade-Griffes. So knnen Sie das
Fade genau am Video ausrichten.
Wenn Sie den Bearbeitungsmodus einschalten mchten,
whlen Sie im Transport-Men die Option Bearbeitungsmodus. Der Positionszeiger des Projekts wird mit Ausnahme des Lineals oben ausgeblendet. Durch Ausblenden
des Positionszeigers sind die zu bearbeitenden Events besser erkennbar. Der Bearbeitungsmodus hat unterschiedliche Funktionsweisen, je nachdem, ob Sie das Auswahlbereich-Werkzeug oder das Pfeil-Werkzeug verwenden.
Bearbeitungsmodus: AuswahlbereichWerkzeug
Beim Festlegen von Auswahlbereichen folgt das Video im
Bearbeitungsmodus dem ausgewhlten Bereich. Dies gilt
auch, wenn Sie den Anfang oder das Ende des Bereichs
ndern.
Bearbeitungsmodus: Pfeil-Werkzeug
Bearbeitungsmodus: Befehle fr das
schrittweise Verschieben
Wenn Sie Events mit dem Pfeil-Werkzeug (Objektauswahl) bearbeiten, reagiert die Videowiedergabe auf Aktionen wie das Ziehen von Events und Event-Griffen. Wenn
Sie z.B. auf ein oder mehrere Events klicken und diese
ziehen, folgt die Wiedergabe beim Ziehen dem linken
Rand des ersten Events, damit Sie ein visuelles Feedback
ber die Position im Video erhalten. Dies ist sehr ntzlich
beim Positionieren von Soundeffekten, da Sie das Video
sehen, whrend Sie die Sounds im Projekt-Fenster verschieben. Soundeffekte lassen sich auf diese Weise
schnell genau ihren visuellen Gegenstcken zuordnen.
Auch beim schrittweisen Verschieben von Ereignissen oder
Auswahlbereichen springt die Videowiedergabe zur Verschiebeposition. Dieses Verhalten gilt im Bearbeitungsmodus fr alle entsprechenden Befehle (Anfang, Position und
Ende).
Texteingabe
Wenn sehr genaue Bearbeitungsschritte erfolgen mssen, knnen Sie diese in Nuendo mit Hilfe der Texteingabe durchfhren. In der Infozeile im Projekt-Fenster
knnen Sie direkt auf die Daten des ausgewhlten Events
zugreifen, z.B. auf Anfang und Ende, Lnge, Versatz, Rasterpunkt, Fade-In- und Fade-Out-Lnge. Darber hinaus
knnen Sie im Projekt-Browser mit Hilfe der Testeingabe
alle Events des Projekts in einer Listenansicht anpassen.
Dazu gehren Werte wie Automationsdaten, VideoEvents und Marker.
Der Bearbeitungsmodus folgt den Rasterpunkten der einzelnen Audio-Events. Wenn der Rasterpunkt nicht verndert wurde, befindet er sich am Anfang des Events. Es
kommt jedoch hufig vor, dass Audiodaten in der Mitte
des Events am Video ausgerichtet werden mssen. Durch
das Verschieben des Rasterpunkts an eine Position im
Audio-Event, die ein genaues Timing erfordert, knnen Sie
diese Position im Bearbeitungsmodus visuell am Video
ausrichten.
Das Gerusch eines mit quietschenden Bremsen anhaltenden Autos lsst sich beispielsweise einfach am Bild
ausrichten, indem Sie das Ende des Bremsgerusches
am Stoppen des Autos im Video ausrichten. Mglicherweise wird das Auto erst nach Beginn des Bremsgerusches im Bild gezeigt, wodurch es schwierig ist, das
227
Bildbezogene Audiobearbeitung
GS_Nuendo_GBDF.book Seite 228 Montag, 17. Mrz 2008 2:50 14
Die Texteingabe eignet sich zum Conformen von Audiodaten anhand der von den Cuttern erstellten Schnittlisten
(Edit Decision Lists, EDLs). Diese enthalten eine Liste der
Audiodateien mit Angabe der Quelle und der TimecodeWerte, anhand derer Sie in Nuendo Audio-Events platzieren knnen.
4. Legen Sie die Timecode-Framerate fest.
Abhngig vom jeweiligen Videoprojekt kann dieser Wert sehr unterschiedlich sein. Da viele Formate wie NTSC, PAL, HD Video und Film
mglich sind, mssen Sie genau wissen, welche Framerate verwendet
wird. Damit es spter nicht zu Problemen kommt, sollten Sie dieses
Thema in der Pre-Production-Phase mit dem Cutter oder anderen Produktionsmitarbeitern besprechen. Im Projekteinstellungen-Dialog haben
Sie auch die Mglichkeit, die Framerate einer importierten Videodatei fr
das Projekt zu bernehmen.
5. Importieren Sie eine Videodatei.
Wechseln Sie dazu in den Pool oder whlen Sie im Datei-Men das Importieren-Untermen. Bei diesem Schritt knnen Sie ggf. auerdem Audiodaten aus der Videodatei extrahieren. Auch wenn nicht vorgesehen
ist, die eingebetteten Audiodaten im Projekt zu verwenden, empfiehlt es
sich, sie zu extrahieren und als Referenz zu verwenden. Bei Bedarf knnen Sie die Audiodaten auch spter ber das Medien-Men extrahieren.
6. Legen Sie die Videodatei im Projekt-Fenster ab.
Sie knnen die Videodatei aus dem Pool in das Projekt-Fenster ziehen,
wo ggf. eine Videospur erstellt wird, falls nicht vorhanden. Alternativ knnen Sie das Video auch mit den Optionen unter In das Projekt einfgen
am Positionszeiger, bei einem bestimmten Timecode-Wert oder beim
eingebetteten Zeitstempel einfgen.
EDL mit Quelle und Timecode-Werten
Bearbeitungsvorgnge
Hufig wird als Timecode fr den ersten Frame des
Programmteils der Timecode 01:00:00:00 gewhlt. So
bleibt vor dem Beginn des Programmteils gengend Zeit
fr Testtne oder den Preroll von Bandmaschinen, einschlielich des Countdowns und 2-Pop-Signals (Piepser
auf der 2, wird 2 Sekunden vor Beginn des Programmteils ausgegeben). In die meisten Videodateien ist kein
richtiger Zeitstempel eingebettet. Wenn sich der erste
Frame des Videos nicht einfach visuell erkennen lsst,
sollte eine eingeblendete Timecode-Anzeige verwendet
werden, um den ersten Frame eindeutig zuzuordnen. Dabei sollten die Werte des Audio-Timecodes dem Timecode aus der Videobearbeitungs-Suite genau
entsprechen.
In diesem Abschnitt wird beschrieben, wie Sie verschiedene Aufgaben aus dem Bereich der Post-Production mit
den Bearbeitungsfunktionen von Nuendo durchfhren
knnen.
Vorbereiten von Videoprojekten in Nuendo
Da hufig Videodateien verwendet werden, wird hier zunchst das Importieren einer Videodatei in Nuendo beschrieben:
1. Whlen Sie im Datei-Men die Option Neues Projekt.
Wenn Sie fr Videoprojekte eine Vorlage verwenden, whlen Sie diese
aus. Beginnen Sie andernfalls mit einem leeren Projekt.
Sie sind jetzt bereit, den Ton bildsynchron anzulegen.
2. Whlen Sie im Projekt-Men die Option Projekteinstellungen.
Conformen des Originaltons
Ein Dialog wird angezeigt.
Der erste Schritt bei jedem Post-Production-Projekt besteht darin, den Originalton genau mit dem Video zu synchronisieren. Beim Originalton handelt es um alle
Tonaufnahmen, die ursprnglich beim Filmen oder bei der
Videoaufzeichnung gemacht wurden. Die Audiodaten
werden dann gemeinsam mit dem Video bearbeitet, um
die endgltige Fassung zu erstellen. Der Cutter fgt bei
der Bearbeitung mglicherweise weitere Sounds hinzu,
3. Legen Sie im Dialog die Samplerate fr das Video fest.
Video-Bandmaschinen verwenden als Standard-Samplerate 48kHz.
Falls erforderlich, knnen Sie fr ein Projekt eine hhere Auflsung whlen. Beachten Sie dabei aber, dass das Endergebnis wahrscheinlich eine
Master-Aufnahme mit 48kHz sein wird.
228
Bildbezogene Audiobearbeitung
GS_Nuendo_GBDF.book Seite 229 Montag, 17. Mrz 2008 2:50 14
um sich eine Vorstellung des fertigen Produkts zu verschaffen. All diese Elemente werden auf die Workstation
zur Audiobearbeitung bertragen, wo sie als Referenz dienen oder in die endgltige Fassung eingefgt werden.
Wenn Sie die Primrton-Datei an der richtigen Position eingefgt haben, mssen Sie berprfen, ob die Audiodaten
im gesamten Projekt synchron mit den Videodaten sind.
Liegen Synchronisationsfehler vor, sollten Sie diese beheben, bevor umfangreiche Bearbeitungen vorgenommen
wurden. Probleme mit Timecode-Frameraten, Sampleraten
und der Synchronisation mit externen Bandmaschinen knnen verheerende Auswirkungen auf eine Produktion haben,
wenn sie zu spt erkannt werden.
Audiodaten aus einer Videobearbeitungssitzung knnen in
verschiedenen Formaten vorliegen:
Primrton, der in der Videobearbeitungs-Suite zusammengestellt und gemischt wird. Diese Audiodaten knnen mglicherweise im abschlieenden Mix verwendet werden, dienen aber
in der Regel nur als Referenz fr die Audiobearbeitung. Sie
knnen in eine Videodatei eingebettet sein, als getrennte Audiodatei vorliegen oder mit den Audiospuren eines Videorecorders aufgenommen worden sein.
Mehrkanal-Medien im Format OMF oder AAF bzw. andere eingebettete Mediendateien beinhalten normalerweise mehrere
Audiospuren, die mit der Videobearbeitungs-Suite bearbeitet
wurden.
EDLs sind Listen der Audiodateien, die von einer Quelle
(Videobnder, DAT-Bnder oder beim Filmen erstellte Audiodateien) in Nuendo importiert werden mssen. Die Bearbeitung dieser Audiodateien und die Synchronisation mit dem
Video bezeichnet man als Conformen des Tons zum Bild.
Mehrkanal-Medien
Wenn die vom Cutter bearbeiteten Daten sehr komplex
sind und Elemente enthalten, die im finalen Projekt verwendet werden sollen, knnen Sie die Audiodaten mit
Hilfe von unabhngigen Formaten zur bertragung von
Mehrkanal-Medien von einer Workstation auf eine andere
bertragen. Nuendo kann alle derzeit verwendeten bertragungsformate verarbeiten. Dazu gehren:
OMF
AAF
OpenTL
AES31
Im Folgenden wird das OMF-Format beschrieben, das zu
den am hufigsten verwendeten Formaten zhlt. OMF-Dateien gibt es in zwei grundlegenden Formaten:
Nachdem Sie Ihre Videodatei importiert oder Nuendo mit
einem Videorecorder oder externen System zur Videowiedergabe synchronisiert haben, muss der gesamte Primrton importiert und mit dem Video synchronisiert werden.
In Dateien mit eingebetteten Audiodaten befinden sich alle Daten zusammen in einem Container, der sich einfach von einem
Ort an einen anderen kopieren lsst. Nuendo liest die Informationen aus, die angeben, wo die einzelnen Audiosegmente positioniert werden sollen, und ruft die zugehrigen Audiodaten
dann aus den verschiedenen Bereichen der OMF-Datei ab. Die
OMF-Datei verhlt sich dabei so, als ob sie selbst eine sehr
groe Audiodatei wre.
Dateien, die auf externe Audiodaten verweisen, enthalten nur
die Informationen darber, wie die einzelnen Segmente auf dem
Zeitlineal zu platzieren sind. Die Audiodateien selbst mssen
bei der OMF-bertragung einzeln kopiert werden.
Primrton
Bei Videodateien mit eingebetteten Audiodaten knnen
Sie beim Import der Videodaten auch die Audiodaten importieren.
Whlen Sie im Medien-Men aus dem Untermen In das
Projekt einfgen den Befehl Zur Ursprungszeit, um die Audiodatei in das Projekt einzufgen.
Wenn Sie die Videodatei an einer anderen Position als zur Ursprungszeit (normalerweise 00:00:00:00) eingefgt haben,
muss der Primrton an derselben Position eingefgt werden,
damit er zum Video passt. Verwenden Sie in diesem Fall den
Befehl An Timecode-Position und geben Sie fr die Audiodaten denselben Timecode-Wert wie fr die Videodatei ein.
Sie knnen auch im Raster-Einblendmen die Events-Option
auswhlen und die Audiodatei in die Nhe des Anfangs der
Videodatei ziehen, damit sie automatisch genau am Anfang
der Videodatei ausgerichtet wird.
Jedes Format verfgt ber eigene Strken und Schwchen. Welches Format das geeignetere ist, hngt von den
jeweiligen Umstnden ab. Weitere Informationen zu OMFDateien finden Sie im Benutzerhandbuch im Kapitel Arbeiten mit Dateien.
229
Bildbezogene Audiobearbeitung
GS_Nuendo_GBDF.book Seite 230 Montag, 17. Mrz 2008 2:50 14
Durch eine geschickte Positionierung im Klangbild
knnen Sie Events einfacher synchronisieren. Wenn Sie
beispielsweise den Primrton aus einer Videodatei an importierten OMF-Audiodaten ausrichten, knnen Sie die
Primrtonspur auf eine Seite und die Spur mit den OMFAudiodaten auf die andere Seite legen. Wenn diese bereits nahezu perfekt synchronisiert sind, knnen Sie so
leichter erkennen, ob eine Quelle der anderen voraus ist.
Wenn zwei identische Quellen fast synchron zueinander
sind, ist ein Kammfiltereffekt zu hren. Die Abweichung
von der perfekten Synchronisation betrgt dann nur noch
wenige Samples.
Wenn Sie in Nuendo eine OMF-Datei importieren mchten, gehen Sie folgendermaen vor:
1. Whlen Sie im Datei-Men aus dem Importieren-Untermen die Option OMF. Whlen Sie dann im angezeigten Dialog die gewnschte OMF-Datei aus.
Wenn die OMF-Datei ber eingebettete Audiodaten verfgt, sollte sie
auf einer lokalen Festplatte (vorzugsweise im Ordner des aktuellen Projekts) gespeichert und wie eine Audiodatei behandelt werden. Sie muss
dann auf dieselbe Weise gesichert werden, wie alle anderen zum Projekt
gehrenden Medien.
2. Whlen Sie einen vorhandenen Projektordner aus oder
legen Sie fr das erstellte Projekt einen neuen Ordner an.
Nachdem Sie alle OMF-Audiodaten importiert und die Video- und Audio-Events synchronisiert haben, knnen Sie
neue Elemente hinzufgen und den vollstndigen Soundtrack erstellen.
Nuendo erstellt ein unbenanntes Projekt, das alle Audio-Events aus der
OMF-Datei enthlt.
3. Wenn die Datei nur auf die Medien verweist, werden
Sie von Nuendo aufgefordert, nach diesen zu suchen.
Bei OMF-Dateien, die auf externe Medien verweisen, mssen Sie dem
Programm mitteilen, wo nach den referenzierten Audiodateien gesucht
werden soll.
EDLs
Eine ltere Methode zum Conformen des Tons zum Bild
basiert auf der Verwendung von Schnittlisten (Edit Decision Lists, EDLs), die von der Videobearbeitungs-Suite erstellt werden. Diese Textdateien enthalten TimecodeWerte und Bandinformationen, auf deren Grundlage Sie
Audio-Events in Nuendo an einer Referenz-Videodatei
ausrichten knnen. Je nach Lnge des Materials und der
Menge der Bearbeitungen kann dieser Prozess sehr zeitaufwndig sein. Allerdings bietet er gleichzeitig auch die
genaueste Kontrolle ber das Quellmaterial und die Synchronisation. Da originale Quellbnder und Aufnahmen
verwendet werden, behalten diese Aufnahmen ihre maximale Qualitt. Audioelemente aus OMF-Medien und Primrton haben dagegen mglicherweise schon mehrere
Umwandlungen durchlaufen.
4. Nuendo importiert die OMF-Datei und erstellt die bentigten neuen Spuren.
Wenn die OMF-Datei Video-Events enthlt, kann Nuendo Marker fr
diese erzeugen, anhand derer Sie spter einfach die Videodateien positionieren knnen.
Wenn Sie die OMF-Datei importiert haben, synchronisieren Sie die Videodatei mit den OMF-Audiodaten. Hierbei
hilft Ihnen der in die Videodatei eingebettete Primrton. Indem Sie gleichzeitig die Spuren mit den OMF-Audiodaten
und dem Primrton wiedergeben, knnen Sie einfach feststellen, ob die Events synchron sind.
Da die OMF-Audiodaten bei der Videobearbeitung erzeugt
wurden, sollten die Timecode-Werte richtig sein. In der
Regel werden die beiden Komponenten einander angeglichen, indem Sie die Position des Video- und PrimrtonMaterials an die OMF-Audiodaten anpassen. Achten Sie
dabei darauf, die Videodaten und den Primrton immer gemeinsam zu verschieben. Um sicherzustellen, dass die
Events bei der Bearbeitung stets synchron bleiben, knnen Sie das Video- und das Primrton-Event im ProjektFenster gruppieren. Alternativ knnen Sie auch das gesamte Referenzmaterial (Video und Audio) in einer Ordnerspur ablegen. Wenn Sie dann die Events der Ordnerspur
verschieben, werden die Events im Ordner gemeinsam
verschoben.
Eine Schnittliste entspricht einer Liste der Bearbeitungen.
Jeder Eintrag beschreibt einen vollstndigen Bearbeitungsschritt einschlielich folgender Angaben:
Bearbeitungstyp, z.B. Audio, Video oder beides.
Quellmaterial, z.B. die Bandnummer oder der Name der Audio- bzw. Videodatei.
Timecode-Werte von Anfang und Ende. Da die Audioquellen
fr Cutter normalerweise in Form von Videobndern vorliegen,
sind ihnen immer Timecode-Werte zugewiesen. Dies ist der
einzige Weg, um alle Bearbeitungsschritte zu erfassen.
Timecode-Werte von Anfang und Ende des Ziels. Diese Timecode-Werte entsprechen der Position im Projekt-Fenster, an
der das Audio-Event eingefgt wird.
230
Bildbezogene Audiobearbeitung
GS_Nuendo_GBDF.book Seite 231 Montag, 17. Mrz 2008 2:50 14
Diese Informationen knnen in Nuendo verwendet werden, um Audio-Events im Projekt-Fenster an genau den
Timecode-Positionen zu platzieren, die den Bearbeitungen in der Videobearbeitungs-Suite entsprechen.
4. Importieren Sie alle Audiodateien von einem O-TonRecorder und platzieren Sie diese zur Ursprungszeit auf
so vielen Spuren wie ntig, um berschneidungen zu vermeiden.
Nachdem Sie eine Datei zur Ursprungszeit eingefgt haben, knnen
Sie sie als Quelle fr das Conformen anhand der EDL verwenden.
Zunchst mssen Sie das gesamte von der EDL bentigte
Quellmaterial laden. Dieses muss die richtigen Zeitstempel aufweisen, die den EDL-Timecode-Werten entsprechen. Es gibt verschiedene Methoden dies zu erreichen,
fr die bekanntesten unter Ihnen bentigen Sie folgende
Komponenten:
Timecode-DAT-Recorder.
Video-Bandmaschine.
O-Ton-Recorder, der Audiodateien mit eingebetteten Zeitstempeln produziert, z.B. ein Zaxcom DEVA-Festplattenrecorder.
Auszug mit drei Bearbeitungsvorgngen aus einer CMX-EDL
5. Im obigen Beispiel entsprechen die ersten zwei
Timecode-Werte auf jeder Zeile dem Anfang und Ende
des Quellmaterials. Markieren Sie auf der richtigen Quellspur mit dem Auswahlbereich-Werkzeug die Sequenz
zwischen den beiden Timecode-Werten der Quelle.
Diese drei Quellen zeichnen Audio und Timecode-Werte
auf. Bei Verwendung einer Bandmaschine muss Nuendo
mit dem Gert synchronisiert werden, um die Audiodaten
an den richtigen Timecode-Positionen aufzuzeichnen und
mit den richtigen Zeitstempeln zu versehen. Wenn Sie einen Festplattenrecorder verwenden, knnen die Dateien
direkt mit den eingebetteten Zeitstempeln importiert werden und zur Ursprungszeit im Projekt eingefgt werden.
Sie knnen die Werte auch manuell in der Infozeile eingeben. In diesem
Beispiel mssen Sie 00:21:29:19 als Anfang und 00:21:35:21 als Ende
des Bereichs angeben.
6. Whlen Sie im Bearbeiten-Men den Kopieren-Befehl.
Das Quellmaterial wird in die Zwischenablage kopiert.
7. Wechseln Sie den Auswahlbereich ber das Auswahlbereich-Kontextmen oder durch Drcken der Taste [2].
Wenn Sie eine EDL-Bearbeitung conformen mchten, gehen Sie folgendermaen vor:
Sie wechseln zum Auswahlbereich B. Indem Sie zwei unterschiedliche
Auswahlbereiche (A und B) verwenden, knnen Sie dafr sorgen, dass
die Quell- und Zielzeiten voneinander getrennt bleiben. Diese Vorgehensweise hnelt dem Vierpunktschnitt, der von vielen Cuttern und bei
der Audiobearbeitung verwendet wird, siehe Vierpunktschnitt mit dem
Auswahlbereich-Werkzeug auf Seite 232.
1. Legen Sie fr das Quellmaterial eine Ordnerspur an.
Indem Sie das gesamte Quellmaterial in einem separaten Ordner verwalten, sorgen Sie fr mehr bersichtlichkeit im weiteren Projektverlauf.
2. Legen Sie fr jedes Quellband eine Audiospur an.
Wenn Sie bei Verwendung von DAT-Gerten und Video-Bandmaschinen
fr jedes Band eine einzelne Spur anlegen, verhindern Sie, dass sich Audiodaten mit denselben Timecode-Werten berschneiden. Auerdem ist
diese Vorgehensweise bersichtlicher. Geben Sie jeder Spur den Namen
des dazugehrigen Quellbands, so dass alle auf dieser Spur aufgenommenen Audiodateien den Namen des jeweiligen Quellbands erhalten.
8. Whlen Sie den in der EDL definierten Zielbereich aus.
Sie knnen die Timecode-Werte fr den Zielbereich manuell eingeben.
Dazu mssen Sie lediglich den Auswahlbeginn festlegen, da mit der Einfgen-Funktion automatisch ein Audio-Event der richtigen Gre eingefgt wird, die durch den Quellbereich festgelegt ist. Sie knnen die
gewnschte Zielspur frei auswhlen. Die Anzahl der Zielspuren ergibt
sich aus der Anzahl der Spuren in der EDL. Einige EDL-Formate lassen
maximal die Verwendung von 4 Zielspuren zu, Ihre Anforderungen knnen jedoch je nach Projekt unterschiedlich sein. Ihre Hauptaufgabe ist,
die Audio-Events mit dem Video zu synchronisieren. Auf welche Spuren
Sie diese verteilen, liegt dabei ganz bei Ihnen.
3. Nehmen Sie alle bentigten Bereiche aller Quellbnder in Nuendo auf.
Wenn laut EDL nur ein Teil eines Quellbands verwendet wird, mssen Sie
auch nur diesen Teil in Nuendo aufnehmen. Fr diesen Vorgang muss Nuendo mit der Bandmaschine synchronisiert sein, damit die Audiodateien an
der richtigen Position im Projekt-Fenster eingefgt werden.
9. Whlen Sie im Bearbeiten-Men den Einfgen-Befehl.
Sie schlieen die Bearbeitung ab, indem sie das Quellmaterial an der
Zielposition platzieren. Achten Sie darauf, dass es mit den Videodaten
und dem Primrton synchron ist.
231
Bildbezogene Audiobearbeitung
GS_Nuendo_GBDF.book Seite 232 Montag, 17. Mrz 2008 2:50 14
10. Wiederholen Sie die Schritte so hufig wie erforderlich,
bis das Conformen aller EDL-Eintrge abgeschlossen ist.
Wenn Sie einen visuellen Ansatz bevorzugen, knnen Sie
Audio-Events am Positionszeiger einfgen. Geben Sie
das Video mit Hilfe der Shuttle- und der Scrub-Funktion
wieder und legen Sie die Einfgeposition des neuen Audio-Events fest. Wechseln Sie dann in den Pool und platzieren Sie das Event mit dem Befehl zum Einfgen am
Positionszeiger.
Abhngig von der Gre der EDL und der Anzahl der Bearbeitungsvorgnge ist dieser Prozess ggf. sehr zeitaufwndig. Wenn Sie jedoch mit
allen Aspekten des Conformens der EDL vertraut sind, knnen Sie etwaige Probleme spter besser lsen.
Wenn Sie die Videodaten und den Primrton erfolgreich
importiert und das Conformen des O-Tons fr das Video
abgeschlossen haben, knnen Sie neue Soundeffekte
hinzufgen und den abschlieenden Soundtrack erstellen.
Whrend Sie das Video in Echtzeit laufen lassen, knnen
Sie den linken Locator an der Stelle positionieren, an der
das Audio-Event eingefgt werden soll. Platzieren Sie
dann den Positionszeiger am linken Locator (drcken Sie
die [1] auf dem Zahlenblock) und fgen Sie das Event mit
dem Einfgen-Befehl ein.
Hinzufgen von Sound-Design-Elementen
Sound-Design-Elemente knnen aus einer Reihe von Quellen stammen, z.B. aus Soundeffekt-Librarys auf CD oder
Festplatte, aus Aufnahmen vom Drehort oder sogar von den
Quellbndern mit dem Originalton. Um diese Sounds zum
Projekt hinzufgen, mssen Sie sie in den Pool importieren
oder in Nuendo von einer Bandmaschine aufnehmen.
Im Bearbeitungsmodus knnen Sie Audio-Events aus
dem Pool auf eine Spur ziehen. In diesem Modus folgt die
Wiedergabe dem Event, wenn Sie es in das Projekt-Fenster ziehen. Halten Sie Maustaste beim Ziehen so lange
gedrckt, bis Sie den richtigen Video-Frame gefunden haben, und lassen Sie die Maustaste dann los. Bei dieser
Vorgehensweise knnen Sie die Rasterfunktion verwenden, damit das Audio-Event beim Ziehen an den Timecode-Frames ausgerichtet bleibt.
Legen Sie im Pool verschiedene Ordner an, um die
Sound-Dateien des Projekts zu verwalten. Bei Spielfilmen
ist die Menge an Audiodaten sehr gro und die Suche
nach bestimmten Audiodateien ist extrem mhsam, wenn
diese nicht strukturiert abgelegt wurden. Die MediaBay in
Nuendo erleichtert Ihnen die Verwaltung Ihrer Sound-Dateien, damit Sie diese schnell durchsuchen und direkt aufrufen knnen.
Vierpunktschnitt mit dem Auswahlbereich-Werkzeug
Hufig mssen groe Sound-Dateien mit vielen Soundeffekten nach dem gewnschten Effekt durchsucht werden. Dies gilt besonders fr Aufnahmen vom Drehort mit
verschiedenen Takes der einzelnen Sounds und Stille dazwischen. In diesem Fall empfiehlt es sich, einen Bereich
im Projekt anzulegen, der mehrere Arbeitsspuren enthlt, auf denen Sie verschiedene Sound-Dateien ausprobieren und zur Verwendung im abschlieenden
Soundtrack vorbereiten knnen.
Platzieren von Events zum Bild
Sie knnen Audio-Events auf verschiedene Weise mit
dem Bild synchronisieren:
Durch manuelle Eingabe anhand des Timecode-Wertes
Durch Einfgen der Events am Positionszeiger
Durch Ziehen mit der Maus
Durch Vierpunktschnitt mit dem Auswahlbereich-Werkzeug.
Mit dem Auswahlbereich-Werkzeug knnen Sie einen Vierpunktschnitt anwenden, um Sequenzen aus den Arbeitsspuren auszuschneiden und schnell bei bestimmten VideoFrames auf den passenden Spuren im Projekt einzufgen.
Wenn Sie die manuelle Eingabemethode whlen, mssen
Sie wissen, bei welchem Timecode-Wert das jeweilige
Audio-Event eingefgt werden soll. Es kann in einer zuvor
erstellten EDL bzw. Cue-Liste enthalten oder mit einem Locator bzw. Marker gekennzeichnet sein. Markieren Sie die
Audiodatei im Pool und whlen Sie den Befehl zum Einfgen an der Timecode-Position. Geben Sie anschlieend
die gewnschte Position ein. Das Audio-Event wird im Projekt-Fenster in der obersten ausgewhlten Spur eingefgt.
232
Bildbezogene Audiobearbeitung
GS_Nuendo_GBDF.book Seite 233 Montag, 17. Mrz 2008 2:50 14
1. Legen Sie eine Ordnerspur mit dem Namen Arbeitsspuren, Work Tracks o.. an.
5. Kopieren Sie das Audiomaterial (der Standardtastaturbefehl fr Kopieren ist [Strg]-Taste/[Befehlstaste]+[C]).
In dieser Ordnerspur knnen Sie verschiedene Audiospuren als Zwischenspeicher zum Bearbeiten und Vorbereiten von Soundeffekten fr
das Projekt anlegen.
Die Audiodaten werden in die Zwischenablage kopiert. Bei dieser Vorgehensweise knnen Sie spter jederzeit zum Auswahlbereich zurckkehren und das Material erneut kopieren.
6. Wechseln Sie den Auswahlbereich ber das Kontextmen des Auswahlbereich-Werkzeugs oder mit dem entsprechenden Tastaturbefehl (standardmig [2]).
Auswahl B wird fr die Zielposition des Bearbeitungsvorgangs verwendet. Auswahl A bleibt im Speicher erhalten und lsst sich durch Wechseln der Auswahl oder Drcken der Taste [2] erneut aufrufen.
In einer Ordnerspur mit vier Stereospuren knnen Sie Sound-Dateien
bearbeiten, bevor diese mit dem Bild synchronisiert werden.
Wechsel zur Auswahl B
2. Legen Sie mehrere Arbeitsspuren an.
Durch Drcken der Tasten [E] und [D] knnen Sie den Auswahlbereich
direkt whrend der Videowiedergabe festlegen. Sie knnen aber auch
eine beliebige der anderen, in diesem Lehrgang beschriebenen Methoden whlen.
7. Legen Sie den Zielbereich fr Auswahl B fest.
Je nach Quellmaterial bentigen Sie Mono-, Stereo- oder auch 5.1-Audiospuren. Legen Sie so viele Spuren an wie ntig.
3. Ziehen Sie die verschiedenen Audiodateien auf diese
Arbeitsspuren.
8. Nehmen Sie die Bearbeitung vor, indem Sie die Daten
aus der Zwischenablage an der neuen Position einfgen
(Standardtastaturbefehl: [Strg]-Taste/[Befehlstaste]+[V]).
Es empfiehlt sich, mit diesen Dateien an einer Position des Zeitlineals zu
arbeiten, die deutlich hinter dem Ende des Programmteils liegt, damit die
Daten auf den Arbeitsspuren nicht versehentlich in den abschlieenden
Mix gelangen. Wenn Sie die Arbeitsdaten an einer Stelle ohne VideoEvents positionieren, kommt es bei der Bearbeitung des Quellmaterials
nicht zu Strungen.
Sie knnen auch ein Macro erstellen, um den Kopier- und Einfgevorgang in eins durchzufhren, nachdem Sie beide Auswahlbereiche festgelegt haben. Fr eine sehr effiziente Vorgehensweise mssen Sie dem
entsprechenden Macro dann nur noch einen Tastaturbefehl zuweisen.
4. Whlen Sie mit dem Auswahlbereich-Werkzeug das
gewnschte Audiomaterial aus.
Eine sehr praktische Eigenschaft von Auswahlbereichen ist, dass Sie die Ansicht von Auswahl A und B erhalten knnen. Wenn Ihr Arbeitsbereich weit von der Einfgeposition des bearbeiteten Materials im Video entfernt ist
(d.h. A ist weit entfernt von B) und Sie die Ansicht einer
der Positionen stark vergrern, passt die andere nicht
mehr ins Projekt-Fenster. Wenn Sie zwischen Auswahl A
und Auswahl B wechseln, wechselt direkt auch der Anzeigebereich des Projekt-Fensters zur anderen Ansicht. Dies
stellt den Hauptvorteil dieser Methode dar, da Sie schnell
zwischen der Quelle und dem Ziel wechseln knnen, ohne
einen der beiden Auswahlbereiche zu verlieren.
In vielen Soundeffekt-Librarys gibt es verschiedene Versionen eines einzelnen Soundeffekts. Auf den Arbeitsspuren knnen Sie diese testen.
Whlen Sie dann mit dem Auswahlbereich-Werkzeug die Version aus,
die Sie zum Bild hinzufgen mchten. Wenn Sie mehrere Arbeitspuren
verwenden, knnen Sie verschiedene Soundeffekte anordnen und zum
Bearbeiten gemeinsam mit dem Auswahlbereich-Werkzeug auswhlen.
Auswahl des gewnschten Soundeffekts mit dem AuswahlbereichWerkzeug (Auswahl A).
233
Bildbezogene Audiobearbeitung
GS_Nuendo_GBDF.book Seite 234 Montag, 17. Mrz 2008 2:50 14
Bildbezogenes Anpassen von Audio-Events
an welcher Stelle im Video sich Ihre Bearbeitung auswirkt,
egal, ob es sich um die Startposition eines Events, einen
Rasterpunkt oder eine Fade-Lnge handelt. Auf diese
Weise ist die bildbezogene Audiobearbeitung sehr einfach
und lsst Ihnen mehr Spielraum fr Ihre Kreativitt.
Nach dem Anlegen der Tne zum Bild mssen Sie ggf. eine
Feineinstellung der zugehrigen Fades, Lngen und Positionen vornehmen. Die Nuendo-Funktionen zum schrittweisen Verschieben sind dafr sehr geeignet.
Das Auswahlbereich-Werkzeug bietet Ihnen zudem weitere Bearbeitungsfunktionen, z.B.:
Diese Funktionen werden ber die zugehrigen Schalter in
der Werkzeugzeile gesteuert (oder mit den entsprechenden Tastaturbefehlen). Die Schalter fr das schrittweise
Verschieben werden standardmig nicht in der Werkzeugzeile angezeigt. Sie knnen die Schalter einblenden,
indem Sie mit der rechten Maustaste in die Werkzeugzeile
klicken und im Kontextmen Kicker whlen.
Vorderen Teil abschneiden
Hinteren Teil abschneiden
Freistellen
Fade-Lngen wie Auswahlbereich
Im Bearbeitungsmodus folgt die Videoanzeige, wenn Sie
einen Bereich erstellen oder anpassen, so dass Sie diese
Vorgnge am Bild nachvollziehen knnen.
Whlen Sie Kicker,
Bildnderungen
um die Kicker-Schalter
zur Werkzeugzeile hinzuzufgen.
Whrend der Post-Production mssen hufig nderungen
am Zeitablauf eines Projekts vorgenommen werden. Nachdem Sie eine nderung am Video vorgenommen haben,
muss diese in den Audiodaten nachgezogen werden. Dieser Vorgang wird auch als Conformen zum neuen Bildschnitt bezeichnet.
Mit den Schaltern fr das schrittweise Verschieben knnen Sie die Position von Events in bestimmten Schritten
anpassen und diese beschneiden oder verschieben. Je
nach Grennderungseinstellung des Pfeil-Werkzeugs
beschneiden Sie die Events dabei durch Verschieben der
Grenzen oder des Event-Inhalts. Die Schrittweite fr das
Verschieben knnen Sie ber die Rastereinstellungen im
Projekt-Fenster ndern.
Es gibt nur zwei mgliche Arten der Bildnderung:
Entfernen vorhandener Videodaten
Hinzufgen neuer Videodaten
Mit dem Auswahlbereich-Werkzeug knnen Sie beide Arten der Bildnderung durchfhren. Dabei ist es wichtig,
die relativen Positionen aller Events im Projekt nach der
Bearbeitung beizubehalten. Wenn Sie z.B. einen Teil des
Videos entfernen, mssen Sie auch alle Events auf allen
Spuren, einschlielich Marker-, MIDI-, Automations- und
Tempospuren entfernen, damit die brigen Events nach
der Bearbeitung weiterhin synchron sind.
Hufig wird bei der Bildbearbeitung eine Schrittweite von
1 Frame verwendet. Das Verschieben von Events in FrameSchritten fhrt jedoch nicht immer zur besten bereinstimmung mit dem Bild. Obwohl die Videoauflsung nicht mehr
als 1 Frame betrgt, knnen die Zuschauer geringfgige
Timing-Unterschiede wahrnehmen, die kleiner als 1 Frame
sind. Es kann notwendig sein, Schrittweiten von einem halben oder sogar einem viertel Frame festzulegen, um Events
genau auf das Bild abzustimmen. Als Rasterwerte und
Schrittweiten fr das Verschieben knnen daher auch Subframes gewhlt werden.
Der Bearbeitungsmodus eignet sich vor allem zur Feineinstellung der Event-Position relativ zum Bild. Da Sie jeden
mit der Maus vorgenommenen Bearbeitungsschritt in der
Videoanzeige nachvollziehen knnen, erkennen Sie sofort,
234
Bildbezogene Audiobearbeitung
GS_Nuendo_GBDF.book Seite 235 Montag, 17. Mrz 2008 2:50 14
Ausschneiden von Bildmaterial
4. Legen Sie die Lnge des Schnitts im Lnge-Feld fest.
Der Auswahlbereich umfasst jetzt alle Events des Projekts, die mit dem
alten Videomaterial entfernt werden sollen. In diesem Beispiel ist die
Lnge 00:00:04:25 (4 Sekunden und 25 Frames).
In diesem Abschnitt wird beschrieben, wie Sie die verschiedenen Bildnderungen mit dem AuswahlbereichWerkzeug vornehmen. Wenn Sie bei einer solchen nderung vorhandenes Bildmaterial entfernen mchten, gehen
Sie folgendermaen vor:
1. Legen Sie den Anfang und die Lnge des zu entfernenden Abschnitts fest.
Diese Informationen werden Ihnen vom Cutter in Form von TimecodeWerten zur Verfgung gestellt, die den Anfang und die Dauer jedes
Schnitts angeben. Wenn an einem Video mehrere nderungen vorgenommen werden, erhalten Sie eine Change-Liste oder Avid Change
Notes. Auch das Referenzvideo und der Primrton eignen sich zum Feststellen solcher nderungen und zum abschlieenden Prfen der vorgenommenen Bearbeitungen.
Der Bereich wurde fr den Schnitt auf allen Spuren festgelegt.
5. Whlen Sie im Bearbeiten-Men den Befehl Zeit
ausschneiden.
Mit diesem Befehl wird der ausgewhlte Bereich entfernt und die nachfolgenden Events werden entsprechend nach links verschoben, um die
Lcke zu schlieen. Das Audiomaterial ist jetzt von der Bearbeitungsposition bis zum Ende synchron mit den neuen Videodaten.
2. Whlen Sie das Auswahlbereich-Werkzeug aus und
whlen Sie im Bearbeiten-Men aus dem Auswahl-Untermen die Option Alles auswhlen, um alle Spuren vom
Anfang bis zum Ende des Projekts auszuwhlen.
Mit dieser Option werden automatisch alle unterschiedlichen Spurarten,
einschlielich MIDI-, Marker-, Tempo- und Videospuren, ausgewhlt.
Wenn Sie mit der neu bearbeiteten Fassung der Videodatei arbeiten, stellen Sie sicher, dass die Videospur nicht
ausgewhlt ist, da aus dem neuen Referenzvideo keine Daten gelscht werden sollen. Gegebenenfalls sollten Sie
diese Spur und alle weiteren Referenzspuren sperren, um
versehentliche nderungen auszuschlieen.
Die Bearbeitung ist abgeschlossen. Alle Events rechts vom Auswahlbereich wurden nach links verschoben, um die Lcke zu schlieen.
Importieren Sie nach der Bearbeitung die neue Videodatei
und prfen Sie, ob die Audiodaten mit dem Videomaterial
ber die Bearbeitungsposition hinweg synchron sind.
Wenn Sie nderungen am Bild vornehmen, knnen Sie
anhand des Primrtons fr das neue Videomaterial das Ergebnis Ihrer Bearbeitungen berprfen.
3. Geben Sie in der Infozeile den ersten Frame des genderten Videomaterials im Anfang-Feld ein.
Dabei handelt es sich um den ersten zu entfernenden Video-Frame. Sie
knnen auch den Positionszeiger auf diesen Frame setzen und Auswahlbeginn zum Positionszeiger (Standardtastaturbefehl: [E]) whlen. Stellen
Sie sicher, dass die Rasterfunktion mit dem Modus Raster aktiviert ist
und dass als Rastertyp 1 Frame gewhlt ist.
Nachdem Sie das neue Videomaterial und den
neuen Primrton im Projekt-Fenster abgelegt haben,
sollten Sie diese Spuren sperren, um eine versehentliche Bearbeitung auszuschlieen.
Einfgen von Bildmaterial
Dieselbe Vorgehensweise eignet sich fr das Hinzufgen
von Videomaterial auf dem Zeitlineal. Wenn Sie Videomaterial hinzufgen mchten, gehen Sie folgendermaen vor:
In dieser Abbildung ist der erste zu entfernende Frame des Videos
00:02:57:16.
1. Suchen Sie nach der Position, an der das Videomaterial eingefgt wurde.
Diese Informationen finden Sie in den nderungsangaben des Cutters.
235
Bildbezogene Audiobearbeitung
GS_Nuendo_GBDF.book Seite 236 Montag, 17. Mrz 2008 2:50 14
2. Whlen Sie das Auswahlbereich-Werkzeug aus und
drcken Sie [Strg]-Taste/[Befehlstaste]+[A].
Wenn Sie den Taktstrich an eine neue Position ziehen, um
das Tempo anzupassen, folgt die Videoanzeige, damit Sie
erkennen knnen, wo sich der Taktstrich relativ zur Videoanzeige befindet.
Der Auswahlbereich umfasst jetzt alle Spuren.
3. Geben Sie die Einfgeposition manuell in der Infozeile
ein.
Wenn Sie den gewnschten Video-Frame gefunden haben, klicken Sie mit gedrckter [Umschalttaste] auf das
Zeitlineal. Es wird ein Tempopunkt an dieser Position verankert. Wenn Sie die dahinter liegenden Taktstriche ndern,
ndert sich sein Tempowert. Mit dieser Vorgehensweise
knnen Sie z.B. die Zhlzeiten der Musik an bestimmte Ereignisse in einer Verfolgungsjagd anpassen.
Sie knnen auch den Positionszeiger an der Einfgeposition platzieren
und im Bearbeiten-Men aus dem Auswahl-Untermen den Eintrag
Auswahlbeginn zum Positionszeiger whlen.
4. Geben Sie die Lnge des eingefgten Videomaterials
in der Infozeile ein.
Es wird ein Auswahlbereich mit derselben Gre wie das eingefgte
Videomaterial erzeugt.
Mit der Time-Warp-Funktion knnen Sie keine gleitenden Temponderungen vornehmen. Da diese in Filmkompositionen jedoch hufig notwendig sind, mssen Sie
dazu die Tempospur direkt bearbeiten. Weitere Informationen finden Sie im entsprechenden Kapitel des Benutzerhandbuchs.
Es wurde ein Auswahlbereich festgelegt, in dem das Videomaterial eingefgt werden soll.
5. Whlen Sie im Bearbeiten-Men aus dem BereichUntermen den Befehl Stille einfgen.
Es wird ein stiller Bereich eingefgt und alle Events werden entsprechend nach rechts verschoben.
Es wurden vier leere Sekunden eingefgt, die der Lnge des neuen
Videomaterials entsprechen.
Bildsynchrone Tempo-Maps
Beim Komponieren der Musik fr einen Film mssen sich
Temponderungen hufig nach bestimmten filmischen Ereignissen richten. Mit Hilfe der Time-Warp-Funktion des
Bearbeitungsmodus knnen Sie diese nderungen einfach bei laufender Videowiedergabe vornehmen.
Bei Auswahl des Time-Warp-Werkzeugs wechselt das
Zeitformat automatisch zu Takten und Zhlzeiten. Wenn
Sie im Projekt-Fenster einen Taktstrich fassen, springen
der Positionszeiger und die Videoanzeige zu diesem Punkt.
236
Bildbezogene Audiobearbeitung
GS_Nuendo_GBDF.book Seite 237 Montag, 17. Mrz 2008 2:50 14
Index
GS_Nuendo_GBDF.book Seite 238 Montag, 17. Mrz 2008 2:50 14
A
AAF 229
AES31 229
All MIDI Inputs (Option) 139
Alt-Taste/Wahltaste 125
Anlegeliste 223
Anschlieen
MIDI-Gerte 138
Apple 215
Arbeitsspuren 233
ASIO 2.0 138
ASIO-DirectX-Treiber
Beschreibung 128
Einstellungen 136
ASIO-Treiber
Beschreibung 128
Einstellungen 136
Im Hintergrund deaktivieren 136
Installation 129
ASIO-Treiber deaktivieren, wenn Programm im Hintergrund luft 136
Audio
Aufnehmen 143
Bearbeitungsfunktionen 161
Audio extrahieren 214
Audioblockgre 142
Audio-Effekte
Beschreibung 183
Audio-Hardware
Anschlsse 133
Installation 129
Konfiguration 135
Audiomaterial
Bearbeiten 154
Audio-Mixdown
Erstellen 178
Audiosystem
Einrichten 133
Aufnahme
Audiomaterial 143
Aufnahmemodi 150
Cycle-Modus 151
Einstellen der Pegel 147
Externe Instrumente 177
MIDI 163, 165
Stacked-Modus 152
Surround 190, 193
Aufnahmen vom Drehort 223
Aufnahmepegel 134
Ausgang
Einrichten 189
Hinzufgen 145
Auswahl A 233
Auswahl B 233
Auswahlbereich 225, 233
Auswahlbereich-Werkzeug 224
Auto-Edit 218
Automation 185
AVI 213
B
Bearbeiten von Bereichen
Bereich kopieren 225
Fade-Lngen wie
Auswahlbereich 226
Freistellen 226
Hinteren Teil abschneiden 226
Stille einfgen 226
Trennen 226
Vorderen Teil abschneiden 226
Zeit an Ausgangsposition
einfgen 226
Zeit ausschneiden 226
Zeit einfgen 226
Bearbeitungsfunktion
Normalisieren 161
Umkehren 162
Bearbeitungsmodus 232
Befehlstaste/Strg-Taste 125
Bereich kopieren 225
BITC 219
Browser
Mediensuche 206
Bus
Surround 189
C
Click
Einstellen 147
CMX-EDL 231
Codecs 213
Conformen 228
Controller-Spur
Beschreibung 170
Core Audio-Treiber 128
238
Index
Cue-Liste 232
Cycle-Aufnahme
MIDI 167
Cycle-Modus
Aufnahme 151
Wiedergabe 150
D
Defragmentierung
PC 130
DirectShow 212
DirectX 212
Treiber 128
Direktes Mithren ber ASIO 138
DV 213
DVI 215
E
EDL 228, 229
Effekte
Anwenden 178
Beschreibung 183
Effektkanalspuren 184
Inserts 183
Effekte-Men 161
Eingang
Einrichten 189
Hinzufgen 146
Eingangspegel 134
Einrichten
Audiosystem 133
EQ (Equalizer)
Einstellungen 181
Erweiterte Optionen 142
Event-Hllkurven 161
Kurvenpunkt 224
Event-Markierungen 223
GS_Nuendo_GBDF.book Seite 239 Montag, 17. Mrz 2008 2:50 14
Events
Bearbeitungsfunktionen 155
Fades erstellen 160
Kopieren 158
Lschen 160
Stummschalten 160
Trennen 156
Umbenennen 155
Verkleinern/Vergrern 155
Verschieben 158
Wiederholen 159
Zusammenkleben 158
Export 194
Surround 194
Exportieren
Audio-Mixdown 186
Externe Instrumente
Aufnehmen 177
Monitoring (Abhren) 176
VST-Verbindungen 175
Externe MIDI-Instrumente 174
F
Fade
Erstellen 160
Fade-Griffe 227
Fade-In 223
Fade-Lngen wie
Auswahlbereich 226
Fade-Out 223
Feet und Frames 221
Festplatte 141
Festplatten-Controller 141
FireWire-DV-Ausgabe 215
Formate 213
Framerate 221
Timecode 228
Freistellen 226
G
Grennderung
Events 155
H
H.264 213
HALionOne
Sounds laden 165
HD 215, 228
Hinteren Teil abschneiden 226
Hinzufgen
Monospur 147
Hllkurven
Event 161
I
Importieren 214
In das Projekt einfgen (Befehl) 173
Infozeile 224, 227
Insert-Effekte 183
Installation 130
Instrumentenspur
Erzeugen 164
K
Kammfilter 230
Key-Editor
Beschreibung 169
Kinomischung 219
Klebetube-Werkzeug 158
Kopieren
Events 158
Loops 173
MIDI-Noten 169
L
Latenz 140
Lautstrke 223
Layback auf Band 217
Local On/Off 138
Loop-Browser 204
Beschreibung 172
Loops in das Projekt
einfgen 173
Loops
Kopieren 173
Zum Projekt hinzufgen 172
Lschen
Events 160
M
Mac OS X-Treiber 128
Marker-Fenster 223
Media Management
Einleitung 204
239
Index
MediaBay 203, 204, 232
Mediensuche 206, 208
Medienwiedergabe 209
ffnen 204
Physische und virtuelle
Speicherorte 206
Tags 210
Wiedergabe im
Projektkontext 209
Mediensuche mit dem Browser 206
Medienverwaltung 203
Mehrkanal-Medien 229
Metronom-Click
Einstellen 147
MIDI
Aufnahmemodi 167
Aufnehmen 163, 165
Cycle-Aufnahme 167
Cycle-Wiedergabe 167
Externe Instrumente 174
Lschen von Noten 169
Noten kopieren 169
Quantisieren 168
Wiedergabe 166
MIDI Machine Control 216
MIDI-Anschlsse
Einrichten 139
MIDI-Bearbeitung 163
MIDI-Eingang
Einstellen 165
MIDI-Gerte
Einrichten 175
MIDI-Noten
Einzeichnen 170
Erzeugen 170
MIDI-Schnittstelle
Anschlieen 138
Installation 130
MIDI-Thru aktiv 138
Mischkino 219
Mithren 137
MMC 216
Monitoring 137
MOV 213
MPEG-2 213
MPEG-4 213
GS_Nuendo_GBDF.book Seite 240 Montag, 17. Mrz 2008 2:50 14
N
Neues Projekt
Erstellen 144
Normalisieren 161
NTSC 228
Nuendo Expansion Kit 130
O
ffnen
Projekt 145
Zuletzt verwendetes Projekt 145
OMF 229
OpenTL 229
Optimieren der Festplatte
PC 130
OSX 215
O-Ton-Recorder 231
P
PAL 228
Panorama-Einstellungen 180
Pegel
Einstellen 147, 148, 179
Piepser auf der 2 228
Planung, Pre-Production 219
Preroll 217
Primrton 229
Projekt
Neu 144
ffnen 145
Schlieen 145
Speichern 145
Projekt-Browser 227
Pull-up/Pull-down 215, 216
Q
Quantisieren 168
Quelle 233
QuickTime 212, 213
R
Rendern 215
Schrittweise verschieben 234
Semikolon, Drop-Frame 222
Signalton auf der 2 (2-Pop) 228
SMPTE 216, 221
24-Stunden-Marke 221
Solo 180
Sondertasten 125
Sony 9-Pin 216
Auto-Edit 218
Sound-Browser 204
Sounds
Laden 165
Speichern
Neues Projekt 145
Spotting-Liste 223
Spuren
Hinzufgen 147
Instrumentenspur 164
Stacked-Modus
Aufnahme 152
Steinberg Key
Beschreibung 129
Lizenzaktivierung 129
Lizenzbertragung 129
Stems 219
Stille einfgen 226, 236
Strg-Taste/Befehlstaste 125
Stummschalten 180
Events 160
Subframes 221
Surround 194
Aufnehmen 190, 193
Busse 189
Eingnge 189
Einrichten 189
Surround-Ausgnge
Einrichten 189
Surround-Eingnge
Einrichten 189
Surround-Mix
Einrichten 191
Surround-Sound-Aufbau 134
S-Video 215
Syncrosoft Lizenz Kontroll Center 129
Schlieen
Projekt 145
Schnittliste 228
240
Index
T
Tastaturbefehle
Konventionen 125
Thumbnails 214
Time Warp 236
Timecode-Berechnung 224
Timecode-DAT-Recorder 231
Time-of-Day-SMPTE 222
Trennen 226
Events 156
U
Umbenennen 155
Umkehren 162
V
Varicam HD-Video 221
Vergrern 155
Verkleinern 155
Verschieben
Events 158
VGA 215
Videoeinstellungen 140
Video-Frames, SMPTE 221
Videorecorder 229
Video-Referenz-Clock 216
Vierpunktschnitt 231, 232
Vorderen Teil abschneiden 226
VST-Audiosystem 135
VST-Verbindungen
Beschreibung 145
Externe Instrumente
einrichten 175
W
Wahltaste/Alt-Taste 125
Wiedergabe
Beschreibung 149
MIDI 166
Starten 149
Wiedergabegeschwindigkeit 215
Wiederholen
Events 159
Windows Media Player 213
WMV 213
Word-Clock 216
GS_Nuendo_GBDF.book Seite 241 Montag, 17. Mrz 2008 2:50 14
Z
Zeit an Ausgangsposition einfgen
226
Zeit ausschneiden 226, 235
Zeit einfgen 226
Ziel 233
Zuletzt verwendete Projekte
ffnen 145
Zur Ursprungszeit 222
Zusammenkleben
Events 158
241
Index
GS_Nuendo_GBDF.book Seite 242 Montag, 17. Mrz 2008 2:50 14
Nuendo 4 Prise en Main
GS_Nuendo_GBDF.book Seite 243 Montag, 17. Mrz 2008 2:50 14
Didacticiels de Steve Kostrey
Chapitres Travail sur la vido et Montage audio limage de Ashley Shepherd
Rvision et Contrle Qualit :
Cristina Bachmann, Marion Brer, Heiko Bischoff, Sabine Pfeifer
Remerciements : George Bruns, Mert Egn
Traduction : C.I.N.C
Les informations contenues dans ce document sont sujettes modification sans pravis et nengagent aucunement la
responsabilit de Steinberg Media Technologies GmbH. Le logiciel dcrit dans ce document fait lobjet dune Licence
dAgrment et ne peut tre copi sur un autre support sauf si cela est autoris spcifiquement par la Licence dAgrment.
Aucune partie de cette publication ne peut en aucun cas tre copie, reproduite ni mme transmise ou enregistre, sans
la permission crite pralable de Steinberg Media Technologies GmbH.
Tous les noms de produits et de socits sont des marques dposes ou de leurs propritaires respectifs. Windows
XP est une marque dpose de Microsoft Corporation. Windows Vista est une marque dpose ou un marque commerciale de Microsoft Corporation aux USA et/ou dans les autres pays. Le logo Mac est une marque dpose utilise sous
licence. Macintosh et Power Macintosh sont des marques dposes.
Date de publication : 02 Avril 2008
Steinberg Media Technologies GmbH, 2008.
Tous droits rservs.
GS_Nuendo_GBDF.book Seite 244 Montag, 17. Mrz 2008 2:50 14
Table des Matires
GS_Nuendo_GBDF.book Seite 245 Montag, 17. Mrz 2008 2:50 14
247 Introduction
248
248
249
249
295 Didacticiel 4 : Travailler avec des
boucles
propos des manuels et de laide
propos des versions du programme
Conventions appliques aux raccourcis clavier
Comment nous joindre
296
296
297
297
250 Systme requis et installation
251
253
254
254
254
298 Didacticiel 5 : Instruments MIDI
Externes
propos de ce chapitre
Installation du matriel
Installer Nuendo
Dfragmenter le disque dur (Windows
uniquement)
Enregistrez votre logiciel
299
299
300
301
302
255 Configuration de votre systme
256
261
262
263
263
Configuration de laudio
Configuration MIDI
Connexion dun synchroniseur
Configuration de la partie vido
Optimisation des performances audio
304
304
305
306
306
308
310
311
Cration dun nouveau projet
Configuration des Connexions VST
Rglage des niveaux et enregistrement
Lecture
Modes denregistrement avec la boucle dsactive
Enregistrement en boucle
Enregistrement audio en mode Empil
314
316
317
318
Oprations sur les vnements
Enveloppes dvnements
Traitement de laudio
Bus Surround
Configurer un mixage Surround
Enregistrement en Surround
Exporter un fichier Surround
321 Didacticiel 8 : dition Audio II - Tempo
et Groove
286 Didacticiel 3 : Enregistrement et
dition MIDI
287
287
288
289
290
290
291
292
294
Introduction
Rglage des niveaux
Rglage du panoramique
Muet et Solo
Ajouter de lEQ
Effets Audio
propos de lautomatisation
Exporter le mix
313 Didacticiel 7 : Production Surround
277 Didacticiel 2 : dition Audio
278
283
284
Introduction
Configuration des appareils MIDI
Effectuer les connexions VST des instruments
externes
Monitoring des Instruments MIDI Externes
Enregistrer des donnes MIDI des instruments
externes
303 Didacticiel 6 : Mixage et Effets
266 Didacticiel 1 : Enregistrement audio
267
268
269
272
273
273
275
Loop Browser
Ajouter des boucles
Faire des copies
Insrer dans le Projet
322
322
323
324
326
Introduction
Crer une piste Instrument
Explorer les sons
Enregistrement MIDI
Lecture MIDI
Modes denregistrement avec la boucle dsactiv
Enregistrement en boucle
Lditeur Clavier
La piste de contrleur
245
Table des Matires
Prsentation
Exemple 1 : Boucle de batterie, tempo connu
Exemple 2 : Boucle de batterie, rglage Auto
Exemple 3 : Boucle de batterie, Rglage Manuel
Exemple 4: Jouer de la batterie
GS_Nuendo_GBDF.book Seite 246 Montag, 17. Mrz 2008 2:50 14
328 Didacticiel 9 : Organisation des
fichiers de media
329
329
331
333
334
335
Prsentation
MediaBay, Loop Browser et Sound Browser
Analyse avec lExplorateur
Recherche de media
Audition des media avec le Scope
Classement
336 Travail sur la vido
337
337
337
337
338
339
340
340
340
340
341
342
344
Introduction
Lecture vido virtuelle
Moteurs de lecture vido
Compatibilit des fichiers vido
Ajouter un fichier vido un projet
Appareils de sortie vido
Vitesse de lecture vido
Montage vido
Incorporer laudio aux fichiers vido
Magntoscopes bande
Synchronisation et Contrle de Machine
Processus de Layback
Conseils
345 Montage audio limage
346
346
347
348
349
349
350
352
352
353
361
Introduction
Chronologie vido et grille
Insrer de laudio dans le projet
Poignes dvnement
Enveloppes dvnement
Slection dintervalle
Montage de la slection
Mode dition (Montage)
Montage bas sur le texte
Oprations
Tables de Tempo limage
362 Index
246
Table des Matires
GS_Nuendo_GBDF.book Seite 247 Montag, 17. Mrz 2008 2:50 14
1
Introduction
GS_Nuendo_GBDF.book Seite 248 Montag, 17. Mrz 2008 2:50 14
propos des manuels et de laide
Rfrence des Plug-ins
Ce document pdf dcrit les fonctions et paramtres des
plug-ins VST, des effets audio temps rel et des effets
MIDI fournis.
La documentation Nuendo est compose de plusieurs
sections (voir ci-dessous). Une partie des documents est
au format Adobe Acrobat (extension .pdf) et vous pouvez y accder de diffrentes manires :
Travail en rseau
Vous pouvez ouvrir les documents pdf partir sous-menu Documentation du menu Aide.
Sous Windows, vous pouvez aussi ouvrir ces documents
partir du sous-dossier Documentation Nuendo dans le menu
Dmarrer de Windows.
Sous Mac OS X les documents pdf se trouvent dans le dossier /Library/Documentation/Steinberg/Nuendo 4.
Ce document pdf dcrit comment utiliser les fonctions de
travail en rseau et de partage de projet de Nuendo afin
de collaborer avec dautres utilisateurs de Nuendo par le
biais dun rseau TCP/IP de type peer-to-peer.
Pupitres de tlcommande
Ce document pdf liste les priphriques MIDI de tlcommande et dcrit comment les configurer et les utiliser
dans Nuendo.
Pour lire les documents pdf il faut quune application
de lecture de documents pdf soit installe sur votre ordinateur.
Mackie Control
Un installeur Adobe Reader est fourni sur le DVD du programme.
Le manuel Prise en Main
Ce document pdf dcrit les fonctions gres par la tlcommande Mackie Control.
Cest le manuel qui est entre vos mains, il traite des domaines suivants :
Rcapitulatif des Menus
Ce document pdf dresse la liste de tous les menus et de
leurs options avec de brves descriptions, servant de
guide de rfrence.
Configuration de lordinateur.
Installation.
Configuration de votre systme pour le traitement de laudio,
du MIDI et/ou de la vido.
Didacticiels prsentant des procdures de base pour lenregistrement, la lecture, le mixage et ldition dans Nuendo.
Aide des dialogues
Pour obtenir des informations sur le dialogue affich, cliquez sur son bouton Aide.
En dautres termes, ce manuel ne dcrit pas en dtails les
diffrentes fentres, fonctions et procdures de Nuendo.
propos des versions du
programme
Le mode demploi
Ce document est le mode demploi principal de Nuendo, il
comprend les descriptions des oprations, paramtres,
fonctions et techniques de Nuendo. Vous devez tre familiaris avec les concepts et les mthodes dcrits dans le
manuel Prise en Main avant de passer au Mode dEmploi.
Ce manuel est aussi disponible sous la forme dun document pdf.
La documentation concerne deux systmes dexploitation
ou plates-formes diffrents; Windows et Mac OS X.
Certaines caractristiques et rglages sont spcifiques
une seule plate-forme, Windows ou Mac OS X. Cela sera
clairement indiqu lorsque ce sera le cas. En dautres
termes :
Si rien dautre nest stipul, toutes les descriptions et
procdures de la documentation sont valables la fois
pour Windows et Mac OS X.
Priphriques MIDI
Ce document pdf contient des descriptions concernant
lusage dappareils et de pupitres MIDI.
Les recopies dcran ont t effectues avec la version Windows
248
Introduction
GS_Nuendo_GBDF.book Seite 249 Montag, 17. Mrz 2008 2:50 14
Conventions appliques aux
raccourcis clavier
La plupart des raccourcis clavier par dfaut de Nuendo
utilisent des touches mortes, certaines sont diffrentes en
fonction du systme dexploitation. Par exemple, le raccourcis clavier par dfaut pour Annuler est [Ctrl]+[Z] sous
Windows et [Commande]+[Z] sous Mac OS X.
Lorsque des raccourcis clavier employant des touches
mortes sont mentionns dans ce manuel, ils indiquent
dabord la touche morte Windows, selon la formule
suivante :
[Touche morte Win]/[Touche morte Mac]+[Touche]
[Ctrl]/[Commande]+[Z] signifie enfoncez la touche [Ctrl]
sous Windows ou [Commande] sous Mac OS X, puis
pressez [Z]. De mme, [Alt]/[Option]+[X] signifie enfoncez la touche [Alt] sous Windows ou [Option] sous Mac
OS X, puis pressez [X].
Si vous tes demand de faire un clic droit dans ce
manuel, par ex. pour ouvrir un menu contextuel, sur un Macintosh avec une souris dune seule touche vous devez
maintenir la touche [Ctrl] et cliquer.
Comment nous joindre
Dans le menu Aide de Nuendo, se trouve plusieurs options permettant dobtenir des informations et de laide :
Dans le sous-menu Steinberg sur le Web se trouvent
des liens vers les sites Web Steinberg. En slectionner un
lancera automatiquement votre navigateur et ouvrira la
page.
Vous y trouverez une assistance technique et des informations sur la
compatibilit, des rponses aux questions les plus frquentes, des liens
pour tlcharger de nouveaux pilotes, etc. Cette option ncessite que
vous ayez un navigateur install sur votre ordinateur, et une connexion Internet en tat de marche.
249
Introduction
GS_Nuendo_GBDF.book Seite 250 Montag, 17. Mrz 2008 2:50 14
2
Systme requis et installation
GS_Nuendo_GBDF.book Seite 251 Montag, 17. Mrz 2008 2:50 14
propos de ce chapitre
Remarques gnrales sur les quipements
!
Ce chapitre dcrit lquipement ncessaire et les procdures dinstallation pour les versions Windows et Mac de
Nuendo.
Systme minimum requis
RAM Il existe une relation directe entre la quantit de
RAM disponible et le nombre de voies audio que vous
pouvez grer simultanment.
Pour utiliser Nuendo, vous aurez besoin des quipements
suivants :
La quantit de RAM spcifie ci-dessus est un minimum, mais de manire
gnrale, plus il y en a mieux cest.
Windows
Taille du disque dur La taille du disque dur dtermine
combien de minutes daudio vous pouvez enregistrer.
Windows XP (version Familiale/Professionnelle avec SP2)
ou Windows Vista (32 bits et 64 bits voir ci-dessous)
Processeur Intel Pentium ou AMD Athlon 2 GHz
1 Go de RAM
Carte audio compatible Windows DirectX ;
Une carte audio compatible ASIO est recommande du fait
de son faible temps de latence.
Rsolution daffichage de 1024x768 pixels
Une cl Steinberg et un connecteur USB
Lecteur de DVD ROM ncessaire pour linstallation
Connexion Internet ncessaire pour lactivation de la licence
Enregistrer 1 minute en qualit audio CD stro ncessite 10 Mo despace mmoire sur le disque dur, ce qui signifie que 8 voies stro sur
Nuendo utiliseront au moins 80 Mo despace sur le disque dur par minute enregistre.
Rapidit du disque dur La rapidit du disque dur dtermine galement le nombre de pistes audio que vous
pourrez faire fonctionner.
La rapidit correspond la quantit dinformations que le disque peut lire
dans un temps donn, usuellement appele vitesse de transfert flux
constant. L aussi, plus le chiffre est lev, mieux cest.
Macintosh
Sur le site web de Steinberg, dans la rubrique SupportDAW Components, vous trouverez des informations dtailles sur les configurations adaptes au
travail avec de laudio sur ordinateur.
Souris molette Bien quune souris normale fonctionnera parfaitement avec Nuendo, nous vous recommandons
dutiliser une souris molette.
Mac OS X 10.4
Power Mac G4 1 GHz ou Core Solo 1.5 GHz
1 Go de RAM
Rsolution daffichage de 1024x768 pixels
Carte audio compatible CoreAudio
Une cl Steinberg et un connecteur USB
Lecteur de DVD ROM ncessaire pour linstallation
Connexion Internet ncessaire pour l activation de la licence
Ceci permet dacclrer considrablement les oprations ddition et de
dfilement.
quipement MIDI
Si vous avez lintention dutiliser les fonctions MIDI de
Nuendo, vous aurez besoin de ce qui suit :
Avant de procder linstallation de la version 64 bits
de Nuendo, veuillez lire le document ReadMe ce sujet.
Une interface MIDI, pour connecter des quipements MIDI externes votre ordinateur.
Au moins un instrument MIDI.
Tout quipement audio ncessaire pour couter le son de vos
appareils MIDI.
Vous trouverez ce document, intitul Windows_Vista_64bit_[language].rtf, sur le DVD dinstallation, dans le dossier ReadMe Files.
251
Systme requis et installation
GS_Nuendo_GBDF.book Seite 252 Montag, 17. Mrz 2008 2:50 14
Carte audio
Si la carte audio dispose dun pilote ASIO spcifique
Nuendo fonctionnera avec une carte audio prsentant les
spcifications suivantes :
Les cartes audio professionnelles sont souvent livres avec
un pilote ASIO crit spcialement pour la carte. Ceci permet une communication directe entre Nuendo et la carte
audio. Rsultat : ces cartes audio avec pilotes ASIO spcifiques ont une latence moindre (dlai dentre-sortie), ce
qui est trs important pour couter laudio via Nuendo ou
lors de lutilisation dInstruments VST. Le pilote ASIO peut
galement comporter un dveloppement spcial pour supporter plusieurs entres et sorties, le routage, la synchronisation, etc.
Stro.
16 bits.
Support dune frquence dchantillonnage dau moins
44,1 kHz.
Windows La carte audio devra comporter un pilote ASIO
spcifique ou un pilote compatible DirectX (voir ci-dessous).
Mac La carte audio devra comporter des pilotes compatibles Mac OS X (CoreAudio ou ASIO).
Les pilotes ASIO ddis sont fournis par les fabricants de
carte audio. Vrifiez sur le site web du fabricant que vous
possdez bien la dernire version du pilote.
Utilisation de lquipement audio interne du Macintosh
Bien que Nuendo ait t conu pour grer une entre et
sortie multicanal, il est bien sr possible de lutiliser avec
des entres/sorties stro de base. Au moment o nous
crivons ces lignes, tous les modles Macintosh actuels
sont quips dune carte audio stro 16 bits. Pour des
informations plus dtailles, reportez-vous la documentation de votre ordinateur.
Si la carte audio communique via DirectX (Windows
uniquement)
En fonction de vos prfrences et exigences, lquipement audio interne peut tre suffisante pour tre utilise
avec Nuendo. Lquipement audio interne est toujours
disponible pour tre slectionn dans Nuendo vous
navez pas besoin dinstaller dautres pilotes.
!
Si votre carte audio est livre avec un pilote ASIO
spcifique, nous vous recommandons fortement
dutiliser celui-ci.
DirectX est un produit Microsoft qui permet dutiliser diffrents types daccessoires Multimedia sous Windows.
Nuendo supporte DirectX, ou, pour tre plus prcis, DirectSound, qui est une partie de DirectX utilise pour la lecture
et lenregistrement audio. Ceci ncessite deux types de pilotes :
Certains modles de Macintosh disposent de sorties
audio mais nont pas dentres. Cela signifie quils ne
peuvent que relire de laudio lenregistrement ne
sera pas possible sans rajouter une carte audio supplmentaire.
Un pilote DirectX qui assure la communication de la carte
audio avec DirectX. Si la carte audio est compatible DirectX,
ce pilote sera fourni par le fabricant de la carte audio. Sil nest
pas install avec la carte audio, consultez le site web du fabricant pour de plus amples informations.
Le pilote ASIO DirectX Full Duplex, qui assure la communication de Nuendo avec DirectX. Ce pilote est fourni avec
Nuendo et ne ncessite aucune installation spciale.
propos des pilotes
Un pilote est un lment logiciel permettant au programme
de communiquer avec certains matriels. Ici, le pilote permet Nuendo dutiliser la carte audio. Pour la carte audio,
des cas diffrents peuvent se prsenter, requrant une
configuration de pilote diffrente :
252
Systme requis et installation
GS_Nuendo_GBDF.book Seite 253 Montag, 17. Mrz 2008 2:50 14
Installation du matriel
Vous trouverez dautres informations sur le transfert et
lactivation des licences dans laide du Centre de Contrle des Licences Syncrosoft.
La cl Steinberg
!
Installation de la carte audio et de son pilote
Veuillez lire la section suivante avant dinstaller le logiciel Nuendo.
1. Installez la carte audio et ses accessoires dans lordinateur, comme indiqu dans la documentation de la carte.
Fournie avec Nuendo, vous trouverez la cl Steinberg (appele aussi dongle ou eLicenser), qui fait partie du systme de protection contre la copie de Nuendo. Nuendo ne
fonctionnera pas sans la cl Steinberg.
2. Installez le pilote requis pour la carte audio.
En fonction du systme dexploitation de votre ordinateur, diffrents types de pilotes peuvent tre employs : des pilotes ASIO spcifiques
chaque carte, des pilotes DirectX (Windows) ou encore des pilotes Mac
OS X (Mac).
Pilote ASIO spcifique
Si votre carte audio dispose dun pilote ASIO spcifique,
celui-ci est normalement fourni avec la carte audio, mais
vous devriez aussi consulter le site web du fabricant pour
vrifier quil ny a pas de version plus rcente. Pour les dtails concernant linstallation du pilote, reportez-vous aux
instructions du fabricant.
La cl Steinberg
La cl Steinberg est en fait un petit ordinateur, sur lequel
vos licences logicielles Steinberg sont mmorises. Tous
les produits Steinberg protgs de cette manire utilisent
la mme cl, et les licences peuvent (dans certaines limites) tre transfres dune cl de protection une autre
ce qui est pratique lorsque vous dsirez revendre un des
logiciels.
Pilote DirectX (Windows uniquement)
Si votre carte audio est compatible DirectX, ses pilotes
DirectX seront probablement installs lors de linstallation
de la carte. Si vous avez tlcharg des pilotes DirectX
spciaux pour la carte audio, vous devez suivre les instructions dinstallation du fabricant.
Le Centre de Contrle des Licences Syncrosoft (se trouvant dans le menu Dmarrer/Programmes sous Windows
ou dans le dossier Applications du Mac) est lendroit o
vous pouvez vrifier les licences installes sur votre cl
Steinberg.
Pilotes Mac OS X (Mac uniquement)
Si vous utilisez un ordinateur Macintosh, vrifiez que vous
utilisez les tout derniers pilotes Mac OS X pour votre carte
audio. Suivez les instructions dinstallation du fabricant
pour installer le pilote.
Si vous utilisez dautres produits Steinberg protgs
contre la copie, vous pourrez transfrer toutes les licences
de vos applications sur une mme cl Steinberg, et ainsi
employer un seul port USB sur votre ordinateur. Pour
transfrer des licences dune cl une autre, lancez lAssistant Transfert de Licence du Centre de Contrle des
Licences Syncrosoft et suivez les instructions.
Vrifier la carte
Pour vous assurer que la carte fonctionne correctement,
ralisez les deux tests suivants :
Utilisez nimporte quel logiciel fourni avec la carte audio
pour vrifier que vous pouvez enregistrer et lire des donnes audio sans problme.
Les produits logiciels Steinberg sont toujours livrs
avec un code dactivation de licence, mais pas toujours
avec une cl Steinberg si vous dsirez activer une licence pour un logiciel Steinberg (ex. un VSTi) sur la cl
Steinberg que vous avez reue avec Nuendo, lancez lAssistant Tlchargement de Licence du Centre de Contrle
des Licences Syncrosoft et suivez les instructions.
Si laccs la carte se fait via un pilote du systme dexploitation standard, essayez de relire de laudio en utilisant
lapplication audio standard dy systme (par ex. Windows
Media Player ou Apple iTunes).
253
Systme requis et installation
GS_Nuendo_GBDF.book Seite 254 Montag, 17. Mrz 2008 2:50 14
Installation dune carte interface/synthtiseur
MIDI
propos de Nuendo Expansion Kit
Le Nuendo Expansion Kit ajoute un certain nombre de fonctions de composition musicale issues de Cubase (les Cubase Music Tools) lapplication standard Nuendo. Le
Nuendo Expansion Kit (NEK) est un produit spar que
vous pouvez acqurir auprs de votre revendeur Steinberg.
Les instructions pour linstallation dune interface MIDI devraient tre fournies avec le matriel. Cependant, voici un
rsum des tapes principales :
1. Installez linterface (ou la carte synthtiseur MIDI) dans
votre ordinateur ou connectez-la un port (connecteur) de
celui-ci.
Chaque fois que des procdures dcrites dans ce manuel
utilisent des fonctions disponibles uniquement lorsque le
NEK est install, ce sera indiqu dans le texte par la mention Nuendo Expansion Kit uniquement.
2. Si linterface a un interrupteur de mise sous tension,
allumez-le.
3. Installez le pilote correspondant linterface, comme
dcrit dans la documentation fournie avec linterface.
Dfragmenter le disque dur
(Windows uniquement)
Veuillez aussi vrifier sur le site web du fabricant que vous disposez bien
de la dernire version du pilote.
Si vous avez lintention denregistrer de laudio sur un
disque dur o vous stockez dj dautres donnes, il est
temps de le dfragmenter. La dfragmentation rorganise
lallocation de lespace mmoire sur le disque dur de
manire en optimiser les performances. Ceci seffectue
avec un programme de dfragmentation.
Installer Nuendo
La procdure dinstallation placera automatiquement tous
les fichiers aux bons endroits.
Windows
1. Double-cliquez sur le fichier nomm Nuendo4.msi.
2. Suivez les instructions lcran.
Macintosh
Il est crucial pour la qualit de vos enregistrements
audio que votre disque dur soit optimis (dfragment). Veillez le dfragmenter rgulirement.
Enregistrez votre logiciel
1. Double-cliquez sur le fichier nomm Nuendo4.mpkg.
Nous vous encourageons vivement enregistrer votre logiciel ! Vous aurez ainsi droit lassistance technique et
serez tenu inform des mises jour et autres nouveauts
concernant Nuendo.
2. Suivez les instructions lcran.
propos des didacticiels
Le DVD du programme contient galement plusieurs fichier de projet didacticiels et vidos. Ceux-ci ne sont pas
installs pendant la procdure dinstallation, mais doivent
tre ajouts manuellement partir du DVD.
Il existe deux moyens de senregistrer :
Dans Nuendo, ouvrez le menu Aide et slectionnez loption Registration.
Cette option est un lien Internet qui ouvrira la page Registration du site
web de Steinberg. Pour vous enregistrer, il suffit de suivre les instructions lcran. Lorsque vous lancez Nuendo pour la premire fois, un
message denregistrement sera aussi affich.
Les chapitres didacticiels de ce manuel ce rfrent tous
ces projets. Donc pour pouvoir suivre les instructions de
ce manuel, ils vous suffit de faire glisser ces fichiers sur
votre ordinateur.
Sur le DVD dinstallation de Nuendo, se trouve un formulaire dinscription au format pdf. Pour vous inscrire, imprimez le formulaire, remplissez-le et renvoyez-le nous.
Les projets didacticiels (intituls Tutorial... se trouvent
dans le dossier Additional Content.
254
Systme requis et installation
GS_Nuendo_GBDF.book Seite 255 Montag, 17. Mrz 2008 2:50 14
3
Configuration de votre systme
GS_Nuendo_GBDF.book Seite 256 Montag, 17. Mrz 2008 2:50 14
Configuration de laudio
!
Entre et sortie multicanal
Le plus souvent, il y aura davantage dappareils audio intgrer avec Nuendo, utilisant plusieurs voies dentre et
de sortie. En fonction de lquipement disponible il y a
deux faons de procder pour le mlange des voies : soit
utiliser une console de mixage externe, soit utiliser la console interne de Nuendo.
Vrifiez que tous les appareils sont teints avant
deffectuer les connexions !
Branchements audio
La configuration exacte de votre systme dpend de nombreux facteurs diffrents, par ex. le type de projet que vous
dsirez crer, lquipement externe que vous allez utiliser,
les particularits de la carte audio quipant lordinateur, etc.
Cest pourquoi les paragraphes suivants sont uniquement
des exemples.
Un mixage externe implique de disposer dune console
hardware quipe de bus denregistrement ou de groupes, afin de pouvoir alimenter les diffrentes entres de la
carte audio.
Dans lexemple ci-aprs, quatre bus sont utiliss pour envoyer les signaux
aux entres de la carte audio. Les quatre sorties repartent vers la console,
pour coute de contrle ou lecture. Les entres de console restes libres
peuvent accueillir des sources audio telles que microphones, instruments,
etc.
La faon de brancher vos quipements (en numrique ou
en analogique), dpend galement de votre configuration.
Entres et sorties stro les branchements les plus
simples
Si vous nutilisez quune entre stro et une sortie stro
de Nuendo, vous pouvez relier votre carte audio, cest-dire les entres de votre carte ou de votre interface audio,
directement la source dentre, et les sorties un amplificateur ou des enceintes amplifies.
Exemple de configuration audio multicanal avec console externe.
Lors de la connexion de la source dentre (par exemple une console) la carte audio, il faut utiliser un bus de
sortie ou une autre sortie spare de la sortie gnrale de
la console afin dviter denregistrer ce qui est relu. Vous
pouvez aussi employer une console de mixage connecte
via Firewire.
Une configuration audio stro simple.
Cest probablement la plus simple de toutes les configurations aprs avoir configur les bus dentre et de sortie internes, vous pouvez brancher votre source audio, par
exemple un microphone, sur votre interface audio et commencer enregistrer.
256
Configuration de votre systme
GS_Nuendo_GBDF.book Seite 257 Montag, 17. Mrz 2008 2:50 14
Si vous utilisez la Console interne de Nuendo, vous pouvez employer les entres de votre carte audio pour brancher les microphones et/ou les divers appareils externes.
Les sorties serviront brancher votre quipement de monitoring.
Nuendo est compatible avec un certain nombre de formats Surround. Lexemple de connexion ci-dessus fonctionnera la fois en LRCS (ProLogic par exemple) et en
5.1, iauquel cas, les deux haut-parleur Surround restitueront le mme me son (issu du canal Surround). La diffrence entre ces deux formats est le canal LFE, qui nest
pas employ en LRCS.
Vous pouvez crer des configurations trs complexes employant des instruments et des effets externes, et intgrer Nuendo de manire transparente tout votre quipement grce la fonction Control Room (voir les
Chapitres Connexions VST : Configurer les bus dentre et de sortie et
Control Room dans le Mode dEmploi).
Enregistrement depuis un lecteur CD
La plupart des ordinateurs comportent un lecteur de CDROM, qui peut aussi servir de lecteur de CD audio. Dans
certains cas, le lecteur CD est connect en interne la
carte audio, afin que vous puissiez enregistrer directement
la sortie du lecteur CD dans Nuendo (consultez la documentation du matriel audio, si vous ntes pas sr de quel
modle de lecteur vous disposez).
Tous les rglages de routage et de niveau (si disponibles)
sont effectus dans lapplication de configuration de la carte
audio, voir Configuration de la carte audio la page 258).
Vous pouvez galement rcuprer des pistes audio directement dun CD dans Nuendo (voir le chapitre Gestion des Fichiers du Mode dEmploi).
Mixage intgr dans Nuendo
Branchement dune Configuration Surround
Si vous voulez mixer au format Surround, vous pouvez relier les sorties audio un amplificateur de puissance multicanal, permettant dalimenter une configuration dcoute
Surround.
Branchements Wordclock
Si vous effectuez les connexions en numrique, il est souvent ncessaire de connecter le Wordclock, signal de rfrence entre la carte audio et les appareils externes. Pour
plus de dtails, veuillez vous rfrer la documentation
fournie avec votre carte audio.
!
Il est trs important que cette rfrence via Wordclock seffectue correctement. Dans le cas contraire,
des clics et des craquements peuvent survenir dans
vos enregistrements !
propos des niveaux denregistrement et dentre
Lorsque vous reliez vos diffrents appareils entre eux, faites attention adapter limpdance et les niveaux des
sources audio ceux des entres. Habituellement de diffrentes entres peuvent tre utilises avec des microphones, comme entre ligne consommateur (-10 dBV) ou
professionnel (+4 dBV). Peut-tre, pouvez-vous aussi rgler les caractristiques dentre dans linterface audio ou
dans son panneau de contrle. Pour plus dinformations,
reportez-vous la documentation du matriel audio.
Une configuration de lecture du son Surround.
257
Configuration de votre systme
GS_Nuendo_GBDF.book Seite 258 Montag, 17. Mrz 2008 2:50 14
Slection dun pilote et rglages audio dans
Nuendo
Utilisez les bons types dentres pour viter de raliser
des enregistrements distordus ou avec un bruit de fond
indsirable.
!
La premire chose faire est de slectionner le pilote correct dans Nuendo pour tre sr que le programme peut
communiquer avec la carte audio :
Nuendo ne permet aucun rglage du niveau dentre
pour les signaux arrivant sur la carte audio, puisque
cet aspect est gr diffremment pour chaque carte.
Le rglage du niveau dentre seffectue donc soit via
une application spcifique, fournie avec la carte, soit
depuis son panneau de configuration (voir ci-aprs).
1. Lancez Nuendo, slectionnez Configuration des Priphriques dans le menu Priphriques et cliquez sur Systme Audio VST dans la liste des Priphriques gauche.
Configuration de la carte audio
La plupart des cartes audio sont normalement livres avec
une ou plusieurs petites applications destines configurer leurs entres selon vos dsirs, et assurer, entre
autres, les fonctions suivantes :
Slectionner quelles entres/sorties sont actives.
Configurer la synchronisation via Wordclock (si elle est disponible).
Activer/dsactiver lcoute de contrle via la carte (voir propos de lcoute de contrle (Monitoring) la page 260).
Rgler les niveaux pour chaque entre. Cette fonction est trs
importante !
Rgler les niveaux pour chaque sortie, de faon les adapter
aux appareils que vous utilisez pour lcoute de contrle.
Slectionner les formats dentre et de sortie numrique.
Faire les rglages des buffers audio.
La page Systme Audio VST dans le dialogue Configuration des Priphriques.
2. Slectionnez votre carte audio dans le menu local Pilote ASIO.
Dans la plupart des cas, tous les rglages disponibles
pour une carte audio sont rassembls dans un tableau de
bord, pouvant tre ouvert depuis Nuendo comme dcrit
ci-aprs (ou ouvert sparment, lorsque Nuendo na pas
t lanc). Il peut aussi y avoir plusieurs applications et
panneaux diffrents pour les dtails concernant lapplication de configuration de votre carte audio, veuillez vous
rfrer la documentation de celle-ci.
Il est possible davoir ici plusieurs options se rfrant toutes la mme
carte audio. Aprs avoir choisi un pilote, celui-ci est ajout la liste des
Priphriques.
!
Sous Windows, nous vous recommandons fortement,
si disponible, dutiliser le pilote ASIO spcifique votre carte. Si vous nen disposez pas encore, vrifiez
auprs de son constructeur si un pilote ASIO est disponible, par exemple en tlchargement sur Internet.
3. Slectionnez le pilote dans la liste des Priphriques
pour ouvrir les rglages du pilote de votre carte audio.
4. Ouvrez le tableau de bord pour votre carte audio et
procdez aux rglages recommands par le fabricant de
la carte audio.
258
Configuration de votre systme
GS_Nuendo_GBDF.book Seite 259 Montag, 17. Mrz 2008 2:50 14
Sous Windows, vous pouvez ouvrir le tableau de bord
en cliquant sur le bouton Tableau de Bord.
Si vous utilisez une carte audio munie dun pilote
DirectX (Windows uniquement)
Le tableau de bord qui apparat aprs avoir cliqu sur ce bouton est celui
programm par le fabricant de la carte audio, non celui de Nuendo (
moins que vous nutilisiez des pilotes DirectX, voir ci-aprs). Par consquent, il sera diffrent pour chaque marque et modle de carte audio.
Le panneau de contrle du pilote ASIO DirectX est une exception, car il
est fourni par Steinberg et dcrit dans laide du dialogue, qui souvre en
cliquant sur le bouton Aide. Voir aussi les remarques ci-dessous.
Si votre carte audio Windows ne dispose pas dun
pilote ASIO spcifique, un pilote DirectX est la
meilleure option suivante.
Nuendo est livr avec un pilote appel ASIO DirectX Full
Duplex pouvant tre slectionn dans le menu local du pilote ASIO (page Systme Audio VST).
Sous Mac OS X, vous trouverez le tableau de bord de
votre matriel audio dans les Prfrences Systme, accessibles depuis le menu Pomme ou le Dock.
Pour pouvoir tirer parti au mieux du Full Duplex DirectX,
la carte audio doit tre compatible WDM (Windows Driver
Model) en association la version DirectX 8.1 ou plus rcente.
Si vous utilisez le matriel audio interne du Macintosh, vous pouvez rgler
les niveaux, la balance, etc. dans le tableau de bord Son des Prfrences
Systme.
Si vous utilisez du matriel audio ASIO, vous pouvez cliquer sur le bouton Tableau de Bord pour ouvrir le panneau de contrle.
Dans tous les autres cas, les entres audio seront simules par DirectX
(voir laide du dialogue ASIO DirectX Full Duplex Setup pour les dtails).
Pendant linstallation de Nuendo, la dernire version
de DirectX a t install sur votre ordinateur.
5. Si vous avez lintention dutiliser plusieurs applications
audio simultanment, il peut tre indiqu dactiver loption
Librer le Pilote ASIO si lapplication est en Tche de
Fond. Ceci autorisera une autre application utiliser votre carte audio en lecture, mme si Nuendo est lanc.
Lorsque le pilote ASIO DirectX Full Duplex est slectionn dans le dialogue Configuration des Priphriques
vous pouvez ouvrir le Panneau de Configuration ASIO et
effectuer les rglages suivants (pour plus dinformations,
cliquez sur le bouton Aide du panneau de contrle):
Lapplication active (c.--d. celle qui se trouve sur la fentre suprieure
du bureau) aura alors accs la carte audio. Vrifiez que toute autre application audio accdant aussi la carte est galement rgle pour librer le pilote ASIO (ou Mac OS X) afin que Nuendo puisse lutiliser
lorsquil redeviendra lapplication active.
Ports dEntre et de Sortie Direct Sound (Direct Sound
Output/Input Ports).
Dans la liste de gauche de la fentre, figurent tous les ports dentre/de
sortie Direct Sound disponibles. Dans la plupart des cas, il ny a quun
seul dans chaque liste. Pour activer ou dsactiver un port de la liste, cliquez dans la case de la colonne de gauche. Si la case est coche, le
port est activ.
6. Si votre carte audio et son pilote sont compatibles
avec lASIO Direct Monitoring, vous pouvez cocher la
case Monitoring Direct dans la page du pilote.
Vous trouverez des informations supplmentaires concernant cette
coute de contrle plus loin dans ce chapitre, ainsi que dans le chapitre
Enregistrement du Mode dEmploi.
Vous pouvez modifier les rglages de Taille du Buffer
(Size) et de Dcalage (Offset) dans cette liste, en doublecliquant sur la valeur et en entrant une nouvelle.
7. Cliquez sur Appliquer, puis sur OK afin de refermer le
dialogue.
Dans la plupart des cas, les rglages par dfaut fonctionnent parfaitement.
Le buffer audio est utilis lors du transfert des donnes audio entre
Nuendo et la carte audio. Un buffer suffisamment grand assure une lecture
sans interruptions. Cependant, le temps de latence, entre le moment o
Nuendo envoie les donnes et celui o elles atteignent rellement la sortie,
sera plus long.
Dcalage (Offset).
Si un retard constant est audible pendant la lecture des enregistrements
audio et MIDI, vous pouvez rgler le temps de latence en entre ou en
sortie grce cette valeur.
259
Configuration de votre systme
GS_Nuendo_GBDF.book Seite 260 Montag, 17. Mrz 2008 2:50 14
Configuration des ports dentre et de sortie
4. Cliquez sur OK pour refermer le dialogue Configuration des Priphriques et appliquer les changements effectus.
Aprs avoir slectionn le pilote et effectu les rglages
comme dcrit prcdemment, vous devez indiquer quelles
entres et sorties seront utilises et les nommer :
propos de lcoute de contrle (Monitoring)
1. Dans le dialogue Configuration des Priphriques, slectionnez votre pilote dans la liste des Priphriques
gauche pour ouvrir les rglages du Pilote de la carte audio.
Dans Nuendo, le terme Monitoring signifie coute du signal enregistrer soit en prparation, soit en cours denregistrement. Il existe, la base, trois faons de pratiquer
cette coute de contrle :
Monitoring externe
Le Monitoring externe (coute de contrle du signal avant
son passage dans Nuendo) ncessite le recours une
console externe, afin de pouvoir mlanger la lecture audio
au signal dentre. Cette console peut tre soit une table
de mixage physique indpendante, soit une application
de console virtuelle prvue pour votre matriel audio, sil
possde un mode permettant de renvoyer le signal audio
dentre (mode habituellement appel Thru, Direct
Thru ou terme similaire).
Via Nuendo
Dans ce cas, le signal audio passe de lentre dans
Nuendo, ventuellement travers les effets et galiseurs
avant de retourner la sortie. Vous pouvez alors contrler
le Monitoring via les rglages effectus dans Nuendo.
Tous les ports de sortie de la carte audio sont lists.
2. Pour cacher un port de sortie, cliquez dans la colonne
Visible de ce port (pour que la case ne soit pas coche).
Vous pouvez ainsi contrler le niveau dcoute depuis
Nuendo et ajouter des effets uniquement au signal de
lcoute de contrle.
Les ports invisibles ne peuvent pas tre slectionns dans la fentre des
Connexions VST o sont configurs les bus dentre et de sortie voir
Configuration des Connexions VST la page 268 et le chapitre Connexions VST : Configurer les bus dentre et de sortie du Mode dEmploi.
!
ASIO Direct Monitoring
Si vous tentez de cacher un port qui est dj utilis
par un bus, vous serez demand si cest rellement ce
que vous dsirez notez que cela dsactivera le port !
Si votre carte audio est compatible avec le standard ASIO
2.0, elle peut grer lASIO Direct Monitoring (cette fonction peut aussi tre disponible pour du matriel audio avec
des pilotes Mac OS X). Dans ce mode particulier, lcoute
de contrle seffectue par lintermdiaire de la carte audio
elle-mme, en renvoyant en sortie le signal dentre. Toutefois, le Monitoring est contrl depuis Nuendo. Autrement dit, la fonction Monitoring de la carte audio peut tre
automatiquement active/dsactive par Nuendo.
3. Pour renommer un port, cliquez sur son nom dans la
colonne Afficher comme et tapez un nouveau nom.
Il vaut mieux donner des noms ayant un rapport avec la
configuration des voies (plutt que le nom du modle de
la carte) !
Par exemple, si vous utilisez une configuration audio Surround 5.1, vous
pouvez nommer les six ports Gauche, Droit, Centre, LFE, Surround Gauche et Surround Droit. Ceci facilitera le transfert de vos projets dun ordinateur un autre, ou entre diffrent studios si les mmes noms de ports
sont utiliss sur les divers ordinateurs, Nuendo grera automatiquement
les connexions de bus de manire adquate lorsque vous ouvrirez le projet
sur un autre ordinateur.
Le concept de Monitoring est dcrit en dtail dans le chapitre Enregistrement du Mode dEmploi. Toutefois, lors
de la configuration, voici une particularit noter:
260
Configuration de votre systme
GS_Nuendo_GBDF.book Seite 261 Montag, 17. Mrz 2008 2:50 14
Si vous dsirez utiliser le Monitoring externe via votre
matriel audio, vrifiez que les fonctions correspondantes
sont actives dans lapplication console de la carte.
Si vous dsirez utiliser davantage dinstruments en lecture,
il suffit de relier la prise MIDI Thru de lexpandeur linstrument suivant de la configuration, et ainsi de suite. Dans
cette configuration, vous jouerez toujours le premier clavier
lors de lenregistrement. Mais vous pourrez par la suite, en
lecture, utiliser tous vos appareils pour produire des sons.
Si vous utilisez une carte audio RME Audio Hammerfall DSP, vrifiez que la pondration du panoramique est
rgle sur -3dB dans les prfrences de la carte.
Configuration MIDI
!
Vrifiez que tous les appareils sont teints avant
deffectuer les connexions !
Si vous dsirez utiliser plus de trois sources sonores,
nous vous recommandons de prvoir soit une interface MIDI pourvue de plusieurs sorties, soit un botier
MIDI Thru au lieu des prises Thru de chaque appareil.
Configuration des fonctions MIDI Thru et
Local On/Off
Cette section dcrit comment connecter et configurer des
appareils MIDI. Sil ny a aucun appareil MIDI dans votre
configuration, vous pouvez sauter cette section. Notez
quil ne sagit que dun exemple vous pouvez trs bien
brancher vos appareils diffremment !
Vous trouverez dans la section MIDI du dialogue Prfrences (qui peut tre ouvert depuis le menu Fichier sous
Windows et le menu Nuendo sous Mac OS X) un rglage
appel MIDI Thru Actif. Il fait appel un rglage de votre
instrument, appel Local On/Off ou Local Control On/
Off.
Branchement des appareils MIDI
Dans cet exemple, nous supposons que vous disposez
dun clavier MIDI et dun module de sons (expandeur) MIDI
externe. Le clavier sert la fois fournir lordinateur les
messages MIDI ncessaires lenregistrement/la lecture
des pistes MIDI. Lexpandeur ne sert quen lecture. En utilisant la fonction MIDI Thru de Nuendo (voir ci-dessous),
vous pourrez couter le son correct, provenant de lexpandeur, lorsque vous jouez ou enregistrez depuis le clavier.
Si vous utilisez un clavier MIDI, comme dcrit prcdemment
dans ce chapitre, le mode MIDI Thru devrait tre activ et cet
instrument rgl en mode Local Off (parfois aussi appel Local Control Off reportez-vous au mode demploi de linstrument pour plus de dtails). De cette faon, le signal MIDI issu
du clavier sera enregistr dans Nuendo, et en mme temps
renvoy vers linstrument, de faon pouvoir entendre en direct ce que vous enregistrez, sans que le clavier ne dclenche ses propres sons.
Une configuration MIDI typique
261
Configuration de votre systme
GS_Nuendo_GBDF.book Seite 262 Montag, 17. Mrz 2008 2:50 14
Afficher/Cacher des ports MIDI
Lorsque la fonction MIDI
Thru Actif est active
dans Nuendo, les donnes
MIDI reues sont immdiatement renvoyes.
Les ports MIDI sont lists dans le dialogue Configuration
des Priphriques, la page Configurations des Ports
MIDI. En cliquant dans la colonne Visible dune entre
ou dune sortie MIDI, vous pouvez spcifier si elle sera liste dans les menus locaux MIDI du programme.
Si vous tentez de cacher un port MIDI qui est dj slectionn pour une piste ou un priphrique MIDI, un avertissement apparatra pour vous permettre de cacher et
dconnecter ce port ou pour annuler cette opration et
conserver le port MIDI visible.
Les donnes MIDI revenant dans linstrument sont joues par
sa section de synthse.
Rglage de loption All MIDI Inputs
Lorsque vous enregistrez du MIDI dans Nuendo, vous pouvez spcifier pour chaque piste MIDI quelle entre MIDI
sera utilise. Vous pouvez cependant aussi utiliser loption
All MIDI Inputs, ainsi assurant que toutes les donnes
MIDI de toutes les entres MIDI seront enregistres.
synth
Loption Dans All MIDI Inputs de la page Configurations
des Ports MIDI vous permet de spcifier quelles entres
seront prises en compte lorsque vous slectionnez All
MIDI Inputs pour une piste MIDI. Ceci est utile si votre
systme offre plusieurs instances dune mme entre
MIDI physique. En dsactivant les duplicata, vous pouvez assurer que seuls les donnes MIDI dsires seront
enregistres.
Lorsque vous appuyez sur une touche, les donnes correspondantes sont envoyes dans Nuendo via MIDI.
Si Local Control est activ (On) sur linstrument, appuyer sur les
touches dclenchera la synthse des sons correspondants. Rgler
Local Control sur Off permet de dsactiver la partie synthse.
Si vous utilisez un clavier matre MIDI ddi, ne produisant
aucun son par lui-mme, il faut aussi activer le mode MIDI
Thru Actif de Nuendo, mais il nest pas ncessaire de vrifier
les modes Local On/Off de vos instruments.
La seule situation o la fonction MIDI Thru Actif devrait tre
dsactive est lorsque vous utilisez Nuendo avec un seul instrument, quil est impossible de configurer en mode Local Off.
Veuillez noter que le mode MIDI Thru ne sera actif que pour
les pistes MIDI prpares en enregistrement. Pour plus dinformations, veuillez vous rfrer au chapitre Enregistrement
du Mode dEmploi.
Si vous avez un pupitre de tlcommande MIDI connect il faut aussi veiller dsactiver loption All MIDI
Inputs de cette entre MIDI.
Ainsi vous viterez denregistrer accidentellement des donnes provenant
de la tlcommande lorsque loption All MIDI Inputs est slectionne
comme entre dune piste MIDI.
Connexion dun synchroniseur
!
Configuration des ports MIDI dans Nuendo
Vrifiez que tous les appareils sont teints avant
deffectuer les connexions !
Si vous utilisez Nuendo conjointement avec des magntophones externes, il vous faudra certainement ajouter un
synchroniseur votre systme. Toutes les connexions et
procdures de configuration concernant la synchronisation sont dcrites dans le chapitre Synchronisation du
Mode dEmploi.
Dans le dialogue Configuration des Priphriques vous
pouvez configurer votre systme MIDI de diverses faons :
Note: Si vous changez un rglage de port MIDI dans le
dialogue, ces changements seront automatiquement appliqus dans le programme.
262
Configuration de votre systme
GS_Nuendo_GBDF.book Seite 263 Montag, 17. Mrz 2008 2:50 14
Configuration de la partie vido
!
Optimisation des performances
audio
Vrifiez que tous les appareils sont teints avant
deffectuer les connexions !
Ce paragraphe fournit quelques trucs et astuces afin de
tirer le meilleur parti des performances de votre systme
Nuendo. Certaines parties du texte se rfrent des particularits de la carte, et peuvent tre utilises comme guides lors dune mise jour de votre systme. Ce texte est
trs bref. Pour plus de dtails et des informations plus rcentes, consultez le site internet Nuendo (voir Comment
nous joindre la page 249) !
Nuendo peut lire des vidos aux formats AVI, QuickTime
ou MPEG. Sous Windows, la lecture peut tre effectue
en utilisant un des moteurs de lecture suivants : DirectShow ou QuickTime. Sous Mac OS X, QuickTime est toujours utilis comme moteur de lecture.
Il y a gnralement deux moyens de relire une vido :
Sans aucune carte vido ddie, en faisant appel au microprocesseur de lordinateur.
Deux aspects des performances
Cette mthode convient dans la plupart des cas, mais impose des limites
tant en termes de taille de la fentre et de qualit de limage visualise.
Il existe deux aspects bien distincts des performances
dans Nuendo :
En utilisant FireWire (Mac OS X).
Pistes et effets
u moyen du port FireWire, vous pouvez relire une vido sur un cran externe en utilisant un convertisseur DV->analogique ou une camra DV
(voir aussi le chapitre Vido du Mode dEmploi).
Cest valable pour la vido numrique et en utilisant QuickTime pour la
lecture
En deux mots : plus votre ordinateur est rapide, plus vous
pourrez lire de pistes, utiliser deffets et dgaliseurs. La dfinition dun ordinateur rapide est une discipline scientifique part, mais voici quand mme quelques remarques :
En utilisant des cartes graphiques (Windows).
Temps de rponse rduit (Latence)
Les cartes graphiques multi-ttes pouvant grer la fonction dOverlay
peuvent tre employes pour afficher la vido sur un cran externe. Les
fabricants suivants ont travaill (et test) des solutions valables : nVIDIA
et Matrox.
Un autre aspect du terme performances est le temps de
rponse. La latence est un phnomne bas sur le fait
que, dans un ordinateur, les donnes audio sont souvent
stockes dans des mmoires tampons (Buffer) en diverses phases des processus denregistrement et de reproduction. Plus ces Buffers sont nombreux et gros, plus le
temps de latence augmente.
En utilisant des cartes Vido.
Les cartes vido peuvent aussi servir afficher la vido sur un moniteur
externe. Actuellement, la carte Decklink (Blackmagic) peut tre utilise.
Si vous avez lintention dutiliser une carte vido spcifique, installez-la et configurez-la en suivant les recommandations du fabricant.
Des temps de latence trop levs sont trs gnant
lorsquon joue des Instruments VST ou que lon dsire
couter le signal via lordinateur (Monitoring), autrement dit
couter une source audio joue en direct aprs passage
dans la console et les effets de Nuendo. Des latences trs
importantes (plusieurs centaines de millisecondes) peuvent
galement gner dautres processus, comme le mixage : un
simple mouvement de fader sera pris en compte avec un
retard notable.
Avant dutiliser la carte vido avec Nuendo, nous vous recommandons de tester linstallation matrielle laide des
applications utilitaires fournies avec la carte et/ou lapplication Windows Media Player ou QuickTime Player (Mac
OS X).
Le mode Direct Monitoring et dautres astuces permettent de rduire les problmes provoqus par des temps
de latence levs : il nen reste pas moins quun systme
dot dun temps de rponse rapide sera toujours beaucoup plus agrable utiliser.
263
Configuration de votre systme
GS_Nuendo_GBDF.book Seite 264 Montag, 17. Mrz 2008 2:50 14
Selon votre carte audio, il peut tre possible de rduire
par paliers les temps de latence, gnralement en diminuant le nombre et la taille des Buffers.
Carte audio et pilote
Le choix de la carte et de son pilote peuvent avoir un effet
sur les performances. Un pilote mal conu suffit ralentir
tout lordinateur, mais la diffrence la plus sensible rside
dans le temps de latence obtenu.
Pour les dtails, veuillez vous rfrer la documentation de votre carte
audio, ou, si vous utilisez un pilote au standard DirectX sous Windows,
laide du dialogue.
Facteurs du systme ayant une influence sur
les performances
Une fois encore, nous vous recommandons fortement dutiliser une carte audio pour laquelle il existe
un pilote ASIO spcifique !
Unit centrale et cache du processeur
Cest surtout le cas si vous utilisez Nuendo pour Windows.
Cela va sans dire : plus le processeur de lordinateur est rapide, mieux cest ! Il nen reste pas moins que plusieurs facteurs dterminent la rapidit apparente dun ordinateur : la
frquence du bus de donnes, son type (le format PCI est
fortement recommand), la taille du cache processeur ainsi,
bien entendu, que la marque et la rfrence du processeur
lui-mme. Nuendo fait intensivement appel aux calculs en
virgule flottante. Au moment de choisir votre processeur,
vrifiez que le vtre est performant en matire de calculs
arithmtiques en virgule flottante.
Sous Windows, les pilotes ASIO, crits spcialement
pour une carte donne, sont bien plus efficaces que les
pilotes DirectX, et produisent normalement des temps de
latence nettement rduits.
Sous Mac OS X cependant, les cartes audio avec des
pilotes Mac OS X (Core Audio) crits correctement peuvent se rvrer trs efficaces et produisent des temps de
latence trs faibles.
Pourtant, il existe des fonctions supplmentaires qui sont pour le moment uniquement disponibles avec des pilotes ASIO, comme par ex. le
protocole de positionnement ASIO.
Notez galement que Nuendo est entirement compatible
avec les systmes multiprocesseurs. Donc si vous disposez dun systme informatique plusieurs processeurs,
Nuendo saura tirer parti de la capacit totale et rpartir
quitablement la charge de travail entre tous les processeurs disponibles. Voir Les options avances la page
265.
Rglages ayant une influence sur les
performances
Choix dun pilote pour votre carte audio
Comme dcrit dans Slection dun pilote et rglages audio dans Nuendo la page 258, il est recommand dinstaller et dutiliser un pilote au standard ASIO, sil est
disponible pour votre carte audio. Pour plus de dtails
consultez le site internet du fabricant.
Disque dur et contrleur
Le nombre de pistes disponibles en enregistrement/lecture simultans dpend galement de la rapidit de raction de lensemble disque dur/contrleur de disque dur. Si
vous utilisez un ensemble disque/contrleur au format EIDE, vrifiez que le mode de transfert est rgl sur DMA
Busmaster. Sous Windows, vous pouvez vrifier le mode
choisi en lanant le Gestionnaire de Priphriques Windows et en regardant les proprits des canaux primaire
et secondaire du contrleur IDE ATA/ATAPI. Le mode de
transfert DMA est activ par dfaut, mais peut tre dsactiv par le systme si un problme matriel survient.
Rglages des Buffers audio
Les buffers audio affectent comment laudio est envoy
par et la carte audio. La taille des buffers audio affecte la
latence ainsi que la performance audio. De faon gnrale, plus leur taille est petite, plus le temps de latence
sera rduit. Dun autre ct, travailler avec de petits Buffers augmentera la charge de calcul de lordinateur. Si les
Buffers de la carte audio sont trop petits, le son restitu
peut par ex. tre confus ou distordu ou dautres problmes audio peuvent apparatre.
264
Configuration de votre systme
GS_Nuendo_GBDF.book Seite 265 Montag, 17. Mrz 2008 2:50 14
Sous Mac OS X, vous pouvez rgler la taille des buffers
dans page Systme Audio VST du dialogue de Configuration des Priphriques.
Vous trouverez peut-tre aussi des rglages des buffers sur le panneau
de contrle de la carte audio.
Sous Windows, vous pouvez rgler la taille des buffers
dans le panneau de contrle de la carte audio (ouvert en
cliquant sur le bouton Tableau de Bord dans la page du
Pilote du dialogue Configuration des Priphriques).
Les options avances
Dans la page Systme Audio VST se trouve la section
Options Avances. Vous y trouverez des rglages plus
pousss du moteur VST, dont un slecteur Multi-Processeur. Lorsque celui-ci est activ (rglage par dfaut si
vous possdez un systme plusieurs CPU dans un
systme une seule CPU, cette option apparat en gris) et
que votre systme comporte plusieurs CPU, la charge de
calcul est rpartie quitablement entre toutes les CPU
disponibles, ce qui permet Nuendo dutiliser efficacement la puissance combine de lensemble des processeurs. Voir laide du dialogue pour les dtails.
Le fait dactiver loption Faible Temps de Latence, dsactive par principe la protection contre la surcharge de la
CPU, mais donne des latences moindres. Voir laide du
dialogue pour les dtails.
Optimiser le rendement du processeur
(Windows seulement)
Pour obtenir les temps de latence les plus courts possibles en utilisant ASIO sous Windows XP (sur un systme
une seule CPU), les performances du systme doivent
tre optimises pour le travail en tche de fond :
1. Ouvrez le Panneau de Configuration depuis le menu
Dmarrer puis slectionnez Performances et maintenance.
2. Dans longlet Avanc des Proprits Systme, cliquez
sur le bouton Paramtres dans la section Performances.
Le dialogue des Options de Performance apparat.
3. Slectionnez longlet Avanc.
4. Dans la section Performances des applications, slectionnez Ajuster pour obtenir les meilleures performances
pour : Les services darrire-plan.
5. Cliquez sur OK pour refermer les dialogues.
265
Configuration de votre systme
GS_Nuendo_GBDF.book Seite 266 Montag, 17. Mrz 2008 2:50 14
4
Didacticiel 1 : Enregistrement audio
GS_Nuendo_GBDF.book Seite 267 Montag, 17. Mrz 2008 2:50 14
Cration dun nouveau projet
8. Donnez un nom ce nouveau dossier.
Si vous souhaitez nommer votre projet Mon premier Projet vous pouvez
appeler ce dossier Mon premier Projet ou Premier Projet. Limportant
ici est de crer un dossier sur votre disque dur dans lequel le projet sera
sauvegard. Ce dossier doit avoir un nom unique, diffrent de tous les
autres projets Nuendo que vous avez pu crer avant.
Dans ce chapitre, nous allons vous expliquer comment
crer un nouveau projet, sauvegarder un projet et ouvrir un
projet sauvegard.
Lorsque vous ouvrez Nuendo pour la premire fois, un
cran vide apparat. Vous pouvez alors soit crer un nouveau projet soit en ouvrir un.
9. Cliquez sur OK (PC) ou sur Crer (Mac).
Votre dossier de projet est alors cr sur le disque dur !
Pour crer un nouveau projet
10. Ensuite cliquez sur OK (PC) ou sur Choisir (Mac).
1. Crons un nouveau projet en slectionnant Nouveau
Projet dans le menu Fichier.
11. Vous tes maintenant en face de votre tout premier
projet dans Nuendo, flicitations !
2. Le dialogue Modles souvre.
Si vous observez la barre titre de la fentre dans Nuendo (appele la fentre Projet) vous verrez quil sappelle Sans Titre1. Lisez la suite pour
savoir comment sauvegarder votre projet.
Les Modles seront abords dans le chapitre Gestion des Fichiers du
Mode dEmploi.
Le nom du projet
3. Choisissez Vide.
Ceci crera un nouveau projet ne contenant rien.
4. Cliquez sur OK.
5. Nuendo veut maintenant crer un dossier sur votre
disque dur afin que le projet Nuendo et lensemble de ses
fichiers soient stocks dans un lieu sr.
Il est important que chaque projet soit stock dans un dossier spcifique.
Ranger diffrents projets dans un mme dossier finirait pas entraner beaucoup de confusion par la suite
6. Allez jusqu lendroit o vous dsirez crer ce projet.
NOTE: Vous ntes pas en train de sauvegarder le projet ! Vous tes
juste en train de crer un dossier sur votre disque dur dans lequel votre
projet sera ultrieurement sauvegard. Cest tout.
7. Cliquez sur Crer (PC) ou sur Nouveau Dossier
(Mac) afin de crer un nouveau dossier pour le projet.
Ce nest pas fini !
Pour le moment, nous avons cr un projet Nuendo
vierge. Nous avons un dossier rsidant sur le disque
dur mais nous navons pas encore sauvegard le
projet Nuendo lui-mme.
267
Didacticiel 1 : Enregistrement audio
GS_Nuendo_GBDF.book Seite 268 Montag, 17. Mrz 2008 2:50 14
Configuration des Connexions VST
Pour sauvegarder un projet
1. Slectionnez Enregistrer sous dans le menu Fichier.
La fentre des Connexions VST vous permet de configurer les signaux dentre et de sortie de Nuendo vers votre
carte audio. Nuendo les appelle des bus. Ce paragraphe explique comment configurer ces bus afin que vous
puissiez lire et enregistrer.
La diffrence entre Enregistrer et Enregistrer sous sera aborde dans
le chapitre Gestion des Fichiers du Mode dEmploi.
2. Vous remarquerez que Nuendo se trouve dans le dossier Mon premier Projet que vous venez de crer. Cest
l que vous allez sauvegarder votre projet. Tapez un nom
vous pouvez par exemple utiliser Mon premier Projet.
Vrifiez que vous avez lu les chapitres Systme requis et
installation la page 250 et Configuration de votre systme la page 255, afin que votre matriel audio soit
correctement configur avant daller plus loin.
3. Cliquez sur Enregistrer et cest fait !
Pour refermer un projet
1. Vrifiez que la fentre du Projet est slectionne.
La fentre Projet est la fentre principale dans laquelle vous travaillez.
Voir le chapitre La fentre Projet dans le Mode dEmploi.
Chargez le projet intitul VST Connections se trouvant dans le dossier Tutorial 1.
Notez que les projets didacticiels ne sont pas installs
pendant la procdure dinstallation de Nuendo. Vous trouverez ces projets sur le DVD du programme, dans le dossier Additional Content.
2. Slectionnez Fermer dans le menu Fichier.
Si vous avez fait des modifications depuis la dernire sauvegarde, il vous
sera demand de confirmer si vous souhaitez fermer le projet en le sauvegardant ou pas : Enregistrer, Non, Annuler.
Ajouter des sorties
Pour ouvrir un Projet
1. Ouvrez le menu Priphriques et choisissez VST
Connexions
Aprs avoir sauvegard et ferm le projet, voyons comment louvrir.
Le raccourci clavier par dfaut est [F4].
Vous verrez plusieurs onglets en haut de cette fentre.
Pour le moment nous allons nous intresser uniquement
aux onglets Entres et Sorties. Voir le chapitre Connexions
VST du Mode dEmploi pour de plus amples informations.
Ouvrir un projet laide de la commande Ouvrir
1. Slectionnez Ouvrir dans le menu Fichier.
Vous pouvez naviguer jusquau dossier contenant le projet que vous dsirez ouvrir.
2. Commenons par les Sorties. Nous voulons commencer zro et nous allons donc commencer par supprimer tout ce qui se trouve dj ici, juste pour viter davoir
de mauvais rglages. Si vous voyez quoique ce soit dans
la colonne Nom de Bus, faites un clic droit dessus et
choisissez Supprimer Bus.
2. Une fois que vous trouv le projet cliquez sur Ouvrir
et le projet sera charg.
Ouvrir un projet laide du sous-menu Projets rcents
Nuendo se souvient des derniers projets que vous avez
ouverts et les regroupe dans une liste se trouvant dans le
sous-menu Projets rcents du menu Fichier.
1. Slectionnez Projets rcents dans le menu Fichier.
2. Choisissez le projet que vous dsirez ouvrir en cliquant dessus une fois.
268
Didacticiel 1 : Enregistrement audio
GS_Nuendo_GBDF.book Seite 269 Montag, 17. Mrz 2008 2:50 14
3. Cliquez ensuite sur le bouton Ajouter Bus. Choisissez Stro comme configuration et 1 comme nombre
puis cliquez sur OK.
3. Puis cliquez dans la colonne Port Priphrique pour
slectionner les entres audio de votre carte comme entres stro et mono.
Ceci a ajout un nouveau bus stro (Gauche et Droit) afin que laudio
dans Nuendo soit dirig vers votre carte audio.
Comme nous avons une interface MI4 nous avons slectionn MI4
Channel A et MI4 Channel B comme entres.
4. Comme nous coutons surtout de la musique en stro, nous avons essentiellement besoin dune sortie stro.
Il est possible dcouter la musique sur davantage de canaux, si par
exemple nous disposons dune configuration Surround.
5. En fonction de votre carte audio, les sorties doivent
maintenant tre configures. Toutefois, vous pouvez aussi
slectionner les sorties de votre choix dans le menu contextuel de la colonne Port Priphrique.
Normalement vous devez choisir Sortie 1 et Sortie 2 ou Gauche 1
et Droite 2 puisque ce sont les sorties stro principales de votre carte
audio. Des configurations plus sophistiques peuvent vous amener
choisir des sorties diffrentes et mme ajouter dautres bus.
Cest tout ! Vous tes maintenant prt enregistrer et
couter de laudio dans Nuendo.
Rglage des niveaux et
enregistrement
Dans ce paragraphe, nous allons enregistrer une guitare
basse en mono depuis lentre Mono In. Vrifiez que votre carte audio est configure et que vous avez lu la section Configuration des Connexions VST la page 268.
!
Ajouter des entres
Ouvrons longlet Entres afin de configurer les entres
que nous utiliserons pour enregistrer dans Nuendo.
Chargez le projet appel Recording se trouvant
dans le dossier Tutorial 1.
Ajouter une piste mono
1. Faites la mme chose que pour les sorties. Clic droit et
slectionner Supprimer Bus.
1. Nous allons maintenant ajouter une piste audio pour
enregistrer dessus. Ouvrez le menu Projet et choisissez
Audio dans le sous-menu Ajouter piste.
2. Cliquez sur le bouton Ajouter Bus. Choisissez Stro comme configuration et 1 comme nombre puis cliquez sur OK.
2. Choisissez Mono comme Configuration et 1
comme nombre. Cliquez sur OK.
Ceci ajoute une piste audio mono votre fentre Projet.
Ceci a ajout un nouveau bus stro (Gauche et Droit) afin que laudio
de votre carte audio soit dirig vers Nuendo pour son enregistrement.
269
Didacticiel 1 : Enregistrement audio
GS_Nuendo_GBDF.book Seite 270 Montag, 17. Mrz 2008 2:50 14
Activer le clic du mtronome
3. Cliquez sur la nouvelle piste que vous venez de crer
et vrifiez que lInspecteur est visible.
Nous dsirons avoir un clic ou un mtronome jouant en
fond sonore pendant que nous enregistrons la guitare
basse afin dtre bien align sur les mesures et les temps
dans Nuendo.
LInspecteur permet de voir et de manipuler un grand nombre dinformations pour la piste slectionne.
Cliquer ici pour ouvrir lInspecteur
1. Activez le bouton Mtronome/Clic de la palette
Transport.
2. Si vous dsirez entendre un dcompte de deux mesures avant de commencer, activez aussi le bouton Prcompte/Click.
LInspecteur
3. Nous devons maintenant rgler la vitesse ou le tempo
de notre projet. Ceci affectera directement la vitesse du
clic. Le tempo se rgle juste en dessous du clic.
4. Vrifiez que Mono In est slectionne comme entre
de la piste audio et que Stereo Out est slectionne
comme sortie des pistes audio.
Vous pouvez avoir des entres et des sorties diffrentes en fonction de
votre carte audio. Voir le chapitre Connexions VST dans le Mode dEmploi pour de plus amples informations. En choisissant Mono In, nous
pourrons enregistrer laudio depuis lentre gauche de notre carte audio
dans une piste de Nuendo. Rgler la sortie sur Stereo Out nous permet dcouter ce que nous avons enregistr.
Sur cette illustration, nous avons un rglage de 125 ce qui signifie
125 bpm (battements par minute).
Rglage des niveaux
La basse joue via un amplificateur, avec un microphone
plac devant le haut-parleur de lamplificateur. Ce microphone est branch directement sur lentre microphone
de linterface MI4 de Steinberg. Nous avons rgl le niveau sur la MI4 afin davoir suffisamment de volume mais
sans avoir dcrtage.
1. Cliquez sur le bouton Monitor afin dentendre la basse.
Sur la droite de la piste, vous devez voir et entendre laudio reu.
Audio arrivant sur cette piste
270
Didacticiel 1 : Enregistrement audio
GS_Nuendo_GBDF.book Seite 271 Montag, 17. Mrz 2008 2:50 14
4. Faites glisser le fader vers le haut ou le bas afin que le
volume soit assez fort, mais sans aller dans la partie rouge
du vu-mtre. Si vous tapez dans le rouge, vous risquez
de provoquer un crtage ou de la distorsion. Vous verrez
une ligne presque en haut du vu-mtre veillez ce que
le niveau ne dpasse jamais cette ligne !
2. Maintenant, cliquez sur le bouton Activer lEnregistrement de la piste.
Le fait de rgler la piste sur Activer lEnregistrement indique Nuendo
que vous dsirez enregistrer sur cette piste et pas sur une autre. Plusieurs pistes peuvent tre Prtes Enregistrer en mme temps.
Ne pas laisser le niveau
audio dpasser cette ligne!
Zone de scurit de
lenregistrement
3. Dans lInspecteur, ouvrez longlet Voie.
Ceci affiche le fader de voie de la piste slectionne.
Une fois le niveau rgl, vous tes prt enregistrer !
Enregistrement de la guitare basse
1. Amenez le curseur de position tout au dbut du projet.
Nus voulons tre sr de commencer lenregistrement la mesure 1.
2. Vrifiez que le bouton Boucler est dsactiv (pas allum).
Cliquer ici pour afficher
le fader de voie.
Faites de votre mieux pour envoyer un volume maximum
sur les entres audio de votre carte mais sans quil y ait de
distorsion. La plupart des cartes audio donnent une indication de ce niveau ou volume. Si la vtre ne le fait, ne
vous inquitez pas, nous allons rgler le volume ici.
3. Cliquez sur Enregistrement pour enregistrer la
basse.
Comme le bouton Prcompte/Click a t activ, nous allons entendre
deux mesures de click avant que lenregistrement ne commence.
4. Cliquez sur Stop lorsque vous aurez fini.
5. Dsactivez les boutons Monitor et Activer lEnregistrement de la piste afin de ne plus entendre lentre ni enregistrer dautre chose sur la piste.
271
Didacticiel 1 : Enregistrement audio
GS_Nuendo_GBDF.book Seite 272 Montag, 17. Mrz 2008 2:50 14
Double-cliquer dans la moiti infrieure de la rgle.
Flicitations ! Vous venez denregistrer votre premier morceau audio dans Nuendo. Continuez avec le paragraphe
suivant pour savoir comment relire laudio.
Double-cliquez
dans la moiti
infrieure de la
rgle
Lecture
Nous allons apprendre maintenant relire laudio dans
Nuendo. Vous devez penser que cest trs simple il suffit dappuyer sur Dmarrer. En effet cest trs simple
mais il y a quelques astuces connatre afin de pouvoir relire ce que vous voulez avec prcision.
!
pour dmarrer la lecture.
Chargez le projet intitul Playback se trouvant dans
le dossier Tutorial 1.
Slectionnez lvnement audio appel Audio 01_01 et
choisissez Jouer en Boucle la Slection dans le menu
Transport.
Pour dmarrer la lecture
Il existe plusieurs mthodes pour relire dans Nuendo.
Cliquer sur le bouton Dmarrer dans la palette Transport.
Le raccourci clavier pour cela est [Maj]+[G]. Cest le
moyen le plus rapide de boucler un vnement audio
et de dmarrer sa lecture !
Pour arrter la lecture
Cliquer sur le bouton Stop dans la palette Transport.
Cliquer deux fois sur le bouton Stop ramne le curseur la position o vous avez dclench la lecture.
Presser la barre Espace du clavier de lordinateur.
Ceci dclenche la lecture ou arrte la lecture en cours, respectivement.
Presser la barre Espace du clavier de lordinateur.
Presser la touche [Entre] du pav numrique du clavier
de lordinateur.
Ceci arrte la lecture en cours ou dclenche la lecture, respectivement.
Presser la touche [0] du pav numrique du clavier de
lordinateur.
272
Didacticiel 1 : Enregistrement audio
GS_Nuendo_GBDF.book Seite 273 Montag, 17. Mrz 2008 2:50 14
Lecture en boucle
En enregistrement audio, Normal et Fusion sont identiques. Slectionner lun ou lautre vous permettra denregistrer par dessus laudio dj enregistr par superposition.
Vous pouvez ensuite choisir parmi les vnements superposs pour dterminer celui qui sera jou. Ceci est abord
dans la section Enregistrement en boucle la page 273.
Nuendo a la possibilit de boucler une section de votre
projet afin de la lire de faon rptitive ou en cycle. Pour
dfinir lemplacement du cycle vous allez utiliser les dlimiteurs gauche et droit.
1. Dans la palette Transport, rglez le dlimiteur gauche
sur 1 et le dlimiteur droit sur 5.
Ceci indique Nuendo que nous voulons relire en boucle de la mesure 1
la 5. Nous aurons ainsi une boucle de 4 mesures puisque la fin de la
mesure 4 est le dbut de la mesure 5.
Le dlimiteur gauche rgl sur 1.
Le dlimiteur droit rgl sur 5.
En mode Remplacer il ny a pas de superposition de
laudio sil y en a dj sur la piste. Cette mthode scinde
ou dcoupe laudio l o lenregistrement a lieu, remplaant ce qui sy trouvait avant. Noubliez pas toutefois que
laudio remplac nest pas dfinitivement supprim. Il est
seulement dcoup ou tronqu, ce qui vous permet de le
retrouver par la suite.
Boucle activ.
2. Vrifiez que le bouton Boucler est activ.
Enregistrement en boucle
Cliquez sur le bouton Dmarrer de la palette Transport
afin que Nuendo joue cette boucle indfiniment, jusqu
ce que vous cliquiez sur Stop.
Vous pouvez enregistrer de laudio en boucle (cycle).
!
Rappel Vous pouvez rgler les dlimiteurs pour englober lvnement slectionn, activer la boucle et
lancer la lecture rien quavec le raccourci clavier
[Maj]+[G].
Chargez le projet nomm Cycle Recording se trouvant dans le dossier Tutorial 1.
Jusque l nous vous avons montr comment ajouter des
pistes, enregistrer et relire. Nous allons maintenant ajouter
une guitare lectrique notre basse laide de lenregistrement en cycle. Ce type denregistrement nous permet
de faire plusieurs essais de notre enregistrement puis de
choisir le meilleur.
Modes denregistrement avec la
boucle dsactive
Si vous navez pas rvis les sections prcdentes de ce
didacticiel, veuillez le faire car nous allons progresser un
peu plus vite dsormais.
Il existe trois modes denregistrement diffrents lorsque la
boucle est dsactive. Cest ce que lon appelle lenregistrement linaire. Ces trois modes sont :
Normal
Fusion
Remplacer
273
Didacticiel 1 : Enregistrement audio
GS_Nuendo_GBDF.book Seite 274 Montag, 17. Mrz 2008 2:50 14
Enregistrement de la guitare lectrique
01_01. Le suffixe _01 indique que cest le premier vnement enregistr sur la piste Audio 01. Vous apprendrez renommer vos fichiers audio dans le chapitre
Didacticiel 2 : dition Audio la page 277.
1. Ajoutons une autre piste audio Mono.
2. Vous pouvez voir que nous avons maintenant une
piste nomme Audio 01 et une Audio 02. Jusqu
maintenant nous ne nous tions pas proccups du nom
des pistes, mais nous allons le faire tout de suite.
5. Vrifiez que le bouton Boucler est activ, rglez le
dlimiteur gauche sur 2 et le dlimiteur droit sur 18.
La boucle sera place sur les mesures 2 18.
6. Dans la palette Transport, vrifiez que Mlanger
(MIDI) est slectionn comme Mode dEnregistrement
en Boucle.
Vous pourrez ainsi enregistrer plusieurs fois la guitare lectrique, et
chaque rptition de la boucle, une nouvelle prise sera cre. Vous
pourrez ensuite choisir de garder la meilleure pour votre ligne de guitare.
3. Double-cliquez sur Audio 01 et renommez la piste
Bass.
4. Double-cliquez sur Audio 02 et renommez la piste
Elec Guitar. Cest beaucoup mieux comme a.
Cest toujours une bonne habitude de nommer les pistes avant de commencer enregistrer. Ainsi lvnement
audio prend le nom de la piste. Comme Audio 01 tait le
nom de notre premire piste, laudio a t nomm Audio
Mode dEnregistrement en Boucle
7. Activez les boutons Activer lEnregistrement et Monitor dans la piste Elec Guitar.
274
Didacticiel 1 : Enregistrement audio
GS_Nuendo_GBDF.book Seite 275 Montag, 17. Mrz 2008 2:50 14
Enregistrement audio en mode
Empil
8. Cliquez une fois sur le bouton L de la palette Transport.
Ainsi vous tes sr de dmarrer lenregistrement au dlimiteur gauche.
Lenregistrement en mode Empil est trs semblable
lenregistrement en cycle, mais une diffrence prs :
vous pouvez voir les prises tout moment au lieu quelles
soient caches les unes sous les autres.
1. Crez une nouvelle piste audio Mono.
9. Cliquez sur le bouton Enregistrement de la palette
Transport.
2. Renommez-la Guitar 2.
Tout en enregistrant la guitare, laissez la boucle se rpter trois fois afin
que nous ayons trois prises de guitare diffrentes.
3. Dans la palette Transport, slectionnez le Mode dEnregistrement en Boucle Empil.
Cliquez sur Stop lorsque vous avez termin. Nous venons
denregistrer trois prises de guitare diffrentes. Voyons
maintenant comment choisir celle qui sonne le mieux.
!
Chargez le projet appel Cycle Recording 2 se
trouvant dans le dossier Tutorial 1.
Slectionner diffrentes prises
1. Faites un clic droit sur le nouvel vnement audio de
guitare que nous venons denregistrer et choisissez une
prise dans le sous-menu Caler sur la Rgion.
Le menu local du Mode dEnregistrement en Boucle.
4. Activez les boutons Activer lEnregistrement et Monitor pour la piste Guitar 2.
Nuendo a enregistr toutes les passes que nous avons joues en mode
Cycle. Ces passes sont appeles des prises ou Takes. Dans notre
exemple, nous avons trois prises de guitare diffrentes. Nous pouvons
choisir parmi celles-ci la prise qui va le mieux.
Prise en avant-plan
5. Cliquez sur le bouton Enregistrer de la palette
Transport.
6. Lorsque vous avez termin lenregistrement, cliquez
sur Stop.
Prises disponibles
Vous devez voir les vnements audio enregistrs qui apparaissent les
uns sous les autres comme des prises spares.
2. Ecoutons les diffrentes prises puis choisissons la
prise Take 1.
275
Didacticiel 1 : Enregistrement audio
GS_Nuendo_GBDF.book Seite 276 Montag, 17. Mrz 2008 2:50 14
7. Cliquez sur le bord infrieur de la piste Guitar 2 et
faites glisser vers le bas pour llargir.
12. Rendez muette la prise Take 1 et non-muette la
Take 2.
Ainsi vous verrez mieux les prises audio.
Vous pouvez alors couter Take 2. Notez que la prise Take 2 est
son tour colorie en vert.
8. Dsactivez les boutons Activer lEnregistrement et
Monitor.
!
13. Vous pouvez faire de mme pour la prise Take 3.
Chargez le projet appel Stacked Recording se
trouvant dans le dossier Tutorial 1.
Continuez avec le chapitre suivant, nous allons vous montrer comment modifier ce que vous avez enregistr laide
de quelques outils.
9. Ouvrez le dialogue des Prfrences (page dition
Audio) et vrifiez que loption Traiter les vnements
Audio muets comme sils taient effacs est active.
10. Dans la barre doutils, slectionnez loutil Muet.
Vous pouvez rendre muette chacune des prises enregistres pour les
couter lune aprs lautre.
11. Vous voyez les trois prises. Les deux du bas sont
muettes et celle du haut, colore en vert (Take 3) est celle
qui est joue actuellement.
276
Didacticiel 1 : Enregistrement audio
GS_Nuendo_GBDF.book Seite 277 Montag, 17. Mrz 2008 2:50 14
5
Didacticiel 2 : dition Audio
GS_Nuendo_GBDF.book Seite 278 Montag, 17. Mrz 2008 2:50 14
Oprations sur les vnements
4. Remplacez Audio 01_01 par Bass sous le mot
Fichier.
Dans cette section nous apprendrons comment diter des
vnements ou des conteneurs. Ceci inclut renommer,
changer la taille, scinder, coller, dplacer, copier, rpter,
rendre muet, effacer et ajouter un fondu.
Ceci modifie directement le nom du fichier audio sur votre disque dur, facile !
Chargez le projet appel Event Operations se trouvant dans le dossier Tutorial 2.
Renommer
5. Notez que notre vnement audio sappelle maintenant Bass.
Si nous regardons les vnements audio que nous avons
enregistrs plus tt, nous notons que la voie Bass comporte un vnement audio appel Audio 01_01. C'est
parce que le nom de la voie tait l'origine Audio 01 et
le suffixe _01 signifie que c'est le premier fichier audio
enregistr sur cette piste. Le deuxime fichier audio devrait sappeler Audio 01_02 et ainsi de suite.
Nommer vos fichiers audio garde votre projet clair et facile
comprendre. Renommons Audio 01_01 en Bass:
1. Choisissez loutil de Slection (la flche).
Le nom Audio 01_01 est devenu Bass.
Modifier la taille
Vous redimensionnez un vnement en rglant le dbut
et/ou la fin de cet vnement. Associe loutil Ciseaux
cest gnralement la modification la plus courante.
2. Cliquez sur lvnement Audio 01_01.
3. Vrifiez que loption Afficher Ligne dInfos est active
dans la barre doutils.
1. Choisissez loutil de Slection.
2. Cliquez sur lvnement redimensionner.
Ici nous allons modifier lvnement Bass.
Il y a un petit espace
chaque bout de lvnement audio Bass dont
nous ne voulons pas.
La Ligne dInfos donne des informations dtailles sur
un ou plusieurs vnements qui sont actuellement slectionns dans laffichage des vnements.
Des carrs rouges apparaissent en bas gauche
et droite de lvnement.
Utilisez-les pour le redimensionner.
278
Didacticiel 2 : dition Audio
GS_Nuendo_GBDF.book Seite 279 Montag, 17. Mrz 2008 2:50 14
3. Placez le curseur sur un des carrs, en bas droite ou
gauche de lvnement. Cliquez et rglez lvnement
Bass afin quil soit align sur Elec Guitar_01.
3. Vous pouvez maintenant scinder laudio nimporte o
en cliquant sur lvnement.
Voici les dcoupes effectues sur lvnement Bass.
4. Annulez vos actions en choisissant Annuler Scinder
dans le menu dition autant de fois que vous avez employ
loutil Scinder.
Scinder
Les Ciseaux servent scinder des vnements. Vous pouvez scinder un vnement des positions slectionnes librement ou aux mesures et temps, voir ci-dessous.
Vrifiez quil ny a plus de dcoupes dans lvnement Bass.
Scinder avec le Calage activ
Scinder sans Calage
Scinder avec le Calage dsactiv permet de dcouper
nimporte o sans en tre empch par aucune rfrence
telles que mesures et temps.
Avec un Calage, vous pouvez scinder ou dcouper selon
une rfrence temporelle. Par exemple, si vous dsirez dcouper la piste Elec Guitar selon des mesures ou des
temps.
1. Choisissez loutil Ciseaux (Scinder).
1. Choisissez loutil Ciseaux (Scinder).
2. Vrifiez que le Calage est activ.
Le calage vous permet des ditions selon diverses chelles de temps. La
plus commune est base sur la mesure et les temps. Vous pouvez ainsi
dcouper exactement sur une mesure avec le Calage activ. Sil est
dsactiv, vous pouvez dcouper nimporte o. Vous en saurez plus sur
le Calage au chapitre La fentre Projet dans le Mode dEmploi.
2. Vrifiez que le Calage est dsactiv (pas allum).
Le calage vous permet des ditions selon diverses chelles de temps. La
plus commune est base sur la mesure et les temps. Vous pouvez ainsi
dcouper exactement sur une mesure avec le Calage activ. Sil est
dsactiv, vous pouvez dcouper nimporte o. Vous en saurez plus sur
le Calage au chapitre La fentre Projet dans le Mode dEmploi.
279
Didacticiel 2 : dition Audio
GS_Nuendo_GBDF.book Seite 280 Montag, 17. Mrz 2008 2:50 14
3. Si vous avez des problmes pour voir ce quil y a audel des Boutons dOutils, faites un clic droit dans la
barre doutils (la barre o se trouvent les boutons doutils).
7. Puis choisissez Mesure comme Type de grille.
Vous pouvez alors modifier ce qui est visible en haut de la fentre Projet.
La personnalisation est au coeur mme de Nuendo.
Clic droit dans la
barre doutils.
Il y a plus de choses voir, mais
votre rsolution dcran peut
vous empcher de tout voir.
Cela signifie une dcoupe selon les mesures.
8. Vous pouvez maintenant scinder avec prcision lvnement Elec Guitar_01 sur la mesure. Coupez aux mesures 6, 10 et 14.
Scinder avec [Alt]/[Option]
1. Choisissez loutil Ciseaux (Scinder).
2. Maintenez [Alt]/[Option] et cliquez sur lvnement
Bass la mesure 3 et la longueur dcoupe sera rpte
jusqu la fin de lvnement.
Vous pouvez essayer cela avec le Calage activ et dsactiv.
4. Choisissez Dfaut pour revenir aux rglages par dfaut si vous aviez modifi quoique ce soit.
5. Puis, faites nouveau un clic droit et choisissez
Mode Automatisation afin quil soit cach.
Maintenant nous en voyons assez pour continuer avec loutil Scinder.
6. Avec la plupart des fonctions de calage visibles, choisissez Grille dans le menu local de Calage situ droite
du bouton Calage.
3. Slectionnez Annuler Scinder dans le menu dition
pour revenir lvnement Bass tel quil tait.
Cela signifie un calage sur une grille.
280
Didacticiel 2 : dition Audio
GS_Nuendo_GBDF.book Seite 281 Montag, 17. Mrz 2008 2:50 14
Coller ou joindre des vnements
Lusage du Tube de Colle permet de joindre des vnements ayant t dcoups avec loutil Scinder.
1. Choisissez le Tube de Colle.
2. Recollez les vnements scinds dans la piste Elec
Guitar en cliquant juste avant chaque dcoupe.
4. Cliquez sur une zone vide de la fentre Projet afin
quaucun vnement ne soit plus slectionn.
Vrifiez quils sont tous recolls.
Copier des vnements
La copie peut servir copier un vnement dans un autre
endroit de la fentre Projet. Pour faire plusieurs copies en
une seule fois, voir Rpter la page 282.
Dplacer des vnements
Usage du Copier/Coller
1. Choisissez loutil de Slection.
1. Pour copier un vnement audio, cliquez sur lvnement voulu et choisissez Copier dans le menu dition.
Ici, choisissez lvnement Elec Guitar_01.
2. Placez le curseur lendroit du projet o la copie doit
se faire.
2. Dplacez tous les vnements de la fentre Projet de
la mesure 2 la mesure 1. Cliquez et maintenez le bouton
de la souris sur une zone vide de la fentre Projet. Faites
glisser pour avoir une slection de tous les vnements.
Lorsque vous relchez le bouton de la souris, tous les vnements sont slectionns.
Plaons notre curseur la mesure 17.
3. Veillez cliquer sur la piste sur laquelle vous voulez
placer lvnement copi. Choisissez Coller dans le
menu dition.
Il est possible quune autre piste soit slectionne. Dans ce cas, la commande Coller agirait sur une piste diffrente. Vrifiez toujours la piste
que vous avez slectionne avant de choisir Coller.
3. Avec tous les vnements slectionns, cliquez et faites-les glisser sur la mesure 1.
4. Nous avons maintenant deux vnements Guitar. Notez que nous avons aussi copi les prises qui taient dans
la piste Guitar. Nous pourrons les utiliser ultrieurement.
281
Didacticiel 2 : dition Audio
GS_Nuendo_GBDF.book Seite 282 Montag, 17. Mrz 2008 2:50 14
Usage de la touche [Alt]/[Option]
3. Dans le dialogue qui souvre, choisissez le nombre de
copies que vous dsirez faire en augmentant le champ
Nombre.
1. Choisissez loutil de Slection et maintenez [Alt]/[Option].
2. Nous allons copier les vnements Guitar 2. Souvenez-vous quil y a trois vnements puisque nous avons
utilis le mode denregistrement Empil pour les enregistrer. Slectionnez tous les vnements Guitar 2 en cliquant et en faisant glisser comme dcrit ci-dessus.
3. Cliquez et maintenez les vnements slectionns et
faites glisser lendroit o vous voulez faire la copie. Puis
relchez le bouton de la souris.
Vous pouvez choisir de slectionner Copies partages si ncessaire. Les copies partages permettent de
faire des alias de lvnement dorigine. Cela signifie que
si vous apportez des changements lvnement dorigine (traitement ou modification), les copies reflteront
ces changements. Beaucoup de temps de gagn !
Ne vous occupez pas de licne des Ciseaux qui apparat. Ds que vous
cliquez et maintenez sur lvnement que vous voulez copier, elle devient
une flche avec un signe + indiquant que vous tre en train de faire une
copie.
4. Cliquez sur OK et le duplicata sera plac juste aprs
lvnement Bass.
Rpter
Les rptitions peuvent tre utilises pour rpter linfini,
directement aprs lvnement choisi.
1. Cliquez sur lvnement Bass avec loutil de Slection.
2. Choisissez Rpter dans le menu dition.
Rendre muet
Rendre muet un vnement vous empche dentendre cet
vnement. Vous pouvez rendre muets des vnements
dune piste afin que celle-ci continue jouer sans les vnements rendus muets. Notez que cest diffrent de rendre muette toute une piste.
1. Choisissez loutil Muet.
282
Didacticiel 2 : dition Audio
GS_Nuendo_GBDF.book Seite 283 Montag, 17. Mrz 2008 2:50 14
3. Cliquez sur un des triangles bleus et dplacez-le afin
quun fondu apparaisse.
2. Cliquez sur lvnement que vous dsirez rendre muet.
3. Pour rendre nouveau audible un vnement, cliquez
nouveau sur lvnement muet avec loutil Muet et il reviendra la normale.
Si vous faites glisser avec loutil Muet vous pouvez rendre
muets plusieurs vnements en mme temps. Faites la
mme chose pour rendre audibles des vnements muets.
4. Pour obtenir des fondus plus labors, vous pouvez
double-cliquer sur la zone de fondu afin douvrir le dialogue de Fondu. Voir le chapitre Fondus, fondus-enchans
et enveloppes dans le Mode dEmploi pour de plus amples informations.
Effacer
1. Choisissez loutil Effacer (la Gomme).
2. Cliquez sur lvnement effacer.
Ajouter un fondu
Vous pouvez ajouter un fondu dentre ou de sortie un
vnement.
1. Choisissez loutil de Slection.
Double-cliquez sur la zone de fondu pour ouvrir le dialogue de Fondu.
Enveloppes dvnements
2. Cliquez sur lvnement auquel vous dsirez ajouter
un fondu.
Une enveloppe est la courbe volume dun vnement
audio, qui permet de rgler la puissance sonore de lvnement dans le temps.
1. Choisissez loutil Crayon.
Lorsque vous dplacez le Crayon sur un vnement audio, un petit symbole de courbe de volume apparat prs de loutil.
2. Cliquez sur lvnement Elec Guitar_01 et vous remarquerez quun point dautomatisation du volume apparat.
Cliquer en haut ou en bas dans lvnement augmentera ou baissera le
volume de lvnement.
Notez les triangles bleus qui apparaissent en haut,
gauche et droite de lvnement.
283
Didacticiel 2 : dition Audio
GS_Nuendo_GBDF.book Seite 284 Montag, 17. Mrz 2008 2:50 14
Notez que dans quelques situations cette fonction peut
causer une distorsion. Utilisez-la avec prcaution et coutez laudio aprs pour vous rassurer que tout sonne bien.
3. Cliquez encore pour crer dautres points.
En crant davantage de points dautomatisation du volume, vous rglez
le volume de lvnement dans le temps. Notez que la forme donde reflte les changements que vous effectuez.
1. laide de loutil de Slection, cliquez sur lvnement
audio que vous dsirez modifier.
Vous pouvez aussi utiliser loutil de Slection dIntervalle afin de slectionner la portion daudio dsire.
Chargez le projet appel Event Operations 2 se
trouvant dans le dossier Tutorial 2. Ce projet rassemble toutes les oprations sur les vnements
que vous avez apprises jusquici.
Traitement de laudio
2. Dans le menu Audio, sous-menu Traitement, slectionnez Normaliser.
Nuendo a la possibilit de changer laudio de faon autre
quen le scindant ou en modifiant sa taille. Vous pouvez le
normaliser, linverser, modifier sa hauteur et sa dure pour
nen nommer que quelques-unes. Pour une explication
complte des traitements audio, voir le chapitre Traitements et fonctions audio dans le Mode dEmploi.
!
Chargez le projet appel Processing Audio se
trouvant dans le dossier Tutorial 2.
Vous pouvez traiter un vnement audio complet ou utiliser loutil Slection dIntervalle pour slectionner juste la
section daudio dsire.
3. Rglez le curseur sur la quantit dsire. Un rglage
de 0 dB ou -1 dB est le plus commun.
Voyons comment Normaliser et Inverser un vnement
audio.
Normaliser
4. Appuyez sur le bouton Calculer et laudio sera normalis.
Normaliser pousse le volume de laudio au niveau dsir.
Normalement vous rglez le curseur 0 dB ou -1 dB
afin dobtenir un volume maximum sans crter laudio.
Normaliser sert habituellement remonter le niveau si
laudio a t enregistr avec un niveau dentre trop faible.
Pour une description des boutons Plus et Pr-coute, voir le chapitre
Traitements et fonctions audio du Mode dEmploi.
284
Didacticiel 2 : dition Audio
GS_Nuendo_GBDF.book Seite 285 Montag, 17. Mrz 2008 2:50 14
Inversion
La commande Inversion inverse la slection audio. Elle
jouera alors comme si la bande dfilait lenvers.
1. laide de loutil de Slection, cliquez sur lvnement
audio que vous dsirez modifier. Ici, nous allons agir sur
lvnement audio Bass.
Vous pouvez aussi utiliser loutil Slection dIntervalle afin de slectionner la portion daudio dsire.
2. Dans le menu Audio, sous-menu Traitement, slectionnez Inversion.
3. Si vous avez copi des vnements dans la fentre
Projet, ce dialogue souvrira. Il vous demande si vous dsirez que toutes les copies soient changes (Continuer) ou
si une nouvelle version doit tre cre afin que seule votre
slection soit affecte (Nouvelle Version).
4. Cliquez soit sur Continuer soit sur Nouvelle Version pour inverser laudio.
!
Le traitement audio dans Nuendo est non-destructif, au sens que vous pouvez toujours annuler vos
changements ou revenir aux versions antrieures.
Voir le chapitre Traitements et fonctions audio
dans le Mode dEmploi.
285
Didacticiel 2 : dition Audio
GS_Nuendo_GBDF.book Seite 286 Montag, 17. Mrz 2008 2:50 14
6
Didacticiel 3 : Enregistrement et
dition MIDI
GS_Nuendo_GBDF.book Seite 287 Montag, 17. Mrz 2008 2:50 14
Introduction
2. Dans le menu local Instrument, choisissez HALionOne (Nuendo Expansion Kit) puis cliquez sur OK.
Dans ce chapitre, nous allons ajouter quelques instruments
notre morceau. Dans les prcdents didacticiels, nous
avons enregistr de laudio. Nous allons maintenant enregistrer en MIDI.
Les sons MIDI peuvent apparatre de deux manires dans
Nuendo: via des instruments virtuels, cest--dire un synthtiseur intgr votre ordinateur ou en utilisant un clavier MIDI traditionnel.
Une piste Instrument est cre sous la piste slectionne.
Ce didacticiel met laccent sur les instruments virtuels, alors
que dans le chapitre Didacticiel 5 : Instruments MIDI Externes la page 298 vous verrez comment enregistrer via un
synthtiseur hardware.
3. Vrifiez que lInspecteur est visible.
Crer une piste Instrument
!
Chargez le projet appel Recording MIDI 1 se
trouvant dans le dossier Tutorial 3.
1. Commenons par ajouter une partie de cordes notre
morceau. Dans le menu Projet, sous-menu Ajouter Piste,
slectionnez Instrument.
4. Cliquez dans le champ de nom de la piste Instrument.
Cest la seule piste Instrument que vous avez cre, alors
elle sappelle HALionOne 01. Vous pouvez double-cliquer sur ce nom et le remplacer par Strings.
Dans les prcdentes versions de Nuendo, vous aviez besoin dune piste
MIDI assigne un instrument virtuel se trouvant dans la fentre VST
Instruments. Vous pouvez toujours utiliser cette mthode mais les pistes
Instruments sont beaucoup plus pratiques.
287
Didacticiel 3 : Enregistrement et dition MIDI
GS_Nuendo_GBDF.book Seite 288 Montag, 17. Mrz 2008 2:50 14
Explorer les sons
5. Cliquez sur le bouton diter Instrument pour ouvrir le
tableau de bord HALionOne.
Nous allons maintenant charger des sons dans notre instrument virtuel HALionOne.
!
Chargez le projet appel Recording MIDI 2 se
trouvant dans le dossier Tutorial 3.
1. Cliquez sur le bouton des Prrglages dans HALionOne et choisissez Charger Prrglages dans le menu
local.
6. Si vous voulez que HALionOne reste toujours au
premier plan pendant que vous travaillez, faites un clic
droit dans la barre situe en haut de linstrument et slectionnez Toujours devant.
2. Dans la section Catgorie, vrifiez que seul Strings
est slectionn en dslectionnant le reste et en cliquant
sur Strings. Dans la Sous-Catgorie cliquez sur
Synth. Vous avez alors filtr la liste pour nafficher que
les cordes synth. Choisissez un son de corde dans la
liste droite. Puis cliquez sur OK.
Clic droit ici pour slectionner Toujours devant.
Catgorie
Sous-Catgorie
288
Didacticiel 3 : Enregistrement et dition MIDI
Liste filtre
GS_Nuendo_GBDF.book Seite 289 Montag, 17. Mrz 2008 2:50 14
Enregistrement MIDI
4. Sous le menu local de routage des entres MIDI, vous
pouvez rgler la sortie MIDI. Celle-ci est rgle pour notre
instrument virtuel HALionOne. Si vous dsirez la changer pour un autre instrument, faites-le ici.
Maintenant que nous avons notre son, enregistrons quelque chose. Lenregistrement MIDI ressemble beaucoup
lenregistrement audio, voir le chapitre Didacticiel 1 : Enregistrement audio la page 266.
5. Activez les boutons Activer lEnregistrement et Monitor de la piste et jouez quelques notes sur le clavier MIDI.
droite de la piste, vous devez voir et entendre les signaux MIDI entrant.
Rglage de lentre MIDI
1. Vrifiez quun clavier MIDI est connect votre ordinateur directement en USB ou par une interface MIDI.
Monitor
Activer lEnregistrement
Voir le chapitre Configuration de votre systme la page 255 pour de
plus amples informations sur la configuration MIDI dans votre ordinateur.
Rgler la piste sur Activer lEnregistrement permet Nuendo de savoir
que vous dsirez enregistrer sur cette piste. Plusieurs pistes peuvent
tre prtes enregistrer en mme temps.
2. Nous voulons que notre clavier MIDI soit assign
cette piste et joue HALionOne. Vrifiez que lInspecteur
est visible afin de voir lentre MIDI et lassignation de la
sortie.
6. Rglez le dlimiteur gauche sur la mesure 1 et le
droit sur la mesure 57.
7. Vrifiez que le bouton Boucler est dsactiv.
Nous allons enregistrer sans bouclage. Nous parlerons de lenregistrement
MIDI en boucle dans la section Enregistrement en boucle la page 291.
8. Pressez [1] sur le pav numrique du clavier de lordinateur.
Ceci dplace le curseur sur le dlimiteur gauche.
9. Cliquez sur le bouton Enregistrement et enregistrez
quelques mesures de musique.
3. Puis, dans le menu local de routage des entres, choisissez lentre MIDI utiliser. La plupart du temps All
MIDI Inputs convient trs bien car il ny a pas se soucier
des entres. All MIDI Inputs prend le signal MIDI de toutes les entres et les affecte cette piste. Parfois ce nest
pas souhaitable, mais dans 99% des cas, il est plus sr de
laisser cette option slectionne.
10. Cliquez sur le bouton Stop lorsque vous avez termin.
11. teignez les boutons Monitor et Activer lEnregistrement de la piste afin de ne plus entendre lentre ni denregistrer sur cette piste.
Flicitations ! Vous venez de raliser votre premier enregistrement MIDI dans Nuendo. Nous allons maintenant
voir comment relire les donnes MIDI.
Le menu local de routage des entres MIDI.
289
Didacticiel 3 : Enregistrement et dition MIDI
GS_Nuendo_GBDF.book Seite 290 Montag, 17. Mrz 2008 2:50 14
Lecture MIDI
Lecture en boucle
Nuendo a la possibilit de boucler une section de votre
projet afin de la lire en boucle. Pour dfinir lemplacement
de la boucle, vous allez utiliser les dlimiteurs gauche et
droit.
Nous allons apprendre maintenant relire les donnes
MIDI dans Nuendo. Vous devez penser que cest trs simple il suffit dappuyer sur le bouton de lecture. En effet
cest trs simple mais il y a quelques astuces connatre
afin de pouvoir relire ce que vous voulez avec prcision.
!
1. Dans la palette Transport, rglez le dlimiteur gauche
sur 1 et le dlimiteur droit sur 5.
Pour cette section, vrifiez que vous avez charg le
projet MIDI Playback se trouvant dans le dossier
Tutorial 3.
Ceci indique Nuendo que nous voulons relire en boucle de la mesure 1
la 5. Nous aurons ainsi une boucle de 4 mesures.
Le dlimiteur gauche rgl sur1.
Pour dmarrer la lecture
Cliquer sur le bouton Dmarrer de la palette Transport.
Le dlimiteur droit rgl sur 5.
Cycle activ
2. Vrifiez que le bouton Boucler est activ.
3. Cliquez sur le bouton Dmarrer de la palette Transport afin que Nuendo joue cette boucle indfiniment,
jusqu ce que vous cliquiez sur Stop.
Presser la barre Espace du clavier de lordinateur.
Ceci dclenche la lecture ou arrte la lecture en cours, respectivement.
Presser la touche [Entre] du pav numrique du clavier
de lordinateur.
Modes denregistrement avec la
boucle dsactiv
Double-cliquer dans la moiti infrieure de la rgle.
Slectionner lvnement MIDI puis choisir Jouer en
Boucle la Slection dans le menu Transport.
!
Il existe trois modes denregistrement diffrents lorsque le
bouton Boucler est dsactiv. Cest ce que lon appelle
lenregistrement linaire.
Le raccourci clavier pour cela est [Maj]+[G]. Cest le
moyen le plus rapide de boucler un vnement MIDI
et de dmarrer sa lecture !
Normal
Normal permet denregistrer par-dessus les prcdents enregistrements MIDI. Vous pourrez voir les conteneurs MIDI se superposer.
Pour arrter la lecture
Fusion
Cliquer sur le bouton Stop de la palette Transport.
Fusion mlange les donnes MIDI prcdemment enregistres sur la
piste. Par exemple pour enregistrer une batterie enregistrer dabord le
pied de grosse caisse puis la caisse claire. Les donnes MIDI sont alors
mlanges en un seul conteneur MIDI.
Cliquer deux fois sur le bouton Stop ramne le curseur
la position o vous avez dmarr la lecture.
Presser la barre Espace du clavier de lordinateur.
Remplacer
Ceci arrte la lecture en cours ou dclenche la lecture, respectivement.
En mode Remplacer, les prcdents enregistrements MIDI qui taient
sur cette piste seront remplacs.
Presser la touche [0] du pav numrique du clavier de
lordinateur.
290
Didacticiel 3 : Enregistrement et dition MIDI
GS_Nuendo_GBDF.book Seite 291 Montag, 17. Mrz 2008 2:50 14
Enregistrement en boucle
6. Activez le bouton AUTO Q. Cest la fonction de
quantification automatique qui va caler les donnes MIDI
sur le temps lors de leur enregistrement. Ingnieux, si vous
avez tendance ne pas jouer en mesure.
Vous pouvez enregistrer en MIDI avec le bouton Boucler
activ.
!
Chargez le projet appel Cycle Recording MIDI se
trouvant dans le dossier Tutorial 3.
Enregistrer une batterie MIDI
1. Ajoutez une autre piste Instrument et choisissez
HALionOne (Nuendo Expansion Kit) comme instrument.
7. Ensuite nous allons rgler la valeur de quantification.
Cest grce elle que Nuendo sait comment caler nos notes MIDI. Choisissez 1/8 (croches) dans le menu local
Type de Quantification.
2. Cliquez dans le champs des programmes dans lInspecteur et slectionnez un prrglage de votre choix dans
la catgorie Drums&Perc, sous-catgorie Drumset.
3. Renommez cette nouvelle piste en Drums.
4. Vrifiez que le bouton Boucler est activ et rglez le
dlimiteur gauche sur 9 et le droit sur 13.
8. Activez les boutons Activer lEnregistrement et Monitor pour la piste Drums.
9. Cliquez une fois sur le bouton L de la palette Transport.
Ceci fera une boucle sur les mesures 9 13.
Afin dtre sr de commencer lenregistrement au dlimiteur gauche.
5. Dans la palette Transport, slectionnez Mlanger
(MIDI) comme mode denregistrement en boucle.
10. Activez le bouton Enregistrement de la palette Transport et enregistrez la pdale charleston au premier passage, la grosse caisse au second et pour finir la caisse
claire au troisime.
Ceci nous permettra denregistrer la batterie, et chaque rptition du
cycle, les donnes MIDI seront mlanges en un seul conteneur. Il est
ainsi trs simple de crer des rythmes de batterie complexes.
11. Cliquez sur Stop lorsque vous avez fini.
Mode dEnregistrement en Boucle
291
Didacticiel 3 : Enregistrement et dition MIDI
GS_Nuendo_GBDF.book Seite 292 Montag, 17. Mrz 2008 2:50 14
12. Puis dplacez et copiez ce conteneur afin que le reste
du morceau bnficie de cette ligne de batterie.
Rgle de temps
Touches du clavier
Le dplacement et la copie ont t abords au chapitre Didacticiel 2 :
dition Audio la page 277.
13. Rassemblez (collez) tous les conteneurs en un seul.
Vlocit des notes de batterie
Le Tube de Colle a t abord au chapitre Didacticiel 2 : dition Audio
la page 277.
2. Nous voulons que le morceau commence par la charleston (hi-hat) et le pied de grosse caisse (kick drum). Effaons la caisse claire : cliquez une fois, maintenez le
bouton de la souris et faites glisser pour slectionner la
caisse claire sur les mesures 1 8.
Lditeur Clavier
Cest dans lditeur Clavier que vous pouvez modifier vos
donnes MIDI.
!
Les notes de batterie MIDI
Technique communment appele le lasso.
Chargez le projet appel Key Editor se trouvant
dans le dossier Tutorial 3.
Effacer des notes MIDI
1. Double-cliquez sur le conteneur Drums afin douvrir
lditeur Clavier.
Nous pouvons voir ici nos notes de batterie alignes avec un clavier
gauche. En bas, nous avons les indications de vlocit de chaque note
MIDI et en haut la rgle de temps.
3. Pressez la touche [Suppr] pour effacer les notes de la
caisse claire.
4. Faites un zoom avant sur la mesure 1 et effacez toutes
les notes de la Charley laide de loutil Effacer de lditeur Clavier afin de nentendre que les noires.
292
Didacticiel 3 : Enregistrement et dition MIDI
GS_Nuendo_GBDF.book Seite 293 Montag, 17. Mrz 2008 2:50 14
Crer ou dessiner des notes MIDI
5. Puis effacez toutes les autres notes de la Charley
dans les mesures 2 8 en employant la mthode que
vous voulez.
Nous allons maintenant ajouter un crash de cymbale dans
la mesure 25.
1. Faites dfiler jusqu la mesure 25 et cliquez dans le
rouleau de piano situ gauche de lditeur Clavier. Cliquez sur les notes jusqu ce que vous entendiez un crash
de cymbale que vous aimez. Il y en a un bon sur C#2.
Copier des notes MIDI
Nous allons copier les notes MIDI de la mesure1 dans les
mesures 2 8.
1. Faites un lasso autour des notes de charley dans la
mesure 1. Maintenez [Alt]/[Option] et faites glisser les notes de la mesure 1 dans la 2. Cela va les copier.
2. Slectionnez loutil Crayon de lditeur Clavier et dessinez la note de crash de cymbale la mesure 25 en cliquant et en faisant glisser sur toute la mesure.
Cliquer et faire glisser avec loutil Crayon
2. Continuez la copie jusqu la mesure 9.
293
Didacticiel 3 : Enregistrement et dition MIDI
GS_Nuendo_GBDF.book Seite 294 Montag, 17. Mrz 2008 2:50 14
La piste de contrleur
5. Utilisez loutil Crayon de lditeur Clavier pour dessiner les nouvelles vlocits des notes. Vous pouvez mme
dessiner des courbes et des pentes.
La piste de contrleur permet dajouter ou de modifier des
donnes MIDI telles que la vlocit et des informations de
contrleur. Son usage le plus habituel est ldition de la
vlocit, de la hauteur et des numros de contrleur, tels
que pour les filtres, etc.
Si vous trouvez que la vlocit MIDI est trop forte ou trop
faible sur certaines notes, vous pouvez la voir et lditer en
bas de lditeur Clavier.
1. Vrifiez que vous voyez la piste de contrleur en cliquant
sur le bouton des Prrglages de Piste de Contrleur en
bas de lditeur Clavier.
2. Choisissez Vlocit seule pour ne voir que la vlocit.
3. Vous pouvez choisir les informations MIDI que vous
dsirez voir ou changer dans ce menu local.
4. Vous pouvez aussi slectionner Configurer pour voir
davantage de contrleurs.
Choisissez-en un dans la liste ou Configuration pour
voir davantage de contrleurs.
294
Didacticiel 3 : Enregistrement et dition MIDI
GS_Nuendo_GBDF.book Seite 295 Montag, 17. Mrz 2008 2:50 14
7
Didacticiel 4 : Travailler avec des
boucles
GS_Nuendo_GBDF.book Seite 296 Montag, 17. Mrz 2008 2:50 14
Loop Browser
4. Cliquez sur le bouton Dmarrer pour couter la boucle. Loption Jouer dans contexte du Projet permet
dcouter la boucle au tempo du projet. Cest pratique si
la boucle que vous coutez a un tempo diffrent de celui
utilis dans le projet.
Le Loop Browser ou Explorateur de Boucle permet avec
une seule fentre davoir un accs rapide et simple toutes
vos boucles. Dans le Loop Browser vous pouvez rechercher des fichiers audio, utiliser des tags pour les classer et
couter laudio au tempo du projet ouvert entre autres.
!
Lecture Automatique : dmarre automatiquement la lecture du titre slectionn.
Bouton Jouer dans
contexte du Projet
Chargez le projet appel Loops se trouvant dans le
dossier Tutorial 4.
Ajouter des boucles
Commandes dcoute Dpart, Stop,
Pause, Boucler et curseur de niveau
1. Slectionnez Ouvrir Loop Browser dans le menu Mdia.
5. Sil y a beaucoup de boucles, vous pouvez les rechercher en utilisant les options de Filtre en haut de la section
Viewer (Visualiseur).
Rechercher des sons, ici
Contrles de lcoute
6. Une fois que vous avez trouv la boucle dsire, faites
un glisser-dposer dans votre projet. Si vous navez pas
ajout de piste audio pour cette boucle, il en sera cr
une automatiquement pour vous.
Vos boucles
Faire glisser du
Loop Browser
dans le projet
2. Une fois que le Loop Browser a fini dexaminer vos
disques durs pour y chercher des fichiers de boucle, celles-ci sont affiches dans la section Viewer.
3. Slectionner un fichier de boucle dans la section
Viewer laffichera graphiquement dans la section Scope.
7. Renommez la nouvelle piste Loop 1.
296
Didacticiel 4 : Travailler avec des boucles
GS_Nuendo_GBDF.book Seite 297 Montag, 17. Mrz 2008 2:50 14
Faire des copies
4. Dans le Loop Browser faites un clic droit sur la boucle dsire et choisissez Insrer dans le Projet au curseur. Ceci dposera la boucle dans la fentre Projet la
mesure 9 sur la piste Loop 2.
Maintenant que nous avons notre boucle, nous allons la
copier laide de la fonction Rpter.
1. Cliquez sur lvnement boucle dans la fentre Projet
pour le slectionner.
2. Choisissez Rpter dans le menu dition.
3. Dans le dialogue qui souvre, rglez le champ Nombre sur 13.
4. Cliquez sur OK. La boucle sera copie 13 fois et
toutes les rptitions seront places lune aprs lautre.
5. Utilisez la commande Rpter pour rpter la boucle
jusqu la fin du projet.
Veuillez lire tout ce qui concerne le Loop Browser au
chapitre La MediaBay dans le Mode dEmploi.
Insrer dans le Projet
Nous allons maintenant ajouter une boucle de plus. Cette
fois en utilisant la commande Insrer dans le Projet.
1. Crez une nouvelle piste audio stro.
2. Renommez la piste Loop 2 et vrifiez quelle est bien
slectionne, car Insrer dans le Projet fonctionne sur la
piste slectionne.
3. Placez le curseur l o vous dsirez que la boucle soit
insre. Dans notre cas, nous allons choisir la mesure 9.
297
Didacticiel 4 : Travailler avec des boucles
GS_Nuendo_GBDF.book Seite 298 Montag, 17. Mrz 2008 2:50 14
8
Didacticiel 5 : Instruments MIDI
Externes
GS_Nuendo_GBDF.book Seite 299 Montag, 17. Mrz 2008 2:50 14
Introduction
Dans ce didacticiel, nous allons vous montrer comment installer vos appareils MIDI et comment les enregistrer dans
Nuendo. Supposons que vous ayez un clavier MIDI rejouant
des donnes MIDI provenant de Nuendo et que vous vouliez que ces donnes soient enregistres en audio pour subir d'autres traitements en vue du mixage final. Apprendre
utiliser les bons outils facilitera ces tapes.
En ajoutant des Instruments externes dans Nuendo, les
sorties audio du clavier MIDI peuvent tre branches directement sur les entres audio de la carte audio de sorte
que Nuendo puisse contrler et enregistrer le signal en
temps rel.
3. Vous pouvez ensuite ajouter une sortie MIDI pour le
K2000. Slectionnez-la dans le menu local Sortie.
Configuration des appareils MIDI
Ceci va nous simplifier la vie par la suite !
Configurons d'abord les appareils MIDI que vous avez relis votre ordinateur. Veuillez noter que chaque configuration est diffrente et que vous devrez aussi lire le Mode
dEmploi pour connatre ce sujet 100%. Ce cours d'instruction dcrit une installation de base avec une interface
Steinberg MI4 et un clavier K2000 Kurzweil.
!
Chargez le projet appel External MIDI 1 se trouvant dans le dossier Tutorial 5.
1. Commencez par ouvrir le Manageur des Appareils MIDI depuis le menu Priphriques.
2. Puis cliquez sur le bouton Installer Appareil, afin
dajouter le K2000. Slectionnez-le dans la liste puis cliquez sur OK.
4. Fermez le Manageur des Appareils MIDI lorsque vous
avez termin.
Vous pouvez avoir un autre clavier que le K2000 Kurzweil mentionn
dans la liste. Dans ce cas, slectionnez-le maintenant.
Les appareils MIDI contiennent toutes les informations
ncessaires pour slectionner des patches sur lappareil
MIDI que vous utilisez. Si votre appareil figure dans la liste,
vrifiez que vous lavez bien configur. Si votre appareil
MIDI nest pas dans la liste vous pouvez choisir Dfinir
Nouveau afin den crer un. Veuillez lire le document pdf
spar Appareils MIDI pour de plus amples informations.
299
Didacticiel 5 : Instruments MIDI Externes
GS_Nuendo_GBDF.book Seite 300 Montag, 17. Mrz 2008 2:50 14
Effectuer les connexions VST des
instruments externes
7. Vrifiez que vous avez choisi les bonnes entres et
sorties pour notre nouveau bus Instrument Externe.
Voici quoi notre bus Instrument Externe doit ressembler.
Maintenant que notre appareil MIDI est bien install, nous
allons configurer nos entres afin de pouvoir couter la
sortie audio de notre clavier jouant via les entres audio
de la MI4 Steinberg. Cest ce que nous entendons par
instruments externes ; que vos Instruments MIDI Externes jouent dans Nuendo.
!
8. Fermez la fentre VST Connexions et slectionnez la
piste Loop 2.
Chargez le projet appel External MIDI 2 se trouvant dans le dossier Tutorial 5
Nous allons ajouter une nouvelle piste. En slectionnant la piste Loop
2, la nouvelle piste sera ajoute en-dessous celle-ci.
1. Dans le menu Priphriques, choisissez VST Connexions.
Le raccourci clavier quivalent est [F4].
2. Ouvrez longlet Instruments Externes.
3. Cliquez sur le bouton Ajouter Instrument Externe et
tapez K2000 dans le champ Nom.
Vous pouvez choisir nimporte quel nom, si vous avez une configuration
diffrente de celle utilise dans ce didacticiel.
9. Ouvrez le menu Projet et dans le sous-menu Ajouter
piste, slectionnez Instrument.
4. Nous voulons que laudio provenant du K2000 soit en
stro. Cela signifie que nous allons brancher physiquement des cbles audio depuis la sortie du K2000 dans
lentre de linterface MI4. Comme la MI4 dispose de 4
entres nous allons brancher ces cbles dans Line In 3 et
4. Choisissez 1 comme Return(s) Stro puisque le
K2000 a une sortie gauche et droite.
10. Comme instrument, choisissez linstrument externe
que vous avez cr, le K2000. Comme nombre choisissez 1.
5. Nous avons dj cr un appareil MIDI prcdemment, donc cliquez sur Associer appareil MIDI et choisissez le K2000.
11. Cliquez sur OK pour refermer le dialogue.
Passons maintenant la section suivante pour faire une
coute de contrle (monitor) de notre instrument externe.
Nous allons aussi choisir un son et enregistrer quelques
donnes MIDI.
Pour crer un nouvel appareil MIDI (ex. si vous naviez pas
trouv le vtre dans la liste), slectionnez Crer Appareil.
6. Cliquez sur OK pour refermer le dialogue.
300
Didacticiel 5 : Instruments MIDI Externes
GS_Nuendo_GBDF.book Seite 301 Montag, 17. Mrz 2008 2:50 14
Monitoring des Instruments MIDI
Externes
!
nous aider, car nous avons dj tous les noms de programmes du K2000 notre disposition. Cliquez sur le
bouton Programmes dans lInspecteur et choisissez le
son de piano Stereo Grand.
Chargez le projet appel External MIDI 3 se trouvant dans le dossier Tutorial 5.
Si votre appareil MIDI est diffrent de celui employ dans ce didacticiel,
choisissez un son de piano parmi ceux proposs par votre appareil.
1. Activez les boutons Activer lEnregistrement et Monitor
de la piste K2000.
Cliquez sur le bouton
Programmes pour
slectionnez un son
de piano.
2. Jouez quelques notes sur le clavier du K2000. Vous
verrez les tmoins MIDI de la palette Transport sallumer et
vous pourrez entendre le K2000 jouer via Nuendo.
Jouez sur le clavier que vous avez cr dans le Manageur des Appareils
MIDI de ce didacticiel.
Le son du K2000 jou via Nuendo
Tmoins MIDI In et MIDI Out
Voil. Nous allons maintenant couter et faire jouer notre
instrument externe. Vous pouvez ajouter des effets et de
lgalisation cet instrument externe comme pour un instrument virtuel ou une piste audio. Nous ferons cela dans
le didacticiel suivant. Pour le moment, enregistrons quelques notes MIDI.
3. Nous allons renommer la piste K2000 en Piano
puisque cest du piano que nous allons enregistrer sur
cette piste.
Ceci ne changera pas le nom de linstrument externe dans la fentre VST
Connexions, mais seulement le nom de la piste dans la fentre Projet.
4. Souvenez-vous que nous avons cr un appareil MIDI
dans le Manageur des Appareils MIDI. Les appareils MIDI
contiennent des informations sur les noms de patch, les
slections de banque et plein dautres choses. Ceci va
301
Didacticiel 5 : Instruments MIDI Externes
GS_Nuendo_GBDF.book Seite 302 Montag, 17. Mrz 2008 2:50 14
Enregistrer des donnes MIDI des
instruments externes
!
Flicitations ! Vous avez enregistr votre premier instrument MIDI externe. Passons au didacticiel suivant pour
parler mixage, EQ, effets, automatisation et exportation.
Chargez le projet appel External MIDI 4 se trouvant dans le dossier Tutorial 5.
Enregistrons maintenant quelques notes MIDI sur notre
piste Instrument.
Chargez le projet appel External MIDI 5 se trouvant dans le dossier Tutorial 5 pour entendre toutes les modifications effectues jusquici.
1. Activez les boutons Activer lEnregistrement et Monitor
de la piste Piano, si ce nest pas dj fait.
2. Si vous trouvez que le niveau est trop bas, vous pouvez cliquer sur le bouton diter Instrument et bouger le
curseur Return Gain afin de mieux entendre linstrument
externe.
3. Cliquez sur le bouton Enregistrement de la palette
Transport et enregistrez une ligne de piano.
4. Cliquez sur le bouton Stop lorsque vous avez fini.
5. Dsactivez les boutons Activer lEnregistrement et
Monitor de la piste Piano afin de ne plus entendre
cette entre et de ne pas enregistrer accidentellement
dessus.
302
Didacticiel 5 : Instruments MIDI Externes
GS_Nuendo_GBDF.book Seite 303 Montag, 17. Mrz 2008 2:50 14
9
Didacticiel 6 : Mixage et Effets
GS_Nuendo_GBDF.book Seite 304 Montag, 17. Mrz 2008 2:50 14
Introduction
4. Bougez les faders de chaque piste afin dentendre
tout le mixage votre convenance.
Dans cette section, nous allons reprendre les 5 derniers
didacticiels pour obtenir la fin un mixage correct avec
des niveaux appropris, de l'galisation et des effets. Une
automatisation sera ajoute et nous pourrons alors exporter l'audio.
!
Chargez le projet appel Mixing 1 se trouvant dans
le dossier Tutorial 6.
Rglage des niveaux
La premire chose faire est de rgler les niveaux du projet. Ceci va nous aider faire une balance prliminaire du
mixage, auquel nous pourrons ensuite ajouter de l'galisation et des effets.
5. Si pour une raison ou une autre vous avez besoin de
remettre un fader 0dB (rglage par dfaut), faites un
[Ctrl]/[Commande]-clic dans la zone du fader.
1. Slectionnez la Console dans le menu Priphriques.
Le raccourci clavier quivalent est [F3].
2. Cachez les voies dentre (nous nallons plus les utiliser), en cliquant sur le bouton Cacher Voies dEntre
dans le panneau commun situ gauche de la Console.
Fader de voie
Vu-mtres
Valeur de crte
Niveau de la voie
6. Vous pouvez aussi rgler le fader en faisant un double
clic dans la case Niveau de la voie et en entrant le niveau
la main.
7. Attention aux rglages trop levs des faders. Veillez
ce que les niveaux restent un bon volume, aussi fort que
possible sans crtage. Vous saurez toujours quand il se
produit un crtage : le tmoin CLIP sallumera dans la
voie de sortie. Si cest le cas, baissez les niveaux et cliquez sur CLIP. Ceci rinitialisera le tmoin lumineux.
3. Cliquez sur le bouton Dmarrer de la palette Transport
et coutez votre mixage.
Voil pour le rglage des niveaux. Voyons maintenant le
panoramique.
304
Didacticiel 6 : Mixage et Effets
GS_Nuendo_GBDF.book Seite 305 Montag, 17. Mrz 2008 2:50 14
Rglage du panoramique
!
3. Rglons le panoramique de nos deux guitares lgrement gauche et lgrement droite. Ceci va leur donner
plus dampleur.
Chargez le projet appel Mixing 2 se trouvant dans
le dossier Tutorial 6.
1. Rgler le panoramique de chaque piste dplace sa position dans limage stro. Vous pouvez soit garder le signal bien centr entre les haut-parleurs gauche et droit,
lenvoyer davantage droite ou gauche ou compltement sur le haut-parleur gauche ou droit.
Panner
Valeur du
Panoramique
2. Faites un clic droit dans le Panner dun certain type de
piste pour afficher trois types doptions de panoramique.
4. Laissons la piste Drums au milieu mais dplaons lgrement Loop 1 gauche et Loop 2 droite.
Les diffrentes options de panoramique sont dcrites en dtails dans le
chapitre La Console du Mode dEmploi.
Notre section rythmique sera ainsi un son plus large et plus spacieux.
Un clic droit dans la
zone de Pan ouvre le
menu du mode Pan.
Pour que le rglage du panoramique revienne au milieu
(position par dfaut), faites un [Ctrl]/[Commande]-clic
nimporte o dans le Panner.
Cest tout pour le panoramique, voyons maintenant les
fonction Rendre Muet et Solo.
305
Didacticiel 6 : Mixage et Effets
GS_Nuendo_GBDF.book Seite 306 Montag, 17. Mrz 2008 2:50 14
Muet et Solo
!
Ajouter de lEQ
Chargez le projet appel Mixing 3 se trouvant dans
le dossier Tutorial 6.
Pour chaque piste, il y a un bouton M pour Muet et S
pour Solo. Muet vous empche dentendre la piste et Solo
ne joue que cette piste ou celles dont le S est allum.
Chargez le projet appel Mixing 4 se trouvant dans
le dossier Tutorial 6.
LEQ ou galisation amplifie ou attnue des frquences
afin de pouvoir placer chaque instrument correctement
dans le mixage. LEQ est une affaire subjective pouvant
tre grandement influence par le style de musique faisant
lobjet du mixage.
Muet
Nous allons explorer les fonctions dEQ dont dispose
Nuendo. Libre vous de les essayer et de faire des expriences avec diffrents prrglages sur votre mixage.
Solo
1. Isolez la piste Drums et cliquez sur le bouton Editer
Configurations de Voie Instrument.
Plusieurs pistes peuvent tre muettes ou isoles (en
mode Solo) en mme temps.
Lorsque vous isolez une piste, les autres deviennent
muettes.
Si vous voulez enlever ou dsactiver tous les muets ou
solos, cliquez sur les boutons M ou S du panneau
commun situ gauche de la Console.
Dsactive
tous les Muets
Dsactive tous
les Solo
2. Ceci ouvre la fentre des Configurations de Voie,
dans laquelle vous pouvez par exemple faire les rglages
dEQ. Vrifiez quune partie de la musique est lue en boucle afin de pouvoir entendre les changements dgalisation pendant que vous faites les rglages.
Vous aurez parfois besoin que certaines pistes jouent
toujours mme si une autre piste son bouton Solo actif.
Un [Alt]/[Option]-clic sur le bouton S, placera cette piste
en mode Solo Inactif. Et cette piste jouera toujours
mme si vous isolez une autre piste.
Il y a quatre bandes dgalisation pour chaque piste.
Pour annuler le mode Solo Inactif dune piste, il suffit
de refaire un [Alt]/[Option]-clic dessus.
Voil pour muet et solo, nous allons maintenant ajouter
une galisation.
306
Didacticiel 6 : Mixage et Effets
GS_Nuendo_GBDF.book Seite 307 Montag, 17. Mrz 2008 2:50 14
3. Cliquez sur le bouton Etat des EQs pour activer chacun des EQ. Vous pouvez aussi cliquer sur la courbe
dgalisation pour activer un EQ.
5. Dplacer le point dEQ vers la droite ou la gauche
change la frquence de lEQ. Le rglage Frq. Bande
EQ en bas de la fentre dEQ vous donne la valeur de la
frquence.
Cliquez dans la zone de courbe pour activer un EQ.
Si vous maintenez [Alt]/[Option], vous pouvez restreindre le mouvement
de lEQ vers la droite ou la gauche.
Dplacer le point dEQ vers la droite
ou la gauche change la frquence
Valeur Frq. Bande EQ
Cliquez sur le bouton Etat des EQs pour activer un EQ.
6. Si vous maintenez [Maj] tout en dplaant le point
dEQ vers le haut ou le bas ceci changera la qualit de
lgalisation. On appelle souvent cela la largeur de lgalisation. Le rglage Q Bande EQ en bas de la fentre
dEQ vous donne la valeur de cette qualit.
4. Cliquez et faites glisser le point dEQ vers le haut, le
bas gauche ou droite. Dplacer le point dEQ vers le
haut ou le bas augmente ou rduit le gain de lEQ. Le gain
rend cet EQ particulier plus fort ou plus doux. Le rglage
Gain Bande EQ en bas de la fentre dEQ vous donne la
valeur du gain.
Si vous maintenez [Ctrl]/[Commande], vous pouvez restreindre le mouvement de lEQ vers le haut ou vers le bas.
Dplacer le point dEQ vers le haut ou
le bas tout en maintenant la touche
[Maj] change le facteur Q.
Dplacer le point dEQ vers
le haut ou le bas augmente
ou rduit le gain.
Valeur Q Bande EQ
7. Le bouton Organiser Prrglages permet de rappeler et de mmoriser des prrglages. Choisissez dans la
liste pour avoir un son proche de celui que vous dsirez
puis faites quelques rglages. Vous pourrez ensuite mmoriser ce nouveau prrglage.
Valeur du Gain Bande EQ
307
Didacticiel 6 : Mixage et Effets
GS_Nuendo_GBDF.book Seite 308 Montag, 17. Mrz 2008 2:50 14
8. Vous pouvez contourner les EQs en cliquant sur le
bouton Contourner galiseurs. Avec un [Alt]/[Option]clic, vous rinitialisez lEQ. Un dialogue vous demandera
de confirmer cette action. Si vous tes sr de ce que vous
faites, cliquez sur Oui.
3. Cliquez sur le bouton Editer Configuration de Voie
Audio de la piste Bass afin douvrir la fentre de Configuration de Voie Audio VST.
4. Nous allons ajouter de la compression la piste Bass
pour ladoucir un peu. Cliquez dans la case Slectionner
Type dInsert 1 et choisissez Compressor dans le sousmenu Dynamics.
Essayez les EQs sur toutes les pistes de ce didacticiel. Un
bon conseil pour utiliser les EQs, cest toujours mieux
avec moins dEQ (baisser le gain) quavec trop.
!
Nous avons fait pas mal de changements dEQ dans
ce didacticiel. Ecoutez et observez ces changements
en chargeant le projet Mixing 5 se trouvant dans le
dossier Tutorial 6.
Voyons maintenant les effets.
Effets Audio
!
Chargez le projet appel Mixing 6 se trouvant dans
le dossier Tutorial 6.
5. Rglez la compression. la fin de cette section, vous
pourrez charger le didacticiel suivant qui contient tous les
changements que nous allons faire.
Nous allons commencer par utiliser quelques effets. Nous
pouvons ajouter des effets en les insrant directement dans
une piste ou en crant une voie FX et en utilisant les dparts auxiliaires (Aux Sends) de chaque piste pour lenvoyer
vers cette voie deffets.
Effets Insert
1. Vrifiez que la console est ouverte.
Vous pouvez ouvrir la Console partir du menu Priphriques ou en
pressant [F3].
2. Dmarrez la lecture et bouclez une section de musique afin de tout entendre.
Le projet du didacticiel a ses dlimiteurs et un cycle dj prts pour cela.
Vous pouvez le changer comme bon vous semble.
308
Didacticiel 6 : Mixage et Effets
GS_Nuendo_GBDF.book Seite 309 Montag, 17. Mrz 2008 2:50 14
Voies FX
5. Slectionnez FX 1-StereoDelay dans le menu local
Slectionner Destination Send.
Voyons maintenant comment crer et utiliser les Voies FX
(ou voies deffets).
1. Fermez la Console et choisissez Voie FX dans le
sous-menu Ajouter Piste du menu Projet.
6. Cliquez sur le bouton Activer Effet Send 1 pour activer ce dpart. Ceci permet denvoyer la guitare vers leffet
StereoDelay.
2. Choisissez Stro pour la Configuration, slectionnez leffet StereoDelay et cliquez sur OK.
3. Nous allons placer ce retard sur la piste Elec Guitar.
Rglez le dlai afin que les cts gauche et droit aient des
rglages de dlai diffrents et vrifiez que Mix est rgl
sur 100.0.
7. Dplacez le curseur vers la droite pour augmenter le
niveau denvoi vers leffet StereoDelay. Vous commencez entendre la guitare retarde. Appuyez sur le bouton
S (solo) de la piste pour lentendre plus clairement.
Rglez leffet de dlai stro diffremment gauche et droite afin de
crer un effet plus dynamique.
4. Le dlai tant rgl, cliquez sur le bouton Editer Configurations de Canal de la piste Elec Guitar.
8. Ce qui est magnifique avec les voies FX cest quelles
ressemblent et se comportent comme des voies audio normales. Vous pouvez appliquer un EQ une voie FX juste
sur leffet. Dans notre cas, changer lEQ sur la voie deffet
FX 1 - StereoDelay ne changera que lEQ du dlai.
309
Didacticiel 6 : Mixage et Effets
GS_Nuendo_GBDF.book Seite 310 Montag, 17. Mrz 2008 2:50 14
propos de lautomatisation
5. Dans la piste qui apparat sous lvnement audio utilisez loutil Crayon pour dessiner lautomatisation afin que
a ressemble un fondu dentre.
Lautomatisation permet que des objets, tels que faders et
potentiomtres, se dplacent par eux-mmes. Cest trs
pratique lorsque Nuendo doit excuter des changements
sur une certaine priode et que ces changements doivent
tre mmoriss afin de pouvoir se reproduire nouveau
sans avoir sen occuper.
!
Chargez le projet appel Mixing 7 se trouvant dans
le dossier Tutorial 6.
1. Nous avions prcdemment cr un fondu sur la piste
Elec Guitar. Nous allons le supprimer de cet vnement
audio et crer une automatisation la place. Faites un zoom
afin de voir plus clairement le premier vnement audio.
6. Vous pouvez aussi utiliser loutil Ligne pour dessiner
lautomatisation en faisant une ligne droite. Parfait pour
une automatisation de fondu dentre.
2. Slectionnez lvnement et choisissez Supprimer
Fondus dans le menu Audio.
7. Ecoutez lautomatisation du fondu dentre que vous
venez de crer.
3. Cliquez sur le bouton Montrer/Cacher lAutomatisation dans le coin infrieur gauche de la piste.
Vous avez peut-tre remarqu que lorsque vous avez
utilis loutil Crayon pour placer lautomatisation, le bouton
R (Lire lAutomatisation) de la piste sest allum. Cela signifie que lautomatisation de cette piste peut tre relue.
Vous pouvez lteindre afin que lautomatisation ne soit
pas lue. Dans notre exemple, nous avions dessin une
automatisation de volume, et donc en la dsactivant, le volume ne variera pas selon nos rglages, mais restera au
mme niveau.
Vous devez maintenir le bouton de la souris sur cette zone pour voir ce
bouton apparatre car il nest visible que lorsque vous en avez besoin.
4. Slectionnez loutil Crayon.
Il y aurait beaucoup dautres exemples de lusage de
lautomatisation montrer. Par exemple nous aurions pu
automatiser nos effets ou les niveaux de dpart effets.
Nous aurions mme pu automatiser des objets alors que
310
Didacticiel 6 : Mixage et Effets
GS_Nuendo_GBDF.book Seite 311 Montag, 17. Mrz 2008 2:50 14
Nuendo tait en train de relire la musique. Il suffit de rgler
lautomatisation en mode Ecriture et dactionner nimporte
quel objet pour crer une automatisation qui peut ensuite
tre modifie pour obtenir quelque chose de plus prcis !
3. Le dialogue Exporter Mixage Audio souvre.
Ce dialogue est dcrit en dtails dans le chapitre Exporter Mixage
Audio du Mode dEmploi. Veuillez le lire pour avoir des informations
compltes sur ce dialogue.
Veuillez lire le chapitre Automatisation dans le Mode
dEmploi afin de raliser compltement combien lautomatisation peut tre une fonction excitante.
Exporter le mix
Maintenant que nous avons mix notre projet, nous dsirons lexporter afin de pouvoir le rimporter dans un autre
programme telle quune application de gravure de CD
comme WaveLab.
!
Chargez le projet appel Mixing 7 se trouvant dans
le dossier Tutorial 6.
Avant de pouvoir exporter notre mixage, il faut indiquer
Nuendo combien de mesures exporter. Nous allons faire
cela en rglant les dlimiteurs.
4. Nom de fichier sert nommer le fichier export.
Nous allons appeler le ntre Mixing Mixdown.
1. Rglez le dlimiteur gauche sur la mesure 1 et le droit
sur la mesure 65 dans la palette Transport. Ainsi nous
sommes srs que toute la musique sera exporte.
5. Le Chemin est lendroit o vous dsirez sauvegarder
le fichier export sur votre ordinateur. Utilisez le bouton
Slectionner pour naviguer jusquau dossier dans lequel
vous dsirez le sauvegarder. Loption Utiliser dossier
Audio du Projet est trs pratique, car elle va sauvegarder
le fichier export dans le dossier Audio du Projet. Cest
srement le meilleur endroit pour le conserver afin quil ne
soit pas effac accidentellement ou perdu. Vrifiez que
loption Utiliser dossier Audio du Projet est active pour
cette exportation.
2. Dans le menu Fichier, sous-menu Exporter, slectionnez Mixage Audio.
6. Normalement nous voulons exporter ce fichier sous la
forme dun fichier Wave comme Format de fichier. Ceci
dpend bien sr du format de fichier utilis par lautre application, ici cest un programme de gravure de CD.
311
Didacticiel 6 : Mixage et Effets
GS_Nuendo_GBDF.book Seite 312 Montag, 17. Mrz 2008 2:50 14
7. Vous pouvez choisir dexporter les sorties stro gnrales Stereo Out (Stro). Cela signifie que le fichier
export sera gnr via les sorties stro gnrales de la
Console. Vous pouvez aussi choisir les sorties spares
de chacune des voies audio, ce qui permet toutes sortes
dexportations. Choisissons Stereo Out (Stro).
11. Lorsque vous avez termin les rglages, cliquez sur le
bouton Exporter.
8. Choisissez la Frquence dchantillonnage et la
Rsolution en Bits ncessaires votre exportation.
44.100 kHz et 16 bits sont les rglages habituels pour la
gravure de CD.
12. Vous verrez ensuite le mixage stro export sur une
nouvelle piste stro.
9. Activez les trois options situes en bas du dialogue,
car elles concernent la rimportation de laudio dans
Nuendo aprs lavoir export; ce qui crera automatiquement une piste audio. La fentre Exporter Mixage Audio
sera aussi ferme aprs lexportation.
!
13. Vous pouvez ainsi vrifier que le mixage audio sonne
comme vous le souhaitez en isolant cette piste.
Fonction importante Export temps rel !
10. Avant de terminer, il y a une caractristique importante
que vous devez slectionner. Il sagit de lExport temps
rel. Comme nous avons un instrument MIDI externe qui
joue depuis un clavier rel et que laudio revient dans
Nuendo, il faut que notre mixage audio se produise en
temps rel. Ceci afin que les donnes MIDI soient correctement envoyes linstrument MIDI externe et enregistres dans Nuendo. Noubliez pas cette tape !
Chargez le projet appel Mixing 9 se trouvant dans
le dossier Tutorial 6 pour voir les rsultats de cette
exportation.
312
Didacticiel 6 : Mixage et Effets
GS_Nuendo_GBDF.book Seite 313 Montag, 17. Mrz 2008 2:50 14
10
Didacticiel 7 : Production Surround
GS_Nuendo_GBDF.book Seite 314 Montag, 17. Mrz 2008 2:50 14
Bus Surround
4. Cliquez dans la colonne Port Priphrique des voies
du bus et slectionnez les sorties dsires (celles connectes vos haut-parleurs) dans le menu contextuel.
L'emploi du son Surround dans Nuendo est trs simple.
Le son Surround est une simple extension de ce que nous
avons dj appris - il suffit de quelques canaux supplmentaires. Installons nos entres et sorties de sorte que
nous soyons prts pour le Surround.
Comme le Surround 5.1 ncessite 6 haut-parleurs (ou 6 sorties spares), vrifiez que vous avez slectionn 6 sorties spares dans la colonne Port Priphrique.
Pour employer entirement le son Surround sur votre ordinateur, vous aurez besoin d'une carte audio quipe dau
moins 6 entres/sorties. Si votre carte audio dispose de
seulement 2 5 entres/sorties, il se peut que certaines
sections de ce didacticiel ne s'appliquent pas votre configuration.
Pour en savoir plus sur le son Surround au-del de ce didacticiel, consultez le chapitre Son Surround du Mode
dEmploi.
!
Configuration des entres Surround
Nous allons maintenant ouvrir longlet Entres afin de
configurer les entres que nous allons utiliser pour lenregistrement Surround dans Nuendo.
Chargez le projet appel Surround 1 se trouvant
dans le dossier Tutorial 7.
Configuration des sorties Surround
1. Faites la mme chose que pour les sorties. Clic droit
puis slectionner Supprimer Bus.
1. Dans le menu Priphriques, slectionnez VST Connexions.
2. Ensuite cliquez sur le bouton Ajouter Bus. Choisissez 5.1 pour la configuration et 1 pour le nombre puis
cliquez sur OK.
Le raccourci clavier quivalent est [F4].
2. Choisissez dabord longlet Sorties. Nous allons partir de zro et donc supprimer tout ce qui pourrait se trouver ici, juste au cas o a ne serait pas correctement
rgl. Si vous voyez quoique ce soit dans la colonne Nom
de Bus, faites un clic droit et choisissez Supprimer Bus.
Ceci ajoutera un nouveau bus 5.1 (Gauche, Droite, Centre, LFE, Surround Gauche et Surround Droit), permettant denregistrer de laudio
dans Nuendo au format Surround 5.1.
3. Cliquez dans la colonne Port Priphrique des voies
du bus et slectionnez les entres dsires sur votre carte
audio dans le menu contextuel.
3. Cliquez sur le bouton Ajouter Bus. Choisissez 5.1
pour la configuration et 1 pour le nombre puis cliquez
sur OK.
Comme le Surround 5.1 ncessite 6 entres spares, vrifiez que vous
avez slectionn 6 sorties spares dans la colonne Port Priphrique.
Ceci ajoutera un nouveau bus Surround 5.1 (Gauche, Droite, Centre,
LFE, Surround Gauche et Surround Droit) permettant dassigner laudio
de Nuendo la carte audio.
314
Didacticiel 7 : Production Surround
GS_Nuendo_GBDF.book Seite 315 Montag, 17. Mrz 2008 2:50 14
Enregistrement avec un bus dentre 5.1
2. Cliquez sur le bouton Ajouter Bus. Choisissez
Mono pour la configuration et 6 pour le nombre puis
cliquez sur OK.
Le fait davoir un bus 5.1 vous permet denregistrer le son
Surround sous la forme dun fichier audio multicanal sur
une seule piste audio. Cest trs pratique et permet de conserver les fichiers bien aligns afin quils ne soient pas hors
phase. Voici un exemple denregistrement avec un bus 5.1.
Ceci ajoutera 6 bus mono spars que nous allons rgler pour avoir une
configuration dentre Surround.
3. Cliquez dans la colonne Port Priphrique des bus et
slectionnez les entres dsires sur votre carte audio
dans le menu contextuel.
Enregistrement avec 6 bus dentre mono
Comme le Surround 5.1 ncessite 6 entres spares, vrifiez que vous
avez slectionn 6 sorties spares dans la colonne Port Priphrique.
Vous pouvez toutefois crer des bus mono spars pour
vos entres 5.1. Ceci permet une plus grande flexibilit en
terme de routage, dEQ, deffets, etc. Voici un exemple
denregistrement avec 6 bus mono spars.
4. Renommez les entres Gauche, Droite, Centre,
LFE, Surround Gauche et Surround Droit.
Voyons comment enregistrer en Surround en utilisant des
bus mono spars.
1. Faites un clic droit sur le bus 5.1 In et slectionnez
Supprimer Bus.
Voici pour la fentre VST Connexions. Maintenant vous
tes prt pour dfinir vos pistes.
315
Didacticiel 7 : Production Surround
GS_Nuendo_GBDF.book Seite 316 Montag, 17. Mrz 2008 2:50 14
Configurer un mixage Surround
3. Chaque piste doit avoir son entre correcte. Rglez la
piste nomme Gauche sur lentre Gauche dans le
menu local de routage des entres. Rglez la piste nomme Droite sur lentre Droite et ainsi de suite.
Nos entres et sorties ont t configures dans la fentre
VST Connexions, nous allons maintenant dfinir les pistes dans Nuendo afin quelles soient bien nommes, aient
les bonnes entres et restituent laudio correctement
notre carte audio.
!
Etape 1 - Slectionnez la piste.
Chargez le projet appel Surround 2 se trouvant
dans le dossier Tutorial 7.
Configurer les entres des pistes
1. Fermez la fentre VST Connexions et crez 6 pistes
audio mono.
Etape 2 - Ouvrez le menu local de routage des entres et
slectionnez lentre de la piste.
2. Renommez les pistes Gauche, Droite, Centre,
LFE, Surround Gauche et Surround Droite.
Nous avons ralis pas mal de changements sur nos pistes. Vous pouvez charger le projet intitul Surround 3 se
trouvant dans le dossier Tutorial 7. Ainsi vous serez sr
que votre projet correspond ce didacticiel.
Noubliez pas quil est recommand de renommer vos pistes avant denregistrer. Ainsi vos fichiers audio auront des noms corrects comme
GaucheSurround_01 et LFE_01 au lieu de Audio 07_09 qui peut
prter confusion.
316
Didacticiel 7 : Production Surround
GS_Nuendo_GBDF.book Seite 317 Montag, 17. Mrz 2008 2:50 14
Configurer les sorties des pistes
!
Dans ce cas vous aurez un Surround Panner pour chacune des pistes.
Chargez le projet appel Surround 3 se trouvant
dans le dossier Tutorial 7.
Veuillez lire le chapitre Surround Sound du Mode dEmploi pour de
plus amples informations sur le Surround Panner.
1. Ouvrez le menu local de routage des sorties pour chacune des pistes et assignez-les leur sortie correspondante. Gauche pour la sortie Gauche, Droite pour la
sortie Droite, etc.
Etape 1 - Slectionnez la piste.
Etape 2 - Ouvrez le menu local de routage des sorties
et slectionnez la sortie de la piste.
Nos entres et nos sorties sont maintenant configures.
Passons la section suivante pour avoir des informations
sur lenregistrement Surround.
Vous pouvez aussi slectionner la sortie 5.1 pour chacune des pistes.
Enregistrement en Surround
Nous sommes maintenant prts enregistrer en son Surround. Cela signifie que nous allons enregistrer 6 canaux en
mme temps. Ces canaux sont assigns la sortie 5.1 qui
nous avons configure dans la fentre VST Connexions.
Nous avons 6 entres mono. Nous aurions pu utiliser une
seule piste audio configure en piste 5.1 comme mentionn prcdemment, mais en utilisant 6 pistes mono nous
aurons davantage de flexibilit pour de futurs changements
et modifications.
!
Chargez le projet appel Surround 4 se trouvant
dans le dossier Tutorial 7.
Les procdures denregistrement de base sont dcrits
dans le chapitre Didacticiel 1 : Enregistrement audio la
page 266. Pour de plus amples informations, voir le chapitre Enregistrement du Mode dEmploi.
317
Didacticiel 7 : Production Surround
GS_Nuendo_GBDF.book Seite 318 Montag, 17. Mrz 2008 2:50 14
Nous avons donc 6 voies audio (un mixage de son Surround) qui arrivent sur nos 6 entres mono. Nous pourrons entendre tout cela ds que nous aurons charg le
projet suivant.
4. Cliquez sur le bouton Stop lorsque vous avez fini
lenregistrement.
1. Activez les boutons Activer lEnregistrement et Monitor
des pistes.
Activer lEnregistrement
5. Dsactivez les boutons Activer lEnregistrement et
Monitor de toutes les pistes afin de ne plus entendre les
entres ni enregistrer sur ces pistes.
Flicitations! Vous venez denregistrer un mixage 5.1 dans
Nuendo. Continuez avec la section suivante pour apprendre comment exporter un fichier Surround.
Exporter un fichier Surround
Maintenant que nous avons un mixage Surround enregistr, nous souhaitons lexporter afin de pouvoir le rimporter dans un autre programme telle quune application
dauthoring DVD.
Monitor
!
2. Vrifiez que le bouton Boucler est dsactiv (teint)
et que lenregistrement commence bien la mesure 1.
Chargez le projet appel Surround 5 se trouvant
dans le dossier Tutorial 7.
Avant de pouvoir exporter notre mixage Surround, il faut
indiquer Nuendo combien de mesures exporter. Nous
allons faire cela en rglant les dlimiteurs.
3. Cliquez sur le bouton Enregistrement pour commencer enregistrer.
318
Didacticiel 7 : Production Surround
GS_Nuendo_GBDF.book Seite 319 Montag, 17. Mrz 2008 2:50 14
1. Rglez le dlimiteur gauche sur la mesure 1 et le droit
sur la mesure 26 dans la palette Transport. Ainsi nous
sommes srs que toute la musique sera exporte.
Dlimiteur gauche
3. Le dialogue Exporter Mixage Audio souvre.
Ce dialogue est dcrit en dtails dans le chapitre Exporter Mixage
Audio du Mode dEmploi. Veuillez le lire pour avoir des informations
compltes sur ce dialogue.
Dlimiteur droit
2. Puis dans le menu Fichier, sous-menu Exporter, slectionnez Mixage Audio.
4. Nom de fichier sert nommer le fichier export.
Nous allons appeler le ntre Surround Tutorial Export.
5. Le Chemin est lendroit o vous dsirez sauvegarder
le fichier export sur votre ordinateur. Utiliser le bouton
Slectionner pour naviguer jusquau dossier dans lequel
vous dsirez le sauvegarder. Loption Utiliser dossier
Audio du Projet est trs pratique, car elle va sauvegarder
le fichier export dans le dossier Audio du Projet. Cest
srement le meilleur endroit pour le conserver afin quil ne
soit pas effac accidentellement ou perdu. Vrifiez que
loption Utiliser dossier Audio du Projet est active pour
cette exportation.
6. Normalement nous voulons exporter ce fichier sous la
forme dun fichier Wave comme Format de fichier. Ceci
dpend bien sr du format de fichier utilis par lautre application, ici cest un programme dauthoring DVD.
319
Didacticiel 7 : Production Surround
GS_Nuendo_GBDF.book Seite 320 Montag, 17. Mrz 2008 2:50 14
7. Vous pouvez choisir dexporter le mixage 5.1 complet
en slectionnant 5.1 Out (5.1). Cela signifie que le fichier export sera gnr via la sortie 5.1 gnrale de la
Console. Vous pouvez aussi choisir les sorties spares
de chacune des voies audio, ce qui permet toutes sortes
dexportations. Choisissons 5.1 Out (5.1).
11. Vous verrez ensuite le mixage Surround export sur
une nouvelle piste audio sous la forme dun fichier audio
5.1 multicanal.
Exportation de la sortie gnrale 5.1
Chargez le projet appel Surround 6 se trouvant
dans le dossier Tutorial 7 pour voir les rsultats de
cette exportation.
Exportation des voies audio spares
8. Choisissez la Frquence dchantillonnage et la
Rsolution en Bits ncessaires votre exportation.
9. Activez les trois options situes en bas gauche du
dialogue, car elles concernent la rimportation de laudio
dans Nuendo aprs lavoir export; ce qui crera automatiquement une piste audio. La fentre Exporter Mixage
Audio sera aussi ferme aprs lexportation.
10. Lorsque vous avez termin les rglages, cliquez sur le
bouton Exporter.
320
Didacticiel 7 : Production Surround
GS_Nuendo_GBDF.book Seite 321 Montag, 17. Mrz 2008 2:50 14
11
Didacticiel 8 : dition Audio II - Tempo
et Groove
GS_Nuendo_GBDF.book Seite 322 Montag, 17. Mrz 2008 2:50 14
Prsentation
2. Activez Arrter sur la palette Transport et dsactivez le
Clic.
Dans cette section nous allons voir divers exemples de fichiers audio nayant pas dinformations de tempo et vous
montrer comment ils peuvent suivre le tempo du projet
Nuendo avec quelques manipulations simples.
!
3. Double-cliquez sur la boucle de batterie, lditeur
dchantillons souvre.
Chargez le projet appel Tempo and Groove 1 se
trouvant dans le dossier Tutorial 8.
Exemple 1 : Boucle de batterie,
tempo connu
Dans cet exemple nous avons import une boucle de batterie (drum loop) dont nous connaissons le tempo. Cest
un des moyens les plus rapides de faire correspondre le
tempo dune boucle de batterie avec celui du projet.
4. Cliquez sur longlet Dfinition et entrez 100 dans le
champ Tempo.
Nous avons ici une boucle de batterie dont nous connaissons le tempo, qui est de 100 battements par minute.
Ainsi Nuendo saura que le tempo de ce fichier audio est de 100bpm.
Grce cette information Nuendo pourra adapter correctement laudio.
En plus dindiquer le tempo, vous pouvez aussi taper le nombre de mesures - sil est connu. Dans les deux cas, laudio sera correctement tir.
Onglet Dfinition
Nombre de mesures
Le tempo du projet Nuendo est de 120 bpm, donc diffrent de celui de la boucle de batterie.
Entrer le tempo de la
boucle de batterie
120 bpm
Nous allons rgler le tempo de la boucle de batterie afin
quil corresponde celui du projet.
1. Activez Dmarrer sur la palette Transport.
Vous entendrez que la boucle de batterie est contre-temps avec le clic.
322
Didacticiel 8 : dition Audio II - Tempo et Groove
GS_Nuendo_GBDF.book Seite 323 Montag, 17. Mrz 2008 2:50 14
Exemple 2 : Boucle de batterie,
rglage Auto
5. Activez la pr-coute.
La boucle de batterie est dsormais adapte au tempo du projet.
Chargez le projet appel Tempo and Groove 2 se
trouvant dans le dossier Tutorial 8.
Pour cet exemple nous avons import une boucle de batterie dont nous ne connaissons pas le tempo. Cest un
des moyens les plus rapides de faire correspondre le
tempo dune boucle de batterie avec celui du projet.
Pr-coute active
1. Activez Dmarrer sur la palette Transport.
Vous entendrez que la boucle de batterie est contre-temps avec le clic.
2. Activez Arrter sur la palette Transport et dsactivez le
Clic.
3. Double-cliquez sur la boucle de batterie, lditeur
dchantillons souvre.
4. Cliquez sur longlet Dfinition et activez la pr-coute.
6. Refermez lditeur dchantillons.
La pr-coute permet dentendre directement tout changement de tempo.
7. Slectionnez la boucle de batterie dans la fentre de
projet puis choisissez Slection de Boucle dans le menu
Transport.
Vous pouvez aussi employer le raccourci clavier correspondant [Maj]+[G].
Onglet Dfinition
Pr-coute active
Vous pouvez alors entendre que la boucle de batterie est
parfaitement en rythme avec le tempo du projet. Essayez
de changer le tempo sur la palette Transport en dsactivant la piste de Tempo. La boucle de batterie suivra.
323
Didacticiel 8 : dition Audio II - Tempo et Groove
GS_Nuendo_GBDF.book Seite 324 Montag, 17. Mrz 2008 2:50 14
5. Faites un zoom avant sur la premire mesure.
8. Faites un zoom arrire et cliquez sur Rglage Auto
dans longlet Dfinition.
Vous pouvez employer le curseur de zoom, en bas droite. Zoomez afin
de voir environ 18 frappes rythmiques de la forme donde.
Rglage Auto
1-8
9-16
17-18
9. Refermez lditeur dchantillons et coutez la boucle
jouer en rythme !
Curseur de Zoom
6. Slectionnez la premire mesure de la boucle (les 16
premires frappes, jusqu la17). Activez Audition de la
Boucle puis cliquez sur le bouton Audition.
Exemple 3 : Boucle de batterie,
Rglage Manuel
Audition de la Boucle
!
Chargez le projet appel Tempo and Groove 3 se
trouvant dans le dossier Tutorial 8.
Cest la suite de ce que nous avons appris dans les prcdents exemples. Ici, nous avons une boucle de batterie
de tempo inconnu ayant des problmes de timing qui doivent tre corrigs. Vous allez apprendre comment les corriger manuellement en rglant la Grille de Timing dans
lditeur dchantillons.
1. Activez Dmarrer sur la palette Transport.
Audition
Vous entendrez que la boucle de batterie est contre-temps avec le clic.
7. Tout en coutant, vous aurez peut-tre besoin de rgler la fin de la boucle pour quelle soit sans raccord.
2. Activez Arrter.
3. Double-cliquez sur la boucle de batterie.
Lditeur dchantillons souvre.
324
Didacticiel 8 : dition Audio II - Tempo et Groove
GS_Nuendo_GBDF.book Seite 325 Montag, 17. Mrz 2008 2:50 14
4. Ouvrez longlet Dfinition et activez la pr-coute.
8. Faites un zoom avant sur les mesures de la boucle de
batterie. Ici les mesures 2, 3 et 4.
La pr-coute permet dentendre directement tout changement de tempo.
Pr-coute active
9. Maintenez la touche [Alt]/[Option] et dplacez les barres de mesure de la Grille prs du dbut des attaques affiches sur la forme donde. Vrifiez que vous dplacez
seulement les barres des mesures 2, 3 et 4. Vous devez
voir le fanion tirer Prcdente - Passer la suivante apparatre.
5. Entrez le nombre de mesure de longueur gale de la
boucle de batterie. Ici 4.
La boucle de batterie correspond alors au tempo du projet.
6. Activez la Lecture sur la palette Transport.
Maintenir [Alt]/[Option] et dplacer les lignes de la Grille sur les positions
des mesures permet de changer le tempo sur la mesure prcdente tout
en dplaant les suivantes.
Vous entendrez que la boucle de batterie ne correspond pas exactement
au clic. Ceci est d au fait que la boucle a des variations de timing. Nous
allons les corriger.
7. Activez Rglage Manuel.
Ceci permet de rgler manuellement la Grille de Timing afin de corriger
les variations de timing.
Rglage Manuel
Chargez le projet appel Tempo and Groove 4 se
trouvant dans le dossier Tutorial 8 afin de voir les
rglages des lignes de mesure la Grille de Timing.
Cliquez sur longlet Dfinition dans lditeur dchantillon et activez Rglage Manuel.
325
Didacticiel 8 : dition Audio II - Tempo et Groove
GS_Nuendo_GBDF.book Seite 326 Montag, 17. Mrz 2008 2:50 14
10. Maintenez la touche [Ctrl]/[Commande] pour dplacer
les lignes de battement de la Grille prs du dbut des attaques affiches sur la forme donde.
3. Double-cliquez sur la boucle de batterie.
Lditeur dchantillons souvre.
4. Nous allons crer une boucle de 2 mesures partir de
ce fichier audio. Vrifiez que loutil Slectionner un Intervalle est activ. Cliquez et faites glisser pour slectionner
la portion du fichier audio qui servira crer la boucle de
batterie : juste aprs la mesure 5 et juste la fin de la mesure 7.
Faites un zoom avant afin daligner les lignes de battement avec prcision. Faites cela pour toute la boucle de batterie tous les endroits qui
semblent tre hors tempo.
Outil Slection dIntervalle
Chargez le projet appel Tempo and Groove 5 se
trouvant dans le dossier Tutorial 8 afin de voir les
rglages des lignes de battement la Grille de Timing.
Cliquez sur longlet Dfinition dans lditeur
dchantillons et activez Rglage Manuel.
Pour que la slection corresponde notre exemple cliquez sur longlet Intervalle et entrez 411427 dans le
champ Dmarrer et 616843 dans le champ Fin.
11. Refermez lditeur dchantillons.
12. Cliquez sur la boucle de batterie et choisissez Slectionner Boucle dans le menu Transport.
Vous entendez alors la boucle de batterie, parfaitement en
rythme avec le tempo du projet. Faites des changements
de tempo dans la palette Transport aprs avoir dsactiv
la piste Tempo et notez que la boucle de batterie les suit
parfaitement.
Onglet Intervalle
Exemple 4: Jouer de la batterie
!
Chargez le projet appel Tempo and Groove 6 se
trouvant dans le dossier Tutorial 8.
Dans cet exemple nous avons un fichier audio au tempo
inconnu. Nous voulons seulement utiliser une petite section de ce fichier audio pour crer une boucle de batterie.
5. Cliquez sur longlet Repres et choisissez Trancher &
Fermer.
Vous avez maintenant une boucle dcoupe selon votre slection et que
vous pouvez boucler selon le tempo du projet. Lditeur dchantillons
se referme et vous revenez la fentre Projet.
1. Activez Dmarrer sur la palette Transport.
Vous entendrez que la boucle de batterie est contre-temps avec le clic.
2. Activez Arrter et dsactivez le Click.
326
Didacticiel 8 : dition Audio II - Tempo et Groove
GS_Nuendo_GBDF.book Seite 327 Montag, 17. Mrz 2008 2:50 14
Onglet
Repres
Trancher &
Fermer
6. Cliquez sur la boucle de batterie et choisissez Slectionner Boucle dans le menu Transport.
Vous entendez alors la boucle de batterie, parfaitement en
rythme avec le tempo du projet. Faites des changements
de tempo dans la palette Transport aprs avoir dsactiv
la piste Tempo et notez que la boucle de batterie les suit
parfaitement.
327
Didacticiel 8 : dition Audio II - Tempo et Groove
GS_Nuendo_GBDF.book Seite 328 Montag, 17. Mrz 2008 2:50 14
12
Didacticiel 9 : Organisation des
fichiers de media
GS_Nuendo_GBDF.book Seite 329 Montag, 17. Mrz 2008 2:50 14
Prsentation
MediaBay, Loop Browser et Sound
Browser
La MediaBay est un lment de Nuendo qui vous aide
trouver, identifier, marquer et organiser vos sons (Prrglages et prrglages de piste VST 3), boucles audio/
MIDI, vido, fichiers de projet.
Trois options de menu se trouvent dans le menu Mdia,
elles vous permettent de faire apparatre diverses vues de
la MediaBay.
Vous entendrez parler de deux autres termes associs la
MediaBay : VST Sound et MediaBay.
MediaBay,
Loop Browser,
Sound Browser
VST Sound est un concept global de gestion du nombre
toujours croissant de plug-ins, instruments, prrglages,
etc. Loutil qui relie tous les plug-ins, instruments et prrglages est la MediaBay.
En quoi la MediaBay est-elle importante pour moi ?
La MediaBay :
Fournit diffrents vues pour rechercher et marquer (tag) les fichiers de media, et importer rapidement ces fichiers dans les
projets. Les fichiers de media incluent : les fichiers audio,
MIDI, boucles MIDI et vido.
Vous permet de rechercher facilement des sons afin que vous
puissiez commencer travailler sur votre musique sans perdre
de temps chercher le bon instrument.
Vous permet de rechercher et dappliquer rapidement des
prrglages audio, MIDI et instrument vos pistes.
Rassemble tous les fichiers de projet Nuendo prsents sur votre ordinateur pour que vous puissiez les charger rapidement.
MediaBay libre votre esprit de larborescence des dossiers
ou du classement par instrument. Vous navez plus qu penser au son que vous recherchez et le trouver dans toute votre librairie sonore.
Peu importe quelle vue vous utilisez car elles proposent
toutes les mmes fonctionnalits. Le choix de lune plutt
lautre est induit par le fait que certains boutons et fonctions sont actifs ou pas afin de faciliter la recherche.
Par exemple, si vous recherchez des boucles vous choisirez plutt le Loop Browser car il a t pr-configur pour
chercher plus particulirement les boucles. Mais si vous
recherchez des prrglages de piste ou de Plug-in VST,
cest le Sound Browser qui sera le mieux adapt.
!
Chargez le projet appel Media Management se
trouvant dans le dossier Tutorial 9.
329
Didacticiel 9 : Organisation des fichiers de media
GS_Nuendo_GBDF.book Seite 330 Montag, 17. Mrz 2008 2:50 14
Pour ouvrir la MediaBay
1. Cachez les sections Explorateur, Scope et Tag Editor.
Il nous reste les sections Viewer et Filtre. Ces deux sections permettent
de visualiser et de chercher les fichiers.
Nous allons utiliser la vue MediaBay car elle a t prconfigure de manire ce que tous les contrles soient
visibles par dfaut. Tout ce que vous allez apprendre dans
la MediaBay peut tre appliqu au Loop ou au Sound
Browser (Explorateurs de Sons et de Boucles).
Section Filtre
1. Dans le menu Media, slectionnez Ouvrir MediaBay.
La MediaBay est ouverte avec longlet Dtails activ. Pour ce didacticiel
nous ouvrirons longlet Catgorie.
Viewer
2. Affichez la section Explorateur.
Cest l que vous indiquez les emplacements de votre ordinateur dans
lesquels la MediaBay peut trouver vos fichiers de media.
Rendre visibles les diffrentes sections de la
MediaBay
En bas gauche de la fentre de la MediaBay se trouvent
3 boutons permettant dafficher ou de cacher les diffrentes sections de la MediaBay. Il sagit de :
Section
Explorateur
Explorateur
Scope
Tag Editor
Explorateur, Scope et Tag Editor
Cliquer ici pour afficher/cacher la section Explorateur
330
Didacticiel 9 : Organisation des fichiers de media
GS_Nuendo_GBDF.book Seite 331 Montag, 17. Mrz 2008 2:50 14
Emplacements danalyse physiques et virtuels
3. Affichez la section Scope.
La section Scope permet de voir et de relire les fichiers slectionns
dans la section Viewer.
Il existe 2 emplacements diffrents que vous pouvez analyser pour la recherche des fichiers de media sur votre
ordinateur. Lemplacement Systme des fichiers et lemplacement VST Sound.
Section Scope
Cliquer ici pour afficher/cacher la section Scope
4. Affichez la section Tag Editor.
Lorsquun fichier est slectionn dans la section Viewer, vous pouvez
voir et/ou assigner des marquages (tags) ce fichier afin de faciliter lorganisation et la recherche de fichiers.
Systme des fichiers
Les emplacements Systme des fichiers sont des emplacements physiques cest--dire rels sur votre ordinateur.
Ces emplacements incluent les disques locaux et amovibles tels que disques durs, disques externes, lecteurs de
CD ou de DVD-ROM, etc.
Section Tag Editor
Par dfaut, loption Systme des fichiers est pas coche,
toutefois cela correspond de nombreux emplacements
que vous ne souhaitez pas forcment analyser. Veillez
bien cocher les zones/dossiers qui doivent tre grs par
la MediaBay. Les zones/dossiers que vous cochez seront
automatiquement analyss et le rsultat de cette analyse
sera visible dans la section Viewer.
VST Sound
Les emplacements VST Sound sont des emplacements
virtuels de votre ordinateur se rfrant des sons dusine
ou des prrglages utilisateur crs pour des plug-ins,
des instruments ou des boucles MIDI. Veillez ce que
cette option ne soit pas dsactive.
Analyse avec lExplorateur
Lorsque vous ouvrez la MediaBay, lExplorateur de Boucles (Loop Browser) ou lExplorateur de Sons (Sound
Browser), une analyse des fichiers de media est effectue.
Vous pouvez spcifier quels dossiers ou rpertoires seront inclus dans cette analyse en cochant les cases situes gauche de leur nom. Le rsultat de lanalyse est
sauvegard dans la base de donnes de la MediaBay.
331
Didacticiel 9 : Organisation des fichiers de media
GS_Nuendo_GBDF.book Seite 332 Montag, 17. Mrz 2008 2:50 14
Choisir les emplacements danalyse
Rsultats approfondis
Gnralement, il est souhaitable que loption VST Sound
soit toujours coche car il sagit des sons dusine ou de
contenus provenant soit de Nuendo soit dautres produits
compatibles tels que Sequel de Steinberg. Cest aussi
lemplacement des nombreux prrglages utilisateur que
vous avez crs.
Avant de lancer lanalyse de tous les media prsents sur
votre ordinateur, vrifiez que le bouton Rsultats approfondis est bien activ.
1. Cliquez sur le symbole plus devant Systme des fichiers afin de rvler ses emplacements danalyse.
Il sagit demplacements physiques rels sur votre ordinateur et vous
pouvez choisir ceux dans lesquels la MediaBay recherchera des fichiers
de media. Noubliez pas de cocher les zones/dossiers que vous voulez
laisser analyser par la MediaBay.
Rsultats approfondis
Lorsque cette option est active, vous voyez tous les fichiers se trouvant lintrieur des dossiers slectionns,
ainsi que dans les sous-dossiers, dans une vue plat,
comme sils se trouvaient dans un mme dossier. Ceci vous
permet de voir vos fichiers de media tris par attribut, mme
sils rsident dans une structure de dossier complexe.
2. Cliquez sur le symbole plus devant VST Sound afin de
rvler les emplacements danalyse qui se trouvent l.
1. Faites un clic droit sur Media et slectionnez Rafrachir dans le menu contextuel pour lancer lanalyse.
Les processus danalyse commence et la MediaBay recherche les media
sur votre ordinateur dans les emplacements que vous avez spcifis.
Il existe de nombreux emplacements qui nont pas besoin
dtre inspects. Prenez le temps denlever les emplacements qui vous semblent inutiles. Cela acclrera les
temps de recherche et sa gestion globale.
Si vous avez un doute sur lutilit de certains emplacements, vous pouvez les ignorer pour le moment.
Le fait de slectionner un emplacement (dossier) dclenche automatiquement une analyse et met jour la base de
donnes.
332
Didacticiel 9 : Organisation des fichiers de media
GS_Nuendo_GBDF.book Seite 333 Montag, 17. Mrz 2008 2:50 14
Tmoin et tat de lanalyse
Choisir Category au lieu de Application Type et Sub
Category au lieu de Category Post.
Pendant que la MediaBay recherche les media sur votre
ordinateur, un indicateur visuel situ en haut droite de la
section Viewer est affich.
Section de filtre
Tmoin danalyse
Ltat danalyse de chaque dossier prsent dans la section Browser est indiqu par la couleur des icnes :
Une icne rouge signifie que ce dossier est en train dtre
analys.
Une icne bleue signifie que ce dossier a t analys.
Des icnes de dossier orange apparaissent lorsque le processus danalyse a t interrompu.
Des icnes jaunes sont affiches pour les dossiers qui nont
pas t analyss.
Section Viewer
1. Choisissez une catgorie gnrale dans la section filtre (comme Drum/Perc).
Nous pouvons ainsi voir tous les fichiers ayant t classs (tag) dans la
catgorie Drum & Perc. Voir Classement la page 335.
Recherche de media
Aprs avoir choisi les dossiers de votre ordinateur et analys les fichiers de media nous pouvons rechercher un fichier audio et le dposer dans notre projet.
!
Le projet intitul Media Management doit toujours
tre charg pour la suite de ce didacticiel.
Nous allons maintenant porter notre attention la section
Viewer. Cette section comprend deux parties : la section
filtre en haut, et la section Viewer en bas.
Pour ce didacticiel, nous avons besoin de rgler lapparence par dfaut de la section de filtre afin de pouvoir
trouver facilement les fichiers audio dsirs.
La section de filtre comporte six enttes de colonne. Les
deux premires colonnes partir de la gauche doivent
tre changes comme ceci :
333
Didacticiel 9 : Organisation des fichiers de media
GS_Nuendo_GBDF.book Seite 334 Montag, 17. Mrz 2008 2:50 14
2. Choisissez une sous-catgorie si ncessaire (comme
Beats).
1. Affichez la section Scope et slectionnez un fichier
audio dans la section Viewer.
Nous pouvons ainsi affiner notre recherche.
Le fichier audio sera affich dans la section Scope par une forme donde.
La section Scope avec un fichier audio.
Champ Rechercher
Cliquer ici pour afficher/cacher la section Scope.
Vous pouvez lire, arrter, mettre en pause et en boucle le
fichier audio afin de lcouter. Vous pouvez aussi rgler le
niveau dcoute.
Lire, stop, pause et boucle
Nous avons maintenant une liste des boucles de batterie
(drum loops) actuellement disponibles dans la section
Viewer selon nos critres de filtrage. Il suffit de glisser/dposer un de ces fichiers audio dans notre projet. Nous
aurions pu utiliser le champ Rechercher pour la recherche
dun fichier de media directement par son nom.
Niveau dcoute (Volume)
Il peut tre intressant dentendre jouer notre projet tout
en coutant la boucle audio.
Audition des media avec le Scope
2. Activez Jouer dans le contexte du Projet.
Nous avons affin notre recherche aux drum beats et
nous pouvons maintenant couter les rsultats avant de
dposer le fichier dans notre projet.
La boucle sera lue avec notre projet, et au tempo du projet.
Jouer dans le contexte du Projet
3. Activez Lecture Auto.
Lorsque Lecture Auto est active, vous pouvez cliquer sur diffrents
fichiers audio dans la section Viewer afin de la couter rapidement.
Lecture Auto
334
Didacticiel 9 : Organisation des fichiers de media
GS_Nuendo_GBDF.book Seite 335 Montag, 17. Mrz 2008 2:50 14
4. Activez Dmarrer sur la palette Transport.
Vous pouvez appliquer des marquages ou tags en cliquant (double clic pour Character) dans le champ situ
droite du nom dattribut.
Le projet commencera jouer et les fichiers audio que vous avez slectionns dans la section Viewer joueront en synchro avec le projet.
5. Cliquez sur diffrents fichiers audio afin de trouver celui qui convient le mieux au projet.
La prochaine fois que vous rechercherez un media utilisant des filtres de recherche (catgorie, sous-catgorie,
style, etc.) vous verrez apparatre le media que vous avez
marqu dans la section Viewer avec les autres media
ayant les mmes marquages.
Vous pouvez utiliser les touches flches Haut et Bas de votre clavier
dordinateur pour couter plus rapidement de nombreux fichiers.
6. Une fois que vous avez trouv le fichier qui convient,
faites-le glisser et dposez-le dans le projet.
Si vous dsirez disposer de davantage de possibilits
dorganisation vous pouvez ouvrir la fentre Organiser
Tags afin de dfinir encore plus de tags pour vos fichiers
de media.
Vous navez pas besoin de cliquer sur Stop, le projet continuera jouer
et la MediaBay arrtera automatiquement lcoute du fichier.
Classement
Vous avez la possibilit dajouter des tags ou marquages musicaux vos fichiers de media afin de pouvoir les
classer pour les trouver plus facilement. Ce marquage
vous aidera aussi regrouper les grandes quantits de
media en un format plus utilisable.
1. Affichez la section Tag Editor et slectionnez un ou
plusieurs fichiers dans la section Viewer.
Cliquer ici pour ouvrir la fentre Organiser Tags
Pour en savoir plus ce sujet, reportez-vous au chapitre
MediaBay du Mode dEmploi.
Cliquer ici pour afficher/cacher la section Tag Editor.
2. Slectionnez longlet Organis.
Onglet Organis
Attributs
335
Didacticiel 9 : Organisation des fichiers de media
GS_Nuendo_GBDF.book Seite 336 Montag, 17. Mrz 2008 2:50 14
13
Travail sur la vido
GS_Nuendo_GBDF.book Seite 337 Montag, 17. Mrz 2008 2:50 14
Introduction
Moteurs de lecture vido
Dans ce chapitre nous allons vous montrer comment utiliser les fichiers vido et les magntoscopes avec Nuendo.
Nuendo est un outil de post-production complet, capable
de grer des contenus vido de plusieurs manires. Vous
pouvez travailler sur une vido pour crer une bande-son
complte dans Nuendo. Cette bande-son peut ensuite
tre intgre dans un fichier vido, enregistre sur une
bande vido ou exporte sous la forme dun fichier audio
qui pourra tre associ une vido ou un film plus tard.
Il existe trois moteurs de lecture diffrents que Nuendo
peut employer pour lire les fichiers vido.
Lecture vido virtuelle
Habituellement, les utilisateurs de PC emploient les moteurs vido Windows natifs, DirectX et DirectShow, sans
installer dautres logiciels. QuickTime requiert linstallation
du logiciel QuickTime dans Windows.
QuickTime (Mac et PC)
DirectShow (PC uniquement)
DirectX Video (PC uniquement)
Le choix dpend de votre configuration dordinateur et de
vos prfrences de travail. Les moteurs de lecture vido
disponibles sont accessibles depuis le dialogue Configuration des Priphriques.
La mthode la plus commune pour travailler sur de la vido dans Nuendo consiste utiliser des fichiers vido
dans le logiciel afin de relire les images en synchronisation
audio et MIDI. Nuendo dispose de sa propre fentre pour
afficher la vido (elle souvre en appuyant sur [F8]). Cette
fentre peut tre redimensionne pour remplir tout lcran
ou se faire toute petite.
Pour les ordinateurs Mac OSX, QuickTime est le seul moteur de lecture disponible. Il est install avec le systme
dexploitation.
Compatibilit des fichiers vido
Pour ouvrir la fentre de lecture vido, slectionnez Vido dans le menu Priphriques ou pressez [F8]. Une fentre vide apparatra. Aprs avoir import un fichier vido
et lavoir plac dans la fentre de projet, la vido peut tre
visualise dans cette fentre.
Comme il existe de nombreux types de fichiers vido, il est
difficile de dterminer ceux qui fonctionneront sur votre
systme. Le moyen le plus simple pour le savoir consiste
ouvrir le fichier vido avec le lecteur de media natif de votre ordinateur.
Pour redimensionner la fentre, faites glisser le coin infrieur droit de la fentre. Si vous utilisez le moteur de lecture DirectShow cependant, il ny aura que trois tailles de
fentre possibles ; petite, moyenne et grande. La taille de
la fentre DirectShow peut tre modifie via le dialogue
Configuration des Priphriques du menu Priphriques.
Slectionnez Lecteur Vido pour voir les choix possibles.
Sous Windows, ouvrez le fichier vido avec le lecteur Windows Media et vrifiez quil est lu.
Pour les systmes Mac OSX ouvrez le fichier avec le lecteur
QuickTime et vrifiez quil est lu.
!
Les options de taille de la fentre DirectShow dans le dialogue Configuration des Priphriques.
Si le lecteur de media natif peut relire le fichier vido
correctement, alors Nuendo pourra aussi utiliser ce
fichier vido dans un projet. Sil y a un problme pour
relire le fichier vido avec le lecteur natif, il vous faudra soit convertir le fichier en un type compatible soit
installer le logiciel ncessaire sur votre ordinateur
afin de pouvoir relire ce type de fichier.
Une certaine confusion peut apparatre lorsque lon
essaie de comprendre pourquoi un fichier vido
nest pas correctement relu sur un ordinateur donn.
Une bonne comprhension du fonctionnement des
fichiers vido peut viter ces problmes et conduire
un meilleur usage des possibilits vido de votre
ordinateur.
337
Travail sur la vido
GS_Nuendo_GBDF.book Seite 338 Montag, 17. Mrz 2008 2:50 14
Formats container
Si votre ordinateur ne dispose pas du bon codec pour relire un fichier vido particulier, il vous faudra tlcharger le
logiciel ncessaire pour installer le codec sur votre systme. Rendez visite aux sites web de Microsoft ou Apple
pour trouver les codecs disponibles.
Les fichiers vido et autres fichiers multi-media ont un format de type container. Ce container regroupe divers flux
dinformations dont la vido et laudio mais aussi des mtadata, telles que les informations de synchronisation servant relire laudio et la vido ensemble. Les donnes
concernant la date de cration, les auteurs, le marquage
des chapitres, etc. peuvent aussi tre regroupes dans ce
format container.
Ajouter un fichier vido un projet
Ajouter un fichier vido votre projet est trs simple partir du moment o vous savez que vous disposez dun fichier vido compatible. Il est conseill de stocker les
fichiers vido sur un disque dur spar de celui o sont
stockes les fichiers audio, si possible. Ceci vitera les
problmes de streaming lors de lutilisation de vido haute
rsolution avec de nombreuses pistes audio.
AVI (format container standard de Microsoft)
MOV (format standard de QuickTime)
MPEG-2 (utilis pour identifier lauteur du DVD, peut aussi
contenir de laudio multicanal AC3)
DV (utilis par les camscopes, haute rsolution)
Ces formats container sont compatibles multi-plate-forme.
Ils peuvent tre utiliss la fois sur les systmes Mac
(OSX) et PC. Des problmes peuvent survenir lorsque lordinateur nest pas quip du logiciel correct pour dcoder
les flux vido et audio compresss du fichier container.
Vous devez aussi connatre le type de codec employ pour
crer le fichier vido.
1. Dans le menu Fichier, sous-menu Importer, slectionnez Fichier vido.
Codecs
Si cette option est active et quil ny a pas de flux audio dans le fichier
container, vous obtiendrez un message derreur, Aucun flux audio compatible trouv. Cliquez sur OK et le flux vido continuera tre import.
Vous pouvez aussi extraire laudio de tout fichier vido en slectionnant
Extraire lAudio dun fichier vido dans le menu Media.
Vous pouvez aussi ouvrir la Bibliothque et cliquez sur le bouton Importer.
2. Reprez et slectionnez le fichier vido dsir sur votre
ordinateur.
3. Activez Extraire lAudio si vous souhaitez aussi importer les flux audio intgrs.
Les codecs sont des algorithmes de compression de donnes servant rduire la taille des fichiers vido (et audio)
et les rendre plus faciles grer par les ordinateurs. Pour
pouvoir relire un fichier vido, votre ordinateur doit tre
quip du codec correct install dans son systme dexploitation afin de dcoder le flux vido.
4. Activez Gnrer Fichier Cache des Vignettes si vous
dsirez crer des vignettes pendant le processus dimportation.
Voici les codecs vido les plus frquemment utiliss :
Ceci peut aussi tre effectu aprs avoir import un fichier vido en slectionnant Gnrer Fichier Cache des Vignettes dans le menu Media.
Noubliez pas que laffichage des vignettes vido est assez gourmand en
ressources.
MPEG-2 (souvent utilis pour lencodage de DVD, cest aussi
un format container)
MPEG-4
DV (format natif des ordinateurs OSX, haute rsolution)
H.264 (pour le streaming vido Hi-Def sur Internet)
WMV (compression vido Windows)
!
5. Slectionnez le fichier vido lintrieur du dossier Vido de la Bibliothque.
Il peut y avoir plusieurs fichiers vido de diffrents formats dans la Bibliothque.
Une certaine confusion provient des noms des codecs et des formats container. Car de nombreux formats container ont les mmes noms que les codecs
employs dans le fichier, faites attention bien diffrencier le format container ou type de fichier (.wmv,
.mov, .dv etc.) du codec utilis par celui-ci.
6. Faites glisser le fichier vido dans la fentre de projet.
Si vous faites glisser le fichier vido dans la fentre de projet alors
quaucune piste vido na encore t ajoute au projet, Nuendo en
crera automatiquement une et placera le fichier vido au point dinsertion dans la chronologie.
338
Travail sur la vido
GS_Nuendo_GBDF.book Seite 339 Montag, 17. Mrz 2008 2:50 14
carte, dans certains cas jusqu quatre moniteurs sur une
mme carte. La sortie vido de Nuendo peut tre dirige
sur une de ces sorties puis affiche en plein cran sur un
moniteur dordinateur ou un cran de tlvision HD.
7. Slectionnez une des options Insrer dans le Projet
du menu Media.
Vous pouvez aussi choisir dinsrer la video la position du curseur, au
dlimiteur gauche, sur un numro de timecode particulier ou lheure
dorigine du fichier vido. Lheure dorigine peut aussi faire rfrence au
marquage temporel (timestamp) du fichier vido. La plupart des fichiers
vido ont un timestamp de 00:00:00:00. Lusage dune fentre dinscrustation de timecode dans la vido peut aider place le fichier au bon
endroit. Voir Conseils la page 344.
Au lieu dune seule carte graphique multi-connecteur,
il est possible dutiliser plusieurs cartes graphiques pour
obtenir le mme rsultat. Lusage de deux cartes graphiques doubles sur un mme systme (pour un total de quatre moniteurs) est une configuration trs rpandue dans
les systme de post-production cinma. Une sortie est
ddie la vido seule et les trois autres peuvent servir
pour Nuendo et les autres applications.
Maintenant que votre fichier vido a t plac dans la
chronologie de la fentre de projet, vous pouvez le relire
avec les autres donnes audio et MIDI du projet. Lorsque
vous dclenchez la lecture, et que le curseur se trouve
dans les limites du fichier vido, la vido sera affiche
dans la fentre vido ([F8]) et sur les autres quipements
vido composant votre systme.
Les diverses cartes graphiques supportent diffrents types de sorties dont les standards VGA, DVI, S-Video et
vido composite. Ces options permettent de choisir le
type de moniteur employ pour la vido. Les tlvisions
HD et les projecteurs numriques offrent de plus grands
crans mais un moniteur dordinateur ordinaire peut tout
aussi bien convenir.
Si vous arrtez, limage en cours de la vido est affiche.
Si le curseur se trouve gauche du dbut du fichier vido,
la premire image de la vido sera affiche. Si le curseur
se trouve droite de la fin du fichier vido, cest la dernire image de la vido qui sera affiche.
Cartes vido ddies
!
Vous pouvez avoir plusieurs fichiers vido de divers
formats sur une mme piste vido de Nuendo. Si les
codecs adquats ont t installs, tous seront relus
ensemble dans ce projet. Il ne peut y avoir quune
seule piste vido par projet.
Lusage dune carte ddie la capture et la lecture vido est galement possible dans Nuendo. Ces cartes
sont normalement utilises dans les systmes de montage
vido pour capturer la vido sur disque et lafficher tout en
faisant le montage. Elles ont habituellement une haute rsolution mais sont gourmandes en puissance de calcul
car les processus de compression et dcompression vido sont grs par la carte.
Appareils de sortie vido
Voir les fichiers vido lcran dans la fentre vido va trs
bien pour de nombreuses applications mais il est souvent
ncessaire dafficher la vido dans un format plus grand
afin que autres personnes puissent aussi voir les dtails,
impliqus dans la session. Nuendo offre la possibilit dutiliser plusieurs types dappareils de sortie vido pour cela.
Le type dappareils que vous utilisez dpend de la configuration de votre systme et de la plate-forme que vous utilisez.
Les cartes Decklink de Blackmagic Design sont automatiquement reconnues par Nuendo. La vido sera directement envoye sa sortie.
Sortie FireWire DV (Mac OSX uniquement)
Sur les systmes Mac OSX, vous avez la possibilit dutiliser les ports FireWire de lordinateur pour restituer les
flux vido DV sur des convertisseurs externes tels que camscopes et units de conversion FireWire/DV ddies.
Ces units peuvent tre connectes un poste de tlvision ou un projecteur pour un plus grand confort de visualisation.
Cartes graphiques multi-connecteur
Une des mthodes les plus rpandues, disponible la fois
sur les Mac et PC est lusage de cartes graphiques multiconnecteurs installes dans lordinateur. Ces cartes graphiques permettent de raccorder plusieurs moniteurs la
339
Travail sur la vido
GS_Nuendo_GBDF.book Seite 340 Montag, 17. Mrz 2008 2:50 14
Vitesse de lecture vido
3. Reprez le fichier vido auquel laudio doit tre intgr.
Puis vous devrez localiser le fichier audio correspondant. Celui que vous
avez cr ltape 1.
Nuendo supporte les rglages de vitesse de lecture des
fichiers vido, ncessaires pour compenser les transferts
entre formats cinma et formats vido via un processus de
tlcinma. Pour de plus amples informations sur le pull
up/down vido, veuillez vous reporter au chapitre Vido
du Mode dEmploi.
4. Reprez le fichier audio intgrer.
Une barre de progression indique ltat de lintgration.
5. Une fois le processus de rendering termin, ouvrez le
fichier vido dans un lecteur de media natif pour vrifier
que le rendering et la synchronisation sont corrects.
Montage vido
Magntoscopes bande
Nuendo supporte le montage simple de type copier-coller
sur les pistes vido. Vous pouvez utiliser une mme vido
pour la copier plusieurs fois afin de crer des variations
dun mixage. Un fichier vido peut tre tronqu laide des
poignes dvnement afin de supprimer un dcompte, par
exemple. Vous pouvez aussi verrouiller des vnements vido comme vous le feriez avec dautres vnements dans
la fentre de projet. Il nest pas possible de faire des fondus, ni des fondus-enchans sur les vnements vido.
La seconde mthode de travail sur la vido avec Nuendo
passe par lusage dquipement de lecture vido externes
tels que les magntoscopes bande (VTR). Les magntoscopes disque dur entrent aussi dans cette catgorie
et fonctionnent pratiquement de la mme faon que les
machines bande. Cest pourquoi nous emploierons
labrviation VTR (Video Tape Recorders) dans ce chapitre pour nommer ces deux types dappareils.
Chaque fois que vous interfacez Nuendo avec un quipement externe, quelques composants informatiques supplmentaires peuvent tre ncessaires. Pour utiliser des
VTR avec Nuendo, un appareil capable de grer le timecode SMPTE, wordclock, lhorloge de rfrence vido,
le MIDI Machine Control et les protocoles de contrle de
machine Sony 9-Points sera ncessaire.
Notez que cette fonctionnalit est rserve aux lecteurs vido DirectX et QuickTime.
Incorporer laudio aux fichiers vido
Aprs avoir adapt toutes les donnes audio et MIDI la vido et cr un mixage final, vous devrez rintgrer laudio
dans la vido. Cette opration, nomme aussi Rendering,
est dcrite en dtail dans le chapitre Montage audio
limage la page 345. Vous pouvez le faire en intgrant
laudio modifi dans un autre flux au sein du fichier container vido. Ceci ncessite de retraiter le fichier vido avec
un nouveau flux audio.
Nuendo doit pouvoir envoyer et recevoir des commandes
de transport /dun VTR. Les informations de vitesse et de
position sous la forme de wordclock, horloge de rfrence
vido et SMPTE doivent aussi arriver dans Nuendo et
dans lquipement audio.
1. Exportez le fichier audio que vous dsirez intgrer au fichier container vido.
Nuendo traite ce processus dintgration (rendering) au cours dune tape
spare. Vos fichiers audio et vido doivent dabord avoir t prpars
avant de pouvoir tre rintgrs ensemble. Veillez placer le dlimiteur
gauche exactement au dbut du fichier vido dans Nuendo avant dexporter le mixage audio. Vous serez ainsi sr que les flux audio et vido seront
synchroniss aprs le processus de rendering.
2. Dans le menu Fichier, slectionnez Remplacer lAudio
dune vido.
Une fentre de navigation souvre vous demandant de localiser le fichier vido.
340
Travail sur la vido
GS_Nuendo_GBDF.book Seite 341 Montag, 17. Mrz 2008 2:50 14
Synchronisation et Contrle de
Machine
10. Rglez lheure de dpart du Projet et les options daffichage du temps comme il convient.
Si la vido commence 01:00:00:00, lheure de dpart du projet doit
tre 00:59:00:00. Ceci liminera le blanc avant le dbut du projet mais
laissera de la place pour des lments tels que sonorits de test et
amorces de bandes.
Laspect le plus important du travail avec des VTR est la
possibilit de maintenir la meilleure synchronisation possible entre Nuendo et la machine.
11. Cliquez sur OK pour appliquer vos rglages et refermez le dialogue.
Quelle que soit la configuration de votre quipement,
Nuendo devra tre configur pour se synchroniser avec le
VTR laide du dialogue Rglages de Synchronisation du
Projet.
12. Activez la Synchronisation en cliquant sur le bouton
Sync de la palette Transport.
Ceci change la nature des commandes de transport car elles sont alors
envoyes sous la forme de commandes de contrle de machine au magnto bande qui son tour renvoie le timecode Nuendo ; Nuendo
commence alors lire en synchronisation avec le timecode reu.
1. Dans le menu Transport, slectionnez Rglages de
Synchronisation du Projet.
Ceci ouvre le dialogue Rglages de Synchronisation du Projet.
2. Slectionnez votre source de timecode.
Ce systme est intelligent et a t conu pour tre transparent lutilisateur. Lorsque la synchro est active, toute
action de transport que vous feriez normalement dans
Nuendo, telle dplacer le curseur dans la fentre de projet, appuyer sur les touches de rembobinage ou de retour
zro, sont immdiatement transformes en commandes
de contrle de machine afin de caler le magntoscope sur
des positions prcises. Mme les actions de Shuttle et de
Scrub obissent cela.
Dans la plupart des cas, cest le VTR qui fournit le timecode. Celui-ci
peut tre lu par des appareils tels que Steinberg Timebase ou via Sony
9-points. Dautres lecteurs de timecode peuvent aussi convertir le timecode reu sous la forme de LTC ou VITC en timecode MIDI (MTC).
3. Slectionnez votre appareil Contrle de Machine matre.
Cest lappareil externe principal auquel vous tes synchronis.
4. Faites les rglages sur le VTR.
Ceci inclut la slection des ports adquats. Afin de pouvoir prparer des
pistes lenregistrement sur la machine bande, vous devez configurer
le nombre de pistes audio qui seront disponibles. La plupart des VTR
professionnels disposent de quatre pistes audio.
Une fois que Nuendo et le magntoscope sont cals sur
la mme position, la lecture peut commencer sur le magntoscope, qui son tour envoie le timecode correspondant pour que Nuendo se synchronise.
5. Rglez les Prfrences de Contrle de Machine matre.
Dans la section Rglages du Priphrique, pour chaque appareil 9-points, dans le dialogue Rglages de Synchronisation du Projet se trouve loption Affichages
suivent le positionnement du priphrique qui fait en
sorte que la position du curseur suive le transport de
bande rel tel quil se dplace physiquement pour se caler
sur une position. Ceci vous donne un aperu des mouvements rels de la bande et vous permet de savoir quand
elle est prte la lecture. Lorsque des machines bande
sont cales distance depuis une cabine dans un studio,
ce retour visuel est trs pratique.
Plusieurs prfrences permettent de dterminer comment lappareil de
contrle de machine se comportera.
6. Cliquez sur OK pour refermer le dialogue Rglages de
Synchronisation du Projet.
7. Dans le menu Projet, slectionnez Configuration du
Projet.
Le dialogue Configuration du Projet souvre.
8. Rglez la vitesse dimage SMPTE du projet.
La vitesse dimage doit tre la mme pour tous les appareils de la configuration de synchronisation. Le mlange de diffrentes vitesses dimage
peut produire des rsultats imprvisibles.
Une fois que les Rglages de Synchronisation du Projet
ont t configurs, il vous faut tester le systme pour tre
sr que laudio et la vido sont correctement synchroniss. Pour cela il peut tre utile davoir un mixage de rfrence de la vido. Enregistrez laudio provenant du VTR
dans Nuendo. Tout en coutant laudio dorigine sur le
VTR et laudio enregistr dans Nuendo, lancez la lecture
9. Rglez le pull up/pull down audio correct.
Les contrles de pull up/down audio servent compenser les variations de
vitesse de la vido pouvant rsulter dun processus de transfert depuis un
format cinma. (Voir le Mode dEmploi pour de plus amples informations.)
341
Travail sur la vido
GS_Nuendo_GBDF.book Seite 342 Montag, 17. Mrz 2008 2:50 14
et vrifiez quil ny a pas de dcalage entre les deux sources audio. Ceci vous donnera une ide de la prcision de
la synchronisation. Il ne doit y avoir aucune drive dans un
systme correctement configur.
tion mineure ou la modification de tout un projet. Lorsque
vous travaillez sur tout un film dont le layback dure plus
dune heure, une brve modification en plein milieu peut
faire gagner beaucoup de temps en studio.
!
Processus de Layback
Le contrle de machine vous permet aussi de prparer
des pistes lenregistrement sur la machine distante. Ceci
vous permettra de renregistrer votre mixage final sur
bande vido lorsque vous aurez termin. Ce processus
est souvent appel laying back to tape ou simplement
layback.
En mode Insert TOUTES les pistes dun VTR sont
enregistres en mme temps (dont les pistes vido
et de timecode !). Cette mthode nest habituellement pas utilise pour le layback audio.
Prparer un layback audio
Une fois que vous avez termin le montage et le mixage
dune bande son pour une vido ou un film, insr les frquences de test requises, vous tes prt effectuer le layback du mixage sur une machine bande. Selon le type
de contrle de machine employ (MMC ou 9-points) les
tapes suivre sont lgrement diffrentes.
Deux choses sont ncessaires pour effectuer un layback :
1. Prparez les pistes audio ncessaires.
Il peut sagir tout simplement de deux pistes pour la stro ou de huit
pistes pour un mixage Surround 5.1 plus un mixage stro sur les pistes
7 et 8. En mixage cinma, il peut tre ncessaire denregistrer 24 pistes
ou plus pour les stems (ou sous-mixages). Tout est possible.
1. Rglez les dlimiteurs gauche et droit au dbut et la
fin de la bande son complte.
Si vous devez enregistrer des frquences de test de toute sorte, incluezles dans cette slection. Normalement, un programme vido (ce que le
public voit en ralit) commence 01:00:00:00. Les frquences de test
ou les dcomptes audio doivent se produire avant cela, laisser un peu de
temps pour cela en rglant lheure de dpart sur 00:59:00:00. Vous
pouvez aussi laisser un peu despace tout la fin du programme pour
viter de couper laudio lors du punch out de la machine.
2. Les valeurs de timecode pour dmarrer et arrter lenregistrement sur la machine bande doivent tre dfinies.
Vous pouvez faire des punch in et out manuels sur la machine distante,
mais lutilisation de valeurs de timecode spcifiques permet davantage
de prcision et mme de revenir en arrire pour renregistrer des sections devant tre remixes ultrieurement sans perturber le reste de la
bande-son.
2. Synchronisez Nuendo la machine bande laide du
contrle de machine.
Les VTR disposent de deux modes denregistrement de
base :
Si les Rglages de Synchronisation du Projet ont t correctement configurs, il suffit simplement dengager le bouton Sync de la palette Transport. Pour un layback audio prcis sur une machine bande externe,
Nuendo doit tre synchronis celle-ci via un timecode et une source
dhorloge telle quune synchro vido ou un wordclock provenant dun appareil synchroniseur. Ceci assure que laudio restera synchronis avec la
vido sur la machine bande tout du long du processus de layback.
Nuendo doit tre capable de contrler le transport de la machine de layback via des connexions MMC ou 9-points.
Auto-Edit
Insert
Auto-Edit permet deffectuer des punch-in et punch-out
automatiss sur les pistes slectionnes du VTR. Le VTR
tourne et grce aux dlimiteurs gauche et droit de Nuendo,
passe en enregistrement au dlimiteur gauche et revient en
lecture (punch-out) au dlimiteur droit.
Dans la plupart des cas, la seule fois o vous aurez
synchroniser Nuendo une machine bande sera pour effectuer le layback audio. Ldition va habituellement beaucoup plus vite en utilisant un fichier vido de rfrence dans
Nuendo. Pour cette raison, vrifiez que les rglages de synchronisation sont corrects et quils fonctionnent correctement durant cette tape importante.
Comme les VTR ont besoin dun certain temps pour atteindre la bonne vitesse de lecture, la fonction Auto-Edit
permet de dclencher la lecture avant le point de punch-in
dsir, laide dun temps de pre-roll. Des points ddition
prcis rendent possible lenregistrement dune toute petite partie du programme si ncessaire, pour une correc-
342
Travail sur la vido
GS_Nuendo_GBDF.book Seite 343 Montag, 17. Mrz 2008 2:50 14
3. Positionnez le curseur de Projet quelque part avant le
dlimiteur gauche.
7. Vrifiez que les sorties de votre carte son ont t assignes aux entres du magntoscope.
Laissez suffisamment de temps pour que la machine bande atteigne la
bonne vitesse (pre-roll) avant le point de punch-in qui se produit au dlimiteur gauche.
Pour ceux qui utilisent les fonctionnalits Control Room, noubliez pas que
les sorties gnrales de Nuendo doivent tre spares des sorties hautparleur de la Cabine de Contrle (Control Room) afin dviter un dysfonctionnement et de possibles conditions de surcharge. Voir le chapitre Cabine de Contrle du Mode dEmploi pour de plus amples informations.
4. En utilisant les palettes de Transport de contrle de
machine MMC ou 9-points, mettez en enregistrement les
bonnes pistes sur le magntoscope.
8. Dclenchez la lecture.
Nuendo dmarrera la lecture sur lappareil de contrle de machine qui
renverra alors le timecode et les donnes dhorloge Nuendo. Nuendo
lira alors en synchronisation avec la machine bande et au dlimiteur
gauche, la machine bande passera en enregistrement sur les pistes
prpares. Arriv au dlimiteur droit, lenregistrement sarrtera. Vous
pouvez arrter le dfilement tout moment.
Selon le magntoscope et le format de mixage, vous aurez besoin de six
pistes audio ou plus pour un mixage Surround et autres downmixes. Toutes les pistes disponibles sont affiches gauche de la palette de transport de contrle de machine.
Durant le processus de layback, essayez dobserver la vido arrivant directement depuis le magntoscope tout en
coutant les sorties audio de la machine bande pour vrifier que la synchro est toujours prsente. Si ce nest pas
possible, visionnez la vido aprs coup pour une double
vrification. Une fois que le programme a t revu et les
erreurs corriges, le layback est termin et le master peut
tre livr.
La palette de transport MMC matre avec six sorties sur les huit pistes
dispoibles en enregistrement, prtes pour le layback dun mixage Surround 5.1.
5. Pour les machines MMC, veillez activer les deux boutons de Punch In et Punch Out dans la palette Transport.
Lorsque le curseur atteint le dlimiteur gauche, une commande denregistrement est envoye lappareil MMC, ce qui le place en enregistrement sur les pistes prpares. Lorsque le dlimiteur droit est atteint,
lappareil passe en Punch Out (arrt de lenregistrement).
Nuendo peut tre connect deux appareils 9-points et
un maximum de 127 appareils MMC en mme temps, ce
qui offre une multitude doptions pour le contrle des machines bande. De multiples transports peuvent tre synchroniss simultanment Nuendo, ce qui permet
Nuendo de devenir un hub (concentrateur) de contrle de
machine dans un systme complexe de machines bande,
typiques des applications de doublage de film (dub).
Les fonctions de Punch-in et Punch-out sont actives sur la palette
Transport. Il nest pas ncessaire dutiliser de pre-roll tant que vous dmarrez avec suffisamment de temps pour que la bande atteigne la
bonne vitesse avant le point de Punch-in. Un temps de pre-roll aurait
toutefois le mme effet.
Comme Nuendo peut aussi fonctionner en tant quappareil MMC esclave, il peut tre intgr trs facilement dans
un systme de contrle de machine existant. Un second
systme Nuendo peut prendre la place dun enregistreur
de sous-mixages (stem). Grce un nombre de pistes
disponibles trs important mme sur un systme Nuendo
modeste, toutes les pistes de sous-mixage (stem) dun
film pourront tre enregistres sur le second systme
Nuendo en une seule passe, avec le bon nombre dE/S
sur chaque systme.
6. Pour le contrle 9 points, activez la fonction Auto Edit.
De nombreux magntoscopes ayant un contrle 9-points utilisent la
fonction Auto Edit comme moyen de punch-in uniquement sur certaines
pistes de la machine bande. Un montage de type Insert enregistrera
sur toutes les pistes en mme temps, ce qui effacera la fois la vido et
le timecode de la bande.
La fonction Auto Edit active sur cet appareil 9-points permet Nuendo
de passer en punch-in sur les pistes slectionnes du magntoscope.
343
Travail sur la vido
GS_Nuendo_GBDF.book Seite 344 Montag, 17. Mrz 2008 2:50 14
Conseils
est la rfrence la plus sre qui soit. Pour toute question
concernant les valeurs de timecode dune vido particulire, linscrustation du timecode limine tout risque derreur lors de ldition audio limage dans Nuendo.
Il y a tant de variables lintrieur dun projet multi-media
que seules des annes dexprience peuvent permettre
de les prendre tous en compte. Toutefois, voici quelques
conseils et bonnes ides que vous pourrez utiliser afin
dliminer les problmes les plus courants.
Planifier la pr-production
Le conseil le plus important pour que la post-production se
droule sans problme, que ce soit pour une publicit tlvise, un film voire mme une cration pour linternet, est de
faire bon usage du planning de pr-production. Essayez de
rencontrer toutes les personnes impliques dans le projet
avant de commencer, afin de dcider comment le travail se
droulera lorsque vous en serez la post-production. Dterminez les vitesses dimage pour le film et la vido, les
problmes de transferts de film, le format dans lequel
laudio sera enregistr, le format final et autres dtails, incluant un exemplaire de travail du script qui est indispensable tout professionnel audio en post-production.
Fentre de Timecode dans une image vido.
Incrustation du timecode (TC Burn-In)
La fentre dincrustation de timecode (burn-in Timecode
ou BITC) est une partie de limage vido contenant les valeurs de timecode de chaque image de la vido crs par
le montage dorigine. Il est possible de les utiliser pour aligner parfaitement une vido dans Nuendo afin que toutes
les valeurs de timecode correspondent.
Le BITC est cr sur le banc de montage vido et est intgr en permanence dans la vido. Certains matriels,
comme le Timebase de Steinberg ont la capacit dinsrer
une fentre de timecode dans un signal vido en temps
rel. Toutefois, avoir une indication permanente du timecode dorigine provenant du banc de montage vido
344
Travail sur la vido
GS_Nuendo_GBDF.book Seite 345 Montag, 17. Mrz 2008 2:50 14
14
Montage audio limage
GS_Nuendo_GBDF.book Seite 346 Montag, 17. Mrz 2008 2:50 14
Introduction
!
Nuendo a t conu depuis le dbut comme un outil de
production avec des fonctions qui sont ddies au travail
sur la vido et le film. Grce la diversit et la souplesse
de sa conception, Nuendo vous permet de travailler trs
prcisment en vous laissant toute la libert et laisance
qui sont indispensables une grande crativit en termes
de musique et de conception sonore, que ce soit pour le
film ou pour la vido.
Vrifiez que la vitesse dimage du projet correspond
celle de la vido employe dans le dialogue Configuration du Projet. Nuendo peut dtecter la vitesse
dimage vido pour vous. Voir le chapitre Vido dans
le Mode dEmploi.
Les images de film peuvent tre affiches par des numros SMPTE ou en pieds et images (une mthode traditionnelle de montage de film). Nuendo offre aussi une vitesse
dimage dfinissable par lutilisateur et des vitesses
dimage spcialises, dont le vari-cam vido HD. Pour de
plus amples informations sur les vitesses dimage et les
affichages temporels disponibles, reportez-vous au Mode
dEmploi.
Dans ce chapitre, nous allons parler des outils de montage de Nuendo en relation avec les techniques de postproduction vido. Dans la section Oprations la page
353, ces outils seront appliqus des situations relles
que vous pouvez rencontrer lors de vos travaux sur la vido. Enfin, nous aurons une brve discussion sur la faon
dutiliser la fonction de Time Warp pour crer des tables
de tempo qui sont synchronises la vido et qui serviront lcriture musicale pour limage.
Subframes et jours
Nuendo peut aussi afficher le temps entre deux images
laide de la division en trames (ou subframes), qui divise
chaque image en 100 subframes. Les subframes sont spares des images par un point dans laffichage. Pour voir
laffichage des subframes, il faut activer Afficher les Subframes du Timecode dans le dialogue des Prfrences
(page Transport). Si cette option est active, les subframes seront affiches partout o le timecode apparat, ce
qui inclut la palette Transport, la fentre de Projet, les dialogues, lExplorateur de Projet, la Bibliothque et le plugin Gnrateur de SMPTE.
Chronologie vido et grille
Lorsque vous travaillez sur de la vido, chaque vnement
et contenu audio est synchronis limage. Contrairement
ldition musicale base sur une grille rgulire de mesures et de battements, la vido utilise une base temporelle trs petite : les frames (ou images) vido. Comme il y
a un nombre infini de frames dans chaque vido, celles-ci
deviennent le bloc de mesure de base pour le montage.
Lorsquun projet dpasse les 24 heures, Nuendo affiche
automatiquement un numro de jour gauche de laffichage SMPTE spar par un espace, sans les deux
points. Il peut savrer ncessaire dutiliser les jours dans
le timecode mme si le projet ne dure pas 24 heures. Par
exemple, pendant les vnements en public qui se droulent en soire, si le gnrateur de timecode central fonctionne sur lheure relle le SMPTE peut reflter cette
Les images (frames) vido sont numrotes laide dun timecode SMPTE. En fonction de la vitesse dimage de la vido, il y a un certain nombre dimages par seconde, puis 60
secondes par minute et 60 minutes par heure. Le SMPTE
est affich en sparant chaque unit de temps par deux
points.
Laffichage SMPTE dans la fentre Time Display affichant 1 heure,
3 minutes, 47 secondes, 12 frames et 25 subframes.
346
Montage audio limage
GS_Nuendo_GBDF.book Seite 347 Montag, 17. Mrz 2008 2:50 14
heure sur son horloge, il passera alors la marque des 24
heures minuit si lvnement se prolonge. Dans ce cas,
toutes les valeurs de timecode aprs minuit seront prcdes dun 1 affich sur la position des jours.
Ces options de grille sappliquent ldition, aux commandes Coup de pouce et de dplacement dvnements, aux
donnes de fondus et dautomatisation par incrments relatifs aux images vido que vous pouvez voir.
La comprhension de ces divisions temporelles pour la vido et leur affichage dans Nuendo vous aidera utiliser
rapidement toutes les capacits de montage avec aisance
et prcision.
Insrer de laudio dans le projet
Horaire SMPTE rel ayant pass minuit ou la marque des 24 heures, le
numro du jour 1 est affich gauche de la valeur SMPTE. Notez que
les subframes ne sont pas affiches sur cette illustration.
Depuis la Bibliothque, il est possible dinsrer des vnements audio en les dplaant dans la fentre de Projet
ou en utilisant les options Insrer dans le Projet du
menu Media.
SMPTE avec Drop-Frame
Le timecode de type drop-frame sert pour la vitesse
dimage 29.97 utilise par le standard vido NTSC.
Comme cette vitesse dimage ne correspond pas exactement avec lheure relle compte par lhorloge, on a
adopt un systme qui omet certains numros de frame
afin de correspondre lheure relle affiche. Nuendo distingue ce comptage dimage en sparant le numro de
frame par un point-virgule au lieu des deux points.
Lorsquun timecode est affich dans Nuendo avec un
point-virgule, cest quil sagit dun timecode avec dropframe. Cest la seule indication (sauf le dialogue Configuration du Projet), montrant que vous employez un timecode avec drop-frame.
la Position Timecode permet de spcifier le numro de timecode exact auquel un vnement audio sera plac.
Au Curseur place lvnement audio lemplacement actuel
du curseur. Cette mthode peut vous aider placer des vnements rapidement en positionnant le curseur lendroit o
vous dsirez placer un vnement audio dans la vido. Utilisez
les techniques de transport de Scrub, des marqueurs et autre
pour positionner le curseur plus rapidement quen tapant un timecode.
Au Dlimiteur Gauche positionnera lvnement audio au
dlimiteur gauche. Comme vous pouvez rgler la position du
dlimiteur gauche rapidement et la vole pendant la lecture,
cette mthode permet de placer de laudio pendant que le
projet et la vido jouent. Suivez les scnes daction et placez
le dlimiteur gauche aux points cruciaux tout en regardant la
vido. Pendant que Nuendo continue lire, vous pouvez insrer un vnement audio l o se trouve le dlimiteur gauche
sans arrter le dfilement.
lorigine placera un vnement audio la position timestamp dorigine. Comme la plupart des fichiers audio peuvent
tre transfrs entre des systmes de montage vido et
Nuendo, lusage de timestamps crs par les autres systmes
peut accrotre la rapidit et lefficacit du positionnement de
ces fichiers audio des positions de timecode correctes dans
Nuendo.
Affichage du timecode SMPTE avec drop-frame, avec les frames spares par un point-virgule.
Si laffichage temporel de la fentre de Projet est rgl sur
Timecode, les options de grille changent. Les choix sont :
Subframe (1/100 dimage)
1/4 image (25 subframes)
1/2 image (50 subframes)
1 image
2 images
1 seconde
Toutes ces options peuvent tre utilises en vido pour
placer des vnements audio prcisment sur limage vido choisie. Mais ce nest que le commencement.
347
Montage audio limage
GS_Nuendo_GBDF.book Seite 348 Montag, 17. Mrz 2008 2:50 14
Usage des marqueurs comme liste de spotting
Une liste de spotting se cre en visualisant un film ou une
vido et en dterminant o certains effets sonores et
autres lments audio seront placs lors de la post-production. Cette liste comprend des valeurs de timecode et
les descriptions des sons placer. Par exemple :
TC
Description
01:07:36:15
bruits de pas sur du bton
01:07:53:02
sonneries de tlphone
01:08:06:07
explosion lextrieur
La fentre des Marqueurs servant de spotting list.
Le positionnement des vnements audio risque ici de ne
pas tre tout fait exact, mais cette mthode a le mrite
de placer laudio proximit de la position requise. Un rglage plus prcis pourra tre effectu ultrieurement avec
dautres outils et fonctions ddition.
Dans cette liste, nous avons trois valeurs de timecode et
divers sons ncessaires ces endroits de la vido. Pendant le montage, ces effets sonores peuvent tre tout simplement placs laide de ces valeurs de timecode et se
retrouver relativement proches de leur position finale sans
trop deffort. Pour faciliter encore cette opration, utilisez
la fentre des Marqueurs comme spotting list.
Poignes dvnement
Les poignes dvnement (fondus dentre, fondus de
sortie et volume) sont extrmement pratiques pour travailler sur limage car leurs fonctions sont lies lvnement lui-mme, lorsque les vnements se dplacent, les
niveaux de fondus et de volume le font aussi.
Lorsque vous regardez une vido dans Nuendo, ouvrez la
fentre des Marqueurs et lorsque vous remarquez des endroits o des effets sonores sont ncessaires, ajouter un
marqueur en cliquant sur le bouton Ajouter de la fentre
des Marqueurs ou pressez simplement la touche Insert.
Dans la fentre des Marqueurs ouverte, vous verrez le
nouveau marqueur apparatre dans la liste et le champ de
description sera actif, prt pour que vous tapiez la description du son. Une fois la description termine et valide,
vous pouvez crer instantanment un autre marqueur, il
est ainsi possible de crer une spotting list la vole
dans Nuendo.
Comme les fondus et volume dvnement sont grs en
temps rel, vous pouvez entendre les rsultats de vos modifications instantanment. Tant que vous agissez sur la
poigne dvnement avant que le curseur natteigne
lvnement pour quil soit lu, vous entendrez le rsultat de
votre modification. Pouvoir faire des modifications alors
que la lecture se poursuit vous laisse plus de temps et de
libert pour travailler alors que les autres sont encore en
train dcouter la lecture.
Aprs avoir import les effets sonores depuis une librairie
ou des enregistrements dimages sonores, ils peuvent
tre placs dans le projet laide de loption Insrer au
Curseur, en dplaant le curseur sur chacun des marqueurs en cliquant dans la colonne de gauche de la fentre des Marqueurs juste ct du numro adquat.
348
Montage audio limage
GS_Nuendo_GBDF.book Seite 349 Montag, 17. Mrz 2008 2:50 14
Enveloppes dvnement
!
Pour encore plus de contrle, lenveloppe dvnement
fournit un autre type de contrle du volume sur lvnement audio. Au lieu de contrler uniquement les fondus
dentre et de sortie ou le volume gnral de lvnement,
les enveloppes peuvent modifier le volume de laudio nimporte o au sein mme de lvnement.
Pour accder une enveloppe dvnement, slectionnez
le Crayon et cliquez simplement lintrieur dun vnement audio. Une courbe denveloppe de volume bleue apparat avec un nouveau point de courbe. Le gain unitaire
(pas de changement) est plac sur la courbe denveloppe
tout en haut de lvnement. Tous les points de courbe situs en-dessous indiquent une rduction de gain ce
point. Laffichage de la forme donde reflte le changement de volume et vous fournit un retour visuel. Vous pouvez ajouter autant de points de courbe que vous voulez en
cliquant nouveau avec le Crayon, ce qui vous donne la
possibilit de tracer avec prcision le contour du volume
de lvnement. Pour supprimer un point de courbe, faites-le glisser avec le Crayon en dehors de lvnement.
Un des avantages des poignes dvnement
(courbe de volume) et de lenveloppe dvnement
est que leur effet se produit avant que le signal audio
nentre dans le moteur de mixage de Nuendo. Par
exemple, si vous avez plac un plug-in de compresseur sur une piste dans Nuendo et que vous augmentez le volume dun vnement sur cette piste
laide de la poigne de volume, le plug-in de compresseur verra un signal dentre plus grand, et modifiera sa rduction de gain en consquence. Cest
trs intressant pour galiser les niveaux des pistes
de dialogue par exemple.
Slection dintervalle
Lusage de loutil de Slection dintervalle pour le montage
audio limage offre de nombreuses possibilits et fonctionnalits. Lorsque vous faites des slections laide de
loutil Slection dIntervalle, la Ligne dinfo affiche le dbut,
la fin et la longueur de la slection. Lindication de longueur
est un calculateur de timecode trs pratique lorsque la
chronologie du projet est reprsente par un timecode. Les
numros de piste de dbut et de fin sont galement affichs, indiquant le dessus et le dessous de la slection.
Toutes les valeurs de la ligne dinfo sont modifiables.
Modifier le dbut dplace la slection sans changer sa dure.
Modifier la fin change la dure de la slection.
Modifier la dure change lheure de fin pour sadapter la dure voulue.
Modifier le premier numro de piste changera le numro de la
piste suprieure dans la slection.
Modifier le dernier numro de piste changera le numro de la
piste infrieure dans la slection. Toutes les pistes comprises
entre ces deux-l restent incluses dans la slection.
Une enveloppe dvnement avec plusieurs points de courbe. Notez
que la courbe de volume avec les fondus et le volume gnral est toujours affiche. La combinaison des courbes denveloppe et de volume
dtermine le niveau audio final de chaque vnement.
La ligne dinfo pendant lutilisation de loutil Slection dIntervalle. Notez
que les numros des pistes infrieure et suprieure figurent droite de
laffichage.
349
Montage audio limage
GS_Nuendo_GBDF.book Seite 350 Montag, 17. Mrz 2008 2:50 14
Il est galement possible de slectionner des pistes noncontigus dans une slection dintervalle par [Alt]/[Option]-clic lintrieur des limites de la slection sur la piste
ajouter. Seule cette piste sera ajoute, rptez la mme
chose pour ajouter dautres pistes.
Dplacer lintervalle jusqu lvnement suivant : Cette commande dplace la slection dintervalle jusqu lvnement
suivant sur la piste slectionne. Si aucune piste nest slectionne, lintervalle se dplacera la limite de lvnement suivant sur toute piste. La slection dintervalle naura pas de
dure et concernera les mmes pistes que la slection prcdente.
tendre lintervalle jusqu lvnement prcdent : Identique
la prcdente, sauf que lintervalle est dplac jusqu lvnement prcdent le plus proche.
Dplacer lintervalle jusqu lvnement suivant : Cette commande dplace la fin de la slection dintervalle la limite de
lvnement suivant sur les pistes slectionnes.
Dplacer lintervalle jusqu lvnement prcdent : Cette
commande dplace le dbut de la slection dintervalle la limite de lvnement prcdent sur les pistes slectionnes.
En employant ces commandes selon diverses combinaisons,
il est possible de crer rapidement des slections dintervalle
bases sur les limites dvnement, les positions des dlimiteurs ou du curseur, et de capturer la vole pendant la
lecture. Comme vous le verrez dans la section Oprations
la page 353, ces amliorations vont devenir indispensables
pour la plupart des tches de post-production.
Slection dintervalle non-contigu. Le placement des pistes est mmoris dans le bloc-notes.
Il existe aussi des fonctions permettant de modifier la slection dintervalle laide du curseur, des limites dvnement, des dlimiteurs gauche et droit et des points de
dpart et de fin du projet. Toutes ces fonctions se trouvent dans le menu dition, sous-menu Slectionner.
Montage de la slection
Lorsque ces oprations sont assignes des raccourcis
clavier, la rapidit et lefficacit des slections dintervalle
peuvent tre amliores :
Une fois quune slection a t dfinie, de nombreuses
oprations de montage peuvent tre effectues sur celleci. Certaines de ces oprations ont t spcialement conues pour la post-production afin de fluidifier les tches et
amliorer lefficacit et la crativit. Sont galement incluses les fonctions de montage standard telles couper, copier, coller; ainsi que lutilisation de la souris pour dplacer
laudio slectionn.
Le Contenu de la Boucle : Slectionne toute la zone comprise
entre les dlimiteurs gauche et droit sur toutes les pistes.
Du Dbut jusquau Curseur : Cre une slection dintervalle
allant du dbut du projet la position actuelle du curseur sur
les pistes slectionnes.
Du Curseur jusqu la Fin : Cre une slection dintervalle allant de la position actuelle du curseur la fin du projet.
Du bord gauche de la slection jusquau Curseur (par dfaut
[E]): Cette commande dplace le bord gauche de la slection
dintervalle la position actuelle du curseur. Ceci peut tre effectu pendant la lecture afin de capturer une slection la
vole.
Du bord droit de la slection jusquau Curseur (par dfaut
[D]) : Commande identique la prcdente, mais avec le bord
droit de la slection dintervalle.
Copie Globale nutilise pas la slection dintervalle mais plutt les dlimiteurs gauche et droit pour dfinir ce qui doit tre
copi. La Copie Globale place chaque vnement du pressepapiers sur toutes les pistes, entre les dlimiteurs gauche et
droit. Ce qui inclut toutes les donnes de marqueur, dautomatisation, de partition, MIDI et vido.
Copier et Supprimer lintervalle supprime tous les vnements et espaces vides de la slection dintervalle, les place
dans le presse-papiers et dplace vers la gauche tous les
vnements situs aprs la slection afin de combler le vide.
350
Montage audio limage
GS_Nuendo_GBDF.book Seite 351 Montag, 17. Mrz 2008 2:50 14
Coller avec Dcalage place le contenu du presse-papiers
au point dinsertion. Tous les vnements sont dplacs vers
la droite pour faire de la place au contenu du presse-papiers.
Toutes les pistes du presse-papiers seront colles droite et
en-dessous gauche de la slection dintervalle. Les slections non-contigus seront places sur leur pistes respectives
relativement au point dinsertion de lintervalle quelle que soit
la slection dintervalle. Tout ce que vous avez faire est de
slectionner un intervalle de dure nulle dans la piste du haut
de votre emplacement de collage et Nuendo placera tout le
contenu du presse-papiers ce point-l sur le mme nombre
de piste que celui du presse-papiers.
Coller avec Dcalage lOrigine replace le contenu du
presse-papiers sa position dorigine et sur sa piste dorigine
quelle que soit la slection dintervalle actuelle. Tous les autres
vnements de ces pistes seront dplacs vers la droite pour
faire de la place.
Scinder divise tout vnement qui tombe sur une limite de
slection dintervalle en vnements spars.
Tronquer modifie le dbut ou la fin de tout vnement qui
tombe sur une des limites dune slection dintervalle. En
dautres termes, toute portion dun vnement qui se trouve
en dehors dune slection dintervalle sera supprim.
Couper le dbut supprime toute portion dvnement qui se
trouve gauche dune slection dintervalle.
Couper la fin supprime toute portion dvnement qui se
trouve droite dune slection dintervalle.
Insrer Silence place un espace vide sur toutes les pistes de
la slection. Fonctionne dune manire similaire Coller avec
Dcalage en dplaant les vnements vers la droite pour
faire de la place lespace insr. La dure de cet espace
vide est dtermine par la longueur de la slection.
Dans le menu Audio se trouve aussi la commande Ajuster les
fondus la slection. Si la slection inclut le dbut dun vnement, un fondu dentre sera cr entre le dbut de lvnement et la limite droite de la slection. Si lintervalle contient la
fin dun vnement, un fondu de sortie sera cr entre la limite
gauche de la slection et la fin de lvnement. Si la slection
est comprise dans les limites dun vnement, des fondus
dentre et de sortie seront crs allant des limites de lvnement celles de la slection.
Cre des fondus o lvnement commence dans la slection.
Cre des fondus o lvnement se termine dans la slection.
Cre des fondus lorsque la slection englobe un vnement.
Le montage dune slection peut affecter tout type
dvnement dans la fentre de Projet, dont les donnes vido, MIDI, de marqueurs et dautomatisation.
Lorsque que des montages qui affectent la chronologie globale sont effectus (par ex. des changements
sur les images) ces types de montages peuvent
savrer trs efficaces.
351
Montage audio limage
GS_Nuendo_GBDF.book Seite 352 Montag, 17. Mrz 2008 2:50 14
Mode dition (Montage)
choisir un autre point de rfrence dans lvnement
audio. En dplaant le point de calage la fin du son de
drapage, le Mode dition peut servir aligner ce point
avec la voiture arrte lcran.
En montage vido, il est toujours important de savoir comment chaque modification agit sur limage exacte de la vido l o elle se produit. Dans des conditions normales,
les tches de montage bases sur les vnements ou sur
un intervalle seffectuent sans que lon soit capable de voir
immdiatement la vido. Le Mode dition spcifique
Nuendo rsout ce dilemme en faisant en sorte que la piste
vido suive les mouvements des oprations en temps rel.
Lors du rglage des poignes de fondu, la vido suivra la
position de la poigne de fondu lorsque vous la dplacez,
ce qui permet de caler exactement les fondus sur la vido.
Mode dition : Outil Slection dintervalle
Lorsque vous faites des slections dintervalle, le Mode
dition permet la vido de suivre lintervalle pendant que
vous faites la slection. Mme lorsque vous rglez le dbut
ou la fin de lintervalle la vido suivra de la mme faon.
Activez le Mode dition en slectionnant Mode dition
dans le menu Transport. Le curseur de Projet disparatra
de la fentre de Projet sauf dans la rgle, en haut. Le fait
de cacher le curseur permet de voir plus clairement les
vnements que vous ditez. Le Mode dition fonctionne
diffremment de loutil de slection dintervalle lorsque
vous utilisez loutil Flche.
Mode dition : Commandes Coup de Pouce
Les coups de pouce appliqus aux vnements ou aux slections dintervalle font aussi suivre la vido sur ces positions. Toutes les commandes Coup de Pouce (position de
dbut et de fin) auront ce comportement en Mode dition.
Mode dition : Outil Flche (Slection dobjet)
Lors de ldition dvnements avec loutil Flche, le Mode
dition permet la vido de suivre vos mouvements lorsque vous faites glisser des vnements et des poignes
dvnement. Par exemple, lorsque vous cliquez et faites
glisser un ou plusieurs vnements, la vido suit le bord
gauche du premier vnement pendant que vous faites
glisser, ce qui vous donne un retour visuel de la position
dans la vido. Cest trs pratique pour placer des effets
sonores limage car vous pouvez voir ce qui se passe
dans la vido pendant que vous dplacez les sons dans la
fentre de Projet. Aligner des effets sonores sur leur contrepartie visuelle devient un jeu denfant.
Montage bas sur le texte
Pour un montage extrmement prcis, vous pouvez entrer
du texte pour effectuer la plupart des tches de montage
dans Nuendo. La Ligne dinfo de la fentre de Projet vous
donne un accs instantan toutes les donnes de lvnement slectionn, dont ses points de dpart et de fin,
sa dure, son dcalage, point de calage, dure du fondu
dentre et de sortie. De plus, lExplorateur de Projet permet ldition textuelle de chaque vnement du Projet
dans une liste qui inclut aussi les donnes dautomatisation, les vnements vido et les marqueurs.
Le Mode dition suit le point de calage de chaque vnement audio. Si le point de calage na pas t modifi, il
reste au dbut de lvnement. Il peut tre assez souvent
ncessaire daligner une partie de laudio sur le centre de
lvnement. Le fait de rgler le point de calage sur une
position cruciale de lvnement audio vous permettra
demployer le Mode dition pour aligner visuellement
cette position sur la vido.
Par exemple, le son dune voiture qui drape un stop
peut tre facilement cale sur limage en alignant la fin du
son de drapage avec larrt de la voiture dans la vido.
La voiture peut arriver limage aprs le dbut du drapage ce qui rend trs difficile lalignement rapide du son
car il ny a pas de point de dpart de rfrence. Le point
de calage rsout ce problme en vous permettant de
352
Montage audio limage
GS_Nuendo_GBDF.book Seite 353 Montag, 17. Mrz 2008 2:50 14
Ldition textuelle peut tre utile lors de la conformation
son pour diter les listes de montage (EDL) cres par les
banc de montage vido. Une liste des fichiers audio sera
affiche avec toutes les valeurs de timecode source et de
destination pouvant servir placer des vnements audio
dans Nuendo.
4. Rglez la vitesse dimage du timecode.
Elle dpend principalement du type de projet vido prvu. Parmi les
choix possibles vous avez NTSC, PAL, HD vido, et film. Avoir une comprhension claire de la vitesse dimage utilise est un point crucial. voquer ce point avec lquipe de montage ou de production vido au
moment de la pr-production peut viter de futurs maux de tte plus tard
au cours du processus. Vous pouvez aussi extraire les informations de vitesse dimage de tout fichier vido import dans le dialogue Configuration du Projet.
5. Importez un fichier vido.
Vous pouvez le faire partir de la Bibliothque ou du menu Fichier, sousmenu Importer. Vous avez aussi la possibilit dextraire les flux audio du
fichier vido ce moment-l. Mme si vous ne prvoyez pas dutiliser
laudio intgr dans le projet, il est conseill de lextraire et de sen servir
comme rfrence. Vous pourrez aussi extraire laudio plus tard partir du
menu Mdia.
6. Placez le fichier vido dans la fentre de Projet.
Vous pouvez faire glisser le fichier vido de la Bibliothque dans la fentre de Projet, une piste vido sera automatiquement cre si elle nexiste
pas dj. Vous pouvez aussi utiliser les options Insrer dans le Projet
pour placer la vido la position du curseur, sur une valeur de timecode
spcifique ou sur un timestamp intgr dans le fichier.
Une EDL avec les valeurs de timecode source et de destination.
Oprations
La pratique habituelle consiste placer la premire
image du programme vido en commenant une heure
(01:00:00:00). Ceci permet de laisser de la place avant la
vido pour les sonorits de test ou les amorces pour les
machines bande incluant le dcompte et les deux sonorits davertissement (un bip servant prvenir 2 secondes
avant le dbut du programme). La plupart des fichiers vido
nont pas de timestamp correct intgr. moins que la premire image du programme vido ne soit facilement identifiable visuellement, une fentre dincrustation de timecode
doit tre utilise afin de placer correctement la premire
image de la vido. Lide tant que les valeurs de timecode
audio correspondent exactement celles utilises par lapplication de montage vido.
Dans cette section, nous allons dmontrer plusieurs tches de post-production laide de diverses techniques
de montage disponibles dans Nuendo.
Prparer un projet vido dans Nuendo
Comme les fichiers vido sont dusage courant, cet
exemple commencera par limportation dune vido dans
Nuendo :
1. Dans le menu Fichier, slectionnez Nouveau Projet.
Si vous utilisez un modle de projet vido, slectionnez-le parmi les proposs. Sinon, dmarrez avec un projet vide.
2. Dans le menu Projet, slectionnez Configuration du
Projet.
Nous sommes maintenant prts effectuer le montage du
son limage.
Un dialogue souvre.
3. Dans ce dialogue, spcifiez la frquence dchantillonnage de la vido.
Les magntoscopes emploient une frquence dchantillonnage standard de 48kHz. Vous pouvez utiliser des rsolutions plus leves en
fonction des exigences du projet mais noubliez pas que le rsultat final
sera vraisemblablement un enregistrement master 48kHz.
353
Montage audio limage
GS_Nuendo_GBDF.book Seite 354 Montag, 17. Mrz 2008 2:50 14
Conformation de la production audio
Si vous avez plac le fichier vido un point autre que lheure
dorigine (habituellement 00:00:00:00), laudio de rfrence
doit tre plac la mme position pour tre align. Dans ce
cas, utilisez la commande Insrer dans le Projet la Position
de Timecode et tapez le mme numro de timecode que
celui du fichier vido.
Vous pouvez aussi utiliser loption Caler sur les vnements
et faire glisser le fichier audio sur lintervalle au dbut du fichier vido pour quil se cale exactement sur la position de dbut du fichier vido.
La premire tape dans tout projet de post-production
audio consiste synchroniser correctement la production
audio avec la vido. La production audio fait rfrence
tout le son ayant t enregistr au dpart pendant le tournage ou le processus denregistrement sur bande vido.
Laudio est ensuite mont sur la vido pour crer une
oeuvre dfinitive. Le monteur vido peut choisir dajouter
des sons ou de la musique afin davoir une ide du produit
fini en cours de montage. Tous ces lments doivent tre
apports au banc de montage audio pour servir de rfrence ou un ventuel usage dans le produit fini.
Une fois que le fichier audio de rfrence a t insr la
bonne position, vrifiez la synchro de laudio sur la vido sur
toute la longueur du projet pour tre sr que cette synchronisation est correcte. Sil y a des problmes, il vaut mieux
les corriger maintenant, avant de procder des ditions
plus prcises. Les problmes de vitesse dimage du timecode, frquence dchantillonnage et de synchronisation des machines bande externes peuvent chambouler
toute une production sils sont dcouverts trop tardivement.
Le son provenant dune session de montage vido peut
avoir diffrents formats dont :
Audio de rfrence ayant t assembl et mlang dans lapplication de montage vido. Ce son peut ventuellement tre
utilis dans le mixage final mais sert habituellement de guide
pour les monteurs son. Il peut tre intgr dans un fichier vido, rest dans un fichier audio spar ou tre enregistr sur
les pistes dun magntoscope (VTR).
Media Multi-Canal sous la forme de fichiers OMF, AAF ou
autre fichiers de media intgr contenant habituellement plusieurs pistes audio, dit dans lapplication de montage vido.
Listes EDL, il sagit de listes de fichiers audio devant tre imports dans Nuendo partir des bandes sources (bande vido, DAT ou fichiers audio (rush) crs pendant le tournage).
Le processus ddition et de placement de ces fichiers audio
en synchronisation avec la vido est appel conformation
audio limage.
Media multi-canal
Lorsque laudio dit sur le banc de montage vido est
complexe et comporte des lments qui seront utiliss
dans le projet final, les formats dchange de media multicanal permettent de transfrer laudio dun poste un autre.
Nuendo peut grer tous les formats actuellement utiliss
pour ce type dchange. Ce qui inclut :
Aprs avoir import votre fichier vido ou synchronis
Nuendo avec un VTR ou autre systme externe de lecture
vido, ltape suivante consiste prendre laudio de rfrence import et de le lire en synchronisation avec la vido.
OMF
AAF
OpenTL
AES31
Ce paragraphe couvre un des formats les plus couramment utilis, le fichier OMF. Les fichiers OMF peuvent
avoir deux formats de base :
Audio de rfrence
Fichiers avec audio imbriqu, contenant tout en un seul fichier
container pouvant tre facilement copi dun endroit un
autre. Nuendo peut lire les informations indiquant o placer
chaque lment audio puis faire rfrence aux diverses parties
du fichier OMF pour les segments audio, comme si le fichier
OMF tait lui-mme un trs gros fichier audio.
Fichiers faisant rfrence au media audio externe, contenant
seulement des informations sur o placer chaque lment audio
dans la chronologie. Les fichiers audio eux-mmes doivent tre
copis sparment afin que le transfert OMF fonctionne.
Avec les fichiers vido qui ont t intgrs dans les flux
audio, le processus dimportation de la vido permet aussi
dimporter le flux audio lui-mme.
Utilisez la commande Insrer dans le Projet lOrigine dans
le menu Media pour placer le fichier audio dans le projet.
354
Montage audio limage
GS_Nuendo_GBDF.book Seite 355 Montag, 17. Mrz 2008 2:50 14
Un panoramique des sources audio peut vous aider
synchroniser les vnements ensemble. Par exemple,
pour aligner laudio de rfrence dun fichier vido sur
laudio OMF import, essayez de placer laudio de rfrence dun ct et laudio OMF de lautre ct du panoramique. Il sera ainsi plus facile de discerner si une des
sources est en avance par rapport lautre, si elles sont
trs proches dune synchro parfaite. Un effet de filtre en
peigne peut tre audible lorsque deux sources identiques
sont presque synchronises lune lautre. Vous approchez de la synchro parfaite.
Chaque format a ses contraintes et ses faiblesses et le bon
choix dpend des circonstances prsentes. Pour de plus
amples informations sur les fichiers OMF, reportez-vous au
chapitre Gestion de fichier dans le Mode dEmploi.
Pour importer un fichier OMF dans Nuendo, procdez
comme ceci :
1. Dans le menu Fichier, sous-menu Importer, slectionnez Fichier OMF et dans le dialogue qui apparat, slectionnez le fichier OMF.
Si le fichier OMF comporte de laudio imbriqu, il est conseill de le
stocker sur un disque dur spar, plutt que dans le dossier du projet et
il devra tre trait comme un fichier audio. Il devra tre archiv de la
mme faon que tous les media relatifs un projet.
Une fois que laudio OMF a t import et que tous les
vnements vido et audio sont synchroniss, vous tes
prt pouvoir commencer ajouter de nouveaux lments
et crer une bande-son complte.
2. Slectionnez un dossier de Projet existant ou crez un
nouveau dossier pour ce projet.
Nuendo crera un projet sans titre contenant tous les vnements audio
prsents dans le fichier OMF.
Les listes EDL
Lautre mthode pour conformer laudio la vido implique lusage de listes EDL (Edit Decision Lists) cres par
lapplication de montage vido. Ces fichiers texte contiennent des informations de timecode et de bande source
pouvant servir aligner les vnements audio un fichier
vido de rfrence dans Nuendo. Selon la dure du programme et le nombre dditions, ce processus peut savrer fastidieux, mais il permet aussi un contrle plus prcise
du matriel source et de la synchronisation. Comme les
bandes source et les enregistrements dorigine sont utiliss, une qualit maximum peut tre conserve. Les lments audio provenant du media OMF et de laudio de
rfrence peuvent ne pas tre de premire gnration.
3. Si le media doit tre localis, Nuendo vous demandera
de le faire.
Avec les fichiers OMF qui se rfrent des media externes, Nuendo a
besoin de savoir o chercher les fichiers audio rfrencs.
4. Nuendo importera le fichier OMF et crera une nouvelle piste si ncessaire.
Si le fichier OMF contient des vnements vido, vous pouvez crer des
marqueurs pour ceux-ci, afin de placer les fichiers vido plus facilement.
Une fois que le fichier OMF a t import, alignez votre fichier vido pour quil soit lu en synchronisation avec
laudio OMF. Cest l quil est pratique davoir de laudio
de rfrence imbriqu dans le fichier vido. En coutant
en mme temps les pistes audio OMF et audio de rfrence, vous pourrez facilement dire si tout est synchro.
Une liste EDL est une liste de montage. Chaque tape dcrit un montage complet ce qui inclut :
Comme laudio OMF a t cr pendant le montage vido, ses valeurs de timecode doivent tre correctes. La
mthode la plus rpandue pour aligner les deux consiste
rgler la position de la vido et laudio de rfrence sur
laudio OMF. Vrifiez que vous dplacez la fois la vido
et laudio de rfrence lorsque vous faites ce type de rglage. Les grouper (lvnement vido et lvnement
audio de rfrence) dans la fentre de Projet est un bon
moyen de sassurer quils restent synchrones lun avec
lautre pendant le montage. Sinon, vous pouvez placer
tout le matriel de rfrence (vido et audio) dans une
piste Rpertoire. Le fait de dplacer les vnements de la
piste Rpertoire dplacera aussi tout ce qui se trouve
dans le dossier.
Le type de montage, ex. Audio, Vido ou les deux.
Le matriel source tel que numro de bande, nom du fichier
audio ou du fichier vido.
Les valeurs de timecode sources de dbut et de fin. Comme
les sources audio des bancs de montage vido sont habituellement des bandes vido, elles ont toujours des timecodes qui
leur sont associs. Cest la seule manire de garder une trace
des tapes de montage effectues.
Les valeurs de timecode de destination de dbut et de fin.
Ces valeurs de timecode correspondent lendroit o laudio
a t plac dans la fentre de Projet.
355
Montage audio limage
GS_Nuendo_GBDF.book Seite 356 Montag, 17. Mrz 2008 2:50 14
Ces informations peuvent tre utilises dans Nuendo pour
placer les vnements audio dans la fentre de Projet sur
des positions de timecode spcifiques, correspondant aux
montages effectues dans lapplication de montage vido.
4. Importez tous les fichiers audio depuis le field recorder
et placez-les lorigine sur autant de pistes que ncessaire pour viter les chevauchements.
Une fois que le fichier a t plac lorigine, il peut servir de source
pour la conformation de lEDL.
Pour commencer, vous devez dabord charger tout le matriel source mentionn dans la liste EDL. Le matriel
source doit avoir des timestamps corrects afin que les valeurs de timecode de lEDL soient valables. Il existe divers
moyens de procder, mais le plus rpandu implique de
disposer de lquipement suivant :
Une machine DAT pour le timecode.
Un magntoscope bande.
Un enregistreur dimages sonores qui crera les fichiers audio
avec timestamps imbriqus, tel quun enregistreur disque
dur Zaxcom DEVA.
Exemple dune EDL CMX pour trois ditions audio.
5. En utilisant lexemple ci-dessus, les deux premires
valeurs de timecode de chaque ligne sont les heures de
dbut et de fin du matriel source. laide de loutil de slection dintervalle, crez une slection sur la piste source
adquate laide des deux valeurs de timecode source.
Ces trois sources ont de laudio et du timecode. Avec les
machines bande, Nuendo devra tre synchronis la
machine pour enregistrer laudio dans le projet sur les positions de timecode correctes, afin de donner aux fichiers
audio les timestamps adquats. Avec lenregistreur disque dur, les fichiers peuvent tre imports directement
avec leurs timestamps imbriqus puis placs dans le projet lorigine.
Ceci peut seffectuer via une saisie manuelle dans la ligne dinfo. Ici, entrez 00:21:29:19 comme heure de dbut et 00:21:35:21 comme heure
de fin.
6. Slectionnez Copier dans le menu dition.
Ceci copiera le matriel source dans le presse-papiers.
7. Intervertissez les slections dintervalle laide du
menu contextuel de loutil de slection dintervalle ou en
pressant [2].
Pour conformer une liste EDL, procdez comme ceci :
Ceci active la slection B. Lusage de deux slections diffrentes (A et
B), distingue les heures source et destination. Cela ressemble la mthode de montage en quatre points utilise par la plupart des monteurs
vido et son, voir Outil de slection dintervalle : montage en quatre
points la page 357.
1. Crez une piste Rpertoire pour le matriel source.
Rassembler tout le matriel source en un mme endroit vitera toute
confusion dans la suite du processus.
2. Crez une piste audio pour chaque bande source.
Pour les DAT et les magntoscopes, le fait davoir une piste spare
pour chaque bande vitera les chevauchements de sons avec les mmes valeurs de timecode et conservera une meilleure organisation des
choses. Nommer chaque piste avec le nom que la bande source. Chaque fichier audio que vous enregistrerez sur cette piste conservera ainsi
le nom de la bande source dont il est issu.
8. Slectionnez lintervalle de tel que dfini par lEDL.
Vous pouvez faire une saisie manuelle pour placer la slection sur les valeurs de timecode de destination. Il suffit de dfinir le point de slection
gauche ou point de dpart puisque la fonction Coller placera automatiquement un vnement audio de taille correcte tel que dtermin par
lintervalle source. La piste de destination sera celle de votre choix. Le
nombre de pistes de destination doit tre dtermin par le nombre de
pistes utilises dans lEDL. Certains formats dEDL nautorisent que 4
pistes de destination. Vos besoins peuvent varier en fonction du projet
lui-mme. Le principal objectif est dobtenir des vnements audio synchroniss la vido. Une fois que tout cela est termin, placer les vnements audio sur les diverses pistes est laiss linitiative de lutilisateur.
3. Enregistrez toutes les parties intressantes de chaque
bande source dans Nuendo.
Si une seule partie dune bande source est utilise dans lEDL, il suffit
denregistrer uniquement cette section dans Nuendo. Ceci doit tre fait
en synchronisation avec la machine bande, afin que le fichier audio soit
plac sur la position de timecode correcte dans la fentre de Projet.
9. Slectionnez Coller dans le menu dition.
Ceci achve le montage en plaant le matriel source son endroit de
destination. Vrifiez la synchro de la vido et de laudio de rfrence.
356
Montage audio limage
GS_Nuendo_GBDF.book Seite 357 Montag, 17. Mrz 2008 2:50 14
10. Rptez autant de fois que ncessaire jusqu ce que
lEDL soit conforme.
Lusage de la position du curseur pour placer des vnements audio est une approche plus visuelle. Vous pouvez
employer les outils Shuttle et Scrub pour voir la vido et
reprer la position dsire pour placer le nouvel vnement audio. Puis, dans la Bibliothque utilisez-la commande Insrer au Curseur pour placer lvnement.
Selon la taille de lEDL et le nombre de montages, ce processus peut durer
un certain temps. Mais la comprhension du processus de conformation
de lEDL vous aidera rsoudre tous les problmes pouvant survenir.
Aprs avoir import avec succs la vido et laudio de rfrence et conform toute production audio la vido,
vous tes prt commencer lajout de nouveaux lments
sonores afin de crer la bande son finale.
Tout en regardant la vido en temps rel, vous pouvez rapidement placer le dlimiteur gauche la vole lendroit
o vous dsirez placer lvnement audio. Puis, calez le
curseur sur le dlimiteur gauche (presser [1] du pav numrique) et utilisez la commande Insrer pour placer lvnement.
Ajouter de nouveaux lments sonores
Les nouveaux lments sonores peuvent provenir de diverses sources : librairies deffets sonores sur CD ou disque dur, enregistrements dimages sonores et mme des
bandes de la production audio. Afin de pouvoir ajouter ces
sons au projet, ils doivent dabord tre imports dans la
Bibliothque ou enregistrs dans Nuendo partir dun
magntophone.
Usage du Mode dition, vous pouvez faire glisser les vnements audio en dehors de la Bibliothque et les placer
sur une piste. Le Mode dition fera en sorte que la vido
suive lvnement lorsque vous le dplacez dans la fentre de Projet. Faites glisser lvnement jusqu ce que
vous trouviez la bonne image vido et dposez-le. Vous
pouvez utiliser la fonction de calage pour garder lvnement audio align sur chaque frame de timecode afin de le
positionner correctement.
Crez diffrents dossiers dans la Bibliothque afin
dorganiser tous les fichiers de son utiliss dans votre
Projet. Pour les films de cinma, la quantit daudio peut
savrer stupfiante. La recherche de fichiers audio spcifiques peut devenir rapidement dcourageante sans une
bonne organisation. La MediaBay de Nuendo a t conue pour vous aider organiser tous vos fichiers sonores
afin quils soient accessibles instantanment et que leur
recherche soit rapide.
Outil de slection dintervalle : montage en quatre points
Placer des vnements audio limage peut seffectuer
de diffrentes manires.
Il est souvent ncessaire de parcourir tout un fichier son
pour y retrouver un effet sonore particulier. Cest surtout le
cas avec les enregistrements dimages sonores comportant de multiple prises de chaque son avec des blancs entre chaque. Dans ce cas, il vaut mieux dfinir une zone
dans le projet comprenant plusieurs pistes de travail qui
pourront servir trier les divers fichiers sonores et prparer leur usage dans la bande son finale.
Grce loutil de slection dintervalle, la mthode ddition en quatre points peut tre employe pour couper des
intervalles dans les pistes de travail et les coller rapidement dans le projet sur les images vido adquates.
Placer les vnements limage
Saisie manuelle du numro de timecode.
Insertion la position du curseur.
Glisser-dposer la souris.
Montage en quatre points source/destination laide de loutil
de slection dintervalle.
1. Crez une piste Rpertoire intitule Work Tracks ou
quelque chose de similaire.
Pour utiliser la saisie manuelle il faut connatre le bon numro de timecode o vous dsirez placer lvnement
audio. Vous pouvez le trouver dans lEDL ou dans la Cue
List cre prcdemment ou encore partir de la position
dun dlimiteur ou dun marqueur. Dans tous les cas, il faut
slectionner le fichier audio dans la Bibliothque et utiliser
la commande Insrer au Timecode pour saisir lemplacement. Lvnement audio sera insr dans la piste slectionne la plus leve dans la fentre de Projet.
Dans cette piste Rpertoire il y aura plusieurs pistes audio qui pourront
servir de brouillon pour ldition des effets sonores et leur prparation en
vue de les utiliser dans le projet.
357
Montage audio limage
GS_Nuendo_GBDF.book Seite 358 Montag, 17. Mrz 2008 2:50 14
2. Crez plusieurs pistes de travail.
6. Intervertissez les slections laide du menu contextuel de loutil de slection dintervalle ou en pressant [2]
par dfaut.
Vous pouvez avoir besoin de pistes audio mono, stro et mme 5.1, selon
le matriel source sur lequel vous travaillez. Crez-en autant quil en faut.
La slection B sera utilise pour lemplacement de destination du montage. La slection A reste en mmoire et accessible pour un nouvel
change.
Choisir la Slection B.
7. Dfinissez la slection dintervalle de destination B.
En utilisant les raccourcis clavier [E] et [D], vous pouvez dfinir la slection dintervalle la vole tout en regardant la vido ou par toute autre
mthode mentionne dans ce chapitre.
Une piste Rpertoire comportant quatre pistes de travail stro qui pourront servir diter divers fichiers sonores avant quils ne soient cals
limage.
8. Effectuez le montage en collant (par dfaut [Ctrl]/
[Commande]+[V]) le contenu du presse-papiers au nouvel endroit.
3. Faites glisser les diffrents fichiers audio dans ces
pistes de travail.
Une macro commande peut tre cre pour raliser la copie et le collage
en une seule fois aprs avoir fait les deux slections. Assignez la macro
un raccourci clavier ce qui vous donnera une mthode de montage trs
efficace.
Il vaut mieux se placer sur un temps du Projet se trouvant bien aprs la fin
du programme afin que ces pistes de travail ne soient pas incluses par
inadvertance dans le mixage final. Placez-les l o il ny a pas dvnement
vido afin dviter toute distraction lors du montage du matriel source.
Une caractristique trs pratique des Slections A et
B, est la possibilit de garder une vue de chaque slection. Si votre espace de travail est loign du point dinsertion dans la vido (A loin de B), le fait de zoomer sur un
endroit fera sortir lautre de la zone de visualisation de la
fentre de Projet. Lchange de slection entre A et B entrane galement le changement instantan de la zone visible dans la fentre de Projet. Cest le principal intrt de
cette technique, vous permettre de passer rapidement de
la source la destination audio tout en gardant deux slections actives pour le montage.
4. Utilisez loutil de slection dintervalle pour choisir
laudio que vous dsirez utiliser.
Comme dans la plupart des librairies deffets sonores, il peut exister plusieurs versions dun mme effet sonore. Les couter et choisir celui qui
convient peut seffectuer sur les pistes de travail. Employez loutil de slection dintervalle pour slectionner juste laudio qui sera utilis avec
limage. Avec plusieurs pistes de travail, vous pouvez placer plusieurs effets sonores aligns les uns sur les autres puis les slectionner tous avec
loutil de slection dintervalle pour les monter.
Ajuster les vnements limage
Une fois que les vnements audio ont t placs
limage, leurs fondus, dures et positions peuvent avoir
besoin dun rglage plus prcis. Les fonctions Coup de
Pouce de Nuendo ont t justement conues pour ce
type dusage.
Slectionner leffet sonore dsir avec loutil de slection dintervalle
laide de la slection A.
5. Copiez la portion de son (raccourci clavier par dfaut
pour la copie : [Ctrl]/[Commande]+[C]).
Ceci placera le son dsir dans le presse-papiers. Avec cette technique,
vous pouvez toujours revenir la slection dintervalle et la copier nouveau si ncessaire.
358
Montage audio limage
GS_Nuendo_GBDF.book Seite 359 Montag, 17. Mrz 2008 2:50 14
Les fonctions Coup de Pouce sont accessibles via les
boutons Coup de Pouce de la barre doutils (ou laide
des raccourcis clavier). Par dfaut, les commandes Coup
de Pouce ne sont pas affiches dans la barre doutils. Pour
les y ajouter, faites un clic droit dans la barre doutils et slectionnez Coup de Pouce dans le menu contextuel.
Couper le dbut
Couper la fin
Tronquer
Ajuster les Fondus la Slection
En Mode dition, crer et ajuster une slection se fait en
incluant la vido ce qui permet de dfinir la slection visuellement limage.
Slectionner Coup
de Pouce
Modification dimage
Au cours du processus de post-production, il est souvent
ncessaire dapporter des changements la chronologie
globale dun projet. Lorsquune modification est effectue
sur la vido, celle-ci doit se retrouver aussi dans laudio.
Ces changements sont souvent dnomms conformation
aux changements dimages.
pour ajouter les
commandes Coup
de Pouce.
Il existe deux types de modifications dimages :
Les boutons Coup de Pouce peuvent rgler la position et
la taille par incrment en tronquant et en dplaant les
vnements. En fonction du rglage de loutil Flche, les
boutons Coup de Pouce vont tronquer les vnements en
dplaant leurs limites ou dplacer le contenu dun vnement. La valeur de lincrment du Coup de Pouce est dtermine par le rglage de la grille de la fentre de Projet.
Supprimer de la vido.
Ajouter de la vido.
Loutil de slection dintervalle peut servir accomplir ces
deux types de modifications dimages. Le but tant de
conserver les positions relatives de chaque vnement du
projet aprs ces modifications. Par exemple, si une portion
de la vido est supprime, la suppression des vnements sur toutes les pistes, dont les pistes Marqueur,
MIDI, Automatisation et Tempo est ncessaire afin que
tout reste synchronis aprs le point de montage.
Le rglage typique du Coup de Pouce pour le montage
limage peut tre de 1 image. Toutefois, dplacer des vnements par incrment dune image ne donne pas toujours le meilleur timing. Bien que la rsolution de la vido
ne dpasse pas une image, des diffrences de timing
subtiles, infrieures une image peuvent tre discernes
par le spectateur. Des valeurs de 1/2 image et mme 1/4
dimage peut savrer ncessaires pour caler avec prcision les vnements limage. Les subframes sont aussi
disponibles comme valeurs de grille et incrments de
Coup de Pouce.
Couper de limage
Cette partie du chapitre explique comment effectuer chaque type de modification dimage laide de loutil slection
dintervalle. Pour faire une modification dimage impliquant
la suppression de vido, procdez comme ceci :
1. Dterminez le point de dpart et la dure de la section
supprimer.
Le Mode dition est extrmement pratique pour le rglage
prcis du placement des vnements limage. Comme la
vido suit chaque modification que vous faites la souris,
vous pouvez voir instantanment o se place le montage
dans la vido, quil sagisse de la position de dpart dun
vnement, du point de calage ou de la dure dun fondu.
Le montage limage est ainsi rendu plus fluide et plus
cratif.
Ces informations peuvent provenir dun banc de montage vido sous la
forme de valeurs de timecode spcifiant le point et dpart et la dure de
chaque coupe. Lorsque plusieurs modifications sont effectues sur la vido, ces informations sont fournies par une liste des modifications ou
par des notes de changements Avid. La vido et laudio de rfrence
peuvent aussi servir leur comprhension et procder une double
vrification du montage lorsquil est termin.
Loutil de slection dintervalle offre galement dautres
mthodes de montage dont celles-ci :
359
Montage audio limage
GS_Nuendo_GBDF.book Seite 360 Montag, 17. Mrz 2008 2:50 14
2. Slectionnez loutil de slection dintervalle puis, dans
le menu dition, sous-menu Slectionner, choisissez Tout
afin dobtenir une slection sur toutes les pistes du dbut
la fin du projet.
5. Dans le menu dition, slectionnez Couper et supprimer lintervalle.
Ceci supprimera la partie slectionne et dplacera tous les vnements
suivants vers la gauche, de la mme quantit, pour remplir le vide.
Laudio doit dsormais jouer en synchro avec la nouvelle vido, du point
de montage jusqu la fin.
Ceci slectionne automatiquement tous les types de pistes, dont les pistes MIDI, Marqueur, Tempo et Vido.
Vous pouvez dslectionner la piste vido si le fichier
vido actuel est la nouvelle version dj monte et que
vous ne souhaitez donc rien supprimer de la nouvelle vido de rfrence. Vous pouvez aussi la verrouiller, ainsi
que toute autre piste de rfrence pour viter toute modification accidentelle.
3. Saisissez manuellement limage de dpart de la modification vido dans le champ Dbut.
Le montage est termin. Tous les vnements situs droite ont t
dplacs pour remplir le vide.
Ce sera la premire image vido supprime. Vous pouvez aussi placer le
curseur sur cette image et choisir Du bord gauche de la Slection au
Curseur (par dfaut [E]). Vrifiez que le calage est actif, que le mode
Grille est slectionn et que le type de grille est rgl sur 1 image.
Une fois le montage termin, importez le nouveau fichier
vido et vrifiez la synchro de laudio la vido partir du
point de montage. Lorsque des modifications dimages
sont effectues, laudio de rfrence provenant de la nouvelle vido peut savrer utile pour vrifier les modifications effectues.
!
Ici, la premire image de la vido qui sera supprime est 00:02:57:16.
Une fois que les nouvelles vido et audio de rfrence ont t places dans la fentre de Projet, vous
pouvez verrouiller ces pistes pour viter toute modification accidentelle.
Insertion dimages
4. Rglez la dure de la coupe dans le champ Longueur
de la ligne dInfo.
Le mme type de technique peut tre employ pour ajouter
de la vido la chronologie. Pour effectuer un modification
dimage impliquant lajout de matriel vido, procdez
comme ceci :
Maintenant la slection dintervalle englobe tous les vnements du projet devant tre supprims dans lancienne vido. Dans cet exemple, la
dure est 00:00:04:25 (4 secondes et 25 images).
1. Reprez le point dinsertion o la vido sera ajoute.
Ces informations peuvent provenir des notes de changements des
bancs de montage vido.
2. Loutil de slection dintervalle tant slectionn, pressez [Ctrl]/[Commande]+[A].
Ceci cre une slection englobant toutes les pistes.
3. Entrez manuellement le point dinsertion dans la ligne
dInfo.
Lintervalle a t dfini pour une dcoupe sur toutes les pistes.
Vous pouvez aussi placer le curseur sur le point dinsertion et choisir Du
bord gauche de la Slection au Curseur dans le menu dition, sousmenu Slectionner.
360
Montage audio limage
GS_Nuendo_GBDF.book Seite 361 Montag, 17. Mrz 2008 2:50 14
4. Entrez manuellement la dure de la vido insre dans
la ligne dInfo.
Une fois que vous avez trouv limage vido spcifique,
faites un [Shift]-clic dans la ligne de temps. Ceci crera un
point dancrage du tempo cet endroit. Le fait de rgler
les barres de mesure aprs ce point changera la valeur du
tempo. Grce cette mthode, vous pouvez synchroniser
le battement de la musique aux divers points daction,
dans une poursuite en voiture, par exemple.
Ceci crera une slection ayant la mme taille que la vido insre.
La fonction Time Warp ne permet pas dobtenir des
changements de tempo progressifs, qui sont souvent ncessaires dans les musiques de film. Pour cela vous devrez diter directement la piste de Tempo. Voir le chapitre
correspondant dans le Mode dEmploi pour de plus amples informations.
Lintervalle a t prpar pour faire de la place au matriel vido insrer.
5. Dans le menu dition, sous-menu Intervalle, slectionnez Insrer Silence.
Un espace vide sera insr et tous les vnements seront dcals vers
la droite pour faire de la place.
Quatre secondes de blanc ont t insres pour faire de la place la
nouvelle vido.
Tables de Tempo limage
Pour crire de la musique limage, il faut que les changements de tempo de la musique suivent des lments visuels spcifiques. laide de la fonction Time Warp et du
Mode dition vous pouvez facilement raliser de tels
changements tout en regardant la vido.
Lorsque vous slectionnez loutil Time Warp, laffichage
temporel passe automatiquement sur Mesures. Lorsque
vous saisissez une barre de mesure dans la fentre de Projet, le curseur et la vido se calent sur ce point et lorsque
vous dplacez la barre de mesure pour rgler le tempo, la
vido dfile pour vous donner un retour visuel de lendroit
o se trouve la barre de mesure par rapport limage.
361
Montage audio limage
GS_Nuendo_GBDF.book Seite 362 Montag, 17. Mrz 2008 2:50 14
Index
GS_Nuendo_GBDF.book Seite 363 Montag, 17. Mrz 2008 2:50 14
lorigine 347
AAF 354
AES31 354
Ajouter
Boucles 296
Piste mono 269
Ajouter de lgalisation 306
Ajouter un fondu 283
All MIDI Inputs (Option) 262
Alt/Option (Touche) 249
Analyse avec lExplorateur
(Browser) 331
ASIO 2.0 260
ASIO Direct Monitoring 260
Audio
Configuration du matriel
audio 258
dition 277
Enregistrement 266
Lincorporer aux fichiers vido
(Rendering) 340
Traitement 284
Audio de rfrence 354
Auto-Edit 342, 343
Automatisation 310
AVI 338
Capturer 350
Centre de Contrle des Licences
Syncrosoft 253
Cl de protection contre la copie 253
Clic
Activer 270
Codecs 338
Coller 281
Configuration
Appareils MIDI 299
Connexions VST des instruments externes 300
Entres Surround 314
Mixage Surround 316
Sorties Surround 314
Conformation 353
Connexion
Audio 256
Connexions VST 268
Contrleurs MIDI
Piste de Contrleur 294
Copier 281, 297
Notes MIDI 293
Coup de Pouce 359
Couper et supprimer lintervalle 360
Ctrl/Commande (Touche) 249
Cue list 357
Cycle
Lecture 273
Ecoute de contrle (Monitoring) 260
diteur Clavier
propos 292
dition
Ajouter un fondu 283
Audio 277
Audio, Tempo et Groove 321
Coller 281
Copier 281
Dplacer 281
Effacer 283
MIDI 286
Rendre muet 282
Renommer 278
Rpter 282
Scinder 279
EDL 353, 354
EDL CMX 356
Effacer 283
Effets 308
Insert 308
Voies FX 309
galisation 306
Empil
Enregistrement 275
Enregistrement 315
Audio 266
Empil 275
Instruments externes 302
MIDI 286, 289
Modes 273
Rglage des niveaux 269
Surround 317
Enregistrement en boucle 273
MIDI 291
Enregistrements dimages
sonores 348
Enregistreur dimages sonores 356
Entre
Configuration Surround 314
Entre MIDI
Rglage 289
Entres
Ajouter 269
Enveloppe dvnement 349
Enveloppes dvnements 283
B
Bip de synchro (2 pop) 353
BITC 344
Boucle
Ajouter 296
Enregistrement 273
Boucles
Travailler avec 295
Browser
Loop 296
Buffers audio
Taille 264
Burn-In 344
Bus
Surround 314
D
Dplacer 281
Destination 358
DirectShow 337
DirectX 252, 337
Configuration du pilote
ASIO 259
Disque dur
Considrations 264
Doublage (dub) 343
Drop-frame 347
DV 338
DVI 339
363
Index
GS_Nuendo_GBDF.book Seite 364 Montag, 17. Mrz 2008 2:50 14
EQ 306
vnement
propos des oprations
sur 278
Ajouter un fondu 283
Coller 281
Copier 281
Dplacer 281
Effacer 283
Rendre muet 282
Renommer 278
Rpter 282
Scinder 279
Explorateur
Analyse 331
Explorateur de Projet 352
Explorer les sons 288
Exportation 311, 318
Surround 318
Extraire lAudio 338
F
Field recorder 356
Filtre en peigne 355
FireWire DV (sortie) 339
Fondu
Ajouter 283
Formats 338
Frames (voir images) 346
FX (voies) 309
H
H.264 338
HD 339, 353
Horloge de rfrence vido 340
I
Images vido 346
Importer 338
Incrustation du timecode 344
Insrer Silence 361
Insert
Effets 308
Insert Edit VTR 342
Installation
Windows 254
Instruments externes
Connexions VST 300
Enregistrement 302
Monitoring 301
Instruments MIDI externes 298
Interface MIDI
Installation (Win) 254
Inversion 285
J
Joindre 281
L
Latence 263
Layback 342
Lecteur Windows Media 337
Lecture
propos 272
Dmarrer 272
MIDI 290
Librer le Pilote ASIO si lapplication
est en Tche de Fond 259
Ligne dinfo 349, 352
Local On/Off 261
Loop Browser 296, 329
Insrer des boucles dans le
projet 297
M
Mac 339
Magntoscope 354
Marqueurs (fentre des) 348
Media Multi-Canal 354
MediaBay 328, 329, 357
Analyse 331
Audition des media 334
Emplacements danalyse physiques et virtuels 331
Marquage (Tag) 335
Ouvrir 330
Recherche de media 333
Mtronome
Activer 270
364
Index
MIDI
Configuration des appareils
MIDI 299
Copier des notes 293
Crer des notes 293
Dessiner des notes 293
dition 286
Effacer des notes 292
Enregistrement 286, 289
Enregistrement en boucle 291
Instruments MIDI externes 298
Lecture 290
Lecture en boucle 290
Modes denregistrement avec la
boucle dsactiv 290
Quantification 291
MIDI machine control 340
MIDI Thru actif 261
Mixage cinma 343
Mixage et Effets 303
MMC 340
Mode dition
Cacher le curseur 352
Mode dition (Montage) 357
Monitoring 260
Montage de la slection
Ajuster les fondus la
slection 351
Coller avec Dcalage 351
Coller avec Dcalage
lOrigine 351
Copier et Supprimer
lintervalle 350
Couper la fin 351
Couper le dbut 351
Insrer Silence 351
Scinder 351
Tronquer 351
Montage en quatre points 356, 357
MOV 338
MPEG-2 338
MPEG-4 338
Muet 282, 306
GS_Nuendo_GBDF.book Seite 365 Montag, 17. Mrz 2008 2:50 14
N
Niveau
Enregistrement 257
Entre 257
Niveaux
Rglage 304
Normaliser 284
Nouveau projet 267
Cration 267
Sauvegarder 268
NTSC 353
Nuendo Expansion Kit 254
O
OMF 354
OpenTL 354
Oprations sur les vnements
Changements de volume 283
Option/Alt (Touche) 249
Organisation des fichiers de
media 328
Prsentation 329
OSX 339
Ouvrir
Projets rcents 268
P
PAL 353
Panoramique
Rglage 305
Pieds et images 346
Pilote ASIO
propos 252
Installation 253
Pilote ASIO DirectX
propos 252
Piste
Ajouter 269
Piste de Contrleur 294
Piste Instrument
Crer 287
Pistes de travail 357
Planification 344
Poignes dvnement
Fondus dentre 348
Fondus de sortie et volume 348
Poignes de fondu 352
Point de courbe 349
Point-virgule 347
Ports MIDI
Configuration 262
Pr-production 344
Pre-roll 342
Projet
Fermer 268
Ouvrir 268
Projets rcents 268
Pull up/pull down 340, 341
Surround 315, 318
Bus 314
Configuration 257
Configurer du mixage 316
Enregistrement 315, 317
Entres 314
Sorties 314
S-Video 339
Synchronisation
Rglages 341
Time Warp (manipulation audio) 361
Timecode (calculateur de) 349
Timecode DAT 356
Timestamp 339
Touches mortes 249
Traitement
Audio 284
Inversion 285
Normaliser 284
Quantification 291
QuickTime 337
R
Raccourcis Clavier
Conventions 249
Rglage
Niveaux 304
Panoramique 305
Rglages de Synchronisation du
Projet 341
Rgler les niveaux 270
Renommer 278
Rpter 282
S
Sauvegarder
Nouveau projet 268
Scinder 279
Slection A, Slection B 358
Slection dintervalle 349, 350, 358
SMPTE 340, 346
Heure relle 346
Solo 306
Sony 9 Points 340
Sortie
Configuration Surround 314
Sorties
Ajouter 268
Sound Browser 329
Source 358
Spotting (Liste de) 348
Stems 343
Subframes 346
365
Index
V
Vari-cam vido HD 346
VGA 339
Vignettes 338
Vitesse dimage 346
Timecode 353
Vitesse de lecture vido 340
VTR 354
W
Windows Media (lecteur) 337
WMV 338
Work Tracks 357
Workclock 340
Você também pode gostar
- A Heartbreaking Work Of Staggering Genius: A Memoir Based on a True StoryNo EverandA Heartbreaking Work Of Staggering Genius: A Memoir Based on a True StoryNota: 3.5 de 5 estrelas3.5/5 (231)
- The Sympathizer: A Novel (Pulitzer Prize for Fiction)No EverandThe Sympathizer: A Novel (Pulitzer Prize for Fiction)Nota: 4.5 de 5 estrelas4.5/5 (121)
- Devil in the Grove: Thurgood Marshall, the Groveland Boys, and the Dawn of a New AmericaNo EverandDevil in the Grove: Thurgood Marshall, the Groveland Boys, and the Dawn of a New AmericaNota: 4.5 de 5 estrelas4.5/5 (266)
- The Little Book of Hygge: Danish Secrets to Happy LivingNo EverandThe Little Book of Hygge: Danish Secrets to Happy LivingNota: 3.5 de 5 estrelas3.5/5 (400)
- Never Split the Difference: Negotiating As If Your Life Depended On ItNo EverandNever Split the Difference: Negotiating As If Your Life Depended On ItNota: 4.5 de 5 estrelas4.5/5 (838)
- The Emperor of All Maladies: A Biography of CancerNo EverandThe Emperor of All Maladies: A Biography of CancerNota: 4.5 de 5 estrelas4.5/5 (271)
- The Subtle Art of Not Giving a F*ck: A Counterintuitive Approach to Living a Good LifeNo EverandThe Subtle Art of Not Giving a F*ck: A Counterintuitive Approach to Living a Good LifeNota: 4 de 5 estrelas4/5 (5794)
- The World Is Flat 3.0: A Brief History of the Twenty-first CenturyNo EverandThe World Is Flat 3.0: A Brief History of the Twenty-first CenturyNota: 3.5 de 5 estrelas3.5/5 (2259)
- The Hard Thing About Hard Things: Building a Business When There Are No Easy AnswersNo EverandThe Hard Thing About Hard Things: Building a Business When There Are No Easy AnswersNota: 4.5 de 5 estrelas4.5/5 (344)
- Team of Rivals: The Political Genius of Abraham LincolnNo EverandTeam of Rivals: The Political Genius of Abraham LincolnNota: 4.5 de 5 estrelas4.5/5 (234)
- The Gifts of Imperfection: Let Go of Who You Think You're Supposed to Be and Embrace Who You AreNo EverandThe Gifts of Imperfection: Let Go of Who You Think You're Supposed to Be and Embrace Who You AreNota: 4 de 5 estrelas4/5 (1090)
- Hidden Figures: The American Dream and the Untold Story of the Black Women Mathematicians Who Helped Win the Space RaceNo EverandHidden Figures: The American Dream and the Untold Story of the Black Women Mathematicians Who Helped Win the Space RaceNota: 4 de 5 estrelas4/5 (895)
- Elon Musk: Tesla, SpaceX, and the Quest for a Fantastic FutureNo EverandElon Musk: Tesla, SpaceX, and the Quest for a Fantastic FutureNota: 4.5 de 5 estrelas4.5/5 (474)
- The Unwinding: An Inner History of the New AmericaNo EverandThe Unwinding: An Inner History of the New AmericaNota: 4 de 5 estrelas4/5 (45)
- The Yellow House: A Memoir (2019 National Book Award Winner)No EverandThe Yellow House: A Memoir (2019 National Book Award Winner)Nota: 4 de 5 estrelas4/5 (98)
- Panasonic 2011 AV MagazineDocumento156 páginasPanasonic 2011 AV MagazineTom ShenstoneAinda não há avaliações
- Kenwood KRF v7020dDocumento37 páginasKenwood KRF v7020dMaria de GuerreroAinda não há avaliações
- DK1410SI DK1440SI DK1470SI DK1480SI: Service ManualDocumento128 páginasDK1410SI DK1440SI DK1470SI DK1480SI: Service ManualCristina NistorAinda não há avaliações
- Vsx-lx60 Manual enDocumento99 páginasVsx-lx60 Manual enRichard LewisAinda não há avaliações
- Sony Str-ksl600 ManualDocumento44 páginasSony Str-ksl600 ManualTrpimix0% (1)
- User Manual: 4900 SeriesDocumento63 páginasUser Manual: 4900 SeriesHenovi beeAinda não há avaliações
- Yamaha RX-V 463 AV Receiver PDFDocumento113 páginasYamaha RX-V 463 AV Receiver PDFMiroslav RakicAinda não há avaliações
- Avr320 SMDocumento158 páginasAvr320 SMRene Zelaya Alvarado100% (1)
- Pioneer VSX 922 K Manual ENpdfDocumento109 páginasPioneer VSX 922 K Manual ENpdfAxis Jones-CrossAinda não há avaliações
- Samsung HT E6759w ZGDocumento106 páginasSamsung HT E6759w ZGUngureanu Stefan RaymondAinda não há avaliações
- W0010533MDocumento68 páginasW0010533MRaúl ColsAinda não há avaliações
- HarmanKardon AVR35 RecDocumento86 páginasHarmanKardon AVR35 RecgapjgAinda não há avaliações
- Marantz Sr-19 Service ManualDocumento58 páginasMarantz Sr-19 Service Manualmc02701Ainda não há avaliações
- IQ Catalog May 2012Documento378 páginasIQ Catalog May 2012Malay K GhoshAinda não há avaliações
- DVD Receiver SystemDocumento49 páginasDVD Receiver Systemhoussein.hajj.mdAinda não há avaliações
- DC TS3000Documento45 páginasDC TS3000infidel3423Ainda não há avaliações
- Azimuth Co OrdinatorDocumento2 páginasAzimuth Co OrdinatorGlen DonnellyAinda não há avaliações
- Calrec Audio PrimerDocumento66 páginasCalrec Audio PrimerscamdealsAinda não há avaliações
- RX V673 Manual NewDocumento163 páginasRX V673 Manual Newkothar017Ainda não há avaliações
- A/V Home Theater Receiver With 3D Video ConnectivityDocumento2 páginasA/V Home Theater Receiver With 3D Video ConnectivitySaulo Garcia CamposAinda não há avaliações
- A Dolby Digital Encoding System For DVDDocumento4 páginasA Dolby Digital Encoding System For DVDmakersofAinda não há avaliações
- Pioneer VSX 409RDSDocumento40 páginasPioneer VSX 409RDSturucAinda não há avaliações
- Waves M360° Surround Manager Software Audio Processors User's GuideDocumento18 páginasWaves M360° Surround Manager Software Audio Processors User's GuideGINO GELSIAinda não há avaliações
- Double MS Plugin: User GuideDocumento9 páginasDouble MS Plugin: User GuidejestijamliAinda não há avaliações
- Pro Tools TV Post Production Template For 5.1 ProjectsDocumento16 páginasPro Tools TV Post Production Template For 5.1 ProjectsVajroli KriyaAinda não há avaliações
- VSX-430 Manual enDocumento40 páginasVSX-430 Manual enIsiAinda não há avaliações
- Caska Manual PDFDocumento73 páginasCaska Manual PDFagung_wpAinda não há avaliações
- Dolby Cinema Processor CP950 Manual Issue 6Documento131 páginasDolby Cinema Processor CP950 Manual Issue 6syabandi masnurAinda não há avaliações
- YamahaDocumento48 páginasYamahanokaraju100% (1)
- KWS 751 Manual PDFDocumento11 páginasKWS 751 Manual PDFJULIUSAinda não há avaliações