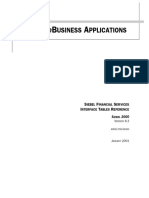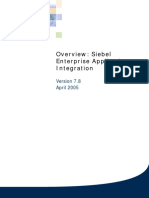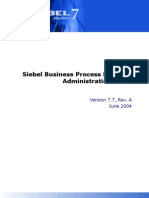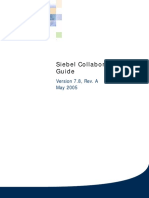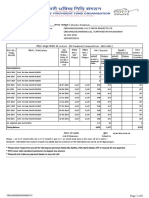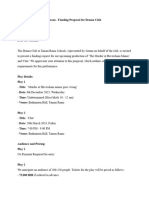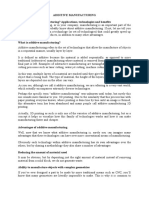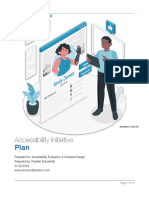Escolar Documentos
Profissional Documentos
Cultura Documentos
Cor Propre
Enviado por
venuramDireitos autorais
Formatos disponíveis
Compartilhar este documento
Compartilhar ou incorporar documento
Você considera este documento útil?
Este conteúdo é inapropriado?
Denunciar este documentoDireitos autorais:
Formatos disponíveis
Cor Propre
Enviado por
venuramDireitos autorais:
Formatos disponíveis
Siebel Correspondence,
Proposals, and
Presentations Guide
Version 7.8
February 2005
Siebel Systems, Inc., 2207 Bridgepointe Parkway, San Mateo, CA 94404
Copyright 2005 Siebel Systems, Inc.
All rights reserved.
Printed in the United States of America
No part of this publication may be stored in a retrieval system, transmitted, or reproduced in any way,
including but not limited to photocopy, photographic, magnetic, or other record, without the prior
agreement and written permission of Siebel Systems, Inc.
Siebel, the Siebel logo, UAN, Universal Application Network, Siebel CRM OnDemand, TrickleSync,
Universal Agent, and other Siebel names referenced herein are trademarks of Siebel Systems, Inc., and
may be registered in certain jurisdictions.
Other product names, designations, logos, and symbols may be trademarks or registered trademarks of
their respective owners.
PRODUCT MODULES AND OPTIONS. This guide contains descriptions of modules that are optional and
for which you may not have purchased a license. Siebels Sample Database also includes data related to
these optional modules. As a result, your software implementation may differ from descriptions in this
guide. To find out more about the modules your organization has purchased, see your corporate
purchasing agent or your Siebel sales representative.
U.S. GOVERNMENT RESTRICTED RIGHTS. Programs, Ancillary Programs and Documentation, delivered
subject to the Department of Defense Federal Acquisition Regulation Supplement, are commercial
computer software as set forth in DFARS 227.7202, Commercial Computer Software and Commercial
Computer Software Documentation, and as such, any use, duplication and disclosure of the Programs,
Ancillary Programs and Documentation shall be subject to the restrictions contained in the applicable
Siebel license agreement. All other use, duplication and disclosure of the Programs, Ancillary Programs
and Documentation by the U.S. Government shall be subject to the applicable Siebel license agreement
and the restrictions contained in subsection (c) of FAR 52.227-19, Commercial Computer Software Restricted Rights (June 1987), or FAR 52.227-14, Rights in DataGeneral, including Alternate III (June
1987), as applicable. Contractor/licensor is Siebel Systems, Inc., 2207 Bridgepointe Parkway, San
Mateo, CA 94404.
Proprietary Information
Siebel Systems, Inc. considers information included in this
documentation and in Siebel Business Applications Online Help to be
Confidential Information. Your access to and use of this Confidential
Information are subject to the terms and conditions of: (1) the
applicable Siebel Systems software license agreement, which has
been executed and with which you agree to comply; and (2) the
proprietary and restricted rights notices included in this
documentation.
Contents
Siebel Correspondence, Proposals, and Presentations Guide 1
Chapter 1: Whats New in This Release
Chapter 2: Document Server
About the Document Server
About Obtaining the Required Hardware for the Document Server
Process of Setting Up the Document Server
10
Installing the Siebel Server for the Document Server 10
Installing Microsoft Office Applications on the Document Server
Enabling the Component Group for the Document Server 12
Setting MaxTasks Parameters for the Document Server 13
About Synchronizing Components for the Document Server
(Optional) Configuration for the Document Server
12
13
14
Chapter 3: Correspondence
About Siebel Correspondence
19
Scenario for Correspondence
21
Process of Setting Up and Using Correspondence
Creating and Updating the SIEBEL.HTML File
22
22
Creating Correspondence Templates in Microsoft Word (Admin and End User)
(Optional) Inserting Files into Correspondence Templates
25
Creating Correspondence Template Records in the Siebel Application
Generating Correspondence (End User)
23
26
27
Configuring Additional Merge Fields For Correspondence Templates
29
Chapter 4: Proposals
About Siebel Proposals
31
System Requirements for Siebel Proposals
Process of Creating Proposal Templates
31
32
Creating Proposal Template Documents in Microsoft Word
33
Siebel Correspondence, Proposals, and Presentations Guide Version 7.8
Contents
Planning the Proposal Template 34
Creating a Styles Document 34
Creating Components for Proposal Templates
Creating Records for Proposal Templates
Defining Proposal Template Sections
35
39
40
Adding Components to Proposal Template Sections
Using Conditions in Proposal Templates
Defining Proposal Field Mappings
46
47
48
Creating a Mapping 49
Mapping the Fields 50
Associating a Mapping with a Proposal Template
Creating the Proposal Library
51
51
Allowing Users to Display Proposals in HTML Format
Scenario for Generating Proposals (End User)
Process of Generating Proposals (End User)
Creating a Proposal (End User)
53
54
54
55
Generating a Proposal Draft (End User)
55
Modifying and Adding Content to a Proposal (End User)
Viewing the Structure of a Proposal 56
Adding Content to the Proposal 56
Changing the Order of Sections in a Proposal
Adding Components to a Proposal 58
Modifying a Proposal Component 60
Printing a Proposal (End User)
60
Locking a Proposal (End User)
61
56
57
Sample Proposal Data: Field Mappings and Templates
61
Chapter 5: Presentations
About Siebel Presentations
65
System Requirements for Siebel Presentations
Process of Creating Presentation Templates
65
66
Creating Template Slides in Microsoft PowerPoint
67
Creating a Record for the Presentation Template
70
Defining Presentation Template Sections
71
Siebel Correspondence, Proposals, and Presentations Guide Version 7.8
Contents
Adding Components to Presentation Template Sections
Using Conditions in Presentation Templates
Defining Presentation Field Mappings
77
78
79
Creating a Mapping 80
Mapping the Fields 81
Associating a Mapping with a Presentation Template
Creating the Presentation Library
81
81
Allowing Users to Display Presentations in HTML Format
About Generating Presentations (End User)
84
Scenario for Generating Presentations (End User)
Process of Generating Presentations (End User)
Creating a Presentation (End User)
84
84
85
85
Generating a Presentation Draft (End User)
86
Modifying Presentation Structure and Adding Content (End User)
Viewing the Structure of a Presentation 87
Adding Content to the Presentation 87
Changing the Order of Sections in a Presentation
Adding Components to a Presentation 89
Modifying a Presentation Component 91
Printing a Presentation (End User)
91
Locking a Presentation (End User)
92
Sample Presentation Templates
86
88
92
Chapter 6: Fulfillment Centers
About Fulfillment Centers
93
Process of Setting Up and Using Fulfillment Centers
Adding a Fulfillment Center Record
93
94
Giving the Fulfillment Center Access to Siebel Correspondence and Siebel Proposals
94
Sending Correspondence to a Fulfillment Center
Monitoring Fulfillment Requests
95
95
Recalling Submitted Correspondence
96
Siebel Correspondence, Proposals, and Presentations Guide Version 7.8
Contents
Chapter 7: Batch Printing
About Batch Printing
97
Setting Up Batch Printing for Administrators and Users
Batch Printing Instructions for Administrators
98
Configuring Printers for Server-Based Batch Printing
Batch Printing Instructions for End Users
98
99
100
Index
Siebel Correspondence, Proposals, and Presentations Guide Version 7.8
Whats New in This Release
Whats New in Siebel Correspondence, Proposals, and Presentations
Guide, Version 7.8
Table 1 lists changes described in this version of the documentation to support release 7.8 of the
software.
Table 1.
New Product Features in Siebel Correspondence, Proposals, and Presentations Guide,
Version 7.8
Topic
Description
Siebel Correspondence, Proposals,
and Presentations Guide
This book was created from a group of chapters in the
Applications Administration Guide (version 7.7). There are no
major new features for this release.
Scenario for Correspondence on
page 21
Added information about saving changes made to external
documents back to the Siebel file system.
Generating Correspondence (End
User) on page 27
Siebel Correspondence, Proposals, and Presentations Guide Version 7.8
Whats New in This Release
Siebel Correspondence, Proposals, and Presentations Guide Version 7.8
Document Server
This chapter is about setting up the Document Server. It includes the following topics:
About the Document Server on page 9
About Obtaining the Required Hardware for the Document Server on page 9
Process of Setting Up the Document Server on page 10
Installing the Siebel Server for the Document Server on page 10
Installing Microsoft Office Applications on the Document Server on page 12
Enabling the Component Group for the Document Server on page 12
Setting MaxTasks Parameters for the Document Server on page 13
About Synchronizing Components for the Document Server on page 13
(Optional) Configuration for the Document Server on page 14
About the Document Server
The Document Server is required for Siebel Correspondence, Siebel Presentations, and Siebel
Proposals. The Document Server is used to generate Microsoft Word and Microsoft PowerPoint
documents.
About Running Document Server Functionality on Siebel Mobile Web
Clients
This chapter focuses on installing and setting up the communal Document Servers that are used by
(connected) Siebel Web Clients. However, the Siebel Document Server functionality is available for
the Siebel Mobile Web Client as well. For example, this allows field sales representatives to generate
proposals, presentations, and correspondences while traveling.
In the case of the Siebel Mobile Web Client, it is necessary that Microsoft Office be installed locally
on the mobile machine to act as the Document Server.
About Obtaining the Required Hardware
for the Document Server
The Document Server is supported on Windows platforms only. This is because Microsoft Office only
runs on the Windows platform. See the System Requirements and Supported Platforms on Siebel
SupportWeb for information about which Windows platforms are supported.
Siebel Correspondence, Proposals, and Presentations Guide Version 7.8
Document Server Process of Setting Up the Document Server
To maintain stability and performance, the Document Server must run on a dedicated host machine.
The Siebel Server on this machine should host one instance of the Siebel Documents component
group. No other components should be running other than required system components.
The Document Server can be run successfully on a machine that meets the minimum hardware
requirements for a Siebel installation. For example, a two-processor machine can be used.
To support more users, you can run additional instances of the Siebel Documents component group
on additional dedicated host machines.
Process of Setting Up the Document
Server
To set up the Document Server in preparation for using Correspondence, Presentations, or Proposals,
perform the following tasks:
Installing the Siebel Server for the Document Server on page 10
Installing Microsoft Office Applications on the Document Server on page 12
Enabling the Component Group for the Document Server on page 12
Setting MaxTasks Parameters for the Document Server on page 13
Installing the Siebel Server for the Document Server
This task is a step in Process of Setting Up the Document Server on page 10.
Install the Siebel Server on the dedicated host machine of the Document Server. For general
information about installing the Siebel Server, see Siebel Installation Guide for Microsoft Windows:
Servers, Mobile Web Clients, Tools.
During installation, you have the option to enable component groups. Select the Siebel Documents
and the System Management component groups. Do not enable any other component groups. (You
also need to make sure that Siebel Documents component group is not enabled on your main Siebel
Server.)
Enabling the Siebel Documents component group can also be performed after installation is
complete, as described in the section Enabling the Component Group for the Document Server on
page 12.
NOTE: Whenever the Siebel Server is restarted, the Document Server must also be restarted after
the Siebel Server has been brought up.
Make sure that you use the same SRF file on your Document Server as you use on your other Siebel
Server. If you update one SRF file, remember to update the SRF file on all your Siebel Server
machines, including the Document Server.
10
Siebel Correspondence, Proposals, and Presentations Guide Version 7.8
Document Server Process of Setting Up the Document Server
Installing the Siebel Server in a Heterogenous Environment
There are some special considerations for setting up the Document Server (Windows platform) when
your main Siebel Server runs on a UNIX platform.
There are two approaches you can use:
Install third-party mounting software, such as Samba, to allow the Document Server (Windows
platform) to access the Siebel file system on the UNIX platform.
Disable the File System Manager Server component on the Document Server (Windows platform)
Procedures describing both these approaches are given here.
NOTE: The Siebel File System Manager and the physical file system should be on the same platform
if no cross-platform mounting tool is used.
To set up the Document Server in a heterogeneous environment using third-party
mounting software
1
Install third-party software, such as Samba, that will allow the Windows machine to access the
Siebel file system on the UNIX machine.
Make sure that the enterprise parameter Siebel File System on the Siebel Server on the Windows
machine points to the Windows share for the Siebel File System on the UNIX machine.
Make sure that the Siebel Documents component group is disabled for the Siebel Server on the
UNIX machine.
Before you install the Siebel Server (the Document Server) on the Windows machine, make sure
that the Siebel Gateway Name Server and the Siebel Server are up and running on the UNIX
machine.
During installation of the Siebel Server on the Windows machine, enable only the Siebel
Documents and the System Management component groups.
To set up the Document Server in a heterogeneous environment without third-party
mounting software
1
Make sure that the Siebel File System enterprise parameter is set to the full path of the Siebel
File System on the UNIX machine.
Make sure that the Siebel Documents component group is disabled for the Siebel Server on the
UNIX machine.
Before you install the Siebel Server (the Document Server) on the Windows machine, make sure
that the Siebel Gateway Name Server and the Siebel Server are up and running on the UNIX
machine.
During installation of the Siebel Server on the Windows machine, enable only the Siebel
Documents and the System Management component groups.
On the Siebel Server (the Document Server) on the Windows machine:
Siebel Correspondence, Proposals, and Presentations Guide Version 7.8
11
Document Server Process of Setting Up the Document Server
Disable the File System Manager Server (alias FSMSrvr) component.
NOTE: For information about re-enabling components, see Siebel System Administration
Guide.
In the Enterprise component definition, for the Document Server component, set the Siebel File
System component parameter to *FSM*
Synchronize all components.
Restart the Siebel Servers on the UNIX machine and on the Windows machine.
Installing Microsoft Office Applications on the
Document Server
You must install Microsoft Office on the dedicated host machine of the Document Server.
For information about which versions of Microsoft Office are supported, see Release Notes on Siebel
SupportWeb and System Requirements and Supported Platforms on Siebel SupportWeb for your
Siebel application.
This task is a step in Process of Setting Up the Document Server on page 10.
To install Microsoft Office
1
Log on to the server machine using the same user account that the Siebel Server NT service uses.
This user account must belong to the Administrators group.
NOTE: The install must use the same account to be used by the NT Service. The installer
configures COM security settings so that the installing user account has the correct permissions
to access and launch the application. If the install uses an account other than the Siebel Server
NT service account, errors may occur when the Document Server tries to launch the application.
Install Microsoft Office using a typical or complete installation. Verify that your version of
Microsoft Office installs the Web Authoring Tools (HTML) component with the typical installation.
If it does not, you will need to use the custom installation option and install all of the typical
components as well as the Web Authoring Tools (HTML) component.
Start the applications that will be used by the Document Server.
This forces the applications to register themselves.
If you use Siebel Proposals, make sure that the Microsoft Word option Confirm conversion at
open option is not selected.
This option is found on the Tools menu: Tools > Options > General.
Close the applications.
Enabling the Component Group for the Document Server
This task is a step in Process of Setting Up the Document Server on page 10.
12
Siebel Correspondence, Proposals, and Presentations Guide Version 7.8
Document Server About Synchronizing Components for the Document Server
If you have not already done so during installation, you must enable the component group named
Siebel Documents. This group contains the DocServer component, which generates Correspondence,
Presentations, and Proposals. For more information about enabling this group, see Siebel System
Administration Guide.
Setting MaxTasks Parameters for the Document Server
Due to Siebel design limitations, third-party Microsoft Office applications run in a single-threaded
environment. This means the document server is only capable of processing a single document at a
time on the server. To increase the number of documents being printed at any one time, it is
recommended you increase the number of servers.
This task is a step in Process of Setting Up the Document Server on page 10.
There are two Siebel Application Object Manager parameters that need to be set:
MaxTasks. This parameter should be set to 1. If MaxTasks is greater than 1, an error message
is sent to the log file as an alert. Processing of the request continues, but results are
unpredictable when two requests arrive at the same time.
Honor MaxTasks. This parameter affects the queuing process and the performance of
Document Server. For more information, see Table 2.
Table 2.
Honor MaxTasks Parameter for the Document Server
Setting
Behavior
TRUE
All requests to Document Servers queue on the SRM_REQUEST table; requests
are not assigned to a Document Server until one is free to take the request. (This
is the recommended value.)
FALSE
Requests are queued on the DocServer components internal queue. If the
Document Server stops processing (for example, crashes) all queued processes
on that server are lost.
To set MaxTasks parameters
1
Set MaxTasks to 1.
Set Honor MaxTasks to TRUE.
For information about setting parameters, see the section about Siebel Application Object Manager
parameters in the Siebel System Administration Guide.
About Synchronizing Components for
the Document Server
This step is not specific to the Document Server, but is a required post-installation step for the server
infrastructure.
Siebel Correspondence, Proposals, and Presentations Guide Version 7.8
13
Document Server (Optional) Configuration for the Document Server
To synchronize components for the Document Server
See general information about synchronizing components in the Siebel System Administration
Guide.
(Optional) Configuration for the
Document Server
This topic describes a number of optional configurations for the Document Server:
(Optional) Configuring Report Generation on page 14
(Optional) Enabling HTML Generation for Correspondence on page 14
(Optional) Configuring Application Recycle Period on page 15
(Optional) Specifying the Target Server on page 16
(Optional) Enabling Additional Logging on page 16
(Optional) Configuring Report Generation
If you plan to include report sections in proposals, you must specify the Actuate connect string. Set
this parameter on each object manager that will be submitting document requests. The value of the
parameter will be included in the request sent by the object manager to the DocServer. When
DocServer begins processing the request, it will use the parameter to connect back to the object
manager to retrieve data for the report.
To specify the Actuate connect string
1
Start the Server Manager.
Modify the server parameter ActuateConnStr to contain the following information:
siebel.tcpip://gatewayserver:port/enterpriseserver/objectmgr/siebelserver
For example, if \\gtwy is the gateway server host, Sieb01 is the Siebel Server, siebel is the
Enterprise Server, and you want to run your proposal with report section on Siebel Call Center, whose
object manager is SCCObjMgr, you should enter the following command:
srvrmgr> change param ActuateConnStr=siebel.tcpip://gtwy/siebel/SCCObjMgr/Sieb01
for comp SCCObjMgr
The parameter ProposalReportTimeoutInSecond also affects the generation of reports. This is the
time-out setting that controls how long the Document Server component will wait for a report to be
generated. The default value is 1800 seconds.
(Optional) Enabling HTML Generation for Correspondence
By default, correspondence is only saved in document format, not in HTML format. In the My
Correspondence Requests view, the View HTML command is unavailable, and the user cannot view
the correspondence in HTML format.
14
Siebel Correspondence, Proposals, and Presentations Guide Version 7.8
Document Server (Optional) Configuration for the Document Server
The server parameter DocumentServerViewHTML specifies whether the Document Server generates
HTML versions of documents. The default value is FALSE. By default, the Document Server only
generates documents in their native format, and not in HTML. To allow the user to display
correspondence in HTML format, you must edit the parameter DocumentServerViewHTML to give it
the value True instead of False. Any documents generated after the parameter is enabled is saved in
both formats.
When you generate HTML documents, a copy of the generated document is created in HTML and
stored in the Siebel File System. This may affect performance, and it will increase the storage space
required in the File System. The clarity of the HTML document depends on your Office applications
ability to translate its native format into HTML.
Entering the following command allows generation of HTML versions of Correspondence, Proposals,
and Presentations.
To enable generation of HTML versions of documents
1
Start the Server Manager.
Enter the following command:
Srvrmgr> change param DocumentServerViewHTML=True for comp DocServer
NOTE: While this procedure uses the Server Manager, parameters can also be changed using the
Administration - Server Configuration screen.
(Optional) Configuring Application Recycle Period
You use the parameter MSWordLiveCount to control how often the Office applications are restarted.
Each parameter can be set to a positive integer that specifies the number of documents to be
processed before it shuts down and restarts the corresponding Office application. A value of 0 (the
default) indicates that the applications will not be shut down. If the parameter value is set to any
integer other than 0 and the Document Server fails to launch, the corresponding application will be
shut down and then restarted again.
To change the values of these parameters
1
Start the Server Manager.
To change the application recycling period for Microsoft Word, which is used by Correspondence
and Proposals, enter the following command:
Srvrmgr> change param MSWordLiveCount=5 for comp DocServer
To change the application recycling period for Microsoft PowerPoint, which is used by
Presentations, enter the following command:
Srvrmgr> change param MSPPLiveCount=5 for comp DocServer
Siebel Correspondence, Proposals, and Presentations Guide Version 7.8
15
Document Server (Optional) Configuration for the Document Server
(Optional) Specifying the Target Server
If you are running multiple Document Servers within the same enterprise, then the server
infrastructure will route document requests to different Document Servers in order to achieve load
balancing.
However, it sometimes may be useful to specify that all requests be routed to one Document Server.
For example, you can do this to help diagnose a server problem.
To route all requests to one document server
1
Start the Server Manager.
Enter the following command:
srvrmgr> change param DocumentServerName=DocSrvr1
(Optional) Enabling Additional Logging
You may want to enable additional logging. This can be helpful for debugging.
The event logging system writes events to the log file based on the log level for each event type. The
number you specify indicates the filtering level for logging. The default value is 3, which means that
events with a level of 1, 2, or 3 will be logged, while events with a level of 4 or 5 will be suppressed.
Setting the filtering level to 5 means that all events will be logged.
NOTE: In the final command on the list, the parameter must be in quotation marks, because it has
a space in it. In the other commands, quotation marks are optional and are not included in the list.
To enable additional logging
1
Start the Server Manager.
Enter the following commands:
srvrmgr> change evtloglvl GenericLog=5 for comp Docserver
srvrmgr> change evtloglvl ProposalDebug=5 for comp Docserver
srvrmgr> change evtloglvl ProposalDetail=5 for comp Docserver
srvrmgr> change evtloglvl PresentationDebug=5 for comp Docserver
srvrmgr> change evtloglvl PresentationDetail=5 for comp DocServer
srvrmgr> change evtloglvl DocServerDebug=5 for comp DocServer
srvrmgr> change evtloglvl DocServerDetail=5 for comp DocServer
srvrmgr> change evtloglvl CorrespDebug=5 for comp DocServer
srvrmgr> change evtloglvl CorrespDetail=5 for comp DocServer
srvrmgr> change evtloglvl MSProjectDebug=5 for comp DocServer
srvrmgr> change evtloglvl "MS ProjectDetail"=5 for comp DocServer
16
Siebel Correspondence, Proposals, and Presentations Guide Version 7.8
Document Server (Optional) Configuration for the Document Server
For more information about event logging, see System Monitoring and Diagnostics Guide for Siebel
Business Applications.
Siebel Correspondence, Proposals, and Presentations Guide Version 7.8
17
Document Server (Optional) Configuration for the Document Server
18
Siebel Correspondence, Proposals, and Presentations Guide Version 7.8
Correspondence
This chapter is about administering and using Siebel Correspondence. It includes the following
topics:
About Siebel Correspondence on page 19
Scenario for Correspondence on page 21
Process of Setting Up and Using Correspondence on page 22
Creating and Updating the SIEBEL.HTML File on page 22
Creating Correspondence Templates in Microsoft Word (Admin and End User) on page 23
(Optional) Inserting Files into Correspondence Templates on page 25
Creating Correspondence Template Records in the Siebel Application on page 26
Generating Correspondence (End User) on page 27
Configuring Additional Merge Fields For Correspondence Templates on page 29
For information about the Documentation Server and other software that is required for Siebel
Correspondence, see Chapter 2, Document Server.
About Siebel Correspondence
Siebel Correspondence allows employees and partners to generate correspondence from any location
with access to the Web. It also makes it easy for them to direct correspondence to fulfillment centers
that print and mail it, so they can produce and send correspondence even if they are on the road and
do not have access to a printer.
For example, if sales representatives want to do mass mailings to customers in cities where they are
giving presentations, Siebel Correspondence allows them to log on from any location where they
have Web access. Then they can create personalized form letters to invite customers in a specific
city to a specific presentation, and direct these letters to be printed and mailed by a fulfillment
center.
First, an administrator creates templates (usually form letters and labels) that employees and
partners can use for their everyday correspondence. Then, employees and partners can
automatically generate correspondence based on this template and on data from the Contact
business component.
Siebel Correspondence, Proposals, and Presentations Guide Version 7.8
19
Correspondence About Siebel Correspondence
About Correspondence Templates
Siebel correspondence templates are created and edited in Microsoft Word (DOC file format).
Correspondence templates contain fixed text and one or more merge fields. The merge fields are
placeholders that are populated with variable information from your Siebel database, such as a
Contacts name and address, when users generate a correspondence for one or more recipients.
Users can create their own personal templates, and administrators can create correspondence
templates for users.
About Correspondence with Multiple Languages and Locales
The fixed text of each correspondence template is written using specific locale conventions and
language. In order to support Global Deployment, the author of the correspondence template can
explicitly indicate the locale and language using the Locale and Language fields in the
correspondence template record. The Document Server then uses these settings to substitute
correctly localized data into the merge fields of the correspondence template. The following types of
fields are affected:
MLOV fields
Global data fields
Locale-sensitive fields, such as dates and currencies
Correspondence Terms Defined
Definitions of terms used in this chapter are given in Table 3.
Table 3.
Correspondence Terminology
Term
Definition
Correspondence template
This is a Microsoft Word file (DOC or HTM). It usually contains one or
more merge fields. It should not contain code (including field codes
such as ASK) or macros.
Typically, this file contains a form letter where the address and
salutation are merge fields that can be automatically filled in for
multiple recipients.
Label template
The label template is a correspondence template specifically for a
mailing label. Label templates are created much the same way as
other correspondence templates, but are generated using the
Generate Label command instead of the Generate Correspondence
command.
Insertion template
This is a Word, text, or HTML file. It may not contain any merge fields.
Personal correspondence
template
A correspondence template that users create for their own use. It
cannot be used by others, although the administrator can view, edit,
and delete it.
20
Siebel Correspondence, Proposals, and Presentations Guide Version 7.8
Correspondence Scenario for Correspondence
Table 3.
Correspondence Terminology
Term
Definition
Correspondence template
record
This is the record in the Siebel database that contains the
correspondence template. (The correspondence template is stored in
the Siebel File System.) These records appear in the Correspondence
Templates and the Personal Templates views.
Correspondence record
This is the record in the Siebel database that contains the generated
correspondence. A correspondence record must have a
correspondence template record associated with it. In addition, it can
have a label template record associated with it.
Merge field
Merge fields are placeholders in the correspondence template that
are populated with information from records in the Siebel database,
such as a contacts last name. (These are also called mail merge
fields.)
Merge data
Data from the Siebel database that is copied into the merge fields
when correspondence is generated.
SIEBEL.HTML file
Lists the database columns used as merge fields in the most recently
generated correspondence. (The file is updated each time
correspondence is generated.)
When correspondence templates are created in Microsoft Word, the
SIEBEL.HTML file is used as the data source file.
Scenario for Correspondence
This scenario provides an example of a business process performed by an administrator and sales
representatives managing correspondence. Your company may follow a different process according
to its business requirements.
A company has already installed the Documentation Server and wants to make Siebel
Correspondence available to its sales representatives so that they can send literature with
personalized cover letters to customers who request product information.
The administrator sets up the cover letter (correspondence) template and mailing label template that
the sales representatives will use.
When customers request product literature, the sale representatives generate personalized cover
letters and mailing labels and specify what literature needs to be included in the mailing. The
customers name and address details are taken from the Contacts list in the Siebel database.
The sales representatives review and sometimes modify the cover letter before submitting the
correspondence to a fulfillment center where it is printed and mailed. The changes made to the cover
letter can be saved back to the Siebel file system by saving the document.
Siebel Correspondence, Proposals, and Presentations Guide Version 7.8
21
Correspondence Process of Setting Up and Using Correspondence
Process of Setting Up and Using
Correspondence
To set up and use correspondence, perform the following tasks:
Creating and Updating the SIEBEL.HTML File on page 22
Creating Correspondence Templates in Microsoft Word (Admin and End User) on page 23
(Optional) Inserting Files into Correspondence Templates on page 25
Creating Correspondence Template Records in the Siebel Application on page 26
Generating Correspondence (End User) on page 27
Configuring Additional Merge Fields For Correspondence Templates on page 29
Creating and Updating the SIEBEL.HTML
File
The SIEBEL.HTML file is the data interface between the Siebel application and Microsoft Word. During
the document generation process, the Document Server exports merge data into the SIEBEL.HTML
file. Microsoft Word then reads this file and inserts the data into the merge fields in the
correspondence template.
When you create correspondence templates, the SIEBEL.HTML file that you generate from a blank
template is used as the data source file, determining which merge fields can be added to the
correspondence template.
Figure 1 on page 22 shows a portion of a SIEBEL.HTML file. The column headers represent database
fields and the cells contain the values of those fields for the mostly recently generated
correspondence.
Administrators can augment the set of merge fields available using Siebel Tools. For information, see
Configuring Additional Merge Fields For Correspondence Templates on page 29.
The SIEBEL.HTML file is not installed (out of the box). It is created in the \REPORTS directory the first
time correspondence is generated.
Figure 1.
Part of the SIEBEL.HTML File
Creating or updating the SIEBEL.HTML file should be carried out in the following situations:
22
Siebel Correspondence, Proposals, and Presentations Guide Version 7.8
Correspondence Creating Correspondence Templates in Microsoft Word (Admin and End
User)
By the administrator before correspondence templates are created for the first time (in order to
create the SIEBEL.HTML file).
By end users who use disconnected Siebel Mobile Web Clients and want to create personal
correspondence templates on their local machines (in order to create the local SIEBEL.HTML file).
By the administrator after additional merge fields have been configured. (See Configuring
Additional Merge Fields For Correspondence Templates on page 29.)
This task is a step in Process of Setting Up and Using Correspondence on page 22.
To initially create (or update) the SIEBEL.HTML file by generating a blank
correspondence template
1
In Microsoft Word, create and save a blank document.
Navigate to the Correspondence screen > Personal Templates view.
In the Templates list, create a new record and, in the Template field, specify the blank
correspondence template that you created in Step 1.
On the link bar, click My Correspondence Requests.
In the Correspondence list, create a new record.
In the Template field, select the template record that you created in Step 3.
Click Generate.
The SIEBEL.HTML file that is created in the \REPORTS directory contains all the database columns
that are for use as merge fields.
Creating Correspondence Templates in
Microsoft Word (Admin and End User)
There are a number of starting points for creating a correspondence template in Microsoft Word:
An existing Microsoft document, for example a company form letter. (Make sure that the
document does not contain any merge fields not defined in SIEBEL.HTML, or any code, or any
macros.)
A new, blank Microsoft Word document.
Two procedures are given in the following section: one for Microsoft Word 2000 and one for Microsoft
XP. Both procedures explain how to add merge fields (defined in the SIEBEL.HTML file) to Microsoft
Word documents.
This task is a step in Process of Setting Up and Using Correspondence on page 22.
To create a template and add merge fields in Microsoft Word 2000
1
Copy the current version of the SIEBEL.HTML file to your local hard drive, for example, to the My
Documents directory.
Siebel Correspondence, Proposals, and Presentations Guide Version 7.8
23
Correspondence Creating Correspondence Templates in Microsoft Word (Admin and End
User)
In Microsoft Word, create a new document or open the document that you want to use as the
starting point for your correspondence template.
From the Tools menu, choose Mail Merge.
In the Mail Merge Helper dialog box, click Create > Form Letters. (Or, if you are creating a label
template, choose Create > Mailing Labels.)
Click Active Window to use the current document.
In the Mail Merge Helper dialog box, click Get Data > Open Data Source and open the
SIEBEL.HTML file.
Close the Mail Merge Helper dialog box.
If the template file does not yet contain merge fields, an information box states this. Click Edit
Main Document in the box.
Add and edit the text in the document as required.
Add merge fields as required:
Position the insertion point where you want the merge data to appear.
Click the Insert Merge Fields button and insert the appropriate merge field.
10 When you have finished adding merge fields, exit from mail merge mode:
a
Click the Mail Merge Helper button on the Mail Merge toolbar.
In the Mail Merge Helper dialog box, click Create > Restore to Normal Word Document.
CAUTION: If you do not restore the document to normal mode, the Document Server can
hang when correspondence is generated.
Click Yes to continue.
Close the Mail Merge Helper dialog box.
11 Save the file with a .doc extension and close.
To create a template and add merge fields in Office XP
1
Copy the current version of the SIEBEL.HTML file to your local hard drive, for example, to the My
Documents directory.
In Microsoft Word, create a new document or open the document that you want to use as the
starting point for your correspondence template.
From the Tools menu, choose Letter and Mailings > Show Mail Merge Toolbar.
In the toolbar, click the Main document setup button.
In the Main Document Type dialog box, select Letters. (Or, if you are creating a label template,
select Labels.)
On the Mail Merge toolbar, click the Open Data Source button and open the SIEBEL.HTML file.
Add and edit the text in the document as required.
Add merge fields as required:
24
Siebel Correspondence, Proposals, and Presentations Guide Version 7.8
Correspondence (Optional) Inserting Files into Correspondence Templates
Position the insertion point where you want the merge data to appear.
Click the Insert Merge Fields button and insert the appropriate merge field.
When you have finished adding merge fields, click the Main document setup button on the Mail
Merge toolbar and, in the Main Document Type dialog box, select Normal Word Document.
CAUTION: If you do not restore the document to normal mode, the Document Server can hang
when correspondence is generated.
10 Save the file with a .doc extension and close.
(Optional) Inserting Files into
Correspondence Templates
The Siebel Correspondence file insertion feature allows you to insert one or more files (called
insertion templates) into a correspondence template. These insertion templates can be in Word, text,
or HTML files.
You can add insertion templates containing generic content into one or many correspondence
templates. For example, you can create a company description in a separate insertion template and
then include it in several correspondence templates. If the description changes, you only have to
modify the insertion template instead of every correspondence template.
You may add as many insertion templates into a correspondence template as necessary. The file
name for each insertion template must be unique and each insertion template must be inserted into
the correspondence template independently. Insertion templates may not be nested. For example,
you may insert File1.doc, File2.doc, and File3.doc into a template named FollowUp.doc. But, you may
not insert File1.doc into File2.doc, and then insert File2.doc into FollowUp.doc.
TIP: Remember to create correspondence template records for your insertion templates as well as
for your correspondence templates.
This task is a step in Process of Setting Up and Using Correspondence on page 22.
To add an insertion template into a correspondence template
1
If it does not already exist, create the insertion template using Microsoft Word. (Make sure that
your insertion template does not contain merge fields, code, or macros.)
Open the correspondence template to which the insertion template is to be added.
Insert a separate line with the following command at the location where the insertion template
is to be displayed:
[[File Name]]
Do not include the file extension. For example, if insertion template is File1.doc, enter [[File1]].
Save the file with a .doc extension and close.
Siebel Correspondence, Proposals, and Presentations Guide Version 7.8
25
Correspondence Creating Correspondence Template Records in the Siebel Application
Creating Correspondence Template
Records in the Siebel Application
In order to make the correspondence templates available to the Siebel application, they must be
added to the Siebel File System by creating a correspondence template record. There are two views
in the Siebel application where correspondence template records can be added:
Administration - Document screen > Correspondence Templates view. This view is used by the
administrator who creates correspondence templates for multiple employees.
Correspondence screen > Personal Templates view. This view is used by employees who create
correspondence templates that are only for their personal use.
TIP: Remember to create correspondence template records for your insertion templates as well as
for your correspondence templates.
NOTE: You should always perform system administration tasks, such as administration of
correspondence templates, against the server database. Although you can perform these tasks
against your local database and synchronize, doing so has the potential to cause errors, including
data conflicts. In addition, performance problems can result from a large local database, and from
routing large numbers of transactions.
This task is a step in Process of Setting Up and Using Correspondence on page 22.
To add a template record
1
Navigate one of the following:
Administration - Document screen > Correspondence Templates view
Correspondence screen > Personal Templates view
In the Templates list, create a new record and complete the necessary fields.
Some fields are described in the following table.
Field
Comments
Template
Name
The name of a correspondence template, label template, or insertion template.
Language
The language used by the Document Server to render merge fields based on
MLOV and Global Data Business Component fields.
Locale
The locale used by the Document Server to format merged data based on localesensitive business component fields, such as phone numbers. If no locale is
specified, the applications locale is used.
Personal
A check mark in this field indicates that the correspondence template is a
personal correspondence template, which can only be used by the creator.
(This field appears in the Administration - Document screen, but not in the
Correspondence screen.)
26
Siebel Correspondence, Proposals, and Presentations Guide Version 7.8
Correspondence Generating Correspondence (End User)
Field
Comments
Active
Indicates whether or not the correspondence template is available for use.
NOTE: It is recommended that you make the template inactive before
modifying it to prevent other users from attempting to use it while you are
modifying it. After you have finished your modifications, check the Active field
again.
Request
Allows users to request templates from the server. When a check mark appears
in this field, the document is retrieved during the next synchronization session.
This field applies only to Siebel Remote users.
Update File
(or Update)
A check mark in this field indicates that mobile users will have their copy of the
template to be updated automatically each time the original file is changed
(This field appears in the Administration - Document screen, but not in the
Correspondence screen.)
Generating Correspondence (End User)
End users generate correspondence using the administrator-defined correspondence templates or
the personal templates that they create themselves.
Using Microsoft Word, they can edit the template for a selected correspondence record (Modified
Template), and they can edit the generated correspondence document. The edits made to the
correspondence document can be saved back to the Siebel File System by saving the merged word
document.
Literature can be attached to the correspondence. (For general information about Literature, see
Applications Administration Guide.)
This task is a step in Process of Setting Up and Using Correspondence on page 22.
To generate correspondence
1
Navigate to the Correspondence screen > My Correspondence Requests view.
NOTE: You can navigate to this screen from anywhere in the application by choosing File > Send
Letter from the application-level menu.
In the Correspondence list, create a new record and complete the Template field.
Some fields are described in the following table.
Field
Comments
Status
The correspondence status. Values include Submitted, Pending, and
Completed. This field is used for Fulfillment. For more information, see
Chapter 6, Fulfillment Centers.
Template
Specify the name of the correspondence template that you want to use
for the correspondence.
Siebel Correspondence, Proposals, and Presentations Guide Version 7.8
27
Correspondence Generating Correspondence (End User)
Field
Comments
Modified Template
See Step 5.
Document Status
See Step 7.
Fulfillment Center
Specify a fulfillment center that can produce and distribute the document
and enclosures on your behalf. For more information, see Chapter 6,
Fulfillment Centers.
Generated
Document
After the correspondence has been generated, you can drill down on the
hyperlink in this field to preview the document merged with the name
and address of the selected recipient in the Recipients list.
Generated Label
Drill down on the hyperlink in this field to preview the label merged with
the name and address of the selected recipient in the Recipients list.
Label Status
The system status for the label during generation. Default values include
In Progress, Generating, Completed, and Failed.
Label Template
The name of the label template defined by your company and created by
your Siebel administrator, or your personal template.
Opportunity
Specify the name of the opportunity associated with the correspondence.
Drill down on the hyperlink in the Opportunity field to open the
Opportunity detail form.
In the Recipients list, add records for the contacts or employees who you want to receive the
correspondence.
Specifying large numbers of recipients affects performance and time required to generate the
correspondence.
If you create a new record in the Add Recipients dialog box, the individual is added to the
Contacts list.
If you want to include literature in the correspondence, add records to the Enclosures list.
Literature must be of type Sales Tool* and cannot be marked as internal.
NOTE: If you are working in a Mobile Web Client environment (remote), you must have the
literature files available in your local environment. If the Local check box is selected, you can
work with the file in a remote environment. To download the file from the server the next time
you synchronize, select the Request check box for the Literature record in the Enclosures list.
If you want to make edits to the correspondence template that will apply to all recipients but only
for this correspondence record, edit the file in the Modified Template field.
This file (like the correspondence template) is stored in the Siebel File System.
28
Click Generate.
Siebel Correspondence, Proposals, and Presentations Guide Version 7.8
Correspondence Configuring Additional Merge Fields For Correspondence Templates
For Web Client (network connection): Because the Document Status field does not automatically
update, click the Update button to refresh the record and see the current status of your
correspondence. The following table lists the status values you may see.
Status
Meaning
In Queue
Request sent to available document server.
Generating
Document server is creating the Word merge document.
Completed
Document is available and can be accessed from the Generated Document field.
Failed
Document server encountered errors. Check the Document Error and Label
Error fields for error messages.
For Web Client (network connection): Drill down on the Merged hyperlink in the Generated
Document field.
Or, if you do not have Microsoft Word installed locally and do have enabled HTML generation, click
the menu button and choose View (HTML) to display a document in your Web browser.
NOTE: If you are using the Mobile Web client, the generated correspondence opens
automatically.
(Optional) Make edits to individual pages of the generated correspondence and save the changes
back to the Siebel file system before printing, batch printing, or submitting to a fulfillment center.
For information about fulfillment centers, see Chapter 6, Fulfillment Centers.
For information about batch printing, see About Batch Printing on page 97.
10 (Optional) Generate labels for the correspondence:
a
Complete the Label Template field.
From the menu button, choose Generate Label.
For information about printing correspondence, see Chapter 6, Fulfillment Centers.
Configuring Additional Merge Fields For
Correspondence Templates
The exported data is taken from two places:
If the correspondence was created from a view based on service requests, the data is taken from
the Service Request Recipient business component.
If the correspondence was created from the Correspondence list view, or from a view not based
on service requests (such as the Opportunities screen), the data is taken from the Recipients
business component.
Siebel Correspondence, Proposals, and Presentations Guide Version 7.8
29
Correspondence Configuring Additional Merge Fields For Correspondence Templates
New fields in the Recipients business component are restricted to those based on columns in the
S_CONTACT table or those obtained through join relationships. Joins can be added for tables that
have a master-detail relationship with S_CONTACT, where S_CONTACT is the detail table. You need
to add the join to the Recipients business component.
New fields in the Service Request Recipient business component are restricted to those based on
columns in the S_CONTACT table, the S_SRV_REQ table, or columns available through joins to these
tables.
Table 4 summarizes the contents of the two business components and the contexts in which they are
used. For more information on adding fields, see Developing and Deploying Siebel eBusiness
Applications and Configuring Siebel Business Applications.
Table 4.
Summary of Merge Fields Sources and Uses
Source Business
Component
Source Tables
Recipients
S_CONTACT
Correspondence created:
Joins with tables that have a
master-detail relationship
with S_CONTACT (with
S_CONTACT as the detail
table).
Directly in the Correspondence
List View.
From any view not based on
service requests.
S_CONTACT
S_SRV_REQ
Correspondence created from views
based on service requests.
Joins with tables that have a
master-detail relationship
with one of these two (with
S_CONTACT or S_SRV_REQ
as the detail table).
Service Request
Recipient
Used In
To configure an additional merge field
1
In Siebel Tools, add the new field to either the Recipients business component or the Service
Request Recipient business component.
CAUTION: Make sure that the fields database column name does not exceed 38 characters.
(This is because Microsoft Word cannot handle merge fields with long names.)
Add the name of the new field to the business components user property called Export Field #,
where # is an integer.
If necessary, you can create additional user properties by incrementing the integer.
Update the SIEBEL.HTML file (Creating and Updating the SIEBEL.HTML File on page 22) before
creating a correspondence template containing the new field.
NOTE: You can have up to 63 merge fields in the SIEBEL.HTML file; Microsoft Word does not display
fields beyond this limit.
30
Siebel Correspondence, Proposals, and Presentations Guide Version 7.8
Proposals
This chapter is about administering and using Siebel Proposals. It includes the following topics:
About Siebel Proposals on page 31
Process of Creating Proposal Templates on page 32
Scenario for Generating Proposals (End User) on page 54
Process of Generating Proposals (End User) on page 54
Sample Proposal Data: Field Mappings and Templates on page 61
For information about the Documentation Server and other software that is required for Siebel
Proposals, see Chapter 2, Document Server.
About Siebel Proposals
Siebel Proposals allows your sales representatives to create proposals (and other types of
documents) based on templates that you create in Microsoft Word.
Traditionally, sales representatives create proposals by starting with a proposal that worked in the
past and then modifying it for the current prospect. Sales representatives must not only change such
basic information as the customers name, but also possibly restructure the proposal so that it fits
the new prospects unique needs. For example, the original proposal may have been focused on price,
whereas the new prospect is more concerned with other decision criteria, such as speed or extra
functionality.
With Siebel Proposals, after the proposal administrator has created the right templates, the sales
representative can click one button to build the correct proposal for a specific account or opportunity.
Siebel Proposals uses information that sales representatives have entered in the early stages of an
opportunity to create the proposal.
Sales representatives can add deal-specific information to the proposal without worrying about
formatting or presentation. Using the Proposal Library, sales representatives can find any additional
information and automatically insert it into the proposal.
NOTE: The Siebel proposal document engine is also used to create agreement documents.
Administrators who create the agreement templates can follow the steps in this chapter for creating
proposals. Users can then select the agreement template and generate an agreement document.
System Requirements for Siebel
Proposals
Certain system requirements must be met to use Siebel Proposals.
Siebel Correspondence, Proposals, and Presentations Guide Version 7.8
31
Proposals Process of Creating Proposal Templates
System Requirements for the Siebel Web Client
To use Siebel Proposals, you must have:
All of the components that are required to use the Siebel application installed on the server, such
as a Siebel Server and a Web Server.
The Document Server installed on one or more Windows machines.
Microsoft Office installed on the Document Server machine.
NOTE: If you are deploying the Siebel Server in UNIX and want to use Siebel Proposals, a separate
Windows machine is required for the Document Server.
Siebel Proposals uses the Document Server, which is a component of the Siebel Server that lets users
on the Web work with Word documents that are on the server.
Your employees or partners who use Siebel Proposals need:
A Web browser to use the product.
(Optional) Microsoft Office to edit documents.
For information on the Web browsers that are supported by Siebel applications, see System
Requirements and Supported Platforms on Siebel SupportWeb.
System Requirements for the Siebel Remote Web Client
Siebel Proposals is available for the Siebel Remote Web Client as well as for the Siebel Web Client.
The user interface for Proposals is identical in the Siebel Remote Web Client and the Web Client.
Siebel Remote Web Client processes requests to generate documents locally, so that field sales
representatives can generate correspondences, proposals, and presentations while traveling. To run
Siebel Proposals on the Remote Web client, you must have Microsoft Office installed on the same
machine as the Remote Web Client.
Process of Creating Proposal Templates
To create proposal templates, perform the following tasks:
Creating Proposal Template Documents in Microsoft Word on page 33. Create Microsoft Word
documents. To create the documents needed by the template, you must write the text and insert
bookmarks for such variables as company, contact name, and address.
Creating Records for Proposal Templates on page 39. Use your Siebel application to create a
single record for the template.
Defining Proposal Template Sections on page 40. Create the proposal structure. Specify which
sections the proposal should contain.
Adding Components to Proposal Template Sections on page 46. Specify which components each
section should contain.
Using Conditions in Proposal Templates on page 47. Use conditions in sections or components.
Optionally, you can add conditions to specify that sections or components are included in the
proposal only under certain circumstances.
32
Siebel Correspondence, Proposals, and Presentations Guide Version 7.8
Proposals Creating Proposal Template Documents in Microsoft Word
Defining Proposal Field Mappings on page 48. Specify which Siebel objects correspond to each
bookmark in your Word component documents. You also specify the name of this mapping in the
template record.
Associating a Mapping with a Proposal Template on page 51. Associate the mapping with a
template to make it apply to all the components in that template.
Creating the Proposal Library on page 51. In this optional step, which can be performed at any
time, you create a separate library of documents that sales representatives can draw upon to
customize their proposals.
Allowing Users to Display Proposals in HTML Format on page 53. Update settings on the document
server to allow end users to view proposals in HTML.
Creating Proposal Template Documents
in Microsoft Word
The first step for creating proposal templates is to create documents in Microsoft Word. These
documents consist of one style document and multiple component documents, as shown in Figure 2.
Figure 2.
Word Documents That Can Make Up a Proposal Template
Siebel Correspondence, Proposals, and Presentations Guide Version 7.8
33
Proposals Creating Proposal Template Documents in Microsoft Word
The components shown in Figure 2 are only examples. You could have other components, such as a
table of contents or a set of collateral, and you could omit the quotes or product descriptions, for
example. However, a template must have a style document and one or more component documents.
NOTE: See Release Notes on Siebel SupportWeb for information about which versions of Microsoft
Word are supported.
To create the template documents, you perform the following tasks:
Planning the template. Decide what components the template should have.
Creating the style document. Create the document that gives all the templates components
a standard format.
Creating the component documents. Create a document for each component of the template.
These tasks are a step in Process of Creating Proposal Templates on page 32.
Planning the Proposal Template
Before you create the documents in Word, you must determine how the proposal should look and
what type of information it should contain.
Begin by looking at previous successful proposals to see what sections they included. For example,
did they all have a cover letter, an executive summary, and a quote? Also, look at the documents
your company currently has on hand, and the customer questions these pieces answer. Then decide
how to organize your information. What topics could be standard across all proposals? What topics
are specific to certain proposals? What is the best order for the pieces in the proposal you are
creating? Finally, decide what fields to insert to customize their proposals (for example, contact
name, account name, and industry). You will use this information to create bookmarks in your Word
documents.
As part of your planning, you should look at the sample templates that come with Siebel Proposals,
which are described in Sample Proposal Data: Field Mappings and Templates on page 61.
NOTE: Proposals use fields from only one business object. If you want to include additional fields,
you must use Siebel Tools to add the business components that include these fields to the business
object that is the basis of the proposal.
Creating a Styles Document
After you plan your template, you work on the styles document for the template. This Word document
will define the layout of your proposal and may include such things as headers, footers, your logo,
and special margins.
The layout options you specify will automatically be applied to all the components used in the
proposal.
NOTE: Do not type any content into this document. The content will come from the individual
component documents that you will create later.
34
Siebel Correspondence, Proposals, and Presentations Guide Version 7.8
Proposals Creating Proposal Template Documents in Microsoft Word
To set up styles for your template
1
Create a new document in Microsoft Word.
Set up margins, headers, footers, fonts, and other layout options for your template.
When you are finished creating styles, save the file:
Choose a name that uses only alphanumeric characters.
Use the .doc extension for Microsoft Word.
Close the file.
Creating Components for Proposal Templates
The next step in developing your template is to create components, which are the text pieces that
make up the body of your proposal.
A component is a Microsoft Word document that includes standard text and personalized data. For
example, a cover letter component includes your standard cover-letter text and personalized data
such as the name and address of the contact to whom the letter is addressed.
To create a component, you type the standard text and then create bookmarks, or Microsoft Word
placeholders for custom data. When a sales representative generates a proposal, these bookmarks
will be replaced with data from the Siebel application.
NOTE: The following procedures may vary slightly, depending on your version of Microsoft Word.
Microsoft Word 2003 is supported for Siebel 7.5.3, 7.7.2 and 7.8. If you are using Microsoft Word
2003, begin with the procedure To create a component with bookmarks in Microsoft Word 2003 on
page 35. If you are not using Microsoft Word 2003, begin with the procedure To create a component
with bookmarks in Microsoft Word versions other than 2003 on page 37.
To create a component with bookmarks in Microsoft Word 2003
1
In Microsoft Word, create a new document and do one of the following:
Select an item to which you want to assign a bookmark.
Click where you want to insert a bookmark.
From the Insert menu, choose Bookmark.
Siebel Correspondence, Proposals, and Presentations Guide Version 7.8
35
Proposals Creating Proposal Template Documents in Microsoft Word
In the Bookmark dialog box, in the Bookmark name field, enter or select a name for the
bookmark.
NOTE: Bookmark names must begin with a letter and may contain numbers if desired. They
cannot include spaces. You can use the underscore character to separate words.
Click Add.
From the Insert menu, choose Field.
From the Categories drop-down list, click Links and References, and then click Ref in the Field
names list.
Click the Field Codes button.
REF appears in the Field codes field.
In the Field codes field, enter the name of your bookmark after REF.
For example, you might type Company for company name, so that the Field codes field contains:
REF Company
NOTE: If the text inserted into a bookmark contains double quotes ("), the inserted text will
automatically be preceded by a backslash (\). If you do not want the backslash to appear in the
inserted text, change the double quotes to single quotes in the Siebel software.
36
Siebel Correspondence, Proposals, and Presentations Guide Version 7.8
Proposals Creating Proposal Template Documents in Microsoft Word
Note the name of the bookmark; you will need it when you map the bookmark to a Siebel field
name.
10 Select the Preserve formatting during updates check box if you want to maintain the format of
the merged text.
11 Click OK to insert the field.
12 Repeat Step 2 on page 35 through Step 11 to add bookmarks for every field you want to insert in
the text.
NOTE: If the same field is being inserted in several places, you can copy its bookmark and paste
it into other parts of the document.
13 Save the component document as a DOC file.
To create a component with bookmarks in Microsoft Word versions other than 2003
1
In the Microsoft Word document, enter the standard text that belongs in this component.
Siebel Correspondence, Proposals, and Presentations Guide Version 7.8
37
Proposals Creating Proposal Template Documents in Microsoft Word
Place the cursor where you want to create a bookmark, and choose Insert > Field.
Type the name of your
bookmark after REF.
Click Links and References in the Categories list, and then click Ref in the Field Names list.
REF appears in the Description field.
In the Comments box, enter the name of your bookmark after REF.
For example, you might type Company for company name, so that the Comments box contains:
REF Company
The bookmark name must begin with a letter; it cannot begin with a number.
NOTE: If the text inserted into a bookmark contains double quotes ("), the inserted text will
automatically be preceded by a backslash (\). If you do not want the backslash to appear in the
inserted text, change the double quotes to single quotes in the Siebel software.
Note the name of the bookmark, because you will need it when you map the bookmark to a Siebel
field name.
Select the Preserve formatting during updates check box if you want to maintain the format of
the merged text.
Click OK to insert the field.
In your document, the following message appears:
Error! Reference source not found.
This message is Words normal bookmarking convention. The error text will be replaced by
appropriate data at the time of draft generation.
38
Siebel Correspondence, Proposals, and Presentations Guide Version 7.8
Proposals Creating Records for Proposal Templates
Repeat Step 2 on page 38 through Step 7 to add bookmarks for every field you want to insert in
the text.
NOTE: If the same field is being inserted in several places, you can copy its bookmark and paste
it into other parts of the document.
Save the component document as a DOC file.
Creating Records for Proposal Templates
After you have created your template documents in Word, you can use Siebel Proposals to specify
how they are assembled in the template.
This task is a step in Process of Creating Proposal Templates on page 32.
To create a record for the proposal template
1
Navigate to the Administration - Document screen > Proposal Templates view.
In the Templates list, create a new record and complete the necessary fields.
Some fields are described in the following table.
Field
Comments
Name
Enter a name for the template.
Default
If you want this template to be the default proposal template, select this
check box. When the user clicks Auto Proposal, Siebel Proposals uses the
default template if there are no decision issues that match the theme of a
proposal. You can select only one Opportunity Proposal default and one
Account Proposal default.
Category
Select one of the following types of templates:
Mapping Name
Opportunity Proposal. These templates are available only when you
are working with Opportunities.
Account Proposal. These templates are available only when you are
working with Accounts.
Agreement. These templates are available when you are working with
Siebel Professional Services Agreements.
Quote. These templates are available only when you are working with
Quotes.
Order. These templates are available only when you are working with
Orders.
Used to indicate the group of bookmark fields to be used with this
template. Leave this field blank until you create a mapping.
Siebel Correspondence, Proposals, and Presentations Guide Version 7.8
39
Proposals Defining Proposal Template Sections
Field
Comments
Template File
Name
The Word template document. (This is the style document.)
Theme
If you want to associate the template with a particular decision issue, click
the select button to open the Pick Decision Issue dialog box and then pick
a theme. When you give your proposal template a theme, you associate it
with a particular decision issue that is important for your opportunity.
When a proposal theme matches the number one decision issue for the
current opportunity, Siebel Proposals automatically selects the correct
template when the user clicks Auto Proposal. Users can also select a theme
template if they want.
Because accounts and agreements are not related to decision issues, the
Theme field is not applicable for Account Proposal, Agreement, Quote, or
Order templates. It is used only for Opportunity Proposal templates.
Description
Enter a description of the template.
Language
The language in which the template was written.
Locale
Only the templates specific to this locale will be shown.
Defining Proposal Template Sections
After you have created your Word documents and a record for your template, define the structure of
your proposal template.
A proposal is made up of sections, which divide and subdivide your proposal. Depending on your
needs, a single section might contain multiple components or a single component.
The type of a section depends on the nature of the data it contains. For example, file sections contain
documents, chart sections reference Siebel charts, report sections reference Siebel reports, and so
on.
You define the structure of the proposal template by creating sections in the Administration Document screen > Proposal Templates view, which are associated with the template record you
created for this template. You must create top-level sections. Optionally, you can add subsections to
these. Your proposal structure can have multiple levels of sections, because a subsection can contain
other subsections.
These tasks are a step in Process of Creating Proposal Templates on page 32.
Creating Top-Level Sections for Proposal Templates
First, you must create top-level sections.
To create top-level sections
1
40
Navigate to the Administration - Document screen > Proposal Templates view.
Siebel Correspondence, Proposals, and Presentations Guide Version 7.8
Proposals Defining Proposal Template Sections
In the Template Explorer list, in the left frame, click the plus sign (+) next to the template record
that you created for this proposal.
The Sections folder appears in the Explorer list.
In the Explorer list, click the plus sign (+) next to the Sections folder.
The Sections list appears in the right frame.
In the Sections list, create a new record.
In the Name field, enter a name for the section, which will not appear in the proposal itself.
In the Sequence field, specify the order in which this section should appear in the proposal.
In the Section Type field, indicate the type of section you are creating.
The following table describes the section types available.
Type
Comments
Chart
Inserts a Siebel chart. The chart can be placed in the left margin, right
margin, or centered, and you can change the x, y, and z axes.
File
Contains only proposal text in DOC or TXT format.
Locator
Pulls in documents from the Siebel Encyclopedia. For example, if you create
a locator section, Siebel Proposals can dynamically pull in documents from
the encyclopedia that are related to the products the opportunity is
interested in. For instance, if you want the proposal to dynamically insert
text related to the products on the opportunity, use a locator. The file types
must be DOC, TXT, or RTF. If more than one marketing document meets the
locator criteria you specify, Siebel Proposals inserts each.
Organization
Chart
Creates a slide and pulls in organization charts for the account or
opportunity associated with the template. Charts are automatically
centered.
Report
Dynamically inserts a Siebel report (such as Siebel Quote).
When inserting reports, the Proposal engine converts the Actuate report to
HTML and inserts the HTML version as a table in your proposal. When
designing reports to be included in Siebel Proposals, you may want to review
headers and footers, because HTML sometimes crops these.
Only Actuate reports can be included. Microsoft Access reports cannot be
included.
Table
Pulls Siebel application data into a table format. You select fields to be
included, the sequence of the fields, and the column length. By selecting a
table section, you also allow creation of a related table section. See Adding
Related Table Subsections to Proposal Templates on page 45.
Complete the fields applicable to your section type.
Table 5 describes the fields that you should complete for each type of section.
Siebel Correspondence, Proposals, and Presentations Guide Version 7.8
41
Proposals Defining Proposal Template Sections
Repeat Step 4 on page 41 through Step 8 to add all the top-level sections that are needed.
Table 5.
Selected Fields in the Proposal Template Administration View
Section Type
Field
Comments
All
Condition
Conditions can be applied to all section types. For
information about conditions, see Using Conditions in
Proposal Templates on page 47.
File
N/A
Only the Condition field is applicable.
Chart
Business Object
The Siebel business object from which the chart information
is coming (for example, Opportunity). Select from the
Business Objects dialog box, which lists all available Siebel
business objects.
Chart or Table
Name
The name of the chart applet you want to insert into this
section (for example, Opportunity Chart Applet - Current
Opportunity Analysis). The list contains all available
applets.
Search Spec
Any search criteria you want to use to restrict data for the
chart. For example, Revenue > 500000.
Width
How wide the chart should be in the proposal document. The
default width is 400 pixels.
Height
How high the chart should be in the proposal document. The
default height is 300 pixels.
Category
With charts that provide multiple X-axis options, this field
allows you to set the option to use for the X-axis. For
example, in the Lead Analysis by Rep chart, the X-axis can
be Sales Representative or Quality.
Function
With charts that provide multiple Y-axis options, this field
allows you to set the option to use for the Y-axis. For
example, in the Lead Analysis by Rep chart, the Y-axis can
be Number of Opportunities, Opportunity Revenue, or
Average Opportunity Revenue.
Series
This field allows you to set the Z-axis you wish to use for
charts that provide multiple Z-axis options.
Chart Location
Location of the chart on the proposal page: Left, Right, or
Center. Any text components you include in your chart
section will wrap around the chart. For example, if you put
your chart on the left, the text component will be inserted to
the right of the chart.
42
Siebel Correspondence, Proposals, and Presentations Guide Version 7.8
Proposals Defining Proposal Template Sections
Table 5.
Selected Fields in the Proposal Template Administration View
Section Type
Field
Comments
Locator
Information
Retrieval
Method
Select the relationship to use to find literature. For example,
Oppty Competitor Lit, which is the literature on competitors
associated with the opportunity.
Retrieved
Literature
Category
Indicate the type of literature you are looking for (for
example, brochures, or specification sheets). This helps you
to filter out the documents from the encyclopedia that you
want to include in the proposal.
Business Object
The Siebel object from which the information is taken. Select
from the Business Objects dialog box, which contains all
available business objects from your repository.
Chart or Table
Name
The name of the applet that contains the organization chart
data. For example, the Opportunity Organization Analysis
applet.
Business Object
The Siebel business object from which the report
information is coming (for example, Opportunity). Select
from the Business Objects dialog box, which lists all
available Siebel business objects. For example, to include a
quote report in your proposal, you would select Quote.
Report Name
The name of the report you want to insert in this section.
Select from the Reports dialog box, which shows all available
reports. For example, you might choose Proposal Quote.
Link Spec
Specifies the data to insert in your report. In the previous
quote example, the Link Spec is Opportunity, Id/Quote,
Opportunity Id. The syntax of the Link Spec is:
Organization
Chart
Report
<Parent Business Component Name><Comma><ParentID Field Name><Slash><Child Business Component
Name><Comma><Child-ID Field Name>
Descriptions of these fields can be found in Siebel Tools
Online Help. The Child-ID-Field-Name may vary, depending
on whether the relationship between your parent business
component and child business component is one-to-many or
many-to-many. You or your system administrator can find
Link Spec information in the Siebel Repository.
You can include only Actuate reports.
Search Spec
The search criteria. For example, if you want to insert only
the Active Quotes for the Opportunity, your Search Spec is
Active = Y.
Siebel Correspondence, Proposals, and Presentations Guide Version 7.8
43
Proposals Defining Proposal Template Sections
Table 5.
Selected Fields in the Proposal Template Administration View
Section Type
Field
Comments
Table
Business Object
This is the Siebel object from which the information is taken.
Select from the Business Objects dialog box, which contains
all available business objects from your repository. For
example, if you want to include a list of products being
offered to the opportunity, the business object is
Opportunity.
Chart or Table
Name
This is the name of the applet where the table data is stored.
Width
Width represents a percentage of the space available
between the template margins. If you choose 100, that
equates to 100% of the space between the template
margins. If you enter 125, that represents 125% of the
space between the borders.
In the example used for Business Object, the applet is
Opportunity Product Applet.
If left blank, the width of the columns in the table is based
on pixels.
Table Fields
Click the select button to open the Table Fields dialog box;
then, for each field you want in the table, add a new record
and enter the following information:
The Field Name of the field; for example, Product.
The Sequence in which you want the field listed.
The Width of the column in the table; column Width is
measure in pixels. The default (and minimum) column
width is 100 pixels. A second way to define column width
is by percentage of the table width. When a value is
entered into table width, column width equates to
percentage of total table width. For example, if there are
three fields and table width is set to 100, field widths of
25, 65, and 35 would equate to 25%, 65%, and 35% of
the total width of the table. In this example, if the table
width was not set, the field widths would equate to 25,
65, and 35 pixels.
The Alignment of the data in the field: Left, Center,
Right.
Adding Subsections to Proposal Templates
After adding top-level sections, you may want to add subsections to one or more of them.
44
Siebel Correspondence, Proposals, and Presentations Guide Version 7.8
Proposals Defining Proposal Template Sections
To add subsections to an existing section
1
Navigate to the Administration - Document screen > Proposal Templates view.
In the Template Explorer list, in the left frame, click the plus sign (+) next to the template to
which you want to add a subsection.
The Sections folder appears in the list.
In the Template Explorer, click the plus sign (+) next to the Sections folder for this template.
The Explorer list shows the sections for this template, and the Sections list appears to the right.
In the Template Explorer, click the plus sign (+) next to the section to which you want to add a
subsection.
The Sections, Related Table, and Components folders for this section appear in the list.
Click the plus sign (+) next to the Sections folder for this section.
The Sections list appears, listing all subsections under this section.
Use the Sections list to add a subsection in the same way you used it to add a top-level section,
as described in To create top-level sections on page 40.
NOTE: When a proposal is generated, a section is generated before any of its subsections and is
displayed above a subsection in the finished document.
Adding Related Table Subsections to Proposal Templates
After adding a Table Name section, you can add related tables that provide detailed information for
the first table. For example, if the tables subsection contains a quote record, the related table can
contain the quote line items. The relationship between the information is essentially a parent-childgrandchild relationship; the opportunity is the parent record, the quote table is the child, and the
related table containing the quote line items is the grandchild.
To add a related table
1
Navigate to the Administration - Document screen > Proposal Templates view.
In the Template Explorer list in the left frame, click the plus sign (+) next to the template to
which you want to add a related table.
The Sections folder appears in the list.
In the Explorer list, click the plus sign (+) next to the Sections folder.
The Sections list appears in the right frame.
In the Sections list, add a new section or edit an existing section.
In the Section Type field, select Table and enter the table name.
Complete all necessary fields.
Siebel Correspondence, Proposals, and Presentations Guide Version 7.8
45
Proposals Adding Components to Proposal Template Sections
In the Explorer list, click the plus sign (+) next to the Related Table folder.
NOTE: The Related Table folder in the Template Explorer is used only for the Table section type.
This folder can be edited only if a table has already been added.
In the Related Tables dialog box, complete the fields as described in the following table.
Field
Comments
Business Object
Select the Siebel object to which this table is related.
Table Name
Select the name of the related table applet.
Field Name
Select the fields to be displayed in this table. If none are
selected, all fields appear. The width is interpreted the
same way as the parent table section. If the width of the
table section is set, the width of the fields is used as
percentages instead of pixels.
Adding Components to Proposal
Template Sections
Now that you have defined the structure of your document, you must specify the location of the
component documents that will probably make up the bulk of your proposal.
For sections that draw on data from a Siebel database (such as Chart and Report), you have specified
all the information necessary for Siebel Proposals to generate the appropriate contents. However,
the component documents, which you created earlier in Word, are not part of the proposal until you
add them to the appropriate sections.
NOTE: Components can be added to any kind of section (not just a File section), and a section can
contain multiple components.
This task is a step in Process of Creating Proposal Templates on page 32.
To add a component to a proposal template
1
Navigate to the Administration - Document screen > Proposal Templates view.
In the Templates Explorer, in the left frame, click the plus sign (+) next to the template to which
you want to add a component.
Click the plus sign (+) next to the Sections folder.
Click the plus sign (+) next to the particular section that will include a component.
The Sections, Related Table, and Components folders appear.
Click the plus sign (+) next to the Components folder.
The Components list appears on the right.
46
In the Components list, create a new record.
Siebel Correspondence, Proposals, and Presentations Guide Version 7.8
Proposals Using Conditions in Proposal Templates
In the Add Sales Tools dialog box, select the component you want to add and click Add.
If your component does not appear in the list, click New and complete the fields as described in
the following table.
Field
Comments
Name
Enter a name for the component.
File Name
This field was filled in automatically when you selected a
file from the Add Sales Tool dialog box.
Sequence
Specify the order in which this component should appear in
the section.
Condition
Enter a condition and this component will be displayed only
when the condition is true.
Using Conditions in Proposal Templates
You can add query conditions to a section or a component to specify the conditions under which the
section or component will be used in the proposal. For example, if you have two executive
summariesone for deals of over $100,000 and another for smaller dealsyou can use the Condition
field in each Executive Summary section to allow Siebel Proposals to insert the appropriate executive
summary based on the condition that is true.
These tasks are a step in Process of Creating Proposal Templates on page 32.
Entering Criteria
You can enter query criteria in a section or component records Condition field (such as [Revenue] >
100000). If the condition is TRUE, the section or component is included. If the condition is FALSE,
the section or component is not included.
If you do not specify a condition, the section or component is always used.
You can create conditions for any field that is related to the business object of your proposal; use
Opportunity fields for opportunity proposals, and Account fields for account proposals. If the
definition of a condition needs to be based on fields from another business object, you must add
those fields to the Opportunity, Account, Order, or Quote business object through either a link or a
join.
The syntax for conditions is similar to the syntax for Siebel queries.
For more information about the syntax of Siebel queries, see Fundamentals and Siebel Developers
Reference.
Examples of Criteria
The following examples illustrate the syntax for conditions:
Siebel Correspondence, Proposals, and Presentations Guide Version 7.8
47
Proposals Defining Proposal Field Mappings
If the opportunity is for a Pentium computer, you want to insert a component about the
advantages of the new Pentium II chip. In the Condition field for this component, type the
following condition:
EXISTS [Product] LIKE "Pentium*"
This condition would look at the products listed for the opportunity. If the product name began
with Pentium, Siebel Proposals would insert the component. Otherwise, Siebel Proposals would
leave out this component.
NOTE: For you to use a product in a condition, the product must have been entered using the
Products view of the Opportunities screen. The condition will not work with products that were
entered as Quote line items.
If the account is located in Georgia, you should enter a section with terms and conditions limited
to that state. In the sections Condition field, you enter the following:
EXISTS ([State] = "GA")
or
[State] = "GA"
You use the first line if the account is located only in Georgia, and the second line if the account
is located in Georgia and another location.
This condition will look at the state for the account. If the state is Georgia, then the section is
included in the proposal. Otherwise, Siebel Proposals skips this section and moves on to the next.
If the opportunity has a revenue amount greater than $1,000,000 and it is expected to close this
year, you should insert a component on a special program for this type of customer. Enter the
following condition in the Condition field for the component:
[Revenue] > 1000000 AND [Close Date] <= ("12/31/2003") AND [Close Date] >= ("1/1/
2003")
After you enter a condition, test it as a query in the view you are going to use it in. For example,
the above example involving Revenue and Close Date can be tested as a query in the My
Opportunities view. If the query returns the data you expect, the query is probably in the correct
format for your Condition field.
Defining Proposal Field Mappings
When you created the component documents of your proposal, you probably included bookmarks for
personalized fields. You must map the bookmarks in the templates components to Siebel fields.
This mapping tells Siebel Proposals which Siebel field to use for substituting data for a particular
bookmark in your proposal template. For example, by mapping the bookmark Company to the
Account field, you tell Siebel Proposals to replace each Company bookmark with the value of the
Account field.
You cannot map fields to a bookmark in the templates header or footer unless that bookmark is also
somewhere else in the content of the template, other than in the footer or header.
48
Siebel Correspondence, Proposals, and Presentations Guide Version 7.8
Proposals Defining Proposal Field Mappings
Because you may be working with multiple proposal templates, you can have multiple sets of
bookmarks. Therefore, you might have one mapping for one proposal template and another mapping
for another proposal. Or you might use a single mapping for several proposal templates. In either
case, you must specify a mapping name in your template record to associate the template with a
specific mapping.
If you map a bookmark to a multi-value field, the primary record of the group is retrieved. If you
want to retrieve multiple values from a multi-value field, you can add a Table section to the proposal
template. This section type will retrieve multiple values from the multi-value field in table format.
To map the bookmarks in a templates components to fields, you must perform the following tasks:
Create a mapping.
Associate a template with the mapping.
These tasks are a step in Process of Creating Proposal Templates on page 32.
NOTE: You may want to base your mappings on the sample mappings that come with Siebel
Proposals, which are described in Sample Field Mappings on page 62.
Creating a Mapping
To create a field mapping, first create a record for the mapping, and then map the fields.
NOTE: For Siebel Tools objects to be accessible in the Siebel application, the Siebel repository must
be updated in the appropriate database.
To create a record for a mapping
1
Navigate to the Administration - Document screen > Proposal Field Mappings view.
In the Business Objects list, create a new record and complete the necessary fields.
Some fields are described in the following table.
Field
Comments
Mapping Name
Enter a name for the mapping.
Business Object
Select the business object that contains fields used in the proposal. For
example, if you are creating an opportunity proposal, select Opportunity
from the Business Objects dialog box.
Description
Enter a description of the mapping for your own use.
In the Business Objects Explorer, click the plus sign (+) next to the business object for which you
just created a mapping.
The Business Components folder for this business object appears.
Click the plus sign (+) next to this Business Components folder.
The Business Components list for this business object appears.
Siebel Correspondence, Proposals, and Presentations Guide Version 7.8
49
Proposals Defining Proposal Field Mappings
In the Business Component list, create a new record and complete the necessary fields.
Some fields are described in the following table.
Field
Comments
Business Component
The business components must be related to the
business object.
Search Specification
The search specification limits the records returned
from the business component. If the search
specification is not entered, all records from the
business component will be returned.
NOTE: You can associate more than one business component mapping to an object. For example, if
you are creating an Opportunity proposal, you select the Opportunity business component. You can
also select the TAS Account business component to create mappings for views under the Opportunity
TAS view.
Mapping the Fields
Now that you have created a record for the mapping, the next step is to map the fields.
To map the fields
1
Navigate to the Business Component that contains the fields to be mapped.
Click the plus sign (+) next to the Business Component name.
The Business Component Fields folder appears.
Click the plus sign (+) next to the Business Component Fields folder.
The Business Component Fields list appears.
In the Business Component Fields list, create a new record and complete the necessary fields.
Some fields are described in the following table.
Field
Comments
Bookmark
The bookmark you have added to the Word document.
Business Component
Field
The fields contained in the business component.
Repeat Step 4 for each field that needs to be mapped.
For samples, see Sample Field Mappings on page 62.
50
Siebel Correspondence, Proposals, and Presentations Guide Version 7.8
Proposals Associating a Mapping with a Proposal Template
Associating a Mapping with a Proposal
Template
After you have created a mapping, you must associate it with a template to make it apply to all the
components in that template. You can associate a mapping with one or more templates.
This task is a step in Process of Creating Proposal Templates on page 32.
To associate a mapping with a template
1
Navigate to the Administration - Document screen > Proposal Templates view.
In the Templates list, select the record for the template with which you want to associate the
mapping.
In the Mapping Name field, select the mapping you created earlier.
Creating the Proposal Library
As a proposal administrator, you create and maintain the Proposal Library, which consists of pieces
of text that sales representatives can add to their proposals. In the Siebel File System, these pieces
of text are components of the File section type.
Documents in the Proposal Library are different from the other components you created earlier,
because components are parts of the proposal template, which are automatically included in
proposals generated from that template. Documents in the Proposal Library are available to sales
representatives only on an as-needed basis. As an administrator, you can also recommend
documents to include in the templates.
After sales representatives create a default proposal automatically, they can add more documents
from the Proposal Library or use the Edit Layout command to customize the default proposal. The
Proposal Library allows multiple proposals created from the same template to have different
contents, and it can help sales representatives find answers to specific Request for Proposal (RFP)
questions.
As an administrator, you place the various components in the Library and maintain the information.
When the sales representatives need additional text to add to a proposal, they review the documents
in the Library, select the component they want to insert, and automatically insert it into the proposal.
The sales force cannot update the information in the Library. The only sections and components
available to sales representatives are those you provide for them.
To prepare the Proposal Library, you must:
Create document files for the Proposal Library.
Add sections for the Proposal Library.
Add components to the Proposal Library sections.
Recommend documents to be included in templates.
These tasks are a step in Process of Creating Proposal Templates on page 32.
Siebel Correspondence, Proposals, and Presentations Guide Version 7.8
51
Proposals Creating the Proposal Library
Creating Document Files
You create document files for the Proposal Library in the same way that you create the proposal
templates themselves. Use Microsoft Word to enter text and bookmarks, and then map these
bookmarks to fields in your Siebel database.
NOTE: The only type of section that can be included in the Proposal Library is of the File section type.
Other section types (Charts, Reports, and so on) can be included only in the template as described
in Defining Proposal Template Sections on page 40.
Adding Sections to the Proposal Library
Sections are used to organize documents in the Proposal Library. For example, if some of the
documents in the Proposal Library are white papers and others are specifications, you may want to
create a section for each of these. Then the users will be able to browse through the white papers
and through the specifications separately. You must add at least one section to the Proposal Library.
For more information about adding sections, see Defining Proposal Template Sections on page 40.
To add sections to the Proposal Library
1
Navigate to the Administration - Document screen > Proposal Library view.
In the Library Explorer, in the left frame, click the plus sign (+) next to the Library folder, if that
folder is not already open.
Click the plus sign (+) next to the Proposal Library.
The Sections folder appears under it.
Click the plus sign (+) next to the Sections folder.
Add sections to this folder just as you added sections for the proposal.
Adding Components to the Proposal Library
After adding sections to the Proposal Library, you add components to them.
To add components to the Proposal Library
1
Navigate to the Administration - Document screen > Proposal Library view.
Use the Library Explorer to navigate to the section to which you want to add a component.
Add the component to the library just as you would add a component to a proposal.
Recommending Content for a Proposal
As the administrator, you can simplify the process of creating a quick proposal by associating
recommended content with the proposal template.
52
Siebel Correspondence, Proposals, and Presentations Guide Version 7.8
Proposals Allowing Users to Display Proposals in HTML Format
To associate recommended content with a proposal
1
Navigate to the Administration - Document screen > Proposal Library view.
Use the Library Explorer to navigate to the section to which you want to associate recommended
content.
Open the selected section folder.
Click the plus sign (+) next to the Components folder.
Select a component.
In the Components record, click the Recommended Templates field.
Add a Recommended Template to the Component record. You can recommend a component to
one template or to many templates. For example, a legal clause might be required in all
templates.
Repeat Step 5, Step 6, and Step 7 for each component that needs recommended content.
NOTE: Recommended contents are displayed when a proposal is edited using the Edit Layout
command and the Show Recommended Only check box is selected.
Allowing Users to Display Proposals in
HTML Format
By default, proposals are saved only in document format, not in HTML format. The users View HTML
button is unavailable, and the user cannot view the proposals in HTML format.
To allow the user display proposals in HTML format, you must edit the parameter
DocumentServerViewHTML to give it the value True instead of False.
NOTE: Users of the Remote Client cannot view proposals in HTML format.
To allow users to display proposals in HTML format
1
Start the Server Manager.
Enter the command:
Srvrmgr> change param DocumentServerViewHTML=True for comp DocServer
NOTE: While this procedure uses the Server Manager, parameters can also be changed in the
Administration - Server Configuration screen. For more information, see Siebel System
Administration Guide.
Siebel Correspondence, Proposals, and Presentations Guide Version 7.8
53
Proposals Scenario for Generating Proposals (End User)
Scenario for Generating Proposals (End
User)
This scenario provides an example of the business process performed by a sales representative
creating proposals for accounts. Your company may follow a different process according to its
business requirements.
A software company receives a Request for Proposal (RFP) from a prospect interested in outsourcing
part of the information technology department. The sales representative assigned to the RFP selects
the opportunity in Siebel Sales, and then creates a new proposal record based on the organizations
standard template for proposals.
The sales representative composes a draft of a proposal that meets the requirements of the RFP,
adding sections such as a cover letter, executive summary, the proposal body, and sections that
outline the companys experience, and references. After conferring with sales team members, the
sales representative modifies the proposal, changing the order of some of the sections, and adding
other sections from the Proposal Library.
Process of Generating Proposals (End
User)
Using proposal templates created by the proposal administrator, sales representatives can create,
modify and print proposals for an opportunity, using the Opportunities screen > Proposals view.
A proposal is an offer to sell products or services with specific terms and conditions. A proposal can
be long or short, simple or complex. Even a simple proposal consists of several sections such as a
cover letter, an executive summary, and a price quotation.
A proposal takes the details you have recorded about an account or opportunity and combines them
with a predefined template to create a document tailored to the customers needs. The template
defines the initial formatting and structure of your proposal and can include predefined components,
such as text, tables, and diagrams. It can also be set up to include files from the Proposal Library,
such as product descriptions and standard terms and conditions. After generating a proposal, you
can modify it to meet your customers requirements.
To generate proposals, perform the following tasks:
Creating a Proposal (End User) on page 55 (Required)
Generating a Proposal Draft (End User) on page 55 (Required)
Modifying and Adding Content to a Proposal (End User) on page 56 (Optional)
Printing a Proposal (End User) on page 60 (Optional)
Locking a Proposal (End User) on page 61 (Optional)
54
Siebel Correspondence, Proposals, and Presentations Guide Version 7.8
Proposals Creating a Proposal (End User)
Creating a Proposal (End User)
Before end users can generate a draft of the proposal, they must create a proposal and associate the
proposal with an opportunity or account. The following procedure explains how to create a proposal
using the Opportunities screen as an example. The Accounts screen could be used as well.
This task is a step in Process of Generating Proposals (End User) on page 54.
To create a proposal
1
Navigate to the Opportunities screen > Opportunities List view.
Drill down on the opportunity associated with the proposal.
Click the Proposals view tab, and in the Proposals list, click Auto Proposal.
Auto Proposal automatically generates a proposal based on a default template or Decision Issue
associated with the opportunity.
NOTE: To generate a proposal based on a different template, in the proposal record select a different
template from the Template drop-down list.
Generating a Proposal Draft (End User)
After creating a proposal, end users can generate a proposal draft. The draft is a standard word
processing document that can be edited if Microsoft Word is installed on the end users computer.
End users creating a proposal in a Siebel Web Client environment (network connection) should follow
Step 1 through Step 4.
End users creating a proposal in a Mobile Web Client environment (remote) who have the Mobile Web
Client installed locally should follow Step 1 through Step 3.
This task is a step in Process of Generating Proposals (End User) on page 54.
To generate a proposal draft
1
Navigate to the Opportunities screen > Opportunities List view.
Drill down on the opportunity associated with the proposal.
Click the Proposals view tab, and in the Proposals list, select the proposal and click Generate
Draft.
In Queue appears in the Status field.
A draft of the proposal is created if you are in Mobile Web Client environment (remote).
Click Update to generate a proposal from the server if you are working in a Siebel Web Client
network environment.
The status of the proposal refreshes when you click Update. Status values include In Progress,
Generating, Completed, and Failed.
Siebel Correspondence, Proposals, and Presentations Guide Version 7.8
55
Proposals Modifying and Adding Content to a Proposal (End User)
Modifying and Adding Content to a
Proposal (End User)
After creating and viewing a draft of a proposal, end users may decide to change the order of the
sections, or add new sections.
The following tasks describe how to view, modify, and add content to the proposal:
Viewing the Structure of a Proposal on page 56
Adding Content to the Proposal on page 56
Changing the Order of Sections in a Proposal on page 57
Adding Components to a Proposal on page 58
Modifying a Proposal Component on page 60
These tasks are a step in Process of Generating Proposals (End User) on page 54.
Viewing the Structure of a Proposal
End users can view the structure of a proposal in the Proposal Table of Contents view, which allows
viewing of the hierarchy of sections and components that make up a proposal when it is generated.
Sections are the headings that appear in the proposal. Sections can contain subsections and
components. Components consist of the actual written information that appears in the proposal. A
component can contain multiple files.
To view the structure of a proposal
1
Navigate to the Opportunities screen > Opportunities List view.
Drill down on the opportunity associated with the proposal.
Click the Proposals view tab, and in the Proposals list, select the proposal and drill down on
hyperlink in the Name field.
The Proposal Table of Contents appears, showing the structure of the proposal.
In the explorer pane, click the plus sign (+) next to each section to expand sections and
components.
Adding Content to the Proposal
If an administrator has created optional sections in the Proposals Library, end users can customize
the proposal by adding one or more of these sections. The Edit Layout command allows end users to
add content to a proposal using the Proposal Library.
56
Siebel Correspondence, Proposals, and Presentations Guide Version 7.8
Proposals Modifying and Adding Content to a Proposal (End User)
To add content from the Proposal Library
1
Navigate to the Opportunities screen > Opportunities List view.
Drill down on the opportunity associated with the proposal.
Click the Proposals view tab, and in the Proposals list, select the proposal and click Edit Layout.
In the Template Layout dialog box, to display more items in the Content Library list, clear the
Show Recommended Only check box.
NOTE: If the Show Recommended Only check box is selected, only those component templates
recommended by the administrator are displayed. If this check box is cleared, all available
components are displayed. For more information, see Sample Proposal Data: Field Mappings and
Templates on page 61.
In the Template Layout dialog box, move items from the Content Library pane to the Table of
Contents pane, and then click Save.
In the Proposals list, drill down on the proposal name to open the Proposal Table of Contents view
to see the new content.
Changing the Order of Sections in a Proposal
When end users add a section to a proposal, the sequence numbers are not automatically
regenerated. If a section is inserted within the current sequence, each sequence number must be
modified. The sequence numbers in the Proposals list determine the order in which sections and
components appear. There are two methods that can be used to resequence proposal sections and
components:
Edit Layout.
Proposal Table of Contents.
To use Edit Layout
1
Navigate to the Opportunities screen > Opportunities List view.
Drill down on the opportunity associated with the proposal.
Click the Proposals view tab, and in the Proposals list, select the proposal and click Edit Layout.
In the Template Layout dialog box, use the sequencing arrows to change the order of the
sections.
NOTE: The Show Recommended Only check box is automatically selected in the Template Layout
dialog box only if there are recommended components in the list. Otherwise, the check box is
cleared.
To use Proposal Table of Contents
1
Navigate to the Opportunities screen > Opportunities List view.
Drill down on the opportunity associated with the proposal.
Siebel Correspondence, Proposals, and Presentations Guide Version 7.8
57
Proposals Modifying and Adding Content to a Proposal (End User)
Click the Proposals view tab, and in the Proposals list, drill down on the hyperlink in the Name
field of the proposal you want to edit.
In the Proposal Table of Contents explorer, click the plus sign (+) to expand each section.
In the Sections list, change the number in the Sequence field for each selected section.
To remove sections in a proposal
1
Navigate to the Opportunities screen > Opportunities List view.
Drill down on the opportunity associated with the proposal.
Click the Proposals view tab, and in the Proposals list, drill down on the hyperlink in the Name
field of the proposal you want to edit.
In the Proposal Table of Contents explorer, click the plus sign (+) to expand each section.
In the Sections list, select the section and click Delete.
NOTE: You can also use the Edit Layout command to remove content from a proposal. For more
information, see To use Edit Layout on page 57.
Adding Components to a Proposal
Section components are the boilerplate text that make up a proposal. To add components,
components must already be associated with the section. End users can add components to sections
from the Proposals Library, from the Siebel Encyclopedia, or from another location, such as a local
hard drive. More than one component can be added to a section.
The Proposal Library offers a hierarchy structure that administrators can use when designing
literature components that can be associated with a proposal. Using the Proposal Library, end users
can navigate to a section or subsection, and then select the component file associated with the
section.
To add a component to a proposal
1
Navigate to the Opportunities screen > Opportunities List view.
Drill down on the opportunity associated with the proposal.
Click the Proposals view tab, and in the Proposals list, drill down on the hyperlink in the Name
field of the proposal you want to edit.
In the Proposals Table of Contents explorer, click the plus sign (+) next to show the hierarchy of
the proposal you want to change.
The Sections folder appears.
Click the plus sign (+) to expand the Sections folder.
Each section associated with the proposal appears in the Sections list.
58
Click the plus sign (+) to expand the section that will contain the new component.
Siebel Correspondence, Proposals, and Presentations Guide Version 7.8
Proposals Modifying and Adding Content to a Proposal (End User)
In the Sections list, click Library.
The Proposals Library view appears.
In the Proposals Library Explorer, click the plus sign (+) for Proposals Library.
Click the plus sign (+) next to the Sections folder.
Click the plus sign (+) next to the section where the proposal is located.
The list of components for that section appears.
In the Components list, click the plus sign (+) next to the Components folder, select the
component in the list, and then click Add Components.
The component file is added to the Components folder located in the section you selected.
To add a Siebel Encyclopedia component
1
Navigate to the Opportunities screen > Opportunities List view.
Drill down on the opportunity associated with the proposal.
Click the Proposals view tab, and in the Proposals list, drill down on the hyperlink in the Name
field of the proposal you want to edit.
In the Proposal Table of Contents explorer, click the plus sign (+) to expand the proposal
contents.
Click the plus sign (+) next to the Sections folder to expand the folder.
Click the plus sign (+) next to the section where you want to add a new file from the
Encyclopedia.
Click the plus sign (+) next to the Components folder.
In the Components list, click the menu button, and then choose New Record.
The Add Sales Tools dialog box appears.
In the Add Sales Tools dialog box, select each record you want to add, and then click Add.
NOTE: Only DOC and TXT files can be added as components directly into a template section.
To add a component from another location
1
Navigate to the Opportunities screen > Opportunities List view.
Drill down on the opportunity associated with the proposal.
Click the Proposals view tab, and in the Proposals list, drill down on the hyperlink in the Name
field of the proposal you want to edit.
In the Proposal Table of Contents explorer, click the plus sign (+) next to the proposal to expand
the proposal.
Click the plus sign (+) next to the Sections folder.
Click the plus sign (+) next to the section where you want to add a new file.
Siebel Correspondence, Proposals, and Presentations Guide Version 7.8
59
Proposals Printing a Proposal (End User)
Click the plus sign (+) next to the Components folder.
In the Components list, click the menu button, and then choose New Record.
In the Add Sales Tools dialog box, click New.
In the Components form, enter a name and sequence for the file, and then click the select button
in the File Name field to attach the file.
Attach the file using the Add Attachment dialog box.
Modifying a Proposal Component
End users can modify a component file if they have Microsoft Word for Proposals installed locally on
their computer. End users must have the same application that was used to create the component.
To modify a component
1
Navigate to the Opportunities screen > Opportunities List view.
Drill down on the opportunity associated with the proposal.
Click the Proposals view tab, and in the Proposals list, drill down on the hyperlink in the Name
field of the proposal you want to edit.
In the Proposal Table of Contents explorer, click the plus sign (+) next to the proposal.
Click the plus sign (+) next to the Sections folder.
Click the plus sign (+) next to the section where you want to add a new file from the
Encyclopedia.
Click the plus sign (+) next to the Components folder.
In the Components list, select the component, and then drill down on the File Name hyperlink.
In the File Download dialog box, click Open to begin editing the file. Make any necessary edits
and do one of the following:
Click Save to save the file. If the Local check box is selected for this component, the file will be
updated in the Siebel application.
Click Save As to save the file to your local hard drive and then:
In the Components list, select the component (saved locally), click Edit, and locate the
modified component.
Select the modified component, and then add it.
The old component is replaced with the new one.
Printing a Proposal (End User)
After generating a proposal, and the status is Completed, end users can print the proposal to send
to the prospective customer.
60
Siebel Correspondence, Proposals, and Presentations Guide Version 7.8
Proposals Locking a Proposal (End User)
This task is a step in Process of Generating Proposals (End User) on page 54.
To print a proposal
1
Navigate to the Opportunities screen, and in the Opportunities list, select the opportunity
associated with the proposal you want to print.
Click the Proposals view tab, and in the Proposals list, drill down on the hyperlink in the Draft
Name field of the proposal you want to print.
The proposal opens in Microsoft Word.
Print the proposal using Microsoft Word.
Locking a Proposal (End User)
Lock allows end users to secure the completed proposal, making the proposal read-only and unable
to be edited. Only the proposal author, the authors manager, and that managers manager, and so
on, can modify or unlock the proposal.
This task is a step in Process of Generating Proposals (End User) on page 54.
To lock the proposal
1
Navigate to the Opportunities screen > Opportunities List view.
Drill down on the opportunity associated with the proposal.
Click the Proposals view tab, and in the Proposals list, select the proposal.
In the proposal record, select the check box in the Locked field.
NOTE: If the Locked check box does not appear, click the menu button in the Proposals list, and then
choose Columns Displayed.
Sample Proposal Data: Field Mappings
and Templates
To help you create your first proposal, your Siebel application includes sample data.
Siebel Correspondence, Proposals, and Presentations Guide Version 7.8
61
Proposals Sample Proposal Data: Field Mappings and Templates
Sample Field Mappings
The Administration - Document screen > Proposal Field Mappings view includes two mappings:
Opportunity and Account. These mappings list common fields you can use in creating your proposal.
Table 6 and Table 7 show these mappings.
Table 6.
For Business Object: Opportunity, Business Component: Opportunity
Bookmark
Business Component Field
Company
Account
Address
Street Address
City
City
State
State
ZipCode
Postal Code
Country
Country
Industry
Industry
Table 7.
For Business Object: Account, Business Component: Account
Bookmark
Business Component Field
Company
Account
Address
Street Address
City
City
State
State
ZipCode
Postal Code
Country
Country
Industry
Industry
Account Type
Type
Use the Bookmark name in your Word document when you create a bookmark (for example, REF
Company) and select this mapping for the Proposal Templates you create. It will match to the Siebel
Business Component field (for example, Account) in your proposal draft with that assigned mapping.
Sample Templates
Siebel Business Applications come with a sample database. Both the Opportunities screen >
Proposals view and the Accounts screen > Proposals view include several sample proposal templates
for Microsoft Word.
62
Siebel Correspondence, Proposals, and Presentations Guide Version 7.8
Proposals Sample Proposal Data: Field Mappings and Templates
These sample proposals can be used as a reference when you define your own proposal template. In
this sample database, you will find the following Siebel Proposals sample proposals:
Standard
Standard Account
Strategic
Quality Strategic Account
The sample templates fall into the following categories:
Standard: Oppty Ppsl
Standard Account: Acct Ppsl
Strategic: Oppty Ppsl
Opportunity Account Plan: Oppty Ppsl
Quality Strategic Account: Acct Ppsl
Seed Templates
Customers using the Target Account Selling Module (TAS) can run an Opportunity Plan report in
Microsoft Word using the TAS Opportunity Plan template. This proposal template is available in the
seed database. For more information on setting up the TAS Opportunity Plan template, see the
Upgrade Guide for the operating system you are using.
Siebel Correspondence, Proposals, and Presentations Guide Version 7.8
63
Proposals Sample Proposal Data: Field Mappings and Templates
64
Siebel Correspondence, Proposals, and Presentations Guide Version 7.8
Presentations
This chapter is about administering and using Siebel Presentations. It includes the following topics:
About Siebel Presentations on page 65
Process of Creating Presentation Templates on page 66
About Generating Presentations (End User) on page 84
Scenario for Generating Presentations (End User) on page 84
Process of Generating Presentations (End User) on page 85
Sample Presentation Templates on page 92
For information about the Documentation Server and other software that is required for Siebel
Presentations, see Chapter 2, Document Server.
About Siebel Presentations
Siebel Presentations allows your sales representatives to create presentations (and other types of
documents) based on templates that you create in Microsoft PowerPoint.
Traditionally, salespeople create presentations by starting with a presentation that worked in the past
and then modifying it for the current prospect. Salespeople must not only change such basic
information as the customers name, but also possibly restructure the presentation so that it fits this
new prospects unique needs. For example, the original presentation may have been focused on
price, whereas the new prospect is more concerned with other decision criteria, such as speed or
extra functionality.
With Siebel Presentations, once the presentation administrator has created the right templates, the
salesperson can click one button to build the correct presentation for a specific account or
opportunity. Siebel Presentations uses information that salespersons have entered in the early
stages of an opportunity to create the presentation.
Salespeople can add deal-specific information to the presentation without worrying about formatting
or presentation. Using the Presentation Library, salespeople can find any additional information and
automatically insert it into the presentation.
System Requirements for Siebel
Presentations
Certain system requirements must be met to use Siebel Presentations.
Siebel Correspondence, Proposals, and Presentations Guide Version 7.8
65
Presentations Process of Creating Presentation Templates
System Requirements for the Siebel Web Client
To use Siebel Presentations, you must have:
All of the components that are required to use the Siebel application installed on the server, such
as a Siebel Server and a Web Server.
The Document Server installed on one or more Windows machines.
Microsoft Office.
NOTE: If you are deploying the Siebel Server in UNIX and want to use Presentations, a separate
Windows machine is required for the Document Server.
Siebel Presentations uses the Document Server, which is a component of the Siebel Server which lets
users on the Web work with Word, and PowerPoint documents on the server.
For more information on installing the components required to use the Siebel application, see Siebel
Installation Guide for the operating system you are using.
Your employees or partners who use Siebel Presentations need:
A Web browser to use the product.
Optionally, Microsoft Office to edit documents.
For information on the Web browsers that are supported by Siebel applications, see System
Requirements and Supported Platforms on Siebel SupportWeb.
System Requirements for the Siebel Remote Web Client
Siebel Presentations is available for the Siebel Remote Web Client as well as for the Siebel Web
Client. The user interface for Presentations is identical in the Siebel Remote Web Client and the Siebel
Web Client.
Siebel Remote Web Client processes requests to generate documents locally, so field sales
representatives can generate correspondences, proposals, and presentations when they are out of
the office. To run Siebel Presentations on the Siebel Remote Web Client, you must have Microsoft
Office installed on the same machine as the Siebel Remote Web Client.
Process of Creating Presentation
Templates
To create presentation templates, perform the following tasks:
Creating Template Slides in Microsoft PowerPoint on page 67. To create the slides needed by the
template, you must write their content and insert bookmarks for such variables as company,
contact name, address.
Creating a Record for the Presentation Template on page 70. Use your Siebel application to create
a single record for the template.
Defining Presentation Template Sections on page 71. Specify which sections the presentation
should contain.
66
Siebel Correspondence, Proposals, and Presentations Guide Version 7.8
Presentations Creating Template Slides in Microsoft PowerPoint
Adding Components to Presentation Template Sections on page 77. Specify which components
each section should contain.
Using Conditions in Presentation Templates on page 78. Optionally, you can add conditions to
specify that sections or components are included in the presentation only under certain
circumstances.
Defining Presentation Field Mappings on page 79. Specify which Siebel objects correspond to
each bookmark in your PowerPoint component slides. You also specify the name of this mapping
in the template record.
Creating the Presentation Library on page 81. In this optional step, which can be done at any
time, you create a separate library of slides that salespeople can draw upon to customize their
presentations.
Allowing Users to Display Presentations in HTML Format on page 84. Update settings on the
document server to allow end users to view presentations in HTML.
Creating Template Slides in Microsoft
PowerPoint
The first step is to create slides in Microsoft PowerPoint. These slides consist of one style slide and
multiple component slides, as shown in Figure 3.
Figure 3.
PowerPoint Slides That Can Make Up a Presentation Template
Siebel Correspondence, Proposals, and Presentations Guide Version 7.8
67
Presentations Creating Template Slides in Microsoft PowerPoint
The components shown in Figure 3 on page 67 are only examples. You could have other components,
such as a table of contents or a set of collateral, and you could omit the quotes or product
descriptions. However, a template must have a presentation background slide and one or more
component slides.
NOTE: See Release Notes on Siebel SupportWeb for information about which versions of Microsoft
PowerPoint are supported.
NOTE: Presentations can only use fields from one business object. If you want to include additional
fields, you must use Siebel Tools to add the business components that include these fields to the
business object that is the basis of the presentation.
To create the template slides, you go through the following stages:
Planning the template. Decide what components the template should have.
Creating the style slide. Create the slide that gives all the template components a standard
formatting.
Creating the component slides. Create a slide for each component of the template.
These tasks are a step in Process of Creating Presentation Templates on page 66.
Planning the Presentation Template
Before you create the slides in PowerPoint, you must determine how the presentation should look
and what type of information it should contain. Begin by looking at previous successful presentations
to see what sections they contained. For example, did they all contain an agenda, an executive
overview slide, and a product summary slide? Next, look to see what current slides you have on
hand, and what customer questions these pieces answer. Then decide how to organize your
information. What topics could be standard across all presentations? What topics are specific to
certain presentations? What is the best order for the pieces in the presentation you are creating?
Finally, decide what fields to insert to customize their presentations (for example, contact name,
account name, industry). You will use this information to create bookmarks in your PowerPoint slides.
Creating a Presentation Background Slide
After you plan your templates, work on the presentation background slide for this template, which
is the slide that serves as your title slide and also specifies the background layout and formatting of
the entire presentation. This background slide may contain your company logo, special colors and
background designs, and headers and footers.
NOTE: The following procedure may vary slightly, depending on your version of Microsoft
PowerPoint.
To set up styles for your presentation template
1
Create a new slide in Microsoft PowerPoint.
Since this slide will also serve as your title slide, you may want to select the title slide layout
template and enter the title of the presentation.
Select the background colors and font size.
68
Siebel Correspondence, Proposals, and Presentations Guide Version 7.8
Presentations Creating Template Slides in Microsoft PowerPoint
Choose View > Header and Footer, and create and apply a header and a footer for your template.
Switch to the Master Slide view, and select formatting options that will apply to your whole
presentation.
Close the Master Slide view, and return to the Slide view (choose View > Slide).
Save the file:
Choose a name that uses only alphanumeric characters.
Use the .ppt extension for PowerPoint.
Close the file.
Creating Presentation Template Components
The next step in developing your template is to create components, the slides that make up the body
of your presentation.
A component is the Siebel Presentations term for a Microsoft PowerPoint presentation that includes
standard text and personalized data.
To create a component, you type the standard text and then create bookmarks, or Microsoft
PowerPoint placeholders for custom data. When a salesperson generates a presentation, these
bookmarks will be replaced with data from the Siebel application.
NOTE: The following procedure may vary slightly, depending on your version of Microsoft
PowerPoint.
To create a component with bookmarks
1
Create a new slide in Microsoft PowerPoint.
Type the standard text, pictures, bulleted information, and so on that belongs in this component.
Place the cursor where you want to create a bookmark.
Enter the following text:
[[name of bookmark]]
For example, to create a bookmark for the company name, type:
[[Company]]
Write down the name of the bookmark, because you will need it later when you map the
bookmark to a Siebel field name.
Repeat Step 3 through Step 5 for every bookmark you want to insert.
NOTE: If the same field is being inserted in several places, you can copy its bookmark and paste
it into other parts of the document.
Save the component slide as a PPT file.
Siebel Correspondence, Proposals, and Presentations Guide Version 7.8
69
Presentations Creating a Record for the Presentation Template
Creating a Record for the Presentation
Template
After you have created your template slides in PowerPoint, you can use Siebel Presentations to
specify how they are assembled in the template.
This task is a step in Process of Creating Presentation Templates on page 66.
To create a record for the presentation template
1
Navigate to the Administration - Document screen > Presentation Templates view.
In the Templates list, create a new record and complete the necessary fields.
Some fields are described in the following table.
Field
Comments
Name
Enter a name for the template.
Default
If you want this template to be the default presentation template, place a check
mark in the Default field. When the user clicks Auto Presentation, Siebel
Presentations uses the default template if there are no decision issues that
match the theme of a presentation. You can only select one Opportunity
Presentation default and one Account Presentation default.
Category
Select one of the following types of templates:
Opportunity Presentation. These templates are available only when you
are working with Opportunities.
Account Presentation. These templates are available only when you are
working with Accounts.
Mapping
Name
Used to indicate the group of bookmark fields to be used with this template.
You can leave this field blank for now, until you create a mapping.
Template
File Name
Attach the template file.
Theme
If you want to associate the template with a particular decision issue, click the
select button in the Theme field, and select a theme from the Pick Decision
Issue dialog box. When you give your presentation template a theme, you
associate it with a particular decision issue that is important for your
opportunity. When a presentation theme matches the number one decision
issue for the current opportunity, Siebel Presentations automatically selects the
correct template when the user clicks Auto Presentation. Users can also select
a theme template if they want.
Because accounts do not relate to decision issues, the Theme field is not
applicable for Account Presentation templates. It only applies to Opportunity
Presentation templates.
Description
70
Enter a description of the template.
Siebel Correspondence, Proposals, and Presentations Guide Version 7.8
Presentations Defining Presentation Template Sections
Field
Comments
Language
The language in which the template was written.
Locale
Only the templates specific to this locale will be shown.
Defining Presentation Template
Sections
Once you have created your PowerPoint slides and a record for your template, define the structure
of your presentation template.
A presentation is made up of sections, which divide and subdivide your presentation. Depending on
your needs, a single section might contain multiple components or a single component.
The type of a section depends on what type of data it contains. For example, file sections contain
slides, chart sections reference Siebel charts, and so on.
You define the structure of the presentation template by creating sections in the Administration Document screen > Presentation Templates view, which are associated with the Template record you
created for this template.
These tasks are a step in Process of Creating Presentation Templates on page 66.
Creating Top-Level Sections for the Presentation Template
First you must create top-level sections, then you can add subsections to these top-level sections.
Your presentation structure can have multiple levels of sections, since a subsection can contain other
subsections.
To create top-level sections
1
Navigate to the Administration - Document screen > Presentation Templates view.
In the Template Explorer, in the left frame, click the plus sign (+) next to the icon representing
this template.
The Sections folder appears in the list.
In the Explorer list, click the plus sign (+) next to the Sections folder.
The Sections list appears in the right frame.
In the Sections list, create a new record.
In the Name field, enter a name for this section.
The section name is the title of the slide for some types, such as Bullet Slide.
In the Sequence field, specify the order in which this section should appear in the presentation.
Siebel Correspondence, Proposals, and Presentations Guide Version 7.8
71
Presentations Defining Presentation Template Sections
In the Section Type field, indicate the type of section you are creating. The following table
describes the different section types available to you.
Type
Comments
Bullet Slide
Creates a slide and inserts a list of Siebel data in bullet formatfor example,
a list of products the opportunity is interested in.
This section name is used as the slide title.
Chart
Creates a slide and inserts a Siebel chart. The chart is automatically
centered, and you can change x, y, and z axes.
File
Contains only presentation slides or text. If you are using PowerPoint, they
must be in PPT, DOC, or TXT format. If you indicate text, it creates a slide
and inserts the text.
Locator
Pulls in slides or text (PPT slides or TXT files) from the Siebel Encyclopedia.
If you create a locator section, Siebel Presentations can dynamically pull in
slides from the marketing encyclopedia that relate to the products the
opportunity is interested in. For example, if you want the presentation to
dynamically insert slides related to the products on the opportunity, use a
Locator.
The file types must be PPT, TXT, or RTF. If more than one marketing slide
meets the Locator criteria you specify, Siebel Presentations inserts each.
72
Organization
Chart
Creates a slide and pulls in Organization charts for the Account or
Opportunity associated with the template. Charts are automatically
centered.
Table
Creates a slide and pulls Siebel data into a table format. You select fields to
be included, the sequence of the fields, and the column length. Tables are
automatically centered. By selecting a Table Section, you also enable
creation of a Related Table section. See Adding Related Table Subsections to
the Presentation Template on page 76.
Two-Column
Slide
Creates a slide that puts two sections next to each other. You can, for
example, show a list of key features of a product (a Bullet Slide section) next
to a picture of the product (a File section). You specify the two subsections,
which can be any of the other section types.
Complete the fields applicable to your section type. Table 8 on page 73 describes the fields that
you should complete for each type of section.
Siebel Correspondence, Proposals, and Presentations Guide Version 7.8
Presentations Defining Presentation Template Sections
Repeat Step 4 on page 71 through Step 8 to add all the top-level sections that are needed.
Table 8.
Selected Fields for the Presentation Template Administration View
Section Type
Field
Comments
Bullet Slide
Business Object
The Siebel business object from which the information is
taken. Select from the list, which contains all available
business objects from your repository, or enter the name in
the field. For example, to include a Bullet List of products
offered with the quantity and ship date for the opportunity,
the business object is Opportunity.
File
N/A
You do not need to complete any fields for this type of
section.
Chart
Business Object
The Siebel business object the chart information is coming
from (for example, Opportunity). Select from the Business
Object list, which lists all available business objects from
your repository.
Chart or Table
Name
The name of the chart applet you want to insert into this
section. For example, Opportunity Chart Applet - Current
Opportunity Analysis. The list also contains all available
applets from your repository.
Search Spec
Any search criteria you want to use to restrict data for the
chart (for example, Revenue > 500000).
Category
With charts that contain multiple X-axis options, this field
allows you to set which option to use for the X-axis. For
example, in the Lead Analysis by Rep chart, the X-axis can
be Sales Representative or Quality.
Function
With charts that contain multiple Y-axis options, this field
allows you to set which option to use for the Y-axis. For
example, in the Lead Analysis by Rep chart, the Y-axis can
be Number of Opportunities, Opportunity Revenue, or
Average Opportunity Revenue.
Series
This field allows you to set the Z-axis you wish to use for
charts that contain multiple Z-axis options.
Siebel Correspondence, Proposals, and Presentations Guide Version 7.8
73
Presentations Defining Presentation Template Sections
Table 8.
Selected Fields for the Presentation Template Administration View
Section Type
Field
Comments
Locator
Information
Retrieval
Method
Select which relationship to use to find the literature. For
example, Oppty Competitor, which are the slides on
competitors associated with the opportunity.
To associate literature with a product, competitor, or
partner, use the Literature Administration view (or the
Decision Issue, Competitor, or Product Administration
views). See Applications Administration Guide for more
information.
Organization
Chart
74
Retrieved
Literature
Category
Indicate what type of literature you are looking for (for
example, brochures, specification sheets, and so on).
Business Object
The Siebel object from which the information is taken.
Select from the Business Objects dialog box, which contains
all available business objects from your repository.
Chart or Table
Name
The name of the applet that contains the organization chart
data. For example, the Opportunity Organization Analysis
applet.
This helps you to filter out the slides from the rest of the
documents in the marketing encyclopedia, to be included in
your presentation.
Siebel Correspondence, Proposals, and Presentations Guide Version 7.8
Presentations Defining Presentation Template Sections
Table 8.
Selected Fields for the Presentation Template Administration View
Section Type
Field
Comments
Table
Business Object
This is the Siebel business object from which the
information is taken. Select from the Business Objects
dialog box, which contains all available business objects
from your repository.
For example, if you want to include a table of products being
offered, with the quantity and ship date for the opportunity,
the business object is Opportunity.
Two-Column Slide
Chart or Table
Name
The name of the applet where the table data is stored.
Table Fields
Open the Table Fields dialog box and then, for each field you
want in the table, click New and enter the following
information:
N/A
In the example used for Business Object, the applet is
Opportunity Product Applet.
The Field Name of the field; for example, Product.
The Sequence in which you want the field listed.
The Width of the column; the default (and minimum)
width is 100 pixels. A second way to define column width
is by percentage of the table width. When a value is
entered into table width, column width equates to
percentage of total table width. For example, if there are
three fields and table width is set to 100, field widths of
25, 65, and 35 would equate to 25%, 65%, and 35% of
the total width of the table. In this example, if the table
width was not set, the field widths would equate to 25,
65, and 35 pixels.
The Alignment of the data in the field: Left, Center, or
Right.
Create two subsections under the section you have
designated as Two-Column Slide. For each subsection,
complete the fields appropriate to that type of section. For
example, if you want to show a Chart section next to a Table
section, create a subsection of the Chart section type (and
complete the Chart-related fields shown in this table) and
create a subsection of the Table type (and complete the
Table-related fields shown in this table).
Adding Subsections to the Presentation Template
After adding top-level sections, you may want to add subsections to one or more of them.
Siebel Correspondence, Proposals, and Presentations Guide Version 7.8
75
Presentations Defining Presentation Template Sections
To add subsections to an existing section
1
Navigate to the Administration - Document screen > Presentation Templates view.
In the Template Explorer, in the left frame, click the plus sign (+) next to the template to which
you want to add a subsection.
The templates Sections folder appears.
In the Template Explorer, click the plus sign (+) next to the Sections folder for this template.
The Explorer displays the sections for this template, and the Sections list is displayed to the right.
In the Template Explorer, click the plus sign (+) next to the section to which you want to add a
subsection.
The Sections and Components folders appear for this template.
Click the plus sign (+) next to the Sections folder for this section.
The Sections list appears, listing all subsections under this section.
Use the Sections list to add a subsection in the same way you used it to add a top-level section,
as described in Creating Top-Level Sections for the Presentation Template on page 71.
NOTE: When a presentation generates, a section generates before any of its subsections and is
displayed prior to a subsection in the finished presentation.
Adding Related Table Subsections to the Presentation Template
After adding a Table Name subsection, you can add related tables that provide detailed information
for the first table. For example, if the tables subsection contains a quote record, the related table
can contain the quote line items. The relationship between the information is essentially a parentchild-grandchild relationship; the opportunity is the parent record, the quote table is the child, and
the related table containing the quote line items is the grandchild.
To add a related table
1
Navigate to the Administration - Document screen > Presentation Templates view.
In the Template Explorer list, in the left frame, click the plus sign (+) next to the template to
which you want to add a related table.
The Sections folder appears in the list.
In the Explorer list, click the plus sign (+) next to the Sections folder.
The Sections list appears in the right frame.
In the Sections list, add a new section or edit an existing section.
In the Section Type field, select Table and enter the Table Name.
Complete all necessary fields.
76
Siebel Correspondence, Proposals, and Presentations Guide Version 7.8
Presentations Adding Components to Presentation Template Sections
In the Explorer list, click the plus sign (+) next to the Related Tables folder.
NOTE: The Related Table folder in the Template Explorer is used only for the Table section type.
This folder can be edited only if a table is already added.
In the Related Tables dialog box, complete the fields as described in the following table.
Field
Comments
Business Object
Select the Siebel object to which this table is related.
Table Name
Select the name of the related table applet.
Field Name
Select the fields that will be displayed in this table. If none are selected,
all fields appear.
Adding Components to Presentation
Template Sections
Now that you have defined the structure of your document, you must specify the location of the
component slides that will probably make up the bulk of your presentation.
For sections that draw upon data from a Siebel database (such as Chart and Report), you have
specified all the information necessary for Siebel Presentations to generate the appropriate contents.
However, the component documents, which you created earlier in PowerPoint, are not part of the
presentation until you add them to the appropriate sections.
NOTE: Components can be added to any kind of section (not just a File section), and a section can
contain multiple components.
Components can be PPT or DOC, TXT, or RTF files. When they are not PPT files, Siebel Presentations
creates a slide (with your template background) and imports the text into the slide. PowerPoint
inserts the TXT and DOC files based on how you have formatted the documents. For example,
PowerPoint inserts TXT or DOC paragraphs in the slide as paragraphs, but if your file contains TXT
or DOC indented or bulleted paragraphs, PowerPoint attempts to create a slide for each bullet point,
or one slide for all bullet points, depending on the formatting and carriage returns in your document.
To make sure that TXT or DOC files are inserted correctly in your PowerPoint presentation, open the
text or PowerPoint document itself in PowerPoint and verify that the format is correct. The format
you see when you open the file in PowerPoint will be the same format Siebel applications use in the
presentation.
This task is a step in Process of Creating Presentation Templates on page 66.
To add a component to a presentation template
1
Navigate to the Administration - Document screen > Presentation Templates view.
In the Templates Explorer, in the left frame, select the template to which you want to add a
component.
The Sections and Components folders appear for the template.
Siebel Correspondence, Proposals, and Presentations Guide Version 7.8
77
Presentations Using Conditions in Presentation Templates
Click the plus sign (+) for the Components folder.
The Components list appears on the right.
In the Components list, create a new record.
The Add Sales Tools dialog box appears.
In the Add Sales Tools dialog box, perform one of the following actions:
Select the component you want to add and click Add.
If your component does not appear in the dialog box, click New.
Complete the component fields as described in the following table.
Field
Comments
Name
Enter a name for the component.
Sequence
Specify the order in which this component should appear in the section.
Attachment Name
This field was filled in automatically when you selected a file from the
Add Sales Tool dialog box.
Condition
Enter a condition and this component will be displayed only when the
condition is true.
Using Conditions in Presentation
Templates
You can add query conditions to a section or a component to specify the conditions under which the
section or component will be used in the presentation. For example, if you have two executive
summariesone for deals of over $100,000 and another for smaller dealsyou can use the condition
field in each Executive Summary section to allow Siebel Presentations to insert the appropriate
executive summary based on which condition is true.
These tasks are a step in Process of Creating Presentation Templates on page 66.
Entering Criteria
You can enter query criteria in a section or component records Condition field (such as [Revenue] >
100000). If the condition is TRUE, the section or component is included. If the condition is FALSE,
the section of component is not included.
If you do not specify a condition, the section or component is always used.
You can create conditions for any field that relates to the business object of your presentation; use
Opportunity fields for opportunity presentations, and Account fields for account presentations. If the
definition of a condition needs to be based on fields from another business object, then you must
add those fields to the Opportunity or Account business object through either a link or a join. The
syntax for conditions is similar to the syntax for Siebel queries. For more information about the
syntax of Siebel queries, see Fundamentals and Siebel Developers Reference.
78
Siebel Correspondence, Proposals, and Presentations Guide Version 7.8
Presentations Defining Presentation Field Mappings
Examples of Criteria
The following examples illustrate the syntax for conditions:
If the opportunity is for a Pentium computer, you want to insert a component about the
advantages of the Pentium chip. In the Condition field for this component, type the following
condition:
EXISTS [Product] LIKE "Pentium*"
This condition would look at the products listed for the opportunity. If the product name begins
with Pentium, Siebel Presentations would insert the component. Otherwise, Siebel Presentations
would leave out this component.
NOTE: To use a product in a condition, the product must have been entered using the Products
view of the Opportunities screen. The condition will not work with products that were entered as
Quote line items.
If the account is located in Georgia, you want to enter a section with terms and conditions limited
to that state. In the sections Condition field, you would enter the following:
EXISTS ([State] = "GA")
or
[State] = "GA"
You would use the first line if the account is located only in GA, and the second line if the account
is located in GA and another location.
This condition will look at the state for the account, and if the state is GA then the section would
be included in the presentation; otherwise, Siebel Presentations would skip this section and move
on to the next.
If the opportunity has a revenue amount greater than $1,000,000 and it is expected to close this
year, you want to insert a component on a special program for this type of customer. Enter the
following condition in the Condition field for the component:
[Revenue] > 1000000 AND [Close Date] <= ("12/31/02") AND [Close Date] >= ("1/1/02")
After you enter a condition, test it as a query on the view you are going to use it on. For example,
the above example involving Revenue and Close Date can be tested as a query on the My
Opportunities view. If the query returns the data you expect, the query is probably in the correct
format for your condition field.
Defining Presentation Field Mappings
When you created the component slides of your presentation, you probably included bookmarks for
personalized fields. You must map the bookmarks in the templates components to Siebel fields.
This mapping tells Siebel Presentations which Siebel field to use for substituting data for a particular
bookmark in your presentation template. For example, by mapping the bookmark Company to the
Account field, you tell Siebel Presentations to replace each Company bookmark with the value of the
Account field.
Siebel Correspondence, Proposals, and Presentations Guide Version 7.8
79
Presentations Defining Presentation Field Mappings
You cannot map fields to a bookmark in the templates header or footer, unless that bookmark is also
somewhere else in the content of the template, other than in the footer or header.
Since you may be working with multiple presentation templates, you can have multiple sets of
bookmarks. You could have one mapping for one presentation template and another mapping for
another presentation, or you could use a single mapping for several presentation templates. In either
case, you must specify a mapping name in your template record to associate the template with a
specific mapping.
If you map a bookmark to a multi-value field, the primary record of the group is retrieved. If you
want to retrieve multiple values from a multi-value field, you can add a Table section to the document
template. This section type will retrieve multiple values from the multi-value field in table format.
To map the bookmarks in a templates components to fields, you must:
Create a mapping.
Associate a template with the mapping.
These tasks are a step in Process of Creating Presentation Templates on page 66.
Creating a Mapping
To create a field mapping, first create a record for the mapping, and then map the fields.
NOTE: For Siebel Tools objects to be accessible in the Siebel application, the Siebel repository must
be updated in the appropriate database.
To create a record for a mapping
1
Navigate to the Administration - Document screen > Presentation Field Mappings view.
In the Business Objects list, create a new record.
Complete the fields as described in the following table.
Field
Comments
Mapping Name
Enter a name for the mapping.
Business Object
Use the Business Objects dialog box to select the business object that
contains fields used in the presentation, and then click OK. For example,
if you are creating an opportunity presentation, select Opportunity in the
Business Object field.
Description
Enter a description of the mapping for your own use.
In the Business Objects Explorer, in the left frame, click the plus sign (+) next to the business
object for which you created a mapping.
Select the Business Components folder.
80
Siebel Correspondence, Proposals, and Presentations Guide Version 7.8
Presentations Associating a Mapping with a Presentation Template
In the Business Component list, create a new record and complete the fields.
NOTE: You can associate more than one business component mapping with an object. For example,
if you are creating an opportunity presentation, you would select the Opportunity business
component. You could also select the TAS Account business component to create mappings for views
under the Opportunity TAS view.
Mapping the Fields
Now that you have created a record for the mapping, the next step is to map the fields.
To map the fields
1
Navigate to the business component that contains the fields to be mapped.
Click the plus sign (+) next to the Business Component name.
The Business Component Fields folder appears.
Click the plus sign (+) next to the Business Component Fields folder.
The Business Component Fields list appears.
In the Business Component Fields list, create a new record and complete the necessary fields.
Repeat Step 4 for each field that needs to be mapped.
Associating a Mapping with a
Presentation Template
After you have created a mapping, you must associate it with a template to make it apply to all the
components in that template. You can associate a mapping with one or more templates.
To associate a mapping with a presentation template
1
Navigate to the Administration - Document screen > Presentation Templates view.
In the Templates list, select the template record with which you want to associate the mapping.
In the Mapping Name field, select the mapping you created earlier.
Creating the Presentation Library
As a presentation administrator, you create and maintain the Presentation Library, which consists of
slides that sales representatives can add to their presentations.
Siebel Correspondence, Proposals, and Presentations Guide Version 7.8
81
Presentations Creating the Presentation Library
Slides in the Presentation Library are different from the other components you created earlier,
because components are part of the presentation template, which are automatically included in
presentations generated from that template. Slides in the Presentation Library are available to sales
representatives only on an as-needed basis. As an administrator, you can also recommend
documents to include in the templates.
After sales representatives create a default presentation automatically, they can add more slides
from the Presentation Library or use the Edit Layout command to customize the presentation. The
Presentation Library allows multiple presentations created from the same template to have different
contents.
As an administrator, you place the various components in the Presentation Library and maintain the
information. When the sales representatives need additional slides to add to a presentation, they
review the Presentation Library, select the component they want to insert, and automatically insert
it into the presentation.
The sales force cannot update the information in the Presentation Library. The only sections and
components available to sales representatives are those you provide for them.
To prepare the Presentation Library, you must:
Create Microsoft PowerPoint files for the Presentation Library.
Add sections for the Presentation Library.
Add components to the Presentation Library sections.
Recommend documents to be included in templates.
These tasks are a step in Process of Creating Presentation Templates on page 66.
Creating Presentation Files for the Presentation Library
You create presentation files for the Presentation Library in the same way that you create the
presentation templates themselves. Use Microsoft PowerPoint to enter text, graphics, and
bookmarks, and then map these bookmarks to fields in your Siebel database.
NOTE: The only type of component that can be included in the Presentation Library is the File section
type. Other section types (Charts, Reports, and so on) can be included only in the initial template.
Adding Sections to the Presentation Library
Sections are used to organize slides in the Presentation Library. For example, if some of the slides
in the Presentation Library are marketing pieces and others are technical, you may want to create a
section for each of these. Then the users will be able to browse through the marketing pieces and
through the technical pieces separately. You must add at least one section to the Presentation
Library. For more information about creating presentation sections, see Defining Presentation
Template Sections on page 71.
To add sections to the Document Library
1
82
Navigate to the Administration - Document screen > Presentation Library view.
Siebel Correspondence, Proposals, and Presentations Guide Version 7.8
Presentations Creating the Presentation Library
In the Library Explorer, in the left frame, click the plus sign (+) of Presentation Library.
The Sections folder appears under the Library.
Add the sections to this folder as needed.
Adding Components to the Presentation Library
After adding sections to the presentation library, you add components to them.
For more information about adding presentation components, see Adding Components to
Presentation Template Sections on page 77.
To add components to the Presentation Library
1
Navigate to the Administration - Document screen > Presentation Library view.
Use the Library Explorer to navigate to the section to which you want to add a component.
Add the component to the library just as you would add a component to a presentation.
Recommending Content for a Presentation
As the administrator, you can simplify the process of creating a quick presentation by associating
recommended content with the presentation template.
To associate recommended content with a presentation
1
Navigate to the Administration - Document screen > Presentation Library view.
Use the Library Explorer to navigate to the section to which you want to add recommended
content.
Open the selected section folder.
Click on the plus sign (+) of the Components folder.
Select a component.
In the Components record, click in the Recommended Template field.
Add a Recommended Template to the Component record. You can recommend a component to
one template or to many templates. For example, a legal clause might be required in all
templates.
Repeat Step 5, Step 6, and Step 7 for each component that needs recommended content.
NOTE: Recommended templates are displayed when a presentation is edited using the Edit
Layout command and the Show Recommended Only box is selected.
Siebel Correspondence, Proposals, and Presentations Guide Version 7.8
83
Presentations Allowing Users to Display Presentations in HTML Format
Allowing Users to Display Presentations
in HTML Format
By default, presentations are only saved in document format, and not in HTML format. The users
View HTML button is unavailable, and the user cannot view the presentations in HTML format.
To allow the user display presentations in HTML format, you must edit the parameter
DocumentServerViewHTML to give it the value True instead of False.
NOTE: Users of the Remote Client cannot view presentations in HTML format.
To allow users to display presentations in HTML format
1
Start the Server Manager.
Enter the command:
Srvrmgr> change param DocumentServerViewHTML=True for comp DocServer
NOTE: While this procedure uses the Server Manager, parameters can also be changed in the
Administration - Server Configuration screen. For more information, see Siebel System
Administration Guide.
About Generating Presentations (End
User)
Using template slides created by the presentation administrator, sales professionals can create,
modify and print presentations for an opportunity, using the Opportunities screen > Presentations
view.
Presentations automatically take details you have recorded about an account or opportunity and
combine them with a predefined template to create a Microsoft PowerPoint presentation.
The administrator at your company creates presentation templates that include consistently
formatted components, such as text, tables, and diagrams, that are designed to address specific
issues. When you generate a presentation, you merge details about a specific account or opportunity
in these predefined templates.
After generating a presentation, you can modify it to meet your customers requirements by changing
the order of slides and adding slides from the Presentation Library. If the presentation generated by
a template is adequate, you can create and print it.
Scenario for Generating Presentations
(End User)
This scenario provides an example of the business process performed by a sales representative
creating presentations for prospective accounts. Your company may follow a different process
according to its business requirements.
84
Siebel Correspondence, Proposals, and Presentations Guide Version 7.8
Presentations Process of Generating Presentations (End User)
A sales representative is asked by a prospective customer to deliver a presentation on service
offerings. The sales representative has already recorded the opportunity and its related details in
Siebel Sales, including the number one decision issueprice.
The sales representative navigates to the Opportunities screens Presentations view and creates a
new presentation record. Because price is the most important decision issue, the presentation is
based on a template that includes slides that address price issues.
When the sales representative generates a draft of the presentation, the presentation is formatted
according to standards established by the sales representatives company, and includes the relevant
slides. The sales representative makes some minor adjustments to the presentation, and saves it.
Process of Generating Presentations
(End User)
To generate presentations, perform the following tasks:
Creating a Presentation (End User) on page 85
Generating a Presentation Draft (End User) on page 86
Modifying Presentation Structure and Adding Content (End User) on page 86
Printing a Presentation (End User) on page 91
Locking a Presentation (End User) on page 92
Creating a Presentation (End User)
Because presentations can include details about an account or an opportunity, presentations can be
created from either the Accounts screen or the Opportunities screen.
This task is a step in Process of Generating Presentations (End User) on page 85.
To create a presentation
1
Navigate to the Opportunities screen, and in the Opportunities list, select the opportunity
associated with the presentation.
Click the Presentations view tab, and in the Presentations list, click Auto Presentation.
A presentation is automatically generated based on the default template. The new presentation
record appears in the Presentations list.
NOTE: To generate a presentation using an alternate template, click New in the Presentation list and
complete the necessary fields in the form.
Siebel Correspondence, Proposals, and Presentations Guide Version 7.8
85
Presentations Generating a Presentation Draft (End User)
Generating a Presentation Draft (End
User)
You can generate a presentation draft as a starting point for creating the presentation you deliver to
a customer. The draft is a Microsoft PowerPoint presentation.
If you have Microsoft PowerPoint installed on your local computer, you can edit this presentation. If
you do not have Microsoft PowerPoint installed, you can view the presentation, and you can add
sections and change the order of sections, but you cannot edit slides.
If you are creating a presentation in a Siebel Web Client environment (network), follow Step 1
through Step 4 in the following procedure.
If you are creating a presentation in a Mobile Web Client environment (remote) and have the Mobile
Web Client installed locally on your computer, follow Step 1 through Step 3 in the following
procedure.
This task is a step in Process of Generating Presentations (End User) on page 85.
To generate a presentation draft
1
Navigate to the Opportunities screen > Opportunities List view.
Drill down on the opportunity associated with the presentation.
Click the Presentations view tab, and in the Presentations list, select the presentation, and then
click Generate Draft.
In Queue appears in the Status field.
A draft of the presentation is created if you are using Siebel Mobile Client (remote environment).
Click Update to generate a presentation from the server if you are working in a Siebel Web Client
(network) environment.
The status of the presentation refreshes when you click Update. Status values include In
Progress, Generating, Completed, and Failed.
Modifying Presentation Structure and
Adding Content (End User)
After creating and viewing a draft of a presentation, end users may decide that they want to change
the order of the sections or add new sections.
The following tasks describe how to view, modify, and add content to the presentation:
Viewing the Structure of a Presentation on page 87
Adding Content to the Presentation on page 87
Changing the Order of Sections in a Presentation on page 88
Adding Components to a Presentation on page 89
86
Siebel Correspondence, Proposals, and Presentations Guide Version 7.8
Presentations Modifying Presentation Structure and Adding Content (End User)
Modifying a Presentation Component on page 91
These tasks are a step in Process of Generating Presentations (End User) on page 85.
Viewing the Structure of a Presentation
End users can view the structure of a presentation in the Presentation Table of Contents view, which
allows viewing of the hierarchy of sections and components that make up the presentation.
Sections represent the main points of a presentation, and each section can consist of subsections
and components. Components are the slides used in each section. In some cases, sections can also
be set up to generate slides.
To view the structure of a presentation
1
Navigate to the Opportunities screen, and in the Opportunities list, select the opportunity
associated with the presentation.
Click the Presentations view tab, and in the Presentations list, drill down on the hyperlink in the
Name field.
The Presentation Table of Contents appears showing the structure of the presentation.
In the Presentation Table of Contents explorer, click the plus sign (+) next to each section to
expand sections and components.
Adding Content to the Presentation
If an administrator has created slides and included them in the Presentation Library, end users can
customize the presentation by adding one or more of these slides using the Edit Layout command.
To add content to the presentation
1
Navigate to the Opportunities screen > Opportunities List view.
Drill down on the opportunity associated with the presentation.
Click the Presentations view tab, and in the Presentations list, select the presentation, and then
click Edit Layout.
The Template Layout dialog box appears, displaying two columns:
The Content Library lists the components in the Presentation Library that can be included in
the presentation.
The Table of Contents column lists the components in the Presentation Library that are
selected for the presentation and the order in which they will be displayed.
Siebel Correspondence, Proposals, and Presentations Guide Version 7.8
87
Presentations Modifying Presentation Structure and Adding Content (End User)
In the Content Library column, use the directional buttons to move selected sections from the
Content Library column into the Table of Contents column. If you make a mistake, click Reset
Layout to undo all changes to the Table of Contents column. When you are finished, click Save.
NOTE: If the Show Recommended Only check box is selected, only those components
recommended by the administrator are displayed. If this box is empty, all available components
are displayed. For more information, see Allowing Users to Display Presentations in HTML Format
on page 84.
In the Presentations list, select the presentation, and then in the presentation record, drill down
on the hyperlink in the Name field to view the new content.
Changing the Order of Sections in a Presentation
When end users add a section to a presentation, the section numbers are not automatically
resequenced. If a section is inserted within the current sequence, end users must modify each
sequence number. The sequence numbers in the Presentations list determine the order in which
sections and components appear.
There are two methods that can be used to resequence presentation sections and components:
Edit Layout.
Presentation Table of Contents.
To use Edit Layout
1
Navigate to the Opportunities screen > Opportunities List view.
Drill down on the opportunity associated with the presentation.
Click the Presentations view tab, select the presentation in the Presentations list, and then click
Edit Layout.
In the Template Layout dialog box, use the sequencing arrows to change the order of the
sections, and then click Save.
To use Presentation Table of Contents
1
Navigate to Opportunities screen, and in the Opportunities list, select the opportunity associated
with the presentation.
Click the Presentations view tab, and in the Presentations list, drill down on the hyperlink in the
Name field of the presentation you want to edit.
In the Presentation Table of Contents explorer, click the plus sign (+) to expand each section.
In the Sections list, select a section, and change the number in the Sequence field.
To remove sections in a presentation
1
88
Navigate to the Opportunities screen > Opportunities List view.
Siebel Correspondence, Proposals, and Presentations Guide Version 7.8
Presentations Modifying Presentation Structure and Adding Content (End User)
Drill down on the opportunity associated with the presentation.
Click the Presentations view tab, and in the Presentations list, drill down on the hyperlink in the
Name field of the presentation you want to edit.
In the Presentation Table of Contents explorer, click the plus sign (+) to expand the sections.
In the Sections list, select the section and click Delete.
NOTE: You can also use the Edit Layout command to remove content from a presentation. For
more information, see To use Edit Layout on page 88.
Adding Components to a Presentation
Components are the slides that make up presentations. Components can be added to sections from
the Presentation Library, the Siebel Encyclopedia, or from another location, such as a local hard
drive. More than one component can be added to a section.
The Presentation Library offers a hierarchical structure that administrators can use when designing
literature components that can be associated with a presentation. Using the Presentation Library, end
users can navigate to a section or subsection and select the component file associated with the
section.
To add a component to a presentation
1
Navigate to the Opportunities screen > Opportunities List view.
Drill down on the opportunity associated with the presentation.
Click the Presentations view tab, and in the Presentations list, drill down on the hyperlink in the
Name field of the presentation you want to edit.
In the Presentations Table of Contents explorer, click the plus sign (+) next to the presentation
you want to change.
The Sections folder appears.
Click the plus sign (+) next to the Sections folder.
Each section associated with the presentation appears in the Sections list.
Click the plus sign (+) next to the section to which you want to add a component.
In the Sections list, click Library.
The Presentation Library view appears.
In the Presentation Library explorer, click the plus sign (+) for Presentation Library.
Click the plus sign (+) next to the Sections folder.
Click the plus sign (+) next to the section where the presentation is located.
Click the plus sign (+) next to the Components folder.
The list of components for that section appears.
Siebel Correspondence, Proposals, and Presentations Guide Version 7.8
89
Presentations Modifying Presentation Structure and Adding Content (End User)
In the Components list, select the component and then click Add Components.
The component file is added to the Components folder located in the section you selected.
To add a Siebel Encyclopedia component
1
Navigate to the Opportunities screen > Opportunities List view.
Drill down on the opportunity associated with the presentation.
Click the Presentations view tab, and in the Presentations list, drill down on the hyperlink in the
Name field of the presentation you want to edit.
In the Presentation Table of Contents explorer, click the plus sign (+) next to the presentation.
Click the plus sign (+) next to the Sections folder.
Click the plus sign (+) next to the section where you want to add a new file from the
Encyclopedia.
Click the plus sign (+) next to the Components folder.
In the Components list, click New.
In the Add Sales Tools dialog box, select each record you want to add and then click Add.
NOTE: Only PPT files can be added as components directly into a template section.
To add a component from another location
1
Navigate to the Opportunities screen > Opportunities List view.
Drill down on the opportunity associated with the presentation.
Click the Presentations view tab, and in the Presentations list, drill down on the hyperlink in the
Name field of the presentation you want to edit.
In the Presentation Table of Contents explorer, click the plus sign (+) next to the presentation.
Click the plus sign (+) next to the Sections folder.
Click the plus sign (+) next to the next to the section where you want to add a new file.
Click the plus sign (+) next to the Components folder.
In the Components list, click New.
In the Add Sales Tools dialog box, click New.
In the Components list, enter a name and sequence for the file, and then click the select button
in the File Name field to attach the file.
Attach the file using the Add Attachment dialog box.
90
Siebel Correspondence, Proposals, and Presentations Guide Version 7.8
Presentations Printing a Presentation (End User)
Modifying a Presentation Component
End users can modify a component file if they have Microsoft PowerPoint installed locally on their
computer. End users must have the application that was used to create the component.
To modify a presentation component
1
Navigate to the Opportunities screen > Opportunities List view.
Drill down on the opportunity associated with the presentation.
Click the Presentations view tab, and in the Presentations list, drill down on the hyperlink in the
Name field of the presentation you want to edit.
In the Presentation Table of Contents explorer, click the plus sign (+) next to the presentation.
Click the plus sign (+) next to the Sections folder.
Click the plus sign (+) next to the section where you want to add a new file from the
Encyclopedia.
Click the plus sign (+) next to the Components folder.
In the Components list, drill down on the hyperlink in the File Name field.
In the File Download dialog box, click Open to begin editing the file. Make any necessary edits
and do one of the following:
Click Save to save the file. If the Local check box is selected for this component, the file will be
updated in the Siebel application.
Click Save As to save the file to your local hard drive and then:
In the Components list, select the component (saved locally), click Edit, and locate the
modified component.
Select the modified component, and then add it.
The old component is replaced with the new one.
Printing a Presentation (End User)
After generating a presentation, and the status is Completed, end users can print the presentation.
This task is a step in Process of Generating Presentations (End User) on page 85.
To print a presentation
1
Navigate to the Opportunities screen, and in the Opportunities list, select the opportunity
associated with the presentation you want to print.
Click the Presentations view tab, and in the Presentations list, drill down on the hyperlink in the
Draft Name field of the presentation you want to print.
The presentation appears in the application in which it was created.
Siebel Correspondence, Proposals, and Presentations Guide Version 7.8
91
Presentations Locking a Presentation (End User)
From the application, print the presentation.
Locking a Presentation (End User)
Lock allows end users to secure the completed presentation, making the presentation read-only and
unable to be edited. Only the presentations author, the authors manager, that managers manager,
and so on, can unlock or modify the presentation.
This task is a step in Process of Generating Presentations (End User) on page 85.
To lock the presentation
1
Navigate to the Opportunities screen > Opportunities List view.
Drill down on the opportunity associated with the presentation.
Click the Presentations view tab, and in the Presentations list, select the presentation.
In the presentation record, select the check box in the Locked field.
NOTE: If the Locked check box does not appear, click the menu button in the Presentations list, and
then choose Columns Displayed. For more information about using Columns Displayed, see
Fundamentals.
Sample Presentation Templates
Siebel Business Applications come with a sample database. The Administration - Document screen
> Presentation Templates view includes several sample document templates.
These sample presentations can be used as a reference when defining your own presentation
template. In this sample database you will find the following Siebel Presentations sample
presentations:
Corporate Presentation (Opportunity category)
Corporate Presentation - Account (Account category)
92
Siebel Correspondence, Proposals, and Presentations Guide Version 7.8
Fulfillment Centers
This chapter is about setting up and using fulfillment centers to print and distribute documents
generated through Siebel Correspondence or Siebel Proposals. It includes the following topics:
About Fulfillment Centers on page 93
Process of Setting Up and Using Fulfillment Centers on page 93
Adding a Fulfillment Center Record on page 94
Giving the Fulfillment Center Access to Siebel Correspondence and Siebel Proposals on page 94
Sending Correspondence to a Fulfillment Center on page 95
Monitoring Fulfillment Requests on page 95
Recalling Submitted Correspondence on page 96
About Fulfillment Centers
When your users have completed correspondence and want to send it to the recipient, either they
can print out and mail the letter themselves, or they can direct their correspondence to a fulfillment
center that prints and mails it for them. A fulfillment center might be a division of your company,
such as your marketing department.
You might want to use a fulfillment center for several reasons:
To allow your users produce correspondence in any location where they can access the Internet,
even if they do not have a printer.
To save your users time, since they do not have to print out and mail their correspondence.
To create consistency in your companys outgoing correspondence.
To allow one location to fulfill all requests for collateral and literature materials included with
correspondence as enclosures.
If you have set up fulfillment centers, the user can generate correspondence and then click Submit
to submit the correspondence for fulfillment. When the user clicks Submit, the Status Field of the
correspondence request changes to Submitted, and the request becomes read-only. You cannot
make any further changes in it without using the Recall command.
Process of Setting Up and Using
Fulfillment Centers
To set up a fulfillment center, perform the following tasks:
Adding a Fulfillment Center Record on page 94
Siebel Correspondence, Proposals, and Presentations Guide Version 7.8
93
Fulfillment Centers Adding a Fulfillment Center Record
Giving the Fulfillment Center Access to Siebel Correspondence and Siebel Proposals on page 94
Sending Correspondence to a Fulfillment Center on page 95
Monitoring Fulfillment Requests on page 95
Recalling Submitted Correspondence on page 96
Adding a Fulfillment Center Record
You must create one or more fulfillment center records, so users can select a fulfillment center when
they create a correspondence request.
This task is a step in Process of Setting Up and Using Fulfillment Centers on page 93.
To add a fulfillment center
1
Navigate to the Administration - Data screen > Fulfillment Centers view.
In the Fulfillment Centers list, create a new record and complete the fields. Some fields are
described in the following table.
Field
Comments
Name
Enter the name of the fulfillment center.
Main Phone #
Enter the telephone number of the fulfillment center.
Main Fax #
Enter the fax number of the fulfillment center.
Fulfillment
Team
Use the Fulfillment Team dialog box to select one or more employees at the
fulfillment center. If necessary, click New to add employees to this dialog box.
After you have selected the employees, click Close.
These people will be able to view correspondence submitted to this fulfillment
center. If there is no one on a fulfillment team, no one will be able to see
correspondence submitted to this fulfillment center.
Description
Enter a description of the fulfillment center.
Giving the Fulfillment Center Access to
Siebel Correspondence and Siebel
Proposals
The fulfillment team at the fulfillment center must monitor pending fulfillment requests. Everything
submitted by a requestor is visible to the fulfillment team in the Fulfillment screen.
Fulfillment center employees fulfill the request by viewing and printing the correspondence request
and including the enclosures listed. The fulfillment center employees may either print the enclosure,
or get an already-printed copy (if the enclosure is a glossy brochure, for instance).
94
Siebel Correspondence, Proposals, and Presentations Guide Version 7.8
Fulfillment Centers Sending Correspondence to a Fulfillment Center
If you have licensed Siebel Workflow, you can create a workflow to send email to the fulfillment
center automatically whenever there is a new request for it to fulfill.
This task is a step in Process of Setting Up and Using Fulfillment Centers on page 93.
To give the fulfillment center access to Siebel Correspondence
1
Set up fulfillment center employees as Siebel Correspondence users, in the same way that you
set up your own employees or your channel partners as Siebel Correspondence users. For more
information about setting up users of Siebel applications, see Security Guide for Siebel Business
Applications.
Give fulfillment center employees a responsibility that lets them see the Fulfillment screen. Use
the responsibility in the seed data named Fulfillment Center Employee. For more information
about responsibilities, see the chapter that discusses initial setup in Applications Administration
Guide.
Tell fulfillment center employees what URL they should use to view correspondence through the
Internet.
Sending Correspondence to a Fulfillment
Center
When the fulfillment center has access to Siebel Correspondence, you can submit fulfillment requests
from the Correspondence list.
This task is a step in Process of Setting Up and Using Fulfillment Centers on page 93.
To send correspondence to a fulfillment center
1
Navigate to the Correspondence screen > My Correspondence Requests view.
In the Correspondence list, select the correspondence that you want to submit to your fulfillment
organization.
Select the appropriate fulfillment center from the correspondence records Fulfillment Center
drop-down list.
Click Submit.
The Document Status changes to In Queue.
Monitoring Fulfillment Requests
When you submit correspondence to a fulfillment center, the status of the correspondence is set to
Submitted. When your correspondence request is fulfilled, the fulfillment center updates the status
to Completed, which associates an activity with each recipient (contact). You can monitor the status
to determine the date and time that your correspondence was sent and time your follow-up calls and
sales visits accordingly.
Siebel Correspondence, Proposals, and Presentations Guide Version 7.8
95
Fulfillment Centers Recalling Submitted Correspondence
This task is a step in Process of Setting Up and Using Fulfillment Centers on page 93.
To monitor fulfillment requests
1
Navigate to the Correspondence screen > My Correspondence Requests view.
In the Correspondence list, select the correspondence record, and then verify that Completed
appears in the Status field.
Similarly, a fulfillment center manager monitors the status of pending requests by looking at the
entry in the Status column of records in the Fulfillment screen.
Recalling Submitted Correspondence
You can recall correspondence records that you have submitted, as long as the correspondence
records have not been fulfilled. You would recall correspondence to modify it and resubmit it for
fulfillment.
This task is a step in Process of Setting Up and Using Fulfillment Centers on page 93.
To recall correspondence
1
Navigate to the Correspondence screen > My Correspondence Requests view.
In the Correspondence list, select the correspondence you want to recall.
Click the menu button, and then click Recall.
The Status field value reverts from Submitted to In Progress.
96
Siebel Correspondence, Proposals, and Presentations Guide Version 7.8
Batch Printing
This chapter is about setting up and using batch printing for documents generated by the Document
Server (Correspondence, Proposals, and Presentations). It includes the following topics:
About Batch Printing on page 97
Setting Up Batch Printing for Administrators and Users on page 98
Batch Printing Instructions for Administrators on page 98
Configuring Printers for Server-Based Batch Printing on page 99
Batch Printing Instructions for End Users on page 100
About Batch Printing
Batch printing simplifies the task of printing multiple correspondence items. The user first selects
one or more correspondence items, and then selects the Print option from the menu button. The
documents are then printed on the appropriate printer.
Siebel applications support two types of batch printing, server-based and client based. Initially, the
print menu item appearing in the Correspondence and Fulfillment screens is configured to perform
client-based batch printing. However, the administrator can use Siebel Tools to reconfigure these
menus to use server-based batch printing, either in addition to, or instead of, client-based batch
printing.
Client-Based Batch Printing
When a user prints a document using client-based batch printing, the Siebel application launches
Microsoft Word on the users client system. It then retrieves the document from the Siebel File
System and prints it to the default printer configured for the users desktop session.
For this feature to work correctly, the end user must configure the browser to allow the Siebel
application to launch Microsoft Word. This requires changing the security option called Initialize and
script ActiveX controls not marked safe to either Enable or Prompt for the security zone containing
the Siebel application URL. Typically, this is either the Local intranet zone or the Trusted zone.
Users should verify that any other URL in this zone can be trusted with this security privilege.
Server-Based Batch Printing
When a user prints a document using server-based batch printing, a request is sent to the DocServer
server component. This component then prints the document to the printer specified by the user in
User Preferences. If the user has not specified a preference, the document is printed on the default
printer configured on the Document Server machine by the system administrator.
Siebel Correspondence, Proposals, and Presentations Guide Version 7.8
97
Batch Printing Setting Up Batch Printing for Administrators and Users
Setting Up Batch Printing for
Administrators and Users
Table 9 lists procedures for setting up batch printing for both administrators and end users.
Administrators need to set up server-based batch printing; end users need to set up both serverbased and client-based batch printing.
Table 9.
Procedures for Setting Up Batch Printing
Setup Procedures for Administrators
Setup Procedures for End Users
Add server Print menu items to the
Correspondence and Fulfillment screens.
Verify system requirements for client-based
batch printing.
Set up the printer configuration.
Configure Internet Explorer to permit clientbased batch printing.
Add a printer connection to the Document
Server machine.
Add a printer connection to the desktop for
client-based batch printing.
Change the default printer (if necessary).
Change the default printer (if necessary).
Specify a printer for server-based batch printing.
Batch Printing Instructions for
Administrators
As an administrator, you need to set up the server-based batch printing function.
To add server Print menu items to the Correspondence and Fulfillment screens
1
Start Siebel Tools.
In the Object Explorer window, under Siebel Objects, select Applet.
In the Applets window on the right, enter Correspondence List Applet in the Name column and
click Query.
In the Object Explorer, select Applet Method Menu Item.
In the Applet Method Menu Item window, enter Server Printer in the Menu Text column and
click Query.
Highlight the record and clear the Inactive check box in the Inactive column.
In the Applet Method Menu Item window, enter Server Print Label in the Menu Text column and
click Query.
Highlight the record, and clear the Inactive check box in the Inactive column.
In the Application menu, click Tools and select Compile Projects, and then in the Project Selection
window, pick project Corresp (SSE).
98
Siebel Correspondence, Proposals, and Presentations Guide Version 7.8
Batch Printing Configuring Printers for Server-Based Batch Printing
10 Browse and select the appropriate siebel.srf file, and click Compile.
11 Repeat Step 3 to Step 10 for the Fulfillment screen, querying for Fulfillment List Applet in the
Applet window.
12 Verify that Server Printer and Server Print Label menu items appear in the applet menus of the
Correspondence and Fulfillment screens.
Configuring Printers for Server-Based
Batch Printing
When a user invokes server-based batch printing on a correspondence document, a request is sent
to the DocServer component. This request contains the values for the Default Printer and Printer
Driver preferences the user has selected in the Siebel Correspondence User Preferences screen. After
receiving the request, Document Server uses Microsoft Word to convert the document into a
PostScript file. The style of PostScript generated is determined by the value for the Printer Driver
user preference. This parameter specifies the name of a network printer. The PostScript file
generated by Microsoft Word is suitable for this printer and all other printers of the same model. After
the PostScript file is generated, Document Server sends the file to the printer specified in the Default
Printer user preference.
As an administrator, you need to complete the following tasks to support server-based batch printing.
Identify the printer models within your enterprise that will be used for server-based batch
printing.
For each model, select one network printer and add a printer connection to it on the Document
Server machine.
Designate one configured printer as the default printer for the Document Server machine.
Provide the list of configured printers to end users, who will use this list to select a Printer Driver
in User Preferences.
For example, an organization has five Xerox Model A printers, named xrx001 to xrx005, and five
Canon Model B printers, named cnn001 to cnn005. A printer server named hqsrvr is used to route
requests to all of the printers. The administrator decides to use xrx005 to represent the Xerox Model
A printers and cnn005 to represent the Canon Model B printers, then adds printer connections on the
Document Server machine for each. The xrx005 printer is chosen as the default printer. These
connections are used by the DocServer component to generate PostScript files. Only one printer for
each model is actually configured on the Document Server machine. After creating the printer
connections, the administrator notifies the end users of the network names of the configured printers
(in this case: \\hqsrvr\xrx005 and \\hqsrvr\cnn005).
Siebel Correspondence, Proposals, and Presentations Guide Version 7.8
99
Batch Printing Batch Printing Instructions for End Users
Continuing the example, a user now wants to use the cnn003 printer for personal batch printing
requests. To do this, the user navigates to the User Preferences screen > Correspondence View and
enters \\hqsrvr\cnn003 in the Default Printer field and \\hqsrvr\cnn005 in the Printer Driver field.
All subsequent batch printing requests the user submits are sent to the cnn003 printer.
NOTE: If a user does not specify a default printer in the User Preferences screen > Correspondence
view, then batch printing requests (submitted by that user) are sent to the Document Servers
default printer. In this case, printing is directly through Microsoft Word; no intermediate PostScript
file is created.
To add a printer connection to the Document Server machine
1
Login to the Document Server machine using the same User ID used by the Windows Service
running the Siebel Server.
Select Start > Settings > Printers.
Double-click the Add Printer icon.
On the Welcome screen, click Next.
On the Local or Network Printer screen, select Network Printer and click Next.
On the Locate Your Printer screen, select Network Printer and click Next.
On the Default Printer screen, select either Yes or No and click Next.
Click Finish.
To change the default printer
1
Login to the Document Server machine using the same User ID used by the Windows Service
running the Siebel Server.
Navigate to Start > Settings > Printers.
In the printer list, right-click the desired printer and choose Set as Default.
Batch Printing Instructions for End
Users
To batch print, end users select correspondence items in the Correspondence screen list, click the
menu button, and then click Print. The Print menu item is only active if the selected correspondence
record has a value of Completed in the Document Status field.
The Print menu item in the Correspondence and Fulfillment screens is configured for client-based
printing. However, administrators can configure server-based printing in addition to (or instead of)
client-based printing.
Check with the system administrator to determine which print method is available.
100
Siebel Correspondence, Proposals, and Presentations Guide Version 7.8
Batch Printing Batch Printing Instructions for End Users
Preparing for Client-Based Batch Printing
To prepare for client-based batch printing, complete the following tasks:
To configure Internet Explorer to allow client-based batch printing on page 101
To add a printer connection to your desktop on page 101
To change the default printer on page 102
To print documents using client-based printing on page 102
When you use client-based batch printing, the Siebel application launches Microsoft Word on your
client system. The application retrieves the document from the Siebel File System and prints it to
the default printer configured for your desktop session. Before using client-based batch printing,
verify that the following prerequisites have been completed:
Install Microsoft Word on the client system.
Configure Internet Explorer to start Microsoft Word.
Configure the default printer for your desktop system.
NOTE: The options in the following procedures may vary depending on which version of Microsoft
Office you are running.
To configure Internet Explorer to allow client-based batch printing
1
Start Internet Explorer and log in to the Siebel Sales application.
In Internet Explorer, select Tools > Internet Options.
Select the Security tab, and click Custom Level.
The security zone used by Siebel is highlighted (either Local intranet, or Trusted). Verify that any
other URL in this zone can be trusted with extra security privileges.
In the Security Settings dialog box, locate the following option:
Initialize and script ActiveX controls not marked safe
Change the option setting to either Enable or Prompt, and click OK.
Click Yes to answer the question, Are you sure you want to change the security for this zone?
In the Internet Options dialog box, click OK.
To add a printer connection to your desktop
1
Select Start > Settings > Printers.
Double-click the Add Printer icon.
Click Next in the Welcome screen.
In the Local or Network Printer screen, select network printer, and then click Next.
In the Locate Your Printer screen, select Type the Printer Name.
Enter the network name of the printer, or click Browse and select the printer, and then click Next.
Siebel Correspondence, Proposals, and Presentations Guide Version 7.8
10 1
Batch Printing Batch Printing Instructions for End Users
In the Default Printer screen, choose either Yes or No, and then click Next.
In the Completing the Add Printer Wizard screen, click Finish.
To change the default printer
1
Select Start > Settings > Printers.
The current default printer is marked with a check mark.
Select a new default printer by right-clicking the desired printer and choosing Set as Default.
To print documents using client-based printing
1
Close files that are open in Microsoft Word.
Navigate to either the Correspondence screen or Fulfillment screen.
In the Correspondence list, select one or more records.
Each selected correspondence record must have a Document Status of Completed.
In the Correspondence list, click the menu button, and then click Print.
The selected documents are printed to the default printer.
Preparing for Server-Based Batch Printing
To prepare for server-based batch printing, complete the following tasks:
To specify a printer for server-based batch printing on page 102
To print documents using server-based printing on page 103
Server-based batch printing sends a printing request to the Siebel Document Server. The document
is then sent to the printer specified in User Preferences. If you do not specify a printer, the document
is printed on the default printer configured by the system administrator.
To specify a printer for server-based batch printing
1
Navigate to the User Preferences screen > Correspondence view.
In the Default Printer field, enter the network name of the printer used for Correspondence.
The network name should contain both the printer server name and the printer name as shown
in the following example.
\\printer_server_name\printer_name
In the Printer Driver field, enter the name of the printer driver used to generate an intermediate
file during the printing process, and then click Save.
The system administrator should provide you with a list of printer drivers and their associated
printer types. Select the Printer Driver associated with the printer you previously specified in
Step 2.
102
Siebel Correspondence, Proposals, and Presentations Guide Version 7.8
Batch Printing Batch Printing Instructions for End Users
To print documents using server-based printing
1
Navigate to either the Correspondence screen or Fulfillment screen.
Select one or more records in the Correspondence list.
Selected correspondence must have a Document Status of Completed.
In the Correspondence list, click the menu button and then click Print.
The selected documents are printed to the default printer specified in User Preferences.
Siebel Correspondence, Proposals, and Presentations Guide Version 7.8
10 3
Batch Printing Batch Printing Instructions for End Users
104
Siebel Correspondence, Proposals, and Presentations Guide Version 7.8
Index
A
Actuate connect string, specifying
application recycle period
configuring
15
D
14
B
batch printing
See also client-based batch printing; serverbased batch printing
about
97
server print menu items, adding on
Correspondence and Fulfillment
screens
98
setting up, about
98
business objects
in presentations
68
C
client-based batch printing
See also printing
about
97
component group
enabling Document Server for
12
components
synchronizing
13
conditions
templates, about using in
47
templates, criteria examples
47
templates, entering criteria
47
using in templates
78
correspondence
batch printing, about
97
batch printing, about setting up
98
enabling HTML generation
14
fulfillment center, sending correspondence
to
95
fulfillment requests, monitoring status
of
96
recalling
96
server print menu items, adding on
Correspondence and Fulfillment
screens
98
server-based batch printing,
configuring
99
debugging, enabling additional logging
document field mappings
defining, about
48
mapping, creating
49
mapping, fields
50
Document Server
See Siebel Document Server
DocumentServerViewHTML parameter
about
14
16
F
fulfillment centers
adding
94
correspondence, sending to
95
reasons for using
93
requests, monitoring status of
96
Siebel correspondence, giving access to
95
G
global deployment
about correspondence with multiple
languages and locales
20
H
hardware
obtaining for document server
9
Honor MaxTasks parameter
MaxTasks parameters, setting
13
setting, about
13
HTML
generation, enabling for
correspondence
14
presentations, displaying in HTML
format
84
proposals, displaying in HTML format
53
I
insertion templates
inserting files into correspondence
templates
25
installing
Microsoft Office applications, installing on
Document Server
12
Siebel Server for Document Server
10
Siebel Correspondence, Proposals, and Presentations Guide Version 7.8
10 5
Index L
L
languages
multiple languages, about correspondence
with
20
locales
multiple languages, about correspondence
with
20
locking
presentation
92
proposal
61
logging
logging, enabling additional
16
M
mapping
template, associating with
51
MaxTasks parameters
setting
13
setting, about
13
Microsoft
correspondence templates, creating in Office
XP
24
correspondence templates, creating in
Word
23
MaxTasks parameters, setting
13
Office applications, installing on the Document
Server
12
processing one task, about setting
13
SIEBEL.HTML file, about interface with
Word
22
Microsoft PowerPoint
bookmarks, creating a component with
69
components, creating
69
related table subsections, adding
76
template sections, adding components
to
77
template sections, adding subsections
75
template sections, creating top-level
sections
71
templates, creating a record for
70
templates, creating background slide
68
templates, creating slides
67
templates, planning
68
templates, setting up styles for
68
Microsoft Word
correspondence templates, creating
23
correspondence templates, creating in Office
XP
24
correspondence templates, using to
edit
20
SIEBEL.HTML file, about interface with
22
styles document, creating
34
template documents, creating in
33
106
template documents, planning
34
using to edit correspondence templates
20
mobile Web clients
Document Server functionality, about running
on
9
MSWordLiveCount parameter, using
15
O
Office XP
creating correspondence templates
Opportunity Plan report
running
63
24
P
presentation draft, generating
86
Presentation Library
components, adding to
83
content, recommending for a
presentation
83
creating, about
81
presentation files, creating for the
library
82
sections, adding to
82
presentation structure
components, adding from another
location
90
components, adding to a presentation
89
content, adding to the presentation
87
modifying and adding content, about
86
presentation component, modifying
91
presentation table of contents, using
88
sections, changing order in a
presentation
88
sections, removing in a presentation
88
Siebel Encyclopedia component, adding
90
viewing the structure
87
presentations
See Siebel Presentations
printing
batch printing correspondence
97
batch printing, about
97
batch printing, about setting up
98
DocServer machine, adding printer
connection to
100
presentation
91
proposal
60
server print menu items, adding on
Correspondence and Fulfillment
screens
98
server-based batch printer, changing default
printer
100
Proposal Library
components, adding to
52
Siebel Correspondence, Proposals, and Presentations Guide Version 7.8
Index R
creating, about
51
document files, creating
52
proposal, recommended content for
52
sections, adding to
52
proposals
component, adding from another
location
59
component, adding to a proposal
58
content, adding to the proposal
56
content, modifying and adding
56
creating
55
generating
54
HTML format, displaying proposals in
53
locking a proposal
61
printing the proposal
60
proposal component, modifying
60
proposal draft, generating
55
proposal sections, changing order
57
proposal sections, removing
58
proposal structure, viewing
56
proposal table of contents, using
57
proposal templates, using to generate a
proposal
54
sample field mappings
61
sample templates
62
seed templates
63
Siebel Encyclopedia component, adding
59
R
reports
configuring report generation
14
S
sales proposals
Siebel Encyclopedia components,
adding
59
seed templates
63
server-based batch printing
See also printing
about
97
configuring printers for
99
default printer, changing
100
DocServer machine, adding a printer
connection
100
Siebel Correspondence
about
19
correspondence template records, about
creating
26
correspondence templates, about
20
correspondence templates, creating in Office
XP
24
correspondence templates, creating in
Word
23
correspondence templates, inserting files
into
25
generating correspondence
27
multiple languages and locales, about
correspondence with
20
process of setting up and using
22
scenario
21
SIEBEL.HTML file, about
22
SIEBEL.HTML file, initially creating or
updating
23
template record, adding
26
templates, configuring additional merge
fields
29
terms defined
20
Siebel Document Server
about running on Siebel Mobile Web
Clients
9
additional logging, enabling
16
application recycle period, configuring
15
component group, enabling
12
components, synchronizing
13
HTML generation, enabling for
correspondence
14
MaxTasks parameters, about setting
13
MaxTasks parameters, setting
13
Microsoft Office application, installing
on
12
mobile Web Clients. about running Document
Server functionality
9
process overview
10
report generation, configuring
14
requests, routing all requests to
16
required hardware, obtaining
9
Siebel Server, installing
10
Siebel software used to generate
documents
9
Siebel Encyclopedia
presentation, adding to
90
proposal, adding to
59
Siebel Mobile Web Clients
about running Document Server functionality
on
9
Siebel Presentations
about
65
background slide, creating
68
bookmarks, creating a component with
69
components, adding from another
location
90
components, adding to a presentation
89
components, adding to the library
83
components, creating
69
content, adding to the presentation
87
content, recommending for a
presentation
83
Siebel Correspondence, Proposals, and Presentations Guide Version 7.8
10 7
Index S
HTML format, displaying presentations
in
84
locking a presentation
92
presentation component, modifying
91
presentation draft, generating
86
presentation field mappings, about
defining
79
presentation field mappings, creating a
mapping
80
presentation field mappings, mapping
81
presentation files, creating for the
library
82
Presentation Library, about creating
81
presentation structure, about modifying and
adding content
86
presentation structure, viewing
87
presentation table of contents, using
88
presentation, creating
85
presentations, generating
85
printing a presentation
91
related table subsections, adding
76
sample templates
92
sections in a presentation, removing
88
sections, adding to the library
82
sections, changing order in a
presentation
88
Siebel Encyclopedia component, adding
90
Siebel Remote Web Client system
requirements
66
Siebel Web Client system requirements
66
template sections, adding components
to
77
template sections, adding subsections
75
template sections, creating top-level
sections
71
template slides, creating in PowerPoint
67
template, associating mapping with
81
template, planning
68
template, setting up styles for
68
templates, creating a record for
70
templates, fields in top-level section
73
templates, process of creating
66
templates, using conditions in
78
templates, using to create
presentations
84
Siebel Proposals
bookmarks, creating
35
bookmarks, creating in Word 2003
35
bookmarks, creating in Word versions other
than 2003
37
component, adding from another
location
59
component, adding to a proposal
58
components, creating
35
108
document field mappings, defining
48
document server, about using Siebel Server in
UNIX
32
HTML format, displaying proposals in
53
locking a proposal
61
printing a proposal
60
proposal component, modifying
60
proposal draft, generating
55
Proposal Library, creating
51
proposal sections, changing order
57
proposal templates, using and generating a
proposal
54
proposal, adding content
56
proposal, creating
55
proposal, modifying and adding contents
to
56
proposal, viewing structure
56
proposals, generating
54
sample field mappings
61
sample templates
62
seed templates
63
Siebel Encyclopedia component, adding
59
Siebel Remote Web Client system
requirements
32
Siebel Web Client system requirements
32
styles document, creating
34
table subsections, adding related
45
template documents, creating in Word
33
template sections, defining
40
template sections. adding components
to
46
template structure, about creating
40
template subsections, adding
44
template top-level sections, creating
40
template, associating mapping with
51
template, creating a record for
39
template, planning
34
templates, process of creating
32
templates, using conditions in
47
Siebel proposals
configuring report generation
14
Siebel Remote
Siebel Presentations, system
requirements
66
Siebel Server
installing Document Server for
10
Siebel Web Client
Siebel Presentations, system
requirements
66
SIEBEL.HTML file
about
22
initially creating or updating
23
styles document
creating
34
Siebel Correspondence, Proposals, and Presentations Guide Version 7.8
Index T
T
Target Account Selling Module
running Opportunity Plan report
63
target server
routing all requests to
16
tasks
Document Server, about setting up tasks
for
13
MaxTask parameters, setting
13
templates
alternate templates for presentations
85
background slides, creating in
PowerPoint
68
bookmarks, creating
35
bookmarks, creating a component with
69
bookmarks, creating in Word 2003
35
bookmarks, creating in Word versions other
than 2003
37
components, creating
35
conditions, using in templates
47
correspondence template records, about
creating
26
correspondence templates, about
20
correspondence templates, configuring
additional merge fields
29
correspondence templates, creating in Office
XP
24
correspondence templates, creating in
Word
23
correspondence templates, inserting files
into
25
inserting templates into correspondence
templates
25
mapping, associating with
81
mapping, associating with a template
51
presentation templates, process of
creating
66
presentations, using to create
84
process of creating
32
proposal templates, using and generating a
proposal
54
record, creating for a template
39
related table subsections, adding
76
sample presentation templates
92
sample templates
62
seed templates
63
slides, creating components
69
slides, creating in PowerPoint
67
slides, planning
68
slides, setting up styles for
68
styles document, creating
34
subsection, adding to an existing
section
44
tables subsections, adding related
45
template documents, creating in Word
33
template record, adding
26
template sections, adding components
to
46, 77
template sections, adding subsections
75
template sections, creating top-level
sections
71
template sections, defining
40
template structure, creating
40
template, planning
34
templates, creating a record for
70
templates, using conditions in
78
top-level sections, creating
40
W
Windows
document server, about
Siebel Correspondence, Proposals, and Presentations Guide Version 7.8
10 9
Index W
110
Siebel Correspondence, Proposals, and Presentations Guide Version 7.8
Você também pode gostar
- Sfsitr 63Documento784 páginasSfsitr 63venuramAinda não há avaliações
- E Auto ITRDocumento570 páginasE Auto ITRvenuramAinda não há avaliações
- Eai1 PDFDocumento52 páginasEai1 PDFvenuramAinda não há avaliações
- S Fs Dotcom AppsDocumento434 páginasS Fs Dotcom AppsvenuramAinda não há avaliações
- Auto DT CMDocumento234 páginasAuto DT CMvenuramAinda não há avaliações
- DemoUser PDFDocumento46 páginasDemoUser PDFvenuramAinda não há avaliações
- Auto DLR SisDocumento90 páginasAuto DLR SisvenuramAinda não há avaliações
- Connor CLDocumento277 páginasConnor CLvenuramAinda não há avaliações
- Dev DepDocumento258 páginasDev DepvenuramAinda não há avaliações
- Biz ProcessDocumento278 páginasBiz ProcessvipulmtechAinda não há avaliações
- Conn A Cord FinsDocumento128 páginasConn A Cord FinsvenuramAinda não há avaliações
- DataQAdm PDFDocumento102 páginasDataQAdm PDFvenuramAinda não há avaliações
- Siebel Communications Guide: June 2004Documento164 páginasSiebel Communications Guide: June 2004venuramAinda não há avaliações
- AnywhereDocumento164 páginasAnywherevenuramAinda não há avaliações
- Siebel Collaboration Guide: Version 7.8, Rev. A May 2005Documento68 páginasSiebel Collaboration Guide: Version 7.8, Rev. A May 2005venuramAinda não há avaliações
- Assignm Grad MDocumento314 páginasAssignm Grad MvenuramAinda não há avaliações
- ASIRefDocumento272 páginasASIRefvenuramAinda não há avaliações
- Siebel Anywhere Administration Guide: April 2005Documento154 páginasSiebel Anywhere Administration Guide: April 2005venuramAinda não há avaliações
- Siebel First ApplicationDocumento3 páginasSiebel First ApplicationvenuramAinda não há avaliações
- Conn IAAFINSDocumento118 páginasConn IAAFINSvenuramAinda não há avaliações
- Accessibility Guide For Siebel Business Applications: June 2005Documento22 páginasAccessibility Guide For Siebel Business Applications: June 2005venuramAinda não há avaliações
- AccessibilityDocumento96 páginasAccessibilityvenuramAinda não há avaliações
- Auto AdmDocumento128 páginasAuto AdmvenuramAinda não há avaliações
- Data QAdmDocumento102 páginasData QAdmvenuramAinda não há avaliações
- The Subtle Art of Not Giving a F*ck: A Counterintuitive Approach to Living a Good LifeNo EverandThe Subtle Art of Not Giving a F*ck: A Counterintuitive Approach to Living a Good LifeNota: 4 de 5 estrelas4/5 (5794)
- Hidden Figures: The American Dream and the Untold Story of the Black Women Mathematicians Who Helped Win the Space RaceNo EverandHidden Figures: The American Dream and the Untold Story of the Black Women Mathematicians Who Helped Win the Space RaceNota: 4 de 5 estrelas4/5 (890)
- The Yellow House: A Memoir (2019 National Book Award Winner)No EverandThe Yellow House: A Memoir (2019 National Book Award Winner)Nota: 4 de 5 estrelas4/5 (98)
- The Little Book of Hygge: Danish Secrets to Happy LivingNo EverandThe Little Book of Hygge: Danish Secrets to Happy LivingNota: 3.5 de 5 estrelas3.5/5 (399)
- A Heartbreaking Work Of Staggering Genius: A Memoir Based on a True StoryNo EverandA Heartbreaking Work Of Staggering Genius: A Memoir Based on a True StoryNota: 3.5 de 5 estrelas3.5/5 (231)
- Never Split the Difference: Negotiating As If Your Life Depended On ItNo EverandNever Split the Difference: Negotiating As If Your Life Depended On ItNota: 4.5 de 5 estrelas4.5/5 (838)
- Elon Musk: Tesla, SpaceX, and the Quest for a Fantastic FutureNo EverandElon Musk: Tesla, SpaceX, and the Quest for a Fantastic FutureNota: 4.5 de 5 estrelas4.5/5 (474)
- The Hard Thing About Hard Things: Building a Business When There Are No Easy AnswersNo EverandThe Hard Thing About Hard Things: Building a Business When There Are No Easy AnswersNota: 4.5 de 5 estrelas4.5/5 (344)
- The Emperor of All Maladies: A Biography of CancerNo EverandThe Emperor of All Maladies: A Biography of CancerNota: 4.5 de 5 estrelas4.5/5 (271)
- Devil in the Grove: Thurgood Marshall, the Groveland Boys, and the Dawn of a New AmericaNo EverandDevil in the Grove: Thurgood Marshall, the Groveland Boys, and the Dawn of a New AmericaNota: 4.5 de 5 estrelas4.5/5 (265)
- The Gifts of Imperfection: Let Go of Who You Think You're Supposed to Be and Embrace Who You AreNo EverandThe Gifts of Imperfection: Let Go of Who You Think You're Supposed to Be and Embrace Who You AreNota: 4 de 5 estrelas4/5 (1090)
- Team of Rivals: The Political Genius of Abraham LincolnNo EverandTeam of Rivals: The Political Genius of Abraham LincolnNota: 4.5 de 5 estrelas4.5/5 (234)
- The World Is Flat 3.0: A Brief History of the Twenty-first CenturyNo EverandThe World Is Flat 3.0: A Brief History of the Twenty-first CenturyNota: 3.5 de 5 estrelas3.5/5 (2219)
- The Unwinding: An Inner History of the New AmericaNo EverandThe Unwinding: An Inner History of the New AmericaNota: 4 de 5 estrelas4/5 (45)
- The Sympathizer: A Novel (Pulitzer Prize for Fiction)No EverandThe Sympathizer: A Novel (Pulitzer Prize for Fiction)Nota: 4.5 de 5 estrelas4.5/5 (119)
- Assignment - Fundamentals of Big Data and Business AnalyticsDocumento9 páginasAssignment - Fundamentals of Big Data and Business AnalyticsRanjani SundarAinda não há avaliações
- WESTERN LIFE GE MANAGER EVALUATIONDocumento8 páginasWESTERN LIFE GE MANAGER EVALUATIONLucieAinda não há avaliações
- IFR Magazine - Issue 2413 11 December 2021Documento84 páginasIFR Magazine - Issue 2413 11 December 2021Gabriel Ho Kwan LeeAinda não há avaliações
- CBSLM00285200000003131 New PDFDocumento6 páginasCBSLM00285200000003131 New PDFkarthikeyan PAinda não há avaliações
- Midterm Q and ADocumento33 páginasMidterm Q and ACloieRjAinda não há avaliações
- Pt. Rekayasa Industri: Subcontractor Hse Key Performance Indicator Health Safety & EnvironmentDocumento5 páginasPt. Rekayasa Industri: Subcontractor Hse Key Performance Indicator Health Safety & EnvironmentDondy Zobitana100% (1)
- Drama Club Funding RequestDocumento6 páginasDrama Club Funding RequestkesiaoprandiAinda não há avaliações
- Henry Tam CaseDocumento5 páginasHenry Tam CasePiyush Malani0% (1)
- A Case Study of The Management Information SystemDocumento8 páginasA Case Study of The Management Information Systemlolalone58Ainda não há avaliações
- IB Economics Teacher Resource 3ed GlossaryDocumento24 páginasIB Economics Teacher Resource 3ed GlossarySahana RaoAinda não há avaliações
- Modular Construction Method StatementDocumento46 páginasModular Construction Method StatementEverson BenckAinda não há avaliações
- Solaria Cuentas enDocumento71 páginasSolaria Cuentas enElizabeth Sánchez LeónAinda não há avaliações
- Additive ManufacturingDocumento3 páginasAdditive ManufacturingravivpsAinda não há avaliações
- Accessibility Plan by F. NavarretteDocumento15 páginasAccessibility Plan by F. NavarretteFranklin NavarretteAinda não há avaliações
- The Duke MBA Consulting Club Casebook 2019-2020: 14 New Cases for Consulting InterviewsDocumento244 páginasThe Duke MBA Consulting Club Casebook 2019-2020: 14 New Cases for Consulting InterviewsRinakira FuijeAinda não há avaliações
- Chapter1 Current Liab, Prov & ContengeciesDocumento51 páginasChapter1 Current Liab, Prov & Contengeciessamuel hailuAinda não há avaliações
- Online Transfer Claim FormDocumento2 páginasOnline Transfer Claim FormAshit RoyAinda não há avaliações
- Qawaid Fiqhiyyah for Islamic FinanceDocumento18 páginasQawaid Fiqhiyyah for Islamic FinanceNur Syihama HelmiAinda não há avaliações
- Economics Revision 2: Section B: Short Answer Questions Question One: Circular Flow ModelDocumento6 páginasEconomics Revision 2: Section B: Short Answer Questions Question One: Circular Flow ModelSean CalvinAinda não há avaliações
- Land Use and Industrial Modernization. An Empirical Analysis of Human Influence On The Functioning of Ecosystems in Austria 1830 - 1999 PDFDocumento10 páginasLand Use and Industrial Modernization. An Empirical Analysis of Human Influence On The Functioning of Ecosystems in Austria 1830 - 1999 PDFYésica Xiomara Daza CruzAinda não há avaliações
- VTU MBA Sem 1 Syllabus and Scheme of TeachingDocumento102 páginasVTU MBA Sem 1 Syllabus and Scheme of TeachingShashi KumarAinda não há avaliações
- Commerce NotesDocumento73 páginasCommerce NotesAgrippa MungaziAinda não há avaliações
- Total Quality Management: Art Schneiderman Analog DevicesDocumento43 páginasTotal Quality Management: Art Schneiderman Analog DevicesDiego Guzmán NagelAinda não há avaliações
- Mid-Market Enterprises: Enabling and Protecting GrowthDocumento6 páginasMid-Market Enterprises: Enabling and Protecting GrowthMoidin AfsanAinda não há avaliações
- Form Courier Bill of Entry - XIII (CBE-XIII) (See Regulation 5) Courier Bill of Entry For Dutiable Goods OriginalDocumento2 páginasForm Courier Bill of Entry - XIII (CBE-XIII) (See Regulation 5) Courier Bill of Entry For Dutiable Goods OriginalMohammed jawedAinda não há avaliações
- Unit Plan Grade 6 1stDocumento4 páginasUnit Plan Grade 6 1stPrecious MenorAinda não há avaliações
- Manufacturing and Distribution IndustryDocumento2 páginasManufacturing and Distribution IndustryJessa Mae LabinghisaAinda não há avaliações
- Benguet State University vs. Commission On AuditDocumento7 páginasBenguet State University vs. Commission On AuditBeatta RamirezAinda não há avaliações
- E-Commerce in Vietnam 2022Documento46 páginasE-Commerce in Vietnam 2022Cúc Nguyễn ThuAinda não há avaliações
- Concepts of HR AuditDocumento3 páginasConcepts of HR AuditRaktim KakatiAinda não há avaliações