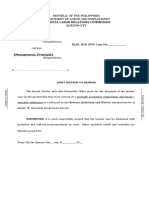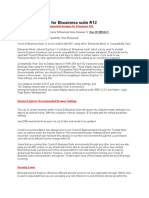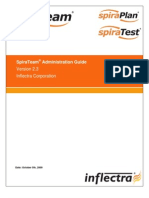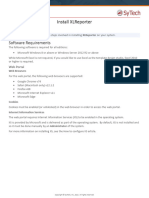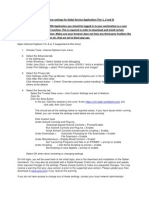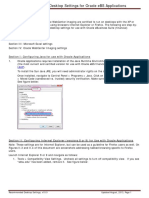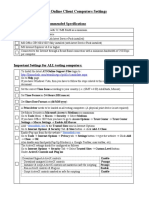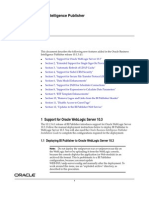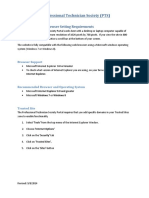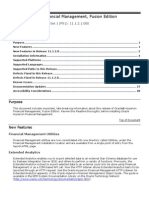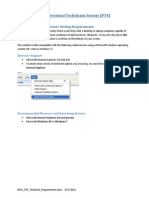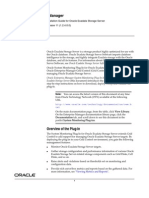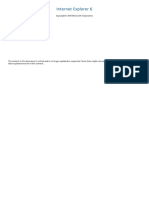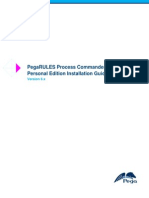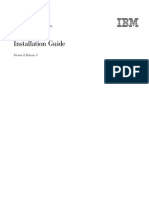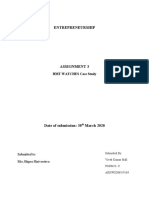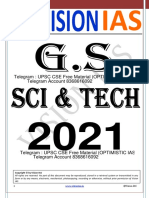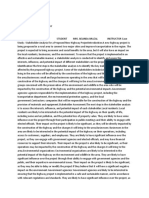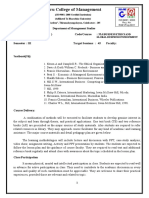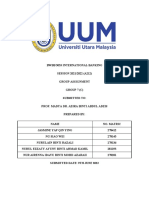Escolar Documentos
Profissional Documentos
Cultura Documentos
Hyperion Settings PDF
Enviado por
w_setwsDescrição original:
Título original
Direitos autorais
Formatos disponíveis
Compartilhar este documento
Compartilhar ou incorporar documento
Você considera este documento útil?
Este conteúdo é inapropriado?
Denunciar este documentoDireitos autorais:
Formatos disponíveis
Hyperion Settings PDF
Enviado por
w_setwsDireitos autorais:
Formatos disponíveis
6/9/2015
Document Display
Internet Explorer (IE7, IE8, IE9, IE10 and IE11) Recommended Settings for Oracle Hyperion
Products (Doc ID 820892.1)
In this Document
Goal
Solution
References
APPLIES TO:
Hyperion Planning - Version 9.3.1.0.00 and later
Hyperion Financial Data Quality Management - Version 9.2.0.0.00 and later
Hyperion BI+ - Version 9.3.0.0.00 and later
Hyperion Financial Management - Version 9.2.1.0.00 and later
Hyperion Essbase Administration Services - Version 9.3.0.0.00 and later
Information in this document applies to any platform.
GOAL
Some Internet Explorer versions discussed in this article are not compatible with certain releases of Oracle
Hyperion products. For detailed information about version compatibility please see Document 1355681.1 Enterprise Performance Management Products Compatibility with Internet Explorer ( IE6, IE7, IE8, IE9, IE10 and
IE11).
The following Internet Explorer settings should be applied in order for Oracle Hyperion Products to work correctly with
Internet Explorer.
The information in this document applies to the following Enterprise Performance Management products:
Calculation Manager
Data Relationship Management (DRM)
Enterprise Performance Management Architect (EPMA)
EPM Workspace
Essbase Administration Services (EAS)
Financial Data Quality Management (FDM)
Financial Management (HFM)
Financial Reporting
Foundation Services
Interactive Reporting
Planning
Shared Services
Web Analysis
SOLUTION
1. Configure browser to check for new version every time user visits a page
Open Internet Explorer
https://support.oracle.com/epmos/faces/SearchDocDisplay?_adf.ctrl-state=8cs9dy39z_9#FIX
1/4
6/9/2015
Document Display
Go to Tools > Internet options > General
In "Browsing history" section click on "Settings" button and then select "Every time I visit the webpage" option
Click OK, then Apply.
2. Disable default pop-up blocking
Open Internet Explorer
Go to Tools > Internet options > Privacy tab
Uncheck "Turn on Pop-up Blocker"
https://support.oracle.com/epmos/faces/SearchDocDisplay?_adf.ctrl-state=8cs9dy39z_9#FIX
2/4
6/9/2015
Document Display
3. Add Workspace URL to trusted sites
Open Internet Explorer
Go to Tools > Internet options > Security tab
Select "Trusted sites" from "Select a zone to view or change security settings" window, then click on "Sites"
button.
Type your workspace URL in form http://workspaceserver:portnumber in "Add this website to the zone"
Uncheck "Require server verification (https:) for all sites in this zone"
Click Add, then Close.
Click OK and Apply.
4. Customize security settings
Open Internet Explorer
Go to Tools > Internet options > Security tab
Select "Trusted sites" from "Select a zone to view or change security settings" window
Select zone containing your Oracle Hyperion servers and click on "Custom level..." button
In "Miscellaneous" section enable options "Access data sources across domains" and "Allow script-initiated
windows without size or position constraints"
In "ActiveX controls and plug-ins" section enable "Run ActiveX controls and plug-ins" and "Script ActiveX controls
marked safe for scripting".
Click OK
Click Apply, then OK
5. Enable option "Always allow session cookies".
Open Internet Explorer
Go to Tools > Internet options > Privacy Tab > Advanced. Check the "Override automatic cookie handling",
accept the first and third party cookies and check the "Always allow session cookies" option.
6. Only for SSL enabled environments: Disable option "Do not save Encrypted Pages to Disk".
https://support.oracle.com/epmos/faces/SearchDocDisplay?_adf.ctrl-state=8cs9dy39z_9#FIX
3/4
6/9/2015
Document Display
Open Internet Explorer
Go to Tools > Internet options > Advanced Tab. In "Security" section uncheck the option "Do not save Encrypted
Pages to Disk".
7. Disable option "Enable Native XMLHTTP". This setting is recommended only for customers using HFM
9.3.1 or older with IE 7. If you are using version 11.1.1.x of EPM products or newer, this option should be
enabled.
Open Internet Explorer
Go to Tools > Internet options > Advanced Tab. In "Security" section uncheck the option "Enable Native
XMLHTTP".
8. Using Internet Explorer 9 Compatibility View option.
Open Internet Explorer
For 11.1.2.1.600 Planning and EPMA: Compatibility View should be enabled in Tools > Compatibility View
Settings
For EPM 11.1.2.2 products: Go to Tools > Compatibility View Settings. Make sure EPM Workspace URL is not
enabled for Compatibility View and uncheck all available options at the bottom of the pop-up window.
9. For products using JRE Plugin (Web Analysis, Performance Scorecard, Administration Services) make
sure that a compatible version of plugin is installed on the client machine.
Check JRE Plugin certification for your EPM product in support matrix
Check installed Java version in Control Panel > Java > General > About. If required update Java version to a
supported release.
Enable option "Always Auto-Download" in Control Panel > Java > Advanced > JRE Auto-Download
10. Using Internet Explorer 11 Enterprise Mode - only required with with EPM 11.1.2.2.500 and
11.1.2.3.500. For more information see Document 1920566.1.
Open Internet Explorer > Tools
Select Enterprise Mode. This option is visible only after enabling it in Windows Registry. See this Microsoft
document for more details: http://msdn.microsoft.com/en-us/library/dn640687.aspx
11. For Interactive Reporting Web Client (IRWC) on Windows 7 only: Internet Explorer Protected Mode should
be disabled. If login User is not a member of Administrators group, User Account Control should be set to 'Default'
option.
REFERENCES
NOTE:1546957.1 - Java 7 Compatibility With Hyperion EPM Products
Didn't find what you are looking for?
https://support.oracle.com/epmos/faces/SearchDocDisplay?_adf.ctrl-state=8cs9dy39z_9#FIX
4/4
Você também pode gostar
- 501c3 Attorney and 501c3 BylawsDocumento1 página501c3 Attorney and 501c3 BylawsNonprofitlegalcenterAinda não há avaliações
- Joint Motion To Dismiss - NLRCDocumento3 páginasJoint Motion To Dismiss - NLRCCath CorcueraAinda não há avaliações
- Workstation Installation ChecklistDocumento13 páginasWorkstation Installation ChecklistSSAS76Ainda não há avaliações
- Installation, Upgrade, and Configuration of IBM Cognos Analytics: Smooth Onboarding of Data Analytics and Business Intelligence on Red Hat RHEL 8.0, IBM Cloud Private, and Windows ServersNo EverandInstallation, Upgrade, and Configuration of IBM Cognos Analytics: Smooth Onboarding of Data Analytics and Business Intelligence on Red Hat RHEL 8.0, IBM Cloud Private, and Windows ServersAinda não há avaliações
- (RIPE Series in Global Political Economy) Christopher May - The Global Political Economy of Intellectual Property Rights - The New Enclosures - Routledge (2000)Documento213 páginas(RIPE Series in Global Political Economy) Christopher May - The Global Political Economy of Intellectual Property Rights - The New Enclosures - Routledge (2000)José Miguel AhumadaAinda não há avaliações
- 5 Organisational Metaphors To Facilitate ChangeDocumento5 páginas5 Organisational Metaphors To Facilitate ChangeEdson MulimaAinda não há avaliações
- Georgia Power Utility AssistanceDocumento2 páginasGeorgia Power Utility AssistanceABC15 NewsAinda não há avaliações
- Introduction To Estimating For Construction PDFDocumento79 páginasIntroduction To Estimating For Construction PDFNitin Sharma100% (5)
- FactoryTalk - Deleting The RNL Files PDFDocumento5 páginasFactoryTalk - Deleting The RNL Files PDFJohan GantivaAinda não há avaliações
- Internet Explorer IE7-IE8-IE9-IE10 and IE11 Recommended Settings For Oracle Hyperion Products - Doc ID 820892Documento4 páginasInternet Explorer IE7-IE8-IE9-IE10 and IE11 Recommended Settings For Oracle Hyperion Products - Doc ID 820892praswerAinda não há avaliações
- Browser Settings For Ebusiness Suite R12Documento4 páginasBrowser Settings For Ebusiness Suite R12Syed NoumanAinda não há avaliações
- Opera V5.5 - Workstation Setup GuideDocumento22 páginasOpera V5.5 - Workstation Setup GuideJosé Roberto AraújoAinda não há avaliações
- IE Settings DOC0629804Documento20 páginasIE Settings DOC0629804Sreejith KrisAinda não há avaliações
- Opera Client With Microsoft EdgeDocumento19 páginasOpera Client With Microsoft Edgecikrg remoteAinda não há avaliações
- OSS8.0.0 Demo PrerequisitesDocumento33 páginasOSS8.0.0 Demo PrerequisitesRaphael AttalAinda não há avaliações
- Instalación Opera en Win7Documento12 páginasInstalación Opera en Win7pedro_orozco_80Ainda não há avaliações
- HFM Installation DacumentDocumento50 páginasHFM Installation DacumentR SreenuAinda não há avaliações
- SpiraTestPlanTeam v2.3 Administration GuideDocumento67 páginasSpiraTestPlanTeam v2.3 Administration GuidegduryilmazAinda não há avaliações
- Best Practices For Browser Settings and Performance On Fusion ApplicationsDocumento3 páginasBest Practices For Browser Settings and Performance On Fusion ApplicationsVaraReddyAinda não há avaliações
- Oracle® Enterprise ManagerDocumento14 páginasOracle® Enterprise ManagerdevjeetAinda não há avaliações
- Deleting The RNL FilesDocumento7 páginasDeleting The RNL FilesramneetAinda não há avaliações
- How To Install XLReporter Local Distributed EditionsDocumento5 páginasHow To Install XLReporter Local Distributed EditionsSyed Muhammad Ali OmerAinda não há avaliações
- Uninstalling and Installing Smart View, FR Studio, BIP For Oracle ERP Cloud Release R11/R12Documento22 páginasUninstalling and Installing Smart View, FR Studio, BIP For Oracle ERP Cloud Release R11/R12Durgarao PanchalaAinda não há avaliações
- IEsettingsDocumento1 páginaIEsettingsAnnamalai VasudevanAinda não há avaliações
- Recommended Desktop Settings For Oracle EBS ApplicationsDocumento8 páginasRecommended Desktop Settings For Oracle EBS ApplicationsNgọc Hoàng TrầnAinda não há avaliações
- ATS Online Client Computer GCCDocumento2 páginasATS Online Client Computer GCCMohamed Al NajjarAinda não há avaliações
- Installing OBIEE For CommerceDocumento26 páginasInstalling OBIEE For Commercesrini_rAinda não há avaliações
- Business Intelligence Publisher New Features GuideDocumento26 páginasBusiness Intelligence Publisher New Features GuideMadasamy MurugaboobathiAinda não há avaliações
- DRM Readme 1123Documento11 páginasDRM Readme 1123Arnaud G.Ainda não há avaliações
- Hyperion Strategic FinanceDocumento9 páginasHyperion Strategic FinanceVenkata Reddy KalluruAinda não há avaliações
- Latest EIG Installation Process Document - Jun 5 PDFDocumento32 páginasLatest EIG Installation Process Document - Jun 5 PDFOnkar Narendra AphaleAinda não há avaliações
- IE Browser SettingsDocumento18 páginasIE Browser SettingsPratik KaduAinda não há avaliações
- Installing Onehub EnterpriseDocumento18 páginasInstalling Onehub Enterpriserolandz7Ainda não há avaliações
- WebADI Required Settings v4Documento4 páginasWebADI Required Settings v4Sanjeev KasaniAinda não há avaliações
- Microsoft Excel 2007 Required SettingsDocumento4 páginasMicrosoft Excel 2007 Required Settingssanty_princeAinda não há avaliações
- Internet Settings SpeedyDocumento12 páginasInternet Settings SpeedyArlioArlioPortofolioAinda não há avaliações
- FactoryTalk VantagePoint EMI Server - 8.20.00 (Released 10 - 2020)Documento10 páginasFactoryTalk VantagePoint EMI Server - 8.20.00 (Released 10 - 2020)Ary Fernando PissoAinda não há avaliações
- Demantra Installation Guide For Release 7314 August21 2012Documento120 páginasDemantra Installation Guide For Release 7314 August21 2012infyrajayaarAinda não há avaliações
- New Online Filing CMS Settings Quick Access en PDFDocumento45 páginasNew Online Filing CMS Settings Quick Access en PDFlaoAinda não há avaliações
- Oracle® Workflow: Client Installation Guide Release 12.2Documento10 páginasOracle® Workflow: Client Installation Guide Release 12.2yadavdevenderAinda não há avaliações
- Internet Explorer 7 and 8 Security SettingsDocumento2 páginasInternet Explorer 7 and 8 Security SettingsFrancisco JavierAinda não há avaliações
- HPQC Pre Installing SettingsDocumento2 páginasHPQC Pre Installing Settingsdeepak1155Ainda não há avaliações
- Supported Configurations For Concur Travel and Expense Client-FacingDocumento10 páginasSupported Configurations For Concur Travel and Expense Client-FacingRam0% (1)
- Oracle Hospitality OPERA Property Management: Workstation Setup Guide Release 5.5.0.24+Documento42 páginasOracle Hospitality OPERA Property Management: Workstation Setup Guide Release 5.5.0.24+Ko Ko AungAinda não há avaliações
- HFM 1112100 ReadmeDocumento28 páginasHFM 1112100 Readmepol2theoAinda não há avaliações
- PTS Technical Requirements PDFDocumento13 páginasPTS Technical Requirements PDFJuston BradyAinda não há avaliações
- Hello World:: Rational Performance TesterDocumento26 páginasHello World:: Rational Performance TesternehapantAinda não há avaliações
- E14591 Oracle® Enterprise Manager System Monitoring Plug-In Installation Guide For Oracle Exadata Storage ServerDocumento18 páginasE14591 Oracle® Enterprise Manager System Monitoring Plug-In Installation Guide For Oracle Exadata Storage ServervikAinda não há avaliações
- Training On Ester MeterDocumento12 páginasTraining On Ester MetersajedarefinAinda não há avaliações
- VantagePoint Getting Results Guide PDFDocumento22 páginasVantagePoint Getting Results Guide PDFjesed1Ainda não há avaliações
- Wizcon For Windows & Internet 9.0 Quick GuideDocumento100 páginasWizcon For Windows & Internet 9.0 Quick GuideWilliam Rodrigues0% (1)
- Manage Identity (13%) : Install and Manage Software Using Office 365 and Windows Store, Sideloading, Mobile DevicesDocumento17 páginasManage Identity (13%) : Install and Manage Software Using Office 365 and Windows Store, Sideloading, Mobile Deviceswithanage piyal samanthaAinda não há avaliações
- Enterprise Manager Configuration 10gDocumento6 páginasEnterprise Manager Configuration 10glokeshchennam1Ainda não há avaliações
- OPERA 5 Workstation Setup Utility Guide 5.6.20.8Documento9 páginasOPERA 5 Workstation Setup Utility Guide 5.6.20.8Serhii DalymkoAinda não há avaliações
- IE6 En-Us PDFDocumento764 páginasIE6 En-Us PDFgtg.manicAinda não há avaliações
- Siebel Test Automation StepsDocumento2 páginasSiebel Test Automation StepsAlok PalAinda não há avaliações
- Browser Settings For SAP: Currently Supported Operating Systems and Browser VersionsDocumento9 páginasBrowser Settings For SAP: Currently Supported Operating Systems and Browser Versionsokb33Ainda não há avaliações
- FT Viewpoint Quick StartDocumento46 páginasFT Viewpoint Quick StartZandyuvaz Castillo HerreraAinda não há avaliações
- PersonalEditionInstallation6 XDocumento15 páginasPersonalEditionInstallation6 XarulmozhivarmanAinda não há avaliações
- IIS Easy Migration Tool Quick Start GuideDocumento26 páginasIIS Easy Migration Tool Quick Start GuideMarcelo DonadiniAinda não há avaliações
- Ashish Jaiman Architect Evangelist MicrosoftDocumento13 páginasAshish Jaiman Architect Evangelist MicrosoftAnimesh SinghAinda não há avaliações
- Installation Guide: IBM Web Experience FactoryDocumento26 páginasInstallation Guide: IBM Web Experience FactoryJairo Obregon CastroAinda não há avaliações
- Oracle JInitiator&Java Native Plugin On Windows7-IE8Documento16 páginasOracle JInitiator&Java Native Plugin On Windows7-IE8DiegoAinda não há avaliações
- Web PortalDocumento2 páginasWeb PortalAmit KumarAinda não há avaliações
- Inside Officescan 11 Service Pack 1 Upgrade DocumentationNo EverandInside Officescan 11 Service Pack 1 Upgrade DocumentationAinda não há avaliações
- CM20 Topic 1 Revenue Recognition 2022 (BB Students)Documento72 páginasCM20 Topic 1 Revenue Recognition 2022 (BB Students)victor.hamelleAinda não há avaliações
- Tech and Lifelong LearningDocumento18 páginasTech and Lifelong LearningBeatriz AntunesAinda não há avaliações
- Adam Khoo - Value Momentum Investing May 2020 Newsletter PDFDocumento16 páginasAdam Khoo - Value Momentum Investing May 2020 Newsletter PDFHp TeeAinda não há avaliações
- Programa TU 19 Junio T3Documento1 páginaPrograma TU 19 Junio T3cumbiambero lopezAinda não há avaliações
- Practical (TSG 2020-21)Documento24 páginasPractical (TSG 2020-21)Gaming With AkshatAinda não há avaliações
- SLBCDocumento1 páginaSLBCyogesh shingareAinda não há avaliações
- (ENTP Assignment3-HMT Watches Case Study) 30 March 2020Documento4 páginas(ENTP Assignment3-HMT Watches Case Study) 30 March 2020Manita DhandaAinda não há avaliações
- Marketing of Financial Services June 2022Documento11 páginasMarketing of Financial Services June 2022Rajni KumariAinda não há avaliações
- 10 Chapter 8 Financial Plan 4Documento12 páginas10 Chapter 8 Financial Plan 4moniquemagsanay5Ainda não há avaliações
- Midterm Examination IbtDocumento7 páginasMidterm Examination IbtChristen HerceAinda não há avaliações
- BSBCUS501 Task 1Documento12 páginasBSBCUS501 Task 1Pahn PanrutaiAinda não há avaliações
- File 4Documento5 páginasFile 4Sri NehaAinda não há avaliações
- EN - Registration Form International Patients - V20181227Documento3 páginasEN - Registration Form International Patients - V20181227OlegseyAinda não há avaliações
- A Study On Customer Relationship Management at Bandhan Bank LimitedDocumento55 páginasA Study On Customer Relationship Management at Bandhan Bank LimitedNitinAgnihotriAinda não há avaliações
- SWOT Pengembangan Udang WinduDocumento9 páginasSWOT Pengembangan Udang WinduSiska AmeliaAinda não há avaliações
- Vision 2021 Science Tech PDFNOTES - CODocumento165 páginasVision 2021 Science Tech PDFNOTES - COAASTHA SHARMAAinda não há avaliações
- 112-Tropical Hut Food Employees Union v. Tropical Hut Food Market G.R. Nos. L-43495-99 January 20, 1990Documento11 páginas112-Tropical Hut Food Employees Union v. Tropical Hut Food Market G.R. Nos. L-43495-99 January 20, 1990Jopan SJAinda não há avaliações
- WEST COAST COLL-WPS OfficeDocumento6 páginasWEST COAST COLL-WPS OfficeJan Kryz Marfil PalenciaAinda não há avaliações
- LMI Presenatation 1Documento36 páginasLMI Presenatation 1HoLinhAinda não há avaliações
- Business Ethics and Global Business EnvironmentDocumento6 páginasBusiness Ethics and Global Business EnvironmentSiva KumarAinda não há avaliações
- 60mun'23 G-20 Study GuideDocumento15 páginas60mun'23 G-20 Study GuideFSAL MUNAinda não há avaliações
- PMBOK 7th Edition (iBIMOne - Com) - ENG-11Documento5 páginasPMBOK 7th Edition (iBIMOne - Com) - ENG-11Felipe Guimaraes PazinAinda não há avaliações
- International Banking Group Ass-2Documento23 páginasInternational Banking Group Ass-2Hui YinAinda não há avaliações
- Chapter 5. Consumer BehaviourDocumento21 páginasChapter 5. Consumer BehaviourEl rincón de las 5 EL RINCÓN DE LAS 5Ainda não há avaliações