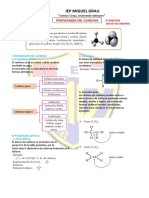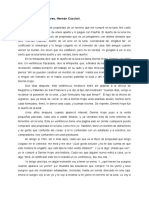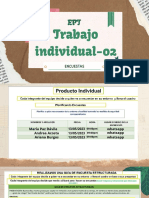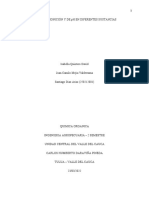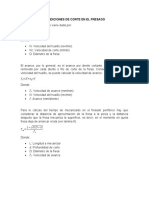Escolar Documentos
Profissional Documentos
Cultura Documentos
Configurar Un Proyecto de OpenCV 2
Enviado por
luismaniaDireitos autorais
Formatos disponíveis
Compartilhar este documento
Compartilhar ou incorporar documento
Você considera este documento útil?
Este conteúdo é inapropriado?
Denunciar este documentoDireitos autorais:
Formatos disponíveis
Configurar Un Proyecto de OpenCV 2
Enviado por
luismaniaDireitos autorais:
Formatos disponíveis
Configurar un proyecto de OpenCV
2.4.9 en Visual Studio
2010/2012 x86/x64
Publicado el
julio 31, 2013 por Kike Coronado
Procedimiento:
En los siguientes pasos se muestra como configurar un proyecto de Visual C++ 2010
con OpenCV 2.4.9. En Visual 2012 los pasos son idnticos.
1.- Abrir el Visual C++ 2010/2012 y crear un nuevo proyecto de Aplicacin de Consola
CLR (CLR Console Applicaction) (Figura 1 para 2010, Figura 1.1 para 2012).
2.- Teclear Alt + F7 para abrir las propiedades de proyecto (figura 2).
Figura 2.- Menu -> Proyecto -> Propiedades del proyecto
3.- En Propiedades
de
configuracin
> General seleccionar
Directorios
de
(Configuration
inclusin
Properties) -> C/C++, -
adicionales
(Additional
Include
Directories) y escribir C:\opencv\build\include como se muestra en la figura 3.
Figura 3.- Directorios de inclusin adicionales
4.- En Propiedades de configuracin -> Vinculador (Linker) ->General, seleccionar Directorios
de bibliotecas adicionales (Additional Library Directories) y escribir para el Visual
2010 C:\opencv\build\x64\vc10\lib si
o C:\opencv\build\x86\vc10\lib si
se
desea
fue
escribir C:\opencv\build\x64\vc11\lib si
en
se
compilar
x86.
y
Para
configuro
se
configuro
el
en
x64
Visual
2012
en
x64
OpenCV
o C:\opencv\build\x86\vc11\lib si fue en x86.
Figura 4.- Directorios de bibliotecas adicionales x64 en Visual 2010
5.-En Propiedades
de
configuracin
-> Vinculador
(Linker)
->Entrada
(Input), seleccionar Dependencias adicionales (Additional Dependencies). Seleccionar la
flecha que apunta hacia abajo y despus <Editar>(figura 5).
Figura 5.- Dependencias adicionales
6.- En la ventana que se abre escribir las siguientes bibliotecas:
opencv_core249d.lib
opencv_imgproc249d.lib
opencv_highgui249d.lib
opencv_ml249d.lib
opencv_video249d.lib
opencv_features2d249d.lib
opencv_calib3d249d.lib
opencv_objdetect249d.lib
opencv_contrib249d.lib
opencv_legacy249d.lib
opencv_flann249d.lib
7. -Dar clic en OK y cambiar la configuracin de Active(Debug) a Release aceptando el mensaje
que a continuacin aparece (Figura 6).
Figura 6.- Cambiar configuracin de Active(Debug) a Release
8.- Como en el paso 5 en Propiedades de configuracin -> Vinculador (Linker) ->Entrada
(Input), seleccionar Dependencias adicionales (Additional Dependencies). Seleccionar la
flecha que apunta hacia abajo y despus <Editar> y agregar las siguientes bibliotecas:
opencv_core249.lib
opencv_imgproc249.lib
opencv_highgui249.lib
opencv_ml249.lib
opencv_video249.lib
opencv_features2d249.lib
opencv_calib3d249.lib
opencv_objdetect249.lib
opencv_contrib249.lib
opencv_legacy249.lib
opencv_flann249.lib
9.- Dar clic en OK y deespues Aceptar, si se va a compilar en x86 saltarse al paso 14.
10.- Para compilar en x64 abrir el Administrador de configuracin (Configuration
Manager) (figura 7).
Figura 7.- Administrador de configuracin
11.- En Plataformas de soluciones activas (Active solution platfform)
seleccionar <Nueva> (figura 8).
Figura 8.- Plataformas de soluciones activas
12.- Cambiar la opcin de Itanium por x64 como se muestra en la figura 9.
Figura 9.- Cambiar a x64
13.- Dar clic en OK y despus en Cerrar.
14.- Escribir el siguiente ejemplo para cargar y mostrar una imagen con OpenCV:
#include"stdafx.h"
#include"opencv2/opencv.hpp"
intmain()
{
IplImage*img=cvLoadImage("C:/Tulum.jpg",1
cvShowImage("Tulum",img);
cvWaitKey();
return0;
}
14.- En la figura 10 se ve el resultado de ejecutar este cdigo. Solo deben sustituir el primer
parmetro de la funcin cvLoadImage, que en el ejemplo es C:/Tulum.jpg, por la ruta (con /
slash y no con \ backslash) + el nombre + la extensin entre comillas de cualquier imagen en su
computadora. Si la imagen la ventana aparece en gris significa que no le estn dando la ruta o el
nombre de la imagen correctamente.
Você também pode gostar
- Propiedades Del CarbonoDocumento4 páginasPropiedades Del Carbono-Katherine-Libra-100% (1)
- 1 Lixiviación en Botellas (Final)Documento17 páginas1 Lixiviación en Botellas (Final)AndyVilchezMenaAinda não há avaliações
- CalorimetriaDocumento14 páginasCalorimetriaFrank CanalesAinda não há avaliações
- La Luna Por Veinte Dólares, Hernán CasciariDocumento2 páginasLa Luna Por Veinte Dólares, Hernán CasciariNatalia Nicoletti100% (1)
- Viola Spolin 10Documento3 páginasViola Spolin 10Damian100% (1)
- Act 6 Trabajo Colaborativo 102004 120Documento23 páginasAct 6 Trabajo Colaborativo 102004 120luisrizzo2Ainda não há avaliações
- Necesidades Del EntornoDocumento6 páginasNecesidades Del EntornoEsthela VillanuevaAinda não há avaliações
- El Día Del Tsunami de Agosto de 1868Documento15 páginasEl Día Del Tsunami de Agosto de 1868jorge_rivera1002Ainda não há avaliações
- Beatriz Andrea Rivera Paz HVPRTCLDocumento26 páginasBeatriz Andrea Rivera Paz HVPRTCLdanimasueraAinda não há avaliações
- Plan Orden y LimpiezaDocumento13 páginasPlan Orden y LimpiezaAngela SalazarAinda não há avaliações
- Trabajo de MetrologíaDocumento24 páginasTrabajo de MetrologíaCarlos VenturaAinda não há avaliações
- Guía de Aprendizaje 1 - Simulación de RedesDocumento7 páginasGuía de Aprendizaje 1 - Simulación de RedesElsy Bivis Muñoz MolanoAinda não há avaliações
- Presentación Papel Rasgado Collage BeigeDocumento6 páginasPresentación Papel Rasgado Collage BeigeAndrea CerdaeAinda não há avaliações
- Guía Relación Hispano-Indígenas IIDocumento20 páginasGuía Relación Hispano-Indígenas IIMoisés SaavedraAinda não há avaliações
- Chapter 17 - FossenDocumento2 páginasChapter 17 - FossenJohan NikoAinda não há avaliações
- Actividad #2 Presentacion Power PointDocumento12 páginasActividad #2 Presentacion Power PointMiruss FloresAinda não há avaliações
- CaféDocumento22 páginasCaféDenis OlivasAinda não há avaliações
- Ensayo de Ignicion y de PH en Diferentes SustanciasDocumento14 páginasEnsayo de Ignicion y de PH en Diferentes SustanciasSantiago Diaz AriasAinda não há avaliações
- Cómo Desmontar Compaq Presario M2000 PortátilDocumento19 páginasCómo Desmontar Compaq Presario M2000 Portátilburdiles100% (1)
- FUNDAMENTOTEORICO Oscilador CristalDocumento16 páginasFUNDAMENTOTEORICO Oscilador CristalmiguelAinda não há avaliações
- Autoconstrucción de Vivienda Segura: Guía Básica paraDocumento42 páginasAutoconstrucción de Vivienda Segura: Guía Básica paraJOSE RITO PORTUGAL SERVIN DE LA MORAAinda não há avaliações
- Condiciones de Corte en El FresadoDocumento3 páginasCondiciones de Corte en El Fresadoluis mujicaAinda não há avaliações
- Levantamiento de Un Perfil Longitudinal y TransversalDocumento33 páginasLevantamiento de Un Perfil Longitudinal y TransversalYanet Medina QuedoAinda não há avaliações
- Curriculum BettoDocumento15 páginasCurriculum BettoALANBOBY_1315850Ainda não há avaliações
- HABITODocumento4 páginasHABITOLuz Vasquez PayeAinda não há avaliações
- Plan 20 de Julio 2023 BirorDocumento5 páginasPlan 20 de Julio 2023 BirorRubén David Ruiz MontañezAinda não há avaliações
- Sinusitis Aguda y CrónicaDocumento11 páginasSinusitis Aguda y CrónicaJuan Mestre AcostaAinda não há avaliações
- Seres VivosDocumento6 páginasSeres VivosHermano Pedro de BethancourtAinda não há avaliações
- Pruebas de Hermeticidad Oaxaca - 2497Documento7 páginasPruebas de Hermeticidad Oaxaca - 2497Jose CardenasAinda não há avaliações
- T EspeDocumento174 páginasT EspeEdison BonillaAinda não há avaliações