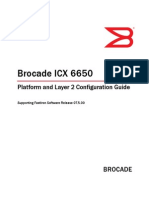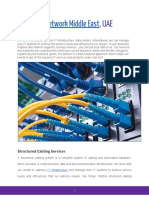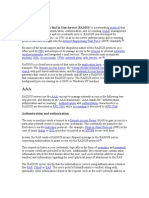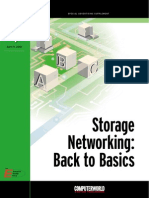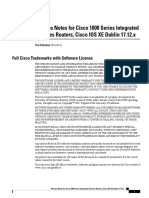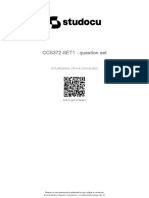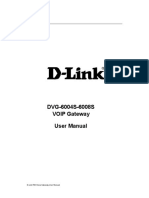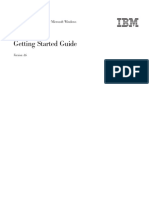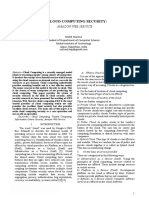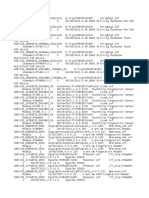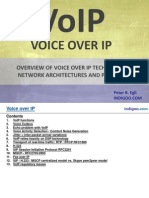Escolar Documentos
Profissional Documentos
Cultura Documentos
PC6200UpgradeSoftwareFromVersion 3.x.x.xprocedure
Enviado por
sk8terpark77Direitos autorais
Formatos disponíveis
Compartilhar este documento
Compartilhar ou incorporar documento
Você considera este documento útil?
Este conteúdo é inapropriado?
Denunciar este documentoDireitos autorais:
Formatos disponíveis
PC6200UpgradeSoftwareFromVersion 3.x.x.xprocedure
Enviado por
sk8terpark77Direitos autorais:
Formatos disponíveis
PowerConnect 6200 Series Firmware Upgrade Procedure
Dell PowerConnect 6224/6224F/6224P/6248/6248P
Dell PowerConnect
6224/6224F/6224P/6248/6248P
Firmware Upgrade Procedure From
Version 3.x.x.x to 3.3.7.2
Date: June 2013
1
PowerConnect 6200 Series Firmware Upgrade Procedure
Information in this document is subject to change without notice.
2003 2012 Dell Inc. All rights reserved.
Reproduction in any manner whatsoever without the written permission of Dell Inc. is strictly forbidden.
Trademarks used in this text: Dell, the DELL logo and PowerConnect are trademarks of Dell Inc; Intel and Pentium are
registered
trademarks and Celeron is a trademark of Intel Corporation; Microsoft and Windows are registered trademarks of Microsoft
Corporation.
Other trademarks and trade names may be used in this document to refer to either the entity claiming the marks and names
or
their products. Dell Inc disclaims any proprietary interest in trademarks and trade names other than its own. All rights
reserved. This document may not, in whole or in part, be copied, photocopied, reproduced, translated, or reduced to any
electronic medium or machine-readable form without the prior written consent of Dell. Dell reserves the right to make
changes without further notice to any products or specifications referred to herein to improve reliability, functionality or
design.
Reproduction, adaptation or translation without prior written permission is prohibited, except as allowed under the copyright
laws.
Introduction
This document provides specific information for upgrading or downgrading image on Dell
PowerConnect 6200 switches with J3D old flash part and J3F new flash part. The table below lists
PPID number changes for switches that have old flash J3D with old PPID and new flash J3F with new
PPID.
Model
Old PPID
New PPID
PC6224
TK308 A15
TK308 A16
PC6224I
RN856 A15
RN856 A16
PC6248
GP931 A15
FWXNG A00
PC6248I
XT800 A15
XT800 A16
PC6224P
UU687 A16
UU687 A17
PC6224PI
HG682 A16
HG682 A17
PC6248P
PK463 A16
J0J1W A00
PC6248PI
DX850 A16
DX850 A17
PC6224F
FN848 A15
FN848 A16
PC6224FI
RR224 A15
RR224 A16
It is recommended that this document be thoroughly reviewed prior to installing or upgrading of
this product.
Global Support
For information regarding the latest available firmware, release note revisions, or additional assistance, please visit
support.dell.com.
PowerConnect 6200 Series Firmware Upgrade Procedure
Important Note before Upgrading PC6200 switches with
J3F flash parts
1. Support for PC6200 with J3F flash part is added in switch firmware version 3.3.1.10
2. All versions starting from firmware version 3.3.1.10 shall be supported on PC6200 switches with old
J3D and new J3F flash parts.
3. PC6200 with new J3F flash part will not allow to downgrade to any firmware image
version lower than 3.3.1.10, and an error message is shown indicating that the image is not
supported, when try to downgrade
4. On a mixed stack of PC6200, some with old J3D flash part and some with new J3F flash
part, downloading a firmware image version less than 3.3.1.10.
a. If PC6200 with J3F flash part is the master, error message is shown to the user
saying that the image downloaded is not supported.
b. If PC6200 with J3D flash part is the master, then all stack members with J3F flash
part will not be able to downgrade.
5. Do not load any releases delivered before 3.3.1.10, on PC6200 switch with new J3F flash part.
Upgrading Software from version 3.x.x.x to 3.3.7.2 on
PowerConnect 6200 Series Switches
Connecting to the Switch Serial port
Use a DB9 null modem serial cable. Connect one end to switch and the other to your PC.
Set terminal emulation software to correct settings (9600 baud, 8 data bits, no parity, 1 stop
bit, no flow control).
Using TFTP and the CLI
NOTE: A TFTP server must be on the network and the switch software must be accessible by
the TFTP server before attempting to download the switch software by TFTP.
1. Connect to the switch serial port. The following prompt is displayed:
console>
2. Ensure that an IP address is assigned to the management interface on the switch. Use the
following commands to assign an IP address (this example uses IP address 10.10.10.101).
console> enable
console# config
console(config)# ip address 10.10.10.101 /24
PowerConnect 6200 Series Firmware Upgrade Procedure
3. Enter console# copy tftp://{tftp address}/{file name} image to copy the software to
the Master switch (see section Stacking Notes ). The file is copied but does not become
active until the file is selected as the Active Image file after the switch is reset. The following
is an example of the information that is displayed:
console# copy tftp://10.10.10.200/PC6200v3.3.7.2.stk image
Mode........................................... TFTP
Set TFTP Server IP............................. 10.10.10.200
TFTP Path...................................... ./
TFTP Filename.................................. PC6200v3.3.7.2.stk
Data Type...................................... Code
Destination Filename........................... image
Management access will be blocked for the duration of the transfer
Are you sure you want to start? (y/n) y
TFTP code transfer starting
9723988 bytes transferred
File reception complete
Verifying file...
File contents are valid.
Distributing the code to the members of the stack!
File transfer operation completed successfully.
NOTE: Stacked switches take longer to download than a standalone switch. See section
Stacking Notes.
4. Enter console# show version to verify which software version is currently running on each
switch. The following is an example of the information which is displayed:
console#show version
Image Descriptions
image1 : default image
image2 :
Images currently available on Flash
-------------------------------------------------------------------unit
image1
image2
current-active
next-active
-------------------------------------------------------------------1
3.3.1.10
3.3.7.2
image1
image1
5. Since image2 has the new software, enter
console# boot system image2
Activating image image2 ..
6. Update the bootcode (new bootcode is downloaded with the software):
NOTE: This step can take 3 minutes to complete. Do not reset the switch during this time.
console#update bootcode
Update bootcode and reset (Y/N)?
Issuing boot code update command...
Validating boot code from image...CRC Valid.
7. The switch reboots automatically.
PowerConnect 6200 Series Firmware Upgrade Procedure
Stacking Notes
Regarding steps 3, 4 and 5 above:
The copy
the master
display the
the copy is
command will take longer to complete with a stack of switches. This is due to
switch copying the software to the member switches. The master switch will
line Distributing the code to the members of the stack! for several minutes until
done.
The copy command will copy the software to the non-active image on all the switches.
Examples:
If all switches in the stack have image1 as active, then the downloaded software will go to
image2 on all switches and a single boot system image2 command will select image2 for
the next active image on all switches in the stack.
console#show version
Image Descriptions
image1 : default image
image2 :
Images currently available on Flash
-------------------------------------------------------------------unit
image1
image2
current-active
next-active
-------------------------------------------------------------------1
3.3.1.10
3.3.7.2
image1
image1
2
3.3.1.10
3.3.7.2
image1
image1
console# boot system image2
Activating image image2 ..
console#show version
Image Descriptions
image1 : default image
image2 :
Images currently available on Flash
-------------------------------------------------------------------unit
image1
image2
current-active
next-active
-------------------------------------------------------------------1
3.3.1.10
3.3.7.2
image1
image2
2
3.3.1.10
3.3.7.2
image1
image2
If the switches in the stack have some image1 active and some image2 active members,
then the downloaded software will go to the non-active image on each switch and multiple
boot system <unit> imageX commands will be required to select the next active image on
each switch in the stack.
console#show version
Image Descriptions
image1 : default image
image2 :
Images currently available on Flash
-------------------------------------------------------------------unit
image1
image2
current-active
next-active
-------------------------------------------------------------------1
3.3.1.10
3.3.7.2
image1
image1
2
3.3.7.2
3.3.1.10
image2
image2
PowerConnect 6200 Series Firmware Upgrade Procedure
console# boot system 1 image2
Activating image image1 ..
console# boot system 2 image1
Activating image image1 ..
console#show version
Image Descriptions
image1 : default image
image2 :
Images currently available on Flash
-------------------------------------------------------------------unit
image1
image2
current-active
next-active
-------------------------------------------------------------------1
3.3.1.10
3.3.7.2
image1
image2
2
3.3.7.2
3.3.1.10
image2
image1
Using XMODEM and the Startup Menu
The switch software can be downloaded to a single switch (not a stack) via the Startup menu
accessed during the boot process. The boot process can be initiated by cycling power or by
commanding a reload from the CLI (command line interface).
1. Connect to the switch serial port (default setting 9600 baud, 8 data bits, no parity, 1 stop
bits) and enter the CLI mode. The following prompt is displayed:
console>
2. Type enable to enter the enable CLI mode:
console> enable
console#
3. Type reload. The following message is displayed:
console# reload
Are you sure you want to reload the stack? (y/n)
4. Type Y. The switch reboots.
5. When the switch reboots, the following menu is displayed:
1 - Start operational code.
2 - Start Boot Menu.
Select (1, 2):
6. Select 2 to start the boot Menu. The Boot menu is displayed.
Boot Menu Version:
3.3.1.10
Options available
1 - Start operational code
2 - Change baud rate
3 - Retrieve event log using XMODEM
PowerConnect 6200 Series Firmware Upgrade Procedure
4 - Load new operational code using XMODEM
5 - Display operational code vital product data
6 - Run flash diagnostics
7 - Update boot code
8 - Delete backup image
9 - Reset the system
10 - Restore configuration to factory defaults (delete config files)
11 - Activate Backup Image
12 - Password Recovery Procedure
[Boot Menu]
7. Type 4 to Load new operational code using XMODEM, The following prompt is
displayed:
Ready to receive the file with XMODEM/CRC....
Ready to RECEIVE File xcode.bin in binary mode
Send several Control-X characters to cancel before transfer starts.
8. Using any VT100 emulator (Windows HyperTerminal shown here), select the download file
option. The Send File window is displayed. Click the Send button.
9. Enter the path and filename for the software (for example: PC6200v3.3.7.2.stk)
10. Ensure the protocol is defined as XMODEM (use Xmodem-1K if available for much quicker
download)
11. Click Send. The software is downloaded.
12. Once the download is complete (this may take an hour or longer), select 7 to update boot
code from the boot Menu and then enter Y to reset the switch
[Boot Menu] 7
Do you wish to update Boot Code and reset the switch? (y/n) y
13. The switch reboots automatically.
Você também pode gostar
- PC6224X 6248X-3 3 7 2-Release NotesDocumento66 páginasPC6224X 6248X-3 3 7 2-Release Notessk8terpark77100% (1)
- YY0061MRDocumento236 páginasYY0061MRsk8terpark77Ainda não há avaliações
- Brocade ICX6650 07500 Layer 2 ConfigGuideDocumento436 páginasBrocade ICX6650 07500 Layer 2 ConfigGuidesk8terpark77Ainda não há avaliações
- Brocade ICX6650 07500 AdminGuideDocumento330 páginasBrocade ICX6650 07500 AdminGuidesk8terpark77Ainda não há avaliações
- A New Compact 2D Code ReaderDocumento12 páginasA New Compact 2D Code Readersk8terpark77Ainda não há avaliações
- The Yellow House: A Memoir (2019 National Book Award Winner)No EverandThe Yellow House: A Memoir (2019 National Book Award Winner)Nota: 4 de 5 estrelas4/5 (98)
- The Subtle Art of Not Giving a F*ck: A Counterintuitive Approach to Living a Good LifeNo EverandThe Subtle Art of Not Giving a F*ck: A Counterintuitive Approach to Living a Good LifeNota: 4 de 5 estrelas4/5 (5794)
- The Little Book of Hygge: Danish Secrets to Happy LivingNo EverandThe Little Book of Hygge: Danish Secrets to Happy LivingNota: 3.5 de 5 estrelas3.5/5 (400)
- Elon Musk: Tesla, SpaceX, and the Quest for a Fantastic FutureNo EverandElon Musk: Tesla, SpaceX, and the Quest for a Fantastic FutureNota: 4.5 de 5 estrelas4.5/5 (474)
- A Heartbreaking Work Of Staggering Genius: A Memoir Based on a True StoryNo EverandA Heartbreaking Work Of Staggering Genius: A Memoir Based on a True StoryNota: 3.5 de 5 estrelas3.5/5 (231)
- Hidden Figures: The American Dream and the Untold Story of the Black Women Mathematicians Who Helped Win the Space RaceNo EverandHidden Figures: The American Dream and the Untold Story of the Black Women Mathematicians Who Helped Win the Space RaceNota: 4 de 5 estrelas4/5 (895)
- Team of Rivals: The Political Genius of Abraham LincolnNo EverandTeam of Rivals: The Political Genius of Abraham LincolnNota: 4.5 de 5 estrelas4.5/5 (234)
- Never Split the Difference: Negotiating As If Your Life Depended On ItNo EverandNever Split the Difference: Negotiating As If Your Life Depended On ItNota: 4.5 de 5 estrelas4.5/5 (838)
- The Emperor of All Maladies: A Biography of CancerNo EverandThe Emperor of All Maladies: A Biography of CancerNota: 4.5 de 5 estrelas4.5/5 (271)
- Devil in the Grove: Thurgood Marshall, the Groveland Boys, and the Dawn of a New AmericaNo EverandDevil in the Grove: Thurgood Marshall, the Groveland Boys, and the Dawn of a New AmericaNota: 4.5 de 5 estrelas4.5/5 (266)
- The Unwinding: An Inner History of the New AmericaNo EverandThe Unwinding: An Inner History of the New AmericaNota: 4 de 5 estrelas4/5 (45)
- The Hard Thing About Hard Things: Building a Business When There Are No Easy AnswersNo EverandThe Hard Thing About Hard Things: Building a Business When There Are No Easy AnswersNota: 4.5 de 5 estrelas4.5/5 (345)
- The World Is Flat 3.0: A Brief History of the Twenty-first CenturyNo EverandThe World Is Flat 3.0: A Brief History of the Twenty-first CenturyNota: 3.5 de 5 estrelas3.5/5 (2259)
- The Gifts of Imperfection: Let Go of Who You Think You're Supposed to Be and Embrace Who You AreNo EverandThe Gifts of Imperfection: Let Go of Who You Think You're Supposed to Be and Embrace Who You AreNota: 4 de 5 estrelas4/5 (1090)
- The Sympathizer: A Novel (Pulitzer Prize for Fiction)No EverandThe Sympathizer: A Novel (Pulitzer Prize for Fiction)Nota: 4.5 de 5 estrelas4.5/5 (121)
- PPMappDocumento14 páginasPPMappUmida MukumovaAinda não há avaliações
- LTE Implement KCDocumento25 páginasLTE Implement KCMuthanna AliAinda não há avaliações
- Process Parameter - LoraDocumento2 páginasProcess Parameter - LoraManivelSubramaniAinda não há avaliações
- Structured Cabling Services in UAE - CNMEDocumento3 páginasStructured Cabling Services in UAE - CNMEcnme comAinda não há avaliações
- 03-05 - System ConnectionsDocumento69 páginas03-05 - System ConnectionsMano WorlddAinda não há avaliações
- Lab #2: Contention-Aware Scheduling To in Wireless NetworksDocumento5 páginasLab #2: Contention-Aware Scheduling To in Wireless NetworksvsalaiselvamAinda não há avaliações
- Radius: Remote Authentication Dial in User Service (RADIUS) Is A NetworkingDocumento6 páginasRadius: Remote Authentication Dial in User Service (RADIUS) Is A NetworkingVandana SharmaAinda não há avaliações
- Wifi 6 TechnologyDocumento8 páginasWifi 6 Technologyhuy quangAinda não há avaliações
- Inverter ManagerDocumento102 páginasInverter ManagerFabricio Camiletti100% (1)
- Pa 800Documento2 páginasPa 800diegoh_silvaAinda não há avaliações
- White Paper: Storage Networking: Back To BasicsDocumento17 páginasWhite Paper: Storage Networking: Back To Basicsalok_c@Ainda não há avaliações
- Isr1k Rel Notes Xe 17 12 XDocumento10 páginasIsr1k Rel Notes Xe 17 12 XceterelAinda não há avaliações
- ccs372 - Virtualizaion Question SetDocumento5 páginasccs372 - Virtualizaion Question Setvr.aidAinda não há avaliações
- Create Your Own File Hosting Service For Red Teamers - Pwndrop Step by StepDocumento10 páginasCreate Your Own File Hosting Service For Red Teamers - Pwndrop Step by StepexploitoneAinda não há avaliações
- DVG 6004S 6008S FXO Gateway User Manual 58735a9c138c7 PDFDocumento59 páginasDVG 6004S 6008S FXO Gateway User Manual 58735a9c138c7 PDFAfanAinda não há avaliações
- Olt G8Documento4 páginasOlt G8Rolando Nogales ArnezAinda não há avaliações
- Connect Direct For Microsoft Windows 4.6 Getting Started GuideDocumento44 páginasConnect Direct For Microsoft Windows 4.6 Getting Started GuideJose Ricardo Andrade CortesAinda não há avaliações
- Cloud Computing Security:: Amazon Web ServiceDocumento5 páginasCloud Computing Security:: Amazon Web ServicerajaAinda não há avaliações
- (XXXX) Syllabus - Big Data Administration Training For Apache Hadoop - 280715Documento1 página(XXXX) Syllabus - Big Data Administration Training For Apache Hadoop - 280715ShantamAinda não há avaliações
- 03.-V570 V350 V130 - 2009 - V2Documento29 páginas03.-V570 V350 V130 - 2009 - V2Jorge Tamayo Mancilla100% (1)
- AM3100 SeriesDocumento3 páginasAM3100 SeriesSusanto AdhitAinda não há avaliações
- Microservices Using ASP - Net Core PDFDocumento30 páginasMicroservices Using ASP - Net Core PDFLuis Ricardo Soto TrujilloAinda não há avaliações
- Aws Csaa Exam CramDocumento253 páginasAws Csaa Exam CramCarlos Enrique Ureta Casas-corderoAinda não há avaliações
- HCIA-Access V2.5 Training MaterialDocumento933 páginasHCIA-Access V2.5 Training MaterialSergio ZaletaAinda não há avaliações
- Hacking ICTDocumento10 páginasHacking ICTHasalinda Noy IsmailAinda não há avaliações
- 1 Video Conferencing Systems Cisco Telepresence 1700 Cts 1700 k9 RFDocumento6 páginas1 Video Conferencing Systems Cisco Telepresence 1700 Cts 1700 k9 RFjuanAinda não há avaliações
- DP Biometric 13115 DriversDocumento185 páginasDP Biometric 13115 DriversAndyS WicaksonoAinda não há avaliações
- C ICS 2102 - ICS 2102S15 - ICS 2105A - S PDFDocumento6 páginasC ICS 2102 - ICS 2102S15 - ICS 2105A - S PDFMihai RacaruAinda não há avaliações
- Voice Over IP (VoIP)Documento54 páginasVoice Over IP (VoIP)Peter R. Egli100% (1)
- Kaula FinalReportDocumento40 páginasKaula FinalReportlienkarfAinda não há avaliações