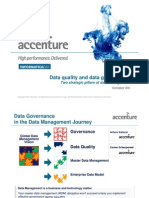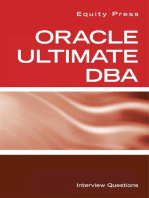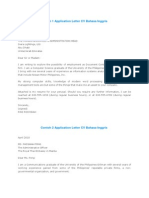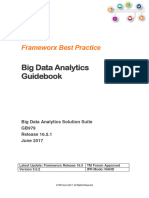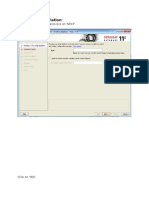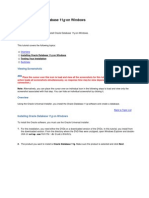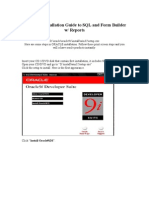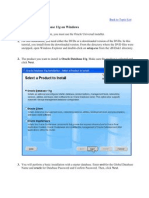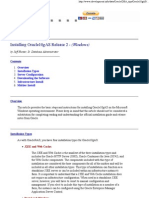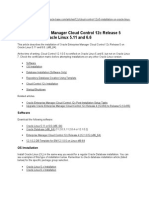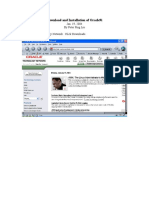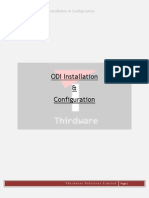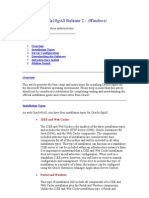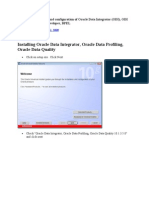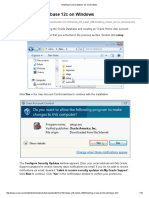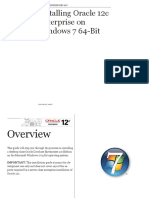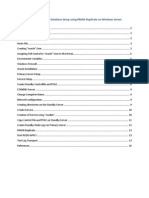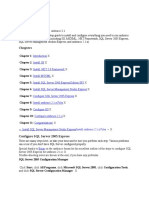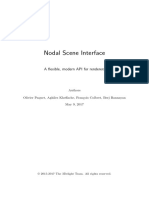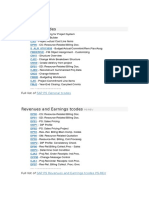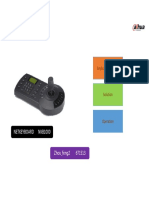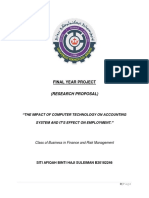Escolar Documentos
Profissional Documentos
Cultura Documentos
Install and Configure Oracle Data Integrator
Enviado por
vsk_guptaDescrição original:
Título original
Direitos autorais
Formatos disponíveis
Compartilhar este documento
Compartilhar ou incorporar documento
Você considera este documento útil?
Este conteúdo é inapropriado?
Denunciar este documentoDireitos autorais:
Formatos disponíveis
Install and Configure Oracle Data Integrator
Enviado por
vsk_guptaDireitos autorais:
Formatos disponíveis
Installation and Configuration of Oracle Data Integrator
Logon to hypdevadm(IP10.87.12.124) with user name ->root
Navigate to Oracle Data Integrator software available folder like \ODI 10.1.3.5\setup\Windows\Disk1\install.
Select Setup.exe to execute, following window will pop-up.
Click Next.
273384369.doc
1
Oracle / ISBANK confidential
Select Oracle Data Integrator 10.1.3.5.0 and click Next.
273384369.doc
2
Oracle / ISBANK confidential
Select Installatin type as Complete and click Next
273384369.doc
3
Oracle / ISBANK confidential
Enter the location to install ODI 10.1.3..5.0 and click Next
273384369.doc
4
Oracle / ISBANK confidential
Click Install
273384369.doc
5
Oracle / ISBANK confidential
Installation Inprogress..............
273384369.doc
6
Oracle / ISBANK confidential
Successfully Installed ODI 10.1.3.5.0.Now, click Exit.
Creation of Work Repository:
In Windows Go to All ProgramsOracleOracle Data IntegratorRepository ManagementMaster
Repository Creation.
Now, You can see below pop-up window.
273384369.doc
7
Oracle / ISBANK confidential
Select the Driver and URL for Oracle database and enter created user name/password for Master
repository.Then, select Technology as Oracle.
Now, Click Test Connection.
Connection Succeeded
Master Repository Successfully created .Now, click OK
Now Go to Topology Manager
In Windows Go to All ProgramsOracleOracle Data IntegratorTopology Manager
273384369.doc
8
Oracle / ISBANK confidential
Click on this for
Repository Connections.
Enter User/Password as SUPERVISOR/SUNOPSIS
Click above mentioned icon for Repository Connections
Enter all above mentioned details and click Test.
Connection Succeeded.Now, click OK.
273384369.doc
9
Oracle / ISBANK confidential
Click OK
273384369.doc
10
Oracle / ISBANK confidential
Now, Go to Work Repository and right click on Work Repository and select Insert Work
Repository.
Enter all above mentioned details.
Go to JDBC tab and Enter following details.
273384369.doc
11
Oracle / ISBANK confidential
Click Test.
Click Test.
Connection Succeeded. Now, Click OK. Then, Click on Apply button.
273384369.doc
12
Oracle / ISBANK confidential
Now, Go to Defination Tab and Enter above mentioned details.
Click OK followed by OK.
273384369.doc
13
Oracle / ISBANK confidential
Now, Work Repository is Created.
Now go to Designer.
In Windows Go to All ProgramsOracleOracle Data IntegratorDesigner
Now, below pop-up will open.
Click Here
Click above shown icon for Work Repository Connection.
273384369.doc
14
Oracle / ISBANK confidential
Click Here to Select
Work Repo
Enter the above mentioned details and clcik on above shown icon to select created work repository.
Now, Here Select created Work Repository and Click OK.
273384369.doc
15
Oracle / ISBANK confidential
Now, Click Test.
Click Ok.
Click OK.
273384369.doc
16
Oracle / ISBANK confidential
273384369.doc
17
Oracle / ISBANK confidential
Você também pode gostar
- OCA Oracle Database 11g Administration I Exam Guide (Exam 1Z0-052)No EverandOCA Oracle Database 11g Administration I Exam Guide (Exam 1Z0-052)Ainda não há avaliações
- Preso Accenture - INFADAY - 2011Documento18 páginasPreso Accenture - INFADAY - 2011vsk_guptaAinda não há avaliações
- Lab 1 - Installation and SetupDocumento48 páginasLab 1 - Installation and SetupYulius AgungAinda não há avaliações
- Installing Oracle Database 11g On LinuxDocumento16 páginasInstalling Oracle Database 11g On Linuxجلال عفيفAinda não há avaliações
- Easy Oracle EBS 12.2.3 Install in 1 HourDocumento22 páginasEasy Oracle EBS 12.2.3 Install in 1 HourMr. JalilAinda não há avaliações
- Find free PDF software and serial numbersDocumento3 páginasFind free PDF software and serial numbersRamesh Gowda33% (3)
- Installation of Oracle SOA 11g and related components on SOA_clusterDocumento125 páginasInstallation of Oracle SOA 11g and related components on SOA_clusterksknrindianAinda não há avaliações
- Application Letter CV Bahasa InggrisDocumento7 páginasApplication Letter CV Bahasa Inggrismamamedusa100% (1)
- PS1 Installation Guide: Install and Configure Oracle BI Apps 11.1.1.7.1 on LinuxDocumento117 páginasPS1 Installation Guide: Install and Configure Oracle BI Apps 11.1.1.7.1 on Linuxnp210291Ainda não há avaliações
- ODI TrainingDocumento79 páginasODI TrainingNguyen Ba Quoc AnAinda não há avaliações
- Dynapac Soil CompactorsDocumento20 páginasDynapac Soil CompactorsAchmad PrayogaAinda não há avaliações
- GB979 Big Data Analytics Guidebook R16.5.1Documento56 páginasGB979 Big Data Analytics Guidebook R16.5.1lailhAinda não há avaliações
- Cybersecurity in RoboticsDocumento85 páginasCybersecurity in RoboticsDesi BoyAinda não há avaliações
- 5412220A02 S - ECDIS User ManualDocumento185 páginas5412220A02 S - ECDIS User ManualMohamed El SayyadAinda não há avaliações
- MIC Paper Solution S22-22415Documento17 páginasMIC Paper Solution S22-22415pankaj waghmare100% (2)
- Installation Document OBIEE 11gDocumento41 páginasInstallation Document OBIEE 11gSrinivasa Rao BoniAinda não há avaliações
- Installing Oracle Database 11gDocumento12 páginasInstalling Oracle Database 11gSeshadri Venkata KrishnaAinda não há avaliações
- Oracle 10g Installation Guide On Windows 7Documento21 páginasOracle 10g Installation Guide On Windows 7Prasanth KumarAinda não há avaliações
- ORACLE Installation Guide To SQL and Form BuilderDocumento24 páginasORACLE Installation Guide To SQL and Form BuilderJoey GardinerAinda não há avaliações
- Installing Oracle Database 11g On Windows: Back To Topic ListDocumento11 páginasInstalling Oracle Database 11g On Windows: Back To Topic ListSaravanan ShanmugavelAinda não há avaliações
- Installing OBIEE 12c On WindowsDocumento48 páginasInstalling OBIEE 12c On WindowsDanish MajidAinda não há avaliações
- Installing Oracle10AS Rel2Documento36 páginasInstalling Oracle10AS Rel2hish1951Ainda não há avaliações
- Installing Oracle Database 11gDocumento7 páginasInstalling Oracle Database 11gfargermAinda não há avaliações
- JDEdwards StandaloneDocumento14 páginasJDEdwards StandaloneAhmed ChakrounAinda não há avaliações
- Installing OBIEE For CommerceDocumento26 páginasInstalling OBIEE For Commercesrini_rAinda não há avaliações
- Oracle 10g InstallDocumento12 páginasOracle 10g InstallrajuAinda não há avaliações
- Installing Oracle 9i Developer in Windows XPDocumento12 páginasInstalling Oracle 9i Developer in Windows XPapi-26434328100% (4)
- Installing Designer 10g WIN32Documento14 páginasInstalling Designer 10g WIN32nn_fraser487Ainda não há avaliações
- Forms 12 CDocumento41 páginasForms 12 CEcaterina Culbeci100% (6)
- Enterprise Manager Cloud - Eng PDFDocumento15 páginasEnterprise Manager Cloud - Eng PDFHưng NguyễnAinda não há avaliações
- Install EMCC 12cR5 on OL5/6Documento29 páginasInstall EMCC 12cR5 on OL5/6Raj KumarAinda não há avaliações
- Simplified Installation Document For "Oracle Enterprise Performance Management System, Fusion Edition Release 11.1.1" - Enti Sandeep ReddyDocumento42 páginasSimplified Installation Document For "Oracle Enterprise Performance Management System, Fusion Edition Release 11.1.1" - Enti Sandeep ReddyOm AddieAinda não há avaliações
- Best Practices and Troubleshooting While Installing The SOA11g ServerDocumento53 páginasBest Practices and Troubleshooting While Installing The SOA11g ServernotknotAinda não há avaliações
- Oracle Business Intelligence Applications 7.9.6.3 OBIA7.9.6.3 InstallationDocumento25 páginasOracle Business Intelligence Applications 7.9.6.3 OBIA7.9.6.3 InstallationMushtaq AhmedAinda não há avaliações
- Oracle Business Intelligence Applications 7.9.6.3 OBIA7.9.6.3 InstallationDocumento22 páginasOracle Business Intelligence Applications 7.9.6.3 OBIA7.9.6.3 InstallationMushtaq AhmedAinda não há avaliações
- SOA InstallationDocumento56 páginasSOA InstallationKumar SwamyAinda não há avaliações
- A Hands-On Guide for Installing and Configuring Oracle Endeca Information DiscoveryDocumento18 páginasA Hands-On Guide for Installing and Configuring Oracle Endeca Information DiscoveryDor SelaAinda não há avaliações
- ODI11g Configuration ODIAgent As J2EEDocumento36 páginasODI11g Configuration ODIAgent As J2EEAnonymous xivvUXAinda não há avaliações
- OSS8.0.0 Demo PrerequisitesDocumento33 páginasOSS8.0.0 Demo PrerequisitesRaphael AttalAinda não há avaliações
- Oracle Business Intelligence Enterprise Edition (OBIEE) 11g InstallationDocumento10 páginasOracle Business Intelligence Enterprise Edition (OBIEE) 11g InstallationPankaj SinghAinda não há avaliações
- Oracle9iDocumento23 páginasOracle9iirfanAinda não há avaliações
- 0 - ODI Installation & ConfigurationDocumento18 páginas0 - ODI Installation & ConfigurationparmitchoudhuryAinda não há avaliações
- Oracle 11g Express Install GuideDocumento11 páginasOracle 11g Express Install GuideTim WilliamsAinda não há avaliações
- Installing Oracle10gAS Release 2Documento37 páginasInstalling Oracle10gAS Release 2SHAHID FAROOQAinda não há avaliações
- Oracle Forms Developer GuideDocumento12 páginasOracle Forms Developer GuideAbhishek Kumar SinghAinda não há avaliações
- Complete Installation and Configuration of Oracle Data IntegratorDocumento33 páginasComplete Installation and Configuration of Oracle Data IntegratorDinesh ReddyAinda não há avaliações
- Cloud Control 13c InstallationsDocumento6 páginasCloud Control 13c InstallationsMaliha KhanAinda não há avaliações
- Session - 04 - Cognos 8 Content Store Creation in Oracle 10g and ConfigurationDocumento35 páginasSession - 04 - Cognos 8 Content Store Creation in Oracle 10g and ConfigurationGourav AtalkarAinda não há avaliações
- sTEP BY STEP Installing Oracle Database On Windows PDFDocumento10 páginassTEP BY STEP Installing Oracle Database On Windows PDFBobby SharonAinda não há avaliações
- Oracle12C Installation StepsDocumento20 páginasOracle12C Installation Stepsprince2venkatAinda não há avaliações
- Simplified Installation Document For Oracle Enterprise Performance Managementinstallation23.320104815Documento42 páginasSimplified Installation Document For Oracle Enterprise Performance Managementinstallation23.320104815chinu267Ainda não há avaliações
- Informatica Installation and ConfigurationDocumento42 páginasInformatica Installation and ConfigurationMallikarjun RaoAinda não há avaliações
- Chapter 2: Installing Oracle Software and Building The DatabaseDocumento59 páginasChapter 2: Installing Oracle Software and Building The DatabaseThummala VinayaAinda não há avaliações
- How To Create DB For NetAct and AircomEnterpriseDocumento13 páginasHow To Create DB For NetAct and AircomEnterpriseKhangTranAinda não há avaliações
- Primary and Standby On Windows PDFDocumento14 páginasPrimary and Standby On Windows PDFPraveen Bachu100% (1)
- Step-by-step guide to install and configure umbraco CMS on WindowsDocumento10 páginasStep-by-step guide to install and configure umbraco CMS on Windowssudhansu149Ainda não há avaliações
- Os B Cookbook Installation GuideDocumento32 páginasOs B Cookbook Installation GuideMiguel Angel ZapataAinda não há avaliações
- OBIEE Installation Guide v2Documento23 páginasOBIEE Installation Guide v2Amit SharmaAinda não há avaliações
- Installing and Uninstalling Oracle Data Integrator and Oracle Data Quality ProductsDocumento4 páginasInstalling and Uninstalling Oracle Data Integrator and Oracle Data Quality ProductsAnonymous rt8iK9pbAinda não há avaliações
- SOA11g InstallationDocumento64 páginasSOA11g InstallationAshok MadineniAinda não há avaliações
- Oracle JInitiator&Java Native Plugin On Windows7-IE8Documento16 páginasOracle JInitiator&Java Native Plugin On Windows7-IE8DiegoAinda não há avaliações
- Showcase 9.0 Installation GuideDocumento15 páginasShowcase 9.0 Installation GuideSnehansh SatiAinda não há avaliações
- Installing Oracle Database 12c On WindowsDocumento27 páginasInstalling Oracle Database 12c On WindowsIbarra SilAinda não há avaliações
- Query TP2PDocumento2 páginasQuery TP2Pvsk_guptaAinda não há avaliações
- OBIEE Architectural Capacity PalnningDocumento20 páginasOBIEE Architectural Capacity PalnninggisharoyAinda não há avaliações
- Erpi Drill BackDocumento47 páginasErpi Drill Backvsk_guptaAinda não há avaliações
- Sub Ledger AccountingDocumento20 páginasSub Ledger Accountingvsk_guptaAinda não há avaliações
- Sub Ledger AccountingDocumento20 páginasSub Ledger Accountingvsk_guptaAinda não há avaliações
- PowerCenter Basic ConceptsDocumento38 páginasPowerCenter Basic ConceptsRam GopalAinda não há avaliações
- Youtube ClassesDocumento2 páginasYoutube Classesvsk_guptaAinda não há avaliações
- Zuhra S Industry Analysis EssayDocumento10 páginasZuhra S Industry Analysis Essayapi-723882489Ainda não há avaliações
- EIT Course IEC 61850 Substation Automation CSZ BrochureDocumento3 páginasEIT Course IEC 61850 Substation Automation CSZ BrochureKatamba RogersAinda não há avaliações
- Software Development Systems Analysis MethodsDocumento3 páginasSoftware Development Systems Analysis MethodshannahfridgeAinda não há avaliações
- Bit CoinDocumento100 páginasBit CoinVRAJ PATELAinda não há avaliações
- Anuja SEDocumento2 páginasAnuja SEroshan senaAinda não há avaliações
- Cộng Hòa Xã Hội Chủ Nghĩa Việt NamDocumento2 páginasCộng Hòa Xã Hội Chủ Nghĩa Việt NamPhong Nguyễn ThếAinda não há avaliações
- ISTQB-Full-Practice-Test-ISTQB - Guru-03 - Unlocked 40 SoruDocumento12 páginasISTQB-Full-Practice-Test-ISTQB - Guru-03 - Unlocked 40 SoruErdoğan HizanAinda não há avaliações
- Nodal Scene InterfaceDocumento51 páginasNodal Scene InterfacerendermanuserAinda não há avaliações
- System Programming Lab: LEX: Lexical Analyser GeneratorDocumento33 páginasSystem Programming Lab: LEX: Lexical Analyser GeneratorDivya D GowdaAinda não há avaliações
- ScopeDocumento13 páginasScopeHuzaifa AwanAinda não há avaliações
- Transaccion Codigos TRX SAP PSDocumento6 páginasTransaccion Codigos TRX SAP PSJosue QuirozAinda não há avaliações
- PoC - Itdb. .Unrestricted - File.uploadDocumento4 páginasPoC - Itdb. .Unrestricted - File.uploadUmarAinda não há avaliações
- NKB1000 Keyboard Configuration OperationDocumento45 páginasNKB1000 Keyboard Configuration OperationMilorad NozinicAinda não há avaliações
- The Impact of Computer Technology on Accounting Systems and EmploymentDocumento12 páginasThe Impact of Computer Technology on Accounting Systems and Employmentafqhs100% (1)
- College Notes 01Documento168 páginasCollege Notes 01Ian Beardsley100% (1)
- Oracle® Fusion Middleware: Developing and Securing Restful Web Services For Oracle Weblogic Server 12C (12.2.1)Documento82 páginasOracle® Fusion Middleware: Developing and Securing Restful Web Services For Oracle Weblogic Server 12C (12.2.1)Anonymous KqUKBXKAinda não há avaliações
- APIN Public Health Initiatives NMRS – LIMS IntegrationDocumento21 páginasAPIN Public Health Initiatives NMRS – LIMS IntegrationANULE ANULEAinda não há avaliações
- Vincenty ACTDocumento4 páginasVincenty ACTLuis Alberto Roman AtilaAinda não há avaliações
- Development and features of the Python programming languageDocumento16 páginasDevelopment and features of the Python programming languageMayureshAinda não há avaliações
- Data ONTAP 83 Express Setup Guide For 80xx SystemsDocumento40 páginasData ONTAP 83 Express Setup Guide For 80xx Systemshareesh kpAinda não há avaliações
- Executive AssistantDocumento5 páginasExecutive AssistantJordan Wayne SchulzeAinda não há avaliações
- Emr Specification V4.1a - Appendix F - Mar082013 v1Documento33 páginasEmr Specification V4.1a - Appendix F - Mar082013 v1marcpitreAinda não há avaliações