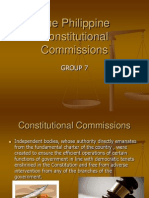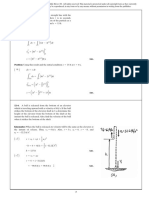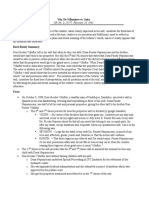Escolar Documentos
Profissional Documentos
Cultura Documentos
Particles Tutorial
Enviado por
Pawel PiecuchDireitos autorais
Formatos disponíveis
Compartilhar este documento
Compartilhar ou incorporar documento
Você considera este documento útil?
Este conteúdo é inapropriado?
Denunciar este documentoDireitos autorais:
Formatos disponíveis
Particles Tutorial
Enviado por
Pawel PiecuchDireitos autorais:
Formatos disponíveis
Particles and Graphics Effects in Qt
Quick 2
Release 1.0
Nokia, Qt Learning
June 01, 2012
CONTENTS
About this Tutorial
1.1 Why Would You Want to Read this Guide? . . . . . . . . . . . . . . . . . . .
1.2 Get the Source Code and the Tutorial in Different Formats . . . . . . . . . . .
1.3 License . . . . . . . . . . . . . . . . . . . . . . . . . . . . . . . . . . . . . .
Particles
2.1 Overview . . . . . . . . . . . .
2.2 Basic Setup . . . . . . . . . . .
2.3 ParticleGroups and Transitions .
2.4 whats next? . . . . . . . . . .
.
.
.
.
.
.
.
.
.
.
.
.
.
.
.
.
.
.
.
.
.
.
.
.
.
.
.
.
.
.
.
.
.
.
.
.
.
.
.
.
.
.
.
.
.
.
.
.
.
.
.
.
.
.
.
.
.
.
.
.
.
.
.
.
.
.
.
.
.
.
.
.
.
.
.
.
.
.
.
.
.
.
.
.
.
.
.
.
.
.
.
.
.
.
.
.
.
.
.
.
1
1
1
2
3
3
4
7
11
Shader Effects
13
3.1 Overview . . . . . . . . . . . . . . . . . . . . . . . . . . . . . . . . . . . . . 13
3.2 Whats next? . . . . . . . . . . . . . . . . . . . . . . . . . . . . . . . . . . . 16
Demo Application
4.1 The Main Element .
4.2 Background . . . . .
4.3 Winter Animation .
4.4 Spring Aniamtion .
4.5 Summer Animation
4.6 Autumn Animation .
4.7 Shader Effect . . . .
4.8 Summary . . . . . .
4.9 Related Links . . . .
.
.
.
.
.
.
.
.
.
.
.
.
.
.
.
.
.
.
.
.
.
.
.
.
.
.
.
.
.
.
.
.
.
.
.
.
.
.
.
.
.
.
.
.
.
.
.
.
.
.
.
.
.
.
.
.
.
.
.
.
.
.
.
.
.
.
.
.
.
.
.
.
.
.
.
.
.
.
.
.
.
.
.
.
.
.
.
.
.
.
.
.
.
.
.
.
.
.
.
.
.
.
.
.
.
.
.
.
.
.
.
.
.
.
.
.
.
.
.
.
.
.
.
.
.
.
.
.
.
.
.
.
.
.
.
.
.
.
.
.
.
.
.
.
.
.
.
.
.
.
.
.
.
.
.
.
.
.
.
.
.
.
.
.
.
.
.
.
.
.
.
.
.
.
.
.
.
.
.
.
.
.
.
.
.
.
.
.
.
.
.
.
.
.
.
.
.
.
.
.
.
.
.
.
.
.
.
.
.
.
.
.
.
.
.
.
.
.
.
.
.
.
.
.
.
.
.
.
.
.
.
.
.
.
.
.
.
.
.
.
.
.
.
.
.
.
.
.
.
.
.
.
.
.
.
.
.
.
.
.
.
.
.
.
.
.
.
.
.
.
.
.
.
.
.
.
.
.
.
17
18
18
20
21
23
26
28
30
30
ii
CHAPTER
ONE
ABOUT THIS TUTORIAL
1.1 Why Would You Want to Read this Guide?
The goal of this tutorial is to introduce you to some of the features of Qt Quick 2 for implementing animations and graphic effects. Mainly, this tutorial provides an overview of how to
use the Particles module in Qt Quick 2 as well as ShaderEffects for advanced graphic effects.
The tutorial is split into three main chapters. In the first chapter, you will be introduced to the
Particles module. We will provide some basic setup code illustrating the use of the main elements. The second chapter provides a quick overview of how to use Shader programs within
QML through a simple example. The last chapter will focus on implementing a demo application step by step using Animations, Particles and Shaders.
1.2 Get the Source Code and the Tutorial in Different
Formats
A .zip file that contains the full code source of the tutorials examples is provided:
Source code1
1
http://ed.europe.nokia.com/qmlbook/particles_src.zip
Particles and Graphics Effects in Qt Quick 2, Release 1.0
The guide is available in the following formats:
PDF2
ePub3 for ebook readers. Further details can be found here4 .
Qt Help5 for Qt Assistant and Qt Creator. In Qt Assistant, in the Preferences Dialog6
under the Documentation tab (in a collapsible menu for Mac users), you click on the Add
button in order to add this guide in .qch format. We do the same in Qt Creator under the
Options dialog in the Help section. Here you can add this guide in the Documentation
tab.
1.3 License
Copyright (c) 2008-2012, Nokia Corporation and/or its subsidiary(-ies). All rights reserved.
This work, unless otherwise expressly stated, is licensed under a Creative Commons
Attribution-ShareAlike 2.5.
The full license document is available from http://creativecommons.org/licenses/bysa/2.5/legalcode .
The Nokia, Qt and their respective logos are trademarks of Nokia Corporation in Finland and/or
other countries worldwide. All other products named are trademarks of their respective owners.
Whats Next?
Next will be an overview of the Particles module in Qt Quick 2 with simple examples that will
cover the most basic elements.
http://ed.europe.nokia.com/qmlbook/ParticlesTutorial.pdf
http://ed.europe.nokia.com/qmlbook/ParticlesTutorial.epub
4
http://en.wikipedia.org/wiki/EPUB#Software_reading_systems
5
http://ed.europe.nokia.com/qmlbook/ParticlesTutorial.qch
6
http://qt-project.org/doc/qt-4.8/assistant-details.html#preferences-dialog
3
Chapter 1. About this Tutorial
CHAPTER
TWO
PARTICLES
2.1 Overview
Qt Quick 2 comes with the Particles module for making nice visual particle effects which can
be used by many applications that require a lot of tiny moving particles such as fire simualtion,
smoke, stars, music visualization etc.
The Particles1 module is based on four major components:
The ParticleSystem ties all the elements together and runs the system timers.
Painters, Emitters and Affectors should all have the same ParticleSystem to interact with each other.
The PariclePainter2 enables the rendering of particles that can be image items or custom
shaders.
The Emitter3 emits the particle objects into the system from the location of the emitter
itself and controls some particle properties (lifeSpan, size etc).
The Affector4 is an optional element that alters the attributes of particles after being
created in order to manipulate the simulation (e.g. modifying the trajectroty, applying
gravity effects etc).
1
http://doc-snapshot.qt-project.org/5.0/qtquick-particles2-qml-particlesystem.html
http://doc-snapshot.qt-project.org/5.0/qml-qtquick-particles2-particlepainter.html
3
http://doc-snapshot.qt-project.org/5.0/qml-qtquick-particles2-emitter.html
4
http://doc-snapshot.qt-project.org/5.0/qml-qtquick-particles2-affector.html
2
Particles and Graphics Effects in Qt Quick 2, Release 1.0
2.2 Basic Setup
Lets start with a simple example that illustrates how we can use those elements together to
make particle effects.
The following example implements a simple rectangle with a ParticleSystem element that
contains an ImageParticle5 which renders particles based on an image, as well as an Emitter
that creates and emits particles.
// particles_example_02.qml
import QtQuick 2.0
import QtQuick.Particles 2.0
Rectangle {
width: 360
height: 600
color: "black"
ParticleSystem {
anchors.fill: parent
// renders a tiny image
ImageParticle {
source: "resources/particle.png"
}
// emit particle object with a size of 20 pixels
Emitter {
anchors.fill: parent
size: 20
}
}
}
If you run the code shown above, you will see a couple of tiny particles (based on the image
source) blinking on a black background.
5
http://doc-snapshot.qt-project.org/5.0/qml-qtquick-particles2-imageparticle.html
Chapter 2. Particles
Particles and Graphics Effects in Qt Quick 2, Release 1.0
The particles are emitted all over the entire area of the parent because we set the emitters
anchors to fill the entire area of the root element (i.e. the rectangle).
To make the animation more intersting, we may want to make all particles emit from the bottom
of the window and spread out with an increased lifeSpan6 .
First we set the emitters anchors and specify where we want the particles to be emitted from.
Emitter {
height: 10; width: 10
anchors.bottom: parent.bottom
anchors.horizontalCenter: parent.horizontalCenter
}
Then we set the trajectory and speed of the particles using AngleDirection7 QML element.
Emitter {
...
speed: AngleDirection {
// Make particles spread out vertically from the bottom
angle: 270
// make the movement of the particles slighly different from
// one another
6
7
http://doc-snapshot.qt-project.org/5.0/qml-qtquick-particles2-emitter.html#lifeSpan-prop
http://doc-snapshot.qt-project.org/5.0/qml-qtquick-particles2-angledirection.html
2.2. Basic Setup
Particles and Graphics Effects in Qt Quick 2, Release 1.0
angleVariation: 10
// set speed to 150
magnitude: 100
}
...
}
Since the default lifeSpan property value of the particle is set to one second, we will increase
its value so that we can visualize the particles path:
Emitter {
...
// 8 seconds may be enough
lifeSpan: 8000
}
We can also set the particles to emit in various sizes by using the sizeVariation8 property in the
Emitter component:
Emitter {
...
// set the variation up to 5 pixels bigger or smaller
sizeVariation: 5
}
The colorVariation9 property in the ImageParticle element enables us to apply color variation to the particles:
ImageParticle {
...
//Color is measured, per channel, from 0.0 to 1.0.
colorVariation: 1.0
}
Then we can use the Gravity10 affector to make our particles fall back down.
ParticleSystem {
...
Gravity {
anchors.fill: parent
// apply an angle of acceleration when the particles hit
// the affector
angle: 90
// accelerate with 15 pisxels/second
acceleration: 15
}
...
}
If you now run the code, you will see an animation displaying particles of different sizes and
colors spreading out from the bottom to the top of the window and then falling back down.
8
http://doc-snapshot.qt-project.org/5.0/qml-qtquick-particles2-emitter.html#sizeVariation-prop
http://doc-snapshot.qt-project.org/5.0/qml-qtquick-particles2-imageparticle.html#colorVariation-prop
10
http://doc-snapshot.qt-project.org/5.0/qml-qtquick-particles2-gravity.html
9
Chapter 2. Particles
Particles and Graphics Effects in Qt Quick 2, Release 1.0
Note: The full code is available in the particles_example_02.qml file.
2.3 ParticleGroups and Transitions
The Particles module also provides a ParticleGroup11 element that enables us to set timed
transitions on particle groups. This could be very helpful if we want to implement animations
with special behaviour that require many transitions.
To illusrate how we can use ParticleGroup, lets implement a simple fireworks animation. The particles should be emitted from the bottom of the window. Well also add some
TrailEmitters12 that will simulate smoke produced by flames as well as explosions in mid-air.
In our fireworks animation we proceed as follows:
Within the main Rectangle, we add a ParticleSystem that will be used by all
components to run the animation.
11
12
http://doc-snapshot.qt-project.org/5.0/qml-qtquick-particles2-particlegroup.html
http://doc-snapshot.qt-project.org/5.0/qml-qtquick-particles2-trailemitter.html
2.3. ParticleGroups and Transitions
Particles and Graphics Effects in Qt Quick 2, Release 1.0
Add the main Emitter that emits firework particles from the buttom to the top
of the window and specify a logical group identifier so that we can later assign an
ImageParticle to render the flame particles.
Add a TrailEmitter that will simulate the smoke produced by the flame.
We also specify a logical group so that we can later assign the coresponding
ParticlePainter to the emitter.
Add a ParticleGroup to simulate the explosion using an TrailEmitter element.
Add a GroupGoal in the main Emitter to tell where or when to apply the transition
we define in the ParticleGroup.
Note:
A logical group enables us to paint particles emitted by different Emitters using different ImagePartilces within the same
ParticleSystem as we will see later in the four seasons demo application.
So first, we declare one main Emitter that emits firework particles from the bottom to the
top:
import QtQuick 2.0
import QtQuick.Particles 2.0
Rectangle {
width: 360
height: 600
color: "black"
// main particle system
ParticleSystem {id: particlesSystem}
// firework emitter
Emitter {
id: fireWorkEmitter
system: particlesSystem
enabled: true
lifeSpan: 1600
maximumEmitted: 6
// Specify the logical group that
// the emitter belongs to
group: "A"
// we want to emit particles
// from the bottom of the window
anchors{
left: parent.left
right: parent.right
bottom: parent.bottom
}
speed:
AngleDirection {
angle: 270
angleVariation: 10
magnitude: 200
Chapter 2. Particles
Particles and Graphics Effects in Qt Quick 2, Release 1.0
}
}
}
Then we add a TrailEmitter element to simulate the smoke produced by the firework
before exploding in the air.
TrailEmitter {
system: particlesSystem
group: "B"
// follow particle emited by fireWorkEmitter
follow: "A"
size: 12
emitRatePerParticle: 50
speed: PointDirection {yVariation: 10; xVariation: 10}
acceleration: PointDirection {y: 10}
}
Then we add a ParticleGroup element to set a transition and simulate the explosion of particles in the air. We will be using a TrailEmitter with an AngleDirection to display
the exploding effect.
ParticleGroup {
name: "exploding"
duration: 500
system: particlesSystem
TrailEmitter {
group: "C"
enabled: true
anchors.fill: parent
lifeSpan: 1000
emitRatePerParticle: 80
size: 10
speed: AngleDirection {angleVariation: 360; magnitude: 100}
acceleration: PointDirection {y: 20}
}
}
In order to know exactly where to apply the transition, we add a GroupGoal13 element inside
the fireWorkEmitter that tells the emitter what the aimed state is and when/where the particles
should switch to it.
Emitter {
id: foreWorkEmitter
...
GroupGoal {
// on which group to apply
groups: ["A"]
// the goalState
goalState: "exploding"
system: particlesSystem
// switch once the particles reach the window center
y: - root.height / 2
width: parent.width
13
http://doc-snapshot.qt-project.org/5.0/qml-qtquick-particles2-groupgoal.html
2.3. ParticleGroups and Transitions
Particles and Graphics Effects in Qt Quick 2, Release 1.0
height: 10
// make the particles immediately move to the goal state
jump: true
}
}
Next, we just add the ImageParticle elements to visualize particles for each group defined
above.
// ParticlePainter for the main emitter
ImageParticle {
source: "resources/particle.png"
system: particlesSystem
color: "red"
groups: ["A"]
}
// ParticlePainter for the trailEmitter smoke
ImageParticle {
source: "resources/smoke_particle.png"
system: particlesSystem
groups: ["B"]
color: "white"
}
// ParticlePainter for the trailEmitter in the ParticleGroup
ImageParticle {
source: "resources/smoke_particle.png"
system: particlesSystem
groups: ["C"]
color: "red"
colorVariation: 1.2
}
And now if you run the code, you should have a simple animation that displays particles emitted
from the window bottom and exploding once they reach the window center:
10
Chapter 2. Particles
Particles and Graphics Effects in Qt Quick 2, Release 1.0
2.4 whats next?
In the next article, we introduce the ShaderEffect element used for more advanced graphic
effects. Then you will implement a demo application that combines the use of Particles and
Shaders.
2.4. whats next?
11
Particles and Graphics Effects in Qt Quick 2, Release 1.0
12
Chapter 2. Particles
CHAPTER
THREE
SHADER EFFECTS
3.1 Overview
In order to perform advanced graphic effects, Qt Quick 2 enables you to add vertex and fragment shader programs and combine them with your QML local properties via the ShaderEffect1
QML element.
This element enables you to combine your GLSL program with your QML code to control
the graphics at a much lower level with custom shaders. ShaderEffect enables you to implement a vertex or fragment shader program in your QML code via the vertexShader2 and
fragmentShader3 properties. When you specify a QML item as variant property in your ShaderEffect, the item is provided to your vertex or fragment shader as Sampler2D.
Consider the following example:
import QtQuick 2.0
Rectangle {
id: root
color: "white"
width: 600
height: 300
Image {
id: background
width: parent.width/2
height: parent.height
source: "resources/Qt.png"
anchors {
right: parent.right
top: parent.top
}
}
ShaderEffect {
id: shaderEffect
width: parent.width/2
1
http://doc-snapshot.qt-project.org/5.0/qml-qtquick2-shadereffect.html
http://doc-snapshot.qt-project.org/5.0/qml-qtquick2-shadereffect.html#vertexShader-prop
3
http://doc-snapshot.qt-project.org/5.0/qml-qtquick2-shadereffect.html#fragmentShader-prop
2
13
Particles and Graphics Effects in Qt Quick 2, Release 1.0
height: parent.height
anchors {
left: parent.left
top: parent.top
}
property variant source: background
}
}
The ShaderEffect element takes the background QML item, provides it as Sampler2D to the
fragment shader and paints the result on the screen (at the position of the ShaderEffect elements). In the above example, we did not specify any fragment or vertex shader. So the default
shaders are used, which apply no special effects to the rendred item.
You can then add your vertex or fragment shader program using fragmentVertex or fragmentShader. For example, we can add an effect using a fragment shader as follows
import QtQuick 2.0
Rectangle {
id: root
color: "white"
width: 600
height: 300
Image {
id: background
width: parent.width/2
height: parent.height
source: "resources/Qt.png"
anchors {
right: parent.right
top: parent.top
}
}
ShaderEffect {
id: shaderEffect
width: parent.width/2
height: parent.height
14
Chapter 3. Shader Effects
Particles and Graphics Effects in Qt Quick 2, Release 1.0
anchors {
left: parent.left
top: parent.top
}
property
property
property
property
variant source: background
real frequency: 20
real amplitude: 0.05
real time
NumberAnimation on time {
from: 0; to: Math.PI * 2
duration: 1000
loops: Animation.Infinite
}
fragmentShader:
"varying highp vec2 qt_TexCoord0;
uniform sampler2D source;
uniform lowp float qt_Opacity;
uniform highp float frequency;
uniform highp float amplitude;
uniform highp float time;
void main(){
vec2 p= sin(time + frequency * qt_TexCoord0);
gl_FragColor = texture2D(source, qt_TexCoord0 + amplitude *vec2(p.y, }";
}
}
Again the background QML item is taken as source and provided as Sampler2D in the fragment
shader. Another very important feature that is introduced in the code above is the automatic
propery binding between QML and GLSL code.
If an uniform variable in the vertex or fragment shader program has the same name as a property
defined in the ShaderEffect, the value of this property is bound to the uniform.
In the above code snippet we are using this feature in conjunction with a NumberAnimation to
produce a animated wobbling effect. The effect is shown in the screenshot below:
For more details concerning GLSL and the use of Shaders in QML, please refer to the related
links listed at the end of this tutorial.
3.1. Overview
15
Particles and Graphics Effects in Qt Quick 2, Release 1.0
3.2 Whats next?
Next we will be implementing a demo application that illustrates the use of the Particles
module and ShaderEffect element in QML.
16
Chapter 3. Shader Effects
CHAPTER
FOUR
DEMO APPLICATION
In order to have a better understanding of how to use Particles and ShaderEffect,
we will implement an example that illustrates their use to create some animations and graphic
effects.
In this chapter, we will implement a simple demo that consists of four background images
corresponding to one of the four seasons with special animations for each season. The idea is
to show you different ways and techniques of making nice animations and graphic effects using
particles and shaders.
Almost all animations are implemented using particle effects. We will, however, add some
animations using shader effects. We will create four special animations, each having its own
Emitter and ParticlesImage elements with different settings that will correspond to the
four seasons of the year. The following figure presents a screenshot of the final implementation:
In order to easily follow the steps of our implementation, this tutorial is split into several sections. Each section covers the Emitter and ParticlesImage elements (as well as other
elements) associated with each season.
17
Particles and Graphics Effects in Qt Quick 2, Release 1.0
4.1 The Main Element
The application consists of a Rectangle element with an Image that displays different backgrounds. Each background image corresponds to a season. For each season, we associate special animations based on Particles. We additionally add an animation when switching from one
season to another.
4.2 Background
The main rectangle displays an image for each season. Lets start by implemeting a simple
animation once the user switches from one season to another.
Rectangle {
id: root
property int
numberVal: 4
width: 600
height: 600
// enbale keybord events
focus: true
Image {
id: background
anchors.fill: parent
source: "resources/winter.png"
Behavior on source {
SequentialAnimation {
ParallelAnimation {
NumberAnimation { targets: background;
properties: "opacity";
to: 0 }
NumberAnimation { target: background;
property: "scale";
to : 2 }
}
PropertyAction {target: background;
property: "source"}
ParallelAnimation {
NumberAnimation { targets: background;
properties: "opacity";
to: 1 }
NumberAnimation { target: background;
property: "scale";
to : 1}
}
}
}
18
Chapter 4. Demo Application
Particles and Graphics Effects in Qt Quick 2, Release 1.0
}
}
The default season is winter in the code shown above. To manage different seasons, we define
a State for each season as follows:
states :[
State {
name: "summer"
PropertyChanges { target: background;
source: "resources/summer.png" }
},
State {
name:"spring"
PropertyChanges{ target: background;
source: "resources/spring.png" }
},
State {
name:"autumn"
PropertyChanges{ target: background;
source: "resources/autumn.png" }
}
]
In every State, we just apply the corresponding background image to the active season.
Then we define a function to switch between seasons. Each function should set the corresponding state and should later apply the related animation.
function toSpring()
{
state = "spring"
// Apply spring animation later ...
}
function toSummer() {
state = "summer"
// Apply summer animation later ...
}
function toAutumn() {
state = "autumn"
// Apply winter animation later ...
}
function toWinter (){
// default state
state = ""
// Apply winter animation later ...
}
4.2. Background
19
Particles and Graphics Effects in Qt Quick 2, Release 1.0
Once the background image has been changed, we add a NumberAnimation that modifies
the images scale and opacity. For more details concerning animations in QML, please refer to
the related API Documentation1 .
To switch between the seasons background, the user can simply press the space key on the
keyboard:
Keys.onPressed: {
if (event.key == Qt.Key_Space){
switch(state) {
case "":
toSpring();
break;
case "spring":
toSummer();
break;
case "summer":
toAutumn() ;
break;
case "autumn":
toWinter();
break;
}
}
}
4.3 Winter Animation
In the winter state, we want to display some snow particles falling down from the top of the
window. So first we declare a ParticleSystem that paints the particles and runs the emitters:
ParticleSystem { id: sysSeason
Then we add a ParticleImage element that visualizes logical particles using an image.
In our case, the image should correspond to a snow particle. We also specify the system
whose particles should be visualized and a group property to specify which logical particle
group will be painted. This is helpful if we want to use different emitters within the same
ParticleSystem:
ImageParticle {
id: snow
system: sysSeason
source: "resources/snow.png"
groups: ["A"]
}
To emit particles, we add an Emitter element that emits our snow particles from the top
window down to the bottom using an AngleDirection with a 90 angle:
1
20
http://doc.qt.nokia.com/4.7-snapshot/qdeclarativeanimation.html
Chapter 4. Demo Application
Particles and Graphics Effects in Qt Quick 2, Release 1.0
Emitter {
id: snowEmitter
// Enable the emitter since winter is the default state
enabled: true
system: sysSeason
group: "A"
lifeSpan: 8000
anchors{
left: parent.left
right: parent.right
top: parent.top
}
speed: AngleDirection { angle: 90;
angleVariation : 20;
magnitude: 100 }
size: 20
sizeVariation: 10
}
We also specify the logical particle group that corresponds to the snowImage, with a
lifeSpan of 8 second.
The following screenshot shows what the particles will look like:
4.4 Spring Aniamtion
In the Spring season, we want to display some flower and butterfly particles from the bottom
corners of the window. So first we define the ImageParticles to vizualize flower and
butterfly particles.
4.4. Spring Aniamtion
21
Particles and Graphics Effects in Qt Quick 2, Release 1.0
// ImageParticle for butterfly
ImageParticle {
id: butterfly
system: sysSeason
source: "resources/butterfly.png"
colorVariation: 1.0
groups: ["C"]
}
// ImageParticle for flowers
ImageParticle {
id: flower
system: sysSeason
source: "resources/flower.png"
colorVariation: 0.4
groups: ["B"]
}
Since the particles should be emitted from different places, we will be using two emitters. In
each Emitter, we specify the logical particles group.
In the butterFly Emitter, we specify a group and emit the particles from the bottom right
corner:
Emitter {
id: butterFlyEmitter
enabled: false
system: sysSeason
lifeSpan: 5000
group: "C"
anchors.bottom: parent.bottom
speed : AngleDirection { angle : 300;
angleVariation: 30;
magnitude: 100 }
size: 50
sizeVariation: 20
}
In flowerEmitter, we use the same code as in butterFlyEmitter, but with a different
group and from the opposite corner:
Emitter {
id: flowerEmitter
enabled: false
system: sysSeason
lifeSpan: 5000
group: "B"
anchors.bottom: parent.bottom
anchors.right: parent.right
speed : AngleDirection { angle : 250;
angleVariation: 40;
magnitude: 100 }
size: 50
sizeVariation: 10
}
In the toSpring function, once we switch to the spring season, we disable the
22
Chapter 4. Demo Application
Particles and Graphics Effects in Qt Quick 2, Release 1.0
snowEmitter and enable the butterFly and flower emitters.
function toSpring()
{
state = "spring"
snowEmitter.enabled = false
butterFlyEmitter.enabled = true
flowerEmitter.enabled = true
}
If you now run the code, you should be able to visualize flower and butterfly particles as shown
on the following screen:
4.5 Summer Animation
In the summer state, we will be adding two major animations: one to simulate the sun movement and the other to launch some fireworks.
For the sun animation, we define an Emitter that emits particles using AngleDirection.
We also want the emitter to move from left to right, so we add a SequentialAnimation
on the x and y properties:
Emitter {
id: summerEmitter
enabled: false
system: sysSeason
lifeSpan: 200
group: "G"
y: parent.height / 4
emitRate: 1600
4.5. Summer Animation
23
Particles and Graphics Effects in Qt Quick 2, Release 1.0
acceleration : AngleDirection { angleVariation : 360 ;
magnitude: 80}
size: 100
sizeVariation: 50
SequentialAnimation {
id: sunAnimation
ParallelAnimation
{
NumberAnimation { target: summerEmitter;
property: "x" ;
from: 0;
to: root.width/2;
duration: 10000;
running: false }
NumberAnimation { target: summerEmitter;
property: "y" ;
from: root.height/4;
to: 0;
duration: 10000;
running: false }
}
ParallelAnimation
{
NumberAnimation { target: summerEmitter;
property: "x" ;
from: root.width/2;
to: root.width;
duration: 10000;
running: false }
NumberAnimation { target: summerEmitter;
property: "y" ;
from: 0;
to: root.height/4;
duration: 10000;
running: false }
}
}
}
We add the ImageParticle to paint the particle using an image.
ImageParticle {
id: particle
system: sysSeason
source: "resources/particle.png"
color:" yellow"
groups: ["G"]
}
Then we add the firework animation effect using Emitter, TrailEmitter, GroupGoal,
ParticlesGroup and ImageParticles elements as we have seen before in the
Particles article.
24
Chapter 4. Demo Application
Particles and Graphics Effects in Qt Quick 2, Release 1.0
// ImageParticle to render the firework particles
ImageParticle {
id: firework
system: sysSeason
id: fireWorkParticle
source: "resources/particle.png"
color: "red"
groups: ["D"]
}
//Emitter to creates and emits the firework particles
Emitter {
id: fireworksEmitter
enabled: false
group: "D"
system: sysSeason
lifeSpan: 3000
anchors.bottom: parent.bottom
width: parent.width
speed : PointDirection {y: -120 ; xVariation: 16}
size: 20
GroupGoal {
groups: ["D"]
goalState: "lighting"
jump: true
system: sysSeason
y: - root.height / 2
width: root.width
height: 10
}
// TrailEmitter to simulate the smoke
TrailEmitter {
id: trailEmitter
system: sysSeason
group: "E"
follow: "D"
enabled: false
anchors.fill: parent
emitRatePerParticle: 80
speed: PointDirection {yVariation: 16; xVariation: 5}
acceleration: PointDirection {y: -16}
}
// ParticlesGroup to simulate the explosion
ParticleGroup {
name: "lighting"
duration: 300
system: sysSeason
TrailEmitter {
enabled: true
anchors.fill: parent
group: "F"
emitRatePerParticle: 80
lifeSpan: 2000
4.5. Summer Animation
25
Particles and Graphics Effects in Qt Quick 2, Release 1.0
speed: AngleDirection {magnitude: 64; angleVariation: 360}
}
}
In the toSummer function, we disable previous emitters and enable the sunEmitter, fireworksEmitter and trailEmitter, and run runAnimation to move the emitter.
function toSummer() {
state = "summer"
butterFlyEmitter.enabled = false
flowerEmitter.enabled = false
sunEmitter.enabled = true
fireWorksEmitter.enabled = true
trailEmitter.enabled = true
sunAnimation.running = true
}
The result should look like this:
4.6 Autumn Animation
In Autumn, we want to display some leaves falling down from the top of the window with a
wind effect. To achieve this, we first add an autumnEmitter that emits the particles from the
top of the window. This is quite similair to the snowEmitter we saw above:
Emitter {
id: autumnEmitter
enabled: false
26
Chapter 4. Demo Application
Particles and Graphics Effects in Qt Quick 2, Release 1.0
system: sysSeason
group: "H"
lifeSpan: 8000
anchors{
left: parent.left
right: parent.right
top: parent.top
}
speed : AngleDirection { angle: 90;
angleVariation : 20;
magnitude: 100 }
size: 40
sizeVariation: 20
}
Then we add an ImageParticle to render the leaf particles using an image. The ImageParticle
should belong to the same logical group as our autumnEmitter:
ImageParticle {
id: leaf
system: sysSeason
source: "resources/autumn_leaf.png"
groups: ["H"]
}
To add some effects, we will use an Affector that will generate a wind effect. For this, we will
be using the Wander2 affector that allows particles to randomly vary their trajectory:
Wander {
id: wanderer
enabled: false
system: sysSeason
anchors.fill: parent
xVariance: 360;
pace: 300;
}
And Thats it! Now we just need to disable the previous emitter and enable the autumnEmitter
and the wanderer affector in our toAutumn() function:
function toAutumn() {
print("toAutumn...")
state = "autumn"
summerEmitter.enabled = false
fireworksEmitter.enabled = false
autumnEmitter.enabled = true
wanderer.enabled = true
}
Note: We created a similar animation for Winter, but with a different background, different
particles displayed and some wand effects
2
http://doc-snapshot.qt-project.org/5.0/qml-qtquick-particles2-wander.html
4.6. Autumn Animation
27
Particles and Graphics Effects in Qt Quick 2, Release 1.0
Our Autumn animation will look like this:
In order to keep the same animation in the Winter, once we switch seasons, we need to disable
the emitter and affecter above and enable the snowEmitter as follows:
function toWinter (){
state = ""
autumnEmitter.enabled = false
wanderer.enabled = false
snowEmitter.enabled = true
}
4.7 Shader Effect
Now we want to display a hot air balloon moving up from the bottom of the window and have
a flag attached to it. For this we need two images:
One to simulate the hot air balloon with a NumberAnimation to make it move from
the bottom to the top of the window:
Image {
id: ballon
x: root.width / 2 - width/2
y: root.height
source: "resources/ballonAir.png"
NumberAnimation on y {
28
id: ballonAnimation;
running: false;
Chapter 4. Demo Application
Particles and Graphics Effects in Qt Quick 2, Release 1.0
from: root.height;
to: - height*2;
duration: 15000 }
}
A second for the flag to be attached to the balloon:
Image {
id: welcome_flag
anchors.top: ballon.bottom
anchors.horizontalCenter: ballon.horizontalCenter
source: "resources/welcome.png";
}
To simulate the wind effect on the flag, we add a fragment shader program via the
ShaderEffect element:
ShaderEffect {
id: shaderEffect
anchors.fill: welcome_flag
property variant source: welcome_flag
property real amplitude: 0.01
property real frequency: 20
property real time: 0
NumberAnimation on time { loops: Animation.Infinite;
from: 0;
to: Math.PI * 2;
duration: 600 }
fragmentShader:
"uniform lowp float qt_Opacity;
uniform highp float amplitude;
uniform highp float frequency;
uniform highp float time;
uniform sampler2D source;
varying highp vec2 qt_TexCoord0;
void main()
highp vec2 p = sin(time + frequency * qt_TexCoord0);
gl_FragColor = texture2D(source, qt_TexCoord0 +
amplitude * vec2(p.y, -p.x)) * qt_Opacity;
}";
}
We want to display the balloon with the flag in the Spring season so in the related function, we
run the animation related to the balloon image.
function toSpring()
{
//...
balloonAnimation.running = true
}
Now if you run the code, you should be able to visualize the air balloon animation.
4.7. Shader Effect
29
Particles and Graphics Effects in Qt Quick 2, Release 1.0
Note: The full source code of this chapter is provided in the particles_seasons.qml file.
4.8 Summary
In this tutorial, we went through the Particles module in Qt Quick and the use of Shaders to
apply advanced animation effects. We also provided an example combining those technics. For
more details concerning Particles and Shaders effect, please refer to official Qt Documentation.
4.9 Related Links
http://doc-snapshot.qt-project.org/5.0/qtquick-particles2-qml-particlesystem.html
http://doc-snapshot.qt-project.org/5.0/video-qmlvideofx.html
http://www.lighthouse3d.com/opengl/glsl/
30
Chapter 4. Demo Application
Você também pode gostar
- The Subtle Art of Not Giving a F*ck: A Counterintuitive Approach to Living a Good LifeNo EverandThe Subtle Art of Not Giving a F*ck: A Counterintuitive Approach to Living a Good LifeNota: 4 de 5 estrelas4/5 (5784)
- The Yellow House: A Memoir (2019 National Book Award Winner)No EverandThe Yellow House: A Memoir (2019 National Book Award Winner)Nota: 4 de 5 estrelas4/5 (98)
- Never Split the Difference: Negotiating As If Your Life Depended On ItNo EverandNever Split the Difference: Negotiating As If Your Life Depended On ItNota: 4.5 de 5 estrelas4.5/5 (838)
- The Emperor of All Maladies: A Biography of CancerNo EverandThe Emperor of All Maladies: A Biography of CancerNota: 4.5 de 5 estrelas4.5/5 (271)
- Hidden Figures: The American Dream and the Untold Story of the Black Women Mathematicians Who Helped Win the Space RaceNo EverandHidden Figures: The American Dream and the Untold Story of the Black Women Mathematicians Who Helped Win the Space RaceNota: 4 de 5 estrelas4/5 (890)
- The Little Book of Hygge: Danish Secrets to Happy LivingNo EverandThe Little Book of Hygge: Danish Secrets to Happy LivingNota: 3.5 de 5 estrelas3.5/5 (399)
- Team of Rivals: The Political Genius of Abraham LincolnNo EverandTeam of Rivals: The Political Genius of Abraham LincolnNota: 4.5 de 5 estrelas4.5/5 (234)
- Devil in the Grove: Thurgood Marshall, the Groveland Boys, and the Dawn of a New AmericaNo EverandDevil in the Grove: Thurgood Marshall, the Groveland Boys, and the Dawn of a New AmericaNota: 4.5 de 5 estrelas4.5/5 (265)
- A Heartbreaking Work Of Staggering Genius: A Memoir Based on a True StoryNo EverandA Heartbreaking Work Of Staggering Genius: A Memoir Based on a True StoryNota: 3.5 de 5 estrelas3.5/5 (231)
- Elon Musk: Tesla, SpaceX, and the Quest for a Fantastic FutureNo EverandElon Musk: Tesla, SpaceX, and the Quest for a Fantastic FutureNota: 4.5 de 5 estrelas4.5/5 (474)
- The Hard Thing About Hard Things: Building a Business When There Are No Easy AnswersNo EverandThe Hard Thing About Hard Things: Building a Business When There Are No Easy AnswersNota: 4.5 de 5 estrelas4.5/5 (344)
- The Unwinding: An Inner History of the New AmericaNo EverandThe Unwinding: An Inner History of the New AmericaNota: 4 de 5 estrelas4/5 (45)
- The World Is Flat 3.0: A Brief History of the Twenty-first CenturyNo EverandThe World Is Flat 3.0: A Brief History of the Twenty-first CenturyNota: 3.5 de 5 estrelas3.5/5 (2219)
- The Gifts of Imperfection: Let Go of Who You Think You're Supposed to Be and Embrace Who You AreNo EverandThe Gifts of Imperfection: Let Go of Who You Think You're Supposed to Be and Embrace Who You AreNota: 4 de 5 estrelas4/5 (1090)
- The Sympathizer: A Novel (Pulitzer Prize for Fiction)No EverandThe Sympathizer: A Novel (Pulitzer Prize for Fiction)Nota: 4.5 de 5 estrelas4.5/5 (119)
- Bigdata 2016 Hands On 2891109Documento96 páginasBigdata 2016 Hands On 2891109cesmarscribdAinda não há avaliações
- CIT-Vs-NCR-Corporation-Pvt.-Ltd.-Karnataka-High-Court - ATMs Are ComputerDocumento15 páginasCIT-Vs-NCR-Corporation-Pvt.-Ltd.-Karnataka-High-Court - ATMs Are ComputerSoftdynamiteAinda não há avaliações
- Valve Position Monitors: APL 5 Series CSA Approved Type 4X/6Documento12 páginasValve Position Monitors: APL 5 Series CSA Approved Type 4X/6Torres Toledo JttAinda não há avaliações
- Applying problem solving techniques to routine computer issuesDocumento2 páginasApplying problem solving techniques to routine computer issuesBirhanu Atnafu0% (1)
- 0 Proposal Form Top Up SUBMITTED BY Markandeya Raju PDFDocumento3 páginas0 Proposal Form Top Up SUBMITTED BY Markandeya Raju PDFHOD (MVGR Civil)Ainda não há avaliações
- Masonry Design and DetailingDocumento21 páginasMasonry Design and DetailingKIMBERLY ARGEÑALAinda não há avaliações
- Chapter 9 PowerPointDocumento33 páginasChapter 9 PowerPointYusrah JberAinda não há avaliações
- Ty Btech syllabusIT Revision 2015 19 14june17 - withHSMC - 1 PDFDocumento85 páginasTy Btech syllabusIT Revision 2015 19 14june17 - withHSMC - 1 PDFMusadiqAinda não há avaliações
- Harrah'S Entertainment Inc Section - A' - Group - 7Documento6 páginasHarrah'S Entertainment Inc Section - A' - Group - 7Venkatesh MundadaAinda não há avaliações
- Jaclyn Hanley ResumeDocumento2 páginasJaclyn Hanley Resumeapi-267867788Ainda não há avaliações
- Philippine Constitutional Commissions Powers and FunctionsDocumento36 páginasPhilippine Constitutional Commissions Powers and Functionssharlica1990Ainda não há avaliações
- Saurabh Pandey - Management Trainee - Recruitment - 5 Yrs 10 MonthsDocumento2 páginasSaurabh Pandey - Management Trainee - Recruitment - 5 Yrs 10 MonthsDevraj GurjjarAinda não há avaliações
- AirROC T35 D45 D50 Tech SpecDocumento4 páginasAirROC T35 D45 D50 Tech SpecmdelvallevAinda não há avaliações
- Product Bulletin VHP7104GSI S5Documento2 páginasProduct Bulletin VHP7104GSI S5Wiliam SeguraAinda não há avaliações
- Andhra Pradesh Land Reforms (Ceiling On Agricultural Holdings) (Amendment) Act, 2009Documento3 páginasAndhra Pradesh Land Reforms (Ceiling On Agricultural Holdings) (Amendment) Act, 2009Latest Laws TeamAinda não há avaliações
- Dyna PDFDocumento12 páginasDyna PDFVernadette VenturaAinda não há avaliações
- Shear Stress ProblemsDocumento5 páginasShear Stress ProblemsNoven VillaberAinda não há avaliações
- QUIZ - FinalsDocumento5 páginasQUIZ - FinalsFelsie Jane PenasoAinda não há avaliações
- Module 2 - Introduction To A Web-AppDocumento17 páginasModule 2 - Introduction To A Web-AppJASPER WESSLYAinda não há avaliações
- Income from Business and Profession Section 28,29&30Documento14 páginasIncome from Business and Profession Section 28,29&30imdadul haqueAinda não há avaliações
- Lecture 3 - Evolution of Labour Laws in IndiaDocumento13 páginasLecture 3 - Evolution of Labour Laws in IndiaGourav SharmaAinda não há avaliações
- Computer Programmer or Software Developer or C++ or Visual BasicDocumento6 páginasComputer Programmer or Software Developer or C++ or Visual Basicapi-77734404Ainda não há avaliações
- Noam Chomsky Propaganda Modela Critical EvaluationDocumento24 páginasNoam Chomsky Propaganda Modela Critical Evaluationsatyanarayana vuyyapuAinda não há avaliações
- Addaday v. Hyper Ice - ComplaintDocumento37 páginasAddaday v. Hyper Ice - ComplaintSarah BursteinAinda não há avaliações
- m100 Stopswitch ManualDocumento12 páginasm100 Stopswitch ManualPatrick TiongsonAinda não há avaliações
- Azubuko v. Motor Vehicles, 95 F.3d 1146, 1st Cir. (1996)Documento2 páginasAzubuko v. Motor Vehicles, 95 F.3d 1146, 1st Cir. (1996)Scribd Government DocsAinda não há avaliações
- Export Promoting InstitutesDocumento21 páginasExport Promoting InstitutesVikaskundu28100% (1)
- Vda. de Villanueva vs. JuicoDocumento3 páginasVda. de Villanueva vs. JuicoLucas Gabriel Johnson100% (1)
- Presentasi AkmenDocumento18 páginasPresentasi AkmenAnonymous uNgaASAinda não há avaliações
- Company Profile 2016 PDFDocumento81 páginasCompany Profile 2016 PDFabioduncityAinda não há avaliações