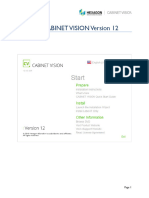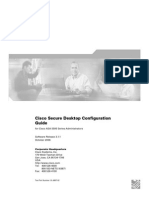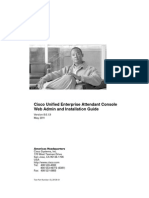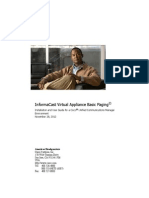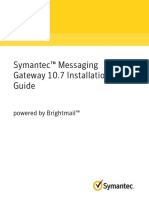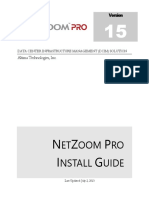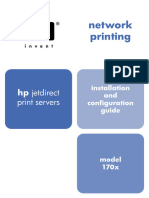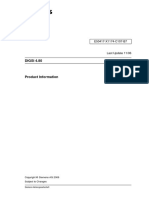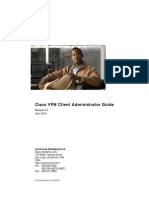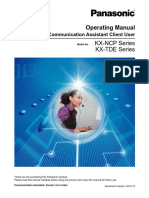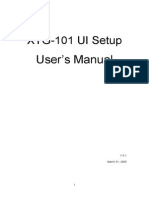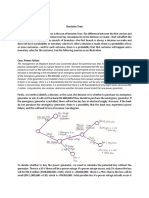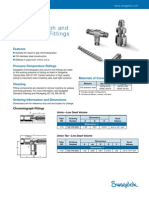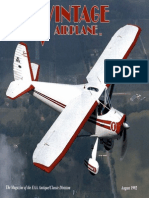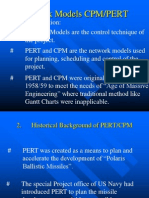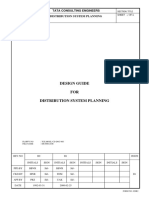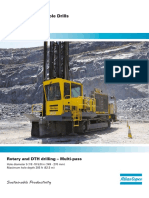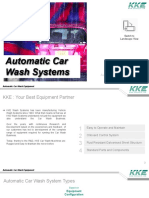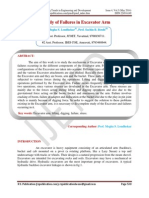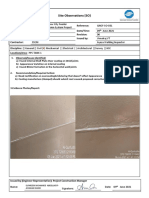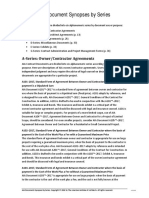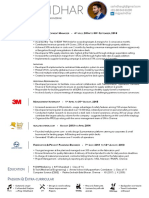Escolar Documentos
Profissional Documentos
Cultura Documentos
Configuring Vista Cinema V3
Enviado por
DarioDireitos autorais
Formatos disponíveis
Compartilhar este documento
Compartilhar ou incorporar documento
Você considera este documento útil?
Este conteúdo é inapropriado?
Denunciar este documentoDireitos autorais:
Formatos disponíveis
Configuring Vista Cinema V3
Enviado por
DarioDireitos autorais:
Formatos disponíveis
Installation Guide
Configuring Vista
Cinema V3
Version: V3
Vista Entertainment Solutions Ltd.
Printed on 9 March, 2005
Contents
About Vista
Copyright Notice
Using This Guide
Naming Conventions ..................................................................................................6
Configuring Cinema Server
Prerequisites.............................................................................................................7
Site Specific Customisation .........................................................................................8
Create Backup Files ...................................................................................................9
Setup Scheduled Tasks............................................................................................. 11
Protocol Settings ..................................................................................................... 17
Perform Tape and Disk Backups................................................................................. 18
Printer Templates .................................................................................................... 19
Configuring BackOffice
21
Configuring Point of Sale
23
Network Logons ...................................................................................................... 25
Disable Power Save Mode ......................................................................................... 27
Arrange SCANDISK to Run Unattended ....................................................................... 28
Point of Sale Configuration file................................................................................... 29
AutoLog for POS for Windows 95/98 ........................................................................... 34
Autolog for POS for Windows NT Workstation............................................................... 36
Autolog for POS for Windows XP/2000 ........................................................................ 39
Configuring Utils Server
41
Installing Latest Version of Utils Server....................................................................... 42
Setup DCOM ........................................................................................................... 43
Configuring Default DCOM Settings ............................................................................ 44
Configuring DCOM for Client Computers ...................................................................... 45
Configuring Specific DCOM Settings............................................................................ 46
Utils Server Test Program ......................................................................................... 47
Configuring Job Scheduler
49
Job Scheduler Service and Console............................................................................. 49
Configuring Concessions Importer
51
ii
Contents
Index
55
About Vista
Vista Entertainment Solutions develops software for the Cinema Exhibition industry. The Vista software
system consist of a number of integrated products that cover almost all aspects of managing and
operating cinemas. The product line is scalable so as to be suitable to exhibitors who run from one
cinema to hundreds of cinemas.
The Vista Point of Sale and Vista BackOffice (base Vista) provides all Cinema level function for Box
Office and Concessions. At least one installation of Base Vista is required for all Vista customers. All
other modules are optional.
The optional modules are:
Web Ticketing - a customisable system that enables ticket sales on the Internet along with
display of show times and movie information.
IVR Ticketing System- an automated touchtone phone booking system.
Vista Kiosk - a customisable ATM ticketing system that features touch screen and state of the
art multimedia technology for remote ticket sales either on or off-site.
Call Center - provides a central web based application for booking and selling seats across a
circuit of cinemas.
MobilePOS - utilises a Pocket PC based PDA's to sell tickets and concessions while connected to
the Vista system via a wireless network.
Vista Signs - manages configured animated messages on cinema signs including LED, TV
Monitors and Plasma.
Vista Projection - controls the export of cinema show-time schedules to automated projection
systems.
Vista Air Conditioning - provides an interface between base Vista and the air conditioning system
to regulate air circulation and temperature depending on head count information stored in the
Vista database.
HeadOffice - provide central maintenance of key cinema data, uploading of cinema performance
data to HeadOffice, a film settlements system and a business intelligence system for analysing
circuit wide performance.
CashDesk - a companion product for Vista BackOffice for cinemas that wish to have higher
levels of cash and treasury control within the cinema.
Employee Scheduling - provides a graphical employee roster system at cinema locations, along
with a HeadOffice module that consolidates all roster information.
Film Programming and Scheduling - a companion product to HeadOffice. It is a system for planning
and booking films across a circuit from a central location. The booking system generates best
fit schedules to download to the cinema.
Voucher Management - a companion product to Vista HeadOffice that controls the ordering,
stocking, transfer, and redemption of coupons, vouchers and passes.
Loyalty - a customer relation management program for the creation, maintenance and
evaluation of loyalty programs.
Configuring Vista Cinema V3
Copyright Notice
Copyright 1996-2005 Vista Entertainment Solutions Ltd.
All rights reserved.
Vista is a Registered Trademark of Vista Entertainment Solutions Ltd. All rights reserved.
Trade Secret Information of Vista Entertainment Solutions Ltd, 1996-2005. This program is
protected by licensed terms applicable to New Zealand and International copyright laws.
The software contains proprietary information of Vista Entertainment Solutions Ltd; it is provided
under a license agreement, which must be entered with Vista Entertainment Solutions Ltd,
containing restrictions on use and disclosure and is also protected by copyright law. Reverse
engineering of the software is prohibited.
No part of this publication may be reproduced, stored in a retrieval system, or transmitted in any
form or by any means, electronic, mechanical, photocopying, recording or otherwise without the
prior written permission of Vista Entertainment Solutions Ltd.
Microsoft Word, Microsoft Office, Windows, Windows95, Windows98, Windows NT and MSDOS are trademarks of the Microsoft Corporation.
Vista Entertainment Solutions Ltd
PO Box 8279, Symonds St,
Auckland, New Zealand.
Ph: +64 9 357 3600
Fax: + 64 9 379 0685
Website: http://www.vista.co.nz
Using This Guide
This guide is for anyone who needs to setup and configure Vista Cinema (Cinema Server, BackOffice,
Point of Sale, Job Scheduler and Utils Server) for general operation.
This guide includes a detailed explanation of:
Cinema Server configuration
BackOffice configuration
Point of Sale configuration
Job Scheduler configuration
Utils Server configuration
Concessions Importer Configuration
Before completing the steps in this guide, you should have reviewed and completed:
1
Installation of SQL Server (see the 'Installing SQL Server' Guide)
Installation of Vista Version 3 (see the 'Installing Vista Version 3' Guide)
Now use this guide to configure your Vista Cinema application.
Configuring Vista Cinema V3
Naming Conventions
Vista can only work with computer network names that are no longer than 10 characters long. This
is because when Vista was first written, Windows only supported an 8 character maximum, and
Vista remains backward compatible.
System Administrator User
When Vista is installed for the first time, the following user will already exist and is the System
Administrator. Please make sure you change the password as soon as possible:
User name: sysadmin
Password: sysadmin
Users and Passwords
Note the use of upper case/lower case characters in both the username and password. This is
deliberate to make it more secure. Tests run recently showed any password that was just a word in
either all uppercase or all lowercase could be cracked within 30 seconds. Adding a number made it
much harder and using varied upper case/lower case meant it would take days to crack. This is
important for usernames that have Administrative rights and those with dial up rights.
Recommended Usernames and Passwords for Small Cinema Chains
The following usernames/passwords are setup on the fileserver.
User Id
Password
Dial In
Allowe
d
Comments
VISTA
VISTA
No
This user id is used by the Vista software to access
Windows NT/2000 AS and the VISTA database. The
password must be blank if Point of Sale is Windows
95/98.
Administrator
Ele64Blu
No
The mix of uppercase/lower case in Ele and Blu.
This can also be combined with a number, to make it
almost impossible to be broken into by security
breaking programs.
VES
Kiw64Gol
Yes
This is the user id, used by staff at Vista
Entertainment Solutions to provide software support.
This user id will have administrator rights. Again note
the uppercase/lowercase of Kiw and Gol.
SQLExecutive
SQLExecutive01
No
This user id is used by SQL Executive. The password
should never be changed, otherwise SQL Backups and
other tasks will fail.
e.g. Infinity
{Password of your
choice}
Yes
Password for the local computer support company (if
it exists). In the example, a company called Infinity
Solutions Ltd" looks after the example cinema chain
called Vista Cinemas. This user id will have
administrator rights.
CHAPTER 1
Configuring Cinema Server
Prerequisites
Ensure the computer name is not longer than 10 characters long and that the following steps have
been completed:
1
Install SQL Server on Cinema Server (see the 'Installing SQL Server' Guide)
Install Vista Software on Cinema Server (see the 'Installing Vista Version 3' Guide)
When running the Setup Client, typical programs to install are:
BackOffice*
Kitchen
POS*
Screening Scheduler*
Transaction Summariser
Vista Diagnostics
Set Licence
CashDesk* (only if licensed to use it)
Display Signs (only if licensed to use it)
Scheduler
Quest* (only if licensed to use it)
Note: * means that it is not normally run on this computer, but install it in case Vista need to
connect to your system to investigate a problem (as the only remote access typically involves the
cinema server).
Complete the Following Operating System Checks:
Set the date/time correctly
Date Settings are correct
Time settings are correct
As long as the Date/Time automatically aligns with the computer, do not set for daylight
savings
Correct country selected
Currency Settings are correct
Configuring Vista Cinema V3
Site Specific Customisation
Setup the Country Specific Cash Buttons
Note: D:\Vista refers to the Vista Share created previously.
Open the Query Analyser window in Enterprise Manager
Start SQL Enterprise Manager
Start>Programs>Microsoft SQL Server>Enterprise Manager
Highlight fileserver name (e.g.. SERVER01)
Select menu Tools>SQL Server Query Analyzer
Select Database VISTA (from drop down box)
Use the Open File icon to open the required script name:
There is a different Cash Buttons Population script depending on which country you are in.
Browse to the correct country folder and execute the popCashButtons.sql script that exists in
that folder: D:\VistaInstall\APPLIB\_INSTALL_Customistation\3.00\Country\
Open script appropriate for your country. Execute script.
Configure the Country Specific Payment Connector
Browse to the folder D:\VistaInstall\APPLIB\_INSTALL_Customistation\3.00\Payment
Connectors
Select the Payment Connector files appropriate to your site. Copy it to
D:\VistaInstall\APPLIB\Payments\3.00\PAYMENTSMODULE. For more information about which
payment connector to use, or how to configure the payment connecter, please contact
Technical Support.
Configure the Print Templates
Create a VistaPOS folder in D:\Vista\ on the Database Server
In the new VistaPOS folder create another folder called PrintTemplates
Copy the contents of D:\VistaInstall\APPLIB\_INSTALL_Customistation\3.00\Print Templates
(POS) into the new PrintTemplates folder.
Configure the Vista Data INI files
Browse to D:\VistaInstall\COMMONBASE\3.00\Config and copy the file Sample_visDBEngine.ini
and paste it in the same folder. Then rename the copied version to visDBEngine.ini.
Copy the Vista SQL Jobs
Browse to D:\VistaInstall\JOBS\3.00\ and copy the DatabaseScripts folder to D:\Vista
Chapter 1 Configuring Cinema Server
Create Backup Files
Create Backups of the Database To-Date
To get to Backup utility:
Start Enterprise Manager
Highlight local server name
Menu: Tools>Backup Database
Create Disk Backup File to hold Clean Install copy of Vista database
This backup file will be used to restore the Vista database to an empty state after staff training
has filled it with sales transactions
Backup Database - General Tab
Database: Select VISTA
Backup: Database - Complete
Destination: Disk
On SQL Server 7 - Accept default path \MSSQL7\Backup\
On SQL Server 2000 - Accept default path \Program Files\Microsoft SQL Server\MSSQL\Backup
Append Filename: Dump_Vista_PreGoLive
OK
Overwrite: Overwrite existing media
<OK>,
to back up now.
Create Disk Backup of MASTER database
This backup file will be used to restore the MASTER database if it ever got corrupt. This database
contains the sizes of all the database devices and databases within SQL Server.
Backup Database - General Tab:
Database: Select master
Backup: Database - Complete
Destination: Disk
On SQL Server 7 - Accept default path \MSSQL7\Backup\
On SQL Server 2000 - Accept default path \Program Files\Microsoft SQL Server\MSSQL\Backup
Append Filename: Dump_Master
OK
Overwrite: Overwrite existing media
<OK>,
to back up now.
Create Disk Backup of MSDB database
This backup device will be used to restore the MSDB database if it ever got corrupt. This database
contains the list of Scheduled Tasks within SQL Server. It would be easier to restore this database
rather than retype in all the scheduled tasks if it ever got corrupted
Backup Database - General Tab
Database: Select msdb
10
Configuring Vista Cinema V3
Backup: Database - Complete
Destination: Disk
On SQL Server 7 - Accept default path \MSSQL7\Backup\
On SQL Server 2000 - Accept default path \Program Files\Microsoft SQL Server\MSSQL\Backup
Append Filename: Dump_Msdb
OK
Overwrite: Overwrite existing media
<OK>,
to back up now.
Chapter 1 Configuring Cinema Server
11
Setup Scheduled Tasks
Setup Scheduled Tasks via SQL Server Enterprise Manager.
A suggested Task Timetable as below. You may need to change some of these times to suit your
cinemas typical working day.
Task Name
Frequnecy
Daily Backup Vista
Suggested
Day
Suggested
Time
Approx Time
to run
Daily
7:00am
15 mins
Daily Backup Master
Daily
6:50am
5 secs
Daily Backup Msdb
Daily
6:55am
5 secs
Database Consistency
Daily
3:30am
15 mins 3
hours
Daily Rebuild Indexes
Daily
5:00am
15 mins
Release Unpaid Bookings
Every 5
minutes
Purge Session Seating Plans
Daily
6:40am
1 min
Daily Purge (start approx 1 year
after Go live)
Daily
6:45am
5 mins
Purge Bookings
Weekly
1:30am
1 min
5 secs
Wednesday
Schedule Daily Tape Backup of VISTA Database
There are two approaches to backing up to tape:
1 - SQL Server backs up to disk. A separate task then performs an NT level backup of selected files
on the server (as determined by the support company), including the SQL Server disk backup file.
2 - SQL Server backs up directly to tape. Tape not available for NT backups. Most tape drives do
not support this.
Currently, we recommend Approach 1. Follow the general procedure as if you were going to do an
immediate backup, as per the previous topic.
Setup Daily Backup of Vista Database
Backup Database - General Tab
Database: Select VISTA
Backup: Database - Complete
Destination: e.g. D:\Program Files\Microsoft SQL Server\MSSQL\BACKUP\Dump_Daily_Vista
Overwrite: Overwrite existing media
Choose the Verify option (which is on the Other tab)
12
Configuring Vista Cinema V3
Tick Schedule
Click to open the scheduling dialogue
Enabled and Recurring should be ticked (default)
<Change>
Occurs: daily
Frequency: every 1 day.
Daily frequency: occurs once at 07:00
Duration: no end date
<OK>
Edit name to be: Daily Backup Vista
Notify Options: accept default (none)
Event Logging: accept default (on failure)
<OK>
The result of the above is that a job is created in the SQLAgent jobs list.
Using this wizard is much easier than creating the job directly via the SQLAgent wizard.
To view or subsequently edit the job:
In Enterprise Manager, highlight the Server Name
Expand folders to locate: Management \ SQLServer Agent \ Jobs
Note: This task (and any other scheduled task) will not run if the SQLServerAgent service is not
running. Check Control Panel, Services, SQLServerAgent that it is set to start automatically when
NT starts.
Setup Daily Backup of Master Database
Backup Database - General Tab
Database: Select master
Backup: Database - Complete
Destination: e.g. D:\Program Files\Microsoft SQL Server\MSSQL\BACKUP\Dump_Daily_Master
Overwrite: Overwrite existing media
Choose the Verify option (which is on the Other tab)
Tick Schedule
Click to open the scheduling dialogue
Enabled and Recurring should be ticked (default)
<Change>
Occurs: daily
Frequency: every 1 day
Daily frequency: occurs once at 06:50
Duration: no end date
<OK>
Edit name to be: Daily Backup Master
Notify Options: accept default (none)
Event Logging: accept default (on failure)
<OK>
Chapter 1 Configuring Cinema Server
Setup Daily Backup of Msdb Database
Backup Database - General Tab
Database: Select msdb
Backup: Database - Complete
Destination: e.g. D:\Program Files\Microsoft SQL Server\MSSQL\BACKUP\Dump_Daily_Msdb
Overwrite: Overwrite existing media
Choose the Verify option (which is on the other tab)
Tick Schedule
Click to open the scheduling dialogue
Enabled and Recurring should be ticked (default)
<Change>
Occurs: daily
Frequency: every 1 day
Daily frequency: occurs once at 06:55
Duration: no end date
<OK>
Edit name to be: Daily Backup Msdb
Notify Options: accept default (none)
Event Logging: accept default ( on failure)
<OK>
Setup Daily Check of Database for Consistency
This task is normally run once a day, unless it is taking a long time, then maybe schedule to run
once a week.
In Enterprise Manager, ensure local server name is highlighted:
Menu: Tools, Job scheduling
(*) Operating system Shell command
In the box type the command:
osql /Usa /P
/iD:\Vista\DatabaseScripts\Checkdb.sql
/oD:\Vista\Log\Checkdb.out
Click Next
Run the job: Select On a recurring basis and click the Schedule control button.
Occurs: Daily
Frequency: every 1 day
Daily frequency: occurs once at 03:30
Duration: no end date
Click OK and then click Next.
Job Notifications: accept default (no operator) and click Next.
Job Name: Check Database Consistency
13
14
Configuring Vista Cinema V3
Setup Rebuild Indexes
This task is normally run once a day, unless it is taking a long time, then maybe schedule to run
once a week.
In Enterprise Manager, ensure local server name is highlighted:
Menu: Tools, Job scheduling
(*) Operating system Shell command
In the box type the command:
osql /Usa /P
/iD:\Vista\DatabaseScripts\Create-Indexes.sql
/oD:\Vista\Log\Create-Indexes.out
Click Next
Run the job: Select On a recurring basis and click the Schedule control button.
Occurs: Daily
Frequency: every 1 day
Daily frequency: occurs once at 05:00
Duration: no end date
Click OK and then click Next.
Job Notifications: accept default (no operator) and click Next.
Job Name: Rebuild Indexes
Setup Release Unpaid Bookings
This purge, removes all seating plans for movie sessions which are more than one month old.
Menu: Select Tools, Job scheduling
Select Transact SQL command
Select database VISTA
In the box type the command: EXECUTE spReleaseBookings
Run the job: Select On a recurring basis and click the Schedulecontrol button.
Occurs: Daily
Frequency: Every 5 minutes
Duration: no end date
Click OK and then Next
Job Notifications: accept default (no operator)
Job Name: Release Unpaid Bookings
Setup Daily Purge of Session Seating Plans
This purge, removes all seating plans for movie sessions which are more than one month old.
Menu: Select Tools, Job scheduling
Select Transact SQL command
Select database VISTA
In the box type the command: EXECUTE spPurgeSessionRowAllocation
Run the job: Select On a recurring basis and click the Schedulecontrol button.
Occurs: Daily
Chapter 1 Configuring Cinema Server
Frequency: every 1 day
Daily frequency: occurs once at 06:40
Duration: no end date
Click OK and then Next
Job Notifications: accept default (no operator)
Job Name: Purge Session Seating Plans (> 1 month old)
15
Setup Weekly Purge of Bookings
Menu: Select Tools, Job scheduling
Select Operating system Shell command
In the box type the command:
osql /dVISTA /Usa /P /n
/iD:\Vista\DatabaseScripts\PurgeBookings.sql
/oD:\Vista\Log\PurgeBookings.out
Run the job: Select On a recurring basis and click the Schedulecontrol button.
Occurs: Weekly
Frequency: every 1 weeks on Wednesday.
Daily frequency: occurs once at 01:30
Duration: no end date
Click OK and then click Next
Job Notifications: accept default (no operator)
Job Name: Purge Bookings
Click Finish
Setup Daily Purge
Important: This task only requires being setup at the moment. It will be turned on in one years time.
The purge deletes 1 day of data every day. It checks the column in the table called tblControl for
the column called Control_dtmPurgeDate. All transactions and sessions are deleted for all up to this
day then this date is incremented by one day, ready for tomorrow's purge.
Menu: Select Tools, Job scheduling
Select Operating system Shell command
In the resulting text box type the command:
osql /dVISTA /Usa /P /n
/iD:\Vista\DatabaseScripts\Purge.sql
/oD:\Vista\Log\Purge.out
Run the job: Select On a recurring basis and click the Schedule control button.
Occurs: Daily
Frequency: every 1 days
Daily frequency: occurs once at 06:45
Click OK and click Next
Job Notifications: accept default (no operator)
Job Name: Daily Purge
Duration: no end date
16
Configuring Vista Cinema V3
Note: This job must now be manually disabled, as not required for about 1 year!
View the SQLAgent \ Jobs list
Enterprise Manager Folder: server name\ management\SQLServerAgent\jobs
The result of the above is that jobs were created in the SQLAgent jobs list
Check that the tasks you added above are all there
Disable the Daily Purge task (Highlight job, right click, Disable Job)
Using the Tools, Schedule Job wizard is much easier than creating the job directly via the
SQLAgent, Jobs, New Job wizard. To view or subsequently edit the job:
In Enterprise Manager, highlight the Server Name
Expand folders to locate: Management \ SQLServer Agent \ Jobs
Right click on job, properties
Warning: If the last run or next scheduled dates are empty or unknown, then the SQLAgent is
probably not running, and none of these tasks will be carried out. You can start the agent manually
by: Right click SQLServerAgent folder, Start. But it also means that the SQLserverAgent has not
been set to start automatically (in Control Panel, Services). If so, that should be set now.
Chapter 1 Configuring Cinema Server
Protocol Settings
Set Default to Named Pipes
Select Start + Run
Open: CLICONFG <ok>
Enable the Named Pipes protocol if not enabled
Move the Named Pipes protocol to the top of the list (sometimes it will be below TCP-IP)
17
18
Configuring Vista Cinema V3
Perform Tape and Disk Backups
Backup key databases now (for emergency recovery). Backups of the following databases were
made in an earlier section (see 'Create Backup Files'). However, some things have changed in the
database since then (particularly job scheduling information). So do another backup now.
Backup from SQL Enterprise Manager, Menu: Tools, Backup
Backup the MASTER Database to Disk
Note: takes less than 1 minute
Backup database: master to existing disk file Dump_master
Tick the overwrite contents option
Backup the MASTER Database to Tape
Note: takes less than 1 minute
Insert a tape labelled Backup of MASTER Database
Backup database: master to tape
Tick the overwrite contents option
Label tape with the date and time. Write protect it.
Backup the MSDB Database to Disk
Note: takes less than 1 minute
Backup database: msdb to existing disk file Dump_msdb
Tick the overwrite contents option
You should now before a full backup at the operating system level to tape.
Chapter 1 Configuring Cinema Server
19
Printer Templates
Printer templates need configuring for use with Point of Sale and credit card payments.
At a later stage you will get Vista Backoffice going and define what type of Printer you will use.
This determines what folder the printer templates needed to be copied into.
See the Vista Technical Support Guide, under the section called Vista Print templates Authoring to
find out more about installing the printer templates and how to configure them.
21
CHAPTER 2
Configuring BackOffice
Pre-requisites
Ensure the computer name is not longer than 10 characters long and that the following step has
been completed:
Install Vista Software on BackOffice computer
When running Setup Client, typical programs to install are:
BackOffice
POS
Screening Scheduler
Vista Diagnostics
Set Licence
CashDesk (only if licenced to use it)
Scheduler
Complete the following Operating System Checks:
Set the date/time correctly
Date Settings are correct
Time settings are correct
As long as the Date/Time automatically aligns with the computer, do not set for daylight
savings
Correct country selected
Currency Settings are correct
Share the Hard Disk (for Support purposes)
[Explorer, Highlight C:, right click, sharing]
Share C: Drive as:
Share name: CDRIVE
Access type: Full
Password: Dont enter a password
23
CHAPTER 3
Configuring Point of Sale
Pre-Requisites
Ensure the computer name is not longer than 10 characters long and that the following step has
been completed:
Install Vista Software on Point of Sale Computer
When running Setup Client, typical programs to install are:
POS
Vista Diagnostics
Complete the following Operating System Checks
Set the date/time correctly
Date Settings are correct
Time settings are correct
As long as the Date/Time automatically aligns with the computer, do not set for daylight
savings
Correct country selected
Currency Settings are correct
Share the Hard Disk (for support purposes)
Explorer, Highlight C:, right click, sharing
Share C: Drive as:
Share name: CDRIVE
Access type: Full
Password: Dont enter a password
Set screen resolution
Vista Point of Sale version 3 will only run on a computer that is set to 800 x 600 pixels or higher
Rightclick on Desktop, Properties or Control Panel, Display: Settings tab
Set Desktop Area to: e.g. 800 x 600 pixels
Use the Test button to make sure this resolution is supported
Complete Hardware Adjustments
Note: see Technical Support-POS Setup document if you need assistance with this process.
Touchscreen
If a touchscreen being used, ensure touchscreen drivers have been loaded.
They should be operational at the Windows level prior to proceeding to install
Vista POS software.
24
Configuring Vista Cinema V3
Peripheral Devices
Assemble and connect any peripheral devices such as customer display,
cashdrawer (can be done after the install of Vista POS software).
Printers - Do not define a printer
Vista Point of Sale does not use the Windows Printer Drivers. Vista talks directly to the parallel or
serial port.
This means it is very important that you DO NOT configure any devices (printers or modems etc) to
use the parallel and/or serial ports that any ticket/receipt printer will use, else Vista Point of Sale
will not be able to access the port.
Chapter 3 Configuring Point of Sale
25
Network Logons
Point of Sale computers must be configured to the network, so they automatically log on and do
not ask for a password. Create a Windows user that POS will use to Logon to the Network.
If an Window user VISTA has not been created, then do that now.
User Id: VISTA
Password: (blank)
ALL POS terminals log on to the Domain as user VISTA
The password is blank so as to force Windows to bypass the usual logon dialogue box when
windows starts, and to logon automatically (as long as the last username used when logging on
was VISTA)
Reboot POS and logon as user VISTA (password blank)
For Windows 95 or Windows 98 only
If somehow you are automatically logging on as a user which is not VISTA, then we need to get
the logon prompt back to be able to enter user VISTA. Do this by deleting all files:
C:\Windows\*.pwl, then reboot.
Create a Windows Logon script for the Windows user VISTA
If one does not already exist, create a Windows logon script for user Windows VISTA to set the
date and time on the workstation based on the Server date & time.
27
CHAPTER 4
Disable Power Save Mode
Why disable Power Saver Mode
By default on most computers, the hardware/operating system defaults to enabling a power saving
mode. It is wise to disable power saving as it can cause large delays in processing a sale if the
computer has gone into power safe mode and has often caused some staff to believe the computer
has stopped working.
For Windows XP/2000
To turn off the power saving options within Windows:
Right Mouse Click on the Windows Desktop
Select Properties
Select the Screen Saver Tab
Select the Power Button
Select the Power Scheme 'Always On' from the combo box
Select Ok
For Windows 95 and Windows 98
To turn off the power saving option, you must go into the BIOS setup. To get to the BIOS settings
on the computer, you need to restart the computer and follow the instructions on the screen on
how to get into the BIOS (it differs, depending on the computer hardware)
28
Configuring Vista Cinema V3
Arrange SCANDISK to Run Unattended
(For Windows 95 or Windows 98 only)
There is no need to Run SCANDISK automatically, unless you are using Windows 95/98
If Windows has not been shutdown properly, then when it is restarted the user will be prompted to
run ScanDisk. As there is often no keyboard attached to a POS the user is unable to get past those
prompts and start Vista. To resolve this, we suggest you stop Windows prompting about scandisk
on startup, and always run scandisk on startup whether or not there was a problem with shutdown.
You can arrange to do this automatically with no user input requested as follows.
Ensure Scandisk always runs when windows starts
Add the following lines to the top of AUTOEXEC.BAT
@Echo off
C:\Windows\Command\Scandisk C: /Autofix /Nosave /Nosummary
Stop User Prompts Relating to ScanDisk
Turn OFF the read only, share and hidden attributes of the following DOS system file:
MSDOS.SYS, e.g. ATTRIB MSDOS.SYS -S -H -R <enter>, or set via Explorer, Properties
Edit MSDOS.SYS
Add the following in the [Options] section of this file
[Options]
AutoScan=0
Save
Turn back ON the read only, share and hidden attributes for MSDOS.SYS
Note: The AutoScan settings are as follows:
AutoScan=0 Turns off ScanDisk
AutoScan=1 Default setting, will do a scan disk if Windows 95 is shut down incorrectly.
AutoScan=2 Automatically runs scan disk if Windows 95/98 is shut down incorrectly. It
however still prompts for some input from the user when fixing any problems.
Chapter 4 Configuring Point of Sale
Point of Sale Configuration file
In the folder C:\Vista\VistaPOS is a configuration file called: Sample_VistaPOS.ini. Copy this and
make it VistaPOS.ini. It can be edited with Microsoft Notepad.
Making Vista POS Exit Windows
This only needs to be done once you have finished configuring the Vista POS computer.
Change the setting: ExitWindows=No
To: ExitWindows=Yes
When Vista POS is shut down, it will now exit Windows.
[General] Section
Logging Level
Setting Name: LoggingLevel
Example:
LoggingLevel=3
This allows you to turn on a higher level of tracing logging. Currently 3 is the only option, ie 3
enables the additional logging. There is no 0, 1 or 2. To turn off, comment out the line
If LoggingLevel is set to 3, then in the trace/error log for POS, the following information will be
recorded:
Credit/Debit Cards will return entire track data
Loyalty will return XML string
On-line Voucher Validation shows what gets sent and returned
29
30
Configuring Vista Cinema V3
3 is the only option, ie 3 enables the additional logging. There is no 0, 1 or 2. To turn off, comment
out the line
Number of Days of log to keep
Setting Name: LogDaysToKeep
Example:
LogDaysToKeep=14
This allows you to specify how many days of trace/error log to keep, before it will get automatically
purged
Automatically Shutdown Windows
Setting Name: ExitWindows
Example:
ExitWindows=No
This specifys if when you shutdown the POS application if Windows needs to be automatically
shutdown. This is required if the Windows Desktop is not avaliable to the operator as automatically
starts Vista POS upon Windows Startup. To enable, set to 'Yes'. To disable set to 'No'
Use a different Workstation Name rather than the Computer name
Setting Name: WorkstationName
Example:
WorkstationName=BOX001
The computer name is used by Vista POS to identify itself. The computer name needs to be defined
in Workstation maintenance and when POS starts it uses the computer name to find its workstation
profile. Vista can only support a workstation name up to 10 characters long, so if there is a need
for longer computer names, an alias workstation name can be assigned eg BOX001
Disabling the POS Progress Bar
NOTE: This is only avaliable for Vista V3 SP03, it is replaced in Vista V3 SP04 and onwards with a
System Setting in Backoffice.
Setting Name: UseDisplayWait
Example:
UseDisplayWait=Yes
Vista POS has a progress bar that indictaes to the user when Vista is busy doing other processing
eg printing tickets, checking vouchers over WAN. It has been found that some older computer
equipment is taking too long as the Progress Bar does require a lot of processing power. To disable,
set to 'No', else set to 'Yes'
[Languages] Section
Logging Level
Setting Name: BaseLanguage
Example:
BaseLanguage=INTENG
This is where you define the base language to use when Vista POS first starts. Once the user enters
their user id, all subsequent messages/text will be in the language specified for that user.
Chapter 4 Configuring Point of Sale
Here is a list of some current avaliable languages:
International English
INTENG
Spanish - Latin American
SPNLAT
Spanish - Mexico
SPNMEX
American English
USAENG
French Canadian
CANADF
Singapore English
SNGENG
Portuguses
Traditional Chinese TAIWAN
Simplified Chinese
CHINES
German
GERMAN
Czech Republic
CZECHR
PORTUG
31
32
Configuring Vista Cinema V3
[OPOS] Section
When any OPOS devices are installed, they are assigned an alias. This alias must be defined with
this configuration table, else Vista POS will not know the name of the OPOS device.
Some OPOS devices allows you to define an alias when you are running an OPOS
setup/configuration program, but others have a preset alias assigned (check the manual, or the
distributor else search the registry of the computer to try and identify the alias)
Customer Display 1 OPOS Alias
Setting Name: CustDisplay1
Example:
CustDisplay1=CustomerDisplay
This is the alias for the first customer display.
Customer Display 2 OPOS Alias
Setting Name: CustDisplay2
Example:
CustDisplay2=CustomerDisplay2
This is the alias for the second customer display, if one exists.
Cash Drawer 1 OPOS Alias
Setting Name: CashDrawer1
Example:
CashDrawer1=CashDrawer
This is the alias for cash drawer 1.
Magnetic Swipe Reader 1 OPOS Alias
Setting Name: MagSwipeReader1
Example:
MagSwipeReader1=MSR
This is the alias for the Magnetic Swipe Reader 1.
Chapter 4 Configuring Point of Sale
33
34
Configuring Vista Cinema V3
AutoLog for POS for Windows 95/98
Adjust Control Panel Network Settings
Control Panel, Network
Set the Windows Identification of this Computer on the Network
Identification Tab
Follow the naming convention for the cinema:
Computer Name: Pattern: <CinemaCode>POSnn
Generally 2 4 characters representing the code for the cinema, followed by POS
(representing Point of Sale) followed by a 2 digit number, e.g. BNPOS01, METRPOS02
Workgroup: The DOMAIN name for this cinema
Description of PC: VISTAPOS followed by the workstation name entered above, e.g. VISTAPOS
BNPOS01
Suppress the logon prompt when Windows starts
Configuration Tab
For the setting labelled Primary Network Log-on:
Choose Windows Logon
This means that on subsequent reboots the domain name is not requested in any logon prompt if
the password for the last user was blank.
Switch on sharing of folders
Configuration Tab
Click on File and Print sharing
Tick I want to be able to give others access to my files
Apply.
Some files will be updated within Windows 95
Remove unnecessary protocols:
Configuration Tab
Require only:
Client for Microsoft Networks
The Adapter card software
NetBEUI
TCPIP
File and Print Sharing
Client for Microsoft Windows Properties
Specify DOMAIN name to connect to
Tick Automatically log on to domain
Select option restore network connections
Chapter 4 Configuring Point of Sale
35
Apply the changes. Restart computer
The logon prompt should no longer be presented. If it is, specify user VISTA, no password and
OK. The next startup should not present a logon prompt.
Force AutoStart of Vista Point of Sale
Edit File: C:\WINDOWS\SYSTEM.INI
In the top [Boot] section comment out the current shell and add visStart as the new shell, as
below:
; shell=explorer.exe
shell= C:\Vista\visStart.exe VISTAPOS
Save
This prevents the Windows desktop and icons from appearing when windows starts up.
Making Changes to a Dedicated Vista Point of Sale
Use this procedure to stop the Point of Sale computer from automatically starting Vista Point of
Sale software, so you can gain access to Windows for maintenance purposes.
As the computer is starting up, press the F8 button, before Windows 95 starts (or just as the
starting Windows xx message appears).
You will be presented with a menu.
Take option 6 - Command Prompt Only
Edit C:\Windows\SYSTEM.INI
Comment out the line shell=C:\Vista\visStart.exe VISTAPOS, and reactiveate (remove
comment) the line shell=explorer as follows:
shell=explorer.exe
; shell= C:\Vista\visStart.exe VISTAPOS
Save
At the command prompt, type C:\Windows> Win
This will start Windows to the usual desktop. On subsequent restarts, Windows will start to the
desktop.
To set the POS back to autostart of Vista, reverse the above commenting procedure in:
C:\Windows\SYSTEM.INI
36
Configuring Vista Cinema V3
Autolog for POS for Windows NT Workstation
Note: Windows NT Workstation and Cinema Server must be Windows NT 4.0.
Special Note: There appears to be a bug in the policy editor. It works MOST times if you delete
the user called VISTA from the policy editor, save your changes then recreate the policy with
the settings you now want. If this fails, try again!
Remember when working with the VISTA user, it affects all of the POS PC's so if they happen to
restart POS when you have changed the policy, they will be affected.
Stop Vista Point of Sale from automatically starting
On the Primary Domain Controller
Start the Policy editor (to set policy for user VISTA)
Select Start + Programs + Administrative Tools + System Policy Editor
Select File + Select the last file used (with extention of .pol) that is at the top of the list, e.g.
C:\WinNT\System32\Repl\Import\Scripts\NTConfig.pol
Delete the current Point of Sale autostart script:
Highlight VISTA and press delete button
Select File + Save
Select File + Exit
Create autostart script for Vista POS:
Select Start + Programs + Administrative Tools + System Policy Editor
Select File + Select the last file used (with extention of .pol) that is at the top of the list, e.g.
C:\WinNT\System32\Repl\Scripts\NTConfig.pol
Select Edit + Add User
<Browse>
Select VISTA
<add>
Note: Make sure it is the domain user and not a local user called VISTA eg DURBANTW\VISTA
<ok>
Configure the autostart script to start Windows Desktop:
Double click on VISTA
This will make Windows Desktop start as normal. Drill down on:
Windows NT Shell
Custom User Interface
Tick Custom Shell
Shell name: explorer.exe
<ok>
Select File + Save
Chapter 4 Configuring Point of Sale
37
POS to automatically log on as User VISTA
On each Point of Sale computer, start up Windows NT:
When if asks you to log on, log on as VISTA, password vista
Next you need to assign Administrator rights to this VISTA user, else it will lose the autologon
settings:
Select START + Program + Administrative Tools
Select User Manager for Domains
Double click on the Group called Administrators
Add the member called VISTA
<ok>
Finally, you need to run a program that saves the user id/password:
Run C:\Autolog
Make sure the User is VISTA, else you have not logged on as VISTA, so repeat the procedure.
Set the following:
Password: vista
Auto logon: (ticked)
Getting Vista Point of Sale to Autostart
On the Primary Domain Controller.
Start the Policy editor (to set policy for user VISTA):
Select Start + Programs + Administrative Tools + System Policy Editor
Select File + Select the last file used (with extention of .pol) that is at the top of the list, e.g.
C:\WinNT\System32\Repl\Import\Scripts\NTConfig.pol
Delete the current Point of Sale autostart script:
Highlight VISTA and press delete button
Select File + Save
Select File + Exit
Create autostart script for Vista POS:
Select Start + Programs + Administrative Tools + System Policy Editor
Select File + Select the file (with extention of .pol) that is at the top of the list
e.g. C:\WinNT\System32\Repl\Import\Scripts\NTCongfig.pol
Select Edit + Add User
<Browse>
Select VISTA
<add>
Note: Make sure it is the domain user and not a local user called VISTA eg DOMAIN\VISTA
<ok>
Configure the autostart script:
Double click on VISTA
38
Configuring Vista Cinema V3
This will stop the Windows Desktop from being avaliable. Drill down on:
Shell
Restrictions
Tick Hide all items on desktop
Also, drill down on:
Windows NT Shell
Custom User Interface
Tick Custom Shell
Shell name: C:\Vista\visStart.exe VISTAPOS
<ok>
Select File + Save
Chapter 4 Configuring Point of Sale
39
Autolog for POS for Windows XP/2000
Note: Windows XP and Windows 2000 Points of Sale only and Cinema Server must be Windows
2000 with Active Directory Services.
The information in this topic applies to:
Microsoft Windows XP Home Edition
Microsoft Windows XP Professional
Microsoft Windows XP 64-Bit Edition
You need to ensure that Active Directory Services is installed on the server or domain controller.
Once you've done this you will have Group Policy Administrator available under the Administrative
tools option in the program menu. From there, it's similar to WINTT Policy Editor but much more
user friendly and more configurable. There is a user-defined shell setting, which is where you type
the name and path of the VisStart file. i.e. C:\Vista\visStart.exe VISTAPOS
An important thing to remember is that you apply the group policy you create, to user groups only,
so you must make the Network user VISTA, a member of a user group you create called
say..VistaPOSUsers or similar. Do this through the Active Directory Users and Groups also under
Administrative tools.
To get Windows 2000 POS to automatically logon as VISTA follow these instructions:
How to Enable Automatic Logon in Windows
This topic describes how to configure Windows to automate the logon process by storing your
password and other pertinent information in the registry database. This feature allows other users
to start your computer and use the account that you establish to automatically log on.
IMPORTANT: If you enable autologon, using Windows XP becomes more convenient. However, using
this feature may pose a security risk.
If you set a computer for automatic logon, anyone who can physically gain access to the computer
can also gain access to everything that is on the computer, including any network or networks that
the computer is connected to. In addition, if you enable automatic logon, the password is stored in
the registry in plain text. The specific registry key that stores this value is remotely readable by the
Authenticated Users group. As a result, using this setting is appropriate only if the computer is
physically secured and if you ensure that untrusted users cannot remotely see the registry.
Use Registry Editor (Regedit.exe) to add your logon information:
Click Start, click Run, type regedit, and then click OK to start Registry Editor.
Locate the following registry key:
HKEY_LOCAL_MACHINE\SOFTWARE\Microsoft\WindowsNT\CurrentVersion\Winlogon
Using your account name and password, double-click the DefaultUserName entry, type your user
name, and then click OK.
Double-click the DefaultPassword entry, type your password under the value data box, and then
click OK.
If there is no DefaultPassword value, follow these steps to create the value:
On the Registry Editor menu, click Edit, click New, and then click String Value.
Type DefaultPassword as the value name, and then press ENTER.
Double-click the newly created key, and then type your password in the Value Data box.
40
Configuring Vista Cinema V3
If no DefaultPassword string is specified, Windows automatically changes the value of the
AutoAdminLogon key from 1 (true) to 0 (false) to disable the AutoAdminLogon feature.
Double-click the AutoAdminLogon entry, type 1 in the Value Data box, and then click OK.
If there is no AutoAdminLogon entry, follow these steps to create the entry:
On the Registry Editor menu, click Edit, click New, and then click String Value.
Type AutoAdminLogon as the value name, and then press ENTER.
Double-click the newly created key, and then type 1 in the Value Data box.
Quit Registry Editor.
Click Start, click Restart, and then click OK.
After your computer restarts and Windows starts, you can log on automatically.
NOTE: If you want to bypass the automatic logon to log on as a different user, hold down the SHIFT
key after you log off or after Windows restarts. Note that this procedure applies only to the first
logon. To enforce this setting for future logoffs, the administrator must set the following registry
key:
HKEY_LOCAL_MACHINE\SOFTWARE\Winlogon
Value:ForceAutoLogon
Type: REG_SZ
Data: 1
You can also use the following steps to enable automatic logon without editing the registry in
Windows XP Home Edition and Windows XP Professional (not joined to a domain):
Click Start, and then click Run.
In the Open box, type control userpasswords2, and then click OK.
In the dialog box that appears, clear the Users must enter a user name and password to use this
computer check box, and then click OK.
Making Vista POS start on startup
Add the icon called POS to the Startup folder under Windows + Start + Startup
The properties of the POS icon are as follows:
C:\Vista\visStart.exe VISTAPOS
41
CHAPTER 5
Configuring Utils Server
Utils Server is used by the following applications only, so does not need to be configured if any of
these applications are not going to be used:
Vista Signs
Vista Air Conditioning
Vista Projection
Third party applications
All the above applications are licenced modules and Utils Server is part of those licenced programs.
If you have a Third Party Sales Application, then you must have a Vista Utils Server licence.
42
Configuring Vista Cinema V3
Installing Latest Version of Utils Server
To install the latest version of Vista Utils Server onto the Cinema fileserver:
Copy VistaUtilsSrvr.exe from the latest version folder D:\VistaInstall\Applib\UtilsServer\
Find the current version number (normally the last on e.g. 3.00.01)
Copy the Utils Server application from e.g.
D:\VistaInstall\Applib\UtilsServer\3.00.01\VistaUtilsSrvr.exe to D:\Vista\UtilsSrvr\
If a version of Vista Utils Server already exists, do not move the old copy, copy it to another place
(Utils Server is registered so by moving it, it moves it position in the regisitry).
If this is the first time Vista Utils Server is being installed, double click on file VistaUtilsSrvr.exe to
register it.
Copy the Test Program Folder in the same manner e.g.
D:\VistaInstall\Applib\UtilsServer\3.00.01Program\ to D:\Vista\UtilsSrvr\Test Program
Chapter 5 Configuring Utils Server
43
Setup DCOM
Setup DCOM on the Fileserver (this may have been done when Vista Sales Server is installed).
This is required to enable client machines to communicate with Vista Utils Server (i.e. those
physically separate PCs which link to the Utils Server program and may be used to control
signs, air-conditioning etc).
This section only needs to be completed if the client program that accesses this server resides
on a machine that is not this server. It is recommended to include this step to allowing for Vista
Aircon etc if this is required later on.
Setup Special Users and Groups
If the cinema is part of a WAN, or Vista Sales Server has already been installed, this may have
already been done (e.g. when another cinema was installed on the WAN). If this is the case,
skip this step.
Logon to fileserver as Administrator or a user with Admin rights (such as VES)
Run User Manager for Domains, and ensure the correct domain is shown in the window title
bar.
Make a New Local User
This is the User that the DCOM serverside programs will run as.
Name: VistaDCOM
Desc: Vista serverside programs run under DCOM as this user
Pwd: VistaDCOM001 (last 3 digits are zero zero one)
Password - must be set to Never expires (else the client application using this user, will stop
working after a month)
Switch off User must change at next logon
Make this user a member of the following groups:
DomainUsers
Ensure Primary group is DomainUsers.
Make a New Local Group
Name:
VistaDCOMUsers
Desc:
Users who are able to run Vista Server Components using DCOM
Add to this group the following users/groups:
VistaDCOM
The usernames for client computers who need to access Sales Server eg Username used by
Kiosk computers
The usernames for client computers who need to access Utils Server eg Username used by
Signage computers, Projection and Air Conditioning computers
44
Configuring Vista Cinema V3
Configuring Default DCOM Settings
On the fileserver, run program: Dcomcnfg.exe (via Start + Run). Check the following tabs:
Default Properties
Enable distributed Com on this computer = Yes
Default authentication level = Connect
Default Impersonation level = Identify
Provide additional security for reference tracking = N
Default Security
(This must be changed)
Edit Default Access Permissions (the list box is empty initially)
Add user Everyone (this is often present by default now), else for tigher security, list the
usernames for client computers who need to access Utils Server eg Username used by
Signage computers, Projection and Air Conditioning computers
(type of access is: Allow Access)
Edit Default Launch Permissions (the list box is empty initially)
Add user Everyone (this is often present by default now), else for tigher security, list the
usernames for client computers who need to access Utils Server eg Username used by
Signage computers, Projection and Air Conditioning computers
(type of access is: Allow Launch)
Default Protocols
Locate item Connection oriented TCP-IP and move it to the top of the list box (highlight the
phrase and use MoveUp button).
This is important to prevent slow connections on startup. This is often present by default with
NT4 sp4+.
<Apply> <ok>
Chapter 5 Configuring Utils Server
45
Configuring DCOM for Client Computers
The following is only required for any client computer using Utils Server eg (Signage computers,
Projection computer, Air Conditioning computer or the Utils Server Test Program). This is not
required if the application runs on the server that has Utils Server.
On the client computer, you need to put into registry information about where Utils Server resides.
This can be done in one of the following ways:
(1)
Use the Setup Client program
(This is the perfered method)
Edit the setup file used by the Setup Client program. This is on the fileserver.
Locate fileserver folder: \VistaInstall\Applib\UtilsServer\3.00\SetupClientRegistryDCOM\Disk1\
Edit SETUP.LST
Replace MACHINENAME with the name of the server you are installing on (e.g. SERVER01)
Save
Important Note: DO NOT RUN SETUP.EXE ON THE FILESERVER
(2)
Register Utils Server while on Client
While on the client computer (eg computer that runs signs) use Windows Explorer to find Utils
Server on the server eg \\Server01\Vista\UtilsSrvr\VistaUtilsSrvr.exe and double click on it. This
will put information about Utils Server in your registry.
46
Configuring Vista Cinema V3
Configuring Specific DCOM Settings
On the fileserver, run program: Dcomcnfg.exe (via Start + Run). Check the following tabs:
Applications Tab
In the list box, highlight the entry VistaUtilsSrvr.UtilsInterface
Click Properties button
General Tab
General Authentication level: Default
Location Tab
Run application on this computer = Yes
Security Tab
(*) Use custom access permissions
Edit, Add users:
VistaDCOMUsers
Interactive
(the type of access is supplied automatically as Allow Access)
(*) Use custom launch permissions
Edit, 3 users already exist, including interactive. Add users:
VistaDCOMUsers
(the type of access is supplied automatically as Allow Launch)
Identity Tab
(*) Run program as this user
Browse to select user VistaDCOM
Supply password as used earlier when creating this user (VistaDCOM001)
Supply same password again in the confirmation box
Endpoints Tab
Ignore
Click OK, to save and return to Application tab.
If on a WAN, when you click OK or Apply, you may get a message:
You are attempting to write to a read-only user database on an NT Backup Domain Controller.
Should DCOMCNFG write to the Primary Domain Controller instead? (If in doubt contact your
system administrator). If you get this message, reply Yes.
OK, to exit DCOM Setup
Chapter 5 Configuring Utils Server
47
Utils Server Test Program
From the server, locate fileserver folder \Vista\UtilsSrvr\TestPrograms\
Run program TestClientNN.exe (eg NN = 10)
In the middle of the screen, near the top, see a text box with VistaUtilsSrvr written in it
Above it: Click on option button (*) Test against Issue EXE server
Then click the Version button.
Either:
There will be a message box Time to create object = nn seconds. Click OK. Then you get a
message box saying VistaUtilsSrvr, along with a file version number and date and time.
Click OK. This is the correct result. If these 2 things happened, all is well.
Or:
You get Error 429. Can't create ActiveX component. The test fails. Exit the test program
using the standard Windows x exit button.
Continuing the Test
On the same form as above, you will see SignsGetSettings (without quotes) in a text box
labelled CmdName. (If not, there is a problem with the installation)
Click on button Do Action
After the message box, beside the button you should have ResultCode=0 : Data = .
If this last test does not return 0 for ResultCode, there is a problem that must be resolved. It
usually means the fileserver component has not been installed fully. Call Vista Entertainment
Solutions Ltd for assistance.
If all these of these items have completed successfully, the server side has access to
VistaUtilsSrvr.
The test has passed. Exit the test program using the standard Windows x exit button.
49
CHAPTER 6
Configuring Job Scheduler
Job Scheduler Service and Console
Installing the Job Schedule Service
Complete the following steps on the Server:
1
Set your system path to include the .NET framework.
Steps for Windows 2000, XP:
1
Right-click on the My Computer icon (under Windows XP, the My Computer Icon may be
located in the start menu).
Choose Properties from the context menu (alternatively, you can double-click on the System
icon in the Control Panel).
Click the Advanced tab.
Click the Environment Variables button.
Add the target directory to the end of the Path using a semi-colon as a separator. The target
directory is %SystemRoot%\Microsoft.net\Framework\vX.X.XXX ( where X.X.XXX corresponds
to your .NET build. To find your build, browse to the directory above (i.e. under the Windows
folder).
Installing the Task Service:
1
Go to the DOS prompt.
Navigate to the \Vista\TaskService directory (type cd d:\Vista\VistaTaskService).
Run the following InstallUtil visTaskService.exe.
The last line should say 'The transacted install has completed'.
Set up the Windows Service (Steps for Windows 2000, XP):
1
Start -> Settings -> Control Panel
Select Administrative Tools
Select Services
Locate 'Vista Schedule Service'
Right click, go to Properties
Choose the Log On Tab, and set Allow Service to interact with desktop to be true (i.e. tick
this field)
Choose the General Tab and set start up type to be automatic. To start, stop, pause and
resume the service right click on the service and click the option corresponding to your choice.
For now, start the service.
The service is now installed and running.
51
CHAPTER 7
Configuring Concessions Importer
Installation of the Concession Importer program for VPOS/RDS:
Installation of the Concession Importer assumes you currently have the Vista Scheduler installed
and you have included the Scheduler as an icon on the server and other Backoffice computers.
The following is normally installed on the Cinema Server.
Create the VENPoS Database
Create a Database Called VENPoS
Set the properties of the database as SIMPLE model
Create an SQL Logon called VENPoS with a password of VENPoS001. Do not give System
Administrator rights
Run the script VistaTransfeed.sql
Create a Scheduler Job to backup the VENPoS database each day at 7:20am. Backup Name:
Dump_Daily_VENPoS
Updating Transfeed Tables
Before updating the VENPOS database with the following script, backup the VENPOS database.
The scripts can be on the Cinema Server in the folder
D:\VistaInstall\APPLIB\ConcessionsImporter\3.00\ScriptsToRunOnOtherDatabase
Run the scripts in the following order over the VENPoS database:
spUpdateTransfeedProcessedRecord.sql
spCreateTransfeedProcessedRecord.sql
Install files needed to access Database Connection Details
Copy the following files:
VenPOSEncrypter.exe
VisExternalDBReader.dll
from D:\VistaInstall\APPLIB\ConcessionsImporter\3.00\VistaUtilities\
to D:\Vista\VistaUtilities\
Register VisExternalDBReader.dll as follows:
Select Start, then Run
Open: Regsvr32 D:\Vista\VistaUtilities\VisExternalDBReader.dll
You will received a message saying file successfully registered
Connection Details for VENPoS database
Run the Registry file: \Vista\VistaUtilities\VENPos Settings.reg
52
Configuring Vista Cinema V3
Edit the registry (HKEY_LOCAL_MACHINE\SOFTWARE\VenPOS\Settings)
DBName=VENPoS
(database name)
Username=VenPoS
(SQL Logon name)
Pwd=7A6B7D7D81797C6E
(password, see next step}
ServerName=(local)
server name that this database exists on)
Setting the Password. Run the VCS Timeless password encryption program:
\Vista\VistaUtilities\VenPosEncrypter.exe
Note: This requires the .NET framework
Type in the password eg VENPoS001 and it will return the encrypted version. Put this in the
registry above for Pwd=
(Note: Blank password is blank)
Creation of Process Definition database record
A population script for the concession importer program is included in the package. It is called
popProcessDefinition_ConcessionImporter.sql. Run this script on the Vista database on which you
are currently running. Then go into the schedule console and set up this Job as required.
Linking between Vista and RDS/VPOS systems
There are 4 pieces of information generated by the VPOS/RDS systems that must be setup within
Vista.
Each user in RDS/VPOS must exist in Vista (User Maintenance). RDS/VPOS will pass the Payroll
id and this must be defined in user maintenance
Each Workstation in RDS/VPOS must exist in Vista (Workstation Maintenance)
Each Payment Type in RDS/VPOS must exist in Vista (Payment Type). RDS/VPOS will pass the
HO Code and this must exist in Workstation maintenance
Each Concession Item in RDS/VPOS must exist in Vista (Item Maintenance). RDS/VPOS will
pass the Master Id and this must exist in Item maintenance. The Concessions Importer can be
setup to send all items to the same item see below.
All sales to one Concession Item
Concession Importer can either send all concession sales to the actual concession item that got
sold, or send all sales to the sale concession item.
At Famous Players sites that are RBOs (ie Branded Cinemas) and therefore will typically be running
VPOS rather than RDS Concessions need to send all concession sales to the actual concession item
that got sold for G/L reasons.
To send to one concession item (eg RDS sites), do the following.
Create a concession item, in the example it is Item 3
Start the Job Scheduler
Select the Concession Importer and right mouse click and select Edit Job Details
On the second tab, change the Parameter list as follows from eg: INTERFACETYPES=VENPOS;
to INTERFACETYPES=VENPOS;DEFAULTITEMID=3;
Chapter 7 Configuring Concessions Importer
53
Turning on more logging
Start the Job Scheduler
Select the Concession Importer and right mouse click and select Edit Job Details
On the second tab, change the Parameter list as follows from eg: INTERFACETYPES=VENPOS;
To have eg: INTERFACETYPES=VENPOS;ENABLETRACELOGGING=Y;
Access to Windows Temp Folder
Full access is required to the folder C:\Winnt\Temp\ as XML needs to create temporary files in this
folder.
Start Windows Explorer, highlight C:\Winnt\Temp\ and select right mouse click then properties.
Select Security and add everyone and choose all access to this folder.
Error Reporting:
Errors are recorded in 4 places:
Vista Log records individual record failures, which can be viewed from the schedule console,
under logs (the table this information is stored in is tblUser_Log)
Vista Process Log records the overall success or failure of a process being run, in this case the
Concessions Importer. This is viewable under the Job History - right click in the Schedule
console (the table this information is stored in is tblProcessHistory)
2 text log files are also created on failure: visConcessionImporter_DataErrors.log and
visConcessionImporter.log. visConcessionImporter_DataErrors.log logs Users, Items and
Payment types not created in Vista, but that have been created in the VENPOS database.
visConcessionImporter.log documents individual failures of records. Additionally the sales
server and visDBEngine logs may be of use. All of which are created in the \Vista\Log directory.
Please note that when running concession importer,
SPECIAL NOTE: The Scheduled Job Concessions Importer not running within the expected time or
job failures (eg invalid product code or user id) will be reported in the status bar of Cashdesk
(bottom line of CashDesk). It will also be displayed each time you start up CashDesk.
You must close each POS Session at the end of the day, before you can close the day in Vista.
When you go into CashDesk to perform the close, you must check there are no errors on this
status line.
54
Configuring Vista Cinema V3
55
Index
A
About Vista 3
Arrange SCANDISK to Run Unattended 28
AutoLog for POS for Windows 95/98 34
Autolog for POS for Windows NT
Workstation 36
Autolog for POS for Windows XP/2000 39
Using This Guide 5
Utils Server Test Program 47
C
Configuring BackOffice 21
Configuring Cinema Server 7
Configuring Concessions Importer 51
Configuring DCOM for Client Computers 45
Configuring Default DCOM Settings 44
Configuring Job Scheduler 49
Configuring Point of Sale 23
Configuring Specific DCOM Settings 46
Configuring Utils Server 41
Copyright Notice 4
Create Backup Files 9
D
Disable Power Save Mode 27
I
Installing Latest Version of Utils Server 42
J
Job Scheduler Service and Console 49
N
Naming Conventions 6
Network Logons 25
P
Perform Tape and Disk Backups 18
Point of Sale Configuration file 29
Prerequisites 7
Printer Templates 19
Protocol Settings 17
S
Setup DCOM 43
Setup Scheduled Tasks 11
Site Specific Customisation 8
Você também pode gostar
- Configuring Vista Cinema V3 PDFDocumento57 páginasConfiguring Vista Cinema V3 PDFumerjicAinda não há avaliações
- 4.3 Connect User Guide enDocumento35 páginas4.3 Connect User Guide enDarioAinda não há avaliações
- Installation Guide Nicelog Workstation ApplicationsDocumento18 páginasInstallation Guide Nicelog Workstation ApplicationsFelixPAinda não há avaliações
- PI DataLink User GuideDocumento166 páginasPI DataLink User GuideBalajiAinda não há avaliações
- ScreenBeam Deployment Guide Wireless Display Over LAN v1.0Documento35 páginasScreenBeam Deployment Guide Wireless Display Over LAN v1.0elmer tapiaAinda não há avaliações
- Milestone Best Practices For VMS DesignDocumento8 páginasMilestone Best Practices For VMS DesignJames DonaldAinda não há avaliações
- Manual C4 C5Documento78 páginasManual C4 C5Leslie Morales75% (4)
- Studio: Genesys Voice Platform 7.6Documento26 páginasStudio: Genesys Voice Platform 7.6natalinunezAinda não há avaliações
- SANsymphony-V Installation and Getting Started GuideDocumento58 páginasSANsymphony-V Installation and Getting Started GuideDemodx DemodxzAinda não há avaliações
- InstallHelp SolidDocumento20 páginasInstallHelp Solidaleksandar.omasystemsAinda não há avaliações
- Eyebeam 1.5 For Mac: User GuideDocumento70 páginasEyebeam 1.5 For Mac: User GuideZviAinda não há avaliações
- InstallationsDocumento15 páginasInstallationsEsel DimapilisAinda não há avaliações
- InstallationDocumento15 páginasInstallationhải BùiAinda não há avaliações
- Cisco Secure Desktop Configuration Guide: For Cisco ASA 5500 Series AdministratorsDocumento82 páginasCisco Secure Desktop Configuration Guide: For Cisco ASA 5500 Series Administratorsvolero tristeAinda não há avaliações
- Cisco Unified Enterprise Attendant Console Web Admin and Installation GuideDocumento164 páginasCisco Unified Enterprise Attendant Console Web Admin and Installation Guidealien420s2kAinda não há avaliações
- Vs2403manual enDocumento84 páginasVs2403manual engixy850Ainda não há avaliações
- CCP Getting StartedDocumento40 páginasCCP Getting StartedEnis ByciAinda não há avaliações
- Inform A Cast Basic PagingDocumento286 páginasInform A Cast Basic PagingLester Oniana100% (1)
- Impact 360 V10 Desktop Installations User GuideDocumento52 páginasImpact 360 V10 Desktop Installations User GuidePetronilo11Ainda não há avaliações
- Symantec™ Messaging Gateway 10.7 Installation Guide: Powered by Brightmail™Documento73 páginasSymantec™ Messaging Gateway 10.7 Installation Guide: Powered by Brightmail™tesyouAinda não há avaliações
- Quick Software Configuration 6000'sDocumento56 páginasQuick Software Configuration 6000'sSandro Omar Lizano GuzmanAinda não há avaliações
- Inspector LIVE 5.03 Users Guide - SUG-InSLIV-021Documento256 páginasInspector LIVE 5.03 Users Guide - SUG-InSLIV-021GrabnarchekAinda não há avaliações
- NetZoom Pro v15 Install GuideDocumento81 páginasNetZoom Pro v15 Install Guidescribd!!Ainda não há avaliações
- AE Best Practises For VMS Design Specification SheetDocumento9 páginasAE Best Practises For VMS Design Specification SheetHussainShabbirAinda não há avaliações
- ESA POV Best Practices 1510Documento28 páginasESA POV Best Practices 1510Majnu SmAinda não há avaliações
- Netmon Appliance Installation and Configuration Guide: December 21, 2020Documento20 páginasNetmon Appliance Installation and Configuration Guide: December 21, 2020Khinci KeyenAinda não há avaliações
- XIQ ExtremeGuestEssentials SetupDocumento24 páginasXIQ ExtremeGuestEssentials Setupruben riosAinda não há avaliações
- MANUAL000014739Documento92 páginasMANUAL000014739pericz013Ainda não há avaliações
- 7XS54 Digsi480Documento36 páginas7XS54 Digsi480Venkateshwarlu KarlaAinda não há avaliações
- PSSE InstallDocumento26 páginasPSSE InstallshyamdaAinda não há avaliações
- HPE - Dp00002639en - Us - HPE Smart Storage Administrator GUI User GuideDocumento142 páginasHPE - Dp00002639en - Us - HPE Smart Storage Administrator GUI User GuideHung Do MinhAinda não há avaliações
- Simulstreaming User'S Guide - Revision 1.2: For Windows XP, Windows 2000, and Windows NT 4.0Documento23 páginasSimulstreaming User'S Guide - Revision 1.2: For Windows XP, Windows 2000, and Windows NT 4.0Claudia JivoinAinda não há avaliações
- Kepserver Users Manual: Kepserver For Windows 95™, 98™ and NT™Documento136 páginasKepserver Users Manual: Kepserver For Windows 95™, 98™ and NT™marioz25Ainda não há avaliações
- DSE Configuration Suite Software Installation ManualDocumento38 páginasDSE Configuration Suite Software Installation ManualGboyegaAboderin100% (3)
- Ivend For Sage X3 - Installation and Configuration Manual - V2.4Documento110 páginasIvend For Sage X3 - Installation and Configuration Manual - V2.4Varun SirohiAinda não há avaliações
- Vbe 3Documento95 páginasVbe 3estevaomoraesAinda não há avaliações
- 9700 Setup V300Documento214 páginas9700 Setup V300Leonardo RodríguezAinda não há avaliações
- F9 - UG Tenda Router ManualDocumento85 páginasF9 - UG Tenda Router Manualjulius004Ainda não há avaliações
- Integration With Avaya DMCCDocumento170 páginasIntegration With Avaya DMCCtcpip_trashcan4602100% (2)
- Safend Data Protection Suite 3.4.5 Installation GuideDocumento76 páginasSafend Data Protection Suite 3.4.5 Installation GuideFranklin Miranda RoblesAinda não há avaliações
- ScreenETA Diagnostic ToolDocumento30 páginasScreenETA Diagnostic ToolscstandAinda não há avaliações
- Cisco VPN Client Administrator GuideDocumento226 páginasCisco VPN Client Administrator GuideLong NguyễnAinda não há avaliações
- NetSuiteBasics PDFDocumento244 páginasNetSuiteBasics PDFAbhishek SharmaAinda não há avaliações
- FlexLm Install 0006 13Documento19 páginasFlexLm Install 0006 13dsfgfsdgAinda não há avaliações
- Mfc9440 Usaukasa Net ADocumento103 páginasMfc9440 Usaukasa Net Ajohnsonkk125Ainda não há avaliações
- Configuration Browser: For System Providers and TenantsDocumento36 páginasConfiguration Browser: For System Providers and TenantsDedis CorpAinda não há avaliações
- Wizcon 9.3 Quick GuideDocumento100 páginasWizcon 9.3 Quick Guideapi-3856479Ainda não há avaliações
- Allied Telesis-Major-And-Minor-Relnote - RevhDocumento118 páginasAllied Telesis-Major-And-Minor-Relnote - RevhMatteo Pio OlivieriAinda não há avaliações
- Safecom Go Oce Administrators Manual 60715Documento30 páginasSafecom Go Oce Administrators Manual 60715Alessandro IppolitoAinda não há avaliações
- DeltaV Integration GuideDocumento52 páginasDeltaV Integration GuideCarlos AlbertoAinda não há avaliações
- Program Guide: Server and Cloud EnrollmentDocumento15 páginasProgram Guide: Server and Cloud EnrollmentlasidohAinda não há avaliações
- Manual-DMNG-PRO180 UG v2-5 EN PDFDocumento86 páginasManual-DMNG-PRO180 UG v2-5 EN PDFlexaus950% (2)
- Operating Manual: KX-NCP Series KX-TDE SeriesDocumento54 páginasOperating Manual: KX-NCP Series KX-TDE Serieskwame QuansahAinda não há avaliações
- VSX 7000 Administrator's Guide: September, 2003 Edition 3725-20235-002/BDocumento131 páginasVSX 7000 Administrator's Guide: September, 2003 Edition 3725-20235-002/BYossefAinda não há avaliações
- Vista Deployment Using Tivoli Provisioning Manager For OS Deployment Redp4295Documento72 páginasVista Deployment Using Tivoli Provisioning Manager For OS Deployment Redp4295bupbechanhAinda não há avaliações
- Soft Gateway Installation VelocityDocumento11 páginasSoft Gateway Installation VelocityrummanhzAinda não há avaliações
- CSD 32 ConfigDocumento88 páginasCSD 32 ConfigRyan BelicovAinda não há avaliações
- XTG-101 UI Setup (Eng) PDFDocumento22 páginasXTG-101 UI Setup (Eng) PDFalvaro2k7Ainda não há avaliações
- Securing Windows Server 2008: Prevent Attacks from Outside and Inside Your OrganizationNo EverandSecuring Windows Server 2008: Prevent Attacks from Outside and Inside Your OrganizationAinda não há avaliações
- BizTalk Server 2016: Performance Tuning and OptimizationNo EverandBizTalk Server 2016: Performance Tuning and OptimizationAinda não há avaliações
- (Topic 6) Decision TreeDocumento2 páginas(Topic 6) Decision TreePusat Tuisyen MahajayaAinda não há avaliações
- Process Parameters Optimization of CNC Turning Machine For Aluminium Alloy Using Taguchi MethodDocumento4 páginasProcess Parameters Optimization of CNC Turning Machine For Aluminium Alloy Using Taguchi MethodesatjournalsAinda não há avaliações
- PM and PDM EfectivenessDocumento4 páginasPM and PDM Efectivenessmongej29Ainda não há avaliações
- Apqp Pro 8.3 Process Development PlanningDocumento7 páginasApqp Pro 8.3 Process Development PlanningMattAinda não há avaliações
- Projectile Motion Honors PhysicsDocumento29 páginasProjectile Motion Honors PhysicsDeepanshu GautamAinda não há avaliações
- Swagelok GC FittingsDocumento2 páginasSwagelok GC FittingstotcsabAinda não há avaliações
- Vintage Airplane - Aug 1992Documento36 páginasVintage Airplane - Aug 1992Aviation/Space History LibraryAinda não há avaliações
- Notes On Minimum Cost Network Flow ModelsDocumento8 páginasNotes On Minimum Cost Network Flow Modelssusheelshastry542Ainda não há avaliações
- Résumé - Jared McGowanDocumento2 páginasRésumé - Jared McGowangoduke137Ainda não há avaliações
- 45 Vibrating ScreensDocumento12 páginas45 Vibrating ScreensSandi ApriandiAinda não há avaliações
- Bosch PDFDocumento6 páginasBosch PDFNagendra Babu NaiduAinda não há avaliações
- Network Models CPM U9Documento13 páginasNetwork Models CPM U9min_feelingsAinda não há avaliações
- ASISI-LML-PQ-119-19 (Cemex Apo Bulk) FDAS Spare PartsDocumento1 páginaASISI-LML-PQ-119-19 (Cemex Apo Bulk) FDAS Spare PartsJohn Michael SalasAinda não há avaliações
- Design Guide FOR Distribution System PlanningDocumento19 páginasDesign Guide FOR Distribution System Planningdhairyashil_dspAinda não há avaliações
- Southwest Case 1Documento2 páginasSouthwest Case 1rahulgoel100% (1)
- DML Series: Atlas Copco Blasthole DrillsDocumento4 páginasDML Series: Atlas Copco Blasthole Drillsddiaz00450% (2)
- Ylimannela RiskManagementAgileDocumento8 páginasYlimannela RiskManagementAgileMarcus CaldevillaAinda não há avaliações
- Global Surface Quality Procedure OverviewDocumento19 páginasGlobal Surface Quality Procedure OverviewMostafa Abd El AlemAinda não há avaliações
- 1 - Training PDS Interface - Generate PCD and PDS RDB FilesDocumento25 páginas1 - Training PDS Interface - Generate PCD and PDS RDB Filesno1139Ainda não há avaliações
- Automatic Car Wash Systems GuideDocumento19 páginasAutomatic Car Wash Systems Guidenemalipalli007Ainda não há avaliações
- Procedure For WPSDocumento7 páginasProcedure For WPSSatish KeskarAinda não há avaliações
- Verco Steel Deck ICC ESR - 2078PDocumento8 páginasVerco Steel Deck ICC ESR - 2078PVINEET VERMAAinda não há avaliações
- Failures in Excavator ArmsDocumento8 páginasFailures in Excavator ArmsSonyAcerAinda não há avaliações
- Site Observations (SO)Documento3 páginasSite Observations (SO)Umar ShehzadAinda não há avaliações
- SAP SD Questions-And-Answers PDFDocumento9 páginasSAP SD Questions-And-Answers PDFAayesha Sharma0% (1)
- ASME Announces A New Certification MarkDocumento2 páginasASME Announces A New Certification MarkAaron JohannigmanAinda não há avaliações
- AIA Doc Synopses by SeriesDocumento43 páginasAIA Doc Synopses by Seriesdupree100% (1)
- Experienced BDM with proven success in business development and operations managementDocumento1 páginaExperienced BDM with proven success in business development and operations managementSashidhar GopalakrishnanAinda não há avaliações
- Uap Doc 202Documento35 páginasUap Doc 202Ar GallyAinda não há avaliações
- Auditing PSM SystemsDocumento39 páginasAuditing PSM SystemsPradeep Nair100% (1)