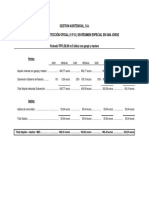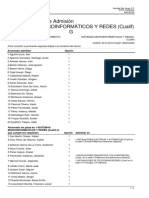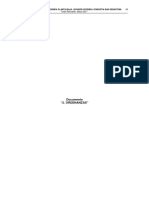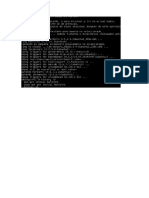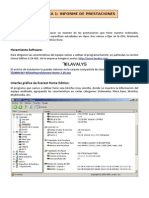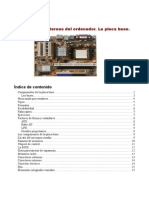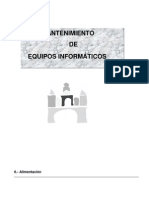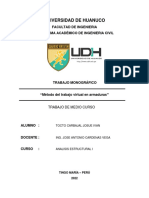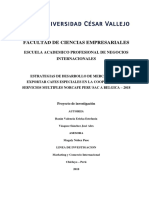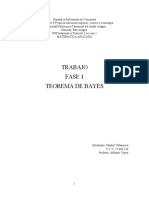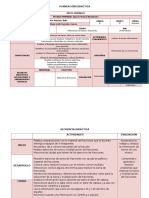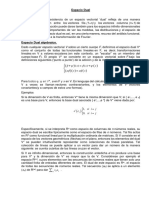Escolar Documentos
Profissional Documentos
Cultura Documentos
Convertir Fechas Almacenadas Como Texto en Fechas - Excel - Office
Enviado por
Luis AgeroDireitos autorais
Formatos disponíveis
Compartilhar este documento
Compartilhar ou incorporar documento
Você considera este documento útil?
Este conteúdo é inapropriado?
Denunciar este documentoDireitos autorais:
Formatos disponíveis
Convertir Fechas Almacenadas Como Texto en Fechas - Excel - Office
Enviado por
Luis AgeroDireitos autorais:
Formatos disponíveis
16/05/13
Convertir fechas almacenadas como texto en fechas - Excel - Office.com
Convertir fechas almacenadas como texto en fechas
A veces, las fechas pueden adquirir formato de texto y almacenarse como texto en
Ocultar todo
las celdas. Por ejemplo, puede haber escrito una fecha en una celda que tena
formato de texto, o haber importado o pegado datos como texto de un origen de datos externo.
Las fechas que tienen formato de texto se alinean en una celda a la izquierda en lugar de a la derecha.
Adems, si activa la comprobacin de errores, las fechas de texto con aos de dos dgitos tambin
pueden estar marcadas con un indicador de error
Puesto que la comprobacin de errores en Excel puede detectar las fechas con formato de texto con aos
de dos dgitos, puede usar las opciones automticas de correccin para convertirlas en fechas con
formato de fecha. Puede usar la funcin FECHANUMERO para convertir la mayor parte del resto de tipos
de fechas con formato de texto en fecha.
Qu desea hacer?
Convertir fechas de texto con la comprobacin de errores
Convertir fechas de texto con la funcin FECHANUMERO
Desactivar la comprobacin de errores
Convertir fechas de texto con la comprobacin de errores
Si importa datos a Excel de otro origen, o si escribe fechas con aos de dos dgitos en celdas a las que
aplic previamente formato de texto, ver un pequeo tringulo de color verde en la esquina superior
izquierda de la celda. Este indicador de error informa de que almacen la fecha como texto, como
muestra este ejemplo.
Use el siguiente procedimiento para convertir las fechas con formato de texto en una fecha normal.
1. En la hoja de clculo, seleccione cualquier celda o rango de celdas adyacentes que muestre un
indicador de error en la esquina superior izquierda.
Cmo seleccionar celdas, rangos, filas o columnas
PARA SELECCIONAR
HAGA LO SIGUIENTE
Una celda
Haga clic en la celda o use las teclas de direccin para ir a la celda.
Un rango de celdas
Haga clic en la primera celda del rango y arrastre el puntero hasta la
ltima celda, o mantenga presionada la tecla Mays mientras
presiona las teclas de direccin para extender la seleccin.
Tambin puede seleccionar la primera celda de un rango y presionar
F8 para ampliar la seleccin con las teclas de direccin. Para detener
la ampliacin de la seleccin, presione de nuevo F8.
Un rango de celdas
grande
Haga clic en la primera celda del rango y mantenga presionada la
tecla Mays mientras hace clic en la ltima celda del rango. Puede
desplazarse para hacer visible la ltima celda.
Todas las celdas de una
hoja de clculo
Haga clic en el botn Seleccionar todo.
Para seleccionar la hoja de clculo completa, tambin puede
presionar Ctrl+E.
NOTA Si la hoja de clculo contiene datos, Ctrl+E selecciona el rea
actual. Al presionar Ctrl+E por segunda vez, selecciona toda la hoja de
clculo.
Celdas o rangos de
celdas no adyacentes
Seleccione la primera celda o rango de celdas y mantenga presionada
la tecla Ctrl mientras selecciona las dems celdas o rangos.
Tambin puede seleccionar la primera celda o rango de celdas y
presionar Mays+F8 para agregar otra celda o rango no adyacente a
la seleccin. Para detener la adicin de celdas o rangos a la seleccin,
vuelva a presionar Mays+F8.
NOTA No puede cancelar la seleccin de una celda o rango de
celdas de una seleccin no adyacente sin cancelar toda la seleccin.
office.microsoft.com/es-hn/excel-help/convertir-fechas-almacenadas-como-texto-en-fechas-HA102749044.aspx?CTT=5&origin=HA102809669
1/4
16/05/13
Convertir fechas almacenadas como texto en fechas - Excel - Office.com
celdas de una seleccin no adyacente sin cancelar toda la seleccin.
Una fila o columna
completa
Haga clic en el encabezado de fila o columna.
Encabezado de fila
Encabezado de columna
Tambin puede seleccionar celdas de una fila o de una columna si
selecciona la primera celda y presiona Ctrl+Mays+Flecha (flecha
derecha o flecha izquierda para las filas, y flecha arriba o flecha abajo
para las columnas).
NOTA Si la fila o columna contiene datos, Ctrl+Mays+Flecha
selecciona la fila o columna hasta la ltima celda en uso. Al presionar
Ctrl+Mays+Flecha por segunda vez, selecciona la fila o columna
completa.
Filas o columnas
adyacentes
Arrastre el puntero por los encabezados de fila o columna. O bien,
seleccione la primera fila o columna y mantenga presionada la tecla
Mays mientras selecciona la ltima fila o columna.
Filas o columnas no
adyacentes
Haga clic en el encabezado de la primera fila o columna de la
seleccin. A continuacin, mantenga presionada la tecla Ctrl mientras
hace clic en los encabezados de otras filas o columnas que desea
agregar a la seleccin.
La primera o la ltima
celda de una fila o
columna
Seleccione una celda de la fila o columna y presione Ctrl+Flecha
(flecha derecha o flecha izquierda para las filas, y flecha arriba o
flecha abajo para las columnas).
La primera o la ltima
celda de una hoja de
clculo o una tabla de
Microsoft Office Excel
Presione Ctrl+Inicio para seleccionar la primera celda de una hoja de
clculo o de una lista de Excel.
Celdas hasta la ltima
celda en uso de la hoja
de clculo (esquina
inferior derecha)
Seleccione la primera celda y presione Ctrl+Mays+Fin para extender
la seleccin de celdas hasta la ltima celda en uso de la hoja de
clculo (esquina inferior derecha).
Celdas hasta el comienzo
de la hoja de clculo
Seleccione la primera celda y presione Ctrl+Mays+Inicio para
extender la seleccin de celdas hasta el comienzo de la hoja de
clculo.
Ms o menos celdas que
la seleccin activa
Mantenga presionada la tecla Mays mientras hace clic en la ltima
celda que desea incluir en la nueva seleccin. El rango rectangular
entre la celda activa y la celda en la que hace clic se convierte en la
nueva seleccin.
Presione Ctrl+Fin para seleccionar la ltima celda de una hoja de
clculo o de una lista de Excel que contenga datos o formato.
SUGERENCIA Para cancelar una seleccin de celdas, haga clic en cualquier celda de la hoja.
2. Haga clic en el botn de error que aparece junto a la celda o rango de celdas seleccionado.
3. En el men, haga clic en Convertir XX en 20XX o en Convertir XX en 19XX (si solo desea eliminar
el indicador de error sin convertir el nmero, haga clic en Omitir error).
Esta accin convierte las fechas de texto con aos de dos dgitos en fechas estndar con aos de cuatro
dgitos.
office.microsoft.com/es-hn/excel-help/convertir-fechas-almacenadas-como-texto-en-fechas-HA102749044.aspx?CTT=5&origin=HA102809669
2/4
16/05/13
Convertir fechas almacenadas como texto en fechas - Excel - Office.com
Cuando haya convertido las celdas de fechas con formato de texto, puede aplicar formato de fecha a las
fechas de las celdas para cambiar la manera en que se muestran.
Convertir fechas de texto con la funcin FECHANUMERO
La funcin FECHANUMERO se usa para convertir una fecha de texto de una celda en un nmero de serie.
Despus debe copiar la frmula, seleccionar las celdas que contienen las fechas de texto y usar Pegado
especial para aplicarles un formato de fecha.
1. Seleccione una celda en blanco y compruebe que el formato de nmero es General.
Cmo comprobar el formato de nmero
En la pestaa Inicio, en el grupo Nmero, haga clic en la flecha situada junto al cuadro Formato
de nmero y en General.
2. En la celda en blanco:
1. Escriba =FECHANUMERO(
2. Haga clic en la celda que contiene la fecha con formato de texto que desea convertir.
3. Escriba )
4. Presione Entrar.
La funcin FECHANUMERO devuelve el nmero de serie de la fecha representada por la fecha de texto.
Qu es un nmero de serie?
Excel almacena las fechas como nmeros de serie secuenciales para que se puedan usar en clculos.
De manera predeterminada, la fecha 1 de enero de 1900 es el nmero de serie 1, mientras que la
fecha 1 de enero de 2008 es el nmero de serie 39448, porque es 39.448 das posterior al 1 de enero
de 1900.
3. Para copiar la frmula de conversin en un rango de celdas contiguas, seleccione la celda en la que
escribi la frmula y arrastre el controlador de relleno
por un rango de celdas vacas que
coincida en tamao con el rango de celdas que contiene las fechas de texto.
Despus de arrastrar el controlador de relleno, debera tener un rango de celdas con nmeros de serie
que se corresponda con el rango de celdas que contiene las fechas de texto.
4. Seleccione la celda o rango de celdas que contiene los nmeros de serie y, en el grupo Portapapeles
de la pestaa Inicio, haga clic en Copiar.
5. Seleccione la celda o rango de celdas que contiene las fechas de texto y, en el grupo Portapapeles
de la pestaa Inicio, haga clic en la flecha situada bajo Pegar y en Pegado especial.
6. En el cuadro de dilogo Pegado especial, en Pegar, seleccione Valores y haga clic en Aceptar.
7. En la pestaa Inicio, haga clic en el Selector de cuadro de dilogo junto a Nmero.
8. En el cuadro Categora, haga clic en Fecha y, en la lista Tipo, haga clic en el formato de fecha que
desee.
9. Para eliminar los nmeros de serie despus haber convertido todas las fechas correctamente,
seleccione las celdas que los contienen y presione Supr.
Desactivar la comprobacin de errores
En Excel, cuando la comprobacin de errores est activada, puede ver un indicador de error cuando
escribe una fecha con un ao de dos dgitos en una celda a la que ha aplicado formato de texto. Si lo
desea, puede desactivar la funcin de comprobacin de errores.
1. Haga clic en la pestaa Archivo.
2. Haga clic en Guardar.
office.microsoft.com/es-hn/excel-help/convertir-fechas-almacenadas-como-texto-en-fechas-HA102749044.aspx?CTT=5&origin=HA102809669
3/4
16/05/13
Convertir fechas almacenadas como texto en fechas - Excel - Office.com
3. En el cuadro de dilogo Opciones de Excel, haga clic en la categora Frmulas.
4. En Reglas de verificacin de Excel:, desactive la casilla Celdas que contienen aos
representados con 2 dgitos.
5. Haga clic en Aceptar.
Directorio de sitios
Pngase en contacto con nosotros
Enviar comentarios
Legal
Marcas comerciales
Privacidad y cookies
Accesibilidad
office.microsoft.com/es-hn/excel-help/convertir-fechas-almacenadas-como-texto-en-fechas-HA102749044.aspx?CTT=5&origin=HA102809669
2013 Microso
4/4
Você também pode gostar
- Calendario 2015 2016 IdiomasDocumento1 páginaCalendario 2015 2016 IdiomasLuis AgeroAinda não há avaliações
- Ayuda Sempre S As TrabajoDocumento5 páginasAyuda Sempre S As TrabajoLuis AgeroAinda não há avaliações
- FICHA INDIVIDUAL ALQUILER Y SUBVENCIÓN - Sjorge PDFDocumento1 páginaFICHA INDIVIDUAL ALQUILER Y SUBVENCIÓN - Sjorge PDFLuis AgeroAinda não há avaliações
- Manual Confianzas Entre ServidoresDocumento1 páginaManual Confianzas Entre ServidoresLuis AgeroAinda não há avaliações
- WING-CHUN ESTUDIO TEORICO Y PRACTICO - Por Sifu. José OrtizDocumento119 páginasWING-CHUN ESTUDIO TEORICO Y PRACTICO - Por Sifu. José OrtizMarcelo Miranda95% (22)
- 1-Sist Microinf RedDocumento4 páginas1-Sist Microinf RedLuis AgeroAinda não há avaliações
- JUDO KODOKAN TEORIA Y SISTEMA ByN1 PDFDocumento223 páginasJUDO KODOKAN TEORIA Y SISTEMA ByN1 PDFIjyel VillaAinda não há avaliações
- OrdenanzasDocumento29 páginasOrdenanzasLuis AgeroAinda não há avaliações
- Tai Chi Chuan Conceptos Basicos Recopilacion TCDPDocumento28 páginasTai Chi Chuan Conceptos Basicos Recopilacion TCDPdarusanAinda não há avaliações
- Origen WCHDocumento22 páginasOrigen WCHZrth Danna PteAinda não há avaliações
- 18 Manos Del Wing Chun Kung Fu 3pdf PDFDocumento5 páginas18 Manos Del Wing Chun Kung Fu 3pdf PDFLuis AgeroAinda não há avaliações
- OrdenanzasDocumento29 páginasOrdenanzasLuis AgeroAinda não há avaliações
- La Bios y Significado de Los PitidosDocumento13 páginasLa Bios y Significado de Los PitidosLuis AgeroAinda não há avaliações
- Hard Info Del PCDocumento1 páginaHard Info Del PCLuis AgeroAinda não há avaliações
- Ayuda Sempre S As TrabajoDocumento5 páginasAyuda Sempre S As TrabajoLuis AgeroAinda não há avaliações
- 5 EjercicioCPUDocumento2 páginas5 EjercicioCPULuis AgeroAinda não há avaliações
- 2 MantenimientoWindowsDocumento9 páginas2 MantenimientoWindowsLuis AgeroAinda não há avaliações
- Implantacindeaplicacionesweb 141002050152 Phpapp01Documento16 páginasImplantacindeaplicacionesweb 141002050152 Phpapp01Luis AgeroAinda não há avaliações
- 2 micropresadoresDobleNDocumento6 páginas2 micropresadoresDobleNLuis AgeroAinda não há avaliações
- SOM UD11 GaleriaDocumento29 páginasSOM UD11 GaleriaLuis AgeroAinda não há avaliações
- Component Es Inter No Slap Lac A BaseDocumento16 páginasComponent Es Inter No Slap Lac A BaseLuis AgeroAinda não há avaliações
- Preguntas Tema 4Documento1 páginaPreguntas Tema 4Luis AgeroAinda não há avaliações
- Diagnostico y Reparacion de AveriasDocumento90 páginasDiagnostico y Reparacion de AveriasAmauri PujolsAinda não há avaliações
- 4 EjercicioCircuitosDocumento1 página4 EjercicioCircuitosLuis AgeroAinda não há avaliações
- 4 Discos DUROSvelocidadesDocumento3 páginas4 Discos DUROSvelocidadesLuis AgeroAinda não há avaliações
- Comando S Linux HardDocumento4 páginasComando S Linux HardLuis AgeroAinda não há avaliações
- 03 Nuevosprocesadoresdeintel2010Documento3 páginas03 Nuevosprocesadoresdeintel2010Luis AgeroAinda não há avaliações
- Comando S Linux HardDocumento4 páginasComando S Linux HardLuis AgeroAinda não há avaliações
- Component Es Inter No Slap Lac A BaseDocumento16 páginasComponent Es Inter No Slap Lac A BaseLuis AgeroAinda não há avaliações
- Fuente AlimentacionDocumento23 páginasFuente AlimentacionrgomezcabezasAinda não há avaliações
- Armaduras Medio Curso - Tocto CarbajalDocumento12 páginasArmaduras Medio Curso - Tocto CarbajalJOSUE IVAN TOCTO CARBAJALAinda não há avaliações
- Quiz 2 - Semana 6 Calculo 2Documento4 páginasQuiz 2 - Semana 6 Calculo 2SinNombrePorFavor82% (11)
- Modelos MatematicosDocumento14 páginasModelos MatematicosDiegoLanderos75% (12)
- Temas 1er Grado Primaria MATEMATICADocumento4 páginasTemas 1er Grado Primaria MATEMATICAAngie León RodriguezAinda não há avaliações
- Practica de ControlDocumento5 páginasPractica de ControlCarlos Alejandro Posada100% (1)
- Aplicacion Del Metodo MontecarloDocumento8 páginasAplicacion Del Metodo MontecarloJeffersonAinda não há avaliações
- Planeacion - Mate - Trim. IDocumento6 páginasPlaneacion - Mate - Trim. IAmir Sichen Madrid GarzónAinda não há avaliações
- Estrategias de mercado para exportar cafés especiales de Norcafe Perú a BélgicaDocumento47 páginasEstrategias de mercado para exportar cafés especiales de Norcafe Perú a BélgicaBruno FernándezAinda não há avaliações
- Trabajo 1 Teorema de BayesDocumento24 páginasTrabajo 1 Teorema de BayesMaikol VillanuevaAinda não há avaliações
- PRESIONES EJERCIDAS POR EL SUELO EN UNA CIMENTACIÓN-cimentacion ContinuasDocumento4 páginasPRESIONES EJERCIDAS POR EL SUELO EN UNA CIMENTACIÓN-cimentacion ContinuasDavid Manuel Ramos SanchezAinda não há avaliações
- PLANEACIÓN DIDÁCTICA MarzoDocumento24 páginasPLANEACIÓN DIDÁCTICA MarzoIveth GonzálezAinda não há avaliações
- Revista Amitos 89 FinalDocumento52 páginasRevista Amitos 89 FinalEdgar Sandoval GonzalezAinda não há avaliações
- De C+Documento5 páginasDe C+Rincon VictorAinda não há avaliações
- Jean Piaget - Teoria CognoscitivaDocumento29 páginasJean Piaget - Teoria CognoscitivaAnonymous y21BSCAinda não há avaliações
- Malla flexible ingeniería sistemasDocumento1 páginaMalla flexible ingeniería sistemasWygOCznGKyAinda não há avaliações
- El Coeficiente de Gini en El PerúDocumento7 páginasEl Coeficiente de Gini en El PerúJohan Cabrera VargasAinda não há avaliações
- Aca 2Documento32 páginasAca 2MANUEL CAMPOSAinda não há avaliações
- Estudio Hidrologico de Las Cuencas Hidrográficas Como Base para La Gestión de Los Recursos HídricosDocumento12 páginasEstudio Hidrologico de Las Cuencas Hidrográficas Como Base para La Gestión de Los Recursos HídricosDavid ArévaloAinda não há avaliações
- Acuerdo 286 de La SEPDocumento139 páginasAcuerdo 286 de La SEPdiegobarrosouii100% (4)
- Entrega Final Herramientas de Logica ComputacionalDocumento10 páginasEntrega Final Herramientas de Logica ComputacionalTatiana Rivas100% (1)
- Madurez ErgonomicaDocumento49 páginasMadurez ErgonomicaAlexander IriarteAinda não há avaliações
- Unidad Academica IDocumento21 páginasUnidad Academica IWashingtonCesar Palomino TerrazasAinda não há avaliações
- Test SOCIOMÉTRICO PROCEDIMIENTODocumento20 páginasTest SOCIOMÉTRICO PROCEDIMIENTOeliza_tabaresAinda não há avaliações
- Construccion Bobinas RFDocumento10 páginasConstruccion Bobinas RFLmGamAinda não há avaliações
- Trabajo de Espacio DualDocumento11 páginasTrabajo de Espacio DualAnonymous f3xs8tzRAinda não há avaliações
- 05 Curva - DeformacionDocumento9 páginas05 Curva - DeformacioncarlosAinda não há avaliações
- Practica de DCLDocumento8 páginasPractica de DCLOmar Cubillas LuyoAinda não há avaliações
- Guía No. 4 Matemática Fundamental FactorizaciónDocumento13 páginasGuía No. 4 Matemática Fundamental FactorizaciónTH3 CR4K4Ainda não há avaliações
- Mecánica de Fluidos Unidad 1Documento7 páginasMecánica de Fluidos Unidad 1ChristianJavierAinda não há avaliações