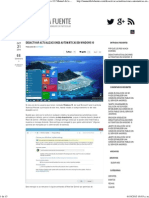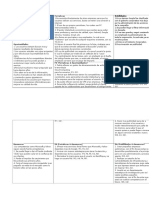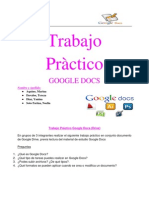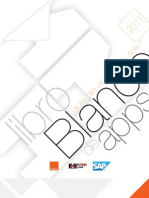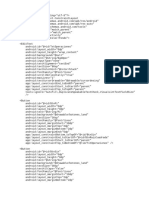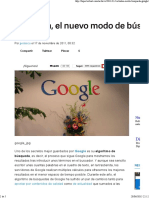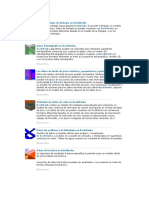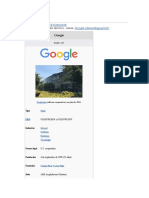Escolar Documentos
Profissional Documentos
Cultura Documentos
HTC One m8 User Guide Esn
Enviado por
rfcasanovaTítulo original
Direitos autorais
Formatos disponíveis
Compartilhar este documento
Compartilhar ou incorporar documento
Você considera este documento útil?
Este conteúdo é inapropriado?
Denunciar este documentoDireitos autorais:
Formatos disponíveis
HTC One m8 User Guide Esn
Enviado por
rfcasanovaDireitos autorais:
Formatos disponíveis
Gua del usuario
HTC One (M8)
Contenidos
Contenidos
ltimas novedades
Actualizar Android 5.0 Lollipop
Partes del terminal
HTC One
10
Ranuras con bandejas para tarjetas
11
Tarjeta nano SIM
12
Tarjeta de memoria
13
Cargar la batera
16
Conectar y desconectar la alimentacin elctrica
16
Deseas instrucciones rpidas sobre tu telfono?
17
Configuracin del telfono y transferencia
Configurar tu nuevo telfono por primera vez
18
Restaurar tu copia de seguridad desde tu almacenamiento en lnea
19
Transferir contenido desde un telfono Android
20
Transferir contenido desde un iPhone
20
Cmo transferir contactos desde tu anterior telfono Bluetooth
21
Otras maneras de obtener contactos y otros contenidos
21
Transferir fotos, vdeos y msica entre tu telfono y el ordenador
22
Pantalla principal
22
Utilizar Ajustes rpidos
22
Familiarizarte con tus ajustes
23
Actualizar el software del telfono
24
Obtener aplicaciones de Google Play
26
Descargar aplicaciones de la Web
27
Desinstalar una aplicacin
27
Tu primera semana con tu nuevo telfono
Aspectos bsicos
28
Motion Launch
36
Notificaciones
40
Trabajar con texto
41
Batera
46
HTC Dot View
49
Ayuda HTC
51
Contenidos
HTC BlinkFeed
Tu pantalla principal dinmica
52
Activar HTC BlinkFeed o desactivar
52
Formas de aadir contenido en HTC BlinkFeed
53
Personalizar el feed Lo ms destacado
54
Guardar artculos para ms adelante
54
Publicar en tus redes sociales
55
Eliminar contenido de HTC BlinkFeed
55
Personalizar
Personalizar tu HTC One a tu medida
56
Tonos de llamada, sonidos de notificacin y alarmas
56
Fondo de pantalla principal
57
Barra de inicio
57
Aadir widgets a la pantalla principal
57
Aadir accesos directos a la pantalla principal
58
Editar paneles de la pantalla principal
59
Cambiar tu pantalla principal
60
Agrupar aplicaciones en el panel de widgets y en la barra de inicio
61
Organizar aplicaciones
61
Pantalla de bloqueo
63
Cmara
Aspectos bsicos de la cmara
64
Cmara Do
68
Selfies y fotos de personas
70
Captura Dividida
72
Tomas panormicas
73
Otras funciones de la cmara
75
Ajustes de la cmara
76
Galera
Ver fotos y vdeos en la Galera
78
Aadir fotos o vdeos a un lbum
81
Copiar o mover fotos o vdeos entre lbumes
81
Poner etiquetas a fotos y vdeos
81
Bsqueda de fotos y vdeos
82
Buscar fotos coincidentes
83
Editar tus fotos
84
Uso de Fusin de Caras
85
Presentar Efectos Do
86
Visualizar fotos Pan 360
91
Crear un gif animado
92
Crear una foto secuencia de accin
92
Editar una foto de grupo
93
Eliminar objetos no deseados en una foto
93
Recortar un vdeo
93
Guardar una foto de un vdeo
94
Cambiar la velocidad de reproduccin del vdeo
94
Ver un Zoe en Galera
95
Contenidos
Vdeo chat y llamadas telefnicas
Vdeo chat
96
Realizar una llamada con Marcacin inteligente
97
Realizar una llamada con tu voz
98
Marcar un nmero de extensin
98
Devolver una llamada perdida
98
Marcacin rpida
99
Llamar a un nmero de un mensaje, correo electrnico o evento de calendario
99
Establecimiento de una llamada de emergencia
99
Recibir llamadas
100
Qu puedo hacer durante una llamada?
100
Configurar una conferencia telefnica
101
Historial de llamadas
102
Alternar entre los modos silencio, vibracin y normal
102
Marcacin nacional
103
Mensajes
Enviar un mensaje de texto (SMS)
104
Enviar un mensaje multimedia (MMS)
104
Enviar un mensaje de grupo
105
Reanudar un mensaje de borrador
105
Responder a un mensaje
105
Guardar un mensaje de texto como tarea
106
Reenviar un mensaje
106
Mover mensajes al buzn seguro
106
Bloquear mensajes no deseados
107
Copiar un mensaje de texto en la tarjeta nano SIM
107
Eliminar mensajes y conversaciones
108
Bsqueda y navegador Web
Obtener informacin instantnea con Google Now
109
Buscar en HTC One y en la Web
111
Navegar por la Web
112
Aadir una pgina Web a favoritos
114
Usar tu historial de navegacin
114
Borrar tu historial de navegacin
114
Entretenimiento
HTC Msica
116
YouTube
120
Radio FM
121
Medios inalmbricos
121
Almacenado y archivos
Memoria del telfono
124
Administrador de archivos
126
Google Drive
127
Contenidos
Sincronizar, realizar copia de seguridad y restablecer
Sincronizacin online
130
Copia de seguridad
131
HTC Sync Manager
137
Restablecer
139
Contactos
Tu lista de contactos
141
Configurar su perfil
142
Aadir un contacto nuevo
142
Editar informacin de un contacto
143
Mantener la comunicacin con un contacto
144
Importar o copiar contactos
144
Combinar informacin de contacto
145
Enviar informacin de contacto
146
Grupos de contacto
146
Contactos privados
148
Correo electrnico
Correo
149
Gmail
155
Calendario
Ver el Calendario
157
Programar o editar un evento
158
Elegir qu calendarios mostrar
159
Compartir un evento
159
Aceptar o rechazar una invitacin a un evento
160
Descartar o posponer recordatorios de eventos
160
Viajar y mapas
Ajustes de ubicacin
161
Google Maps
161
Coche de HTC
164
Otras aplicaciones
Uso de Mis Notas
166
Utilizar la aplicacin Reloj
169
Comprobar El Tiempo
169
Grabar clips de voz
170
Hacer un seguimiento de tus tareas
170
Modo Nios
171
Conexiones de Internet
Activar o desactivar la conexin de datos
173
Administrar tu uso de los datos
173
Wi-Fi
175
Conectar con redes VPN
177
Contenidos
Utilizar HTC One como router Wi-Fi
178
Compartir la conexin a Internet de tu telfono mediante Conexin compartida USB
179
Uso compartido inalmbrico
Bluetooth
180
NFC
182
Ajustes y seguridad
Modo avin
184
Programar cundo desactivar la conexin de datos
184
Giro automtico de la pantalla
185
Establecer cundo se debe apagar la pantalla
185
Brillo de pantalla
185
Vibracin y sonido al tocar
185
Cambiar el idioma de visualizacin
186
Instalar un certificado digital
186
Fijacin de la pantalla actual
187
Deshabilitar una aplicacin
187
Asignar un PIN a una tarjeta nano SIM
187
Funciones de accesibilidad
188
Ajustes de accesibilidad
189
Activar o desactivar los gestos de Ampliacin
189
Navegar por el HTC One con TalkBack
189
Establecer un bloqueo de pantalla
192
Configuracin de bloqueo inteligente
192
Ocultar la informacin confidencial de la pantalla de bloqueo
193
Marcas comerciales y derechos de autor
ndice
Acerca de esta gua
Acerca de esta gua
En este manual del usuario, utilizamos los siguientes smbolos para indicar informacin til e
importante:
sta es una nota. Una nota normalmente ofrece informacin adicional como por ejemplo, qu
ocurre cuando opta por realizar o no una accin concreta. De igual modo, una nota le facilita
informacin que puede que sea pertinente slo en algunas situaciones.
ste es un consejo. Un consejo es una alternativa a la hora de realizar un proceso o de dar un paso
o bien, le informa de una opcin que puede resultarle til.
Indica informacin importante que necesita hacer para que se realice una tarea concreta o para
que una caracterstica funcione correctamente.
Le ofrece informacin sobre medidas de seguridad, es decir, informacin que necesita tener en
cuenta para evitar posibles problemas.
Algunas aplicaciones pueden no estar disponibles en todas las regiones o con su operador de
telefona mvil.
Nota importante sobre datos recuperables
Nota importante sobre datos recuperables
Los archivos y otros datos que se hayan suprimido, borrado o eliminado de tu dispositivo
pueden seguir siendo recuperables mediante un software de recuperacin de datos de
terceros. Puede que ni siquiera un restablecimiento de fbrica borre de forma permanente
todos los datos de tu telfono, incluyendo tu informacin personal.
ltimas novedades
ltimas novedades
Actualizar Android 5.0 Lollipop
Con la actualizacin Android 5.0 Lollipop, disfruta de mejoras en algunas de tus funciones
favoritas.
Aqu se presentan algunos cambios:
Diseo atrevido, centrado en el usuario
Las aplicaciones Google adquieren un nuevo, colorido y sensible diseo que aporta una experiencia
consistente e intuitiva a travs de los dispositivos de Android. Los elementos de diseo se extienden
a la interfaz de usuario de Android. Para empezar, echa un vistazo a la pantalla de aplicaciones
recientemente renovada o al panel de notificaciones.
Ms control sobre las notificaciones
Elige de qu aplicaciones obtener notificaciones. Esto es til si deseas limitar las notificaciones que
aparecen en la pantalla de bloqueo. Consulta Elegir qu notificaciones aparecen en la pantalla de
bloqueo en pgina 63.
Vuelve a las aplicaciones recientes despus de un reinicio
Cuando reinicies el telfono en las versiones de Android anteriores, se borrarn todas las
aplicaciones abiertas recientemente. En Lollipop, todava estn presentes en la pantalla de
aplicaciones recientes despus de un reinicio.
Intercambio ms fcil con Android Beam
Con Android Beam es ms fcil que nunca, ya que es ahora una opcin en el men compartir. Esto
hace que sea conveniente compartir cuando otro dispositivo habilitado NFC se encuentra cerca.
Consulta Transferir contenido en pgina 183.
Ajustes de bsqueda
Agobiado con las opciones que se pueden modificar en Ajustes? Usa la nueva barra de bsqueda en
Ajustes para encontrar rpidamente la opcin correspondiente.
Bloqueo inteligente
Configura tu telfono para desbloquear la pantalla con slo detectar tu cara. O puedes utilizar otro
dispositivo de confianza, como el sistema Bluetooth de tu coche, para desbloquear el telfono una
vez que estn conectados. Consulta Configuracin de bloqueo inteligente en pgina 192.
10
Partes del terminal
Partes del terminal
HTC One
Panel frontal
1. Altavoces duales
2. Ranura de la tarjeta nano SIM con orificio
de expulsin
3. Conector USB
4. Clavija para auriculares de 3,5 mm
5. VOLUMEN
6. Ranura de la tarjeta microSD con orificio
de expulsin
7. Sensor de proximidad
8. Cmara frontal
9. ENCENDIDO y SENSOR DE IR
10. LED de notificacin
Necesitas una plan 4G/LTE para utilizar la red 4G/LTE de tu operador en las llamadas de voz y
los servicios de datos. Para obtener ms informacin, contacta con tu operador.
Si necesitas utilizar una funda o protector de pantalla, no cubras ni bloquees el sensor de
proximidad. Adquiere una funda o protector de pantalla diseado para el HTC One.
Evite la conexin de auriculares de terceros o accesorios con objetos metlicos que cuelgan
cerca de la clavija de auriculares. El hacerlo puede afectar a la recepcin de la seal.
11
Partes del terminal
Panel posterior
1. Cmara doble
2. Flash LED
Ranuras con bandejas para tarjetas
Con HTC One mirando hacia arriba, la ranura nano SIM se encuentra en el lado izquierdo y la
ranura microSD en el lado derecho.Hay bandejas dentro de las ranuras que se utilizan para insertar
sus tarjetas.
Al insertar la herramienta de expulsin en los orificios de expulsin de la bandeja para retirar las
bandejas de tarjetas, asegrese de no presionar en las bandejas para evitar daar el mecanismo de
expulsin dentro de las ranuras.
Adems, si desea utilizar un estuche protector, asegrese de comprar un estuche que est diseado
para HTC One y que no bloquee las bandejas.
12
Partes del terminal
Tarjeta nano SIM
HTC One utiliza una tarjeta nano SIM.
Utiliza nicamente una tarjeta nano SIM estndar. Si se inserta una tarjeta modificada ms gruesa
que la tarjeta nano SIM estndar, es posible que la tarjeta no encaje correctamente o dae la ranura
de la tarjeta.
Insertar una tarjeta nano SIM
1. Sostenga el telfono mirando hacia arriba.
2. Inserte la punta de la herramienta de expulsin de la bandeja (o un pequeo clip
sujetapapeles doblado) en el orificio de expulsin de la bandeja que hay junto a la ranura de la
bandeja de la tarjeta nano SIM.
3. Presiona hasta que se expulse la bandeja nano SIM y luego tira hacia fuera para extraer la
bandeja.
4. Retire la tarjeta de posicin de la ranura de la bandeja, si hay una insertada con anterioridad.
5. Coloque la tarjeta nano SIM (contactos hacia abajo) dentro de la bandeja.
6. Inserte la bandeja de la tarjeta otra vez en la ranura.
13
Partes del terminal
Extraer una tarjeta nano SIM
Asegrese de apagar el HTC One antes de sacar la tarjeta.
1. Sostenga el telfono mirando hacia arriba, con el panel superior hacia usted.
2. Inserte la punta de la herramienta de expulsin de la bandeja (o un pequeo clip
sujetapapeles doblado) en el orificio de expulsin de la bandeja que hay junto a la ranura de la
bandeja de la tarjeta nano SIM.
3. Introduce la punta por completo en el orificio hasta que se expulse la bandeja de la tarjeta.
4. Extrae la bandeja de la tarjeta y saca la tarjeta nano SIM.
5. No olvide volver a insertar la bandeja de la tarjeta vaca en la ranura.
Tarjeta de memoria
Utiliza la tarjeta de memoria para guardar tus fotos, vdeos y msica. Cuando necesites liberar
espacio en la memoria del telfono, tambin puedes mover ciertas aplicaciones a la tarjeta de
memoria, siempre que las aplicaciones admitan esta funcin.
La tarjeta de memoria es opcional y se vende por separado.
Al mover las aplicaciones a la tarjeta de memoria no se hace una copia de dichas aplicaciones. Si
realizas un restablecimiento de fbrica, el telfono perder las aplicaciones. Debers volver a
instalarlas.
Al retirar la tarjeta de memoria e insertarla en otro telfono, las aplicaciones de la tarjeta de
memoria no se instalarn automticamente en este telfono. Debers volver a instalarlas.
14
Partes del terminal
Insertar la tarjeta microSD
1. Sostenga el telfono mirando hacia arriba.
2. Inserte la punta de la herramienta de expulsin de la bandeja (o un pequeo clip
sujetapapeles doblado) en el orificio de expulsin de la bandeja que hay junto a la ranura de la
tarjeta microSD.
3. Introduce la punta por completo en el orificio hasta que se expulse la bandeja de la tarjeta
microSD.
4. Extrae la bandeja de la tarjeta microSD y coloca la tarjeta microSD (con los contactos hacia
abajo) en la bandeja.
5. Inserta la bandeja de la tarjeta microSD en la ranura.
Desmontar la tarjeta de almacenamiento
Si necesitas retirar la tarjeta de almacenamiento cuando HTC One est encendido, desmonta
primero la tarjeta de almacenamiento para evitar que se dae o daar los archivos que contiene.
1. Vete a Ajustes y luego pulsa en Almacenamiento.
2. Pulsa en Desactivar tarjeta SD.
15
Partes del terminal
Retirar la tarjeta microSD
Asegrese de desmontar la tarjeta microSD antes de sacarla.
1. Sostenga el telfono mirando hacia arriba, con el panel superior hacia usted.
2. Inserte la punta de la herramienta de expulsin de la bandeja (o un pequeo clip
sujetapapeles doblado) en el orificio de expulsin de la bandeja que hay junto a la ranura de la
tarjeta microSD.
3. Introduce la punta por completo en el orificio hasta que se expulse la bandeja de la tarjeta
microSD.
4. Extrae la bandeja de la tarjeta microSD y saca la tarjeta microSD.
Despus de sacar la tarjeta microSD, asegrate de volver a insertar la bandeja de la tarjeta microSD
vaca en la ranura.
16
Partes del terminal
Cargar la batera
Antes de encender y empezar a utilizar HTC One, se recomienda que cargue la batera.
Si la batera ha estado descargada durante varios das, puede que tenga que cargar HTC One
durante varios minutos antes de encenderlo.
Use nicamente el adaptador y el cable USB que se incluye con HTC One para cargar la batera.
Cuando quede muy poca batera, asegrate de usar el adaptador de corriente para cargarla, no la
conexin de cable USB con el ordenador.
1. Inserta el extremo pequeo del cable USB en el conector USB.
2. Inserta el otro extremo del cable USB en el adaptador de alimentacin.
3. Conecta el adaptador de corriente a una toma elctrica para iniciar la carga de la batera.
Como medida de seguridad, la batera puede dejar de cargarse para evitar un
sobrecalentamiento.
Se recomienda que compruebe la temperatura de la batera mientras se est cargando. Adems,
evite cargar la batera en entornos de mucho calor.
Cuando est usando Internet y cargando la batera, es posible que el HTC One se caliente. Esto
es normal.
Para ahorrar energa, desconecta el adaptador de corriente de la toma elctrica una vez
completada la carga.
Conectar y desconectar la alimentacin elctrica
Encender el dispositivo
Pulsa el botn de ENCENDIDO hasta que el HTC One vibre.
Cuando enciendas HTC One por primera vez, se te pedir que lo configures.
17
Partes del terminal
Apagar el dispositivo
1. Si la pantalla se apaga, pulsa el botn ENCENDIDO para volverla a encender.
2. Pulsa sin soltar en el botn ENCENDIDO durante varios segundos.
3. Pulsa en Apagar en el men de opciones.
Deseas instrucciones rpidas sobre tu telfono?
Consulta la sencilla gua paso a paso y las preguntas ms frecuentes en la aplicacin Sugerencias y
Ayuda para aprender a usar tu telfono.
Cuando veas un icono de Sugerencias y Ayuda en HTC BlinkFeed, simplemente pulsa en l
para ver la sugerencia.
Para abrir Sugerencias y Ayuda desde la pantalla principal, pulsa en
Ayuda.
Luego puedes buscar por asunto o tema. O bien pulsa en
quieras buscar.
> Sugerencias y
y despus introduce lo que
18
Configuracin del telfono y transferencia
Configuracin del telfono
y transferencia
Configurar tu nuevo telfono por primera vez
Cuando enciendas tu nuevo telfono por primera vez, se te pedir que lo configures.
Puedes habilitar TalkBack para navegar con respuestas de voz antes de seleccionar el idioma.
Mantn la pantalla pulsada con dos dedos hasta que escuches un mensaje que diga que se ha
habilitado el modo accesibilidad.
Sigue los pasos de configuracin del dispositivo para elegir tu conexin a Internet, aadir tus
cuentas, configurar la pantalla de bloqueo, y mucho ms.
Hay diferentes opciones que puedes elegir para configurar tu nuevo telfono:
Si tienes contenido de otro telfono que quieras transferir, ya sea desde un Android u otro
telfono, selecciona Desde un telfono anterior.
Si tienes una copia de seguridad previa del telfono que quieras restaurar desde el
almacenamiento en lnea, selecciona Desde Copia de seguridad HTC.
Para facilitar la copia de seguridad y restauracin de contenido de HTC One a otro telfono HTC en
el futuro, selecciona Copia de seguridad diaria del telfono.
Algunas caractersticas que deben conectarse a Internet tales como los servicios basados en la
ubicacin y la sincronizacin automtica de sus cuentas online pueden ocasionar gastos
adicionales. Para evitar gastos adicionales, deshabilita estas funciones en Ajustes. Para ms
informacin sobre los servicios de ubicacin, consulta Activar o desactivar los servicios de
ubicacin en pgina 161.
19
Configuracin del telfono y transferencia
Restaurar tu copia de seguridad desde tu
almacenamiento en lnea
Si utilizaste Copia de seguridad HTC antes, puedes restaurar tu copia de seguridad en HTC One
cuando enciendas el telfono por primera vez o tras un restablecimiento de fbrica.
Dependiendo de la cantidad de contenido, la restauracin de tu copia de seguridad en el telfono
a travs de tu conexin de datos puede suponer costes de datos adicionales y tardar mucho
tiempo. Se recomienda el uso de una conexin Wi-Fi.
1. Cuando se te pregunte si tienes una cuenta de Google, inicia sesin en tu cuenta.
2. Utiliza tus datos mviles o la conexin Wi-Fi para conectar tu telfono a Internet.
3. Si utilizaste tus Google credenciales de inicio de sesin como tu cuenta de HTC y tu copia de
seguridad est en Google Drive, pulsa en Iniciar sesin con Google.
En caso contrario, pulsa en Recordrmelo ms tarde, vete a la pantalla Transferir o
restaurar y selecciona Desde Copia de seguridad HTC.
4. Sigue las instrucciones en pantalla para restaurar tu copia de seguridad y continuar con la
configuracin del telfono.
5. Abre el Panel de notificaciones para comprobar si hay alguna notificacin para terminar de
configurar tu telfono.
Las aplicaciones gratuitas de Google Play se restaurarn en segundo plano, y puedes controlar el
progreso a travs de una notificacin en la barra de estado. Para restaurar aplicaciones de pago,
debes descargarlas e instalarlas desde Google Play.
Tus aplicaciones aparecern en la pantalla Aplicaciones a medida que se instalen. Una vez que se
hayan instalado todas las aplicaciones, los accesos directos de Aplicaciones y de la pantalla principal
se reorganizarn igual que en tu copia de seguridad. Puedes seguir usando HTC One mientras se
estn restaurando las aplicaciones.
20
Configuracin del telfono y transferencia
Transferir contenido desde un telfono Android
En tu telfono anterior Android, descarga la herramienta HTC Transfer Tool y sala para transferir
tu contenido a tu nuevo telfono HTC. Los tipos de contenido almacenado localmente en tu antiguo
telfono que puede transferir la herramienta incluyen contactos, mensajes, eventos de calendario,
favoritos de la Web, msica, fotos y vdeos. Tambin se pueden transferir algunos ajustes.
Necesitas Android 2.2 o posterior para usar la herramienta HTC Transfer Tool en tu telfono
anterior.
Si tu telfono anterior tiene Android 2.1 o anterior, tienes que usar la transferencia de
Bluetooth. Para obtener informacin, consulta Cmo transferir contactos desde tu anterior
telfono Bluetooth en pgina 21.
1. Si ests configurando tu telfono HTC por primera vez, selecciona Desde un telfono
anterior.
Vete a Ajustes y luego pulsa en Obtener contenido de otro telfono.
2. Elige si deseas transferir desde un telfono Android de HTC anterior o desde otro telfono
Android.
3. Pulsa en Transferencia completa y luego en Siguiente.
4. Sigue los pasos que aparecen en tu nuevo telfono para descargar la herramienta HTC
Transfer Tool de Google Play a tu telfono anterior, instalarla y abrirla.
5. Cuando veas un PIN en tu telfono anterior, asegrate de que aparece el mismo PIN en tu
nuevo telfono antes de continuar.
Si el cdigo PIN no aparece, significa que tu telfono anterior no es capaz de conectar con tu
nuevo telfono. Si ocurre esto, prueba otro mtodo de transferencia.
6. En tu telfono anterior, selecciona los tipos de contenido que deseas transferir y despus,
pulsa en Iniciar o Transferir.
7. Espera hasta que finalice la transferencia.
8. Pulsa en Listo en ambos telfonos.
Transferir contenido desde un iPhone
Si tienes un iPhone, puedes transferir rpida y fcilmente tus contactos, mensajes y otro contenido
cuando utilices HTC Sync Manager.
Para saber cmo, consulta Transferir iPhone contenido y aplicaciones a tu telfono HTC en pgina
138.
Si solo tienes que migrar tus contactos, tambin puedes usar la transferencia por Bluetooth. Para
ms informacin, consulta Cmo transferir contactos desde tu anterior telfono Bluetooth en
pgina 21.
21
Configuracin del telfono y transferencia
Cmo transferir contactos desde tu anterior telfono
Bluetooth
Utiliza Bluetooth para transferir contactos desde un iPhone, desde un telfono que tenga Android
2.1 (o anterior) o desde otro tipo de telfono. Dependiendo de la funcionalidad de tu telfono
anterior, tal vez no solo puedas transferir los contactos sino tambin otros datos como eventos del
calendario o mensajes de texto a tu nuevo telfono HTC.
Utiliza HTC Sync Manager para transferir ms tipos de contenido desde un iPhone.
1. Si ests configurando tu telfono HTC por primera vez, selecciona Desde un telfono
anterior.
Vete a Ajustes y luego pulsa en Obtener contenido de otro telfono.
2. Elige si deseas transferir desde un telfono Android, iPhone o desde otro tipo de telfono. Si
has elegido transferir desde un telfono Android, pulsa en Transferencia rpida.
3. En tu telfono anterior, activa el Bluetooth.
4. Sigue las instrucciones en pantalla de tus dos telfonos para emparejarlos e inicia la
transferencia de datos.
Otras maneras de obtener contactos y otros contenidos
Hay diferentes maneras de aadir individualmente contactos y otros contenidos a HTC One.
Sincronizar con tu
ordenador
Utiliza HTC Sync Manager para sincronizar contactos, documentos, listas
de reproduccin, etc. entre HTC One y tu ordenador con un sistema
operativo Windows o OS X.
Tambin lo puedes utilizar para transferir tu copia de seguridad iTunes que
contiene contactos, mensajes y otros contenidos desde un iPhone de tu
ordenador a HTC One.
Cuenta de Google
Los contactos de Google se importan a HTC One tras iniciar sesin en tu
cuenta de Google. Puedes crear ms contactos de Google directamente
desde HTC One.
Cuentas de redes
sociales
Inicia sesin en tus redes sociales favoritas para sincronizar la informacin
de contacto de ellas.
Microsoft
Exchange
ActiveSync
HTC One sincroniza tus contactos del trabajo del servidor Microsoft
Exchange ActiveSync Server en tu lugar de trabajo.
Contactos del
telfono
Si prefieres no almacenar los contactos en tus cuentas en lnea, puedes
crearlos localmente en tu HTC One.
Tarjeta nano SIM
Copia todos tus contactos de la nano SIM a HTC One.
22
Configuracin del telfono y transferencia
Transferir fotos, vdeos y msica entre tu telfono y el
ordenador
Hay dos maneras de transferir tus medios desde o a tu ordenador.
Conecta el HTC One a tu ordenador. Tu ordenador lo reconocer como cualquier unidad USB
extrable y podrs copiar tus medios entre ambos.
Descarga y utiliza el software HTC Sync Manager en tu ordenador. Puedes configurarlo para
obtener automticamente msica, fotos y vdeos de HTC One y transferirlos a tu ordenador.
Tambin puedes sincronizar listas de reproduccin de tu ordenador con tu telfono.
Si tienes una iPhone, puedes incluso conectarla y transferir las fotos del lbum de cmara a tu
ordenador. Luego vuelve a conectar HTC One y cpialos.
Pantalla principal
Cuando enciendas y configures por primera vez tu HTC One, vers HTC BlinkFeed.
Personaliza HTC BlinkFeed para que muestre las publicaciones de tus redes sociales, los
titulares de tus medios de noticias favoritos y mucho ms. Para ms informacin, consulta Tu
pantalla principal dinmica en pgina 52.
Deslzate a la izquierda y descubrirs paneles de widgets para aadir tus widgets y
aplicaciones favoritos, y mucho ms que estar al alcance con un solo clic. Si necesitas ms
espacio para tus cosas, puedes aadir ms paneles. Para ms informacin, consulta
Personalizar en pgina 56.
Puedes cambiar las aplicaciones en la barra de inicio en la parte inferior de la pantalla
principal. Consulta Barra de inicio en pgina 57.
Cuando ests en otra pantalla o aplicacin, pulsa
visitada.
para volver a la ltima pantalla principal
Utilizar Ajustes rpidos
En el panel Ajustes rpidos, se activa o desactiva fcilmente ajustes como Wi-Fi y Bluetooth.
1. Elige entre lo siguiente:
Con dos dedos, desliza hacia abajo en la barra de estado.
Desliza hacia abajo dos veces en la barra de estado.
2. Para activar o desactivar un ajuste, simplemente pulsa en su ventana.
3. Para cambiar las opciones para un ajuste, mantenga pulsada su ventana. O bien pulsa en
23
Configuracin del telfono y transferencia
Personalizar Ajustes rpidos
Puede eliminar, sustituir o reorganizar las ventanas en Ajustes rpidos.
1. Con dos dedos, deslzate hacia abajo desde la barra de estado para abrir Ajustes rpidos.
2. Pulse
y realice una de las siguientes acciones:
En la lista de Ajustes rpidos, mantenga pulsado
y arrstrelo para reorganizar la lista.
Bajo Elementos ocultos, mantenga pulsado
disponible en Ajustes rpidos.
junto al elemento que desea mover
y arrstrelo hacia arriba para que est
No hay lmite en el nmero de archivos que se pueden mostrar en Ajustes rpidos. Tal vez tenga
que eliminar un elemento existente para hacer espacio para otro. Para eliminar un elemento,
arrstralo debajo de Elementos ocultos.
Familiarizarte con tus ajustes
Deseas cambiar el tono de llamada, configurar una conexin Wi-Fi o aadir tus cuentas? Haz esto y
mucho ms en Ajustes.
1. Abre Ajustes desde el panel Ajustes rpidos o desde la pantalla Aplicaciones.
Desliza hacia abajo en la barra de estado, y despus pulsa en
Desde la pantalla principal, pulsa en
pulsa en Ajustes.
para cambiar a la pantalla Aplicaciones, y luego
2. Estos son algunos de los ajustes bsicos que puedes cambiar:
Pulsa en el interruptor de Activado/Desactivado que hay junto a un elemento como
Wi-Fi para activarlo o desactivarlo. Pulsa en el elemento en s para configurar tus
ajustes.
Pulsa en Sonido y notificaciones para establecer un tono de llamada, elegir un perfil de
sonido y configurar el ajuste de sonido de la llamada entrante.
Pulsa en Personalizar para cambiar el fondo de pantalla, aadir aplicaciones y widgets a
la pantalla principal, etc.
Pulsa en Cuentas y sincronizacin para aadir e iniciar sesin en distintas cuentas,
como correo electrnico, redes sociales, etc.
Pulsa en Seguridad para proteger el HTC One, por ejemplo, con una bloqueo de
pantalla.
Pulsa en
en Ajustes para encontrar rpidamente las opciones y los ajustes.
24
Configuracin del telfono y transferencia
Actualizar el software del telfono
HTC One puede comprobar y notificarte si hay una nueva actualizacin disponible. Tambin puedes
elegir que se descarguen las actualizaciones automticamente o comprobar manualmente si hay una
actualizacin disponible.
Consultar la versin de software del sistema
Antes de instalar una actualizacin de software del sistema, puedes comprobar antes qu versiones
de Android y HTC Sense tienes instaladas en tu telfono.
1. Ve a Ajustes y luego pulsa en Acerca de.
2. Pulsa en Informacin de software.
Habilitar actualizaciones automticas
Puedes elegir que se descarguen e instalen automticamente las actualizaciones de software para las
aplicaciones de HTC o de tu operador mvil.
1. Ve a Ajustes y luego pulsa en Acerca de.
2. Pulsa en Actualizaciones de software.
3. Para ahorrar en el uso de datos, puedes elegir solo actualizar a travs de Wi-Fi.
4. Elige si deseas descargar automticamente las actualizaciones del sistema, las
actualizaciones de las aplicaciones o ambas cosas.
Las actualizaciones de las aplicaciones se instalan automticamente. Aun as, tendrs que
confirmar cundo deseas instalar las actualizaciones de software del sistema.
Instalar una actualizacin de software
Cuando la conexin a Internet est activada y haya una nueva actualizacin de software disponible,
aparecer el icono de notificacin de actualizacin
en la barra de estado.
1. Abre el panel de Notificaciones y despus, pulsa en la notificacin de actualizacin del
sistema.
2. Si no quieres descargar la actualizacin a travs de tu conexin de datos, selecciona
Actualizar solo a travs de Wi-Fi.
3. Pulse en Descargar.
4. Cuando se complete la descarga, selecciona Instalar ahora y despus, pulsa en Aceptar.
Tras la actualizacin, se reiniciar HTC One.
25
Configuracin del telfono y transferencia
Instalar una actualizacin de aplicacin
Cuando la conexin a Internet est activada y exista una actualizacin disponible para su telfono
HTC o para las aplicaciones del operador mvil, aparecer en la barra de estado el icono de
notificacin de actualizacin
.
1. Abre el panel de Notificaciones y despus, pulsa en la notificacin de actualizacin.
La pantalla Actualizaciones se abre con la lista de actualizaciones de aplicaciones para
instalar.
2. Pulsa en un elemento para ver sus detalles y luego pulsa en
3. Cuando hayas terminado de revisar las actualizaciones, pulsa en Instalar. Se te pedir que
reinicies HTC One si es preciso.
Instalacin de actualizaciones de aplicaciones desde Google Play
Algunas aplicaciones de HTC y aplicaciones de terceros se actualizan con mejoras y correcciones de
errores a travs de Google Play. Puedes actualizar las aplicaciones de forma manual o configurar el
telfono para descargar e instalar automticamente las actualizaciones de aplicaciones cuando se
encuentren disponibles.
1. Abre la aplicacin Play Store.
2. Pulsa en
para abrir el men extrable.
3. Pulsa en Mis aplicaciones.
Vers una lista de las aplicaciones instaladas en el telfono.
4. En Actualizaciones, pulsa en una aplicacin.
5. Pulsa en Actualizar.
6. Pulsa en Aceptar.
> Ajustes > Actualizar automticamente las aplicaciones para elegir
En Play Store, pulsa en
como deseas Google Play actualizar las aplicaciones.
Buscar actualizaciones de forma manual
1. Ve a Ajustes y luego pulsa en Acerca de.
2. Pulsa en Actualizaciones de software. HTC One comprueba si hay actualizaciones
disponibles.
Si no dispones de conexin a Internet, se te pedir que actives los datos mviles o te conectes a
una red Wi-Fi. Una vez conectado, pulsa en Comprobar ahora para comprobar si hay
actualizaciones.
26
Configuracin del telfono y transferencia
Obtener aplicaciones de Google Play
Google Play es el lugar que debes consultar para encontrar aplicaciones nuevas para HTC One. Elige
entre una amplia variedad de aplicaciones gratuitas y de pago, desde aplicaciones de productividad a
otras de ocio y juegos.
Se requiere un Google Wallet servicio de pago para adquirir una aplicacin de pago. Se te
pedir que confirmes el mtodo de pago cuando adquieras una aplicacin.
El nombre de la aplicacin Play Store puede variar dependiendo de la regin.
La posibilidad de comprar aplicaciones vara segn la regin.
Encontrar e instalar una aplicacin
Cuando instales aplicaciones y las utilices en HTC One, puede que necesites acceder a tu
informacin personal o a ciertas funciones o ajustes. Descarga e instala slo aplicaciones de
confianza.
Ten cuidado cuando descargues aplicaciones que tengan acceso a funciones o a una cantidad
importante de datos en HTC One. T eres el responsable de los resultados de utilizar las
aplicaciones descargadas.
1. Abre la aplicacin Play Store.
2. Examina o busca una aplicacin.
3. Cuando encuentres la aplicacin que deseas, pulsa en ella y lee su descripcin y los
comentarios de usuarios.
4. Para descargar o comprar la aplicacin, pulsa en Instalar (para aplicaciones gratuitas) o en el
botn de precio (para aplicaciones de pago).
5. Pulsa en Aceptar.
A veces las aplicaciones se actualizan con mejoras o parches. Para descargar automticamente
actualizaciones, tras instalar la aplicacin, pulsa en
> Actualizar automticamente.
Para abrir la aplicacin, ve a la pantalla Aplicaciones y pulsa en la aplicacin.
Restablecer aplicaciones de Google Play
Realizas la actualizacin a un telfono nuevo, reemplazas uno perdido o realizas un
restablecimiento de fbrica? Restablece las aplicaciones descargadas anteriormente.
1. Abre la aplicacin Play Store.
2. Pulsa en
para abrir el men extrable.
3. Pulsa en Mis aplicaciones, desliza el dedo hasta la ficha Todas y luego pulsa en la aplicacin
que quieras restablecer.
4. Instala la aplicacin.
Para ms informacin, consulta la ayuda de Google Play.
27
Configuracin del telfono y transferencia
Descargar aplicaciones de la Web
Puedes descargar aplicaciones directamente desde sitios web.
Las aplicaciones descargadas de sitios web pueden proceder de orgenes desconocidos. Para
ayudar a proteger HTC One y tus datos personales, te recomendamos encarecidamente que solo
descargues aplicaciones de sitios web de confianza.
Antes de instalar la aplicacin descargada, asegrate de que has configurado HTC One para
permitir la instalacin de aplicaciones de terceros en Ajustes > Seguridad > Orgenes
desconocidos.
1. Abre tu navegador y despus ve al sitio web donde puedes descargar la aplicacin que deseas.
2. Sigue las instrucciones de descarga del sitio web para la aplicacin.
Tras instalar la aplicacin, asegrate de volver a Ajustes > Seguridad y desactivar la opcin
Orgenes desconocidos.
Desinstalar una aplicacin
Si ya no vas a necesitar una aplicacin que descargaste e instalaste, puedes desinstalarla.
La mayora de aplicaciones precargadas no se pueden desinstalar.
Desde la pantalla Aplicaciones, mantn pulsada la aplicacin que desees eliminar, y luego arrstrala
a Desinstalar.
Si compraste una aplicacin en Play Store, puedes desinstalarla y solicitar su reembolso en un
perodo de tiempo limitado. Para ms informacin sobre la poltica de reembolso de las
aplicaciones de pago, consulta la ayuda de Google Play.
28
Tu primera semana con tu nuevo telfono
Tu primera semana con tu
nuevo telfono
Aspectos bsicos
Botones de navegacin en pantalla
HTC One tiene botones de navegacin en pantalla en la parte inferior de la pantalla que giran al
cambiar de orientacin.
Va a la pantalla anterior.
Va a la pantalla principal.
Muestra miniaturas de las aplicaciones ms utilizadas.
Desliza el dedo hacia arriba desde cualquier botn de navegacin para acceder a la bsqueda de
Google.
Modo en suspensin
Este modo suspende HTC One a un estado de baja energa mientras la pantalla est apagada para
ahorrar batera. Tambin impide que se pulse accidentalmente un botn mientras llevas HTC One
en tu bolso.
Cambiar al modo en suspensin
Para desactivar la pantalla y cambiar al modo suspensin, puedes:
Pulsar brevemente el botn ENCENDIDO.
Pulsar dos veces en la pantalla de bloqueo.
HTC One tambin cambia automticamente al modo de suspensin cuando permanece inactivo
durante un rato. Puedes cambiar el perodo de inactividad antes de que el HTC One entre en el
modo suspensin ajustando el tiempo de espera de la pantalla. Para ms informacin, consulta
Establecer cundo se debe apagar la pantalla en pgina 185.
Activar desde el modo suspensin
Pulsa el botn de ENCENDIDO.
Utiliza Motion Launch para activar y desbloquear tu telfono directamente en una
aplicacin o pantalla. Consulta Activar el telfono con Motion Launch en pgina 36.
29
Tu primera semana con tu nuevo telfono
Desbloquear la pantalla
Desliza el dedo hacia arriba para desbloquear la pantalla.
Si has configurado el bloqueo de pantalla, se te pedirn las credenciales para desbloquear HTC One.
Si has configurado un recordatorio de evento o una alarma, puedes posponer o descargar el
evento o la alarma directamente desde la pantalla de bloqueo. Simplemente arrastra
o
hacia arriba.
Gestos de movimiento
Utiliza gestos de movimiento para silenciar el HTC One, bajar el volumen del tono, etc.
Configurar el telfono para responder automticamente a una llamada
Para responder automticamente a una llamada entrante, mira antes la pantalla del telfono para
ver quin est llamando y despus acerca el telfono al odo.
Puedes activar o desactivar esta funcin. Vete a Ajustes, pulsa en Llamada, y luego selecciona o
deselecciona Responder llamadas automticamente.
Cambio a silenciar
Si tu telfono est boca arriba cuando entra una
llamada, puedes darle la vuelta para silenciarlo.
Si vas a Ajustes y luego pulsas en Sonido y
notificaciones > Cambio a silencio, puedes ajustar
tu telfono en:
Silenciar
una vez
El telfono se silenciar solo una vez
tras darle la vuelta. Mientras el
telfono est boca abajo, volver a
sonar si se recibe otra llamada
entrante.
Silenciar
siempre
Tras dar la vuelta al telfono para
silenciar una llamada, se mantendr
en silencio mientras est boca abajo y
entren otras llamadas.
30
Tu primera semana con tu nuevo telfono
Levantar para bajar el volumen
En una reunin o en un restaurante, levanta el
HTC One cuando entre una llamada para bajar
automticamente el volumen del tono de
timbre.
Puedes activar o desactivar esta funcin. Ves a
Ajustes, pulsa en Sonido y notificaciones, y a
continuacin selecciona o desmarca Bajar
volumen al coger.
Subir el volumen del timbre automticamente cuando el telfono est en tu
bolso o bolsillo
El modo bolsillo permite que el HTC One reconozca cundo se
encuentra en tu bolso o bolsillo y suba el volumen del tono de
timbre para que lo puedas escuchar en entornos ruidosos.
Puedes activar o desactivar esta funcin. Ves a Ajustes, pulsa en
Sonido y notificaciones, y luego selecciona o deselecciona Modo
bolsillo.
Girar el HTC One para ver mejor
En muchas pantallas, puedes cambiar
automticamente la orientacin de la
pantalla de horizontal a vertical girando
el HTC One hacia los lados.
Al introducir texto, puedes girar el
HTC One hacia los lados para obtener un
teclado de mayor tamao.
31
Tu primera semana con tu nuevo telfono
Gestos tctiles
Utiliza gestos tctiles para moverte por la pantalla principal, abrir aplicaciones, desplazarte por
listas, etc.
Pulsar
Pulsa en la pantalla con el dedo cuando quieras seleccionar elementos en
pantalla como iconos de aplicaciones o ajustes o bien, pulsa los botones
en pantalla.
Pulsar durante varios segundos
Para abrir las opciones disponibles para un elemento (por ejemplo, un
contacto o un enlace a una pgina web), solo tienes que pulsar durante
varios segundos en el elemento.
Mover o deslizar
Mueve rpidamente el dedo horizontalmente por la pantalla para acceder
a otros paneles de la pantalla principal. Mueve el dedo verticalmente para
desplazarte por una lista, documento, etc.
32
Tu primera semana con tu nuevo telfono
Arrastrar
Pulsa con el dedo durante varios segundos ejerciendo cierta presin,
antes de iniciar el arrastre. Una vez que empieces a arrastrar el dedo, no
debes levantarlo hasta que llegues al punto deseado.
Dar toques
En este caso, la diferencia radica en que debes dar pequeos
toques con el dedo hacindolo con suavidad y rapidez, como
cuando te mueves a izquierda o derecha en la pantalla
principal o te desplazas por una lista de contactos o mensajes.
Pulsar y dar toques
En la pantalla principal, puedes mover fcilmente un widget o
icono de una pantalla a otra.
Pulsa durante varios segundos en el widget o icono con un dedo
y cambia la pantalla a la nueva ubicacin con el otro dedo.
33
Tu primera semana con tu nuevo telfono
Deslizar con dos dedos
En algunas aplicaciones, como en la Galera,
Mensajes, Correo o en el navegador web, puedes
separar dos dedos sobre la pantalla para acercar
una imagen o un texto.
Junta los dos dedos para acercar la imagen o el texto.
Desplazamiento con dos dedos
Desliza dos dedos hacia abajo desde la barra de estado para acceder a Ajustes
rpidos.
34
Tu primera semana con tu nuevo telfono
Desplazamiento con tres dedos
Desliza el dedo hacia arriba con tres dedos para elegir un
dispositivo con el que deseas compartir contenido como
fotos, vdeos y msica de HTC One. Tambin puedes
compartir contenido multimedia transferido de aplicaciones
como YouTube.
Desplzate hacia abajo para desconectarte del dispositivo.
La opcin Gesto multimedia est activada de forma predeterminada en Ajustes, por lo que los
gestos de tres dedos solo funcionan para compartir contenido o usar aplicaciones de HTC.
Pulsacin con tres dedos
En la aplicacin HTC Car, pulsa en la pantalla con tres dedos para activar
el modo de control de voz.
Esta funcin puede que no est disponible en todos los idiomas.
Abrir una aplicacin
Pulsa en una aplicacin en la barra de inicio en la parte inferior de la pantalla principal.
Pulsa en
para ir a la pantalla Aplicaciones, y luego pulsa en la aplicacin que quieras usar.
En la pantalla Aplicaciones, pulsa en
ests buscando.
y despus escribe el nombre de la aplicacin que
35
Tu primera semana con tu nuevo telfono
Abrir una aplicacin o una carpeta desde la pantalla de bloqueo
En la pantalla de bloqueo, arrastra un icono de aplicacin o carpeta hacia arriba para desbloquear la
pantalla e ir directamente a esa aplicacin o carpeta.
Los accesos directos en la pantalla de bloqueo son los mismos que los de la barra de inicio de su
pantalla principal. Para cambiar los accesos directos de la pantalla de bloqueo, reemplace las
aplicaciones o carpetas de la barra de inicio.
Si has configurado otro nivel de seguridad, como un patrn de bloqueo de pantalla o un PIN, se te
pedirn primero las credenciales para que HTC One abra la aplicacin o carpeta.
Compartir contenido
Tienes algo que compartir, como una foto o un vdeo?
En una aplicacin, simplemente pulsa en el icono de compartir:
Si no ves el icono, pulsa en
> Compartir.
Intercambiar entre aplicaciones recientemente abiertas
Cuando realices mltiples tareas y uses distintas aplicaciones en HTC One, puedes alternar
fcilmente entre las aplicaciones que has abierto recientemente.
Pulsa en
para ver las aplicaciones abiertas recientemente.
Para volver a una aplicacin, simplemente pulsa en ella.
Para eliminar una aplicacin de la lista, pulsa en
arrstrala a la izquierda o derecha.
Prefieres otra forma de ver las aplicaciones recientes? Pulsa en
continuacin elige entre vista de cuadrcula o tarjeta.
> Ajustes > Diseo, y a
36
Tu primera semana con tu nuevo telfono
Actualizar contenido
En algunas aplicaciones, puedes actualizar fcilmente el contenido sincronizado o descargado de la
Web con un sencillo gesto del dedo.
1. Cuando visualices contenido como el tiempo o la bandeja de entrada del Correo, desplzate
hasta la parte superior de la pantalla.
2. Tira hacia abajo con el dedo y luego suelta para actualizar.
Capturar la escena de tu telfono
Quieres hacer alarde de la alta puntuacin obtenida en el juego o publicar un blog acerca de las
caractersticas de HTC One? Es muy sencillo hacer una foto de la pantalla y compartirla desde
Galera.
Pulsa durante varios segundos y al mismo tiempo los botones de ENCENDIDO y BAJAR
VOLUMEN.
La imagen se guarda en el lbum Capturas de pantalla en Galera.
en la barra de estado. Abre el Panel de
Tambin puedes compartir la imagen cuando veas
notificaciones y pulsa en
bajo la notificacin de captura de pantalla. Si no ves
, separa dos
dedos sobre la notificacin de captura de pantalla.
Motion Launch
Activar el telfono con Motion Launch
Cuando la pantalla est desactivada y HTC One est en modo suspensin, utilice Motion Launch
para activar su telfono directamente con slo gestos. Motion Launch es la combinacin de un gesto
de movimiento, que consiste en levantar el telfono, seguido del gesto del dedo.
Si ha configurado el bloqueo de pantalla, se le pedir que facilite las credenciales en primer lugar
antes de desbloquear HTC One.
Activar el telfono
1. Levante el telfono
colocndolo en vertical.
2. A continuacin, pulse
dos veces en la pantalla.
Asegrese de que no est
tocando la pantalla mientras el
telfono vibra.
37
Tu primera semana con tu nuevo telfono
Activar y desbloquear la pantalla
1. Levante el telfono
colocndolo en vertical.
2. A continuacin,
deslzate hacia arriba en
la pantalla. Debes
empezar desde la parte
inferior de la pantalla.
Asegrese de que no est
tocando la pantalla mientras el
telfono vibra.
Activar el telfono directamente en HTC BlinkFeed
1. Levante el telfono
colocndolo en vertical.
2. A continuacin,
deslzate a la derecha de
la pantalla.
Asegrese de que no est
tocando la pantalla mientras el
telfono vibra.
Activar el telfono directamente en el panel de widgets principal
1. Levante el telfono
colocndolo en vertical.
2. A continuacin,
deslzate a la izquierda
de la pantalla.
Asegrese de que no est
tocando la pantalla mientras el
telfono vibra.
38
Tu primera semana con tu nuevo telfono
Abrir la cmara automticamente con Motion Launch Snap
Cuando la pantalla est apagada, puede activar el telfono directamente en la aplicacin Cmara.
Mantenga pulsado el botn SUBIR VOLUMEN o BAJAR VOLUMEN, y a continuacin
levante el telfono en orientacin horizontal.
O primero levante el telfono en orientacin horizontal, y a continuacin pulse el botn
SUBIR VOLUMEN o BAJAR VOLUMEN enseguida.
Si ha configurado el bloqueo de pantalla con credenciales, se te pedir que las facilite cuando salga
de la aplicacin Cmara.
Realizar una llamada con Llamada rpida
Cuando la pantalla est apagada y HTC One est en modo suspensin, podrs llamar fcilmente con
slo deslizar los dedos y utilizar los comandos de voz.
Esta funcin puede que no est disponible en todos los idiomas.
Asegrate de que las opcionesGestos de Motion Launch y Llamada rpida estn activadas en
Ajustes > Pantalla y gestos > Gestos de Motion Launch.
Si has configurado el bloqueo de pantalla con credenciales, se te pedir que las facilites antes de
que puedas llamar.
1. Levante el telfono colocndolo en vertical.
2. A continuacin, deslzate hacia abajo en la pantalla. Debes empezar desde la parte superior
de la pantalla.
39
Tu primera semana con tu nuevo telfono
3. Cuando veas el icono del micrfono en la pantalla, sujeta el telfono cerca de la boca y di
"Llamar" seguido del nombre del contacto. Por ejemplo, di "Llamar a Jennifer".
4. Entonces podrs elegir una de las siguientes opciones:
Si hay varios contactos con el mismo nombre de pila, di el nombre completo del
contacto al que quieras llamar.
Si un contacto tiene varios nmeros de telfono, vers lo siguiente:
1.[nombre completo] Casa
2.[nombre completo] Mvil
3.[nombre completo] Trabajo
Simplemente di el nmero del elemento del contacto al que deseas llamar. Por ejemplo,
di "2" para llamar al segundo nmero.
O bien di el nombre completo e introduce el nmero de telfono que aparece en la
pantalla. Por ejemplo, di "Jennifer Singer Mvil".
Si se te pide confirmacin, di "S" o "No".
Para cancelar la llamada, di "Cancelar".
Omitir el bloqueo de pantalla para una Llamada rpida
Si has establecido un bloqueo de pantalla con credenciales, puedes configurar HTC One para que
omita la pantalla de seguridad de modo que puedas realizar llamadas directamente con Llamada
rpida.
1. Ve a Ajustes, y luego pulsa en Pantalla y gestos o Pantalla, gestos y botones.
2. Pulsa en Gestos de Motion Launch.
3. Selecciona la opcin Omitir la pantalla Seguridad.
Activar Motion Launch o desactivar
Motion Launch est activado por defecto. Puedes desactivarlo en Ajustes.
1. Ve a Ajustes, y luego pulsa en Pantalla y gestos o Pantalla, gestos y botones.
2. Pulsa en Gestos de Motion Launch.
3. Desmarca la opcin Gestos de Motion Launch para desactivarlo o seleccinalo para volver a
activarlo.
40
Tu primera semana con tu nuevo telfono
Notificaciones
Panel de notificaciones
Los iconos de notificacin te informan de nuevos mensajes, eventos de calendario, alarmas y
actividades en curso, como la descarga de archivos.
Cuando veas iconos de notificacin, abre el panel de notificaciones para consultar los detalles de las
notificaciones recibidas.
Para abrir el panel de notificaciones, desliza el dedo desde la parte superior de la pantalla hacia
abajo.
Algunas notificaciones te permite actuar de inmediato. Por ejemplo, al pulsar en una notificacin
de llamada perdida se devuelve la llamada o se contesta con un mensaje de texto.
Pulsa en el icono de notificacin de la izquierda para abrir la aplicacin correspondiente.
Para descartar una nica notificacin de la lista, arrstrala a izquierda o derecha. Para descartar
todas las notificaciones y cerrar el panel de notificaciones, pulsa en
.
Si tienes varias notificaciones, desplzate por la pantalla de la lista para verlas todas.
Puedes modificar qu notificaciones deseas recibir en Ajustes de seguridad. Consulta Elegir qu
notificaciones aparecen en la pantalla de bloqueo en pgina 63.
LED de notificacin
El LED de notificacin muestra una:
41
Tu primera semana con tu nuevo telfono
Luz verde fija cuando HTC One est conectado al
adaptador de corriente o a un ordenador y la batera est
totalmente cargada.
Luz verde intermitente cuando hay una notificacin
pendiente.
Luz naranja fija cuando la batera se est cargando.
Luz naranja intermitente cuando el nivel de la batera es
muy bajo.
Elegir cundo debe parpadear el LED de notificacin
Se puede modificar cuando debe parpadear y qu aplicaciones parpadean el LED cuando haya
nuevas notificaciones.
1. Ve a Ajustes y luego pulsa en Sonido y notificaciones.
2. En Notificacin, pulsa en Notificaciones flash. Elija si debe parpadear siempre el LED o
parpadear slo cuando la pantalla est apagada.
3. Pulsa en Luz de notificaciones de la aplicacin. Elija qu notificaciones de aplicaciones que
desea que parpadeen el LED.
En otras aplicaciones, compruebe los ajustes para averiguar si tienen una opcin para parpadear
el LED.
Trabajar con texto
Seleccionar, copiar y pegar texto
En aplicaciones de HTC tales como Internet y Correo, puedes seleccionar y copiar texto para luego
pegarlo o compartirlo.
1. Pulsa durante varios segundos en una palabra.
2. Arrastra los delimitadores de inicio y fin para resaltar el texto completo que deseas
seleccionar.
Puedes usar la lupa para ampliar la imagen mientras seleccionas un texto. Para activar la lupa, ve
a Ajustes > Accesibilidad, y luego selecciona la opcin Mostrar lupa. Vers la lupa cuando
mantengas pulsado uno de los delimitadores de seleccin de texto.
42
Tu primera semana con tu nuevo telfono
3. Despus de seleccionar el texto que desea copiar, pulse en
El texto seleccionado se copiar entonces en el portapapeles.
4. En un campo de entrada de texto (por ejemplo, mientras redactas un correo electrnico),
pulsa durante varios segundos en la parte exacta donde desees pegar el texto.
5. Pulsa en
Para copiar la direccin de una pgina Web vinculada en la aplicacin Internet, pulsa durante
varios segundos en el enlace y luego pulsa en Copiar URL de enlace.
Compartir texto
1. Despus de seleccionar el texto que desea copiar, pulse en
2. Elige dnde pegar y compartir el texto seleccionado, como en un mensaje de correo
electrnico o en una actualizacin de estado de red social.
El teclado HTC Sense
Escribe con rapidez y precisin con el teclado HTC Sense.
La prediccin de palabras tambin acorta el tiempo de escritura. A medida que escribes,
aparecen sugerencias de palabras entre las que elegir. Puedes incluso aadir palabras, frases
y accesos directos al diccionario de prediccin de palabras. Consulta Introducir texto con la
funcin de prediccin de palabras en pgina 44.
Puedes escribir palabras con la voz. Consulta Introducir texto hablando en pgina 45.
Activa la Traza sobre teclado para que puedas escribir palabras con solo deslizar los dedos de
una letra a otra. Consulta Utilizar la Traza sobre teclado en pgina 45.
Simplemente muvete a la derecha para acceder al teclado numrico y de smbolos. O a la
izquierda para cambiar de un idioma a otro.
Las teclas tienen nmeros secundarios, signos de puntuacin y otros caracteres que puedes
insertar sin tener que cambiar al teclado numrico o de smbolos.
Por ejemplo, simplemente pulsa sin soltar en una tecla de la primera fila para insertar un
nmero.
Elige entre una amplia seleccin de emoji.
Muestra u oculta las teclas de flecha direccionales en el teclado. Si habilitas las teclas de
flecha en Ajustes, estas solo aparecern en el teclado vertical.
43
Tu primera semana con tu nuevo telfono
Introducir texto
El teclado en pantalla aparece al pulsar en un campo de texto de una aplicacin.
Pulsa en las teclas del teclado en pantalla para introducir letras y nmeros, as como signos de
puntuacin y smbolos.
Pulsa en
para introducir una letra en mayscula. Pulse dos veces para activar Bloq Mays.
Pulsa durante varios segundos en las teclas con caracteres grises en la parte superior para
introducir nmeros, smbolos o caracteres acentuados. Algunas teclas tienen mltiples
caracteres o acentos asociados a ellas.
Deslzate a la derecha para ver las teclas de nmeros y smbolos. Para volver al teclado
principal, deslzate a la izquierda.
Pulsa en
para cerrar el teclado en pantalla.
Para abrir los ajustes del teclado, mantn pulsada la tecla de coma si ves
bien ve a Ajustes > Idioma y teclado > HTC Sense Input.
encima de la tecla. O
Seleccionar un diseo de teclado
Elije un diseo de teclado que se adapte a tu estilo de escritura.
1. Ve a Ajustes y luego pulsa en Idioma y teclado > HTC Sense Input.
2. Pulsa en Seleccin de teclado > Tipos de teclado.
3. Selecciona el diseo de teclado que quieras utilizar.
Elegir y alternar entre los idiomas del teclado
Si hay disponibles varios idiomas de teclado en HTC One, puedes elegir qu idiomas habilitar en el
teclado en pantalla.
1. Ve a Ajustes y luego pulsa en Idioma y teclado > HTC Sense Input.
2. Pulsa en Seleccin de teclado y luego, elige el idioma que deseas.
Para cambiar el idioma del teclado, elige entre lo siguiente:
Deslzate a la izquierda en el teclado en pantalla (no disponible si ests utilizando traza sobre
teclado).
Pulsa en la tecla de idioma, por ejemplo,
utilizar.
, hasta que veas el idioma de teclado que quieres
Pulsa durante varios segundos en la tecla de idioma y despus, arrastra el dedo al idioma de
teclado que quieras utilizar.
44
Tu primera semana con tu nuevo telfono
Introducir texto con la funcin de prediccin de palabras
Alguna vez has empezado a escribir algo que no sabas muy bien cmo se escriba? Con la
prediccin de palabras, aparecern sugerencias de palabras justo encima del teclado.
La prediccin de palabras y la prediccin de la palabra siguiente se habilitan de forma
predeterminada.
Para introducir texto en el modo de prediccin de palabras, elige entre lo siguiente:
Pulsar en la barra espaciadora para insertar una palabra resaltada de la lista de sugerencias.
Pulsar en una palabra de la lista de sugerencias.
Pulsar en la flecha que se encuentra junto a la lista de sugerencias para ver ms opciones.
En algunos idiomas de teclado como ingls y espaol, si ha elegido por error una palabra
incorrecta de la lista de sugerencias, siempre puede volver atrs y cambiarla pulsando en la
palabra y seleccionando otra sugerencia.
Establecer un segundo idioma para la prediccin de palabras
Puedes ajustar la prediccin de palabras para que sea bilinge. A medida que escribas, obtendrs
sugerencias de palabras en los idiomas que has seleccionado.
Esta funcin slo est disponible para los idiomas que provienen del latn
1. Ve a Ajustes y luego pulsa en Idioma y teclado > HTC Sense Input.
2. Pulsa en Seleccin de teclado > Prediccin bilinge, y luego elige el idioma que desees.
Aadir palabras y frases al diccionario
Para determinados idiomas de teclado como el ingls y espaol, se pueden aadir nombres de uso
frecuente, acrnimos e incluso frases al diccionario de prediccin de palabras para encontrarlas
fcilmente en la lista de sugerencias.
Escribe ms rpido creando accesos directos textuales a palabras y frases. Por ejemplo, en lugar de
escribir la frase en ingls "Talk to you later", ahrrese unas cuantas pulsaciones aadiendo el
acceso directo hl. En su mensaje o correo electrnico, simplemente escriba "ttyl", y luego pulse la
barra espaciadora para que se escriba toda la frase.
Esta funcin slo est disponible para los idiomas que provienen del latn
1. Ve a Ajustes y luego pulsa en Idioma y teclado > HTC Sense Input.
2. Pulsa en Diccionario personal >
45
Tu primera semana con tu nuevo telfono
3. Introduce una palabra o frase, y luego escribe su acceso directo textual. Asegrate de
recordar este acceso directo, incluyendo las letras maysculas y minsculas que has escrito.
4. Pulsa en Aceptar.
Mientras introduces texto utilizando el diseo de teclado Estndar, si pulsas en una palabra
sugerida que no est en el diccionario (normalmente la primera palabra que aparece en la lista de
sugerencias), esta se almacenar automticamente.
Editar o suprimir palabras y frases del diccionario
1. Ve a Ajustes y luego pulsa en Idioma y teclado > HTC Sense Input.
2. Pulsa en Diccionario personal.
Para editar una palabra, frase o acceso directo, pulsa en el elemento de la lista.
Para suprimir elementos del diccionario, pulsa en
que deseas eliminar y despus, pulsa en Borrar.
> Borrar. Selecciona las palabras
Utilizar la Traza sobre teclado
En lugar de puntear en las teclas del teclado en pantalla, puedes "trazar" para escribir palabras.
Esta funcin slo est disponible para los idiomas que provienen del latn
1. Active la Traza sobre teclado en Ajustes > Idioma y teclado > HTC Sense Input.
2. En el teclado en pantalla, deslice el dedo de una letra a la siguiente para escribir una palabra.
3. Levante el dedo cuando haya completado la palabra.
4. Si desea seguir introduciendo texto, vuelva a deslizar el dedo sobre las letras para introducir
la siguiente palabra.
Si la palabra que aparece despus del trazado no es la que quiere, puede:
Pulsar en una palabra de la lista de sugerencias.
Pulsar en la flecha que se encuentra junto a la lista de sugerencias para ver ms opciones.
Introducir texto hablando
No tienes tiempo de escribir? Prueba a pronunciar en voz alta las palabras para introducirlas.
1. Pulsa en una rea donde desees introducir texto.
2. En el teclado en pantalla, pulsa durante varios segundos en
3. Cuando veas el botn de micrfono animado y las palabras "Habla ahora", pronuncia las
palabras que quieras introducir.
Para establecer el idioma de entrada de voz, pulsa en la barra de idioma sobre el botn de
micrfono. Puede elegir uno o ms idiomas. Los idiomas disponibles pueden variar.
46
Tu primera semana con tu nuevo telfono
4. Si una palabra no coincide con lo que dice y se subraya, pulse en la palabra subrayada para
eliminarla o ver ms opciones.
5. Introduce los signos de puntuacin diciendo el nombre (por ejemplo, di "coma").
Batera
Mostrar el porcentaje de batera
Puedes consultar el porcentaje de batera restante directamente en la barra de estado.
1. Ve a Ajustes y luego pulsa en Energa.
2. Selecciona Mostrar nivel de la batera.
Comprobar el uso de la batera
Consulta una clasificacin de las aplicaciones que utilizan la batera. Tambin puedes ver cunta
batera ha usado cada aplicacin y durante cunto tiempo.
1. Ve a Ajustes y luego pulsa en Energa.
2. Pulsa en Uso de la batera, y a continuacin pulsa en una aplicacin para comprobar cmo
utiliza la batera. Vers cunta energa de la batera utilizan recursos como la CPU para la
aplicacin y otros detalles de uso.
Si ves botones mientras visualizas los detalles de uso de la batera de la aplicacin, puedes pulsar
en ellos para ajustar las opciones que afectan al uso de la batera, detener la aplicacin, etc.
Comprobar el historial de la batera
Comprueba cunto tiempo has utilizado HTC One desde la ltima carga. Tambin puedes ver una
grfica que indica cunto tiempo lleva encendida la pantalla y durante cunto tiempo has utilizado
conexiones como la red mvil o Wi-Fi.
1. Ve a Ajustes y luego pulsa en Energa.
2. Pulsa en Historial.
3. Si llevas mucho tiempo utilizando tu HTC One desde la ltima carga, desliza el dedo hacia la
izquierda o la derecha para escalar la grfica que indica el uso de la batera con el paso del
tiempo.
Tambin puedes juntar dos dedos o separarlos para escalar la grfica.
47
Tu primera semana con tu nuevo telfono
Uso del modo de ahorro de energa
El modo de ahorro de energa ayuda a aumentar la duracin de la batera. Esto reduce el uso de las
funciones del telfono lo que supone un gran consumo de batera, como es el caso de la pantalla o la
conexin de datos.
1. Ve a Ajustes y luego pulsa en Energa.
2. Pulsa en el interruptor Activado/Desactivado de Ahorro de energa para activar o desactivar
el modo de ahorro de energa.
Si deseas elegir las funciones del telfono para las que ahorrar energa, pulsa en Ahorro de
energa.
Si la opcin Conexin de datos en ahorro de energa est seleccionada, HTC One se desconecta
automticamente de la red mvil despus de 15 minutos de inactividad de la pantalla y si la
conexin de datos permanece inactiva (sin actividades de descarga, transferencia o uso de datos).
El dispositivo se vuelve a conectar y despus se desconecta peridicamente cuando la conexin
de datos permanece inactiva para ahorrar energa de la batera.
Recuerda que la opcin Modo reposo en la conexin de datos en Ajustes > Energa, de estar
habilitada, anula al modo de ahorro de energa.
Modo de ahorro de energa extremo
En aquellas ocasiones en las que no necesites usar demasiado el telfono, activa el Modo de ahorro
de energa extremo para alargar la duracin de la batera. En este modo, el tiempo de reposo puede
durar ms de lo normal y solo podrs usar las funciones ms bsicas, como llamadas de telfono,
mensajes de texto y correo electrnico.
1. Ve a Ajustes y luego pulsa en Energa.
2. Pulsa en el interruptor Activado/Desactivado para activar o desactivar el modo de ahorro de
energa extremo.
Si deseas configurar el momento en que debe activarse automticamente este modo, pulsa en
Modo de ahorro de energa extremo y selecciona un nivel de batera.
Consejos para alargar la duracin de la batera
La duracin de la batera antes de la recarga depende de cmo utilices HTC One. El sistema de
administracin de energa de HTC One ayuda a aumentar la duracin de la batera.
Si deseas tener ms control ajustando las opciones de configuracin, prueba algunos de estos
consejos para ahorrar batera.
Comprobar el uso de la batera
Al controlar el uso de la batera, podrs saber qu aplicacin est consumiendo ms energa y decidir
qu hacer. Para ms informacin, consulta Comprobar el uso de la batera en pgina 46.
48
Tu primera semana con tu nuevo telfono
Administrar tus conexiones
Desactiva las conexiones inalmbricas, como los datos mviles, Wi-Fi, o Bluetooth cuando no
los utilices.
Activa la funcin GPS slo cuando necesites una ubicacin precisa, como al usar el navegador
o aplicaciones basadas en tu ubicacin. Consulta Activar o desactivar los servicios de
ubicacin en pgina 161.
Si la opcin Modo reposo en Ajustes > Energa est habilitada, en momentos de mnima
actividad, tu telfono desactivar la conexin de datos despus de que la pantalla haya
permanecido apagada 15 minutos y de no existir actividad en la red (sin descargas,
transmisiones o uso de datos). La conexin de datos se reanuda cuando la pantalla se vuelve a
activar.
Activa el modo Avin cuando no necesites ninguna conexin inalmbrica y no quieras recibir
llamadas o mensajes.
Administrar tu pantalla
Si reduces el brillo, dejas la pantalla inactiva cuando no la uses y la mantienes sencilla, ahorrars
batera.
Utiliza el brillo automtico (el valor predeterminado) o reduce manualmente el brillo.
Ajusta un tiempo de espera de la pantalla reducido.
No utilices un fondo de pantalla animado para tu pantalla principal. Los efectos de animacin
son magnficos para presumir ensendoselos a otras personas, pero consumen mucha
batera.
Si cambias tu fondo de pantalla por un sencillo fondo negro, tambin consumirs menos
batera. Cuantos menos colores tenga, menos batera consumir.
Para ms informacin, consulta Ajustes y seguridad en pgina 184 y Personalizar en pgina 56.
Administrar tus aplicaciones
Instala las ltimas actualizaciones del software y de las aplicaciones. Hay veces que las
actualizaciones incluyen mejoras del rendimiento de la batera.
Desinstala o deshabilita las aplicaciones que no utilices nunca.
Muchas aplicaciones ejecutan procesos o sincronizan datos en un segundo plano aunque no
las ests usando. Si hay aplicaciones que ya no necesitas, desinstlalas.
Si una aplicacin vena precargada y no puedes desinstalarla, deshabiltala para evitar que
siga ejecutndose o sincronizando datos continuamente. Consulta Deshabilitar una
aplicacin en pgina 187.
Limitar los datos y la sincronizacin en segundo plano
Los datos y la sincronizacin en segundo plano pueden consumir mucha batera si tienes muchas
aplicaciones sincronizando datos en segundo plano. Se recomienda no permitir que las aplicaciones
sincronicen datos muy a menudo. Decide para qu aplicaciones puedes ajustar tiempos de
sincronizacin ms largos o bien sincronzalas manualmente.
49
Tu primera semana con tu nuevo telfono
En Ajustes, pulsa en Cuentas y sincronizacin y comprueba qu tipos de datos se estn
sincronizando en tus cuentas online. Cuando la batera empiece a agotarse, deshabilita
temporalmente la sincronizacin de algunos datos.
Si tienes muchas cuentas de correo electrnico, considera la posibilidad de prolongar el
tiempo de sincronizacin de algunas de ellas.
En la aplicacin Correo, selecciona una cuenta, pulsa en > Ajustes > Sincronizar, enviar y
recibir, y luego ajusta las opciones de la seccin Programacin de sincronizacin.
Cuando no ests de viaje, sincroniza nicamente las actualizaciones de tiempo
correspondientes a tu ubicacin actual en lugar de todas las ciudades que tengas. Abre la
aplicacin El Tiempo y luego pulsa en para editar y eliminar las ciudades que no necesites.
Elige los widgets de forma inteligente.
Algunos widgets estn siempre sincronizando datos. Considera la posibilidad de eliminar de
la pantalla principal los que no sean importantes.
En Play Store, pulsa en
> Ajustes, y luego desactiva Aadir icono a la pantalla principal
para evitar que se aadan automticamente accesos directos a la pantalla principal cada vez
que instalas nuevas aplicaciones. Pulsa tambin en Actualizar automticamente las
aplicaciones > No actualizar automticamente las aplicaciones si ests de acuerdo en
actualizar manualmente las aplicaciones de Play Store.
Otras sugerencias
Para ahorrar un poco ms de batera, prueba estas sugerencias:
Reduce el volumen del tono de llamada y el volumen multimedia.
Minimiza el uso de la vibracin o la respuesta con sonido. En Ajustes, pulsa en Sonido y
notificaciones, y elige aquellos que no necesites y puedas deshabilitar.
Consulta los ajustes de tus aplicaciones, ya que puede que encuentres ms opciones para
optimizar la batera.
HTC Dot View
Personalizar HTC Dot View
Si has comprado la funda HTC Dot View diseada para HTC One, utiliza su aplicacin para
personalizar lo que se ve a travs de la funda.
Para utilizar la aplicacin, pulsa
> HTC Dot View.
La aplicacin HTC Dot View est disponible en Google Play. Asegrese de instalar la ltima
actualizacin de la aplicacin.
50
Tu primera semana con tu nuevo telfono
Fondo de pantalla
Elije un fondo de pantalla predeterminado, o crea tu propio fondo de pantalla de puntos a partir de
una foto.
1. En la aplicacin HTC Dot View, pulsa Temas.
2. Elije un patrn preestablecido como fondo de pantalla.
Para crear tu propio fondo de pantalla, pulsa
, y a continuacin elije si deseas utilizar una
fotografa existente de Galera o haz una foto nueva.
3. Si has seleccionado o hecho una foto, recorta la foto, y a continuacin pulsa Hecho.
4. Pulsa en Aplicar.
Para obtener los mejores resultados al crear tu propio fondo de pantalla, utiliza una imagen simple
con distintos colores de gran contraste entre el objeto y el fondo. Por ejemplo, utiliza una imagen
que muestre a un objeto de gran contraste sobre un fondo simple.
51
Tu primera semana con tu nuevo telfono
Tipos de notificaciones que aparecen en pantalla
Las alertas para las alarmas del reloj, temporizadores, eventos del calendario y tareas aparecern de
forma automtica a travs de la funda HTC Dot View. Se puede elegir si deseas que aparezcan u
ocultar notificaciones para aplicaciones, que incluyen Correo, Mensajes, Telfono, y ms.
1. En la aplicacin HTC Dot View, pulse Ajustes de notificaciones.
2. Elige las notificaciones se aplicaciones que deseas que aparezcan u ocultar.
No se ven las llamadas recientes en HTC Dot View?
De forma predeterminada, hasta 3 nmeros marcados o recibidos aparecern en HTC Dot View.
Si no los est viendo, abra la aplicacin HTC Dot View, y a continuacin seleccione Mostrar
historial de llamadas.
Si ha establecido un bloqueo de pantalla las credenciales, es necesario seleccionar Omitir la
pantalla de seguridad para que aparezcan las llamadas recientes.
Controles de msica o notificaciones de aplicaciones que no aparecen en
HTC Dot View?
Comprueba si los HTC Dot View controles de msica y notificaciones estn habilitados en Ajustes.
1. Ves a Ajustes, y a continuacin pulsa en Sonido de notificacin > Acceso a notificacin.
2. Pulsa en las opciones Controles de msica de HTC Dot View y Notificaciones HTC Dot
View si no estn seleccionadas.
Necesitas ms informacin?
Para obtener ms informacin, consulte la gua de inicio HTC Dot View que viene con la funda.
Ayuda HTC
Tienes problemas de conexin o hardware?
Antes de solicitar ayuda, puedes utilizar primero la aplicacin Ayuda HTC para solucionar
problemas o efectuar diagnsticos en el telfono. Esto te ayuda a encontrar la causa del problema, y
a determinar de si se puede solucionar el problema o es necesario que llames para obtener asistencia
tcnica.
Para utilizar la aplicacin, pulsa
> Ayuda HTC.
Si Ayuda HTC no est preinstalada en tu telfono, puedes descargarla en Google Play.
52
HTC BlinkFeed
HTC BlinkFeed
Tu pantalla principal dinmica
Mantente al da sobre aquello que te interesa o mantn el contacto con tus amigos directamente en
HTC BlinkFeed. Configura qu redes sociales, fuentes de noticias y mucho ms quieres que
aparezcan.
Desliza el dedo hacia arriba o hacia abajo para examinar
historias en HTC BlinkFeed.
Pulsa en una ventana para ver el contenido o comentar una
publicacin o una actualizacin de estado.
Mientras ves un artculo de noticias, desliza el dedo a
izquierda o derecha para ver ms historias.
Deslzate hacia arriba y desplaza hacia abajo la pantalla para
actualizar manualmente el flujo.
Desliza el dedo a la derecha en HTC BlinkFeed para abrir el
men extrable, desde el que puedes elegir el tipo de feeds y
aadir los temas que quieres que aparezcan.
Vers el widget de reloj en HTC BlinkFeed si has configurado HTC BlinkFeed como pantalla
principal.
Activar HTC BlinkFeed o desactivar
1. En HTC BlinkFeed, junta dos dedos y luego pulsa en
2. Mientras HTC BlinkFeed est seleccionado, pulsa en Eliminar.
3. Para volver a aadirlo, desliza el dedo a la derecha y luego pulsa en el botn
palabra BlinkFeed.
que tenga la
53
HTC BlinkFeed
Formas de aadir contenido en HTC BlinkFeed
Personaliza HTC BlinkFeed para mostrar artculos y actualizaciones de estado de tus fuentes de
noticias, categoras, ediciones y aplicaciones favoritas.
Seleccionar feeds
Descubre historias y artculos en HTC BlinkFeed basndote en tus intereses, categoras favoritas y
canales de noticias o sitios web populares.
1. En HTC BlinkFeed, desplzate a la derecha para abrir el men extrable.
2. Pulsa en
> Aadir contenido.
3. Elija una categora. O bien, si es la primera vez que aades contenido en HTC BlinkFeed,
pulsa en la ventana que dice Obtener recomendaciones automticas de BlinkFeed. Inicia
sesin para obtener recomendaciones.
4. Selecciona una o ms fuentes de feeds.
Puedes pulsar primero en un nombre para consultar un feed concreto y luego pulsar en
para aadirlo a HTC BlinkFeed.
Mientras navegas por el feed Lo ms destacado, puedes obtener recomendaciones para nuevas
historias o fuentes que puedan interesarte. Pulsa
en una ventana que dice Nuevo para
suscribirte a su feed de canal o sitio web.
Mostrar el contenido de tus aplicaciones y redes sociales
Visualiza las publicaciones de tus amigos en redes sociales o muestra el contenido de tus
aplicaciones de HTC directamente en HTC BlinkFeed.
Debes iniciar sesin en tus redes sociales para ver sus feeds en HTC BlinkFeed.
1. En HTC BlinkFeed, desplzate a la derecha para abrir el men extrable.
2. Pulsa en
quieras.
> Servicios y aplicaciones, y luego selecciona las aplicaciones y redes sociales que
Buscar y aadir un tema de inters
Buscas un tema ms especfico? Busca y selecciona temas que te interesen para verlos en
HTC BlinkFeed.
1. En HTC BlinkFeed, desplzate a la derecha para abrir el men extrable.
2. Pulsa en Buscar contenido, y luego introduce el tema que buscas.
3. Pulsa en un resultado y luego pulsa en
para aadirlo a Temas personalizados.
54
HTC BlinkFeed
Suscribirse a mltiples ediciones regionales
Quieres mantenerte al da de los eventos actuales en ms de una regin? Puedes mostrar una o ms
ediciones en HTC BlinkFeed.
1. En HTC BlinkFeed, desplzate a la derecha para abrir el men extrable.
2. Pulsa en
3. Pulsa en
> Aadir contenido.
y despus, selecciona una regin.
4. Selecciona las fuentes de feed que quieras aadir.
Suscribirse a un feed RSS
No quieres perderte las noticias y actualizaciones de tu blog o sitio web favorito? Aade feeds RSS
en HTC BlinkFeed.
1. Abre la aplicacin Internet.
2. Ve a la URL de feed RSS del blog o sitio web al que quieras suscribirte.
3. Pulsa en
para aadirla a HTC BlinkFeed.
Personalizar el feed Lo ms destacado
Ve al feed Lo ms destacado para ver una mezcla de los artculos ms populares y las actualizaciones
de estado de las fuentes de feeds que hayas aadido. Tambin puedes configurar el feed Lo ms
destacado para mostrar nicamente elementos de tus fuentes de noticias, categoras y aplicaciones
favoritas.
No puedes aadir temas personalizados y RSS al feed Lo ms destacado.
1. En HTC BlinkFeed, desplzate a la derecha para abrir el men extrable.
2. Pulsa en
> Ajustes > Elegir temas de Lo ms destacado.
3. Selecciona las fuentes de feed que quieras que aparezcan en Lo ms destacado.
Guardar artculos para ms adelante
No tienes tiempo para leer un artculo que parece interesante? Puedes marcar artculos y aadirlos
a tu lista de lectura.
Realiza uno de los pasos siguientes:
Mientras visualizas un artculo, pulsa en
En HTC BlinkFeed, pulsa sin soltar en la ventana del artculo que quieras aadir a los
favoritos. Luego pulsa en Leer ms adelante.
Para acceder a tu lista de lectura en HTC BlinkFeed, desliza hacia la derecha, y a continuacin pulsa
en Lista de lectura de noticias en el men extrable.
55
HTC BlinkFeed
Publicar en tus redes sociales
Puedes publicar fcilmente una actualizacin de estado desde HTC BlinkFeed.
1. En HTC BlinkFeed, desplzate a la derecha para abrir el men extrable.
2. Pulsa en
> Escribir, y despus elige una red social.
3. Redacta tu actualizacin de estado y publcala en tu red social.
Eliminar contenido de HTC BlinkFeed
Tanto si se trata de una ventana o de un feed completo, puedes eliminar contenido que no quieras
ver en HTC BlinkFeed.
Para eliminar una ventana, pulsa sin soltar en ella y luego pulsa en Borrar.
Para eliminar una fuente de feed, en el men extrable, pulsa en
selecciona uno o varios elementos, y luego pulsa en Borrar.
> Borrar contenido,
Para anular la suscripcin a una edicin localizada, pulsa en en la ventana Borrar
contenido. Pulsa en Borrar ediciones, selecciona uno o varios elementos, y luego pulsa en
Borrar.
56
Personalizar
Personalizar
Personalizar tu HTC One a tu medida
Haz que tu HTC One tenga el sonido y el aspecto que deseas.
Elige el tono y los dems sonidos que desees usar. Consulta Tonos de llamada, sonidos de
notificacin y alarmas en pgina 56.
Personaliza tu pantalla principal con un fondo diferente. Consulta Fondo de pantalla
principal en pgina 57.
Para la pantalla de bloqueo, puedes usar el mismo fondo de pantalla que en la pantalla
principal o bien elegir un fondo diferente. Consulta Cambiar el fondo de tu pantalla de
bloqueo en pgina 63.
Cambia las aplicaciones en la barra de inicio. Consulta Barra de inicio en pgina 57.
Llena tu pantalla principal de widgets y accesos directos. Consulta Aadir widgets a la
pantalla principal en pgina 57 y Aadir accesos directos a la pantalla principal en pgina
58.
Necesitas otro panel de widgets? Consulta Aadir o eliminar un panel de widgets en pgina
59.
Establece HTC BlinkFeed o un panel de widgets como tu pantalla principal. Consulta
Cambiar tu pantalla principal en pgina 60.
Organizar tus aplicaciones. Consulta Organizar aplicaciones en pgina 61.
Tonos de llamada, sonidos de notificacin y alarmas
1. Vete a Ajustes y luego, pulsa en Personalizar.
2. Bajo Sonido, elige diferentes sonidos para el tono de llamada, las notificaciones del sistema y
la alarma.
Ves a las aplicaciones Mensajes, Correo y Calendario para elegir sonidos para nuevos
mensajes, correo electrnico y recordatorios de calendario respectivamente.
Quieres que las alarmas suenen ms alto pero que las notificaciones sean ms discretas? En
Ajustes, pulsa en Sonido y notificaciones > Volmenes y configura los niveles de volumen de
cada tipo de sonido.
57
Personalizar
Fondo de pantalla principal
Elige de los fondos disponibles o utiliza una foto que tomaste con la cmara.
1. Pulsa sin soltar en un espacio vaco de un panel de widgets.
2. En el men emergente, pulsa en Fondo de la pantalla principal.
3. Elige de dnde deseas seleccionar un fondo.
Para usar una foto capturada con la cmara, pulsa en Galera, elige y recorta una foto, y luego
pulsa en Listo.
Barra de inicio
La barra de inicio te ofrece un acceso con un solo toque para utilizar las aplicaciones ms comunes
(y otros accesos directos). Puedes reemplazar las aplicaciones de la barra de inicio por las que
utilices con frecuencia.
1. Pulsa durante varios segundos en la aplicacin que quieras sustituir y luego arrstrala hasta
.
2. Pulsa en
para ir a la pantalla Aplicaciones.
3. Pulsa durante varios segundos en una aplicacin y despus, arrstrala a un intervalo vaco en
la barra de inicio.
Tambin puedes agrupar aplicaciones en la barra de inicio en una carpeta. Consulta Agrupar
aplicaciones en el panel de widgets y en la barra de inicio en pgina 61.
Las aplicaciones (o accesos directos) de la pantalla de bloqueo son los mismos que los de la barra
de inicio.
Aadir widgets a la pantalla principal
Los widgets te permiten acceder fcilmente a contenido multimedia e informacin importante.
Elige entre una seleccin de widgets y aade los ms tiles a tu pantalla principal.
1. Pulsa sin soltar en un espacio vaco de un panel de widgets.
2. En el men emergente, pulsa en Aadir aplicaciones y widgets.
3. Pulsa en
> Widgets.
58
Personalizar
4. Desplzate por los widgets, o pulsa en
para buscar un widget concreto.
Algunos widgets estn disponibles en distintos estilos y tamaos.
5. Pulsa sin soltar en un widget y luego arrstralo hasta el panel de widgets al que desees
aadirlo.
Tambin puedes aadir widgets que te permitan activar o desactivar rpidamente ciertos ajustes
Wi-Fi y Bluetooth.
Cambiar los ajustes de un widget
Puedes modificar los ajustes bsicos de algunos widgets (por ejemplo, el widget Contactos).
1. Pulse durante varios segundos en un widget de su pantalla principal y luego arrstrelo a
2. Personaliza los ajustes del widget.
Cambiar el tamao de un widget
A algunos widgets se les puede cambiar el tamao despus de aadirlos a la pantalla principal.
1. Pulsa durante varios segundos en un widget de la pantalla principal, y luego levanta el dedo.
Si aparece un borde, significa que el widget se puede cambiar de tamao.
2. Arrastrar los lados del borde para ampliar o reducir el tamao del widget.
Aadir accesos directos a la pantalla principal
Coloca aplicaciones que utilizas con frecuencia en cualquier panel de widgets de tu pantalla
principal. Tambin puedes aadir accesos directos a ajustes que uses con frecuencia, pginas web
favoritas, etc.
1. Pulsa sin soltar en un espacio vaco de un panel de widgets.
2. En el men emergente, pulsa en Aadir aplicaciones y widgets.
3. Pulsa en
> Aplicaciones o Accesos directos.
59
Personalizar
4. Desplzate por las aplicaciones o accesos directos, o pulsa en
para buscar uno.
5. Pulsa sin soltar en una aplicacin o acceso directo y luego arrstralo hasta el panel de widgets
al que desees aadirlo.
Para aadir una aplicacin de la pantalla Aplicaciones, pulsa sin soltar en ella y arrstrala hasta
un panel de widgets.
Editar paneles de la pantalla principal
Aadir o eliminar un panel de widgets
No podrs aadir un nuevo panel de widgets si ya has alcanzado el lmite mximo.
HTC BlinkFeed siempre aparece como primer panel (si no se elimina). No se puede aadir
ningn panel de widgets antes de HTC BlinkFeed.
1. Pulsa sin soltar en un espacio vaco de un panel de widgets.
2. En el men emergente, pulsa en Administrar pginas de la pantalla principal.
3. Para aadir un nuevo panel de widgets, desliza el dedo a la izquierda hasta que veas el icono
y luego pulsa en l.
4. Para eliminar un panel de widgets, desliza el dedo a izquierda o derecha hasta que veas el
panel, y luego pulsa en Borrar.
5. Cuando haya finalizado, pulse en
Organizar paneles de widgets
No se puede mover ni aadir ningn panel de widgets antes de HTC BlinkFeed.
1. En HTC BlinkFeed o en cualquier panel de widgets, junta dos dedos para personalizar la
pantalla principal.
2. Pulsa sin soltar en la miniatura de un panel de widgets y luego arrstralo a izquierda o
derecha hasta la posicin que desees.
3. Cuando hayas terminado de organizar los paneles de widgets, pulsa en
60
Personalizar
Mover un widget o icono
En la pantalla principal, puedes mover fcilmente un widget o icono de un panel de widgets a otro.
1. Pulsa durante varios segundos con un dedo en el widget o icono.
2. Con otro dedo, da un toque a la izquierda o derecha para rotar la pantalla a otro panel de
widgets.
3. Suelta el widget o icono.
Eliminar un widget o icono
1. Pulse durante varios segundos en un widget o icono que desee eliminar y luego arrstrelo a
.
2. Cuando el widget o icono se muestre en rojo, levante el dedo.
Cambiar tu pantalla principal
Establece HTC BlinkFeed o un panel de widgets como tu pantalla principal.
1. Pulsa sin soltar en un espacio vaco de un panel de widgets.
2. En el men emergente, pulsa en Administrar pginas de la pantalla principal.
3. Deslzate a izquierda o derecha hasta que veas el panel que quieras usar como tu pantalla
principal.
4. Pulsa en Establecer como inicio.
5. Pulsa en
Al pulsar en
en una aplicacin, primero volvers al ltimo panel en el que estuviste.
Simplemente vuelve a pulsar en
para ir a tu pantalla principal.
61
Personalizar
Agrupar aplicaciones en el panel de widgets y en la
barra de inicio
1. Pulsa durante varios segundos en una aplicacin y luego arrstrala sobre otra aplicacin para
crear automticamente una carpeta.
2. Pulsa en la carpeta para abrirla.
3. Pulsa en la barra de ttulo de la ventana de la carpeta y luego introduce un nuevo nombre para
la carpeta.
4. Aade ms aplicaciones a la carpeta. Pulsa en
pulsa en Listo.
, selecciona tus aplicaciones y despus,
Tambin puedes aadir ms accesos directos a ajustes o informacin a una carpeta. Aade primero
un acceso directo a un panel de widgets y luego arrstralo sobre la carpeta.
Quitar elementos de una carpeta
1. En la barra de inicio o en el panel de widgets, pulsa en una carpeta para abrirla.
2. Pulsa durante varios segundos en una aplicacin o accedo directo de la carpeta y luego
arrstralo hasta
.
Organizar aplicaciones
En la pantalla Aplicaciones, puedes reorganizar las aplicaciones y cambiar el diseo.
1. Desde HTC BlinkFeed o desde cualquier panel de widgets, pulsa en
2. Pulsa en
, y luego elige cmo organizar las aplicaciones (por ejemplo, alfabticamente).
Si quieres agrupar las aplicaciones en carpetas o reorganizarlas, selecciona Personalizar.
3. Pulsa en > Tamao de cuadrcula para elegir si deseas visualizar ms o menos aplicaciones
por pgina.
Mover aplicaciones y carpetas
1. En la pantalla Aplicaciones, pulsa en
2. Pulsa en
> Reorganizar aplicaciones.
> Personalizar.
62
Personalizar
3. Pulsa sin soltar en una aplicacin o carpeta, y luego realiza una de las siguientes acciones:
Arrastra la aplicacin o carpeta a otra posicin en la misma pgina. Espera hasta que
veas que el icono se desplaza antes de soltar el dedo.
Arrastra la aplicacin o carpeta hasta la flecha
para moverla a otra pgina.
4. Cuando hayas terminado de mover aplicaciones o carpetas, pulsa en
Agrupar aplicaciones en una carpeta
1. En la pantalla Aplicaciones, pulsa en
2. Pulsa en
> Personalizar.
> Reorganizar aplicaciones.
3. Pulsa durante varios segundos en una aplicacin y luego arrstrala sobre otra aplicacin para
crear automticamente una carpeta.
4. Para aadir ms aplicaciones, arrastra cada aplicacin hasta la carpeta.
5. Para asignar un nombre a la carpeta, brela, pulsa en la barra de ttulo y luego introduce un
nombre de carpeta.
6. Cuando hayas finalizado, pulsa en
Quitar aplicaciones de una carpeta
1. En la pantalla Aplicaciones, pulsa en
2. Pulsa en
> Personalizar.
> Reorganizar aplicaciones.
3. Pulsa en la carpeta para abrirla.
4. Pulsa durante varios segundos en una aplicacin y luego arrstrala hasta la pantalla
Aplicaciones. Espera hasta que veas que el icono se desplaza antes de soltar el dedo.
5. Cuando hayas terminado de eliminar aplicaciones, pulsa en
Ocultar o mostrar aplicaciones
1. En la pantalla Aplicaciones, pulsa en
> Ocultar/Mostrar aplicaciones.
2. Selecciona las aplicaciones que quieras ocultar o desactiva sus casillas de verificacin para
mostrarlas.
3. Pulsa en Listo.
63
Personalizar
Pantalla de bloqueo
Cambiar el fondo de tu pantalla de bloqueo
Utiliza el fondo de la pantalla principal o cualquier foto que hayas sacado con la cmara como fondo
de la pantalla de bloqueo.
1. Vete a Ajustes y luego, pulsa en Personalizar.
2. Pulsa en Fondo de pantalla de bloqueo.
3. En el men emergente, pulsa en Usar fondo de la pantalla principal o bien pulsa en Usar
fondo de pantalla personalizado para seleccionar una foto de la Galera.
Cambiar los accesos directos de la pantalla de bloqueo
Para cambiar las aplicaciones (o accesos directos) de la pantalla de bloqueo, cambia los de la barra de
inicio. Para averiguar cmo, consulta el captulo Barra de inicio en pgina 57.
Elegir qu notificaciones aparecen en la pantalla de bloqueo
Elige los tipos de notificaciones que deseas mostrar u ocultar en la pantalla de bloqueo. Tambin
puedes dar prioridad a las notificaciones de tus aplicaciones favoritas.
Las notificaciones de aplicaciones que deseas permitir o bloquear se aplicarn a la pantalla de
bloqueo y el panel de Notificaciones.
1. Ve a Ajustes y luego pulsa en Sonido y notificaciones.
2. En Notificaciones, pulsa en Notificaciones de aplicaciones.
3. Pulsa en una aplicacin y elige si deseas bloquear o dar prioridad a tus notificaciones.
Si no deseas que las notificaciones aparezcan en la pantalla de bloqueo, pulsa en Sonido y
notificaciones > Cuando el dispositivo est bloqueado > No mostrar ninguna notificacin.
Desactivar la pantalla de bloqueo
Prefieres no tener que desbloquear tu telfono cada vez que lo activas? Puedes desactivar la
pantalla de bloqueo en Ajustes.
1. Ve a Ajustes y luego pulsa en Seguridad.
2. Pulsa en Bloqueo de pantalla > Sin pantalla de bloqueo.
Para volver a activar la pantalla de bloqueo, en los ajustes de Seguridad, pulsa en Bloqueo de
pantalla > Pantalla de bloqueo.
64
Cmara
Cmara
Aspectos bsicos de la cmara
Pantalla de la cmara
Toma grandes fotos y vdeos con la cmara.
Abre la aplicacin Cmara y pulsa en
para ver todos los controles en la pantalla del visor.
Visualiza una coleccin de escenas de la cmara cuando hagas fotos y vdeos.
Elige un nivel ISO o vuelve a ajustarlo a Automtico. Un valor ISO ms alto funciona mejor
en condiciones de poca luz.
Ajusta la configuracin de la exposicin. Un ajuste de exposicin ms alto captura ms luz
para tus fotos o vdeos.
Selecciona un ajuste de balance de blancos adecuado para la iluminacin del entorno actual.
Modifica los ajustes bsicos y avanzados de la cmara.
Elegir un modo de captura
HTC One te ofrece una gran variedad de modos de captura.
En la pantalla del visor, pulsa en
, y luego selecciona el modo de captura que quieras usar.
Elige el modo Cmara si quieres que tus fotos estn listas para Efectos Do ser editadas en
Galera. Para ms informacin, consulta Cosas que recordar al utilizar la Cmara Do en pgina
68.
65
Cmara
Acercar y alejar
Antes de hacer una foto o un vdeo, separa dos dedos para acercar la imagen o jntalos para
alejarla.
Cuando ests grabando un vdeo, puedes acercar o alejar la imagen libremente mientras
grabas.
Activar o desactivar el flash de la cmara
Pulsa en el icono de flash para elegir un modo de flash.
Cuando utilices el modo Flash activado o Flash automtico, la cmara ajustar de forma inteligente
el mejor brillo de flash para tu foto.
Utilizar los botones de volumen para hacer fotos y vdeos
Si se sientes cmodo utilizando botones al hacer fotos y vdeos, puedes ajustar el HTC One para
poder usar los botones de VOLUMEN como controles del obturador o zoom de la aplicacin
Cmara.
1. En la pantalla Visor, pulsa en
2. Pulsa en
> Opciones de los botones de volumen.
3. Elige el modo en que quieras usar los botones de volumen cuando ests en la aplicacin
Cmara.
Cerrar la aplicacin Cmara.
Para ofrecer una vista completa de la pantalla del visor, HTC One sustituye
pequeos puntos.
Pulsa en un punto para volver a mostrar estos botones y luego pulsa en
aplicacin Cmara y volver a la pantalla de inicio o a la pantalla anterior.
Hacer una foto
1. Abre la aplicacin Cmara.
2. Cambia al modo Cmara.
por
para cerrar la
66
Cmara
3. Apunta con la cmara a lo que desees capturar. La cmara ajustar automticamente el
enfoque a medida que la muevas.
4. Cuando ests listo para hacer la foto, pulsa en
Consejos para capturar mejores fotos
Para conseguir las mejores capturas con la aplicacin Cmara, aqu tienes algunos consejos sobre
qu debes hacer al realizar las fotos.
Mejorar el enfoque y la nitidez
HTC One tiene enfoque automtico, ideal para usar con un sujeto que no se est moviendo
demasiado. Para cambiar el enfoque, en el Visor, pulsa en el sujeto sobre el que quieras
enfocar.
Si el sujeto se mueve, en el Visor, pulsa sin soltar en el sujeto para fijar el enfoque.
Puedes ajustar manualmente la nitidez de una foto editndola en Galera. Tambin puedes
ajustar la nitidez antes de hacer una foto en los ajustes de Cmara.
Normalmente, es mejor aumentar la nitidez de una imagen borrosa que reducir la nitidez de
una imagen.
Hacer fotos bien iluminadas
HTC One ajusta automticamente el enfoque y la exposicin. Si la imagen parece
subexpuesta o aparece oscura en el Visor, pulsa en una parte de la imagen que est en sombra.
Del mismo modo, puedes pulsar en un objeto bien iluminado de la imagen si esta parece
sobreexpuesta. Centra el enfoque en un objeto con un tono natural para lograr una
exposicin equilibrada. Recuerda que si pulsas en otro objeto, se puede cambiar el enfoque de
tu sujeto.
Si utilizas los ajustes predeterminados y la foto sigue pareciendo demasiado oscura, cambia a
la escena Nocturna, pero coloca tu HTC One sobre una superficie nivelada para mantenerlo
fijo.
Si hay partes de la imagen que estn en sombra y otras que estn muy iluminadas, utiliza
HDR para realizar mltiples capturas de distintas exposiciones y combinarlas en una nica
foto. Sujeta tu HTC One con firmeza o colcalo sobre una superficie nivelada cuando utilices
HDR.
Cuando realices una foto panormica, considera la escena en su conjunto y centra el enfoque
en un objeto que tenga un tono neutro para ayudar a mantener la exposicin equilibrada en la
imagen compuesta.
Si el sujeto est iluminado desde atrs, utiliza la Retroiluminacin para resaltar el primer
plano y mantener algunos detalles del fondo.
67
Cmara
Otras sugerencias
En los ajustes de Cmara, pulsa en Cuadrcula para que te resulte ms fcil enmarcar el
sujeto o mejorar la composicin.
Si ests haciendo fotos bajo bombillas fluorescentes o incandescentes y el sujeto parece
descolorido, pulsa en
y luego elige un ajuste de balance de blancos. Comprueba la imagen
en el Visor y selecciona la opcin que muestre el color que ms se acerca al color natural del
sujeto.
En los ajustes de Cmara, puedes pulsar en Ajustes de imagen y ajustar el contraste, la
saturacin y la nitidez antes de hacer la foto.
Una vez capturada la foto, puedes seguir editando el contraste, el brillo y otros ajustes en
Galera.
Grabacin de vdeo
1. Abre la aplicacin Cmara.
2. Cambiar a modo Cmara.
3. Cuando est listo para empezar a grabar, pulse en
4. Cambiar el enfoque en un sujeto o rea distintos pulsando en el mismo en la pantalla de visor.
5. Pulse en el icono de flash para activar o desactivar el flash.
6. Pulse en
para hacer una pausa en la grabacin, y luego pulse en
7. Para detener la grabacin, pulse
para reanudarla.
Hacer una foto mientras se graba un vdeo VideoPic
Elige la escena Automtico para usar esta funcin.
Mientras est grabando vdeo con la cmara principal, pulse en
sujeto.
para capturar una foto fija del
Establecer la resolucin de vdeo
1. Cambia a modo Cmara.
2. En la pantalla de visor, pulsa en
3. Pulse en
para mostrar las opciones de la cmara.
4. Pulse en Calidad de vdeo y a continuacin elija una resolucin de vdeo.
68
Cmara
Hacer capturas continuas de la cmara
Deseas sacar fotos a sujetos mviles? Tanto si se trata de un partido de ftbol de su hijo o una
carrera de coches, puede capturar la accin.
Elige la escena Automtico para usar esta funcin.
1. Abre la aplicacin Cmara.
2. Cambia al modo Cmara.
3. En la pantalla Visor, solo tienes que pulsar sin soltar en
capturas consecutivas del sujeto.
. La cmara realizar hasta 20
4. Para conservar una nica foto, selecciona la foto que ms te guste y luego pulsa en Mejor
captura.
Para guardar las fotos como un lote, pulsa
Cmara Do
Cosas que recordar al utilizar la Cmara Do
Con HTC One, puedes hacer y editar fotos de aspecto profesional sin tener que preocuparte de
"configurar" los ajustes avanzados para efectos que se suelen obtener de cmaras DSLR, como
bokeh o dimensiones similares a 3D.
Simplemente inicie la aplicacin Cmara para hacer fotos y luego aplique los efectos en Galera.
Estas son algunas sugerencias que debes recordar para que tus fotos se puedan Efectos Do editar
en Galera. Consulta Galera en pgina 78 para ms informacin.
Ajustes
Cambia al modo Cmara y asegrate de tener estas opciones ajustadas de la siguiente manera:
Escena
Auto
Flash
Desactivado
Recortar
Ancho 16:9
Acercar y alejar
Nivel ms bajo
69
Cmara
Iluminacin
Utiliza Cmara Do en un entorno en el que haya una buena fuente de luz. Los efectos de
post-procesamiento para Cmara Do no funcionan en las fotografas con poca luz o cuando
se utiliza el flash de la cmara.
Si la iluminacin es irregular, como cuando el fondo est un poco sobreexpuesto o
subexpuesto, pulsa en
para ajustar la exposicin.
Sujeta el HTC One para que no bloquees la segunda lente de la cmara.
Composicin
Utiliza un fondo interesante para tu sujeto. Si colocas tu sujeto sobre un fondo iluminado o
un jardn, se aadir color y distincin a la foto, sobre si todo si va a usar la funcin UFocus
en Galera.
Puede que los efectos de post-procesamiento de Cmara Do no funcionen si el sujeto y el
fondo estn demasiado cerca o ests haciendo una foto de cerca. As que debes tener en
cuenta la distancia entre el sujeto y el fondo, as como la distancia entre la cmara y el sujeto.
1m~2m
La fotografa de naturaleza muerta es genial con el post-procesamiento Dimension Plus. No
obstante, si vas a utilizar Dimension Plus, puedes disponer el sujeto y el fondo lo ms cerca
posible dejando una distancia entre la cmara y el sujeto de al menos 20 centmetros.
No se puede aplicar Efectos Do para capturas de rfaga o fotos acercadas.
70
Cmara
Selfies y fotos de personas
Consejos para hacer selfies y fotos de personas
Quiere que usted, su familia y amigos parezcan ms favorecidos en sus tomas? Estas son algunas
opciones de la cmara que se puede ajustar o seleccionar antes de hacer selfies y fotos de personas.
Escena retrato
Con la escena Retrato puede suavizar un poco la piel en sus selfies y fotos de personas.
1. Cambiar a modo Cmara o Autorretrato. Para saber cmo cambiar entre los modos de
captura, consulte Elegir un modo de captura en pgina 64.
2. En la pantalla de visor, pulsa en
3. Pulsa en
4. Pulse
para mostrar las opciones de la cmara.
.
para seleccionar la escena Retrato.
Maquillaje en vivo para selfies
Retoque su piel con Maquillaje en vivo antes de tomar su selfie. Consulte Aplicar retoques de piel
con Maquillaje en vivo en pgina 71.
ngulo de selfies
Desea que el ngulo de las fotografas sea exactamente igual a como se ve usted en la pantalla del
visor?
1. Cambia a modo Autorretrato. Para saber cmo cambiar entre los modos de captura, consulte
Elegir un modo de captura en pgina 64.
2. En la pantalla de visor, pulsa en
3. Pulsa en
para mostrar las opciones de la cmara.
> Opciones de cmara.
4. Seleccione la opcin Guardar la imagen duplicada.
Retoques de piel para fotos de personas
Embellecer la piel de las personas antes de hacer sus fotos.
1. Cambia a modo Cmara. Para saber cmo cambiar entre los modos de captura, consulta
Elegir un modo de captura en pgina 64.
2. En la pantalla de visor, pulsa en
para mostrar las opciones de la cmara.
3. Comprueba que ests utilizando el ajuste de escena
4. Pulsa en
5. Pulse Nivel de maquillaje, y a continuacin ajuste el nivel de suavidad de la piel.
71
Cmara
Aplicar retoques de piel con Maquillaje en vivo
Retoque su piel antes de tomar un selfie. Maquillaje en vivo suavice su piel en tiempo real.
1. Cambiar a modo Selfie o Fotomatn. Para saber cmo cambiar entre los modos de captura,
consulte Elegir un modo de captura en pgina 64.
2. Para cambiar el nivel de suavizado de piel, arrastre el control deslizante a lo largo de la barra
de ajuste.
La barra de ajuste aparece en la pantalla del visor de forma predeterminada. Para ocultarla, pulse
en >
, y a continuacin desmarque la opcin Maquillaje en vivo.
Uso de Captura automtica
Permanezca inmvil para tomar una captura automticao simplemente sonra! Slo tiene que
activar esta funcin en los ajustes de la cmara.
1. Abre la aplicacin Cmara.
2. Cambia a modo Autorretrato. Para saber cmo cambiar entre los modos de captura, consulte
Elegir un modo de captura en pgina 64.
3. En la pantalla de visor, pulsa en
4. Pulsa en
para mostrar las opciones de la cmara.
> Opciones de cmara.
5. Seleccione la opcin Captura automtica, y a continuacin pulse
6. Posar y enmarcarse a s mismo en la pantalla del visor.
7. Para tomar su selfie automticamente, mire a la cmara frontal, y luego:
Permanezca inmvil hasta que el cuadro blanco se vuelva verde en la pantalla del visor.
O sonra a la cmara. Mantenga la sonrisa durante unos segundos hasta que se haga la
foto.
Uso de Captura por voz
Captura por voz le permite hacer fotos o grabar video selfies fcilmente utilizando el control de voz.
Slo tiene que activar esta funcin en los ajustes de la cmara.
Esta funcin puede que no est disponible en todos los idiomas.
1. Abre la aplicacin Cmara.
2. Cambia a modo Autorretrato. Para saber cmo cambiar entre los modos de captura, consulte
Elegir un modo de captura en pgina 64.
3. En la pantalla de visor, pulsa en
4. Pulsa en
para mostrar las opciones de la cmara.
> Opciones de cmara.
5. Seleccione la opcin Captura por voz, y a continuacin pulse
72
Cmara
6. Posar y enmarcarse a s mismo en la pantalla del visor.
7. Mire a la cmara frontal, y a continuacin:
Diga Sonre, Patata o Foto para tomar una foto selfie.
Diga Video o Accin para grabar el vdeo selfie.
Tambin puede utilizar la captura de voz con la cmara principal. Cambia a modo Cmara, y a
continuacin activar Captura por voz en los ajustes de la cmara. La captura de voz puede que
no est disponible en todos los idiomas.
Hacer fotos con el autodisparador
Cuando utilice el autodisparador, la aplicacin Cmara cuenta hacia atrs antes de efectuar la
captura. Se puede establecer el tiempo de cuenta atrs.
1. Abre la aplicacin Cmara.
2. Elija un modo de captura que desea utilizar. Para saber cmo cambiar entre los modos de
captura, consulte Elegir un modo de captura en pgina 64.
3. En la pantalla de visor, pulsa en
para mostrar las opciones de la cmara.
4. En funcin de su modo de captura seleccionado, realice una de las siguientes opciones:
Pulse
si ve este icono, y a continuacin pulse el tiempo de cuenta atrs que desea.
Pulse
> Autodisparador, y a continuacin arrastre el control deslizante para ajustar
el tiempo de cuenta atrs.
5. Para iniciar el temporizador, pulse
. La cmara hace la foto despus de la cuenta atrs.
Hacer selfies con Fotomatn
Tome varias selfies y combnelas en una sola imagen.
1. Abre la aplicacin Cmara.
2. Cambiar a modo Fotomatn. Para saber cmo cambiar entre los modos de captura, consulte
Elegir un modo de captura en pgina 64.
3. En la pantalla de visor, pulse
, y a continuacin elija un diseo para sus selfies.
4. Para iniciar la captura, pulse
La aplicacin Cmara har sus selfies, tomando una foto cada 2 segundos. Puede cambiar de
pose en cada foto.
Captura Dividida
Uso del modo Captura Dividida
Use el modo Captura Dividida para capturar tanto su selfie como el paisaje que hay delante de usted.
1. Abre la aplicacin Cmara.
2. Cambia a modo Captura Dividida. Para saber cmo cambiar entre los modos de captura,
consulte Elegir un modo de captura en pgina 64.
73
Cmara
3. Pulse en
para alternar entre las siguientes opciones:
Hacer una foto o grabar un vdeo de 15 segundos de la escena, y a continuacin
capturar su selfie.
Utilice las dos cmaras principales y frontal al mismo tiempo, para hacer una foto o
grabar un vdeo.
4. Pulse en
para hacer una foto o en
5. Pulse en
para volver a hacer la foto con la cmara principal o frontal.
6. Para guardar la imagen, pulse en
para grabar un vdeo.
Tomas panormicas
Hacer una foto Pan 360
El mundo no es plano, as que tus fotos tampoco deberan serlo. Tome una panormica de 360
grados de lo que le rodea.
Algunas funciones de la cmara no estn disponibles cuando est en este modo, como por
ejemplo el zoom.
1. Abre la aplicacin Cmara.
2. Cambia al modo Pan 360. Para saber cmo cambiar entre los modos de captura, consulte
Elegir un modo de captura en pgina 64.
3. Sujete su HTC One a la altura de la cara para que disponga de ms espacio para capturar las
escenas que tiene encima o debajo de usted.
74
Cmara
4. Cuando est listo para hacer la primera foto, centre el cuadro blanco dentro de los
marcadores del visor. La cmara captura el marco automticamente.
5. Permanezca en el mismo lugar una vez que se haya iniciado la captura, incluso cuando se gire
para hacer ms fotos.
Para optimizar los resultados, no olvide:
Evitar capturar escenas con objetos mviles.
Guardar una distancia mnima de cinco metros desde la escena.
6. Para hacer capturas sucesivas, mueva su HTC One lo ms suavemente posible y luego centre
otro cuadro dentro de los marcadores del visor. Repita este proceso hasta que tenga todos los
fotogramas que desee o cuando no vea ms cuadros.
Para dejar de realizar capturas en cualquier momento, pulse en
Las fotos realizadas con la funcin Pan 360 aparecen indicadas con el icono
en Galera.
Hacer una foto panormica
Obtn una toma panormica de paisajes en un solo barrido.
Algunas funciones de la cmara no estn disponibles cuando se encuentre en esta escena, como
por ejemplo el zoom.
1. Abre la aplicacin Cmara.
2. Cambia a modo Cmara. Para saber cmo cambiar entre los modos de captura, consulta
Elegir un modo de captura en pgina 64.
3. En la pantalla de visor, pulsa en
4. Pulsa en
para mostrar las opciones de la cmara.
, y a continuacin pulsa en
5. Cuando ests listo para hacer la foto, pulsa en
6. Desplzate hacia la izquierda o derecha en la vista horizontal o vertical. Sujeta HTC One lo
ms suavemente que puedas para capturar fotogramas automticamente.
Tambin puedes pulsar
para detener la captura en cualquier momento.
La cmara une tus fotogramas en una nica foto.
75
Cmara
Otras funciones de la cmara
Utilizar HDR
Cuando realices fotos sobre un fondo brillante, utiliza el HDR (alto rango dinmico) para capturar
tus sujetos claramente. HDR realiza los detalles de las luces y las sombras, incluso en el caso de que
el contraste alto.
HDR funciona mejor cuando el objeto est fijo. La cmara realiza varias fotos con distintos
niveles de exposicin y las combina en una foto mejorada.
1. Abre la aplicacin Cmara.
2. Cambia a modo Cmara. Para saber cmo cambiar entre los modos de captura, consulta
Elegir un modo de captura en pgina 64.
3. En la pantalla de visor, pulsa en
4. Pulsa en
para mostrar las opciones de la cmara.
, y a continuacin pulsa en
.
Si grabas un vdeo HDR, pulsa en
5. Para hacer una foto HDR, pulsa en
Pulsa en
para empezar a grabar.
Grabar vdeos a cmara lenta
Revive la accin de alta velocidad fotograma a fotograma y aade un toque de suspense a tus vdeos.
El audio se grabar cuando est en esta escena, pero slo estar disponible cuando el vdeo se
reproduzca a velocidad normal.
1. Abre la aplicacin Cmara.
2. Cambia a modo Cmara. Para saber cmo cambiar entre los modos de captura, consulta
Elegir un modo de captura en pgina 64.
3. En la pantalla de visor, pulsa en
4. Pulsa en
5. Pulsa en
para mostrar las opciones de la cmara.
, y a continuacin pulsa en
para empezar a grabar.
6. Para detener la grabacin, pulsa en
76
Cmara
Ajustes de la cmara
Modificar manualmente los ajustes de la cmara
Desea poder controlar los ajustes de su cmara segn el entorno o las condiciones de luz? Puedes
aumentar o reducir manualmente los valores de ajustes como el balance de blancos, la exposicin, el
valor de ISO, y ms.
1. Abre la aplicacin Cmara.
2. Cambia a modo Cmara. Para saber cmo cambiar entre los modos de captura, consulta
Elegir un modo de captura en pgina 64.
3. En la pantalla de visor, pulsa en
4. Pulsa en
para mostrar las opciones de la cmara.
, y a continuacin pulsa en
5. Pulse en un ajuste, y a continuacin, arrastre a lo largo del control deslizante para realizar
cambios.
6. Cuando hayas finalizado, pulsa en . Para que aparezcan de nuevo los ajustes, slo pulsa en
.
7. Cuando ests listo para hacer la foto, pulsa en
Puedes guardar tus ajustes personalizados como un nuevo modo de cmara.
Guardar tus ajustes como un modo de cmara
Guarda una escena o unos ajustes personalizados como un nuevo modo de cmara para poder
usarlos cmodamente siempre que los necesites.
1. Abre la aplicacin Cmara.
2. Cambia al modo de cmara que quieras usar.
Puede que algunos modos de cmara no permitan modificar los ajustes de la cmara.
3. En la pantalla de visor, pulsa en
4. Modifica los ajustes como desees.
para mostrar las opciones de la cmara.
77
Cmara
5. Cuando hayas finalizado, pulsa en
> Guardar cmara personalizada.
6. Introduce el nombre y luego pulsa en Guardar.
Para seleccionar y utilizar el modo de cmara recin creado, pulsa en
Viewfinder.
en la pantalla de
78
Galera
Galera
Ver fotos y vdeos en la Galera
Revive esos buenos momentos. Utiliza la Galera para ver todas tus fotos y vdeos. Visualzalas por
hora, lbum o ubicacin. Cuando visualices tus fotos y vdeos, se ocultarn los botones de
navegacin en pantalla. Pulsa en cualquier punto de la pantalla para ver los controles de la Galera y
los botones de navegacin en pantalla.
Ver las fotos y los vdeos ordenados cronolgicamente
Cambia a vista de Lnea temporal cuando desees ver tus fotos y videos segn el momento en que
fueron tomadas.
1. Abre la aplicacin Galera.
2. Pulsa en
> Lnea temporal para cambiar a la vista de Lnea temporal.
A continuacin, vers iconos de fichas para cambiar entre diferentes diseos.
3. Pulsa en
ver tus fotos y videos organizados individualmente en un feed.
4. Pulsa en
para ver tus fotos y vdeos en un diseo de cuadrcula.
5. Pulsa en
para ver tus fotos y vdeos organizados por eventos.
6. Pulsa en
para ver tus fotos y vdeos organizados por ao, a continuacin, pulsa en un mes
para ver las tomas que ha realizado en ese momento.
7. Pulsa en una foto o vdeo para verlo en pantalla completa.
Ver fotos y vdeos por lbum
1. Abre la aplicacin Galera.
2. Pulsa en
> lbumes para cambiar a la vista de lbumes.
3. Pulsa en una ventana para abrir un lbum.
4. Pulsa en una foto o vdeo para verlo en pantalla completa.
79
Galera
Ver fotos destacadas
Visualiza fcilmente todas tus fotos favoritas en un nico lugar. La Galera agrupa automticamente
las fotos que ms ves y compartes (lo ms destacado) en un lbum. Tambin puedes editar
manualmente el lbum Lo ms destacado.
Para ver estas fotos favoritas, abre el lbum Lo ms destacado.
Para aadir manualmente una foto, bscala y visualzala en pantalla completa, pulsa en la
foto y luego en
.
Para eliminar una foto del lbum Lo ms destacado, pulsa sin soltar en la miniatura y luego
pulsa en Eliminar.
Mostrar u ocultar lbumes
Tienes demasiados lbumes en la Galera? Puedes optar por mostrar u ocultar lbumes.
1. En Galera, pulsa en
> lbumes.
2. Pulsa en Mostrar/ocultar lbumes.
3. Elige que lbumes deseas mostrar u ocultar.
Renombrar un lbum
Si has creado lbumes para organizar tus fotos, puedes renombrar estos lbumes.
1. En Galera, pulsa en
> lbumes.
2. Pulsa durante varios segundos en el mensaje que deseas eliminar.
3. Pulsa en Renombrar.
Algunos lbumes, como Capturas de cmara o Lo ms destacado, no se pueden renombrar.
Ver fotos por ubicacin
Utilizando la vista Mapa, puedes visualizar las fotos segn la ubicacin.
Solo aparecern en el mapa las fotos con geoetiqueta.
1. Abre la aplicacin Galera.
2. Pulsa en
> Ubicaciones para cambiar a la vista de Ubicaciones.
Vers ventanas de las fotos realizadas en determinadas ubicaciones, con nmeros que
indican cuntas fotos se han hecho en cada ubicacin.
3. Pulsa en
para mostrar la vista de Mapa.
80
Galera
4. Aleja o desplzate por el mapa hasta que aparezca un indicador de ubicacin numrico
El nmero del indicador de ubicacin muestra la cantidad de fotos sacadas en esa rea.
5. Pulsa el indicador de ubicacin para ver las fotos realizadas en esa rea.
Quieres ver dnde sacaste una foto concreta? Mientras visualizas la foto en pantalla completa,
pulsa en cualquier parte de la pantalla y despus, pulsa en > Mostrar en el mapa. (La opcin
Mostrar en el mapa est disponible cuando hayas habilitado Fotos con etiquetas de
informacin geogrfica en Cmara.)
Aadir informacin de ubicacin
Quieres indicar algo ms que la ciudad? Tambin puedes aadir nombres de puntos de inters a tus
fotos.
1. En Galera, pulsa en
> Ubicaciones.
2. Pulsa en una ventana para abrirla.
3. Desplzate hasta la ficha Lugares.
4. Pulsa en Pulsar para editar ubicacin > Aadir un nuevo lugar.
5. Pulsa en un punto de inters para aadir un punto de inters de Foursquare o bien pulsa en
Nuevo lugar para introducir manualmente un nuevo nombre.
6. Pulsa en Guardar.
Cambiar la informacin de ubicacin
1. En Galera, pulsa en
> Ubicaciones.
2. Pulsa en una ventana para abrirla.
3. Desplzate hasta la ficha Lugares.
4. Busca el grupo que quieras renombrar y luego pulsa en
cosas:
Seleccionar otro
punto de inters
y prueba una de las siguientes
1. Pulsa en Editar ubicacin > Pulsa para editar ubicacin.
2. Pulsa en un punto de inters para aadir un punto de inters de
Foursquare o bien pulsa en Nuevo lugar para introducir
manualmente un nuevo nombre.
3. Pulsa en Guardar.
Renombrar la
ubicacin
1. Pulsa en Renombrar este lugar.
2. Introduce un nuevo nombre.
3. Pulsa en Guardar.
Solo vers Renombrar este lugar si el nombre est almacenado en el
HTC One.
81
Galera
Aadir fotos o vdeos a un lbum
1. Abre la aplicacin Galera.
2. Pulsa en
, y luego elige cmo deseas ver las fotos y vdeos.
3. Abrir un grupo de fotos y videos, como un evento en la vista Lnea temporal o un lbum.
4. Pulsa en
> Aadir a lbum.
5. Selecciona las fotos o vdeos que deseas aadir y despus, pulsa en Siguiente.
6. Crear un lbum o seleccionar un lbum que ya has creado en Galera. Para crear un nuevo
lbum para mover o copiar, pulsa en
.
Para aadir una foto o video individual a un lbum, mantn pulsada la foto o el vdeo. Pulsa en
Aadir al lbum, y luego selecciona el lbum de destino o crea un nuevo lbum.
Copiar o mover fotos o vdeos entre lbumes
1. Abre la aplicacin Galera.
2. Pulsa en
> lbumes para cambiar a la vista de lbumes.
3. Pulsa en una ventana para abrir un lbum.
4. Pulsa en
> Mover a o Copiar en.
5. Selecciona las fotos o vdeos que deseas mover o copiar y despus, pulsa en Siguiente.
6. Selecciona un lbum al que mover o copiar las fotos o vdeos. Para crear un nuevo lbum para
mover o copiar, pulsa en
.
Poner etiquetas a fotos y vdeos
Haz que tus fotos y vdeos sean fciles de encontrar al aadir etiquetas, como nombres cortos o
palabras clave.
1. Abre la aplicacin Galera.
2. Pulsa en
, y luego elige cmo deseas ver las fotos y vdeos.
3. Pulsa en una ventana para abrir un grupo de fotos y vdeos.
4. Pulsa en
> Aadir etiqueta.
5. Selecciona los elementos a los que pondrs etiqueta con las mismas palabras clave, a
continuacin pulsa en Siguiente.
6. Introduce una palabra clave y despus pulsa en
O, para usar una etiqueta existente, slo plsala debajo del campo de texto.
7. Aadir ms palabras clave cuando sea necesario.
82
Galera
8. Si tienes que eliminar una etiqueta que has aadido, pulsa en la etiqueta, y luego pulsa en
Aceptar.
9. Pulsa en Guardar.
Para poner una etiqueta a una foto o video individual, mantn pulsada la foto o el vdeo. Pulsa en
Aadir etiqueta y luego escribe las palabras clave.
Ver fotos y vdeos con etiqueta
1. En Galera, pulsa en
> Etiquetas.
Vers las ventanas de las etiquetas que has utilizado, con nmeros que indican cuantas fotos
y videos pertenecen a cada etiqueta.
2. Pulsa en una ventana para abrirla y ver de fotos y vdeos con etiquetas.
Renombrar una etiqueta
Se puede renombrar una etiqueta que ya has aadido a tus fotos y vdeos.
1. En Galera, pulsa en
> Etiquetas.
2. Busca la ventana de la etiqueta que deseas renombrar, a continuacin pulsa en
Renombrar etiqueta.
>
3. Escribe el nombre de etiqueta nuevo en el campo de texto, a continuacin pulsa en
4. Pulsa en Aceptar para guardar los cambios.
Eliminando etiquetas
1. En Galera, pulsa en
> Etiquetas.
2. Busca la ventana de la etiqueta que deseas modificar.
3. Para quitar etiquetas de las fotos y videos, pulsa en la ventana, y despus pulsa en
Eliminar etiqueta. Selecciona los elementos, a continuacin pulsa en Eliminar.
4. Para eliminar completamente una etiqueta, pulsa en
en Eliminar etiqueta.
en la ventana, a continuacin pulsa
La eliminacin de una etiqueta no eliminar ninguna de tus fotos y vdeos.
Bsqueda de fotos y vdeos
Puedes buscar en la Galera con las ubicaciones de fotos y etiquetas.
1. Abre la aplicacin Galera.
2. Pulsa en
>
83
Galera
3. En el campo de bsqueda, escribe una etiqueta o en una ubicacin asociada a la foto o el vdeo
que ests buscando.
Tambin puedes buscar una foto tomada en una fecha especfica. Debes utilizar el mismo
formato de la fecha que el establecido en Ajustes > Fecha y hora, como 01/13/2015.
4. Pulsa en
5. Selecciona lo que quieras de los resultados coincidentes.
Buscar fotos coincidentes
Buscas fotos de una persona determinada? Utiliza Coincidencia de imagen para encontrar fotos
rpidamente en lugar de tener que examinar la Galera.
1. Abre la aplicacin Galera.
2. Pulsa en
, y luego elige cmo deseas ver las fotos y vdeos.
3. Pulsa en
4. Pulsa en Coincidencia de imagen y busca y pulsar en una foto que se parezca a la que quieres
encontrar. A continuacin, vers los resultados de la bsqueda en las fotos que coincidan.
5. A partir de los resultados de la bsqueda, pulsa en otras fotos que se parezcan ms a las
deseas encontrar y lleva a cabo una de las siguientes opciones:
Pulsa en Continuar para refinar la bsqueda.
Pulsa en Finalizar para finalizar la bsqueda.
6. En la pantalla Imgenes coincidentes, selecciona todas las imgenes que quieras guardar en
un nuevo lbum y luego pulsa en Guardar.
Tambin puedes encontrar imgenes coincidentes mientras ves una foto en pantalla completa.
Pulsa en > Coincidencia de imgenes.
84
Galera
Editar tus fotos
Mejora an ms tus fotos. La Galera tiene una seleccin de herramientas de edicin que te permite
recortar, rotar, aplicar y crear filtros de foto, y mucho ms en tus fotos.
1. En Galera, abre la foto que quieras en pantalla completa, pulsa en ella y luego en
2. Elige entre lo siguiente:
Pulsa en
para aplicar un filtro de efectos especiales a la foto.
Pulsa en
para aplicar un filtro a la foto.
Pulsa en
para agregar un marco decorativo a la foto.
Pulsa en
para trazar, rotar, recortar, girar o estirar la foto.
3. Pulsa en Guardar.
Salvo al aplicar rotacin, las fotos editadas se guardan como copias del original.
Dibujar en una foto
Haz que tus fotos sean ms creativas o resalta una parte interesante.
1. En Galera, abre la foto que quieras en pantalla completa, pulsa en ella y luego en
2. Pulsa en
> Dibujar.
3. Pulsa en
y luego elige el grosor, el color y el trazo del lpiz.
4. Dibuja sobre la foto.
5. Pulsa en Listo >
La foto editada se guarda como una copia. La foto original permanece inalterada.
Aplicar filtros personalizados a las fotos
Solo se pueden aplicar filtros a fotos almacenadas localmente.
1. En Galera, abre la foto que quieras en pantalla completa, pulsa en ella y luego en
2. Pulsa en
>
. Encontrars
en el extremo derecho de la barra de filtros predefinidos.
3. En la pantalla Personalizar efectos, puedes:
Realizar cambios en el filtro ajustando los controles de exposicin, saturacin, balance
de blancos, etc.
Reordenar los filtros para modificar el efecto. Pulsa durante varios segundos en el filtro
que desees mover. Luego arrstralo a una nueva posicin.
Eliminar filtros. Pulsa durante varios segundos en el filtro que desees eliminar. Luego
arrstralo hasta Quitar.
Pulsar en
para aadir ms filtros.
85
Galera
4. Pulsar en Guardar preajuste para asignar un nombre a tu filtro y guardarlo. Tras guardar tu
filtro, obtendrs una vista previa de tu foto con el filtro aplicado.
5. Pulsa en
para guardar la foto modificada como una nueva foto.
Uso de Fusin de Caras
Se preguntaba cmo se vera si compartiera las mismas caractersticas que otra persona? Fusin de
Caras utiliza la foto de una persona y una cara objetivo para combinar las dos fotos en una.
Para usar Fusin de Caras, las caras en cada foto tienen que ser de 100 x 100 pxeles o ms
grandes en tamao. Para obtener los mejores resultados, utilice tomas faciales que sean sin gafas
y no estn cubiertas por el pelo, un sombrero, o cualquier otro objeto. Adems, las fotos con
sujetos que miran hacia la cmara ofrecen los mejores resultados.
1. En Galera, abre la foto que quieras en pantalla completa, pulsa en ella y luego en
2. Pulsa en
>
3. Pulse en
y a continuacin, busque la foto con la que desea combinar.
4. Arrastre el control deslizante para aplicar Fusin de Caras a la imagen.
5. Cuando est satisfecho con el resultado, pulse en Guardar y seleccione guardar como foto o
vdeo.
Para elegir otra cara objetivo, simplemente pulsa sobre la miniatura de la persona objetivo y
desplzate a una nueva foto.
86
Galera
Presentar Efectos Do
Anima las fotos realizadas con HTC One gracias a Efectos Do. Haz cosas creativas con tus fotos,
como cambiar el sujeto del enfoque, aplicar filtros artsticos al fondo, cambiar el ngulo de la foto,
etc.
Consulta Cosas que recordar al utilizar la Cmara Do en pgina 68 para aprender a sacar fotos
compatibles con Efectos Do.
No puedes usar una foto recortada.
No puedes aplicar Efectos Do ms de una vez en una foto.
UFocus
Es fcil cambiar el enfoque de una foto sacada con la Cmara Do. Con UFocus, puedes crear
diferentes versiones del mismo momento cuando quieras.
1. En Galera, abre la foto que quieras en pantalla completa, pulsa en ella y luego en
2. Pulsa en
>
3. Pulsa en cualquier punto de la foto para enfocar sobre los objetos en la misma distancia
relativa.
4. Arrastre el control deslizante para ajustar la intensidad del efecto.
Aqu se muestran las fotos del antes y el despus.
Primer plano
Aporta un toque artstico a sus fotos, como por ejemplo aplicar a la imagen un aspecto de boceto
hecho a lpiz. Puede elegir dnde aplicar el efecto.
1. En Galera, abre la foto que quieras en pantalla completa, pulsa en ella y luego en
2. Pulsa en
>
87
Galera
3. Pulsa en una miniatura para aplicar el efecto.
4. Pulsa en cualquier punto de la pantalla para cambiar el lugar donde aplicar el efecto.
5. Pulsa en
para guardar la foto.
Estaciones
1. En Galera, abre la foto que quieras en pantalla completa, pulsa en ella y luego en
2. Pulsa en
>
3. Pulsa en una temporada para aplicar el efecto.
4. Pulse en
y a continuacin pulse en
ubicacin en la foto.
5. Pulsa en
para aadir la hora o informacin de la
> Guardar como foto o Guardar como vdeo.
88
Galera
Dimension Plus
Alguna vez has hecho una foto de algo y luego has deseado haberlo sacado desde un punto de vista
ligeramente distinto? Con Dimension Plus, puedes crear la ilusin de que la foto se hubiera tomado
desde otro ngulo.
1. En Galera, abre la foto que quieras en pantalla completa, pulsa en ella y luego en
2. Pulsa en
>
3. Prueba cualquiera de las siguientes opciones:
Inclina el HTC One para ver la foto desde distintos ngulos.
Pulsa en
en la esquina inferior izquierda y luego arrastra el dedo sobre la pantalla
para cambiar el ngulo. Pulsa en
para volver al modo inclinacin.
Aqu se muestran las fotos del antes y el despus.
4. Pulsa en
para guardar la foto y luego elige cmo guardarla.
89
Galera
Ajustar tu sujeto 3D
1. Mientras editas tu foto con el efecto Dimension Plus, pulsa en
2. Traza un contorno alrededor de los objetos que quieres que sean los sujetos principales.
Puedes afinar tu seleccin utilizando las herramientas
o
.
Pulsa en
para acercar, alejar o desplazar la pantalla para realizar una seleccin ms precisa.
3. Pulsa en Listo para finalizar la seleccin de sujetos.
Copiar y pegar fotos
Puedes usar Copiar y pegar con fotos que muestren claramente caras humanas.
1. En Galera, abre la foto que quieras en pantalla completa, pulsa en ella y luego en
2. Pulsa en
>
3. Busca la foto de la que quieras copiar a una persona y pulsa en ella.
4. Pulsa en una cara para seleccionar a una persona. Puedes afinar tu seleccin utilizando las
herramientas
o
.
Pulsa en
para acercar, alejar o desplazar la pantalla para realizar una seleccin ms precisa.
5. Pulsa en Listo para finalizar la copia.
6. Prueba cualquiera de las siguientes opciones:
Escalar la copia
Junta o separa dos dedos.
Rotar la copia
Gira dos dedos sobre la pantalla.
90
Galera
Mover la copia
Arrastra la copia a una nueva posicin.
Colocar la copia detrs de otra
persona
1. Pulsa en
2. Pulsa en una cara para seleccionar a una persona.
3. Pulsa en Listo.
Si quieres cambiar el orden, pulsa en
7. Pulsa en Listo >
o en
Compartir fotos que tiene Efectos Do en la Web
Quiere que sus amigos jueguen con algunos de los Efectos Do incluso sin un telfono HTC?
Comparta el enlace en las fotos que tienen efectos UFocus, Primer plano, o Dimension Plus
aplicados, y deje que sus amigos experimenten estos efectos en su navegador web.
No olvide actualizar la aplicacin Galera con la versin ms reciente.
1. En Galera, abre la foto que quieras en pantalla completa, pulsa en ella y luego en
2. Pulse
, y a continuacin aplique UFocus, Primer plano, o Dimension Plus.
3. Cuando est listo para compartir, pulse
> Enlace.
4. Elija cmo desea compartir el enlace, y a continuacin pulse Hecho.
5. Deslice el panel de Notificaciones y a continuacin pulse en compartir notificacin para
completar el envo del enlace.
91
Galera
Visualizar Efectos Do en la Web
Ya sea que sus amigos estn en su ordenador o telfono, slo tienen que hacer clic en el enlace que
usted comparti para ver la foto que se ha aplicado UFocus, Primer plano, o Dimension Plus.
Incluso pueden interactuar con su foto para experimentar cmo funciona un efecto.
Los efectos UFocus y Primer plano se pueden ver en los navegadores web ms populares,
incluidos Safari en iPhone y iPad. Para ver Dimension Plus, el procesador de grficos y
navegador web del ordenador o el telfono debe ser compatible con WebGL y necesita tener
habilitado WebGL.
En un ordenador Windows, Dimension Plus se puede visualizar en navegadores web como
Internet Explorer 11 o una versin posterior y Google Chrome.
1. Siga las instrucciones en pantalla para jugar con el efecto en la foto.
2. Despus de aplicar UFocus o Primer plano, la foto resultante se puede guardar en el
ordenador o el telfono.
En un navegador web del ordenador, haga clic en el botn derecho en la foto, y a
continuacin, elija guardar la imagen.
En un navegador web del telfono, mantenga pulsada la foto, y a continuacin elija
guardar la imagen.
Visualizar fotos Pan 360
1. Abre la aplicacin Galera.
2. Pulsa en
, y luego elige cmo deseas ver las fotos y vdeos.
3. Pulsa en una ventana para abrir la vista en miniatura.
92
Galera
4. Cuando veas la foto Pan 360 que quieras, pulsa en ella para verla en pantalla completa.
Puedes identificar las fotos Pan 360 por el icono
de la miniatura.
5. Pulsa en
para explorar la foto Pan 360.
6. Prueba cualquiera de las siguientes opciones:
Inclina el HTC One o arrastra el dedo por la pantalla para desplazarte por la foto.
Pulsa en el indicador de rotacin de la esquina inferior izquierda para recentrar la foto.
Junta o separa dos dedos para acercar o alejar la foto.
Gira dos dedos para rotar la foto.
Pulsa en
para guardar la vista actual de la foto.
Crear un gif animado
Crea un gif animado que puedas cargar y compartir rpidamente.
Puedes guardar un lote de fotos capturado con el modo de captura continua como gif animado.
1. En Galera, abre la foto que quieras en pantalla completa, pulsa en ella y luego en
2. Pulsa en
>
. Vers una animacin de los fotogramas.
3. Arrastra en primer lugar los controles deslizantes de recorte hasta la parte en que deseas que
empiece y finalice el gif animado.
4. Pulsa en Siguiente.
5. En la siguiente pantalla, puedes elegir la direccin en la que quieres que se reproduzca la
animacin, ajustar la velocidad de la animacin, elegir los fotogramas que deseas incluir, etc.
6. Pulsa en
para guardar o pulsa en
para guardar y compartir el GIF editado.
La foto editada se guarda como una copia. La foto original permanece inalterada.
Crear una foto secuencia de accin
Brinca, salta o trota. Crea una foto secuencia para unir una serie de acciones en una foto.
Esta funcin est disponible para un lote de fotos capturado con el modo de captura continua.
1. En Galera, abre la foto que quieras en pantalla completa, pulsa en ella y luego en
2. Pulsa en
>
. Vers fotogramas que puedes combinar en una foto.
3. Selecciona los fotogramas que desees incluir en la foto secuencia.
4. Pulsa en Listo >
La foto editada se guarda como una copia. La foto original permanece inalterada.
93
Galera
Editar una foto de grupo
Te cuesta elegir una foto de grupo con la mayor cantidad de sonrisas y el menor nmero de
parpadeos? Retoca una foto de grupo para que todo el mundo salga lo mejor posible.
Esta funcin est disponible para un lote de fotos capturado con el modo de captura continua.
1. En Galera, abre la foto que quieras en pantalla completa, pulsa en ella y luego en
2. Pulsa en
>
. Vers crculos alrededor de las caras detectadas en la foto.
3. Ve seleccionando las caras y arrastrndolas al lateral con el dedo para seleccionar la
expresin que desees.
4. Pulsa en Listo >
La foto editada se guarda como una copia. La foto original permanece inalterada.
Eliminar objetos no deseados en una foto
Un peatn o un coche que pasaba te ha estropeado una foto de un famoso monumento histrico
que si no habra sido perfecta? Retoca la foto para eliminar objetos o personas no deseadas.
Esta funcin est disponible para un lote de fotos capturado con el modo de captura continua.
1. En Galera, abre la foto que quieras en pantalla completa, pulsa en ella y luego en
2. Pulsa en
>
. Vers marcos alrededor de reas de la foto en la que se han eliminado
objetos automticamente.
3. Para conservar un objeto, pulsa en
4. Pulsa en Listo >
en su imagen en la pelcula de diapositivas.
La foto editada se guarda como una copia. La foto original permanece inalterada.
Recortar un vdeo
1. En Galera, abre el vdeo que deseas reproducir en pantalla completa.
2. Pulsa en los controles en pantalla para pausar o reanudar la reproduccin, ajustar el
volumen, etc.
Pulsa en
para compartir el vdeo en tu red domstica.
3. Para recortar el vdeo, pulsa en
> Editar.
4. Arrastra en primer lugar los controles deslizantes de recorte hasta la parte en que quieras que
empiece y finalice el vdeo.
94
Galera
5. Pulsa en
para obtener una vista previa de tu vdeo recortado.
6. Pulsa en Guardar.
El vdeo recortado se guarda como una copia. El vdeo original permanece inalterado.
Guardar una foto de un vdeo
Es fcil guardar una foto fija de un vdeo.
Mientras visualizas un vdeo en Galera, pulsa en
para capturar una imagen fija.
Tambin puedes hacer una pausa en la reproduccin y arrastrar el control deslizante a la imagen
que quieras antes de pulsar en
.
Cambiar la velocidad de reproduccin del vdeo
Quieres aadir un toque de cine a tu vdeo ralentizando determinadas escenas? Puedes modificar
la velocidad de reproduccin de una seccin determinada de un vdeo a cmara lenta.
Solo puedes cambiar la velocidad de reproduccin de vdeos capturados utilizando la escena a
cmara lenta en la aplicacin Cmara.
1. En Galera, abre el vdeo que deseas reproducir en pantalla completa. Puedes identificar los
vdeos a cmara lenta mediante el icono
de la miniatura.
2. Pulsa en
para alternar entre la reproduccin normal o a cmara lenta.
3. Para ajustar la velocidad de reproduccin del vdeo, pulsa en
de reproduccin.
> Editar > Ajustar velocidad
4. Enmarca la secuencia que quieras ralentizar moviendo los controles deslizantes izquierdo y
derecho.
5. Arrastra el control deslizante arriba o abajo para elegir la velocidad a la que quieres que se
reproduzca la secuencia.
6. Pulsa en
para ver el resultado.
7. Pulsa en Guardar.
El vdeo editado se guarda como una copia. El vdeo original permanece inalterado.
95
Galera
Ver un Zoe en Galera
Cuando vea un grupo de fotos y vdeos como un lbum, Galera crear automticamente un Zoe.
Un Zoe es una coleccin de fotos y vdeos que la Galera ha preseleccionado, aadiendo msica de
fondo y efectos especiales.
1. Abre la aplicacin Galera.
2. Pulsa en
, y luego elige cmo deseas ver las fotos y vdeos.
Si ests en vista de Lnea temporal, tienes que ir a la etiqueta Eventos
o Ao
3. Pulsa en una ventana para abrir un grupo de fotos y vdeos. A continuacin vers una vista
previa de la reproduccin automtica de Zoe.
Si deseas editar el Zoe en la aplicacin Zoe, pulsa en la ventana Zoe en la vista vertical.
Para obtener ms informacin sobre la aplicacin Zoe, vaya a la Pgina de sugerencias y ayuda de
Zoe.
96
Vdeo chat y llamadas telefnicas
Vdeo chat y llamadas
telefnicas
Vdeo chat
Mientras realiza una videollamada usando aplicacin de vdeo chat de terceros, puede utilizar
Seguimiento Facial para mantener la visin de su cara en todo momento. Tambin puede usar
Compartir Pantalla para compartir la pantalla del telfono con la persona a la que est llamando.
Seguimiento Facial
Durante un vdeo chat, Seguimiento Facial se centra en su cara y otras alrededor de usted, y realiza
un seguimiento dentro del ngulo de visin de la cmara. Seguimiento Facial puede realizar un
seguimiento de un mximo de 4 caras.
1. Abra su aplicacin de vdeo chat, y a continuacin pulse en
para abrir el men.
2. Pulse para activar Seguimiento Facial. A medida que otras personas entran en el campo
visual de la cmara frontal, cada persona aparecer en una ventana en la pantalla de vdeo
chat. La cmara acercar o alejar para mantener las caras enfocadas cuando se mueva.
97
Vdeo chat y llamadas telefnicas
3. Arrastre la mini-ventana a cualquier lugar que desee.
4. En funcin de la aplicacin de vdeo chat, puede pulsar una o dos veces en la mini-ventana
para cambiar las pantallas con el participante que ha llamado.
5. Pulse
de nuevo, para desactivar Seguimiento Facial.
Compartir la pantalla del telfono
Desea mostrar algunas fotos o ensear a su amigo cmo utilizar una funcin de telfono?
Compartir Pantalla le permite mostrar la pantalla de su telfono a la persona con la que est
chateando por video.
1. En la pantalla de vdeo chat, pulse
>
para activar Compartir Pantalla.
2. En el telfono, vaya a la pantalla que desea compartir y despus pulse
. Puede ir a
cualquier pantalla de su telfono y la persona con la que est chateando lo ver.
3. Mientras comparte la pantalla, se puede:
Pulsar
para poner en pausa la pantalla compartida.
Pulsar
para detener la pantalla compartida.
Realizar una llamada con Marcacin inteligente
Puedes marcar directamente un nmero o utilizar Marcacin inteligente para realizar rpidamente
una llamada. Marcacin inteligente busca y llamada a un contacto guardado/sincronizado o a un
nmero desde tu historial de llamadas.
1. Abre la aplicacin Telfono.
2. Introduce el nmero de telfono o las primeras letras del nombre del contacto para ver el
contacto que ms coincide.
98
Vdeo chat y llamadas telefnicas
3. Si se encuentra un nmero de coincidencias (por ejemplo, 8 coincidencias), pulsa en el
nmero para ver todas las coincidencias.
4. Pulsa en el contacto al que quieras llamar.
Para comprobar otros nmeros de telfono asociados con el contacto, pulsa en
nombre del contacto.
Si el nmero de telfono tiene una extensin, pulsa en
luego marca el nmero de extensin.
junto al
tras conectar con la lnea principal y
Realizar una llamada con tu voz
Llamar a un contacto sin manos usando tu voz.
1. Abre la aplicacin Telfono.
2. Pulsa en
3. Pronuncia el nombre del contacto al que quieras llamar. Por ejemplo, di "Llamar a
[nombre de la persona tal y como aparece en la libreta de
telfonos]."
4. Sigue las instrucciones que aparecen en pantalla para realizar la llamada.
Marcar un nmero de extensin
Para omitir los mensajes de voz al marcar un nmero de extensin, sigue uno de estos pasos:
Tras marcar el nmero principal, pulsa sin soltar en *. Se aadir la letra p al nmero que
ests marcando. Introduce el nmero de extensin y luego pulsa el botn de llamada.
Conectars con la lnea principal y luego con el nmero de extensin.
Tras marcar el nmero principal, pulsa sin soltar en # para aadir una w. Introduce el
nmero de extensin despus de la letra w y luego pulsa el botn de llamada. Tras conectar
con la lnea principal, pulsa en Enviar para marcar el nmero de extensin.
Puedes guardar nmeros de telfono con una extensin en la aplicacin Contactos.
Devolver una llamada perdida
Ver el icono de llamada perdida
en la barra de estado cuando tenga una llamada perdida.
1. Desliza para abrir el panel de notificaciones para comprobar quin es el autor de la llamada.
2. Para reanudar la llamada, pulsa en Volver a llamar.
Si tienes varias llamadas perdidas, pulsa en la notificacin de llamadas perdidas para abrir la ficha
Historial de llamadas.
99
Vdeo chat y llamadas telefnicas
Marcacin rpida
Utilice Marcado rpido para llamar a un nmero de telfono con un solo punteo.
1. Abre la aplicacin Telfono.
2. Pulsa en > Marcado rpido >
. Tambin puedes pulsar sin soltar en una tecla no
asignada del panel de marcado y luego pulsar en S.
3. Selecciona un contacto de la lista.
4. En la pantalla Marcado rpido, elige el nmero de telfono del contacto que vas a utilizar y
una tecla de marcado rpido para asignar.
5. Pulsa en Guardar.
Para usar el Marcado rpido, mantn pulsado el nmero de marcado rpido al que desees llamar.
Llamar a un nmero de un mensaje, correo electrnico
o evento de calendario
Cuando recibas un mensaje de texto, correo electrnico o evento de calendario que contenga un
nmero de telfono, puedes pulsar en el nmero para realizar una llamada.
Establecimiento de una llamada de emergencia
En algunas regiones, puedes hacer llamadas de emergencia desde HTC One incluso si la tarjeta
nano SIM se ha bloqueado o si no hay ninguna instalada.
Si no tienes una seal de red, no podrs realizar una llamada de emergencia.
1. Abre la aplicacin Telfono.
2. Marca el nmero de emergencia de tu localidad y luego pulsa en Llamar.
Si has habilitado pero olvidado tu contrasea de bloqueo o el patrn de bloqueo, puedes realizar
llamadas de emergencia pulsando en Llamada de emergencia en la pantalla.
100
Vdeo chat y llamadas telefnicas
Recibir llamadas
Cuando recibas una llamada telefnica de un contacto, la pantalla de Llamada entrante aparece.
HTC One ajustar automticamente el volumen del tono de llamada cuando utilices las
funciones de tono de timbre elegante o modo bolsillo.
Responder o rechazar una llamada
Realiza uno de los pasos siguientes:
Si la pantalla est encendida cuando recibes una llamada, pulsa o en Responder o en
Rechazar.
Si la pantalla est bloqueada cuando recibes una llamada, arrastra
hacia arriba.
Pulsa el botn ENCENDIDO dos veces para rechazar una llamada.
Silenciar el sonido del timbre sin rechazar la llamada
Realice uno de los pasos siguientes:
Pulse el botn BAJAR VOLUMEN o SUBIR VOLUMEN.
Pulse el botn ENCENDIDO.
Coloque HTC One boca abajo en una superficie nivelada.
Si HTC One ya est posicionado hacia abajo, ste seguir sonando cuando haya llamadas
entrantes sucesivas.
Qu puedo hacer durante una llamada?
Cuando hay una llamada en curso, puede activar el telfono del altavoz, poner la llamada en espera,
etc.
Poner una llamada en espera
Para poner una llamada en espera, pulsa en
el icono de llamada en espera
.
Para reanudar la llamada, pulse en
> Retener. Seguidamente la barra de estado muestra
> Reanudar.
Alternar entre llamadas
Si ya tienes una llamada en curso y aceptas otra nueva entrante, puedes alternar entre las dos
llamadas.
1. Si recibes otra llamada, pulsa en Contestar para aceptar la segunda llamada y dejar la
primera en espera.
2. Para alternar entre las llamadas, en la pantalla pulsa en la persona con la que quieres hablar.
101
Vdeo chat y llamadas telefnicas
Activar o desactivar el altavoz durante una llamada
Para disminuir el riesgo de daos potenciales, no sostengas HTC One cerca de la oreja si el
altavoz est activado.
En la pantalla de llamadas, pulsa en
estado.
Para desactivar el altavoz, pulsa en
. El icono del altavoz
aparecer en la barra de
Silenciar el micrfono durante una llamada
En la pantalla de llamada, pulse en
para alternar entre activar o desactivar el micrfono. Cuando
el micrfono est desactivado, el icono Silenciar
aparece en la barra de estado.
Finalizar una llamada
Haga lo siguiente para finalizar la llamada:
En la pantalla de llamada, pulsa en Finalizar llamada.
Desliza para abrir el panel de notificaciones, luego pulsa en
Configurar una conferencia telefnica
Las conferencias con sus amigos, familiares y compaeros de trabajo es fcil. Realiza o acepta una
llamada, y luego marca cada llamada posterior para aadirla a la conferencia.
Asegrate de que tienes activado el servicio de llamadas de conferencia. Para ms informacin,
contacta con tu operador mvil.
1. Llama al primer participante de la conferencia.
2. Una vez conectado, pulsa en > Aadir llamada, y a continuacin, marca el nmero del
segundo participante. El primer participante quedar en espera.
3. Cuando el segundo participante est conectado, pulsa en
4. Para aadir otro participante, pulsa en
y luego marca el nmero del contacto.
5. Una vez conectado, pulsa en
para aadir al participante a la conferencia. Pulsa en
acceder a opciones como finalizar la llamada con un participante.
6. Para finalizar la llamada de conferencia, pulsa en Finalizar llamada.
para
102
Vdeo chat y llamadas telefnicas
Historial de llamadas
Utilice el Historial de llamadas para comprobar las llamadas perdidas, los nmeros marcados y las
llamadas recibidas.
1. Abre la aplicacin Telfono.
2. Deslzate para ver la ficha Historial de llamadas.
3. Realiza uno de los pasos siguientes:
Pulsar en el nombre o nmero en la lista para llamar.
Pulsar durante varios segundos en un nombre o nmero de la lista para mostrar el
men de opciones.
Pulsar en
para mostrar solo un tipo especfico de llamada tal como llamadas
perdidas o llamadas salientes.
Aadir un nmero de telfono nuevo a tus contactos desde Historial de
llamadas
1. En la ficha Historial de llamadas, pulsa en
junto al nuevo nmero de telfono.
2. Elige si deseas crear un nuevo contacto o guardar el nmero en un contacto existente.
Borrar la lista del Historial de llamadas
1. En la ficha Historial de llamadas, pulsa en
> Borrar historial llamadas.
2. Selecciona los elementos que quieras eliminar, o pulsa en
> Seleccionar todo.
3. Pulsa en Borrar.
Bloquear a un emisor de llamadas
Al bloquear un nmero de telfono o un contacto, se rechazarn automticamente todas las
llamadas de ese nmero de telfono o contacto.
En la ficha Historial de llamadas, pulsa durante varios segundos en el contacto o nmero de telfono
que quieras bloquear, y luego pulsa en Bloquear contacto.
Siempre puedes eliminar a un emisor de llamadas de tu lista bloqueada. En la ficha Historial de
llamadas, pulsa en > Contactos bloqueados. Pulsa durante varios segundos en un contacto y
despus, pulsa en Desbloquear contactos.
Alternar entre los modos silencio, vibracin y normal
Realiza uno de los pasos siguientes:
Para volver a cambiar del modo silencio al modo normal, pulsa el botn SUBIR VOLUMEN.
Para volver a cambiar del modo vibracin al modo normal, pulsa dos veces el botn SUBIR
VOLUMEN.
Ve a Ajustes y luego pulsa en Sonido y notificaciones > Perfil de sonido.
103
Vdeo chat y llamadas telefnicas
Marcacin nacional
Cuando est de viaje en el extranjero, es fcil llamar a familiares y amigos desde casa.
Su cdigo de pas de residencia se aade automticamente cuando realiza llamadas a sus contactos
si est en roaming. Si introduce manualmente un nmero de telfono para llamar, necesita aadir el
signo ms (+) y el cdigo del pas antes del nmero.
El uso del servicio de roaming puede suponer costes adicionales. Consulta a tu operador mvil
las tarifas antes de usar un servicio de roaming.
Cambiar el cdigo de pas predeterminado para Marcacin nacional
1. Ve a Ajustes y luego pulsa en Llamar.
2. Pulse en Ajustes de marcacin nacional.
3. Seleccione un pas y luego puntee en Aceptar.
Desactivar la marcacin nacional
Si prefiere introducir manualmente nmeros de telfonos completos para llamar si est en
itinerancia, puede desactivar la marcacin nacional.
1. Ve a Ajustes y luego pulsa en Llamar.
2. En Otros ajustes, desactiva la opcin Marcacin nacional.
104
Mensajes
Mensajes
Enviar un mensaje de texto (SMS)
1. Abre la aplicacin Mensajes.
2. Pulsa en
3. Introduce el nombre de un contacto o un nmero de mvil en el campo Para.
4. Pulsa en la casilla que contiene el texto Aadir texto, y despus escribe el mensaje.
5. Pulsa en
o pulsa en
para guardar el mensaje como un borrador.
).
Hay un lmite de caracteres permitido en un nico mensaje de texto (indicado encima del
Si superas el lmite de caracteres, tu mensaje se enviar como uno aunque se facturar como
ms de uno.
Tu mensaje de texto se convierte automticamente en un mensaje multimedia cuando
introduces una direccin de correo electrnico en el campo del destinatario, adjuntas un
elemento o redactas un mensaje muy largo.
Enviar un mensaje multimedia (MMS)
1. Abre la aplicacin Mensajes.
2. Pulsa en
3. Introduzca un nombre de contacto, nmero de mvil o direccin de correo electrnico en el
campo Para.
4. Pulsa en la casilla que contiene el texto Aadir texto, y despus escribe el mensaje.
5. Pulse en
, y luego elija un tipo de adjunto.
6. Seleccione o busque el elemento a adjuntar.
7. Despus de aadir un archivo adjunto, pulsa en
visualizar o eliminar tu archivo adjunto.
8. Pulsa en
o pulsa en
para ver las opciones para sustituir,
para guardar el mensaje como un borrador.
105
Mensajes
Enviar un mensaje de grupo
Los mensajes de grupo simplifican el envo de un mensaje a mltiples contactos a la vez. Puedes
elegir entre enviar un SMS de grupo o un MMS de grupo.
Los MMS de grupo pueden incurrir en gastos por datos adicionales.
1. Abre la aplicacin Mensajes.
2. Pulsa en
3. Pulsa en
y despus, selecciona mltiples destinatarios.
4. Para enviar un SMS de grupo, asegrate de que Enviar como mensajes individuales est
seleccionado. Desmarca esta opcin para enviar tu mensaje como un MMS de grupo.
SMS de
grupo
Tu mensaje se enviar a los destinatarios como un mensaje de texto y ser tu
operador mvil quien te cobre por cada mensaje enviado. Las respuestas de los
destinatarios se clasifican por separado.
MMS de
grupo
Al igual que en un chat de grupo, al enviar un MMS de grupo permites que los
destinatarios se unan a la conversacin que has iniciado.
HTC One tambin organiza respuestas a mensajes en una nica cadena de
conversacin. Si es la primera vez que envas un MMS de grupo, puede que
debas introducir tu nmero de telfono mvil.
5. Pulsa en la casilla que contiene el texto Aadir texto, despus escribe el mensaje.
6. Pulsa en
Reanudar un mensaje de borrador
Si cambias a otra aplicacin o recibes una llamada entrante mientras redactas un mensaje de texto,
el mensaje se guardar automticamente como borrador.
1. Abre la aplicacin Mensajes.
2. Pulsa en un mensaje de borrador y luego edita el mensaje.
Para ver todos los borradores de mensaje en una nica ubicacin, pulsa en , y luego pulsa en
Borradores.
3. Pulsa en
Responder a un mensaje
1. Abre la aplicacin Mensajes.
2. Pulsa en un contacto (o nmero de telfono) para visualizar el intercambio de mensajes con
ese contacto.
106
Mensajes
3. Pulsa en la casilla que contiene el texto Aadir texto, y despus escribe el mensaje.
4. Pulsa en
Responder a otro nmero de telfono de un contacto
Si un contacto tiene varios nmeros de telfono almacenados en HTC One, puedes seleccionar el
nmero de telfono al que responder.
Recuerda que, si no seleccionas otro nmero, tu respuesta se enviar al nmero de telfono que us
tu contacto para enviar el ltimo mensaje.
1. Mientras visualizas el intercambio de mensajes con un contacto, pulsa en
nmero de telfono al que quieras responder.
y selecciona el
2. Pulsa en la casilla que contiene el texto Aadir texto y despus, responde al mensaje.
3. Pulsa en
Guardar un mensaje de texto como tarea
Guarda un mensaje de texto en tu lista de Tareas para que no te olvides de responder.
1. Abre la aplicacin Mensajes.
2. Pulsa en un contacto (o nmero de telfono) para visualizar el intercambio de mensajes con
ese contacto.
3. Pulsa en el mensaje que quieras guardar y despus, pulsa en Guardar como tarea.
Reenviar un mensaje
1. Abre la aplicacin Mensajes.
2. Pulsa en un contacto (o nmero de telfono) para ver el intercambio de mensajes con ese
contacto.
3. Pulsa en un mensaje, y luego pulsa en Reenviar.
Mover mensajes al buzn seguro
Puedes mover los mensajes privados al buzn seguro Tendrs que introducir una contrasea para
leer estos mensajes.
El buzn seguro no cifra mensajes.
Los mensajes almacenados en una tarjeta nano SIM no se pueden mover al buzn seguro.
1. Abre la aplicacin Mensajes.
2. Pulsa en un contacto (o nmero de telfono) para visualizar el intercambio de mensajes con
ese contacto.
107
Mensajes
3. Pulsa en
> Mover a mens. seguros.
4. Selecciona los mensajes y luego pulsa en Mover.
Para mover todos los mensajes de un contacto, en la pantalla Mensajes, pulsa durante varios
segundos en un contacto y luego pulsa en Mover a mens. seguros.
Para leer mensajes en el buzn seguro, en la pantalla Mensajes, pulsa en
primera vez que utilizas el buzn seguro, establece una contrasea.
> Seguro. Si es la
Para eliminar mensajes o contactos del buzn seguro, pulsa durante varios segundos en el
contacto (o nmero de telfono) y pulsa en Mover a cuadro general.
Bloquear mensajes no deseados
Organiza tu pantalla de Mensajes moviendo los mensajes spam de contactos al cuadro bloqueado. Si
has bloqueado un contacto, los mensajes de texto o imagen de dicho contacto tambin se movern al
cuadro bloqueado.
Abre la aplicacin Mensajes, pulsa durante varios segundos en un contacto (o nmero de
telfono) y pulsa en Bloquear contacto.
Para bloquear mltiples contactos, pulsa en
y pulsa en Bloquear.
> Bloquear contactos, selecciona los contactos
Cuando el contacto te enva mensajes, no los vers en la pantalla de Mensajes ni tampoco recibirs
notificaciones o llamadas.
Para leer mensajes en el cuadro bloqueado, en la pantalla Mensajes, pulsa en
> Bloquear.
Para eliminar mensajes o contactos del cuadro bloqueado, pulsa durante varios segundos en el
contacto (o nmero de telfono) y pulsa en Desbloquear.
Para descartar completamente mensajes futuros de los contactos bloqueados, desmarca la
opcin Guardar mensaje de bloqueo en los ajustes de Mensajes.
Copiar un mensaje de texto en la tarjeta nano SIM
1. Abre la aplicacin Mensajes.
2. Pulsa en un contacto (o nmero de telfono) para visualizar el intercambio de mensajes con
ese contacto.
3. Pulsa en el mensaje y despus, pulsa en Copiar a SIM. Se muestra el icono
108
Mensajes
Eliminar mensajes y conversaciones
Abre la aplicacin Mensajes y realiza cualquiera de las siguientes acciones:
Eliminar un
mensaje
Abre la cadena de conversaciones con un contacto, pulsa en el mensaje y luego
pulsa en Borrar mensaje.
Para eliminar mltiples mensajes de una conversacin, pulsa en > Borrar
mensajes > Borrar mediante seleccin, y luego elige los mensajes que desees
eliminar.
Eliminar una
conversacin
Pulsa sin soltar en un contacto (o nmero de telfono) y luego pulsa en
Borrar.
Para eliminar mltiples conversaciones, pulsa en > Borrar cadenas, y luego
selecciona las conversaciones que desees eliminar.
En los ajustes de Mensajes, pulsa en General > Borrar mensajes antiguos para eliminar
automticamente los mensajes antiguos.
Evitar la eliminacin de un mensaje
Puedes bloquear un mensaje para evitar que sea eliminado si borras los otros mensajes de la
conversacin.
1. Abre la aplicacin Mensajes.
2. Pulsa en un contacto (o nmero de telfono) para visualizar el intercambio de mensajes con
ese contacto.
3. Pulse en el mensaje que desea bloquear.
4. Pulse en Bloquear mensaje en el men de opciones. Se muestra un icono de bloqueo
109
Bsqueda y navegador Web
Bsqueda y navegador
Web
Obtener informacin instantnea con Google Now
Antes de empezar el da, quieres consultar qu tiempo har y cunto tardars en llegar hoy al
trabajo? Google Now te ofrece informacin rpida y actualizada que te interesar, todo sin tener
que buscar.
Dependiendo de tu ubicacin, la hora del da y las bsquedas previas en Google, Google Now
mostrar tarjetas de informacin con:
El tiempo actual y la previsin meteorolgica de los prximos das.
La situacin del trfico de camino al trabajo o de vuelta a casa.
Las direcciones y el tiempo de trayecto a nuestra siguiente cita.
La llegada del siguiente tren o autobs a un andn o parada.
El resultado de tu equipo favorito y su progreso mientras disfrutas del juego.
Abre la aplicacin Buscar con Google para usar Google Now. Para abrirla, pulsa en Google en la
pantalla Aplicaciones. O simplemente desliza el dedo hacia arriba desde los botones de navegacin
en pantalla.
Configurar Google Now
Antes de configurar Google Now:
Asegrate de que has iniciado sesin en tu cuenta de Google.
Activa los servicios de ubicacin y asegrate de que tienes conexin a Internet. Para obtener
ms informacin sobre los servicios de ubicacin, consulta Activar o desactivar los servicios de
ubicacin en pgina 161.
1. Abre la aplicacin Buscar con Google.
2. Pulsa en Inicio.
110
Bsqueda y navegador Web
3. Lee la pantalla de informacin y a continuacin pulsa en S, de acuerdo. Las tarjetas de
informacin de Google Now empezarn a aparecer en la pantalla de bsqueda de Google.
4. Para ver todas las tarjetas de informacin disponibles, desliza la pantalla hacia arriba y pulsa
en Ms.
5. Para evitar que la tarjeta aparezca en la pantalla de bsqueda de Google, pulsa en
tarjeta que quieras ocultar y luego pulsa en No.
en la
Dependiendo de la informacin que hayas permitido compartir, aparecern ms tarjetas de
informacin en la pantalla de bsqueda de Google cuando utilices HTC One para buscar en la Web,
crear citas, configurar recordatorios, etc.
Cambiar los ajustes de la tarjeta
Puedes personalizar fcilmente los ajustes de las tarjetas de Google Now para adaptarlas a tus
necesidades de informacin. Por ejemplo, puedes cambiar las unidades del tiempo en la tarjeta
Tiempo o tu modo de transporte en la tarjeta Trfico.
1. Abre la aplicacin Buscar con Google.
2. Elige entre lo siguiente:
Para cambiar un ajuste de una tarjeta, como la unidad del tiempo en la tarjeta Tiempo,
pulsa en
, y luego pulsa en los botones de flecha cuando estn disponibles.
Para modificar la informacin de la tarjeta especfica como tu direccin de trabajo y
equipos deportivos o valores burstiles que sigues, pulsa en
en la barra de bsqueda,
y a continuacin pulsa en Personalizar. Elige la informacin que deseas modificar.
Configurar recordatorios en Google Now
La creacin de recordatorios en Google Now es una forma sencilla de llevar un control de lo que
tenemos que hacer. Puedes configurar recordatorios basados en la hora o la ubicacin. Cuando
llegue la hora del recordatorio o bien hayas llegado a la ubicacin indicada, Google Now muestra la
tarjeta Recordatorio en la pantalla de bsqueda de Google y suena una notificacin para avisarte.
Esta funcin puede que no est disponible en todos los idiomas.
1. Abre la aplicacin Buscar con Google.
2. Pulsa en
, y luego pulsa en Recordatorios.
3. Pulsa en
4. Introduce el ttulo del recordatorio, como puede ser la tarea que quieras que te recuerde.
5. Selecciona Hora para configurar un recordatorio basado en la hora o Lugar para configurar
un recordatorio basado en la ubicacin.
6. Configura los detalles de hora o ubicacin del recordatorio.
7. Pulsa en
Cuando llegue la hora del recordatorio o bien hayas llegado a la ubicacin, aparecer la tarjeta
Recordatorio en la pantalla de bsqueda de Google. Puedes descartar o posponer el recordatorio.
111
Bsqueda y navegador Web
Desactivar Google Now
1. Abre la aplicacin Buscar con Google.
2. Pulsa en
, y a continuacin pulsa en Ajustes > Tarjetas Now.
3. Pulsa en el botn Activar/Desactivar junto a Mostrar tarjetas y luego pulsa en Desactivar.
Buscar en HTC One y en la Web
Puedes buscar informacin en HTC One y en la Web. En la aplicacin Buscar con Google, inicia tu
bsqueda introduciendo una palabra clave o usando Google Voice Search.
Para abrir Buscar con Google, pulsa en Google en la pantalla Aplicaciones. O simplemente desliza el
dedo hacia arriba desde los botones de navegacin en pantalla.
Algunas aplicaciones, como Contactos o Correo, tienen su propia funcin de bsqueda, el cual se
puede utilizar para buscar dentro de la propia aplicacin.
Realizar bsquedas en la Web y HTC One
1. Abre la aplicacin Buscar con Google.
Si ya has configurado una cuenta de Google en HTC One, tendrs la opcin de iniciar sesin
en Google Now. Consulta Obtener informacin instantnea con Google Now en pgina 109.
2. En el recuadro de bsqueda, escribe lo que deseas buscar. A medida que escribas, se
mostrarn los elementos coincidentes en HTC One y las sugerencias de la bsqueda web de
Google.
3. Si lo que ests buscando aparece en la lista de sugerencias, pulsa en el elemento para buscarlo
o abrirlo en la aplicacin apropiada.
Tambin puedes filtrar los resultados de la bsqueda web pulsando en cualquiera de las
categoras de la barra de filtro en la parte inferior de la pantalla.
Buscar en la Web con tu voz
Utiliza Google Voice Search para buscar informacin en la Web hablando a tu HTC One.
1. Abre la aplicacin Buscar con Google.
2. Pulsa en
y despus di qu quieres buscar. Tras decirlo, aparecern los elementos
coincidentes de la bsqueda Web de Google.
3. Si lo que ests buscando aparece en la lista, pulsa en el elemento para abrirlo en la aplicacin
compatible. Si no, pulsa en
para volver a buscar.
112
Bsqueda y navegador Web
Ajustar opciones de bsqueda
1. Abre la aplicacin Buscar con Google.
2. Pulsa en
, y despus pulsa en Ajustes.
3. Pulsa en una opcin que deseas establecer.
Para obtener ayuda o enviarnos tus comentarios, pulsa en
comentarios.
, y a continuacin pulsa en Ayuda y
Navegar por la Web
1. Abre la aplicacin Internet.
2. Pulsa en el campo URL en la parte superior de la pantalla.
Si la pgina Web est en modo pantalla completa, desplzate hacia abajo en la pantalla para
mostrar rpidamente el campo URL y otras opciones.
3. Introduce la direccin de la pgina Web o tus palabras clave de bsqueda.
4. En la pgina Web, puedes:
Pulsar en un enlace para abrirlo o pulsar durante varios segundos en un enlace para ver
ms opciones.
Pulsar en una direccin de correo electrnico para enviar un mensaje a esa direccin,
guardarla en Contactos, etc.
Pulsar sin soltar en una imagen para guardarla, copiarla o establecerla como fondo de
pantalla.
5. Para volver a la pgina Web anterior, pulsa en
y luego pulsa en
o en
Maximizar tu espacio de exploracin
Para ocultar la barra de estado durante la exploracin, pulsa en
despus selecciona Pantalla completa.
Mientras exploras una pgina Web, pulsa en
escritorio completa de la pgina Web.
> Ajustes > General, y
> Ver escritorio para mostrar la versin de
113
Bsqueda y navegador Web
Uso de la fichas del navegador
Abre varias fichas del navegador y cambia rpidamente de una pgina web a otra.
Abre la aplicacin Internet.
Para abrir una nueva ficha, pulsa en
fichas del navegador.
> Nueva ficha. Repite lo mismo para abrir nuevas
Para alternar entre las fichas del navegador, pulsa en
y desliza a la pgina web que deseas
ver. Pulsa en la ficha del navegador para ver la pgina web en pantalla completa.
Para cerrar una ficha de navegador, pulsa en
, y a continuacin pulsa en
Guardar contenido Web para ms adelante
Guarda pginas Web para leerlas ms adelante, incluso sin conexin a Internet. Tambin puedes
aadir algunos clips de vdeo en pginas Web a la Lista de visualizacin de modo que los puedes
encontrar y ver siempre que lo desees.
HTC One solo guarda texto e imgenes de la pgina Web. Necesitars una conexin a Internet
para abrir pginas enlazadas y reproducir clips de vdeo.
1. Mientras visualizas una pgina Web, pulsa en
>
2. Pulsa en Lista de lectura o Lista de visualizacin.
Cuando la pgina Web que ests aadiendo a la Lista de visualizacin tiene uno o ms clips de
vdeo, se te pedir que elijas qu vdeos quieres aadir.
Para ver una pgina Web o un clip de vdeo guardado, pulsa en > Guardado. Deslzate a la Lista de
lectura o Lista de visualizacin, y pula en una pgina Web o un vdeo que quieras ver.
Establecer opciones del navegador
Personalice el navegador Web adaptndolo a sus preferencias de exploracin. Configure las
opciones de pantalla, privacidad y seguridad cuando utilice el navegador Web.
En la pantalla del navegador, pulse en
> Ajustes.
114
Bsqueda y navegador Web
Aadir una pgina Web a favoritos
Aade tus pginas web favoritas como favoritos para que puedas acceder a ellas rpidamente.
1. Mientras visualizas una pgina web, pulsa en
>
> Favoritos.
2. En la pantalla Aadir esta pgina a favoritos, puedes editar el nombre del favorito o guardar
el favorito en una nueva carpeta de categora.
3. Pulsa en Listo.
Para ver y abrir un favorito, pulsa en
despus pulsa en l.
> Favoritos. Desplzate hasta el favorito que quieras abrir y
Tambin puedes aadir un favorito directamente a la pantalla principal. Mientras visualizas una
pgina Web, pulsa en >
> Pantalla principal.
Usar tu historial de navegacin
HTC One mantiene un registro de las pginas web que has visitado.
Si no quieres que HTC One conserve tu historial de navegacin, navega utilizando una ficha de
incgnito. Consulta Navegacin privada en pgina 115.
1. Mientras visualizas una pgina Web, pulsa en
> Historial.
2. Desplzate hasta la ficha Historial o Ms visitados.
3. Desplzate hasta la pgina web que quieras ver y despus pulsa en ella.
Borrar tu historial de navegacin
1. Mientras visualizas una pgina web, pulsa en
historial.
> Ajustes > Privacidad y seguridad > Borrar
2. Pulsa en Aceptar.
Todas las entradas de la pgina web en las fichas Historial y Ms visitados se eliminarn.
Si quieres eliminar una sola entrada de la pgina web, vete a la ficha Historial o Ms visitados,
pulsa durante varios segundos en la entrada de la pgina Web y despus, pulsa en Eliminar del
historial o Borrar de los ms visitados.
Solo se borra el historial de navegacin almacenado por la aplicacin Internet. El historial de
navegacin almacenado por otros navegadores en HTC One se mantendr intacto.
115
Bsqueda y navegador Web
Navegacin privada
Puedes usar fichas de incgnito para navegar por la Web con ms privacidad. Las cookies del
navegador se eliminan no se comparten al cerrar todas las fichas de incgnito. Las pginas
visualizadas en incgnito tampoco aparecern en el historial de tu navegador, (excepto en los
archivos que hayas descargado).
Desde la pantalla del navegador, pulse en
> Nueva ficha de incgnito.
116
Entretenimiento
Entretenimiento
HTC Msica
Escuchar msica
Disfruta de tus canciones favoritas en HTC One utilizando la aplicacin Msica.
Cuando abras la aplicacin Msica por primera vez, se te preguntar si deseas descargar
automticamente contenido relacionado, como cartulas de lbumes y fotos de artistas, para
HTC One.
1. Abre la aplicacin Msica.
2. Desliza el dedo hasta las distintas fichas para examinar por categoras.
3. Pulsa en una cancin para reproducirla.
4. Pulsa en los iconos en pantalla para controlar la reproduccin de msica, repetir canciones,
etc.
Pulsa y arrastra el dedo por la barra de progreso
para saltar a cualquier parte de la cancin.
Active o desactive el orden aleatorio. (Est
desactivado cuando el botn es de color gris.)
Muvete por los modos de repeticin: repetir todas
las canciones, repetir la cancin actual y no repetir.
Reproduce tu msica en un TV o sistema de audio
compatible con DLNA.
Minimiza la pantalla Reproduciendo para seguir
examinando tu coleccin de msica.
Cuando escuches msica y la pantalla se apague, pulsa en ENCENDIDO para activar la pantalla y
poder controlar la reproduccin de la msica desde la pantalla de bloqueo.
117
Entretenimiento
Perfil HTC BoomSound
Con el perfil HTC BoomSound activado, seguirs disfrutando de una calidad de audio mejorada
incluso cuando conectes un auricular. Escucha bajos ms fuertes, voces ms ntidas y detalles ms
precisos en las canciones y los vdeos, sobre todo al reproducirlos en las aplicaciones Msica y
Galera.
Para activar o desactivar el perfil HTC BoomSound, pulsa en Ajustes, y luego pulsa en el interruptor
de Activado/Desactivado de BoomSound.
Listas de reproduccin de msica
Personaliza tus preferencias musicales creando listas de reproduccin. Crea una lista de
reproduccin que incluya solo tus canciones favoritas o crea una lista que se adapte a las
preferencias que tengas ese da. Puedes crear tantas listas de reproduccin como desees.
1. Abre la aplicacin Msica.
2. Desplcese hasta la ficha Listas de reproduccin.
3. Pulsa en
, y luego introduce el nombre de una lista de reproduccin.
4. Para aadir canciones, pulsa en
junto a la casilla de texto del ttulo, examina tu coleccin
de msica y luego pulsa en una cancin para aadirla.
Repite este paso para aadir ms canciones.
5. Tambin puedes:
Reorganizar canciones
Pulsa durante varios segundos en
junto al ttulo de la
cancin que deseas mover y despus arrstrala a su nueva
posicin.
Eliminar canciones
Selecciona las canciones que deseas eliminar de la lista de
reproduccin.
Cambiar el nombre de la
lista de reproduccin
Escribe el nuevo nombre de la lista de reproduccin en la casilla
de texto del ttulo.
6. Pulsa en Guardar.
Encontrars listas de reproduccin recin creadas en la ficha Msica de la aplicacin Msica.
Para editar o eliminar una lista de reproduccin creada, desde la ficha Listas de reproduccin, pulsa
en una lista de reproduccin para abrirla y despus, pulsa en > Editar lista de reproduccin o
Borrar.
118
Entretenimiento
Aadir una cancin a la cola
Mientras se reproduce una cancin, puedes buscar otras pistas almacenadas en HTC One. Aade
una cancin o un lbum a la cola para que se reproduzca cuando se haya terminado de reproducir la
lista de reproduccin actual.
1. Mientras se reproduce una cancin, busca otras pistas.
2. Elige entre lo siguiente:
Examina el lbum o la lista de reproduccin que quieras, pulsa durante varios segundos
en l o en ella y luego en Aadir a cola.
Busca un artista o cancin, y luego pulsa en
> Aadir a cola.
Las canciones que has aadido aparecen en la ficha Cola.
Actualizar cartulas de lbum y fotos de artistas
Para ahorrar en el uso de datos, puedes conectar con una red Wi-Fi cuando actualices tus
cartulas de lbum y fotos de artistas. En los ajustes de Msica, selecciona Solo Wi-Fi.
1. Abre la aplicacin Msica.
2. Desplzate hasta la ficha Artistas o lbumes.
3. Pulsa en
> Actualizar fotos de artistas o Actualizar cartula de lbum.
Si deseas que HTC One compruebe y actualice automticamente tu coleccin de msica, pulsa en
en la pantalla principal de la aplicacin Msica, y luego pulsa en Ajustes. Selecciona Cartula de
lbum y Fotos de artistas.
Establecer una cancin como tono de llamada
Elige una cancin de tu biblioteca de Msica y establcela como tu tono de llamada para un contacto
favorito.
1. Abre la aplicacin Msica.
2. Reproduce la cancin que deseas establecer como tono de llamada.
3. Pulsa en
> Establecer como tono de llamada.
4. Pulsa en Tono del telfono o Tono de llamada del contacto.
Si seleccionas Tono de llamada del contacto, elige los contactos con los que deseas asociarte.
119
Entretenimiento
Recortar un tono de llamada MP3
Utiliza el recortador de tonos de llamada de la aplicacin Msica si solo deseas establecer una parte
de la cancin como tono de llamada.
1. Cuando encuentres la cancin que quieres, pulsa en
Recortar el tono de llamada.
> Establecer como tono de llamada >
2. Arrastra en primer lugar los dos controles deslizantes de recorte
deseas que empiece y finalice el tono de llamada.
hasta la parte en que
Para un recorte ms preciso, pulsa en los botones de flecha izquierda o derecha. Los
marcadores de tiempo indican dnde te encuentras en la cancin.
3. Cuando termines el recorte, pulsa en Establ. como.
4. Elige si deseas establecer tu cancin recortada como tu Tono del telfono o Tono de llamada
del contacto.
Ahora puedes ver tu nuevo tono de llamada en los ajustes del telfono. Ve a Ajustes > Sonido y
notificaciones > Tono.
Ver la letra de una cancin
Te gusta tanto una cancin que quieres cantarla mientras la escuchas? HTC One mejora tu msica
con las letras de las canciones y fantsticas visualizaciones musicales.
Para ahorrar en el uso de datos, conecta con una red Wi-Fi cuando descargues la letra de una
cancin. En los ajustes de Msica, selecciona Solo Wi-Fi.
1. Abre la aplicacin Msica.
2. Busca la cancin que quieras reproducir y pulsa en ella.
3. Desplzate hasta la ficha Visualizador para ver la letra. Las letras de las canciones aparecen
en pantalla si el contenido se ha descargado correctamente.
Quieres otra animacin visual para tu msica? Pulsa en > Escena y selecciona una escena. Si
quieres que la escena cambie con cada cancin, selecciona Aleatorio.
4. Pulsa en la pantalla para ver la letra en pantalla completa.
5. Para saltar a otra parte de la cancin, pulsa en la pantalla para que aparezca la barra de
progreso. Pulsa y arrastra el dedo por la barra de progreso, o pulsa sin soltar en
o en
.
No todos los idiomas son compatibles.
Encontrar vdeos de msica en YouTube
Puedes encontrar vdeos de msica de la cancin que ests escuchando en YouTube.
En la pantalla Reproduciendo, pulsa en
> Buscar > YouTube.
120
Entretenimiento
YouTube
Ver vdeos en YouTube
Descubre las ltimas sensaciones en vdeo utilizando la aplicacin YouTube.
1. Abre la aplicacin YouTube.
2. Examina o busca un vdeo.
3. Cuando encuentres el vdeo que desees, pulsa en l.
Quieres ver el vdeo ms tarde? Pulsa en
junto al icono del vdeo y luego pulsa en Aadir a >
Ver ms tarde. Puedes volver a acceder al vdeo desde la lista Ver ms tarde del perfil de tu
cuenta.
4. Mientras ves un vdeo, puedes:
Gira HTC One hacia los lados para ver el vdeo en pantalla completa.
Pulsa en la pantalla de vdeo para pausar o reanudar la reproduccin, o arrastra la barra
deslizante para saltar a una parte distinta del vdeo.
Desplzate hacia abajo en el panel de informacin de vdeo para ver los vdeos
relacionados y comentarios de otras personas.
o arrastra la
Examina otros vdeos minimizando la pantalla de vdeo. Pulsa en
pantalla de vdeo hacia abajo para minimizarla. Para cerrar la miniatura del vdeo,
desliza el dedo a izquierda o derecha.
Minimiza la pantalla de vdeo y luego pulsa en
para abrir el men extrable. Puedes ver el perfil
de tu cuenta y gestionar tus suscripciones y listas de vdeo.
Crear listas de reproduccin de vdeos
Organiza tus vdeos favoritos en listas de reproduccin y visualzalos en la aplicacin YouTube.
Asegrate de que has iniciado sesin en tu cuenta de Google.
1. Abre la aplicacin YouTube.
2. Examina o busca un vdeo.
3. Pulsa en
junto al icono del vdeo y luego pulsa en Aadir a > Nueva lista de
reproduccin.
4. Introduce el nombre de la lista de reproduccin y luego pulsa en Aceptar.
Si no quieres compartir la lista de reproduccin de vdeos, selecciona Privado antes de pulsar
en Aceptar.
121
Entretenimiento
5. Para aadir otro vdeo a tu lista de reproduccin, examina o busca el vdeo, y luego pulsa en
junto al icono del vdeo.
6. Pulsa en Aadir a, y luego pulsa en el nombre de la lista de reproduccin.
Para acceder a y ver tus listas de reproduccin de vdeo, minimiza la pantalla de vdeo y luego pulsa
en
para abrir el men extrable. Pulsa en la lista de reproduccin que desees.
Radio FM
Escuchar Radio FM
Escucha tus emisoras de radio favoritas utilizando la aplicacin Radio FM.
Primero debes conectar unos auriculares a la toma de audio de HTC One para utilizar Radio FM.
Radio FM utiliza el auricular estreo como la antena de radio FM.
1. Abre la aplicacin Radio FM.
2. Pulsa en
La primera vez que abras Radio FM, buscar las emisoras FM locales que puedes escuchar.
3. Mientras escuchas una emisora FM, puedes:
Pulsar en
o en
para ir a la emisora siguiente o a la anterior.
Arrastrar el control deslizante para sintonizar una frecuencia en la banda FM. Para
ajustar la frecuencia de radio, pulsa en
o en
.
Pulsa en
para marcar una emisora de radio como favorita. Para ver tus dems
favoritos y emisoras predefinidas, pulsa en .
4. Para apagar la Radio FM, pulsa en
Medios inalmbricos
HTC Connect
Buscas un nuevo sistema inalmbrico de entretenimiento en casa? Busca uno que tenga el logotipo
HTC Connect.
Disfruta de una perfecta conectividad y facilidad de uso al
compartir contenido de forma inalmbrica desde telfonos
HTC a accesorios o dispositivos electrnicos de consumo con
certificacin HTC Connect.
Para ver una lista de estos dispositivos o accesorios, ve a htcconnect.com/certified-devices.html.
Tambin podrs controlar de forma remota la reproduccin
de medios, ajustar el volumen, etc.
122
Entretenimiento
Compartir tus medios en dispositivos con HTC Connect
Consulta la documentacin que acompaaba al dispositivo con HTC Connect para saber cmo
configurarlo.
1. Abre y reproduce la msica o el contenido multimedia que quieras compartir desde tu
HTC One.
2. Desliza tres dedos hacia arriba en la pantalla.
3. Elige el dispositivo con el que quieras conectar.
4. Una vez conectado, utiliza tu telfono para controlar el volumen, pausar o reanudar la
reproduccin, etc.
5. Para detener el uso compartido inalmbrico de contenido multimedia y desconectar el
dispositivo, desliza tres dedos hacia abajo en la pantalla.
Para ms informacin, consulta www.htc-connect.com.
123
Entretenimiento
Conectar con tu sistema de entretenimiento domstico
Quieres mejorar tu experiencia con el HTC One? Comparte de forma inalmbrica tus vdeos,
msica e incluso contenido multimedia transmitido a un TV de pantalla grande o a un altavoz
inalmbrico compatible.
En telfonos HTC que tengan HTC Sense 5.5 o posterior, puedes compartir contenido multimedia
con cualquiera de los siguientes tipos de dispositivos con solo deslizar tres dedos hacia arriba:
DLNA consulta HTC Connect en pgina 121 o Compartir tus medios con dispositivos
DLNA en pgina 123
Miracast consulta HTC Connect en pgina 121
Bluetooth consulta HTC Connect en pgina 121
Puede que tengas que sincronizar algunos dispositivos antes de compartir contenido con ellos.
Compartir tus medios con dispositivos DLNA
Si vas a utilizar un altavoz inalmbrico o un sistema de audio compatible con DLNA, consulta la
documentacin correspondiente sobre cmo conectarlo a tu red domstica.
1. Conecta tu dispositivo DLNA a tu red domstica mediante Wi-Fi o mediante un cable
Ethernet.
2. Conecta HTC One a tu red domstica va Wi-Fi.
3. Abre cualquier aplicacin de msica en tu telfono.
4. Desliza tres dedos hacia arriba en la pantalla.
5. Desde la lista de dispositivos disponibles, elige dnde deseas reproducir la msica.
6. En cuanto te hayas conectado al dispositivo, pulsa en los controles en pantalla para controlar
la reproduccin, ajustar el volumen, etc.
Para obtener ms informacin sobre DLNA, visita www.dlna.org.
124
Almacenado y archivos
Almacenado y archivos
Memoria del telfono
Tipos de almacenamiento
Quieres saber qu tipos de almacenamiento puedes usar para tus aplicaciones, datos y archivos?
HTC One tiene los siguientes tipos de almacenamiento:
Memoria
Este almacenamiento combina tanto la memoria interna donde se guardan
del telfono aplicaciones, correo electrnico, datos y mensajes de texto, como la memoria de
archivos donde se alojan fotos, vdeos y msica.
Si te ests quedando sin memoria en el telfono, consulta Obtener ms espacio de
almacenamiento en pgina 125 para obtener consejos sobre cmo liberar espacio.
Tarjeta de
memoria
Utiliza una tarjeta de memoria para almacenar ms archivos. Tambin puedes
establecer algunas aplicaciones para que guarden los datos o archivos directamente
en la tarjeta.
Memoria
USB
Si conectas un dispositivo de almacenamiento USB externo (como una unidad flash
USB o un lector de tarjetas SD), podrs ver fotos y vdeos almacenados en el
dispositivo directamente desde la Galera y reproducir canciones almacenadas en el
dispositivo en Msica. Tambin puedes abrir archivos PDF y editar documentos de
Office.
Necesitas un cable espacial para conectar HTC One a un dispositivo de
almacenamiento USB. HTC One admite dispositivos de almacenamiento USB (salvo
unidades de disco duro porttiles) hasta 64 GB.
Al mover las aplicaciones a la tarjeta de memoria no se hace una copia de dichas aplicaciones. Si
realizas un restablecimiento de fbrica, el telfono perder las aplicaciones. Debers volver a
instalarlas.
Al retirar la tarjeta de memoria e insertarla en otro telfono, las aplicaciones de la tarjeta de
memoria no se instalarn automticamente en este telfono. Debers volver a instalarlas.
125
Almacenado y archivos
Copiar archivos en/desde HTC One
Puedes copiar tu msica, fotos y otros archivos en HTC One.
Guarda y cierra tus archivos antes de copiarlos del ordenador a HTC One, o viceversa.
1. Conecta HTC One al ordenador utilizando el cable USB facilitado. Vers opciones para
visualizar o importar archivos en la pantalla del ordenador.
2. Opta por ver archivos.
3. Copia los archivos de tu ordenador a HTC One, o viceversa.
4. Despus de copiar los archivos, desconecta HTC One del ordenador.
Obtener ms espacio de almacenamiento
A medida que utilices HTC One, acumulars datos y, con el tiempo, disminuir la capacidad de
memoria restante. A continuacin se facilitan algunos consejos sobre cmo aumentar el espacio de
la memoria.
Ejecutar el asistente de memoria
Libera espacio en la memoria desinstalando aplicaciones y borrando archivos que ya no quieras
conservar. En Ajustes, pulsa en Almacenamiento > Obtener ms espacio.
Administrar fotos y vdeos
Despus de realizar capturas continuas con la cmara, qudate slo con la mejor. Descarta el
resto, siempre que no las necesites.
Tras editar una foto o recortar un vdeo, se guarda el archivo original. Elimina los archivos
originales o muvelos a otro lugar, como a tu ordenador.
Si solo envas vdeos a travs de MMS, utiliza una resolucin inferior. Los vdeos de alta
resolucin ocupan ms espacio. En ajustes de la Cmara, pulsa en Calidad de vdeo para
cambiar la resolucin.
Copia de seguridad de datos y archivos
Conserva slo los datos ms recientes en tus aplicaciones y los archivos que necesitas con ms
frecuencia. Puedes hacer una copia de seguridad de tus otros datos y archivos. Para obtener algunos
consejos, consulta Formas de hacer una copia de seguridad de tus archivos, datos y ajustes en pgina
131.
Deshabilitar algunas aplicaciones
Consulta Deshabilitar una aplicacin en pgina 187.
126
Almacenado y archivos
Mover algunas aplicaciones a la tarjeta de memoria
Algunas aplicaciones de terceros se pueden mover de la memoria del telfono a la tarjeta de
memoria. Vete a Ajustes > Aplicaciones > En tarjeta SD para ver qu aplicaciones se pueden mover.
Para mover, pulsa una aplicacin y despus pulsa Mover.
Al mover las aplicaciones a la tarjeta de memoria no se hace una copia de dichas aplicaciones. Si
realizas un restablecimiento de fbrica, el telfono perder las aplicaciones. Debers volver a
instalarlas.
Al retirar la tarjeta de memoria e insertarla en otro telfono, las aplicaciones de la tarjeta de
memoria no se instalarn automticamente en este telfono. Debers volver a instalarlas.
Administrador de archivos
Acerca de Administrador de archivos
Utiliza la aplicacin Administrador de archivos para buscar y organizar los archivos y carpetas en el
almacenamiento del telfono y tarjeta de almacenamiento.
Tambin puedes buscar archivos y carpetas en su dispositivo de almacenamiento USB externo
cuando lo tienes conectado al telfono. Para obtener ms informacin, consulta Tipos de
almacenamiento en pgina 124.
Cambio entre tipos de almacenamiento
1. Abre la aplicacin Administrador de archivos.
2. Desliza a la izquierda o a la derecha para cambiar a un almacenamiento de archivos en el que
deseas buscar u organizar tus archivos.
Busca de archivos
1. En Administrador de archivos, pulsa
2. En el cuadro de bsqueda, escribe los primeros caracteres del nombre de archivo. A
continuacin, se muestran los nombres de los archivos que coinciden con la raz y
subcarpetas.
3. Pulsa un archivo para abrirlo.
Ordenar los archivos
1. En Administrador de archivos, pulsa
> Ordenar.
2. Elije cmo deseas ordenar los archivos y carpetas.
Copiar o mover archivos
1. En Administrador de archivos, busca el archivo o carpeta.
2. Seleccionar elementos para copiar o mover.
3. Pulsa en Copiar o Mover a.
127
Almacenado y archivos
4. Pulsa
, a continuacin, busca la carpeta en la que desea copiar o mover los archivos.
O pulsa en
> Crear carpeta para crear una nueva carpeta.
5. Pulsa en Pegar.
Elimina archivo o carpetas
1. En Administrador de archivos, busca el archivo o carpeta.
2. Seleccionar elementos para borrar.
3. Pulsa en Borrar.
Google Drive
Utilizar Google Drive en HTC One
Almacena tus fotos, documentos y otros archivos en Google Drive para acceder a ellos desde tu
HTC One, tu ordenador y el resto de tus dispositivos mviles.
En HTC One, simplemente utiliza tu cuenta de Google para iniciar sesin en tu almacenamiento
Google Drive. Entonces puedes:
Utilizar Galera para subir las fotos capturadas a Google Drive.
Comparte un enlace a tus archivos de Google Drive por correo electrnico.
Visualiza y edita documentos de Office que estn guardados en Google Drive. Tras crear
nuevos documentos de Office, tambin puedes guardarlos en Google Drive.
Visualiza PDFs que estn guardados en Google Drive. Tambin puedes exportar documentos
de Office como PDFs a Google Drive.
Consulta tu espacio de almacenamiento disponible en Google Drive en Ajustes.
Haz una copia de seguridad de tu HTC One en Google Drive para poder restaurarla
fcilmente en otro telfono HTC la prxima vez.
Utiliza la aplicacin Google Drive para administrar tu almacenamiento online.
Para cargar archivos, es necesario que la aplicacin Drive est instalada en un HTC One. Si esta
aplicacin no viene precargada, puedes descargarla e instalarla desde Google Play.
128
Almacenado y archivos
Activar tu almacenamiento gratuito de Google Drive
Utiliza hasta 115 GB de almacenamiento gratuito de Google Drive. Adems del almacenamiento
predeterminado que obtienes de Google Drive, HTC One incluye 100 GB adicionales de
almacenamiento online gratis durante dos aos. Para solicitar esta oferta, inicia sesin en tu cuenta
de Google en HTC One, y no desde tu ordenador u otro telfono que no sea HTC.
1. Abre la aplicacin Drive.
2. Si es la primera vez que abre la aplicacin Drive, visite el tour del producto hasta que vea la
oferta de almacenamiento adicional.
Si has abierto antes esta aplicacin y en la actualidad no ves la pantalla para canjear la oferta,
pulsa en
> Ajustes > Tour del producto para visitar el tour del producto.
3. En la pantalla que muestra la oferta de almacenamiento adicional, pulsa en Canjear.
O para reclamar la oferta posteriormente, pulse Detalles de la oferta y compruebe cuando
puede canjear la oferta.
Si la aplicacin Drive no est precargada en su telfono, puede descargarla desde Google Play.
Una vez que expire el periodo de prueba de dos aos, puede que se apliquen condiciones y
requisitos adicionales, incluyendo una cuota de suscripcin. Para ms detalles, consulta los
trminos y condiciones en el Google Drive sitio de asistencia support.google.com/drive/?
p=drive_offers_htc.
La aplicacin Drive es propiedad de Google y no la proporciona HTC Corporation ni est
asociada a ella.
Consultar tu espacio de almacenamiento en Google Drive
Consulta tu espacio de almacenamiento disponible en la aplicacin Google Drive.
1. Abre la aplicacin Drive.
2. Pulsa en
. Vers tu espacio de almacenamiento en el men extrable.
De vez en cuando, consulta cunto espacio de almacenamiento online te queda antes de cargar ms
contenido.
Cargar tus fotos y vdeos en Google Drive
Utiliza la aplicacin Galera para cargar tus fotos y vdeos en Google Drive.
1. En la pantalla principal de la aplicacin Galera, desplzate hasta la ficha Lnea temporal,
lbumes o Ubicaciones.
2. Pulsa en el lbum o evento que contiene las fotos y vdeos que deseas subir.
3. Pulsa en
4. Desde el men de seleccin, pulsa en Drive.
5. Selecciona las fotos y vdeos que deseas cargar y despus, pulsa en Siguiente.
129
Almacenado y archivos
6. Elige o crea una carpeta en Google Drive.
7. Pulsa en Guardar para cargar.
130
Sincronizar, realizar copia de seguridad y restablecer
Sincronizar, realizar copia
de seguridad y restablecer
Sincronizacin online
Aadir tus redes sociales, cuentas de correo electrnico y mucho ms
Puedes sincronizar contactos, calendarios y otra informacin de tus redes sociales, cuentas de
correo electrnico y servicios en lnea en HTC One. Dependiendo del tipo de cuenta, al iniciar sesin
en tus cuentas en lnea, podrs sincronizar las actualizaciones entre HTC One y la Web.
1. Vete a Ajustes y luego pulsa en Cuentas y sincronizacin.
2. Pulsa en
3. Pulsa en el tipo de cuenta que deseas aadir.
4. Sigue las instrucciones en pantalla para introducir informacin de la cuenta.
En Ajustes > Cuentas y sincronizacin, pulsa en el interruptor de Activado/Desactivado de
Sincronizacin automtica para encender o apagar la sincronizacin automtica de todas tus
cuentas.
Puedes aadir varias cuentas de Google.
Sincronizar tus cuentas
1. Vete a Ajustes y luego pulsa en Cuentas y sincronizacin.
2. Pulsar en el interruptor de Activado/Desactivado de Sincronizacin automtica para
encender o apagar la sincronizacin automtica de todas tus cuentas.
3. Para sincronizar manualmente determinadas cuentas, pulsa en un tipo de cuenta y luego
realiza una de las siguientes acciones:
Pulsa en
ahora.
Pulsa en
junto a la cuenta que quieras sincronizar, y luego pulsa en Sincronizar
> Sincronizar ahora en la pantalla Ajustes de la cuenta.
En la pantalla Ajustes de la cuenta, tambin puedes cambiar la configuracin de sincronizacin
de una cuenta.
131
Sincronizar, realizar copia de seguridad y restablecer
Eliminar una cuenta
Elimina cuentas de HTC One si ya no las usas. Al eliminar una cuenta, no se eliminan las cuentas y la
informacin del propio servicio online.
1. Vete a Ajustes y luego pulsa en Cuentas y sincronizacin.
2. Pulsa en un tipo de cuenta.
3. Pulsa en
junto a la cuenta que quieras eliminar.
o bien, si ests en la pantalla Ajustes de la cuenta, pulsa en .
4. Pulsa en Quitar.
La aplicacin de terceros puede conservar ciertos datos personales tras haber eliminado la
cuenta de HTC One.
Copia de seguridad
Formas de hacer una copia de seguridad de tus archivos, datos y ajustes
Te preocupa la posibilidad de perder datos importantes en HTC One? Haz una copia de seguridad
de HTC One antes de borrar la memoria, hacer un restablecimiento de fbrica o cambiar a otro
telfono.
Copia de seguridad HTC
Utiliza la aplicacin integrada Copia de seguridad HTC para hacer una copia de seguridad de tus
cuentas, ajustes, contactos almacenados en el telfono, mensajes de texto, etc. en la nube para que
sea ms fcil restaurarlos en HTC One (tras un restablecimiento de fbrica) o en un telfono nuevo.
HTC Sync Manager
Utiliza HTC Sync Manager para importar msica, fotos y vdeos de HTC One a tu ordenador.
Tambin puedes sincronizar los contactos, los eventos de calendario, los favoritos y las listas de
reproduccin entre HTC One y tu ordenador.
Del mismo modo, HTC Sync Manager es una buena alternativa si no quieres hacer una copia de
seguridad de tus cuentas, ajustes y otro contenido personal en la nube. Puedes usarlo para crear
copias de seguridad de HTC One en tu ordenador.
Otras opciones de copia de seguridad
Si quieres, puedes hacer una copia de seguridad por separado de tus datos o archivos.
Algunas aplicaciones te permiten hacer una copia de seguridad de los datos en la memoria del
telfono o en la tarjeta de memoria, de modo que puedas restaurarlos fcilmente tras una
restablecimiento de fbrica. Simplemente asegrate de no borrar la memoria del telfono o la
tarjeta de memoria cuando hagas un restablecimiento de fbrica.
132
Sincronizar, realizar copia de seguridad y restablecer
Al mover las aplicaciones a la tarjeta de memoria no se hace una copia de dichas aplicaciones. Si
realizas un restablecimiento de fbrica, el telfono perder las aplicaciones. Debers volver a
instalarlas.
Al retirar la tarjeta de memoria e insertarla en otro telfono, las aplicaciones de la tarjeta de
memoria no se instalarn automticamente en este telfono. Debers volver a instalarlas.
Mensajes
Haz una copia de seguridad de tus mensajes de texto en la memoria del telfono o en
la tarjeta de memoria, o gurdalos como un adjunto del correo electrnico.
Contactos
Guarda los contactos y otros datos personales en tus cuentas online para poder
sincronizarlas al cambiar a otro telfono.
Si tienes contactos almacenados localmente en la aplicacin Contactos, exprtalos
a la memoria del telfono o a la tarjeta de memoria.
Archivos
Copia y pega manualmente los archivos conectando el HTC One a tu ordenador como
si fuera una unidad de disco.
Otros datos Si has aadido nuevas palabras a tu diccionario personal en el teclado en pantalla,
haz una copia de seguridad del diccionario en la tarjeta de memoria o gurdalo
como adjunto de correo electrnico.
Consulta las otras aplicaciones para ver si admiten la exportacin de datos a la
memoria.
Utilizar Copia de seguridad HTC
Ahrrate el tiempo y la frustracin que supone recrear tu experiencia personalizada con HTC One
tras hacer un restablecimiento de fbrica o comprar otro telfono. En HTC One, utiliza Copia de
seguridad HTC para hacer una copia seguridad diaria en la nube, de forma que la prxima vez
puedas restaurar fcilmente tu contenido y tus ajustes.
Copia de seguridad HTC utiliza tu Google Drive o el almacenamiento Dropbox para conservar tu
contenido y ajustes. Puede hacer una copia de seguridad y restaurar lo siguiente:
Ajustes de
personalizacin
Esto incluye tus fuentes de feeds en HTC BlinkFeed, tus widgets, tu fondo
de pantalla, el diseo de la pantalla principal y tus tonos de llamada.
Cuentas y
contraseas
Copia de seguridad HTC almacena los credenciales de inicio de sesin de
las cuentas de correo electrnico y redes sociales ms populares, como
Exchange ActiveSync, Outlook.com, y POP/IMAP.
Aplicaciones y
ajustes
Esto incluye tus contactos almacenados en HTC One, tus mensajes de
texto, tus favoritos de la Web, tu diccionario personal, tus redes Wi-Fi, las
aplicaciones que tengas instaladas, el tamao de la cuadrcula y el orden de
clasificacin de la pantalla Aplicaciones, etc.
133
Sincronizar, realizar copia de seguridad y restablecer
Realizar copia de seguridad de HTC One en Google Drive
Habilita Copia de seguridad HTC para que se haga una copia diaria de tu telfono a travs de Wi-Fi.
Para habilitarlo, selecciona Copia de seguridad diaria del telfono mientras configuras el
dispositivo. Si no lo hiciste as, utiliza la aplicacin Copia de seguridad HTC.
Dependiendo de la cantidad de contenido, el hecho de realizar una copia de seguridad manual a
travs de una conexin de datos puede suponer un coste de datos adicional y tardar mucho
tiempo. Se recomienda el uso de una conexin Wi-Fi.
1. Abre la aplicacin Copia de seguridad HTC.
2. Pulsa en Activar la copia automtica de seguridad.
3. Asegrate de que Copia de seguridad diaria del telfono est seleccionada y despus, pulsa
en Siguiente.
4. Inicia sesin con tu cuenta de Google, de HTC o de Facebook.
5. En la pantalla Almacenamiento en cloud, pulsa en la opcin Google Drive y despus, pulsa en
Aceptar.
6. Si se te pide, inicia sesin en tu cuenta de Google para acceder a tu Google Drive.
7. Para hacer una copia de seguridad diaria, asegrate de que el interruptor Copia de seguridad
automtica est activado. Tambin puedes pulsar en Copiar ahora para hacer una copia de
seguridad de tu telfono manualmente en cualquier momento.
En Historial de copia de seguridad, vers la fecha y la hora de la ltima copia de seguridad.
Restaurar tu copia de seguridad en HTC One desde Google Drive
Si previamente has hecho una copia de seguridad de tu telfono en el almacenamiento en lnea,
puedes restaurar tu copia de seguridad en HTC One, o en un nuevo telfono HTC.
Dependiendo de la cantidad de contenido, la restauracin de tu copia de seguridad en el telfono
a travs de tu conexin de datos puede suponer costes de datos adicionales y tardar mucho
tiempo. Se recomienda el uso de una conexin Wi-Fi.
Para restaurar aplicaciones de pago, debes descargarlas e instalarlas desde Google Play.
1. Cuando enciendas un nuevo telfono HTC por primera vez o despus de un restablecimiento
de fbrica, selecciona Restaurar desde Copia de seguridad HTC en la pantalla Transferir o
restaurar.
2. Asegrate de iniciar sesin con la misma cuenta que usaste para hacer la copia de seguridad
de tu telfono. Entonces se mostrar tu historial de copia de seguridad.
3. Selecciona una copia de seguridad y luego pulsa en Siguiente.
4. Si has usado tu cuenta de HTC o tu cuenta de Facebook para hacer la copia de seguridad de tu
telfono, inicia sesin en tu cuenta de Google para acceder a tu Google Drive.
134
Sincronizar, realizar copia de seguridad y restablecer
5. Sigue las instrucciones en pantalla para restaurar tu copia de seguridad y continuar con la
configuracin del telfono.
6. Abre el Panel de notificaciones para comprobar si hay alguna notificacin para terminar de
configurar tu telfono.
Las aplicaciones gratuitas de Google Play se restaurarn en segundo plano, y puedes controlar el
progreso a travs de una notificacin en la barra de estado.
Una vez que se hayan instalado todas las aplicaciones, los accesos directos de Aplicaciones y de la
pantalla principal se reorganizarn igual que en tu copia de seguridad. Puedes seguir usando tu
telfono mientras se restauran las aplicaciones.
Tambin puedes abrir la aplicacin Copia de seguridad HTC y despus, pulsar en Restaurar
desde copia de seguridad. Simplemente asegrate de que has iniciado sesin en la misma cuenta
que usaste para hacer una copia de seguridad de tu telfono anteriormente.
Al restaurar una copia de seguridad, se sobrescribirn los datos y ajustes actuales de HTC One.
Cambiar desde tu almacenamiento online anterior a Google Drive
Una vez que hayas restaurado una copia de seguridad guardada desde tu almacenamiento
Dropbox a HTC One, no olvides cambiar tu almacenamiento de copia de seguridad y usar
Google Drive a partir de ahora.
1. Abre la aplicacin Copia de seguridad HTC.
2. Pulsa en Cambiar ajustes de copia de seguridad.
3. Pulsa en
> Seleccionar servicio de almacenamiento.
4. Selecciona Google Drive, y luego pulsa en Aceptar.
5. Inicia sesin en tu cuenta de Google, si an no lo has hecho.
Hacer una copia de seguridad local de tus datos
Si quieres hacer una copia de seguridad por separado de contenido como contactos y mensajes de
texto de HTC One, aqu tienes algunos consejos sobre cmo exportar o importar tus datos.
Hacer copia de seguridad de sus contactos
1. Abre la aplicacin Contactos.
2. En la ficha Contactos, pulsa en
> Administrar contactos.
3. Pulsa en Importar/Exportar contactos > Exportar a la memoria del telfono o Exportar a
tarjeta SD.
4. Selecciona una cuenta o tipo de contactos para exportar.
135
Sincronizar, realizar copia de seguridad y restablecer
5. Para contribuir a proteger tus datos, pulsa en S, y establece una contrasea para esta copia
de seguridad. Asegrate de que no olvidas esta contrasea. Tendrs que volver a introducirla
cuando importes contactos.
Si no necesitas una contrasea, pulsa en No.
6. Pulsa en Aceptar.
Restaurar contactos
1. En la ficha Contactos, pulsa en
> Administrar contactos.
2. Pulsa en Importar/Exportar contactos > Importar de la memoria del telfono o Importar
de la tarjeta SD.
3. Si tienes ms de una cuenta configurada, pulsa en el tipo para los contactos importados.
4. Si tienes varias copias de seguridad disponibles, selecciona la copia de seguridad que quieras
importar y pulsa en Aceptar.
5. Introduce la contrasea que hayas establecido para esta copia de seguridad y pulsa en
Aceptar.
Hacer copia de seguridad de tus mensajes de texto
Conserva tus mensajes importantes haciendo una copia de seguridad en la memoria del telfono.
Puedes restaurar fcilmente los mensajes de texto copiados despus de haberlos borrado de tu lista
de mensajes.
Los mensajes de texto del buzn seguro y los mensajes bloqueados no se copiarn. Para incluir
estos mensajes en tu copia de seguridad, muvelos primero al cuadro de mensajes general.
1. Abre la aplicacin Mensajes.
2. Pulsa en > Hacer copia de seguridad/Restaurar SMS > Copia de seguridad > Copia de
seguridad de SMS.
3. Para contribuir a proteger tus datos, establece una contrasea para tu copia de seguridad.
Asegrate de que no olvidas esta contrasea. Tendrs que volver a introducirla cuando
restaures los mensajes.
Si no necesitas contrasea, selecciona No proteger con contrasea esta copia de seguridad.
4. Introduce un nombre para tu archivo de copia de seguridad y despus, pulsa en Aceptar.
Hacer copia de seguridad de mensajes de texto va correo electrnico
Debes configurar tu cuenta de correo electrnico en la aplicacin Correo.
1. Abre la aplicacin Mensajes.
2. Pulsa en
> Hacer copia de seguridad/Restaurar SMS.
3. Pulsa en Copia de seguridad > Copia de seguridad de SMS a travs del correo.
136
Sincronizar, realizar copia de seguridad y restablecer
4. Para contribuir a proteger tus datos, establece una contrasea para tu copia de seguridad.
Asegrate de que no olvidas esta contrasea. Tendrs que volver a introducirla cuando
restaures los mensajes.
Si no necesitas contrasea, selecciona No proteger con contrasea esta copia de seguridad.
5. Introduce tu direccin de correo electrnico.
6. Redacta tu correo electrnico y despus envalo.
Restaurar mensajes de texto
1. Abre la aplicacin Mensajes.
2. Pulsa en
> Hacer copia de seguridad/Restaurar SMS > Restaurar.
3. Elige con qu frecuencia deseas restaurar los mensajes y pulsa en Siguiente.
4. Pulsa en la copia de seguridad que deseas importar.
5. Introduce la contrasea que hayas establecido para esta copia de seguridad. Si no has
establecido ninguna contrasea, selecciona Este archivo de copia de seguridad no est
protegido con contrasea.
6. Pulsa en Aceptar.
Para restaurar los mensajes de texto copiados por correo electrnico, abre el mensaje de correo
electrnico con el archivo de copia de seguridad adjunto desde la aplicacin Correo. Pulsa en el
adjunto para descargarlo primero y luego vuelve a pulsar en l para abrir el archivo de copia de
seguridad que deseas importar. Introduce la contrasea que haya establecido para esta copia de
seguridad o selecciona Este archivo de copia de seguridad no est protegido con contrasea.
Copia de seguridad de tu diccionario personal
Puedes hacer una copia de seguridad de las nuevas palabras que has aadido al diccionario de texto
predictivo.
1. Ve a Ajustes y luego pulsa en Idioma y teclado.
2. Pulsa en HTC Sense Input.
3. Pulsa en Diccionario personal >
seguridad a correo electrnico.
> Copia de seguridad a tarjeta de memoria o Copia de
4. Cuando se te indique, pulsa en Aceptar.
Importar tu diccionario personal
Ve a Ajustes > Idioma y teclado > HTC Sense Input. Pulsa en Diccionario personal >
Restablecer desde la tarjeta de memoria.
>
Para importar tu diccionario personal copiado por correo electrnico, abre el mensaje de
correo electrnico con el archivo de copia de seguridad adjunto desde la aplicacin Correo.
Pulsa en el adjunto para descargarlo primero y luego vuelve a pulsar en l para abrir el
archivo de copia de seguridad que deseas importar.
137
Sincronizar, realizar copia de seguridad y restablecer
Realizar copia de seguridad o restaurar tareas
1. Vete a la lista que contiene las tareas que deseas copiar.
2. Pulsa en
> Importar/Exportar.
3. Pulsa en Exportar a tarjeta SD para realizar una copia de seguridad de tus tareas o bien pulsa
en Importar de la tarjeta SD para restaurar las tareas en HTC One.
HTC Sync Manager
Acerca de HTC Sync Manager
HTC Sync Manager admite un ordenador que ejecute un sistema operativo Windows o OS X.
Esto es lo que puedes hacer con HTC Sync Manager.
Ver y administrar contenido multimedia en tu ordenador y telfono
Examinar y administrar la msica, las fotos y los vdeos que estn en tu ordenador y telfono.
Importar listas de reproduccin de iTunes y Windows Media Player desde tu ordenador a
HTC Sync Manager.
Reproducir msica, vdeos y listas de reproduccin utilizando el reproductor incorporado.
Transferir contenido
Transferir iPhone fotos, mensajes de texto, contactos y mucho ms a tu telfono HTC.
Tambin puedes encontrar e instalar las mismas aplicaciones que estabas utilizando en tu
iPhone.
Importar toda la msica, fotos y vdeos de tu telfono HTC al ordenador.
Copiar la msica, las fotos o los vdeos que quieras del ordenador a tu telfono.
Importar documentos del ordenador a tu telfono.
Hacer una copia de seguridad y restaurarla
Hacer una copia de seguridad de tu telfono HTC en el ordenador para poder restaurarla luego
fcilmente en el mismo telfono o en otro telfono HTC.
Sincronizar listas de reproduccin y datos
Sincronizar listas de reproduccin de msica y datos como contactos y calendario entre tu telfono
y el ordenador.
138
Sincronizar, realizar copia de seguridad y restablecer
Instalar HTC Sync Manager en tu ordenador
Puedes instalar HTC Sync Manager en Windows XP o en versiones posteriores. Para instalarlo
en un ordenador Mac, necesitas OS X 10.6 o una versin posterior.
Si tienes algn problema para instalar HTC Sync Manager, cierra todos los programas que se
estn ejecutando y vuelve a instalarlo. Si el problema persiste, deshabilita temporalmente tu
programa antivirus y prueba a volver a instalarlo.
1. Descarga el instalador de HTC Sync Manager desde el sitio de asistencia de HTC:
htc.com/hsm/.
2. Inicia el instalador y sigue las instrucciones en pantalla.
3. Conecta tu telfono al ordenador utilizando el cable USB facilitado. HTC Sync Manager se
abre.
Si has deshabilitado tu programa antivirus, asegrate de volver a activarlo despus de instalar
HTC Sync Manager.
Transferir iPhone contenido y aplicaciones a tu telfono HTC
Con HTC Sync Manager, puedes transferir fcilmente el contenido de iPhone como contactos,
mensajes, fondos de pantalla, fotos de la cmara, etc. a tu telfono HTC. Si ests usando un telfono
de HTC que tenga HTC Sense 6, HTC Sync Manager tambin permite que tu telfono busque e
instale las mismas aplicaciones que utilizabas en tu iPhone.
Tienes que usar iTunes 9.0 o posterior para copiar antes tu contenido de iPhone a tu ordenador.
1. Conecta tu iPhone y tu telfono HTC al ordenador.
2. En HTC Sync Manager, haz clic en Pgina principal > Transferir y Copia de seguridad.
3. Haz clic en el botn Inicio.
4. Si no has utilizado iTunes para hacer una copia de seguridad de tu contenido de iPhone a tu
ordenador, haz eso antes de continuar.
5. Selecciona tu archivo de copia de seguridad de iPhone y luego haz clic en Aceptar.
6. Selecciona los tipos de contenido que quieras transferir a tu telfono HTC.
Puedes elegir si deseas sustituir el contenido de tu telfono HTC con el contenido de iPhone.
7. Haz clic en Iniciar. Espera hasta que HTC Sync Manager termine de transferir el contenido.
8. Cuando termine, abre el Panel de notificaciones en tu telfono HTC y luego pulsa en
Elige qu aplicaciones estabas utilizando en iPhone que quieres encontrar en Google Play y
descrgalas a tu telfono HTC.
139
Sincronizar, realizar copia de seguridad y restablecer
Obtener ayuda
Para obtener ms informacin sobre el uso de HTC Sync Manager, descarga el PDF de la gua de
usuario del sitio de asistencia de HTC (htc.com/hsm/). O bien abre la Ayuda que acompaa al
software.
En Windows, haz clic en
en HTC Sync Manager, y luego haz clic en Ayuda.
Restablecer
Reiniciar el HTC One (restablecimiento de software)
Si su HTC One funciona con una lentitud inusual, si no responde o tiene una aplicacin que no
funciona correctamente, intente reiniciarlo para ver si consigue solucionar el problema.
1. Si la pantalla se apaga, pulsa el botn ENCENDIDO para volverla a encender.
2. Pulsa durante varios segundos en el botn de ENCENDIDO, y luego puntea en Reiniciar.
3. Cuando se te indique que confirmes, pulsa en Reiniciar.
HTC One no responde?
Si HTC One no responde al tocar la pantalla o pulsar los botones, an puedes reiniciarlo de
otro modo.
Mantn pulsados los botones ENCENDIDO y SUBIR VOLUMEN durante al menos 10
segundos. HTC One se reinicia.
Reiniciar el HTC One (restablecimiento de hardware)
Si tu HTC One presenta un problema persistente que no se puede resolver, puedes realizar un
restablecimiento de fbrica (tambin llamado restablecimiento de hardware o restablecimiento
maestro). El restablecimiento de fbrica restablece el telfono a su estado inicial, el estado en el que
estaba antes de encenderlo por primera vez.
El restablecimiento de fbrica eliminar todos los datos del almacenamiento del telfono,
incluidas las aplicaciones que has descargado e instalado, tus cuentas, tus archivos, as como los
ajustes, los datos de aplicaciones y el sistema. Asegrate de hacer una copia de seguridad de los
datos y archivos que quieras conservar antes de realizar un restablecimiento de fbrica.
Puede que el restablecimiento de fbrica no borre de forma permanente todos los datos de tu
telfono, incluyendo tu informacin personal.
140
Sincronizar, realizar copia de seguridad y restablecer
Realizar un restablecimiento de fbrica a travs de los ajustes
1. Ve a Ajustes y luego pulsa en Copia de seguridad y restauracin.
2. Pulsa en Reiniciar telfono.
Para borrar tambin contenido multimedia y otros datos de tu tarjeta de memoria, selecciona
Borrar tarjeta SD.
3. Pulsa en Aceptar.
141
Contactos
Contactos
Tu lista de contactos
La aplicacin Contactos muestra todos los contactos guardados en el HTC One y en las cuentas en
lnea a las que hayas accedido. Utiliza la aplicacin Contactos para gestionar fcilmente las
comunicaciones con las personas que te importan.
1. Abre la aplicacin Contactos.
2. En tu lista de contactos, puedes:
Ver tu perfil y editar tu informacin de contacto.
Crear, editar, encontrar o enviar contactos.
Pulsar en la foto de un contacto para encontrar formas de conectar rpidamente con el
contacto.
Ver cuando un contacto te ha enviado un mensaje nuevo.
Para ordenar tus contactos por su primer apellido, pulsa en
por.
> Ajustes > Ordenar contactos
Filtrar tu lista de contactos
Si tu lista de contactos se vuelve muy larga, puedes elegir qu cuentas de contacto mostrar.
1. En la ficha Contactos, pulsa en
2. Elige las cuentas que contengan los contactos que deseas mostrar.
3. Pulsa en
142
Contactos
Buscar personas
Busca contactos almacenados en HTC One, en el directorio de tu empresa si tienes una cuenta de
Exchange ActiveSync o en las redes sociales en las que hayas iniciado sesin.
1. Abre la aplicacin Contactos.
2. En la ficha Contactos, puedes:
Buscar personas en tu lista de contactos. Pulsa en
, y luego introduce las primeras
letras del nombre del contacto en el cuadro Buscar personas.
Buscar personas en el directorio de tu empresa. Pulsa en
, introduce las primeras
letras del nombre del contacto en el cuadro Buscar personas y luego pulsa en Buscar
contactos en tu Directorio de empresa.
Adems de buscar un contacto por nombre, puedes buscarlo utilizando su direccin de correo
electrnico o el nombre de su empresa. En la ficha Contactos, pulsa en > Ajustes > Buscar
contactos por, y luego elige un criterio de bsqueda.
Configurar su perfil
Guarde su informacin personal de contacto para enviarla fcilmente a otras personas.
1. Abre la aplicacin Contactos.
2. Pulsa en Mi perfil.
3. Pulsa en Editar mi tarjeta de contacto.
4. Introduzca o edite su nombre y los detalles de contacto.
5. Pulsa en
o en la foto actual para cambiar tu foto de contacto.
6. Pulsa en Guardar.
Aparte de sus datos de contacto, deslizar a la ficha Actualizaciones para ver las actualizaciones que
haya publicado en las redes sociales.
Aadir un contacto nuevo
1. En la ficha Contactos, pulse en
2. Pulsa en el campo Nombre y a continuacin, escribe el nombre del contacto. Pulsa en
para introducir por separado el nombre, primer apellido o segundo apellido y un sufijo de
nombre, como Jr.
3. Selecciona el Tipo de contacto. Esta opcin determina con qu cuenta se sincronizar el
contacto.
143
Contactos
4. Introduce la informacin del contacto en los campos facilitados.
5. Pulsa en Guardar.
Cuando pulses en el contacto aadido en tu lista de contactos, vers la informacin del contacto y tu
intercambio de mensajes y llamadas. Dependiendo del tipo de contacto, tambin puedes ver los
eventos o las actualizaciones de las redes sociales de la persona.
Cmo aado un nmero de extensin al nmero de un contacto?
Cuando se crea un nuevo contacto en Contactos, puede aadir un nmero de extensin a su
nmero para poder omitir los mensajes de voz al llamar.
1. Tras introducir el nmero de la lnea principal, elija una de las siguientes opciones:
Pulse P(,) para insertar una pausa antes de que el telfono marque el nmero de
extensin. Para insertar una pausa ms larga, introduzca P(,) varias veces.
Pulse W(;) para que se le pida confirmacin del nmero de extensin.
2. Introduzca el nmero de extensin.
Editar informacin de un contacto
Los contactos de las redes sociales no se pueden editar.
1. En la ficha Contactos, pulsa durante varios segundos en el contacto y despus, pulsa en
Editar contacto.
2. Introduzca la nueva informacin.
3. Pulsa en Guardar.
144
Contactos
Mantener la comunicacin con un contacto
1. Abre la aplicacin Contactos.
2. Pulsa en la foto de un contacto (no en el nombre) y luego elige el modo en que deseas ponerte
en contacto con l.
Para ver ms formas de ponerte en contacto con dicho contacto, pulsa en el icono que aparece
debajo de su foto.
Importar o copiar contactos
Importar los contactos de tu tarjeta nano SIM
1. En la ficha Contactos, pulsa en
> Administrar contactos.
2. Pulsa en Importar/Exportar contactos > Importar de la tarjeta SIM.
3. Si se te pregunta, selecciona la cuenta a la que deseas importar tus contactos.
4. Selecciona los contactos que deseas importar.
5. Pulsa en Guardar.
Importar un contacto desde una cuenta de Exchange ActiveSync
1. En la ficha Contactos, pulsa en
e introduce el nombre o direccin de correo electrnico
del contacto en la casilla de bsqueda.
2. Pulsa en Busque contactos en su Directorio de empresa.
3. Pulsa en el nombre del contacto que desea copiar en HTC One.
4. Pulsa en
para importar el contacto.
145
Contactos
Copiar contactos de una cuenta a otra
Los contactos de tus cuentas de redes sociales no se pueden copiar.
1. En la ficha Contactos, pulsa en
> Administrar contactos.
2. Pulsa en Copiar contactos y despus, elige un tipo de contacto o cuenta en lnea donde
copiarlo.
3. Selecciona un tipo de contacto o cuenta que quieras guardar.
Combinar informacin de contacto
Evite duplicar entradas combinando informacin de contacto de distintos orgenes, tales como sus
cuentas de redes sociales, en un contacto.
Aceptar sugerencias de enlace de contactos
Cuando el HTC One encuentre contactos que se puedan combinar, vers una notificacin de enlace
al abrir la aplicacin Contactos.
1. En la ficha Contactos, pulsa en la notificacin de Sugerencia de enlace de contacto cuando
est disponible. Vers una lista de contactos sugeridos para combinar.
2. Pulsa en
junto al contacto que quieras combinar. En caso contrario, pulsa en
descartar la sugerencia del enlace.
Si no deseas recibir sugerencias de enlace de contacto, en la ficha Contactos, pulsa en
Ajustes. Desactiva la opcin Sugerir enlace de contacto.
para
>
Combinar informacin de contactos manualmente
1. En la ficha Contactos, pulsa en el nombre del contacto (no en el icono o la foto) que desees
enlazar.
2. Pulsa en
> Vnculo.
3. Puede:
En Sugerir enlaces, enlaza el contacto a una cuenta.
En Aadir contacto, pulsar en una de las opciones para enlazar a otro contacto.
Romper el enlace
1. En la ficha Contactos, pulsa en el nombre del contacto (no en el icono o la foto) cuyo enlace
de informacin de contacto quieras romper.
2. Pulsa en
> Enlazar.
3. En la seccin Contactos vinculados, pulsa en
enlace.
junto a un tipo de cuenta para romper el
146
Contactos
Enviar informacin de contacto
1. En el panel Contactos, realice una de las siguientes acciones:
Para enviar
Haga esto
Informacin de contacto
de alguien
Pulsa durante varios segundos en el nombre del contacto (no
el icono o la foto) y luego pulsa en Enviar contacto como
vCard.
Su informacin de
contacto
Pulsa durante varios segundos en Mi perfil, y luego pulsa en
Enviar mi perfil.
2. Elija cmo desea enviar la vCard.
3. Selecciona el tipo de informacin que deseas enviar.
4. Pulsa en Enviar.
Enviar mltiples tarjetas de contactos
1. En la ficha Contactos, pulsa en
> Enviar contactos.
2. Selecciona los contactos cuya informacin deseas compartir.
3. Pulsa en Enviar.
4. Elija cmo desea enviar las tarjetas de contacto.
Grupos de contacto
Organiza a tus amigos, familiares y colegas en grupos para poder enviar rpidamente un mensaje o
correo electrnico a todos los miembros del grupo. Tambin hemos configurado el grupo Frecuente
para aadir automticamente los contactos a los que ms llamas o que ms te llaman.
HTC One tambin se sincroniza con grupos que hayas creado en tu cuenta de Google.
Crear un grupo
1. En la ficha Grupos, pulsa en
2. Introduce un nombre para el grupo y despus, pulsa en
> Aadir contacto al grupo.
3. Selecciona los contactos que desees aadir y despus, pulsa en Guardar.
4. Una vez completado el grupo, pulsa en Guardar.
147
Contactos
Enviar un mensaje o correo electrnico a un grupo
Se te cobrar por cada mensaje de texto que enves. Por ejemplo, si enva un mensaje a un grupo
de cinco personas, se le cobrarn cinco mensajes.
1. En la ficha Grupos, pulse en el grupo al que quiere enviar un mensaje o un correo electrnico.
2. Vaya a la ficha Accin del grupo.
3. Elige si deseas enviar un mensaje o correo electrnico de grupo.
Editar un grupo
1. En la ficha Grupos, pulsa durante varios segundos en el grupo y despus pulsa en Editar
grupo.
2. Puedes:
Cambiar el nombre del grupo. Solo puedes cambiar el nombre de los grupos que has
creado.
Aadir ms contactos al grupo. Pulsa en
> Aadir contacto al grupo.
Un contacto no aparece en tu lista? En la ficha Grupos, pulsa en el nombre del grupo al que
quieres aadir el contacto y luego pulsa en
> Crear un nuevo contacto.
Reorganizar los miembros del grupo. Arrastra
luego muvelo hasta su nueva posicin.
al final del nombre del contacto y
Selecciona los contactos que deseas eliminar del grupo.
3. Pulsa en Guardar.
Administrar tus grupos de contactos
1. En la ficha Grupos, pulsa en
> Editar grupos.
2. Puedes:
Reorganizar los grupos de contactos. Arrastra
nueva posicin.
al final del nombre del grupo a su
Selecciona los grupos de contactos que deseas eliminar.
3. Pulsa en Guardar.
148
Contactos
Contactos privados
Si no quieres que aparezca el nombre y la foto de un contacto en la pantalla de bloqueo cuando
tengas una llamada entrante, aade el contacto a tu lista de contactos privados.
Aadir un contacto a la lista de contactos privados
En la ficha Contactos, pulsa durante varios segundos en el contacto y despus, pulsa en Aadir a
contactos privados.
Para ver tu lista de contactos privados, en la ficha Contactos, pulsa en
Contactos privados.
> Administrar contactos >
Organizar tus contactos privados
1. En la ficha Contactos, pulsa en
> Administrar contactos > Contactos privados.
2. Para aadir contactos a la lista de contactos privados, pulsa en
que desees aadir y luego pulsa en Guardar.
, selecciona los contactos
3. Para eliminar contactos privados de la lista, pulsa en > Eliminar contacto privado,
selecciona los contactos que quieras eliminar y luego pulsa en Eliminar.
149
Correo electrnico
Correo electrnico
Correo
Consultar tu correo
La aplicacin Correo te permite leer, enviar y organizar mensajes de correo electrnico de una o
varias cuentas de correo electrnico configuradas en HTC One.
1. Abre la aplicacin Correo. Aparece la bandeja de entrada de una de tus cuentas de correo
electrnico.
2. Elige entre lo siguiente:
Pulsa en un mensaje de correo electrnico para leerlo.
Para visualizar mensajes de correo electrnico de otra carpeta de correo, pulsa en
Carpeta, y luego pulsa en la carpeta que desees ver.
>
Para alternar entre las cuentas de correo electrnico o ver los mensajes de correo
electrnico de todas tus cuentas, pulsa en
.
Para cambiar la configuracin de la cuenta de correo electrnico, selecciona antes la
cuenta y luego pulsa en > Ajustes.
Organizar la bandeja de entrada
Tiene una gran cantidad de mensajes de correo electrnico en su bandeja de entrada? Organice sus
mensajes en fichas para encontrar rpidamente los mensajes que desee.
1. Cambie a la cuenta de correo electrnico que desea usar.
2. En la bandeja de entrada, pulse en
> Editar fichas.
150
Correo electrnico
3. Selecciona las fichas que deseas aadir a la bandeja de entrada.
4. Para organizar las fichas, arrastra
, y despus mueve la ficha a su nueva ubicacin.
5. Pulsa en Listo.
6. Deslzate hasta la ficha aadida para comprobar tus mensajes de correo electrnico.
Enviar un mensaje de correo electrnico
1. Abre la aplicacin Correo.
2. Cambie a la cuenta de correo electrnico que desea usar.
3. Pulsa en
4. Aade uno o ms destinatarios.
Deseas enviar en bucle a ms destinatarios en una copia visible (CC) o una copia no visible
(CCO) del mensaje de correo electrnico? Pulsa en > Mostrar CC/CCO.
5. Introduzca el asunto y despus, redacte su mensaje.
6. Elige entre lo siguiente:
Aada un adjunto. Pulsa en
, y luego elige lo que deseas adjuntar.
Establezca la prioridad para un mensaje importante. Pulsa en
prioridad.
7. Pulsa en
> Establecer
Para guardar el correo electrnico como borrador y enviarlo despus, pulsa en
pulsa
.
> Guardar. O
Reanudar un correo electrnico de borrador
1. En la bandeja de entrada de la cuenta de correo electrnico, pulsa en
Borradores.
2. Pulsa en el mensaje.
3. Cuando termines la edicin del mensaje, pulsa en
Leer y responder a un mensaje de correo electrnico
1. Abre la aplicacin Correo.
2. Cambia a la cuenta de correo electrnico que deseas usar.
> Carpeta >
151
Correo electrnico
3. En la bandeja de entrada de la cuenta de correo electrnico, pulse en el correo electrnico o
conversacin que desea leer.
Si deseas leer un mensaje en concreto dentro de una conversacin de correo electrnico, pulsa en
para ampliar la conversacin y luego pulsa en el mensaje de correo electrnico.
4. Pulsa en Responder o en Responder a todos.
Pulsa en
para ver ms acciones para el correo electrnico.
Responder rpidamente a un correo electrnico
Puedes responder rpidamente a un correo electrnico nuevo desde la pantalla principal o la
pantalla de bloqueo.
1. Cuando recibas una notificacin de correo electrnico nuevo, abre el panel de notificaciones.
2. En la previsualizacin del correo electrnico, pulsa en Responder a todos.
Si tienes varias notificaciones y no ves las opciones del correo electrnico, expande la
previsualizacin del correo electrnico separando dos dedos sobre la notificacin.
3. Redacta tu mensaje de respuesta y pulsa en
Guardar una imagen de un mensaje de correo electrnico
Dependiendo de la configuracin del lmite de tamao del correo, tal vez tengas que pulsar en
Mostrar imgenes para ver las imgenes incrustadas en un correo electrnico.
Es posible que las imgenes en lnea no se vean correctamente al usar determinadas cuentas de
correo.
Mientras visualizas un mensaje de correo electrnico, pulsa sin soltar en una imagen incrustada y
luego pulsa en Guardar imagen. Encontrar la imagen guardada en el lbum Todas las
descargas en Galera.
Tambin puedes copiar la imagen en el portapapeles o establecerla como fondo de pantalla.
Guardar un mensaje de correo electrnico en la aplicacin Tareas
Guarde un correo electrnico en su lista de Tareas para que no se olvide de responder.
1. En la bandeja de entrada de una cuenta de correo electrnico, pulse durante varios segundos
en el mensaje de correo electrnico y luego pulse en Guardar como tarea.
2. Introduce los detalles de la tarea y despus, pulsa en Guardar.
152
Correo electrnico
Administrar tus mensajes de correo electrnico
La aplicacin Correo ofrece maneras sencillas de organizar, mover o eliminar los mensajes de
correo electrnico.
Ordenar los mensajes de correo electrnico
Personaliza el modo en que deseas que se ordenen tus mensajes de correo electrnico.
En la bandeja de entrada de su cuenta de correo electrnico, pulse en
distintas opciones de clasificacin.
> Ordenar y elija entre las
Mover mensajes de correo electrnico a otra carpeta
1. Cambie a la cuenta de correo electrnico que desea usar.
2. Seleccione los mensajes de correo electrnico que desea mover.
Para seleccionar todo, seleccione primero un mensaje de correo electrnico y luego pulse en
Seleccionar todo.
>
3. Pulse en Mover a, y luego seleccione una carpeta.
Eliminar mensajes de correo electrnico
1. Cambia a la cuenta de correo electrnico que deseas usar.
2. Selecciona los mensajes de correo electrnico que deseas eliminar.
Para seleccionar todo, selecciona primero un mensaje de correo electrnico y luego pulsa en
Seleccionar todo.
>
3. Pulsa en Eliminar.
Buscar mensajes de correo electrnico
1. Abre la aplicacin Correo.
2. Pulsa en
3. Si desea refinar o filtrar la bsqueda, pulse en
, compruebe las opciones de bsqueda y
luego pulse en Aceptar. Por ejemplo, puede centrar la bsqueda en una parte de un correo
electrnico o filtrar correos electrnicos con archivos adjuntos o etiquetados como de alta
prioridad.
4. En la casilla de bsqueda, introduzca las palabras que desea buscar.
5. Pulse en un resultado para abrir el correo electrnico.
Buscar correos electrnicos de un contacto
Recuerda el remitente pero no encuentra un correo electrnico concreto de ese contacto?
1. Cambia a la cuenta de correo electrnico que deseas usar.
2. Pulse durante varios segundos en un correo electrnico de un contacto.
3. Pulsa en Mostrar todos los correos del remitente. Aparecer una lista de correos
electrnicos del contacto.
153
Correo electrnico
Trabajar con el correo electrnico Exchange ActiveSync
Disfruta de las potentes funciones de correo electrnico de Microsoft Exchange ActiveSync
directamente en HTC One. Marca mensajes de correo electrnico importante, configura tu
respuesta de fuera de la oficina o enva invitaciones para la prxima reunin de tu equipo mientras
ests de viaje.
Aadir una bandera al correo electrnico
1. Cambia a la cuenta de Exchange ActiveSync.
2. Mientras visualiza la bandeja de entrada, pulse en el icono con un indicador que aparece
junto a un mensaje de correo electrnico o conversacin.
para
Para marcar un mensaje de correo electrnico dentro de una conversacin, pulse en
ampliar la conversacin y luego pulse en el icono con un indicador del mensaje de correo
electrnico.
Configurar el estado Fuera de oficina
1. Cambia a la cuenta de Exchange ActiveSync.
2. Pulse en
> Fuera de la oficina.
3. Pulse en su estado de oficina actual y luego seleccione Fuera de la oficina.
4. Establezca las fechas y horas.
5. Introduzca el mensaje de respuesta automtica.
6. Si deseas un mensaje de respuesta automtico para remitentes de fuera de tu organizacin,
pulsa en la opcin Enviar respuestas a remitentes externos, y luego introduce el mensaje de
respuesta automtica en el cuadro.
7. Pulsa en Guardar.
Enviar una invitacin a un evento
1. Cambia a la cuenta de Exchange ActiveSync.
2. Pulsa en
> Nueva invitacin a reunin.
3. Introduce los detalles de la reunin.
4. Pulsa en Guardar. O bien pulsa en Enviar si has invitado a personas a la reunin.
154
Correo electrnico
Aadir una cuenta de correo electrnico
Configura cuentas de correo electrnico adicionales como otra cuenta de Microsoft Exchange
ActiveSync o una cuenta de un servicio de correo electrnico basado en Web o de un proveedor de
correo electrnico.
Si vas a aadir una cuenta de Microsoft Exchange ActiveSync o una cuenta POP3/IMAP, solicita
al administrador de la red o al proveedor del servicio de correo electrnico los ajustes adicionales
del correo que puedes necesitar.
1. Abre la aplicacin Correo.
2. Pulsa en
> Aadir cuenta.
3. Selecciona un tipo de cuenta de correo electrnico de la lista de proveedores de correo
electrnico. O bien, pulsa en Otro (POP3/IMAP).
4. Introduce la direccin de correo electrnico y la contrasea de tu cuenta y despus pulsa en
Siguiente.
Algunas cuentas de correo electrnico te permiten configurar el modo de sincronizacin. Por
defecto, HTC One utiliza Sincronizacin inteligente para ahorrar energa de la batera. Consulta
Qu es Sincronizacin inteligente? en pgina 154.
5. Introduce el nombre de la cuenta de correo electrnico y despus, pulsa en Finalizar
configuracin.
Qu es Sincronizacin inteligente?
Sincronizacin inteligente expande automticamente el tiempo de sincronizacin que la aplicacin
Correo permanece inactiva. Establece tu cuenta de correo electrnico en Sincronizacin inteligente
cuando no necesites comprobar con frecuencia los mensajes nuevos del correo. Sincronizacin
inteligente ayuda a ahorrar energa de la batera.
Si quieres recibir los mensajes de correo electrnico cuando llegan, selecciona otro programa en
Sincronizar hora de mxima actividad y Sincronizacin de mnima actividad en los ajustes
Sincronizar, enviar y recibir de la cuenta del correo electrnico.
155
Correo electrnico
Gmail
Ver tu bandeja de entrada de Gmail
Todos los mensajes de correos electrnicos recibidos se enviarn a su Bandeja de entrada.
1. Abre la aplicacin Gmail.
La primera vez que uses Google, debes iniciar sesin en tu cuenta de Google o crear una. Tambin
puedes iniciar sesin con una direccin que no sea de Gmail.
2. Realiza cualquiera de las siguientes acciones desde tu bandeja de entrada.
Pulsa en una vista previa de mensaje de correo electrnico para leer, reenviar o
responder al mensaje.
Pulsa en
para abrir el men extrable y modificar la categora de la bandeja de
entrada, como por ejemplo Social, cambiar a otra cuenta Gmail, filtrar su bandeja de
entrada por medio de etiquetas de correo electrnico, o encontrar ayuda.
Pulsa en la imagen del remitente o en una ventana de una letra para seleccionar uno o
varios mensajes o conversaciones. Luego puedes pulsar en los botones en pantalla de la
barra superior para archivar, eliminar o marcar los mensajes o conversaciones
seleccionados.
Enviar un mensaje de correo electrnico en Gmail
1. En la bandeja de entrada de la cuenta de correo electrnico que desees usar, pulsa en
2. Aade uno o ms destinatarios.
3. Introduzca el asunto del correo electrnico y despus, redacte su mensaje.
4. Si deseas adjuntar una foto, vdeo o archivo, pulsa en
5. Pulsa en
para enviar.
156
Correo electrnico
Responder o reenviar mensajes de correo en Gmail
1. En la bandeja de entrada de Gmail, pulse en el mensaje de correo electrnico o en la
conversacin.
2. Para responder al remitente, pulse en
todos o Reenviar.
. O bien, pulse en
y elija si desea Responder a
3. Realiza uno de los pasos siguientes:
Si est respondiendo al remitente o ha seleccionado Responder a todos, introduzca su
respuesta.
Si ha seleccionado Reenviar, especifique los destinatarios del mensaje.
Pulsa en Responder incluido en lnea si deseas entrelazar tu nuevo mensaje con el correo
electrnico recibido. Pero esto eliminar cualquier dato adjunto o formateado en el mensaje de
correo electrnico original.
4. Pulse en
para enviar.
157
Calendario
Calendario
Ver el Calendario
Utiliza la aplicacin Calendario para ver tus eventos, reuniones y citas. Si has iniciado sesin en tus
cuentas en lnea, los eventos correspondientes aparecern tambin en Calendario.
1. Abre la aplicacin Calendario.
2. Pulsa en
y despus, elige una vista de calendario.
Si ves el icono de la fecha actual
, pulsa en l para volver a la fecha actual.
Vista Mes
En la vista de Mes, vers los marcadores en los das en que hay algn evento. Los prximos eventos
del da tambin aparecen en la parte inferior de la pantalla.
Desliza el dedo a izquierda o derecha en la pantalla para ver los meses posteriores o
anteriores.
Pulsa en un da para ver los eventos de ese da.
Mantn pulsado un da para ver ms opciones.
Vistas de Da y de Agenda
La vista de Da muestra su programacin del da y la previsin meteorolgica para los prximos das,
mientras que la vista de Agenda ofrece un resumen de todos los eventos del da.
Desliza el dedo a izquierda o derecha en la pantalla para ver los das posteriores o anteriores.
Pulsa en un evento para ver sus detalles.
Si el evento es un cumpleaos o un aniversario de un contacto, pulsa para enviarle una
felicitacin.
Necesitas ver la hora del evento en otra zona horaria? En la vista de Da, pulsa en >
Seleccionar segunda zona horaria > Elegir ubicacin e introduce el nombre de la ciudad.
Vista de Semana
La vista de Semana muestra una tabla de los eventos correspondientes a una semana.
Desliza el dedo a izquierda o derecha en la pantalla para ver las semanas posteriores o
anteriores.
Pulsa en un evento (indicado como bloques de colores) para ver sus detalles.
158
Calendario
Programar o editar un evento
Puedes crear o editar eventos en HTC One, y tambin sincronizar eventos con tu calendario de
Exchange ActiveSync. Incluso puedes crear, modificar y sincronizar eventos con tu calendario
Google.
La edicin de eventos no es compatible con todas las cuentas.
1. Abre la aplicacin Calendario.
2. En cualquier vista de Calendario, realiza una de las siguientes acciones:
Crear un evento Pulsa en
. Pulsa en
aadir el evento.
y luego selecciona el calendario al que desees
Editar un evento Visualiza un evento y luego pulsa en
3. Introduce y ajusta los detalles del evento.
4. Para invitar a contactos de tu cuenta de Exchange ActiveSync, pulsa en
invitar a contactos de tu cuenta de Google.
. Tambin puedes
5. Pulsa en Guardar.
Si has invitado a personas al evento, pulsa en Enviar o en Enviar actualizacin.
Consultar un evento en tu programacin
Evita programar varias citas al mismo tiempo. En Calendario, puedes consultar tus citas para ver si
un nuevo evento entra en conflicto con tu programacin.
1. Cuando crees o edites un evento, pulsa en Revisar calendario.
2. Mantn pulsado el cuadro de evento y luego arrstralo hasta un intervalo de tiempo
disponible.
3. Arrastra los nodos superior e inferior para ajustar la duracin del evento. Vers un mensaje si
hay conflictos con otros eventos programados.
4. Pulsa en Listo para volver a la pantalla del evento, y luego guarda tu evento.
159
Calendario
Elegir qu calendarios mostrar
1. En cualquier vista de calendario, pulsa en
(mltiples calendarios).
> Cuentas (todos los calendarios) o en Cuentas
2. Selecciona o deselecciona la cuenta que desees mostrar u ocultar.
Si tienes mltiples calendarios en una cuenta en lnea, pulsa en
elementos que deseas incluir.
para seleccionar los
Los calendarios se sincronizan en HTC One, incluso si estn ocultos.
Tambin puedes mostrar u ocultar tareas que hayas creado en HTC One.
Compartir un evento
Puedes compartir un evento del calendario como un vCalendar utilizando Bluetooth o envindolo
como un archivo adjunto con su correo electrnico o mensaje.
1. Realiza uno de los pasos siguientes:
Mientras visualizas un evento, pulsa en
> Compartir va.
En la vista de Da, Agenda o Semana, pulsa durante varios segundos en un evento y
despus, pulsa en Compartir va.
2. Elige cmo deseas enviar el evento.
Tambin puedes reenviar invitaciones a eventos aceptadas de tu calendario de Exchange
ActiveSync. Mientras visualizas un evento, pulsa en > Reenviar. Redacta tu correo electrnico
y despus envalo.
160
Calendario
Aceptar o rechazar una invitacin a un evento
Cambia a la vista de Invitados para ver las invitaciones a eventos que an no has aceptado o
rechazado.
Debes configurar una cuenta de Exchange ActiveSync para recibir invitaciones a eventos en el
Calendario.
1. Abre la aplicacin Calendario.
2. Pulsa en
> Invitados, y luego pulsa en una invitacin a un evento.
3. Acepta, rechaza o acepta provisionalmente la invitacin o sugiere una nueva fecha.
Pulsa en
para elegir entre ms opciones, como mover la invitacin a una carpeta, etc.
Si necesitas cancelar una invitacin a un evento aceptada o proponer una nueva hora, visualiza los
detalles del evento en Calendario, y luego pulsa en Respuesta.
Descartar o posponer recordatorios de eventos
Si ha configurado al menos un recordatorio para un evento, el icono de prximo evento
aparecer en el rea de notificaciones de la barra de estado para recordrselo.
1. Desliza para abrir el panel de Notificaciones.
2. Si la notificacin indica que hay varios recordatorios, pulsa en ella para ver todos los
recordatorios. Luego puedes elegir entre posponerlos o descargarlos.
3. Si ves una nica notificacin de evento, separa dos dedos sobre la notificacin para ampliarla.
Entonces puedes:
Pulsar en Posponer o en Descartar. O bien arrastrar la notificacin a izquierda o
derecha para descartarla.
Pulsar en Enviar correo para enviar una respuesta rpida a los asistentes a la cita.
Para editar las respuestas rpidas predefinidas o aadir tus propias respuestas, abre Calendario,
y luego pulsa en > Ajustes > Respuesta rpida.
Si no quieres ni descartar ni posponer las alertas de calendario, pulsa
desde el Panel de
notificaciones para mantenerlos pendientes en el rea de notificaciones de la barra de estado.
161
Viajar y mapas
Viajar y mapas
Ajustes de ubicacin
Activar o desactivar los servicios de ubicacin
A fin de encontrar tu ubicacin en HTC One, debes habilitar las fuentes de ubicacin.
1. Ve a Ajustes y luego pulsa en Ubicacin.
2. Pulsa en el interruptor de Activado/Desactivado para activar y desactivar los servicios de
ubicacin.
3. En Fuentes de ubicacin, selecciona el modo de ubicacin que quieras. Por ejemplo, para
determinar mejor tu ubicacin, elige Precisin alta. Para ahorrar batera, elige Ahorro de
batera.
Si desactivas una fuente de ubicacin (por ejemplo, GPS), ninguna aplicacin del HTC One
recopilar tus datos de ubicacin a travs del servicio de ubicacin. Sin embargo, puede haber
aplicaciones de terceros que recopilen datos de ubicacin (y HTC One se los seguir
proporcionando) a travs de otras fuentes, incluyendo la Wi-Fi y la triangulacin de seal.
Google Maps
Acerca de Google Maps
Google Maps le permite hacer un seguimiento de su ubicacin actual, ver las situaciones del trfico
en tiempo real y recibir direcciones detalladas de su destino.
Tambin le ofrece una herramienta de bsqueda donde puede encontrar lugares de inters o una
direccin en un mapa o ver lugares a nivel de calle.
Para encontrar tu ubicacin con Google Maps, necesitas habilitar las fuentes de ubicacin.
La aplicacin Google Maps no abarca todos los pases o ciudades.
Conocer los mapas
Al abrir Google Maps, puedes encontrar fcilmente tu ubicacin en el mapa o comprobar los lugares
cercanos moviendo, acercando y alejando en el mapa.
1. Abre la aplicacin Mapas.
2. Pulsa en
para mostrar tu ubicacin actual. El marcador azul
actual en el mapa.
muestra tu ubicacin
162
Viajar y mapas
3. Pulsa en
para activar el modo Brjula. En el modo Brjula, el mapa se orienta segn la
direccin hacia donde mires. Para salir del modo Brjula, pulsa en
.
4. Si deseas ver ms informacin superpuesta en el mapa, pulsa en
, y luego pulsa en una
vista de mapa como Trfico o Transito pblico para activar y desactivar la vista.
Navegar por el mapa
Puedes navegar por el mapa con los movimientos del dedo.
Desliza el dedo en cualquier direccin para desplazarte.
Pulsa dos veces en el mapa o separa dos dedos sobre un rea para acercar la imagen.
Para acercar la imagen mientras sujetas el telfono con una mano, pulsa dos veces con el
pulgar, mantn la segunda pulsacin y luego arrastra el pulgar hacia abajo.
Pulsa dos veces en el mapa con dos dedos o junta dos dedos sobre un rea para alejar la
imagen.
Para alejar la imagen mientras sujetas el telfono con una mano, pulsa dos veces con el
pulgar, mantn la segunda pulsacin y luego arrastra el pulgar hacia arriba.
Pulsa sin soltar en un rea con dos dedo y luego arrstralos haciendo un crculo para girar el
mapa.
Pulsa sin soltar en un rea con dos dedos y luego desliza hacia arriba para ver una vista en
ngulo del mapa. Desliza hacia abajo para volver a la vista desde arriba.
Buscar una ubicacin
Usa Google Maps para buscar una ubicacin, como por ejemplo una direccin, un tipo de negocio o
establecimiento (por ejemplo, museos).
1. Abre la aplicacin Mapas.
2. Pulsa en el cuadro de bsqueda y luego introduce el lugar que quieras buscar.
163
Viajar y mapas
3. Pulsa en la tecla Enter en el teclado o pulsa en un elemento de bsqueda sugerido. Si slo hay
un resultado de bsqueda, ste se marcar con un marcador de lugar .
4. Si hay varios resultados de bsqueda, que se indican con puntos rojos o iconos mapa
inteligentes. Deslizar de abajo a arriba para ver todos los resultados de la bsqueda o pulsa en
Resultados de la lista.
5. Si se encuentra disponible, pulsa en Filtro para reducir los resultados de bsqueda.
6. Pulse en una tarjeta desde los resultados de bsqueda para consultar la direccin, obtener
indicaciones, ver la ubicacin en Vista de la calle (si est disponible), y ms.
7. Para consultar la ubicacin anterior o posterior de la bsqueda, desliza la hoja de
informacin a izquierda o derecha.
Para borrar el mapa y buscar otra ubicacin, desliza el dedo hacia abajo en la hoja de informacin (si
.
est expandida) y luego pulsa en
Obtener indicaciones
Obtn indicaciones detalladas para llegar a tu destino. Google Maps ofrece indicaciones para viajes
en coche, transporte pblico, bici o a pie.
1. Abre la aplicacin Mapas.
2. Pulsa en
3. Elige cmo quieres llegar a tu destino.
4. Usa tu ubicacin actual como punto de partida o pulsa en Tu ubicacin para introducir tu
punto de partida o seleccionar una ubicacin de tu historial de bsqueda.
5. Pulsa en Elegir destino, y luego introduce o selecciona tu destino.
Si vas a usar el transporte pblico, pulsa en
para ajustar la fecha y la hora del viaje, o bien
pulsa en Opciones para ajustar tus preferencias de ruta.
164
Viajar y mapas
6. Pulsa en una ruta u opcin de transporte para ver las indicaciones en el mapa. Tambin vers
la duracin del viaje en la hoja de informacin de la parte inferior de la pantalla.
7. Pulsa en la hoja de informacin para ver las indicaciones en una lista.
Cuando termines de ver o de seguir las direcciones, pulsa en
para restablecer el mapa. Tu
destino se guarda automticamente en el historial de Google Maps.
Coche de HTC
En la carretera con HTC Car
Ahora cuando conduzcas, podrs usar fcilmente tu HTC One para llegar a tu destino, entretenerte
y mantenerte en contacto con las personas que te importan. Accede a msica, llamadas de telfono,
mapas, etc. con HTC Car.
1. HTC Car se inicia instantneamente al montar el HTC One en el kit para el coche de HTC.
2. Desliza el dedo hacia arriba o hacia abajo para ver lo que puedes hacer en HTC Car.
Al utilizar HTC Car, vuelves a la pantalla principal desde cualquier otra pantalla al pulsar
Al retirar HTC One del kit para el coche de HTC, HTC Car se cerrar automticamente.
Tambin puedes cerrar manualmente HTC Car pulsando en
desde la pantalla principal.
Utilizar comandos de voz en HTC Car
Utiliza la voz para controlar HTC Car.
Esta funcin puede que no est disponible en todos los idiomas.
1. En HTC Car, pulsa en la pantalla con tres dedos para activar el modo de control de voz.
2. Realiza uno de los pasos siguientes:
Llamar a alguien
Di "Llamar a [nombre de la persona tal y como
aparece en la libreta de telfonos]"
Reproducir msica
Di "Reproducir [ttulo de cancin, lbum, nombre
de artista o gnero]"
Buscar algo en el
mapa
Di "Navegar". Cuando oigas a HTC Car preguntarte dnde quieres
ir, di la direccin o el nombre de un punto de inters.
Tambin puedes activar el modo de comando de voz a travs de:
Pulsando en Speak en la pantalla principal en HTC Car.
Pulsando el botn de respuesta en unos auriculares Bluetooth compatibles.
165
Viajar y mapas
Buscar lugares en HTC Car
1. En HTC Car, pulsa en Navegacin.
2. Para buscar un lugar, pulsa en
e introduce una ubicacin en el cuadro de bsqueda.
3. Para buscar un lugar que hayas buscado anteriormente, pulsa en Anterior.
4. Para obtener indicaciones para un evento prximo en el Calendario, pulsa en Citas y luego
pulsa en una cita prxima.
Explorar lo que te rodea
Te sientes aventurero? Con solo unas pulsaciones, puedes encontrar rpidamente lugares
interesantes a tu alrededor.
1. En HTC Car, pulsa en Navegacin.
2. Pulsa en una categora, por ejemplo Restaurante o Aparcamiento para ver qu lugares hay
cerca de ti.
3. Pulsa en
para introducir tus propias palabras clave de bsqueda.
Reproducir msica en HTC Car
1. En HTC Car, pulsa en Msica.
2. Desliza el dedo a izquierda o derecho para examinar la msica por categoras.
3. Pulsa en
para buscar en tu coleccin.
4. Pulsa en un lbum, cancin o lista de reproduccin para escucharla.
Realizar llamadas telefnicas en HTC Car
Pulsa en Telfono para abrir el panel de marcado.
Pulsa en Contactos y luego examina una categora o introduce un nombre.
Pulsa en Speak y di "Llamar" y el nombre de la persona. Por ejemplo, di "Llamar a
Jennifer Singer".
Gestionar llamadas entrantes en HTC Car
Cuando recibas una llamada entrante, puedes responderla o rechazarla fcilmente.
Si escuchas un mensaje de voz, di "s" o "no" para responder o rechazar una llamada.
Pulsa en Responder o en Rechazar.
Personalizar HTC Car
Para modificar el comportamiento predeterminado de HTC Car, pulsa en Ajustes.
Para aadir ms aplicaciones a HTC Car, pulsa en
y selecciona una aplicacin.
166
Otras aplicaciones
Otras aplicaciones
Uso de Mis Notas
Quieres crear una pgina para tu lbum de recortes digital? Usa la aplicacin Mis Notas para ser
creativo y combinar fotos, texto e ilustraciones en una nota.
Con varias plantillas entre las que elegir, puedes incluso crear listas o hacer un seguimiento de tu
presupuesto. Prepara una tarjeta de felicitacin y vinclala al cumpleaos de tu amigo en
Calendario para enviarla con unas cuantas pulsaciones.
Redactar una nota
1. Abre la aplicacin Mis Notas.
2. Elige una plantilla cuando se te pregunte. O bien pulsa en
3. En el cuadro que dice Ttulo aqu, escribe un ttulo de nota.
4. Utiliza las herramientas de edicin para introducir texto, dibujar imgenes, grabar audio, etc.
5. Inserta imgenes como fotos e ilustraciones. Para descubrir cmo, consulta Insertar
imgenes e ilustraciones en una nota en pgina 167.
6. Mantn pulsada una imagen para moverla, cambiarle el tamao o eliminarla. Tambin
puedes utilizar dos dedos para girar una imagen.
7. Pulsa en
8. Pulsa
para otras opciones, como cambiar la plantilla, vincular la nota a un evento, etc.
para guardar la nota.
167
Otras aplicaciones
Insertar imgenes e ilustraciones en una nota
Cuando redactes una nota, puedes:
Pulsar
Galera.
para hacer una foto, o pulsar
> Insertar imagen para seleccionar una imagen en
Pulsa en
del lpiz.
para dibujar, o pulsa en
para escribir texto. Puedes cambiar las caractersticas
Pulsa en
para insertar una pegatina.
Para insertar una miniatura de pgina web, pulsa en > Contenido web. En la aplicacin
Internet, ve a la pgina web y luego pulsa en > Compartir > Mis Notas.
Crear una nota para un blog fotogrfico
Crees que la mejor forma de transmitir tu historia es con fotos? Agrupa fotos en una nota y haz que
sea ms entretenida incluyendo collages de fotos, pegatinas, etc.
Si insertas un collage, agrupa primero las fotos en el mismo evento o lbum en Galera.
1. Abre la aplicacin Mis Notas.
2. Pulsa en
y elige la plantilla de blog fotogrfico.
3. Pulsa en
para hacer una foto o selecciona fotos en Galera para agruparlas en un collage.
168
Otras aplicaciones
4. Cuando insertes un collage, pulsa sin soltar en l y luego selecciona un diseo. Tambin
puede:
Pulsar sin soltar en una foto dentro del marco y luego arrastrarla para colocar el sujeto
en el centro del marco.
Pulsar sin soltar en una foto y luego arrastrarla sobre otra para reorganizarlas.
Separar dos dedos para acercar una foto o acercar dos dedos para alejarla.
Pulsar en otro diseo para cambiar el diseo actual.
5. Pulsar encima de la fecha y luego usar las herramientas de edicin para insertar texto e
ilustraciones.
6. Para aadir otra pgina, pulsa en
mximo de pginas.
7. Pulsa
. Vers un mensaje en pantalla si alcanzas el nmero
para guardar la nota.
Agrupar notas en una libreta
Para agrupar notas en una nueva libreta, pulsa en
> Agrupar.
Para agrupar notas en una libreta existente, pulsa en
> Mover a.
Para crear una nueva libreta, desplzate hasta la ficha Libretas, y luego pulsa en
Publicar y compartir una nota
Carga y comparte tu obra literaria en la Web y consigue tu propia pgina principal de Mis Notas.
1. Con una nota abierta, pulsa en
2. Pulsa en Compartir artculo.
3. Escribe una descripcin o etiqueta tu nota.
4. Asegrate de que la opcin Compartir tu publicacin est seleccionada.
5. En Compartir con, pulsa donde quieras compartir tambin el enlace que se crear. Se te
pedir que completes la accin en las aplicaciones seleccionadas.
6. Pulsa en Listo.
Para ver las notas que has compartido, desplzate hasta la ficha Compartir en la pantalla principal
de Mis Notas.
169
Otras aplicaciones
Utilizar la aplicacin Reloj
La aplicacin Reloj es ms que un reloj sencillo que indica la fecha y hora. Utiliza HTC One como un
reloj internacional para ver la fecha y hora en diversas ciudades del mundo. Tambin puedes
configurar alarmas o controlar tu tiempo gracias al cronmetro o temporizador.
Ajustar la fecha y la hora manualmente
1. Abre la aplicacin Reloj.
2. En la ficha Hora internacional, pulsa en
> Ajustes fecha y hora.
3. Borra Fecha y hora automticas y Zona horaria automtica y luego establece la zona
horaria, fecha y hora segn sea necesario.
Para mostrar la hora militar, elige la opcin Formato de 24 horas.
Ajustar una alarma
Puedes establecer una o ms alarmas.
1. Abre la aplicacin Reloj.
2. En la ficha Alarmas, selecciona la casilla de verificacin de una alarma y luego, pulsa en esa
alarma.
3. En Establecer alarma, utiliza las ruletas del tiempo para establecer la alarma.
4. Si quieres aplicar la alarma a mltiples das, pulsa en Repetir.
5. Pulsa en Listo.
Para desactivar una alarma, desmarca la casilla de verificacin de esa alarma.
Si tienes que configurar ms de tres alarmas, pulsa en
Comprobar El Tiempo
Utiliza la aplicacin El Tiempo y el widget para comprobar el tiempo actual y las previsiones
meteorolgicas para los prximos das. Adems del tiempo de tu ubicacin actual, puedes ver las
previsiones meteorolgicas de otras ciudades del mundo.
1. Abre la aplicacin El Tiempo. Vers el tiempo para distintas ciudades, incluyendo aquella en
la que ests.
2. Pulsa en una ciudad para ver la informacin del tiempo.
3. Deslzate hasta las fichas Horas y Previsin para ver la previsin correspondiente a la
ubicacin seleccionada.
170
Otras aplicaciones
4. Para comprobar el tiempo en otras ciudades, pulsa en
desees.
5. Para aadir ms ciudades, pulsa en
, y despus selecciona la ciudad que
y luego introduce la ubicacin.
Tus ajustes de la aplicacin El Tiempo tambin controlan la informacin meteorolgica que se
muestra en el Reloj y el Calendario.
Grabar clips de voz
Utiliza el Grabador de voz para capturar informacin durante conferencias, entrevistas o incluso
crear su propio diario de audio.
1. Abre la aplicacin Grabador de voz.
2. Sujeta el micrfono junto a la fuente de sonido.
3. Pulsa en
para iniciar la grabacin de un clip de voz.
El Grabador de voz puede ejecutarse en un segundo plano mientras haces otras cosas en el
HTC One, salvo cuando abres otras aplicaciones que tambin utilizan funciones de audio.
4. Pulsa en
para detener la grabacin.
Para reproducir el clip de voz, pulsa en
Para ver tus clips de voz grabados, pulsa en . Pulsa durante varios segundos en un clip de voz
para ver las opciones para compartir, establecerlo como tono de llamada, etc.
Hacer un seguimiento de tus tareas
Utiliza la aplicacin Tareas para organizar y hacer un seguimiento de las tareas y otras actividades
pendientes. Crea tareas en tu telfono o sincronzalas con tu cuenta Microsoft Exchange
ActiveSync. Tambin puedes sincronizar tareas con tu cuenta Google.
Incluso puedes elegir las tareas que quieres ver en la aplicacin Calendario.
Crear una tarea
1. Abre la aplicacin Tareas.
2. Para seleccionar la cuenta de tarea en la que quieres crear la tarea, pulsa en
3. Pulsa en
y luego introduce los detalles de la tarea.
Las tareas creadas bajo Mis tareas se pueden enlazar a un contacto (pulsa en
ubicacin (pulsa en
).
4. Pulsa en Guardar.
) o a una
171
Otras aplicaciones
Gestionar tareas
1. Ve a la lista que contiene la tarea.
2. En la lista de tareas, podrs:
Pulsar la casilla de verificacin junto a la tarea para marcar una tarea completa.
Pulsar durante varios segundos en una tarea para eliminarla, postponerla o moverla a
otra lista.
Pulsa en
para ver tareas completadas, para ordenarlas y mucho ms.
Gestionar listas de tareas
1. En la aplicacin Tareas, pulsa en
> Administrar listas.
2. Desde aqu, puedes:
Pulsa en una lista para mostrar todas las tareas que incluye.
Pulsa en
y elige una cuenta para crear una lista.
No se pueden crear listas para las cuentas de Microsoft Exchange ActiveSync.
Pulsa en
para renombrar o eliminar una lista.
Algunas listas no se pueden borrar.
Modo Nios
Te preocupa que tus hijos visiten pginas web inadecuadas o accedan a tus archivos de trabajo
importantes mientras utilizan el HTC One? Utiliza el Modo Nios para permitir que tus hijos
disfruten de juegos y actividades propios de su edad mientras t mantienes tus datos importantes
protegidos de cualquier borrado accidental. Para obtener ms informacin sobre el Modo Nios,
visita www.zoodles.com.
Esta funcin puede que no est disponible en todos los telfonos.
Crear un perfil infantil
1. Abre Panel de padres desde la pantalla Todas las aplicaciones. La primera vez que uses Modo
Nios, debes iniciar sesin en tu cuenta o crear una.
2. Pulsa en el nombre predeterminado de la parte superior de la pantalla y luego pulsa en
Aadir nio.
3. Rellena la informacin de la pantalla y luego pulsa en Guardar.
172
Otras aplicaciones
Cambiar a Modo Nios
1. Abre la aplicacin Kid Mode.
2. Si se te pregunta, sigue las instrucciones en pantalla para establecer un bloqueo infantil.
3. En la pantalla principal de Zoodles, pulsa en el perfil que hayas creado para tu hijo.
4. Pulsa en los iconos para acceder a juegos y aplicaciones, reproducir lecturas de cuentos, etc.
Configurar las aplicaciones para los nios en Modo Nios
En Modo Nios, puedes elegir las aplicaciones de HTC One a las que tendr acceso tu hijo.
1. Abre Panel de padres desde la pantalla Todas las aplicaciones. Tambin puedes ir al Panel de
padres desde Ajustes > Seguridad > Kid Mode.
2. Confirma tu accin introduciendo la informacin necesaria.
3. En Caractersticas bsicas, pulsa en Aplicaciones. Vers una lista de las aplicaciones
instaladas en HTC One.
4. Pulsa en la casilla de verificacin que hay junto a la aplicacin que quieras que pueda usar tu
hijo en Zoodles.
> Opciones
Quieres recibir o bloquear las llamadas entrantes en el Modo Nios? Pulsa en
del dispositivo, y luego selecciona o deselecciona la opcin Permitir llamadas entrantes.
Cerrar Modo Nios
En la pantalla principal de Zoodles, pulsa en
informacin necesaria.
y luego confirma tu accin introduciendo la
173
Conexiones de Internet
Conexiones de Internet
Activar o desactivar la conexin de datos
Desconectar tu conexin de datos ahorra la duracin de la batera y ahorra dinero de gastos por
datos.
Necesitas una plan 4G/LTE para utilizar la red 4G/LTE de tu operador en las llamadas de voz y
los servicios de datos. Para obtener ms informacin, contacta con tu operador.
1. Con dos dedos, deslzate hacia abajo desde la barra de estado para abrir Ajustes rpidos.
2. Pulsa en la ventana Datos mviles para activar y desactivar la conexin de datos.
Si no tienes una conexin de datos activada y tampoco ests conectado a una red Wi-Fi, no
recibirs actualizaciones automticas en tu correo electrnico, cuentas de la red social y otra
informacin sincronizada.
Administrar tu uso de los datos
Si tienes un lmite de datos mensual, es importante que controles las actividades y aplicaciones que
suelen enviar y recibir datos, como navegar por la Web, sincronizar cuentas en lnea y enviar correo
electrnico o compartir actualizaciones de estado.
Los siguientes son otros ejemplos:
Transmitir vdeos y msica por la Web
Jugar a juegos en lnea
Descargar aplicaciones, mapas y archivos
Actualizar aplicaciones para actualizar informacin y feeds
Subir y realizar una copia de seguridad de tus archivos en tu cuenta de almacenamiento en
lnea
Utilizar HTC One como router Wi-Fi
Compartir tu conexin de datos mviles mediante conexin compartida USB
Para ayudarte a ahorrar datos, conctate a una red de Wi-Fi siempre que sea posible y configura tus
cuentas y correos electrnicos en lnea para que se sincronicen con menos frecuencia.
174
Conexiones de Internet
Activar o desactivar el roaming de datos
Conctate a las redes asociadas a tu operador mvil y accede a los servicios de datos cuando ests
fuera del rea de cobertura de tu operador mvil.
Utilizar los servicios de datos en roaming puede resultar costoso. Consulta a tu operador mvil
las tarifas por roaming de datos antes de usar el roaming de datos.
1. Abre la aplicacin Ajustes.
2. Pulsa en Datos mviles.
3. Selecciona o desmarca la opcin Roaming de datos.
Controlar el uso de los datos
Controla tu uso de los datos para evitar superar tu lmite de datos mensual.
El uso de datos que mide HTC One puede diferir y ser inferior al uso de datos real.
1. Ve a Ajustes y luego, bajo Conexiones y redes, pulsa en Ms.
2. Pulsa en Uso de datos.
3. En la ficha Mvil, selecciona Limitar uso de datos mviles y pulsa en Aceptar para
deshabilitar automticamente tu conexin de datos cuando llegues al lmite establecido.
4. Arrastra la lnea de LMITE superior para establecer tu lmite de datos mensual.
5. Selecciona Avisarme sobre el uso de datos, y luego arrastra la lnea de ALERTA inferior para
establecer una alerta antes de que alcances tu lmite de datos mensual.
6. Pulsa en Restablecer uso de datos, y luego ajusta el da del mes en el que se reinicia tu ciclo
de uso. Esta fecha suele ser coincidir con el inicio de tu periodo de facturacin mensual.
7. Arrastra los marcadores de lnea vertical para ver cuntos datos has usado durante un
determinado periodo de tiempo.
Si vas a conectar tu HTC One a otra zona activa de Wi-Fi porttil, pulsa en > Zonas activas
mviles para evitar que se descarguen datos en segundo plano que puedan generar gastos por
datos adicionales.
Ver el uso de datos de las aplicaciones
1. Ve a Ajustes y luego, bajo Conexiones y redes, pulsa en Ms.
2. Pulsa en Uso de datos.
3. En la ficha Mvil, arrastra los marcadores de lnea vertical para ver cuntos datos has usado
durante un determinado periodo de tiempo.
4. Desplzate hacia abajo en la pantalla para ver una lista de aplicaciones y su informacin de
uso de datos.
5. Pulsa en una aplicacin para ver ms detalles.
175
Conexiones de Internet
Wi-Fi
Para utilizar Wi-Fi, debers disponer de acceso a un punto de acceso inalmbrico o "router".
La disponibilidad e intensidad de la seal Wi-Fi variarn en funcin de los objetos que deba
atravesar la seal Wi-Fi (tales como edificios o simplemente un muro entre habitaciones).
Activar Wi-Fi
1. Con dos dedos, deslzate hacia abajo desde la barra de estado para abrir Ajustes rpidos.
2. Pulsa en el icono de Wi-Fi para activar la conexin Wi-Fi.
3. Pulsa en
para ver una lista de las redes inalmbricas detectadas.
Para buscar manualmente las redes Wi-Fi, pulsa en
> Buscar.
Si la red inalmbrica que deseas no aparece en la lista, pulsa en
manualmente.
> Aadir red para aadirla
Conectar a una red Wi-Fi
1. Activa la Wi-Fi y consulta la lista de redes Wi-Fi detectadas.
Consulta Activar Wi-Fi en pgina 175.
2. Pulsa en la red Wi-Fi a la que desees conectarte.
3. Si has seleccionado una red segura, introduce la clave o contrasea de la red.
4. Pulsa en Conectar. Vers el icono de Wi-Fi
en la barra de estado cuando ests conectado.
Evitar notificaciones de redes Wi-Fi no seguras
Puedes evitar recibir notificaciones de redes Wi-Fi no seguras.
1. Activa la Wi-Fi y consulta la lista de redes Wi-Fi detectadas.
Consulta Activar Wi-Fi en pgina 175.
2. Pulsa sin soltar en la red Wi-Fi no segura de la que desees dejar de recibir notificaciones, y
luego pulsa en Bloquear notificacin de red.
3. Para desbloquear una red Wi-Fi no segura, pulsa sin soltar en el nombre de la red y luego
pulsa en Desbloquear notificacin de red.
176
Conexiones de Internet
Conectar con una red Wi-Fi a travs de WPS
Si utilizas un router Wi-Fi con Wi-Fi Protected Setup (WPS), podrs conectar fcilmente con tu
HTC One.
1. Activa la Wi-Fi y consulta la lista de redes Wi-Fi detectadas.
Consulta Activar Wi-Fi en pgina 175.
2. Pulsa en
> WPS Push, y luego pulsa en el botn WPS en tu router de Wi-Fi.
Para usar el mtodo PIN de Wi-Fi Protected Setup (WPS), pulsa en
> PIN WPS.
Inicio de sesin automtico en una red Wi-Fi pblica (WISPr)
Puedes configurar el HTC One para que se conecte de forma automtica a una red Wi-Fi pblica que
utilices con regularidad. Esto te evitar la molestia de tener que pasar por el proceso de
autenticacin web del proveedor Wi-Fi cada vez que te conectes a su red Wi-Fi. Simplemente aade
las credenciales de acceso en los ajustes WISPr (itinerancia del proveedor de servicios de Internet
inalmbricos).
El punto de acceso de la red Wi-Fi debe admitir el portal web WISPr. Consulta al proveedor WiFi para ms detalles.
1. Con dos dedos, deslzate hacia abajo desde la barra de estado para abrir Ajustes rpidos.
2. Si la conexin Wi-Fi est desactivada, pulsa en la ventana WiFi para activarla.
3. Pulsa en
4. Pulsa en
.
> Avanzado.
5. En Ajustes WISPr, selecciona Inicio de sesin automtico y luego pulsa en Ajustes de
cuenta WISPr > Aadir una cuenta nueva.
6. Introduce el nombre del proveedor del servicio, tu nombre de inicio de sesin (el nombre de
dominio completo) y la contrasea.
7. Pulsa en
> Guardar.
8. Conecta con la red Wi-Fi pblica.
Si tienes acceso a varias redes Wi-Fi pblicas, puedes aadir hasta cinco ajustes de credenciales
de inicio de sesin en la lista de cuentas WISPr.
En la lista de cuentas WISPr, pulsa durante varios segundos en una cuenta para eliminarla o
editarla.
177
Conexiones de Internet
Conectar con redes VPN
Aade redes privadas virtuales (VPNs) que te permiten conectarte y acceder a recursos dentro de
una red local, como tu red corporativa.
Antes de conectar con la red local de tu organizacin, puede que tengas que:
Instalar certificados de seguridad
Introducir tus credenciales de inicio de sesin
Descargar e instalar una aplicacin VPN necesaria en HTC One
Para ms informacin, ponte en contacto con tu administrador de red. Adems, HTC One debe
establecer primero una conexin de datos o Wi-Fi antes de que puedas iniciar una conexin VPN.
Aadir una conexin VPN
Primero debers establecer un PIN de bloqueo de pantalla o contrasea antes de poder usar el
almacenamiento de credenciales y configurar la VPN.
1. Ve a Ajustes y luego, bajo Conexiones y redes, pulsa en Ms.
2. Pulsa en VPN >
> Aadir perfil VPN.
3. Escribe los Ajustes de VPN y establece los valores segn los detalles de seguridad que has
obtenido de tu administrador de red.
4. Pulsa en Guardar.
Conectar a una VPN
1. Ve a Ajustes y luego, bajo Conexiones y redes, pulsa en Ms.
2. Pulsa en VPN.
3. Pulsa en la red VPN a la que deseas conectarte.
4. Introduce tus credenciales de inicio de sesin y luego pulsa en Conectar. Cuando ests
en el rea de notificacin de la barra de
conectado, aparecer el icono de VPN conectada
estado.
A continuacin, puedes abrir el navegador Web para acceder a recursos como sitios de Intranet en
tu red corporativa.
Desconectar de una VPN
1. Desliza para abrir el panel de Notificaciones.
2. Pulsa en la notificacin de VPN y luego pulsa en Desconectar.
178
Conexiones de Internet
Utilizar HTC One como router Wi-Fi
Comparte tu conexin de datos con otros dispositivos convirtiendo HTC One en un router Wi-Fi.
Comprueba que la conexin de datos est activada.
Debers tener un plan de datos aprobado asociado a tu cuenta del proveedor de servicios
mviles para poder usar este servicio. Los dispositivos conectados a tu router Wi-Fi utilizan
datos del plan de datos al que ests suscrito.
1. Abre la aplicacin Ajustes.
2. En Conexiones y redes, pulsa en Ms.
3. Pulsa en Uso compartido de red mvil > Router Wi-Fi mvil.
La primera vez que actives el router Wi-Fi, tendrs que configurarlo.
4. Introduce el nombre de un router o utiliza el predeterminado.
5. Introduce una contrasea o utiliza la predeterminada.
La contrasea es la clave que los dems necesitan introducir en su dispositivo para poder
conectarse y utilizar el HTC One como un router inalmbrico.
6. Para aumentar la seguridad de tu router Wi-Fi, pulsa en
Elige entre las opciones disponibles y luego pulsa
> Avanzado.
7. Pulsa en el interruptor Activado/Desactivado del Router Wi-Fi mvil para la activacin.
HTC One est listo para ser utilizado como un router Wi-Fi cuando veas
en la barra de estado.
Para minimizar los riesgos de seguridad, utiliza la configuracin de seguridad predeterminada y
establece una contrasea nica y slida.
179
Conexiones de Internet
Compartir la conexin a Internet de tu telfono
mediante Conexin compartida USB
No hay ninguna conexin a Internet disponible para tu ordenador? No te preocupes. Utiliza la
conexin de datos de HTC One para conectarte a Internet.
Para asegurarte de que los controladores USB para HTC One estn al da, instala la versin ms
reciente de HTC Sync Manager en tu ordenador.
Asegrate de que tienes un servicio de conexin compartida USB habilitado por tu operador
mvil.
Tal vez tengas que aadir la conexin compartida USB a tu plan de datos y esto puede tener un
coste adicional. Contacta con tu proveedor de servicios mviles para obtener informacin.
Asegrate de que los datos mviles estn activados.
1. Abre la aplicacin Ajustes.
2. En Conexiones y redes, pulsa en Ms.
3. Pulsa en Uso compartido de red mvil > Ajustes de red USB > Conexin compartida USB.
4. Conecta el HTC One a tu equipo con el cable USB suministrado.
180
Uso compartido inalmbrico
Uso compartido
inalmbrico
Bluetooth
Activar Bluetooth o desactivar
1. Con dos dedos, deslzate hacia abajo desde la barra de estado para abrir Ajustes rpidos.
2. Pulsa en el icono de Bluetooth para activar o desactivar el Bluetooth.
3. Pulsa en
para ver una lista de los dispositivos disponibles.
Desactiva el Bluetooth cuando no lo utilices para ahorrar batera o en lugares donde el uso de
dispositivos inalmbricos est prohibido, como en un avin o en hospitales.
Conectar unos auriculares Bluetooth
Puedes escuchar msica con unos auriculares estreo A2DP Bluetooth o bien mantener
conversaciones con manos libres utilizando un dispositivo Bluetooth compatible.
Antes de conectar tus auriculares, debes ajustarlos en el modo visible para que HTC One pueda
encontrarlos. Consulta el manual de los auriculares para ms detalles.
1. Activa el Bluetooth y consulta la lista de dispositivos disponibles.
Consulta Activar Bluetooth o desactivar en pgina 180.
2. Si no ves tus auriculares en la lista, pulsa en Buscar dispositivos para actualizar la lista.
3. Pulsa en el nombre de tus auriculares en el apartado de Dispositivos disponibles. HTC One
sincroniza con los auriculares y se muestra el estado de conexin de los auriculares en la
seccin Dispositivos sincronizados.
4. Si se te pide que introduzcas una contrasea, intntalo con 0000 o 1234, o bien consulta la
documentacin de los auriculares para saber cul es la contrasea.
Cuando los auriculares Bluetooth estn conectados, vers
en la barra de estado.
181
Uso compartido inalmbrico
Volver a conectar unos auriculares Bluetooth
Por lo general, podrs volver a conectar fcilmente los auriculares activando Bluetooth en HTC One,
y despus activando los auriculares.
No obstante, si se ha utilizado el auricular con otro dispositivo Bluetooth, puede que necesites
realizar la conexin manualmente.
1. Activa el Bluetooth y consulta la lista de dispositivos sincronizados.
Consulta Activar Bluetooth o desactivar en pgina 180.
2. Pulsa en el nombre de los auriculares en el apartado de Dispositivos sincronizados.
3. Si se te pide que introduzcas una contrasea, intntalo con 0000 o 1234, o bien consulta la
documentacin de los auriculares para saber cul es la contrasea.
Si an as no consigues volver a conectar los auriculares, sigue las instrucciones facilitadas en
Desincronizar un dispositivo Bluetooth en pgina 181, y despus, sigue las indicaciones detalladas
de Conectar unos auriculares Bluetooth en pgina 180.
Desincronizar un dispositivo Bluetooth
1. Activa el Bluetooth y consulta la lista de dispositivos sincronizados.
Consulta Activar Bluetooth o desactivar en pgina 180.
2. En la seccin Dispositivos sincronizados, pulsa en
junto al dispositivo para desincronizar.
3. Pulsa en Desincronizar.
Recibir archivos utilizando Bluetooth
HTC One te permite recibir diversos archivos con Bluetooth, incluyendo fotos, pistas de msica,
informacin del contacto, eventos de calendario y documentos tales como PDFs.
Consulta la documentacin del dispositivo para obtener instrucciones sobre cmo enviar
informacin va Bluetooth.
1. Activa el Bluetooth.
Consulta Activar Bluetooth o desactivar en pgina 180.
2. En el dispositivo de envo, enva uno o ms archivos a HTC One.
3. Si se te pregunta, acepta la solicitud de emparejamiento en HTC One y en el dispositivo de
envo. Adems, puede que se te pida que introduzcas la misma contrasea o confirmes la
contrasea generada automticamente en ambos dispositivos.
A continuacin obtendrs una solicitud de autorizacin de Bluetooth.
4. Pulsa en Vincular.
5. Cuando HTC One reciba una notificacin de solicitud para la transferencia de un archivo,
desliza hacia abajo el Panel de notificaciones, pulsa en la notificacin de archivo entrante y
despus, pulsa en Aceptar.
182
Uso compartido inalmbrico
6. Cuando se transfiere un archivo, se muestra una notificacin. Desliza hacia abajo el Panel de
notificaciones y despus, pulsa en la notificacin correspondiente para ver el archivo.
7. Tambin puedes pulsar en
por Bluetooth.
> Mostrar archivos recibidos para ver los archivos recibidos
NFC
Utilizar NFC
La funcin NFC (transmisin de datos en proximidad) integrada en HTC One te permite compartir
contenido con otro dispositivo mvil compatible con NFC de forma instantnea.
Puede que NFC no est disponible en algunos telfonos.
Transfiere pginas Web, fotos, informacin de contacto y mucho ms con slo colocar HTC One
junto al otro dispositivo, uno atrs del otro.
Tambin puedes usar la funcin NFC para el pago sin contacto. La disponibilidad del pago NFC
depende del momento en que tu operador mvil lance este servicio. Para ms informacin, contacta
con tu operador mvil.
Activar o desactivar NFC
1. Ve a Ajustes y luego, bajo Conexiones y redes, pulsa en Ms.
2. Pulsa en el interruptor de Activado/Desactivado de NFC para activarlo o desactivarlo.
183
Uso compartido inalmbrico
Transferir contenido
Asegrate de que ambos dispositivos estn desbloqueados y que NFC est activado. Si el otro
dispositivo tiene la opcin Android Beam, asegrate de que est activada.
1. Mientras ves el contenido que deseas compartir, en las opciones de intercambio, pulsa en
Android Beam.
2. Coloca la parte posterior de HTC One contra la parte posterior del otro telfono.
Asegrate de que el rea NFC (parte sombreada) del HTC One y el rea NFC del otro telfono
estn una al lado de la otra. Prueba a mover ligeramente los telfonos hasta que se establezca
la conexin.
3. Pulsa en la pantalla.
El contenido compartido se mostrarn en la otra pantalla. En algunos elementos que has
compartido (como la informacin de contacto), aparecern instrucciones adicionales sobre cmo
guardar dicho elemento en el dispositivo receptor.
184
Ajustes y seguridad
Ajustes y seguridad
Modo avin
Cuando habilites el modo Avin (Vuelo), todas las radios inalmbricas del HTC One se desactivarn,
incluyendo la funcin de llamada, los servicios de datos, Bluetooth y Wi-Fi.
Cuando deshabilites el modo Avin, la funcin de llamada se activar de nuevo restableciendo el
estado previo del Bluetooth y de la Wi-Fi.
Tras habilitar el modo Avin, puedes volver a activar manualmente el Bluetooth y la Wi-Fi.
Si la conexin compartida USB est activada, esta se desactivar al habilitar el modo Avin.
Tendrs que activar manualmente la conexin compartida USB despus de deshabilitar el modo
Avin.
Realiza cualquiera de las siguientes acciones para activar o desactivar el modo Avin:
Pulsa durante varios segundos en ENCENDIDO y luego pulsa en Modo Avin.
Con dos dedos, deslzate hacia abajo desde la barra de estado para abrir el panel ajustes
rpidos. Pulsa en la ventana Modo Avin para activar o desactivar el modo avin.
Cuando lo habilites, el icono de modo Avin
aparecer en la barra de estado.
Programar cundo desactivar la conexin de datos
Para ayudarte a ahorrar energa y datos, puedes ajustar un periodo de tiempo en el cual la conexin
de datos se desactivar automticamente durante momentos de mnima actividad. Esto se produce
cuando la pantalla lleva apagada 15 minutos y no hay actividad de red (descargas, transmisiones o
uso de datos).
1. Ve a Ajustes y luego pulsa en Energa.
2. Pulsa en Modo reposo.
3. Para cambiar manualmente la configuracin, desactiva Activar el tiempo de suspensin
automticamente si est seleccionada.
4. En Tiempo de suspensin, elige la hora de inicio y de finalizacin del periodo durante el cual
deseas desconectar la conexin de datos.
5. Vuelve a pulsar el interruptor de Activado/Desactivado del Modo reposo para activarlo.
La conexin de datos se reanuda cuando la pantalla se vuelve a activar.
185
Ajustes y seguridad
Giro automtico de la pantalla
No todas las aplicaciones admiten el giro automtico.
1. Ve a Ajustes, y luego pulsa en Pantalla y gestos o Pantalla, gestos y botones.
2. Selecciona o deselecciona la opcin Pantalla giratoria para activarla o desactivarla.
Establecer cundo se debe apagar la pantalla
Despus de un perodo de inactividad, la pantalla se apaga para conservar la energa de la batera. Se
puede configurar el perodo de inactividad antes de que la pantalla se apague.
1. Ve a Ajustes, y luego pulsa en Pantalla y gestos o Pantalla, gestos y botones.
2. Pulsa en Tiempo espera pantalla, y luego pulsa en el tiempo que quieres que pase antes de
que se apague la pantalla.
Brillo de pantalla
1. Ve a Ajustes, y luego pulsa en Pantalla y gestos o Pantalla, gestos y botones.
2. Pulsa en Nivel de brillo.
3. Con la opcin Brillo automtico seleccionada, arrastra el control deslizante para ajustar el
nivel de brillo mximo. Esto ajusta un lmite en el nivel de brillo de la pantalla cuando se
seleccione Brillo automtico.
4. Para ajustar el brillo manualmente, desactiva la opcin Brillo automtico, y luego arrastra el
control deslizante de brillo a la izquierda para reducir o a la derecha para aumentar el brillo
de la pantalla.
Vibracin y sonido al tocar
Hay personas a las que les gusta recibir una respuesta sonora o de vibracin al tocar la pantalla y
otras a las que no. Puedes activar o desactivar los distintos tipos de vibracin y sonidos al tocar en el
HTC One.
Tonos al pulsar el teclado de marcado del telfono
Sonidos al pulsar en los elementos en pantalla
Sonidos al bloquear pantalla
Sonidos al arrastrar para actualizar
Vibracin al pulsar los botones del hardware
Sonidos y vibracin al pulsar el teclado de HTC Sense
186
Ajustes y seguridad
Activar y desactivar la vibracin y los sonidos al tocar
1. Ve a Ajustes y luego pulsa en Sonido y notificaciones.
2. Bajo Sistema, selecciona la opcin que desees activar o desactivar.
Desactivar los sonidos del teclado y la vibracin
1. Ve a Ajustes y luego pulsa en Idioma y teclado.
2. Pulsa en HTC Sense Input.
3. Pulsa en Respuesta con sonido y luego selecciona Ninguno para desactivar los sonidos del
teclado.
4. Desactiva la opcin Respuesta con vibracin para desactivar la vibracin del teclado.
Cambiar el idioma de visualizacin
Al cambiar el idioma se ajusta la disposicin del teclado, el formato de fecha y hora y mucho ms.
1. Ve a Ajustes y luego pulsa en Idioma y teclado.
2. Pulsa en Idioma, y luego elige el idioma que quieras usar.
Instalar un certificado digital
Utiliza el cliente y los certificados digitales Certificate Authority (CA) para habilitar HTC One para
acceder a redes VPN o redes Wi-FI seguras, as como para proporcionar autenticacin a servidores
seguros en lnea. Puedes obtener un certificado de tu administrador del sistema o bien descargarlo
de sitios que requieran autenticacin.
Antes de instalar un certificado digital, debes establecer un PIN de bloqueo de pantalla o
contrasea.
Algunas aplicaciones como tu navegador o tu cliente de correo electrnico te permiten instalar
certificados directamente en la aplicacin. Para obtener ms informacin, consulta la ayuda de
la aplicacin.
1. Guarda el archivo de certificado en la carpeta raz del HTC One.
2. Ve a Ajustes y luego pulsa en Seguridad.
3. Pulsa en Instalar desde memoria.
4. Busca el certificado y seleccinalo.
5. Introduce un nombre para el certificado y selecciona cmo se va a utilizar.
6. Pulsa en Aceptar.
187
Ajustes y seguridad
Fijacin de la pantalla actual
Para mayor seguridad cuando ensees el telfono a otra persona, utiliza la opcin de fijar la pantalla
para bloquear la pantalla en la aplicacin actual.
1. Ve a Ajustes y luego pulsa en Seguridad.
2. En Avanzado, pulsa en Fijacin de pantalla, y a continuacin pulsa el interruptor de
Activado/Desactivado para activarlo.
3. En la pantalla Aplicaciones, abre la aplicacin que desees.
4. Pulsa en
, y a continuacin pulsa en
en la miniatura de la aplicacin.
Si ests utilizando la vista de la tarjeta, mantn pulsada la miniatura de la ltima aplicacin
que se abri, y luego arrstrela hacia arriba un poco para ver el icono
.
5. Cuando se te indique, pulsa en Inicio.
Si ests utilizando una pantalla de bloqueo, selecciona la opcin Pedir patrn de desbloqueo
antes de desactivar la fijacin para mayor seguridad.
6. Para desbloquear la pantalla, mantn pulsado
al mismo tiempo.
Deshabilitar una aplicacin
Las aplicaciones, incluso si no se utilizan con frecuencia, pueden estar ejecutndose en un segundo
plano y descargar datos. Si una aplicacin no se puede desinstalar, podrs deshabilitarla.
1. Ve a Ajustes y luego pulsa en Aplicaciones.
2. Desplzate hasta la ficha Todos.
3. Pulsa en la aplicacin y luego en Deshabilitar.
Asignar un PIN a una tarjeta nano SIM
Puedes ayudar a proteger la tarjeta nano SIM asignndole un Nmero de identificacin personal
(PIN).
Asegrese de tener el PIN predeterminado que le facilit su operador mvil antes de continuar.
1. Ve a Ajustes y luego pulsa en Seguridad.
2. Pulsa en Bloqueo de tarjeta SIM.
3. Elige bloquear la tarjeta, introduce el PIN predeterminado de la tarjeta y luego pulsa en
Aceptar.
4. Para cambiar el PIN de la tarjeta, pulsa en Cambiar PIN de tarjeta SIM.
188
Ajustes y seguridad
Restaurar una tarjeta nano SIM que se ha bloqueado
Si introduce el PIN errneo ms veces del nmero de intentos mximo permitido, la tarjeta se
convertir en "PUK bloqueado".
Necesitas un cdigo PUK (Clave de desbloqueo de PIN) para restablecer el acceso a HTC One. Para
ms informacin, contacta con tu operador para solicitar este cdigo.
1. En la pantalla de marcacin del telfono, introduce el cdigo PUK y despus, pulsa en
Siguiente.
2. Introduce el cdigo PIN nuevo que deseas utilizar y despus, pulsa en Siguiente.
3. Vuelve a introducir el cdigo PIN nuevo y despus, pulsa en Aceptar.
Funciones de accesibilidad
HTC One viene con funciones y ajustes que permiten un fcil acceso y uso de aplicaciones y
funciones.
Mejorar la legibilidad de pantalla
Si tienes problemas de vista, aprovecha estas caractersticas para ayudar a mejorar la legibilidad de
pantalla.
Aumentar el tamao de fuente, utilizar la inversin de color, o habilitar texto de alto
contraste utilizando los ajustes de accesibilidad. Consulta Ajustes de accesibilidad en pgina
189.
Activar la magnificacin de gestos. Consulta Activar o desactivar los gestos de Ampliacin en
pgina 189.
Activar la rotacin automtica de la pantalla. Consulte Giro automtico de la pantalla en
pgina 185.
Obtener comentarios audibles
Utiliza TalkBack para escuchar un comentario audible sobre lo que haces en el telfono. Consulta
Navegar por el HTC One con TalkBack en pgina 189.
Usa tu voz
Puedes utilizar la voz para realizar una accin en HTC One.
Bsqueda de informacin en la Web utilizando Google Voice Search. Consulta Buscar en la
Web con tu voz en pgina 111.
Introduce texto con tu voz. Consulta Introducir texto hablando en pgina 45.
189
Ajustes y seguridad
Ajustes de accesibilidad
Utiliza estos ajustes para activar o desactivar las funciones o servicios de accesibilidad. Cuando
hayas descargado e instalado una herramienta de accesibilidad, como por ejemplo, un lector de
pantalla que facilite comentarios de voz, tambin puedes controlarlos utilizando estos ajustes.
1. Ve a Ajustes y luego pulsa en Accesibilidad.
2. Pulsa o selecciona los ajustes que desees.
Activar o desactivar los gestos de Ampliacin
Si tienes alguna dificultad visual o si te gustara tener una vista ampliada de lo que aparece en
pantalla, utiliza los gestos de Ampliacin para aumentar las partes de la pantalla del telfono que
desees.
1. Ve a Ajustes y luego pulsa en Accesibilidad.
2. Pulsa en Gestos de ampliacin y luego pulsa en el interruptor Activado/Desactivado para
activarlos o desactivarlos.
Sigue las instrucciones en pantalla para aprender a usar los Gestos de ampliacin.
Navegar por el HTC One con TalkBack
Usa TalkBack si necesitas navegar por el HTC One con respuestas sonoras. Cuando toques la
pantalla, HTC One vibrar y te dar una respuesta sonora para que sepas qu ests tocando.
No todos los idiomas son compatibles.
Activar TalkBack
1. Ve a Ajustes y luego pulsa en Accesibilidad.
2. Pulsa en TalkBack, y luego en el interruptor de encendido/apagado.
3. Lee la exencin de garantas de TalkBack y luego pulsa en Aceptar.
Tras activar TalkBack, empezar a reproducirse un breve tutorial que explica cmo usar TalkBack.
TalkBack funciona mejor si desactivas el giro automtico de pantalla.
190
Ajustes y seguridad
Activar o desactivar Explorar mediante la funcin tctil
Explorar mediante la funcin tctil permite HTC One responder a gestos de acceso directo y toques
de pantalla con comentarios audibles. Mientras Explorar mediante la funcin tctil est habilitado
cuando se activa TalkBack, puedes desactivarla.
1. Ve a Ajustes y luego pulsa en Accesibilidad.
2. Pulsa en TalkBack, y luego en
> Ajustes.
3. En Exploracin tctil, desactiva la opcin Explorar mediante la funcin tctil.
Ya no escuchars ms un comentario audible de HTC One.
Utilizar los gestos de TalkBack
Cuando TalkBack est activado y la opcin Explorar mediante la funcin tctil est seleccionada, los
gestos tctiles normales sern sustituidos por los gestos de TalkBack.
Puede que los gestos multimedia, como el deslizamiento de 3 dedos, dejen de estar disponibles al
habilitar los gestos de TalkBack.
Realiza uno de los pasos siguientes:
Abrir un elemento
1. Arrastra el dedo por la pantalla para encontrar y seleccionar el
elemento.
2. Pulsa dos veces en cualquier punto de la pantalla para abrir el
elemento.
Mover un elemento
1. Arrastra el dedo por la pantalla para encontrar el elemento.
2. Pulsa dos veces en cualquier punto de la pantalla, pero no levantes el
dedo en la segunda pulsacin.
3. Arrastra el elemento hasta una nueva posicin, y luego levanta el
dedo.
Desplazarse por una
pantalla
Usa dos dedos para desplazarte arriba, abajo, a izquierda o a derecha.
Desbloquear la pantalla
de bloqueo
Desliza dos dedos hacia arriba desde la parte inferior de la pantalla.
Abrir el panel de
Notificaciones
Desliza dos dedos hacia abajo desde la parte superior de la pantalla.
191
Ajustes y seguridad
Asignar accesos directos de TalkBack
TalkBack tiene gestos personalizables que se pueden usar para abrir el Panel de notificaciones, ver
aplicaciones recientes, acceder a los controles de TalkBack, etc.
Los siguientes pasos se describen con los gestos normales. Si ya tienes activado TalkBack, utiliza
los gestos correspondientes de TalkBack.
1. Ve a Ajustes y luego pulsa en Accesibilidad.
2. Pulsa en TalkBack, y luego en
> Ajustes > Administrar gestos.
3. Pulsa en cualquiera de los gestos de acceso directo y luego selecciona una accin.
Utilizar los mens contextuales de TalkBack
TalkBack cuenta con mens contextuales para controlar la lectura continua y los controles de
TalkBack globales. Se puede acceder a estos mens utilizando los gestos de acceso directo de
TalkBack.
1. Activa TalkBack.
2. Realiza una de las siguientes acciones:
Para abrir el men de lectura continua, desliza un dedo hacia arriba y hacia la derecha
en un movimiento continuo.
Para abrir el men contextual global, desliza un dedo hacia abajo y hacia la derecha en
un movimiento continuo.
Si ya has cambiado los gestos de acceso directo de TalkBack, consulta tus ajustes de TalkBack
para saber el gesto adecuado.
3. Pulsa sin soltar en cualquier punto de la pantalla.
4. Arrastra el dedo por la pantalla para explorar las opciones.
Para cancelar una accin, arrastra el dedo hasta tu posicin inicial.
Cambiar la velocidad de lectura de TalkBack
Los siguientes pasos se describen con los gestos normales. Si ya tienes activado TalkBack, utiliza
los gestos correspondientes de TalkBack.
1. Ve a Ajustes y luego pulsa en Accesibilidad.
2. Pulsa en Salida de texto a voz > Velocidad de voz.
3. Selecciona una velocidad de voz.
Puedes probar la velocidad de voz pulsando en Escuchar un ejemplo.
192
Ajustes y seguridad
Ajustes de idioma de TalkBack
1. Ve a Ajustes y luego pulsa en Accesibilidad.
2. Pulsa en Salida de texto a voz > Motor de texto a voz de Google, y realiza una de las
siguientes acciones:
Seleccionar otro
idioma
Pulsa en Idioma.
Instalar una voz
Pulsa en Instalar datos de voz y a continuacin pulsa en el idioma.
Pulsa en
junto a los datos de voz que desea instalar. Cuando se
haya completado la instalacin, pulse
dos veces y pulse Idioma.
3. Selecciona el idioma que quieras utilizar.
No todos los idiomas son compatibles.
Establecer un bloqueo de pantalla
Ayuda a proteger tu informacin personal y evita que otros utilicen HTC One sin tu permiso.
Establece un patrn de bloqueo de pantalla, un PIN numrico u otro medio de proteger tu telfono.
Se te pedir que desbloquees la pantalla cada vez que se encienda HTC One o cuando est inactivo
durante cierto tiempo.
1. Ve a Ajustes y luego pulsa en Seguridad.
2. Pulsa en Bloqueo de pantalla.
3. Selecciona una opcin de bloqueo de pantalla y configura el bloqueo de pantalla.
4. Pulsa en Bloquear telfono despus de, luego especifica el tiempo de inactividad antes de
que se bloquee la pantalla.
Tambin puedes desmarcar Mostrar el patrn o Mostrar las contraseas si no quieres que tu
bloqueo de pantalla se muestre a medida que accedes al mismo en pantalla.
Configuracin de bloqueo inteligente
Configura tu telfono para que detecte tu cara u otro dispositivo de confianza antes de poder
desbloquear la pantalla.
1. Ve a Ajustes y luego pulsa en Seguridad.
2. Pulsa en Bloqueo de pantalla, y luego selecciona y configura un bloqueo de pantalla.
Esta ser tu mtodo de bloqueo de pantalla de copia de seguridad.
3. En la pantalla Seguridad, pulsa en Bloqueo inteligente.
4. Confirma tu bloqueo de pantalla.
193
Ajustes y seguridad
5. Elige lo que deseas que tu telfono detecte antes de que se desbloquee.
6. Sigue las instrucciones en pantalla.
7. Pulsa en Bloquear telfono despus de, y luego especifica el tiempo de inactividad antes de
que se bloquee la pantalla.
Para ayudar a hacer el Bloqueo inteligente ms fiable y ms seguro, puedes entrenar a HTC One para
que reconozca tu cara en diferentes situaciones, como cuando llevas gafas o tienes barba.
Pulsa en Bloqueo inteligente, confirma tu bloqueo de la pantalla, a continuacin pulsa en Cara de
confianza > Mejorar el reconocimiento facial. Sigue las instrucciones en pantalla.
Ocultar la informacin confidencial de la pantalla de
bloqueo
Para aplicaciones que consideres personales, puedes elegir mostrar sus notificaciones, pero ocultar
la vista previa del contenido en la pantalla de bloqueo.
Primero debes establecer un bloqueo de pantalla en el telfono.
La vista previa del contenido de una notificacin todava puede aparecer en el panel de
Notificaciones.
1. Ve a Ajustes y luego pulsa en Sonido y notificaciones.
2. Pulsa en Cuando el dispositivo est bloqueado > Mostrar todo el contenido de las
notificaciones.
3. Pulsa en Notificaciones de aplicaciones, y a continuacin pulsa en una aplicacin de la lista.
4. Pulsa en el interruptor Confidencial Activado/Desactivado para encenderlo.
5. Pulsa en
para volver a la pantalla Sonido y notificaciones, y despus pulsa Cuando el
dispositivo est bloqueado.
6. Pulsa en Ocultar contenido de notificacin confidencial.
Ocultar el autor de la llamada de la pantalla de bloqueo
Puedes evitar que salgan los nombres y fotos de los autores de las llamadas entrantes en las
pantallas de bloqueo o seguridad.
El autor de la llamada debe estar en tu lista de contactos privados.
1. Ve a Ajustes y luego pulsa en Seguridad.
2. En Pantalla de bloqueo, selecciona Llamadas entrantes.
194
Marcas comerciales y derechos de autor
Marcas comerciales y
derechos de autor
2015 HTC Corporation. Reservados todos los derechos.
HTC, el logotipo HTC, HTC One, HTC Eye, HTC BlinkFeed, HTC BoomSound, HTC Connect, HTC
Sense, Dimension Plus, Motion Launch, UFocus, VideoPic y Zoe son marcas comerciales o marcas
de servicio de HTC Corporation.
Google, Android, Android Beam, Google Chrome, Google Drive, Google Maps, Google Now, Google
Play, Google Voice Search, Google Wallet, y YouTube son marcas registradas de Google Inc.
Microsoft, Windows, ActiveSync, PowerPoint, Outlook.com, y Windows Media son marcas
comerciales registradas o marcas comerciales de Microsoft Corporation en los Estados Unidos y/o
en otros pases.
La marca comercial y los logotipos Bluetooth son marcas registradas propiedad de Bluetooth SIG,
Inc.
Wi-Fi y Miracast son marcas comerciales registradas de Wireless Fidelity Alliance, Inc.
LTE es una marca comercial de European Telecommunications Standards Institute (ETSI)
(Instituto Europeo de Normas de Telecomunicaciones).
DLNA es una marca comercial o registrada de Digital Living Network Alliance. Reservados todos los
derechos. Est terminantemente prohibido el uso no autorizado.
Dropbox es una marca comercial de Dropbox, Inc.
iCloud, iPhone, iTunes, y Mac OS son marcas comerciales de Apple Inc. registradas en los Estados
Unidos y en otros pases.
Polaris Office es una marca comercial de Infraware, Inc.
microSD es una marca comercial de SD-3C LLC.
Foursquare es una marca comercial de Foursquare Labs, Inc.
El resto de marcas comerciales y marcas de servicio mencionadas en este documento, incluyendo
los nombres de compaas, nombres de producto, nombres de servicio y logotipos, pertenecen a sus
respectivos propietarios y su uso en este documento no indica ninguna relacin, asociacin o apoyo
por parte de HTC Corporation. No todas las marcas indicadas aqu aparecen necesariamente en esta
Gua del usuario.
El software de HTC Sync Manager se puede utilizar con los materiales que posees o que cuentan con
autorizacin para su uso y/o duplicado. El uso y/o duplicado no autorizado de los derechos de autor,
puede entenderse como una violacin de la ley de copyright en los Estados Unidos y/o en otros
pases/regiones. Dicha violacin de las leyes de copyright internacional y de EE. UU. puede estar
sujeta a penalizaciones criminales y/o civiles significativas. HTC Corporation no se
responsabilizar de ningn dao o prdida (directo o indirecto) en el que usted incurra como
resultado del uso de este software.
195
Marcas comerciales y derechos de autor
Las imgenes de pantalla incluidas aqu son simuladas. HTC no se responsabilizar de ningn error
tcnico o editorial ni de posibles omisiones existentes en este documento; tampoco se
responsabilizar de daos incidentales o consecuenciales resultantes del seguimiento de este
material. La informacin se facilita "tal como est" sin garanta de ningn tipo y sujeta a cambios sin
previo aviso. HTC tambin se reserva el derecho de revisar el contenido de este documento en
cualquier momento y sin previo aviso.
Ninguna de las partes de este documento podr reproducirse ni transmitirse de modo alguno ni a
travs de ningn medio, electrnico o mecnico, incluyendo el fotocopiado, grabacin o
almacenamiento en sistemas de recuperacin; tampoco se podr traducir a ningn idioma sin un
permiso previo y por escrito de HTC.
196
ndice
ndice
A
Accesos directos 35
Activar telfono
- mediante botn de encendido 28
- mediante Motion Launch 36
Actualizacin de software 24
Actualizaciones del telfono 24
Actualizar
Consulte Actualizacin de software
Ajustes
- Accesibilidad 189
- Acerca de 24
- Almacenamiento 124
- idioma de visualizacin 186
Ajustes de localizacin 161
Ajustes del telfono
Consulte Ajustes
Ajustes rpidos 22
Alarmas
- ajuste 169
Almacenamiento online
- Google Drive 127
Altavoz 101
Android Beam
Consulte NFC
Aplicaciones
- actualizar 25
- agrupacin en una carpeta 61, 62
- desinstalar 27
- en pantalla principal 58
- iconos en pantalla principal 58
- instalar 27
- instalar desde Google Play 26
- instalar desde la web 27
- ocultar o mostrar 62
- organizar 61
- restablecer 26
Aplicaciones recientes 35
Archivos
- copia 125
Auriculares
Consulte Bluetooth
autodisparador 72
B
Batera
- ahorro de energa de la batera 47
- carga 16
- comprobar uso 46
Batera baja 47
BlinkFeed
Consulte HTC BlinkFeed
Bloqueo de pantalla 29, 35, 100, 192
- abrir una aplicacin 35
- desbloquear 29
- descartar una alarma 29
- rechazar una llamada 100
- responder a una llamada 100
Bluetooth
- conectar unos auriculares Bluetooth 180
- recibir informacin 181
Buscar
- buscar telfono y web 111
- bsqueda de voz 111
Bsqueda por voz 111
Bsqueda por voz de Google 111
C
Calendario 157, 158, 160
- conflictos de reunin 158
- crear un evento 158
- envo de respuesta rpida 160
- invitaciones a la reunin 160
- recordatorios 160
- vistas 157
- zona horaria dual 157
Cmara
- acercar y alejar 65
- ajustes manuales 76
- aspectos bsicos 64, 65, 67
- Cmara doble 68
- cmara lenta 75
- captura continua 68
197
ndice
- Captura Dividida 72
- en espera 64
- Escena retrato 70
- flash 65
- Fotomatn 72
- grabar un vdeo 67
- hacer fotos durante grabacin 67
- hacer una foto 65
- HDR 75
- modos de captura 64
- Pan 360 73
- panormica de barrido 74
- resolucin de vdeo 67
- selfie 7072
- uso de botones de volumen como
controles 65
Cmara Duo 68
Cambiar idioma del telfono 186
Captura automtica 71
Captura continua 68
Captura de pantalla
Consulte Capturar pantalla
Captura Dividida 72
Captura por voz 71
Capturar pantalla 36
Cargar
- Google Drive 128
Carpeta
- agrupar aplicaciones 61
- agrupar marcadores 114
- quitar elementos 61, 62
Carpetas de correo
- mover mensajes de correo electrnico 152
Coche
- acerca de 164
- comandos de voz 164
- gestionar llamadas 165
- Kit para coche HTC 164
- navegacin 165
- reproducir msica 165
Compartir
- eventos 159
- texto 42
- TV 123
Compartir Pantalla 97
Compartir pantalla del telfono 97
Conduccin
Consulte Coche
Conexin a Internet
- router inalmbrico 178
- VPN 177
- Wi-Fi 175
Conexin compartida 179
Consulte tambin Conexin compartida
Conexin de datos
- activar o desactivar 173
- compartir 179
- itinerancia de datos 174
- uso 173
Conferencia telefnica 101
Configurar
- configuracin inicial 18
- contactos desde telfono antiguo 21
- fotos, msica, vdeos desde telfono
antiguo 22
Contactos
- aadir 142
- aadir un contacto nuevo 142
- combinar informacin de contacto 145
- copiar contactos 21, 144, 145
- editar contactos 143
- enviar informacin de contacto 146
- filtrar los contactos 141
- grupos 146
- grupos de contactos 146
- importar contactos 21, 144
- perfil personal 142
- sugerencias de vnculos de contactos 145
- transferir contactos 21, 144
Copia de seguridad
- acerca de 131
- Copia de seguridad de HTC 132
- HTC Sync Manager 137
- opciones 131
- restablecer aplicaciones desde copia de
seguridad 26
Copia de seguridad de HTC 132
Copiar
- archivos 125
- texto 41
Correo
- archivos adjuntos 150
- borrador 150
- borrar 152
- buscar 152
- copia visible (cc),copia no visible (cco) 150
198
ndice
- enviar 150
- organizar 152
- responder 150
Correo electrnico
Consulte Correo
Cuentas
- sincronizar 130
Cuentas en lnea
- aadir cuentas 130
- eliminar cuentas 131
- qu puede sincronizar con 130
- sincronizar manualmente 130
D
Desbloqueo facial 192
DLNA 123
E
Efectos Do 8688
- aadir efectos artsticos de fondo 86
- aadir temporadas animadas 87
- cambiar ngulos 88
- cambiar enfoque 86
El tiempo
- comprobar el tiempo 169
Emparejar un dispositivo Bluetooth 180
Energa
- ahorrar energa 47
- carga de la batera 16
- comprobar el uso de la batera 46
- modo suspensin 28
Entrada de voz 45
Exchange ActiveSync
- aadir una bandera al correo
electrnico 153
- enviar una solicitud de reunin 153
- Fuera de oficina 153
- solicitud de reunin 153
F
Firmware
Consulte Actualizacin de software
Fondo de pantalla
- cambiar 57
FOTA
Consulte Actualizacin de software
Fotomatn 72
Fotos
- aadir efectos artsticos de fondo 86
- aadir temporadas animadas 87
- cambiar ngulos 88
- cambiar enfoque 86
- Efectos Do 86
- personalizar efectos 84
- transferir desde iPhone 138
- transferir desde ordenador 22
- ubicacin 79
- ver fotos por ubicacin 79
- ver fotos y vdeos 78
- ver fotos y vdeos por evento 78
Fusin de Caras 85
G
Galera
- crear fotos secuenciales 92
- crear gif animado 92
- editar fotos 84
- editar fotos de grupo 93
- eliminar objetos de foto 93
- Fusin de Caras 85
- personalizar efectos 84
- recorte de vdeo 93
- ver fotos por ubicacin 79
- ver fotos y vdeos 78
- ver fotos y vdeos por evento 78
- ver vdeos 93
- Video Highlights
Consulte Zoe
Geoetiqueta 78
Gestos
- gestos de movimiento 29
- gestos tctiles 31
Gmail 155
Google Drive
- acerca de 127
- cargar fotos y vdeos 128
- espacio de memoria 128
Google Maps 161
Google Now 109, 111
- configurar 109
- desactivar 111
Google Play
- aplicaciones instaladas 26
- reembolsar 27
199
ndice
GPS (sistema de posicionamiento global)
Consulte Ajustes de localizacin
Grabador de voz 170
Grabar su voz 170
H
HDR 75
Historial de llamadas 102
HTC BlinkFeed
- acerca de 52
- activar o desactivar 52
- aadir ediciones regionales 54
- aadir feeds RSS 54
- configurar temas personalizados 53
- eliminar elementos 55
- guardar artculos para ms adelante 54
- mostrar red social y feeds de aplicacin 53
- publicar en redes sociales 55
- seleccionar feeds 53
HTC Car
Consulte Coche
HTC Sync Manager 137
I
Idioma
- idioma del sistema 186
Imprimir pantalla
Consulte Capturar pantalla
Informacin sobre el telfono 24
Internet
- examinar 112
K
Kid mode
- acerca de 172
- cerrar 172
- elegir aplicaciones 172
L
Lista de lectura 113
Lista de visualizacin 113
Llamada rpida 38
Llamadas de telfono
- altavoz 101
- bloquear una llamada 102
- Compartir Pantalla 97
- conferencia telefnica 101
- historial de llamadas 102
- llamada de emergencia 99
- llamadas perdidas 98
- llamar 97
- Marcacin inteligente 97
- marcado rpido 99
- Motion Launch 38
- nmero de extensin 98
- poner una llamada en espera 100
- recibir llamadas 100
- Seguimiento Facial 96
- silenciar el micrfono 101
M
Manos libres 180
Maps
- Google Maps 161
Maquillaje en vivo 71
Marcado rpido 99
Memoria 124
memoria ampliada 124
Mensaje de texto 104
Mensaje multimedia
- archivo adjunto 104
- enviar 104
- MMS de grupo 105
Mensajes
- bloquear 108
- buzn seguro 106
- cuadro bloqueado 107
- desvo 106
- eliminar una conversacin 108
- enviar 104
- guardar como tarea 106
- mensaje de borrador 104, 105
- responder 105
- SMS de grupo 105
Mensajes de grupo 105
Mis Notas
- acerca de 166
- agrupar notas 168
- insertar imgenes 167
- plantilla de blog fotogrfico 167
- plantillas 166
- redactar una nota 166
MMS
Consulte Mensaje multimedia
200
ndice
Modo avin 184
Modo incgnito
Consulte Navegador, ficha de incgnito
Modo rfaga 68
Modo suspensin 28
Modos de captura
- cambiar a 64
- modificar y guardar 76
Morph
Consulte Fusin de Caras
Motion Launch 36
Movimientos del dedo 31
Msica
- aadir una cancin a la cola 118
- cartulas de lbumes 118
- escuchar 116
- establecer una cancin como tono de
llamada 118
- fotos de artistas 118
- letra 119
- lista de reproduccin 117
- Perfil BoomSound 117
- reproducir msica desde la pantalla de
bloqueo 116
- transferir desde iPhone 138
N
Navegacin
Consulte Coche
Navegador
- favoritos 114
- ficha de incgnito 115
- fichas 113
- historial 114, 115
- Lista de lectura o Lista de visualizacin 113
- utilizar 112
- ver versin de escritorio 112
NFC (Transmisin de datos en
proximidad) 182
Notificaciones
- panel 40
P
Pan 360 73
Panormica de barrido 74
Pantalla 28, 29, 36, 185
- ajustar brillo 185
- Ajustes de modo reposo 185
- brillo de pantalla 185
- cambiar el tiempo antes de que se apague la
pantalla 185
- capturar 36
- giro 185
- giro de pantalla 185
- Modo suspensin 28
- pantalla inactiva 29
Pantalla inactiva
Consulte Pantalla de bloqueo
Pantalla principal
- accesos directos 58
- aadir o eliminar panel de widgets 59
- aplicaciones 58
- barra de inicio 57
- cambiar tu pantalla principal 60
- carpeta 61
- feeds 52
- fondo de pantalla 57
- organizar paneles de widgets 59
- panel de widgets 22
- quitar widgets e iconos 59
- reorganizar widgets e iconos 59
- widgets 57
Poca memoria 125
Prediccin de palabras 44
- prediccin bilinge 44
Presentacin de diapositivas
- vdeo de lo ms destacado 95
PUK (PIN Unblock Key) 188
R
Radio
Consulte Radio FM
Radio FM 121
- utilizar 121
Realizar llamadas
- llamar 97
Reloj 169
- ajustar fecha y hora 169
- alarma 169
Reloj HTC 169
- ajustar una alarma 169
Restablecer 139
Restablecimiento de fbrica 139
Restablecimiento de hardware
Consulte Restablecimiento de fbrica
201
ndice
Restablecimiento de software 139
Restablecimiento principal
Consulte Restablecimiento de fbrica
Router
Consulte Router inalmbrico
Router inalmbrico 178
Router Wi-Fi
Consulte Router inalmbrico
Tono de llamada
- editar 119
- establecer una cancin como tono de
llamada 118
Transferencia de datos
- desde iPhone y otros telfonos 21
- desde telfono Android 20
- transferir contactos 21
Seguimiento Facial 96
Seguridad
- certificados de seguridad 177
- proteger el telfono con la pantalla de
bloqueo 192
selfie
- autodisparador 72
- Captura automtica 71
- Captura por voz 71
- Maquillaje en vivo 71
Sincronizar
- HTC Sync Manager 137
SMS
Consulte Mensajes
Solicitud de reunin 153
Sonido
- cambiar perfiles 102
- tono de llamada, notificaciones y alarma 56
Uso compartido de la red inteligente 179
T
Tareas 170, 171
- acerca de 170
- crear una tarea 170
- gestionar 171
- gestionar listas 171
Tarjeta microSD 13
Tarjeta SD 13
Teclado
- accesos directos 44
- diccionario 44
- diseo 43
- introducir texto 43
- introducir texto hablando 45
- reconocimiento de voz 45
- Teclado de HTC Sense 42
- teclado multi-idiomas 43
- texto predictivo 44
V
Versin de HTC Sense 24
Vdeo a cmara lenta 75
Vdeo chat
- Compartir Pantalla 97
- Seguimiento Facial 96
Video Highlights
Consulte Zoe
VideoPic 67
Vdeos
- editar 93
- grabacin 67
- hacer fotos durante grabacin 67
- transferir desde ordenador 22
- velocidad de reproduccin 94
- ver 93
Visualizacin inalmbrica 123
VPN 177
- aadir una conexin 177
- conectar 177
- desconectar 177
W
Wi-Fi 175, 176
- conectar va WPS 176
- encender la unidad 175
Widgets
- aadir 57
- cambiar los ajustes 58
- cambiar tamao 58
- quitar 59, 60
- reorganizar 59
202
ndice
Y
YouTube 119, 120
- encontrar vdeos de canciones 119
- ver 120
Z
Zoe 95
Você também pode gostar
- Condiciones Del Servicio de Google ChromeDocumento17 páginasCondiciones Del Servicio de Google ChromeAlan DrakerAinda não há avaliações
- Desactivar Actualizaciones Automáticas en Windows 10 - Manuel de La FuenteDocumento15 páginasDesactivar Actualizaciones Automáticas en Windows 10 - Manuel de La FuenteLenin Campos ChambiAinda não há avaliações
- 241 Junio 2011Documento177 páginas241 Junio 2011devil_and_angelAinda não há avaliações
- Ejercicio SEODocumento19 páginasEjercicio SEOjuanlopradaAinda não há avaliações
- Biomas en América. Recursos Naturales y Catástrofes Climáticas. Repercusiones de El Niño y La Niña en AméricaDocumento6 páginasBiomas en América. Recursos Naturales y Catástrofes Climáticas. Repercusiones de El Niño y La Niña en Américasegundob1980Ainda não há avaliações
- Resumen de La Utilidad de La HerramientaDocumento3 páginasResumen de La Utilidad de La HerramientaNancy Soledad Ruiz NuñezAinda não há avaliações
- Foda de GoogleDocumento3 páginasFoda de GoogleANDRES100% (2)
- GoogleDocumento15 páginasGoogleYesid EngelsAinda não há avaliações
- TP Google DocsDocumento5 páginasTP Google DocsnolhyAinda não há avaliações
- El ABC Del Mundo AndroidDocumento63 páginasEl ABC Del Mundo AndroidMirian NavasAinda não há avaliações
- Los 100 Mejores Post Desenredando La RedDocumento340 páginasLos 100 Mejores Post Desenredando La RedTulio Hernandez100% (1)
- Gestion de PersonalDocumento42 páginasGestion de PersonalStefan Andrei RHAinda não há avaliações
- Guía de Apps Móviles 2011Documento96 páginasGuía de Apps Móviles 2011Carlos Chen100% (1)
- Von Eschenbach, W. - Parzival y Titurel - Alemán - (1842)Documento510 páginasVon Eschenbach, W. - Parzival y Titurel - Alemán - (1842)MartonAinda não há avaliações
- Sagrada BibliaDocumento517 páginasSagrada Bibliajose ramasAinda não há avaliações
- Solucionarios Pre San Marcos 2011 I Semana 10Documento105 páginasSolucionarios Pre San Marcos 2011 I Semana 10Milton AlfaroAinda não há avaliações
- Qué Es Google DriveDocumento2 páginasQué Es Google DriveLyan MeraAinda não há avaliações
- Trabajar Con JSON Desde PHPDocumento19 páginasTrabajar Con JSON Desde PHPwhistle59Ainda não há avaliações
- Ritmo y Sonido Del Lenguaje Musical: DictadosDocumento11 páginasRitmo y Sonido Del Lenguaje Musical: Dictadosmoromarino3663100% (1)
- Las 100 HerramientasDocumento24 páginasLas 100 HerramientasRodrigo Diaz VazquezAinda não há avaliações
- Diseño Horizontal AppDocumento9 páginasDiseño Horizontal AppTheCrossRobert220Ainda não há avaliações
- Verbatim, El Nuevo Modo de Búsqueda de GoogleDocumento2 páginasVerbatim, El Nuevo Modo de Búsqueda de GoogleBraian Cabañas Visca BarçaAinda não há avaliações
- Utilizando Datos de Litología en RockWorksDocumento8 páginasUtilizando Datos de Litología en RockWorkstatianaAinda não há avaliações
- Manual de La Masonería - Andres Cassard PDFDocumento629 páginasManual de La Masonería - Andres Cassard PDFVjpadillam100% (2)
- Vocabulario Rioplatense Razonado PDFDocumento423 páginasVocabulario Rioplatense Razonado PDFpablo concha merloAinda não há avaliações
- Triunfa Con Tu EbookDocumento56 páginasTriunfa Con Tu EbookHugo100% (1)
- Realizar Búsquedas Especiales Con GoogleDocumento3 páginasRealizar Búsquedas Especiales Con GoogleTximis KurdiAinda não há avaliações
- GoogleDocumento8 páginasGoogleFrancisco MarcasAinda não há avaliações
- Las Organizaciones CreativasDocumento6 páginasLas Organizaciones CreativasIdy QuinteroAinda não há avaliações