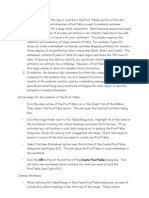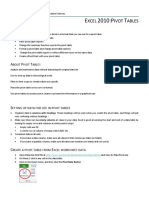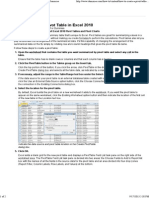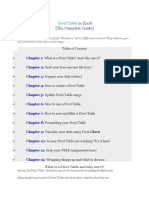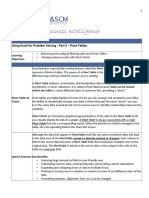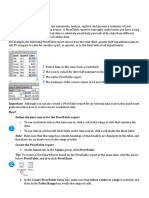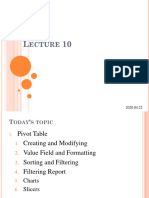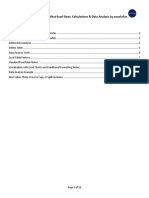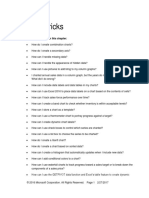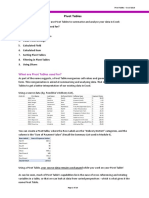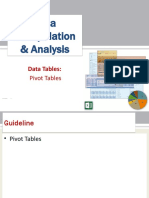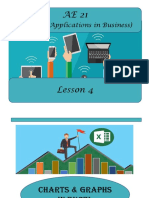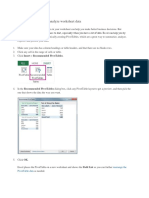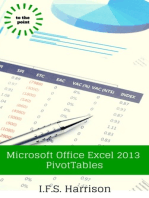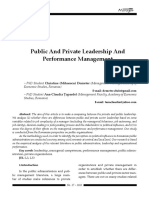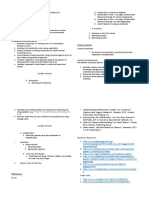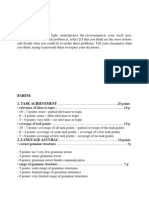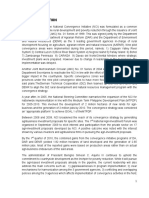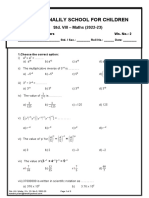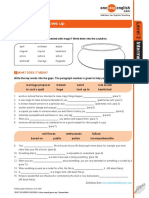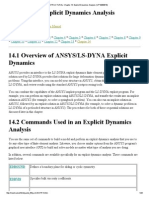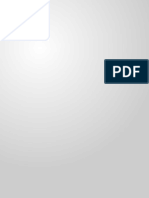Escolar Documentos
Profissional Documentos
Cultura Documentos
Excel Miracles 27
Enviado por
Ionela Madalina MihaiDireitos autorais
Formatos disponíveis
Compartilhar este documento
Compartilhar ou incorporar documento
Você considera este documento útil?
Este conteúdo é inapropriado?
Denunciar este documentoDireitos autorais:
Formatos disponíveis
Excel Miracles 27
Enviado por
Ionela Madalina MihaiDireitos autorais:
Formatos disponíveis
Free Preview of
Excel 2007 Miracles Made Easy
Copyright 2007 Bill Jelen
All Rights Reserved
Encourage co-workers to sign up at
http://www.mrexcel.com/freebook2007/
Buy the e-book at
www.mrexcel.com/sunshop/index.php?action=item&id=104
Buy the print book at
www.mrexcel.com/sunshop/index.php?action=item&id=114
Chapter
27
Pivot Tables
A pivot table report allows you to analyze and summarize a million rows of data in Excel 2007
without entering a single formula.
Pivot tables are incredibly exible, and there are hundreds of different styles of reports you can
create. This chapter will show you how to create a basic pivot table in Excel 2007 and then show
off some of the new features available. Note that a complete book on pivot tables would be larger
than this volume. If you want to learn about pivot tables, the best-selling pivot table book is Pivot
Table Data Crunching by Michael Alexander and Bill Jelen.
Creating a Pivot Table
Start with a transactional dataset. You should have unique headings in the rst row, and then no
blank rows or blank columns in the data. For best results, keep your numeric columns lled with
numeric data replace any blank cells with a zero. A typical data set will look like Figure 27.1.
Figure 27.1
This dataset is appropriate
for summarizing with a
pivot table.
Figure 27.2
Initially, a blank pivot
table has no elds.
1. Select one cell in the dataset.
2. From the Insert ribbon, choose the top
half of the PivotTable icon.
3. Excel will predict that your data
includes the current region around
your selected cell. Make sure that this
is what you want and then click OK.
In Excel 2007, pivot tables are built in the
PivotTable Field List. A blank pivot table
appears in cell A3 and the pivot table eld
list appears on your screen.
Pivot Tables
114
4. To include a eld in the pivot table summary, simply checkmark the eld in the PivotTable
Field List.
5. To create the report shown in Figure 27.3, click the Region eld, the Customer eld, and then
the Revenue eld.
Figure 27.3
Excel uses the eld types
to determine where to
display the elds.
6. When a pivot table has multiple elds in the Row Labels area, you can use the Collapse or
Expand buttons to produce summaries of the data.
Figure 27.4
After collapsing, the
customer information
is temporarily hidden.
Rearranging a Pivot Table Report
It is easy to change a pivot table report. Simply check or uncheck elds in the top half of the
PivotTable Field List. You can always rearrange the order of elds by dragging the elds around
the bottom half of the Field List.
Say that you want to add Product to the summary report. If you click the Product checkbox, the
report would grow vertically. The Product eld might be a good eld to add to the Column Labels
area to produce a crosstab analysis.
Pivot Tables
115
Grab the Product eld from the top half of the PivotTable Field List, drag it, and drop it in the
Column Labels section at the bottom of the PivotTable Field List. Excel creates a summary with
Region and Customer down the side and Products across the top.
Figure 27.5
Product elds stretch
across the columns at
the top of the report.
Filtering or Sorting Data in a Pivot Table
Initially, values in a pivot table will be sorted in ascending sequence. Click any eld in the top
portion of the eld list to access a menu.
Figure 27.6
It is unintuitive, but a powerful
menu appears when you hover
and the click in this section of
the pivot table.
Pivot Tables
116
The menu offers choices where you can sort or lter the eld. Figure 27.7 shows the various options
available in the Label lters for the Customer eld.
Figure 27.7
A variety of value,
date, and label lters
is available.
Say that you want to sequence the customers in high-to-low sequence and to show only the top 12
customers. Follow these steps.
1. Click the Customer eld in the top half of the Pivot Table Field List. Use the dropdown arrow
to open a menu.
2. Choose More Sort Options.
3. In the Sort (Customer) dialog, choose to sort descending by Sum of Revenue.
Figure 27.8
You are sorting one
eld (Customer) by the
results in another eld
(Revenue).
117
Pivot Tables
4. Repeat Step 1 to access the menu again.
5. Choose Value Filters Top 10.
6. In the Top 10 Filter dialog, choose to show the top 12 items by Sum of Revenue.
Figure 27.9
The lter can also show the
specied number of Bottom
customers.
The result is a report of the top 12 customers.
Figure 27.10
Note that the Grand
Total
excludes
the
hidden customers.
Grouping Daily Dates into Months or Years
In Figure 27.11, the pivot table shows daily dates in the Row Labels area. Select one of the cells
with a date and choose Group Field from the PivotTable Tools Options ribbon.
Figure 27.11
Select a Date eld and
then choose the Group
Field icon.
Pivot Tables
118
Never group a eld only by Month. Always include Months and Years in the Grouping dialog.
(Otherwise, Excel will add January of 2007 and January of 2008 into a single value called
January!)
Figure 27.12
Group daily dates up
to months, quarters,
and/or years.
The result is a summary by month and year.
Figure 27.13
Excel replaces the
daily dates with
monthly dates.
Grouping the Date eld actually adds a new virtual eld to the PivotTable Field List. Move Years
from Row Labels to Column Labels to produce a report showing year-to-year comparisons.
Figure 27.14
December 2008 is up over
December 2007.
119
Pivot Tables
More Pivot Table Tricks
In Figure 27.14, select any cell with Revenue. In the ribbon, choose the Field Settings icon. Use
the Show Values As tab to change the calculation. Here, the pivot table shows the percentage of
each column.
Figure 27.15
The percentages will
total to 100% down the
column.
Formatting a Pivot Table
The Design ribbon offers a gallery where you can quickly apply a format to the pivot table.
Figure 27.16
The galleries offer different
styles based on the
currently selected theme.
Creating a Report for Every Region
Drag a eld such as Region to the Report Filter section of the Pivot Table Field List. You now have
a dropdown in cell B1 where you can choose to lter the report to a particular region.
Figure 27.17
Create a report with
one eld in the Filter
area.
Pivot Tables
120
Once you have a eld in the Report Filter section, you can quickly replicate the report for every
value in the Filter eld. Follow these steps:
1. Add at least one eld to the Filter area of the report.
2. On the PivotTable Tools Options ribbon, look for the Options icon on the left side of the ribbon.
Do not press the Options button, but click the dropdown arrow to the right of the button.
3. From the dropdown, choose Show Report Filter Pages.
Figure 27.18
Show Report Filter
Pages is a powerful
command.
4. Choose to Show all report lter pages of Region and click OK.
Figure 27.19
If you have multiple
elds in the Filter area,
you have to select just
one here.
Excel quickly adds new worksheets for each value in the Region dropdown.
Figure 27.20
Excel added ve new worksheets
with copies of the pivot table in less
than a second. Notice the worksheet
tabs at the bottom of this gure.
***
Você também pode gostar
- Technical Writing Essentials PDFDocumento317 páginasTechnical Writing Essentials PDFGalletAinda não há avaliações
- Excel Skills - Exercises - Pivot Tables: Step TaskDocumento12 páginasExcel Skills - Exercises - Pivot Tables: Step Taskchkhurram0% (1)
- EN-Decoding The DNA of Public and Private Sector Leaders Report WebversionDocumento36 páginasEN-Decoding The DNA of Public and Private Sector Leaders Report WebversionEtienneVanKeerAinda não há avaliações
- Finding Herself. KelloggDocumento12 páginasFinding Herself. KelloggMinerva MinasAinda não há avaliações
- Meditatons of Maharishi Mahesh Yogi - MAHARISHI MAHESH YOGIDocumento139 páginasMeditatons of Maharishi Mahesh Yogi - MAHARISHI MAHESH YOGIAshwani Kumar100% (2)
- Pivot TableDocumento14 páginasPivot TableShilpi KeshariAinda não há avaliações
- Excel 2013: Pivot TablesDocumento18 páginasExcel 2013: Pivot TablesKhuda BukshAinda não há avaliações
- Excel 2007 Pivot Tables and ChartsDocumento7 páginasExcel 2007 Pivot Tables and ChartsTan Kah WoiAinda não há avaliações
- Pivot TableDocumento25 páginasPivot TableSamuel QuaigraineAinda não há avaliações
- Excel2010 PivotTablesDocumento18 páginasExcel2010 PivotTablessumitAinda não há avaliações
- Benefits of Using Pivot TablesDocumento6 páginasBenefits of Using Pivot TablesHardik JainAinda não há avaliações
- Excel Part 4 - Pivot TablesDocumento20 páginasExcel Part 4 - Pivot TablesAndrews FrimpongAinda não há avaliações
- How To Create A Pivot Table in Excel 2010 - For Dummies PDFDocumento2 páginasHow To Create A Pivot Table in Excel 2010 - For Dummies PDFromwamaAinda não há avaliações
- Presentation PivotDocumento11 páginasPresentation PivotqwertyAinda não há avaliações
- 3.PowerPivot GuideDocumento14 páginas3.PowerPivot Guide6042201040Ainda não há avaliações
- Pivot TablesDocumento3 páginasPivot TablesRemy TollerAinda não há avaliações
- Pivot Table Complete GuideDocumento93 páginasPivot Table Complete GuideNimish MadananAinda não há avaliações
- Using Excel For Problem Solving - Part II - Pivot Tables: Learning ObjectivesDocumento5 páginasUsing Excel For Problem Solving - Part II - Pivot Tables: Learning ObjectivesJakobAinda não há avaliações
- Presentation LIRILDocumento11 páginasPresentation LIRILqwertyAinda não há avaliações
- How To Create Pivat TableDocumento4 páginasHow To Create Pivat Tablesurender1978Ainda não há avaliações
- Pivottable For Data Analysis in ExcelDocumento12 páginasPivottable For Data Analysis in Excel030529pahAinda não há avaliações
- It AssignmentDocumento8 páginasIt AssignmentAatif AatifAinda não há avaliações
- How To Create Pivot Tables in ExcelDocumento5 páginasHow To Create Pivot Tables in ExcelSatish_Reddy_4593Ainda não há avaliações
- Excel Pivot Tables Step by StepDocumento7 páginasExcel Pivot Tables Step by StepAin Zulaikha AzmanAinda não há avaliações
- Pivot Table: Organize The DataDocumento2 páginasPivot Table: Organize The Datanikita bajpaiAinda não há avaliações
- Pivot Table in Excel 2007 TrainingDocumento35 páginasPivot Table in Excel 2007 TrainingCristina Nakajima NakanoAinda não há avaliações
- B Pivot Table Basics - BDocumento3 páginasB Pivot Table Basics - BDusko StankoskiAinda não há avaliações
- Create A Pivottable To Analyze Worksheet DataDocumento23 páginasCreate A Pivottable To Analyze Worksheet DataRahul GuptaAinda não há avaliações
- Excel Pivot Tables - Basic Beginners Guide To Learn Excel Pivot Tables For Data Analysis and ModelingDocumento167 páginasExcel Pivot Tables - Basic Beginners Guide To Learn Excel Pivot Tables For Data Analysis and Modelingshow9999Ainda não há avaliações
- 23 How To Create Pivot Table Data Model in Excel 2013Documento8 páginas23 How To Create Pivot Table Data Model in Excel 2013majestyvayohAinda não há avaliações
- What Is A Pivottable? BenefitsDocumento5 páginasWhat Is A Pivottable? Benefitsgarych72Ainda não há avaliações
- The Pivot Table TutorialDocumento30 páginasThe Pivot Table Tutorialasingh_849672Ainda não há avaliações
- Lecture 10 Pivot TableDocumento23 páginasLecture 10 Pivot TableEnkh-Ochir BoldbaatarAinda não há avaliações
- Dulha RahulDocumento57 páginasDulha RahulranjeetAinda não há avaliações
- Excel 2010 Chap13 PowerPoint Slides For ClassDocumento32 páginasExcel 2010 Chap13 PowerPoint Slides For ClassrajeshmohanaAinda não há avaliações
- Change The Pivottable Report Form: Compact, Outline, or TabularDocumento8 páginasChange The Pivottable Report Form: Compact, Outline, or TabularGaurav JoshiAinda não há avaliações
- Mba Ii DviDocumento43 páginasMba Ii DviArshad JamilAinda não há avaliações
- Excel ChartsDocumento19 páginasExcel ChartsRajesh KumarAinda não há avaliações
- Excel 2016 Tables & Pivottables: Benefits of Using TablesDocumento30 páginasExcel 2016 Tables & Pivottables: Benefits of Using TablesHattari AyoubAinda não há avaliações
- Excel Pivot Tables 2010 ManualDocumento14 páginasExcel Pivot Tables 2010 ManualAceel FitchAinda não há avaliações
- Advanced Excel - Excel 2016 DashboardsDocumento18 páginasAdvanced Excel - Excel 2016 DashboardsMuhammad AsifAinda não há avaliações
- 02 M365ExcelClassDocumento12 páginas02 M365ExcelClassAbid faisal AhmedAinda não há avaliações
- AM Excel-2007 FinalDocumento54 páginasAM Excel-2007 Finalrdx216Ainda não há avaliações
- Excel Pivot in Excel 2007Documento24 páginasExcel Pivot in Excel 2007Anup SaravanAinda não há avaliações
- ChartsDocumento39 páginasChartsdeivy ardilaAinda não há avaliações
- Pivot Tables in Excel 2013Documento5 páginasPivot Tables in Excel 2013garych72Ainda não há avaliações
- Create A Pibot TableDocumento10 páginasCreate A Pibot TableJose Luis Becerril BurgosAinda não há avaliações
- PivotTableEssentials2019 ManualDocumento53 páginasPivotTableEssentials2019 ManualNiladri SenAinda não há avaliações
- Step by Step Guide: Excel Pivot TablesDocumento11 páginasStep by Step Guide: Excel Pivot TablesCao Minh TríAinda não há avaliações
- What Are Pivot Tables Used For?Documento10 páginasWhat Are Pivot Tables Used For?GLOBAL ARCUSAinda não há avaliações
- 15 - PivotTables ExcelDocumento27 páginas15 - PivotTables ExcelhannaAinda não há avaliações
- Fundamentals of Ms Excel: Lecturer: Fatima RustamovaDocumento69 páginasFundamentals of Ms Excel: Lecturer: Fatima RustamovaAzər ƏmiraslanAinda não há avaliações
- Tips&Trick Excel2007Documento31 páginasTips&Trick Excel2007rc298Ainda não há avaliações
- IT Tools Applications in Business)Documento32 páginasIT Tools Applications in Business)Glenda LinatocAinda não há avaliações
- Excel 2003: Pivot Tables: Creating A Pivot TableDocumento9 páginasExcel 2003: Pivot Tables: Creating A Pivot TableNataly ScarpettaAinda não há avaliações
- How To Create A PivotTable To Analyze Worksheet DataDocumento23 páginasHow To Create A PivotTable To Analyze Worksheet DataAhsin Khan100% (1)
- 15 Most Powerful Features Of Pivot Tables: Save Your Time With MS ExcelNo Everand15 Most Powerful Features Of Pivot Tables: Save Your Time With MS ExcelAinda não há avaliações
- Excel 2019 PivotTables: Easy Excel Essentials 2019, #1No EverandExcel 2019 PivotTables: Easy Excel Essentials 2019, #1Nota: 5 de 5 estrelas5/5 (1)
- Excel for Auditors: Audit Spreadsheets Using Excel 97 through Excel 2007No EverandExcel for Auditors: Audit Spreadsheets Using Excel 97 through Excel 2007Ainda não há avaliações
- Top Secrets Of Excel Dashboards: Save Your Time With MS ExcelNo EverandTop Secrets Of Excel Dashboards: Save Your Time With MS ExcelNota: 5 de 5 estrelas5/5 (1)
- Good Practices and Innovations in Public GovernanceDocumento296 páginasGood Practices and Innovations in Public GovernanceIonela Madalina MihaiAinda não há avaliações
- Public and Private Leadership and Performance ManagementDocumento6 páginasPublic and Private Leadership and Performance ManagementIonela Madalina MihaiAinda não há avaliações
- Public Sector Leadership Challenges Center For Creative LeadershipDocumento12 páginasPublic Sector Leadership Challenges Center For Creative LeadershipIonela Madalina MihaiAinda não há avaliações
- Runner - S World South Africa - December 2015Documento92 páginasRunner - S World South Africa - December 2015Ionela Madalina MihaiAinda não há avaliações
- MS Access 2013Documento26 páginasMS Access 2013sreekanthAinda não há avaliações
- UK Corporate Governance Code (September 2012)Documento38 páginasUK Corporate Governance Code (September 2012)Iacob RazvanAinda não há avaliações
- Course Outline in Grade 1 MathematicsDocumento3 páginasCourse Outline in Grade 1 MathematicsRoselyn GutasAinda não há avaliações
- Project ManagementDocumento34 páginasProject ManagementFarhan TariqAinda não há avaliações
- Orientation, Training and Development, and Career Planning: Chapter ObjectivesDocumento17 páginasOrientation, Training and Development, and Career Planning: Chapter ObjectiveslinhAinda não há avaliações
- Speaking B2Documento2 páginasSpeaking B2Strafalogea SerbanAinda não há avaliações
- Ims Kuk SullybusDocumento84 páginasIms Kuk SullybusJoginder ChhikaraAinda não há avaliações
- NCI Operations Manual June 28Documento225 páginasNCI Operations Manual June 28bile_driven_opus100% (1)
- Class 8 - CH 12 Exponents Powers - Ws 2Documento3 páginasClass 8 - CH 12 Exponents Powers - Ws 2Sparsh BhatnagarAinda não há avaliações
- Assignment 4. A Boy Wizard.Documento5 páginasAssignment 4. A Boy Wizard.Jalba eudochiaAinda não há avaliações
- Biblioteq Administrator Guide: Release - Notes. HTMLDocumento3 páginasBiblioteq Administrator Guide: Release - Notes. HTMLjoserxAinda não há avaliações
- STRUCTURAL - Chapter 14 - Explicit Dynamics Analysis (UP19980818)Documento26 páginasSTRUCTURAL - Chapter 14 - Explicit Dynamics Analysis (UP19980818)Rory Cristian Cordero RojoAinda não há avaliações
- Dtu BrochureDocumento15 páginasDtu BrochureShefalimodiAinda não há avaliações
- Sony MPF920-Z Floppy Disk DriveDocumento2 páginasSony MPF920-Z Floppy Disk DrivePaquitoSalazarAinda não há avaliações
- MATH 3rd Grading Summative Test 4Documento3 páginasMATH 3rd Grading Summative Test 4Aubrey Gay SarabosquezAinda não há avaliações
- The Isolation Approach To Elliott Wave Analysis: by Steve GriffithsDocumento6 páginasThe Isolation Approach To Elliott Wave Analysis: by Steve Griffithssam2976Ainda não há avaliações
- Design of A Full Adder Using PTL and GDI TechniqueDocumento6 páginasDesign of A Full Adder Using PTL and GDI TechniqueIJARTETAinda não há avaliações
- Maths InterviewDocumento6 páginasMaths InterviewKeamogetse BoitshwareloAinda não há avaliações
- Samuel Amirtharaj - Evangelistic Sermon4Documento5 páginasSamuel Amirtharaj - Evangelistic Sermon4Samuel DavidAinda não há avaliações
- A Study of ReptiliansDocumento23 páginasA Study of ReptiliansRed Young100% (1)
- New Curriculum of Class 11 and 12 Optional Subject First 2076Documento157 páginasNew Curriculum of Class 11 and 12 Optional Subject First 2076Narendra KhadkaAinda não há avaliações
- FIRO Element B InterpretationDocumento8 páginasFIRO Element B InterpretationchinadavehkAinda não há avaliações
- Calculation of HLB ValueDocumento8 páginasCalculation of HLB ValueShrutiAinda não há avaliações
- Mpeg-1 11172-1Documento46 páginasMpeg-1 11172-1Hana HoubaAinda não há avaliações
- Gold Exp C1 U4 Lang Test BDocumento2 páginasGold Exp C1 U4 Lang Test Bmaituti1Ainda não há avaliações
- Textual Equivalence: Thematic and Information Structures: Because and Moreover, Which Are Called ConjunctionsDocumento7 páginasTextual Equivalence: Thematic and Information Structures: Because and Moreover, Which Are Called ConjunctionsDaniEllaNetAinda não há avaliações
- Astro PhotoDocumento12 páginasAstro PhotoPavelAinda não há avaliações
- High TechDocumento4 páginasHigh TechDannySP10100% (1)
- Rapport - FEEDBACK INFRA - ODIENNE - V01 - ANGLAISDocumento25 páginasRapport - FEEDBACK INFRA - ODIENNE - V01 - ANGLAISabertoAinda não há avaliações