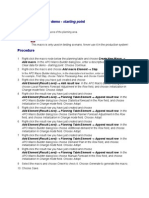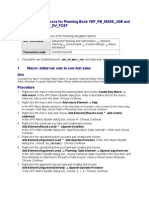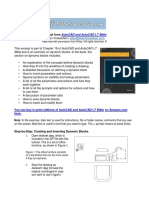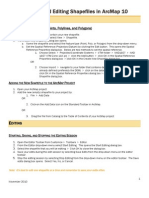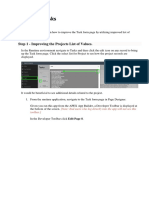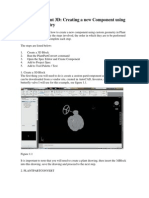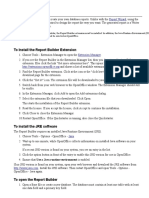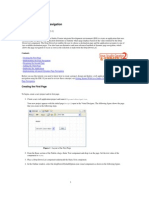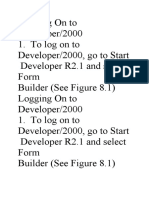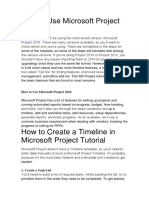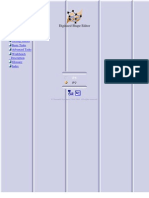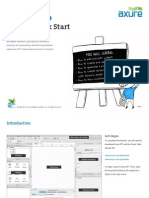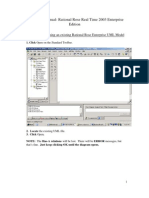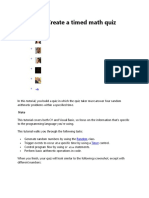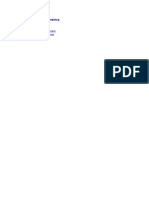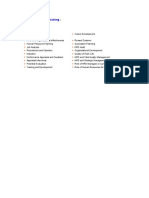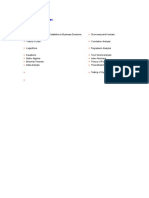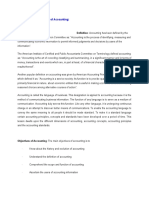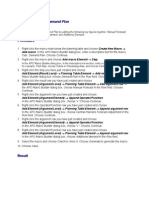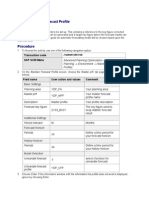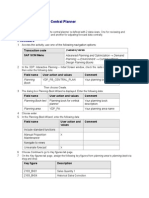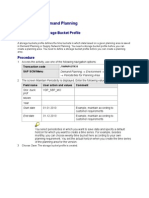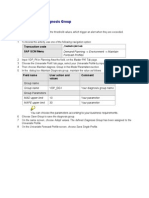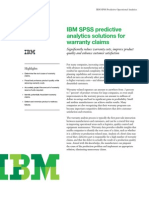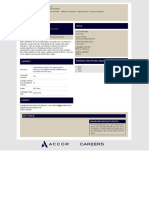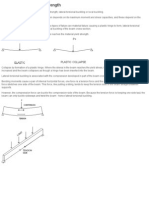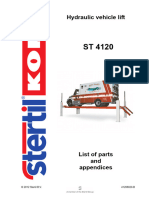Escolar Documentos
Profissional Documentos
Cultura Documentos
Set Planning Cycle To "No Planning": Add Macro
Enviado por
ddukemTítulo original
Direitos autorais
Formatos disponíveis
Compartilhar este documento
Compartilhar ou incorporar documento
Você considera este documento útil?
Este conteúdo é inapropriado?
Denunciar este documentoDireitos autorais:
Formatos disponíveis
Set Planning Cycle To "No Planning": Add Macro
Enviado por
ddukemDireitos autorais:
Formatos disponíveis
Set Planning Cycle to "No Planning"
Use
Modify the value of the field in the table to 0. This means that, currently, the planning status is neither
Local Planner, nor Central Planner.
Procedure
1. Right-click the macro node below the planning table and choose Create New Macro Add macro.
In the APO Macro Builder dialog box, enter a descriptive text for the macro, Set Planning Cycle to
"No Planning". Choose button Choose to assign a suitable icon for this macro (Please make sure the
icon is different with the often used ones, and different with the icon assigned to other Macros).
Choose Continue.
2. Right-click the macro and choose Add macro Element Step.
In the APO Macro Builder dialog box, in the descriptive text section, enter a name for the macro step,
for example, TS_SET: No Planning, choose User-Defined in Processing Area, choose 1 in
Iterations, and choose Continue.
3. Right-click the step you have just created and choose
Add Element (Result Level) Add action box. In the APO Macro Builder dialog box, input
Description TS_SET: No Planning. Choose Continue.
4. Right-click the action box row you have just created and choose
Add Element (Argument Element) Add Operator/Function.
In the APO Macro Builder dialog box, choose TS_SET( DEMAND_PLANNING ;
PLANNING_CYCLE ;. Choose Continue.
5. Right-click the operation/function row you have just created and choose
Add Element (Argument Element) Append Operator/Function.
In the APO Macro Builder dialog box, choose * ; * ; 1 ; 0 ). Choose Continue.
6. Right-click the step you have created in step 2 and choose Add Element (Step Level) Append
macro step.
In the APO Macro Builder dialog box, in the descriptive text section, enter a name for the macro step,
for example, Set Central Adj to no input, choose User-defined in Processing Area, choose 1 in
Iterations, and choose Continue.
7. Right-click the step you have just created and choose
Add Element (Result Level) Planning Table Element Append result row. In the APO Macro
Builder dialog box choose Central Planners Forecast Adjustment in the Row field, and Attribute
change in Change mode field. Choose Adopt.
8. Right-click the result row you have just created and choose
Add Element (Argument Element) Append Operator/Function.
In the APO Macro Builder dialog box, choose ROW_INPUT( 0 ). Choose Continue.
9. Right-click the result row you have created in step 7and choose
Add Element (Result Level) Planning Table Element Append result row In the APO Macro
Builder dialog box choose Central Planners Forecast Adjustment in the Row field, and Attribute
change in Change mode field. Choose Adopt.
10. Right-click the result row you have just created and choose
Add Element (Argument Element) Append Operator/Function.
In the APO Macro Builder dialog box, choose ROW_BG( 17 ). Choose Continue.
11. Select the macro and choose Check to check it. Choose Generate to generate the macro.
12. Choose Save.
Result
Você também pode gostar
- Excel VBA Programming: Automating Excel through Visual Basic for ApplicationNo EverandExcel VBA Programming: Automating Excel through Visual Basic for ApplicationAinda não há avaliações
- Excel VBA Programming: Automating Excel through Visual Basic for ApplicationNo EverandExcel VBA Programming: Automating Excel through Visual Basic for ApplicationAinda não há avaliações
- Setting Planning Cycle To Central PlannerDocumento2 páginasSetting Planning Cycle To Central PlannerddukemAinda não há avaliações
- Determine KF Forecast ADJ CentralDocumento2 páginasDetermine KF Forecast ADJ CentralddukemAinda não há avaliações
- Calc. Demand Plan. Choose ContinueDocumento2 páginasCalc. Demand Plan. Choose ContinueddukemAinda não há avaliações
- Clear Data For Demo - Starting Point: Clear All The Data in The Key Figures of The Planning AreaDocumento2 páginasClear Data For Demo - Starting Point: Clear All The Data in The Key Figures of The Planning AreaddukemAinda não há avaliações
- Macros For Planning BookDocumento3 páginasMacros For Planning BookddukemAinda não há avaliações
- 1 Setup Macros For Planning Book YDP - PB - MASS - JOB and Data View YDP - DV - FCST ProcedureDocumento3 páginas1 Setup Macros For Planning Book YDP - PB - MASS - JOB and Data View YDP - DV - FCST ProcedureddukemAinda não há avaliações
- Steps To Create Macro in Planning BookDocumento3 páginasSteps To Create Macro in Planning BookDebebookAinda não há avaliações
- 5.producing An Autocad Factory Layout DrawingDocumento13 páginas5.producing An Autocad Factory Layout Drawingsurya277Ainda não há avaliações
- Excerpt From: Bible and Is An Exercise On Dynamic Blocks. in The Book, TheDocumento6 páginasExcerpt From: Bible and Is An Exercise On Dynamic Blocks. in The Book, Thebsathish83Ainda não há avaliações
- Create Parameter Is Ed SlicerDocumento7 páginasCreate Parameter Is Ed Slicersubash249347Ainda não há avaliações
- ABAP Report Wizard - ReadMeDocumento14 páginasABAP Report Wizard - ReadMeАнтон БрыковAinda não há avaliações
- Creating and Editing Shapefiles in ArcMapDocumento4 páginasCreating and Editing Shapefiles in ArcMapFernando PizarroAinda não há avaliações
- Ready ReckonerDocumento4 páginasReady ReckonerMayur Kishan VermaAinda não há avaliações
- Schedule An Schedule Anything in Autodesk AutoCAD MEPything in Autodesk® AutoCAD® MEPDocumento19 páginasSchedule An Schedule Anything in Autodesk AutoCAD MEPything in Autodesk® AutoCAD® MEPVicen Moiron MoyaAinda não há avaliações
- Put A Date Picker Calendar On An Excel WorksheetDocumento4 páginasPut A Date Picker Calendar On An Excel Worksheetablemathew173974Ainda não há avaliações
- Familiarization With Rational RoseDocumento12 páginasFamiliarization With Rational RoseKota Venkata Jagadeesh100% (1)
- Pract 1Documento19 páginasPract 1ram ramAinda não há avaliações
- Membuat Laporan Cash Flow Dengan MS Project 2013Documento4 páginasMembuat Laporan Cash Flow Dengan MS Project 2013ronalpardedeAinda não há avaliações
- VBA-Chapter 1 - Lecture NoteDocumento34 páginasVBA-Chapter 1 - Lecture NotetkofaiAinda não há avaliações
- Week3.3 LabDocumento9 páginasWeek3.3 LabUmmiUmairahAinda não há avaliações
- Progress Indicator: Excel EasyDocumento4 páginasProgress Indicator: Excel Easyvivek PatelAinda não há avaliações
- Um LDocumento34 páginasUm L727821TUCS259 YUVARAJ T.Ainda não há avaliações
- Agregar Componentes AutoCAD Plant 3DDocumento8 páginasAgregar Componentes AutoCAD Plant 3Dbenito1Ainda não há avaliações
- Agregar Componentes AutoCAD Plant 3DDocumento8 páginasAgregar Componentes AutoCAD Plant 3DystasvAinda não há avaliações
- Fault Modeling: Important Icons Used in The Process StepsDocumento13 páginasFault Modeling: Important Icons Used in The Process StepsIng. José Marín100% (1)
- Design OptimizationDocumento5 páginasDesign OptimizationCholan PillaiAinda não há avaliações
- Week3.4 LabDocumento8 páginasWeek3.4 LabUmmiUmairahAinda não há avaliações
- To Install The Report Builder ExtensionDocumento4 páginasTo Install The Report Builder ExtensionRidvanAinda não há avaliações
- Using Spreadsheets, Selection Sets, and COGO ControlsDocumento19 páginasUsing Spreadsheets, Selection Sets, and COGO ControlsipcAinda não há avaliações
- Input Data Editing: 3.1 Creating Reservoir BoundaryDocumento7 páginasInput Data Editing: 3.1 Creating Reservoir BoundaryjihadspiritAinda não há avaliações
- Create A Monthly Cash Flow Report in Microsoft Project 2013Documento10 páginasCreate A Monthly Cash Flow Report in Microsoft Project 2013Anonymous 0oQHdzb7pvAinda não há avaliações
- Pivot TablesDocumento8 páginasPivot Tablesma5496690Ainda não há avaliações
- Using Dynamic Page Navigation: January 2006 (Revision Number: V2-3)Documento7 páginasUsing Dynamic Page Navigation: January 2006 (Revision Number: V2-3)nyellutlaAinda não há avaliações
- SP3D Drawings Creation Practice Labs 2009 2Documento34 páginasSP3D Drawings Creation Practice Labs 2009 2chandanAinda não há avaliações
- A Workflow Setup in PeopleSoftDocumento3 páginasA Workflow Setup in PeopleSoftSekhar Naidu YandrapuAinda não há avaliações
- Form Builder and Report BuilderDocumento27 páginasForm Builder and Report Builder21PR15 Dinesh Kumar SAinda não há avaliações
- PasosParaModificarScreenPainterSAP R3 ECC 60Documento17 páginasPasosParaModificarScreenPainterSAP R3 ECC 60ChechaToAinda não há avaliações
- Selection Ms Project 2016Documento19 páginasSelection Ms Project 2016bayu_lukitoAinda não há avaliações
- Crystal Reports 9,: Level 200Documento7 páginasCrystal Reports 9,: Level 200maufonfaAinda não há avaliações
- Creating A MasterDocumento100 páginasCreating A MasterFarhan AshrafAinda não há avaliações
- Pastel Partner Bic Excel Genie: User GuideDocumento40 páginasPastel Partner Bic Excel Genie: User GuideVicenteCarrascoPozueloAinda não há avaliações
- CATIA Cloud of PointsDocumento141 páginasCATIA Cloud of Points4953049530100% (1)
- UI Builder Fundamentals Lab 1Documento23 páginasUI Builder Fundamentals Lab 1FerdinandAinda não há avaliações
- Create A Macro in ExcelDocumento3 páginasCreate A Macro in ExcelLoava PAttiAinda não há avaliações
- Building and Customizing An Interactive Report: PurposeDocumento62 páginasBuilding and Customizing An Interactive Report: PurposeahosainyAinda não há avaliações
- Inspection Tutorial Sheet Metal PartDocumento16 páginasInspection Tutorial Sheet Metal PartPaulo Roberto SilvaAinda não há avaliações
- Create A Macro: Developer TabDocumento5 páginasCreate A Macro: Developer Tabpoiu987Ainda não há avaliações
- Quick Start: Axure RPDocumento14 páginasQuick Start: Axure RPsurodjiinAinda não há avaliações
- PowerBIPRIAD Lab05ADocumento27 páginasPowerBIPRIAD Lab05AJaved KhanAinda não há avaliações
- Ex19 WorkflowDocumento4 páginasEx19 WorkflowAnonymous gTVJBHAinda não há avaliações
- Create An Alignment Using The Alignment Layout ToolsDocumento10 páginasCreate An Alignment Using The Alignment Layout ToolsKoeswara SofyanAinda não há avaliações
- Universiti Teknikal Malaysia Melaka Fakulti Kejuruteraan PembuatanDocumento13 páginasUniversiti Teknikal Malaysia Melaka Fakulti Kejuruteraan PembuatanDul Gemuk Telo BongkengAinda não há avaliações
- UIB Fundamentals Lab 2 - Create A Landing PageDocumento20 páginasUIB Fundamentals Lab 2 - Create A Landing Pageservicenowlearning404Ainda não há avaliações
- Orientation Manual-Rational Rose Real Time 2003 Enterprise EditionDocumento18 páginasOrientation Manual-Rational Rose Real Time 2003 Enterprise EditionQuispe Castañeda RicardoAinda não há avaliações
- Posting An Article in The Blog: Figure 23. The Record Insertion FormDocumento4 páginasPosting An Article in The Blog: Figure 23. The Record Insertion FormTud BarAinda não há avaliações
- MAE 477/577 - Spring 2016 CAD Applications: CategoryDocumento22 páginasMAE 477/577 - Spring 2016 CAD Applications: CategoryZurina MAAinda não há avaliações
- Tutorial 2 C#Documento40 páginasTutorial 2 C#Musharafi IqbalAinda não há avaliações
- Measures of Central TendencyDocumento1 páginaMeasures of Central TendencyddukemAinda não há avaliações
- HR Development and TrainingDocumento1 páginaHR Development and TrainingddukemAinda não há avaliações
- HR Development and TrainingDocumento1 páginaHR Development and TrainingddukemAinda não há avaliações
- HR Development and TrainingDocumento1 páginaHR Development and TrainingddukemAinda não há avaliações
- Quantitative TechniquesDocumento1 páginaQuantitative TechniquesddukemAinda não há avaliações
- Business EnvironmentDocumento1 páginaBusiness EnvironmentddukemAinda não há avaliações
- HR Development and TrainingDocumento1 páginaHR Development and TrainingddukemAinda não há avaliações
- Accounting ObjectivesDocumento2 páginasAccounting ObjectivesddukemAinda não há avaliações
- Calculating Demand PlanDocumento2 páginasCalculating Demand PlanddukemAinda não há avaliações
- Planning Book - Local Planner Use: Transaction Code Sap SCM MenuDocumento2 páginasPlanning Book - Local Planner Use: Transaction Code Sap SCM MenuddukemAinda não há avaliações
- Cor Sale HIS Sale 30 BG COL RED DocumentDocumento2 páginasCor Sale HIS Sale 30 BG COL RED DocumentddukemAinda não há avaliações
- Creating Selection Profiles For The Planning Book Use: Transaction Code SAP SCM MenuDocumento2 páginasCreating Selection Profiles For The Planning Book Use: Transaction Code SAP SCM MenuddukemAinda não há avaliações
- Defining Planning Book - Set Rows To Output OnlyDocumento1 páginaDefining Planning Book - Set Rows To Output OnlyddukemAinda não há avaliações
- Maintaining Characteristic Values Use: Transaction Code Sap SCM MenuDocumento1 páginaMaintaining Characteristic Values Use: Transaction Code Sap SCM MenuddukemAinda não há avaliações
- Defining Planning Book - Set Rows To Output Only: Transaction Code /Sapapo/Sdp8B Sap SCM MenuDocumento2 páginasDefining Planning Book - Set Rows To Output Only: Transaction Code /Sapapo/Sdp8B Sap SCM MenuddukemAinda não há avaliações
- Data View - YDP - DV - RELEASE Use Procedure: Field Name User Action and Values CommentDocumento1 páginaData View - YDP - DV - RELEASE Use Procedure: Field Name User Action and Values CommentddukemAinda não há avaliações
- Creating The Forecast ProfileDocumento3 páginasCreating The Forecast ProfileddukemAinda não há avaliações
- Planning Book - Central PlannerDocumento2 páginasPlanning Book - Central PlannerddukemAinda não há avaliações
- Planning Book - Mass ProcessingDocumento2 páginasPlanning Book - Mass ProcessingddukemAinda não há avaliações
- Setting Up Demand Planning: 1 Creating The Storage Bucket Profile UseDocumento1 páginaSetting Up Demand Planning: 1 Creating The Storage Bucket Profile UseddukemAinda não há avaliações
- Creating The Planning Area Use: Transaction Code Sap SCM MenuDocumento3 páginasCreating The Planning Area Use: Transaction Code Sap SCM MenuddukemAinda não há avaliações
- Initializing The Planning Area Use Procedure: Transaction Code Sap SCM MenuDocumento1 páginaInitializing The Planning Area Use Procedure: Transaction Code Sap SCM MenuddukemAinda não há avaliações
- Creating The Planning Book and Data ViewDocumento1 páginaCreating The Planning Book and Data ViewddukemAinda não há avaliações
- Creating The Diagnosis Group Use Procedure: Transaction Code Sap SCM MenuDocumento1 páginaCreating The Diagnosis Group Use Procedure: Transaction Code Sap SCM MenuddukemAinda não há avaliações
- Operation Manual: Smart-UPS Uninterruptible Power SupplyDocumento18 páginasOperation Manual: Smart-UPS Uninterruptible Power SupplyHafeez AhmadAinda não há avaliações
- Feedwater Heating SystemsDocumento82 páginasFeedwater Heating SystemsJitendra ChaudhariAinda não há avaliações
- Aicte 2010 EVENDocumento105 páginasAicte 2010 EVENbalusharma1212Ainda não há avaliações
- Torques 3406 CaterpillarDocumento3 páginasTorques 3406 CaterpillarJuan Dolla Jjau90% (48)
- Design of Intelligent TLC Based On VHDL: 1 Koneru Lakshmaiah College of EngineeringDocumento47 páginasDesign of Intelligent TLC Based On VHDL: 1 Koneru Lakshmaiah College of EngineeringVenkat ReddyAinda não há avaliações
- Predictive Analytics in Warranty ClaimsDocumento6 páginasPredictive Analytics in Warranty ClaimsRaj SharmaAinda não há avaliações
- SPIN-Energy Efficiency & Urban Development PlanningDocumento45 páginasSPIN-Energy Efficiency & Urban Development PlanningEvropski Projekti Savski VenacAinda não há avaliações
- Aj 245 LTDocumento1 páginaAj 245 LTHernan B.Ainda não há avaliações
- Chapter 6 PDFDocumento26 páginasChapter 6 PDFDayang Azraa AfeefaaAinda não há avaliações
- Telecommunication Switching Systems and Networks by Thiagarajan Viswanathan Manav Bhatnagar B00tqoystkDocumento5 páginasTelecommunication Switching Systems and Networks by Thiagarajan Viswanathan Manav Bhatnagar B00tqoystkKittu KumarAinda não há avaliações
- Duty Engineer: Grand Mercure & Ibis Yogyakarta Adi SuciptoDocumento1 páginaDuty Engineer: Grand Mercure & Ibis Yogyakarta Adi Suciptoali maulana yuthiaAinda não há avaliações
- BTW-ST300MW Pure Sine Wave Inverter ManualDocumento15 páginasBTW-ST300MW Pure Sine Wave Inverter ManualCarlos ZubietaAinda não há avaliações
- Factors Affecting Beam StrengthDocumento2 páginasFactors Affecting Beam StrengthkalpanaadhiAinda não há avaliações
- Inlet Modules Model Code: ExampleDocumento1 páginaInlet Modules Model Code: ExamplemhasansharifiAinda não há avaliações
- KPODocumento18 páginasKPOjohnrichardjasmineAinda não há avaliações
- Lowry Hill East Residential Historic DistrictDocumento14 páginasLowry Hill East Residential Historic DistrictWedgeLIVEAinda não há avaliações
- Government Polytechnic Muzaffarpur: Name of The Lab: Power Electronics & DrivesDocumento18 páginasGovernment Polytechnic Muzaffarpur: Name of The Lab: Power Electronics & DrivesVK DAinda não há avaliações
- Creation of Customer From Business PartnerDocumento9 páginasCreation of Customer From Business PartnerParag SoniAinda não há avaliações
- VDA Volume 6.3 2016 Chapter 9.1 Process Audit Action PlanDocumento8 páginasVDA Volume 6.3 2016 Chapter 9.1 Process Audit Action PlanYo GoldAinda não há avaliações
- S2N Gyro Interface ManualDocumento20 páginasS2N Gyro Interface ManualAfrizal Setiawan100% (1)
- NAD Factory Default and Software CheckDocumento13 páginasNAD Factory Default and Software CheckNorma FloresAinda não há avaliações
- DTC 5618Documento20 páginasDTC 5618Gajaram SutharAinda não há avaliações
- Rectangular Tank SizingDocumento8 páginasRectangular Tank Sizingvofaith100% (16)
- Power GenerationDocumento34 páginasPower GenerationTaufiq AkbarAinda não há avaliações
- Koel Engine, Ha Operation and Maintenance Manual (Ha - SR)Documento89 páginasKoel Engine, Ha Operation and Maintenance Manual (Ha - SR)Karthik K Raja75% (12)
- Hydraulic Vehicle Lift ST List of Parts and Appendices Stertil B.V BDocumento24 páginasHydraulic Vehicle Lift ST List of Parts and Appendices Stertil B.V BOvidiu PopaAinda não há avaliações
- Mac Puarsa MRL SCHEMATICDocumento28 páginasMac Puarsa MRL SCHEMATICthanggimme.phanAinda não há avaliações
- Tutorial 2 What Is The Output of The Below Program?Documento2 páginasTutorial 2 What Is The Output of The Below Program?Sunitha BabuAinda não há avaliações
- 2SK3377Documento5 páginas2SK3377Jheremy Sebastian TorresAinda não há avaliações