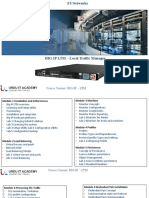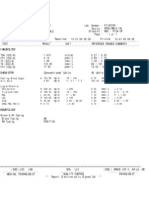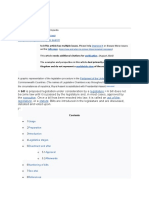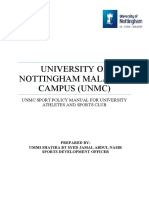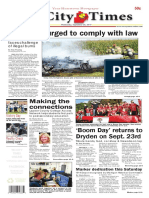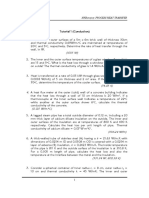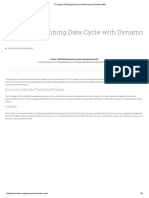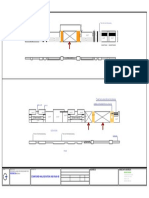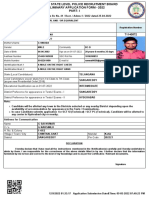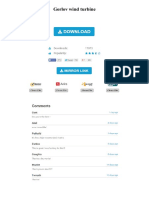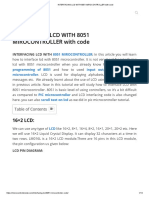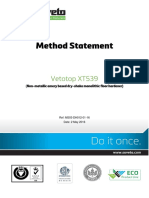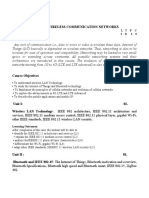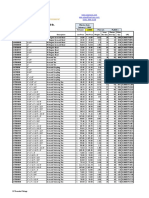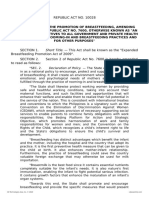Escolar Documentos
Profissional Documentos
Cultura Documentos
Aexio Xeus 2013 Quick Guide
Enviado por
Marco EsguerraTítulo original
Direitos autorais
Formatos disponíveis
Compartilhar este documento
Compartilhar ou incorporar documento
Você considera este documento útil?
Este conteúdo é inapropriado?
Denunciar este documentoDireitos autorais:
Formatos disponíveis
Aexio Xeus 2013 Quick Guide
Enviado por
Marco EsguerraDireitos autorais:
Formatos disponíveis
1
QUICK GUIDE FOR XEUS 2013
QUICK GUIDE FOR XEUS 2013
This guide is aimed at first time users or experienced users requiring a quick reference on how to set-up
Xeus 2013.
QUICK GUIDE FOR XEUS 2013
Contents
1.
STARTING UP ......................................................................................................................................... 3
XEUS Installation ....................................................................................................................................... 4
AEXIO Registration .................................................................................................................................. 10
2.
QUICK START WIZARD ......................................................................................................................... 11
Data Preparation ..................................................................................................................................... 17
Getting Network Data ............................................................................................................................. 18
Redraw Network ..................................................................................................................................... 19
3.
TECHNOLOGY BAND............................................................................................................................ 20
Adding another Carrier Layer in Technology Band ................................................................................. 20
Network Explorer/Properties.................................................................................................................. 22
Google Earth Support.............................................................................................................................. 22
Working with Cell Planning Tools ........................................................................................................... 23
4.
STATISTICS ........................................................................................................................................... 24
Import Statistics Files .............................................................................................................................. 24
Statistics Plotting..................................................................................................................................... 25
Chart Analysis.......................................................................................................................................... 26
QUICK GUIDE FOR XEUS 2013
1. STARTING UP
Before you install Xeus 2013, ensure your system meets the following requirements:
Components
Computer and processor
Memory
Hard disk
VGA Card
OS
Other Software
Requirements
Pentium class PC, 500 megahertz (MHz) or higher
512 megabyte (MB) RAM or higher
(Note: 2 gigabyte (GB) RAM is recommended for optimal Google Earth
performance)
Min 500 megabyte (MB)
8Mb and above
Windows 2000 Professional, Windows XP Professional with Service Pack
(SP) 2, Windows Vista 32-bit, Windows 7, Windows 8
MapInfo Professional version 7.8 or higher.
Microsoft .NET Framework version 2.0
Google Earth version 4.0 or higher (Download for free at
http://earth.google.com/)
Google Earth Plugin (Download for free at
http://www.google.com/earth/explore/products/plugin.html)
Proceed to install Xeus 2013 by double-clicking on the AexioXeus2013.exe file and follow the
instructions on-screen. At the end of the installation, click in the check box Run Aexio Xeus Now to
launch Xeus 2013 automatically after installation.
QUICK GUIDE FOR XEUS 2013
XEUS Installation
Double-click on the AexioXeusPro2013.exe and you will see the welcome message displayed after short
time.
Figure 1.0: Xeus 2013 Welcome Message
Click Next button to continue.
QUICK GUIDE FOR XEUS 2013
Figure 1.1: Xeus 2013 License Agreement
Read and accept the license agreement by clicking in the check-box, then click Next button.
QUICK GUIDE FOR XEUS 2013
Figure 1.2: Xeus 2013 Destination Folder
Select the Folder Path or accept the default folder path, and click Next button.
QUICK GUIDE FOR XEUS 2013
Figure 1.3: Xeus 2013 Setup Page
Click Next button to start the installation and you will see the installation in progress.
QUICK GUIDE FOR XEUS 2013
Figure 1.4: Xeus 2013 Install Page
Installation is in progress, please wait.
QUICK GUIDE FOR XEUS 2013
Figure 1.5: Xeus 2013 Setup Page Complete
After the installation is complete, click Finish button!
10
QUICK GUIDE FOR XEUS 2013
AEXIO Registration
On starting up for the first time, you will see the following screen:
TO REGISTER AND ACTIVATE XEUS:
Click on the Register button. You will see the following screen appear:
Figure 1.6: Xeus 2013 Register & Activate Xeus Page
Fill in the details as described and click the Register button.
11
QUICK GUIDE FOR XEUS 2013
2. QUICK START WIZARD
When Xeus 2013 is launched, the Start Page will be visible. See the figure below:
To start working with Xeus 2013, you will need to create a new project. The quickest way to do this is via
the Start Page.
Click on New Project as seen in the figure below.
Figure 2.0: Project Dialog Box
This will launch the New Project wizard which will guide you through the Project Creation process.
STEP 1:
In the New Project dialog box, enter your Project Name, Location of your project files and Map
Projection to be used.
12
QUICK GUIDE FOR XEUS 2013
Figure 2.1: New Project Dialog Box
Click OK when done.
STEP 2:
In the Network Import Wizard Dialog box, select the format type in which you have your network data.
Network data includes data such as site lat/long, cellId, LAC, channel and neighbor information.
For more information on the format types, click on the Help button at the bottom of the dialog box.
Depending on the format type selected, the next dialog box will differ slightly.
For the purposes of illustration, let us select TEMS Cel File as in the figure below and click Next to
continue.
13
QUICK GUIDE FOR XEUS 2013
Figure 2.2: Importing Network Data
Note: If the selected format contains no site data, a pop-up message will appear to notify you to select
another data source that contains the site data.
14
QUICK GUIDE FOR XEUS 2013
STEP 3:
Click Browse and select the TEMS Cel file to import. If the Cel file has carrier and neighbor information,
select the check-box under Options to Import Carrier & Neighbor Data.
As this is a new project creation, leave the check-box Remove Existing Data unchecked. This option is
used only if a previous cel file has been imported and you would like to remove all network data from
that import.
When ready, click next to continue.
Figure 2.3: TEMS Cel File Dialog Box
15
QUICK GUIDE FOR XEUS 2013
You will now see the Parsing in Progress screen as in the figure below. Wait until the parsing is
complete.
Once parsing is complete, Xeus will warn if there were any inconsistencies encountered during the
import process.
Figure 2.4: Parsing Result Dialog Box
Inconsistencies reported may need to be checked and corrected as accuracy of the imported data is
extremely important to ensure Xeus analysis toolkit and smart algorithms provide accurate results.
16
QUICK GUIDE FOR XEUS 2013
You can click Save to save the reported inconsistencies to a text file for analysis.
Note: It is recommended that, minimally, site position, carrier/SC information and neighbor data be
input to Xeus 2013 to get the most out of the product.
Once you are sure there are no or inconsequential inconsistencies, click Finish to complete the network
import process and start the map display.
Figure 2.5: Network Import Map
You are now ready to import a drive-test.
For more information on the Xeus GUI and tools, click on Help and launch the Aexio Xeus 2013 Help file.
17
QUICK GUIDE FOR XEUS 2013
Data Preparation
Before you can use Xeus 2013, ensure that you have the site data in a proper format. Xeus 2013 accepts
the following data sources:
TEMS Cel file
TEMS XML Cell file
Actix Text File
Xeus Network Interchange File
Ericsson GSM BSC (R10R12)
Ericsson WCDMA OSS Bulk CM XML file (P4 P7 and W10 )
Ericsson RNC MOSHELL KGET log file
Ericsson LTE eNodeB KGET Dump
Ericsson LTE eNodeB Bulk CM Dump
ZTE RNC CONFDATA Excel Dump
ZTE BSC CONFDATA Excel Dump
ZTE LTE CONFDATA Excel Dump
MCOM Text File (3G and 4.x)
MCOM Text File (7.x)
Nokia BSC RAML XML file
Nokia WCDMA RAML XML file V4.0
Nokia WCDMA RAML XML file V3.0
Huawei WCDMA EXP CFGMML Log (V6100 & V6200)
Huawei BSC XML Export (BSC 6900)
Huawei Wimax printout
Huawei Single RAN (GSM & WCDMA) EXP CFGMML
Huawei LTE XML Printout
Siemens GSM printout
Alcatel GSM BSC Printout
Nemo Base Station File
Nortel 3G Printout
18
QUICK GUIDE FOR XEUS 2013
Since some data format like BSC Dump and Kget do not have the site configuration (GPS) information,
you will need to import the site configuration using other formats such as TEMS Cel file prior to
importing those data.
Getting Network Data
After successfully creating a new project, the user will be prompted to import data into the project.
Select a source for import from the Network Import Wizard window. There is an explanation on
each of the sources in the Description column
Click the Next > button
The user needs to provide the file(s) and preference on each data source chosen.
Click the Next > button to begin parsing.
Click the Finish button after the parsing is finished.
Network will be drawn automatically.
This will load all the network data information into the project database and display it on the
map window.
19
QUICK GUIDE FOR XEUS 2013
Redraw Network
Users can choose to redraw network in a different way.
Select Network > Redraw Network from the Xeus Menu
Figure 2.6: Redraw Network
You will see Tech Band, Cell Type, Cell Status, and Options tabs in Redraw Network Windows.
By default the cells are drawn with a transparent color Cell Fill.
User can redraw the cells with a Color for Cell Fill by clicking Options tab and uncheck the Use
Transparent Color for Cell Fill checkbox.
Options are also available for drawing Cell Text Horizontally and Omitting Sector Id in Cell Text.
Click Apply to save changes made for any tabs.
20
QUICK GUIDE FOR XEUS 2013
3. TECHNOLOGY BAND
There are several ways to change Technology Band Settings.
Select Network > Technology Bands from Xeus Menu (press Ctrl + T) or click on Technology
band icon in the Toolbar.
Technology band window has been simplified to Show Cell and Show Text.
The rest of the options are located in Redraw Network Window, under Tech Band tab.
Adding another Carrier Layer in Technology Band
With default technology bands settings, all of the WCDMA cells will be grouped under WCDMA
Techband. If the network contains multiple WCDMA carriers, Xeus can be configured into separate
layers for different WCDMA Carrier.
Create a Project and import WCDMA network data.
Figure 3.0: Project Explorer
Right click at Network Explorer database and select Properties and Network Property dialog box
will appear on the screen.
21
QUICK GUIDE FOR XEUS 2013
Figure 3.1: Network Property
Click on Add button to introduce a new WCDMA Carrrier Layer.
Figure 3.2: TechBand
22
QUICK GUIDE FOR XEUS 2013
Perform the following to create a new Technology band: Type in the Technology band name (e.g WCDMA2)
Select the required Technology type from the Technology drop down list.
If the selected Technology band is WCDMA, enable the Enable auto-setting on
WCDMA-UARFCNDL'.
Select the UARFCNDL that you wish to assign to WCDMA2 and click on OK button.
The newly created technology band will appear on the Network Property dialog box.
Click on OK button.
Network Explorer/Properties
The Network Explorer displays a tree-structure view of data and Network Properties displays
information of the selected Cell.
Network Explorer will load data such as Site, Carrier and Neighbor after network is imported.
Users also have the option to right click and Locate Cell and Show Neighbor instead of using
Find Cell & Neighbors Toolbox.
In Network Properties, information of selected Cells can be edited like Cell Type, Cell Status and
etc. Click Apply to save changes.
Google Earth Support
Integrated Google Earth
By default, Google Earth is launched in a separate window.
You can also launch Google Earth inside Xeus by changing these settings.
Go to Tools Menu > Options >General Tab.
Select Use Google Earth Web and key in the API Key. You can get the API key online by clicking
on the Get API Key hyperlink.
Search for a cell on Google Earth map by using the Find Cell & Neighbors feature located at the
Toolbox window.
23
QUICK GUIDE FOR XEUS 2013
A file with the extension *.kmz will be automatically created in the project folder. The name of
this file will be the same as the project's name.
Working with Cell Planning Tools
You can find these tools in the Xeus 2012 toolbox.
1. Finding a Cell
In the Toolbox window, select the Find Cell & Neighbors tab.
Enter the CellId in the box provided. Find Cell has intellisense that shows all the possible cells as
a dropdown list when you type the CellId.
Click the Find button.
The cell will be centered and highlighted on the map.
2. Showing Neighbors for UserSelected Cell
In the Toolbox window, select the Find Cell & Neighbor tab.
Enter the CellId and tick the Display neighbor(s) checkbox.
Click the Find button to display all the neighbors for that particular cell.
The user can define which neighbor type to be displayed by ticking on the desired checkbox at
Neighbor
Type column
3. Showing Interference
The user can show interference for a given SC (WCDMA), BSIC and ARFCN (GSM).
Select the Channel & Code Planning tab on the Toolbox window.
Enter SC (WCDMA), BSIC or ARFCN in the boxes provided depending on the type of interference
you would like to see.
Click the show button and any cells text in the map with the same SC, BSIC or ARFCN will be
highlighted using a different color.
24
QUICK GUIDE FOR XEUS 2013
4. STATISTICS
Statistics feature allows the user to perform actions such as editing, viewing and mapping statistical
data. Network data in .xif format needs to be imported before importing Statistics files.
The Xeus 2013 provides user with a sample folder on statistics which includes a demo .xif file and two
DemoStatistics .txt file located by default in the folder under C:\Program Files\Aexio\Xeus\Samples
Import Statistics Files
Select File ->Import and Export -> Import Statistics Files.
Click Add Files button and browse for the statistics files and click Next button to begin parsing.
Use a DemoStatistics.txt file from the sample folder.
Parsing result will be displayed once completed. Click Finish button to start loading Statistics
Database.
Right click on the Statistics database to select Load.
Figure 4.0: Import Statistics Files
Now we are ready to start plotting.
25
QUICK GUIDE FOR XEUS 2013
Statistics Plotting
Select Statistics Plots from the Toolbox.
Figure 4.1: Statistics Plots
26
QUICK GUIDE FOR XEUS 2013
Click on Add Plot Themes or Delta Plot themes from
the plot list and clicking on
. Load plots by selecting a plot from
. Remove Plot from Map by clicking on
Chart Analysis
Chart Analysis is done at Statistics Workbook. Statistics Workbook is located next to the Workbench.
Figure 4.2: Statistics Workbook
To create a chart, select
from the Workbook. Select New Cell Trend Chart from the menu.
Figure 4.3: New Cell Trend Chart
Select
from the horizontal menu to open Chart Options.
27
QUICK GUIDE FOR XEUS 2013
Figure 4.4: Chart Options
Drag any of the Available KPIs to Chart Series field to create the chart and select the OK button
to load the chart on to the Workbook.
Figure 4.5: Statistics Workbook
Select cell from the drop down list to analyze data for each cell.
28
QUICK GUIDE FOR XEUS 2013
About Aexio
Aexio Software is a leading independent telecommunications software and solutions company that
specializes in Radio Frequency (RF) engineering software and services. Aexio helps clients manage and
improve the Quality of Service of their complex cellular networks by offering automated and cost
effective multi-vendor software solutions that intelligently enhances the network optimization and
operations process. Aexio currently services a global market place with customers spanning the
Americas to the Asia Pacific region.
If you have a technical question or require further assistance or information about Xeus or Xeus Pro's
features, please post you query/ issue in our community forum www.getsatisfaction.com/aexio for a
faster response.
Xeus Pro customers may log into their account http://aexio.com/support/ for further assistance.
For other queries, please send us an email to support@aexio.com
For more information about Aexio and its products please visit our website www.aexio.com
To learn more about Xeus Free and to download brochures, go to www.getxeus.com.
The information contained in this document represents the current view of Aexio Software Sdn. Bhd. on the issues on the issues described as of the date of
publication. Because Aexio Software must respond to changing market conditions, it should not be interpreted to be a commitment on the part of Aexio Software,
and Aexio Software cannot guarantee the accuracy of any information presented after the date of publication.
This Product Description is for informational purposes only. AEXIO SOFTWARE MAKES NO WARRANTIES, EXPRESS, IMPLIED OR STATUTORY, AS TO THE
INFORMATION IN THIS DOCUMENT.
Complying with all applicable copyright laws is the responsibility of the user. Without limiting the rights under copyright, no part of this document may be
reproduced, stored in or introduced into a retrieval system, or transmitted in any form or by any means (electronic, mechanical, photocopying, recording, or
otherwise), or for any purpose, without the express written permission of Aexio Software.
Aexio Software may have patents, patent applications, trademarks, copyrights, or other intellectual property rights covering subject matter in this document. Except
as expressly provided in any written license agreement from Aexio Software, the furnishing of this document does not give you any license to these patents,
trademarks, copyrights, or other intellectual property.
Other product and company names herein may be trademarks or registered trademarks of their respective owners
2013 Aexio Software Sdn. Bhd. All rights reserved.
Last Edited: August 2013
Você também pode gostar
- A Heartbreaking Work Of Staggering Genius: A Memoir Based on a True StoryNo EverandA Heartbreaking Work Of Staggering Genius: A Memoir Based on a True StoryNota: 3.5 de 5 estrelas3.5/5 (231)
- The Sympathizer: A Novel (Pulitzer Prize for Fiction)No EverandThe Sympathizer: A Novel (Pulitzer Prize for Fiction)Nota: 4.5 de 5 estrelas4.5/5 (121)
- Never Split the Difference: Negotiating As If Your Life Depended On ItNo EverandNever Split the Difference: Negotiating As If Your Life Depended On ItNota: 4.5 de 5 estrelas4.5/5 (838)
- The Little Book of Hygge: Danish Secrets to Happy LivingNo EverandThe Little Book of Hygge: Danish Secrets to Happy LivingNota: 3.5 de 5 estrelas3.5/5 (400)
- Devil in the Grove: Thurgood Marshall, the Groveland Boys, and the Dawn of a New AmericaNo EverandDevil in the Grove: Thurgood Marshall, the Groveland Boys, and the Dawn of a New AmericaNota: 4.5 de 5 estrelas4.5/5 (266)
- The Subtle Art of Not Giving a F*ck: A Counterintuitive Approach to Living a Good LifeNo EverandThe Subtle Art of Not Giving a F*ck: A Counterintuitive Approach to Living a Good LifeNota: 4 de 5 estrelas4/5 (5794)
- The Gifts of Imperfection: Let Go of Who You Think You're Supposed to Be and Embrace Who You AreNo EverandThe Gifts of Imperfection: Let Go of Who You Think You're Supposed to Be and Embrace Who You AreNota: 4 de 5 estrelas4/5 (1090)
- The World Is Flat 3.0: A Brief History of the Twenty-first CenturyNo EverandThe World Is Flat 3.0: A Brief History of the Twenty-first CenturyNota: 3.5 de 5 estrelas3.5/5 (2259)
- The Hard Thing About Hard Things: Building a Business When There Are No Easy AnswersNo EverandThe Hard Thing About Hard Things: Building a Business When There Are No Easy AnswersNota: 4.5 de 5 estrelas4.5/5 (345)
- The Emperor of All Maladies: A Biography of CancerNo EverandThe Emperor of All Maladies: A Biography of CancerNota: 4.5 de 5 estrelas4.5/5 (271)
- Team of Rivals: The Political Genius of Abraham LincolnNo EverandTeam of Rivals: The Political Genius of Abraham LincolnNota: 4.5 de 5 estrelas4.5/5 (234)
- Hidden Figures: The American Dream and the Untold Story of the Black Women Mathematicians Who Helped Win the Space RaceNo EverandHidden Figures: The American Dream and the Untold Story of the Black Women Mathematicians Who Helped Win the Space RaceNota: 4 de 5 estrelas4/5 (895)
- Elon Musk: Tesla, SpaceX, and the Quest for a Fantastic FutureNo EverandElon Musk: Tesla, SpaceX, and the Quest for a Fantastic FutureNota: 4.5 de 5 estrelas4.5/5 (474)
- The Yellow House: A Memoir (2019 National Book Award Winner)No EverandThe Yellow House: A Memoir (2019 National Book Award Winner)Nota: 4 de 5 estrelas4/5 (98)
- The Unwinding: An Inner History of the New AmericaNo EverandThe Unwinding: An Inner History of the New AmericaNota: 4 de 5 estrelas4/5 (45)
- DOLE Template OSHprogram Asof 290119Documento13 páginasDOLE Template OSHprogram Asof 290119Marco EsguerraAinda não há avaliações
- Www.sefindia.orgDocumento372 páginasWww.sefindia.orgRahul KolateAinda não há avaliações
- Dinner Theater Business PlanDocumento21 páginasDinner Theater Business PlanBhumika KariaAinda não há avaliações
- Boeing 247 NotesDocumento5 páginasBoeing 247 Notesalbloi100% (1)
- PDS Air CompressorDocumento1 páginaPDS Air Compressordhavalesh1Ainda não há avaliações
- TEMS-Optimization and Log File Analysis in GSMDocumento94 páginasTEMS-Optimization and Log File Analysis in GSMapi-26684041100% (23)
- F5 - LTM TrainingDocumento9 páginasF5 - LTM TrainingAliAinda não há avaliações
- MSA & Destructive TestDocumento4 páginasMSA & Destructive Testanon_902607157100% (1)
- Rbs TutorDocumento570 páginasRbs TutorMarco EsguerraAinda não há avaliações
- Immunology: Lipid ProfileDocumento1 páginaImmunology: Lipid ProfileMarco EsguerraAinda não há avaliações
- FAT Presentation 2Documento26 páginasFAT Presentation 2Marco EsguerraAinda não há avaliações
- Bill (Law) : Jump To Navigation Jump To SearchDocumento9 páginasBill (Law) : Jump To Navigation Jump To SearchPunitAinda não há avaliações
- Pas 1, Presentation of Financial Statements: Philippine Institute of Certified Public AccountantsDocumento38 páginasPas 1, Presentation of Financial Statements: Philippine Institute of Certified Public AccountantsAie GeraldinoAinda não há avaliações
- Feed Water Heater ValvesDocumento4 páginasFeed Water Heater ValvesMukesh AggarwalAinda não há avaliações
- Role of SpeakerDocumento11 páginasRole of SpeakerSnehil AnandAinda não há avaliações
- MEC 400 CHAPTER 4 (Engineering Solution)Documento21 páginasMEC 400 CHAPTER 4 (Engineering Solution)hidayatullahAinda não há avaliações
- PolisiDocumento16 páginasPolisiResh 0000Ainda não há avaliações
- Arvind Textiles Internship ReportDocumento107 páginasArvind Textiles Internship ReportDipan SahooAinda não há avaliações
- Q2 Module 2 CESC WEEK 2Documento17 páginasQ2 Module 2 CESC WEEK 2rectojhon7100% (1)
- 09 20 17Documento26 páginas09 20 17WoodsAinda não há avaliações
- Tutorial 1 Process Heat TransferDocumento4 páginasTutorial 1 Process Heat TransferSuraya JohariAinda não há avaliações
- The Space Planning Data Cycle With Dynamo - Dynamo BIM PDFDocumento6 páginasThe Space Planning Data Cycle With Dynamo - Dynamo BIM PDFLuiz PessôaAinda não há avaliações
- Types of Foundation and Their Uses in Building ConstructionDocumento4 páginasTypes of Foundation and Their Uses in Building ConstructionCraig MAinda não há avaliações
- Compound Wall Design (1) - Layout1Documento1 páginaCompound Wall Design (1) - Layout1SandeepAinda não há avaliações
- Usb - PoliDocumento502 páginasUsb - PoliNyl AnerAinda não há avaliações
- Shubham Devnani DM21A61 FintechDocumento7 páginasShubham Devnani DM21A61 FintechShubham DevnaniAinda não há avaliações
- UntitledDocumento1 páginaUntitledsai gamingAinda não há avaliações
- Gorlov Wind TurbineDocumento3 páginasGorlov Wind TurbineDwayneAinda não há avaliações
- INTERFACING LCD WITH 8051 MIROCONTROLLER With CodeDocumento14 páginasINTERFACING LCD WITH 8051 MIROCONTROLLER With CodeRajagiri CollegeAinda não há avaliações
- Method Statement: Vetotop XT539Documento4 páginasMethod Statement: Vetotop XT539محمد عزتAinda não há avaliações
- WCN SyllabusDocumento3 páginasWCN SyllabusSeshendra KumarAinda não há avaliações
- Ranking - Best Multivitamins in 2018Documento7 páginasRanking - Best Multivitamins in 2018JosephVillanuevaAinda não há avaliações
- 2018 Master Piping Products Price ListDocumento84 páginas2018 Master Piping Products Price ListSuman DeyAinda não há avaliações
- Expanded Breastfeeding ActDocumento9 páginasExpanded Breastfeeding ActJohn Michael CamposAinda não há avaliações
- J 2022 SCC OnLine SC 864 Tushardubey Symlaweduin 20221015 214803 1 23Documento23 páginasJ 2022 SCC OnLine SC 864 Tushardubey Symlaweduin 20221015 214803 1 23Tushar DubeyAinda não há avaliações