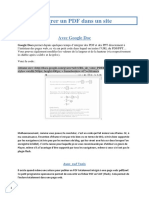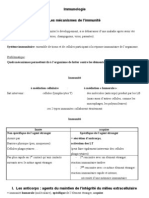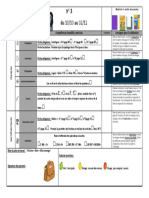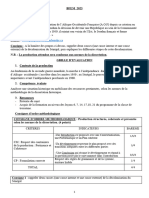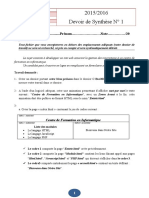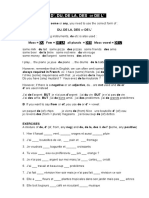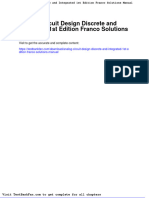Escolar Documentos
Profissional Documentos
Cultura Documentos
Tutorial Induction Machine Calculations
Enviado por
hawwooiDireitos autorais
Formatos disponíveis
Compartilhar este documento
Compartilhar ou incorporar documento
Você considera este documento útil?
Este conteúdo é inapropriado?
Denunciar este documentoDireitos autorais:
Formatos disponíveis
Tutorial Induction Machine Calculations
Enviado por
hawwooiDireitos autorais:
Formatos disponíveis
Preflux2D 9.
Induction Machine
Calculations in Flux2D
Copyright 2006 Magsoft Corporation
All rights reserved. No part of this work may be reproduced or used in any form or by any
meansgraphic, electronic, or mechanical, including photocopying, recording, taping, Web
distribution or information storage and retrieval systemswithout the written permission of the
publisher.
www.magsoft-flux.com
Cover illustration: Model showing shade plot of the induction motor
ii
Contents
1 Physical properties
Contents
Using the icon in the toolbar 30
Using the menu. . . . . . . . . . . . . . . . . . . . . . . . . . . . . . . . . 30
2 Add and assign regions for the faces
31
About surface regions 31
Start Preflux 9.2 1
Add the 7 rotor bar regions 33
Open the induction machine geometry 2
Using the menu . . . . . . . . . . . . . . . . . . . . . . . . . . . . . . . . . 3
Open the Add Region Face dialog 33
Using the icon in the toolbar . . . . . . . . . . . . . . . . . . . . . . . . . 33
Define Steady State AC Model 5
Using the menu. . . . . . . . . . . . . . . . . . . . . . . . . . . . . . . . . 33
Change to the Physics context 7
Add the data for the first rotor bar region (RB1) 34
Physics context toolbars 9
Add the other rotor bar regions 36
Import materials from the materials database 10
Add the rotor region 38
Select an Equivalent B(H) Curve For Iron 12
Import the problem circuit 14
Add the AIRGAP region 41
Add regions for the stator slots 43
Add the STATOR surface region 47
Define the circuit component properties 16
About assigning geometric faces to the region faces 51
Define the circuit resistors 16
Define the circuit inductors 17
Define the power supply 18
Define the coils 21
Define the squirrel cage 22
Assign the seven rotor bars 53
Open the Assign Region to Faces dialog 53
Using the icon in the toolbar . . . . . . . . . . . . . . . . . . . . . . . . . 53
Using the menu. . . . . . . . . . . . . . . . . . . . . . . . . . . . . . . . . 54
Assign the first rotor bar to RB1 55
Creating Mechanical Sets 24
Create the MOVING_ROTOR Mechanical Set 25
Create the FIXED_STATOR Mechanical Set 27
Create the ROTATING_AIRGAP Mechanical Set 28
Save your problem 30
Assign the other rotor bars 56
Assign the stator slots 60
Assign the rotor 63
Assign the stator 63
Assign the airgap 64
iii
Contents
Check the physical model 66
iv
Contents
Computations of torque and power values 107
Compute the torque in the airgap 108
3 Solve in Direct or Batch mode
69
Check the version: Flux2D Standard 70
Start the solver 71
Solving in direct mode 72
Solving in batch mode 77
Compute the current and power supply values in each phase 110
Compute the electric quantities for other components 114
Save the results of your computations 115
Analyze the flux density in the airgap 116
Create a path through the center of the airgap 116
Create curves using the airgap path 121
Prepare the batch file 77
Start the batch computation 82
4 Analyze results with PostPro_2D
85
Start PostPro_2D 86
Display the full geometry 88
Flux density: Magnitude . . . . . . . . . . . . . . . . . . . . . . . . . . . 121
Flux density: Direction . . . . . . . . . . . . . . . . . . . . . . . . . . . . 123
Flux density: Normal component . . . . . . . . . . . . . . . . . . . . . . 124
Flux density: Tangential component . . . . . . . . . . . . . . . . . . . . . 125
Superimpose the Magnitude and Direction curves . . . . . . . . . . . . . 127
Superimpose the Normal and Tangential curves . . . . . . . . . . . . . . 131
Create a spectrum analysis of the normal component of the flux density 132
Display isovalues plots 89
Display the isovalues plot at phase = 0 91
Plot the flux density at phase = 30 136
Current distribution in the rotor bars 138
Display the plot at phase = 30 92
Create a path through the first rotor bar 139
Display the plot at phase = 60 93
Create a curve using the rotor bar path 142
Display color shade plots on the stator and rotor regions 95
Save and close PostPro_2D 145
Create a group of the stator and rotor regions 95
Display a flux density plot 97
5 Parameterized solution at different speeds
147
Display a saturation map (permeability) 99
Create a group of the rotor bars 100
Display a power density plot in the rotor bars 102
Display the current density in the first rotor bar 104
Use SOLVER_2D to parameterize the speed and slip 147
Open SOLVER_2D 148
Save the problem under a new name 150
Open the parameterization tools 151
Contents
vi
Contents
Choose the computation method, mono- or multi-parametric 152
Define the rotor bar regions for Transient Magnetics 194
Select the parameter to vary 152
Assign iron (nonlinear steel) to the rotor and stator 196
Set the parameter variation for the slip: List of values 154
Define the stator slot regions 199
Close the parametrisation tools 156
Assign vacuum to the Airgap region 202
Solve the parametric computation 156
Specify the rotor speed in the Mechanical Set 204
PostPro_2D: Analyze the results 158
Open the postprocessor 158
Check the Physical Model and Close Preflux 209
Transient startup 210
Create curves and extract power values 161
Solving with transient startup 213
Torque vs. slip (different speeds) . . . . . . . . . . . . . . . . . . . . . . 161
Choosing the time step 213
Create curves of the active power in the voltage sources . . . . . . . . . . 163
Solving strategy for harmonic analysis: batch mode 213
Create curves of the current in the voltage sources . . . . . . . . . . . . . 166
Start the batch computation 217
Display the curves and write the values into the review file 169
Analyze results from the constant speed problem 220
Display the torque-slip curve . . . . . . . . . . . . . . . . . . . . . . . . . 169
Display the input power (active power) curves . . . . . . . . . . . . . . . 172
Start PostPro_2D 220
Display the current curves . . . . . . . . . . . . . . . . . . . . . . . . . . 176
Choose the time step to analyze 222
Save the Review file 180
Display the full geometry 224
Save and close PostPro_2D 181
Display isovalues plots 225
Display the isovalues plot at t = .05 s 226
6 Transient analysis at 1459 rpm
183
Display the isovalues plot at t = .055 s 226
Analyze the flux density through the airgap 227
Physical properties 183
Create a path through the airgap . . . . . . . . . . . . . . . . . . . . . . . 227
Start Preflux 9.2 183
Create curves using the airgap path . . . . . . . . . . . . . . . . . . . . . 232
Open the magnetodynamic problem 185
Spectrum analysis of the normal component curve . . . . . . . . . . . . . 235
Save your project with a new name 187
Create curves of torque and electrical quantities 239
Redefine the model to be a Transient Magnetic 189
Axis torque curve . . . . . . . . . . . . . . . . . . . . . . . . . . . . . . . 239
Import and define the drive circuit for Transient Magnetics 190
Voltage in VAC curve . . . . . . . . . . . . . . . . . . . . . . . . . . . . 240
Define the power supply (voltage sources) 191
Current in VAC curve . . . . . . . . . . . . . . . . . . . . . . . . . . . . 241
Contents
vii
Current in the PA coil curve . . . . . . . . . . . . . . . . . . . . . . . . . 242
Voltage in the PA coil curve . . . . . . . . . . . . . . . . . . . . . . . . . 243
viii
Contents
Solve the no load startup problem 278
Configure the Solver Options 280
Voltage in the first rotor bar curve . . . . . . . . . . . . . . . . . . . . . . 243
Start the Solver 281
Current in the first rotor bar curve . . . . . . . . . . . . . . . . . . . . . 244
Spectrum analyses 245
Analyze results from no load startup 285
Spectrum analysis of VAC current . . . . . . . . . . . . . . . . . . . . . . 247
Start PostPro_2D 285
Spectrum analysis of PA current . . . . . . . . . . . . . . . . . . . . . . . 247
Display the full geometry 287
Spectrum analysis of Bar1 current . . . . . . . . . . . . . . . . . . . . . . 248
Display the isovalues plot at time step 1 288
Display the curves and extract the values 249
Display the isovlaues plot at time step 20 289
Display the axis torque curve . . . . . . . . . . . . . . . . . . . . . . . . . 249
Analyze the flux density through the airgap 291
Display the spectrum analysis of the axis torque . . . . . . . . . . . . . . 252
Create a path through the airgap . . . . . . . . . . . . . . . . 291
Superimpose the VAC voltage and current curves . . . . . . . . . . . . . 256
Display the spectrum of the VAC current curve . . . . . . . . . . . . . . 257
Superimpose the PA voltage and current curves . . . . . . . . . . . . . . 260
Display the spectrum of the PA current curve . . . . . . . . . . . . . . . 261
Superimpose the voltage and current curves for the first rotor bar. . . . . 263
Display the spectrum analysis of the current in the first rotor bar . . . . . 264
Save Review file values 265
Save and close PostPro_2D 267
Create normal and tangential flux density curves using the airgap path . . . . . . 294
Display the normal component curves . . . . . . . . . . . . . . . . . . . . . . . . 297
Create a spectrum analysis of the normal component curve at t = 0.28 s . . . . . 299
Create curves of mechanical and electrical quantities 302
Create curves of the axis torque, position and angular velocity . . . . . . . . . . . 302
Display the mechanical quantity curves using the data tree . . . . . . . . . . . . . 306
Create a spectrum analysis of the second axis torque curve . . . . . . . . . . . . . 311
Create curves of voltage and current in circuit components . . . . . . . . . . . . 315
Create spectrum analyses of the VAC and PA current curves 320
7 Transient analysis: electromechanical coupling 269
Physical properties 269
Display the voltage and current curves 322
Display the spectrum analyses using the curves list in the data tree . . . . . . . . 325
Save Review file values 327
Start Preflux 9.2 269
Open the constant speed problem 270
Save and close PostPro_2D
Save your project with a new name 272
Close Flux2D
Redefine the Rotor mechanical set 274
Close the Preflux Application 277
328
329
Page
Chapter 1
Chapter 1
The Preflux 9.2 application opens:
Physical properties
To enter the physical properties, use the Preflux 9.2 application, the same application used to
create the geometry and mesh (in previous versions of Flux, a separate application, the Physical
Properties module, Prophy, was used).
Start Preflux 9.2
In the Flux Supervisor, in the Construction folder, double click Geometry & Physics:
Preflux 9.2 screen
Open the induction machine geometry
You can open an existing project either with the toolbar icon or the menu.
Using the icon in the toolbar
Starting Preflux 9.2 to enter the physical properties
To open a new Flux project, click the
Program
Program
Input
icon on the toolbar
Input
click
Double click Geometry & Physics
Start Preflux 9.2
Physical properties
Chapter 1
Page
Chapter 1
Enter or verify the following:
Using the menu
If you prefer, choose Project, Open project from the menu:
Program
Page
Input
Project
Program
Input
Look in:
Flux_Work [your working
directory)]
FileName:
Ind_Motor [your name]
Open
Open project...
The induction motor model is displayed:
The Open project dialog appears:
Induction machine opened in Preflux
Opening the induction machine geometry
Physical properties
Start Preflux 9.2
Start Preflux 9.2
Physical properties
Chapter 1
Page
Page
Chapter 1
Define Steady State AC Model
Program
Input
Define this as a steady state AC magnetic problem using the Application menu:
2D domain type
2D plane
Length Unit
MILLIMETER
Depth of the domain
145
Symmetry & Periodicity =>
Coefficient for coils flux
computation
Automatic coefficient
Program
Input
Application
Define
Magnetic
Steady State AC
Magnetic 2D
OK
Your screen should look like the following. Notice that there is a new context symbol,
representing the Physical model context.
The Define Steady State AC Magnetic 2D application dialog opens:
Defining the physical application for the induction machine
Enter or verify the following:
Program
Input
Frequency in Hertz
50
Physical properties
Induction machine model after defining physical application
Define Steady State AC Model
Define Steady State AC Model
Physical properties
Chapter 1
Page
Change to the Physics context
Page
Chapter 1
The Physics context is shown in the following figure:
The Physics commands are available only in the Physics context. The following figure shows the
Physics context selected:
At the top of the data Tree, click the
Program
button to change to the Physics context.
Input
click
Induction machine model after moving to the Physics context
Physical properties
Change to the Physics context
Change to the Physics context
Physical properties
Chapter 1
Page
Page
10
Chapter 1
Physics context toolbars
Import materials from the materials database
The Physics context includes some of the same icons and commands as the Geometry and Mesh
contexts. Most of the Display and Select icons are the same.
Before we can assign materials we created to the different regions of our model, we must import
them. Use the menu, Physics, Material, Import material.
The following figures show the Physics toolbar icons:
Program
Input
Physics
Physics toolbar icons: Add, Check
Material
Import material
Physics toolbar icons: Display, Select
The following figures identify the Physics toolbar icons:
The import material dialog appears. Click on the
display the list of materials in the database.
icon next to the material database name to
List of materials in the database
Now scroll to find the two materials you want to import; ALUMINUM and IRON. Select both
with the mouse using the Control key.
Physical properties
Change to the Physics context
Import materials from the materials database
Physical properties
Chapter 1
Page
11
12
Chapter 1
Select an Equivalent B(H) Curve For Iron
Proceed as follows:
Program
Page
Input
Click ALUMINUM
Click IRON + Ctrl
Import
In a Steady state AC Magnetic application, the unknown state variables and the derived physical
quantities - magnetic field strength and magnetic flux density - are supposed to be harmonic
(sinusoidal) time dependent. In reality, if the field computation domain includes nonlinear
magnetic materials, the magnetic field H and the magnetic induction H cannot have sinusoidal
time dependence simultaneously.
To account for this, you can select an "equivalent" B(H) curve for the nonlinear material. If the
model has a current supply, the sinusoidal magnetic field strength model is used. If the model
has a voltage supply, like this one, the sinusoidal magnetic flux density model is used. More
information on this can be found in Volume 2 of the User's Guide.
Double-click on IRON in the data tree to edit the material:
After the import is complete, close the Import materials window.
Program
Program
Input
Input
Double-click IRON
Close
If you expand the Materials in the data tree, you will see the two materials now included in the
project.
Materials imported into project
Physical properties
Import materials from the materials database
Import materials from the materials database
Physical properties
Chapter 1
Page
13
Page
14
Chapter 1
Import the problem circuit
The Edit Material [IRON] opens:
Before we can assign the components in the circuit we created earlier to the different regions of
our model, we must import the circuit.
To import the circuit we created, click the
Program
icon on the toolbar.
Input
click
If you prefer, choose Physics, Circuit, Import circuit from a CCS file from the menu:
Program
Input
Physics
Defining the physical application for the induction machine
Circuit
Import circuit from a CCS file
Enter or verify the following:
Program
Input
Name of the material
IRON
Comment
nonlinear steel
Magnetic property
Isotropic spline saturation
Type of equivalent B(H) curve
Sine wave flux density
The Import circuit dialog appears. Click on the browse file selector
Program
OK
Physical properties
Import materials from the materials database
in the dialog box.
Input
click
Import the problem circuit
Physical properties
Chapter 1
Page
15
The Open circuit dialog appears.
Page
16
Chapter 1
The circuit is displayed on the screen. If you expand the data Tree under the Electric Circuit
node, you will see the components from the imported circuit.
Enter or verify the following:
Program
Input
Look In:
Flux_Work [your working
directory]
File Name:
Ind_Motor_Circuit.ccs [your
name]
Open
The circuit file name is transferred to the Import Circuit dialog box.
Imported circuit displayed as a new "tab" in the graphics area
Define the circuit component properties
Now that the circuit is imported into your problem, each individual component has properties
such as resistance that need to be defined. By performing these assignments inside a particular
model, the same circuit can be used for various models with unique properties.
Define the circuit resistors
Selected circuit ready for import
With the "Edit Array" command in Flux, you can define the resistance of all the circuit resistors
as one time. To edit the resistors in the data tree, first expand the data tree to display the
resistors (under the Electric Circuit node, then under RLC Components). Select R1, R2 and R3
using the mouse and Control key. Next, use the right mouse button to display the context
menu.
Proceed as follows:
Program
Input
click OK
Physical properties
Import the problem circuit
Define the circuit component properties
Physical properties
Chapter 1
Page
17
Proceed as follows:
Program
Page
18
Chapter 1
The Edit Inductor dialog appears. In the Modify All column, enter the inductance.
Input
Click R1
Click R2 + Ctrl
Click R3 + Ctrl
Right-click, Edit array
Setting the inductance for the circuit inductors
Proceed as follows:
The Edit Resistor dialog appears. In the Modify All column, enter the resistance.
Program
Input
Modify all - Inductance(Henry)
0.0021*4
OK
Define the power supply
Because we defined the physical model with the option "Automatic coefficient" (see page 6), we
define the voltage source with the value for the entire motor. Flux will internally scale the circuit
to whatever portion of the full motor we are modeling. The Voltage Sources are defined
individually because of the phase difference. To edit the first voltage source, you can select it
from the data tree (under the Electric Circuit node, then under Voltage/Current sources). Select
VAC, then use the right mouse button to display the context menu and select "Edit".
Setting the resistance for the circuit resistors
Proceed as follows:
Program
Input
Modify all - Resistance (Ohm)
0.5575*4
Proceed as follows:
Program
OK
Define the circuit inductors
Click VAC
Similarly, use the Edit Array command to edit the inductors in the data tree (under the Electric
Circuit node, then under RLC Components). Select L1, L2 and L3 using the mouse and Control
key. Next, use the right mouse button to display the context menu and select "Edit Array."
Physical properties
Input
Define the circuit component properties
Right-click, Edit
Define the circuit component properties
Physical properties
Chapter 1
Page
19
The Edit Voltage Source dialog appears:
Page
20
Chapter 1
Now define the other voltage source. With the circuit diagram displayed, you can select and edit
components graphically. Double-click the VBA component, or right-click on it to display the
context menu and select "Edit".
Defining the VAC voltage source
Enter or verify the following:
Program
Input
Voltage source name
VAC
Comment
Voltage source phase A-C
Value
380
Phase in degree
Graphically selecting the VBA voltage source to edit
Proceed as follows:
Program
OK
Input
Click VBA component
Right-click, Edit
Physical properties
Define the circuit component properties
Define the circuit component properties
Physical properties
Chapter 1
Page
21
The Edit Voltage Source dialog appears:
Page
22
Chapter 1
The Edit Stranded Coil dialog appears. In the Modify All column, enter the resistance. The
number of turns in each coil will be defined later.
Setting the resistance for the coils
Proceed as follows:
Defining the VBA voltage source
Enter or verify the following:
Program
Input
Modify all - Resistance formula
0.46557*4
OK
Program
Input
Voltage source name
VBA
Define the squirrel cage
Comment
Voltage source phase B-A
Value
380
To edit the squirrel cage, select it from the data tree (under the Electric Circuit node, then under
Rotating machine components). Select Q1, then use the right mouse button to display the
context menu and select "Edit".
Phase in degree
-120
Proceed as follows:
OK
Program
Define the coils
Use the Edit Array command to edit the coils in the data tree (under the Electric Circuit node,
then under Fe Coupling Components, then under Stranded Coil Conduction). Select BMC,
BPA and BPB using the mouse and Control key. Next, use the right mouse button to display
the context menu and select "Edit Array"
Physical properties
Define the circuit component properties
Input
Click Q1
Right-click, Edit
Define the circuit component properties
Physical properties
Chapter 1
Page
23
Page
24
Chapter 1
Creating Mechanical Sets
The Edit Squirrel Cage dialog appears:
New with Flux 9.2 is the existence of Mechanical Sets. Mechanical Sets are used whenever you
want motion in the model (either rotating or translating). Whenever there is motion in the
model, you must define 3 mechanical sets;
Fixed - This defines the parts of the model that do not move
Moving - This defines the parts of the model that move (either rotating or translating)
Compressible - This defines the region between the moving and non-moving parts (and the
displacement regions, in the case of translating motion)
We will first create these mechanical sets. Later, parts of the model will be assigned to these
Mechanical Sets. Select Physics, Mechanical Set and New from the menu.
Program
Input
Defining the squirrel cage
Physics
Enter or verify the following:
Program
Input
Squirrel cage name
Q1
Number of bars
Resistance of the portion of
end rings between two adjacent
bars (Ohm)
2.5e-6
Inductance of the portion of
end rings between two adjacent
bars (Henry)
4e-9
Mechanical set
New
OK
This concludes the definition of the circuit. Click the GeometryFlux2DView tab at the bottom
of the screen to return to the geometric view of the model.
Program
Input
Click GeometryFlux2DView
Physical properties
Define the circuit component properties
Creating Mechanical Sets
Physical properties
Chapter 1
Page
25
Create the MOVING_ROTOR Mechanical Set
Page
26
Program
The New Mechanical set dialog appears. Enter the information to create the
MOVING_ROTOR mechanical set.
Second coordinate
Chapter 1
Input
0
Click on "Kinematics" tab
The Kinematics tab opens. Enter the information to define the kinematics, then click OK.
Defining the Axis information for the MOVING_ROTOR Mechanical
Set
Defining the Kinematics information for the MOVING_ROTOR
Proceed as follows:
Mechanical Set
Program
Input
Mechanical set name
moving_rotor
Comment
The moving parts of the model
Program
Input
Type of mechanical set
Rotation around one axis
Type of kinematics
Multi static
Rotation Axis
Rotation around one axis
parallel to Oz
Optional value for slip
0.0273
Coordinate system
ROTMAIN
Pivot point
First coordinate
Proceed as follows:
Physical properties
Creating Mechanical Sets
OK
Creating Mechanical Sets
Physical properties
Chapter 1
Page
27
Page
28
Chapter 1
Create the FIXED_STATOR Mechanical Set
Create the ROTATING_AIRGAP Mechanical Set
The New Mechanical set dialog closes briefly and then reappears. Enter the information to create
the FIXED_STATOR mechanical set.
The New Mechanical set dialog closes briefly and then reappears. Enter the information to create
the ROTATING_AIRGAP mechanical set.
Defining the information for the FIXED_STATOR Mechanical Set
Defining the information for the ROTATING_AIRGAP Mechanical
Set
Proceed as follows:
Proceed as follows:
Program
Input
Mechanical set name
fixed_stator
Comment
the non-moving parts of the model
Type of mechanical set
Fixed
OK
Program
Input
Mechanical set name
rotating_airgap
Comment
the rotating airgap
Type of mechanical set
Compressible
Used method to take the motion
into account
Remeshing of the air part
surrounding the moving body
OK
Physical properties
Creating Mechanical Sets
Creating Mechanical Sets
Physical properties
Chapter 1
Page
29
The New Mechanical set dialog closes briefly and then reappears. Close the dialog by hitting the
Cancel button.
Page
30
Chapter 1
Save your problem
Using the icon in the toolbar
Save your problem now (if you wish) by clicking the
Program
button in the toolbar.
Input
click
Using the menu
If you prefer, choose Project, Save from the menu.
Program
Input
Project
Close the Mechanical set dialog
Save
Proceed as follows:
Program
Input
Cancel
Physical properties
Creating Mechanical Sets
Save your problem
Physical properties
Page
Chapter 2
32
Chapter 2
The following figure shows which features of the geometry will be assigned to each named region
face.
Add and assign regions for the faces
In this chapter you will create regions to represent different parts of the motor. To make
calculations later, you will assign materials or source properties to these regions (such as
aluminum for the rotor bars or plus A 1" for the first three stator slots).
About surface regions
Surface regions are created by entering names, comments (reflecting the material or source
properties, in this case), materials, circuit components, mechancal sets and colors for each of the
19 faces of the geometry. For instance, the first rotor bar at the bottom of the figure will be
named RB1, identified as composed of aluminum, in the MOVING_ROTOR mechanical set,
assigned to the first bar of the squirrel cage, and assigned the color turquoise.
Creating region faces is similar to creating parameters or coordinate systems. You will not see
any changes in the model display on your graphics screen while you enter the information to
create the region faces. However, you will see confirmation messages in the Console window.
Labels for surface regions
31
About surface regions
Add and assign regions for the faces
Chapter 2
Page
33
Add the 7 rotor bar regions
Page
34
Chapter 2
The New Region Face dialog will open:
Begin by adding a region for each of the rotor bars.
Open the Add Region Face dialog
Using the icon in the toolbar
To add the surface regions, open the New Region Face dialog with the
Program
button
Input
click
Using the menu
If you prefer, choose Physics, Face Region, New from the menu:
Defining material for surface region RB1, for the first rotor bar
Program
Input
Add the data for the first rotor bar region (RB1)
Physics
Enter or verify the following:
Face Region
New
Program
Input
Name of the region
RB1
Comment
rotor bar 1, aluminum
Type of region
Solid conductor region
Material of the region
ALUMINUM
Type of the conductor
Circuit
Associated solid conductor
BAR_1_Q1
Positive orientation for the
current
Click Appearance
Add and assign regions for the faces
Add the 7 rotor bar regions
Add the 7 rotor bar regions
Add and assign regions for the faces
Chapter 2
Page
35
The data for the Appearance is displayed.
36
Chapter 2
The data for the Mechanical set is displayed.
Defining color for surface region RB1
Defining the Mechanical Set for surface region RB1
Enter or verify the following:
Program
Page
Enter or verify the following:
Input
Program
Input
Color
Turquoise
Mechanical Set
MOVING_ROTOR
Visibility
Visible
OK
Click Mechanical Set
The New Face region dialog closes briefly and then reappears.
Add the other rotor bar regions
Add the data for the other rotor bar regions as follows. Since the color and mechanical set is the
same for these bars as the first bar, there is no need to go to the Appearance tab or the
Mechancial Set tab. You just need to change the Name, Comment and Associated Solid
Conductor for each new region:
Add and assign regions for the faces
Add the 7 rotor bar regions
Add the 7 rotor bar regions
Add and assign regions for the faces
Chapter 2
Program
Page
37
Page
38
Chapter 2
Add the rotor region
Input
The new face region dialog should still be open.
RB2
rotor bar 2, aluminum
Solid conductor region
ALUMINUM
Circuit
BAR_2_Q1
Positive orientation
for the current
OK
Name of the region:
Comment:
Associated Solid Conductor
RB3
rotor bar 3, aluminum
BAR_3_Q1
OK
Name of the region:
Comment:
Associated Solid Conductor
RB4
rotor bar 4, aluminum
BAR_4_Q1
OK
Name of the region:
Comment:
Associated Solid Conductor
RB5
rotor bar 5, aluminum
BAR_5_Q1
OK
Name of the region:
Comment:
Associated Solid Conductor
RB6
rotor bar 6, aluminum
BAR_6_Q1
OK
Name of the region:
Comment:
Associated Solid Conductor
RB7
rotor bar 7, aluminum
BAR_7_Q1
OK
Add and assign regions for the faces
Add the 7 rotor bar regions
Defining material for ROTOR, the face region of the machine rotor
Enter or verify the following:
Program
Input
Name of the region
ROTOR
Comment
iron (nonlinear steel)
Type of region
Magnetic non conducting region
Material of the region
IRON
Click Appearance
Add the 7 rotor bar regions
Add and assign regions for the faces
Chapter 2
Page
39
The data for the Appearance is displayed. The rotor should be a different color. The following
shows Cyan being selected:
Page
40
Chapter 2
The data for the Mechanical Set is displayed:
Defining the Mechanical Set for surface region ROTOR
Defining color for surface region ROTOR
Enter or verify the following:
Enter or verify the following:
Program
Input
Color
Cyan
Visibility
Visible
Program
Input
Mechanical Set
MOVING_ROTOR
OK
Click Mechanical Set
Add and assign regions for the faces
Add the 7 rotor bar regions
Add the 7 rotor bar regions
Add and assign regions for the faces
Chapter 2
Page
41
Add the AIRGAP region
Page
42
Chapter 2
The data for the Appearance is displayed. The air gap should be a different color. The following
shows Yellow being selected:
Now add the AIRGAP region.
Defining the color of the AIRGAP region
Defining material for AIRGAP, the face region gap between rotor and stator
Enter or verify the following:
Enter or verify the following:
Program
Input
Name of the region
AIRGAP
Comment
moving airgap
Type of region
Air or vacuum region
Program
Input
Color
Yellow
Visibility
Visible
Click Mechanical Set
Click Appearance
Add and assign regions for the faces
Add the 7 rotor bar regions
Add the 7 rotor bar regions
Add and assign regions for the faces
Chapter 2
Page
43
The data for the Mechanical Set appears. Select the Mechanical Set defined earlier as a
"Compressible" mechanical set:
Page
44
Chapter 2
The New Region Face dialog should still be open.
Defining the material for the SSA region
Defining the Mechanical Set of the AIRGAP region
Enter or verify the following:
Enter or verify the following:
Program
Input
Mechanical Set
ROTATING_AIRGAP
OK
Add regions for the stator slots
Program
Input
Name of the region
SSA
Comment
plus a, 3 slots
Type of region
Coil conductor region
Material of the region
<blank>
Positive orientation for the
current
The three regions for the stator slots represent the three coils of the external circuit (one per
phase). In our model, each region will be assigned 3 stator slots.
Number of turns of the
conductor
132
Coil conductor region component
BPA
Symetries and periodicities conductors in series or in
parallel
All the symmetrical and
periodical conductors are in
series
Click Appearance
Add and assign regions for the faces
Add the 7 rotor bar regions
Add the 7 rotor bar regions
Add and assign regions for the faces
Chapter 2
Page
45
The data for the Appearance is displayed. The slot should be a different color. The following
shows Red being selected:
Defining the color of the SSA region
Page
46
Chapter 2
The data for the Mechanical Set appears. Since the slots are in the stator, select the Mechanical
Set defined as stationary, FIXED_STATOR.
Defining the Mechanical Set of the SSA region
Enter or verify the following:
Enter or verify the following:
Program
Input
Program
Input
Color
Red
Mechanical Set
FIXED_STATOR
Visibility
Visible
OK
Click Mechanical Set
Add the regions for the other two stator slots. The only difference in the definition of these
slots with the first slot is the Name, Comment, Coil Component and Color. The following table
describes these changes for the remaining stator slots:
Program
Input
Name of the region
Comment
Coil conductor region component
SSB
plus b, 3 slots
BPB
Click Appearance
Magenta
OK
Color
Add and assign regions for the faces
Add the 7 rotor bar regions
Add the 7 rotor bar regions
Add and assign regions for the faces
Chapter 2
Page
Page
48
Chapter 2
Enter or verify the following:
Program
Input
Name of the region
Comment
Coil conductor region component
SSC
minus c, 3 slots
BMC
Click Appearance
Yellow
OK
Color
47
Program
Input
Name of the region
STATOR
Comment
iron (nonlinear steel)
Type of region
Magnetic non conducting region
Material of the region
IRON
Add the STATOR surface region
Click Appearance
Finally, add the STATOR surface region, as shown below:
The data for the Appearance is displayed.
Defining the material for the STATOR surface region
Defining the color for the STATOR surface region
Enter or verify the following:
Program
Input
Color
Cyan
Visibility
Visible
Click Mechanical Set
Add and assign regions for the faces
Add the 7 rotor bar regions
Add the 7 rotor bar regions
Add and assign regions for the faces
Chapter 2
Page
49
The data for the Mechanical Set appears. Obviously, we will be selecting the Mechanical Set
named FIXED_STATOR
Page
50
Chapter 2
When the New Region Face dialog reopens, close it.
Closing the New Region Face dialog
Defining the Mechanical Set for the STATOR surface region
Program
Input
Name of the region (STATOR_1)
Cancel
Enter or verify the following:
Program
Input
Mechanical Set
FIXED_STATOR
OK
Add and assign regions for the faces
Add the 7 rotor bar regions
Add the 7 rotor bar regions
Add and assign regions for the faces
Chapter 2
Page
51
About assigning geometric faces to the region faces
Page
52
Chapter 2
For example, the following figure shows the screen after region face RB1 has been assigned.
Next you will assign the region faces to the appropriate geometric faces.
When you select a geometric face to assign it to a surface region, the face will change to a darker
color. In the dialog, the program will display the automatically assigned face number (for the first
rotor bar, the Face number is 2, in our example).
The following figure shows the first rotor bar being selected for assignment to region RB1:
Screen after assigning the first rotor bar to RB1 region face
Selecting the first rotor bar to assign to region face RB1
After you choose the region face name from the menu list, the face you have assigned changes
color again (to white or invisible).
Add and assign regions for the faces
About assigning geometric faces to the region faces
About assigning geometric faces to the region faces
Add and assign regions for the faces
Chapter 2
Page
53
Page
54
Chapter 2
Assign the seven rotor bars
Using the menu
Now begin by assigning the seven rotor bars to their respective surface regions (RB1, RB2, etc.).
The following figure shows which bars are assigned to the rotor bar regions.
If you prefer, choose Geometry, Assign regions to geometric entities, Assign Region to Faces
(completion mode) from the menu.
Program
Input
Geometry
Assign regions to
geometric entities
Assign Region to Faces
(completion mode)
The Assign Region to Faces dialog will open:
Labels for rotor bar regions
Open the Assign Region to Faces dialog
Using the icon in the toolbar
Open the Assign Region to Faces dialog with the
Program
button in the toolbar.
Input
click
Assigning RB1 region face to rotor bar 1 (Face 2)
Add and assign regions for the faces
Assign the seven rotor bars
Assign the seven rotor bars
Add and assign regions for the faces
Chapter 2
Page
55
Page
56
Chapter 2
Assign the first rotor bar to RB1
Assign the other rotor bars
Proceed as follows:
Because the face numbers assigned by FLUX may vary, the figures in the following sequence
show both the model and the dialog, so that you can see which rotor bar face is being selected for
which region. (Your screen may not look exactly like these figures; they are composites created
for your reference.)
Program
Input
List of Faces
Your input into the Assign Region to Face dialog is in the right column, as before.
Face
2 [first rotor bar]
Region Face for Faces
RB1
To assign the other rotor bars, proceed as follows.
Program
Input
OK
After you have assigned the first rotor bar, your screen should resemble the following figure.
11 [second rotor bar]
RB2
OK
12 [third rotor bar]
RB3
OK
First rotor bar assigned to region face RB1
The Assign Region to Faces dialog should still be open.
Add and assign regions for the faces
Assign the seven rotor bars
Assign the seven rotor bars
Add and assign regions for the faces
Chapter 2
Program
Page
57
Input
Page
58
Program
Chapter 2
Input
15 [sixth rotor bar]
13 [fourth rotor bar]
RB6
OK
RB4
OK
14 [fifth rotor bar]
16 [seventh rotor bar]
RB5
OK
Add and assign regions for the faces
RB7
OK
Assign the seven rotor bars
Assign the seven rotor bars
Add and assign regions for the faces
Chapter 2
Page
59
With all seven bars assigned, your screen should resemble the following figure:
Page
60
Chapter 2
Assign the stator slots
Now assign the stator slots to the three coil regions. The following figure shows which slots are
assigned to each of the three slot regions (SSA, SSB, SSC).
Labels for stator slot regions
Rotor bars assigned to regions RB1 - RB7
Because the face numbers assigned by FLUX may vary, the figures in the following sequence
show the full screen, so that you can see which slots are being selected.
Your input into the Assign Region to Faces dialog is in the right column, as before.
Add and assign regions for the faces
Assign the seven rotor bars
To select more than one slot at the same time, click the first slot, hold down the
Ctrl key, and then click the second and third slots.
Assign the seven rotor bars
Add and assign regions for the faces
Chapter 2
Page
61
Assign the stator slots as follows.
Program
Page
62
Program
Chapter 2
Input
Input
5 [fourth slot] + Ctrl
6 [fifth slot]
7 [sixth slot]
1 [first slot] + Ctrl
3 [second slot]
4 [third slot]
SSC
OK
SSA
OK
With the nine slots assigned your screen should resemble the following figure:
8 [seventh slot]
+ Ctrl
9 [eighth slot]
10 [ninth slot]
SSB
OK
Stator slots assigned to SSA, SSC, SSB region faces
Add and assign regions for the faces
Assign the seven rotor bars
Assign the seven rotor bars
Add and assign regions for the faces
Chapter 2
Page
63
Page
64
Chapter 2
Assign the rotor
Assign the airgap
Now assign the ROTOR region face as follows:
The only face remaining to assign is the airgap. When assigning the last region using "completion
mode", you can use the "Select All" command to select all remaining faces. The following figure
shows the airgap being selected using the "Select All" command:
Program
Input
19 [rotor face]
ROTOR
OK
Assign the stator
Assign the stator face as follows:
Program
Input
Selecting the airgap to assign the AIRGAP surface region
Proceed as follows:
Program
Input
Click
17 [stator face]
Select all
STATOR
OK
Add and assign regions for the faces
Assign the seven rotor bars
Assign the seven rotor bars
Add and assign regions for the faces
Chapter 2
Program
Page
65
Page
66
Chapter 2
The surface regions will be displayed in their assigned colors, as shown in the following figure:
Input
18 [airgap face]
AIRGAP
OK
Surface regions assigned
Check the physical model
Now that all physical attributes have been assigned to our model, we should have Flux check it
before proceeding to solving.
Select the
icon from the toolbar to start the Physical Check.
Program
Input
Click
Add and assign regions for the faces
Assign the seven rotor bars
Check the physical model
Add and assign regions for the faces
Chapter 2
Page
67
If you prefer, you can select Physics, Check physics from the menu.
Program
Page
68
Chapter 2
The model is ready for solving. Close the Preflux application.
Select Project, Exit from the menu.
Input
Program
Input
Physics
Project
Exit
Check physics
The console indicates that the physical check is completed.
When prompted, select to save your problem.
Proceed as follows:
Program
Input
Save current project before
Yes
The Flux Supervisor is displayed.
Add and assign regions for the faces
Check the physical model
Check the physical model
Add and assign regions for the faces
Page
Chapter 3
70
Chapter 3
Check the version: Flux2D Standard
Before you start solving the steady state AC magnetic problem, in the Flux2D Supervisor, make
sure that Flux2D: Standard is shown in the Program manager at the top of the Supervisor
window.
Solve in Direct or Batch mode
Now use SOLVER_2D to solve the finite element problem you have defined. You can solve
directly or in batch mode, which allows you to run Flux2D in the background. We describe both
options below.
The solver forms the equations matrix and solves it iteratively. The size of the matrix and the
solution time depend on the number of nodes in the finite element mesh, the number of circuit
components and the electromechanical equation.
Because this problem uses nonlinear materials and the computation is carried out iteratively, you
should specify the maximum number of iterations and the precision. Flux2D will continue
iterating until it reaches either this precision or the maximum number of iterationswhichever
comes first.
If the solution does not converge within the number of iterations you specified, you can increase
the maximum number of iterations afterwards. For nonlinear problems, you can use an improved
algorithm for speeding up the Newton-Raphson calculation. This progressive algorithm modifies
the parameters and results in a significant savings in computing time for problems requiring more
than 15 Newton-Raphson iterations.
If you do not see "Flux2D: Standard", choose Versions, Standard from the menu.
Program
Input
Versions
Standard
69
Check the version: Flux2D Standard
Solve in Direct or Batch mode
Chapter 3
Page
71
Start the solver
Page
72
Chapter 3
In the Open dialog, select the problem to be solved and click Open:
To start solving, in the Flux2D Supervisor, in the Solving process folder, double click Direct:
Choosing the problem to solve
Solving in direct mode
In the Solver window, click the Options tab to bring it to the front:
Starting the solver
Program
Input
Double click Direct
Checking the solving options
Solve in Direct or Batch mode
Start the solver
Solving in direct mode
Solve in Direct or Batch mode
Chapter 3
Page
73
Enter or verify the options as follows:
Program
Page
74
Then click the Solve button
Input
Chapter 3
to begin the computation.
Program
Input
Magnetic, Electric iterations
click
Number of iterations
50
Requested precision
1.e-004
Thermal iterations
The following dialog will open:
Number of iterations
50
Requested precision
1.e-003
Magnetic updatings to coupled
problem
Minimal number of updatings
Maximal number of updatings
Requested precision
1.e-002
Be sure that the Newton-Raphson algorithm is Disabled, as shown in the following figure:
Verifying the initial position of the rotor (0 degrees)
Do not change the initial position of the rotor. Click OK to close this dialog
Program
Input
Progressive Newton Raphson
algorithm
Disabled
Accuracy definition
Automatic accuracy
Solver type
SuperLu without pivoting
Priority associated to the
computation
Priority normal
Program
Input
Initial position of the rotor
0 degrees
OK
Apply
Click Apply to verify the options.
Solve in Direct or Batch mode
Solving in direct mode
Solving in direct mode
Solve in Direct or Batch mode
Chapter 3
Page
75
Watch as the solution proceeds. It may take some time.
Page
76
Chapter 3
When the computation is finished, the Status: computation finished message will be displayed
in the dialog window:
Solving (direct mode)
Computation finished
Choose File, Exit to close the solver:
Closing the solver
Solving in direct mode may require a relatively long time. You may wish to solve in batch mode:
see below.
Solve in Direct or Batch mode
Solving in direct mode
Solving in direct mode
Solve in Direct or Batch mode
Chapter 3
Page
77
Solving in batch mode
Page
78
Chapter 3
In the Open dialog, choose the problem to be solved and click OK:
Solving in batch mode can reduce the computation time.
To solve in batch mode, you must prepare a batch file of the information required to solve the
problem: the maximum number of iterations, the precision required, the solution method or
algorithm, how the problem is to be solved, and so on.
Prepare the batch file
In the Flux2D Supervisor, in the Solving process folder, double click Direct to open
SOLVER_2D.
Choosing the problem to solve (to prepare a batch file)
In the Solver window, click the Options tab to bring it to the front:
Starting the solver
Checking the solving options
Solve in Direct or Batch mode
Solving in batch mode
Solving in batch mode
Solve in Direct or Batch mode
Chapter 3
Page
79
Enter or verify the options as follows:
Page
80
Chapter 3
To prepare the batch file with the number of iterations and the requested precision, click the
button.
Program
Input
Program
Magnetic, Electric iterations
Number of iterations
50
Requested precision
1.e-004
Input
click
You do not need to change any of the other options.
The following dialog will open:
Verifying the initial position of the rotor (0 degrees)
Do not change the initial position of the rotor. Click OK to close this dialog
Solve in Direct or Batch mode
Solving in batch mode
Program
Input
Initial position of the rotor
0 degrees
OK
Solving in batch mode
Solve in Direct or Batch mode
Chapter 3
Page
81
You should see the Preparation of batch file completed message in the dialog:
Page
82
Chapter 3
Start the batch computation
In the Flux2D Supervisor, in the Solving process folder, double click Batch:
Batch file completed
Starting the solver for a batch computation
Close the solver with File, Exit:
Program
Input
Double click Batch
Closing the solver
The batch file has been created. Flux2D has created a file called IND_MOTOR.DIF that will be
used to start the batch job.
Solve in Direct or Batch mode
Solving in batch mode
Solving in batch mode
Solve in Direct or Batch mode
Chapter 3
Page
83
In the Batch window, the names of problems with batch files prepared show a "Yes" in the Ready
column, as shown in the following figure.
Page
84
Chapter 3
The Solver window will open:
Select the problem you wish to solve, e.g., IND_MOTOR, and click the Start button to begin
the computation:
Batch computation in progress
Starting the batch computation
When the problem has finished solving, the Supervisor with the Batch window opens again.
Choose Quit to close the Solver.
Closing the solver after batch computation
The Flux2D Supervisor should remain open. You will analyze the results next.
Solve in Direct or Batch mode
Solving in batch mode
Solving in batch mode
Solve in Direct or Batch mode
Page
Chapter 4
86
Chapter 4
Start PostPro_2D
To see your results, from the Flux2D Supervisor, double click the Results button:
Analyze results with PostPro_2D
Use PostPro_2D to analyze your results. With PostPro_2D module you can display a variety of
plots of the results, compute various local and global values, create animations and graphics for
presentations, etc. In this section, we will analyze several types of results for the induction motor
we are modeling. We encourage you to explore other types of results on your own.
The results that are relevant for this model are the torque-speed characteristic, the phase
currents, the current in the rotor bars, the general distribution of the flux density, and eddy
current losses in the rotor bars.
The equiflux lines and the flux density color shade plots are also useful because you can use them
to check the validity of your model.
Starting Results analysis
85
Start PostPro_2D
Analyze results with PostPro_2D
Chapter 4
Page
87
From the Open dialogue, choose the problem to analyze and click Open:
Page
88
Chapter 4
PostPro_2D will open with a display of the model geometry:
Choosing the problem to analyze
Model open in PostPro_2D
Display the full geometry
You can display various quantities as plots on the model geometry. If you wish, instead of the
model (1/4 of the motor, in this case), you can display the full geometry.
To see the full geometry, from the menu bar, click the Full Geometry button
Geometry, Full Geometry:
Analyze results with PostPro_2D
Start PostPro_2D
Display the full geometry
or choose
Analyze results with PostPro_2D
Chapter 4
Page
89
Display isovalues plots
Page
90
Chapter 4
The Display properties dialog will open.
It is often useful to begin analysis with a display of the equiflux (isovalues) lines. Examining the
equiflux plot is a good way to check if the results are reasonable.
The default display is 11 equiflux lines. To display more lines, click the Results Properties button
or choose Results, Properties from the menu.
Properties for isovalues display with 41 lines
Make sure the Isovalues tab is on top.
Then enter or verify the information in the dialog as follows:
Field
Input
Isovalues
Analyzed quantity
Equi flux
Support
Graphic selection
Computing paramters
Analyze results with PostPro_2D
Display isovalues plots
Quality
Normal
Number
41
Display isovalues plots
Analyze results with PostPro_2D
Chapter 4
Page
Field
Scaling
91
92
Chapter 4
Input
Display the plot at phase = 30
Uniform
The model is displayed with the phase angle of the sources at the default value, 0 degrees. You
can see how the flux distribution varies with time by changing the phase angle of the sources.
Lets look at the equi flux lines at phase angles of 30 and 60.
OK
The properties dialog will close.
To change the phase angle, open the Phase manager dialog by clicking the
choosing Parameters, Phase from the menu.
Display the isovalues plot at phase = 0
Click the Isovalues button
Page
button or by
and you will see the isovalues (equi flux) lines:
The Phase dialog will open.
Phase dialog
You can change the phase value by moving the slider, but for a precise value, you will need to
type 30 in the Phase field and press Enter. You should see the slider move to the right, as shown
in the following figure.
Display of equi flux lines over the whole geometry (phase = 0)
Phase set to 30 degrees
Analyze results with PostPro_2D
Display isovalues plots
Display isovalues plots
Analyze results with PostPro_2D
Chapter 4
Page
93
In a few seconds, the isovalues display will be updated to show the plot for a phase angle of 30
degrees:
Page
94
Chapter 4
Again, it may take a few seconds for the plot to be updated to show the results at a phase angle of
60 degrees:
Equi flux lines, phase = 60
Equi flux lines, phase = 30
Finally, set the phase to 0 again for the other displays:
Display the plot at phase = 60
Now change the phase to 60 and press Enter:
Phase returned to 0 (default)
Phase = 60
Analyze results with PostPro_2D
Display isovalues plots
Display isovalues plots
Analyze results with PostPro_2D
Chapter 4
Page
95
Display color shade plots on the stator and rotor
regions
Now display several color shade plots, but on the stator and rotor only. Instead of selecting the
regions to display each time, you can define your own groups of regions and use them for the
plots.
Create a group of the stator and rotor regions
To create a group, click the
Page
96
Chapter 4
Field
Input
Current group
ROTOR
STATOR
Group name
RotStat [your choice]
Notice that the regions you have chosen are displayed in their assigned color on the geometry.
icon, or select Supports, Group manager from the menu.
The Group manager dialog will open.
Group manager dialog
Regions to be added to rotor-stator group
In the Group manager dialog, enter or verify the following:
Click the Create button to create the group and close the Group manager dialog.
Field
Input
Filter
Region
Objects available
ROTOR
STATOR
Add >
Analyze results with PostPro_2D
Display color shade plots on the stator and rotor regions
Display color shade plots on the stator and rotor regions
Analyze results with PostPro_2D
Chapter 4
Page
97
Display a flux density plot
Page
98
Field
Chapter 4
Input
Now use your group to display a color shade plot of the flux density in the rotor and stator.
Quality
Normal
Open the Results, Properties dialog by clicking the
Properties from the menu.
Scaling
Uniform
button or by choosing Results,
OK
The properties dialog will close.
Then click the color shade button
to see the flux density plot on the rotor and stator:
Properties for color shade plot of flux density
Click the Color Shade tab to bring it to the front. In the Color shade dialog, enter or verify the
following:
Field
Input
Color Shade
Analyzed quantity
|Flux density|
Support
RotStat [your regions group]
Color shade plot of flux density on the rotor and stator (phase = 0)
You may wish to modify the scaling of the color shade to give a better distribution of the
equipotential regions. If so, in the Results, Properties dialog, instead of Uniform scaling, you
may wish to choose Min Max or Each Line.
Computing parameters
Analyze results with PostPro_2D
Display color shade plots on the stator and rotor regions
Display color shade plots on the stator and rotor regions
Analyze results with PostPro_2D
Chapter 4
Page
99
Display a saturation map (permeability)
Now display a saturation map in the rotor and stator. Click the
Results, Properties dialog.
Page
100
Chapter 4
The properties dialog will close. In a few seconds you should see the saturation map:
button again to open the
Saturation map on rotor and stator regions (phase = 0)
Create a group of the rotor bars
Now create a group of the seven rotor bars. Open the Group manager dialog:
Properties for color shade plot of permeability
Field
Input
Color Shade
Analyzed quantity
Relative permeability
Support
RotStat [your regions group]
Computing parameters
Quality
Normal
Scaling
Uniform
Creating a group of the rotor bars
OK
Analyze results with PostPro_2D
Display color shade plots on the stator and rotor regions
Display color shade plots on the stator and rotor regions
Analyze results with PostPro_2D
Chapter 4
Page
101
Page
102
Chapter 4
Display a power density plot in the rotor bars
Enter or verify the following:
Field
Input
Filter
Region
Objects available
RB1
RB2
RB3
RB4
RB5
RB6
RB7
Current group
RB1
RB2
RB3
RB4
RB5
RB6
RB7
Group name
Bars [your choice]
Now display a plot of the power density in the rotor bars. Click the
Results, Properties dialog:
button to open the
Add >
Click Create to create the group and close the Group manager dialog.
Properties for color shade plot of power density in the rotor
bars
Analyze results with PostPro_2D
Display color shade plots on the stator and rotor regions
Display color shade plots on the stator and rotor regions
Analyze results with PostPro_2D
Chapter 4
Page
103
Page
104
Chapter 4
Display the current density in the first rotor bar
Enter or verify the following:
Input
Now display the current density in the first rotor bar only.
Power density
First, click the Full Geometry button
turn off the display.
to deselect it, and click the Color shade button
Analyzed quantity
Support
Bars [your group]
Then use the Zoom rectangle button
the display:
to select an area around the first rotor bar and enlarge
Field
Color Shade
Computing parameters
Quality
Normal
Scaling
Uniform
to
OK
The properties dialog will close. You may need to click the
button to display the plot:
Zooming in on the first rotor bar
Power density in the rotor bars
Analyze results with PostPro_2D
Display color shade plots on the stator and rotor regions
Display color shade plots on the stator and rotor regions
Analyze results with PostPro_2D
Chapter 4
Now, once again, click the
Page
105
button to open the Results, Properties dialog.
Page
106
The properties dialog will close. Click the
Chapter 4
button to display the plot:
Current density in the first rotor bar
Properties for current density color shade plot for first rotor bar
One can clearly see the skin depth effect in the rotor bar. The current density is concentrated
near the top of the bar.
Enter or verify the following:
Field
Input
Color Shade
Analyzed quantity
|Current density|
Support
RB1
Computing parameters
Quality
Normal
Scaling
Uniform
OK
Analyze results with PostPro_2D
Display color shade plots on the stator and rotor regions
Display color shade plots on the stator and rotor regions
Analyze results with PostPro_2D
Chapter 4
Page
107
Page
108
Chapter 4
Computations of torque and power values
Compute the torque in the airgap
Now use the Computation manager for a series of power computations.
Begin with a computation of the torque in the airgap. The following figure shows the initial
settings for the computation:
Open the Computation manager by clicking the
support from the menu:
button or by choosing Computation, On a
The Computation manager will open:
Initial settings for airgap torque computation
In the Computation manager, select or verify the following:
Field
Input
Filter
Regions
Support
AIRGAP
Properties...
Computation manager
Analyze results with PostPro_2D
Computations of torque and power values
Computations of torque and power values
Analyze results with PostPro_2D
Chapter 4
Page
109
When you click the Properties button, the Properties dialog will open:
Page
110
Chapter 4
Click OK to set the properties and close the dialog; you will return to the Computation
manager. Click the Compute button and you will see the results almost instantly:
Airgap torque
Properties for computation of torque in the airgap
Make sure the Computation tab is on top. Then in the Properties dialog, enter the following:
Field
Input
Quantity
Torque
Component
Moment
Add>
Users choice
Analyze results with PostPro_2D
Torque/Moment
Computations of torque and power values
Note that this result is the model motor torque (one pole or of the machine)
even though you selected the AIRGAP region. The torque for the whole machine is
obtained by multiplying this value by four: 4 6.723701= 26.894804
Compute the current and power supply values in each phase
Now compute the current and power supply values in each phase. The Computation manager
should still be open.
Change the Filter and Support as follows:
Field
Input
Filter
Electrical components
Support
VAC
Computations of torque and power values
Analyze results with PostPro_2D
Chapter 4
Page
111
The following figure shows the new selections being made:
Page
112
Chapter 4
Field
Input
Users choice
Torque / Moment
Remove
Then enter or verify the following:
Field
Input
Quantity
Circuit
Component
Rms voltage
Phase voltage
Rms current
Phase current
Active power
Reactive power
Selecting VAC as computation support
Add >
Click the Properties button and the Properties dialog will open. First, remove the torque from
the Users choice field, as follows:
Users choice
Circuit/Rms voltage
Circuit/Phase voltage
Circuit/Rms current
Circuit/Phase current
Circuit/Active power
Circuit/Reactive power
Removing Torque / Moment selection
Analyze results with PostPro_2D
Computations of torque and power values
Computations of torque and power values
Analyze results with PostPro_2D
Chapter 4
Page
113
You should see the following components selected for the computation:
Page
114
Chapter 4
Use these same properties to compute the values for the Phase B-A voltage source, VBA.
Proceed as follows:
Field
Input
Support
VBA
Compute
And you should see all the results for VBA:
Properties for power computations
Click OK and the properties dialogue will close. In the Computation manager, click the
Compute button to see all the results for the voltage source VAC:
Power supply values for voltage source VBA
To calculate the total power of the motor, you can add the Active Power components computed
for the two power supplies. In this case, the total power would be -1.532098E3 + -3.020423E3
or -4.552521KW. The minus sign means the source is providing power to the motor.
Compute the electric quantities for other components
With the same computation property settings, you can compute the electric quantities for all the
other circuit components in just 2 steps:
1
2
Select the component from the drop down list in the Support field (e.g., BPA, BPB, BMC,
etc.)
Click the Compute button.
Results of circuit computations for voltage source VAC
Analyze results with PostPro_2D
Computations of torque and power values
Computations of torque and power values
Analyze results with PostPro_2D
Chapter 4
Page
115
Save the results of your computations
Page
116
Chapter 4
The Save As dialog will open:
The results from computations you have performed through the Computation manager are
written into the Review file (displayed at the bottom of the screen).
Results in Review file
This file is saved by default as, for instance, Ind_Motor_Hist.txt, but the file will be overwritten
whenever you open this problem again in PostPro_2D.
Therefore, to save these computation results, you must save them to a different file.
To do so, from the View menu choose the Save review file as... command:
Saving review file (computation results)
To save your review file with the power computation results, proceed as follows:
Field
Input
Save in
fluxwork [choose directory]
File name
IND_MOTOR_MAIN [or your name]
Save as type
Postpro2D review file(*.txt)
Click the Save button to save your file.
Analyze the flux density in the airgap
We can see how the magnetic flux density varies in the airgap by plotting a curve of the flux
density versus position along a path in the air gap.
Create a path through the center of the airgap
To create a path through the center of the airgap, use the Path Manager.
Analyze results with PostPro_2D
Computations of torque and power values
Analyze the flux density in the airgap
Analyze results with PostPro_2D
Chapter 4
Click the Path Manager button
Page
117
or choose Supports, Path manager from the menu:
Page
118
Chapter 4
The cursor will appear either in the shape of a cross with a trailing line
segments) or a drawing compass (for arcs of circles).
(for straight line
Enlarge the bottom of the airgap below the first rotor bar and stator slot:
The Path manager dialog will open:
Checking coordinates for starting point of path through the airgap
Position the cursor in the middle of the airgap to see the coordinates (we used X = 58.4).
Then in the Path manager dialog, enter or verify the information as follows:
Field
Path manager
You will be creating an arc of 180 degrees through the center of the airgap (1 electric cycle). To
verify the coordinates for the path, with the Path manager open, move your cursor over the
geometry model.
Analyze results with PostPro_2D
Analyze the flux density in the airgap
Input
Name
Airgap [or your choice]
Discretization
200
[default color]
[new color if desired]
Graphic section
Arc
Numerical section
New section
Analyze the flux density in the airgap
Analyze results with PostPro_2D
Chapter 4
Page
119
When you click the New section button, the Section Editing dialog will open:
Section Editing dialog to create path
Page
120
Chapter 4
Click OK to close the Section Editing dialog. You will see a part of the path displayed in the
airgap:
Path through the airgap (enlarged)
In the Section Editing dialog, enter or verify the information as follows:
Field
Input
Section type
Arc start angle
In the Path manager dialog click the
manager at the same time.
button to create the path and open the 2D Curves
Center point
X
Origin point
X
58.4
Length
180
OK
Analyze results with PostPro_2D
Analyze the flux density in the airgap
Analyze the flux density in the airgap
Analyze results with PostPro_2D
Chapter 4
Page
121
Page
122
Create curves using the airgap path
Field
Now use the path to create curves of the flux density through the airgap.
First axis
The 2D Curves manager is shown in the following figure:
X axis
Chapter 4
Input
Airgap
Second axis
Quantity
Flux density
Components
Magnitude
Third data
Parameter
No parameter
Parameter values
No value
Selection step
Click the Create button to create the curve. It will not be displayed yet on your screen, but you
should see its name added in the field at the bottom of the Curves manager:
Flux density Magnitude curve created
Settings to create curve of flux density magnitude
Flux density: Magnitude
Begin with a curve of the magnitude of the flux density. Enter or verify the following:
Field
Input
Curve description
Name
FDMag
[default color]
[new color, if desired]
Path
Set parameters...
Phase (deg)
Analyze results with PostPro_2D
Analyze the flux density in the airgap
Analyze the flux density in the airgap
Analyze results with PostPro_2D
Chapter 4
Page
123
Page
124
Chapter 4
Flux density: Direction
Flux density: Normal component
Now create a similar curve for the direction of the flux density. The 2D Curves manager should
display a new default name for the curve (e.g., C...2) and a new color. You should be able to
change only the name, the color (if you wish), and the component setting, in order to create the
second curve.
Next create a curve of the normal component of the flux density.
For the curve of the flux density direction, enter or verify the following:
Field
Input
Curve description
Name
FDDir
[default color]
[new color, if desired]
Path
Set parameters...
Phase (deg)
First axis
X axis
Airgap
Second axis
Quantity
Flux density
Components
Direction
Settings for curve of normal component of flux density
Enter or verify the following:
Third data
Parameter
No parameter
Field
Input
Parameter values
No value
Name
FDNorm
Selection step
[default color]
[new color, if desired]
Click the Create button to create the flux density direction curve. Again, you will not see the
curve yet.
Path
Set parameters...
Phase (deg)
First axis
X axis
Airgap
Second axis
Quantity
Analyze results with PostPro_2D
Analyze the flux density in the airgap
Analyze the flux density in the airgap
Flux density
Analyze results with PostPro_2D
Chapter 4
Page
125
Page
126
Chapter 4
Enter or verify the following:
Field
Input
Components
Normal component
Third axis
Parameter
No parameter
Parameter values
No value
Selection step
Field
Input
Name
FDTang
[default color]
[new color, if desired]
Path
Set parameters...
Click the Create button to create the normal component curve. Remember, the curve will not be
displayed.
Phase (deg)
Flux density: Tangential component
X axis
Next create a curve of the tangential component of the flux density.
First axis
Airgap
Second axis
Quantity
Flux density
Components
Tangent component
Third axis
Parameter
No parameter
Parameter values
No value
Selection step
Again, click Create to create the tangential component curve.
Settings for curve of tangential component of flux density
Analyze results with PostPro_2D
Analyze the flux density in the airgap
Analyze the flux density in the airgap
Analyze results with PostPro_2D
Chapter 4
Page
127
Page
128
Chapter 4
In the Properties dialog, make sure the Selection tab is on top:
Superimpose the Magnitude and Direction curves
Now display the flux density magnitude and direction curves together. To create a superimposed
display of these two curves, proceed as follows.
Click the
button to open a new (blank) curves sheet. Right click on the curve sheet and
open the properties dialog.
Curves properties Select dialog: choose curves to display
In the Selection dialog, enter or verify the following:
Blank curves sheet with context menu--choosing Properties
Field
Input
Curves filter
Computation
Curves available
FDMag
FDDir
Add >
Displayed curves
Analyze results with PostPro_2D
Analyze the flux density in the airgap
Analyze the flux density in the airgap
FDMag
FDDir
Analyze results with PostPro_2D
Chapter 4
Page
129
Click on the Display tab to bring it to the front.
Page
130
Chapter 4
Click OK to close the dialog. You should see the two curves, flux density magnitude and
direction, superimposed:
Curves of flux density magnitude and direction (superimposed)
Settings for superimposed curves display
Enter or verify the following:
Field
Input
Display
Superimposed
Gradations
On
X Axis
Range
Automatic
Scale
linear
Y Axis
Range
Stretched
Scale
linear
Analyze results with PostPro_2D
Analyze the flux density in the airgap
Analyze the flux density in the airgap
Analyze results with PostPro_2D
Chapter 4
Page
131
Page
132
Chapter 4
Click OK to display the normal and tangential flux density curves:
Superimpose the Normal and Tangential curves
Follow the same steps to create a superimposed display of the normal and tangential components
of the flux density. The figures below show the settings to select and superimpose these curves:
Select normal and tangential curves
Settings to superimpose normal and tangential
curves
Normal and tangential flux density curves (phase = 0)
Create a spectrum analysis of the normal component of the flux density
Next, use the Spectrum manager to display the harmonics of the normal component of the flux
density.
Click the
Analyze results with PostPro_2D
Analyze the flux density in the airgap
button or choose Computation, 2D Spectrum manager from the menu:
Analyze the flux density in the airgap
Analyze results with PostPro_2D
Chapter 4
Page
133
The Spectrum manager dialog will open:
Page
134
Chapter 4
Field
Input
Display the DC component line
[check if desired]
Name
Spec_FDNorm
[default color]
[new color, if desired]
Click the
button to create and display the spectrum and the normal component curve:
Spectrum manager
Enter or verify the following settings for the spectrum analysis:
Field
Input
Analyzed curve
FDNorm
Between
and
183.468994
Part of cycle described
Full cycle
Create this rebuilded curve too
[check box to enable display of
normal component curve]
Spectrum analysis of normal component of flux density through the airgap
One can observe important 5th, 13th, 15th, 17th and 19th harmonics.
Spectrum
Harmonics number
30
Spectrum scale
Linear
Analyze results with PostPro_2D
Analyze the flux density in the airgap
Analyze the flux density in the airgap
Analyze results with PostPro_2D
Chapter 4
Page
135
To clarify the spectrum display, you can change its properties. Right click on the legend of the
spectrum and choose Properties from the context menu:
Page
136
Chapter 4
Plot the flux density at phase = 30
Now create new flux density curves with the phase angle at 30 degrees. The following figures
show the settings for the normal and tangential curves of the flux density.
In the properties dialog, you can change the legend text, the form of the curve, the line width and
color. Change the settings as you wish (for example, our spectrum uses a line width of 3).
Settings for flux density normal component curve at phase = 30
Changing spectrum properties
Click OK to apply your changes and close the dialog.
Analyze results with PostPro_2D
Analyze the flux density in the airgap
Analyze the flux density in the airgap
Analyze results with PostPro_2D
Chapter 4
Page
137
Be sure to change the phase angle to 30 for both curves.
Page
138
Chapter 4
Once you have created both curves, superimpose them for a display like the following:
Settings for flux density tangential component curve at phase = 30
Normal and tangential flux density curves, phase = 30
The movement of the peaks of the magnetic flux density curve can be seen clearly following the
movement of the power supply traveling wave.
Current distribution in the rotor bars
Another interesting result to examine is the current distribution in the rotor bars. This can be
found by plotting the current density curve along a radial path inside the rotor bar.
Display the model geometry again by returning to the first sheet (click the
"Geometry[IND_MOTOR.TRA:1]" tab at the top of the window).
Analyze results with PostPro_2D
Analyze the flux density in the airgap
Current distribution in the rotor bars
Analyze results with PostPro_2D
Chapter 4
Page
139
Enlarge the area around the first rotor bar:
Page
140
Chapter 4
The Path manager dialog will open.
Enlarging view of first rotor bar
Create a path through the first rotor bar
Create a path through the first rotor bar as follows.
Open the Path manager with the
Path manager: RB1
button, or choose Supports, Path manager from the menu.
Because the rotor bar is a relatively small area, we use a discretization of 50 points along the path,
instead of the default 200, but you may choose any number you wish.
In the Path manager, enter or verify the initial information as follows:
Analyze results with PostPro_2D
Current distribution in the rotor bars
Field
Input
Name
Bar1
Discretization
50
[default color]
[new color, if desired]
Graphic section
Segment
Current distribution in the rotor bars
Analyze results with PostPro_2D
Chapter 4
Page
141
Now, instead of entering coordinates, however, you can just draw the path through the rotor bar,
as shown in the following figure.
Page
142
Chapter 4
You should see a line through the bar as shown in the following figure.
Path through first rotor bar
Then in the Path manager, click the Create button to create the path.
Create a curve using the rotor bar path
Now create curves of the magnitude and phase of the current density along the path through the
Drawing the path through the first rotor bar
rotor bar. Open the 2D Curves manager with the
icon:
Click a point at the left edge in the middle of the bars outline for the starting point, and drag the
cursor to draw a line through the center of the bar. Click again to end the line.
Analyze results with PostPro_2D
Current distribution in the rotor bars
Current distribution in the rotor bars
Analyze results with PostPro_2D
Chapter 4
Page
143
For the current density magnitude curve, proceed as follows:
Field
Page
144
Chapter 4
Again, when you click the Create button, the curve will be added but not displayed.
Open a new blank curves sheet and superimpose the curves for a display like the following:
Input
Curve description
Name
Bar1_IDensM
[default colot]
[new color, if desired]
Path
First axis
X axis
Bar1
Second axis
Quantity
Current density
Components
Magnitude
Create
Click the Create button to create the curve. (Remember, the curve will not be displayed.)
Now modify the settings to create a curve of the current density/phase. You should be able to
enter only a new name, a new color (if you wish), and then select the Phase component to
create the new curve.
Enter or verify the following:
Field
Magnitude and phase of current density through first rotor bar
The outer end of the rotor bar has a higher current density than the inner end because of the skin
effect.
Input
Curve description
Name
Bar1_IDensP
[default color]
[new color, if desired]
Path
First axis
X axis
Bar1
Second axis
Quantity
Current density
Components
Phase
Create
Analyze results with PostPro_2D
Current distribution in the rotor bars
Current distribution in the rotor bars
Analyze results with PostPro_2D
Chapter 4
Page
145
Save and close PostPro_2D
Chapter 5
This concludes our magnetodynamic analysis of the induction motor at rated slip. To save the
analysis supports (groups, paths, etc.) and the curves you have created, proceed as follows.
When you are ready, click the Save button
to save your work.
Then close PostPro_2D by selecting File, Exit from the menu:
Parameterized solution at different
speeds
We would now like to analyze the machine running at different speeds. This involves redefining
the slip specified when entering the physical properties with Preflux. To obtain a fairly accurate
torque speed curve, we will analyze the machine at the following speeds:
Closing PostPro_2D
You will return to the Flux2D Supervisor.
1483 rpm
1459 rpm (rated speed)
1432 rpm
1166 rpm
351 rpm
0 rpm (locked rotor).
Use SOLVER_2D to parameterize the speed and slip
By parameterizing the slip (and thus the speed), you can solve one problem instead of 6 different
ones. You can parameterize the slip in the SOLVER_2D module and then solve your
parameterized problem.
The table below gives the speeds and the corresponding slip values.
Speed (RPM)
Slip in %
Slip value
100
351
76.6
0.766
1166
22.27
0.22267
1432
4.53
0.04533
1459
2.73
0.02733
1500
0.1e-3
Table 6.1. Speed and slip values
Analyze results with PostPro_2D
Save and close PostPro_2D
147
Page
148
Chapter 5
Open SOLVER_2D
Chapter 5
Page
149
From the Open dialog, choose the problem to be solved:
In the Flux Supervisor, in the Solving process folder, double click Direct:
Choosing the problem to solve
SOLVER_2D will open with the problem:
Starting SOLVER_2D
Induction Motor problem open in SOLVER_2D
Use SOLVER_2D to parameterize the speed and slip
Parameterized solution at different speeds
Parameterized solution at different speeds
Use SOLVER_2D to parameterize the speed and slip
Page
150
Chapter 5
Chapter 5
Page
Save the problem under a new name
Open the parameterization tools
Because we will use the original magnetodynamic problem to initialize another computation, save
the original problem under a new name. Choose Save as... from the menu:
Click the
151
button to open the parameterization tools:
In the Save as... dialog, enter a new name for the parameterized problem (we used
IND_MOTOR_SLIP):
Parametrisation tools dialog
Saving the problem under a new name
Use SOLVER_2D to parameterize the speed and slip
Parameterized solution at different speeds
Parameterized solution at different speeds
Use SOLVER_2D to parameterize the speed and slip
Page
152
Chapter 5
Choose the computation method, mono- or multi-parametric
To do a simple variation of only one parameter, check that the mono-parametric button
selected at the top of the parametrisation dialog:
Chapter 5
Page
153
Then select Slip. You should see Slip: value of the slip at the top of the dialog on the right.
is
Mono-parametric computation is the default computation method.
Select the parameter to vary
Click the
Choosing the Slip parameter to vary
next to others in the data tree to expand the parameters list.
To expand parameters list
Use SOLVER_2D to parameterize the speed and slip
Parameterized solution at different speeds
Parameterized solution at different speeds
Use SOLVER_2D to parameterize the speed and slip
Page
154
Chapter 5
Set the parameter variation for the slip: List of values
Chapter 5
Page
155
You will see the information about the parameter variation:
Because we know the values of the slip we want to use (values that correspond to motor
operation at different speeds), you can enter those specific values (0, 0.0273, etc.) using the List
of values dialog.
Click the List of values button at the right of the parameters dialog. The List of values dialog will
open:
Parameter information for Slip
Note also that there is now a red bullet next to the Slip parameter and others in the data tree.
This indicates that parameter varying information has been defined.
To see the exact values that will be used in the computation, click the Display button. The Values
display dialog will open:
List of values dialog to enter specific slip values
In the List of values dialog, enter the following:
Field
Input
Limit 1
1e-4
Limit 2
Data
0.0273 0.04533 0.22267 0.766
When you enter the values in the Data field, be sure to enter exactly 1 space
between values.
Computation values for the slip parameter
Notice that the required number of computations is 6, one for each value you entered. Click OK
to close the Values display dialog.
After you have entered the last value, click OK to close the List of values dialog.
Use SOLVER_2D to parameterize the speed and slip
Parameterized solution at different speeds
Parameterized solution at different speeds
Use SOLVER_2D to parameterize the speed and slip
Page
156
Chapter 5
Close the parametrisation tools
Now click the
open:
Chapter 5
Page
157
Your screen should resemble the following figure:
button to close the parametrisation tools. A dialog like the following will
Prompt to save parameterization information
Click Yes to save your parameter data and return to the solver.
Solve the parametric computation
Now you can start the parametric computation. Click the
Solve from the menu:
button or choose Computation,
Solving the parameterized problem with varying values of the slip
When the solution is finished, close the solver by choosing File, Exit from the menu:
The following dialog appears. Do not change the initial position of the rotor. Click OK.
Verifying the initial position of the rotor (0 degrees)
Solve the parametric computation
Parameterized solution at different speeds
Parameterized solution at different speeds
Solve the parametric computation
Page
158
Chapter 5
PostPro_2D: Analyze the results
Chapter 5
Page
159
In the Open dialog, choose the problem to be analyzed and click Open:
Now use the postprocessor to analyze the results from your parametric computation.
Open the postprocessor
In the Flux Supervisor, double click the Results button:
Choosing the problem to analyze
Opening PostPro_2D to begin analysis of results
PostPro_2D: Analyze the results
Parameterized solution at different speeds
Parameterized solution at different speeds
PostPro_2D: Analyze the results
Page
160
Chapter 5
PostPro_2D will open with a display of the model geometry at the default slip value:
Chapter 5
Page
161
Create curves and extract power values
You could use the Computation, On a support manager to make individual computations for
quantites at each slip value, but it may be easier and more efficient to plot a series of curves,
display the curves, and then write their values into the Review file.
Torque vs. slip (different speeds)
Begin with a curve of the torque vs. slip values. Open the 2D Curves manager with the
button, or choose Computation, 2D curves manager... from the menu:
The 2D curves manager will open.
Induction Motor parameterized problem ready for analysis in PostPro_2D
2D Curves manager with settings for torque-speed curve
PostPro_2D: Analyze the results
Parameterized solution at different speeds
Parameterized solution at different speeds
PostPro_2D: Analyze the results
Page
162
Chapter 5
Enter or verify the following:
Field
Chapter 5
Page
163
Create curves of the active power in the voltage sources
Input
Curve description
Name
Torque_Slip
[default color]
[new color, if desired]
Now create curves for other power values. The 2D curve manager should still be open.
The following figure shows the settings to create a curve of the active power vs. slip in voltage
source VAC:
Parameter
Set parameters
Phase (deg)
First axis
X axis
Slip
Parameter values
[select all]
Selection step
Second axis
Quantity
Torque
Components
Moment
Third data
Support
AIRGAP
Click the Create button to create the curve (remember, you will not see the curve displayed yet).
PostPro_2D: Analyze the results
Parameterized solution at different speeds
Creating a curve of active power vs. slip in voltage source VAC
Parameterized solution at different speeds
PostPro_2D: Analyze the results
Page
164
Chapter 5
Enter or verify the following:
Field
Chapter 5
Page
165
Click Create to create the curve. Then create a curve of the active power in the VBA voltage
source:
Input
Curve description
Name
ActPowrVAC
[default color]
[new color, if desired]
Parameter
Set parameters
Phase (deg)
First axis
X axis
Slip
Parameter values
[select all]
Selection step
Second axis
Quantity
Circuit
Components
Active power
Third data
Support
Creating a curve of active power vs. slip in voltage source VBA
VAC
You should be able just to enter a new name (and color, if you wish), select VBA as the support
and then click Create to create the curve. Enter or verify the following:
Field
Input
Curve description
Name
ActPowrVBA
[default color]
[new color, if desired]
Parameter
Set parameters
Phase (deg)
First axis
PostPro_2D: Analyze the results
Parameterized solution at different speeds
X axis
Slip
Parameter values
[select all]
Parameterized solution at different speeds
PostPro_2D: Analyze the results
Page
166
Chapter 5
Field
Input
Selection step
Chapter 5
Input
Curve description
Quantity
Circuit
Name
RmsVAC
Components
Active power
[default color]
[new color, if desired]
Third data
Support
167
Enter or verify the following:
Field
Second axis
Page
Parameter
VBA
Set parameters
Phase (deg)
Create curves of the current in the voltage sources
First axis
Finally, create a set of curves of the current in the voltage sources. The 2D curves manager
should still be open:
X axis
Slip
Parameter values
[select all]
Selection step
Second axis
Quantity
Circuit
Components
Rms current
Third data
Support
VAC
Settings for curve of phase current vs. slip in voltage source VAC
PostPro_2D: Analyze the results
Parameterized solution at different speeds
Parameterized solution at different speeds
PostPro_2D: Analyze the results
Page
168
Chapter 5
Click Create to create the curve. The 2D curves manager should still be open.
Chapter 5
Page
169
Enter or verify the following:
Field
Input
Curve description
Name
RmsVBA
[default color]
[new color, if desired]
Parameter
Set parameters
Phase (deg)
First axis
X axis
Slip
Parameter values
[select all]
Selection step
Second axis
Quantity
Circuit
Components
Rms current
Settings for curve of phase current vs. slip in voltage source VBA
Third data
Support
VBA
Click Create to create the curve. Then close the 2D curves manager.
Display the curves and write the values into the review file
Now display the curves, check the values and write them into the review file.
Display the torque-slip curve
Open a blank curves sheet by clicking the
PostPro_2D: Analyze the results
Parameterized solution at different speeds
Parameterized solution at different speeds
button.
PostPro_2D: Analyze the results
Page
170
Chapter 5
Then right click anywhere on the blank curves sheet to open the context menu, and choose
Properties from the menu:
Chapter 5
Page
171
Click OK and the curve will be displayed:
In the Curves properties dialog, first select and add the torque-slip curve:
Torque-Slip curve
Right click on the legend of the curve to open the context menu, and then choose Values, Write
in review file:
To display the Torque_Slip curve
Writing curve values to review file
PostPro_2D: Analyze the results
Parameterized solution at different speeds
Parameterized solution at different speeds
PostPro_2D: Analyze the results
Page
172
Chapter 5
You should see all the values in the Review file, as shown in the following figure:
Chapter 5
Page
173
In the Properties dialog, select and add the two active power curves, then select the Display tab:
Torque-Slip curve values written in Review file
Display the input power (active power) curves
Next display the input power (active power) curves for the voltage sources.
Open a new curves sheet with the
button.
Right click on the sheet and choose Properties from the context menu.
Choosing active power curves to display
PostPro_2D: Analyze the results
Parameterized solution at different speeds
Parameterized solution at different speeds
PostPro_2D: Analyze the results
Page
174
Chapter 5
With the Display tab in front, make the following selections to superimpose the curves:
Chapter 5
Page
175
Click OK to display the curves:
Active power (input power) curves for voltage sources
Settings to superimpose active power curves
To calculate the input power for the machine, add the active power values for both voltage
sources. For example, in the figure above, you can see the cursor placed near the reference value
for the slip, and the two active power figures, -1449.45and -2925.145.
Active power values for voltage sources
The sum of these is the input power at rated slip, or -1449.45+ -2925.145 = -4374.595 Watts.
(Note that the value is negative because power is being supplied to the machine.)
Write the values for each curve into the Review file. Right click on the legend of each curve to
open the context menu. Choose Values, and Write in review file.
PostPro_2D: Analyze the results
Parameterized solution at different speeds
Parameterized solution at different speeds
PostPro_2D: Analyze the results
Page
176
Chapter 5
The following figures show the active power values for the voltage sources:
Active power for voltage source VAC
Chapter 5
Page
177
In the Properties dialog, select and add the voltage source current curves, then select the Display
tab:
Active power for voltage source VBA
Display the current curves
Finally, display the current curves.
Open a new curves sheet with the
and choose Properties.
button. Right click on the sheet to open the context menu
To display the voltage source current curves
PostPro_2D: Analyze the results
Parameterized solution at different speeds
Parameterized solution at different speeds
PostPro_2D: Analyze the results
Page
178
Chapter 5
With the Display tab in front, make the following selections to superimpose the curves:
Chapter 5
Page
179
Click OK to display the curves:
Current curves for the voltage sources
Superimpose the current curves
Write the values for each curve to the Review file:
Current in voltage source VAC
PostPro_2D: Analyze the results
Parameterized solution at different speeds
Parameterized solution at different speeds
Current in voltage sourve VBA
PostPro_2D: Analyze the results
Page
180
Chapter 5
Save the Review file
Save the Review file by choosing View, Save review file as... from the menu:
Chapter 5
Page
181
This file can then be opened in a word processor or spreadsheet application. Here, for instance, is
the Torque-Slip curve as reproduced from the Review file imported into a spreadsheet
application:
In the Save as dialog, choose the directory, enter a file name, and click Save:
Curve created from data in from the review file
Save and close PostPro_2D
When you have finished examining your results, click the Save button
to save your analysis,
including the supports (paths, groups, etc.) and the curves you have created.
Then close PostPro_2D by selecting File, Exit from the menu:
Closing PostPro_2D
Saving curve values in review file
You will return to the Flux2D Supervisor.
PostPro_2D: Analyze the results
Parameterized solution at different speeds
Parameterized solution at different speeds
Save and close PostPro_2D
Page
Chapter 6
184
Chapter 6
In the Flux Supervisor, in the Construction folder, double click Geometry & Physics:
Transient analysis at 1459 rpm
The modeling so far has been based on the magnetodynamic formulation. This is perhaps the
most straightforward analysis we can perform to study an induction machine at steady state. To
study transients and harmonics, however, we will use the transient magnetic formulation. The
transient analysis is carried out in a manner very similar to the magnetodynamic analysis, and
many steps are common to both.
The transient magnetic formulation involves solving the problem at discrete points in time. This
method is fairly accurate and gives good results when the time step is of the order of 1/32th of
the electrical cycle. To perform a transient analysis, the following steps should be completed:
Open the magnetodynamic model; Redefine the model application to Transient Magnetic;
Define the model regions; Define the circuit components; Perform the computation; and
Analyze the results.
Starting the Preflux module
Physical properties
The physical properties are defined as described in Chapter 5, except for three main differences:
use the transient magnetic formulation
specify the rotor speed instead of the slip ratio
define the power supplies by their peak values, frequency, and the phase angle at time zero.
The actual command routine is described below.
Start Preflux 9.2
To change the physical properties, use the Preflux 9.2 application, the same application used to
create the geometry and mesh (in previous versions of Flux, a separate application, the Physical
Properties module, Prophy, was used).
183
Physical properties
Transient analysis at 1459 rpm
Chapter 6
Page
185
The Preflux 9.2 application opens:
Page
186
Chapter 6
The Open project dialog appears:
Selecting the magnetodynamic project to open
Enter or verify the following:
Program
Input
Look in:
Flux_Work [your working
directory)]
FileName:
Ind_Motor [your name]
Initial Preflux screen
Open the magnetodynamic problem
Open
You can open an existing project either with the toolbar icon or the menu.
To open a new Flux project, click the
Prompt
icon in the toolbar:
Input
Click
Transient analysis at 1459 rpm
Physical properties
Physical properties
Transient analysis at 1459 rpm
Chapter 6
Page
187
The induction motor model is displayed:
Page
188
Program
Chapter 6
Input
Project
Save as
The Save flux project dialog opens:
The magnetodynamic model opened in Preflux
Save your project with a new name
Save your project now with a different name for the transient magnetic application. To save your
project with a new name, choose Project, Save As from the menu:
Saving the Transient Magnetic model
Transient analysis at 1459 rpm
Physical properties
Physical properties
Transient analysis at 1459 rpm
Chapter 6
Page
189
Enter or verify the following:
Page
190
Chapter 6
Define Ind_Motor_1459 as a transient magnetic problem using the Application menu:
Program
Input
Program
Save In:
Flux_Work [working directory]
File Name:
Ind_Motor_1459[your name]
Input
Application
Define
Magnetic
Save
Transient Magnetic 2D
Redefine the model to be a Transient Magnetic
To define this new model as a Transient Magnetic model, you must delete the current
Application (magnetodynamic), then define a new Application.
The Define Transient Magnetic 2D application dialog opens:
First, delete the current application using the menu:
Program
Input
Application
Delete current application
Enter or verify the following:
A confirmation dialog appears:
Program
Input
2D domain type
2D plane
Length Unit
MILLIMETER
Depth of the domain
145
OK
Proceed as follows:
Program
Input
Do you really want to delete
the current application?
Yes
Import and define the drive circuit for Transient Magnetics
At the top of the data Tree, click the
button to change to the Physics context. Now follow
the previous sections in Chapter 1 of this tutorial, as outlined below, to import and define the
circuit components:
1. Import the problem circuit
2. Define the circuit resistors
Transient analysis at 1459 rpm
Physical properties
Physical properties
Transient analysis at 1459 rpm
Chapter 6
Page
191
Page
192
Chapter 6
3. Define the circuit inductors
4. Define the coil resistance
5. Define the squirrel cage
Define the power supply (voltage sources)
The voltage sources are defined differently for the transient magnetic problem than for the
magnetodynamic problem. First, edit the VAC voltage source from the data tree (under the
Electric Circuit node, then under Voltage/Current sources). Select VAC, then use the right
mouse button to display the context menu and select "Edit".
Program
Input
Click VAC
Right-click, Edit
Setting the VAC voltage source
Enter or verify the following:
The dialog to set the voltage supply appears. The definition of the voltage sources for a transient
magnetic problem with constant speed requires a sinusoidal waveform.
Program
Input
Model - Value
380*SQRT(2)*SIN(2*PI*50*TIME+(PI/2))
OK
The phase for voltage source VAC is 90 degrees because the Transient magnetic formulation uses
a SINE variation, whereas the Magnetodynamic formulation (used earlier) uses COSINE
variation. By setting the phase at 90 degrees, we make sure the transient problem is compatible
with the magnetodynamic problem, which we will use to initialize the computation and thus
reach the steady state faster. The phase for voltage source VBA is thus -120 + 90 = -30 degrees.
To define a sinusoidal voltage source with Flux 9.2, you use a formula of the form:
RMSVoltage * SQRT(2) * SIN(2 * PI * Frequency * TIME + PhaseShift)
where you specify the RMSVoltage (v) and Frequency (Hz) and PhaseShift (radians).
For this model, the RMSVoltage is 380v and the Frequency is 50Hz. For the VAC voltage
source, the phase will be PI/2 (90 degrees). For the VBA voltage source, the phase will be -PI/6
(-30 degrees).
Transient analysis at 1459 rpm
Physical properties
Physical properties
Transient analysis at 1459 rpm
Chapter 6
Page
193
Now edit the VBA voltage source using the data tree (double-click VBA or right-click and select
"Edit"):
Page
194
Chapter 6
Define the rotor bar regions for Transient Magnetics
Expand the rotor bar regions in the data tree (under Physics, Regions, Face region), then use the
Edit Array command to change all the rotor bar regions at once. To select all the rotor bars,
select the first one, then, while holding the Shift key, select the last rotor bar:
Program
Input
Click RB1
Click RB1 + Shift
Right-click, Edit array
Setting the VBA voltage source
Enter or verify the following:
The Edit Face Region dialog appears. First, change all the rotor bars to be solid conductors by
changing the "Modify all" column:
Program
Input
Model - Value
380*SQRT(2)*SIN(2*PI*50*TIME-(PI/6))
OK
Change the rotor bars using Edit Array
Transient analysis at 1459 rpm
Physical properties
Physical properties
Transient analysis at 1459 rpm
Chapter 6
Page
195
Proceed as follows:
Program
Page
196
Chapter 6
Similarly, assign circuit components BAR_2_Q1 to BAR_7_Q1 to face regions RB2 to RB7.
When you have completed, click OK to accept these changes.
Input
Transientmagnet
Subtypes
Modify all
Solid conductor region
Now assign each rotor bar region to its corresponding conductor in the squirrel cage component
of the circuit. First, assign circuit component BAR_1_Q1 to face region RB1:
Completed changing the rotor bars for Transient Magnetic
Assign iron (nonlinear steel) to the rotor and stator
Now use the Edit Array command to edit the rotor and stator together. To select both the rotor
and stator, first click the ROTOR face region, then hold the Ctrl key while clicking the
STATOR region:
Program
Input
Assigning the circuit component to RB1
Proceed as follows:
Program
Click ROTOR
Input
Click STATOR + Ctrl
Right-click, Edit array
Transientmagnet
Subtypes
Solid conductor region
type_circuit
Sub types
Circuit
Associated solid conductor (RB1)
Transient analysis at 1459 rpm
BAR_1_Q1
Physical properties
Physical properties
Transient analysis at 1459 rpm
Chapter 6
Page
197
The Edit Face Region dialog appears. First, change the rotor and stator magnetic type to be a
"Magnetic non conducting region" by changing the "Modify all" column:
Page
198
Chapter 6
Proceed as follows:
Program
Input
Transientmagnet
Subtypes
Magnetic non conducting region
Material
Modify all
IRON
Click OK to accept these changes to the rotor and stator.
Change the rotor and stator using Edit Array
Proceed as follows:
Program
Input
Transientmagnet
Subtypes
Modify all
Magnetic non conducting region
Accepting the rotor and stator changes
Now assign the Iron material to the rotor and stator.
Assign Iron to the rotor and stator
Transient analysis at 1459 rpm
Physical properties
Physical properties
Transient analysis at 1459 rpm
Chapter 6
Page
199
Define the stator slot regions
200
Chapter 6
Proceed as follows:
Expand the stator slot regions in the data tree (under Physics, Regions, Face region), then use
the Edit Array command to change all the stator slot regions at once. To select all the stator
slots, select the first one, then, while holding the Shift key, select the last rotor slot:
Program
Page
Program
Input
Transientmagnet
Subtypes
Input
Modify all
Coil conductor region
Now set the number of turns in the coils in the stator slots:
Click SSA
Click SSC + Shift
Right-click, Edit array
Set the number of turns in the coils of the stator slots
The Edit Face Region dialog appears. First, change the stator slot magnetic type to be a "Coil
conductor region" by changing the "Modify all" column:
Proceed as follows:
Program
Input
Coil conductor region
conductor
Turn number
Modify all
132
Change the stator slots using Edit Array
Transient analysis at 1459 rpm
Physical properties
Physical properties
Transient analysis at 1459 rpm
Chapter 6
Page
201
Now assign each stator slot face region with a stranded coil component from the circuit. First
assign the BPA stranded coil to the SSA face region:
Page
202
Chapter 6
Assign vacuum to the Airgap region
Finally, edit the Airgap face region to assign the "vaccum" material to it for our Transient
Magnetic calculations. You can double-click the Airgap face region, or right-click on the name
and select "Edit":
Program
Input
Click AIRGAP
Right-click, Edit
Assigning the BPA coil to SSA
Proceed as follows:
Program
Input
Coil conductor region
conductor
Component
BPA
Similarly, assign circuit components BPB and BMC to face regions SSB and SSC. When you
have completed, click OK to accept these changes:
Accepting the changes to the stator slot regions
Transient analysis at 1459 rpm
Physical properties
Physical properties
Transient analysis at 1459 rpm
Chapter 6
Page
203
The edit AIRGAP dialog appears. Verify that "Air or vacuum region" is selected, then hit OK:
Page
204
Chapter 6
Specify the rotor speed in the Mechanical Set
To set the rotor speed for our motor, we must modify the moving Mechanical Set. Expand the
mechanical sets in the data tree (under Physics, Mechanical set), then use the Edit command to
change the MOVING_ROTOR mechanical set. You can double-click the MOVING_ROTOR
mechanical set, or right-click on the name and select "Edit":
Program
Input
Click MOVING_ROTOR
Right-click, Edit
Accepting the changes to the airgap region
Proceed as follows:
Program
Input
2D Transient Magnetic
Type of region
Air or vacuum region
OK
Transient analysis at 1459 rpm
Physical properties
Physical properties
Transient analysis at 1459 rpm
Chapter 6
Page
205
The dialog to edit the mechanical set appears. There are no changes needed with this initial view.
Click on the "Kinematics" tab to access the parameters associated with movement.
Page
206
Chapter 6
The Kinematics information for the mechanical set appears.
Going to the Kinematics section of the mechanical set
Going to the Kinematics section of the mechanical set
Enter or verify the following:
Program
Input
Type of kinematics
Imposed Speed
Velocity (rpm)
1459
Position at time t = 0s.
Click Internal characteristics
Transient analysis at 1459 rpm
Physical properties
Physical properties
Transient analysis at 1459 rpm
Chapter 6
Page
207
The internal characteristics for the mechanical set appear:
Page
208
Chapter 6
The external characteristics for the mechanical set appear:
Setting the internal kinematics of the mechanical set
Setting the internal kinematics of the mechanical set
Enter or verify the following:
Enter or verify the following:
Program
Input
Program
Input
Type of load
Inertia, friction coefficients
and spring
Type of load
Inertia, friction coefficients
and spring
Moment of inertia
Moment of inertia
Constant friction coefficient
Constant friction coefficient
Viscous friction coefficient
Viscous friction coefficient
Friction coefficient
proportional to the square
speed
Friction coefficient
proportional to the square
speed
Click External characteristics
Transient analysis at 1459 rpm
Physical properties
OK
Physical properties
Transient analysis at 1459 rpm
Chapter 6
Page
209
Check the Physical Model and Close Preflux
Page
210
Chapter 6
When prompted, select to save your problem:
Now that all physical attributes have been assigned to our model, we should have Flux check it
before proceeding to solving.
Select the
icon from the toolbar to start the Physical Check.
Program
Input
Click
Proceed as follows:
Program
Input
Save current project before
Yes
The console indicates that the physical check is completed:
The Flux Supervisor is displayed.
Transient startup
The transient startup feature of Flux2D enables you to use a solution from one problem as the
initial time step of a transient problem. The necessary conditions are the same finite element
mesh (number of nodes, elements and regions), the same number of electric components (but
not necessarily the same circuit), and the same number of mechanical equations (motion or not).
The model is ready for solving. Close the Preflux application.
Select Project, Exit from the menu.
Program
Make sure your transient problem and your magnetodynamic problem are both in your working
directory.
Input
Project
Exit
Transient analysis at 1459 rpm
Physical properties
Transient startup
Transient analysis at 1459 rpm
Chapter 6
Page
211
From the Flux Supervisor, in the Solving process folder, double click Transient Startup:
Page
212
Chapter 6
The transient startup (DEMEVO) menu will open:
Starting the Solve, Transient Startup module
Transient startup (DEMEVO) menu
Prepare for the transient startup as follows:
Prompt
Input
Problem name
IND_MOTOR_1459
Name of the problem containing
the initialization (MS, MD, or
ME) :
IND_MOTOR
Select a phase angle (default
-90) :
Memory size reached 184 k.
words
You will return to the Flux2D Supervisor. The solution at the last time step of the
magnetodynamic problem now becomes the first step of the transient magnetic problem.
Transient analysis at 1459 rpm
Transient startup
Transient startup
Transient analysis at 1459 rpm
Chapter 6
Page
213
Solving with transient startup
Page
214
Chapter 6
In the Open dialog, choose the problem to solve (e.g., IND_MOTOR_1459) and click Open:
The computation in the transient magnetic formulation involves solving the problem at different
points in time. Thus, we will have to specify a time step to define the points in time at which the
computation will be carried out. The computation continues until either the maximum number
of time steps or the time limit specified is reached. We will also have to enter all the other
information we specified in the magnetodynamic calculation.
Choosing the time step
The correct choice of the time step is crucial and thus requires some consideration. A large time
step may make it difficult or impossible to solve the problem. On the other hand, a small time
step will result in a long computation time without providing much more accurate results. It is
advisable to have an integer number of time steps in one revolution. In addition to this, we will
also have to make sure that the times we are interested in coincide with the end of a time step.
The frequency of the harmonics we are interested in will also have to be considered when
choosing the time step. The following formula may be useful in calculating the time step (Dt in
seconds) given the desired rotation angle (Dq in degrees) or inversely:
Dt =
Opening the IND_MOTOR_1459 problem to prepare the batch file
Now click the Prepare Batch button
to prepare a file for batch mode solving. When you
click the button, the following dialog will open:
Dq
6 ( speed in rpm)
Solving strategy for harmonic analysis: batch mode
The electric cycle for our induction motor is 1/50 Hz = 0.02 s. With 40 time steps per cycle, we
have Dt = 0.02/40 = 5e-4 s. Thus Dq = 5e-4 6 1459 = 4.377.
Use the batch mode to solve. From the Flux Supervisor, in the Solving process folder, double
click Direct.
Already contains results
Transient analysis at 1459 rpm
Solving with transient startup
Solving with transient startup
Transient analysis at 1459 rpm
Chapter 6
Page
215
Click Yes to close the dialog. Then the time data dialog will open:
Page
216
Field
Chapter 6
Input
Storage of time steps
Store automatically one step
on:
When you have entered the time data, click OK to close the dialog.
At the bottom of the Solver window, you should see the problem name (e.g.,
IND_MOTOR_1459) and the message Preparation of the batch computation finished.
Definition of time data: Transient startup, constant speed problem
In the Definition of time data dialog, enter or verify the information to prepare the batch file as
follows:
Field
Input
Restarting mode
Restart at time step
Step1: time = 1.e-010s
Batch file completed
Keep the previous time steps
Time values
Initial value of the time step
5e-4
Study time limit
Nimber of additional time steps
120
Transient analysis at 1459 rpm
Solving with transient startup
Solving with transient startup
Transient analysis at 1459 rpm
Chapter 6
Page
217
Choose File, Exit to close the solver:
Page
218
Chapter 6
In the Batch dialog, the names of problems with batch files prepared will be marked "Yes" in the
Ready column, as shown in the following figure.
Select the problem you wish to solve, e.g., IND_MOTOR_1459, and click the Start button to
begin the batch computation:
Flux2D has created a file called IND_MOTOR_1459.DIF that will be used to run the batch
computation.
Start the batch computation
From the Flux Supervisor, in the Solving process folder, double click Batch:
Starting the batch computation
The Solver window will open:
Batch computation in progress
Starting the Solver for a batch computation
Transient analysis at 1459 rpm
Solving with transient startup
Solving with transient startup
Transient analysis at 1459 rpm
Chapter 6
Page
219
When the computation is finished, the Supervisor with the Batch window will open again.
Choose Quit to close the Solver.
Page
220
Chapter 6
Analyze results from the constant speed problem
Transient magnetic analysis can provide all the results obtained in the magnetodynamic analysis,
as well as the variation of certain quantities with time.
Start PostPro_2D
To see your results, from the Flux2D Supervisor, double click the Results button:
Closing the solver after batch computation
Now you can see the transient magnetic results at 1459 rpm.
Starting Results analysis for the constant speed problem
Transient analysis at 1459 rpm
Solving with transient startup
Analyze results from the constant speed problem
Transient analysis at 1459 rpm
Chapter 6
Page
221
In the Open dialog, choose the problem to analyze and click Open:
Page
222
Chapter 6
PostPro_2D will open with the model at the initial time step:
Choosing the constant speed problem to analyze
Model open in PostPro_2D
Choose the time step to analyze
You can see the results for any of the time steps. For now, select the results for time step number
101 (.05 s). Open the parameters manager with the
from the menu:
Transient analysis at 1459 rpm
Analyze results from the constant speed problem
Analyze results from the constant speed problem
button or choose Parameters, Manager
Transient analysis at 1459 rpm
Chapter 6
Page
223
In the Parameters dialog, click on the Values field and scroll down to choose 0.05:
Page
224
Chapter 6
Display the full geometry
To display the full geometry, click the Full Geometry button
Geometry from the menu:
or choose Geometry, Full
Choosing t = .05 s (time step 101)
You will see the full model displayed, as shown in the following figure:
Close the Parameters manager with the
button. You should see the model with the first
rotor bar beneath the last stator slot, as shown in the following figure:
Display of full model geometry at t = .05 s (time step 101)
Model at t = .05 s (time step 101)
Transient analysis at 1459 rpm
Analyze results from the constant speed problem
Analyze results from the constant speed problem
Transient analysis at 1459 rpm
Chapter 6
Page
225
Display isovalues plots
226
Chapter 6
Display the isovalues plot at t = .05 s
The default display for isovalues lines, you may recall, is 11 equiflux lines. To display more lines,
click the Results properties button
Page
Click the Isovalues button
and you will see the isovalues plot:
or choose Results, Properties from the menu.
The Display properties dialog will open.
Display of equi flux lines over the whole geometry (t = .05 s)
Display the isovalues plot at t = .055 s
Now look at the plot at another time step. Open the Parameters manager and choose .055 s:
Properties for isovalues display with 41 lines
Make sure the Isovalues tab is on top and the Analyzed quantity is Equi flux. Change the
number of lines to 41, and click OK to close the properties dialog.
Choosing another time step (0.055 s)
Transient analysis at 1459 rpm
Analyze results from the constant speed problem
Analyze results from the constant speed problem
Transient analysis at 1459 rpm
Chapter 6
Page
227
In a few seconds, the isovalues display will be updated to show the plot at the new time step:
Page
228
Chapter 6
Enlarge the area around the bottom of the airgap, below the first rotor bar and stator slot:
Equi flux lines at t = .055 s
If you wish, you can display other physical quantities at any time step, as we did for the
magnetodynamic solution (in Chapter 5). However, we will show the analysis only for quantities
that are original to the constant speed problem.
Analyze the flux density through the airgap
Zoom in to create path through airgap
Open the Path Manager with the
button or choose Supports, Path manager from the menu:
We are interested in the flux density through the airgap and its harmonics (time and spatial).
Create a path through the airgap
For the flux density analysis, begin by creating a path through the airgap using the Path Manager,
as you did in Chapter 4; see page 117 for information on how to create a path.
Transient analysis at 1459 rpm
Analyze results from the constant speed problem
Analyze results from the constant speed problem
Transient analysis at 1459 rpm
Chapter 6
Page
229
The Path manager dialog will open:
Page
230
Chapter 6
The Section Editing dialog will open.
Section Editing dialog for airgap path
In the Section Editing dialog, enter or verify the following:
Path manager
In the Path manager, enter or verify the following:
Field
Input
Section type
Arc start angle
Center point
Field
Input
Name
Airgap [or your choice]
Discretization
200
[default color]
[new color if desired]
58.4
Graphic section
Arc
Numerical section
New section
Transient analysis at 1459 rpm
Analyze results from the constant speed problem
Origin point
Length
Analyze results from the constant speed problem
180
Transient analysis at 1459 rpm
Chapter 6
Page
231
Click OK to close the Section Editing dialog. You will see part of the path displayed in the
airgap:
Page
232
Chapter 6
Create curves using the airgap path
Now use the path to create curves of the flux density through the airgap.
The 2D Curves manager is shown in the following figure:
Path through airgap (enlarged)
In the Path manager, click the
the same time.
button to create the path and open the 2D Curves manager at
Settings to create a curve of the normal component of the flux density through the airgap
Begin with a curve of the normal component of the flux density. In the 2D Curves manager,
enter or verify the following:
Field
Input
Curve description
Name
FDNorm
[default color]
[new color if desired]
Path
First axis
X axis
Airgap
Second axis
Transient analysis at 1459 rpm
Analyze results from the constant speed problem
Analyze results from the constant speed problem
Transient analysis at 1459 rpm
Chapter 6
Page
Field
233
Input
Quantity
Flux density
Components
Normal component
Page
234
Chapter 6
Superimpose the normal and tangential flux density curves (see page 127 for detailed instructions
to superimpose the curves). Use the Automatic setting for the Y axis. Your display should
resemble the following:
Third data
Parameter
Time
Parameter values
0.055
Selection step
Click the Create button to create the curve. (Remember, it will not be displayed on the screen.)
The 2D Curves manager should still be open. Create a curve of the tangential component of the
flux density. You should be able to enter a new name, choose a color, choose Tangential
component and create the curve.
Enter or verify the following:
Field
Input
Curve description
Name
FDTang
[default color]
[new color if desired]
Superimposed curves of normal and tangential flux density
Path
First axis
X axis
Airgap
Second axis
Quantity
Flux density
Components
Tangential component
Third data
Parameter
Time
Parameter values
0.055
Selection step
Again, click the Create button to create the curve.
Transient analysis at 1459 rpm
Analyze results from the constant speed problem
Analyze results from the constant speed problem
Transient analysis at 1459 rpm
Chapter 6
Page
235
Page
236
Spectrum analysis of the normal component curve
Field
Next, create a spectrum analysis of the normal component curve. Open the Spectrum manager
Spectrum
with the
button.
Chapter 6
Input
Harmonics number
30
Spectrum scale
Linear
Display the DC component line
[check box if desired]
Name
Spec_FDNorm
[default color]
[new color if desired]
Click the
button to create and display the spectrum (with the normal component curve):
Spectrum manager
Enter or verify the following:
Field
Input
Analyzed curve
FDNorm
Between
and
183.468994
Part of cycle described
Full cycle
Create this rebuilded curve too
[check box to enable display of
normal component curve with
spectrum]
Transient analysis at 1459 rpm
Analyze results from the constant speed problem
Spectrum analysis of normal component of flux density
Notice the 13th, 15th, 17th and 19th harmonics. If you want to change the spectrum display, see
page 135.
Analyze results from the constant speed problem
Transient analysis at 1459 rpm
Chapter 6
Page
237
Display and save the values of the spectrum analysis in the Review file. Right click on the legend
of the spectrum and choose Values, Write in review file:
Page
238
Chapter 6
The following figure shows the values from our model:
Writing spectrum values to Review file
The values will be written in the Review file. You will probably have to resize the Review file
window in order to see all the values:
Values from spectrum analysis of flux density normal
component
Resizing the Review file area
Transient analysis at 1459 rpm
Analyze results from the constant speed problem
Analyze results from the constant speed problem
Transient analysis at 1459 rpm
Chapter 6
Page
239
Create curves of torque and electrical quantities
Look next at time variation curves of the axis torque and the voltage and current in the circuit
(voltage sources, coil and rotor bar, etc.).
Axis torque curve
Page
240
Field
Chapter 6
Input
Parameter values
0.0395 - 0.0595 [scroll down to
select]
Selection step
Second axis
Open the 2D Curves manager again with the
button.
Quantity
Mechanics
Components
Axis torque
Click Create to create the curve (it will not be displayed yet).
Voltage in VAC curve
Keep the 2D Curves manager open and create the other curves now. You should be able to create
them simply by entering appropriate names, choosing the display colors (as desired), and
selecting the analyzed quantities, components, and supports.
Settings for axis torque curve, t = 0.395s - 0.595s
Enter or verify the following:
Field
Input
Curve description
Name
AxisTorque
[default color]
[new color, if desired]
Parameter
Settings for curve of voltage in VAC (0.395s - 0.595s)
First axis
X axis
Transient analysis at 1459 rpm
Time
Analyze results from the constant speed problem
Analyze results from the constant speed problem
Transient analysis at 1459 rpm
Chapter 6
Page
241
For a curve of the voltage in the VAC voltage source, enter or verify the following:
Field
Input
Page
242
Field
Selection step
Chapter 6
Input
1
Second axis
Curve description
Name
VoltVAC
Quantity
Circuit
[default color]
[new color, if desired]
Components
Current
Parameter
Third data
Support
First axis
X axis
Time
Parameter values
0.0395 - 0.0595 [scroll to
select these values]
Selection step
VAC
Create
Current in the PA coil curve
Next, create a curve of the current in the PA coil component. Enter the name, a new color (if
desired, and choose PA as the support, as follows:
Second axis
Quantity
Circuit
Field
Components
Voltage
Curve description
Third data
Support
VAC
Input
Name
CurrentPA
[default color]
[new color, if desired]
Create
Parameter
Set parameters
Current in VAC curve
Phase (deg)
Change the name and the component selection for a VAC current curve. Enter or verify the
following:
Field
Input
Curve description
First axis
X axis
Time
Parameter values
0.0395 - 0.0595
Selection step
Name
CurrentVAC
[default color]
[new color, if desired]
Quantity
Circuit
Parameter
Components
Current
First axis
Third data
X axis
Time
Parameter values
0.0395 - 0.0595
Transient analysis at 1459 rpm
Second axis
Analyze results from the constant speed problem
Support
BPA
Create
Analyze results from the constant speed problem
Transient analysis at 1459 rpm
Chapter 6
Page
243
Voltage in the PA coil curve
Input
Curve description
Name
[default color]
244
Field
For a curve of the voltage in the PA coil, enter a name, choose a new color if desired, and change
the component to voltage, as follows:
Field
Page
VoltPA
[new color, if desired]
Parameter
Chapter 6
Input
Parameter values
0.0395 - 0.0595
Selection step
Second axis
Quantity
Circuit
Components
Voltage
Third data
Support
BAR_1_Q1
Create
First axis
X axis
Time
Parameter values
0.0395 - 0.0595
Selection step
Current in the first rotor bar curve
Finally, create a curve of the current in the first rotor bar. Enter the name, a new color (if
desired), and choose current as the component, as follows:
Second axis
Quantity
Circuit
Components
Voltage
Third data
Support
BPA
Field
Input
Curve description
Name
CurrentBar1
[default color]
[new color, if desired]
Parameter
Create
First axis
Voltage in the first rotor bar curve
Now, create a curve of the voltage in the first rotor bar. Enter the name, a new color (if desired),
and choose Bar1 as the support, as follows:
Field
Input
Curve description
Name
VoltBar1
[default color]
[new color, if desired]
Parameter
First axis
X axis
Transient analysis at 1459 rpm
Time
Analyze results from the constant speed problem
X axis
Time
Parameter values
0.0395 - 0.0595
Selection step
Second axis
Quantity
Circuit
Components
Current
Third data
Support
BAR_1_Q1
Click Create to create the curve. Remember, using the Create button creates but does not
display the curve.
Analyze results from the constant speed problem
Transient analysis at 1459 rpm
Chapter 6
Close the 2D Curves manager with the
Page
245
button.
Page
246
Chapter 6
Enter or verify the following:
Spectrum analyses
Field
Input
Now create spectrum analyses of the axis torque, VAC curent, PA current and Bar40 current.
Analyzed curve
AxisTorque
Between
Open the 2D Spectrum manager with the
manager... from the menu:
button or choose Computation, 2D spectrum
38.5E-3
and
59.499999E-3
Part of cycle described
Full cycle
Create this rebuilded curve
too
[check box to enable display of
normal component curve]
Spectrum
The Spectrum manager will open.
Harmonics number
15
Spectrum scale
Linear
Display the DC component line
[check if desired]
Name
Spec_AxisTorq
[default color]
[new color, if desired]
Click the create button to create the spectrum analysis; it will not be displayed but you should
see its name added to the field at the bottom of the dialog:
List of spectrum analyses
2D Spectrum manager (axis torque)
Transient analysis at 1459 rpm
Analyze results from the constant speed problem
Analyze results from the constant speed problem
Transient analysis at 1459 rpm
Chapter 6
Page
247
Page
248
Spectrum analysis of VAC current
Field
Then, with the Spectrum manager still open, create a spectrum analysis for the VAC current.
Spectrum
Enter or verify the following:
Field
Input
Analyzed curve
CurrentVAC
Between
38.5E-3
and
59.499999E-3
Part of cycle described
Full cycle
Create this rebuilded curve
too
[check box to enable display of
normal component curve]
Chapter 6
Input
Harmonics number
15
Spectrum scale
Linear
Display the DC component line
[check if desired]
Name
Spec_CurrPA
[default color]
[new color, if desired]
Create
Spectrum analysis of Bar1 current
Finally, create a spectrum analysis of the current in the first rotor bar (Bar1).
Spectrum
Enter or verify the following:
Harmonics number
15
Spectrum scale
Linear
Field
Input
Display the DC component line
[check if desired]
Analyzed curve
CurrentBar1
Name
Spec_CurrVAC
Between
38.5E-3
[default color]
[new color, if desired]
and
59.499999E-3
Create
Part of cycle described
Full cycle
Create this rebuilded curve
too
[check box to enable display of
normal component curve]
Spectrum analysis of PA current
Similarly, create a spectrum analysis of the current in the PA coil.
Enter or verify the following:
Field
Input
Analyzed curve
CurrentPA
Between
38.5E-3
and
59.499999E-3
Part of cycle described
Full cycle
Create this rebuilded curve
too
[check box to enable display of
normal component curve]
Transient analysis at 1459 rpm
Analyze results from the constant speed problem
Spectrum
Harmonics number
15
Spectrum scale
Linear
Display the DC component line
[check if desired]
Name
Spec_CurrBar1
[default color]
[new color, if desired]
Click Create to create the spectrum analysis (remember, it will not be displayed). Then close the
Spectrum manager.
Analyze results from the constant speed problem
Transient analysis at 1459 rpm
Chapter 6
Page
249
Display the curves and extract the values
Page
250
Chapter 6
In the Curves properties dialog, make sure the Selection tab is on top.
Now display the curves you have created. Begin with the axis torque curve.
Display the axis torque curve
Click the
button to open a new curves sheet.
Right click anywhere on the sheet to open the context menu, and choose Properties from the
context menu:
To display the axis torque curve
Transient analysis at 1459 rpm
Analyze results from the constant speed problem
Analyze results from the constant speed problem
Transient analysis at 1459 rpm
Chapter 6
Page
251
Choose the axis torque curve, click Add -->, and then click OK to display the curve:
Page
252
Chapter 6
You should see the values in the Review file:
Axis torque mean values
Display the spectrum analysis of the axis torque
Now display the spectrum analysis of the axis torque.
Open a new curves sheet with the
button.
Then right click on the sheet to open the context menu and choose Properties.
Axis torque (t = 0.0395 - 0.0595 s)
To save the mean values of the axis torque, right click on the curve legend to open the context
menu. Choose Analysis, Write mean values... from the context menu:
In the Properties dialog, make sure the Selection tab is on top, but for the Curves filter, choose
Spectrum:
Choosing Spectrum as the
Curves filter
Transient analysis at 1459 rpm
Analyze results from the constant speed problem
Analyze results from the constant speed problem
Transient analysis at 1459 rpm
Chapter 6
Page
253
You will see a list of the available spectrum analyses (and curves):
Page
254
Chapter 6
Click OK to display the spectrum analysis of the axis torque curve:
Spectrum analysis of axis torque curve
To display spectrum analysis of axis torque curve
Save the values of the axis torque spectrum analysis also. Right click on the legend of the
spectrum and choose Values, Write in review file...
Enter or verify the following:
Field
Input
Curves filter
Spectrum
Curves available:
Spec_AxisTorq
AxisTorq_R4
Add -->
Displayed curves:
Transient analysis at 1459 rpm
Spec_AxisTorq
AxisTorq_R4
Analyze results from the constant speed problem
Analyze results from the constant speed problem
Transient analysis at 1459 rpm
Chapter 6
Page
255
You will see the torque values in the Review file:
Page
256
Chapter 6
Superimpose the VAC voltage and current curves
Again, open a new curves sheet with the
current curves.
button, and superimpose the VAC voltage and
Your display should resemble the following figure:
Spectrum-Axis torque values
Voltage and current curves in the VAC voltage source
Transient analysis at 1459 rpm
Analyze results from the constant speed problem
Analyze results from the constant speed problem
Transient analysis at 1459 rpm
Chapter 6
Page
257
Display the spectrum of the VAC current curve
Page
258
Chapter 6
You will see the spectrum analysis, as shown in the following figure:
Next, display the spectrum of the VAC current curve.
If you wish, you can choose and display the Spectrum analysis using the data tree. First, click the
next to 2D Curves to expand the list, as shown in the following figures:
Then, click the spectrum analysis of the VAC current curve. Right click to open the context
menu and choose Display:
Spectrum analysis of VAC current curve
To write the values into the Review file, right click on the legend of the spectrum and choose
Values, Write in review file.
Displaying spectrum using context menu in data tree
Transient analysis at 1459 rpm
Analyze results from the constant speed problem
Analyze results from the constant speed problem
Transient analysis at 1459 rpm
Chapter 6
Page
259
You should then see the values in the Review file:
Page
260
Chapter 6
Superimpose the PA voltage and current curves
Superimpose the PA voltage and current curves for a display like the following:
Values of the spectrum analysis of VAC current in Review file
Voltage and current in PA coil component
Right click on the legend of each curve and write the mean values to the Review file:
Mean values PA voltage curve
Transient analysis at 1459 rpm
Analyze results from the constant speed problem
Analyze results from the constant speed problem
Mean values PA current curve
Transient analysis at 1459 rpm
Chapter 6
Page
261
Page
262
Chapter 6
The values are shown in the following figure:
Display the spectrum of the PA current curve
The following figure shows the spectrum analysis of the PA current curve:
Values of spectrum analysis of PA current
Spectrum analysis of the PA current curve
Transient analysis at 1459 rpm
Analyze results from the constant speed problem
Analyze results from the constant speed problem
Transient analysis at 1459 rpm
Chapter 6
Page
263
Page
264
Chapter 6
Superimpose the voltage and current curves for the first rotor bar
Display the spectrum analysis of the current in the first rotor bar
The following figure shows the voltage and current in the first rotor bar (Bar1):
The following figure shows the spectrum analysis of the current in the first rotor bar (Bar1):
Spectrum analysis of current in first rotor bar (Bar1)
Voltage and current in first rotor bar (Bar1)
These are the mean values for the voltage and current in Bar1:
Mean values for voltage in Bar1
Transient analysis at 1459 rpm
Mean values for current in Bar1
Analyze results from the constant speed problem
Analyze results from the constant speed problem
Transient analysis at 1459 rpm
Chapter 6
Page
265
These are the values for the spectrum analysis of the current in Bar1:
Page
266
Chapter 6
In the Save As dialog, choose the directory, enter a file name, and click Save:
Values of spectrum analysis of current in Bar1
Save Review file values
If you want to save the values in your Review file, from the menu, choose View, Save review file
as ....
Saving Review file values
You can then use the values in other applications.
Transient analysis at 1459 rpm
Analyze results from the constant speed problem
Analyze results from the constant speed problem
Transient analysis at 1459 rpm
Chapter 6
Page
267
Save and close PostPro_2D
Chapter 7
This concludes our analysis of the transient magnetic problem. We encourage you to explore
other results (curves of other quantities, etc.) as you may wish.
When you are ready, click the Save button
to save your work.
Then close PostPro_2D by selecting File, Exit from the menu:
Transient analysis:
electromechanical coupling
In the previous chapter the induction motor was analyzed with motion at a constant speed.
Flux2D can also simulate motion with electromechanical coupling where the rotor motion is
governed by the electromechanical equation. At each time step, Flux2D computes the
electromagnetic torque, solves the electromechanical equation to yield the angular acceleration,
speed and displacement (used to move the rotor).
For dynamic analysis of the induction motor, the time step must be defined. Because external
circuit connections model the power supply, the value of the time step is fixed. Thus, an
appropriate value for the time step will remain valid over the entire range of speeds in the model
(0 rpm to 1500 rpm at synchronous speed). Based on experience, a time step value of 0.5 ms is
the best compromise between accuracy and simulation time. With a time step of 0.5 ms, there is
an angular displacement of 4.5 degrees and 5.4 degrees at 1500 rpm and 1800 rpm, respectively.
Closing PostPro_2D
You will return to the Flux2D Supervisor.
Physical properties
The physical properties are defined as described in Chapter 6, except for the following
difference:
the rotor mechanical set is defined as a coupled load
Start Preflux 9.2
To change the physical properties, use the Preflux 9.2 application, the same application used to
create the geometry and mesh.
Transient analysis at 1459 rpm
Save and close PostPro_2D
269
Page
270
Chapter 7
In the Flux Supervisor, in the Construction folder, double click Geometry & Physics:
Chapter 7
Page
271
The Open Project dialog appears:
Starting the Preflux module
The Preflux application opens.
Open the constant speed problem
Opening the constant speed problem
You can open an existing project either with the toolbar icon or the menu.
Enter or verify the following:
To open a new Flux project, click the
Prompt
icon in the toolbar:
Input
Click
Prompt
Input
Look in:
Flux_Work [your working directory)]
FileName:
Ind_Motor_1459 [your name]
Open
Physical properties
Transient analysis: electromechanical coupling
Transient analysis: electromechanical coupling
Physical properties
Page
272
Chapter 7
The constant speed model is displayed:
Chapter 7
Page
Program
273
Input
Project
Save As
The Save Flux Project dialog opens:
The constant speed problem is open in Preflux
Save your project with a new name
Save your project now with a different name for the coupled load application. To save your
project with a new name, choose Project, Save As from the menu:
Enter or verify the following:
Prompt
Input
Save In:
Flux_Work [working directory]
File Name:
Ind_Motor_Noload[your name]
Save
Physical properties
Transient analysis: electromechanical coupling
Transient analysis: electromechanical coupling
Physical properties
Page
274
Chapter 7
Redefine the Rotor mechanical set
Chapter 7
Page
275
Proceed as follows:
Expand the Mechanical Set node in the data tree (under Physics). Select to edit the
MOVING_ROTOR mechanical set. Proceed as follows:
Program
Input
Click Kinematics tab
Program
Input
Click MOVING_ROTOR
Right-click, Edit
Type of kinematics
Coupled load
Velocity at time t = 0s
Position at time t = 0s
0
Click Internal characteristics
The internal kinematic characteristics appears. Enter the values for the motor:
Click on the Kinematics tab to modify the type of rotor movement.
Defining the internal kinematic characteristics
Defining the mechanical set to be a coupled load
Physical properties
Transient analysis: electromechanical coupling
Transient analysis: electromechanical coupling
Physical properties
Page
276
Chapter 7
Proceed as follows:
Chapter 7
Page
277
Proceed as follows:
Program
Input
Program
Input
Type of load
Inertia, friction coefficients
and spring
Type of load
Inertia, friction coefficients
and spring
Moment of inertia
0.02
Moment of inertia
Constant friction coefficient
Constant friction coefficient
Viscous friction coefficient
0.001
Viscous friction coefficient
Friction coefficient
proportional to the square
speed
Friction coefficient
proportional to the square
speed
Click External characteristics
The external kinematic characteristics appears. Enter the values for the motor:
OK
Close the Preflux Application
The model is ready for solving. Close Preflux.
Select Project, Exit from the menu.
Prompt
Input
Project
Exit
Defining the external kinematic characteristics
Physical properties
Transient analysis: electromechanical coupling
Transient analysis: electromechanical coupling
Physical properties
Page
278
Chapter 7
When prompted, select to save your problem:
Chapter 7
Page
279
In the Open dialog, choose the no load problem and click Open:
Proceed as follows:
Prompt
Input
Save current project before?
Yes
Solve the no load startup problem
Choosing the problem to solve
In the Flux Supervisor, in the Solving process folder, double click Direct:
Starting the solver
Solve the no load startup problem
Transient analysis: electromechanical coupling
Transient analysis: electromechanical coupling
Solve the no load startup problem
Page
280
Chapter 7
Chapter 7
Page
Configure the Solver Options
You do not need to change any of the other options.
In the Solver window, click the Options tab to bring it to the front:
Start the Solver
When you click the Solve button
281
the time data dialog will open:
Definition of time data for solving
In the Definition of time data dialog, enter or verify the information for solving as follows:
Checking the solving options
Enter or verify the options as follows:
Field
Input
Magnetic, Electric iterations
Number of iterations
15
Requested precision
1.e-003
Solve the no load startup problem
Transient analysis: electromechanical coupling
Field
Input
Restarting mode
New computation
Time values
Initial value of the time step
5e-4
Study time limit
Number of time steps
600
Transient analysis: electromechanical coupling
Solve the no load startup problem
Page
282
Field
Chapter 7
Input
Chapter 7
Page
283
Do not change the initial position of the rotor. Click OK to close this dialog. Your screen
should resemble the following as the problem solves.
Storage of time steps
Store automatically one step
on:
1
OK
The Rotating air gap dialog will open:
Initial rotor position
No load problem solving
Solve the no load startup problem
Transient analysis: electromechanical coupling
Transient analysis: electromechanical coupling
Solve the no load startup problem
Page
284
Chapter 7
When the solution is finished, the following dialog appears. Click OK to acknowledge it.
Chapter 7
Page
285
Analyze results from no load startup
In addition to other quantities, the no load startup solution provides electromechanical results.
Start PostPro_2D
To see your results, from the Flux2D Supervisor, double click the Results button
End of solving the noload problem
Next, close the solver by choosing File, Exit from the menu:
Starting Results analysis (PostPro_2D)
Solve the no load startup problem
Transient analysis: electromechanical coupling
Transient analysis: electromechanical coupling
Analyze results from no load startup
Page
286
Chapter 7
In the Open dialog, choose the no load problem to be analyzed and click Open:
Chapter 7
Page
287
PostPro_2D will open with the model at t = 0.0005 s:
Choosing the problem to analyze
No load model open in PostPro_2D
Display the full geometry
To display the full geometry, click the Full Geometry button
geometry from the menu:
Analyze results from no load startup
Transient analysis: electromechanical coupling
Transient analysis: electromechanical coupling
or choose Geometry, Full
Analyze results from no load startup
Page
288
Chapter 7
Display the isovalues plot at time step 1
Chapter 7
Page
289
Make sure the Isovalues tab is on top, enter 41 for the number of lines, and click OK to close the
dialog.
The default display for isovalues lines is 11, as you may recall. To display more lines, click the
Results properties button
or choose Results, Properties from the menu:
Then click the Isovalues button
to display the plot:
The Properties dialog will open.
Isovalues plot at first time step
Display the isovlaues plot at time step 20
Now check the isovalues plot at another time step. Open the Parameters manager with the
button, or choose Parameters, Manager from the menu:
Properties for isovalues display with 41 lines
Analyze results from no load startup
Transient analysis: electromechanical coupling
Transient analysis: electromechanical coupling
Analyze results from no load startup
Page
290
Chapter 7
Chapter 7
Page
291
Analyze the flux density through the airgap
In the Parameters manager, choose .01 s:
Look next at the flux density through the airgap.
Create a path through the airgap
For the flux density analysis, you need to create a path through the airgap as you did in Chapter
4.
Click the
button to open the Path manager:
Choosing another time step (0.01 s)
In a few seconds, the isovalues display will be updated to show the plot at the new time step:
Path manager
Isovalues lines at t = .01 s
Comparing the previous figures, one can see clearly that flux lines are pushed back in the rotor to
the airgap at the startup because there are high induced eddy currents at the top of the rotor bars.
Analyze results from no load startup
Transient analysis: electromechanical coupling
Transient analysis: electromechanical coupling
Analyze results from no load startup
Page
292
Chapter 7
In the Path manager, enter or verify the following:
Chapter 7
Page
293
In the Section Editing dialog, enter or verify the following:
Field
Input
Field
Input
Name
Airgap [or your choice]
Section type
Arc start angle
Discretization
200
Center point
[default color]
[new color, if desired]
Graphic section
Arc
Numerical section
New section
Origin point
The Section Editing dialog will open.
58.4
Length
180
Click OK to close the Section Editing dialog. You will see the path displayed in the airgap:
In the Path manager, click the
the same time.
button to create the path and open the 2D Curves manager at
Section Editing dialog for airgap path
Transient analysis: electromechanical coupling
Analyze results from no load startup
Transient analysis: electromechanical coupling
Analyze results from no load startup
Page
294
Chapter 7
Chapter 7
Page
Create normal and tangential flux density curves using the airgap path
Field
Input
Now use the path to create curves of the flux density through the airgap.
X axis
Airgap
The 2D Curves manager is shown in the following figure:
Second axis
Quantity
Flux density
Components
Normal component
295
Third data
Parameter
Time
Parameter values
0.28
Ctrl + 0.284
Ctrl + 0.288
Selection step
Click the Create button to create the curves. They will not be displayed yet, but they will be
added to the list at the bottom of the Curves manager.
Settings for normal component flux density curves at 3 time steps
Begin with curves of the normal component of the flux density at three different time steps (or
Parameter values). In the Parameter values list, scroll down to select the first time, 0.28 s, and
then hold down the Ctrl key and scroll down the list to select the other time steps.
FDNorm curves created (t = 0.28, 0.284, 0.288)
The 2D Curves manager should still be open. Create curves of the tangential component of the
flux density at the same time steps. You should be able to enter a new name, choose a new color
(if you wish), choose Tangential component and create the curves.
In the 2D Curves manager, enter or verify the following:
Field
Input
Curve description
Name
FDNorm
[default color]
[new color if desired]
Path
First axis
Analyze results from no load startup
Transient analysis: electromechanical coupling
Transient analysis: electromechanical coupling
Analyze results from no load startup
Page
296
Chapter 7
Enter or verify the following:
Field
Chapter 7
Page
297
Display the normal component curves
Input
Superimpose the three normal flux density curves using the Automatic setting for the Y axis. Your
display should resemble the following:
Curve description
Name
FDTang
[default color]
[new color if desired]
Path
First axis
X axis
Airgap
Second axis
Quantity
Flux density
Components
Tangential component
Third data
Parameter
Time
Parameter values
0.28
Ctrl + 0.284
Ctrl + 0.288
Selection step
Again, click the Create button to create the curves. Then close the 2D curves manager.
Analyze results from no load startup
Transient analysis: electromechanical coupling
Normal flux density curves (superimposed)
Transient analysis: electromechanical coupling
Analyze results from no load startup
298
Chapter 7
Page
298
Then superimpose the three tangential component curves for a display like the following:
Chapter 7
Page
299
Create a spectrum analysis of the normal component curve at t = 0.28 s
Next, create a spectrum analysis of the first normal component curve. Open the Spectrum manager with
the
button.
Tangential flux density curves (superimposed)
Spectrum manager: Analysis of normal component of flux density (t = 0.28 s)
Enter or verify the following:
Field
Input
Analyzed curve
FDNorm
Between
and
183.468994
Part of cycle described
Full cycle
Create this rebuilded curve too
[check box to enable display of
normal component curve with
spectrum]
Spectrum
Transient analysis: electromechanical coupling
Analyze results from no load startup
Transient analysis: electromechanical coupling
Analyze results from no load startup
Page
300
Chapter 7
Field
Input
Harmonics number
Page
301
To display the spectrum values in the Review file, right click on the spectrum legend and
choose Values, Write in review file...
30
Spectrum scale
Linear
Display the DC component line
[check box if desired]
Name
Spec_FDNorm
[default color]
[new color if desired]
Click the
Chapter 7
button to create and display the spectrum (with the normal component curve):
You may need to use the slider to see them all, but you should see the values in the Review file at
the bottom of the PostPro_2D window:
Spectrum analysis of normal component of flux density (t = 0.28 s)
Notice the 5th, 13th, 17th, and 19th harmonics. See page 135 if you want to modify the spectrum
display.
Spectrum values written into Review file
Analyze results from no load startup
Transient analysis: electromechanical coupling
Transient analysis: electromechanical coupling
Analyze results from no load startup
Page
302
Chapter 7
Create curves of mechanical and electrical quantities
Chapter 7
Field
Page
303
Input
Next, create time-varying curves of mechanical and electrical quantities.
Parameter values
[select all]
Create curves of the axis torque, position and angular velocity
Selection step
Second axis
Open the 2D Curves manager again with the
button.
Quantity
Mechanics
Components
Axis torque
Click the Create button to create the curve (remember, it will not be displayed).
Create a curve of the position by changing the name, color (if desired), and the component, as
follows:
Field
Input
Curve description
Name
Position
[default color]
[new color if desired]
Parameter
First axis
X axis
Settings for axis torque curve (all time steps)
Parameter values
[select all]
Selection step
Second axis
Enter or verify the following:
Field
Time
Input
Quantity
Mechanics
Components
Position
Create
Curve description
Name
AxisTorq
[default color]
[new color if desired]
Parameter
First axis
X axis
Analyze results from no load startup
Time
Transient analysis: electromechanical coupling
Transient analysis: electromechanical coupling
Analyze results from no load startup
Page
304
Chapter 7
Then, create a curve of the angular velocity by entering the name, choosing a new color, and the
component, as follows:
Field
Chapter 7
Page
305
Finally, create a curve of the axis torque over only the last 40 time steps, from 0.28s to 0.3 s.
Enter the name, choose a color as you wish, change the Parameter values (to select only the last
time steps), and change the component to axis torque.
Input
Curve description
Name
AngVel
[default color]
[new color if desired]
Parameter
First axis
X axis
Time
Parameter values
[select all]
Selection step
Second axis
Quantity
Mechanics
Components
Angular velocity
Create
Settings for curve of axis torque at the end of the cycle (t = 0.28 - 0.3 s)
Enter or verify the following:
Field
Input
Curve description
Name
AxisTorq_F
[default color]
[new color if desired]
Parameter
First axis
X axis
Time
Parameter values
0.28 - 0.3
Selection step
Second axis
Analyze results from no load startup
Transient analysis: electromechanical coupling
Transient analysis: electromechanical coupling
Analyze results from no load startup
Page
306
Field
Chapter 7
Mechanics
Components
Axis torque
Page
307
You will see the axis torque curve, as shown in the following figure:
Input
Quantity
Chapter 7
Again, click the Create button to create the curve. You may have to scroll down to see them, but
you should see the curves listed at the bottom of the 2D Curves manager:
Curves list in 2D Curves manager
Close the 2D curves manager when you are done.
Display the mechanical quantity curves using the data tree
Now display the axis torque, position and angular velocity curves using the data tree. Click the
to 2D_Curves to expand the list.
next
Axis torque over full cycle (t=0 - 0.3 s)
Then click on the Axis torque curve, right click to open the context menu and choose Display:
Analyze results from no load startup
Transient analysis: electromechanical coupling
Transient analysis: electromechanical coupling
Analyze results from no load startup
Page
308
Chapter 7
Similarly, from the data tree, you can display the position curve:
Page
309
The angular velocity curve should resemble the following:
Angular velocity over full cycle (t=0 - 0.3 s)
Position over full cycle (t=0 - 0.3 s)
Analyze results from no load startup
Chapter 7
Transient analysis: electromechanical coupling
Transient analysis: electromechanical coupling
Analyze results from no load startup
Page
310
Chapter 7
And finally, the second axis torque curve (for the last 40 time steps) should resemble the
following figure:
Chapter 7
Page
311
You will see the mean values as shown below:
Mean values of axis torque, t = 0.28 - 0.3
Create a spectrum analysis of the second axis torque curve
For a spectrum analysis of the second axis torque curve, open the Spectrum manager with the
button:
Axis torque at end of cycle (t = 0.28 - 0.3 s)
Save the mean values of the second axis torque curve. Right click on the legend of the curve,
and from the context menu, choose Analysis, Write mean values:
Spectrum manager: Analysis of second axis torque curve
Analyze results from no load startup
Transient analysis: electromechanical coupling
Transient analysis: electromechanical coupling
Analyze results from no load startup
Page
312
Chapter 7
Enter or verify the following:
Chapter 7
Click the
Field
Input
Analyzed curve
AxisTorq_F
Between
0.28
and
0.3
Part of cycle described
Full cycle
Create this rebuilded curve too
[check box to enable display of
axis torque curve]
Page
313
button to create and display the spectrum analysis at the same time:
Spectrum
Harmonics number
15
Spectrum scale
Linear
Display the DC component line
[check box if desired]
Name
Spec_ATF
[default color]
[new color if desired]
Spectrum analysis of second axis torque curve (t = 0.28 - 0.3)
To display the spectrum values in the Review file, right click on the legend of the spectrum, and
from the context menu choose Values, Write in review file.
Analyze results from no load startup
Transient analysis: electromechanical coupling
Transient analysis: electromechanical coupling
Analyze results from no load startup
Page
314
Chapter 7
To see all the values, you will probably need to enlarge the Review file area of the PostPro_2D
window. You should see the values as shown in the following figure:
Chapter 7
Page
315
Create curves of voltage and current in circuit components
Now create curves of the voltage and current in the voltage sources, the PA coil, and the first rotor bar.
Choose a time interval of the last 40 time steps, from 0.28 - 0.3 s.
Open the 2D Curves manager again with the
button:
Spectrum values from second axis torque curve
2D Curves managervoltage in VAC voltage source
Enter or verify the following:
Field
Input
Curve description
Name
VoltVAC
[default color]
[new color if desired]
Parameter
First axis
X axis
Parameter values
Analyze results from no load startup
Transient analysis: electromechanical coupling
Transient analysis: electromechanical coupling
Time
0.28 - 0.3
Analyze results from no load startup
Page
316
Field
Selection step
Chapter 7
Input
1
Second axis
Chapter 7
Page
Then change the name, color, and support to create a PA current curve:
Field
Input
Curve description
Quantity
Circuit
Name
CurrentPA
Components
Voltage
[default color]
[new color if desired]
Third data
Support
Parameter
VAC
First axis
Create
X axis
Change the name, color, and component to create a VAC current curve:
Field
Input
Curve description
Name
CurrentVAC
[default color]
[new color if desired]
Parameter
Time
Parameter values
0.28 - 0.3
Selection step
Second axis
Quantity
Circuit
Components
Current
Third data
Support
First axis
X axis
BPA
Create
Time
Parameter values
0.28 - 0.3
Selection step
Second axis
Change the name, color and component for a PA voltage curve:
Field
Input
Curve description
Quantity
Circuit
Name
VoltPA
Components
Current
[default color]
[new color if desired]
Third data
Support
317
Parameter
VAC
First axis
Create
X axis
Time
Parameter values
0.28 - 0.3
Selection step
Second axis
Analyze results from no load startup
Transient analysis: electromechanical coupling
Transient analysis: electromechanical coupling
Analyze results from no load startup
Page
318
Field
Chapter 7
Circuit
Components
Voltage
Field
319
Input
Curve description
Third data
Support
Page
Finally, change the name, color and component for a curve of the current in the first rotor bar
(Bar1):
Input
Quantity
Chapter 7
BPA
Name
CurrentBar1
Create
[default color]
[new color if desired]
Parameter
Then change the name, color, and support for a curve of the voltage in the first rotor bar (Bar1):
Field
Input
X axis
Curve description
Name
VoltBar1
[default color]
[new color if desired]
Parameter
First axis
X axis
First axis
Time
Parameter values
0.28 - 0.3
Selection step
Second axis
Quantity
Circuit
Components
Current
Third data
Time
Parameter values
0.28 - 0.3
Selection step
Support
BAR_1_Q1
Once again, click Create to create the curve. Then close the 2D curves manager.
Second axis
Quantity
Circuit
Components
Voltage
Third data
Support
BAR_1_Q1
Create
Transient analysis: electromechanical coupling
Analyze results from no load startup
Transient analysis: electromechanical coupling
Analyze results from no load startup
Page
320
Chapter 7
Create spectrum analyses of the VAC and PA current curves
Now, create spectrum analyses of the VAC and PA current curves.
Open the Spectrum manager with the
button.
Chapter 7
Field
Harmonics number
Page
321
Input
15
Spectrum scale
Linear
Display the DC component line
[check box if desired]
Name
Spec_CurrVAC
[default color]
[new color if desired]
Click the Create button to create the analysis.
The Spectrum manager should remain open. Change the analyzed curve, the name and the color,
(if desired) to create an analysis of the PA current curve:
Field
Input
Analyzed curve
CurrentPA
Between
0.28
and
0.3
Part of cycle described
Full cycle
Create this rebuilded curve too
[check box to enable display of
axis torque curve]
Spectrum
Harmonics number
Spectrum manager, analysis of VAC current curve
Enter or verify the following:
Field
Input
Analyzed curve
CurrentVAC
Between
0.28
and
0.3
Part of cycle described
Full cycle
Create this rebuilded curve too
[check box to enable display of
axis torque curve]
15
Spectrum scale
Linear
Display the DC component line
[check box if desired]
Name
Spec_CurrPA
[default color]
[new color if desired]
Click Create to create the analysis. Close the Spectrum manager with the
button.
Spectrum
Analyze results from no load startup
Transient analysis: electromechanical coupling
Transient analysis: electromechanical coupling
Analyze results from no load startup
Page
322
Chapter 7
Display the voltage and current curves
Chapter 7
Page
323
The values we obtained are shown in the following figures:
We know you cant stand the suspense any longer, so take a few moments now to admire the
curves youve created.
First, superimpose the VAC voltage and current curves (use Stretched for the Y-axis) for a
display like the following:
Mean values for VAC voltage curve
Mean values for VAC current curve
Next, superimpose the PA voltage and current curves. Your display should resemble the
following:
VAC voltage and current curves superimposed
Right click on the legend of each curve and write the mean values to the Review file:
PA voltage and current curves superimposed
Analyze results from no load startup
Transient analysis: electromechanical coupling
Transient analysis: electromechanical coupling
Analyze results from no load startup
Page
324
Chapter 7
Again, right click on the legend of each curve and write the mean values to the Review file:
Mean values for PA voltage curve
Mean values for PA current curve
Next, superimpose the voltage and current curves for the first rotor bar:
Chapter 7
Page
325
Then write the mean values to the Review file:
Mean values for Bar1 voltage curve
Mean values for Bar1 current curve
Display the spectrum analyses using the curves list in the data tree
Finally, display the spectrum analyses for the VAC current and the PA current, using the curves list in the
data tree. Hold down the Shift key and select the spectrum and its curve. Right click and then choose
Display:
Bar1 voltage and current curves (superimposed)
Analyze results from no load startup
Transient analysis: electromechanical coupling
Transient analysis: electromechanical coupling
Analyze results from no load startup
Page
326
Chapter 7
The VAC current spectrum analysis is shown in the following figure:
Chapter 7
Page
327
The spectrum analysis of the PA current curve is shown in the following figure:
Spectrum analysis of PA current
Spectrum analysis of VAC current curve
Save Review file values
To save all the values in the Review file, from the menu, choose View, Save review file as...
Analyze results from no load startup
Transient analysis: electromechanical coupling
Transient analysis: electromechanical coupling
Analyze results from no load startup
Page
328
Chapter 7
In the Save As dialog, choose a directory, enter a name for your file, and click Save:
Chapter 7
Page
329
Then close PostPro_2D by selecting File, Exit from the menu:
Closing PostPro_2D
Close Flux2D
You will return to the Flux2D Supervisor. Close Flux2D by choosing File, Quit:
Saving Review file values
You can then use the values in other applications as well.
Save and close PostPro_2D
Closing Flux2D
This concludes our analysis of the no load problem. We encourage you to explore other results
(curves of other quantities, color shade plots, etc.) on your own as you wish.
When you are ready, click the Save button
Save and close PostPro_2D
to save your analysis.
Transient analysis: electromechanical coupling
Transient analysis: electromechanical coupling
Close Flux2D
332
Index
Index
Axis torque mean values
constant speed problem illustration . . . . . . . . . . . . . . . . . . . . . . 252
Axis torque over full cycle (t=0 - 0.3 s)
no load startup problem, illustration . . . . . . . . . . . . . . . . . . . . . . 307
A
B
Active power (input power) curves for voltage sources
parameterized problem illustration . . . . . . . . . . . . . . . . . . . . . . 175
Bar40 voltage and current curves (superimposed)
Airgap torque
no load startup problem, illustration . . . . . . . . . . . . . . . . . . . . . . 324
magnetodynamic problem results in Computation manager . . . . . . . . . . . 110
Batch computation in progress
Analyze results from no load startup
. . . . . . . . . . . 285 - 327
Analyze results from the constant speed problem . . . . . 220 - 266
screen illustration . . . . . . . . . . . . . . . . . . . . . . . . . . . . . . . 84
Batch file information
no load startup problem
. . . . . . . . . . . . . . . . . . . . . . . . . . . 281
Analyze results from the magnetodynamic problem . . . . . 85 - 145
Blank curves sheet with context menu--choosing Properties
illustration . . . . . . . . . . . . . . . . . . . . . . . . . . . . . . . . . . 127
Analyze the flux density in the airgap
magnetodynamic problem . . . . . . . . . . . . . . . . . . . . . . . . 116 - 137
Analyze the flux density through the airgap
constant speed problem
. . . . . . . . . . . . . . . . . . . . . . . . . . . 227
Angular velocity over full cycle (t=0 - 0.3 s)
no load startup problem, illustration . . . . . . . . . . . . . . . . . . . . . . 309
Changing spectrum properties
illustration . . . . . . . . . . . . . . . . . . . . . . . . . . . . . . . . . . 135
Assign physical properties and boundary conditions
constant speed . . . . . . . . . . . . . . . . . . . . . . . . . . . . . 183 - 209
magnetodynamics . . . . . . . . . . . . . . . . . . . . . . . . . . . . . 1 - 30
no load startup . . . . . . . . . . . . . . . . . . . . . . . . . . . . . 269 - 277
Checking coordinates for starting point of path through the airgap
screen illustration . . . . . . . . . . . . . . . . . . . . . . . . . . . . . . 118
Checking the solving options
magnetodynamic problem, batch mode . . . . . . . . . . . . . . . . . . . . . 78
Axis torque (t = 0.0395 - 0.0595 s)
transient magnetic-constant speed problem illustration . . . . . . . . . . . . . 251
no load startup problem illustration . . . . . . . . . . . . . . . . . . . . . . 280
Choose the computation method, mono- or multi-parametric . . . 152
Axis torque at end of cycle (t = 0.28 - 0.3 s)
no load startup problem, illustration . . . . . . . . . . . . . . . . . . . . . . 310
Choose the time step to analyze
transient magnetic-constant speed problem . . . . . . . . . . . . . . . . . . 222
Axis torque curve
transient magnetic-constant speed problem . . . . . . . . . . . . . . . . . . 239
331
Choosing t = .05 s (time step 101)
333
Index
illustration of Parameters manager constant speed problem
. . . . . . . . . . 223
334
Index
Create a spectrum analysis of the normal component of the flux density
magnetodynamic problem. . . . . . . . . . . . . . . . . . . . . . . . . . . 132
Choosing the Slip parameter to vary
illustration . . . . . . . . . . . . . . . . . . . . . . . . . . . . . . . . . . 153
Create a superimposed display of two curves
magnetodynamic problem flux density magnitude and direction . . . . . . . . . 127
Choosing the time step
transient startup constant speed problem . . . . . . . . . . . . . . . . . . . 213
Create curves and extract power values
parameterized problem . . . . . . . . . . . . . . . . . . . . . . . . . . . . 161
Close the parametrisation tools . . . . . . . . . . . . . . . . . 156
Create curves of the active power in the voltage sources
Computation manager
parameterized problem . . . . . . . . . . . . . . . . . . . . . . . . . . . . 163
for specific values: on points, regions, components . . . . . . . . . . . . . . . 107
screen illustration . . . . . . . . . . . . . . . . . . . . . . . . . . . . . . 107
Create curves of the current in the voltage sources
parameterized problem . . . . . . . . . . . . . . . . . . . . . . . . . . . . 166
Computation values for the slip parameter
illustration of Values display dialog . . . . . . . . . . . . . . . . . . . . . . 155
Create curves of torque and electrical quantities
transient magnetic-constant speed problem . . . . . . . . . . . . . . . . . . 239
Computations of torque and power values
magnetodynamic problem . . . . . . . . . . . . . . . . . . . . . . . . 107 - 115
Create curves using the airgap path
magnetodynamic problem. . . . . . . . . . . . . . . . . . . . . . . . . . . 121
Compute the current and power supply values in each phase
transient magnetic-constant speed problem . . . . . . . . . . . . . . . . . . 232
with the Computation manager . . . . . . . . . . . . . . . . . . . . . . . . 110
Creating a curve of active power vs. slip in voltage source VAC
Compute the electric quantities for other components
parameterized problem, illustration . . . . . . . . . . . . . . . . . . . . . . 163
with the Computation manager . . . . . . . . . . . . . . . . . . . . . . . . 114
Creating a curve of active power vs. slip in voltage source VBA
Compute the torque in the airgap
parameterized problem illustration . . . . . . . . . . . . . . . . . . . . . . 165
with the Computation manager . . . . . . . . . . . . . . . . . . . . . . . . 108
Current curves for the voltage sources
Create a curve using the rotor bar path
parameterized problem illustration . . . . . . . . . . . . . . . . . . . . . . 179
magnetodynamic problem. . . . . . . . . . . . . . . . . . . . . . . . . . . 142
Current distribution in the rotor bars
Create a group of the rotor bars
magnetodynamic problem . . . . . . . . . . . . . . . . . . . . . . . . 138 - 144
magnetodynamic problem. . . . . . . . . . . . . . . . . . . . . . . . . . . 100
Current in the first rotor bar curve
Create a group of the stator and rotor regions . . . . . . . . . . 95
Create a path through the airgap
transient magnetic-constant speed problem . . . . . . . . . . . . . . . . . . 227
Create a path through the center of the airgap
magnetodynamic problem. . . . . . . . . . . . . . . . . . . . . . . . . . . 116
Create a path through the first rotor bar
by drawing the path . . . . . . . . . . . . . . . . . . . . . . . . . . . . . 139
transient magnetic-constant speed problem . . . . . . . . . . . . . . . . . . 244
Current in the PA coil curve
transient magnetic-constant speed problem . . . . . . . . . . . . . . . . . . 242
Current in VAC curve
transient magnetic-constant speed problem . . . . . . . . . . . . . . . . . . 241
Curves of flux density magnitude and direction (superimposed)
335
Index
illustration . . . . . . . . . . . . . . . . . . . . . . . . . . . . . . . . . . 130
336
Index
Display the curves and extract the values
transient magnetic-constant speed problem . . . . . . . . . . . . . . . . . . 249
Curves properties: Display
choose display properties (illustration) . . . . . . . . . . . . . . . . . . . . . 129
Display the curves and write the values into the review file
parameterized problem . . . . . . . . . . . . . . . . . . . . . . . . . . . . 169
Curves properties: Selection
choose curves to display (illustration) . . . . . . . . . . . . . . . . . . . . . 128
Display the full geometry
magnetodynamic problem . . . . . . . . . . . . . . . . . . . . . . . . . . . 88
transient magnetic-constant speed problem . . . . . . . . . . . . . . . . . . 224
Display the input power (active power) curves
parameterized problem . . . . . . . . . . . . . . . . . . . . . . . . . . . . 172
Definition of time data for batch file
no load startup problem illustration . . . . . . . . . . . . . . . . . . . . . . 281
Display a flux density plot
magnetodynamic problem . . . . . . . . . . . . . . . . . . . . . . . . . . . 97
Display a power density plot in the rotor bars
magnetodynamic problem. . . . . . . . . . . . . . . . . . . . . . . . . . . 102
Display a saturation map (permeability)
magnetodynamic problem . . . . . . . . . . . . . . . . . . . . . . . . . . . 99
Display color shade plots on the stator and rotor regions
magnetodynamic problem . . . . . . . . . . . . . . . . . . . . . . . . 95 - 106
Display isovalues plots
magnetodynamic problem . . . . . . . . . . . . . . . . . . . . . . . . . 89 - 94
Display the isovalues plot at phase = 0
magnetodynamic problem . . . . . . . . . . . . . . . . . . . . . . . . . . . 91
Display the isovalues plot at phase = 30
magnetodynamic problem . . . . . . . . . . . . . . . . . . . . . . . . . . . 92
Display the isovalues plot at phase = 60
magnetodynamic problem . . . . . . . . . . . . . . . . . . . . . . . . . . . 93
Display the isovalues plot at t = .05 s
transient magnetic-constant speed problem . . . . . . . . . . . . . . . . . . 226
Display the isovalues plot at t = .055 s
transient magnetic-constant speed problem . . . . . . . . . . . . . . . . . . 226
Display the isovalues plot at time step 1
no load startup problem
. . . . . . . . . . . . . . . . . . . . . . . . . . . 288
transient magnetic-constant speed problem . . . . . . . . . . . . . . . . . . 225
Display the isovlaues plot at time step 20
Display of equi flux lines over the whole geometry (t = .05 s)
no load startup problem
. . . . . . . . . . . . . . . . . . . . . . . . . . . 289
constant speed problem illustration . . . . . . . . . . . . . . . . . . . . . . 226
Display the spectrum analysis of the axis torque
Display the axis torque curve
constant speed problem
. . . . . . . . . . . . . . . . . . . . . . . . . . . 252
transient magnetic-constant speed problem . . . . . . . . . . . . . . . . . . 249
Display the spectrum of the VAC current curve
Display the current curves
using the data tree constant speed problem . . . . . . . . . . . . . . . . . . 257
parameterized problem . . . . . . . . . . . . . . . . . . . . . . . . . . . . 176
Display the torque-slip curve
Display the current density in the first rotor bar
parameterized problem . . . . . . . . . . . . . . . . . . . . . . . . . . . . 169
magnetodynamic problem. . . . . . . . . . . . . . . . . . . . . . . . . . . 104
Draw a path through the rotor bar
337
Index
338
to create the path . . . . . . . . . . . . . . . . . . . . . . . . . . . . . . 141
Drawing the path through the first rotor bar
no load startup problem
. . . . . . . . . . . . . . . . . . . . . . . . . . . 290
Isovalues plot at first time step
illustration . . . . . . . . . . . . . . . . . . . . . . . . . . . . . . . . . . 141
Index
no load startup problem illustration . . . . . . . . . . . . . . . . . . . . . . 289
Equi flux lines at t = .055 s
List of values dialog to enter specific values
constant speed problem illustration . . . . . . . . . . . . . . . . . . . . . . 227
illustration . . . . . . . . . . . . . . . . . . . . . . . . . . . . . . . . . . 154
Flux density: Direction
Magnitude and phase of current density through first rotor bar
magnetodynamic problem settings to create the curve . . . . . . . . . . . . . 123
Flux density: Magnitude
illustration . . . . . . . . . . . . . . . . . . . . . . . . . . . . . . . . . . 144
Mean values of axis torque, t = 0.28 - 0.3
magnetodynamic problem settings to create the curve . . . . . . . . . . . . . 121
Flux density: Normal component
no load startup problem, illustration of Review file . . . . . . . . . . . . . . . 311
Mono-parametric computation
magnetodynamic problem settings to create the curve . . . . . . . . . . . . . 124
variation of only one parameter (default)
. . . . . . . . . . . . . . . . . . . 152
Flux density: Tangential component
magnetodynamic problem settings to create the curve . . . . . . . . . . . . . 125
N
No load model open in PostPro_2D
illustration . . . . . . . . . . . . . . . . . . . . . . . . . . . . . . . . . . 287
Group manager dialog
screen illustration . . . . . . . . . . . . . . . . . . . . . . . . . . . . . . . 95
Normal and tangential flux density curves (phase = 0)
magnetodynamic problem (illustration) . . . . . . . . . . . . . . . . . . . . 132
Normal and tangential flux density curves, phase = 30
magnetodynamic problem illustration . . . . . . . . . . . . . . . . . . . . . 138
Normal flux density curves (superimposed)
no load startup problem illustration . . . . . . . . . . . . . . . . . . . . . . 297
Isovalues lines at t = .01 s
339
Index
340
Index
Position over full cycle (t=0 - 0.3 s)
no load startup problem, illustration . . . . . . . . . . . . . . . . . . . . . . 308
PostPro_2D: Analyze the results . . . . . . . . . . . . . 158 - 180
Open SOLVER_2D
for the parameterized problem . . . . . . . . . . . . . . . . . . . . . . . . 148
Prepare the batch file
magnetodynamic problem . . . . . . . . . . . . . . . . . . . . . . . . . . . 77
Open the parameterization tools . . . . . . . . . . . . . . . . 151
Properties for computation of torque in the airgap
with the Computation manager (illustration) . . . . . . . . . . . . . . . . . . 109
Open the postprocessor
parameterized problem . . . . . . . . . . . . . . . . . . . . . . . . . . . . 158
Properties for isovalues display with 41 lines
magnetodynamic problem (screen illustration). . . . . . . . . . . . . . . . . . 90
P
R
PA voltage and current curves superimposed
no load startup problem, illustration . . . . . . . . . . . . . . . . . . . . . . 323
Resizing the Review file area
in PostPro_2D, constant speed problem . . . . . . . . . . . . . . . . . . . . 237
Parameter information for Slip
illustration . . . . . . . . . . . . . . . . . . . . . . . . . . . . . . . . . . 155
Results of circuit computations for voltage source VAC
in Computation manager (illustration) . . . . . . . . . . . . . . . . . . . . . 113
Parametrisation tools dialog
illustration . . . . . . . . . . . . . . . . . . . . . . . . . . . . . . . . . . 151
Review file
log of results (magnetodynamic problem) . . . . . . . . . . . . . . . . . . . 115
Path manager
illustration . . . . . . . . . . . . . . . . . . . . . . . . . . . . . . . . . . 117
Path through first rotor bar
illustration . . . . . . . . . . . . . . . . . . . . . . . . . . . . . . . . . . 142
Phase dialog
magnetodynamics problem (screen illustration) . . . . . . . . . . . . . . . . . 92
Save and close PostPro_2D
constant speed problem
. . . . . . . . . . . . . . . . . . . . . . . . . . . 267
Phase manager
magnetodynamic problem . . . . . . . . . . . . . . . . . . . . . . . . . . . 92
Save Review file values
constant speed problem
. . . . . . . . . . . . . . . . . . . . . . . . . . . 265
Phase set to 30 degrees
magnetodynamics problem (screen illustration) . . . . . . . . . . . . . . . . . 92
Save the mean values of the axis torque
constant speed problem
. . . . . . . . . . . . . . . . . . . . . . . . . . . 251
Plot the flux density at phase = 30
magnetodynamic problem. . . . . . . . . . . . . . . . . . . . . . . . . . . 136
Save the results of your computations
magnetodynamic problem. . . . . . . . . . . . . . . . . . . . . . . . . . . 115
341
Index
Save the Review file
342
Index
constant speed problem illustration . . . . . . . . . . . . . . . . . . . . . . 254
parameterized problem . . . . . . . . . . . . . . . . . . . . . . . . . . . . 180
Spectrum analysis of Bar40 current
Save your computation results
transient magnetic-constant speed problem . . . . . . . . . . . . . . . . . . 248
with the Save review file as...command . . . . . . . . . . . . . . . . . . . . 115
Spectrum analysis of current in first rotor bar (Bar40)
Saving Review file values
constant speed problem illustration . . . . . . . . . . . . . . . . . . . . . . 264
constant speed problem illustration . . . . . . . . . . . . . . . . . . . . . . 266
Spectrum analysis of normal component of flux density
Section Editing dialog
transient magnetic-constant speed problem illustration . . . . . . . . . . . . . 236
for path coordinates and length, illustration . . . . . . . . . . . . . . . . . . 119
Spectrum analysis of normal component of flux density (t = 0.28 s)
Select the parameter to vary . . . . . . . . . . . . . . . . . . 152
Set the parameter variation for the slip: List of values . . . . . . 154
no load startup problem illustration . . . . . . . . . . . . . . . . . . . . . . 300
Spectrum analysis of PA current
no load startup problem, illustration . . . . . . . . . . . . . . . . . . . . . . 327
Settings for superimposed curves display
transient magnetic-constant speed problem . . . . . . . . . . . . . . . . . . 247
illustration . . . . . . . . . . . . . . . . . . . . . . . . . . . . . . . . . . 129
Solution at different speeds
Spectrum analysis of second axis torque curve (t = 0.28 - 0.3)
no load startup problem, illustration . . . . . . . . . . . . . . . . . . . . . . 313
using parameterized values for the slip. . . . . . . . . . . . . . . . . . 147 - 181
Solve the parametric computation. . . . . . . . . . . . . 156 - 157
Solving
magnetodynamic problem . . . . . . . . . . . . . . . . . . . . . . . . . 69 - 84
Solving (direct mode)
Spectrum analysis of the normal component curve
transient magnetic-constant speed problem . . . . . . . . . . . . . . . . . . 235
Spectrum analysis of the PA current curve
constant speed problem illustration . . . . . . . . . . . . . . . . . . . . . . 261
Spectrum analysis of VAC current
screen illustration . . . . . . . . . . . . . . . . . . . . . . . . . . . . . . . 75
constant speed problem, values in Review file illustration . . . . . . . . . . . . 259
Solving in batch mode . . . . . . . . . . . . . . . . . . . 77 - 84
transient magnetic-constant speed problem . . . . . . . . . . . . . . . . . . 247
Solving strategy for harmonic analysis: batch mode
transient magnetic-constant speed problem . . . . . . . . . . . . . . . . . . 213
Spectrum analysis of VAC current curve
constant speed problem illustration . . . . . . . . . . . . . . . . . . . . . . 258
no load startup problem, illustration . . . . . . . . . . . . . . . . . . . . . . 326
Solving the parameterized problem
illustration . . . . . . . . . . . . . . . . . . . . . . . . . . . . . . . . . . 157
Spectrum display
changing properties of . . . . . . . . . . . . . . . . . . . . . . . . . . . . 135
Solving with transient startup
transient magnetic-constant speed problem . . . . . . . . . . . . . . . 213 - 219
Start PostPro_2D
for the magnetodynamic problem . . . . . . . . . . . . . . . . . . . . . 86 - 87
Spectrum analyses
transient magnetic-constant speed problem . . . . . . . . . . . . . . . . . . 245
for the no load startup problem . . . . . . . . . . . . . . . . . . . . . . . . 285
for the transient magnetic-constant speed problem . . . . . . . . . . . . . . . 220
Spectrum analysis of axis torque curve
343
Index
Start PROPHY
344
Index
2D Curves manager
transient magnetic-constant speed problem . . . . . . . . . . . . . . . . . . 183,
269
Start the batch computation . . . . . . . . . . . . . . . . . . . 82
magnetodynamic problem (illustration) . . . . . . . . . . . . . . . . . . . . 121
2D Curves manager
parameterized problem settings for torque-speed curve . . . . . . . . . . . . 161
transient magnetic-constant speed problem . . . . . . . . . . . . . . . . . . 217
Start the physical properties module
. . . . . . . . . . . . . . . 1
Start the solver . . . . . . . . . . . . . . . . . . . . . . . . . 71
Superimpose the Normal and Tangential curves
magnetodynamic problem. . . . . . . . . . . . . . . . . . . . . . . . . . . 131
Superimposed curves of normal and tangential flux density
transient magnetic-constant speed problem illustration . . . . . . . . . . . . . 234
U
Use SOLVER_2D to parameterize the speed and slip . . . . 147 - 155
V
VAC voltage and current curves superimposed
no load startup problem, illustration . . . . . . . . . . . . . . . . . . . . . . 322
Tangential flux density curves (superimposed)
Values display dialog
shows exact values to be used in computation . . . . . . . . . . . . . . . . . 155
no load startup problem illustration . . . . . . . . . . . . . . . . . . . . . . 298
Torque vs. slip (different speeds)
Values of spectrum analysis of current in Bar40
constant speed problem illustration of values in Review file . . . . . . . . . . . 265
creating curves. . . . . . . . . . . . . . . . . . . . . . . . . . . . . . . . 161
Torque-Slip curve
Values of spectrum analysis of PA current
constant speed problem illustration of values in Review file . . . . . . . . . . . 262
parameterized problem illustration . . . . . . . . . . . . . . . . . . . . . . 171
Torque-Slip curve values written in Review file
Voltage and current curves in the VAC voltage source
constant speed problem illustration . . . . . . . . . . . . . . . . . . . . . . 256
parameterized problem illustration . . . . . . . . . . . . . . . . . . . . . . 172
Transient analysis at 1459 rpm . . . . . . . . . . . . . . 183 - 267
Transient analysis with electromechanical coupling
no load startup . . . . . . . . . . . . . . . . . . . . . . . . . . . . . 269 - 329
Transient startup
initialization of constant speed problem . . . . . . . . . . . . . . . . . 210 - 212
Transient startup (DEMEVO) menu
transient magnetic-constant speed problem illustration . . . . . . . . . . . . . 212
Voltage and current in first rotor bar (Bar40)
constant speed problem illustration . . . . . . . . . . . . . . . . . . . . . . 263
Voltage and current in PA coil component
constant speed problem illustration . . . . . . . . . . . . . . . . . . . . . . 260
Voltage in the first rotor bar curve
transient magnetic-constant speed problem . . . . . . . . . . . . . . . . . . 243
Voltage in the PA coil curve
transient magnetic-constant speed problem . . . . . . . . . . . . . . . . . . 243
345
Index
Voltage in VAC curve
transient magnetic-constant speed problem . . . . . . . . . . . . . . . . . . 240
W
Writing curve values to review file
parameterized problem illustration . . . . . . . . . . . . . . . . . . . . . . 171
Você também pode gostar
- Integrer Un PDF Dans Un Site PDFDocumento3 páginasIntegrer Un PDF Dans Un Site PDFlydiaberthomieuAinda não há avaliações
- Immunite CoursDocumento14 páginasImmunite CoursJulien GhandourAinda não há avaliações
- E Vocabulaire GeometriqueDocumento23 páginasE Vocabulaire Geometriqueadel kaisAinda não há avaliações
- Le TANTRA Et Le Massage Tantrique.Documento15 páginasLe TANTRA Et Le Massage Tantrique.Alexandra GalvezAinda não há avaliações
- Plan de Travail 3Documento1 páginaPlan de Travail 3Fabienne GillardAinda não há avaliações
- Le Risque D'inondationDocumento13 páginasLe Risque D'inondationcasaouis02Ainda não há avaliações
- MONS Rue de Nimy (TEC) MONS Grands Prés (TEC) : Votre Trajet en Quelques ChiffresDocumento1 páginaMONS Rue de Nimy (TEC) MONS Grands Prés (TEC) : Votre Trajet en Quelques ChiffresPernelle DAinda não há avaliações
- 11 Technique D'expression3Documento17 páginas11 Technique D'expression3Imene BrbAinda não há avaliações
- Le Management de La Force de Vente Support 2Documento73 páginasLe Management de La Force de Vente Support 2Soufiane Cherif100% (1)
- Architecture J2 EEDocumento27 páginasArchitecture J2 EEFaiçal YahiaAinda não há avaliações
- Ue201718 213 S3 PDFDocumento120 páginasUe201718 213 S3 PDFIman FalahAinda não há avaliações
- L'impact Du Choix Des FournisseursDocumento9 páginasL'impact Du Choix Des FournisseursMamadou SYAinda não há avaliações
- PNL - SubmodalitesDocumento7 páginasPNL - SubmodalitessoriboAinda não há avaliações
- Dossier Complet Belles Plantes Scolaires Textes Fiches PedagogiquesDocumento59 páginasDossier Complet Belles Plantes Scolaires Textes Fiches Pedagogiquesjosdiakiese950Ainda não há avaliações
- 37 Denombrements CorrigeDocumento10 páginas37 Denombrements CorrigeYassine BenabdellahAinda não há avaliações
- Cordiérite-Mullite 1 PDFDocumento10 páginasCordiérite-Mullite 1 PDFkhalidAinda não há avaliações
- Grille Bfem TroisiemeDocumento5 páginasGrille Bfem Troisiemepapeefi93Ainda não há avaliações
- 2008 Position de L'exiléDocumento25 páginas2008 Position de L'exilé1234Ainda não há avaliações
- Calendrier Previsionnel These 1.2Documento5 páginasCalendrier Previsionnel These 1.2Wassim CharmantAinda não há avaliações
- DS1 4si2 2015-2016Documento2 páginasDS1 4si2 2015-2016PROF PROFAinda não há avaliações
- Les Lettres AdministrativesDocumento7 páginasLes Lettres AdministrativesAyman LamzouriAinda não há avaliações
- Dossier Technique RéviséDocumento10 páginasDossier Technique RéviséJalal Ke100% (2)
- Ces Aliments Que L'on Peut Consommer Après La Date de Péremption - Santé MagazineDocumento3 páginasCes Aliments Que L'on Peut Consommer Après La Date de Péremption - Santé MagazinekiamgoAinda não há avaliações
- COUR DE COMPTES TOGO AUDIT Thème 1Documento42 páginasCOUR DE COMPTES TOGO AUDIT Thème 1Pascal SindieAinda não há avaliações
- Art-Pie 1er Régiment d'Artillerie-à-Pied (Dunkerque, Calais, Boulogne)Documento22 páginasArt-Pie 1er Régiment d'Artillerie-à-Pied (Dunkerque, Calais, Boulogne)DUCHAUSSOYAinda não há avaliações
- Du de La Des de de L ExercisesDocumento2 páginasDu de La Des de de L Exercisesapi-262811896Ainda não há avaliações
- Dwnload Full Analog Circuit Design Discrete and Integrated 1st Edition Franco Solutions Manual PDFDocumento36 páginasDwnload Full Analog Circuit Design Discrete and Integrated 1st Edition Franco Solutions Manual PDFlincolnrod80100% (16)
- Passerelle Primaire Admis 2023-2024Documento6 páginasPasserelle Primaire Admis 2023-2024Chaymah ChoubouAinda não há avaliações
- 08 Cours Travail Force Energie Mecanique MelissoDocumento5 páginas08 Cours Travail Force Energie Mecanique MelissoAZIAKOUAinda não há avaliações
- Examen Eoae 2 Bac Eco 2012 Session Rattrapage CorrigeDocumento4 páginasExamen Eoae 2 Bac Eco 2012 Session Rattrapage CorrigeAhmed Hassan SkifaAinda não há avaliações