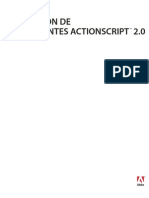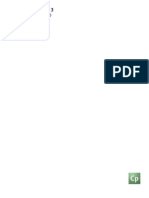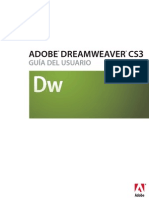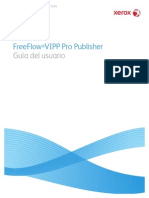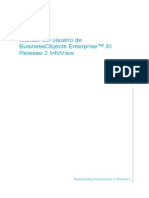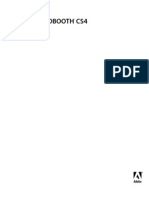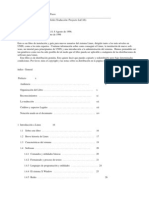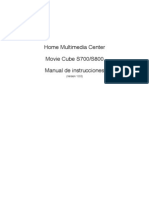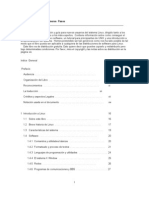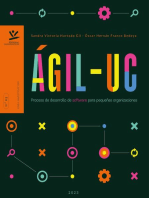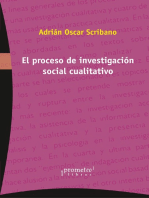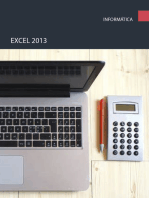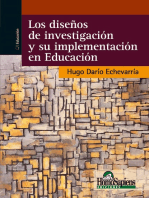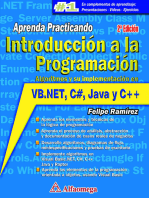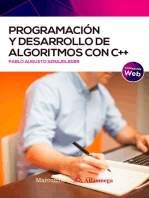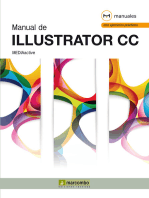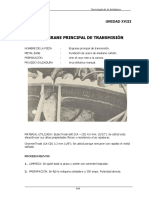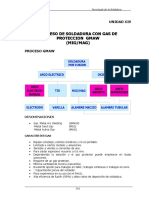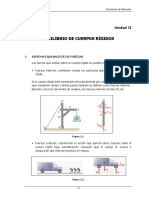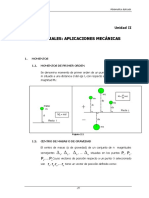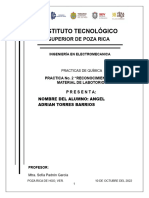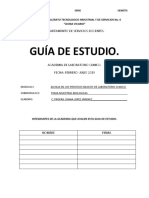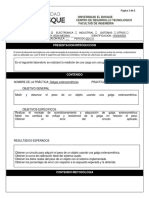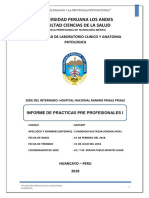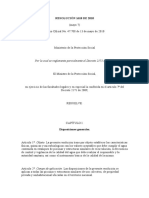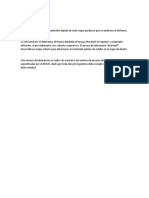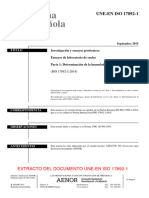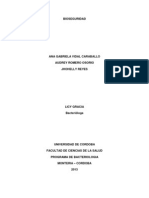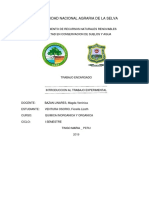Escolar Documentos
Profissional Documentos
Cultura Documentos
Archivos de SolidWorks PDF
Enviado por
hgcuTítulo original
Direitos autorais
Formatos disponíveis
Compartilhar este documento
Compartilhar ou incorporar documento
Você considera este documento útil?
Este conteúdo é inapropriado?
Denunciar este documentoDireitos autorais:
Formatos disponíveis
Archivos de SolidWorks PDF
Enviado por
hgcuDireitos autorais:
Formatos disponíveis
SolidWorks 2004
Administracin de archivos de
SolidWorks
SolidWorks Corporation
300 Baker Avenue
Concord, Massachusetts 01742, EE.UU.
1995-2003, SolidWorks Corporation
300 Baker Avenue
Concord, Massachusetts 01742, EE.UU.
Reservados todos los derechos
Patentes de EE.UU. 5,815,154; 6,219,049;
SolidWorks Corporation es una compaa de
Dassault Systemes S.A. (Nasdaq:DASTY).
La informacin contenida en este documento y el
software que se describe en ste estn sujetos a
cambios sin previo aviso y no deben ser
considerados como compromisos por parte de
SolidWorks Corporation.
Ningn material se puede reproducir o transmitir de
modo o por medio alguno, ya sea electrnico o
mecnico, con ningn fin, sin la autorizacin
explcita y por escrito de SolidWorks Corporation.
El software descrito en este documento se suministra
bajo una licencia y slo se puede utilizar o copiar de
acuerdo con los trminos de esta licencia. Todas las
garantas que SolidWorks Corporation ofrece para el
software y la documentacin se establecen en el
Contrato de Licencia y de Servicio de Subscripcin
de SolidWorks Corporation y nada de lo que afirme
o implique este documento o su contenido ser
considerado o visto como una modificacin o
enmienda de tales garantas.
SolidWorks es una marca comercial registrada de
SolidWorks Corporation.
SolidWorks 2004 es un nombre de producto de
SolidWorks Corporation.
FeatureManager es una marca comercial
registrada de copropiedad de SolidWorks
Corporation.
Feature Palette, PhotoWorks y PDMWorks
son marcas comerciales registradas de SolidWorks
Corporation.
ACIS es una marca comercial registrada de Spatial
Corporation.
FeatureWorks es una marca comercial registrada
de Geometric Software Solutions Co. Limited.
GLOBEtrotter y FLEXlm son marcas
comerciales registradas de Globetrotter Software,
Inc.
Otras marcas y nombres de productos son marcas
comerciales o marcas comerciales registradas de sus
respectivos propietarios.
Nmero de documento: PMT0035ESP
SOFTWARE COMERCIAL
PATENTADO
Derechos restringidos del Gobierno de Estados
Unidos. La utilizacin, reproduccin o divulgacin
por parte del Gobierno estn sujetas a las
restricciones, tal como se prev en FAR 52.227-19
(Software de computadoras comerciales Derechos
restringidos), DFARS 227.7202 (Software de
computadoras comerciales y documentacin del
software de computadoras comerciales) y en el
contrato de licencia, donde sea aplicable.
Contratista/fabricante:
SolidWorks Corporation, 300 Baker Avenue,
Concord, Massachusetts 01742, EE.UU.
Partes de este software estn protegidas por leyes de
derechos de autor y son propiedad de Electronic
Data Systems Corporation o sus subsidiarias,
copyright 2003.
Partes de este software 1999, 2002-2003
ComponentOne
Partes de este software 1990-2003 D-Cubed
Limited.
Partes de este producto son distribuidas bajo licencia
de DC Micro Development, Copyright 1994-2002
DC Micro Development, Inc. Reservados todos los
derechos
Partes de este software eHelp Corporation.
Reservados todos los derechos.
Partes de este software 1998-2003
Geometric Software Solutions Co. Limited.
Partes de este software 1986-2003
mental images GmbH & Co. KG
Partes de este software 1996
Microsoft Corporation. Reservados todos los
derechos.
Partes de este software 2001, SIMULOG.
Partes de este software 1995-2003
Spatial Corporation.
Partes de este software 2003, Structural Research
& Analysis Corp.
Partes de este software 1997-2003 Tech Soft
America.
Partes de este software 1999-2003
Viewpoint Corporation.
Partes de este software 1994-2003, Visual
Kinematics, Inc.
Reservados todos los derechos
Manual de formacin de SolidWorks 2004
Contenido
Introduccin
Acerca de este curso . . . . . . . . . . . . . . . . . . . . . . . . . . . . . . . . . . . . . . . 3
Requisitos . . . . . . . . . . . . . . . . . . . . . . . . . . . . . . . . . . . . . . . . . . . . 3
Planteamiento del diseo del curso. . . . . . . . . . . . . . . . . . . . . . . . . 3
Cmo utilizar este manual . . . . . . . . . . . . . . . . . . . . . . . . . . . . . . . 3
Prcticas de laboratorio. . . . . . . . . . . . . . . . . . . . . . . . . . . . . . . . . . 3
Acerca del CD. . . . . . . . . . . . . . . . . . . . . . . . . . . . . . . . . . . . . . . . . 3
Windows 2000 . . . . . . . . . . . . . . . . . . . . . . . . . . . . . . . . . . . . . . . 3
Convenciones empleadas en este manual . . . . . . . . . . . . . . . . . . . . 4
Leccin 1:
Estructura de archivos de SolidWorks
Funcionamien-to de los archivos de SolidWorks . . . . . . . . . . . . . . . . . 7
Estructura de archivos de SolidWorks . . . . . . . . . . . . . . . . . . . . . . . . . 7
Referencias externas . . . . . . . . . . . . . . . . . . . . . . . . . . . . . . . . . . . . 7
Relaciones de asociacin entre archivos. . . . . . . . . . . . . . . . . . . . . 7
Archivos de SolidWorks . . . . . . . . . . . . . . . . . . . . . . . . . . . . . . . . . 7
Gestor de diseo del FeatureManager . . . . . . . . . . . . . . . . . . . . . . 8
Tipos de archivos de SolidWorks . . . . . . . . . . . . . . . . . . . . . . . . . . 9
Caso prctico: Referencias externas . . . . . . . . . . . . . . . . . . . . . . . . . . 11
Referencias de archivo . . . . . . . . . . . . . . . . . . . . . . . . . . . . . . . . . . . . 14
Buscar referencias. . . . . . . . . . . . . . . . . . . . . . . . . . . . . . . . . . . . . 14
Copiar archivos. . . . . . . . . . . . . . . . . . . . . . . . . . . . . . . . . . . . . . . 14
Imprimir . . . . . . . . . . . . . . . . . . . . . . . . . . . . . . . . . . . . . . . . . . . . 14
Copiar lista . . . . . . . . . . . . . . . . . . . . . . . . . . . . . . . . . . . . . . . . . . 14
Mostrar referencias externas . . . . . . . . . . . . . . . . . . . . . . . . . . . . . 14
Carpetas de actualizaciones . . . . . . . . . . . . . . . . . . . . . . . . . . . . . 14
Fuera de contexto . . . . . . . . . . . . . . . . . . . . . . . . . . . . . . . . . . . . . 15
i
Contenido
Manual de formacin de SolidWorks 2004
Conversin de archivos de SolidWorks . . . . . . . . . . . . . . . . . . . . . . . 18
Asistente para conversin de SolidWorks. . . . . . . . . . . . . . . . . . . 18
Caso prctico: Conversin de archivos. . . . . . . . . . . . . . . . . . . . . . . . 18
Abrir archivos . . . . . . . . . . . . . . . . . . . . . . . . . . . . . . . . . . . . . . . . . . . 23
Memoria del ordenador. . . . . . . . . . . . . . . . . . . . . . . . . . . . . . . . . 23
Slo vista. . . . . . . . . . . . . . . . . . . . . . . . . . . . . . . . . . . . . . . . . . . . 23
Slo lectura . . . . . . . . . . . . . . . . . . . . . . . . . . . . . . . . . . . . . . . . . . 23
Resumen de slo lectura . . . . . . . . . . . . . . . . . . . . . . . . . . . . . . . . 27
Guardar archivos. . . . . . . . . . . . . . . . . . . . . . . . . . . . . . . . . . . . . . . . . 27
Guardar . . . . . . . . . . . . . . . . . . . . . . . . . . . . . . . . . . . . . . . . . . . . . 27
Guardar como . . . . . . . . . . . . . . . . . . . . . . . . . . . . . . . . . . . . . . . . 27
Guardar como copia . . . . . . . . . . . . . . . . . . . . . . . . . . . . . . . . . . . 27
Caso prctico: Opciones de Guardar . . . . . . . . . . . . . . . . . . . . . . . . . 28
Edicin de referencias. . . . . . . . . . . . . . . . . . . . . . . . . . . . . . . . . . . . . 32
Copia de seguridad automtica de archivos . . . . . . . . . . . . . . . . . . . . 35
Copias de seguridad . . . . . . . . . . . . . . . . . . . . . . . . . . . . . . . . . . . 36
Recuperacin automtica . . . . . . . . . . . . . . . . . . . . . . . . . . . . . . . 36
Ejercicio 1: Conversin de archivos . . . . . . . . . . . . . . . . . . . . . . . . . . 41
Ejercicio 2: Cambie una referencia. . . . . . . . . . . . . . . . . . . . . . . . . . . 42
Leccin 2:
Referencias de archivo
Orden de bsqueda de referencias externas . . . . . . . . . . . . . . . . . . . . 47
Nombres de archivo . . . . . . . . . . . . . . . . . . . . . . . . . . . . . . . . . . . 47
Caso prctico: Bsqueda de referencias . . . . . . . . . . . . . . . . . . . . . . . 48
Ruta de bsqueda del documento de referencia . . . . . . . . . . . . . . 50
Deteccin de documentos a los que se les ha cambiado
el nombre . . . . . . . . . . . . . . . . . . . . . . . . . . . . . . . . . . . . . . . . . . . 51
ID interno . . . . . . . . . . . . . . . . . . . . . . . . . . . . . . . . . . . . . . . . . . . 53
Bsquedas recursivas . . . . . . . . . . . . . . . . . . . . . . . . . . . . . . . . . . . . . 57
Copia de referencias . . . . . . . . . . . . . . . . . . . . . . . . . . . . . . . . . . . 58
Uso de Guardar como para copiar referencias . . . . . . . . . . . . . . . 60
Cambio de referencias . . . . . . . . . . . . . . . . . . . . . . . . . . . . . . . . . . . . 64
Operaciones en contexto . . . . . . . . . . . . . . . . . . . . . . . . . . . . . . . . 64
Caso prctico: Operaciones en contexto . . . . . . . . . . . . . . . . . . . . . . . 65
SolidWorks Explorer. . . . . . . . . . . . . . . . . . . . . . . . . . . . . . . . . . . . . . 68
Diseo de las ventanas . . . . . . . . . . . . . . . . . . . . . . . . . . . . . . . . . 68
Opciones de administracin de archivos . . . . . . . . . . . . . . . . . . . 71
Uso de SolidWorks Explorer . . . . . . . . . . . . . . . . . . . . . . . . . . . . 71
Caso prctico: SolidWorks Explorer. . . . . . . . . . . . . . . . . . . . . . . . . . 72
Opciones de vista preliminar . . . . . . . . . . . . . . . . . . . . . . . . . . . . 72
Sustitucin de componentes . . . . . . . . . . . . . . . . . . . . . . . . . . . . . 73
Cambio de nombre de archivos . . . . . . . . . . . . . . . . . . . . . . . . . . 76
Ejercicio 3: Cambio de los nombres de documento . . . . . . . . . . . . . . 79
Ejercicio 4: SolidWorks Explorer. . . . . . . . . . . . . . . . . . . . . . . . . . . . 82
ii
Manual de formacin de SolidWorks 2004
Contenido
Leccin 3:
Archivos compartidos
Uso de un entorno de colaboracin. . . . . . . . . . . . . . . . . . . . . . . . . . . 89
Archivos de produccin . . . . . . . . . . . . . . . . . . . . . . . . . . . . . . . . . . . 89
Acceso de lectura/escritura . . . . . . . . . . . . . . . . . . . . . . . . . . . . . . 89
Abrir referencias como slo lectura.. . . . . . . . . . . . . . . . . . . . . . . 89
Caso prctico: Compartir archivos . . . . . . . . . . . . . . . . . . . . . . . . . . . 90
Volver a cargar . . . . . . . . . . . . . . . . . . . . . . . . . . . . . . . . . . . . . . . . . . 91
Obtencin del acceso de escritura. . . . . . . . . . . . . . . . . . . . . . . . . 93
Varias referencias en contexto a la misma pieza. . . . . . . . . . . . . . . . . 94
Caso prctico: Soporte de montaje del motor . . . . . . . . . . . . . . . . . . . 95
Archivos de asistencia . . . . . . . . . . . . . . . . . . . . . . . . . . . . . . . . . . . . 98
Tipos de archivos de asistencia. . . . . . . . . . . . . . . . . . . . . . . . . . . 98
Especificacin de ubicaciones de archivos . . . . . . . . . . . . . . . . . 102
Mover archivos de asistencia de SolidWorks . . . . . . . . . . . . . . . 102
Carpetas independientes . . . . . . . . . . . . . . . . . . . . . . . . . . . . . . . 103
Qu archivos deben compartirse? . . . . . . . . . . . . . . . . . . . . . . . 103
Dnde deben guardarse los archivos comunes? . . . . . . . . . . . . 103
Configuracin de ubicaciones de archivos compartidos. . . . . . . 104
Caso prctico: Ubicaciones de archivos compartidos. . . . . . . . . . . . 104
Complementos de SolidWorks . . . . . . . . . . . . . . . . . . . . . . . . . . . . . 106
Toolbox . . . . . . . . . . . . . . . . . . . . . . . . . . . . . . . . . . . . . . . . . . . . . . . 106
Archivos de pieza maestros . . . . . . . . . . . . . . . . . . . . . . . . . . . . 106
Piezas de copia.. . . . . . . . . . . . . . . . . . . . . . . . . . . . . . . . . . . . . . 106
Creacin de copias con Control y arrastrar. . . . . . . . . . . . . . . . . 106
Piezas maestras compartidas. . . . . . . . . . . . . . . . . . . . . . . . . . . . 107
Copias compartidas. . . . . . . . . . . . . . . . . . . . . . . . . . . . . . . . . . . 107
Caso prctico: Piezas de Toolbox . . . . . . . . . . . . . . . . . . . . . . . . . . . 108
Opciones de slo lectura de Toolbox . . . . . . . . . . . . . . . . . . . . . 108
Piezas de copia.. . . . . . . . . . . . . . . . . . . . . . . . . . . . . . . . . . . . . . 112
Archivos de PhotoWorks . . . . . . . . . . . . . . . . . . . . . . . . . . . . . . . . . 116
Bsqueda de archivos de PhotoWorks . . . . . . . . . . . . . . . . . . . . 116
Caso prctico: Archivos de PhotoWorks . . . . . . . . . . . . . . . . . . . . . 116
Empaquetar dependencias. . . . . . . . . . . . . . . . . . . . . . . . . . . . . . 117
SolidWorks Explorer para la administracin de revisiones . . . . . . . 117
Estrategia de administracin de archivos . . . . . . . . . . . . . . . . . . 118
Caso prctico: Administracin de revisiones . . . . . . . . . . . . . . . . . . 118
Ejercicio 5: Varias operaciones en contexto. . . . . . . . . . . . . . . . . . . 131
Ejercicio 6: Defina las ubicaciones de los archivos.. . . . . . . . . . . . . 133
Por qu se mueven las piezas suministradas con el software? . 134
Ejercicio 7: Esquema de revisin . . . . . . . . . . . . . . . . . . . . . . . . . . . 136
iii
Contenido
iv
Manual de formacin de SolidWorks 2004
Manual de formacin de SolidWorks 2004
Introduccin
Manual de formacin de SolidWorks 2004
Manual de formacin de SolidWorks 2004
Acerca de este
curso
En este curso aprender a administrar archivos con SolidWorks.
El manual de formacin del curso complementa la documentacin del
sistema y la ayuda en lnea, pero no sustituye a estos materiales.
Cuando haya asimilado los conocimientos bsicos, podr consultar la
ayuda en lnea para obtener informacin sobre las opciones de
comandos que se usan con menos frecuencia.
El curso va dirigido a cualquier persona que deba usar o gestionar
archivos de SolidWorks. Se han limitado al mnimo las alusiones a
comandos de SolidWorks para adaptar el curso a las personas que no
sean usuarias de este software.
Requisitos
Los asistentes al curso deben cumplir los siguientes requisitos:
Tener cierta experiencia con el software SolidWorks.
Estar familiarizados con el sistema operativo Windows.
Planteamiento del
diseo del curso
El curso se centra en la descripcin de procesos o tareas. En lugar de
explicar cada una de las operaciones y caractersticas, un curso de
formacin basado en este sistema describe el proceso y los
procedimientos que debe seguir para completar una determinada tarea.
Al utilizar casos prcticos para ejemplificar estos procesos, aprender
los comandos, opciones y mens que necesitar para realizar una tarea.
Cmo utilizar este
manual
Este manual de formacin est pensado para usarse en clase bajo la
supervisin de un instructor experimentado. No es un curso de
autoaprendizaje. Los ejemplos y los casos prcticos se incluyen para
que los ejemplifique el instructor en clase.
Prcticas de
laboratorio
Las prcticas de laboratorio le permiten aplicar y practicar lo que se
explica durante las clases tericas o de demostracin. Estn diseadas
para representar situaciones habituales, pero se ha tenido en cuenta que
deben completarse en las horas de clase. Cada alumno avanza a un
ritmo diferente. Por tanto, se han incluido ms prcticas de laboratorio
de las que se pueden realizar durante el curso a un ritmo normal. De
este modo, se garantiza que ni siquiera el estudiante ms aventajado se
quedar sin ejercicios.
Acerca del CD
En la tapa trasera encontrar un CD con las copias de las piezas,
ensamblajes, dibujos y otros archivos que se usan en este curso. La
carpeta Training Files de SolidWorks se organiza por nmero
de leccin. La carpeta Case Study contiene los archivos que emplea
el instructor en las lecciones. La carpeta Exercises contiene los
archivos que se necesitan para realizar las prcticas.
Windows 2000
Las capturas de pantalla del manual se han realizado con SolidWorks
2004 en Windows 2000. Si usa otra versin de Windows, los mens y
las ventanas no sern exactamente iguales. Estas diferencias no afectan
al rendimiento del software.
Acerca de este curso
Manual de formacin de SolidWorks 2004
Convenciones
empleadas en este
manual
En este manual se emplean las siguientes convenciones:
Convencin
Significado
Negrita Sans Serif
Los comandos y opciones de SolidWorks
aparecen en este estilo. Por ejemplo, Insertar,
Abrir significa que debe elegir la opcin Abrir
del men Archivo.
Mquina de
escribir
Los nombres de operacin y archivo aparecen
en este estilo. Los nombres que escribe
aparecen en este estilo.
17 Realice esta
accin
Hay lneas dobles antes y despus de las
secciones de procedimientos. De este modo,
se separan los pasos del procedimiento y
extensos bloques de texto con explicaciones.
Los pasos se numeran en negrita sans serif.
Acerca de este curso
Manual de formacin de SolidWorks 2004
Leccin 1
Estructura de archivos de
SolidWorks
Tras completar la leccin, ser capaz de:
Entender la estructura de archivos de SolidWorks.
Entender cmo establece SolidWorks las referencias de archivos.
Copiar archivos con Buscar referencias.
Convertir archivos de SolidWorks con el Asistente para conversin.
Abrir archivos de SolidWorks como Slo lectura con SolidWorks
o Windows.
Actualizar referencias de archivos con Guardar como.
Utilizar copias de seguridad para guardar varias copias de los
archivos.
Definir las opciones de recuperacin automtica para no perder
datos.
Leccin 1
Estructura de archivos de SolidWorks
Manual de formacin de SolidWorks 2004
Manual de formacin de SolidWorks 2004
Leccin 1
Estructura de archivos de SolidWorks
Funcionamient
o de los
archivos de
SolidWorks
Para poder administrar archivos de SolidWorks o utilizar cualquier
sistema de Gestin de datos de productos con este software, debe
conocer el contenido estos archivos y cmo se relacionan entre ellos.
Estructura de
archivos de
SolidWorks
La estructura de archivos de SolidWorks es una base de datos de punto
nico, lo que significa que cada grupo de datos se guarda slo en un
archivo. El resto de archivos que necesita esos datos debe establecer
una referencia que los guarda en lugar de copiar la informacin. As
pues, se crean referencias externas.
Referencias
externas
Las referencias externas son vnculos entre documentos. No hay una
base de datos diferente en la que aparezcan las diferencias, sino que se
usa un marcador en el encabezado del archivo para indicar los archivos
de referencia y su ubicacin. Se trata de referencias absolutas, es decir,
son rutas completas como D:\myfiles\bracket.sldprt.
Las referencias externas de SolidWorks tienen slo una direccin. Los
ensamblajes establecen referencias a las piezas que los componen. Las
piezas, en cambio, no incluyen referencias al ensamblaje. En otras
palabras, con la pieza slo no se puede identificar el ensamblaje al que
pertenece.
Relaciones de
asociacin entre
archivos
La ventaja de usar referencias externas radica en que cuando se
cambian datos, como las cotas de una pieza, todos los archivos que
usan esa pieza se actualizan. Esto resalta la importancia de que cada
archivo deba tener definida la ruta de todos los archivos con los que
establece referencia en todo momento.
Archivos de
SolidWorks
Para entender cmo funcionan las referencias de archivos, conviene
saber en qu consiste un archivo de SolidWorks. Para describir un
archivo de SolidWorks de una manera sencilla, se puede decir que tiene
cuatro partes: el encabezado, un conjunto de instrucciones de
operaciones, la base de datos del slido resultante y los datos de
visualizacin.
Encabezado
Todos los archivos de Windows tienen un encabezado con la
informacin sobre el archivo, como el formato, nombre de archivo,
tipo, tamao y propiedades. En SolidWorks, el encabezado tambin
incluye los marcadores de referencia.
Conjunto de instrucciones
Se pueden describir las instrucciones de operacin diciendo que son el
gestor de diseo FeatureManager en formato binario. Se trata del
conjunto de instrucciones que se enva al ncleo de modelado para que
construya el modelo.
Base de datos
El ncleo de modelado genera una base de datos con la definicin
Funcionamiento de los archivos de SolidWorks
Leccin 1
Estructura de archivos de SolidWorks
Manual de formacin de SolidWorks 2004
topolgica del slido que aparece en la zona de grficos. De hecho, es
el resultado de las siguientes instrucciones de construccin.
Datos de visualizacin
Los datos de teselado se guardan como un slido de configuracin. Se
trata de los datos usados para generar la imagen que se ve en el monitor
y la imagen de visualizacin que aparece al abrir un archivo.
Gestor de diseo
del
FeatureManager
El gestor de diseo FeatureManager es la lista de instrucciones de
construccin de una pieza o ensamblaje. La pieza o ensamblaje se
construye con los elementos del gestor de diseo FeatureManager
empezando por la parte superior y aplicndolos hasta llegar a los del
final.
En un ensamblaje tpico las
instrucciones son:
1. Establecer al geometra de
referencia (origen y
planos).
2. Cargar todas las piezas y
subensamblajes en la
memoria.
3. Montar las piezas con las
instrucciones de la lista de
relaciones de posicin.
4. Realizar operaciones en
contexto y operaciones de
ensamblaje.
Estructura de archivos de SolidWorks
Manual de formacin de SolidWorks 2004
Leccin 1
Estructura de archivos de SolidWorks
Tipos de archivos
de SolidWorks
Hay muchos tipos de archivos directamente relacionados con el
software de SolidWorks. Cada tipo de archivo contiene informacin
especfica que no se repite en el resto. La siguiente tabla, que no es
exhaustiva, describe la informacin que guardan varios tipos de archivo
de SolidWorks.
Tipo de archivo
Extensin
de
archivo
Contenido
Pieza
.sldprt
geometra de referencia
lista de archivos de
referencia
geometra de croquis
cotas y relaciones de croquis
definiciones de operacin
operaciones de biblioteca
propiedades de entidad
configuracin de las
opciones
definiciones de la
configuracin
propiedades de material
Ensamblaje
.sldasm
geometra de referencia
croquis de ensamblaje
lista de archivos de
referencia
definiciones de relaciones de
posicin
definiciones de operaciones
en contexto
rutas de vista explosionada
definiciones de la
configuracin
definiciones de matrices de
ensamblaje
Estructura de archivos de SolidWorks
Leccin 1
Manual de formacin de SolidWorks 2004
Estructura de archivos de SolidWorks
Tipo de archivo
10
Extensin
de
archivo
Contenido
Dibujo
.slddrw
escala de la hoja
informacin de plantilla
posicin y contenido de la
vista
lista de archivos de
referencia
cotas de referencia
croquis creados en el dibujo
notas
lneas de rotura
Plantillas de pieza
.prtdot
configuraciones de las
opciones del documento
color predeterminado de la
pieza
geometra de partida
propiedades de material
Plantilla de
ensamblaje
.asmdot
configuraciones de las
opciones del documento
color predeterminado del
ensamblaje
geometra de partida
Plantilla de dibujo
.drwdot
tamao de la hoja
escala de la hoja
formato de hoja
configuracin de las
opciones de dibujo
vistas de dibujo inicial
vnculos a propiedades
personalizadas
Formatos de hoja
.slddrt
bloque de ttulo
escala de la hoja
configuracin de las
opciones de dibujo
vnculos a propiedades
personalizadas
Estructura de archivos de SolidWorks
Manual de formacin de SolidWorks 2004
Leccin 1
Estructura de archivos de SolidWorks
Tipo de archivo
Operacin de
biblioteca
Caso prctico:
Referencias
externas
Extensin
de
archivo
Contenido
.sldlfp
Este sencillo ejemplo
muestra las relaciones
externas que hay entre
piezas, ensamblajes y
dibujos.
geometra de referencia
croquis
definiciones de operacin
operaciones de biblioteca
propiedades de entidad
configuracin de las
opciones
definiciones de la
configuracin
relaciones
Pieza
Subensamblaje
Ensamblaje
Dibujo
Abra los archivos de SolidWorks
Abra los siguientes archivos de la carpeta Case Study\U-Joint.
crank-arm.sldprt
Se trata de una pieza sencilla.
full_crank-assy.sldasm
Este ensamblaje contiene la pieza crank-arm, que corresponde a
un brazo de manivela.
U-joint.slddrw.
Este ensamblaje contiene full_crank-assy como
componente.
U-Joint.slddrw
Es el dibujo del ensamblaje U-Joint, correspondiente a una junta
universal.
Caso prctico: Referencias externas
11
Leccin 1
Estructura de archivos de SolidWorks
Manual de formacin de SolidWorks 2004
Disponga las ventanas en mosaico.
Haga clic en Ventana, Mosaico horizontal.
Cambie la longitud del brazo de manivela.
Haga clic una vez sobre la ventana de la pieza del brazo de manivela
para convertirla en la ventana activa.
Haga doble clic en la operacin Base-Extrude.
Cambie la longitud de la operacin a 4.5 pulgadas.
Haga clic en Reconstruir
12
para actualizar la geometra del modelo.
Caso prctico: Referencias externas
Manual de formacin de SolidWorks 2004
Leccin 1
Estructura de archivos de SolidWorks
Subensamblaje
Haga clic en la ventana de full_crank-assy para convertirla en la
ventana activa.
Como se trata de un archivo de ensamblaje con referencias externas a la
pieza del brazo de manivela, es necesario reconstruirlo. Haga clic en S.
El subensamblaje mostrar una manivela de 4.5 pulgadas.
5
Ensamblaje
Haga clic en la ventana con el ensamblaje de U-joint para convertirlo
en la ventana activa.
Haga clic en S para reconstruir el documento. El ensamblaje mostrar
una manivela de 4.5 pulgadas.
6
Dibujo.
Haga clic en la ventana con el ensamblaje de U-Joint para convertirlo
en la ventana activa.
Haga clic en S para reconstruir el documento. El ensamblaje mostrar
una manivela de 4.5 pulgadas.
La pantalla del ordenador mostrar la pieza del brazo de manivela en
las cuatro ventanas, aunque slo se habr cargado en la memoria una
vez. Con una base de datos de punto nico, la cota de longitud slo se
guarda una vez, en el archivo de pieza del brazo de manivela.
Referencias
Cambie la cota en el dibujo.
Haga doble clic en la cota de 4.5 pulgadas de longitud y cmbiela a
3.0 pulgadas.
Reconstruya el dibujo. La longitud del brazo de manivela cambia a
3.0 pulgadas tanto en el dibujo como en el ensamblaje.
Aunque se haya cambiado la cota en la vista de dibujo, en realidad se
estaba modificando en el archivo de la pieza a travs de una referencia
externa.
Nota
Subensamblaje y pieza.
Haga clic en la ventana del subensamblaje y luego en la ventana de la
pieza. Cuando cada ventana est activa, el brazo de manivela se
reconstruir con la cota de 3.0 pulgadas.
Caso prctico: Referencias externas
13
Leccin 1
Estructura de archivos de SolidWorks
Manual de formacin de SolidWorks 2004
Referencias de
archivo
Los archivos de referencia no tienen que guardarse con el documento
que establece la referencia. En la mayora de aplicaciones prcticas, los
documentos de referencia se guardan en varios sitios del ordenador o
de la red. SolidWorks ofrece varias herramientas para definir las
referencias que hay y su ubicacin.
Buscar referencias
Buscar referencias proporciona la ubicacin exacta de los archivos de
las piezas y ensamblajes con los que se establecen referencias. Buscar
referencias mostrar el cuadro de dilogo Resultados de la bsqueda
en el que aparecen los archivos de componentes utilizados, con los
nombres completos de las rutas. Resulta til si dispone de varias
versiones de los archivos de componentes.
Ubicacin
Desde el men Archivo, seleccione Buscar referencias.
Copiar archivos.
El botn Copiar archivos puede usarse para copiar los archivos a otro
directorio comn. Buscar referencias puede usarse como Empaquetar
dependencias copiando los archivos padre y todos los archivos de
referencia en el mismo lugar. Resulta til para crear un archivo ZIP con
un dibujo, un ensamblaje y todas las piezas.
Imprimir
Imprimir enva la lista de referencias a la impresora como texto sin
formato.
Copiar lista
Copiar lista copia la lista de resultados de la bsqueda en el
portapapeles de Windows. De este modo, puede pegarse en otros
documentos.
Mostrar
referencias
externas
En un ensamblaje, se puede crear una operacin en contexto en un
componente que haga referencia a la geometra de otro componente.
Dicha operacin en contexto tiene una referencia externa con el otro
componente. Mostrar referencias externas muestra informacin de
las operaciones, datos, estado, entidad o componente especficos para
cada entidad en contexto.
Si se modifica la geometra en el componente de referencia, la
operacin en contexto asociada se modificar de acuerdo con las
modificaciones que se hayan realizado.
Nota
No confunda el comando Mostrar referencias externas con Archivo,
Buscar referencias. En un documento de pieza, el comando Archivo,
Buscar referencias slo muestra el nombre de los documentos con
referencias externas, si existen. Este comando no ofrece informacin de
las operaciones, datos, estado o componente.
Carpetas de
actualizaciones
14
Las referencias externas creadas entre los componentes aparecen como
operaciones en la parte inferior del gestor de diseo FeatureManager.
Estas carpetas de actualizaciones pueden hacer que las operaciones en
contexto de una pieza se actualicen en funcin de los cambios
realizados en la pieza de referencia.
Referencias de archivo
Manual de formacin de SolidWorks 2004
Leccin 1
Estructura de archivos de SolidWorks
Las carpetas de actualizaciones forman parte del archivo de
ensamblaje, por lo que las operaciones en contexto no pueden
actualizarse si el ensamblaje est abierto. Si la ruta de actualizacin no
est disponible (por ejemplo, si el documento de ensamblaje est
cerrado), la actualizacin se lleva a cabo la siguiente vez que se abre el
ensamblaje que contiene la ruta.
Fuera de contexto
Los cambios se propagan del ensamblaje a la operacin en contexto,
por lo que sta estar fuera de contexto si no se abre el ensamblaje.
9
Referencias de archivo.
Con la ventana del ensamblaje activa, haga clic en Archivo, Buscar
referencias.
El cuadro de dilogo Resultados de la bsqueda muestra todos los
archivos de referencia del ensamblaje de la junta universal. El pasador
Pin.sldprt se usa tres veces en el ensamblaje, no obstante slo se
muestra una vez porque todas las instancias de Pin proceden del
mismo archivo.
Haga clic en Cerrar.
10 Mostrar referencias externas.
En el gestor de diseo del FeatureManager, haga clic con el botn
secundario del ratn en Carpeta de actualizaciones y seleccione
Mostrar referencias externas.
Esta referencia externa se establece entre RevBracket y
Yoke_female.
Referencias de archivo
15
Leccin 1
Estructura de archivos de SolidWorks
Manual de formacin de SolidWorks 2004
La pieza RevBracket tambin tiene un indicador de referencia
externa
en el gestor de diseo de FeatureManager.
Haga clic en Aceptar para cerrar el cuadro de dilogo.
11 Modifique Yoke_female.
En el gestor de diseo
FeatureManager, haga clic en el botn
secundario en la pieza
Yoke_female y seleccione Abrir
pieza.
Haga doble clic en la operacin
Cut-Extrude7.
Cambie el dimetro de la operacin a
0.5 pulgadas.
Haga clic en Reconstruir
12 Reconstruya el ensamblaje.
Pulse Ctrl+Tab seleccionar el ensamblaje
como ventana activa.
Haga clic en S para reconstruir el
ensamblaje.
Nota
Se ha agregado una cota de referencia al grfico para que resulte ms
claro.
13 Guarde y cierre los archivos.
Guarde y cierre los archivos, con los comandos Guardar y Cerrar,
archivos menos la pieza Yoke_female.
16
Referencias de archivo
Manual de formacin de SolidWorks 2004
Leccin 1
Estructura de archivos de SolidWorks
14 Abra la pieza RevBracket.sldprt.
Disponga las ventanas en mosaico vertical.
15 Fuera de contexto.
La operacin
muestra que est fuera de contexto
aunque la referencia externa se establezca con la pieza
Yoke_female, que est abierta.
El vnculo entre los dos archivos es la carpeta de actualizaciones que se
encuentra en el archivo de ensamblaje.
16 Edite Yoke_female.
Edite el taladro de Yoke_female y vuelva a fijar el dimetro del
taladro en 0.75 pulgadas.
17 RevBracket.
Seleccione como ventana activa RevBracket y reconstruya la pieza.
El taladro no cambia de tamao porque el ensamblaje est cerrado.
18 Abra el ensamblaje U-Joint.
Cuando se abra, SolidWorks advertir
que debe actualizarse porque se ha
modificado una pieza.
Haga clic en S para responder el
mensaje.
19 En contexto.
Con el ensamblaje abierto, el taladro de
RevBracket vuelve a estar en contexto y
su tamao se actualiza en Yoke_female.
Por qu es
necesario el
ensamblaje?
Si la pieza RevBracket reconoce que hay una referencia externa a
una arista de Yoke_female, por qu se necesita una carpeta de
actualizaciones en el ensamblaje? Por qu no se intercambia la
informacin de las cotas entre las dos piezas?
A diferencia de las ecuaciones y los valores vinculados, las operaciones
en contexto precisan datos de posicin. Las carpetas de actualizaciones
estn al final del gestor de diseo FeatureManager para que las piezas
puedan colocarse correctamente segn las relaciones de posicin antes
de que se actualice la informacin de referencia externa entre los
archivos.
Referencias de archivo
17
Leccin 1
Estructura de archivos de SolidWorks
Manual de formacin de SolidWorks 2004
20 Cierre todos los archivos de SolidWorks.
Conversin de
archivos de
SolidWorks
La estructura de archivos de SolidWorks cambia con cada versin.
Como consecuencia, las versiones anteriores de SolidWorks no pueden
leer los archivos creados con versiones ms recientes.
Si se abren archivos creados con una versin anterior de SolidWorks, se
cambiar su formato y se cambiarn y actualizarn al guardarlos.
A causa de la conversin, se tardar ms en abrir archivos de versiones
anteriores de SolidWorks. La diferencia no se notar si se abre un
archivo, pero si se abre un ensamblaje con muchos componentes puede
que se deba esperar bastante ms, ya que SolidWorks deber abrir y
convertir todos los archivos de referencia.
Para disminuir el tiempo que se necesita para abrir los archivos,
conviene actualizarlos cada vez que se cambie de versin de
SolidWorks.
Asistente para
conversin de
SolidWorks.
El Asistente para conversin de archivos de SolidWorks proporciona
una sencilla herramienta que permite convertir archivos, en grupo, a la
versin actual de SolidWorks. El proceso puede durar bastante si hay
que convertir un gran nmero de archivos.
En el men Inicio seleccione Programas, SolidWorks 2004,
Herramientas de SolidWorks, Asistente para conversin.
Ubicacin
Caso prctico:
Conversin de
archivos
En este caso prctico se usa el Asistente para conversin de archivos de
SolidWorks para convertir archivos de SolidWorks 99 a la versin
actual del programa.
1
Abra un archivo de legado.
Abra la pieza del engranaje de
tornillo sinfn Worm
Gear.sldprt situada en el
directorio SW99 Legacy Files.
Como se trata de una pieza que se guard en SolidWorks 99, el formato
de archivo no es el de la versin actual. SolidWorks convertir el
formato de archivo a la versin actual cuando lo guarde por primera
vez.
Haga clic en Aceptar.
2
Desactive Complementos.
SolidWorks iniciar y detendr el proceso cada vez que convierta un
18
Conversin de archivos de SolidWorks
Manual de formacin de SolidWorks 2004
Leccin 1
Estructura de archivos de SolidWorks
archivo.
Si desactiva todos los Complementos reducir el tiempo que se
necesita para cargar los archivos y evitar que el proceso de conversin
se detenga para que el usuario introduzca una contrasea, como sucede
con PDMWorks.
3
Cierre la pieza.
Cierre la pieza del engranaje de tornillo sinfn sin guardarla.
4
Salga de SolidWorks.
El asistente para conversin de archivos se ejecutar fuera de
SolidWorks. Mientras se ejecuta, iniciar SolidWorks y abrir cada
archivo de la lista de conversin para guardarlos en el nuevo formato.
5
Inicie el asistente.
Abra el Asistente para conversin de archivos haciendo clic en
Programas, SolidWorks 2004, Herramientas de SolidWorks,
Asistente para conversin.
Seleccione Crear copia de seguridad de los archivos que se van a
convertir. De este modo, se conservar una copia del archivo sin
convertir por si hubiera algn problema en el proceso.
Haga clic en Siguiente.
Caso prctico: Conversin de archivos
19
Leccin 1
Estructura de archivos de SolidWorks
Manual de formacin de SolidWorks 2004
Seleccione el directorio que desea convertir.
Puede seleccionar una unidad o un directorio para convertir sus
archivos. Seleccione el directorio SW99 Legacy Files en la carpeta
Case Study y haga clic en Siguiente.
Los archivos de referencia se omiten.
El asistente convierte los archivos basndose en su ubicacin. No busca
las referencias de los documentos padre.
Haga clic en S.
20
Caso prctico: Conversin de archivos
Manual de formacin de SolidWorks 2004
Leccin 1
Estructura de archivos de SolidWorks
Opciones del Asistente para conversin.
La conversin puede durar horas si se procesan cientos de archivos.
Conviene ejecutar el asistente para conversin en segundo plano y
fuera del horario laboral.
Se ha configurado el asistente para que guarde una copia de seguridad
de cada archivo antes de convertirlo. Defina la ruta en el mismo
directorio que los archivos que se convierten. Los archivos de copia de
seguridad se guardan en una subcarpeta para evitar la confusin.
Haga clic en Finalizar.
Proceso de conversin.
Durante la conversin, los archivos de legado se guardarn en el
directorio de copia de seguridad. SolidWorks abrir entonces cada
archivo, lo convertir en el nuevo formato y lo guardar.
10 Conversion completa.
El asistente para conversin muestra una barra de progreso mientras
procesa los archivos. Cuando acaba, crea dos archivos de texto: una
lista de los archivos que se han podido convertir y otra con el resto.
Haga clic en Aceptar.
Caso prctico: Conversin de archivos
21
Leccin 1
Estructura de archivos de SolidWorks
Manual de formacin de SolidWorks 2004
11 Archivos de estado de la conversin.
Los archivos de estado de la conversin son archivos de texto ASCII
que se pueden leer con cualquier editor.
Si se abren los dos archivos se puede comprobar que todos los archivos
del directorio de destino se han convertido. El archivo Conversion
Wizard Failed est vaco, ya que se han podido convertir todos los
archivos sin problemas.
Por regla general, el nico motivo que impide la conversin es que no
se pueda guardar o sobrescribir el archivo. Puede deberse a que sea un
archivo de solo lectura o que la configuracin de la red o el sistema
impida que se acceda al archivo.
Sugerencia
Uno de los datos que se registran por cada archivo convertido es el
tiempo que se tard en procesarlo. Realice la conversin en un
directorio pequeo pero normal para hacerse una idea del tiempo total
que necesitar para convertir los archivos antes de seleccionar una
unidad entera.
12 Cierre todos los archivos abiertos.
22
Caso prctico: Conversin de archivos
Manual de formacin de SolidWorks 2004
Leccin 1
Estructura de archivos de SolidWorks
Abrir archivos
SolidWorks es un sistema CAD residente en la memoria RAM. Cuando
se abre un archivo, se copia del lugar en que se guarda a la memoria de
acceso aleatorio (RAM). Todos los cambios realizados en el archivo se
introducen en la RAM y no se guardan en los archivos originales hasta
que se pulsa Guardar.
Memoria del
ordenador
Para entender mejor dnde se guardan los archivos y en qu copia se
trabaja, conviene diferenciar los dos tipos principales de memoria del
ordenador.
Memoria de acceso
aleatorio
La memoria de acceso aleatorio es la memoria voltil del ordenador.
Esta memoria slo guarda informacin cuando el ordenador est en
marcha. Si se apaga, se borran todos los datos de la RAM.
Memoria fija
La memoria fija es toda la memoria que no es voltil. Incluye el disco
duro del ordenador, los disquetes, los discos zip y los CD. La memoria
fija guarda la informacin aunque el ordenador est apagado.
Slo vista.
Si se abre un archivo en Slo vista se cargan slo los datos de
visualizacin. Se trata bsicamente de la parte externa de la pieza o
ensamblaje. No se carga ningn dato de los parmetros. De este modo,
los grficos aparecen en la pantalla con mayor rapidez.
Cuando se abre un archivo en slo vista, el gestor de diseo
FeatureManager est vaco.
Slo lectura
Los archivos pueden abrirse en Slo lectura para no modificar por error
la versin guardada en el disco fijo. El acceso Slo lectura puede
establecerse desde SolidWorks o Windows. Cada sistema los protege
de una manera diferente.
Slo lectura de
SolidWorks
El acceso de Slo lectura de SolidWorks no evita que se modifique un
archivo, en realidad slo pide una confirmacin antes de sobrescribir el
archivo del disco fijo.
Slo lectura de
Windows
Para establecer que un archivo sea de Slo lectura debe modificar sus
propiedades en Windows. Si define el atributo correspondiente, no
podr sobrescribir el archivo.
Abrir archivos
23
Leccin 1
Estructura de archivos de SolidWorks
Inicie SolidWorks.
Abra Link.
Manual de formacin de SolidWorks 2004
Haga clic en Archivo, Abrir. Vaya a la carpeta Case Study y
seleccione el archivo Link.sldprt. Seleccione Abrir como Slo
lectura en el men desplegable Abrir.
La barra de ttulo indica
que el archivo est abierto
en Slo lectura.
3
Modifique la pieza.
Haga doble clic en Extrude3 y cambie la
distancia entre los centros a 8.00 pulgadas.
Guarde la pieza.
Haga clic en Archivo, Guardar. SolidWorks mostrar un mensaje de
advertencia pero permitir que guarde el archivo. Haga clic en
Aceptar.
24
Abrir archivos
Manual de formacin de SolidWorks 2004
Leccin 1
Estructura de archivos de SolidWorks
Nombre de archivo.
Deje el nombre de archivo como Link.sldprt y haga clic en
Guardar.
Advertencia.
Se le avisa de que el archivo ya existe. Haga clic en S para
sobrescribirlo.
El cambio se guardar aunque la pieza se haya abierto como Slo
lectura de SolidWorks.
Cierre la pieza Link.sldprt.
Explorador de Windows.
Abra el Explorador de Windows. Vaya a la carpeta Lesson01\Case
Study. Haga clic con el botn secundario del ratn en
Link.sldprt y seleccione Propiedades.
Abrir archivos
25
Leccin 1
Estructura de archivos de SolidWorks
Manual de formacin de SolidWorks 2004
Defina el atributo Slo lectura.
Si se activa el atributo Slo
lectura de Windows, el sistema
operativo evitar que se
sobrescriba el archivo.
Seleccione Slo lectura.
Haga clic en Aceptar.
Sugerencia
Puede cambiar los atributos de
varios archivos al mismo
tiempo. Mantenga pulsado Ctrl o
Mays para seleccionar varios
archivos antes de abrir
Propiedades. Para seleccionar
todos los archivos de un
directorio, haga clic en un
archivo y pulse Ctrl+A.
10 Abra la pieza Link.sldprt.
El mensaje de advertencia le avisa de que no se puede modificar el
archivo. Haga clic en S.
11 Modifique la pieza.
Cambie la distancia entre los centros a 6.00
pulgadas.
12 Guardar.
Haga clic en Archivo, Guardar. No cambie el
nombre de archivo Link.sldprt. Haga clic
en Guardar.
El mensaje de advertencia le avisa de que ya
hay un archivo Link.sldprt.
26
Abrir archivos
Manual de formacin de SolidWorks 2004
Leccin 1
Estructura de archivos de SolidWorks
Haga clic en S.
13 Error al
guardar.
Aunque acta como si se fueran a guardar los
cambios, Windows bloquea la accin.
Haga clic en Aceptar.
Haga clic en Cancelar para salir del proceso de Guardar.
14 Cerrar.
Cierre todos los archivos abiertos de SolidWorks sin guardarlos.
Haga clic en Ventana, Cerrar todo.
15 Desactive Slo lectura.
Con el Explorador de Windows desactive el atributo Slo lectura del
archivo Link.sldprt.
Resumen de slo
lectura
Tanto SolidWorks como Windows disponen de una funcin de Slo
lectura. SolidWorks en realidad no evita que se sobrescriba un archivo
sino que muestra un mensaje de advertencia.
Windows, en cambio, evita que se sobrescriba sin mostrar ningn
aviso.
Guardar
archivos
Al guardar los archivos se escriben los datos de la RAM en un lugar del
disco fijo. SolidWorks proporciona tres opciones para guardar archivos.
Cada una de ellas tiene un efecto distinto en las referencias de archivo.
Guardar
Copia el archivo en la RAM del disco duro pero deja una copia abierta
en la RAM. Si este archivo tiene una referencia a otros archivos de
SolidWorks, sta no se modificar.
Guardar como
Copia el archivo de la RAM al disco fijo con un nuevo nombre o tipo
de archivo, y sustituye el archivo de la RAM por uno nuevo. El que
haba en la RAM se cierra sin guardarse. Si este archivo contiene una
referencia a otros de SolidWorks abiertos, sta se actualizar.
Guardar como
copia
Copia el archivo de la RAM al disco fijo con un nuevo nombre o tipo
de archivo, y deja la copia de la RAM abierta. Si contiene una
referencia a otros archivos de SolidWorks abiertos, no se actualizar.
Guardar archivos
27
Leccin 1
Estructura de archivos de SolidWorks
Caso prctico:
Opciones de
Guardar
Manual de formacin de SolidWorks 2004
Este caso prctico usa una pieza sencilla y su dibujo para mostrar los
efectos de las diferentes opciones de Guardar en las referencias de
archivo.
Abra una pieza.
Abra la pieza Link 1.sldprt y el dibujo Link 1.slddrw de la
carpeta Lesson01\Case Study.
Disponga las ventanas en mosaico vertical.
2
Buscar referencias.
Con la ventana del dibujo activa, haga clic en Archivo, Buscar
referencias.
El dibujo tiene una referencia, la pieza Link 1.
Haga clic en Cerrar.
28
Caso prctico: Opciones de Guardar
Manual de formacin de SolidWorks 2004
Leccin 1
Estructura de archivos de SolidWorks
Modifique la pieza.
Agregue una perforacin de 1.0 pulgadas al
saliente superior y otra de 1.75 pulgadas al
saliente inferior.
Guardar como.
Guarde la pieza modificada con un nombre nuevo, Link 2. Se crear
una nueva copia del archivo y se cerrar el original (Link 1).
Haga clic en Archivo, Guardar como. SolidWorks le avisa de que si
usa Guardar como, el documento padre (Link 1.slddrw)
establecer una referencia a Link 2.sldprt.
Haga clic en Aceptar. Escriba el nombre del archivo nuevo Link
2.sldprt y haga clic en Guardar.
5
Referencias de
dibujo.
Convierta en activa la
ventana de dibujo. El
dibujo muestra la pieza
Link 2.
Caso prctico: Opciones de Guardar
29
Leccin 1
Estructura de archivos de SolidWorks
Manual de formacin de SolidWorks 2004
Buscar referencias.
Haga clic en Archivo, Buscar referencias. Los resultados de la
bsqueda confirman que el dibujo Link 1 in RAM tiene una referencia
a la pieza Link 2.
Haga clic en Cerrar.
Guarde el dibujo.
A continuacin, se crear otra copia del archivo de dibujo denominado
Link 2 de modo que el dibujo Link 2 establezca una referencia con
la pieza Link 2 y el dibujo Link 1 haga referencia a la pieza Link 1.
Haga clic en Guardar como.
Llame al nuevo archivo Link 2.slddrw. Haga clic en Guardar.
Los dos archivos de la pantalla son Link 2.sldprt y
Link 2.slddrw.
Qu ha sucedido
con los documentos
Link 1?
30
El comando Guardar como ha cerrado los documentos antiguos sin
guardarlos. Por tanto, la pieza y el dibujo Link 1 siguen en la unidad
fija sin haber sido modificados.
Caso prctico: Opciones de Guardar
Manual de formacin de SolidWorks 2004
Leccin 1
Estructura de archivos de SolidWorks
Abra los archivos Link 1.
Abra Link 1.sldprt y Link 1.slddrw.
Disponga las ventanas en mosaico.
Link 1.sldprt
Link 1.sldprt
Link 2.sldprt
Link 2.sldprt
Guardar como copia.
A continuacin, se crear otra copia de la pieza Link sin ninguna
referencia.
Seleccione Link 2.sldprt como ventana activa.
Haga clic en Archivo, Guardar como.
El mensaje de advertencia indica que las referencias se actualizarn con
Guardar como pero tambin dice que puede seleccionarse Guardar
como copia para no actualizarlas. Haga clic en Aceptar.
Escriba como nombre de archivo Link 3.sldprt.
Seleccione Guardar como copia. Haga clic en Guardar.
Caso prctico: Opciones de Guardar
31
Leccin 1
Estructura de archivos de SolidWorks
Sugerencia
Manual de formacin de SolidWorks 2004
Conviene seleccionar Guardar como copia en cuanto se abre el
cuadro de dilogo dado que es fcil distraerse.
10 Cerrar todo.
Guardar como copia no cambia el documento activo, por lo que
Link 3 no aparecer en la pantalla; slo est en la unidad fija.
Cierre todos los documentos abiertos. Haga clic en Ventana, Cerrar
todo.
11 Abra Link 3.
Abra la pieza Link 3. Link 3 es ahora igual que Link 2.
12 Modifique la pieza.
Agregue dos redondeos de 0.25 pulgadas, tal y
como se muestra.
Haga clic en Guardar.
Edicin de
referencias
Pueden editarse y modificarse las referencias de un archivo si est
abierto. La funcin Referencias permite cambiar cualquier referencia, o
todas, del documento que se abre. Los criterios de bsqueda permiten
cambiar con facilidad todas las referencias que tienen una determinada
cadena de texto en su nombre.
Tambin se pueden cambiar referencias independientes escribiendo el
nombre y la ruta del archivo de reemplazo.
32
Edicin de referencias
Manual de formacin de SolidWorks 2004
Leccin 1
Estructura de archivos de SolidWorks
13 Abra el dibujo Link 2.
Haga clic en Archivo, Abriry seleccione el dibujo Link 2.
Haga clic en Referencias.
La referencia actual Link 2.sldprt se muestra con la ruta del
archivo.
Seleccione la casilla que hay junto a la referencia Link 2.sldprt.
Haga clic en Reemplazar.
14 Reemplace la
referencia.
Escriba Link 2
en Buscar.
Escriba Link 3
en Reemplazar
con.
Haga clic en
Reemplazar.
Haga clic en Cerrar.
La referencia se ha cambiado a Link 3.sldprt.
Edicin de referencias
33
Leccin 1
Estructura de archivos de SolidWorks
Manual de formacin de SolidWorks 2004
15 Abra el dibujo.
Haga clic en Aceptar y, a continuacin, en Abrir.
El dibujo Link 2 muestra ahora la pieza Link 3.
Importante:
34
Recuerde que se trata del dibujo Link 2, ubicado en la memoria del
ordenador, que establece una referencia con la pieza Link 3. El dibujo
Link 2 del disco fijo sigue teniendo una referencia aLink 2 ya que no
se ha guardado el cambio.
Edicin de referencias
Manual de formacin de SolidWorks 2004
Leccin 1
Estructura de archivos de SolidWorks
16 Guarde el dibujo.
Haga clic en Archivo, Guardar como y guarde el dibujo nuevo como
Link 3.slddrw.
Haga clic en Guardar.
Cada dibujo tiene ahora una referencia a la pieza que tiene su mismo
nombre
.
Link 1.sldprt
Link 1.sldprt
Link 2.sldprt
Link 2.sldprt
Link 3.sldprt
Link 3.sldprt
17 Cerrar todo.
Haga clic en Ventana, Cerrar todo para cerrar todos los documentos
abiertos.
Copia de
seguridad
automtica de
archivos
Para evitar cualquier prdida de datos, resulta fundamental guardar los
archivos con regularidad y con frecuencia. Si se olvida de tomar esta
precaucin, SolidWorks dispone de dos funciones que le ayudarn a
conservar sus datos, Copias de seguridad y Recuperacin
automtica.
Copia de seguridad automtica de archivos
35
Leccin 1
Estructura de archivos de SolidWorks
Copias de
seguridad
Manual de formacin de SolidWorks 2004
Una copia de seguridad es un mtodo que permite guardar copias
adicionales de los archivos de SolidWorks. La opcin Copias de
seguridad guarda copias adicionales antes de que se graben los cambios
en el archivo. Se puede definir como una versin del archivo anterior a
la ltima versin guardada.
Cuando se guarda un archivo, SolidWorks comprueba si el nombre ya
existe en el directorio en el que se guarda el archivo. Si es as, cambia
el nombre del archivo existente antes de sobrescribirlo. Si se guarda
algn cambio por error en un documento activo y se guarda, puede
recuperar los datos abriendo el archivo de copia de seguridad. El
documento volver al estado en que se encontraba antes de modificarlo.
Puede guardar un mximo de 10 copias de seguridad por archivo. Las
copias de seguridad se pueden guardar en el mismo directorio que el
archivo de origen o en el lugar que especifique en las opciones de
SolidWorks.
Ubicacin
Recuperacin
automtica
Herramientas, Opciones, Opciones de sistema, Copias de
seguridad.
La recuperacin automtica guarda la informacin de la pieza,
ensamblaje o dibujo activo sin la intervencin del usuario. De este
modo, los datos podrn conservarse aunque el sistema se apague de
repente (por un fallo o un corte elctrico).
La funcin de recuperacin automtica se diferencia de las de guardado
automtico que presentan otros programas. Las funciones de guardado
automtico suelen tener un tiempo predefinido, por ejemplo cada 30
minutos tras el que guardan los documentos. La funcin de
recuperacin automtica guarda el archivo cuando se ha realizado un
determinado nmero de operaciones de reconstruccin.
Los datos de recuperacin automtica slo estn disponibles si el
programa se cierra de manera imprevista. Cuando vuelve a abrir
SolidWorks, habr una opcin que le permitir abrir el archivo de
recuperacin automtica.
Importante:
Ubicacin
A pesar de disponer de la funcin recuperacin automtica debe
guardar los archivos con frecuencia.
Herramientas, Opciones, Opciones de sistema, Copias de
seguridad.
18 Cree un directorio de copia de seguridad.
Con el Explorador de Windows, cree un directorio denominado
Directorio de copia de seguridad SolidWorks bajo el directorio raz.
36
Copia de seguridad automtica de archivos
Manual de formacin de SolidWorks 2004
Leccin 1
Estructura de archivos de SolidWorks
19 Configure las opciones de copia de
seguridad.
Seleccione Opciones en el men
Herramientas.
Seleccione Copias de seguridad en la
pestaa Opciones de sistema.
Seleccione Guardar informacin de recuperacin automtica
cada<n> cambios y ponga un 1 en la casilla.
Ajuste el Nmero de copias de seguridad por documento a 3.
Haga clic en
y vaya a Directorio de copia de
seguridad SolidWorks.
Haga clic en Aceptar para aceptar la ruta.
Haga clic en Aceptar para aceptar las opciones.
20 Abra la pieza Link.sldprt.
Agregue un taladro a la biela de acoplamiento que
contiene el archivo, tal y como se muestra (el tamao
y la posicin son irrelevantes).
Haga clic en Guardar.
21 Cambie el color de la pieza
Pinte la pieza de color amarillo.
Haga clic en Guardar.
Copia de seguridad automtica de archivos
37
Leccin 1
Manual de formacin de SolidWorks 2004
Estructura de archivos de SolidWorks
22 Modifique la pieza.
Agregue un redondeo de 0.25 pulgadas alrededor del
taladro central.
Haga clic en Guardar.
23 Visualice los archivos de copia de seguridad.
Con el Explorador de Windows, vaya a
C:\Directorio de copia de seguridad
SolidWorks .
En ese directorio se encuentran las tres copias de
seguridad que se crearon durante los pasos anteriores.
24 Abra los archivos de copia de seguridad.
Haga doble clic en cada uno de los archivos de copia de seguridad para
abrirlos.
Disponga las ventanas de SolidWorks en mosaico.
Los archivos de copia de seguridad proporcionan un historial de los
cambios. Backup (1) of Link es la copia de seguridad ms reciente
y Backup (3) of Link es la ms antigua.
Copia de seguridad 3
Copia de seguridad 2
Copia de segur
Versin actual
25 Recuperacin automtica.
Cada vez que se agrega una operacin, SolidWorks ha realizado una
operacin Reconstruir y ha guardado una copia de recuperacin
38
Copia de seguridad automtica de archivos
Manual de formacin de SolidWorks 2004
Leccin 1
Estructura de archivos de SolidWorks
automtica. Para ver el archivo de recuperacin automtica debera
averiarse el ordenador, por lo que es poco probable que est interesado
en hacer la prueba.
26 Opciones de restablecimiento.
Seleccione Opciones en el men Herramientas.
Seleccione Copias de seguridad en la pestaa Opciones de sistema.
Desactive Guardar informacin de recuperacin automtica cada
<n> cambios.
Ajuste el Nmero de copias de seguridad por documento a 0.
Haga clic en Aceptar para confirmar las opciones.
27 Haga clic en Ventana, Cerrar todo.
Copia de seguridad automtica de archivos
39
Leccin 1
Estructura de archivos de SolidWorks
40
Manual de formacin de SolidWorks 2004
Copia de seguridad automtica de archivos
Manual de formacin de SolidWorks 2004
Ejercicio 1:
Conversin de
archivos
Convierta archivos de SolidWorks 97 en archivos de SolidWorks 2004.
Seleccione los archivos de legado.
La carpeta SW97 Plus Files, que incluye los archivos de legado, se
encuentra en SolidWorks Training Files\File
Management\Lesson01\Exercises.
Hay once archivos creados con SolidWorks 97 Plus.
2
Asistente para conversin de SolidWorks.
Si SolidWorks est abierto, haga clic en Salir para abandonar
SolidWorks.
Abra el Asistente para conversin haciendo clic en Inicio, Programas,
SolidWorks 2004, Herramientas de SolidWorks, Asistente para
conversin.
3
Defina las opciones de conversin.
Defina las opciones del Asistente para conversin a:
Cree un archivo de copia de seguridad.
Ejecute SolidWorks en segundo plano.
No convierta los dibujos a Rapid Draft.
Convierta los archivos aunque no encuentre archivos de referencia.
Guarde los archivos de copia de seguridad en el mismo directorio
que los archivos que se desea convertir.
4
Conversin.
Cuando haya definido las opciones, convierta los archivos.
5
Compruebe los resultados.
Examine los dos archivos de texto, Conversion Wizard Log.txt
y Conversion Wizard Failed.txt, para comprobar que todos
los archivos se han convertido correctamente.
Exercise 1
39
Manual de formacin de SolidWorks 2004
Ejercicio 2:
Cambie una
referencia
Cree un dibujo nuevo a partir de uno existente.
Abra el dibujo del soporte.
Abra el dibujo bracket.slddrw de la carpeta
Lesson01\Exercises\U-Joint.
Es un dibujo del soporte de la junta universal que se ha utilizado en esta
leccin.
Cierre el dibujo.
bralo con un cambio de referencia.
Se desea abrir un dibujo de la pieza RevBracket.sldprt que est
en la carpeta U-Joint.
Haga clic en Archivo, Abrir y seleccione el dibujo bracket.
Haga clic en Referencias.
Slo hay una referencia para este dibujo, la pieza del soporte.
40
Exercise 2
Manual de formacin de SolidWorks 2004
Cambie la referencia.
Compruebe el cuadro que hay junto a la referencia.
Cambie el nombre del archivo a RevBracket.sldprt.
Haga clic en Aceptar y, a continuacin, en Abrir.
Dibujo con una referencia nueva.
El dibujo bracket.slddrw corresponde ahora a la pieza
RevBracket.sldprt.
Guarde el dibujo nuevo.
Hay dos versiones diferentes del dibujo bracket.slddrw, una en la
RAM que tiene una referencia a la pieza RevBracket y la otra en el
disco duro, con una referencia a la pieza bracket. Si se hace clic en
Guardar, se sobrescribir la copia del disco duro con la copia de la
RAM. No es lo que se desea.
Haga clic en Archivo, Guardar como.
Escriba RevBracket como nuevo nombre de archivo.
Haga clic en Guardar.
Exercise 2
41
Manual de formacin de SolidWorks 2004
Compruebe los resultados.
Abra el dibujo bracket.slddrw.
Disponga las ventanas en mosaico vertical.
Los dos dibujos tienen la misma posicin y formato de hoja. La nica
diferencia es la geometra que aparece en las vistas, ya que no se guarda
en el archivo del dibujo; se obtiene de la pieza de referencia.
42
Cierre todos los archivos abiertos.
Exercise 2
Manual de formacin de SolidWorks 2004
Leccin 2
Referencias de archivo
Tras completar la leccin, ser capaz de:
Entender el orden que sigue SolidWorks para buscar documentos de
referencia.
Sustituir documentos de referencia.
Crear copias de ensamblajes con operaciones en contexto.
Usar SolidWorks Explorer para cambiar el nombre de los archivos
y sustituirlos.
43
Leccin 2
Referencias de archivo
44
Manual de formacin de SolidWorks 2004
Manual de formacin de SolidWorks 2004
Leccin 2
Referencias de archivo
Orden de
bsqueda de
referencias
externas
Al abrir cualquier documento padre, el resto de los documentos de
referencia que dependen de l tambin se carga en la memoria. En el
caso de los ensamblajes, los componentes se cargan en funcin del
estado de supresin que tenan cuando se guard el ensamblaje.
El software de busca SolidWorks los documentos de referencia en el
siguiente orden:
1. Memoria de acceso aleatorio
Si hay un archivo con el nombre correcto en la memoria,
SolidWorks usar ese archivo.
2. Las rutas de directorios especificadas en la lista Carpetas de la
pestaa Referencias externas del cuadro de dilogo Opciones
(opcional).
Los usuarios pueden definir una lista de directorios por los que
SolidWorks empezar la bsqueda. Suelen tratarse de directorios
compartidos de una red en que se guardan los proyectos. No es
obligatorio definir esta lista.
3. La ltima ruta de acceso que haya especificado para abrir un
documento.
Cuando abra un documento padre, SolidWorks buscar en el mismo
directorio los archivos de referencia.
4. La ltima ruta de acceso usada para abrir un documento.
Es relevante si el ltimo documento que abri el sistema era un
documento de referencia.
5. La ruta en que el documento de referencia se ubicaba cuando el
documento padre se guard por ltima vez.
Es la ruta guardada en el documento padre salvo que la ruta de la
unidad (C:\, D:\, etc.) sea la unidad actual.
6. La ruta en la que estaba el documento de referencia cuando el
documento padre se guard por ltima vez con la designacin
original de la unidad de disco.
Es el nombre de ruta absoluta guardado con el documento padre.
7. Si no encuentra el archivo de referencia, SolidWorks permite
buscarlo manualmente.
Cuando SolidWorks finaliza la bsqueda sin encontrar un
determinado documento, finaliza el proceso para que el usuario
pueda realizar la bsqueda de manera manual.
Nota
Todas las rutas de referencia actualizadas en el documento padre se
guardan al grabarlo.
Nombres de
archivo
Los nombres de archivo deben ser nicos para evitar referencias
incorrectas. Si tiene dos piezas denominadas bracket.sldprt, el
documento padre que busque la pieza encontrar la que aparezca
Orden de bsqueda de referencias externas
45
Leccin 2
Manual de formacin de SolidWorks 2004
Referencias de archivo
primero en el orden de la bsqueda.
Caso prctico:
Bsqueda de
referencias
Este caso prctico trata sobre los
mtodos que usa SolidWorks para
encontrar referencias de archivos.
Cuando los archivos se mueven o se
cambia su nombre con el Explorador
de Windows, SolidWorks tiene que
buscar los archivos.
Abra un ensamblaje.
Abra el ensamblaje tool vise del directorio Tool Holder.
2
Buscar referencias.
Haga clic en Archivo, Buscar referencias.
Todas las referencias se encuentran en el mismo directorio que el
documento padre.
Haga clic en Cerrar.
Cierre el ensamblaje.
Haga clic en Ventana, Cerrar todo.
Cree carpetas nuevas.
Cree las siguientes carpetas con el Explorador de Windows:
C:\Piezas del proyecto
C:\Modificaciones
D:\Cierres
46
Caso prctico: Bsqueda de referencias
Manual de formacin de SolidWorks 2004
Leccin 2
Referencias de archivo
Copie y mueva los archivos.
Los archivos se mueven a veces, o se les cambia el nombre, sin tener en
cuenta que esto puede dar problemas cuando se abra un documento
padre.
Use el Explorador de Windows para copiar, mover y cambiar el nombre
de archivos del siguiente modo:
Copie el archivo cap screw en el directorio Cierres.
Copie los seis archivos siguientes en el directorio Piezas del
proyecto:
tool vise
tool holder
Saddle
compound center member
upper compound member
cap screw
Mueva la pieza de la manivela de cierre, denominada locking
handle, al directorio Modificaciones.
Cambie el nombre de eccentric por Rev-eccentric.
6
Abra el portaherramientas Tool Holder.
Ha usado otra pieza denominada tool holder situada en el
directorio Lesson02\Case Study\Other.
Abra esta pieza que tambin se llama tool holder.
Caso prctico: Bsqueda de referencias
47
Leccin 2
Manual de formacin de SolidWorks 2004
Referencias de archivo
Dnde estn ahora?
Ahora hay varias copias de algunos archivos, otros se han movido y a
otros se les ha cambiado el nombre.
La siguiente tabla muestra la ubicacin actual de estos archivos.
Directorio
...\Case Study\Tool
Holder
D:\Cierres
C:\Piezas del
proyecto
tool vise
tool vise
tool holder
tool holder
saddle
compound
center member
upper
compound
member
saddle
compound
center
member
upper
compound
member
C:\Modificaciones
RAM
tool
holder
upper plate
lower plate
cap screw
locking handle
cap screw
cap screw
Movidos
locking handle
Rev-eccentric
(que antes se
llamaba
eccentric)
Ruta de bsqueda
del documento de
referencia
48
Cuando se abre un documento padre, la bsqueda de documentos de
referencia empieza por la RAM.
Despus, busca en los lugares establecidos en Opciones de sistema. Si
esta opcin est activada, SolidWorks buscar una lista de directorios
Caso prctico: Bsqueda de referencias
Manual de formacin de SolidWorks 2004
Leccin 2
Referencias de archivo
para encontrar las piezas de referencia.
Conviene activar esta opcin en un entorno de colaboracin en que las
copias actuales de los archivos de trabajo se guardan en un directorio
comn de la red.
8
Defina las Opciones.
Haga clic en Herramientas,
Opciones y seleccione
Ubicaciones de archivos en
Opciones de sistema.
Seleccione Documentos de
referencia en la lista.
Haga clic en Agregar y seleccione el directorio Cierres.
Haga clic en Aceptar.
9
Active la bsqueda en la lista.
Agregar una ruta en la lista de bsqueda Documentos de referencia, no
basta que se busque en la lista. Debe activarse la funcin de bsqueda.
Haga clic en Herramientas, Opciones de Opciones de sistema.
Seleccione Buscar referencias externas en las ubicaciones de los
archivos. Haga clic en Aceptar.
10 Abra el ensamblaje.
Abra tool vise.sldasm en el directorio C:\Piezas del
proyecto.
Al buscar en los
documentos de
referencia, SolidWorks
ha explorado todos los
sitios de la lista de
bsqueda sin encontrar
eccentric. Es la pieza a la que se le ha cambiado el nombre.
Haga clic en S.
Deteccin de
documentos a los
que se les ha
cambiado el
nombre
Si se le cambia un nombre a un archivo o se mueve con el Explorador
de Windows, las referencias de los archivos de SolidWorks no se
actualizarn. La prxima vez que se abra un documento padre, no ser
posible encontrar el archivo de referencia porque SolidWorks slo
busca un archivo con un nombre y ubicacin especficos.
Caso prctico: Bsqueda de referencias
49
Leccin 2
Manual de formacin de SolidWorks 2004
Referencias de archivo
11 Sustituya la pieza a la que se le ha cambiado el nombre.
Seleccione la pieza Rev-eccentric. Se sustituir la referencia en el
ensamblaje desde eccentric a Rev-eccentric.
Haga clic en Abrir.
12 Busque la pieza
que ha movido.
De nuevo,
SolidWorks buscar
en todas las rutas
establecidas sin
encontrar locking handle. Esta pieza se ha movido a una carpeta
que no est en la lista de bsqueda.
Haga clic en S.
Vaya al directorio C:\Modificaciones y seleccione la pieza
locking handle. Haga clic en Abrir.
50
Caso prctico: Bsqueda de referencias
Manual de formacin de SolidWorks 2004
Leccin 2
Referencias de archivo
13 Pieza incorrecta.
El mensaje de advertencia advierte que SolidWorks ha encontrado un
documento que se llama tool holder, que es el nombre correcto
pero no parece ser el mismo documento que usa el ensamblaje porque
el ID interno es distinto.
Haga clic en S para aceptar el documento que ha encontrado
SolidWorks.
ID interno
Los archivos de SolidWorks tienen un ID externo y otro interno. El ID
externo es el nombre de archivo normal.
Los nombres internos se crean de manera automtica al crear los
archivos. Se usan para distinguir entre archivos que tienen el mismo ID
externo. El usuario no puede ver el ID interno.
14 Reconstruya el ensamblaje.
Haga clic en S para responder el mensaje.
15 Errores.
Hay varios errores en la carpeta
Mate ya que la pieza tool holder
no es la correcta.
16 Buscar referencias.
Haga clic en Archivo, Buscar
referencias.
SolidWorks ha encontrado los
archivos de este ensamblaje en
varios lugares basndose en el orden
de bsqueda.
Caso prctico: Bsqueda de referencias
51
Leccin 2
Referencias de archivo
Revisin del orden
de bsqueda
Manual de formacin de SolidWorks 2004
Cuando se ha abierto el ensamblaje desde el Explorador de Windows,
SolidWorks ha seguido la lista de bsqueda de este modo:
1. Memoria del ordenador.
Ha encontrado una pieza denominada tool holder en la
memoria. SolidWorks ha reconocido que se trataba de una pieza
distinta porque el ID interno no coincida. Si no se acepta la pieza
encontrada, debe buscarse la correcta.
2. Lista de bsqueda de Opciones.
En la lista de bsqueda se haba definido la ruta D:\Cierres.
Cap Screw se haba guardado ah, en el directorio original
(Lesson02\Case Study\Tool Holder) y en la ruta que se
us por ltima vez para abrir un documento de SolidWorks
(Piezas del proyecto). SolidWorks busc primero en
Cierres y encontr Cap Screw.
3. Ruta utilizada para abrir el ensamblaje.
La copia del ensamblaje que se abri estaba en el directorio
C:\Piezas del proyecto. La mayora de las piezas estaban
ah y en su lugar original en el directorio Lesson02\Case
Study\Tool Holder.
Se han encontrado las siguientes piezas: upper compound
member, compound center member y saddle.
4. Ruta usada por Windows.
No se han encontrado archivos de referencias en el lugar en que
Windows abri un archivo por ltima vez.
5. Ruta en que se guardaron los documentos por ltima vez
Las piezas upper plate y lower plate no se han movido a
otro directorio, por lo que se encuentran en su ubicacin original.
6. Ruta en que los documentos se guardaron por ltima vez con la
letra de la unidad original.
52
Caso prctico: Bsqueda de referencias
Manual de formacin de SolidWorks 2004
Leccin 2
Referencias de archivo
En este caso los archivos estn en la unidad original por lo que no
se encuentran archivos nuevos en este paso
7. Consulte la ayuda de usuario.
Tras completar todas las rutas bsqueda no ha encontrado las piezas
locking handle y eccentric por los siguientes motivos:
eccentric est en el directorio correcto pero se le ha
cambiado el nombre.
locking handle se ha movido a un directorio situado fuera
de la ruta de bsqueda.
Caso prctico: Bsqueda de referencias
53
Leccin 2
Manual de formacin de SolidWorks 2004
Referencias de archivo
La tabla resume la bsqueda y el resultado. La bsqueda se realiza de
izquierda a derecha. Los archivos en rojo se han encontrado
directamente en la bsqueda. Los archivos en azul se han tenido que
buscar manualmente.
Directorio
RAM
D:\Cierres
tool holder
C:\Piezas del
proyecto
...\Case Study
tool vise
tool vise
tool holder
tool holder
saddle
compound
center member
upper
compound
member
saddle
compound
center member
upper
compound
member
C:\Modifica
ciones
upper plate
lower plate
cap
screw
cap screw
cap screw
locking
handle
Rev-eccentric
Direccin de bsqueda
17 Haga clic en Ventana, Cerrar todo.
No guarde los cambios.
54
Caso prctico: Bsqueda de referencias
Manual de formacin de SolidWorks 2004
Leccin 2
Referencias de archivo
Bsquedas
recursivas
Ahora SolidWorks no busca slo en los lugares especificados en los
criterios de bsqueda. Al buscar los archivos de referencia, SolidWorks
usa un sistema de bsqueda recursiva y bsqueda en niveles superiores.
En el ejemplo anterior, la ubicacin del ensamblaje original y de todas
las piezas era C:\SolidWorks Training Files\File
Management\Lesson02\Case Study\Tool Holder. Se
especific como ruta de bsqueda D:\Cierres en las opciones de
SolidWorks.
Si se usa slo la pieza del carro de bancada, que se denomina saddle,
como ejemplo, la bsqueda sera la siguiente. SolidWorks busca
primero en la RAM. Al no encontrar la pieza, busca en D:\Cierres
(definido en las opciones). Como sigue sin encontrarla, aade la ruta
original a D:\Cierres y busca:
D:\Cierres\Tool Holder\saddle.sldprt
D:\Cierres\Case Study\Tool Holder\saddle.sldprt
D:\Cierres\Lesson02\Case Study\Tool
Holder\saddle.sldprt
D:\Cierres\File Management\Lesson02\Case
Study\Tool Holder\saddle.sldprt
D:\Cierres\SolidWorks Training Files\File
Management\Lesson02\Case Study\Tool
Holder\saddle.sldprt
Tras finalizar la bsqueda en la ruta original, SolidWorks sube un nivel
de la ruta y busca:
D:\Tool Holder\saddle.sldprt
D:\Case Study\Tool Holder\saddle.sldprt
D:\Lesson02\Case Study\Tool Holder\saddle.sldprt
D:\File Management\Lesson02\Case Study\Tool
Holder\saddle.sldprt
D:\SolidWorks Training Files\File
Management\Lesson02\Case Study\Tool
Holder\saddle.sldprt
Si la ruta de bsqueda original tuviera ms niveles, subira un nivel de
nuevo hasta llegar al directorio raz.
Bsquedas recursivas
55
Leccin 2
Manual de formacin de SolidWorks 2004
Referencias de archivo
Copia de
referencias
En muchas ocasiones se deben reunir todos los archivos de referencia
en el mismo sitio. Se necesita para controlar los documentos, crear un
archivo o colocar los archivos en un soporte extrable como un CD a fin
de entregar los archivos al cliente.
El comando Buscar referencias enumera las rutas a todos los
documentos de referencia.
Introduccin:
Copiar archivos.
Copiar archivos elimina la lista de referencias creadas con el comando
Buscar referencias y copia todos los archivos, incluyendo el archivo
padre, al lugar designado.
Ubicacin
Haga clic en Archivo, Buscar referencias y luego en Copiar
archivos.
18 Abra el ensamblaje.
Abra el ensamblaje Tool Vise en el directorio Piezas del
proyecto.
19 Busque manualmente las piezas que faltan.
20 Buscar referencias.
Haga clic en Archivo, Buscar referencias.
La ltima diferencia respecto al ejemplo anterior es que ahora se trata
del archivo Tool Holder correcto.
21 Copiar archivos.
Ahora se crear un archivo ZIP para enviar este proyecto a un cliente
por correo electrnico. Con Copiar archivos, se guardan todos los
archivos en el mismo directorio para que resulte ms sencillo crear el
archivo ZIP.
Haga clic en Copiar archivos.
56
Bsquedas recursivas
Manual de formacin de SolidWorks 2004
Leccin 2
Referencias de archivo
22 Estructura del directorio.
Se desea enviar el archivo a alguien que est en
otro ordenador y red, por lo que no hace falta
usar la misma estructura de directorios.
Haga clic en NO.
23 Cree una carpeta nueva.
Para que resulte ms fcil encontrar los archivos, cree una nueva
carpeta, denominada Transferir.
Haga clic en Crear nueva carpeta.
Escriba Transferir como nombre de la carpeta.
Haga clic en Aceptar. Se han copiado todos los archivos al directorio
Transferir.
Haga clic en Cerrar para cerrar la ventana.
24 Haga clic en Ventana, Cerrar todo.
25 Opciones de restablecimiento.
Para comprobar que todos los archivos estn en el mismo sitio, hay que
evitar que SolidWorks busque en la lista de referencia.
Desactive Buscar referencias externas en las ubicaciones de los
archivos.
26 Abra la copia nueva.
Haga clic en Archivo, Abrir y vaya al directorio Transferir.
Seleccione el ensamblaje tool vise y haga clic en Abrir.
Bsquedas recursivas
57
Leccin 2
Manual de formacin de SolidWorks 2004
Referencias de archivo
27 Buscar referencias.
Haga clic en Archivo, Buscar referencias.
Todos los archivos se encuentran ahora en el directorio Transferir.
Haga clic en Cerrar.
Uso de Guardar
como para copiar
referencias
El comando Guardar como puede usarse para guardar un documento
padre o todas sus referencias. La opcin Guardar como permite
guardar el documento padre y los documentos de referencia en varios
directorios y con nombres de archivos diferentes.
Introduccin:
Guardar como:
Referencias
Al guardar documentos padre, el botn Referencias establece la ruta
en que se guardan los documentos de referencia.
Ubicacin
58
Haga clic en Archivo, Guardar como, Referencias.
Bsquedas recursivas
Manual de formacin de SolidWorks 2004
Leccin 2
Referencias de archivo
28 Copie el ensamblaje.
Haga clic en Archivo, Guardar como.
Cambie el nombre de archivo a Tool Vise-rev.sldasm.
29 Haga clic en Referencias.
Puede cerrar las referencias y guardarlas en otro sitio. Se crearn
archivos nuevos.
Haga clic en Seleccionar todo.
Bsquedas recursivas
59
Leccin 2
Manual de formacin de SolidWorks 2004
Referencias de archivo
30 Defina la ruta nueva.
Haga clic en Examinar.
Seleccione el directorio raz de la
unidad C y luego haga clic en Crear
nueva carpeta.
Escriba Transferir2 como
nombre de la carpeta nueva.
Haga clic en Aceptar.
La columna Nueva ruta de acceso
indica que todos los archivos se han
guardado en el directorio C:\Transferir2.
Haga clic en Aceptar.
Nota
60
Tambin se puede escribir la ruta nueva y los nombres de archivo en la
columna Nueva ruta de acceso.
Bsquedas recursivas
Manual de formacin de SolidWorks 2004
Leccin 2
Referencias de archivo
31 Configure los parmetros para el ensamblaje.
A diferencia de Copiar archivos en Buscar referencias, el mtodo
Guardar como permite guardar el documento en un directorio
diferente al que se us para los documentos de referencia. Para guardar
el documento padre en la misma ruta que los documentos de referencia,
cambie la ruta de Guardar en a Transferir2.
Haga clic en Guardar.
32 Compruebe los resultados.
Haga clic en Archivo, Buscar referencias para verificar que se han
copiado todos los archivos al directorio Transferir2.
33 Cierre todos los archivos.
Bsquedas recursivas
61
Leccin 2
Manual de formacin de SolidWorks 2004
Referencias de archivo
Cambio de
referencias
En muchas ocasiones se necesita intercambiar una pieza o
subensamblaje por otro.
SolidWorks permite cambiar las referencias de los archivos de cinco
maneras. Ya se han empleado dos de ellas en ejemplos anteriores.
Archivo, Guardar como.
Guardar como cambia las referencias en todos los documentos
padre que estn abiertos. Las referencias de los que no estn
abiertos no se ven afectadas por el comando Guardar como.
Archivo, Reemplazar.
El comando Reemplazar permite sustituir en el documento padre
instancias nicas o mltiples de piezas o subensamblajes.
Archivo, Abrir, Referencias.
Si se cambian las referencias al abrir, se sustituyen todas las
instancias de una referencia por otro archivo existente. Este mtodo
se puede usar para redirigir un dibujo.
Archivo, Guardar como, Referencias.
Cuando se guarda un documento padre, las existencias existentes se
pueden guardar con otros nombres. Esta operacin crea archivos de
referencia nuevos.
SolidWorks Explorer.
El explorador de SolidWorks puede usarse para administrar
archivos de SolidWorks desde este programa o como una aplicacin
independiente. Dado que SolidWorks Explorer puede usarse en
ordenadores que no tienen instalados SolidWorks, es el nico que
puede cambiar referencias en archivos cerrados.
Operaciones en
contexto
En un ensamblaje con piezas que tienen relaciones en contexto, debe
tomar precauciones adicionales para que stas conserven sus relaciones
de asociacin dentro y fuera del ensamblaje. Cuando se usa Guardar
comoen un ensamblaje con operaciones en contexto, SolidWorks nos
advertir de que las piezas en contexto no se actualizarn en el nuevo
ensamblaje. Esto se debe a que la definicin de la carpeta de
actualizaciones no se copia en el nuevo conjunto.
Por qu no se
puede copiar la
carpeta
actualizaciones?
Si se copiara la carpeta de actualizaciones en los ensamblajes nuevos,
las operaciones en contexto dependeran de varios ensamblajes. Como
cada ensamblaje se ha modificado, las operaciones en contexto
cambiaran y podran entrar en conflicto con las modificaciones de otro
ensamblaje.
Para resolver este problema, se usa el botn Referencias para guardar
las piezas afectadas con nombres nuevos.
62
Cambio de referencias
Manual de formacin de SolidWorks 2004
Leccin 2
Referencias de archivo
Caso prctico:
Operaciones en
contexto
Copie un ensamblaje con una operacin en
contexto.
Abra el ensamblaje de la junta universal
U-Joint.
Abra el ensamblaje U-Joint.sldasm de
la carpeta U-Joint.
Este ensamblaje tiene una operacin en
contexto que ajusta el tamao del taladro del
soporte bracket en funcin del tamao del de Yoke_female.
2
Modifique la pieza Yoke_female.
Haga doble clic en Cut-Extrude7 en la pieza Yoke_female y
cambie la cota a 0.375 pulgadas.
Copie el ensamblaje.
Haga clic en Archivo, Guardar como.
Llame al nuevo ensamblaje U-Joint-rev.sldasm y haga clic en
Guardar.
4
Operacin en contexto.
El mensaje de advertencia recuerda que hay una operacin en contexto
en este ensamblaje y que en el ensamblaje nuevo no se actualizarn este
tipo de operaciones.
Caso prctico: Operaciones en contexto
63
Leccin 2
Manual de formacin de SolidWorks 2004
Referencias de archivo
Haga clic en Aceptar, y luego en Guardar.
Operacin fuera de contexto.
Reconstruyael ensamblaje.
La carpeta de actualizaciones no se ha
copiado en el nuevo ensamblaje. De este
modo la pieza del soporte queda fuera de
contexto, tal y como indica el smbolo ->?.
Edite Yoke_female.
Edite el taladro de Yoke_female y cambie
el dimetro del taladro a 0.75 pulgadas.
Reconstruyael ensamblaje.
Sin la carpeta de actualizaciones, no se puede
actualizar el taladro del soporte.
7
Cierre el ensamblaje.
Cierre el ensamblaje sin guardarlo.
8
Abra el ensamblaje original.
Abra el ensamblaje U-Joint.sldasm.
El taladro de Yoke_female y de Bracket
es de 0.375 pulgadas.
9
Edite Yoke_female.
Haga doble clic en Cut-Extrude7 y
cambie el tamao a 0.75 pulgadas.
Reconstruyael ensamblaje.
10 Guarde un ensamblaje nuevo.
Haga clic en Archivo, Guardar como.
Llame al nuevo ensamblaje U-Joint-rev.sldasm.
Haga clic en Referencias.
64
Caso prctico: Operaciones en contexto
Manual de formacin de SolidWorks 2004
Leccin 2
Referencias de archivo
11 Cree piezas nuevas.
Al crear un archivo de ensamblaje nuevo, se crear tambin una copia
nueva de las piezas Yoke_Female y bracket.
Seleccione la casilla que hay junto a Yoke_female. Edite la ruta y
denomnela Yoke_female-1.
Seleccione la casilla que hay junto a bracket. Edite la ruta y
denomnela bracket-1.
Haga clic en Aceptar. Haga clic en Guardar.
12 Abra el ensamblaje U-Joint.
Disponga las ventanas en mosaico vertical.
Los dos ensamblajes tienen su versin de Yoke_female y
bracket. Si se cambia el taladro de Yoke_female slo se modifica
el de la pieza bracket. Del mismo modo, si se cambia el taladro de
Yoke_Female-1 slo se modifica el de la pieza bracket-1.
Caso prctico: Operaciones en contexto
65
Leccin 2
Referencias de archivo
Manual de formacin de SolidWorks 2004
13 Cierre el archivo guardando los cambios.
SolidWorks
Explorer
SolidWorks Explorer es un programa que incluye el software
SolidWorks. Se usa para modificar los archivos de piezas, ensamblajes
y dibujos sin abrirlos mediante una interfaz similar a la de Microsoft
Outlook.
Diseo de las
ventanas
SolidWorks Explorer dispone de varias operaciones principales:
Ventana de operacin Ventana de documento
Ruta
Ventana principal
Ventana de
operacin
Esta ventana muestra los iconos que representan las tareas de
administracin de archivos que se pueden realizar con SolidWorks
Explorer.
Ventana de
documento
Esta ventana muestra el documento activo y sus documentos padres o
hijos. Haga clic en estos iconos de documento para seleccionar los
66
SolidWorks Explorer
Manual de formacin de SolidWorks 2004
Leccin 2
Referencias de archivo
documentos que desea administrar.
Para cambiar a otro documento, arrastre un documento distinto desde el
Explorador de Windows o vaya a un documento distinto en la Ruta de
acceso.
Ventana principal
Esta ventana muestra los cuadros de dilogo o grficos adecuados para
la operacin seleccionada.
Ruta de acceso
En la parte superior de la ventana SolidWorks Explorer se encuentra un
cuadro que muestra la letra de la unidad, la ruta y el nombre del
documento activo.
Haga clic en Examinar para localizar un documento.
O bien, haga clic en Archivo, Abrir.
O bien, arrastre un documento desde el Explorador de Windows
a la ventana de documento.
Operaciones
SolidWorks Explorer
SolidWorks Explorer dispone de varias funciones a las que se accede
desde la barra de herramientas Operaciones. Tambin se encuentran
en el men Herramientas.
Vista
preliminar
Muestra una imagen del archivo de pieza,
ensamblaje o dibujo seleccionado en la ventana
principal.
Propiedades
Muestra y permite editar la informacin de
resumen, las propiedades personalizadas, o las
propiedades especficas de configuracin de
archivos.
Visualizar
referencias
Muestra las referencias de cualquier pieza,
ensamblaje o dibujo (incluidos los derivados o
simtricos).
Dnde se
utiliza
Permite buscar todos los lugares donde se utiliza
una pieza o un ensamblaje concreto, incluida
cualquier pieza derivada o simtrica.
Bsqueda de
propiedad
Permite buscar archivos con criterios que
corresponden a sus propiedades.
Editar
configuracion
es
Modifica la configuracin de un archivo
cambiando su nombre o borrndolos. No puede
editar la definicin real de una configuracin
suprimiendo o desactivando la supresin de
operaciones/componentes.
Editar
hipervnculos
Permite ver y editar los hipervnculos de los
archivos.
67
Leccin 2
Manual de formacin de SolidWorks 2004
Referencias de archivo
Opciones
68
Permite cambiar la configuracin predeterminada
de SolidWorks Explorer, incluyendo las rutas de
bsqueda que usa SolidWorks Explorer.
SolidWorks Explorer
Manual de formacin de SolidWorks 2004
Leccin 2
Referencias de archivo
Opciones de
administracin de
archivos
SolidWorks Explorer ofrece varias funciones de administracin de
archivos a las que se puede acceder haciendo clic con el botn
secundario del ratn sobre un nombre de archivo. Algunas tambin se
encuentran en el men Editar. Estas funciones son:
Abrir en
SolidWorks
Abre el documento de pieza, ensamblaje o dibujo
en SolidWorks. Si SolidWorks Explorer se ha
abierto como aplicacin independiente, se iniciar
SolidWorks.
Reemplazar
Sustituye el archivo por otro del mismo tipo. En
un ensamblaje, se sustituyen todas las instancias
del componente.
Cambiar
nombre
Cambia el nombre del archivo. Conviene realizar
una bsqueda Dnde se utiliza antes de sustituir
un archivo o cambiarle el nombre.
Copiar
Copia el archivo con otro nombre. En los
componentes modelados en el contexto de un
ensamblaje, la copia no se actualiza cuando se
cambia el original.
Exportar lista
a Excel
Exporta los datos de las columnas de resultados a
una hoja de clculo de Excel nueva.
Importante:
Es importante recordar que SolidWorks Explorer no proporciona
control real de revisin de la misma manera que lo hace una aplicacin
de Gestin de datos de productos (PDM). Por ejemplo, SolidWorks
Explorer no dispone de funciones de almacn, registrar y traer
documentos, o control de lectura/escritura.
Uso de
SolidWorks
Explorer
SolidWorks Explorer puede iniciarse desde una sesin SolidWorks o
ejecutarse como un programa autnomo. Cuando se abre desde
SolidWorks, funciona como una ventana de archivo estndar y puede
disponerse en mosaico, cascada o minimizarse.
Ubicacin
En el men Herramientas de SolidWorks, seleccione SolidWorks
Explorer.
En el men Inicio de Windows, haga clic en Programas,
SolidWorks 2004, SolidWorks Explorer.
Cree un acceso directo arrastrando el icono de
SolidWorks Explorer del directorio de instalacin de
SolidWorks hasta el escritorio.
SolidWorks Explorer
69
Leccin 2
Manual de formacin de SolidWorks 2004
Referencias de archivo
Caso prctico:
SolidWorks
Explorer
Sustituya los componentes de un ensamblaje y cmbieles el nombre
con SolidWorks Explorer.
Inicie SolidWorks Explorer.
Haga clic en Herramientas, SolidWorks Explorer.
Abra un ensamblaje.
Haga clic en Archivo, Abrir desde el men de SolidWorks Explorer.
Abra el ensamblaje tool vise del directorio Case Study\Tool
Holder-2.
La ventana de documento muestra todos los componentes que incluye
el ensamblaje. Los componentes que no se han encontrado, como
screw (8x), aparecen en rojo. El archivo puede haberse movido,
eliminado o haber cambiado de nombre. El (8x) indica que se trata de la
instancia 8.
Opciones de vista
preliminar
SolidWorks Explorer es compatible con datos de eDrawing. Puede ver
cualquier documento desde SolidWorks 97 Plus con la vista preliminar
de SolidWorks Explorer y trabajar como si fueran datos de eDrawing.
Debe seleccionar Ver tres dimensiones en la configuracin de
SolidWorks Explorer. Obtendr una calidad de vista preliminar mucho
mayor con el sistema de referencia. Puede hacer clic con el botn
secundario en la ventana de vista preliminar y girar la vista o animar la
visualizacin de las vistas.
Si el ensamblaje se ha guardado con los datos de eDrawing, puede
convertir los componentes en objetos transparentes, aunque stos no se
70
Caso prctico: SolidWorks Explorer
Manual de formacin de SolidWorks 2004
Leccin 2
Referencias de archivo
guardaran como datos de eDrawing. Si el documento es un dibujo,
puede usar el cursor 3D.
3
Examine el modelo.
El ensamblaje Tool Vise se ha guardado como datos de eDrawing.
El modelo puede girarse, trasladarse o ampliarse con el ratn, como en
SolidWorks.
4
Hacer componentes
transparentes.
Haga clic con el botn
secundario del ratn en la
tabla y Seleccionar. El
cursor se convertir en una
flecha.
Seleccione la pieza Tool
Holder; luego haga clic
con el botn secundario del
ratn y seleccione Cambiar
transparencia.
Repita la accin para
upper compound member y compound center member.
5
Inicio.
Para que el ensamblaje recupere la presentacin original y todos los
componentes se vean como slidos y no como elementos ocultos, haga
clic en el botn secundario del ratn en la ventana principal y
seleccione Vista, Inicio.
Sustitucin de
componentes
Ubicacin
Con SolidWorks Explorer, puede reemplazar los archivos de
componentes o los archivos que se han movido, eliminado o cuyo
nombre se ha cambiado. Reemplazarse usa para sustituir todas las
instancias de un archivo en el ensamblaje a menos que especifique lo
contrario.
Haga clic con el botn secundario del ratn en la ventana de
documento y seleccione Reemplazar.
O bien, seleccione el componente en la ventana de documento o en
la ventana principal y seleccione Editar, Reemplazar documento.
Caso prctico: SolidWorks Explorer
71
Leccin 2
Manual de formacin de SolidWorks 2004
Referencias de archivo
Reemplazar.
Seleccione el ensamblaje Tool Vise y haga clic en la ventana de
documento.
Haga clic con el botn secundario del ratn en el componente screw
(8x) y seleccione Remplazar. Aparece el cuadro de dilogo
Reemplazar documento en la ventana principal.
Reglas de bsqueda.
Haga clic en Reglas de bsqueda. La bsqueda puede configurarse
para que intente encontrar en cualquier sitio los archivos que se
reemplazan. Tambin puede seleccionar los criterios de bsqueda
utilizados. Configure el directorio Lesson02\Case Study como
ruta de bsqueda.
Haga clic en Aceptar.
72
Caso prctico: SolidWorks Explorer
Manual de formacin de SolidWorks 2004
Leccin 2
Referencias de archivo
Buscar dnde se utiliza.
Haga clic en Buscar ahorapara ver dnde se usa este componente.
Conviene realizar una bsqueda con Dnde se utiliza antes de
sustituir un archivo o cambiarle el nombre.
Las casillas de verificacin indican dnde pueden sustituirse las
referencias. Si desactiva una casilla de verificacin, la instancia no se
reemplazar.
En este caso el tornillo de la pieza screw slo se usa en un sitio. Debe
seleccionarse la casilla de verificacin.
Caso prctico: SolidWorks Explorer
73
Leccin 2
Manual de formacin de SolidWorks 2004
Referencias de archivo
Busque la pieza de reemplazo.
Haga clic en Examinar de la ventana Reemplazar documento para
buscar la pieza de reemplazo, cap screw. Haga clic en Abrir para
seleccionar la sustitucin.
10 Sustituya el documento.
Haga clic en Aplicar de la ventana Reemplazar documentopara
sustituir todas las apariciones de screw por cap screw.
11 Resultado.
El componente screw ha sido sustituido
por cap screw en ocho casos en Tool
Vise. Cada aparicin contiene dos
instancias del componente.
El nombre de archivo seleccionado en la
lista Dnde se utiliza se pone en azul para
indicar que se ha completado la sustitucin.
Cambio de nombre
de archivos
Ubicacin.
74
Se puede cambiar el nombre de las piezas con SolidWorks Explorer. El
resultado se parece a Archivo, Guardar como de SolidWorks en que
las referencias de archivos se actualizan. La diferencia de utilizar
SolidWorks Explorer consiste en que no se crean archivos adicionales
Haga clic con el botn secundario del ratn en la ventana de
documento y seleccione Cambiar nombre.
O bien, seleccione el componente en la ventana de documento o en
la ventana principal y seleccione Editar, Cambiar nombre de
documento.
Caso prctico: SolidWorks Explorer
Manual de formacin de SolidWorks 2004
Leccin 2
Referencias de archivo
12 Cambie el nombre de la pieza Saddle.
Haga clic con el botn secundario del ratn en la pieza Saddle y
seleccione Cambiar nombre.
Escriba Base Plate como nuevo nombre.
13 Reglas de bsqueda.
Haga clic en Reglas de bsqueda. Configure el directorio
Lesson02\Case Study como ruta de bsqueda.
Haga clic en Aceptar.
14 Buscar dnde se utiliza.
Haga clic en Buscar ahorapara ver dnde se usa este componente.
Slo encontrar Tool Vise.
Asegrese de que la casilla est seleccionada y haga clic en Aplicar.
15 Resultado.
El nombre del componente Saddle ha
cambiado a Base Plate en Tool Vise.
Caso prctico: SolidWorks Explorer
75
Leccin 2
Manual de formacin de SolidWorks 2004
Referencias de archivo
16 Abra el ensamblaje en
SolidWorks.
Haga clic en el componente del
nivel superior (Tool Vise) y
seleccione Abrir archivo en
SolidWorks.
La ventana SolidWorks Explorer
sigue abierta, oculta tras la ventana
del ensamblaje.
Se pueden sustituir las referencias o
cambiar su nombre con los archivos
cerrados.
17 Cierre todos los archivos abiertos.
18 Salga de SolidWorks Explorer.
76
Caso prctico: SolidWorks Explorer
Manual de formacin de SolidWorks 2004
Ejercicio 3:
Cambio de los
nombres de
documento
Con frecuencia, se da a las piezas y
ensamblajes de SolidWorks nombres
indicativos durante la fase de desarrollo
que despus se sustituyen por nmeros
de pieza o ensamblaje.
En este ejercicio se usa el comando
Guardar como para cambiar los
nombres de archivos y actualizar las
referencias del ensamblaje.
1
Abra el ensamblaje.
Abra Ratchet Assembly de la carpeta
Lesson02\Exercises\Ratchet.
Este ensamblaje se ha creado con nombres descriptivos en ingls para
designar las piezas y ensamblajes. Se debe cambiar el nombre de las
piezas y ensamblajes por nmeros de pieza antes de revisarlas.
2
Abra una pieza.
Haga clic en el botn secundario de la pieza Main Body y seleccione
Abrir pieza.
3
Agregue una descripcin.
Haga clic en Archivo,
Propiedades.
Seleccione la pestaa
Personalizar.
Seleccione Descripcin como
nombre de propiedad.
Escriba ratchet handle
para el valor.
Haga clic en Agregar.
4
Agregue una propiedad de
nmero.
Repita el paso anterior
agregando una propiedad
denominada Nmero con un
valor de 408P10500.
Haga clic en Aceptar para cerrar el cuadro de dilogo.
5
Guarde con un nombre nuevo.
Haga clic en Archivo, Guardar como.
Haga clic en Aceptar para que se cierre el mensaje de advertencia.
Como el ensamblaje est abierto, actualizar la referencia a este nuevo
archivo, que es lo que se desea.
Exercise 3
75
Manual de formacin de SolidWorks 2004
Escriba 408P10500 como nombre de archivo.
Haga clic en Guardar.
6
Cierre la ventana de la pieza.
Cierre la ventana de la pieza para convertir la
del ensamblaje en ventana activa.
El gestor de diseo FeatureManager muestra
que la pieza Main Body se ha sustituido por la
pieza 408P10500.
7
Agregue nmeros de pieza y de
descripcin.
Agregue nmeros de pieza y la propiedad de
archivo descripcin con la informacin que
aparece en la tabla.
Acabe con las piezas y luego encrguese del ensamblaje.
Nombre
Nmero de
pieza
Descripcin
Ratchet Assembly
900A20300
ensamblaje del
trinquete principal
Main Body
408P10500
mango del trinquete
Ratchet
410P52687
trinquete
Wheel
410P52953
rueda
Lever
410P52561
palanca del trinquete
Cover Plate
400P32639
chapa de cubierta del
trinquete
Gestor de diseo FeatureManager.
Cuando se hayan cambiado todas las piezas y el
ensamblaje por archivos con nmeros por
nombre, el gestor de diseo FeatureManager
tendr el siguiente aspecto.
9
Cierre todos los archivos abiertos.
10 Elimine las piezas antiguas.
Abra el Explorador de Windows. Vaya a la
carpeta Ratchet.
El comando Archivo, Guardar como ha
creado un duplicado de cada uno de los
76
Exercise 3
Manual de formacin de SolidWorks 2004
archivos originales. En funcin de los procedimientos de la empresa,
habr que eliminarlos o archivarlos para no abrirlos por error.
Elimine los archivos originales.
Cierre el Explorador de Windows.
Exercise 3
77
Manual de formacin de SolidWorks 2004
Ejercicio 4:
SolidWorks
Explorer
Este ejercicio es similar al anterior
pero en este caso se usa SolidWorks
Explorer para cambiar los nombres
de pieza.
Inicie SolidWorks Explorer.
Haga clic en Herramientas, SolidWorks Explorer.
Haga clic en Examinar y vaya a la carpeta Level Assembly.
La Vista preliminar muestra que hay un ensamblaje con tres piezas. La
pieza Top Cover tiene una referencia externa.
78
Exercise 4
Manual de formacin de SolidWorks 2004
Referencia externa.
Seleccione la pieza Top Cover en la ventana de documento y, a
continuacin, haga clic en Visualizar referencias en la ventana de
operacin.
La referencia se establece con la Carpeta de actualizaciones del
ensamblaje.
Cambie el nombre de Top Cover.
Haga clic con el botn secundario del ratn en Top Cover de la
ventana de documento y seleccione Cambiar nombre.
Seleccione Buscar donde se utiliza, y luego Reglas de bsqueda.
Busque el mismo directorio que para Top Cover y seleccione todas
las opciones.
Haga clic en Aceptar.
Aplique el cambio.
Escriba C5487M como nuevo nombre de Top Cover.
Asegrese de que el ensamblaje est seleccionado y haga clic en
Aplicar.
Exercise 4
79
Manual de formacin de SolidWorks 2004
Agregue propiedades.
Haga clic en Propiedades en la ventana de operacin.
Agregue las siguientes propiedades:
Descripcin: cubierta
Nmero: C5487M
6
Cambie el resto de archivos.
Use el mismo procedimiento para cambiar el resto de archivos con los
nombres que aparecen en la tabla.
Nombre
Descripcin
Level Assembly
A2598B
ensamblaje de nivel
superior
Nivel
C6952R
cuerpo del nivel
Top Cover
C5487M
cubierta
Glass Cylinder
G8541P
cilindro
Cuando cambie el nombre del ensamblaje, tendr que buscar en el
directorio ya que hay una referencia a la pieza C6952P, que antes se
llamaba Top Cover.
Nota
80
Nmero de
pieza
Cierre SolidWorks Explorer.
Exercise 4
Manual de formacin de SolidWorks 2004
Abra el ensamblaje A2598B
Se ha cambiado el nombre de todas las
piezas y se han modificado las Carpetas de
actualizaciones para introducir las
referencias correctas.
Si usa SolidWorks Explorer en lugar de
Guardar como, no se crearn archivos
adicionales.
Exercise 4
Cierre todos los archivos abiertos.
81
Manual de formacin de SolidWorks 2004
82
Exercise 4
Manual de formacin de SolidWorks 2004
Leccin 3
Archivos compartidos
Tras completar la leccin, habr aprendido a:
Controlar el acceso de lectura y escritura a los archivos.
Abrir documentos de referencia con acceso de slo lectura.
Definir opciones de Toolbox para crear copias de sus piezas.
Crear referencias mltiples en contexto a piezas.
Usar SolidWorks Explorer para controlar las revisiones.
81
Leccin 3
Archivos compartidos
82
Manual de formacin de SolidWorks 2004
Manual de formacin de SolidWorks 2004
Leccin 3
Archivos compartidos
Uso de un
entorno de
colaboracin
Si se trabaja con otras personas, los archivos de SolidWorks pueden
guardarse en lugares a los que tengan acceso varios usuarios.
Hay dos tipos de archivos generales que deben tenerse en cuenta. En
primer lugar, estn los archivos de diseo o produccin. Son las piezas,
ensamblajes y dibujos que se disean. Estos archivos deben
compartirse para que todos los miembros del equipo de diseo trabajen
con la informacin actual.
El otro tipo de archivos son los archivos de asistencia al proceso de
diseo. Se trata de las plantillas, operaciones/piezas/ensamblajes de
bibliotecas, tablas de pliegue, piezas de Toolbox, materiales/escenas/
calcomanas/luces de PhotoWorks, entre otros.
Archivos de
produccin
Los archivos de produccin pueden guardarse en una unidad local, en
una unidad de red o una carpeta web. El requisito principal de estos
archivos es que todos los miembros del equipo deben tener acceso de
lectura y escritura al lugar en que se encuentran.
Por ejemplo, imagine que es el responsable de un ensamblaje y de
algunas de las piezas pero que hay otras que disean y mantienen otras
personas.
En situaciones como sta, todo el ensamblaje y los archivos de piezas
pueden guardarse en el mismo lugar para que puedan acceder a l todos
los usuarios. Con la opcin Buscar referencias externas en las
ubicaciones de los archivos, todos los miembros del equipo pueden
abrir la copia actual de cada pieza.
Acceso de lectura/
escritura
Mientras que muchos usuarios pueden tener acceso de slo lectura,
slo una persona puede tener acceso de escritura en un determinado
momento. De este modo, se evita que un usuario pueda sobrescribir el
trabajo de otro sin darse cuenta.
Si ms de un usuario abre el archivo, el primero obtiene acceso de
escritura y el resto, acceso de lectura.
Abrir referencias
como slo lectura.
Cuando se comparten archivos, suele ser ms apropiado abrir los
documentos de referencia con acceso de slo lectura. Cuando se cargan
en la memoria, se puede cambiar el acceso de los archivos que deben
modificarse de slo lectura a acceso de escritura.
Las opciones de SolidWorks controlan cmo se cargan los documentos
de referencia.
Ubicacin
Nota
Seleccione Herramientas, Opciones, Opciones de sistema
Referencias externas.
Si selecciona Abrir como Slo lectura al abrir el ensamblaje, slo se
abre ste como slo lectura, los archivos de referencia no se abrirn con
este acceso a menos que se haya activado la opcin correspondiente.
Uso de un entorno de colaboracin
83
Leccin 3
Manual de formacin de SolidWorks 2004
Archivos compartidos
Caso prctico:
Compartir
archivos
En este caso prctico, se utiliza el ensamblaje de
una caja de cambios. Usted es el responsable de
la carcasa y la cubierta y otros colaboradores se
encargan del resto de componentes.
Abra el ensamblaje.
Si intenta abrir un archivo que ya ha abierto otro usuario, tiene la
opcin de abrirlo como slo lectura.
Establezca las opciones.
Defina las opciones de SolidWorks para abrir todos los documentos de
referencia como slo lectura.
Haga clic en Herramientas, Opciones, Opciones de sistema,
Referencias externas.
Seleccione Abrir documentos de referencia con acceso de slo
lectura y No avisar para guardar documentos de referencia de
slo lectura.
Nota
84
Estas dos opciones se suelen usar juntas. Si no selecciona No avisar
para guardar documentos de referencia de slo lectura, tendr que
hacer clic en tres cuadros de dilogo para cerrar todos los documentos
de referencia. Podra perder bastante tiempo en un ensamblaje
complejo.
Caso prctico: Compartir archivos
Manual de formacin de SolidWorks 2004
Leccin 3
Archivos compartidos
Abra el ensamblaje.
Abra el ensamblaje de la caja de cambios
Gearbox.sldasm que est en el directorio
Case Study\Gearbox.
4
Haga clic en Archivo, Buscar referencias.
Los resultados de la bsqueda muestran que los
archivos de referencia se han abierto como
archivos de slo lectura. Haga clic en Cerrar.
Volver a cargar
El comando Volver a cargar proporciona dos importantes funciones.
Permite actualizar de una manera sencilla un documento de slo
lectura en la memoria con la versin actual.
Permite cambiar las piezas de acceso de escritura a acceso de slo
lectura, y viceversa, sin cerrar los archivos del documento.
Haga clic en Archivo, Cargar de nuevo.
Haga clic en un archivo del gestor de diseo FeatureManager y, a
continuacin, seleccione Cargar de nuevo.
O bien, haga clic en una pieza de la zona de grficos y seleccione
Cargar de nuevo.
Ubicacin
Vuelva a cargar una pieza.
Mientras tiene abierta esa pieza, un colaborador
ha cambiado la chapa de recubrimiento redonda
Round Cover Plate. Para ver el cambio, se
debe volver a cargar la pieza.
Haga clic en Round Cover Plate y
seleccione Volver a cargar.
Nota
Volver a cargar
Recuerde, que est cargando este archivo desde el disco fijo. Si el otro
85
Leccin 3
Manual de formacin de SolidWorks 2004
Archivos compartidos
usuario no ha guardado la pieza, no ver el cambio.
6
Cambie el acceso a la pieza.
Debe introducir un cambio en Round Cover Plate. Como otra
persona tiene acceso de escritura, tiene que cambiar a acceso de
lectura. Su colaborador deber cederle el acceso de escritura, por lo
que debern coordinarse por telfono, correo electrnico o en persona.
7
Pdale que cargue el
archivo con acceso de
lectura.
La persona que tiene
acceso de escritura vuelve
a cargar la pieza, para lo
que selecciona Abrir
como Slo lectura.
En este momento, nadie tiene acceso de escritura.
8
Vuelva a cargar el
archivo con acceso de
escritura.
Haga clic en Round
Cover Plate y
seleccione Volver a
cargar.
Desactive Abrir como Slo lectura.
Haga clic en Aceptar.
9
Modifique la pieza.
Haga clic en Round Cover Plate <1> y
seleccione Editar pieza.
Haga doble clic en Boss-Extrude2 y
cambie la longitud a 0.5 pulgadas.
Haga clic en Aceptar.
10 Guarde la pieza.
11 Para solucionar la
ambigedad:
Puede guardar dos archivos, el
ensamblaje y Round Cover
Plate.
Seleccione Round Cover Plate y haga clic en Aceptar.
12 Vuelva al modo Editar ensamblaje.
86
Volver a cargar
Manual de formacin de SolidWorks 2004
Leccin 3
Archivos compartidos
Obtencin del
acceso de
escritura
Volver a cargar
No slo es posible que sea una sola persona la que tenga acceso de
escritura, tambin puede suceder que no tengan este tipo de acceso
ninguno de los miembros del equipo. Si nadie tiene acceso de escritura,
no se podr escribir en los archivos con una operacin normal de
edicin.
87
Leccin 3
Manual de formacin de SolidWorks 2004
Archivos compartidos
13 Modifique Cover Plate.
Haga clic con el botn secundario en la pieza Cover Plate y
seleccione Editar pieza.
Como nadie tiene acceso de escritura, la pieza est disponible. Haga
clic en S.
Haga doble clic en Base-Extrude y cambie
la profundidad a 0.5 pulgadas.
Haga clic en Aceptar.
14 Vuelva al modo Editar ensamblaje y haga
clic en Guardar.
15 Opciones de restablecimiento.
Defina las opciones de SolidWorks para abrir
todos los documentos de referencia con acceso
de escritura si ste est disponible.
Haga clic en Herramientas, Opciones, Opciones de sistema,
Referencias externas.
Desactive Abrir documentos de referencia con acceso de slo
lectura y No avisar para guardar documentos de referencia de
slo lectura.
16 Cierra todos los documentos.
Varias
referencias en
contexto a la
misma pieza
Por regla general, SolidWorks slo permite crear operaciones en
contexto en una pieza a travs de un ensamblaje. De este modo, se
evitan problemas de requisitos de conflictos procedentes de dos
ensamblajes distintos y que podran generar resultados no deseados.
No obstante, en algunos casos, es recomendable incluir operaciones en
contexto en ms de un ensamblaje. En una junta universal, por ejemplo,
puede necesitar incluir dos modelos de agujeros, cada uno basado en
ensamblajes distintos.
88
Varias referencias en contexto a la misma pieza
Manual de formacin de SolidWorks 2004
Leccin 3
Archivos compartidos
Haga clic en Herramientas, Opciones en el men. Seleccione
Referencia externa en la pestaa Opciones de sistema y
seleccione Permitir mltiples contextos para las piezas cuando
Ubicacin
se edita en un ensamblaje.
Caso prctico:
Soporte de
montaje del
motor
Este soporte de montaje del motor se usar en dos ensamblajes
distintos, para representar dos lneas de productos. En un ensamblaje, el
motor tiene una chapa de montaje con cuatro taladros. En el segundo, el
motor usa una chapa de montaje redonda con tres taladros. Cree los
taladros en contexto en el soporte de cada motor.
Abra el primer ensamblaje.
Abra el archivo del ensamblaje del primer
motor Motor assembly A.sldasm.
El soporte de montaje mount_bracket
tiene cuatro taladros creados en contexto
en el motor.
Nota
El conjunto aparece en una vista explosionada para facilitar la
observacin.
Caso prctico: Soporte de montaje del motor
89
Leccin 3
Manual de formacin de SolidWorks 2004
Archivos compartidos
Abra el segundo ensamblaje.
Abra el ensamblaje Motor
assembly B.sldasm.
Este ensamblaje usa la misma pieza
Mount_bracket.sldprt pero el
motor es diferente.
3
Edite mount_bracket.
Haga clic con el botn secundario del
ratn en la pieza Mount_bracket y
seleccione Editar pieza.
La operacin en contexto de Motor
assembly A, impide agregar taladros a Mount_bracket en este
ensamblaje.
Haga clic en Aceptar.
Editar ensamblaje.
Vuelva al modo Editar ensamblaje.
Cambie las opciones.
Haga clic en Herramientas, Opciones en el men.
Haga clic en Referencias externas en Opciones de sistema.
Seleccione Permitir mltiples contextos para las piezas cuando se
edita en un ensamblaje.
Haga clic en Aceptar para cerrar las opciones.
Edite mount_bracket.
Haga clic con el botn secundario del
ratn en la pieza Mount_bracket
y seleccione Editar pieza.
Cree un croquis sobre la cara superior
de mount_bracket.
Convierta las aristas de los tres
taladros de montaje del motor y
extruya un corte a travs de
mount_bracket.
90
Caso prctico: Soporte de montaje del motor
Manual de formacin de SolidWorks 2004
Leccin 3
Archivos compartidos
Editar ensamblaje.
Vuelva al modo Editar ensamblaje.
Abra mount_bracket.
Ahora hay siete taladros en la cara
superior, todos creados en contexto
en un motor o en el otro.
9
Mostrar referencias externas.
Haga clic con el botn secundario
del ratn en el nivel superior del
gestor de diseo del
FeatureManager, y seleccione
Mostrar referencias externas.
Las referencias de los dos motores pueden verse en la lista de entidades
de referencia.
10 Opciones de restablecimiento.
Tras crear las referencias en contexto, la opcin que permite trabajar
con varios contextos puede desactivarse para no crear referencias
adicionales por error.
Haga clic en Herramientas, Opciones en el men.
Haga clic en Referencias externas en Opciones de sistema.
Desactive Permitir mltiples contextos para las piezas cuando se
edita en un ensamblaje.
Haga clic en Aceptar.
Sugerencia
Active slo la opcin Permitir mltiples contextos para las piezas
cuando se edita en un ensamblaje si va a crear otras operaciones en
contexto y luego desactvela para evitar usarla por error.
11 Guarde y cierre todos los archivos.
Caso prctico: Soporte de montaje del motor
91
Leccin 3
Archivos compartidos
Archivos de
asistencia
Manual de formacin de SolidWorks 2004
Los archivos de asistencia de SolidWorks pueden compartirse en
funcin de sus requisitos. En algunos casos, slo pueden compartirse
archivos personalizados de un determinado tipo y el resto de archivos
suministrados con el software deben guardarse en cada uno de los
equipos de los usuarios.
Muchos archivos de asistencia se cargan al instalar SolidWorks. La
mayora pueden encontrarse en ...\SolidWorks\data o
...\SolidWorks\lang\<directorio> del idioma.
Por regla general, si hay texto, se encontrar en
..\SolidWorks\lang\< directorio> del idioma; de lo
contrario, estar en el directorio de datos.
Tipos de archivos
de asistencia
Los archivos de asistencia pueden clasificarse por funciones.
Plantillas y formatos
Las plantillas se usan como base para crear archivos nuevos. Los
formatos contienen informacin que puede usarse en un archivo
existente.
Archivos
reutilizables
Los archivos reutilizables permiten ahorrar tiempo ya que hacen que no
sea necesario volver a crear operaciones, piezas, ensamblajes o
conjuntos de datos.
Archivos de datos
Los archivos de datos contienen informacin que se puede consultar,
como las propiedades de los materiales.
Personalizacin
Los archivos de personalizacin incluye la configuracin creada por el
usuario.
Propiedades
Los archivos de propiedades contienen propiedades del archivo que
pueden agregarse a los archivos de SolidWorks.
92
Archivos de asistencia
Manual de formacin de SolidWorks 2004
Leccin 3
Archivos compartidos
La siguiente tabla es una lista de los archivos de asistencia de una
instalacin tpica de SolidWorks.
Archivos de asistencia de SolidWorks
Tipo
Extensin
Uso y propiedades
Plantillas y formatos
Pieza
.prtdot
Ensamblaje
.asmdot
Dibujo
.drtdot
Formato de hoja
.slddrt
Formato de hoja, bordes, bloque de ttulo, escala,
vnculos.
Pgina web
instantnea
.sldiws
Formato para crear una pgina web en poco tiempo.
Bloque de
revisin
.sldrevtbt
Plantillas de LDM
.sldbomtbt
Tabla de taladro
.sldholtbt
Tabla de
revisiones
.sldrevtbt
Lista de cortes
para pieza
soldada
.sldwldtbt
Formato de
anotacin de
taladro
.txt
Archivos de asistencia
Se utiliza para empezar una pieza, ensamblaje o
dibujo nuevos. Contiene las propiedades de archivo,
la configuracin de las opciones del documento, el
color de fondo, la geometra inicial, el material, la
densidad, etc. Las plantillas de dibujo tambin
contienen datos de visualizacin, formato de hoja,
tamao y escala del dibujo.
Estos archivos contienen la configuracin de la tabla
como los encabezados de columna, el uso y formato
de las columnas.
Formato para anotaciones de taladro.
93
Leccin 3
Manual de formacin de SolidWorks 2004
Archivos compartidos
Archivos de asistencia de SolidWorks
Tipo
Extensin
Uso y propiedades
Archivos reutilizables
Operaciones de
biblioteca
.sldlfp
Piezas de paleta
.sldprt
Ensamblajes de la
paleta
.sldasm
Herramientas de
conformar chapa
.sldprt
Perfiles de pieza
soldada
.sldlfp
Bloques
.sldblk
Macros
.swb
Secuencias grabadas de comandos.
Operaciones
macro
.swp
Operaciones definidas por la aplicacin que se
pueden agregar a un modelo de SolidWorks.
Consulta
.sqy
Las definiciones de consultas se usan para realizar
bsquedas avanzadas.
Estos archivos contienen geometra o texto
reutilizable.
Archivos de datos
94
Base de datos de
materiales
.sldmat
Propiedades de los materiales usados por SolidWorks.
Biblioteca de
materiales
COSMOS
.lib
Propiedades de materiales para usarlos en
COSMOSWorks Express.
Muestra de color
.sldclr
Definiciones de la paleta de colores.
Tablas de diseo
.xls
Datos de configuracin
Tablas de pliegue
.xls
Datos tabulares usados para crear pliegues de chapa
metlica.
Texturas
.bmp, .jpg,
.dds
Archivos de imgenes y datos usados para agregar
realismo visual a los modelos de SolidWorks.
Archivos de asistencia
Manual de formacin de SolidWorks 2004
Leccin 3
Archivos compartidos
Archivos de asistencia de SolidWorks
Tipo
Extensin
Uso y propiedades
Favoritos
Favoritos de cota
.sldfvt
Notas favorita
.sldnotfvt
Smbolos de
tolerancia
geomtrica
.sldgtolfvt
Acabados
superficiales
favoritos
.sldsffvt
Smbolos de
soldadura
favoritos
.sldweldfvt
Conjunto de propiedades definido por el usuario.
Personalizacin y uso
Personalizacin
.cus
Archivo de cada usuario que contiene cambios de
mens y teclas de mtodo abreviado.
Opciones de
copia
.reg
Archivo de registro con todas las opciones del
sistema.
Archivo de
historial
.swj
Archivo de texto que contiene las diferentes
operaciones y funciones que se han ejecutado en la
sesin actual de SolidWorks.
Registro de
rendimiento
.log
Registra datos estadsticos bsicos sobre el
rendimiento de SolidWorks cuando se usa con
normalidad.
Cartulas
.bmp
Archivos de imagen que permiten personalizar el
gestor de diseo FeatureManager y PropertyManager.
Propiedades
Propiedades
personalizadas
.txt
Archivo estndar de propiedades que se usa con
documentos SolidWorks.
Propiedades de
pieza soldada
weldmentpr
operties.txt
Archivo estndar de propiedades que se usa con
documentos de Pieza soldada.
Archivos de asistencia
95
Leccin 3
Manual de formacin de SolidWorks 2004
Archivos compartidos
Archivos de asistencia de PhotoWorks
Tipo
Extensin
Uso y propiedades
Material
.p2m
Configuracin de material y marcador a un archivo de
imagen.
Escena
.p2s
Elementos, tamao y material de escena.
Calcomana
.p2d
Configuracin de imagen y marcador a un archivo de
imagen.
Iluminacin
.p2l
Nmero, posicin y caractersticas de las luces.
Archivos
.p2a
Archivos de materiales.
Especificacin de
ubicaciones de
archivos
SolidWorks puede configurarse para buscar los siguientes archivos de
asistencia en varios lugares:
Mover archivos de
asistencia de
SolidWorks
La mayora de archivos de asistencia se cargan al instalar SolidWorks.
Si no personaliza estos archivos ni agrega otros, no hay razones para
que los mueva.
Plantillas de documentos
Archivo de propiedades
personalizadas
Piezas de paleta
Archivo Journal de
SolidWorks
Ensamblajes de paleta
Bloques
Herramientas de conformar chapa Macros
Operaciones de paleta
Archivos de operacin Macro
Archivos de operaciones de biblioteca Tablas de pliegue
Formatos de hoja
Perfiles de pieza soldada
Plantillas de LDM
Carpetas Web
Favoritos de cota
Texturas
Archivo de formato de anotacin de taladro Muestras de color
Bases de datos de materiales
Si personaliza algunos archivos, por ejemplo, las plantillas de dibujo o
agrega archivos adicionales, como las piezas o operaciones de
biblioteca, conviene guardar estos archivos fuera del directorio
...\SolidWorks\....
Bsicamente hay dos motivos para guardar archivos personalizados
fuera del directorio SolidWorks. Son los siguientes:
Evitar prdidas de datos
96
Archivos de asistencia
Manual de formacin de SolidWorks 2004
Leccin 3
Archivos compartidos
Si reinstala el programa, todos los archivos del directorio
SolidWorks se eliminarn. Si todos los archivos personalizados se
guardan fuera del directorio, no se eliminarn y seguirn
disponibles para usarlos con la nueva instalacin.
Mover archivos con mayor facilidad
Si se cambia de ordenador, resulta ms fcil copiar todos los
archivos personalizados si estn en el mismo lugar.
Carpetas
independientes
Los archivos personalizados pueden guardarse en carpetas distintas o
agregarse a las carpetas existentes. Si guarda los archivos
personalizados en las mismas carpetas que los suministrados con el
software, encontrarlos ser ms fcil.
Qu archivos
deben
compartirse?
Al establecer los procedimientos de administracin de archivos, hay
muchos archivos que pueden guardarse en un lugar comn y
compartirlos con varios usuarios. Para determinar qu archivos se
desea compartir, se debe responder bsicamente a las siguientes
preguntas:
Necesitan todos usar la misma informacin?
Necesitan una copia independiente de cada archivo, como una
plantilla de dibujo o deberan usar exactamente el mismo archivo
como plantilla?
Hay que controlar la revisin o el acceso de los archivos?
Es posible que necesite controlar las piezas estndar con varias
revisiones o configuraciones para garantizar que se usan las piezas
correctas.
Se agregarn archivos adicionales?
Si la biblioteca de piezas estndar aumenta, una biblioteca
compartida puede ahorrar un tiempo considerable al agregar
archivos nuevos.
Qu archivos habr que cambiar o actualizar?
Si comparte las bibliotecas, los cambios slo se tienen que hacer
una vez en el archivo de biblioteca. De este modo, resulta
innecesario cambiar los archivos en el ordenador de todos los
usuarios.
Dnde deben
guardarse los
archivos
comunes?
Archivos de asistencia
Con cada versin nueva de SolidWorks, se pueden sobrescribir muchos
de los archivos creados durante la instalacin; si reinstala el programa,
tambin se pueden perder archivos del directorio SolidWorks.
En algunos casos, como con los archivos de materiales, escenas,
calcomanas y luces de PhotoWorks, no es un problema. No obstante,
los materiales personalizados pueden perderse si no se guardan en otro
lugar.
97
Leccin 3
Manual de formacin de SolidWorks 2004
Archivos compartidos
Conviene crear directorios fuera de la ruta de instalacin de
SolidWorks para guardar todos los archivos personalizados. Si reinstala
el programa, tiene que definir la ruta en que estn los archivos de
SolidWorks para que ste los encuentre.
Ejemplo
Un sistema sencillo para guardar los archivos
juntos consiste en crear un directorio, que no
forme parte de la ruta de instalacin de
SolidWorks, con carpetas para los archivos
comunes y reutilizables.
Configuracin de
ubicaciones de
archivos
compartidos
Para que SolidWorks encuentre los archivos compartidos, la ruta debe
definirse en las opciones de este programa.
Haga clic en Herramientas, Opciones desde el men y seleccione
Ubicaciones de archivos.
Ubicacin
Caso prctico:
Ubicaciones de
archivos
compartidos
Con las opciones del programa, configure un directorio comn de
SolidWorks como ruta de bsqueda de las piezas de las bibliotecas. El
procedimiento que se debe seguir para definir la ubicacin es el mismo
para todos los tipos de archivos. En el caso prctico slo se definir una
ubicacin.
1
Cree un directorio comn.
Con el Explorador de Windows, cree una carpeta denominada
SolidWorks Comn.
2
Cree subdirectorios.
Cree subdirectorios para Piezas (Parts),
Ensamblajes (Assemblies), Dibujos
(Drawings) y para PhotoWorks.
98
Caso prctico: Ubicaciones de archivos
Manual de formacin de SolidWorks 2004
Leccin 3
Archivos compartidos
Configure las opciones de SolidWorks.
Haga clic en Herramientas, Opciones del men y luego seleccione
Ubicaciones de archivos en Opciones de sistema.
Seleccione Piezas de paleta en la lista desplegable.
Debe haber una ruta definida en Carpetas. Debera ser el directorio
...\SolidWorks\data\palette parts. Es el directorio en
que SolidWorks ha guardado las piezas de la paleta que se han
guardado durante la instalacin.
Agregue una ruta adicional.
Haga clic en Agregar.
Vaya al directorio ...\SolidWorks Comn\Piezas.
Haga clic en Aceptar.
Defina el orden de bsqueda.
El orden en que se busca en los directorios se basa en el orden de la
lista de carpetas.
Seleccione C:\SolidWorks Comn\Piezas. Haga clic en
Delante, lo que situar la carpeta C:\SolidWorks
Comn\Piezas en el primer lugar de la lista y, por tanto, la carpeta
en que se buscar antes.
Caso prctico: Ubicaciones de archivos compartidos
99
Leccin 3
Manual de formacin de SolidWorks 2004
Archivos compartidos
Haga clic en Aceptar.
Nota
El orden de bsqueda es ms importante para los tipos de archivos que
tienen un nico resultado correcto como con los documentos de
referencia. Con los documentos de referencia, la bsqueda se detiene
cuando se encuentran los documentos coincidentes, por lo que las rutas
situadas por debajo de la del archivo no se incluyen en la bsqueda.
Con los archivos de asistencia, se busca en todos los archivos por lo
que si se cambia el orden no se modifica el resultado.
Complementos
de SolidWorks
Los diferentes complementos de SolidWorks tienen archivos
relacionados especficamente con ellos. Cada programa debe ser
evaluado para que la empresa pueda establecer unas normas
coherentes.
Toolbox
Durante la configuracin inicial de Toolbox, se deben tomar dos
decisiones bsicas:
Cmo crear las piezas Toolbox?
Toolbox puede crear piezas y cierres nuevos de dos maneras: como
configuraciones de los archivos de pieza maestros o como piezas
copiadas.
Dnde se guardarn las piezas?
El entorno de trabajo determina el lugar en el que se guardarn los
archivos de pieza maestros y los archivos copiados. Puede
realizarse una instalacin independiente para cada usuario o que
todos compartan los archivos.
Archivos de pieza
maestros
Los archivos de pieza maestros de Toolbox contienen la geometra de
las piezas que pueden crearse. Cuando se instala, las piezas tienen slo
la configuracin predeterminada. Toolbox tambin incluye una base de
datos de Microsoft Access que contiene toda la informacin necesaria
para crear los diversos tamaos de cada pieza.
Si se usa la opcin Sin copia, la pieza nueva de Toolbox ser tan slo
una configuracin de la pieza maestra. No se crearn archivos nuevos
cuando se agreguen piezas de Toolbox a un ensamblaje.
Piezas de copia.
Con la opcin Siempre crear copia, las piezas nuevas de Toolbox se
crean como un archivo independiente.
Creacin de
copias con Control
y arrastrar
Esta opcin permite al usuario cambiar con rapidez de Sin copia a
Siempre crear copia. Si las piezas de Toolbox se arrastran con el
examinador, se crean como configuraciones de la pieza maestra. Si se
pulsa la tecla Ctrl mientras se arrastra desde el examinador, se crea una
pieza nueva.
100
Complementos de SolidWorks
Manual de formacin de SolidWorks 2004
Leccin 3
Archivos compartidos
Piezas maestras
compartidas
Durante la instalacin, los archivos de pieza maestros pueden guardarse
en la unidad local o en una unidad compartida. Si varios usuarios
trabajan en un proyecto, los archivos de pieza maestros se suelen cargar
en una unidad comn para que cada usuario acceda a los mismos
archivos.
La ventaja de un conjunto de archivos de pieza maestros es que todos
los usuarios acceden a las mismas piezas con todas las configuraciones
existentes.
Copias
compartidas
Toolbox
Cuando se crean las copias, tambin pueden guardarse en un lugar
compartido o por separado en la unidad de cada usuario.
101
Leccin 3
Manual de formacin de SolidWorks 2004
Archivos compartidos
Caso prctico:
Piezas de
Toolbox
Las piezas de Toolbox se agregarn al ensamblaje de la caja de cambios
con las dos opciones de Toolbox. En este caso prctico, se ha instalado
Toolbox en la unidad local D: .
1
Inicie Toolbox.
Haga clic en Herramientas,
Complementos en el men y seleccione
SolidWorks Toolbox y SolidWorks
Toolbox Browser.
Haga clic en Aceptar.
Abra el ensamblaje de la caja
de cambios.
Abra el ensamblaje de la caja de
cambios Gearbox.sldasm de
la carpeta
Lesson03\CaseStudy.
Aplique el zoom a la esquina
indicada.
Se muestran dos grupos de
taladros. Los taladros de la chapa de cubierta Cover Plate son de
0.125 pulgadas y los de la chapa de cubierta redonda Round Cover
Plate, de 0.250 pulgadas. Se agregarn arandelas a varios taladros.
3
Configure el examinador.
Haga clic en Toolbox, Configurar Examinador.
Seleccione Propiedades de documento en la ficha Examinador.
Si desea insertar cierres como configuraciones de las piezas
principales, seleccione Sin copia.
Opciones de slo
lectura de Toolbox
Las piezas de Toolbox se crean segn estndares existentes. Para que
los usuarios no puedan modificar estas piezas, las opciones de Toolbox
suelen estar configuradas para que las piezas se abran como
documentos de slo lectura.
Si las piezas son de slo lectura, las configuraciones no pueden
guardarse y la opcin Sin copiano funcionar. Para solucionar este
problema, la opcin Siempre cambiar estado de slo lectura del
documento antes de escribir permite que Toolbox abra las piezas
con acceso de escritura de manera momentnea para introducir la
nueva configuracin. Despus la pieza de Toolbox vuelve al estado de
slo lectura.
102
Caso prctico: Piezas de Toolbox
Manual de formacin de SolidWorks 2004
Leccin 3
Archivos compartidos
Esta opcin se aplica slo a las piezas de Toolbox; no afecta al resto de
documentos.
Nota
Configuracin de las opciones de lectura/escritura.
Seleccione Insertar documentos como slo lectura.
SeleccioneSiempre cambiar estado de slo lectura del documento
antes de escribir.
Haga clic en Aceptar.
Seleccione las arandelas.
Haga clic en la pestaa Toolbox
diseo FeatureManager.
del gestor de
En las listas desplegables, seleccione Ansi Inch,
Washers y Plain Washers (Type A).
Caso prctico: Piezas de Toolbox
103
Leccin 3
Manual de formacin de SolidWorks 2004
Archivos compartidos
Agregue una arandela.
Arrastre la arandela Selected Narrow al taladro, tal y como se
indica.
Seleccione 0.125 como tamao y haga
clic en Aceptar.
Haga clic en Archivo, Buscar referencias.
La arandela se ha agregado al ensamblaje
como pieza de slo lectura. Se encuentra en
el directorio que contiene las piezas maestras
de Toolbox.
Haga clic en Cerrar.
104
Caso prctico: Piezas de Toolbox
Manual de formacin de SolidWorks 2004
Leccin 3
Archivos compartidos
Abra la pieza de la arandela.
Haga clic con el botn secundario del ratn sobre la arandela en el
gestor de diseo del FeatureManager y seleccione Abrir pieza.
Seleccione la pestaa Configuration Manager.
El archivo de pieza maestro ha creado una nueva configuracin, FW
0.125.
Nota
Pueden aparecer otras configuraciones en Toolbox si se han creado
anteriormente otras arandelas planas.
10 Agregue otra
arandela.
Vuelva a la ventana
del ensamblaje de la
caja de cambios.
Arrastre otra arandela
Selected Narrow
al ensamblaje y
colquela sobre el
taladro que se
muestra. Se trata de un
taladro de 0.250
pulgadas.
Seleccione 0.250
como tamao y haga
clic en Aceptar.
11 Buscar referencias.
Haga clic en Archivo, Buscar referencias.
Caso prctico: Piezas de Toolbox
105
Leccin 3
Manual de formacin de SolidWorks 2004
Archivos compartidos
La arandela se ha agregado al ensamblaje como pieza de slo lectura.
Al ser otra configuracin de la primera arandela que se agreg, no
aparecen ms archivos en Resultados de la bsqueda.
Haga clic en Cerrar.
12 Abra la pieza de la arandela.
Haga clic con el botn secundario del ratn sobre la arandela nueva en
el gestor de diseo del FeatureManager y seleccione Abrir pieza.
Seleccione la pestaa Configuration Manager.
Es la misma pieza que la de la otra arandela. Toolbox ha creado una
nueva configuracin, FW 0.25 en el archivo de pieza maestro.
Piezas de copia.
Toolbox tambin puede crear piezas nuevas, independientes en lugar de
crear configuraciones de las piezas maestras. Cada pieza diferente de
Toolbox que se inserta en el ensamblaje se crear como un archivo de
pieza independiente.
13 Configure el examinador.
Haga clic en Toolbox, Configurar Examinador.
Seleccione Propiedades de documento en la ficha Examinador.
Para insertar cierres como piezas nuevas, seleccione Siempre crear
copia. Configure Directorio de copia con la ruta predeterminada que
definida durante la instalacin. Suele incluir ...\Copied
Parts\... en el nombre de ruta.
Toolbox no tendr que volver a escribir los cambios en los archivos de
pieza maestros. Seleccione Error al escribir a un documento de slo
lectura. Esto evita que los usuarios puedan modificar los archivos.
Haga clic en Aceptar.
106
Caso prctico: Piezas de Toolbox
Manual de formacin de SolidWorks 2004
Leccin 3
Archivos compartidos
14 Agregue una arandela.
Arrastre la arandela Selected Narrow a los dos taladros, tal y como
se indica. Defina un tamao de 0.125 y 0.250 respectivamente.
15 Buscar referencias.
Haga clic en Archivo, Buscar referencias.
Las arandelas se han agregado al ensamblaje como dos piezas de slo
lectura. Se encuentran en el directorio que contiene las piezas copiadas
de Toolbox.
Haga clic en Cerrar.
Caso prctico: Piezas de Toolbox
107
Leccin 3
Manual de formacin de SolidWorks 2004
Archivos compartidos
16 Agregue otra arandela.
Arrastre otra arandela Selected Narrow al taladro que se muestra.
Ajuste un tamao de 0.250.
Haga clic en Aceptar.
17 Copia existente o nueva
Como ya se ha creado una arandela de 0.25 pulgadas, se puede crear
otra copia o usar la existente.
Haga clic en Utilizar existente.
18 Haga clic en Archivo, Buscar referencias.
Hay cinco arandelas en el ensamblaje pero slo se establecern
referencias con tres archivos.
Haga clic en Cerrar.
108
Caso prctico: Piezas de Toolbox
Manual de formacin de SolidWorks 2004
Leccin 3
Archivos compartidos
19 Cierre todos los archivos abiertos.
Caso prctico: Piezas de Toolbox
109
Leccin 3
Manual de formacin de SolidWorks 2004
Archivos compartidos
Archivos de
PhotoWorks
PhotoWorks utiliza archivos exclusivos para el material, escenas,
calcomanas y luces. Para cada uno de estos tipos de archivos hay
archivos que se crean al instalar PhotoWorks y archivos personalizados
que ha creado el usuario. Como los usuarios no pueden modificar los
archivos que se crean en la instalacin, no es necesario que sean
compartidos.
Los archivos personalizados deben compartirse si varios usuarios
tienen que renderizar con los mismos materiales para garantizar la
coherencia.
Bsqueda de
archivos de
PhotoWorks
PhotoWorks no sigue las mismas reglas de bsqueda de materiales,
calcomanas, escenas y luces que usa SolidWorks para las referencias
externas. Hay opciones independientes en PhotoWorks para designar
las rutas de bsquedas de materiales, calcomanas, escenas y luces.
Haga clic en PhotoWorks, Opciones desde el men y seleccione
la pestaa Ubicaciones de archivos.
Ubicacin
O bien haga clic
en la barra de herramientas PhotoWorks y
luego en la pestaa Ubicaciones de archivos.
Caso prctico:
Archivos de
PhotoWorks
Configure las opciones de PhotoWorks para buscar los archivos de
PhotoWorks en ubicaciones especficas.
La primera tarea consiste en definir los Carpetas personalizadas
activas. Cuando se aplican materiales, escenas, calcomanas o luces a
una pieza o ensamblaje, stas sern las carpetas que aparezcan en los
editores.
La segunda tarea consiste en especificar las ubicaciones de los archivos
para que PhotoWorks los busque cuando no encuentre los archivos de
referencia en ningn directorio que contenga la pieza o ensamblaje ni
en el directorio de instalacin de PhotoWorks. PhotoWorks no sigue los
mismos criterios de bsqueda que SolidWorks. PhotoWorks slo busca
en el lugar desde el que se abren los archivos de SolidWorks y en el
directorio de PhotoWorks de la instalacin de SolidWorks. El resto de
rutas deben especificarse en las opciones de PhotoWorks.
1
Inicie PhotoWorks.
Haga clic en Herramientas, Complementos y seleccione
PhotoWorks release 2.
Haga clic en Aceptar.
2
Abra una pieza nueva.
Para ver la barra de herramientas y el men de PhotoWorks, debe
abrirse una pieza o ensamblaje.
110
Archivos de PhotoWorks
Manual de formacin de SolidWorks 2004
Leccin 3
Archivos compartidos
Configure las opciones de PhotoWorks.
Haga clic en Herramientas, Opciones en el men.
Seleccione la pestaa Ubicaciones de archivos.
4
Defina las carpetas activas
personalizadas.
Antes se ha creado una carpeta
en el directorio SolidWorks
Comn para los archivos
personalizados de PhotoWorks.
Haga clic en Agregar de
Carpetas personalizadas
activas. Vaya a la carpeta
C:\SolidWorks
Comn\Photoworks.
Haga clic en Aceptar.
5
Defina la bsqueda de
ubicaciones de archivos.
Los lugares que defina en
PhotoWorks para la bsqueda de
los archivos que falten depende de su manera de trabajar. Defina en
Ubicaciones de archivos el directorio SolidWorks Comn.
Haga clic en Agregar para incluir ms ubicaciones de archivos. Vaya a
la carpeta C:\SolidWorks Comn\PhotoWorks. Haga clic en
Aceptar.
Haga clic en Cerrar para cerrar el cuadro de dilogo.
Empaquetar
dependencias
PhotoWorks contiene una herramienta denominada Empaquetar
dependencias. Es similar a la funcin Buscar referencias, Copiar
archivos de SolidWorks.
Buscar referencias, Copiar archivos slo busca archivos de
SolidWorks. Empaquetar dependencias adems de estos archivos
busca en todos los de material, escena, calcomana, imagen e
iluminacin relacionados con la pieza o ensamblaje.
SolidWorks
Explorer para la
administracin
de revisiones
SolidWorks Explorer contiene herramientas de administracin de
revisiones. No se trata de un Gestor de datos de productos (PDM) ya
que no dispone de funciones de almacn ni de un proceso para registrar
y traer documentos. Este mtodo tampoco indica la responsabilidad de
los cambios de datos (quin hizo qu y cundo).
SolidWorks Explorer slo vincula los datos entre s mediante
SolidWorks Explorer para la administracin de revisiones
111
Leccin 3
Manual de formacin de SolidWorks 2004
Archivos compartidos
asociaciones de archivos. Los incrementos de revisin deben ser
gestionados directamente por el usuario.
Importante:
El mtodo descrito no debe usarsesi se instala un programa de
administracin de archivos, como PDMWorks o SmarTeam.
Estrategia de
administracin de
archivos
Si usa SolidWorks Explorer como herramienta de administracin de
archivos, debe definir el mtodo que usar para registrar el nmero de
revisin y cmo se guardarn los archivos. Una prctica habitual
consiste en incluir el nmero de revisin en el nombre de archivo,
como Nombredearchivo_X1.sldprt, donde X1 es el nmero de
revisin.
El objetivo es tener una copia de cada archivo con
un determinado nmero de revisin. En lugar de
guardar todos los archivos en el mismo directorio,
pueden administrarse de un modo ms sencillo si
cada revisin se guarda en una carpeta distinta.
El proceso que se usa para guardar archivos segn
los incrementos de revisin consistir en crear una
revisin nueva del archivo antes de que se realicen
los cambios. Si desea guardar un archivo despus
de cierto nmero de revisiones, haga una copia del
siguiente nmero de revisin y siga trabajando con el archivo nuevo.
Caso prctico:
Administracin
de revisiones
Cree un esquema de administracin
de revisiones para el ensamblaje del
tornillo de banco y para sus piezas.
El esquema de revisiones aadir el
nmero de revisin actual al nombre
de archivo. Los nmeros de revisin
se situarn entre el X1 y el X99 para
el proyecto mientras est en la fase de
desarrollo.
Los archivos se guardarn en
carpetas segn la revisin. Los cierres comunes no tendrn nmero de
revisin.
1
Active la vista preliminar del ensamblaje.
Abra SolidWorks Explorer desde SolidWorks o como aplicacin
autnoma.
112
Caso prctico: Administracin de revisiones
Manual de formacin de SolidWorks 2004
Leccin 3
Archivos compartidos
Abra el ensamblaje.
Haga clic en el botn Vista preliminar.
Vaya al ensamblaje tool vise.sldasm del directorio
...\Lesson03\Case Study\Tool Holder. Es el ensamblaje en
el punto en que se ha decidido poner en prctica el control de
revisiones.
Cree la estructura del directorio.
Con el Explorador de Windows cree un grupo de
carpetas para las tres primeras revisiones.
Caso prctico: Administracin de revisiones
113
Leccin 3
Manual de formacin de SolidWorks 2004
Archivos compartidos
Copiar archivos.
Haga clic con el botn secundario del ratn sobre el ensamblaje del
tornillo de banco en la ventana de documento y seleccione Copiar.
Copiar hijos.
No se desea copiar slo el archivo de ensamblaje sino tambin todos
los hijos (archivos de referencia). La nica excepcin es cap screw,
ya que el esquema de revisin no usa nmeros de revisin para los
cierres.
Seleccione Copiar hijos. Se expandir el cuadro de dilogo.
114
Caso prctico: Administracin de revisiones
Manual de formacin de SolidWorks 2004
Leccin 3
Archivos compartidos
Configure la ruta de la copia del ensamblaje.
Deben indicarse dos rutas: aquella en la que se guardar el ensamblaje
y la ruta en que se guardarn los hijos.
La casilla A: muestra la ruta en la que se debe copiar el ensamblaje.
Haga clic en Examinar y configure la ruta de la carpeta Rev X1.
Cambie el nombre de archivo a tool vise_X1.sldasm.
Haga clic en Abrir.
Configure la ruta de la copia hijo.
Para seleccionar la ruta Carpeta, haga clic en Examinar. Seleccione la
ruta de la carpeta Rev X1 y haga clic en Aceptar.
Seleccione Sufijo y escriba _X1 en el cuadro. Se cambiar de manera
automtica el nombre de los documentos de referencia.
Asegrese de que se han seleccionado todos los archivos de referencia.
Desactive la marca de verificacin que hay junto a la pieza cap
screw. No se desea copiar cap screw porque es un cierre y en
nuestro sistema, los cierres no tienen nmeros de revisin.
Haga clic en Aplicar.
Guarde el ensamblaje en:
Caso prctico: Administracin de revisiones
Guarde los hijos en:
115
Leccin 3
Manual de formacin de SolidWorks 2004
Archivos compartidos
Los archivos se han copiado.
El archivo cap screw no se ha copiado, por lo que aparece en negro.
Abra el ensamblaje nuevo.
Haga clic en Vista preliminar. Sigue siendo el ensamblaje original.
Vaya a la carpeta Rev X1 y seleccione tool vise_X1.sldasm.
La ventana de documento muestra que el ensamblaje incluye todas las
piezas con el sufijo _X1, menos cap screw.
116
Caso prctico: Administracin de revisiones
Manual de formacin de SolidWorks 2004
Leccin 3
Archivos compartidos
10 Cree la siguiente revisin.
La revisin X1 es la primera revisin. Para no modificarla, guarde la
siguiente revisin del ensamblaje y de las piezas que desea cambiar en
la carpeta Rev X2.
El cambio de diseo modificar la pieza upper compound member,
compound center member y sustituir los tornillos de ranura por
otros de estrella.
Haga clic con el botn secundario del ratn sobre el ensamblaje de
tool vise_X1 en la ventana de documento y seleccione Copiar.
Haga clic en Examinar para definir la carpeta A:. y seleccione Rev X2.
Cambie el nombre de archivo a tool vise_X2.sldasm.
Seleccione Copiar hijos, y haga clic en Examinar de Carpeta: y
seleccione Rev X2. Escriba _X2 como Sufijo.
Para copiar slo upper compound member y compound center
member, desactive las marcas de verificacin que hay junto al resto de
archivos.
Haga clic en Aplicar.
11 Abra el ensamblaje nuevo.
Haga clic en Vista preliminar.
Vaya a la carpeta Rev X2 y seleccione tool vise_X2.sldasm.
Caso prctico: Administracin de revisiones
117
Leccin 3
Manual de formacin de SolidWorks 2004
Archivos compartidos
12 Cambie el nombre de los archivos.
Los archivos correctos se han copiado pero ahora tienen un sufijo
mltiple _X1_X2. Una vez se ha aadido el sufijo original, ha pasado a
formar parte del nombre de archivo y ha dejado de considerarse un
sufijo.
Haga clic con el botn secundario del ratn en upper compound
member en la ventana de documento y seleccione Cambiar nombre.
Edite el nombre de archivo y elimine _X1.
Desactive Buscar donde se utiliza y haga clic en Aplicar.
Repita este procedimiento para compound center member.
Importante:
No se ha usado Buscar donde se utiliza porque se acaba de crear esta
copia con este nombre exclusivo. En la mayora de casos deber
realizar esa bsqueda para cerciorarse de que qu otros documentos
pueden verse afectados por el cambio.
13 Abra el ensamblaje.
Haga clic con el botn secundario del ratn sobre el ensamblaje de
tool vise_X2 en la ventana de documento y seleccione Abrir
archivo en SolidWorks.
118
Caso prctico: Administracin de revisiones
Manual de formacin de SolidWorks 2004
Leccin 3
Archivos compartidos
14 Abra las piezas.
Abra las piezas upper compound member y compound center
member en sus propias ventanas.
Cambie el radio que aparece en las dos piezas de 2.00 pulgadas a 2.10
pulgadas.
Cut-Extrude1
Base-Extrude
15 Cambie el color de la pieza.
Para facilitar la identificacin de las
piezas, use los colores amarillo y
verde azulado.
16 Guarde y cierre el ensamblaje.
17 Sustituya los tornillos.
Los tornillos podan haber sido sustituidos con el ensamblaje abierto a
travs del comando Reemplazar. Otra alternativa es usar SolidWorks
Explorer.
1. Inicie SolidWorks Explorer.
2. Abra el ensamblaje tool vise_X2.sldasm de la carpeta Rev
X2.
3. Haga clic en el botn secundario sobre cap screw (8 x) en la
ventana de documento y seleccione Reemplazar.
4. Vaya a cap screw-philips.sldprt en la carpeta
...Lesson03\Case Study\Tool Holder.
5. Desactive Buscar donde se utiliza y haga clic en Aplicar.
Caso prctico: Administracin de revisiones
119
Leccin 3
Manual de formacin de SolidWorks 2004
Archivos compartidos
18 Abra el ensamblaje.
La ventana de documento muestra que se han sustituido los tornillo de
capuchn cap screw, pero en la vista preliminar de SolidWorks
Explorer no aparece el cambio hasta que ha abierto y guardado el
ensamblaje.
Haga clic con el botn secundario del ratn sobre el ensamblaje del
tool vise_X2 en la ventana de documento y seleccione Abrir
archivo en SolidWorks.
Cuando se reconstruya el ensamblaje, aparecern los tornillos con
cabeza de estrella philips head screw.
120
Caso prctico: Administracin de revisiones
Manual de formacin de SolidWorks 2004
Leccin 3
Archivos compartidos
19 Cree una revisin nueva.
La siguiente revisin cambiar la anchura de la ranura del
portaherramientas.
Una alternativa a SolidWorks Explorer es utilizar las funciones
Guardar como y Referencias .
Haga clic en Archivo, Guardar como.
En Guardar en, seleccione la carpeta Rev X3.
Cambie el nombre de archivo a tool vise_X3.sldasm.
No haga clic en Guardar.
Vaya al paso siguiente.
20 Ajuste las referencias.
Haga clic en Referencias.
Slo hay una pieza de la que hay que hacer una copia nueva: el
portaherramientas. Ser la revisin X2 de esta pieza.
Seleccione la pieza del portaherramientas y elija como Nueva ruta de
acceso la carpeta Rev X2 y escriba _X2 al final del nombre de
archivo.
Haga clic en Aceptar para cerrar el cuadro de dilogo.
Haga clic en Guardar.
21 Edite el portaherramientas.
Abra la pieza tool holder_X2 en su
propia ventana.
Edite Cut-Extrude1 y cambie la anchura
de la ranura a 1.375 pulgadas.
Cambie el color de la pieza al naranja.
Haga clic en Guardar y, a continuacin, cierre la ventana de la pieza.
Caso prctico: Administracin de revisiones
121
Leccin 3
Manual de formacin de SolidWorks 2004
Archivos compartidos
22 Abra todas las revisiones.
Abra todos los ensamblajes y disponga las ventanas en mosaico.
tool vise.sldasm
tool vise_X2.sldasm
tool vise_X1.sldasm
tool vise_X3.sldasm
Examine cada ensamblaje. Se ha guardado el original y cada una de las
revisiones y pueden abrirse por separado. El gestor de diseo
FeatureManager muestra la revisin de cada pieza en las revisiones del
ensamblaje.
122
Caso prctico: Administracin de revisiones
Manual de formacin de SolidWorks 2004
Leccin 3
Archivos compartidos
23 Cierre todos los archivos de SolidWorks.
Caso prctico: Administracin de revisiones
123
Leccin 3
Archivos compartidos
124
Manual de formacin de SolidWorks 2004
Caso prctico: Administracin de revisiones
Manual de formacin de SolidWorks 2004
Ejercicio 5:
Varias
operaciones en
contexto
Cree varias operaciones en contexto en un mismo soporte.
La caja del altavoz se usa en dos lneas de productos distintas. Una usa
un nico altavoz y la otra uno doble. Cree taladros en contexto en la
caja del altavoz para que pueda usarse con altavoces simples y dobles.
Abra el ensamblaje.
Abra el ensamblaje Dual Speaker.sldasm, que corresponde al
altavoz doble. El subensamblaje Speaker-Dual ya est preparado para
acoplarse a la caja del altavoz (Speaker.sldprt).
Agregue orificios en contexto.
Use el Asistente para taladro para crear cuatro orificios en la caja del
altavoz como operacin en contexto. Se harn taladros roscados de
Exercise 5
119
Manual de formacin de SolidWorks 2004
fondo plano del 12 al 24.
3
Configure las opciones.
Ajuste las opciones de SolidWorks para poder realizar varias piezas en
contexto.
4
Abra el segundo ensamblaje.
Abra el ensamblaje Single Speaker.sldasm, que corresponde al
altavoz simple.
5
Agregue orificios en contexto.
Use el Asistente para taladro para crear tres orificios en la caja del
altavoz como operacin en contexto. Se harn taladros roscados de 1/4
- 20.
6
Visualice las referencias externas
Haga clic con el botn secundario del ratn en Speaker.sldprt del gestor
de diseo FeatureManager, y seleccione Listar referencias externas.
Examine la lista. Debera haber una referencia entre los dos
ensamblajes.
120
Guarde y cierre todos los archivos de SolidWorks.
Exercise 5
Manual de formacin de SolidWorks 2004
Ejercicio 6:
Defina las
ubicaciones de
los archivos.
Cree un directorio para archivos comunes de SolidWorks y mueva y
copie archivos al directorio nuevo.
Cree un directorio comn.
Con el Explorador de Windows Explorer, cree un directorio
denominado SolidWorks Comn en la carpeta
Lesson03\Exercise.
2
Cree subdirectorios.
Cree subdirectorios para:
Piezas ( Parts)
Ensamblajes (Assemblies)
Plantillas ( Templates)
Configure las opciones de
Piezas de paleta.
Haga clic en Herramientas,
Opciones en el men.
En la pestaa Opciones de
sistema, haga clic en
Ubicaciones de archivos.
Seleccione Piezas de paleta en el men y haga clic en Agregar.
Vaya al directorio ...\Lesson03\Exercise\SolidWorks
Comn\Piezas. Haga clic en Aceptar.
4
Configure el resto de ubicaciones de los archivos.
Repita el paso anterior para definir la ubicacin de los archivos de los
Ensamblajes de la paleta y Plantillas en los directorios
correspondientes de ...\Lesson03\Exercise\SolidWorks
Comn.
5
Cierre las opciones de SolidWorks.
Abra la Paleta de
operaciones (Feature
Palette).
Haga clic en Herramientas,
Paleta de operaciones en
el men.
La carpeta SolidWorks
Comn\Piezas forma
parte ahora de la Paleta de
Exercise 6
121
Manual de formacin de SolidWorks 2004
operaciones.
7
Vace la carpeta.
Haga doble clic en el botn secundario de la carpeta SolidWorks
Comn\Piezas.
No hay piezas en esta carpeta.
8
Copie las piezas suministradas con el software.
Con el Explorador de Windows, copie el contenido del directorio
...\SolidWorks\data\palette parts a
...\Exercise\SolidWorks Comn\Piezas. Debera haber
cuatro carpetas hardware, inserts, knobs y sheet metal.
9
Paleta de operaciones.
Convierta en activa la ventana de SolidWorks. La Paleta de operaciones
an muestra la carpeta Piezas vaca. La Paleta de operaciones debe
actualizarse para que muestre los cambios del directorio.
Haga clic en
para actualizar la vista. Ahora estn disponibles las
cuatro carpetas.
10 Repita la operacin.
Repita el procedimiento para copiar los ensamblajes y plantillas de la
paleta de piezas suministradas con el software al directorio SolidWorks
Comn.
11 Elimine las ubicaciones de archivos.
Cada carpeta de pieza, ensamblaje y plantilla est ahora duplicada y se
agregan a la Paleta de operaciones. Elimine las rutas de los archivos
instalados con SolidWorks.
Use las opciones de SolidWorks para eliminar las rutas de los
directorios ...\SolidWorks\data\....
Por qu se
mueven las piezas
suministradas con
el software?
Por qu se han copiado las piezas suministradas con el software? No
hay que hacerlo, podran haberse colocado las piezas personalizadas en
las carpetas de SolidWorks Comn y dejar las carpetas predeterminadas
intactas. La forma de organizar las carpetas es una eleccin personal.
Si se colocan las piezas personalizadas en el directorio SolidWorks
Comn, habr que buscar en dos carpetas de la paleta de operaciones
122
Exercise 6
Manual de formacin de SolidWorks 2004
para encontrar las piezas, en SolidWorks Comn y en
SolidWorks data.
Si se copian las carpetas de piezas suministradas con el software y se
agregan las de piezas personalizadas a stas, resulta ms fcil encontrar
las piezas que se buscan.
Exercise 6
123
Manual de formacin de SolidWorks 2004
Ejercicio 7:
Esquema de
revisin
Defina un esquema de revisin con
SolidWorks y SolidWorks Explorer.
Cree la estructura del directorio.
Utilice Windows Explorer para crear una
estructura, con tres carpetas para revisiones, bajo
la carpeta Reading Light situada en
...Lesson03\Exercise.
2
Inicie SolidWorks Explorer.
Abra el ensamblaje Reading Light, correspondiente a una
lmpara de lectura.
Vaya a la carpeta ...Lesson03\Exercise y seleccione el
ensamblaje Reading Light.
Copie el ensamblaje.
Con SolidWorks Explorer, copie el ensamblaje y todas las piezas en la
carpeta Rev A . Agregue el sufijo _A a todos los archivos.
5
Copie los archivos para la primera revisin.
Con SolidWorks Explorer, copie el ensamblaje Reading Light,
Shade y Arm a la carpeta Rev B y cambie el sufijo a _B.
124
Exercise 7
Manual de formacin de SolidWorks 2004
Modifique las piezas.
Abra Reading Light_B.sldasm con SolidWorks.
Aumente la longitud del brazo Arm en 0.5 pulgadas.
Edite la sombra Shade y aumente Boss-Extrude1 a 3.00
pulgadas.
Cambie el color de cada pieza para que se vean mejor.
7
Guarde el ensamblaje.
Cree la siguiente revisin.
La siguiente modificacin consiste en aumentar la longitud del
ensamblaje base Base Assembly en 0.25 pulgadas.
Utilice Guardar como para crear una copia del ensamblaje como Rev
C y Base Assembly, Base, Cover yClamp como Rev B.
Modifique las piezas.
Aumente la longitud global de Base, Cover y Clamp en 0.25
pulgadas.
10 Guarde el ensamblaje.
Exercise 7
125
Manual de formacin de SolidWorks 2004
11 Abra todas las revisiones.
Abra el ensamblaje Reading Light original, Rev A y Rev B.
Disponga las ventanas en mosaico para comparar los resultados.
Debera haber cuatro ensamblajes completos cada uno de una revisin
diferente.
126
Exercise 7
Manual de formacin de SolidWorks 2004
ndice
ndice
A
acceso de escritura 89
obtencin de acceso de escritura 93
archivo
buscar referencias 14
referencias 14
archivos
abrir 23
asistencia 98
cambio de nombre 76
conversin 18
copiar 14
copiar referencias 58, 60
datos 98
deteccin de archivos a los que se les
ha cambiado el nombre 51
estructura 7
guardar 27
ID interno 53
PhotoWorks 116
produccin 89
reutilizable 98
sustitucin 73
tipos 9
archivos de asistencia 98
especificar ubicacin 102
asistente para conversin 18
Asistente para conversin de archivos
de SolidWorks 18
B
buscar referencias 14
bsqueda
recursiva 57
bsqueda recursiva 57
C
cambio de nombre de archivos 76
carpetas de actualizaciones 14
conversin de archivos 18
copiar archivos 14
Copias de seguridad 36
E
edicin de referencias 32
Empaquetar dependencias 117
en contexto 64
varias referencias 94
entorno de colaboracin 89
estructura de archivos 7
F
fuera de contexto 15
V
volver a cargar 91
G
Gestor de diseo FeatureManager 8
Guardar 27
Guardar como 27
Guardar como copia 27
M
mostrar referencias externas 14
N
nombres de archivo 47
O
operaciones
en contexto 64
fuera de contexto 15
P
plantillas 98
R
Recuperacin automtica 36
referencias 14
abrir slo lectura 89
cambio 64
edicin 32
externas 7
orden de bsqueda 47, 89
referencias externas 7
mostrar 14
relaciones de asociacin entre
archivos 7
S
SolidWorks Explorer 68, 117
slo lectura 23, 27, 89
abrir 89
slo vista 23
sustitucin de componentes 73
T
Toolbox 106
archivos de pieza maestros 106
piezas de copia 106, 112
slo lectura 108
139
Index
140
SolidWorks 2004 Training Manual
Você também pode gostar
- Guia Usuario Corel WordPerfect Office X3Documento325 páginasGuia Usuario Corel WordPerfect Office X3Anonymous LP7JSR8Ainda não há avaliações
- Manual Lenguaje Action Script 2.0 Componentes 2Documento212 páginasManual Lenguaje Action Script 2.0 Componentes 2Alexander96Ainda não há avaliações
- Manual Inicios de Power DesignerDocumento430 páginasManual Inicios de Power DesignerCristopher AguayAinda não há avaliações
- IBM SPSS Statistics Core System User GuideDocumento324 páginasIBM SPSS Statistics Core System User GuideConsorcio Integral Ingenieros AmbientalesAinda não há avaliações
- Dreamweaver 8 Tutorial PDFDocumento348 páginasDreamweaver 8 Tutorial PDFing_llenkiAinda não há avaliações
- NVivo10 Getting Started Guide SpanishDocumento44 páginasNVivo10 Getting Started Guide SpanishEder De la cruz PerezAinda não há avaliações
- Manual Oficial Adobe Captivate 3Documento334 páginasManual Oficial Adobe Captivate 3alondragrisAinda não há avaliações
- Linea de ComandosDocumento142 páginasLinea de Comandosmpérez_759597Ainda não há avaliações
- Manual LumiraDocumento234 páginasManual LumiraRafael Flores MAinda não há avaliações
- Primeros Pasos Con DWDocumento154 páginasPrimeros Pasos Con DWgusasgAinda não há avaliações
- Manual Adobe Dreamweaver CS3Documento696 páginasManual Adobe Dreamweaver CS3majesova100% (19)
- PC Dmis ReadmeDocumento73 páginasPC Dmis ReadmeDanielAinda não há avaliações
- Manual Adobe ConnectDocumento246 páginasManual Adobe ConnectMoises Garcia VargasAinda não há avaliações
- Flash As3 Components HelpDocumento276 páginasFlash As3 Components HelpJorge Gutiérrez LópezAinda não há avaliações
- FF VPP 9 0 UserGuide Es PDFDocumento342 páginasFF VPP 9 0 UserGuide Es PDFAngel BastosAinda não há avaliações
- Manual Completo de LINUXDocumento260 páginasManual Completo de LINUXFernando Soto PomaAinda não há avaliações
- Manual Usuario Business ObjectDocumento134 páginasManual Usuario Business ObjectMarcelino Makoto MatsunoAinda não há avaliações
- Modelado de Piezas en SolidworksDocumento380 páginasModelado de Piezas en SolidworksMauricioAinda não há avaliações
- Simulacion WorbookDocumento133 páginasSimulacion WorbookJorge Luis HernándezAinda não há avaliações
- Manual Acrobat X StandardDocumento379 páginasManual Acrobat X Standardcaerani429Ainda não há avaliações
- Flash cs3 Help PDFDocumento503 páginasFlash cs3 Help PDFKarla CantuñaAinda não há avaliações
- Soundbooth Cs4 HelpDocumento110 páginasSoundbooth Cs4 HelpLuis Felipe Muñoz GrajalesAinda não há avaliações
- LinuxDocumento243 páginasLinuxOsmel RamirezAinda não há avaliações
- Manual Aprendizaje Action Script en FlashDocumento796 páginasManual Aprendizaje Action Script en FlashxerosizAinda não há avaliações
- Manual Emtec s800 MC - s800 - Manual - EsDocumento88 páginasManual Emtec s800 MC - s800 - Manual - EsManuel Lapiedra Martinez100% (1)
- Linux - Instalación y Primeros PasosDocumento266 páginasLinux - Instalación y Primeros PasosReynaldo MartAinda não há avaliações
- IBM SPSS Statistics Core System User GuideDocumento330 páginasIBM SPSS Statistics Core System User GuideAby ChambiAinda não há avaliações
- Ágil-UC: Proceso de desarrollo de software para pequeñas organizacionesNo EverandÁgil-UC: Proceso de desarrollo de software para pequeñas organizacionesAinda não há avaliações
- El proceso de la investigación social cualitativaNo EverandEl proceso de la investigación social cualitativaAinda não há avaliações
- Guía metodológica de iniciación al programa SAP2000®No EverandGuía metodológica de iniciación al programa SAP2000®Nota: 5 de 5 estrelas5/5 (3)
- JAVA. Interfaces gráficas y aplicaciones para Internet. 4ª Edición.: OfimáticaNo EverandJAVA. Interfaces gráficas y aplicaciones para Internet. 4ª Edición.: OfimáticaNota: 4 de 5 estrelas4/5 (3)
- Oracle 12c Forms y Reports: Curso práctico de formaciónNo EverandOracle 12c Forms y Reports: Curso práctico de formaciónAinda não há avaliações
- Visual Basic.NET Curso de Programación: Diseño de juegos de PC/ordenadorNo EverandVisual Basic.NET Curso de Programación: Diseño de juegos de PC/ordenadorNota: 3.5 de 5 estrelas3.5/5 (2)
- Conceptos en la generación de valor social en los negocios: Análisis de sus características y tendencias científicasNo EverandConceptos en la generación de valor social en los negocios: Análisis de sus características y tendencias científicasAinda não há avaliações
- Mecánica de rocas: Manual de prácticas de laboratorioNo EverandMecánica de rocas: Manual de prácticas de laboratorioNota: 5 de 5 estrelas5/5 (3)
- Microsoft Visual Basic .NET. Lenguaje y aplicaciones. 3ª Edición.: Diseño de juegos de PC/ordenadorNo EverandMicrosoft Visual Basic .NET. Lenguaje y aplicaciones. 3ª Edición.: Diseño de juegos de PC/ordenadorAinda não há avaliações
- Diseño de experimentos. Estrategias y análisis en ciencias e ingenieríasNo EverandDiseño de experimentos. Estrategias y análisis en ciencias e ingenieríasAinda não há avaliações
- Modelos Fotorrealistas y Animación en 3D para Diseño GráficoNo EverandModelos Fotorrealistas y Animación en 3D para Diseño GráficoAinda não há avaliações
- Trabajar con sonido digital en un PC: Automatizar una emisora de radioNo EverandTrabajar con sonido digital en un PC: Automatizar una emisora de radioAinda não há avaliações
- Python para las humanidades digitales - 1ra ediciónNo EverandPython para las humanidades digitales - 1ra ediciónAinda não há avaliações
- Los diseños de investigación y su implementación en EducaciónNo EverandLos diseños de investigación y su implementación en EducaciónAinda não há avaliações
- Introducción a la programación: Algoritmos y su implementación en vb.net, c#, java y c++No EverandIntroducción a la programación: Algoritmos y su implementación en vb.net, c#, java y c++Ainda não há avaliações
- Programación y desarrollo de algoritmos con C++No EverandProgramación y desarrollo de algoritmos con C++Ainda não há avaliações
- Visual Basic. Interfaces gráficas y aplicaciones para Internet con WPF, WCF y Silverlight: Diseño de juegos de PC/ordenadorNo EverandVisual Basic. Interfaces gráficas y aplicaciones para Internet con WPF, WCF y Silverlight: Diseño de juegos de PC/ordenadorNota: 2.5 de 5 estrelas2.5/5 (2)
- 5 PDFDocumento14 páginas5 PDFhgcuAinda não há avaliações
- 4 PDFDocumento18 páginas4 PDFhgcuAinda não há avaliações
- 2 PDFDocumento16 páginas2 PDFhgcuAinda não há avaliações
- Texto 6Documento20 páginasTexto 6junprc100% (2)
- 15 PDFDocumento14 páginas15 PDFhgcuAinda não há avaliações
- 3 PDFDocumento16 páginas3 PDFhgcuAinda não há avaliações
- 18 PDFDocumento22 páginas18 PDFhgcuAinda não há avaliações
- 3 PDFDocumento12 páginas3 PDFhgcuAinda não há avaliações
- 1 PDFDocumento10 páginas1 PDFhgcuAinda não há avaliações
- 7 PDFDocumento18 páginas7 PDFhgcuAinda não há avaliações
- 17 PDFDocumento6 páginas17 PDFhgcuAinda não há avaliações
- 14 PDFDocumento18 páginas14 PDFhgcuAinda não há avaliações
- 2 PDFDocumento16 páginas2 PDFhgcuAinda não há avaliações
- 16 PDFDocumento10 páginas16 PDFhgcuAinda não há avaliações
- 1 PDFDocumento20 páginas1 PDFhgcuAinda não há avaliações
- 12 PDFDocumento24 páginas12 PDFhgcuAinda não há avaliações
- 11 PDFDocumento14 páginas11 PDFhgcuAinda não há avaliações
- 13 PDFDocumento20 páginas13 PDFhgcuAinda não há avaliações
- 10 PDFDocumento10 páginas10 PDFhgcuAinda não há avaliações
- Uniones de Soldadura TECSUP 7Documento14 páginasUniones de Soldadura TECSUP 7Antony David Caceres RojasAinda não há avaliações
- 5 PDFDocumento16 páginas5 PDFhgcuAinda não há avaliações
- 9 PDFDocumento12 páginas9 PDFhgcuAinda não há avaliações
- 2 PDFDocumento14 páginas2 PDFhgcuAinda não há avaliações
- 8 PDFDocumento4 páginas8 PDFhgcuAinda não há avaliações
- 1 PDFDocumento20 páginas1 PDFhgcuAinda não há avaliações
- Manual Materiales Aporte Soldadura Procesos Soldaduras TecsupDocumento12 páginasManual Materiales Aporte Soldadura Procesos Soldaduras TecsupJaime Sua33% (3)
- 3 PDFDocumento22 páginas3 PDFhgcuAinda não há avaliações
- 4 PDFDocumento22 páginas4 PDFhgcuAinda não há avaliações
- 2 PDFDocumento50 páginas2 PDFhgcuAinda não há avaliações
- 6 PDFDocumento20 páginas6 PDFhgcuAinda não há avaliações
- Laboratorio 0Documento2 páginasLaboratorio 0Andrea SilesAinda não há avaliações
- ME-711!02!023 (V3) Determinación de Humedad en AlimentosDocumento6 páginasME-711!02!023 (V3) Determinación de Humedad en AlimentosGary OucAinda não há avaliações
- 1.tipos de Laboratorios (Niveles de Bioseguridad)Documento9 páginas1.tipos de Laboratorios (Niveles de Bioseguridad)MARTIN ABEL REYES ROJASAinda não há avaliações
- Silabo (2014 - 08 - 01 22 - 10 - 07 UTC)Documento3 páginasSilabo (2014 - 08 - 01 22 - 10 - 07 UTC)PAulAinda não há avaliações
- Practica 2 - Reconocimiento de Material - Docx AngeltorresDocumento9 páginasPractica 2 - Reconocimiento de Material - Docx AngeltorresangeladriantorresbarriosAinda não há avaliações
- 14 SEZ. I Capítulo L Precauciones-CB400i REV0Documento9 páginas14 SEZ. I Capítulo L Precauciones-CB400i REV0Maria Soledad PetrinoAinda não há avaliações
- Toma Muestras BiologicasDocumento7 páginasToma Muestras Biologicascolumba_mcAinda não há avaliações
- Muestreo de Suleos Agricolas GFPI-F-019 - Guia - de - AprendizajeDocumento7 páginasMuestreo de Suleos Agricolas GFPI-F-019 - Guia - de - AprendizajeYanet BolañosAinda não há avaliações
- Pagana Pagana Pagana: Guía de Pruebas Diagnósticas de LaboratorioDocumento25 páginasPagana Pagana Pagana: Guía de Pruebas Diagnósticas de LaboratorioACSEAinda não há avaliações
- Manual de Guias - de - Laboratorio - Mecanica - de - Suelos - IDocumento87 páginasManual de Guias - de - Laboratorio - Mecanica - de - Suelos - IGIANCARLOSAinda não há avaliações
- Cot 040-22 Agroindustrias XilemaDocumento3 páginasCot 040-22 Agroindustrias XilemaAgroindustria Xilema SASAinda não há avaliações
- Colgii 43 Trat 5Documento2 páginasColgii 43 Trat 5David MancipeAinda não há avaliações
- Python Sintaxis básicaDocumento6 páginasPython Sintaxis básicaJavier Marquez UgazAinda não há avaliações
- Laboratorio Galga ExtensiométricaDocumento2 páginasLaboratorio Galga ExtensiométricaAlejandraVásquezHernándezAinda não há avaliações
- C1 - BPM Dra Claudia Mora PDFDocumento137 páginasC1 - BPM Dra Claudia Mora PDFAdalid FontalvoAinda não há avaliações
- Informe de Practicas Pre ProfesionalesDocumento99 páginasInforme de Practicas Pre ProfesionalesVictorAhmadSolisUgarte88% (8)
- Construcción de IndicadoresDocumento36 páginasConstrucción de IndicadoresMario Alberto Ibañez SaumethAinda não há avaliações
- Resolucion1618 Agua para PiscinasDocumento19 páginasResolucion1618 Agua para Piscinasmali8664Ainda não há avaliações
- Introducción ProctorDocumento20 páginasIntroducción ProctorJerónimo Vela LlanosAinda não há avaliações
- Informe MarshallDocumento27 páginasInforme MarshallDayson OñateAinda não há avaliações
- Practica 1. Compacidad RelativaDocumento29 páginasPractica 1. Compacidad RelativaJuan Pablo Casares100% (1)
- (Ex) Une-En Iso 17892-1 2015Documento2 páginas(Ex) Une-En Iso 17892-1 2015matasanchezangela08Ainda não há avaliações
- Trabajo de Micro BioseguridadDocumento12 páginasTrabajo de Micro BioseguridadGaBriiela ViDalAinda não há avaliações
- Puestas A TierraDocumento42 páginasPuestas A TierraVladimir ErnestoAinda não há avaliações
- Práctica Número 1Documento5 páginasPráctica Número 1Pablo RuizAinda não há avaliações
- UN MUNDO APARTE: Análisis del campo científicoDocumento11 páginasUN MUNDO APARTE: Análisis del campo científicoFrancisco RuizAinda não há avaliações
- QUIMICA Caratula 1Documento3 páginasQUIMICA Caratula 1Sandro Salazar GonzalesAinda não há avaliações
- Tecnología Del Concreto Informe 2Documento38 páginasTecnología Del Concreto Informe 2Luis Rocha Torres100% (1)
- Diagnostico Institucional 2016 - 2017Documento18 páginasDiagnostico Institucional 2016 - 2017Julia PerezAinda não há avaliações
- Metrología: medición y control de calidadDocumento179 páginasMetrología: medición y control de calidadAlejandro Uribe60% (5)