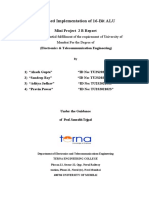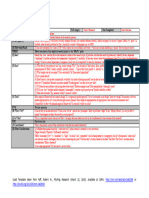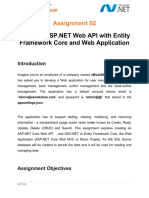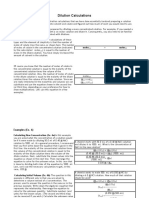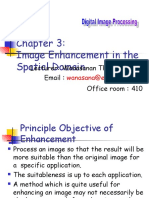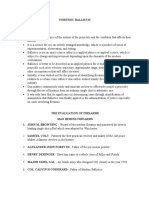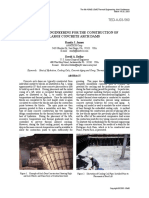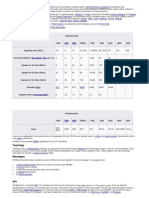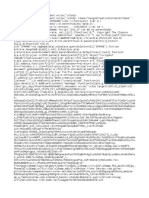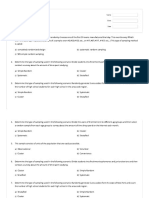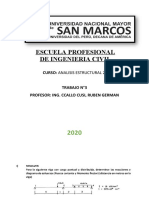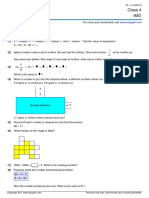Escolar Documentos
Profissional Documentos
Cultura Documentos
Installing Imac Intel 20" Emc 2133 and 2210 Dual Hard Drive: Written By: Brittany Mccrigler
Enviado por
Blas LuisDescrição original:
Título original
Direitos autorais
Formatos disponíveis
Compartilhar este documento
Compartilhar ou incorporar documento
Você considera este documento útil?
Este conteúdo é inapropriado?
Denunciar este documentoDireitos autorais:
Formatos disponíveis
Installing Imac Intel 20" Emc 2133 and 2210 Dual Hard Drive: Written By: Brittany Mccrigler
Enviado por
Blas LuisDireitos autorais:
Formatos disponíveis
Installing iMac Intel 20" EMC 2133 and 2210 Dual Hard Drive
Installing iMac Intel 20" EMC 2133
and 2210 Dual Hard Drive
Trade your optical drive for a second hard drive.
Written By: Brittany McCrigler
INTRODUCTION
There are many benefits to adding a second hard drive to your iMac such as improved
speeds, greater storage space, and less heartache when installing new software. Use this
guide to install one using our optical bay hard drive enclosure.
TOOLS:
Heavy-Duty Suction Cups (Pair) (1)
Phillips #00 Screwdriver (1)
PARTS:
12.7 mm PATA Optical Bay SATA
Hard Drive Enclosure (1)
Phillips #1 Screwdriver (1)
Spudger (1)
T10 Torx Screwdriver (1)
T6 Torx Screwdriver (1)
T8 Torx Screwdriver (1)
iFixit CC BY-NC-SA
www.iFixit.com
Page 1 of 18
Installing iMac Intel 20" EMC 2133 and 2210 Dual Hard Drive
Step 1 Access Door
Loosen the single Phillips screw in
the center of the access door.
This screw is captive in the
access door.
Remove the access door from your
iMac.
iFixit CC BY-NC-SA
www.iFixit.com
Page 2 of 18
Installing iMac Intel 20" EMC 2133 and 2210 Dual Hard Drive
Step 2 Glass Panel
The glass panel is fixed onto the front bezel with fourteen magnets around its
perimeter.
Stick two suction cups to opposing corners of the glass panel.
To attach the suction cups we sell, first position the suction cup with the movable
handle parallel to the face of the glass panel. While lightly holding the suction cup
against the glass, raise the movable handle until it is parallel with the other handle.
If your suction cups refuse to stick, try cleaning both the glass panel and the
suction cup with a mild solvent such as Windex.
iFixit CC BY-NC-SA
www.iFixit.com
Page 3 of 18
Installing iMac Intel 20" EMC 2133 and 2210 Dual Hard Drive
Step 3
Gently pull the glass panel straight
up off the iMac.
The glass panel has several
positioning pins around its
perimeter. To avoid shearing these
pins off the glass panel, be sure to
only pull straight up during
removal.
Be meticulous about
cleaning the LCD and the
inside face of the glass panel
before reinstallation, as any
fingerprints or dust trapped inside
will be annoyingly visible when the
display is on. Placing the glass flat,
inside face down, on a fresh
aluminum-foil surface is a good
way to keep it clean.
iFixit CC BY-NC-SA
www.iFixit.com
Page 4 of 18
Installing iMac Intel 20" EMC 2133 and 2210 Dual Hard Drive
Step 4 Front Bezel
Remove the following 12 screws
securing the front bezel to the rear
case:
Eight 13 mm T8 Torx.
Four 25 mm T8 Torx.
Step 5
Disconnect the microphone cable
connector, removing tape as
necessary.
For the front bezel to sit
properly, be sure to tuck the
microphone cable and connector
into the void next to the camera
board.
iFixit CC BY-NC-SA
www.iFixit.com
Page 5 of 18
Installing iMac Intel 20" EMC 2133 and 2210 Dual Hard Drive
Step 6 Display Panel
Pull the LCD temperature sensor connector straight up out of its socket on the logic board.
If necessary, de-route the LCD temperature sensor cable from behind the logic board.
When you remove the LCD, check the routing of the LCD temperature display
cable. On reinstalling the display, be sure this cable does not block one of the
bottom screws for the front bezel.
Step 7
Remove the two 5.3 mm T6 Torx
screws securing the data display
cable to the logic board.
iFixit CC BY-NC-SA
www.iFixit.com
Page 6 of 18
Installing iMac Intel 20" EMC 2133 and 2210 Dual Hard Drive
Step 8
Use the attached black tab to pull
the data display cable connector
away from the logic board.
Step 9
Remove the eight 12 mm T8 Torx screws securing the display panel to the rear case.
Lift the display panel from its left edge and rotate it toward the right edge of the iMac.
iFixit CC BY-NC-SA
www.iFixit.com
Page 7 of 18
Installing iMac Intel 20" EMC 2133 and 2210 Dual Hard Drive
Step 10
With the display panel still lifted, disconnect the four inverter cables.
During reinstallation, place the four inverter cable connectors in voids between
components attached to the rear panel so the display panel will sit flush.
During reassembly, the order of the inverter cables is interchangeable within each
socket.
If you are replacing a hard drive and have an extra set of hands, it is possible to reach in
and remove the drive without disconnecting anything but the LCD temp and display
connector in the previous step with the LCD in its propped position.
iFixit CC BY-NC-SA
www.iFixit.com
Page 8 of 18
Installing iMac Intel 20" EMC 2133 and 2210 Dual Hard Drive
Step 11 Optical Drive
If necessary, remove the pieces of
tape securing the hard drive/optical
drive thermal sensor cables to your
iMac.
Step 12
Disconnect the optical drive
thermal sensor connector from the
logic board by pulling its connector
toward the top of your iMac.
When removing this
connector, it is helpful use
your thumbnails to push the ears
on either side of the connector
toward the top of your iMac.
iFixit CC BY-NC-SA
www.iFixit.com
Page 9 of 18
Installing iMac Intel 20" EMC 2133 and 2210 Dual Hard Drive
Step 13
Remove the two fine-thread 7 mm
T10 Torx screws securing the
optical drive to the rear case.
Step 14
Lift the free end of the optical drive
slightly out of the rear case.
Remove the two 3.5 mm T6 Torx
screws securing the optical drive
connector to the optical drive.
iFixit CC BY-NC-SA
www.iFixit.com
Page 10 of 18
Installing iMac Intel 20" EMC 2133 and 2210 Dual Hard Drive
Step 15
Insert the flat end of a spudger between the optical drive connector and the body of the
optical drive.
Twist the spudger to separate the connector from the optical drive.
It may be necessary to work from alternating sides of the connector until it is
disconnected.
Step 16
Lift the optical drive out of the rear
case and pull it away from the side
of the rear case to release the strip
of EMI tape attached to its surface.
The optical drive thermal
sensor is still attached to
the underside of the optical drive.
iFixit CC BY-NC-SA
www.iFixit.com
Page 11 of 18
Installing iMac Intel 20" EMC 2133 and 2210 Dual Hard Drive
Step 17 Optical Drive
If necessary, remove the piece of foam tape covering the optical drive thermal sensor.
To remove the optical drive thermal sensor, use the tip of a spudger to lift the center finger
of the thermal sensor bracket while applying slight tension to the thermal sensor cable.
If your thermal sensor is stuck to the optical drive, skip to the next step.
Step 18
Use the flat end of a spudger to pry
the optical drive thermal sensor
bracket up off the adhesive
securing it to the optical drive.
If the adhesive gets dirty or
will not stick to your new
optical drive, place some doublesided tape under the two
semicircular ears of the thermal
sensor bracket.
iFixit CC BY-NC-SA
www.iFixit.com
Page 12 of 18
Installing iMac Intel 20" EMC 2133 and 2210 Dual Hard Drive
Step 19
Use a spudger to remove the small
piece of EMI foam from the bottom
of the optical drive.
Don't forget to transfer this
to your new optical drive.
Step 20
Remove the two 6.5 mm T10 Torx screws from both sides of the optical drive (four screws
total).
iFixit CC BY-NC-SA
www.iFixit.com
Page 13 of 18
Installing iMac Intel 20" EMC 2133 and 2210 Dual Hard Drive
Step 21
Peel the strip of EMI tape off the
optical drive.
Don't forget to transfer this
to your new optical drive.
Step 22
Slightly rotate the optical drive bracket away from the optical drive.
Pull the optical drive bracket away from the open end of the optical drive, minding any tabs
that may get caught.
If you have a disk or anything else stuck inside your optical drive, we have a guide
to fix it.
iFixit CC BY-NC-SA
www.iFixit.com
Page 14 of 18
Installing iMac Intel 20" EMC 2133 and 2210 Dual Hard Drive
Step 23 Optical Drive Enclosure Faceplate
Remove the three 3.0 mm Phillips
#0 screws from the optical bay
enclosure.
Step 24
Starting from the left edge, gently pull open the optical bay enclosure.
Continue to pull open the two halves of the enclosure until they separate.
iFixit CC BY-NC-SA
www.iFixit.com
Page 15 of 18
Installing iMac Intel 20" EMC 2133 and 2210 Dual Hard Drive
Step 25
Remove the two 3.0 mm Phillips #0
screws securing the faceplate to
the optical bay enclosure.
Step 26
Lift the black plastic faceplate out of the optical bay enclosure.
You will no longer need the faceplate or the two Phillips screws that held it in
place. Set those parts aside if you ever wish to put the faceplate back into the
enclosure.
Reassemble the optical bay enclosure without the faceplate, reusing the original three 3.0
mm Phillips screws to keep it intact.
iFixit CC BY-NC-SA
www.iFixit.com
Page 16 of 18
Installing iMac Intel 20" EMC 2133 and 2210 Dual Hard Drive
Step 27 Dual Hard Drive
Remove the plastic positioner from the optical bay hard drive enclosure by pressing in on
one of the clips on either side and lifting it up and out of the enclosure.
Step 28
Make sure that the hard drive connectors are facing down before placing it into the
enclosure.
Gently place the hard drive into the enclosure's hard drive slot.
While firmly holding the enclosure in place with one hand, use your other hand to press the
hard drive into the enclosure connectors.
iFixit CC BY-NC-SA
www.iFixit.com
Page 17 of 18
Installing iMac Intel 20" EMC 2133 and 2210 Dual Hard Drive
Step 29
Once the hard drive is snug, reinsert the plastic positioner while holding the hard drive
against the bottom of the enclosure.
Reconnect any cables you have removed from the original optical drive onto the optical
bay enclosure.
<p>To reassemble your device, follow these instructions in reverse order.</p>
This document was last generated on 2014-12-03 10:03:14 AM.
iFixit CC BY-NC-SA
www.iFixit.com
Page 18 of 18
Você também pode gostar
- Hidden Figures: The American Dream and the Untold Story of the Black Women Mathematicians Who Helped Win the Space RaceNo EverandHidden Figures: The American Dream and the Untold Story of the Black Women Mathematicians Who Helped Win the Space RaceNota: 4 de 5 estrelas4/5 (895)
- The Subtle Art of Not Giving a F*ck: A Counterintuitive Approach to Living a Good LifeNo EverandThe Subtle Art of Not Giving a F*ck: A Counterintuitive Approach to Living a Good LifeNota: 4 de 5 estrelas4/5 (5794)
- The Yellow House: A Memoir (2019 National Book Award Winner)No EverandThe Yellow House: A Memoir (2019 National Book Award Winner)Nota: 4 de 5 estrelas4/5 (98)
- Elon Musk: Tesla, SpaceX, and the Quest for a Fantastic FutureNo EverandElon Musk: Tesla, SpaceX, and the Quest for a Fantastic FutureNota: 4.5 de 5 estrelas4.5/5 (474)
- The Little Book of Hygge: Danish Secrets to Happy LivingNo EverandThe Little Book of Hygge: Danish Secrets to Happy LivingNota: 3.5 de 5 estrelas3.5/5 (399)
- Never Split the Difference: Negotiating As If Your Life Depended On ItNo EverandNever Split the Difference: Negotiating As If Your Life Depended On ItNota: 4.5 de 5 estrelas4.5/5 (838)
- A Heartbreaking Work Of Staggering Genius: A Memoir Based on a True StoryNo EverandA Heartbreaking Work Of Staggering Genius: A Memoir Based on a True StoryNota: 3.5 de 5 estrelas3.5/5 (231)
- Devil in the Grove: Thurgood Marshall, the Groveland Boys, and the Dawn of a New AmericaNo EverandDevil in the Grove: Thurgood Marshall, the Groveland Boys, and the Dawn of a New AmericaNota: 4.5 de 5 estrelas4.5/5 (266)
- The Hard Thing About Hard Things: Building a Business When There Are No Easy AnswersNo EverandThe Hard Thing About Hard Things: Building a Business When There Are No Easy AnswersNota: 4.5 de 5 estrelas4.5/5 (344)
- The Emperor of All Maladies: A Biography of CancerNo EverandThe Emperor of All Maladies: A Biography of CancerNota: 4.5 de 5 estrelas4.5/5 (271)
- Team of Rivals: The Political Genius of Abraham LincolnNo EverandTeam of Rivals: The Political Genius of Abraham LincolnNota: 4.5 de 5 estrelas4.5/5 (234)
- The Gifts of Imperfection: Let Go of Who You Think You're Supposed to Be and Embrace Who You AreNo EverandThe Gifts of Imperfection: Let Go of Who You Think You're Supposed to Be and Embrace Who You AreNota: 4 de 5 estrelas4/5 (1090)
- The Unwinding: An Inner History of the New AmericaNo EverandThe Unwinding: An Inner History of the New AmericaNota: 4 de 5 estrelas4/5 (45)
- The World Is Flat 3.0: A Brief History of the Twenty-first CenturyNo EverandThe World Is Flat 3.0: A Brief History of the Twenty-first CenturyNota: 3.5 de 5 estrelas3.5/5 (2259)
- The Sympathizer: A Novel (Pulitzer Prize for Fiction)No EverandThe Sympathizer: A Novel (Pulitzer Prize for Fiction)Nota: 4.5 de 5 estrelas4.5/5 (120)
- Mini Project 2B 6th SemesterDocumento28 páginasMini Project 2B 6th SemesterRohit Singh RajputAinda não há avaliações
- Basics, Maintenance, and Diagnostics 19Documento1 páginaBasics, Maintenance, and Diagnostics 19imcoolmailme2Ainda não há avaliações
- What Is Trim?: Changed by Moving Masses Already On Board Forward or AFTDocumento2 páginasWhat Is Trim?: Changed by Moving Masses Already On Board Forward or AFTamirsyawal87Ainda não há avaliações
- Review Article: Biomedical Applications of Shape Memory AlloysDocumento16 páginasReview Article: Biomedical Applications of Shape Memory AlloysAntonela-Georgiana MateiAinda não há avaliações
- Univ of Michigan Flint Design Report 442Documento74 páginasUniv of Michigan Flint Design Report 442Extra TerrestrialAinda não há avaliações
- Latex TutorialDocumento27 páginasLatex TutorialSalman AhmadAinda não há avaliações
- Daatabase AssignmentDocumento4 páginasDaatabase AssignmentIshani Puvimannasinghe100% (1)
- Pitcher TemplateDocumento1 páginaPitcher Templatem.usmanAinda não há avaliações
- Assignment - 02 - ASP - NET Core Web API With EntityFramework and Web AppDocumento7 páginasAssignment - 02 - ASP - NET Core Web API With EntityFramework and Web AppdrubypjnkAinda não há avaliações
- Dilution CalculationsDocumento2 páginasDilution CalculationsDeden Putra BabakanAinda não há avaliações
- Digital Image ProcessingDocumento156 páginasDigital Image ProcessingAnushka BajpaiAinda não há avaliações
- Forensic BallisticDocumento18 páginasForensic BallisticFranco Angelo ReyesAinda não há avaliações
- Mcknight - Proposed Mastering Eq PDFDocumento3 páginasMcknight - Proposed Mastering Eq PDFIordan Dan FfnAinda não há avaliações
- Glut 3Documento68 páginasGlut 3Lê Quốc HoàngAinda não há avaliações
- Lampiran Uji Komparasi Ganda ScheffeDocumento2 páginasLampiran Uji Komparasi Ganda ScheffeAhmad Safi'iAinda não há avaliações
- Ijtmsr201919 PDFDocumento5 páginasIjtmsr201919 PDFPrakash InturiAinda não há avaliações
- Thermal Engineering For The Construction of Large Concrete Arch DamsDocumento10 páginasThermal Engineering For The Construction of Large Concrete Arch DamsOscar LopezAinda não há avaliações
- InfiniBand WikipediaDocumento2 páginasInfiniBand WikipediaYoussef BoukhdimiAinda não há avaliações
- FDocumento13 páginasFLUIS ANGEL CASTRO TZUNAinda não há avaliações
- Random Sampling - QuizizzDocumento7 páginasRandom Sampling - Quizizzmacjoven101Ainda não há avaliações
- Motor Protection: Module #2Documento32 páginasMotor Protection: Module #2Reymart Manablug50% (2)
- Ing. Ccallo Cusi, Ruben German - Analisis Estructural 2Documento63 páginasIng. Ccallo Cusi, Ruben German - Analisis Estructural 2educacion universitarioAinda não há avaliações
- Mm1 Report Group2 FinalDocumento17 páginasMm1 Report Group2 FinalMayumi Atisha KimAinda não há avaliações
- Class 4 Imo Wkbsol e Book PDFDocumento4 páginasClass 4 Imo Wkbsol e Book PDFHiral BhattAinda não há avaliações
- 2200SRM1266 (06 2006) Uk enDocumento28 páginas2200SRM1266 (06 2006) Uk enEbied Yousif Aly100% (9)
- 100 Irregular Plural Nouns ListDocumento3 páginas100 Irregular Plural Nouns Listjinesham007Ainda não há avaliações
- UNIT 10 Arithmetic: Fractions Extra Exercises 10.1: MEP: Demonstration Project Teacher Support Y7ADocumento8 páginasUNIT 10 Arithmetic: Fractions Extra Exercises 10.1: MEP: Demonstration Project Teacher Support Y7ARana SlimAinda não há avaliações
- Jawaharlal Nehru Technological University Anantapur B.Tech. I - I Sem. L C 4 2 Part-A LABDocumento2 páginasJawaharlal Nehru Technological University Anantapur B.Tech. I - I Sem. L C 4 2 Part-A LABHappa1Ainda não há avaliações
- Running EventStatsticsUtil To Understand How Events Are Stored in The OBM DatabaseDocumento5 páginasRunning EventStatsticsUtil To Understand How Events Are Stored in The OBM DatabaseChandan KumarAinda não há avaliações
- Question Report - 11Documento17 páginasQuestion Report - 11Suryakant AgrawalAinda não há avaliações