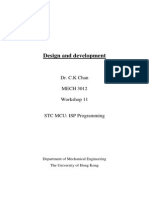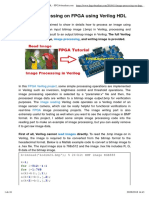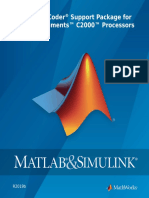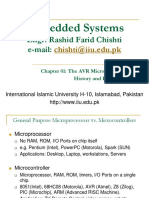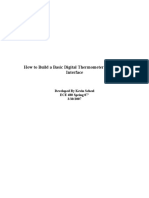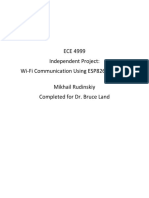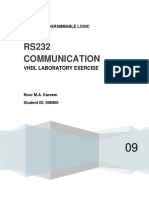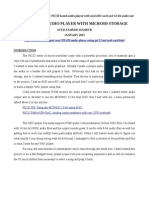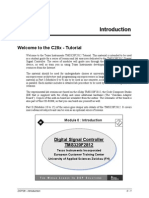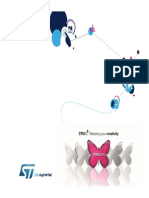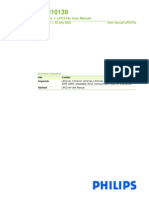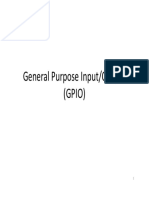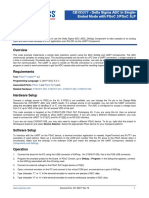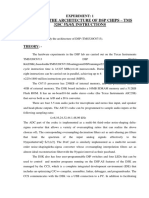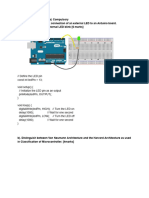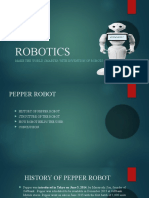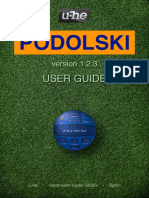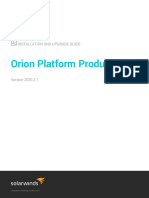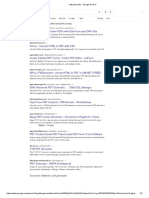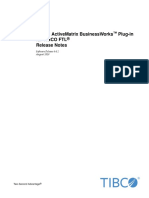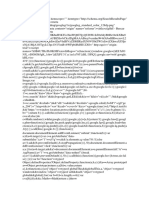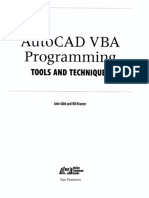Escolar Documentos
Profissional Documentos
Cultura Documentos
Tutorial-Using SCI For Real-Time Monitoring in TI F28335 Target
Enviado por
Hector Jalil DesirenaTítulo original
Direitos autorais
Formatos disponíveis
Compartilhar este documento
Compartilhar ou incorporar documento
Você considera este documento útil?
Este conteúdo é inapropriado?
Denunciar este documentoDireitos autorais:
Formatos disponíveis
Tutorial-Using SCI For Real-Time Monitoring in TI F28335 Target
Enviado por
Hector Jalil DesirenaDireitos autorais:
Formatos disponíveis
PSIM Tutorial
How to Use SCI for Real-Time Monitoring
in TI F28335 Target
-1-
Powersim Inc.
www.powersimtech.com
Tutorial on How to Use SCI for Real-Time Monitoring in TI F28335 Target
With the SimCoder Module and the TI F28335 Target, PSIM can generate ready-to-run codes for
DSP boards that use TI floating-point DSP F28335. By using the Serial Communication Interface
(SCI) blocks in the TI F28335 Target library, PSIM offers the capability to display waveforms and
change parameters inside the DSP in real time. This makes it extremely easy to test, debug, and
adjust DSP control code in a non-disruptive and non-intrusive way.
This tutorial describes the SCI blocks, SCI cable, and the setup procedure in the PSIM schematic
and in hardware to achieve the real-time monitoring.
To illustrate the process, we will use the circuit 3-ph sine wave with SCI monitoring.psimsch as
an example. This example is located in the sub-folder examples\SimCoder\TI F28335 Target\3-ph
sine wave with SCI in the PSIM directory. We will generate the code from this circuit and run it on
the TI TMS320F28335 Experimenter Kit (TI Part Number TMDSDOCK28335).
To keep the original example unchanged, we will copy the whole folder to c:\TI SCI, and use this
folder as the working folder in this tutorial.
1. SCI in TI F28335
The TI F28335 DSP has 3 SCI ports: SCIA, SCIB, and SCIC. Each SCI port can use different
GPIO ports for communication, as listed below :
For SCIA:
-
GPIO28 as the SCI receiving (Rx, or input) pin, and GPIO29 as the SCI transmitting
(Tx, or output) pin.
GPIO35 as the receiving pin, and GPIO36 as the transmitting pin.
For SCIB:
-
GPIO9 as the receiving pin, and GPIO11 as the transmitting pin.
GPIO14 as the receiving pin, and GPIO15 as the transmitting pin.
GPIO18 as the receiving pin, and GPIO19 as the transmitting pin.
GPIO22 as the receiving pin, and GPIO23 as the transmitting pin.
For SCIC:
-
GPIO62 as the receiving pin, and GPIO63 as the transmitting pin.
PSIM will support only one of the above SCI port combinations at any time as RS-232.
2. RS-232 Cable
To communicate with the computer, a RS-232 cable is needed to connect the DSP board to the
computer. This cable needs 3 wires: One for receiving (Rx), one for transmitting (Tx), and
another for ground (Gnd). The connections on each end of the cable are shown below:
On DSP board side
Cable
Tx
Rx
Gnd
On computer side
Rx
Tx
Gnd
-2-
Powersim Inc.
www.powersimtech.com
Tutorial on How to Use SCI for Real-Time Monitoring in TI F28335 Target
A 9-pin DB-9 connector (female) is used on the cable so that it can be connected to the
computer serial port. If a computer does not have the serial port, an USB/RS-232 serial adapter
with the DB-9 connector (male) needs to be used.
The figure below shows the connection diagram of the cable made for the TI evaluation kits.
The DSP end consists of a 4-pin header connector, and the computer end uses a 9-pin DB-9
connector (female) to connect to the computer serial port. If a computer does not have a serial
port, an USB/RS-232 serial adapter with the DB-9 connector (male) can be used.
Tx
V33
Gnd
Rx
To DSP
board
Tx
To computer or
USB/RS-232
adaptor
Gnd
Rx
TI kit board
A picture of the TI Experimenter kit, the cable, and the USB/RS-232 serial adaptor is shown
below. On the Experimenter kit, the 4-pin connector is labelled as "Tx V33 Gnd Rx".
Cable
TI kit
USB / RS232 adaptor
4-pin connector
for the cable
Note that if the USB/RS-232 adaptor is used, one needs to first install the driver that comes with
the adaptor before using it.
After the USB/RS-232 adaptor driver is installed, plug in the adaptor to the computer and open
computer Device Manager from the Control Panel to find the RS-232 port number, as shown
below. The figure shows that the RS-232 serial port is COM3.
-3-
Powersim Inc.
www.powersimtech.com
Tutorial on How to Use SCI for Real-Time Monitoring in TI F28335 Target
If there are multiple serial devices connected to the computer, try to unplug the USB/RS-232
adaptor and plug it back in to find out the port number. Remember this port number as it is
needed in PSIM when defining the communication with DSP.
3. Testing the Communication between DSP and Computer
To test if the communication between DSP and the computer works, or to isolate and debug the
problem if the communication does not work, perform the three tests below.
Test 1: DSP Only
In this test, a DSP program will send out the data through the SCI port. The RS-232 cable will
be shorted so that the data will be looped back and the DSP will receive the same data that it
sends out. If the test is successful, it means that the serial communication on the DSP side is
working.
Follow the steps below to perform the test:
-
Connect the TI Experimenter kit to the computer through the USB cable. Turn on the
power on the Experimenter kit. Launch the CodeComposerStudio (CCS) setup, and
make sure that "F28335 XDS100 USB Emulator" is selected. Exit the setup and launch
CCS. Connect to the DSP board by selecting Debug -> Connect.
Connect the 4-pin connector end of the RS-232 cable to the 4-pin connector (labelled as
"Tx V33 Gnd Rx") on the Experimenter kit board.
Use a wire to short the Rx pin (pin 2) and Tx pin (pin 3) of the DB-9 connector, as
shown here:
-4-
Powersim Inc.
www.powersimtech.com
Tutorial on How to Use SCI for Real-Time Monitoring in TI F28335 Target
In CCS, select File -> Load Program, and go to the PSIM folder under "SimCoder\DSP
RxTx Test", and select the file DSP_RxTx_Test.out,out to load the code to the DSP
RAM memory. For the dialog message "Code Composer could not locate
DSP2833x_CodeStartBranch.asm. Would you like to browse for it?", choose No.
In CCS, select Debug -> Reset CPU to reset the DSP. Then select Debug -> Restart to
restart the DSP, and select Debug -> Go Main to go to the entry point of the main
function. On the dialog message "Code Composer could not locate: DoutSci.c. Would
you like to browse for it?", choose No. Then select Debug -> Run to run the code.
If the communication works, the two red LED lights LD2 and LD3 on the F28335
controlCard should be on. The location of these two LED's are shown below (circled in
red):
Test 2: Computer Only
In this test, a program running on the computer will send out the data through the serial port.
The RS-232 cable will be shorted so that the data will be looped back and the computer will
receive the same data that it sends out. If the test is successful, it means that the serial
communication on the computer side is working.
Follow the steps below to perform the test:
-
Connect the USB adapter to the computer, and the DB-9 end of the RS-232 cable to the
USP adapter.
Use a wire to short the Rx pin and Tx pin of the 4-pin connector of the RS-232 cable.
In CCS, select File -> Load Program, and go to the PSIM folder under "SimCoder\DSP
RxTx Test", and select the file DSP_RxTx_Test.out,out to load the code to the DSP
RAM memory.
Launch PSIM. Select Utilities -> DSP Oscilloscope. Set the correct serial port number.
Set the baud rate as 115200, and parity as None.
Click on the Test button. If the communication works, the dialog will show "The test is
successful".
Test 3: DSP and Computer
In this test, both the DSP test program and the computer test program will run at the same time.
Data sent by DSP will be received by the computer, and data send by the computer will be
received by the DSP. If the test is successful, it means that the serial communication between
the DSP and the computer is working.
Follow the steps below to perform the test:
-5-
Powersim Inc.
www.powersimtech.com
Tutorial on How to Use SCI for Real-Time Monitoring in TI F28335 Target
Set up in the same way as in Test 1. But instead of shorting the Rx and Tx pins of the
DB-9 connector, connect the DB-9 connector to the USB adapter, and connect the USB
adapter to the computer.
Run the test program in Test 1.
Run the test program in Test 2.
On the DSP Oscilloscope, click on the Test button. If the communication works, the two
red LED lights on the DSP controlCard will blink for around 3 sec. before they are off,
and the computer program will report "The test is successful".
4. Setting up in PSIM
In PSIM, load the schematic file 3-ph sine wave with SCI monitoring.psimsch in the folder
"examples\TI F28335 Target\3-ph since wave with SCI", as shown on the left below. The TI
F28335 Target library menu is shown on the right.
In this circuit, there are 3 types of SCI library elements: SCI Configuration (highlighted in
green), SCI Input (highlighted in grey), and SCI Output (highlighted in yellow), as explained in
the sections below. These elements can be accessed by going to Elements -> SimCoder -> TI
F28335 Target.
4.1 SCI Configuration
The SCI Configuration element has four parameters:
-
SCI Port:
Defines the SCI port from the following list:
- SCIA (GPIO28, GPIO29)
- SCIA (GPIO35, GPIO36)
- SCIB (GPIO9, GPIO11)
- SCIB (GPIO14, GPIO15)
- SCIB (GPIO18, GPIO19)
- SCIB (GPIO22, GPIO23)
-6-
Powersim Inc.
www.powersimtech.com
Tutorial on How to Use SCI for Real-Time Monitoring in TI F28335 Target
Speed (bps):
Parity Check:
Output Buffer Size:
- SCIC (GPIO62, GPIO63)
Define the SCI communication speed, in bps (bits per second).
A list of preset speeds is provided at 200000, 115200, 57600,
38400, 19200, or 9600 bps. Or one can specify any other
speed manually.
Define the parity check setting for error check in
communication. It can be None, Odd, or Even.
Define the size of the data buffer allocated in DSP for SCI.
The buffer is located in the RAM area, and each buffer
element stores one data point which consists of three 16-bit
words (that is, 6 bytes, or 48 bits, per data point).
4.2 SCI Input
To adjust a parameter inside the DSP at run time, one can use a SCI Input element in the
schematic. The SCI Input element behaves as a signal source, and can be used in both the main
schematic and subcircuits. An initial value can be set for the SCI Input element, and this value
will be used until it is changed. Users can change the parameter on the computer. The change
will be sent to the DSP through the SCI communication, and the parameter will be updated on
the DSP at run time.
In a schematic, up to 127 SCI Input elements can be used.
4.3 SCI Output
To monitor and display the waveform of a signal inside the DSP at run time, one can place a
SCI Output element on the schematic. The SCI Output element behaves as an output probe, and
can be used in both the main schematic and subcircuits other than event subcircuits and interrupt
subcircuits. The waveform of a SCI Output element will be incorrect if the element is inside an
event or interrupt subcircuit.
In a schematic, up to 127 SCI Output elements can be used.
The SCI Output element has one parameter: Data Point Step. It defines how frequent the data is
sent out. If the Data Point Step is set to 5, for example, only 1 points out of every available 5
points will be sent from DSP to the computer.
To calculate the time that it takes to send one data point, a data point has 6 bytes, and the
command and other information take 2 bytes, making it 8 bytes in total for one data point. When
sending out one byte of data, one start bit and one stop bit, and possibly one parity check bit,
need to be added.
With the parity check, the total bit lenght for one data byte will be 11 (1 start bit, 8 data bits, 1
parity check bit, and 1 stop bit), and without the parity check, the total bit lenght for one data
byte will be 10 (1 start bit, 8 data bits, and 1 stop bit).
The time that it takes to send one data point can be calculated as follows:
Total Bit Length * 8 / SCI Speed
For example, if the SCI communication speed is 115200 bps, and no parity check is used,
sending out one data point will take 10 * 8 / 115200, or 0.000694 sec. In another word, DSP can
send out up to 1/0.000694 = 1440 data points in one second.
-7-
Powersim Inc.
www.powersimtech.com
Tutorial on How to Use SCI for Real-Time Monitoring in TI F28335 Target
5. Generating and Running Code on DSP
One can simulate the circuit by selecting Simulate -> Run Simulation. In the simulation, the
values of SCI Input elements will be fixed at their initial values.
To generate the code, and upload and run it on the DSP, follow the steps below:
- Generate code by selecting Simulate -> Generate code.
- Connect the DSP board to the computer with the USB cable. Note that in this case, the
TI Experimenter Kit has an onboard XDS100 USB emulator, and can be connected to
the computer directly without another JTAG emulator in between. If another DSP board
is used (for example TIs Digital Power Experimenters Kit, part number
TMSDCDC2KIT), an external JTAG emulator will be needed.
Also, make sure that the USB/RS-232 adaptor is disconnected from the computer. For
some reason, if the computer is connected to the DSP board via the RS-232 cable, the
CodeComposerStudio cannot establish the connection with the DSP.
- Start CodeComposerStudio (CCS) v3.3. Go to File -> Launch Setup. In the CCS Setup
window, under System Configuration, make sure that F28335 XDS100 USB
Emulator is listed. If not, on the right, choose the Fatory Boards tab, choose C28xx
under the Family pull-down menu, and find and highlight F28335 XDS100 USB
Emulator, then click on the Add button. Click on Save & Quit to exit the CCS Setup. If
changes are made in the setup, restart CCS.
- In CCS, go to Project -> Open, and navigate to the folder c:\TI SCI\ 3-ph sine wave
with SCI monitoring (C code), and open the file
3_ph_sine_wave_with_SCI_monitoring.pjt.
- Select Debug -> Connect to connect to the DSP board. If the connection is successful, a
message The target is now connected will pop up at the lower left corner of CCS.
- Go to Project -> Rebuild All to compile the code. The default configuration of the
project is RAM Debug.
- Select File -> Load Program, and go to the RamDebug folder and select the file 3_ph_
sine_wave_with_SCI_monitoring,out to load the code to the DSP RAM memory.
- Select Debug -> Reset CPU to reset the DSP. Then select Debug -> Restart to restart
the DSP, and select Debug -> Go Main to go to the entry point of the main function.
- Select Debug -> Run to run the code.
6. Monitoring Waveforms and Adjusting Parameters
As the code is now running in the DSP, we can monitor waveforms and change parameters
following the steps below. Note that the DSP will not send out any data until it is requested.
- Connect the RS-232 cable to the DSP board on one end, and to the computer on the
other end. If the computer does not have the serial port, use an USB/RS-232 adapter.
- In PSIM, select Utilities -> DSP Oscilloscope. The dialog window is shown below.
Under Port settings, set the serial port number to be the same as one found in Step 2.
For example, if the serial port is COM3, set the serial port number to 3.
-8-
Powersim Inc.
www.powersimtech.com
Tutorial on How to Use SCI for Real-Time Monitoring in TI F28335 Target
Also, set the baud rate and the parity check to be the same as defined in the SCI
Configuration element in PSIM. In this example, the baud rate is set to 115200bps, and
the parity check is set to None.
Under Operation mode, choose Continuous. In the Continuous operation mode, data are
sent from DSP to the computer continuously. In the case where the communication
speed is not fast enough to send out all the data, some data will be lost and the Data
Integrity (shown at the lower left corner) will be less than 100%.
On the other hand, in the Snap-shot operation mode, every data point in the DSP buffer
will be sent out, and the complete data set will be displayed on the DSP Oscilloscope.
After all the data in the buffer are sent out, the buffer will be refilled. In this mode, the
data is not continuous, but a snap-shot is captured every time.
Click on the Connect button in the lower left corner to connect the computer to the DSP.
If connection is successful, all output and input variables will be displayed in the left
side of the window, as shown in the figure below.
-9-
Powersim Inc.
www.powersimtech.com
Tutorial on How to Use SCI for Real-Time Monitoring in TI F28335 Target
If connection cannot be established, please check the following:
Make sure that the serial port number is correct.
Make sure that the communication speed and parity check settings in the DSP
Oscilloscope are the same as in the SCI Configuration element in PSIM.
Make sure that the RS-232 cable is connected properly on both ends.
If an USB/RS-232 adaptor is used, make sure that necessary driver is installed
properly as instructed.
Make sure that the DSP external clock on the DSP hardware is same as the
setting in the DSP Clock element in PSIM.
Make sure that the DSP code is running.
- If the problem still persists, please run the tests as described in Section 3.
To display waveforms of output variables defined by the SCI Output elements, select
the variables from the All Variables column, and click on the >> button to move them
to the Selected variables column. The waveforms of the selected variables will be
displayed in the scope, as shown below.
To remove a variable from display, highlight it in the Selected variables column, and
click on the << button.
Input variables are the parameters that can be changed in the DSP code. Input variables
are defined either by the SCI Input elements (such as the SCI Input element AngleStep in
this example), or if a parameter is defined as a global variable (such as the variable Amp
in this example).
- 10 -
Powersim Inc.
www.powersimtech.com
Tutorial on How to Use SCI for Real-Time Monitoring in TI F28335 Target
To change an input variable, enter the new value in the edit box, and click on Update.
The new value will be sent to DSP. For example, when the input variable AngleStep is
changed from 1 to 0.5, the frequency of the waveforms will be reduced by half.
The lower left corner of the oscilloscope also shows the Data Integrity. If the data
integrity is 100%, it means that all the data collected have been successfully transmitted
and displayed.
If the data integrity is less than 100%, it means that some data points are lost due to the
fact that the requested data amount is too large and the DSP does not have enough
resource to send it. If this occurs, show a fewer number of waveforms, or increase the
Data Point Step value in the SCI Output elements, so that fewer number of data points
need to be transmitted and displayed. Alternatively, one can change the Operation Mode
from Continuous to Snap-shot.
Click on the Pause button to halt the data acquisition, or the Disconnect button to
disconnect the computer from the DSP.
7. Deciding the SCI Communication Buffer Size
There are two operation modes in DSP Oscilloscope: continuous mode and snap-shot mode. In
the continuous mode, the buffer size does not matter as the data integrity is determined by the
communication speed. However, in the snap-shot mode, the buffer size determines the amount
of data displayed in the DSP Oscilloscope. Therefore, the buffer size should be selected based
on the consideration of the snap-shot mode.
In the snap-shot mode, data are saved to the DSP buffer, and are sent to the computer at the
same time. New data will continue to be save to available buffer cells until no more free cells
are available. This will happen if the rate of receiving data is faster than the rate of sending data.
At this point, DSP will stop collecting the data, and it will resume data collection after all the
data in the buffer are sent out.
In the snap-shot mode, since the DSP Oscilloscope will display only the complete set of data in
the buffer at a time, if the buffer size is too small, the displayed waveform will be very short. On
the other hand, the buffer size cannot be too large as it is limited by the physical RAM memory
available in the DSP.
To calculate the proper buffer size, assume that there is only one variable to display. Let Nstep be
the Data Point Step of the SCI output block, fs be the sampling frequency of the variables,
Ndisplay be the number of data points one intends to display, Nsci be number of data points that
SCI sends out in one second, and Nbuffer be the buffer size, we have:
N step N sci
N buffer = N display (1
) +1
fs
For example, if the baud rate is 115200 bps, based on the calculation in Section 4.3, the number
of points that SCI can send out in one second is Nsci = 1440. Also, if the Data Point Step Nstep is
5, the sampling rate fs is 10 kHz, and the number of points for display Ndisplay is 1000, we can
calculated the required buffer size as:
5 1440
N buffer = 1000 (1
) + 1 = 281
10000
- 11 -
Powersim Inc.
www.powersimtech.com
Tutorial on How to Use SCI for Real-Time Monitoring in TI F28335 Target
If the size of the buffer is too big to locate in the RAM memory, CCS will report a link error as
below:
"C:\TI SCI\3-ph sine wave with SCI monitoring (C code)\F28335_RAM_Lnk.cmd", line 47:
error: run placement fails for object ".ebss"
When CCS reports a link error like this, try to reduce the buffer size, or compile and run the
generated code in the "Flash Release" mode.
- 12 -
Powersim Inc.
www.powersimtech.com
Você também pode gostar
- Allegro To Expedition PCB Translator User Guide - 366Documento20 páginasAllegro To Expedition PCB Translator User Guide - 366yuan210390Ainda não há avaliações
- OrCAD TutorialDocumento44 páginasOrCAD TutorialHoang Nguyen100% (1)
- Richard Haskell - Intro To Digital DesignDocumento111 páginasRichard Haskell - Intro To Digital DesignTony Wong100% (1)
- Richard Haskell - Intro To Digital DesignDocumento111 páginasRichard Haskell - Intro To Digital DesignTony Wong100% (1)
- FPGA and its applications: An overviewDocumento93 páginasFPGA and its applications: An overviewAmit JoshiAinda não há avaliações
- PDF DSP - Real Time Digital Signal ProcessingDocumento503 páginasPDF DSP - Real Time Digital Signal Processingapi-3721347100% (4)
- USB Protocol: PC To DSK Board Communication Over A High Speed USB LinkDocumento14 páginasUSB Protocol: PC To DSK Board Communication Over A High Speed USB Linklordloh100% (1)
- Design and Simulation of Power ConvertersDocumento48 páginasDesign and Simulation of Power ConvertersHoang NgoAinda não há avaliações
- Programming STC MCUDocumento15 páginasProgramming STC MCUsskendre100% (1)
- Architecture of FPGAs and CPLDS: A TutorialDocumento41 páginasArchitecture of FPGAs and CPLDS: A Tutorialgongster100% (5)
- LPC2148 EbookDocumento89 páginasLPC2148 Ebookkarthikeyan_mani1987Ainda não há avaliações
- RISC Vs CISC, Harvard V/s Van NeumannDocumento35 páginasRISC Vs CISC, Harvard V/s Van NeumannVRAJ PATELAinda não há avaliações
- Application Notes DSPDocumento9 páginasApplication Notes DSPFazal AkbarAinda não há avaliações
- FPGA Image Processing Using Verilog HDLDocumento16 páginasFPGA Image Processing Using Verilog HDLgottdammer100% (1)
- Create A Simple Servlet Program UsingDocumento45 páginasCreate A Simple Servlet Program Usingalok kumarAinda não há avaliações
- Texasinstrumentsc2000 UgDocumento232 páginasTexasinstrumentsc2000 UgNIRBHAY KUMARAinda não há avaliações
- En - stm32 MatlabDocumento14 páginasEn - stm32 Matlabharigopalk12Ainda não há avaliações
- Mbedded Echnosolutions: We Are India 'S One of The Leading Trainings & Jobs Providing OrganizationDocumento23 páginasMbedded Echnosolutions: We Are India 'S One of The Leading Trainings & Jobs Providing OrganizationKalyani ShindeAinda não há avaliações
- Tutorial Using SCI For Waveform MonitoringDocumento14 páginasTutorial Using SCI For Waveform MonitoringMarcus Vinicius CostaAinda não há avaliações
- (3n4) SerialCommunicationDocumento41 páginas(3n4) SerialCommunicationjustme8100% (2)
- RS-232 Serial Communication in C# .NETDocumento35 páginasRS-232 Serial Communication in C# .NETdokeosAinda não há avaliações
- Ch01 Microcontroller History and FeaturesDocumento20 páginasCh01 Microcontroller History and Featuresmaissy dellaAinda não há avaliações
- USB ThermometerDocumento40 páginasUSB ThermometerTheodøros D' SpectrøømAinda não há avaliações
- DSP Development Board User ManualDocumento29 páginasDSP Development Board User ManualWaqar UddinAinda não há avaliações
- LPC 2148Documento62 páginasLPC 2148Karthikeyan JhkAinda não há avaliações
- Getting Started With Stm32f103c8 With MbedSTLink V PDFDocumento6 páginasGetting Started With Stm32f103c8 With MbedSTLink V PDFkyaw phone htetAinda não há avaliações
- ESP8266 - Independent Study - mr945 PDFDocumento49 páginasESP8266 - Independent Study - mr945 PDFsaravananAinda não há avaliações
- STM32 Microcontrollers Guide - Popular ARM Cortex-M Chips for IoT ProjectsDocumento4 páginasSTM32 Microcontrollers Guide - Popular ARM Cortex-M Chips for IoT Projectsratheeshbr100% (1)
- RS232 CommunicationsDocumento37 páginasRS232 CommunicationsNoor Kareem100% (1)
- PSIM User ManualDocumento259 páginasPSIM User ManualCourtney JenningsAinda não há avaliações
- Mikroc Dspic ManualDocumento508 páginasMikroc Dspic ManualBui Huu BinhAinda não há avaliações
- Tutorial - SimCoder With TI F28335 TargetDocumento12 páginasTutorial - SimCoder With TI F28335 TargetjebasinghjsAinda não há avaliações
- Audio Player Using The PIC32, MCP4822, microSD Card and The MDDFS LibraryDocumento9 páginasAudio Player Using The PIC32, MCP4822, microSD Card and The MDDFS Librarytahmidmc100% (2)
- Book DSP - Frank Bormann PDFDocumento712 páginasBook DSP - Frank Bormann PDFPRAKASH JI BARNAWAL Research Scholar, Electrical Engineering, IIT(BHU)50% (2)
- DSP Based Electrical Lab: Gokaraju Rangaraju Institute of Engineering & Technology (Autonomous)Documento77 páginasDSP Based Electrical Lab: Gokaraju Rangaraju Institute of Engineering & Technology (Autonomous)P Praveen KumarAinda não há avaliações
- Implementing A USB 2.0 IntellectualDocumento78 páginasImplementing A USB 2.0 IntellectualDhananjay PatilAinda não há avaliações
- Atmel ATmega328 Test Circuit DiagramDocumento6 páginasAtmel ATmega328 Test Circuit DiagramGhigoarta Sergiu DanielAinda não há avaliações
- Practice3 DC Motor Control PDFDocumento9 páginasPractice3 DC Motor Control PDFmechernene_aek9037Ainda não há avaliações
- Introduction To DSP TMS320F2812Documento18 páginasIntroduction To DSP TMS320F2812Pantech ProLabs India Pvt Ltd100% (1)
- ARM Cortex M3 Based Collision Detection SystemDocumento3 páginasARM Cortex M3 Based Collision Detection SystemseventhsensegroupAinda não há avaliações
- 3-Wire LCD Driver For CCS PIC C CompilerDocumento6 páginas3-Wire LCD Driver For CCS PIC C CompilerJonathan LazoAinda não há avaliações
- MicroPIC18F Lite User ManualDocumento19 páginasMicroPIC18F Lite User ManualElena Gilbert100% (1)
- Training F4 V1.3 PDFDocumento219 páginasTraining F4 V1.3 PDFdie6o_brAinda não há avaliações
- mcb1700 LAB - Intro - ARM Cortex m3Documento22 páginasmcb1700 LAB - Intro - ARM Cortex m3RagulANAinda não há avaliações
- Tms320c6713 User ManualDocumento60 páginasTms320c6713 User ManualJagannath Vishnuteja Desai100% (1)
- User Manual LPC2148Documento354 páginasUser Manual LPC2148Paramesh Waran0% (1)
- Fpga Dumping StepsDocumento3 páginasFpga Dumping StepsRohit XavierAinda não há avaliações
- Renesas Flash Programmer Sample Circuit For Programming PC Serial PDFDocumento5 páginasRenesas Flash Programmer Sample Circuit For Programming PC Serial PDFAjay J VermaAinda não há avaliações
- OrCAD Altium Migration Guide PDFDocumento8 páginasOrCAD Altium Migration Guide PDFElafanAinda não há avaliações
- University Automoma of Queretaro Engineering Faculty: Digital System 2Documento15 páginasUniversity Automoma of Queretaro Engineering Faculty: Digital System 2Carlos Eduardo Martínez Hernández100% (1)
- PROJECT Mislestone 1Documento8 páginasPROJECT Mislestone 1Kirankumar ReddyAinda não há avaliações
- Scan ChainDocumento10 páginasScan ChainRaunakRajGuptaAinda não há avaliações
- CPS_LAB_REPORT_FINAL (1)Documento38 páginasCPS_LAB_REPORT_FINAL (1)devikam230354ecAinda não há avaliações
- cc1101Documento11 páginascc1101Canaan HobbsAinda não há avaliações
- 4571.c2000 Oscilloscope Tech-ManualDocumento21 páginas4571.c2000 Oscilloscope Tech-ManualW33t7Ainda não há avaliações
- General Purpose Input/Output (GPIO)Documento40 páginasGeneral Purpose Input/Output (GPIO)mohareb moharebAinda não há avaliações
- PCIE 2 0 System Board Test Agilent DSO81xxxxDocumento39 páginasPCIE 2 0 System Board Test Agilent DSO81xxxxkaushal_patel_13Ainda não há avaliações
- Objective: Ce195277 - Delta Sigma Adc in Single-Ended Mode With Psoc 3/psoc 5LpDocumento8 páginasObjective: Ce195277 - Delta Sigma Adc in Single-Ended Mode With Psoc 3/psoc 5LpFernando Andrés Cabrera SanchezAinda não há avaliações
- DSP LabDocumento56 páginasDSP LabKamal HasanAinda não há avaliações
- bcm2835 HDocumento32 páginasbcm2835 HHai ThongAinda não há avaliações
- Embedded RV TwoDocumento9 páginasEmbedded RV TwoishmaelnjihiaAinda não há avaliações
- Industrial security system using microcontroller programmingDocumento6 páginasIndustrial security system using microcontroller programmingnaveenraj111Ainda não há avaliações
- System Controllers: A Navya Vishnu 1210410304Documento33 páginasSystem Controllers: A Navya Vishnu 1210410304Ananda KrishnaAinda não há avaliações
- Basys 2 Reference ManualDocumento12 páginasBasys 2 Reference ManualAnonymous lidok7lDiAinda não há avaliações
- Basys 2 Reference ManualDocumento12 páginasBasys 2 Reference ManualAnonymous lidok7lDiAinda não há avaliações
- STE Question Bank With AnswerDocumento10 páginasSTE Question Bank With AnswerAbdullah ShaikhAinda não há avaliações
- RoboticsDocumento10 páginasRobotics20eumt040 Mohana SundarAinda não há avaliações
- Ibm Worklight PresentationDocumento26 páginasIbm Worklight PresentationAmlanAinda não há avaliações
- Podolski User GuideDocumento34 páginasPodolski User GuidePe PeAinda não há avaliações
- Des DecryptionDocumento3 páginasDes DecryptionAbhiAinda não há avaliações
- Proyecto de JuliDocumento10 páginasProyecto de JuliDiana SandovalAinda não há avaliações
- Agilent RTEConceptsGuide A.01.04Documento170 páginasAgilent RTEConceptsGuide A.01.04Carolina MontañaAinda não há avaliações
- Freelance Management System Project ReportDocumento66 páginasFreelance Management System Project ReportdonnieAinda não há avaliações
- Selecting An Enterprise Mlops Platform, 2021: Publication DateDocumento36 páginasSelecting An Enterprise Mlops Platform, 2021: Publication DateJorge Raphael Rodriguez MamaniAinda não há avaliações
- SRA Tool at HealthIT.gov Excel VersionDocumento64 páginasSRA Tool at HealthIT.gov Excel VersionshakawathAinda não há avaliações
- Mata Pelajaran MPKKDocumento7 páginasMata Pelajaran MPKKDulpat NetAinda não há avaliações
- Orion Platform Products: Installation and Upgrade GuideDocumento66 páginasOrion Platform Products: Installation and Upgrade GuideZharfan HanifAinda não há avaliações
- Muhammad Nasrullah Bin Basri: EducationDocumento2 páginasMuhammad Nasrullah Bin Basri: EducationSUPERB AgentAinda não há avaliações
- PDF Generator: Page 4 of About 1,910,000,000 Results (0.45 Seconds)Documento2 páginasPDF Generator: Page 4 of About 1,910,000,000 Results (0.45 Seconds)Toshko AndreevAinda não há avaliações
- OS HandoutDocumento31 páginasOS HandoutjishnuAinda não há avaliações
- CAT60APIEDocumento48 páginasCAT60APIEJesus GuerraAinda não há avaliações
- Tibco Activematrix Businessworks Plug-In For Tibco FTL Release NotesDocumento8 páginasTibco Activematrix Businessworks Plug-In For Tibco FTL Release NotesSimona TodoroskaAinda não há avaliações
- Ansible Playbook ExamplesDocumento3 páginasAnsible Playbook ExamplesNaser NaseerAinda não há avaliações
- Class Attendance Recording Using QR Code Via SmartphoneDocumento6 páginasClass Attendance Recording Using QR Code Via SmartphoneGyel TshenAinda não há avaliações
- m330 31 Oms v100 A4 e ScreenDocumento545 páginasm330 31 Oms v100 A4 e ScreenBoonsub ThongwichitAinda não há avaliações
- Unit 2 - ImperativeDocumento17 páginasUnit 2 - ImperativeSai sathvikaAinda não há avaliações
- Python Lab 2Documento16 páginasPython Lab 2bedima2615Ainda não há avaliações
- Word 2013 Mail Merge and Creating Forms RevDocumento37 páginasWord 2013 Mail Merge and Creating Forms RevadrianamarianaAinda não há avaliações
- RobustOS - 5.0.0 - Release Notes-20220909042640Documento4 páginasRobustOS - 5.0.0 - Release Notes-20220909042640yassine saferAinda não há avaliações
- Lexium Library: Function Blocks Software ManualDocumento102 páginasLexium Library: Function Blocks Software ManualPatrick LiuAinda não há avaliações
- cfgfhff - Buscar con GoogleDocumento63 páginascfgfhff - Buscar con GooglebyAinda não há avaliações
- Netwrix Auditor For NetApp Quick Start GuideDocumento31 páginasNetwrix Auditor For NetApp Quick Start GuidealimalraziAinda não há avaliações
- AutoCAD VBA Programming Tools and TechniquesDocumento7 páginasAutoCAD VBA Programming Tools and TechniquesRaju Thapa MagarAinda não há avaliações