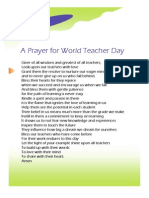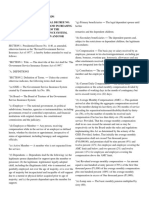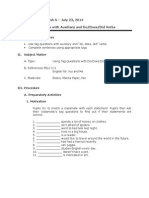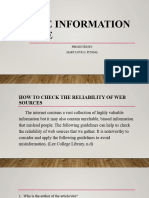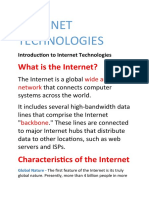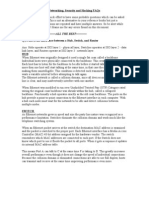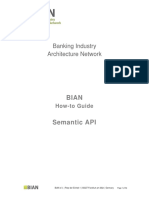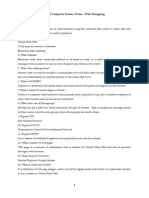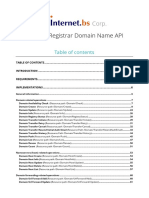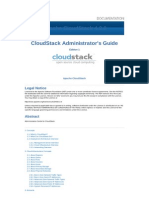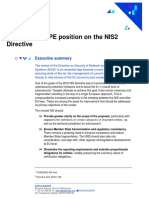Escolar Documentos
Profissional Documentos
Cultura Documentos
Internet Email Basics
Enviado por
Arbie Dela TorreDireitos autorais
Formatos disponíveis
Compartilhar este documento
Compartilhar ou incorporar documento
Você considera este documento útil?
Este conteúdo é inapropriado?
Denunciar este documentoDireitos autorais:
Formatos disponíveis
Internet Email Basics
Enviado por
Arbie Dela TorreDireitos autorais:
Formatos disponíveis
INTERNET AND EMAIL BASICS
Created for Adult Basic Education use. Contact Adult Basic Education Coordinator
Cambridge-Isanti School District #911
625 Main Street North Cambridge, MN
55008. Phone: (763) 689-6228 Fax: (763) 689-6239 E-mail:
vicki_ostrom@cambridge.k12.mn.us
Internet and Email Basics
TABLE OF CONTENTS
Introduction................................................................................................................ 4
Basic Skills............................................................................................................... 5
Internet Service Providers.......................................................................................... 9
Exercise................................................................................................................... 9
HTML.......................................................................................................................... 9
URL Uniform or Universal Resource Locators & Domain Names...............................9
Internet Browser....................................................................................................... 11
Common Browsers.................................................................................................... 11
The address bar........................................................................................................ 12
Internet Explorer (IE) 7/8 Overview..........................................................................13
Tabbed browsing................................................................................................... 15
To change your home page................................................................................... 16
Adding a new search engine/ search provider.......................................................16
To remove a search provider (search engine)........................................................16
Preforming a web search.......................................................................................... 17
Protecting yourself on the Internet...........................................................................19
HTTPS://................................................................................................................. 19
Creating Accounts.................................................................................................... 20
CAPTCHA.................................................................................................................. 23
More on Internet Explorer (IE) 7/8............................................................................24
Pop-up Windows.................................................................................................... 24
To restore default settings in order to prevent IE crashes.....................................24
To empty the Temporary Internet Files folder (cache)...........................................25
To clear the browsing history................................................................................. 25
To save a picture from a webpage.........................................................................25
To save a webpage onto your computer................................................................25
To open the webpage that you have saved...........................................................26
To make webpage load without images or sounds................................................26
To create bookmarks (favorites)............................................................................27
To view and use bookmarks (favorites).................................................................27
Page 1
Adult Basic Education, 2012
Internet and Email Basics
List of shortcut keys................................................................................................. 28
Viewing and exploring webpages..........................................................................28
Working with Tabs................................................................................................. 30
Using zoom............................................................................................................ 30
Using Search......................................................................................................... 30
Using Print Preview................................................................................................ 31
Using Address bar................................................................................................. 31
Opening Internet Explorer toolbar menus.............................................................32
Working with feeds, history, and favorites............................................................32
Editing................................................................................................................... 33
Using the information bar...................................................................................... 33
Basic Internet Skills Practice..................................................................................... 34
Career and Education for Working Learners..........................................................34
State and Federal Services.................................................................................... 35
File Online for Unemployment Insurance Benefits..............................................35
Get Social Security Information..........................................................................35
Get Information for Minnesota Job Seekers, Businesses and Government.........35
Get news and information about your county in Minnesota...............................35
Find help with special services...........................................................................35
Free Online Learning Sites and Adult Classes.....................................................36
Fun things to do in Minnesota............................................................................ 36
Other useful tools and services you can get to on the Internet.............................37
What is Email?.......................................................................................................... 38
Email Basic Skills................................................................................................ 39
Email Addresses....................................................................................................... 40
How Email works...................................................................................................... 41
Activity Setup a Gmail account..............................................................................42
Step 1: Open the Gmail web site...........................................................................42
Step 2: Enter all the required information in the "Create an Account" online form
.............................................................................................................................. 43
Step 3: How to choose a login name or username for your email address............44
Step 4: Choosing a password for your email.........................................................44
.............................................................................................................................. 45
Page 2
Adult Basic Education, 2012
Internet and Email Basics
Step 5: Protecting your Gmail account by providing a phone number and
secondary e-mail address (Optional).....................................................................45
Step 6: CAPTCHA AND confirmation......................................................................45
Logging on to Gmail................................................................................................. 46
Sending an e-mail..................................................................................................... 47
Opening an Email..................................................................................................... 49
Replying to an Email................................................................................................. 50
Forwarding an Email................................................................................................. 52
Exercise Send an e-mail...................................................................................... 52
Sending Attachments with Email..............................................................................54
To send an attachment.......................................................................................... 54
Viewing or Saving an attachment..........................................................................56
Exercise Sending email attachments..................................................................58
Managing your e-mail............................................................................................... 59
Creating contacts.................................................................................................. 59
Editing contacts..................................................................................................... 59
To edit a contact:................................................................................................... 59
To permanently delete a contact:..........................................................................59
Accessing your contacts when sending an e-mail.................................................60
Organizing your e-mails............................................................................................ 61
To create a label:................................................................................................... 61
To edit a label name:............................................................................................. 61
Organizing and deleting labels.............................................................................. 61
Personalizing your e-mail......................................................................................... 62
To add your picture to your emails:.......................................................................62
To add an e-mail signature:................................................................................... 62
Adult Basic Education, 2012
Page 3
Internet and Email Basics
INTRODUCTION
What is the Internet? Sometimes it seems like magic, but it is really just a series of
connected computers.
The Internet is a worldwide collection of computer networks, meaning computers
cooperating with each other to exchange data using a common software standard.
Through cable lines, wireless connections and satellite links, Internet users can
share information in a variety of forms. The size, scope and design of the Internet
allow users to:
connect easily through ordinary personal computers and wireless devices;
exchange electronic mail (E-mail) with friends and colleagues;
post information for others to access, and update it frequently;
access multimedia information that includes sound, photographic images and
even video;
and
access diverse perspectives from around the world.
The Internet is a worldwide network of computers, using a common protocol or
international standard (usually TCP/IP or Transmission Control Protocol/Internet
Protocol) to communicate with each other. These computers possess software to
provide or "serve" information and/or to request and see information. Academic,
commercial, governmental, and military networks are part of the Internet. No one
owns the Internet. When you connect your computer to the Internet you are a part
of the Internet.
Page 4
Adult Basic Education, 2012
Internet and Email Basics
BASIC SKILLS
These are the basic skills you should learn about the Internet:
1. Identify an Internet Service Provider and identify the main
options for connecting to the internet: Dial-up, High Speed
(cable or DSL), or wireless connection.
2. Identify commonly used browsers (Internet Explorer, Firefox,
Chrome, Safari) and demonstrate knowledge of function.
3. Identify the address bar and enter a URL address.
4. Identify a website.
5. Identify a homepage.
6. Identify the following browser toolbar buttons and
demonstrate the ability to use them: home, refresh, stop,
back, forward
7. Use scroll bars to view different portions of webpages
8. Identify a hyperlink and demonstrate the ability to use a
hyperlink to access other webpages.
9. Create a new tab, open a webpage in a tab, and move
between tabs.
10.
Enlarge the displayed text size
11.
Fill out an online form.
12.
Correctly enter CAPTCHA security codes.
13.
Use zoom function to enlarge image (CTRL+ or CTRL-)
14.
Identify search engines (Google, Yahoo!, Bing) and enter
search terms into the search engine.
15.
Identify pop-up windows and close them.
Adult Basic Education, 2012
Page 5
Internet and Email Basics
16.
Identify pop up windows have been blocked and enable
individual pop up windows as needed
17.
Identify common domain types: com, org, gov, edu.
18.
Demonstrate knowledge that there are ways to increase
Internet safety for children.
19.
Identify antivirus software providers and function of
antivirus software (Norton, McAfee, AVG).
20.
Avoid providing personal or financial information unless
on a secured website (https://)
Important Words
A website contains information that
anyone can create and put on the
Internet. A website can contain
information on businesses, products
and services, government and
community services, or personal
information.
Website
A web server is a special computer
that contains the information for
websites.
When you use web browser software
on your local computer, a request is
sent to a web server to bring back a
copy of a specific website to display
on your local computer.
Web Server
Web servers are located all over the
world.
The Internet is the group of
computers-- located all over the
world -- that share information with
each other.
Page 6
Adult Basic Education, 2012
Internet and Email Basics
Server
Server
Server
Internet
The World Wide Web is the software
behind the Internet and a
standardized way of creating website
addresses that makes it easy to find
information on the Internet
computers located all over the world.
Adult Basic Education, 2012
Page 7
Internet and Email Basics
Server
The World Wide Web
Examples of URLs include:
www.minnesotaworks.net/feedback.aspx
www.careeronestop.org/explorecareers/expl
orecareers.aspx
www.iseek.org/careers/realitycheck.html
A Uniform Resource Locator is a
fancy name for webpage addresses
on the Internet. Just like houses have
unique addresses, so do websites.
Uniform Resource Locator (URL)
Page 8
Adult Basic Education, 2012
Internet and Email Basics
A hyperlink is a clickable link on a
web page that takes you to another
web page or opens a document.
Hyperlinks are usually words written
in blue, like the four links circled
here.
Hyperlink
You must use web browser software
on your local computer to display a
web page from the Internet.
Web Browser
http://www.minnesotaworks.net
http:// www.iseek.org
http:// www.positivelyminnesota.com
http:// www.careeronestop.org
Domain Name
Adult Basic Education, 2012
Common web browsers include:
Microsoft Internet Explorer, Mozilla
Firefox, Apple Safari and Google
Chrome. These are not the only
browsers available. You can
download new browsers from the
Internet or install them from a CD.
A Domain Name is the actual name
of the website. There are common
standards that a Domain Name will
follow.
There can be many other pages as
part of a domain name. Those pages
will each have their own URL. Like
this:
http://www.iseek.org/careers/assessy
ourself.html
or
http://www.iseek.org/careers/setgoal
s.html
Page 9
Internet and Email Basics
INTERNET SERVICE PROVIDERS
An Internet Service Provider (ISP) is an organization that provides access to
the Internet. The main consumer Internet Service Providers are for profit companies
that fall into three basic categories:
Phone Companies Dial-Up or Digital Subscriber Lines (DSL).
Cable Companies Using the same infrastructure that is used for cable TV.
Wireless Companies Cell phone providers offering 3G and 4G access from a
smart phone, tablet or mobile Hotspot.
Many people also use Wireless Hotspots or WiFi to connect to the Internet. Wireless
Hotspots are a local wireless connection allows a user to connect to an ISP, which
then connects them to the Internet.
EXERCISE
Can you name some of your local ISPs? Discuss the merits of each with your
classmates.
HTML
HTML stands for Hypertext Markup Language and it is the standard computer language
used on the World Wide Web. The HTML code tells browsers (such as Internet Explorer,
Firefox, Chrome, and Safari) how Web pages should be presented. Web browsers then let
you see the Web page content.
URL UNIFORM OR UNIVERSAL RESOURCE
LOCATORS & DOMAIN NAMES
In order to find a page or site you need to have the address or location. These
addresses are called Uniform or Universal Resource Locators (URLs). URLs are
sometimes referred to as domain names because the system that converts the text
of a URL into the address of a computer is called the Domain Name System (DNS).
Domains or URLs frequently take the form of www.organizationname.com (e.g.
www.google.com) but can use other formats as well. Country codes are another
popular URL ending.
The right most part of a URL is the top level domain name, here are some examples
that are commonly used around the world.
Page 10
Adult Basic Education, 2012
Internet and Email Basics
.com, .net & .org
.gov
.mil
.edu
Country codes .ca, .co.uk, .tv, etc
Adult Basic Education, 2012
Open for registration by anyone
Reserved for US government agencies
Reserved for US military
Reserved for accredited educational
intuitions (school & universities)
Registration varies by country.
The .tv domain belongs to the country to
Tuvalu but anyone may register one for a
premium price.
To register a Canadian .ca domain you
must either be a Canadian citizen or be
physically doing business in Canada.
Page 11
Internet and Email Basics
INTERNET BROWSER
An Internet Browser or Web Browser is an Application used to view Web Sites or
Pages stored on other computers connected to the Internet. The most common
method of browsing is called the Hyper Text Transfer Protocol (HTTP) which uses a
series of Hyperlinks (sometimes just called links) to connect pages together.
COMMON BROWSERS:
Internet Explorer Produced by Microsoft and bundled with the Windows operating
system; uses a blue e for the icon.
Firefox Produced by Mozilla it is an open-source project based on the Netscape
browser; uses a reddish orange fox circling the globe for the icon.
Chrome Produced by Google it is one of the fastest and most secure browsers
available today; uses a red, yellow, green and blue orb for the icon.
Page 12
Adult Basic Education, 2012
Internet and Email Basics
Safari Produced by Apple and bundled with Mac OS; uses a compass for the icon.
THE ADDRESS BAR
The address bar is where you type a URL (address) into a web browser. Many
browsers will bring up a search page automatically. This auto-loaded page is called a
home page or start page and can be customized.
Here are examples of the address and menu bars in the three most popular
Windows browsers. They look slightly different in different operation systems. From
top to bottom: Chrome, Firefox, Internet Explorer (First in Windows 7 then in
Windows XP).
Windows 7
Windows XP
An addition to address bar,s Firefox and internet Explorer also have search boxes.
Google integrated their web search functions into the address bar of Chrome. If you
are unsure of the address or URL of the site you are looking for, type a few
keywords into the address bar to perform a web search.
Adult Basic Education, 2012
Page 13
Internet and Email Basics
Page 14
Adult Basic Education, 2012
Internet and Email Basics
INTERNET EXPLORER (IE) 7/8 OVERVIEW
Below is a picture of the Internet Explorer window with important components
highlighted.
Note: If the Menu Bar (File, Edit, etc.) disappears completely, you can restore the
menu bar by clicking on the Tools button and making sure that the Menu Bar is
checked.
URL of current webpage
The Internet Explorer 7 window displays a
home page upon launch. The URL
(Universal Resource Locator) is the
address of the webpage being viewed.
Each webpage has its own unique URL.
Some URLs are case-sensitive and all
have to be typed exactly, including spaces
or special symbols such as ~.
Navigate Backwards and
Forwards
The Back button lets you return to the
last webpage that you visited. If you click
Adult Basic Education, 2012
Page 15
Internet and Email Basics
on the downward facing triangle to the
right of the button, you can see a menu of
webpages you have visited.
Reload and Stop Load
Buttons
Checkboxes
Home Button
Radio buttons
Text entry boxes
Search Engine / Search
Provider
Scrollbars
Favorites Buttons
When displaying a webpage, IE transfers a
copy of the webpage from the Internet
onto your computer. Therefore if the
webpage changes, you can update the
webpage in your browser window by
clicking the Reload button with the
A checkbox
lets
you know
you too
green
arrows. If the
webpage
is taking
can
select
more
than
one
choice
long to load, you can stop the process by
from
list.
clicking
onathe
Stop button with the red
X. Click on the Reload button to start the
A radio button lets you know you
loading process again from the beginning.
can only make one choice from a
group of choices.
The Home button lets you return to the
Boxes
that
allow
to type
text
home
page
that
you you
set. You
can change
into
them
on
the
computer
the home page
screen.
When
a graphic
or window
is too
You
can type
in a word
or a phrase
to
big tothe
display
all Putting
at one atime
on in
search
Internet.
phrase
the screen,
youfor
can
reposition
quotes
will search
that
exact phrase.
move it up and down or
You can change the default search
sideways on the screen using
engine.
scrollbars.
In order to save the webpage URL link for
future web browsing sessions, you must
save it as a bookmark by clicking on
the Add Favorites button
. Clicking
on the View Favorites button
,
allows you to see all your favorites you
have saved. You can also export and
import bookmarks.
Tab Browsing Features
Page 16
The Tab Bar allows you to have multiple
webpages open at once in a single
window. Each webpage will appear under
a separate tab and you can simply click
on the tab to access that webpage.
Adult Basic Education, 2012
Internet and Email Basics
Adult Basic Education, 2012
Page 17
Internet and Email Basics
TABBED
BROWSING
Tabbed browsing allows users to open multiple websites in one Internet
Explorer window by clicking on the open New Tab button or pressing
CTRL+T.
Users can preview thumbnail images of all open tabs in a single view, by
clicking on the Quick Tab button (also see screenshot below).
The Add Tab Group to Favorites feature allows users to save multiple tabbed
windows into one favorite tab group. For example, a user may have ten tabs
open and instead of saving each tab one-by-one, she can save them all at
once into one group. Click on the add favorites star icon
and select Add
Tab Group to Favorites. Then next to Tab Group Name, type in a name (e.g.
Typing Websites). Finally, click Add.
Page 18
Adult Basic Education, 2012
Internet and Email Basics
Adult Basic Education, 2012
Page 19
Internet and Email Basics
TO
CHANGE YOUR HOME PAGE
Your home page is displayed when Internet Explorer first opens or when you click
the Home button. You can choose any webpage to be your home page.
Option 1
1. Open Internet Explorer and go to the webpage you want to use as the home
page.
2. Click the down arrow to the right of the Home button
Add or Change home page.
, and then click
3. In the Add or Change Home Page dialog box, click Use this webpage as
your only home page.
4. Click Yes to save your changes.
Option 2
1. Go to Tools and select Internet Options.
2. In the General tab, under the Home page category, type in the URL you wish
to be your home page (e.g. http://www.wellesley.edu).
3. Click Apply to save your changes. Click OK.
ADDING
A NEW SEARCH ENGINE/ SEARCH PROVIDER
Internet Explorer and other search engines such as Firefox and Chrome are
applications that display webpages. Search engines are free software on the
internet. Different search engines will provide you with different results. Since
Internet Explorer is a Microsoft product the default search engine is Microsofts Bing.
Other popular search engines include Google, Yahoo!, DuckDuckGo and Ask.com.
To change the default search engine in Internet Explorer 7/8:
1. Click the down arrow to the right of the Search
button .
Options
2. Click Find More Providers.
3. Click the search provider you want to add. The Add Search Provider dialog
box will appear.
Page 20
Adult Basic Education, 2012
Internet and Email Basics
4. If you want the provider that you just added to be used by default when
searching from the Address bar or search box, select the Make this my
default search provider check box.
5. Click Add Provider.
TO
REMOVE A SEARCH PROVIDER (SEARCH ENGINE)
1. Open Internet Explorer. Click the down arrow to the right of the Search
Options button.
2. Click Change Search Defaults.
3. Select the search provider you would like to remove. Click Remove and then
click OK.
Adult Basic Education, 2012
Page 21
Internet and Email Basics
PREFORMING A WEB SEARCH
Different search engines will return different search results, different numbers of search
results, and will display them in different ways. The first few results are usually sponsored
links (paid advertisements). Here is an example showing the differences between a Google
search and a Bing search for search term: used bicycles
Google:
Bing:
Page 22
Adult Basic Education, 2012
Internet and Email Basics
As you can probably tell many of the ads for this search term arent very relevant to
what youre looking for. Walmart doesnt sell used bicycles. Ask.com doesnt sell
used bicycles and is probably just trying to get you to use their search engine. Once
you get past the ads most search engines should provide useful results. If you cant
find what youre looking for in the first few pages of search results you should try
narrowing your search by adding more search terms. Used bicycles is a very broad
search term so adding the location (city, state) of where you want to find used
bicycles should provide fewer, more relevant results.
This time the search term was: used bicycles Minneapolis Minnesota
Google:
Adult Basic Education, 2012
Page 23
Internet and Email Basics
The search returned 2.31 Million results compared to the 74.4 Million. There is also
an interactive map showing locations of used bicycle stores in Minneapolis.
Page 24
Adult Basic Education, 2012
Internet and Email Basics
Bing:
Bing automatically changed the search term from bicycles to bike in order to
provide more relevant results. Again there are fewer search results (10.6 Million
instead of 515 Million) and the top results are more relevant.
PROTECTING YOURSELF ON THE INTERNET
The Internet can be a great tool, but there are risks as well. Computer viruses and
identity theft are real, ongoing threats. The best way to prevent either of these is to
only visit trusted sites and have up-to-date anti-virus software installed on your
computer. In the web search examples you may have noticed this symbol
. It
signifies that the web page is safe to visit and is provided as a free service as part
of AVG Anti-Virus FREE Edition (download at http://free.avg.com). Microsoft also
provides free internet protection and anti-virus software in the form of Windows
Defender
(http://www.microsoft.com/windows/products/winfamily/defender/sysreq.mspx) and
Microsoft Security Essentials (http://windows.microsoft.com/enUS/windows/products/security-essentials). There are many other paid and free
internet security and anti-virus applications, but one of these is a good place to
start.
HTTPS://
Adult Basic Education, 2012
Page 25
Internet and Email Basics
When entering personal information you should always check the address bar to see
if you are connected via an encrypted (secure) connection. The address of websites
with a secure connection will use https:// at the beginning, the additional S standing
for secure. Most browsers will also show a lock symbol near the address bar when a
secure connection has been established. In Internet Explorer 7/8 it is to the left of
the address and looks like this
CREATING ACCOUNTS
Many websites will ask you to create an account in order to use their full
functionality. This will usually require to you create a username to login with and a
password. Depending on the site they may also ask for other information such as
your real name, address, and payment information. Be mindful of what type of
information you give to sites.
Lets use MinnesotaWorks.net as an example. From the URL we can tell that is
automatically makes a secure connection https://www.minnesotaworks.net/ Since it
is a service provided by the Minnesota Department of Employment and Economic
Development we can reasonably assume that they will protect our personal
information. If you click on
it will take you to page that
looks like this explaining exactly why they are asking for the information and what
they are going to use it for:
If you check the boxes next to I have read the Data Privacy Notice; and I am
legally eligible to work in the U.S. The site will bring up the registration from for
you to fill out.
This form uses a combination of text entry fields (for you to type information into),
dropdown menus (for you to select an item from a list of choices) and radio buttons
(to answer a series of yes or no questions).
Page 26
Adult Basic Education, 2012
Internet and Email Basics
Adult Basic Education, 2012
Page 27
Internet and Email Basics
In this example you are probably safe filling out the whole form and giving them the
information they have requested be weary of providing detailed personal
information and payment details online. If you are going to provide personal
information always look for the HTTPS:// .
Page 28
Adult Basic Education, 2012
Internet and Email Basics
CAPTCHA
What is a CAPTCHA? CAPTCHA stands for Completely Automated Public Turing Test
to Tell Computers and Humans Apart. Many sites use CATCHAs in order to prevent
computer programs (often referred to as scripts or Bots) from using them. There are
many ways to implement a CAPTCHA but the most common is to use blurred words
that a human can still read but even a sophisticated computer program would have
trouble with.
The below example is from TicketMasters website:
In order to continue to the next page to buy tickets you would need to type in
advehin 18acc (the majority of CAPTCHAs used today do not count capitalization,
only the correct letters/numbers in the correct order).
TRIVIA:
Alan Turing, whose work gave us the theoretical basis for the CAPTCHA, is
considered to be the father of modern computer science and artificial
intelligence. During World War II he worked for the British government
deciphering German coded messages and developing secure communication
systems for the Allies.
Adult Basic Education, 2012
Page 29
Internet and Email Basics
MORE ON INTERNET EXPLORER (IE) 7/8
POP-UP WINDOWS
Sometimes when you click a link on a webpage it will automatically open another
window. This new window is referred to as a pop-up window. Pop-up windows are
traditionally associated with unwanted advertising so most modern web browsers
have a built in feature to block them. In IE a bar that looks like this
will appear under the address
bar when a pop-up window is blocked.
Sometimes pop-up windows are used legitimately (that is they actually contain the
content you were trying to reach when you clicked on a link). If you see the pop-up
blocked message and think that you want the window that was blocked simply click
on the Pop up blocked message. A menu like this should appear:
Unless it is a website you visit frequently, you probably want to click the
Temporarily Allow Pop-ups option. If it is a site you use often you can click
Always Allow Pop-ups from this site.
TO
RESTORE DEFAULT SETTINGS IN ORDER TO PREVENT IE CRASHES
Occasionally Internet Explorer may become unstable and start constantly crashing
or not working properly. Before you consider uninstalling and reinstalling Internet
Explorer, you can try returning IE7 to its default settings.
1. In Internet Explorer 7, go to Tools > Internet Options. Click the Advanced
tab. (If your IE browser won't even open without crashing, you can also rightclick on your IE desktop icon and select Properties and then click the
Advanced tab.)
2. Click the Reset... button near the bottom. A window will appear explaining to
you what restoring your settings will do to your browser. For example, your
favorite bookmarks will not be erased. Your add-ons will be disable and your
temporary internet files and cookies will get erased. Most users will not notice
these items are gone or can easily re-enable them later. So if your browser is
unstable, we recommend that you reset your browser settings.
Page 30
Adult Basic Education, 2012
Internet and Email Basics
3. Click Reset.
4. You will be prompted to close and reopen your browser.
Adult Basic Education, 2012
Page 31
Internet and Email Basics
Loading and Saving Webpages
TO
EMPTY THE
TEMPORARY INTERNET FILES
FOLDER (CACHE)
Every time you visit a webpage, Internet Explorer saves a copy of the webpage to a
folder called Temporary Internet Files. If this folder gets too full, Internet Explorer
may run more slowly and behave in an unstable way. Also, if a webpage is not
loading correctly and shows an error message (such as "Range not satisfiable..."), a
common solution is to empty the cache. You should clear the cache at least once a
month.
1. In Internet Explorer, click the Tools button, and then click Internet Options.
2. In the General tab, under Browsing history, click Delete.
3. In the Temporary Internet Files category, click Delete files, and then click
Yes.
4. Click Close, and then click OK.
TO
CLEAR THE BROWSING HISTORY
The browsing history is a listing of all the recent websites you have visited within a
set period of time (e.g. two weeks). Clearing your history list does not affect your
bookmarks.
1. In Internet Explorer, click the Tools button, and then click Internet Options.
2. On the General tab, under Browsing history, click Delete.
3. In the History category, click Delete history , and then click Yes.
4. Click Close, and then click OK.
TO
SAVE A PICTURE FROM A WEBPAGE
1. In Internet Explorer, using the mouse, right-click the picture you want to save.
2. Click Save Picture As.
3. In the Save Picture dialog box, browse to the folder where you want to save
the file, and then click Save.
Page 32
Adult Basic Education, 2012
Internet and Email Basics
TO
SAVE A WEBPAGE ONTO YOUR COMPUTER
1. In Internet Explorer, go to the webpage you want to save. Click the Page
button
and then click Save As.
2. Navigate to the folder in which you want to save the webpage.
3. In the File name box, type a name for the webpage.
4. In the Save as type box, pick one of the following from the drop down menu:
o
Webpage, complete: To save all of the files needed to display this
webpage, including graphics, frames, and style sheets, select
Webpage, complete. This option saves each file in its original format.
Webpage, HTML only: To save just the current HTML webpage, click
Webpage, HTML only. This option does not save individual files of
images, sounds, or video onto your computer. But it does save all the
HTML code information that would preserve formatting, text,
hyperlinks, and the pathways to images, sounds, and video.
Web Archive, single file: To save all of the information needed to
display this webpage in a single file, click Web Archive, single file.
This option saves a snapshot of the current webpage. This option is
available only if you have installed Outlook Express 5 or later.
Text File: To save just the text from the current webpage, click Text
File. This option saves the information on the webpage in text format.
5. Then click Save.
TO
OPEN THE WEBPAGE THAT YOU HAVE SAVED
1. Launch Internet Explorer 7. Then go to the File menu and select Open.
2. Click on Browse to find and select the file you want to open.
3. Click Open and then click OK.
TO
MAKE WEBPAGE LOAD WITHOUT IMAGES OR SOUNDS
Loading a webpage with no images or sounds can speed up the time that it takes
the webpage to load.
1. In Internet Explorer, click the Tools button, and then click Internet Options.
Adult Basic Education, 2012
Page 33
Internet and Email Basics
2. Click the Advanced tab.
3. In the Settings section, under Multimedia, uncheck the boxes next to Play
sounds in webpages and Show pictures. Click OK.
Notes: To view one image without downloading the other images, right-click on the
selected image and then click on Show Picture.
Page 34
Adult Basic Education, 2012
Internet and Email Basics
Bookmarks
Bookmarks provide a permanent and easy way to remember your favorite webpage.
They are only deleted when you delete them, not when you quit Internet Explorer.
TO
CREATE BOOKMARKS (FAVORITES)
1. Go to the webpage you want to bookmark.
2. Click on the Add to Favorites icon
or go to the Favorites menu.
3. Then click on Add to Favorites.
4. Give the webpage a name (e.g. American Revolution Prints) or keep its
original name.
5. Select the folder you would like the bookmark to reside in.
6. Click Add.
TO
VIEW AND USE BOOKMARKS (FAVORITES)
1. In Internet Explorer, click on the View Favorites button
and select
Favorites. (Another option is to click on the Favorites menu in the main
toolbar.)
2. From that list, click on the bookmark of the webpage you want to see.
Adult Basic Education, 2012
Page 35
Internet and Email Basics
LIST OF SHORTCUT KEYS
VIEWING
AND EXPLORING WEBPAGES
Shortcut
F1
F11
TAB
SHFT+TAB
Command
Display Help
Toggle between full-screen and regular views
of the browser window in Internet Explorer
Move forward through the items on a
webpage, the Address bar, or the Links bar
Move back through the items on a webpage,
the Address bar, or the Links bar
ALT+HOME
Go to your home page
ALT+RIGHT ARROW Go to the next page
ALT+LEFT ARROW or Go to the previous page
BACKSPACE
SHFT+F10
CTRL TAB or F6
Display a shortcut menu for a link
Move forward through frames and browser
elements (only works if tabbed browsing is
CTRL+SHFT+TAB
disabled) in Internet Explorer
Move backward between frames (only works
UP ARROW
DOWN ARROW
PAGE UP
if tabbed browsing is disabled)
Scroll toward the beginning of a document
Scroll toward the end of a document
Scroll toward the beginning of a document in
PAGE DOWN
larger increments
Scroll toward the end of a document in larger
HOME
END
CTRL+F
F5
CTRL+F5
increments
Move to the beginning of a document
Move to the end of a document in Internet
Explorer
Find on this page
Refresh the current webpage
Refresh the current webpage, even if the time
stamp for the web version and your locally
ESC
CTRL+O
CTRL+N
Page 36
stored version are the same
Stop downloading a page
Open a new website or page
Open a new window
Adult Basic Education, 2012
Internet and Email Basics
CTRL+W
Close the current window (if you only have
CTRL S
CTRL+P
ENTER
CTRL+I
CTRL H
CTRL+J
ALT+P
ALT+T
ALT+H
one tab open)
Save the current page in Internet Explorer
Print the current page or active frame
Activate a selected link
Open Favorites
Open History in Internet Explorer
Open Feeds
Open the Page menu
Open the Tools menu
Open the Help menu
Adult Basic Education, 2012
Page 37
Internet and Email Basics
WORKING
WITH
TABS
Shortcut
CTRL click
Command
Open links in a new tab in the background in
CTRL + SHFT + click
CTRL+T
CTRL+TAB or
Internet Explorer
Open links in a new tab in the foreground
Open a new tab in the foreground
Switch between tabs
CTRL+SHFT+TAB
CTRL+W
Close current tab (or the current window if
ALT+ENTER
tabbed browsing is disabled)
Open a new tab in the foreground from the
CTRL n (where n is a
Address bar
Switch to a specific tab number in Internet
number between 1
and 8)
CTRL+9
CTRL+ALT+F4
CTRL+Q
USING
Explorer
Switch to the last tab
Close other tabs
Toggle Quick Tabs (thumbnail view) on or off
ZOOM
Shortcut
CTRL+PLUS SIGN
CTRL+MINUS SIGN
CTRL+0
Command
Increase zoom (+ 10%)
Decrease zoom (- 10%)
Zoom to 100%
USING SEARCH
Shortcut
CTRL + E
ALT+ENTER
CTRL+DOWN
Command
Go to the search box in Internet Explorer
Open your search query in a new tab
Open the search provider menu
ARROW
USING PRINT PREVIEW
Shortcut
ALT P
ALT+U
Page 38
Command
Set printing options and print the page in
Internet Explorer
Change paper, headers and footers,
Adult Basic Education, 2012
Internet and Email Basics
ALT+HOME
ALT+LEFT ARROW
ALT+A
orientation, and margins for this page
Display the first page to be printed
Display the previous page to be printed
Type the number of the page you want
ALT RIGHT ARROW
displayed
Display the next page to be printed in
Internet Explorer
Display the last page to be printed
Specify how you want frames to print (this
ALT+END
ALT+F
option is available only if you are printing a
webpage that uses frames)
Close Print Preview
ALT+C
USING ADDRESS
BAR
Shortcut
ALT D
F4
CTRL+LEFT ARROW
Command
Select the text in the Address bar in Internet
Explorer
Display a list of addresses you've typed
When in the Address bar, move the cursor left
to the next logical break in the address
CTRL+RIGHT
(period or slash)
When in the Address bar, move the cursor
ARROW
right to the next logical break in the address
CTRL+ENTER
(period or slash)
Add www. to the beginning and .com to the
UP ARROW
DOWN ARROW
end of the text typed in the Address bar
Move forward through the list of
AutoComplete matches
Move back through the list of AutoComplete
matches in Internet Explorer
OPENING INTERNET EXPLORER
Shortcut
ALT+M
ALT R
ALT+J
TOOLBAR MENUS
Command
Open the Home menu
Open the Print menu in Internet Explorer
Open the RSS menu
Adult Basic Education, 2012
Page 39
Internet and Email Basics
ALT O
ALT+L
WORKING
Open the Tools menu in Internet Explorer
Open the Help menu
WITH FEEDS, HISTORY, AND FAVORITES
Shortcut
CTRL+D
Command
Add the current page to your favorites (or
CTRL B
subscribe to the feed when in feed preview)
Open the Organize Favorites dialog box in
ALT+UP ARROW
Internet Explorer
Move selected item up in the Favorites list in
ALT+DOWN ARROW
the Organize Favorites dialog box
Move selected item down in the Favorites list
ALT+C
in the Organize Favorites dialog box
Open Favorites Center and display your
CTRL+H
favorites
Open Favorites Center and display your
CTRL+J
CTRL+SHFT+J
history
Open Favorites Center and display your feeds
Open and dock the Favorites Center and
ALT+Z
display your feeds
Open Add to Favorites menu (or open
ALT A
Subscribe to feed when in feed preview)
Open the Favorites menu from the menu bar
ALT+I
ALT+M
ALT+S
in Internet Explorer
Display all feeds (when in feed view)
Mark a feed as read (when in feed view)
Put cursor in Search box in feed view
EDITING
Shortcut
CTRL+X
Command
Remove the selected items and copy them to
CTRL C
the Clipboard
Copy the selected items to the Clipboard in
CTRL+V
Internet Explorer
Insert the contents of the Clipboard at the
CTRL+A
selected location
Select all items on the current webpage
Page 40
Adult Basic Education, 2012
Internet and Email Basics
USING
THE INFORMATION BAR
Shortcut
ALT + N
Command
Move focus to the Information bar in Internet
SPACEBAR
Explorer
Click the Information bar
Portions of this section adapted from http://www.scribd.com/doc/3116372/BasicInternet-Tutorial-1
Adult Basic Education, 2012
Page 41
Internet and Email Basics
BASIC INTERNET SKILLS PRACTICE
Visit these interesting and useful websites on the
Internet.
Reminder: If you click a link on a webpage and want to go back, first look to see if
the page opened in a new tab at the top of the web browser. If so, you can close
that tab, or just click on the previous tab to go back. If not, click the back button in
the top left corner of the browser window to go back to the previous page.
CAREER
AND EDUCATION FOR
http://www.iseek.org/
WORKING LEARNERS
This is the Home Page for ISEEK. Go here if you want to register for a
free account to save the results of your assessments and searches.
NOTE: to save results in ISEEK, you must click the Save link in the
upper right corner (next to the Print icon).
http://www.iseek.org/careers/skillsAssessment
This pages takes you to the ISEEK online skills assessment where you
can learn which jobs match your skills. Click the gray Get Started
button to start the assessment.
http://www.iseek.org/careers/careergoals.html
When you set goals and build a career plan, it is easier to build your
own future. The information on this page helps you set goals and build
a career plan. It also gives you links to worksheets that can help you.
http://www.iseek.org/careers/realitycheck.html
This fun tool helps you learn how much money you might need to earn
to pay for the lifestyle you have or want.
https://www.minnesotaworks.net/
Register for a free account where you can post your resume and search
for jobs. Employers can also complete a free registration to add current
job openings and look for candidates.
http://www.careeronestop.org/
You can register for free on this national job bank to search for jobs,
get help exploring careers, learn what you need to know to get a better
Page 42
Adult Basic Education, 2012
Internet and Email Basics
job and find schools to help you reach your goals. This site also has
resume-writing and job interview help.
www.gpslifeplan.org
GPS LifePlan helps learners look at career, education, finance,
leadership, and personal aspects of their life to create an action plan
and help them achieve their goals. For veterans, job seekers and high
school students, visit one of these URLs:
www.gpslifeplan.org/mnscumilitary
www.gpslifeplan.org/workforce
www.gpslifeplan.org/secondary
STATE
AND
FEDERAL SERVICES:
FILE ONLINE FOR UNEMPLOYMENT INSURANCE BENEFITS:
http://www.uimn.org/
Apply for unemployment insurance or check your payment status
online.
GET SOCIAL SECURITY INFORMATION:
http://www.socialsecurity.gov/
Learn what you need to know to replace a social security card, apply
for retirement, disability and Medicare benefits.
GET INFORMATION FOR MINNESOTA JOB SEEKERS, BUSINESSES AND
GOVERNMENT :
www.positivelyminnesota.com
Get information and links about state services for Job Seekers,
Businesses and Local Government. Enter a keyword (like veterans or
disabilities) in the search box in the top right to help you find
information.
GET NEWS AND INFORMATION ABOUT YOUR COUNTY IN MINNESOTA:
http://www.mncounties.org/About_Counties/county_websites.html
Many Minnesota counties have their own government website. You can
use this link to find your own countys website. NOTE: If you retype the
URL above, make sure you use the underscore _ between the words at
the end so it appears as: Blind_or_Visually_Impaired. To type an
underscore, press and hold the shift key while you press the hyphen
key. Its on the right side of the 0 key.
Adult Basic Education, 2012
Page 43
Internet and Email Basics
FIND HELP WITH SPECIAL SERVICES:
http://www.dhs.state.mn.us/
This link to the Minnesota Department of Human Services provides
links and information on help for the aging and people with disabilities,
mental health issues, alcohol and drug abuse, and many other state
services. Click A-Z Topics to see the complete list of list to services and
information.
Find help with special services (continued):
http://www.positivelyminnesota.com/JobSeekers/Blind_or_Visually_Impaired/
Get information about the Minnesota State Services for the Blind.
NOTE: If you retype the URL above, make sure you use the underscore
_ between the words at the end so it appears as:
Blind_or_Visually_Impaired. To type an underscore, press and hold the
shift key while you press the hyphen key. Its on the right side of the 0
key.
http://www.positivelyminnesota.com/JobSeekers/Veterans/index.aspx
Find out about Minnesota programs for veterans.
FREE ONLINE LEARNING SITES AND ADULT CLASSES
www.bit.ly/mircmenu
This links to the Minnesota Intelligent Rural Communities digital literacy
training for online basic computer skills, basic Internet skills, basic
email, basic Microsoft Operating System, Basic Word Processing skills.
http://www.mnliteracy.org/hotline
The Minnesota Literacy Councils website: Click to select the type class
you want. Choose English, GED, Citizenship, Career training, College
prep and more. Enter your zip code on this webpage and click the
Search button to get a list of class locations in your area.
http://www.gcflearnfree.org
This is a free online learning site with many different topics to choose
from.
FUN THINGS TO DO IN MINNESOTA:
www.exploreminnesota.com
This site is filled with fun things to do in Minnesota. Topics include:
Page 44
Arts and Culture
Casinos and Gaming
Adult Basic Education, 2012
Internet and Email Basics
Amusement Parks and Zoos
Minnesota Golf
Tours and Excursions
History and Science
Outdoors and Nature
Pro Sports
Shopping
Wineries and Breweries
http://www.dnr.state.mn.us/fishing/index.html
Buy a fishing license, or get information on fish and wildlife in
Minnesota.
http://www.dnr.state.mn.us/camping/index.html
Find a place to go camping and make online reservations.
OTHER USEFUL
INTERNET:
TOOLS AND SERVICES YOU CAN GET TO ON THE
http://www.publiclibraries.com/minnesota.htm
Use this site to link to public libraries across the state of Minnesota.
http://www.noaa.org
Get current national weather information at this site by the National
Oceanic and Atmospheric Administration (NOAA). Type your zip code in
the search box to get weather information for your area. Click on the
radar map to see the current weather radar.
http://www.officialusa.com/stateguides/media/television/states/minnesota.ht
ml
This website gives you links to each of the websites for the Minnesota
TV stations.
http://www.ontheradio.net/states/minnesota.aspx
This website gives you links to the Minnesota radio stations. Many of
these websites have a button you can click to listen to the radio station
on your computer.
http://maps.google.com/
Type an address or place of interest into the search bar and Google
maps will zoom in on the location for you. Click Get Directions to get
driving directions from one address to another. Play around with the
arrows and zoom features on the map.
Adult Basic Education, 2012
Page 45
Internet and Email Basics
http://mspairport.com/
Visit the Minneapolis St. Paul International Airport website.
Page 46
Adult Basic Education, 2012
Internet and Email Basics
Identify an Internet Service Provider and identify the main options for
connecting to the internet: Dial-up, High Speed (cable or DSL), or wireless
connection.
Identify commonly used browsers (Internet Explorer, Firefox, Chrome, Safari)
and demonstrate knowledge of function.
Identify the address bar and enter a URL address.
Identify a website.
Identify a homepage.
Identify the following browser toolbar buttons and demonstrate the ability to
use them: home, refresh, stop, back, forward
Use scroll bars to view different portions of webpages
Identify a hyperlink and demonstrate the ability to use a hyperlink to access
other webpages.
Create a new tab, open a webpage in a tab, and move between tabs.
Enlarge the displayed text size
Fill out an online form.
Correctly enter CAPTCHA security codes.
Use zoom function to enlarge image (CTRL+ or CTRL-)
Identify search engines (Google, Yahoo!, Bing) and enter search terms into the
search engine.
Identify pop-up windows and close them.
Identify pop up windows have been blocked and enable individual pop up
windows as needed
Identify common domain types: com, org, gov, edu.
Demonstrate knowledge that there are ways to increase Internet safety for
children.
Identify antivirus software providers and function of antivirus software
(Norton, McAfee, AVG).
Avoid providing personal or financial information unless on a secured website
(https://)
You should now be able to do the following tasks. Put a check mark next to the
things you know how to do.
Adult Basic Education, 2012
Page 47
Internet and Email Basics
WHAT IS EMAIL?
Email or electronic mail is a method of
sending messages over the Internet. The
messages travel between computers where
the users have email addresses. The main
advantage of email is that the messages are
received within a few seconds of sending
them.
Almost all businesses use email to
correspond with their customers and
suppliers. Most individuals who own a
computer also use email for both business and personal use. Its a great way to
keep in touch with family and friends who are on holiday or living some distance
away. The speed of sending and receiving email messages has made the ace of
modern life very fast, as people in the workplace are often available to their
managers and customers at all hours of the day and night.
There are many advantages to using email over traditional mail. The main one is
speed of delivery, but cost is another important consideration. Many messages can
be sent in a couple of seconds, and even with the more expensive types of Internet
connection, it is still cheaper than even one postage stamp. Email messages can
also carry files with them, like documents, photos, music files, etc. These files are
called attachments. While you must take care not to make attachments too large
in file size, there are ways of compressing them to make them easier to send. We
will deal with that later.
Some of the disadvantages of email apply to regular mail as well. You are familiar
with the huge amount of junk mail that comes through your mailbox each day. It is
sent by people who find your address and think that you would be a good customer
for their products, because of where you live, your age, or something you have
bought before. Most of this junk mail you just throw away.
In the same way, people with things to sell find email addresses and send
information to them. This type of unwanted mail is called spam. Spam is more
likely to contain undesirable or offensive material than paper junk mail you get at
home, so you must be careful how you deal with it.
Some email providers have a service to filter out the spam that might cause
offense, but some spam does get through. The best way to deal with spam is to
delete the email without opening it. Spam mail can sometimes contain viruses
which are activated upon opening the email.
Page 48
Adult Basic Education, 2012
Internet and Email Basics
Never reply to spam. If you do, the sender will know that the address belongs to a
real person and you will likely get more spam.
Adult Basic Education, 2012
Page 49
Internet and Email Basics
EMAIL BASIC SKILLS
These are the basic skills you should learn about email.
1.
2.
3.
4.
5.
6.
7.
8.
9.
Define: email
Register for new email account in online program
Create username and secure password
Log into email
Create an email message
Address an email, including to more than one recipient
Send an email
Open an email
Reply to only the sender of an email or to all recipients
(reply all)
10.
Forward an email
11.
Add an attachment to an email
12.
Open an attachment in an email
13.
Move or delete an email and retrieve an email from
the trash
14.
Understand basics of email etiquette: don't use all
capital letters, fill in the subject line, use appropriate
greetings & closings
15.
Use caution when opening an email from an
unfamiliar or unexpected source and avoid opening
suspicious attachments
16.
Avoid giving out personal information (especially
financial information) or email address to unfamiliar
people
17.
Identify and delete junk mail, including spam
18.
Be selective and cautious about forwarding email to
large groups of people
19.
Define: Computer virus
20.
Define and tell the difference between a URL and an
email address (see World Wide Web)
Page 50
Adult Basic Education, 2012
Internet and Email Basics
EMAIL ADDRESSES
An email address is usually made up of information about the person and where
they are, using the @ symbol between the two. who@where is a good way to
remember the structure of an email address.
An example of an email address is:
Note: The terms Domain
Name and URL are often used
interchangeably.
John@gmail.com
Username
Domain
name
The domain names used in email addresses can be from a
free provider such as Google,
Yahoo, MSN, from an employer
or personal website.
Upper
level
domain
John is the name and username of the person
gmail is the domain name and the
.com is the Top Level Domain
Sometimes the username is not an actual persons name, but something to identify
the person or people that the email is to go to. For example help@gmail.com
www.gmail.com This is the company website. It does not contain an @ sign.
john@gmail.com This is the email address of John which is located on the same
server as the company website. An email address contains an @ sign.
Exercise: Email address or web site address?
Can you identify which of these is an email address and which is a web site
address?
Indicate whether the address is for email or for a web site by checking the
correct box after each address.
Emai
l
Website
jane@univerisitymail.edu
University.edu
iSeek.com
Sadie95@charter.net
Universal.address@hotmail.c
om
teacher@school.mn.us
Adult Basic Education, 2012
Page 51
Internet and Email Basics
HOW EMAIL WORKS
Think of email like the postal service, but instead of home delivery everyone has a
post office box. To receive email, you must have an account on a mail server. This
is similar to a post office box.
When you send an email message, it is sent from your computer to a server (thats
like the post office). Then it is sent on to the recipients post office box at their post
office. The message is stored in this electronic mailbox until the recipient retrieves
it.
The email server collects and stores your incoming email until the next time you
open your mailbox and download the messages. So you can access your email from
any computer that is connected to the internet.
The email is not on your computer, but is at the electronic post office called the mail
server. You need a password (or a key) to access your mail box.
TIP: Writing email messages
Because email can be sent and received so
quickly, its often written in a more
conversational manner than a formal letter.
An email with grammatical errors can be
viewed as being sloppy and so you
should be sure that your email is written in
a manner that will be deemed appropriate
by the person that reads it.
Always double check your email before
clicking the send button: use proper
grammar, capitalize your Is, and dont use
an inappropriate or angry tone.
Dont write in ALL CAPS. It appears as if
you are shouting. While the tone of most
email is casual, its important to ensure
your email doesnt reflect poorly on you by
the person that reads it.
Page 52
Adult Basic Education, 2012
Internet and Email Basics
ACTIVITY SETUP A GMAIL ACCOUNT
STEP 1: OPEN
THE GMAIL WEB SITE
To create your Gmail account you only need a web browser and an internet
connection. Type http://gmail.com in the address bar of your browser. You should
now get to a page that looks something like the one below.
Click on the Create An Account in the upper right and then proceed to the next
step.
Adult Basic Education, 2012
Page 53
Internet and Email Basics
STEP 2: ENTER ALL THE REQUIRED
ACCOUNT" ONLINE FORM
INFORMATION IN THE
"CREATE
AN
After you click on the signup link, you should be taken to a Create an Account form
with several fields that need your input.
Do not worry if the screen displayed to you and the screenshot image on the above
are not exactly the same.
Page 54
Adult Basic Education, 2012
Internet and Email Basics
You now need to start filling the form. Once you have entered your first and last
names, it is time to choose a login name. This is important as your login name will
decide the email address you will get, and in case of a Gmail account, would be
your-chosen-loginname@gmail.com. So be sure to pick a login name, also called the
username, with care.
STEP 3: HOW
TO CHOOSE A LOGIN NAME OR USERNAME FOR YOUR EMAIL
ADDRESS
Choosing a login name is part art and part common sense, because it determines
what your email address will be, so spend a little time and about it. Since email
addresses need to be unique (which means no two people in the world can have the
same address), there is no guarantee that your preferred login name would be
available. Here are some suggestions on how to choose a login or username.
TIP: Choosing a user name
Your username is a reflection of you. Choose something appropriate for
professional use. Names like cuddlebear and partyanimal will not make a
good impression! Your first initial and last name might be better. Or use a .
(pronounced dot) as part of your name. For example,
firstname.lastname@gmail.com.
First check if you can get a login name of your name, firstname, lastname, as
firstnamelastname or the more popular, firstname.lastname (the period sign can be
used in a login name). You can also try out firstnamelastname. Getting a Gmail
email address of your name is indeed very fortunate because of the sheer number
of subscribers to the service. Your login name needs to be catchy and at the same
time describe you so people are able to recall it without much difficulty and
associate it with you.
Gmail will immediately let you know if your chosen login name is available.
STEP 4: CHOOSING
A PASSWORD FOR YOUR EMAIL
Adult Basic Education, 2012
Page 55
Internet and Email Basics
You need strong password for your e-mail account is a necessity. Think of the
password as the key combination to your safe and give the same amount of
importance. A combination of uppercase and lowercase letters with some numbers
is usually a strong enough password. Using several full words in a novel
combination is also a good way to create a strong password (i.e.
correcthorsebatterystaple). To the left of the text fields in which you enter your
password is a sort of meter to indicate the strength of the password.
You need to enter the password twice, exactly the same.
TIP: Be sure to record your username & password in
a safe place until youre sure you have it
memorized.
STEP 5: PROTECTING YOUR GMAIL ACCOUNT BY
AND SECONDARY E-MAIL ADDRESS (OPTIONAL)
PROVIDING A PHONE NUMBER
Some email providers use security questions to verify your identity. Gmail now uses
a phone number or secondary e-mail address verification as part of their account
security. That way if you ever forget your password (or someone gets in to your
account and changes it) you can verify that you are the real owner of the account. If
you get a new phone number or wish to delete your secondary e-mail address youll
be able to change it later.
STEP 6: CAPTCHA AND
CONFIRMATION
After providing your secondary email address - you can leave this blank, if you don't
have one - and your location, you need to enter the characters that you see in the
picture above the field in your form. As discussed in the Internet Basics section this
is a CAPTCHA to show that you are a human being and not some automated
program.
Page 56
Adult Basic Education, 2012
Internet and Email Basics
Now that everything is set, you can go through the Terms of Service and click on the
"I accept. Create my account." button which will create your very own free Gmail
account!
LOGGING ON TO GMAIL
1. Open a browser (like Internet Explorer) and type: www.gmail.com into the
address box of the browser.
2. Press Enter.
3. Type your Gmail E-mail address in
the username box.
4. Type your password.
TIP: always make sure that Stay signed
in or remember username and
password is not checked. If it is,
anyone using that computer can open
your email!
5. Click Sign In.
Adult Basic Education, 2012
Page 57
Internet and Email Basics
SENDING AN E-MAIL
When you have created your new account its now time to begin sending and
receiving e-mails. The examples used are from Gmail, but most e-mail programs will
have similar options.
1.
Select Compose Mail from the upper left hand side of the screen
Select Compose
Mail
2. Enter the e-mail address of the person you are sending the email to:
Enter Email Address
3. Add a subject to the Subject Field It is very important that you enter a
subject here so that the person you are sending the e-mail to has an idea what
it is about. If you do not include a subject the e-mail may even be filtered out
as junk when it is received.
Page 58
Adult Basic Education, 2012
Internet and Email Basics
4.
Type your e-mail in the large, white message area. Keep messages as short
and concise and possible.
5.
When you are finished typing your message, proofread your message before
pressing Send. Your e-mail will be received after a couple of minutes. If there is a
Adult Basic Education, 2012
Page 59
Internet and Email Basics
problem with the email or it does not reach the recipient, you should receive a
notification email from Gmail.
Page 60
Adult Basic Education, 2012
Internet and Email Basics
OPENING AN EMAIL
To open a message that you receive from someone, simply click on it and it will
open automatically ready for you to respond.
You will know which emails are new because the message will appear darker than
emails you have already read.
Advertisements in Gmail
Gmail is free because Google
supports this service with ads
displayed in the Gmail
windows. Its important to
note where the
advertisements are located,
so as not to confuse them
with the email content.
Just left click to open
How long does it take for a message to be delivered?
It may only take a few seconds for an email to be delivered. The computer sends a
message through your modem (device your computer uses to access the Internet),
then the email message is sent to your mail server (Gmail, for example) which
sends it to the recipients mail server, and then the recipients computer receives it
when s/he opens her or his mailbox. However, it occasionally takes longer than a
few seconds if you are sending an email message with a large attachment, theres
congestion on the Internet, or Gmails servers are being heavily used.
Adult Basic Education, 2012
Page 61
Internet and Email Basics
REPLYING TO AN EMAIL
When you have opened and read an email, you may want to send a reply. All you
need to do is click the reply button. This is a nice feature because you do not need
to type the address of the sender. With the reply feature, it is entered automatically.
The Subject field will also be completed with Re: in front of the original subject to
show you are replying to the message.
The original message will be shown in the message box and you type your reply
above it.
Then send your message in the usual way.
Click Reply Button
TIP: Reply vs. Reply All
Knowing the difference between Reply and Reply All can save you from
embarrassment.
Reply sends your reply only to the original sender of the message. Reply
All sends your reply to everyone who received the original message. Be
careful! Sometimes you dont want everyone to know your reply!
Page 62
Adult Basic Education, 2012
Internet and Email Basics
Click Send
Adult Basic Education, 2012
Type message
Page 63
Internet and Email Basics
FORWARDING AN EMAIL
You may receive a message that you want to send to someone else. You can easily
forward that message to another person.
Open the message and then click on the Forward button. This will again open the
message window, and all you have to do is insert the email address of the person
you wish to forward the message to. The subject field will display the original
subject text with Fw: in front of it.
You can type some of your own text to explain why you are sending this email, for
example I thought you might be interested in this.
Select Forward
Page 64
Adult Basic Education, 2012
Internet and Email Basics
ETIP:
XERCISE
SEND
AN E-MAIL
Archiving
Messages
In earlier email programs, the amount of space available for emails was very
limited
users ahad
toe-mail.
carefully
mange
the amount
email that
hadfield
and
1. Compose
new
Add
the e-mail
of yourof
instructor
in they
the To:
delete emails that they had read. Now, space is not really a problem. Gmail
2. In you
the to
subject
field addevery
the text
Jobthat
Goal
allows
save virtually
email
you receive (and makes your
messages searchable). To clean up your inbox, select old emails using the
3. Type the following message in the main body of the e-mail:
boxes to the left of the messages in your inbox and then click archive. They
will no longer
up in your inbox, but will be available when you conduct a
Hi show
[name]:
search.
My job goal is to become a pharmacist.
[Your name]
4. Send the e-mail
Adult Basic Education, 2012
Page 65
Internet and Email Basics
SENDING ATTACHMENTS WITH EMAIL
Email messages are really meant to be short and sweet. When you send an email,
you must be careful not to make it too long. If you have a lot of information to send,
you should put it into a document and attach it to the email. This means that the
person who receives it can choose whether or not to open and read it, to save it or
to delete it if theyre not interested in it.
Attachments are also a great way to send pictures and other file types. However,
you should make sure your attachments are not too large, as this can cause delays
on the email system. Software like WinZip can be used to compress large files like
music and photos and make it easier to send files as attachments.
TO
SEND AN ATTACHMENT
When you have finished writing your email you can add your attachment. This may
be a spread sheet, a word document, a picture file or any other type of file.
Left click to attach file
Page 66
Adult Basic Education, 2012
Internet and Email Basics
Then you must find the file on the computer. In this example the file has been saved
to the Desktop. We must select Browse to find the file.
1. Select Browse
Click Browse
2. Select area where file is saved.
3. Select the file by left clicking on it.
Adult Basic Education, 2012
Page 67
Internet and Email Basics
4. Select
This will
the file
email.
Open.
attach
to the
5. The
attachment is now ready to be sent with the email. You may now send the email or
you may attach another file if you wish
Attached File
Click here if you
wish to attach
another file
VIEWING
OR
SAVING
AN ATTACHMENT
If you receive an attachment from someone, you may choose to use Gmails View
option or save it to your computer and view it later. The View function in Gmail
doesnt work for all file types, so you may have save it to open it with a specific
program.
Page 68
Adult Basic Education, 2012
Internet and Email Basics
1. Open the email
2. When you see the attachment you have two options
a. View
b. Download
3. Choose Download
4. You will be prompted to Open or Save the document. Choose Save.
5. When the Save dialogue box opens choose a place to save the document.
Click to Download
Choose Save File
Click OK
Choose Location to Save File
Adult Basic Education, 2012
Page 69
Internet and Email Basics
Select Save
Your attachment will now be saved to the specified location. The anti-virus software
you have installed on your computer will scan the file for viruses.
EXERCISE SENDING
EMAIL ATTACHMENTS
Scenario: You are interested in applying for a job posted on
www.minnesotaworks.net. To apply, the job posting says to email your resume.
1. Compose a new email message to your instructor, pretending you are
applying for a job. The subject should be the job title.
2. Write a short message stating two things: 1) What job you are applying for
(often the job posting has a job number listed in addition to the job title), and
2) an overview of your qualifications for the job. Be sure you thank the
recipient at the end of your message and mention that your resume is
attached!
3. Attach your resume.
4. Proofread your message before you hit send!
Page 70
Adult Basic Education, 2012
Internet and Email Basics
MANAGING YOUR E-MAIL
It is a good idea to add friends, family or business e-mails to contacts. As well as
storing e-mail addresses, adding contacts allows us to add more information about a
person such as phone numbers, addresses and even birthdays and any other pieces
of information to add a personal touch. In this way our e-mail program can also act
as an address book and diary.
CREATING
CONTACTS
To create a contact:
1. Click Contacts along the left side of any page.
2. Click the New Contact
button in the top-left corner of the Contact
Manager.
3. Enter your contact's information in the appropriate fields.
4. Click Save to add your contact.
You can enter additional contact info by clicking More Information or by clicking
the add link next to the appropriate field. Enter your contact's information in the
appropriate fields and click Save.
Email addresses are automatically added to your Contacts list each time you use
the Reply, Reply to all, or Forward functions to send messages to addresses not
previously stored in your Contacts list. If these addresses don't appear immediately,
try waiting a few minutes or signing out of your account and signing back in. "Also,
each time you mark a message as 'Not Spam,' your Contacts list is automatically
updated so that future messages from that sender are received in your inbox.
EDITING
CONTACTS
Sometimes we may need to update information about our contacts such as if they
change e-mail address, phone no or street address. Sometimes we may also need to
delete a contact we no longer use.
To edit or delete a contact, open your Contacts list by clicking Contacts on the side
of any page, and following the appropriate instructions below.
TO
TO
EDIT A CONTACT:
1. Select the contact in the Contacts list.
2. Click Edit at the top of the page.
3. Make your desired changes.
4. Click Save at the top of the page.
PERMANENTLY DELETE A CONTACT:
Adult Basic Education, 2012
Page 71
Internet and Email Basics
1. Select the contact in the Contacts list.
2. Click Delete Contact at the top of the page.
3. Click OK.
Page 72
Adult Basic Education, 2012
Internet and Email Basics
ACCESSING
YOUR CONTACTS WHEN SENDING AN E-MAIL
You do not need to type the e-mail address of a person you have added to contacts
each time you send an e-mail. Simply start typing the persons name or e-mail
address in the To: field and a list of similar names in your Contacts should appear.
Choosing your contacts in this way saves time and effort of trying to remember email addresses. You can only use this feature when you have added people to
contacts.
Note: If you are on an older computer or using the HTML only
version of Gmail youll need to click the To: link beside the To: field
(as shown below). This will show a list of your contacts from which
you simply select the contact or contacts you are looking for.
Adult Basic Education, 2012
Page 73
Internet and Email Basics
Select To: Field
Choose your
contact from the
list
ORGANIZING YOUR E-MAILS
Over time we may send and receive many hundreds of e-mails. This can make it
very difficult to find a particular e-mail if we have to search our Inbox each time.
Say you have booked a flight online and you have received an e-mail confirming
your flight details. You do not want to waste your time searching your Inbox for that
e-mail every time you need to check your details. This is why it is a good idea to
organize your e-mails with Labels.
Choose your
An example of acontact
Label could
frombe
thea work contact, a friend or a company you regularly
purchase goods from. Once
list you create a label for a contact you can store all e-mails
from a contact under that label, allowing you to find e-mails from that person more
easily. This is similar to creating a folder to store e-mails. You can create many
labels for different contacts.
TO
CREATE A LABEL:
1. Click the Labels drop-down menu or if you have keyboard shortcuts enabled,
type l. Or, just click Settings > Labels.
2. Select Create new.
3. Type the name of your new label and click Ok
Any selected messages will automatically be categorized under your new label.
To apply a label to a message, you can click the checkbox to the left of the
message(s) in question, and then select the label name from the Labels drop-down
Page 74
Adult Basic Education, 2012
Internet and Email Basics
menu (or you can label a single message while you're reading it by using the dropdown menu or the keyboard shortcut L). You can also drag a message to a label's
name to move that message to a label.
TO
EDIT A LABEL NAME:
1. Click the down-arrow to the left of the label.
2. Select Rename.
3. Enter the new label name, and click OK.
All the messages categorized under your old label name will now be categorized
under your new label.
ORGANIZING
AND DELETING LABELS
You can control which labels appear in your list on the left.
1. Click Settings > Labels
2. Click the show or hide link next to each label to choose whether it's listed.
Or, if you see a label you don't need anymore, you can always click remove.
Adult Basic Education, 2012
Page 75
Internet and Email Basics
PERSONALIZING YOUR E-MAIL
If you like, you can add a personal touch to your e-mail such as adding a picture of
yourself to your e-mails or adding an e-mail signature.
TO
ADD YOUR PICTURE TO YOUR EMAILS:
1. Select Settings from the top right of your Inbox
2. Under the General Tab go to My Picture and select Select a Picture
3. Browse for the appropriate picture on your computer
4. Select Open
5. Select Apply Changes
TO
ADD AN E-MAIL SIGNATURE:
1. Select Settings from the top right of your Inbox
2. Under the General tab go to Signature
3. Type in the e-mail signature you want to apply
4. Scroll down to the end of the page and select Save Changes
Portions of Email Basics adapted from http://www.scribd.com/doc/49400588/EmailBasics
Page 76
Adult Basic Education, 2012
Internet and Email Basics
You should now be able to do the following tasks. Put a check mark next to the
things you know how to do.
Define: email
Register for new email account in online program
Create username and secure password
Log into email
Create an email message
Address an email, including to more than one recipient
Send an email
Open an email
Reply to only the sender of an email or to all recipients (reply al
Forward an email
Add an attachment to an email
Open an attachment in an email
Move or delete an email and retrieve an email from the trash
Understand basics of email etiquette: don't use all capital letters, fill in
the subject line, use appropriate greetings & closings
Use caution when opening an email from an unfamiliar or unexpected
source and avoid opening suspicious attachments
Avoid giving out personal information (especially financial information) or
email address to unfamiliar people
Identify and delete junk mail, including spam
Be selective and cautious about forwarding email to large groups of
people
Define: Computer virus
Define and tell the difference between a URL and an email address (see
World Wide Web)
Adult Basic Education, 2012
Page 77
Você também pode gostar
- Ready For K 12Documento2 páginasReady For K 12Arbie Dela TorreAinda não há avaliações
- Criminal Law Reviewer Ateneo 2011 PDFDocumento228 páginasCriminal Law Reviewer Ateneo 2011 PDFAnthony Rupac Escasinas92% (24)
- Skeletal SystemDocumento1 páginaSkeletal SystemArbie Dela TorreAinda não há avaliações
- Keyboarding Computer BasicsDocumento27 páginasKeyboarding Computer BasicsArbie Dela TorreAinda não há avaliações
- Distinguishing Fact from Opinion Lesson PlanDocumento3 páginasDistinguishing Fact from Opinion Lesson PlanArbie Dela Torre82% (11)
- The Six Boy Scout KnotsDocumento2 páginasThe Six Boy Scout KnotsJayce Lim100% (3)
- Boy Scout Advancement FormDocumento2 páginasBoy Scout Advancement FormArbie Dela TorreAinda não há avaliações
- The Six Boy Scout KnotsDocumento2 páginasThe Six Boy Scout KnotsJayce Lim100% (3)
- Keyboarding Computer BasicsDocumento27 páginasKeyboarding Computer BasicsArbie Dela TorreAinda não há avaliações
- Preposition - NATDocumento3 páginasPreposition - NATArbie Dela TorreAinda não há avaliações
- The Philippine Bec 091224045046 Phpapp02Documento88 páginasThe Philippine Bec 091224045046 Phpapp02Esperanza M. Garcia100% (2)
- Preposition - NATDocumento3 páginasPreposition - NATArbie Dela TorreAinda não há avaliações
- Rizal's Grade 6 Lesson on Adjectives and VerbsDocumento19 páginasRizal's Grade 6 Lesson on Adjectives and VerbsArbie Dela TorreAinda não há avaliações
- Boy Scout Advancement FormDocumento2 páginasBoy Scout Advancement FormArbie Dela TorreAinda não há avaliações
- Prayer For Teachers 1Documento2 páginasPrayer For Teachers 1Leo Loven LumacangAinda não há avaliações
- Lesson Plan in English 6Documento3 páginasLesson Plan in English 6Arbie Dela TorreAinda não há avaliações
- GSIS Law 1Documento13 páginasGSIS Law 1Arbie Dela TorreAinda não há avaliações
- Case DigestDocumento5 páginasCase DigestArbie Dela TorreAinda não há avaliações
- Tag Questions - DO, Does, DIdDocumento11 páginasTag Questions - DO, Does, DIdArbie Dela TorreAinda não há avaliações
- English - WTDocumento1 páginaEnglish - WTArbie Dela TorreAinda não há avaliações
- IPRADocumento14 páginasIPRAArbie Dela TorreAinda não há avaliações
- Tag QuestionsDocumento6 páginasTag QuestionsArbie Dela TorreAinda não há avaliações
- Tag Questions - DO, Does, DIdDocumento11 páginasTag Questions - DO, Does, DIdArbie Dela TorreAinda não há avaliações
- Tag QuestionsDocumento6 páginasTag QuestionsArbie Dela TorreAinda não há avaliações
- Lesson Plan in English 6 – Using Tag Questions with Auxiliary and "Do, Does, DidDocumento3 páginasLesson Plan in English 6 – Using Tag Questions with Auxiliary and "Do, Does, DidArbie Dela TorreAinda não há avaliações
- K To 12 ToolkitDocumento84 páginasK To 12 ToolkitSEAMEO INNOTECH100% (6)
- Republic Act NO.8282: Social Security LawDocumento29 páginasRepublic Act NO.8282: Social Security LawArbie Dela TorreAinda não há avaliações
- Indigenous Rights Act of 1997Documento14 páginasIndigenous Rights Act of 1997invictusincAinda não há avaliações
- Bill of Rights (Philippines)Documento2 páginasBill of Rights (Philippines)Jen100% (3)
- The Subtle Art of Not Giving a F*ck: A Counterintuitive Approach to Living a Good LifeNo EverandThe Subtle Art of Not Giving a F*ck: A Counterintuitive Approach to Living a Good LifeNota: 4 de 5 estrelas4/5 (5784)
- The Little Book of Hygge: Danish Secrets to Happy LivingNo EverandThe Little Book of Hygge: Danish Secrets to Happy LivingNota: 3.5 de 5 estrelas3.5/5 (399)
- Hidden Figures: The American Dream and the Untold Story of the Black Women Mathematicians Who Helped Win the Space RaceNo EverandHidden Figures: The American Dream and the Untold Story of the Black Women Mathematicians Who Helped Win the Space RaceNota: 4 de 5 estrelas4/5 (890)
- Elon Musk: Tesla, SpaceX, and the Quest for a Fantastic FutureNo EverandElon Musk: Tesla, SpaceX, and the Quest for a Fantastic FutureNota: 4.5 de 5 estrelas4.5/5 (474)
- The Yellow House: A Memoir (2019 National Book Award Winner)No EverandThe Yellow House: A Memoir (2019 National Book Award Winner)Nota: 4 de 5 estrelas4/5 (98)
- Team of Rivals: The Political Genius of Abraham LincolnNo EverandTeam of Rivals: The Political Genius of Abraham LincolnNota: 4.5 de 5 estrelas4.5/5 (234)
- Never Split the Difference: Negotiating As If Your Life Depended On ItNo EverandNever Split the Difference: Negotiating As If Your Life Depended On ItNota: 4.5 de 5 estrelas4.5/5 (838)
- The Emperor of All Maladies: A Biography of CancerNo EverandThe Emperor of All Maladies: A Biography of CancerNota: 4.5 de 5 estrelas4.5/5 (271)
- A Heartbreaking Work Of Staggering Genius: A Memoir Based on a True StoryNo EverandA Heartbreaking Work Of Staggering Genius: A Memoir Based on a True StoryNota: 3.5 de 5 estrelas3.5/5 (231)
- Devil in the Grove: Thurgood Marshall, the Groveland Boys, and the Dawn of a New AmericaNo EverandDevil in the Grove: Thurgood Marshall, the Groveland Boys, and the Dawn of a New AmericaNota: 4.5 de 5 estrelas4.5/5 (265)
- The Hard Thing About Hard Things: Building a Business When There Are No Easy AnswersNo EverandThe Hard Thing About Hard Things: Building a Business When There Are No Easy AnswersNota: 4.5 de 5 estrelas4.5/5 (344)
- The World Is Flat 3.0: A Brief History of the Twenty-first CenturyNo EverandThe World Is Flat 3.0: A Brief History of the Twenty-first CenturyNota: 3.5 de 5 estrelas3.5/5 (2219)
- The Unwinding: An Inner History of the New AmericaNo EverandThe Unwinding: An Inner History of the New AmericaNota: 4 de 5 estrelas4/5 (45)
- The Gifts of Imperfection: Let Go of Who You Think You're Supposed to Be and Embrace Who You AreNo EverandThe Gifts of Imperfection: Let Go of Who You Think You're Supposed to Be and Embrace Who You AreNota: 4 de 5 estrelas4/5 (1090)
- The Sympathizer: A Novel (Pulitzer Prize for Fiction)No EverandThe Sympathizer: A Novel (Pulitzer Prize for Fiction)Nota: 4.5 de 5 estrelas4.5/5 (119)
- Information Age (FUNDAL)Documento14 páginasInformation Age (FUNDAL)Mary Love FundalAinda não há avaliações
- Red Hat Enterprise Linux-7-Linux Domain Identity Authentication and Policy Guide-En-USDocumento426 páginasRed Hat Enterprise Linux-7-Linux Domain Identity Authentication and Policy Guide-En-UStheaksyAinda não há avaliações
- DNSDocumento49 páginasDNSSaravana RajAinda não há avaliações
- RoTLD REST API DocumentationDocumento35 páginasRoTLD REST API DocumentationlordlexAinda não há avaliações
- Internet Technologies: What Is The Internet?Documento12 páginasInternet Technologies: What Is The Internet?Dan MugaiziAinda não há avaliações
- Set up email notifications with your PBX system adminDocumento4 páginasSet up email notifications with your PBX system admintrisAinda não há avaliações
- Module 1 - Implementing Advanced Network ServicesDocumento66 páginasModule 1 - Implementing Advanced Network ServicesEricPattersonAinda não há avaliações
- Reverse Address Resolution Protocol (RARP)Documento4 páginasReverse Address Resolution Protocol (RARP)Himanshu PatelAinda não há avaliações
- Resources & LinksDocumento14 páginasResources & LinksRogerAinda não há avaliações
- Computer Networks FAQsDocumento134 páginasComputer Networks FAQsAmit SangaleAinda não há avaliações
- BIAN How To Guide Semantic API V7.0 Final V1.0 PDFDocumento54 páginasBIAN How To Guide Semantic API V7.0 Final V1.0 PDFميلاد نوروزي رهبرAinda não há avaliações
- Notes - Web DesigningDocumento14 páginasNotes - Web Designinggautham28Ainda não há avaliações
- Hacking DNS - YouTubeDocumento5 páginasHacking DNS - YouTubeorangotaAinda não há avaliações
- ZetaTalk Mirror Sites GuideDocumento3 páginasZetaTalk Mirror Sites GuideMartyna KundrotaitėAinda não há avaliações
- Implementing Oracle Transportation Manager (OTM) with Oracle E-Business Suite (EBS) utilizing Oracle BPELDocumento29 páginasImplementing Oracle Transportation Manager (OTM) with Oracle E-Business Suite (EBS) utilizing Oracle BPELSeshagiri RaoAinda não há avaliações
- Internet Bs APIDocumento84 páginasInternet Bs APIFirmansyah MuhammadAinda não há avaliações
- Apache CloudStack 4.2.0 Admin Guide en USDocumento143 páginasApache CloudStack 4.2.0 Admin Guide en USbordeldeculAinda não há avaliações
- DIGITALEUROPE Position On NIS2 DirectiveDocumento19 páginasDIGITALEUROPE Position On NIS2 DirectiveHadd100% (1)
- Web Programming 1Documento62 páginasWeb Programming 1Jahangir MalikAinda não há avaliações
- Installing and Upgrading Avaya Aura Session ManagerDocumento76 páginasInstalling and Upgrading Avaya Aura Session ManagerbdlpfoAinda não há avaliações
- Louis Vuittion ComplaintDocumento35 páginasLouis Vuittion Complaintjeff_roberts881Ainda não há avaliações
- Croce, B. (1891) I TEATRI DI NAPOLI, SECOLO XV-XVIII, Napoli, Presso Luigi PierroDocumento831 páginasCroce, B. (1891) I TEATRI DI NAPOLI, SECOLO XV-XVIII, Napoli, Presso Luigi Pierroatelier_nerodimARTEAinda não há avaliações
- Experiment 6Documento14 páginasExperiment 6JJJKK yddyAinda não há avaliações
- Paytm Phishing Report-06-Dec-2019 - v1Documento12 páginasPaytm Phishing Report-06-Dec-2019 - v1Devil is HereAinda não há avaliações
- Introduction To The Internet and WebDocumento23 páginasIntroduction To The Internet and WebAmit SharmaAinda não há avaliações
- E-Governance Book 2012Documento208 páginasE-Governance Book 2012Pravesh Kumar ThakurAinda não há avaliações
- Online Platforms in ICT Content DevelopmentDocumento13 páginasOnline Platforms in ICT Content DevelopmentTek Casonete100% (1)
- Domain Name Dispute (WIPO AMC Decision) - Real Madrid Club de Futbol v. Michele Dinoia (2010)Documento3 páginasDomain Name Dispute (WIPO AMC Decision) - Real Madrid Club de Futbol v. Michele Dinoia (2010)MaxDolotovAinda não há avaliações
- DNS HistoryDocumento6 páginasDNS HistoryK Nirmala AnantapurAinda não há avaliações
- Step-by-Step Guide: Deploy Remote Access With VPN Reconnect in A Test LabDocumento38 páginasStep-by-Step Guide: Deploy Remote Access With VPN Reconnect in A Test LabNakul SinghalAinda não há avaliações