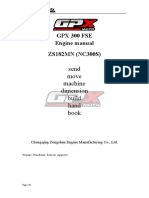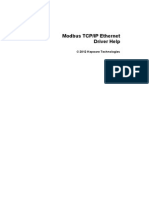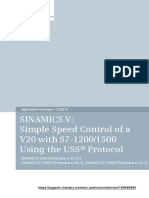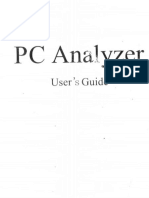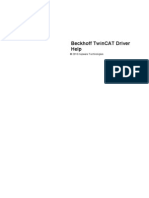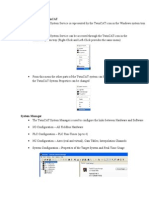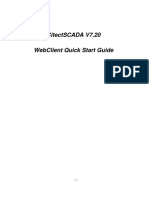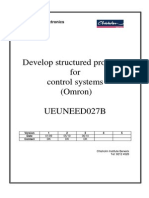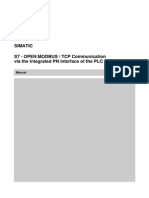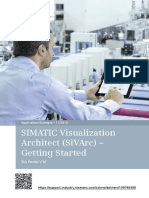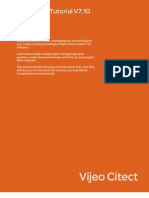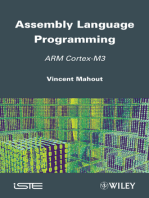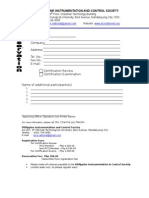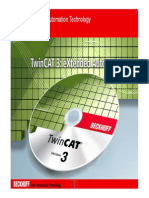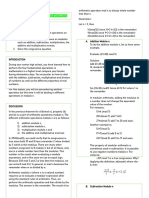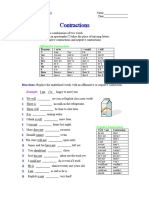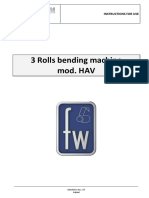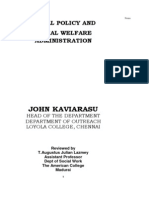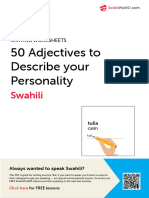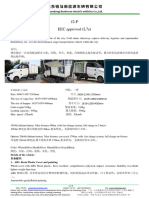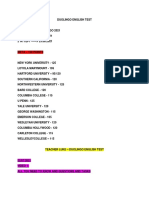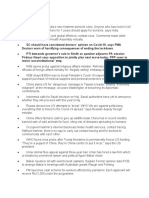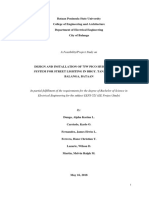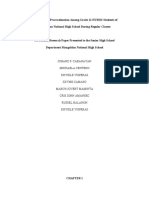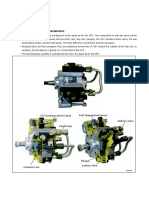Escolar Documentos
Profissional Documentos
Cultura Documentos
Module 2 - Remote Connectivity
Enviado por
Nigo VillanDireitos autorais
Formatos disponíveis
Compartilhar este documento
Compartilhar ou incorporar documento
Você considera este documento útil?
Este conteúdo é inapropriado?
Denunciar este documentoDireitos autorais:
Formatos disponíveis
Module 2 - Remote Connectivity
Enviado por
Nigo VillanDireitos autorais:
Formatos disponíveis
Beckhoff Training Series
Module 2: TwinCAT Remote Connectivity
12150 Nicollet Avenue South / Burnsville, MN 55337 / 877 TWIN-CAT (877 894-6228)
12150 Nicollet Avenue South / Burnsville, MN 55337 / 877 TWIN-CAT (877 894-6228)
2007 Beckhoff Automation GmbH
This document is not to be replicated in part or in
whole, either electronically, by copy machine,
photographically, or by scanning without the written
consent of Beckhoff USA.
Beckhoff Automation LLC
12150 Nicollet Avenue South
Burnsville, MN 55337
877 894-6228
beckhoff.usa@beckhoff.com
Version: 07102007
12150 Nicollet Avenue South / Burnsville, MN 55337 / 877 TWIN-CAT (877 894-6228)
Table of Contents
Introduction ......................................................................................................... 5
Beckhoff Embedded PC ..................................................................................... 6
Embedded PC Bus Coupler Nomenclature ................................................................................ 6
Bus Terminals ............................................................................................................................. 7
Networking Troubleshooting ............................................................................. 8
Physical Connections .................................................................................................................. 8
TCP/IP Connections .................................................................................................................... 9
Establishing a Route ........................................................................................ 13
Configuring PLC Control for the Remote System .......................................... 19
Accessing the Remote Systems Desktop ...................................................... 20
Connecting to couplers running XP ........................................................................................... 20
Connecting to couplers running CE .......................................................................................... 23
Documentation .................................................................................................. 26
Beckhoff Information System .................................................................................................... 26
Other resources ................................................................................................ 29
www.beckhoff.com .................................................................................................................... 29
PC Control ................................................................................................................................. 29
Main Catalog ............................................................................................................................. 29
Products & Solutions ................................................................................................................. 29
Glossary ............................................................................................................ 30
12150 Nicollet Avenue South / Burnsville, MN 55337 / 877 TWIN-CAT (877 894-6228)
12150 Nicollet Avenue South / Burnsville, MN 55337 / 877 TWIN-CAT (877 894-6228)
Introduction
Remote connectivity is achieved with PCs and embedded processors. These systems generally
run a version of Windows CE or an NT based Windows OS (NT, 2000, XP, XPe or Vista).
The main element in play is a sub-system called a router. As the name implies, the router, routes
messages to and from all the remote devices to a single controller and manages them all.
Remote connectivity involves ADS or Automation Device Specification. This is an interface that
enables communication between ADS compliant devices and systems over TCP/IP.
The following diagram seems complicated and will be discussed in later modules but just realize
that the TwinCAT system is your computer. Message router talks to and through the TCP/IP
port to the remote system (ADS interface):
GUI
Router
Realtime
Server
NOTE: This manual assumes complete understanding of all the functionality discussed in Module
1: Introduction to TwinCAT; please refer to Module 1 for specific instruction. Call 877 TWIN-CAT
to obtain a copy of Module 1 or for further assistance.
12150 Nicollet Avenue South / Burnsville, MN 55337 / 877 TWIN-CAT (877 894-6228)
Beckhoff Embedded PC
For embedded systems, if the task requires a complex program and/or has extensive
visualization then XPe would be the right choice. On the other hand, if the program is simple
and/or has simple visualization or no visualization at all, then the lower-cost CE might be
sufficient.
Embedded PC Bus Coupler Nomenclature
All Embedded PC Bus Couplers carry the CX designator followed by a model number which
describes the processor:
CXxxxx-xxxx:
CX900x Ethernet controller with Intel IXP420 XScale technology, 266 MHz processor.
CX9010 Ethernet controller with Intel IXP420 XScale technology, 533 MHz processor.
CX1000 Basic controller with Pentium MMX-compatible CPU, 266 MHz processor.
CX1010 Basic controller with Pentium MMX-compatible CPU, 500 MHz processor.
CX1020 High-performance controller with Intel Celeron M ULV CPU, 1 GHz processor.
CX1030 High-performance controller with Pentium M CPU, 1.8 GHz processor.
The last three digits after the hyphen on the 1010, 1020
and 1030 describe specifics about the module (be sure to
always look at the module with the 5 LEDs):
CX10x0-xpot:
p (port options):
0 = CPU without DVI
1 = CPU with DVI
o (OS options):
0 = without operating system
1 = operating system = Windows CE
2 = operating system = Windows XP Embedded
t (TwinCAT options):
0 = without TwinCAT
1 = with TwinCAT PLC run-time
2 = with TwinCAT PLC/NC run-time
CX1010 with a CPU with DVI, but no
operating system and without
TwinCAT PLC runtime.
Three of the digits after the hyphen of the 900x and 9010, describe specifics about the module
plus the last digit before the hyphen of the 900x describes the memory options:
CX900m-bp0t/CX9010-bp0t:
m (memory):
b (bus options):
0 = 16 MB flash/64
0 = E-bus interface
MB RAM
for EtherCAT
1 = 32 MB flash/128
Terminals
MB RAM
1 = K-bus interface
for Bus Terminals
p (port options):
0 = without DVI/USB
1 = with DVI/USB
t (TwinCAT options):
0 = without TwinCAT
1 = with TwinCAT
PLC run-time
2 = with TwinCAT
PLC/NC run-time
12150 Nicollet Avenue South / Burnsville, MN 55337 / 877 TWIN-CAT (877 894-6228)
CX 1020/1030 9000/9010 Notes
The CX 1020/1030 includes a built-in network
switch. Either of the two Ethernet (RJ54) ports
can be used to connect to the coupler and can
be used to daisy-chain couplers.
When looking at Network Connections on the
CX 1020/1030, there will be two Local Area
Connections. Only the first relates to standard
Ethernet and applies to BOTH jacks on the
coupler. The second connection is for EtherCAT
and will be discussed in a future module.
Bus Terminals
Terminals come in a number of varieties as well depending on the needs of the
system. Refer to Module 1: Introduction to TwinCAT for descriptions of Bus Terminals
12150 Nicollet Avenue South / Burnsville, MN 55337 / 877 TWIN-CAT (877 894-6228)
Networking Troubleshooting
The majority of issues with remote connectivity manifest in the connection itself and not with the
Beckhoff remote connectivity configuration tools. Though you are welcome to skip this section for
now, stepping through it will help guarantee that the following sections will go smoother.
In any case, refer to this section if problems arise in later sections. Furthermore, this information
is relevant for everyday networking issues and can be of use whether Beckhoff software and
hardware are involved or not.
There are a number of things that can affect remote connectivity. Everything from physical
connections to the handling of network traffic must be analyzed in the course of troubleshooting.
Physical Connections
80% of connectivity issues are related to the physical connections. It is the easiest to diagnose,
easy as well to correct but usually the last to be investigated.
Get in the habit of following these steps early in the troubleshooting and you are sure to save time
in the long run:
1. Look for link and activity lights on both the controller (computer) and the Bus Coupler (CXxxxx
unit). Even laptops and Ethernet adapters have link and activity lights these days.
2. If either device does not have a steady link light AND a blinking activity light, cycle power on
that device.
3. If the computer is directly connected to the Coupler (no hub,
switch, router or wall jacks are used) than a crossover cable
must be used. Hold the ends of the cable up together. If the
wire colors are the same in every position from left to right,
than it is a standard straight-through cable. If the sequence is
different, than it is more likely that it is a crossover cable (see
image)
4. If a hub, switch, router or wall jacks are used to connect the
computer to the device, than standard straight-through cables
are required.
Crossover Ethernet cable
5. Keep in mind that although the 1020 and 1030 have a built-in switch, they also have cable
sensing so either a crossover or straight-through cable can be used.
Note: DO NOT rely on the color of the entire cable itself. Some companies use consistently
colored cables for different purposes, but that doesnt mean that the colors are standard,
universal or even without exception in your company.
1. If a hub, switch or router is used, make sure that connection and activity lights on it are also on.
2. Cycle power on any networking device that is not responding correctly. Please consider who
and what else might be connected to the device before cycling power.
3. If using wall jacks, ask your network administrator to verify that the jacks are hot. Be sure that
the jack your computer is connected to and the jack the remote system is on are both checked.
12150 Nicollet Avenue South / Burnsville, MN 55337 / 877 TWIN-CAT (877 894-6228)
TCP/IP Connections
After ensuring the physical path is sound, the next step is to see if the devices can communicate
on that path. Communication is achieved via the TCP/IP protocol.
Follow these steps to troubleshoot the communication:
1. Ping the device from the computer used as a controller. Do not assume that connecting
from one computer is the same as connecting with any computer.
2. Determine the network name of the Bus Coupler:
Look at the label on the left side of the coupler and find the MAC-ID. The network name of
the coupler is cx_ followed by the last six characters of the MAC-ID (minus the hyphens).
If the MAC-ID is 00-01-05-00-27-7B than the last six characters are 00277B and the network
name of the coupler is cx_00277b.
3. Bring up the Command Prompt. Click the
Start button and select Run. Type cmd in the
Open field and hit Enter. (Use command for
older OSes.)
Once cmd.exe launches, type:
ping cx_00277b (use the actual name of
your device) and hit the Enter key.
Command.exe should respond similar to this:
Record the IP number (in this case: 10.12.2.57) as you may need it later.
12150 Nicollet Avenue South / Burnsville, MN 55337 / 877 TWIN-CAT (877 894-6228)
10
4. If instead of the above, you see:
Then something is blocking the communication.
5. Run through the Physical Connections troubleshooting again.
6. Also try connecting the computer directly to the Bus Coupler using a crossover cable or
two standard straight-through cables and a hub or switch (not a router).
If you already were using a single hub or switch to connect, try a different hub or switch then
try different cables.
7. Try disabling the firewall:
7.a. Click the Start button, select Control Panel and
double-click on Security center.
7.b. Make sure Firewall is set to Off and click the OK
button.
Try to ping the coupler again.
12150 Nicollet Avenue South / Burnsville, MN 55337 / 877 TWIN-CAT (877 894-6228)
11
8. Also verify that Automatic private IP address is set on both your PC and the CX coupler.
8.a. Click the Start
button and select
Control Panel.
8.b. Click on Network
and Internet
Connections
8.c. Click Network
Connections.
8.d. Double click on Local Area
Connection
12150 Nicollet Avenue South / Burnsville, MN 55337 / 877 TWIN-CAT (877 894-6228)
12
8.e. Click the Properties button
8.f. Scroll down and select Internet Protocol (TCP/IP) and
click the Properties button.
8.g. Select the Alternate Configuration tab and make
sure Automatic private IP address is set.
8.h. Click the OK button on this and the last screen.
12150 Nicollet Avenue South / Burnsville, MN 55337 / 877 TWIN-CAT (877 894-6228)
13
Establishing a Route
The connection between a computer and a remote system which is running Windows or Windows
embedded OS is called a Route. To achieve a communication link between the systems, a route
must be established.
With the different varieties of OSes only step 5 below depends on knowing which OS is being
accessed. On a CX coupler, the OS may be listed on the label on the side, but as different OSes
can be installed, it is best to refer to the Purchase Order or contact your Beckhoff representative if
you have any questions.
1. Launch System
Manager
1a. Enter Config mode
2. Select SYSTEM Configuration
2a. Click on the Choose
Target button
3. The Choose Target System window shows all
available systems on all the available Ethernet
networks. The first time this is opened, only the
network adapter will be displayed and cannot be
expanded. The IP address listed is the PCs AMS
address that was automatically assigned by
TwinCAT.
3a. Click on the Search (Ethernet) button.
12150 Nicollet Avenue South / Burnsville, MN 55337 / 877 TWIN-CAT (877 894-6228)
14
4. In the Add Route Dialog window, click
the Broadcast Search button to begin
discovering all connected systems.
4.a. The discovered systems will be
displayed. If the computer doing the
searching is also on a LAN with other
computers, every computer and CX
coupler with TwinCAT installed and in
Config or Run mode will be listed.
4.b. Select the remote system, even if it
is the only one listed.
4.c. Click the Add Route Button.
5. In the Login Information window that comes up, enter the
username and password for the remote system. If it hasnt
been changed, the default is a username of Administrator.
5.a. If the CX is running CE then by default the password field
should be left blank.
5.b. If the CX is running XPe then by default the password will be 1 (numeral one).
5.c. If the remote system is a PC then both the User name and Password have to be a local
administrator on that computer.
5.d. Click the OK button.
If the remote system is not
getting discovered, it may be
on another subnet. Enter its
IP address in the Enter Host
Name / IP field and click the
button. Your network
administrator can also allow
broadcast messaging on
port 48899 on all routers.
12150 Nicollet Avenue South / Burnsville, MN 55337 / 877 TWIN-CAT (877 894-6228)
15
6. The remote system should now have
an X in the Connected column. This
makes if easy to find connected systems
when numerous systems are visible,
such as when the systems are
connected to a LAN.
6.a. Click the Close button.
7. The remote system should be listed in the Choose
Target System window. Select the remote system and
click the OK button to return to System Manager.
8. System Manager now
displays extra tabs related to
modifying the remote system.
The remote system that is
connected is identified in the
lower right corner in red.
8.a. Click on the Version
(Target) tab to view the
version of the installed
TwinCAT software on the
remote system.
12150 Nicollet Avenue South / Burnsville, MN 55337 / 877 TWIN-CAT (877 894-6228)
16
If there is a communication
problem, the lower right corner
will report a time out.
9. If the lower right corner
displays RTime, then it must
be put in Config mode before
continuing.
9.a. Enter Config mode by clicking the Set/Reset TwinCAT to Config Mode button (Shift+F4).
9.b. Click the OK button when asked to Restart TwinCAT
System in Config Mode.
12150 Nicollet Avenue South / Burnsville, MN 55337 / 877 TWIN-CAT (877 894-6228)
17
10. Right click on I/O Devices
and select Scan Devices.
10.a. Click OK when warned.
11. Deselect everything that is not the main
remote system (On a CX coupler, this is the piece
with the display).
11.a. Click the OK button.
11.b. Click the Yes button to Scan for boxes.
12150 Nicollet Avenue South / Burnsville, MN 55337 / 877 TWIN-CAT (877 894-6228)
18
12. The I/O should now be
listed.
At this point you are ready to switch to Module 1: Introduction to TwinCAT to learn how to
configure, test and program the bus.
12150 Nicollet Avenue South / Burnsville, MN 55337 / 877 TWIN-CAT (877 894-6228)
19
Configuring PLC Control for the Remote System
1. In PLC Control, go under the Online menu and select
Choose Run-Time System.
2. Click the
next to the remote system.
2.a. Select the Run-Time port under the
remote system.
2.b. Click the OK button.
12150 Nicollet Avenue South / Burnsville, MN 55337 / 877 TWIN-CAT (877 894-6228)
20
Accessing the Remote Systems Desktop
Once the route is established, the rest of the configuration of a CX unit is accomplished using
TwinCAT System Manager (see Module 1: Introduction to TwinCAT). This section is only for the
rare occasion that the desktop of the remote system needs to be accessed.
Connecting to couplers running XP
Connection to a remote system running a version of Windows utilizes Windows built-in Remote
Desktop program. To use Remote Desktop you must use a computer running Windows XP
Professional with Service Pack 2 or Windows Server 2003 with Service Pack 2.
1. Launch Remote Desktop
1.a. Click on the Start button and select Programs or All Programs.
1.b. Go to Accessories then go to Communications and select Remote Desktop Connection.
2. Enter the name of the remote system
(review the TCP/IP Connections section
earlier in this manual to determine the
name of the remote system).
3. Enter Administrator in the User name field.
On a CX coupler, by default, the Password should be
1 (the numeral one).
On a remote computer, the local administrator User
name and Password must be used.
3.a. Click the OK button.
12150 Nicollet Avenue South / Burnsville, MN 55337 / 877 TWIN-CAT (877 894-6228)
21
4. The desktop will appear. Notice that the bar at the top lists the name of the remote system.
5. Transferring files to the remote system is the same as moving files between two PCs, even
when connected to a CX coupler. One method is to mount the remote system:
5.a. Click the Minimize button on the top bar.
5.b. Click on the Start button of your PC and select Run.
5.c. Enter \\<remote system name>\c$
(e.g.\\cx_016520\c$).
12150 Nicollet Avenue South / Burnsville, MN 55337 / 877 TWIN-CAT (877 894-6228)
22
6. A window will open
showing the files and
folders on the remote
system.
6.a. Move or copy files as
you would normally on a
PC; click-and-drag or copy
(or cut) and paste.
7. To properly disconnect from the remote system, click the Start button on the remote systems
desktop and select Disconnect.
7.a. Click the Disconnect button to verify that you want to
disconnect.
12150 Nicollet Avenue South / Burnsville, MN 55337 / 877 TWIN-CAT (877 894-6228)
23
Connecting to couplers running CE
Connection to a coupler running CE utilizes Microsofts CE Remote Display Control for Windows
CE. The software is available for download from Beckhoffs ftp site:
ftp://ftp.beckhoff.com/Software/embPC-Control/CE/Tools/RemoteDisplay/CeRemDispHost.zip
After the program is unzipped, you can save time by creating easy access to the program. Go to
wherever the CERHOST.exe program was saved, and simply click-and-drag the icon to the Start
button. Now it will be easy to find in the future just click the Start button and CERHOST.exe will
be near the top.
Launch CERHOST.exe by double-clicking on the icon or selecting it under the Start menu if the
alias is saved there.
1. Go under the File menu and select Connect.
2. Enter the name of the coupler in the Hostname field (review the
TCP/IP Connections section earlier in this manual to determine the
name of the coupler).
Chances are the Password should be left blank.
2.a. Click the OK button.
3. When you connect, you will see the
desktop of the coupler.
3.a. If instead you receive a connection
error:
Go through the Network
Troubleshooting section earlier in this
manual.
12150 Nicollet Avenue South / Burnsville, MN 55337 / 877 TWIN-CAT (877 894-6228)
24
4. If you need to copy files to the
coupler, you must first activate ftp on
the coupler.
4.a. Click the Start button on the
couplers desktop.
4.b. Select Settings then select Control
Panel.
5. Double click on CX Configuration.
5.a. Click on the FTP tab
5.b. Select the Server active checkbox.
5.c. Click the OK button and click the
Yes button to Reset the device.
5.d. Your screen will not show any
change after clicking the Yes button, but
the LEDs on the coupler will all flash,
indicating that the coupler has been
restarted.
Wait until all the red LEDs are off and
the ACT LED is flashing amber before
continuing (takes about 30 seconds).
6. To copy files to the coupler,
launch Microsoft Internet
Explorer from the PC (another
browser may produce
unexpected results).
6.a. Put ftp:\\<the name of your
coupler> (e.g. ftp:\\cx_00277b)
in the Address field and hit the
Enter key on the keyboard.
6.b. Either drag the folder (or
files) containing your project
into the Explorer window or
copy and paste them into the
Explorer window.
12150 Nicollet Avenue South / Burnsville, MN 55337 / 877 TWIN-CAT (877 894-6228)
25
7. To access the files uploaded to the
coupler, reconnect (start of this section)
and double click on My Device.
7.b. Double click on Hard Disk and the
files (and folders) will be in the FTP
folder.
12150 Nicollet Avenue South / Burnsville, MN 55337 / 877 TWIN-CAT (877 894-6228)
26
Documentation
A number of sources of information are available when learning about, using specific Beckhoff
tools, Beckhoff products and services and company information. As a customer of Beckhoff, all of
this information will be at your disposal.
Beckhoff Information System
By far, the most complete source of information is the Beckhoff Information System. It includes
information about every Beckhoff product, its use and interoperability. When TwinCAT is installed
from the CD, the complete Information System is automatically installed. If TwinCAT was installed
from a download, a slimmed-down version may have been installed to save download time. The
full version can also be downloaded from the Beckhoff site.
Arguably, Information Systems greatest asset is in its help with troubleshooting. Information
System includes explicit details of programming and hardware elements. This includes error
codes plus their causes and potential remedies.
To access Information System, click the Start button, then Programs (or All Programs) then
BECKHOFF, then Information System and finally the language of your choice.
12150 Nicollet Avenue South / Burnsville, MN 55337 / 877 TWIN-CAT (877 894-6228)
27
There are three main ways to find information in the Information System:
Contents shows a tree of topics that can be browsed.
Index takes a keyword and shows items specified as being related to that keyword.
12150 Nicollet Avenue South / Burnsville, MN 55337 / 877 TWIN-CAT (877 894-6228)
28
Search returns every page that contains the entered search term.
If you find something close to what you are looking for in a search, try clicking on the Contents
tab to see where the selected page falls in the tree. You can then browse from there to pinpoint
the information you require.
12150 Nicollet Avenue South / Burnsville, MN 55337 / 877 TWIN-CAT (877 894-6228)
29
Other resources
www.beckhoff.com
This is the official website of Beckhoff Automation. At this site you will have access to company
information, including news, training locations, contact information, products and services.
PC Control
This printed, monthly magazine, published by Beckhoff offers stories about companies that are
benefiting from the incorporation of Beckhoff products plus tips, new product announcements and
general news. It can also be read online at www.pc-control.net.
Main Catalog
This printed document contains all of Beckhoffs products and services and also includes some
company information. See the I/O section in this manual for a description of model numbering
and color scheme.
Products & Solutions
This CD set includes a CD with the entire website, Main Catalog, documentation, all of the
publications of PC Control available at the time plus a second, installation CD of Beckhoff
software products.
12150 Nicollet Avenue South / Burnsville, MN 55337 / 877 TWIN-CAT (877 894-6228)
30
Glossary
ADS (Automation Device Specification), an
interface that utilizes a Message Router to
communicate between ADS devices over
TCP/IP.
AMS (Automation Message Specification)
Bus Terminal (aka slice), the part of the box
that handles I/O and sometimes added
communication and specific electrical
requirements.
Crossover Cable (Ethernet), a cable used
to connect two computer systems where no
Hub, Switch or Router is used.
DVI (Digital Visual Interface), the external
monitor connector on some CX couplers.
Ethernet, a networking hardware protocol
identified with an eight contact (RJ-45)
cable.
Fieldbus, an industrial network system for
real-time distributed control.
GUI (Graphic User Interface), the visual part
of a program or system.
Hub, an Ethernet hub is a low-cost device
for connecting multiple systems via
Ethernet. Unlike a Switch, it is unmanaged
(all messages are sent to all ports at once);
collisions can slow or stop communication.
I/O (Input/Output), communication between
a computer and its users, its storage
devices, other computers (via a network) or
attached hardware.
LAN (Local Area Network), a network
connecting systems in a small geographical
area (e.g. one or more buildings in a
campus).
MAC (Media Access Control), an unique
address assigned to every networking
device.
Message Router, a part of the TwinCAT
ADS system that handles communication
between the program and the network and
between the network and the ADS compliant
device.
OS (Operating System), the software that
runs a computer or is embedded in and runs
Fieldbuses.
Ping, a program used to verify that a
networked system is reachable.
PLC (Programmable Logic Controller), a
small special-purpose computer used to
automate machines.
Realtime system, a computer system that
is forced to respond to an input in an
explicitly allotted time.
Router, similar to a switch but is designed
specifically to connect multiple networks. A
router can be configured as to the types of
messages and port addresses that will be
forwarded. (See also, Message Router.)
Switch, a network device for connecting
multiple systems and/or multiple network
segments. Unlike a Hub, messages are sent
only to the specific port addressed. This can
reduce or eliminate collisions and increase
speed and security.
TCP/IP (Transmission Control
Protocol/Internet Protocol), a networking
communication protocol used to send
messages between systems.
TwinCAT (The Windows Control and
Automation Technology)
Você também pode gostar
- Cellular Technologies for Emerging Markets: 2G, 3G and BeyondNo EverandCellular Technologies for Emerging Markets: 2G, 3G and BeyondAinda não há avaliações
- Module 3 - Programming-PreliminaryDocumento33 páginasModule 3 - Programming-PreliminaryNigo VillanAinda não há avaliações
- Beckhoff Twincat Manual PDFDocumento40 páginasBeckhoff Twincat Manual PDFuskov_oleg100% (1)
- TwinCAT IO System ManualDocumento29 páginasTwinCAT IO System Manualdennis_packiaraj3063Ainda não há avaliações
- 12 TwinCAT PLC ControlDocumento81 páginas12 TwinCAT PLC ControlFrilya Andarni Saragih SumbayakAinda não há avaliações
- TwinCAT2 - EtherCATConnection GuideDocumento33 páginasTwinCAT2 - EtherCATConnection GuideJorge_Andril_5370Ainda não há avaliações
- Send Move Machine Dimension Build Hand Book: GPX 300 Fse Engine Manual ZS182MN (NC300S)Documento39 páginasSend Move Machine Dimension Build Hand Book: GPX 300 Fse Engine Manual ZS182MN (NC300S)Joel CésarAinda não há avaliações
- The Codesys Visualization: Supplement To The User Manual For PLC Programming With Codesys 2.3Documento67 páginasThe Codesys Visualization: Supplement To The User Manual For PLC Programming With Codesys 2.3veintimillaaAinda não há avaliações
- Modbus EthernetDocumento47 páginasModbus EthernetJeniffer Pozo100% (1)
- V20USS at S712001500 DOC V1d0 TIAV13SP1 enDocumento40 páginasV20USS at S712001500 DOC V1d0 TIAV13SP1 enErdincAinda não há avaliações
- PC Analyser PCI ESA Bus Card Instruction PDFDocumento34 páginasPC Analyser PCI ESA Bus Card Instruction PDFsonic_goodboyAinda não há avaliações
- Getting Started MC 10Documento25 páginasGetting Started MC 10quochungkdAinda não há avaliações
- User Manual For PLC ProgrammingDocumento458 páginasUser Manual For PLC ProgrammingSusanta royAinda não há avaliações
- FactoryTalk View Site Edition - Implementing FactoryTalk Alarms and Events LabDocumento21 páginasFactoryTalk View Site Edition - Implementing FactoryTalk Alarms and Events Labindin hasanAinda não há avaliações
- Beckhoff TwinCatDocumento34 páginasBeckhoff TwinCatCarlos EduardoAinda não há avaliações
- Module 4 - Introduction To ADS-ProgrammingDocumento65 páginasModule 4 - Introduction To ADS-ProgrammingYoon Cheonseok75% (4)
- Rockwell Control System LayoutDocumento10 páginasRockwell Control System LayoutM-E-D-ScribdAinda não há avaliações
- 3ADR010583, 2, en US, PLC Automation V3Documento4.038 páginas3ADR010583, 2, en US, PLC Automation V3isaacsavioAinda não há avaliações
- How To Upload Program From Cpu Using Simatic Manager - PLC BasicsDocumento11 páginasHow To Upload Program From Cpu Using Simatic Manager - PLC BasicsMohamed Elsayed100% (1)
- Manual ModCom M340Documento216 páginasManual ModCom M340Vilson Martins GonçalvesAinda não há avaliações
- Ex10 Tc3 SafetyPresentation3 PDFDocumento54 páginasEx10 Tc3 SafetyPresentation3 PDFLevy Faria GiembinskyAinda não há avaliações
- Time Stamped Alarms in CitectDocumento4 páginasTime Stamped Alarms in CitectYasser Ragab100% (1)
- Smart Home Automation Using Ibm CloudDocumento94 páginasSmart Home Automation Using Ibm Cloud036 PRANEETHA S SAinda não há avaliações
- GV Icit01 ManualDocumento61 páginasGV Icit01 ManualVitRi OrellanaAinda não há avaliações
- Simatic Step 7 DownloadDocumento3 páginasSimatic Step 7 DownloadZdravko PeranAinda não há avaliações
- Beckhoff Twincat ManualDocumento38 páginasBeckhoff Twincat ManualMichael LazzariAinda não há avaliações
- Manual Rs Logix 5000: DownloadDocumento2 páginasManual Rs Logix 5000: DownloadRenanAinda não há avaliações
- EtherCAT Workbench ManualDocumento38 páginasEtherCAT Workbench Manualslu9900Ainda não há avaliações
- CODESYS Engineering enDocumento12 páginasCODESYS Engineering enElectronica PolancoAinda não há avaliações
- TIA Portal WinCC RT Advanced OPC DA ServerDocumento2 páginasTIA Portal WinCC RT Advanced OPC DA Serverdavid_diaz_sAinda não há avaliações
- IEC61131 User and Reference Manual - April - 22 - 2008Documento620 páginasIEC61131 User and Reference Manual - April - 22 - 2008Chantal LabrieAinda não há avaliações
- Vijeo Historian Getting StartedDocumento2 páginasVijeo Historian Getting StartedAkshay JoshiAinda não há avaliações
- Training CatalogDocumento16 páginasTraining Catalogsmartdev29Ainda não há avaliações
- Twincat ManualDocumento46 páginasTwincat ManualKahMun LimAinda não há avaliações
- Kepserverex V5 Help: © 2011 Kepware TechnologiesDocumento191 páginasKepserverex V5 Help: © 2011 Kepware TechnologiesFrancisco Luna MoraAinda não há avaliações
- Citect SCADA 2016 CommunicationDocumento6 páginasCitect SCADA 2016 CommunicationRAJIB BANIKAinda não há avaliações
- Nexgen 5000-System Overview PDFDocumento54 páginasNexgen 5000-System Overview PDFAravind HVAinda não há avaliações
- EPLAN Macro SampleDocumento1 páginaEPLAN Macro SampleHoang TruongAinda não há avaliações
- BK3120Documento86 páginasBK3120Isaí LemusAinda não há avaliações
- Codesys Scan Network PDFDocumento70 páginasCodesys Scan Network PDFedwin ramirezAinda não há avaliações
- Gfk1500a - Cimplicity Hmi Getting StartedDocumento55 páginasGfk1500a - Cimplicity Hmi Getting StartedEduardo NascimentoAinda não há avaliações
- Web Client - Quick Start 7.20Documento56 páginasWeb Client - Quick Start 7.20Alias myAinda não há avaliações
- D027B OmronDocumento141 páginasD027B OmronirfanWPKAinda não há avaliações
- TwinCAT Getting StartedDocumento60 páginasTwinCAT Getting StartedKarlo JurecAinda não há avaliações
- CODESYS Installation and StartDocumento6 páginasCODESYS Installation and StartccarneroAinda não há avaliações
- BEIJER - CIMREX StartupDocumento182 páginasBEIJER - CIMREX StartupJorge_Andril_5370Ainda não há avaliações
- Brochure Simatic-Step7 Tia-Portal enDocumento24 páginasBrochure Simatic-Step7 Tia-Portal endavidwang8512Ainda não há avaliações
- Modbus TCP PN - CPU EnglishDocumento64 páginasModbus TCP PN - CPU Englishjoydivision99Ainda não há avaliações
- Simatic Visualization Architect (Sivarc) - Getting Started: Tia Portal V14Documento33 páginasSimatic Visualization Architect (Sivarc) - Getting Started: Tia Portal V14gayip94718100% (1)
- Geared Motors Power Distribution: V V V VDocumento2 páginasGeared Motors Power Distribution: V V V VShamim Ahsan ParvezAinda não há avaliações
- STEP 7 Professional 2021 ReadMeDocumento18 páginasSTEP 7 Professional 2021 ReadMeAndrea GarciaAinda não há avaliações
- Modbus TCP PN CPU EnglishDocumento64 páginasModbus TCP PN CPU Englishgeorgel1605Ainda não há avaliações
- Vijeo Quick Start Tutorial V710Documento86 páginasVijeo Quick Start Tutorial V710idris_pmAinda não há avaliações
- Citect 2013Documento12 páginasCitect 2013ja02mvAinda não há avaliações
- Assigning IP Addresses Beckhoff Ethernet DevicesDocumento11 páginasAssigning IP Addresses Beckhoff Ethernet DevicesDavid CheAinda não há avaliações
- Learn How To Program!Documento7 páginasLearn How To Program!softbabyAinda não há avaliações
- Ba Bni PBS-502-101-Z001 e - 893355Documento43 páginasBa Bni PBS-502-101-Z001 e - 893355Mein Herz BrenntAinda não há avaliações
- Basics of Balancing 202Documento8 páginasBasics of Balancing 202Nigo VillanAinda não há avaliações
- 3.2 Virtual Reality Tools For Testing Control Room Concepts: A. Drøivoldsmo M. N. LoukaDocumento8 páginas3.2 Virtual Reality Tools For Testing Control Room Concepts: A. Drøivoldsmo M. N. LoukaNigo VillanAinda não há avaliações
- Delta Fan/Pump Vector Control Drive CP2000 Series: Automation For A Changing WorldDocumento36 páginasDelta Fan/Pump Vector Control Drive CP2000 Series: Automation For A Changing WorldNigo VillanAinda não há avaliações
- 1.5 Historical Data Storage and Evaluation: G. C. BuckbeeDocumento12 páginas1.5 Historical Data Storage and Evaluation: G. C. BuckbeeNigo VillanAinda não há avaliações
- 2.4 High-Integrity Pressure Protection Systems: A. E. SummersDocumento9 páginas2.4 High-Integrity Pressure Protection Systems: A. E. SummersNigo VillanAinda não há avaliações
- Philippine Instrumentation and Control SocietyDocumento1 páginaPhilippine Instrumentation and Control SocietyNigo VillanAinda não há avaliações
- ISA-77.22 Working Draft 07.01.09Documento22 páginasISA-77.22 Working Draft 07.01.09Nigo VillanAinda não há avaliações
- TwinCAT IEC61131-3Documento176 páginasTwinCAT IEC61131-3Nigo VillanAinda não há avaliações
- Siemens Simatic Step 7 Programmers HandbookDocumento64 páginasSiemens Simatic Step 7 Programmers HandbookMario BorgiattinoAinda não há avaliações
- PLCopen Functions en en-USDocumento178 páginasPLCopen Functions en en-USNigo VillanAinda não há avaliações
- ProfibusDocumento95 páginasProfibusNigo VillanAinda não há avaliações
- Download-En - Manuals-Driver Beckhoff TwinCAT - Recording of TwinCAT-VariablesDocumento10 páginasDownload-En - Manuals-Driver Beckhoff TwinCAT - Recording of TwinCAT-VariablesNigo VillanAinda não há avaliações
- TwinCAT2 Vs TwinCAT3 PDFDocumento28 páginasTwinCAT2 Vs TwinCAT3 PDFNigo VillanAinda não há avaliações
- SDLC FunctionalSoftwaredesign TemplateDocumento18 páginasSDLC FunctionalSoftwaredesign TemplateNigo VillanAinda não há avaliações
- Legal Framework On Sexual Violence in Sri Lanka - Policy BriefDocumento4 páginasLegal Framework On Sexual Violence in Sri Lanka - Policy BriefwmcsrilankaAinda não há avaliações
- BoSY CRLA Grade 1 MT Administration GuideDocumento13 páginasBoSY CRLA Grade 1 MT Administration GuideJOCELYN SANANO100% (1)
- Division of Genetics ICAR-Indian Agricultural Research Institute, New Delhi - 110012Documento9 páginasDivision of Genetics ICAR-Indian Agricultural Research Institute, New Delhi - 110012Shivam PateriyaAinda não há avaliações
- Lesson 4.2 - Operations On Modular ArithmeticDocumento12 páginasLesson 4.2 - Operations On Modular ArithmeticMYLS SHRYNN ELEDAAinda não há avaliações
- Case of Joneja Bright Steels: The Cash Discount DecisionDocumento10 páginasCase of Joneja Bright Steels: The Cash Discount DecisionRHEAAinda não há avaliações
- The Magical Diaries of Ethel ArcherDocumento7 páginasThe Magical Diaries of Ethel Archerleeghancock100% (1)
- Contractions 29.01Documento1 páginaContractions 29.01Katita la OriginalAinda não há avaliações
- Manuale捲板機Documento96 páginasManuale捲板機Andy WuAinda não há avaliações
- Nocturne 2024Documento162 páginasNocturne 2024Peter JonesAinda não há avaliações
- 3 Social Policy and Social Welfare AdministrationDocumento284 páginas3 Social Policy and Social Welfare AdministrationJoseph Kennedy100% (5)
- SwahiliDocumento7 páginasSwahiliMohammedAinda não há avaliações
- J2 P IntroductionDocumento9 páginasJ2 P IntroductionnitinvnjAinda não há avaliações
- Enga10 Speaking Test3Documento2 páginasEnga10 Speaking Test3luana serraAinda não há avaliações
- PMAIZMTUSDMDocumento6 páginasPMAIZMTUSDMLinh TranAinda não há avaliações
- QAS M001 SLPS Quality Assurance ManualDocumento49 páginasQAS M001 SLPS Quality Assurance ManualMHDAinda não há avaliações
- West Bengal State University Department of EnglishDocumento33 páginasWest Bengal State University Department of Englishnandan yadavAinda não há avaliações
- Denglish TestDocumento139 páginasDenglish TestNabil HasanAinda não há avaliações
- The Appropriate Biochemical Oxygen Demand Concentration For Designing Domestic Wastewater Treatment PlantDocumento8 páginasThe Appropriate Biochemical Oxygen Demand Concentration For Designing Domestic Wastewater Treatment PlantabdulAinda não há avaliações
- Govt Considers Putting ShahbazDocumento27 páginasGovt Considers Putting ShahbazWanderer123Ainda não há avaliações
- A Feasibility/Project Study OnDocumento14 páginasA Feasibility/Project Study OnWilson Domingo LazarteAinda não há avaliações
- VIETTELDocumento20 páginasVIETTELSolgrynAinda não há avaliações
- HCT Baniqued P.D.E. Paper1 Version3 FullpaperDocumento8 páginasHCT Baniqued P.D.E. Paper1 Version3 FullpaperJoshua HernandezAinda não há avaliações
- Qualitative Research Chapter 1-5Documento16 páginasQualitative Research Chapter 1-5Mikhaela Centeno100% (1)
- US of GIT of CattleDocumento13 páginasUS of GIT of CattlesangeetsamratAinda não há avaliações
- Taping Over Even and Uneven GroundDocumento4 páginasTaping Over Even and Uneven GroundLhizel Llaneta ClaveriaAinda não há avaliações
- Price and Output Determination Under OligopolyDocumento26 páginasPrice and Output Determination Under OligopolySangitha Nadar100% (1)
- HLX 150Documento44 páginasHLX 150menendez2050100% (1)
- Denso HP4Documento87 páginasDenso HP4Abraham Janco Janco100% (2)
- Effectives of e Wallets NewDocumento15 páginasEffectives of e Wallets NewRicardo SantosAinda não há avaliações
- University of Physician V CIRDocumento24 páginasUniversity of Physician V CIROlivia JaneAinda não há avaliações