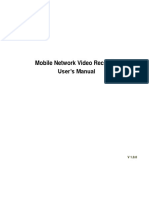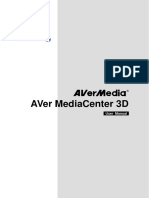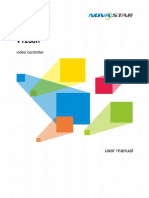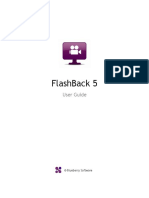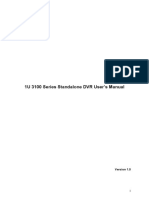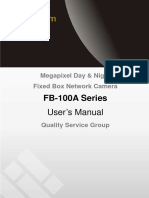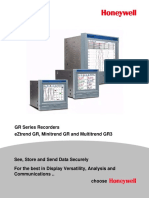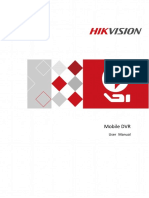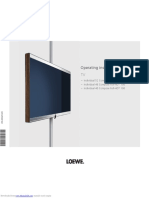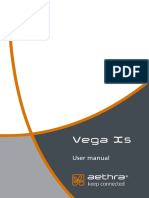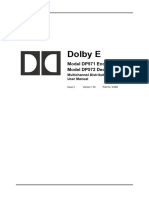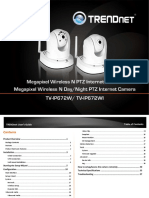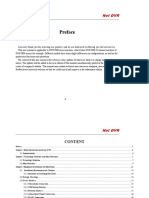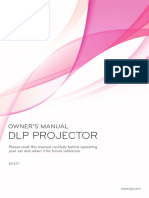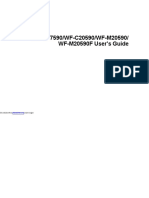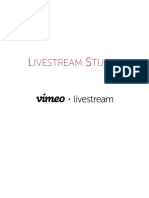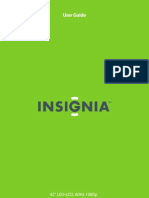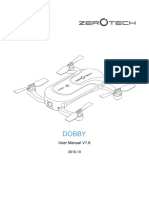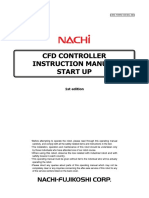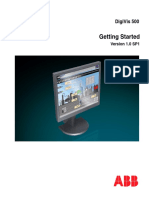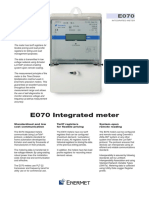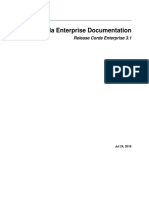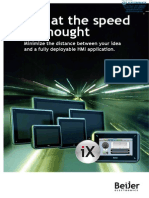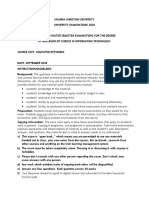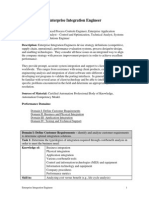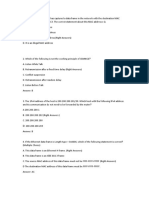Escolar Documentos
Profissional Documentos
Cultura Documentos
TV-IP501P Internet Camera User Manual
Enviado por
Michael GueTítulo original
Direitos autorais
Formatos disponíveis
Compartilhar este documento
Compartilhar ou incorporar documento
Você considera este documento útil?
Este conteúdo é inapropriado?
Denunciar este documentoDireitos autorais:
Formatos disponíveis
TV-IP501P Internet Camera User Manual
Enviado por
Michael GueDireitos autorais:
Formatos disponíveis
TV-IP501P Internet Camera User Manual
TV-IP501P Internet Camera User Manual
Table of Contents
Table of Contents ....................................................................................................................................... 1
Before you start .......................................................................................................................................... 3
Packing List ................................................................................................................................................ 3
System Requirements ................................................................................................................................ 4
Default Settings .......................................................................................................................................... 4
Introduction ................................................................................................................................................. 5
Features and Benefits ......................................................................................................................... 5
Camera Hardware Components ................................................................................................................. 6
Front Components .............................................................................................................................. 6
Rear Panel Components .................................................................................................................... 6
LED Indicators .................................................................................................................................... 7
Hardware Installation .................................................................................................................................. 8
Mounting of Camera ........................................................................................................................... 8
Connect Ethernet Cable ..................................................................................................................... 9
Connect Power Cable ......................................................................................................................... 9
Connect Power using Power over Ethernet (PoE) .............................................................................. 9
Reset Camera................................................................................................................................... 10
Software - Setup Wizard ........................................................................................................................... 11
Launching Setup Wizard for the first time ......................................................................................... 11
Web Configuration .................................................................................................................................... 15
Accessing the Camera Video Display ............................................................................................... 15
Login ................................................................................................................................................. 16
Web Manager and Live Video Display Page .................................................................................... 16
Video ActiveX ................................................................................................................................ 17
Video Java ..................................................................................................................................... 17
Administration - Status Section ......................................................................................................... 19
System Page .................................................................................................................................... 19
Video................................................................................................................................................. 19
Audio................................................................................................................................................. 20
Network............................................................................................................................................. 20
Active Users...................................................................................................................................... 20
Configuration Section ....................................................................................................................... 21
System .............................................................................................................................................. 21
Video................................................................................................................................................. 22
Audio................................................................................................................................................. 22
Network............................................................................................................................................. 23
User .................................................................................................................................................. 24
1
TV-IP501P Internet Camera User Manual
Upload .............................................................................................................................................. 24
E-Mail................................................................................................................................................ 25
Tools Section .................................................................................................................................... 26
FTP Server Test ............................................................................................................................... 26
E-Mail Test........................................................................................................................................ 26
Restart .............................................................................................................................................. 27
Factory Reset ................................................................................................................................... 27
Firmware Upgrade ............................................................................................................................ 27
Backup and Restore ......................................................................................................................... 28
Software IPViewPro 2.0 ......................................................................................................................... 29
Launching IPViewPro 2.0 for the first time ........................................................................................ 29
Add a camera for monitoring ............................................................................................................ 30
IPViewPro 2.0 User Interface ........................................................................................................... 31
Display Controls ................................................................................................................................ 32
Snapshot, recording and audio controls ........................................................................................... 33
Live video display controls ................................................................................................................ 33
Camera configuration with IPViewPro 2.0 ........................................................................................ 34
Schedule Recording with IPViewPro 2.0 .......................................................................................... 35
Motion Detection and Digital Input .................................................................................................... 36
IPViewPro 2.0 Miscellaneous Options .............................................................................................. 37
Load Saved Video Files .................................................................................................................... 38
Technical Specifications ........................................................................................................................... 40
TV-IP501P Internet Camera User Manual
About this Users Guide
This users guide provides instructions on how to install the TV-IP501P PoE Internet Camera and use it
for camera monitoring applications. Camera monitor applications are accessible through an Ethernet local
area network.
Before you start
Please read and make sure you understand all the prerequisites for proper installation of your new PoE
Network Camera. Have all the necessary information and equipment on hand before beginning the
installation.
Packing List
Open the shipping carton and carefully remove all items. In addition to this Manual, ascertain that you
have:
z
One TV-IP501P PoE Internet Camera
One Installation CD-ROM containing IPViewPro 2.0 application and Setup Wizard
One Quick Installation Guide
One Ethernet Cable
One Camera Stand
One Power Adapter
If any of the above items are missing, please contact your reseller.
CAUTION: If powering up the camera with DC power, the Camera must be used with the
power adapter included with the device.
TV-IP501P Internet Camera User Manual
System Requirements
Computer
z
CPU: For Intel x86 compatible CPUs: Intel Pentium IV 2.0Ghz or above
CPU: For IA64 compatible CPUs: AMD Athlon 64 3000+ and above
Memory: 1GB or above
VGA Resolution: 1024 x 768 or above (Independent Display Card recommended)
10BASE-T Ethernet or 100BASE-TX Fast Ethernet Network Interface Card
CD-ROM Drive for Setup Wizard on Installation CD-ROM
IPViewPro 2.0 Application Users must use Microsoft Windows2000, XP or Vista Operating
System with Internet Explorer 6.0 or above with DirectX9.0
Network
z
Local Area Network: 10Base-T Ethernet or 100Base-TX Fast Ethernet
Note: When you connect multiple cameras and monitor their images synchronously, it is
recommended to use a high performance system, such as a Pentium 4 & 2.4GHz PC
Default Settings
Default configuration settings
Username
This is the Username you will be prompted to enter when you access the
camera configuration screens using a Web browser. The default Username is
admin.
Password
This is the Password you will be prompted to enter when you access the
configuration windows using a Web browser. The default Password is admin.
IP address
This is the IP address you will enter into the Address field of your Web browser
to access the camera monitor screen and configuration menus using a Web
Browser. The camera uses DHCP for IP settings by default. If a DHCP server is
not detected, the default IP address is 192.168.10.30. (Make sure your
computer is configured to belong to the 192.168.10.X subnet if using the default
IP address of the camera.)
Subnet Mask
The default subnet mask is 255.255.255.0
TV-IP501P Internet Camera User Manual
Introduction
The TV-IP501P PoE Internet Camera transmits live real-time high-quality MPJEG video through an
Ethernet network useful for remote monitoring applications. The live video can be viewed remotely and
managed through the network from any computer connected to the network.
Features and Benefits
z
Easy to use - The Camera is a standalone system with built-in CPU, no special hardware or
software is required. The camera supports DirectX 9.0; therefore, the only requirement you need is
the web browser software such as Internet Explorer 6.0 or above. Once you have a valid IP Address,
just connect it and you can view the picture and receive sound from your camera. In addition, the
cameras stand allows you to adjust the camera for optimal viewing angle.
Live audio for listening - The built-in mic is useful for listening for voices in front of the camera.
Supports variety of platforms - The camera supports TCP/IP networking, SMTP e-mail, HTTP and
other Internet related protocols. It can be utilized in a mixed operating system environment, including
Windows 2000/XP/Vista, Linux and Mac OS. Moreover, it can be integrated easily into other
www/Intranet applications.
Web configuration - Applying a standard web browser, the administrator can configure and manage
the camera directly from its own web page via the Intranet or Internet.
Remote Utility - The powerful IPViewPro 2.0 application assigns the administrator with a
pre-defined user ID and password, allowing the administrator to modify the camera settings from the
remote site via Intranet or Internet. When new firmware is available, you can also upgrade remotely
over the network for added convenience. Users are also allowed to monitor the image, and take
snapshots.
TV-IP501P Internet Camera User Manual
Camera Hardware Components
Front Components
Rear Panel Components
All cables connect to the camera at the rear panel.
TV-IP501P Internet Camera User Manual
Camera Hardware Components
Below is a summary description of the camera hardware.
Audio Mic
Used to capture sounds
DC 5V
The DC power input connector is located on the back of the cameras rear panel and
is labeled DC5V with a single jack socket to supply power to the camera. Power will
be generated when the power supply is connected to a wall outlet.
Reset
The Reset procedure will be initiated when this button is pressed. The Factory
Reset procedure will be initiated when this button is pressed and holded for five
seconds.
10/100 Ethernet
This RJ-45 connector is used to connect to a 10Base-T Ethernet or to a
LAN Port
100Base-TX Fast Ethernet network. This port supports the N-Way protocol &
Auto-MDIX, allowing the camera to automatically detect or negotiate the
transmission speed of the network.
Camera Stand
Its located on the top and the bottom panel of the camera. This hole is used to
Connector
connect the cameras stand to the camera by attaching the screw head of the
camera stand into the screw hole of the camera.
LED Indicators
PWR
This LED indicator lights green when the camera is powered on. It remains dark when
powered off.
LNK
A steady orange light indicates that the camera has a good connection to LAN. It starts
flashing to indicate that the camera is sending and receiving data to and from the LAN.
TV-IP501P Internet Camera User Manual
Hardware Installation
The camera can be attached to the included stand and placed on a sturdy flat surface or hung from a
ceiling or similar flat surface.
Mounting of Camera
Determine the location for the camera and assemble the camera stand. Secure the stand to the flat
surface or ceiling with the mounting screws included in the package. When the stand is assembled and
firmly attached to flat surface or ceiling, attach the camera. Do not attach network cables or the power
cord until the camera is firmly mounted in place.
TV-IP501P Internet Camera User Manual
Connect Ethernet Cable
To connect the camera to your network, connect a Category 5 or better Ethernet cable to the network
cable connector located on the cameras rear panel, and then attach it to the network. The Ethernet port
will automatically detect and adjust to the speed (10 or 100 Mbps) and polarity (MDI-II or MDI-X) of the
connection.
Connect Power Cable
To provide power to the camera using the Adapter, connect the AC power adapter to the DC power input
connector, also located on the cameras left side panel, and then plug it to the electrical outlet. As with
any electrical device, make sure the power source and camera are located in an area where it is not going
to get wet or present an electrical hazard.
Connect Power using Power over Ethernet (PoE)
The TV-IP501P camera can be powered up via its Ethernet connection using Power over Ethernet
technology. The diagram below shows you how to connect the TV-IP501P camera to a PoE enabled
switch. If the switch or router you are connecting the TV-IP501P camera to does not support PoE, a
power injector can be connected between the TV-IP501P Camera and the switch/router as shown in the
diagram below.
9
TV-IP501P Internet Camera User Manual
Reset Camera
A manual reset can be conducted by following the procedure below. The reset button is located on the
rear panel of the camera. To reset the system settings to factory defaults, please follow these steps:
1.
Leave the camera powered on, do not disconnect the power.
2.
Use a paper clip or similar object to press the reset button and hold. See the Rear Panel picture
above to locate the reset button.
3.
Keep the button pressed about 5 seconds.
4.
Release the button.
The camera will then automatically reboot itself. Upon restarting the camera loads the factory default
configuration settings. The default IP address 192.168.10.30 and subnet mask 255.255.255.0 will be
applied unless a DHCP server is actively connected to the network. The administrators default user
name is admin and the password is admin. Use the Setup Wizard shipped with the camera to reconfigure
it or access it through the web based management software.
10
TV-IP501P Internet Camera User Manual
Software - Setup Wizard
This section describes the how to setup a camera using the Setup Wizard. To install the Setup Wizard on
a system running Windows, launch the Setup Wizard on the installation CD-ROM and follow the setup
instructions. Once the software is installed, the Setup Wizard utility is ready for use.
Launching Setup Wizard for the first time
To launch the Setup Wizard, click Start > Programs > TRENDnet > Setup Wizard > Setup Wizard
Install Your Camera
z
Connect the camera to your LAN using
the provided RJ45 cable.
Connect the AC Power Adapter to the
back of the camera and to a live power
socket.
Click Next to continue.
Select Your Camera
The following screen appears showing the
cameras that have been found on your
network.
z
Click on the camera you want to configure.
Click Next to continue
11
TV-IP501P Internet Camera User Manual
Authentication
On the following screen type in the ID and
Password that you will use to configuring the
camera settings.
z
Type a User ID in the ID field.
Type the password of the User in the
Password field.
Click Next to continue
Change Password
The following screen allows you to change the
default admin password.
Carry out the following if you want to change
the admin password:
z
Tick the Change Password checkbox
Type in a New Password in the New
Password field and confirm it in the
Confirm Password field
Click the Next button to proceed to the
next Setup window
If you dont want to change the admin
password, leave the checkbox un-ticked
and click Next
Select a Connection Option
The following window allows you to specify the
connection method used by your camera
network.
Click the radio button of the network
environment your camera is connected to. The
available options are:
z
PPPoE
DHCP
Fixed IP
If your connection method is DHCP, click the
DHCP radio button and click Next.
12
TV-IP501P Internet Camera User Manual
Select a Connection Option- PPPoE
If your connection method is PPPoE, click the
PPPoE radio button and click Next. The
following window appears.
z
Type the User Name used to connect to
your PPPoE connection in the User Name
field.
Type the Password of the PPPoE User
Name in the Password field and confirm it
in the Confirm Password field.
Click Next to proceed to the next setup
window
Select a Connection Option- Fixed IP
If your connection method is Fixed IP, click the
Fixed IP radio button. The following window
appears.
z
Type in the IP Address, Subnet Mask,
Default Gateway, Primary DNS Server IP
address and Secondary DNS Server IP
Address in the appropriate fields.
Click Next to proceed to the next setup
window.
Other Settings
The following window allows you to configure
additional camera settings.
z
Type a name to help you identify the
camera in the Camera Name field.
Set the camera date and time from the
Camera Time drop-down menus. To use
the time settings from your computer, click
the Copy Local Time button.
Click Next when you have finished
configuring the other settings.
13
TV-IP501P Internet Camera User Manual
Setting Up The Camera
The following window appears, summarizing
the network settings of your camera.
z
When you have finished setting up the
Camera click the Next button. To make
any changes to your Camera settings,
click the Previous button.
Camera Restart
The following window appears, indicating that
the camera is restarting.
Complete
After the camera has restarted, the following
window will appear.
z
Click the Link button to connect to the
camera web interface.
If you want to setup an additional camera,
click the Setup Another Camera button.
When you have finished, click the Exit
button to close the Setup Wizard.
14
TV-IP501P Internet Camera User Manual
Browser Configuration
The camera is easy to use and manage using a web browser or the IPViewPro 2.0 software to access the
cameras live video display, and configuration software. Check and make sure the computer can access
and use the camera before placing it in the location where it will be used, especially if it is mounted to a
ceiling or other difficult to access area.
For the initial setup, use the Setup Wizard program located on the CD-ROM included with the camera.
Use the Setup Wizard to assign an IP address and other network settings. Once the camera has an IP
address, follow the instructions below to access the cameras web management interface used to
manage the camera and for video display.
Accessing the Camera Video Display
If the camera is used on a network with an active DHCP server, the camera will detect it and obtain an IP
address. If you are using the camera on a network with a DHCP server it is necessary to first determine
what the IP address of camera is. To do this, follow the instructions in the Quick Installation Guide to
launch the Setup Wizard software utility used with the network camera.
NOTE: If your network uses DHCP or has an active DHCP server running, use the Setup
Wizard utility on the installation CD-ROM shipped with the camera to first access the
camera. Once it is accessed, you can change the IP address or continue to use the DHCP
assigned address as preferred.
If your network does not use a DHCP server, the camera will use a default IP address of 192.168.10.30.
Use this address to access the web-based management software. Use a web browser and type in http://
followed by the default IP address, 192.168.10.30 in the address bar of the browser and press the Enter
key. The URL in the address bar should read: http://192.168.10.30
If the login dialog does not appear, check the proxy server settings on your browser.
NOTE: The wrong proxy server settings on your browser can prevent connection to the web
manager. If you are having trouble connecting to the camera, configure the proxy settings to
bypass the proxy server or disable use of proxy servers and try to connect again
15
TV-IP501P Internet Camera User Manual
Login
To access the web manager directly from a computer or on a network without a DHCP server running,
use the default IP address of the camera in the browser address entry to access the web manager. Type
http://192.168.10.30 in the address bar and press Enter. The login dialog appears when accessing the
camera.
Type the default user name admin, default password admin and click on the OK button to access the
cameras management interface.
Web Manager and Live Video Display Page
After login youll be directed to the Home page which will display the last video screenshot.
The cameras web configuration provides two methods of viewing live video display:
z
View Video - ActiveX page
View Video - Java page
16
TV-IP501P Internet Camera User Manual
Video ActiveX
To view live video from
browser, using ActiveX,
click the View
Video-ActiveX Mode
from the Welcome
screen to access the live
video feed :
Video Java
To view live video from
browser, using JAVA,
click the View
Video-JAVA Mode from
Welcome screen to
access the live video
feed:
17
TV-IP501P Internet Camera User Manual
As you can see, both live video display pages are identical both in look and the controls that are available
to manage the display.
Video Display Control
The Zoom option allows you to digitally zoom in on an object up to 4
times
The Audio option allows you to toggle Audio mode ON or OFF
The E-mail Image option allows you to turn the image e-mailing option
ON or OFF
The Upload Image option allows you to turn the image uploading
option ON or OFF
18
TV-IP501P Internet Camera User Manual
Administration - Status Section
The Status section displays information about the camera. In the Status section there are pages for
System, Video, Audio, Network and Active Users.
System Page
The System Page display information about the Device Status and Ethernet Status of the camera.
Information like the Camera Name, Location, Product Code, Firmware Version, MAC address, IP address,
Link Status, Link Speed and Duplex.
Video
The Video page displays information about the video configuration of the camera like Video Resolution
Compression Rate, Frame Rate Frame Size and Light Frequency.
19
TV-IP501P Internet Camera User Manual
Audio
The Video page displays information about the audio configuration of the camera like Audio Enabled or
Disabled, Audio Volume Level, Codec and Sample rate.
Network
The Network page display the network configuration for the camera like IP Address, Subnet Mask,
Default gateway, Primary and Secondary DNS Addresses, Dynamic DNS Enabled or Disabled,
Secondary HTTP Port value, UPnP IP Address, FTP Server and E-Mail setup.
Active Users
The Active Users Page displays information about the current active users that are connected to the
camera like IP Address, Name, Date/Time and Speed/Throughput.
20
TV-IP501P Internet Camera User Manual
Configuration Section
In the configuration you can set the configuration for the camera.
System
On the Status Page you can configure general system settings for the camera.
Camera Name:
Configure the cameras display name.
Location:
Configure the cameras display location.
Admin:
Configure the Username and Password for
the camera.
LED Control:
Configure the LED display Controls. ON /
OFF / DUMMY
21
TV-IP501P Internet Camera User Manual
Video
On the Video page you can configure the video display settings for the camera.
Video Resolution:
Select between 3 different Video Resolutions.
Compression Rate:
Select between 5 different Compression Rates.
Frame Rate:
Select between 5 different Frame Rates
Choose Auto to let the camera choose the best
frame rate needed.
Brightness Control:
Option to manually configure the video brightness.
Contrast Control:
Option to manually configure the video contrast.
Saturation Control:
Option to manually configure the video saturation.
Light Frequency:
Option to configure the light frequency.
Mirror:
Option to flip the live video feed horizontal or vertical.
Anti-Flicker:
Option to enable or disable Anti-Flicker.
Audio
On the Audio page you can configure the audio settings for the camera.
Audio:
Option to enable or disable the Audio settings.
Volume:
Option to set the Volume level.
22
TV-IP501P Internet Camera User Manual
Network
Click the Network Setup link to view menus for IP network settings, PPPoE configuration, DDNS and
HTTP or RTSP port configuration.
Fixed IP:
Selecting Static IP Configuration requires you to
assign IP information for the camera manually.
Dynamic IP (DHCP):
Selecting DHCP Configuration will cause the
camera to obtain an IP address from a local DHCP
Server.
PPPoE:
Enable this feature if you want the camera to
access the Internet using PPPoE. This requires
and PPPoE Username and Password.
DNS IP Address:
Enter DNS IP Addresses used by your ISP here
manually.
Enable DDNS:
Enable this feature to use Dynamic DNS. This requires a DDNS account and you must enter the details
accordingly here.
Enable this feature to use UPnP setup method.
Second HTTP Port:
You can enable or disable a secondary http port here. You can change the port number used for the
secondary http connection.
UPnP:
Enable this feature to be able to connect to this camera using UPnP
23
TV-IP501P Internet Camera User Manual
User
On the User page you can create or delete users.
Access Control:
Here you can enable or disable user access
control.
Define User:
Here you can add user accounts.
Delete User:
Here you can remove user accounts.
Upload
On this page you can define how the camera uploads images and video to an FTP server.
Host Address:
Enter the FTP Servers IP Address here.
Port number:
Enter the FTP port used here.
Username:
Enter the FTP Username here.
Password:
Enter the FTP Password here.
Directory Path:
Enter the FTP Directory Path here.
Passive Mode:
Enable or Disable Passive Mode here.
Time Schedule:
You can setup the time schedule here.
Manual Operation:
Setup Manual Operation here.
24
TV-IP501P Internet Camera User Manual
E-Mail
On this page you can setup the e-mail client configuration that the camera can use.
SMTP Server Address:
Enter the Mail Server IP address here.
SMTP Port Number:
Enter the SMTP port number used here.
Senders E-Mail Address:
Enter the Senders e-mail address here:
Recipients E-Mail Address:
Enter the Recipients e-mail address here.
User Name:
Enter the mail client username used here.
Password:
Enter the mail client password used here.
Time Schedule:
You can define the time schedule here.
Manual Operation:
You can setup manual operation here.
25
TV-IP501P Internet Camera User Manual
Tools Section
The Tools section offers many features to test FTP server settings E-Mail settings Firmware upgrade,
Backup settings and Restart or Restore options.
FTP Server Test
This page will help the user to test if the FTP server settings are setup correctly. It will send a JPEG file to
the FTP server called test_date_time.jpg as a test.
E-Mail Test
This page will help the user to test if the e-mail settings are setup correctly. It will send a test mail to the
recipients e-mail address as a test.
26
TV-IP501P Internet Camera User Manual
Restart
This page gives you the option to manually restart the camera.
Factory Reset
This page gives you the option the factory reset your camera through its web configuration.
Firmware Upgrade
This page gives you the option to upgrade the firmware for the camera. To upgrade the firmware youll
need to download the latest firmware for your camera to your computer, click on the Browse button,
navigate to the downloaded file and click Upgrade. This will upgrade the firmware for your camera.
27
TV-IP501P Internet Camera User Manual
Backup and Restore
This page will allow the user to backup the configuration of the camera to a file that can be saved
remotely. It also gives the option to restore the settings from the backup file saved on the hard drive.
28
TV-IP501P Internet Camera User Manual
Software IPViewPro 2.0
This section describes the how to setup a camera using the IPViewPro 2.0 camera monitoring software.
To install IPViewPro 2.0 on a system running Windows, launch the IPViewPro 2.0 installation software on
the installation CD-ROM and follow the setup instructions. Once the software is installed, the IPViewPro
2.0 camera monitoring utility is ready for use. Add up to 32 network cameras to monitor using the software.
Additional software, IPViewPro 2.0 Player software is also installed. The IPViewPro 2.0 Player is used for
playing recorded video from cameras that have been configured to save recorded files.
Launching IPViewPro 2.0 for the first time
To launch IPViewPro 2.0, click Start > Programs > TRENDnet > IPViewPro 2.0. If this is the first time
using the software, the menu that appears on is the Add camera menu.
29
TV-IP501P Internet Camera User Manual
Add a camera for monitoring
The Add camera menu is presented the first time the IPViewPro 2.0 software is launched. This menu is
used to add cameras to the user interface for monitoring. After the first time running the software, this
menu can be accessed at anytime from the configuration menus. The configuration menus are described
in a later section of this chapter. Notice that the IPViewPro 2.0 software has automatically detected
eligible cameras running on the network.
To add a camera to the IPViewPro 2.0 user interface, follow these instructions:
1.
Check the list of cameras detected by the
software, if the camera you want does not
appear on the list then clicks the Refresh
button to conduct another search.
2.
Select the camera to add from the list, enter
the administrators user name and
password, a preview of the live video display
will appear. Click the OK, add this camera
button, a confirmation message informs
when the camera is connected and added to
the IPViewPro 2.0 monitoring group. Repeat
this procedure for all the cameras being
added. Click the Exit button after all the
cameras have been added.
Ifthecameradoesnotappearlisted,clicktheInputthelocationofcameratababovethelisttoviewa
newmenu.EntertheIPaddressortheURL(forexample,ipcam.ddns.org)ofthecamerabeingadded,
typetheusernameandpasswordandclickthePreviewtoverifythatalinkcanbeestablished.Thelive
videoofthecamerashouldappearintheLivepreviewdisplay.Ifalinkcannotbeestablished,runthe
SetupWizardsoftwareforthecameraandverifythecorrectIPaddress.ClickExittoreturntothemain
Addcameramenu.
3. Once the cameras have been added, they are ready to be used in the main IPViewPro 2.0 user
interface. Close the Add camera menu (click Exit) to go to the main user interface. See below for a
description.
30
TV-IP501P Internet Camera User Manual
IPViewPro 2.0 User Interface
Below is a general description of the user interface.
No.
Item
Description
Live video display area
Display area for single or multiple cameras of live video.
Right click on any display area to view a list of quick
configure options for that camera including the Replace
camera content option used to change the order of the
live video displays for multiple camera views.
Minimize and Exit
Use to minimize IPViewPro 2.0 interface or exit the program,
a confirmation is required to exit.
Pan and Tilt control
Click directional arrows to move camera in that direction
(Only for cameras equipped with
within the limits of the pan and tilt range. The + in the center
RS-485 controlled pan/tilt
of the control is used to return to the home or center view as
motorized mount)
configured for the camera.
Snapshot, recording and audio
See below for detailed information.
controls
5
Live video display controls
See below for detailed information.
Camera configuration menu
See below for detailed information.
Camera status
Use to quickly assess the status of operating cameras. Click
31
TV-IP501P Internet Camera User Manual
on box to select camera display. The status indicators for
each camera display recording, motion detection and GP
input status.
8
Camera information
Displays basic information on selected camera.
Display Controls
The primary display and IPViewPro 2.0 control icons are described in detail below. When there are more
than one camera displays viewed, one of the displays can be selected for management or additional
changes. Simply left click on any display to select it. Notice the border around the display is bright aqua
blue, indicating the selected status. For example, to go to a single screen display for any one camera,
select the camera and click on the single screen display.
Left click on any display to select that display for
camera management. Right click to view camera
management and display options.
32
TV-IP501P Internet Camera User Manual
Snapshot, recording and audio controls
The still photo camera icon is used to take a snapshot of the selected live video display. The video
camera icon is used to begin video recording of the selected live video display. Snapshot and videos files
are stored in a default folder on the administrators system, or in a folder designated by the administrator.
The audio controls are represented by a microphone icon to activate the internal mic or the auxiliary audio
input (if present), and a speaker icon for the audio output (remote speakers, if present).
Notice that when these functions are activated, the color of the icon changes from white to yellow.
Inactive
Active
Live video display controls
Use the video display controls to change the view of the live video display. This is useful for multiple
camera application.
33
TV-IP501P Internet Camera User Manual
Camera configuration with IPViewPro 2.0
Access the camera configuration menus by clicking on the gear icon at the bottom of the right hand panel
of the IPViewPro 2.0 user interface. Configuration options include adding and deleting cameras from the
display view, configuration of motion detection and digital input with schedules, recording options, email
alerts and other network settings.
Adding a Camera
The procedure to add a camera after the initial launch of the software is very similar to the procedure
used during the first setup. Follow the instructions below to add cameras.
1.
Click the Configuration icon to view the
Camera Setup menu. The top most tab of
the menu is the Camera Management tab. A
list of active cameras appears on the left half
of the menu. Select the camera to be added
from the list. Click the Add Camera by IP
Address to find the specified IP address or
network URL of the camera you want to add.
2.
Select the camera to add from the list, enter
the administrators user name and
password, a preview of the live video display
will appear. Click the OK, add this camera
button, a confirmation message informs
when the camera is connected and added to
the IPViewPro 2.0 monitoring group. Repeat
this procedure for all the cameras being
added. Click the Exit button after all the
cameras have been added.
3.
The camera added now appears in the
Camera List. To launch the web manager for
the newly added camera or any camera in
the active camera list, select it and click the
Browse Selected Camera button.
34
TV-IP501P Internet Camera User Manual
Removing a Camera
To remove the camera from the list of active:
1.
Select the camera you want to remove.
2.
Click Delete Selected Camera.
Note: Any camera display can be removed from the main IPViewPro 2.0 user interface by right clicking on
the display screen for the camera and selecting the Remove this Camera option.
Launch Web Manager for Selected Camera
To launch the web-based IP Camera manager for any active camera in the list, simply select it and click
the Browse Selected Camera button.
Schedule Recording with IPViewPro 2.0
Use the Camera Setup menu to create schedules for recording and apply the schedules to any camera.
Click the Camera Settings tab to view the Schedule Recording menu (the first menu viewed in the
Camera Settings menu tab).
To apply an existing schedule template, click the
Select button and choose a schedule from the list
of previously created schedule templates. If a new
schedule is needed it can be created from the
Select Schedule Template menu (See below).
Create Schedule Templates
To make a new schedule template, click the Create
Template button to view the Create Schedule
Profile menu. Use this menu to create new
schedules for recording.
35
TV-IP501P Internet Camera User Manual
Motion Detection and Digital Input
The Camera Settings menus include Motion Detection setup and Digital Input control. Each menu has the
schedule option to apply a schedule for the action taken or always take the specified action.
For Motion Detection, use the Config motion detection area menu to create the area to which it is
applicable. Click the Config motion detection area button in the Motion Detection setup menu to view the
menu in a new pop up window.
36
TV-IP501P Internet Camera User Manual
IPViewPro 2.0 Miscellaneous Options
The Other Options available for configuration include Proxy server setup, email notification, scan interval
and alert type settings.
37
TV-IP501P Internet Camera User Manual
Load Saved Video Files
Each camera has a file created automatically for storing video files. These files are normally located in the
My Documents folder in Windows. The file folders are named according to the IP address and camera
model. For example, 192.168.10.30_TV-IP501P is the name of the file folder for the TV-IP501P using the
default (non-DHCP) IP address.
No.
Item
Description
File list
Video files added to the list are viewed in the order listed.
View Screen
Video files in the list are played here. The progress bar and starting time
of the video clip appears beneath the view screen.
Add/Delete files
Use the Search Files button to add recorded video files. A new menu
from list
pops up that is used to find and add files to the list. (See description on
next page)
Playback controls
Standard video playback controls for Stop, Play/Pause, go to next file
(>>) or go to previous file (<<) Speed up and Speed down to control
speed of playback. The vertical slider control is used for audio volume
control.
To view recorded video files in the IPViewPro Player, it is first necessary to locate and select the files to
be viewed and add them to the list. Click the Search Files button in the IPViewPro Player main interface
and a new menu appears.
In the new menu, use the Select Camera pull-down menu to choose the video file folder of the camera to
be reviewed. Use the Search Time menu to narrow the search to a specific time and date. Finally, the
Event selection menu is used to further narrow the scope of the file search for videos triggered by Motion
38
TV-IP501P Internet Camera User Manual
Detection or a Digital Input device, or files designated for Server Recording. When the search criteria
have been defined, click the Search button to place qualified files in the Search list.
Choose the files to be added to the view file list by check marking the individual files or click the Select All
button to check mark all files in the Search list, click Add to place the check marked files on the list of files
for viewing.
After the files to be viewed have been chosen, click the OK button.
39
TV-IP501P Internet Camera User Manual
Technical Specifications
Camera
General
Sensor:1/4colorCMOSimagesensor
Resolution:upto640x480pixels
Boardlens
Focallength:4.57mm
F/No:F1.9
Minimumillumination:1Lux
Focusdepth:20cm~infinity
Viewangle:horizontal:45degree,vertical:35degree
Audio
Builtinmicrophone
Sensitivity:48dB+/3dB(5metersmax)
Frequency:50~16000Hz
S/N:50dB
Codec:PCM
Image&Video
Compression:MJPEG
Exposure/whitebalancecontrol:automatic
Resolution:VGA(640x480),QVGA(320x240),QQVGA(160x120)upto30fps
Hardware
Network
IEEE802.3u10/100MbpsFastEthernet,AutoMDIX
IEEE802.3afPoE
LED
Power,Link
ResetButton
Resetsettings
PowerConsumption
1.5watts
Power
5V,2.5Aexternalpoweradapter
Dimension
195x90x50mm(7.7x3.5x2in.)
StandDimension
128mm(4.7in.)
Weight
Camera:133g(4.7oz.)
Stand:121g(4.3oz.)
Temperature
Operating:5C~40C(41F~104F)
Storage:15C~50C(5F~122F)
Certification
CE,FCC
Requirement
ToViewCameraBrowser InternetExplorer6.0orabove,Safari2.0orabove,Firefox2.0oraboveandNetscape
ToRunIPViewPro
WindowsXP(32/64bit),Vista(32/64bit)
Software
40
TV-IP501P Internet Camera User Manual
IPViewPro2.0
Channel:supportsupto32cameras
Record/Playback/MotionDetection/Audio
NetworkProtocols
IPV4,ARP,TCP,UDP,ICMP
DHCPClient,NTPClient,DNSClient,DDNSClient,SMTPClient,FTPClient
HTTPServer
PPPoE
UPnP
Management
Remote
Remotemanagementsupported
Backup/Restore
Save/retrieveconfigurationfiles
Settings
Image
Brightness,contrast,noisereduction,saturation,sharpness,whitebalance,flip
mirror(horizontal/vertical)
Video
Encodingtype:MJPEG
Compressionrate:5levels
Framerate:1,5,7,15,20,Auto(upto30fps)
Frequency:50Hz,60Hz
Recording
Storagesize:32MB(minimum)
(viaSoftware)
Recordingtype:eventbased(motiondetection),continuousandscheduled
Snapshot
Triggerevent:motiondetection
(viaSoftware)
Action:sendalertemailand/oruploadtoFTP
AccessPort
HTTPport:80(default)
DigitalZoom
4x
DynamicDNS
Yes
Time
SynchronizewithNTPserverorsettime/datemanually
41
TV-IP501P Internet Camera User Manual
LimitedWarranty
TRENDnet warrants its products against defects in material and workmanship, under normal use and
service,forthefollowinglengthsoftimefromthedateofpurchase.
TVIP501P3YearsWarranty
AC/DCPowerAdapter,CoolingFan,andPowerSupplycarry1yearwarranty.
If a product does not operate as warranted during the applicable warranty period, TRENDnet shall
reserve the right, at its expense, to repair or replace the defective product or part and deliver an
equivalentproductorparttothecustomer.Therepair/replacementunitswarrantycontinuesfromthe
original date of purchase. All products that are replaced become the property of TRENDnet.
Replacementproductsmaybeneworreconditioned.TRENDnetdoesnotissuerefundsorcredit.Please
contactthepointofpurchasefortheirreturnpolicies.
TRENDnetshallnotberesponsibleforanysoftware,firmware,information,ormemorydataofcustomer
containedin,storedon,orintegratedwithanyproductsreturnedtoTRENDnetpursuanttoanywarranty.
There are no user serviceable parts inside the product. Do not remove or attempt to service the
product by any unauthorized service center. This warranty is voided if (i) the product has been
modifiedorrepairedbyanyunauthorizedservicecenter,(ii)theproductwassubjecttoaccident,abuse,
or improper use (iii) the product was subject to conditions more severe than those specified in the
manual.
Warranty service may be obtained by contacting TRENDnet within the applicable warranty period and
providingacopyofthedatedproofofthepurchase.Uponpropersubmissionofrequireddocumentation
aReturnMaterialAuthorization(RMA)numberwillbeissued.AnRMAnumberisrequiredinorderto
initiatewarrantyservicesupportforallTRENDnetproducts.ProductsthataresenttoTRENDnetforRMA
service must have the RMA number marked on the outside of return packages and sent to TRENDnet
prepaid,insuredandpackagedappropriatelyforsafeshipment.Customersshippingfromoutsideofthe
USAandCanadaareresponsibleforreturnshippingfees.CustomersshippingfromoutsideoftheUSA
areresponsibleforcustomcharges,includingbutnotlimitedto,duty,tax,andotherfees.
WARRANTIESEXCLUSIVE:IFTHETRENDNETPRODUCTDOESNOTOPERATEASWARRANTEDABOVE,THE
CUSTOMERSSOLEREMEDYSHALLBE,ATTRENDNETSOPTION,REPAIROR REPLACE.THE FOREGOING
WARRANTIESANDREMEDIESAREEXCLUSIVEANDAREINLIEUOFALLOTHERWARRANTIES,EXPRESSED
OR IMPLIED, EITHER IN FACT OR BY OPERATION OF LAW, STATUTORY OR OTHERWISE, INCLUDING
WARRANTIES OF MERCHANTABILITY AND FITNESS FOR A PARTICULAR PURPOSE. TRENDNET NEITHER
ASSUMES NOR AUTHORIZES ANY OTHER PERSON TO ASSUME FOR IT ANY OTHER LIABILITY IN
CONNECTIONWITHTHESALE,INSTALLATIONMAINTENANCEORUSEOFTRENDNETSPRODUCTS.
42
TV-IP501P Internet Camera User Manual
TRENDNETSHALLNOTBELIABLEUNDERTHISWARRANTYIFITSTESTINGANDEXAMINATIONDISCLOSE
THATTHEALLEGEDDEFECTINTHEPRODUCTDOESNOTEXISTORWASCAUSEDBYCUSTOMERSORANY
THIRDPERSONSMISUSE,NEGLECT,IMPROPERINSTALLATIONORTESTING,UNAUTHORIZEDATTEMPTS
TO REPAIR OR MODIFY, OR ANY OTHER CAUSE BEYOND THE RANGE OF THE INTENDED USE, OR BY
ACCIDENT,FIRE,LIGHTNING,OROTHERHAZARD.
LIMITATIONOFLIABILITY:TOTHEFULLEXTENTALLOWEDBYLAWTRENDNETALSOEXCLUDESFORITSELF
ANDITSSUPPLIERSANYLIABILITY,WHETHERBASEDINCONTRACTORTORT(INCLUDINGNEGLIGENCE),
FOR INCIDENTAL, CONSEQUENTIAL, INDIRECT, SPECIAL, OR PUNITIVE DAMAGES OF ANY KIND,OR FOR
LOSS OF REVENUE OR PROFITS, LOSS OF BUSINESS, LOSS OF INFORMATION OR DATE, OR OTHER
FINANCIALLOSSARISINGOUTOFORINCONNECTIONWITHTHESALE,INSTALLATION,MAINTENANCE,
USE,PERFORMANCE,FAILURE,ORINTERRUPTIONOFTHEPOSSIBILITYOFSUCHDAMAGES,ANDLIMITS
ITS LIABILITY TO REPAIR, REPLACEMENT, OR REFUND OF THE PURCHASE PRICE PAID, AT TRENDNETS
OPTION. THIS DISCLAIMER OF LIABILITY FOR DAMAGES WILL NOT BE AFFECTED IF ANY REMEDY
PROVIDEDHEREINSHALLFAILOFITSESSENTIALPURPOSE.
GoverningLaw:ThisLimitedWarrantyshallbegovernedbythelawsofthestateofCalifornia.
Some TRENDnet products include software code written by third party developers. These codes are
subjecttotheGNUGeneralPublicLicense("GPL")orGNULesserGeneralPublicLicense("LGPL").
Go to http://www.trendnet.com/gpl or http://www.trendnet.com Download section and look for the
desired TRENDnet product to access to the GPL Code or LGPL Code. These codes are distributed
WITHOUTWARRANTYandaresubjecttothecopyrightsofthedevelopers.TRENDnetdoesnotprovide
technical support for these codes. Please go to http://www.gnu.org/licenses/gpl.txt or
http://www.gnu.org/licenses/lgpl.txtforspecifictermsofeachlicense.
43
TV-IP501P Internet Camera User Manual
44
Você também pode gostar
- CompTIA Linux+ Certification Study Guide (2009 Exam): Exam XK0-003No EverandCompTIA Linux+ Certification Study Guide (2009 Exam): Exam XK0-003Ainda não há avaliações
- Teardowns: Learn How Electronics Work by Taking Them ApartNo EverandTeardowns: Learn How Electronics Work by Taking Them ApartAinda não há avaliações
- TV-IP501P Internet Camera User ManualDocumento45 páginasTV-IP501P Internet Camera User Manualdannyjan5080Ainda não há avaliações
- Mobile Network Video Recorder User's ManualDocumento154 páginasMobile Network Video Recorder User's ManualemadabdoAinda não há avaliações
- NVR Manual VIP VisionDocumento55 páginasNVR Manual VIP VisionFreya BirmanAinda não há avaliações
- Aver Mediacenter 3D: User ManualDocumento98 páginasAver Mediacenter 3D: User ManualEquipo Combate BimurAinda não há avaliações
- V1260n Manual de InstruçãoDocumento44 páginasV1260n Manual de InstruçãoWalefi SilvaAinda não há avaliações
- Flashback 5 User GuideDocumento177 páginasFlashback 5 User GuidemykkAinda não há avaliações
- WJND 400Documento233 páginasWJND 400Sukri Abu BakarAinda não há avaliações
- NX706AU Manual enDocumento153 páginasNX706AU Manual enfreddysh4330Ainda não há avaliações
- Dahua3100 Series DVR User ManualDocumento136 páginasDahua3100 Series DVR User ManualroscribAinda não há avaliações
- UG TV-IP1315PI (v1.0R)Documento51 páginasUG TV-IP1315PI (v1.0R)bobupandown1234567890Ainda não há avaliações
- Brickcom WFB-100A Users ManualDocumento152 páginasBrickcom WFB-100A Users Manualasistencia.remotaAinda não há avaliações
- Vegas20b ManualDocumento411 páginasVegas20b ManualNacho ElGrandeAinda não há avaliações
- HUS-D4-E-Pro: Four Channels High Definition Network Video Process Server User GuideDocumento88 páginasHUS-D4-E-Pro: Four Channels High Definition Network Video Process Server User GuideShahab AnsariAinda não há avaliações
- 43 TV 25 41 HW GR Recorder Man 201407r2Documento448 páginas43 TV 25 41 HW GR Recorder Man 201407r2Eder CabreraAinda não há avaliações
- UD07482B - Baseline - User Manual of DS M5504HM T Series Mobile DVR - V4.3.0 - 20170912Documento86 páginasUD07482B - Baseline - User Manual of DS M5504HM T Series Mobile DVR - V4.3.0 - 20170912Simeon KolevAinda não há avaliações
- LC-40LE820M LC-46LE820M LC-52LE820M: Tivi Màu LCD LCD Colour TelevisionDocumento68 páginasLC-40LE820M LC-46LE820M LC-52LE820M: Tivi Màu LCD LCD Colour TelevisionCintiaGonçalvesAinda não há avaliações
- Instruction Manual: HD/SD 12-Channel Digital Video SwitcherDocumento73 páginasInstruction Manual: HD/SD 12-Channel Digital Video SwitcherOscar Alberto Carcassés BorgesAinda não há avaliações
- 726 Ae 99Documento230 páginas726 Ae 99Jose EspinolaAinda não há avaliações
- Uh572 - Ug - B6FJ 8291 01enz0 00Documento225 páginasUh572 - Ug - B6FJ 8291 01enz0 00Lestijono LastAinda não há avaliações
- UG TV-IP315PI (v1.0R)Documento54 páginasUG TV-IP315PI (v1.0R)bobupandown1234567890Ainda não há avaliações
- B Series Camera Firmware Manual 08182014Documento112 páginasB Series Camera Firmware Manual 08182014Nour BelkhouAinda não há avaliações
- H Series Video Wall Splicers User Manual V1.9.0Documento80 páginasH Series Video Wall Splicers User Manual V1.9.0Erick RiveraAinda não há avaliações
- User's ManualDocumento262 páginasUser's ManuallorelAinda não há avaliações
- LCD Monitor User Manual: ®2011 AOC. All Rights ReservedDocumento58 páginasLCD Monitor User Manual: ®2011 AOC. All Rights ReservedvatasaAinda não há avaliações
- Epson EB760 User GuideDocumento381 páginasEpson EB760 User GuideSathish SukumaranAinda não há avaliações
- LOEWE Individual ManualDocumento74 páginasLOEWE Individual ManualDTA PosseAinda não há avaliações
- iVMS-2000 V2.0.2 User ManualDocumento113 páginasiVMS-2000 V2.0.2 User ManualAnna Raja KAinda não há avaliações
- Oscilloscope User ManualDocumento254 páginasOscilloscope User ManualFrancisco Martinez AlemanAinda não há avaliações
- Ug - Tv-Ip851wc - Tv-Ip851wic - (V1 0R)Documento51 páginasUg - Tv-Ip851wc - Tv-Ip851wic - (V1 0R)Othmane RaisAinda não há avaliações
- User's Guide: Digital Still CameraDocumento33 páginasUser's Guide: Digital Still Cameraspscribd1Ainda não há avaliações
- Aethra Vega X5 User ManualDocumento108 páginasAethra Vega X5 User ManualSheraz S. AwanAinda não há avaliações
- User Manual of Client Software 4000 (v2.0)Documento84 páginasUser Manual of Client Software 4000 (v2.0)Lhc JuliachsAinda não há avaliações
- Wenig DolbyEDocumento62 páginasWenig DolbyEDennis QuecaAinda não há avaliações
- Folio 100 en 27 SeptDocumento89 páginasFolio 100 en 27 SeptCaterina CarboneAinda não há avaliações
- NetCast - Testing App On EmulatorDocumento70 páginasNetCast - Testing App On EmulatorPanag1otisAinda não há avaliações
- WJ-ND400 Oi 2009-01Documento233 páginasWJ-ND400 Oi 2009-01shahzad pervezAinda não há avaliações
- COMPANO 100 User Manual ENUDocumento172 páginasCOMPANO 100 User Manual ENUstartservice.cpsAinda não há avaliações
- Trendnet User'S Guide Cover PageDocumento43 páginasTrendnet User'S Guide Cover PageJhony Alexander DuqueAinda não há avaliações
- s42 User Manual English VersionDocumento78 páginass42 User Manual English Versioncomair55Ainda não há avaliações
- Biolite Net User Guide 1 23 en 0Documento75 páginasBiolite Net User Guide 1 23 en 0carloscruz1Ainda não há avaliações
- XTS-DVR72XX-S Slimline SeriesDocumento136 páginasXTS-DVR72XX-S Slimline Seriesjuansaenz12345Ainda não há avaliações
- Apogee SimphonyDocumento99 páginasApogee SimphonyNicolas ZuluagaAinda não há avaliações
- User Manual For Alba Urmet CCTVDocumento75 páginasUser Manual For Alba Urmet CCTVSudeep Chopra100% (1)
- DLP Projector: Owner'S ManualDocumento56 páginasDLP Projector: Owner'S ManualfeaquemecuentasAinda não há avaliações
- W0014328M PDFDocumento381 páginasW0014328M PDFVanja DodigAinda não há avaliações
- WFC 17590Documento427 páginasWFC 17590Eng BahaaAinda não há avaliações
- Livestream Studio User Manual 5.2Documento693 páginasLivestream Studio User Manual 5.2every2007Ainda não há avaliações
- Latitude E5440 Laptop - Users Guide - en Us PDFDocumento84 páginasLatitude E5440 Laptop - Users Guide - en Us PDF775i945GZAinda não há avaliações
- Insignia TV 42E760A12Documento76 páginasInsignia TV 42E760A12Hector Javier Delgado100% (1)
- MIO C510E English User's ManualDocumento86 páginasMIO C510E English User's ManualsmartmeisterAinda não há avaliações
- Mio GuideDocumento146 páginasMio GuideNestor LopezAinda não há avaliações
- Dobby User-Manual v1.6 PDFDocumento51 páginasDobby User-Manual v1.6 PDFStefano SoldàAinda não há avaliações
- HD-DVR-1008 User Manual enDocumento182 páginasHD-DVR-1008 User Manual ennareshbhardwajAinda não há avaliações
- Tcfen-154-001 CFD Startup PDFDocumento88 páginasTcfen-154-001 CFD Startup PDFPhasin Chitutsaha100% (1)
- Epson LightScene EV-110 Users Guide Cpd60194Documento210 páginasEpson LightScene EV-110 Users Guide Cpd60194Joe DoeAinda não há avaliações
- Primo System Installation GuideDocumento86 páginasPrimo System Installation GuidesunhuynhAinda não há avaliações
- Getting Started: Digivis 500Documento83 páginasGetting Started: Digivis 500BENKOUIDER LakhdarAinda não há avaliações
- Chapter 16 Quality Assurance and Implementation: Systems, Roles, and Development Methodologies, 8e (Kendall/Kendall)Documento12 páginasChapter 16 Quality Assurance and Implementation: Systems, Roles, and Development Methodologies, 8e (Kendall/Kendall)Matin OdoomAinda não há avaliações
- Data Communications, Data Networks, and The InternetDocumento30 páginasData Communications, Data Networks, and The InternetMuhammad Bin ShehzadAinda não há avaliações
- Telecommunications Regulation Handbook: InterconnectionDocumento62 páginasTelecommunications Regulation Handbook: InterconnectionParam StudyAinda não há avaliações
- Osama CV IT SupportDocumento3 páginasOsama CV IT SupportAwais AliAinda não há avaliações
- Elektromer E070Documento2 páginasElektromer E070PukraDastAinda não há avaliações
- Fritz Wlan Repeater N/GDocumento51 páginasFritz Wlan Repeater N/Gmobitel_smdAinda não há avaliações
- Corda DeveloperDocumento491 páginasCorda Developersoothsayer144Ainda não há avaliações
- Harmonized Automation System - Dependable Open: FeaturesDocumento4 páginasHarmonized Automation System - Dependable Open: Featuresarun mathewAinda não há avaliações
- Proline PromagDocumento198 páginasProline PromagAmit Kumar OjhaAinda não há avaliações
- SYMEO App Note LPR-1D24 ProfinetDocumento38 páginasSYMEO App Note LPR-1D24 ProfinetDaniel CalderonAinda não há avaliações
- 【Zybio】Hematology Analyzer Data Management System 1.3 Operation Guide V1.0 - 20200214Documento25 páginas【Zybio】Hematology Analyzer Data Management System 1.3 Operation Guide V1.0 - 20200214Omer0% (2)
- Computer Science Project Topics and MaterialsDocumento38 páginasComputer Science Project Topics and MaterialsEzekielAinda não há avaliações
- OSPF rfc1131Documento107 páginasOSPF rfc1131Flavio LeonelAinda não há avaliações
- M844 4 16-GEP-L A4 E ScreenDocumento19 páginasM844 4 16-GEP-L A4 E ScreenrikyAinda não há avaliações
- BCADocumento3 páginasBCALovenueAinda não há avaliações
- PTS 10-4 CBLM - Maintain Computer Systems and NetworksDocumento89 páginasPTS 10-4 CBLM - Maintain Computer Systems and NetworksGenoMaxmillano67% (15)
- DB2 Stored ProceduresDocumento8 páginasDB2 Stored Proceduresshwetamande5Ainda não há avaliações
- Datasheet An2720scDocumento16 páginasDatasheet An2720scВалераAinda não há avaliações
- HCIA-Access V2.0 Exam OutlineDocumento2 páginasHCIA-Access V2.0 Exam Outlinelluis310% (1)
- Beijer Electronics IX HMI BroschureDocumento9 páginasBeijer Electronics IX HMI BroschureElectromateAinda não há avaliações
- Tc1437-Ed.01 Loss of Signaling Link On Ip - enDocumento8 páginasTc1437-Ed.01 Loss of Signaling Link On Ip - enMarcusAinda não há avaliações
- 3d InternetDocumento8 páginas3d InternetHarshaRajAinda não há avaliações
- BSIT 2 Computer NetworksDocumento6 páginasBSIT 2 Computer NetworkselvisAinda não há avaliações
- The Third International Japan Egypt Conference On Electronics Communications and Computers JEC ECC 2015 PDFDocumento133 páginasThe Third International Japan Egypt Conference On Electronics Communications and Computers JEC ECC 2015 PDFVinny SashaAinda não há avaliações
- Konica Minolta Printer Setup Guide V1.11Documento32 páginasKonica Minolta Printer Setup Guide V1.11Tihana IvicAinda não há avaliações
- Enterprise Integration EngineerDocumento10 páginasEnterprise Integration Engineergabiacu123Ainda não há avaliações
- CBDT3103 Intro To Distributed System PDFDocumento207 páginasCBDT3103 Intro To Distributed System PDFBombo RastaAinda não há avaliações
- Hcia RSDocumento199 páginasHcia RSahmed-nadir attiaAinda não há avaliações
- IOT Mod1Documento76 páginasIOT Mod1Yuvashree AishuAinda não há avaliações
- Documentation: Original: H:/Dokumentation/Rsv-PCX/Word - Dokumente/RRTN - 1200 - GBDocumento38 páginasDocumentation: Original: H:/Dokumentation/Rsv-PCX/Word - Dokumente/RRTN - 1200 - GBwilliam_malonzoAinda não há avaliações