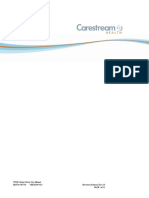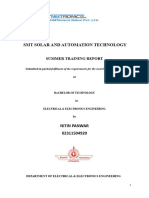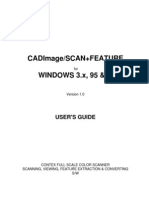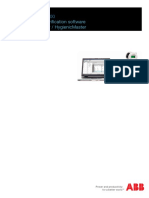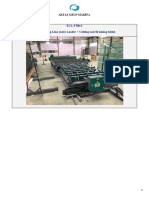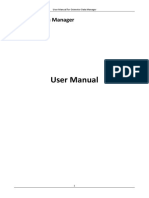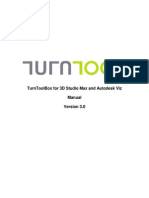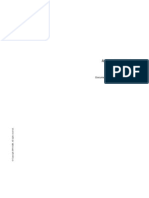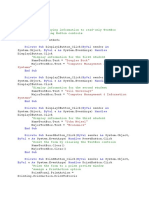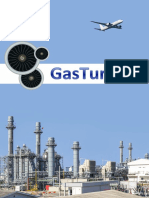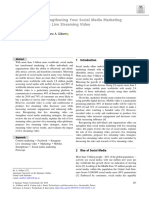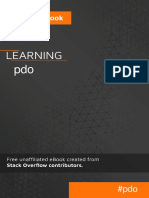Escolar Documentos
Profissional Documentos
Cultura Documentos
Memjet SFP - User Guide
Enviado por
JayDireitos autorais
Formatos disponíveis
Compartilhar este documento
Compartilhar ou incorporar documento
Você considera este documento útil?
Este conteúdo é inapropriado?
Denunciar este documentoDireitos autorais:
Formatos disponíveis
Memjet SFP - User Guide
Enviado por
JayDireitos autorais:
Formatos disponíveis
Speedstar User Guide
User Guide for SpeedStar Series
Last saved: 17/01/2012
Updated by: Dnes Dabrnaki
Page 1
Speedstar User Guide
Copyright statement
2012 OWN-X Kft., This document, attachments, and information contained herein are the
confidential and proprietary property of OWN-X Kft. and their suppliers. As such, this
document, attached files, and information contained herein are subject to all nondisclosure
and proprietary information agreements currently in effect with your organization. Copies of
this document, any portion of this document, or attachments may not be transmitted or
disclosed to any third party without the prior written permission of OWN-X Kft..
2012 OWN-X Kft. All content is the confidential property of, or licensed to, OWN-X Kft.
(Own-X, we, or us) and is protected under Hungarian and Foreign copyright, trademark
and other intellectual property laws.
The following statements will be included in the Appendix:
Warranty
Safety precautions
Regulatory information
Environmental policy and information
Recycling
Page 2
Speedstar User Guide
Table of Contents
1. Introduction
1.1. Introduction to Memjet print technology
2. Printer Parts and their functions
2.2. Print Engine
2.3. Printhead
2.4. Printhead Cartridge Dock
2.5. Print Mechanism
2.6. Cutter
2.7. Ink Cartridges
2.8. Ink Connection Ports
2.9. Ink Delivery System (IDS)
2.10. Bulkhead Assambly
2.11. Other IDS Components
2.12. Maintenance Module
2.12.1. Wiper Station
2.12.2. Printing Platen
2.12.3. Capping/Spitton Station
2.12.4. Printhead servicing events
2.13. Print Zone
2.14. Onboard Print Engine Controller (OmniPEC) and Main Board
2.15. The Controlling System
2.16. Control Panel (GUI)
2.17. Unwinder/Rewinder
2.17.1. Description of Un/Rewinder
3. Installing the Printer
3.1. Choose a location
3.2. Unpacking and Setup
3.3. Checking the Contents
3.4. Connecting the SpeedStar3000
3.5. Setting up the Printer
3.5.1. Installing the Maintenance Module
3.5.2. Installing the Ink Cartridges
3.5.3. Installing the Printhead
3.5.4. Switch on the Printer
3.5.5. Un/Rewinder setup
3.5.6. Media Handling
3.5.6.1. Print Area
3.5.6.2. Load Media
3.6. Connecting the Printer to a computer
3.6.1. Connecting to a Local Area Network
3.6.2. Direct connection to a personal computer
3.7. Install Printer Driver
3.7.1. Driver specifications
3.8. Label printing, generating print jobs
6
6
8
10
11
11
12
12
12
14
15
15
16
16
18
18
19
19
20
20
20
21
21
22
23
23
23
24
25
26
26
29
30
35
36
38
38
39
41
41
41
42
47
50
Page 3
Speedstar User Guide
3.8.1. Normal printing from PC
3.8.2. Generating print jobs
3.9. Initial configuration and specification steps
3.9.1. Directory structure on Embedded PC
3.9.2. Preparing for software update
3.9.3. Installing .NET 3.5 SP1
3.9.4. Upgrading Print Engine Firmware
3.9.5. Installing/Upgrading Liberty
4. Liberty (GUI)
4.1. Overview
4.2. The main screen
4.2.1. Print Engine Status Area
4.2.2. Main Display Area
4.2.3. Menu Button Area
4.3. Paper Handling & Print Configuration
4.3.1. Material Type
4.3.2. Media Edge Detection
4.3.3. Print Mode
4.3.4. Cut Mode
4.3.5. Adjustments
4.3.6. Stich Mode
4.4. Label Library
4.5. OneTouch Maintenance
4.5.1. Light/medium/heavy Cleaning
4.5.2. Printhead Prime
4.5.3. Service Station Eject/Home
4.5.4. Clean Engine Error
4.5.5. Statistics
4.5.6. Network Settings
4.5.7. Replace Printhead
4.5.8. Tilt Calibration
4.6. Print Engine Status Window
4.7. Print Engine Crash Resilience
4.8. Operating the Printer
Paper type, materials and limits
Print job recovery
Paper run-out
Unexpected power down
4.9. Known Issues
Manual paper and cut positioning
Print Mode configuration errors
Print Engine halts
5. Maintenance Guide
5.1. Maintenance Overview
5.2. Standard Maintenance
5.2.1. Daily Maintenance Tasks
Aerosol and debris removal
50
50
51
51
51
51
52
52
53
53
53
53
54
55
56
57
57
58
58
59
59
60
61
61
62
62
62
63
64
64
65
66
67
67
68
69
69
70
71
Page 4
Speedstar User Guide
5.2.2. Bi-Weekly Maintenance Tasks
Aerosol and debris removal
Paper Path optical sensor cleaning
Wiper Inspection
5.2.3. Monthly Maintenance Tasks
Aerosol and debris removal
Paper Path optical sensor cleaning
Wiper Inspection
Waste Ink Absorber inspection
Ink Tubing inspection
Lift Motor Gear inspection
Paper Path Grit Roller inspection
5.2.4. Annual Maintenance Tasks
Aerosol and debris removal
Paper Path optical sensor cleaning
Wiper Inspection
Waste Ink Absorber inspection
Ink Tubing inspection
Lift Motor Gear inspection
Paper Path Grit Roller inspection
Moving Part (Motor Test)
Maintenance Module Sled Assembly cleaning
Paper Dust removal
Ink tank latch/Ink Bay inspection
Cutter ispection
5.2.5. As Needed Maintenance Tasks
Printhead Cartridge cleaning (Manual Wipe while installed)
Printhead Cartridge cleaning (Remove Cartridge)
Waste Ink Absorber replacement
6. Troubleshooting
6.1. Maintenance Module Troubleshooting
6.2. Printhead Troubleshooting
6.3. Liberty Troubleshooting
6.4. Print Quality Troubleshooting
7. Printer Specifications
74
77
82
90
102
102
103
104
104
105
Page 5
Speedstar User Guide
1.
Introduction
The purpose of this manual is to describe the operation of the SpeedStar 3000 label printer.
The first section provides and overview of the Memjet print technology to make you
familiar with the terms and basics of this new technology that forms the basis of the
SpeedStar printer series. The following sections walk you through the installation steps,
explain the components of the printer and their roles, and then teach you how to operate
your printer. The manual ends with a maintenance and troubleshooting guide.
1.1. Introduction to MemjetR print technology
Memjet Technology is a revolutionary printing technology developed by Silverbrooks
Research (Sidney, Australia). The core of this technology is a full paper width printhead
capable of printing the entire page width at the same time without head movement. The
result of this setup is a breakthrough 12 inch (305 mm) per second printing speed. The
printhead is manufactured with state-of-the art semiconductor technology; an A4 head
contains 70,400 nozzles delivering 1600 dpi native resolution at full colour. The nozzles are
arranged in 10 rows having 2 rows for each ink channels. The fixed head spans the width of
the label and feeds an entire label at a time similar to a laser printer. This architecture
dramatically improves performance and ink drop placement accuracy during printing, while
decreasing noise and vibration.
Figure 1 Printing with a traditional moving head and
with the Memjet printhead.
Figure 2 The Memjet 8.5 printhead cartidge showing the ink inlet,
outlet ports, various print-related parts and the printhead.
Page 6
Speedstar User Guide
a)
b)
Figure 3 The Memjet printhead contains 70,400 nozzles in 10 rows (brown stripe in Figure a). An
electron microscope image of a single nozzle (Figure b).
The small size of the nozzles results in very small (1-2 picolitre) paint drops, approximately
14 micron drop diameter on paper, effectively achieving the highest print resolution the
human eye can see.
Printing with this type of precision requires many technical details to be solved including
printhead cooling, using special fast drying inks, feeding paper accurately, controlling the
operation of the unit, etc. A unique property of Memjet printing is the special print
processor that uses a custom hardware print pipeline processing engine to render images at
a very high speed. The level of technical standards are reflected by the fact that Silverbrooks
Research hold 2500 patents related to Memjet Technology along with another 2000
pending.
Page 7
Speedstar User Guide
2. Printer parts and their functions
View Nr.1.
Touchscreen
Top cover
Integrated
cutter
Adjustable legs
Ink cartridge
compartment
cover
View Nr.2.
Paperguide
Handle
Service slots
USB Connectors (4x)
Page 8
Speedstar User Guide
View Nr.3.
Power switch
Power
connector
VGA use for external monitor/tv
LAN use for Network printing mode
NOTE: Opto In/Out, Dig.In, Relay Out, USB and RS-232 are not in use at the
moment.
CAUTION
Do not turn off the printer using the Power switch on the back of the printer. Always turn
it off using the Shut down function within the Liberty software to ensure that the Service
Station is returned to its proper position (Capping). After the touchscreen turns to black,
turn of the printer with the Power button.
Page 9
Speedstar User Guide
2.1. Printer
The SpeedStar 3000 printer is a state-of-the-art Memjet printer designed for maximum
usability and performance. The major components of the printer are the print engine, the
controller and the control panel.
Picture of the SpeedStar 3000 printer
2.2. Print engine
The print engine is the heart of the SpeedStar printer. It is responsible for the actual print
process. The major subsystems of the engine are the mechanics (paper transport), ink
delivery system (including print head and ink tanks), the print controller and a paper cutter.
The SpeedStar controller is responsible to control the operation for the print engine. You do
not need to access and use the print engine directly except when changing print heads and
ink tanks.
Picture of the Print Engine
Page 10
Speedstar User Guide
2.3. Printhead
Picture of the Printhead
2.4. Printhead Cartridge Dock
The printhead cartridge dock positions the page-wide, static, high-speed Memjet printhead
in the correct location to maintain correct position with the print zone.
Picture of Fluidic Connectors and Memjet Printhead Cartridge
Page 11
Speedstar User Guide
2.5. Print Mechanism
During printing, the print mechanism moves the paper through the print zone below the
static printhead.
2.6. Cutter
The NorthStar cutter is designed to provide a complete cut of continuous media in the crossweb direction. This will provide the ability to singulate labels and enable a break in
continuous media to allow servicing of the printhead.
The cutter has a design target of providing a 400,000 cut life on thin tag media. Cuts are
expected to execute in 0.4 seconds at up to 80 8.5inch cuts/minute.
The cutter unit can be removed or replaced, if necessary, without affecting the performance
of the NorthStar.
2.7. Ink Cartridges
Speedstar Series Printers use a single Printhead Cartridge and five Ink Tanks (two Black, one
Cyan, one Magenta, and one Yellow). During installing the ink cartridges the Printer should
be turned off.
Picture of the ink cartridge
Page 12
Speedstar User Guide
Picture of Ink Cartridge Cross-Section
Page 13
Speedstar User Guide
Picture of Ink Cartridge Cross-Section with Air Vent Path Detail
2.8. Ink Connection Ports
Ink connection ports allow the connection of the external ink supply hoses to the
print engine. Unique, zero insertion-force, ganged connectors allow all 10 ink
hoses to be engaged with the printhead in one movement. The printhead can be
removed or installed without disconnecting any of the ink hoses.
Page 14
Speedstar User Guide
2.9. Ink Delivery System (IDS)
The Ink Delivery System (IDS) is a complex system designed to cleanly and reliably deliver ink
to the printhead while minimizing color mixing, drop weight variation, and dehydration.
The major components of the Ink Delivery System (IDS) are:
The disposable ink cartridges
The printhead
The tubing
The peristaltic pump
The pinch valve assembly
The QA and ink level sensing electronics
The buffer box
2.10. Bulkhead Assembly
The bulkhead assembly includes the ink cartridges, the septum for connecting to the
bulkhead plate, ink level PCAs, the QAI chip for each ink cartridge, and the buffer boxes for
each ink cartridge.
Picture of Bulkhead Assembly
Page 15
Speedstar User Guide
2.11. Other IDS Components
Picture of Other IDS Components
2.12. Maintenance Module
Aka Service Station (SS)
The multi-station, maintenance module (MM) maintains and cleans the printhead by wiping
off waste ink and contamination. In addition, the MM assists with printing by priming the
printhead, as well as protecting it when not in use, and guiding the paper as it passes under
the printhead.
Picture of the Maintenance Module
Page 16
Speedstar User Guide
The maintenance module (MM) is a sled that contains stations for wiper, cap/spittoon, and
print zone platen.
To position the correct station into place, a stepper motor moves the sled horizontally, and a
DC motor moves the sled vertically.
The maintenance module:
Cleans the printhead of excess ink and debris.
Keeps the printhead protected and hydrated while not in use.
Provides a safe place to spit ink that is used to keep the nozzles clear.
Provides a suitable base for supporting the media during printing. This is done with
the print zone platen station.
Picture of Maintenance Module (MM) Assembly (exploded view)
The maintenance module should be replaced as part of annual maintenance or after printing
one million inches.
NOTE: The maintenance module is not intended to be end-user serviceable, although it is a
service part for technicians.
Page 17
Speedstar User Guide
2.12.1. Wiper station
The printhead must be wiped to remove ink cross-contamination and particulates. The
cylindrical wiper rotates to wipe the entire width of the printhead. The roller rotates for the
duration of the lift-dwell-lower cycle. The intent is not to merely blot the nozzles but to have
functionally translational wiping. The wiper is programmable and can be rotated numerous
times to perform multiple wiping operations. Once wiping is complete the station drops back
down. A metal transfer roller cleaned by a doctor blade helps remove ink from the wiper.
The removed ink dries or evaporates within the wiper station. When the wiper becomes
contaminated to such an extent that it is no longer effective, the wiper must be replaced by
unlatching the two wiper retaining clips. These clips can be released while the maintenance
module is in the wipe position.
Picture of Wiper station
2.12.2. Printing platen
The platen provides a smooth writing surface and the correct spacing between the media
and the printhead. During printing, the paper below the printhead is maintained at a fixed
dive angle from the drive roller nip and platen below the nozzles to ensure print quality.
Along the center of the platen there are four Porex (tm) micro sponges to collect ink
overspray.
Picture of Printing platen
Page 18
Speedstar User Guide
2.12.3. Capping/spittoon station
The printhead should not be allowed to dry out after priming. The cap station is used when
the printer is idle. The cap station limits evaporation from the printhead by sealing around
the nozzles and maintaining a humid environment. The cap is an elastomer seal that fits
around and over the printhead nozzles. It is held against the printhead by the lift springs on
the maintenance module. The cap aligns with the printhead by features at each end of the
maintenance module. The spittoon portion of the station has a waste ink receptacle used to
capture ink ejected during maintenance processes. The used ink wicks and drains into the
waste tank. The wicking bar is a plastic frame and channel of absorbent material. The
absorbent material can be replaced by trained service personnel.
Picture of Capping/spittoon station
2.12.4. Printhead servicing events
The printhead requires cleaning after any of the following events occur:
A new printhead is installed and primed
The printhead is removed and then replaced
The printhead is primed or re-primed with ink
The printhead is showing signs of contamination
Be aware that ink is used by the print engine during printhead maintenance as well as during
printing. All waste ink from the printhead nozzles is contained by the maintenance carousel,
either in the spittoon (holds waste ink generated by priming/cleaning) or in the platen (holds
waste ink generated during printing). Therefore, periodic maintenance will be required to
remove the waste ink.
Page 19
Speedstar User Guide
2.13. Print Zone
The clamshell design allows for accessibility during paper loading and paper jam clearance in
the print zone.
2.14. Onboard Print Engine Controller (OmniPEC) and Main Board
The OmniPEC controls all electronic aspects of the printing and print engine operation. The
custom 95-pin WaveTech connector connects the printhead to the printhead board, which is
connected by cables to the OmniPEC main board. The OmniPEC allows connections to paper
motors, ink level sensors, ink pump and additional sensors.
Dual resolution file format to
achieve crisp Print Quality (PQ) yet
reasonable file size
1600 dpi lossless text expansion
800 dpi contone JPEG expansion
Two processors: 650MHz RISC CPU with customized HW assist (image processing
focus) and 192MHz SPARC CPU dedicated to the printing pipeline
Dedicated printing pipeline in HW
Real-time JPEG compression
Color Space conversion
Half-toning
Dead nozzle compensation
Printhead data formatting
2.15. The Control System
The Printer engine is controlled by the OmniPEC, the Quality Assurance Infrastructure (QAI),
and the firmware.
Full-page array printing:
Calculates 900 million drops/sec
Drives 70,400 nozzles on the printhead
JPEG expansion in hardware
On-chip memory
Extensive motor control and I/O
Xscale compatible 650 MHz CPU
> 40 million transistors
USB 2.0
Page 20
Speedstar User Guide
2.16. Control Panel
The SpeedStar printer has a large, user-friendly touch screen-based interface. This control
panel provides vital printer status information and enables operators to control and monitor
the printer in an effective way. The detailed description of the user interface can be found in
the Using the Printer section.
Picture of the SpeedStar 3000 control panel
2.17. Unwind/Rewind
Unwinder/Rewinder is the official part for Speedstar Printers to handle the different type of
medias. NOTE: It is not replaceable with other companys products.
Picture of an Unwinder/Rewinder
Page 21
Speedstar User Guide
2.17.1. Description of the Unwinder
Media roll guide
Motorized
core
holder
Speed
determining
arms
Paperguide
roller
Axle
holder
stand
Mandrel
Spindle
Media
Page 22
Speedstar User Guide
3. Installing the Printer
3.1. Choose a location
The SpeedStar3000 should be placed on a properly levelled worktable or cabinet which is
able to handle the printers weight and minimum 61 cm (24 inch) wide.
3.2. Unpacking and Setup
The printer is shipped in a strong cardboard box. Before opening the box, check that the box
is not damaged in any way and was not turned upside down during shipment. If signs of
damage are found, contact your reseller and inspect the box together.
If the box is undamaged, carefully cut the tape on the box, open the box. Before taking the
printer out of the box, make sure a strong and level work surface is prepared for the printer.
NOTE: The printer is heavy. Never attempt to lift and take it out of the box on your own as it
can cause lasting injuries. The printer should always be lifted by two persons.
Place the printer on the desk and inspect that no damages are found on the unit.
Unpack the unwinder and the optional rewinder units and place them on the desk next to
the printer.
Page 23
Speedstar User Guide
3.3. Checking the contents
Check the parts list to ensure you have received all required components. If the shipment is
complete, proceed to the next chapter.
SpeedStar 3000 Printer
3 set of CMYKK ink cartridges (5 cartridges per set)
3 printheads
1 service station
1 main power cable
1 paper guide
Unwinder (Rewinder optional)
Printer and contents
Rewinder/Unwinder
NOTE: 2 sets of ink cartridges and two printheads are part of the spares kit supplied and are
priced separately. We need to clarify that the printer pricing includes on set of cartridges
and one printhead.
Page 24
Speedstar User Guide
3.4. Connecting the SpeedStar3000
Make sure the printer is used with the mains cable suited to the requirements of the
electrical system of your country. The internal power supply in the Printer is rated 115 to
240VAC, 50/60 Hz.
Insert the cable into the printer first. The cable connector should sit in the socket
securely.
Insert the cable into the mains socket.
CAUTION
Do not use an outlet that shares the same circuit with large electrical machines or
appliances
Turning Power On/Off
Powering Up:
1. Press the Main Power Button on the back of the Printer.
Powering Down Printer:
1. Press the Power button within the Liberty software and choose Shut Down Printer.
2. Waint for the printer to stop processing (The screen will turn to black)
3. Press the Main Power Button on the back of the Printer to switch it off.
CAUTION
Whenever powering down the unit NEVER:
1.) Never remove the power cable during the shutdown process
2.) Never switch off the printer with the Main Power Button when Liberty is still running
Page 25
Speedstar User Guide
3.5. Setting up the Printer
After the printer has passed inspection, install the maintenance module, the printhead, and
the ink cartridges, as explained in the following sections.
To set up the printer you need to do the following:
1. Install the Service Station (if shipped as a separate unit)
2. Install the ink cartridges
3. Install the printhead
4. Turn on the Printer
5. Unwinder setup
6. Load label media
7. Install the printer driver
3.5.1 Maintenance Module (MM)
In case your printer is shipped with a MM as a separate unit, before switching on the printer,
you need to install the MM (After module has passed inspection).
Service Station (aka Maintenance Module)
The Service Station cleans the Printhead Cartridge of excess ink and debris, keeps the
Printhead hydrated and protected when not in use, captures ink used to keep nozzles clear,
and acts as a base to support media during printing.
CAUTION
Make sure latches on the Wiper Roller are properly closed before installing the
Maintenance Module
Page 26
Speedstar User Guide
Installation steps:
Unpack the Maintenance Module
Check that each part of the station is complete and functional
Open the printer and the ink tank cover
Open the print engine clamshell
Locate the MM ribbon cable
Connect the ribbon cable to the MM connector at the back of the service station
Insert the station into the print engine
The Service Station fits in the port immediately above the Ink Tank Station.
1. Plug in the white flat flex cable to the motor PCA on the maintenance module.
Slide the Latch open on the Maintenance Station Circuit Board:
Plug the ribbon connector (blue side up) into the space under the Latch than close the Latch:
Page 27
Speedstar User Guide
2. Slide in the connected Service Station.
3. Slowly turn the gear on the print engine until the maintenance module engages.
4. Close the clamshell gently to avoid causing vibration on the printhead
NOTE: The MM must be perfectly aligned with bar to prevent misalignment!
Page 28
Speedstar User Guide
3.5.2 Installing Ink Cartridges
Speedstar Series Printers use a single Printhead Cartridge and five Ink Tanks (two Black, one
Cyan, one Magenta, and one Yellow). During installing the ink cartridges the Printer should
be turned off.
Remove the ink tanks from the shipping box.
Open the ink tank latches in the front of the printer by pushing the bottom of the
latch upward. The latch has a marker for signalling the place of the C, M, Y and K
tanks. (The reason why K is used for Black: in RBG color mode B is reserved for Blue)
Locate the place where each tank should go than slowly but firmly push the tank into
the tank socket. The pressure in the ink tanks and the septums may prevent the
cartridge to fully engage for the first insertion.
To make sure you have a good contact, remove the ink tank and re-insert twice.
Picture of inserting the ink cartridges
Cyan
Black
Yellow
Magenta
Black
Cyan (C), inserted in the top left slot.
Black (K) two cartridges inserted in the bottom left and bottom right slots.
Yellow (Y), inserted in the top middle slot.
Magenta (M), inserted in the top right slot.
WARNING: The ink 29nt he Ink Tanks may be harmful if swallowed. Keep new and used Tanks out
or reach of children. Discard empty tanks immediately.
Page 29
Speedstar User Guide
3.5.3. Installing the Printhead
The printhead is the core of the print engine. As sensitive electromechanical equipment,
it requires careful and special handling to avoid damage and ensure quality printing.
NOTE: The printhead is sensitive to electro-static discharge (ESD). Use ESD protection
when handling the printhead.
Priming the Printhead
Before the printhead can be used, it must be primed. Priming helps purge both the liquid
and air in the ink lines to allow reliable printing. Priming can also help to remove air bubbles
from a previously primed printhead. The priming process is designed to use less than 5ml of
ink.
To prime the printhead manually,
1. Fill the main channels of the printhead.
2. Generate a pressure pulse to push out any bubbles.
3. Clean and dispose of the ink pushed out onto the nozzle plate.
4. Print out color mixed ink.
5. Cap the printhead to prevent dehydration.
CAUTION
DO NOT touch the printhead cartridge ink couplings, nozzle surface or the
electrical contacts when installing the printhead cartridge. Hold the printhead
cartridge ONLY by the handles.
DO NOT unpack the Printhead Cartridge until the Printer is ready for installation.
Once unwrapped, delay in installing the Printhead can compromise print quality
due to dehydration.
DO NOT place an unwrapped Printhead on any surface before installing. Protect
the Printhead from at all times from dust, fibers, dirt and other contaminants.
Page 30
Speedstar User Guide
Installing the Printhead
1. Ensure your printer is switched on and the Power button is lit and steady.
2. Open the cover of your printer to reveal the printhead latch
3. If the printhead latch is not raised, press the Printhead Eject button for three
seconds. This will automatically initiate printhead latch opening. This process may
take several seconds.
4. Remove the fluidic cap protectors from the two fluidic couplings.
5. Open the end of the printhead package outer box and slide out the foil bag.
Inspect the integrity of the foil vacuum sealing. The foil bag should be formed tightly to the
contours of the printhead cartridge as shown above. If the foil is loose to any degree then
the seal has been compromised.
If a poor seal is suspected, DO NOT USE the printhead cartridge. Report the issue to your
supplier.
6. Carefully rip the foil packaging open at the notch. Use scissors if your foil bag does
not have a notch or you are finding it difficult to tear the bag.
7. Remove the printhead cartridge from the foil bag.
Page 31
Speedstar User Guide
8. Remove the orange protective plastic cover from the printhead cartridge. Holding the
printhead cartridge by the handle
a. Release the flaps covering the ink ports (1 and 2).
b. Release the clip retaining the cover near the center of the printhead cartridge
(3).
c. Carefully remove the protective cover (4).
9. Remove the protective strip from the electrical contacts. While holding the printhead
cartridge by the handle with one hand, grasp the pull tab with the other hand and,
slowly and carefully, peel back the plastic strip covering the electrical contacts.
Dispose of the removed strip immediately and do not allow the removed strip to
contact the electrical contacts.
Page 32
Speedstar User Guide
10. Remove the protective strip from the printhead nozzles. While holding the printhead
cartridge by the handle with one hand, grasp the pull tab with the other hand and
slowly and carefully peel back the plastic strip covering the printhead nozzles.
Maintain an angle of no less than 45 with the printhead surface when pulling on the
strip.
Dispose of the removed strip immediately and do not allow the removed strip to
contact the electrical contacts or the printhead nozzles.
11. Raise the printhead latch fully until it is upright so you can insert the printhead into
the printer at an angle.
Page 33
Speedstar User Guide
12. When the printhead cartridge is fully inserted into the printer rotate it to a vertical
position as shown.
13. Slowly close the printhead latch. The fluidic couplings should advance and seal to the
printhead cartridge.
14. Close the printhead latch. When the printhead latch is closed, the printer will prime,
clean and cap the printhead automatically. This operation will generally take a
minute or two, and will be obvious from sounds emanating from the printer.
NOTE: The Printer may take up to 12 minutes to set itself up during initial startup. This is
normal. The machine will emit a number of chirps, whirrs and other noises as it circulates ink
and runs systems.
CAUTION
Do not remove the Printhead while fluid is primed in the system!
Page 34
Speedstar User Guide
3.5.4. Switch on the Printer
After the print head and the ink tanks are installed, switch on the printer by switching on the
main switch on the back of the printer. This will power up the print engine and the
controllers.
After few seconds, you will hear the ink pump starting to prime the system, then the wiper
will wipe the print head and starts its first maintenance. During this process Liberty software
is starting to build up the connection to the print engine. This can take up to 10-15 minutes
but it is normal so please wait until the GUI for the system indicates that it is in the ready
state.
While the print engine is starting up, the SpeedStar control panel also starts and displays the
following window. All menu buttons are disabled in the main screen. They become
functional once the engine is up and functional. This is also displayed by status and
operation mode messages on the screen.
After the software connected to the Print Engine the printer (Printer status will be Online)
is ready to use.
Page 35
Speedstar User Guide
3.5.5. Unwinder setup
Step 1
Install the first guide.
Step 2
Install the second guide.
Step 3
Install outer disk.
Step 4
Insert the motorized core holder
into the roll.
Step 5
Install the second outer disk.
Step 6
Turn the knob to fix the roll.
Page 36
Speedstar User Guide
Step 7
Install the motorized core holder into the guides
IMPORTANT : keep the holder with the connector
on the tower side where there is the power cable.
Step 8
IMPORTANT : put the holder
with the screw hole onto the guide.
WRONG
RIGHT
Step 9
Insert the power cable.
Step 10
Switch on the unit.
Step 11
Install the plates basements together.
Step 12
Pulls up the printer and put on the
basement the first printer feet.
Page 37
Speedstar User Guide
Step 13
Pull up the printer and put on the basement
align the second printer feet.
Step 14
Install the unwinder on the
basement to the printer and fix with
the two knobs.
3.5.6. Media Handling
3.5.6.1.
Print Area
Print area can be found on the back of the printer where the operator needs to feed the
materials. Any media type must go through the metal paper guide in order to avoid any
movement during printing.
Picture of Paper guide
Printing Area is dedicated with the green bar. Left edges of Label (Gap) Sensor and
Blackmark (Tickmark) Sensor is shown with the blue marks. During printing the operator has
to align the actual material to these blue marks otherwise the sensors wont be able to
recognize the media and the printer could run into an error.
Picture of Printing Area
Page 38
Speedstar User Guide
3.5.6.2.
Load Media
Take the paper from the roll and see
across under the unwinders roller.
Dont forget to do this because this will
strain the label media during printing.
Drag the papar towards and see across
the roller of the paper guide under the
antistatic brushes.
Feed the paper in the printer till you feel
some resistance.
Page 39
Speedstar User Guide
Click on Paper Handling within Liberty on the touchscreen and choose Feed Paper. The
printer will automatically feed the paper to starting position. Choose the right Material Type,
Print Mode, Media Edge Detection and Cut Mode. Printer is now ready to print in Standalone
Mode.
Choose the label and click on Print.
Page 40
Speedstar User Guide
3.6.
Connect the printer to a computer
The SpeedStar3000 printer uses an Ethernet connection for printing. There are different
configuration steps to follow depending whether or not you have a local area network at
your location.
NOTE: Although the printer has a USB connector it is not activated as all communication
between the Embedded PC and the Print Engine is working only via Ethernet connection.
This means that this printer cannot be used as a USB printer!
3.6.1. Connecting to a local area network
IP address configuration
If your LAN has a DHCP server that assigns IP addresses dynamically, you can use the
default configuration of the SpeedStar controller. After power up, the controller will
connect to your DHCP server and request the IP address. Later, you can check the
assigned IP address in the Configuration menu under Network Settings.
If you want to assign a fixed IP address to the printer manually, you can do this in the
Embedded PC operating system after closing the Liberty controller.
Connect the printer to your local area network using a standard Ethernet cable.
3.6.2. Direct connection to a personal computer
IP address configuration
First assign an IP address to the printer in the Embedded PC operating system after
closing the Liberty controller. Then, assign an IP address to your personal computer.
NOTE: Make sure the addresses belong to the same segment.
Connect the printer to your local area network using a crossover Ethernet cable.
Page 41
Speedstar User Guide
3.7.
Install the printer driver
On the user PC or laptop, start Memjet's Windows installer:
Run WinSetup.exe
Page 42
Speedstar User Guide
When asked, select 'network printer'.
Installation begins:
During the setup process, it will detect the SpeedStar printer attached to the network. It has
to be selected by a click when it asked and continue setup:
Page 43
Speedstar User Guide
Windows may ask for permission to run this setup. Answer with 'Yes' or Unblock.
Setup may ask for 'Run firmware update'. Answer with 'No'.
Wait until the progress bar finishes the installation
When its finished you will need to Restart your PC or Laptop to make sure that the
installation process made all necesarry changes!
NOTE: When installing the driver on Windows 7, you can skip the Reboot process by clicking
on Dont reboot. The system will prompt you whether the software was installed properly
or not. Just select Yes.
Page 44
Speedstar User Guide
It is necessary to unselect 'Bidirectional Printing' at printers property page otherwise the
printer will not print any printjobs.
7.) Do not forget to create custom sizes when printing. See example here:
Page 45
Speedstar User Guide
Installation finished.
Page 46
Speedstar User Guide
3.7.1. Driver Specifications Printer Preferences
General Tab
Media type and media size are defined by the SpeedStar Series Driver and included during
installation.
Field
Media Type
Media Size
Print Speed (and
Quality)
Color Section
My Print Settings
Values
Default
SpeedJet Glossy Label
SpeedJet Matte Label
SpeedJet Standard Label
SpeedJet Vellum
Letter 8 x 11 in
Legal 8 x 14 in
Statement 5 x 8 in
Executive 7 x 10 in
A4 210 x 297 mm
A5 148 x 210 mm
A6 105 x 148 mm
4 x 6 in
5 x 7 in
5 x 8 in
12 IPS
6IPS
Color
Monochrome
Defaults
4 x 10 in
4 x 11 in
4 x 12 in
8 x 10 in
Env. Monarch 3 7/8 x 7 in
Env. Com 10 4 1/8 x 9 in
Env. DL 110 x 220 mm
Hagaki 100 x 148 mm
100 x 150 mm
1 x 1 in
Page 47
Speedstar User Guide
Layout Tab
Field
Multi-Page (N-Up)
Arrange Pages
My Print Settings
Values
Pages per Sheet: 1,2,4,9,16
Right, then down
Down, then right
Left, then down
Down then left
Defaults
Page 48
Speedstar User Guide
Media Tab
Field
Position Adjusment
(offset units)
Media Layout
Page Cutting
My Print Settings
Values
Horizontal Offset
Vertical Offset
Inches
Millimeters
Pixels
Inter-Label Gap
Black Mark
Cut Sheet
Continuous
Use Printer Setting
Job Cut (cut at end of job
Sheet per cut (number of pages before
cutting)
Use Printer Settings
Defaults
NOTE: This section of the driver is not recommended to use, as Liberty has most of these
settings under Paper Handling button. Changing values here may cause unanticipated
errors!
Page 49
Speedstar User Guide
3.8.
Label printing, generating print jobs.
For printing labels the operator has two options:
Print label from a labelling/graphical or other software
Print labels from print jobs.
3.8.1. Printing labels from softwares
Printing labels from any kind of software is quite easy. The operator just needs to set all
prefrences within the SpeedStar Series Driver (paper size, printing speed, number of copies,
etc.)
3.8.2. Printing labels from print jobs.
To help the whole process it is recommended to install the driver ont he personal computer
then change the following:
1. Go to Start/Devices and Printer
2. Right click on SpeedStar Series
3. Go to Printer Configuration
4. Go to Ports tab
5. Change port from TCP/IP to FILE (or Print to File)
NOTE: When saving a print job dont forget to put .prn at the end of the filename because
the driver wont do it automatically!
Print jobs are pre-defined printjobs which could be usable in the future. The SpeedStar
printer is only working with .PRN files which can be generated from the driver of the printer.
All .PRN files must be uploaded to the printer to this location:
D:\SpeedStar\Labels
The operator must generate a JPG thumbnail for each print job and copy to the same folder.
Try to use a talkative name for the prtin jobs (for the .PRN and JPG as well).
For example: barcode_6ips_21labels_150x100.prn/jpg
barcode description of the label
6ips printing speed
21labels number of copies
150x100 media size
NOTE: The .PRN files are only working with the JPG files from Liberty. If one of these files are
missing the operator either have an error message in Liberty or the print job wont be
available at all!
Page 50
Speedstar User Guide
3.9.
Initial configuration and verification steps
3.9.1. Directory structure on Embedded PC
The system uses two partitions. The C: drive is for the program, the D: drive is for data.
The C:\SpeedStar directory holds the SpeedStar related files. The Liberty controller
executable file is located in the Versions subdirectory. You will need to copy the latest
Liberty directory into the Version subdirectory after completing the steps listed below.
The D: drive holds data files used during the operation of the printer. The D:\SpeedStar
directory holds the logs files (Log directory), print jobs (PRN directory) and label files for the
Label Library (Labels directory). In addition the database directory used for Liberty is also
located here.
3.9.2. Preparing for software updates
To avoid system failures, the C: drive is write-protected. This provides protection against
system file corruptions, etc. Before installation, the write protection system needs to be
switched off using the
C:\SpeedStar\EWF\ewf_off_immediately.bat
command.
This will open up a command window which will be automatically disappeared when the
process finishes.
When you have finished the installation, switch the write protection filter back with the
C:\SpeedStar\EWF\ewf_on.bat
command.
NOTE: If the operator makes changes on C: drive and forgets to turn of EWF all changes will
be lost after rebooting the printer!
3.9.3. Installing .NET 3.5 SP1
The Liberty controller requires the presence of the .NET Framework 3.5 Service Pack 1 on the
embedded PC. Install this first. Open the Internet Explorer, and search for .net 3.5 SP1 or
type the following URL:
http://www.microsoft.com/download/en/details.aspx?id=22
Follow the instructions to install the .NET framework. Note that you dont need to reboot at
the end of the installation. You should reboot only when the entire printer is updated.
NOTE: In order to install .NET on the Embedded PC the printer must have internet access.
Page 51
Speedstar User Guide
3.9.4.Upgrading Print Engine Firmware
In order to make this process easier you need to connect a USB mouse and a keyboard to the
printer because its much comfortable to control the machine instead of the touchscreen.
Any errors, problems should be reported to reported to the Reseller.
For the current Liberty version, you need to have the print engine to run a firmware
version 110727_e. If you have an older firmware, you need to upgrade to this
version to make Liberty installation complete. Request the necesarry files from the Reseller.
Also make sure that your print engine is using static IP address settings and its address is
125.240.90.2. (Embedded PC / Network Connections / Internal LAN)
If your firmware is up-to-date, continue with the next step.
NOTE: Always contact your Reseller to make sure the right step for firmware upgrading.
3.9.5. Installing/Upgrading Liberty
Copy the latest Liberty directory and its contents to the:
C:\SpeedStar\Versions directory
Create a shortcut to the executable Liberty.exe and place it on the desktop
If you want Liberty to start automatically when the printer starts, copy the
shortcut into the following directory this is recommended for most users:
C:\Documents and Settings\Administrator\Start Menu\Programs\Startup
Copy the database directory and its contents onto the D: drive so that the database is in
D:\database.
As an additional step, we recommend that you change the Internet Firewall settings for the
external LAN interface on the printer, so that it blocks traffic from the printer and only
allows traffic into the printer on port 80 (reserved for future web server) and port 9100
(Printer port).
Once the modifications are made as the final step switch the write protection filter back with
the:
C:\SpeedStar\EWF\ewf_on.bat
command.
Once this is complete, restart the entire printer and you are ready to start printing.
Page 52
Speedstar User Guide
4.
4.1.
Liberty (Guided User Interface)
Overview
The SpeedStar3000 printer has a unique control panel with a large touch-based user
interface. The purpose of using this interface is to provide real-time information and
feedback to the user about the operation and status of the printer in order to give the user
full control of the printer and a frustration free printing experience.
4.2.
The main screen
The main parts of the controller are the
Print Engine status area
Main display area: operation mode, paper status
Menu button area
Page 53
Speedstar User Guide
4.2.1. Print Engine status area
This field displays status strings received from the engine and important printer status
information. The status is a short English description of the current status of the engine.
ONLINE refers to normal operating status, any other status is normally signals a state in
which the engine cannot print
In the middle, you can see the CMYKK ink volume display chart shows the actual amount of
ink in each tank in relative percent values.
On the left, you can see the current time and date as well as the state of the printer. The
green Printer OK message signals that the printer is operating without problems.
On the right, the status of the LAN Ethernet as well as the print engine connection is
displayed. Inactive connections are shown in red colour. If the Engine status is Down and
displayed in red, a print engine connection problem occurred. In this state, printing is not
possible.
4.2.2. Main display area
The middle part of the touch screen is used for displaying important configuration, and
printing status information. It is also used for displaying windows of the menu system.
The Operation mode message includes Roll-to-Cut and Roll-to-Roll mode (See the roll-toroll section for explanation of its behaviour) feedback, the actual printing mode (label,
continuous or tickmark material) and cutting (cut at end of job, cut after N label, no cut) as
well to help operators identify how the printer is configured
Paper status is the feedback from the Print Engines paper sensors that show the actual
status of the paper. (Present or not present)
Page 54
Speedstar User Guide
4.2.3. Menu Button area
The bottom of the screen gives access to various menus. On the right, a large red virtual
Power On/Off is shown. Use this button to switch off the printer! Under this button the two
values are the version of Liberty and the version of the firmware.
The versioning scheme used in Liberty uses the major.minor.build numbering scheme. The first number major
refers to the main version. This number is currently 1 and will only change if a substantial, typically
compatibility breaking change occurs in Liberty . The second number minor shows the improvement of the
product represented by the major version by increasing numbers with each release. The change in this number
typically means added functionality that improves the product but do not represent significant change in the
architecture. The third number build refers to the internal development identification of the changes as
development progresses. In the future you may receive updates that only change in the third number. This is
normal, as build number changes typically signal correction of minor internal errors, commonly called as
software bugs. When referring to a particular version, we normally use the first two numbers, major.minor,
and assume the highest available build number.
The state of the Print Engine is also shown here. This is mainly for error reporting purposes.
Available options under Power On/Off button
Page 55
Speedstar User Guide
4.3.
Paper handling & print configuration
The paper handling menu contains functions for controlling the print configuration of the
printer and performing paper-related operations.
Use the manual Feed Paper button to paper feed the paper into the printer.
Use the Unfeed Paper button to remove paper from the printer. You only need this
function when you want to change non/empty rolls or had a paper jam and need to clear the
paper path.
Pressing the Cut Paper button performs a manual cut operation. Under normal conditions,
the printer cuts the paper automatically, hence you rarely need to perform cut manually.
NOTE: The print configuration depends on the combination of the print mode, material type
and the cut mode.
Page 56
Speedstar User Guide
4.3.1. Material Type
In the Material Type you have three options to set:
Die-cut with gaps (label material)
Continuous
Tick marks on back (also knows as blackmark)
4.3.2. Media Edge Detection
Automatic by choosing this option you rely on the printer sensors to handle the material
Supervised with this option the operator is able to set the liner-label distance (the distance
between the liner edge and the label edge in millimetre) of the current material. This case
liner edge is detected and the liner-label distance is added to it resulting the final left offset
of the print job.
NOTE: This option is a material dependent setting and should be updated each time a
material is different liner-label distance is used. The liner edge detection is usually more
stable and in this case the whole detection might be more stable. This mode can be also
used for other non-die-cut materials where a left offset adjustment is needed.
Turn off this choose will turn of the left offset sensor and let the operator to set it
manually. Remember this value is in millimetre.
Page 57
Speedstar User Guide
4.3.3. Print Mode
Roll-to-Cut
The printjob starts as normal, there is no possibility to attach the media to the rewinder.
Roll-to-Roll
When a roll-to-roll print job starts, it will push blank material through the printer in length
long enough to attach the material to the rewinder. After pushing the paper
forward, it will stop for 30 seconds to wait for the operator to attach the paper to
the rewind, and then it will continue by starting to print the job.
The SpeedStar printer supports roll-to-roll printing usually for entire roll-long print jobs.
Since the printer needs to remove the paper for maintenance operations, it cannot
finish a job and leave the paper within the printer. If you want to print shorter jobs
but want the labels to be rewound on a core, you can do that with the roll-to-roll
end of job cut configuration.
NOTE: Roll-to-roll and roll-to-cut modes can cut after the job, but the paper load
mechanisms are different.
4.3.4. Cut Mode
In the Cut Mode section set how you want the printer to cut media. The default operation
is cut at the end of each job. It is also possible to cut after every N th label. This option
enables you to create e.g. individually cut labels.
There is an option for No Cut but this option is only available when you set printing mode
to Roll-to-Roll.
Page 58
Speedstar User Guide
4.3.5. Adjustments
The operator is able to change the following adjustment settings here:
TOF Top of Form
BOF Botton of Form
Cutter
NOTE: The values here are counted in micron which means 1000 micron = 1 millimetre.
4.3.6. Stich Mode
In order to use this option you also need to activate it within the driver during printing.
This function stich the individual labels to each other leaving no gap or margins.
Stich Mode usually used when printing on continuous material.
Page 59
Speedstar User Guide
4.4.
Label library
The SpeedStar printer allows the operator to store pre-set labels in the printer for future
retrieval and printing. The labels are displayed as small preview images. You can page
through the labels and select the one you would like to print. After selection, pressing the
Print button will be change to active and starts the print process.
Deleting pre-set labels is not possible from here. You can see a more detailed description in
the print job generating section.
Page 60
Speedstar User Guide
4.5.
One Touch Maintenance
The role of the maintenance menu is to give access to functions that relate to maintaining
your printer and the quality of printing. Statisctisc and some calibration functions are also
available here.
4.5.1. Light, medium and heavy cleaning
These buttons perform head cleaning in increasing intensity level. Normally the engines
internal maintenance is sufficient for assuring good print quality. In cases of visible print
quality degradations, however, the manual cleaning buttons can be used. It is recommended
that operators always start with the lightest cleaning level and only move to a higher level if
the lower level did not cure the problem after several attempts.
Light cleaning (approx. 30 seconds) This performs an ink flush (prime), spit and
wipe to recover from light mixing, dehydration and external fibres.
Medium cleaning (approx. 2 and half minutes) This performs a light pressure
prime added to Light Cleaning to push out bubbles in printhead.
Heavy cleaning (approx. 4 minutes) This performs more flushing and heavier
pressure priming to push out more bubbles and dehydration plugs.
Page 61
Speedstar User Guide
4.5.2. Prime PH (Printhead) Level 1,2,3
The print engine monitors the state of the ink delivery system and ensures it is always fully
primed. On inserting a new printhead, however, in some cases the built-in priming algorithm
sometimes leaves the system incompletely primed (ie. The ink lines show extensive trapped
air). In such cases, performing a manual prime operation helps bringing the system into
normal operational state. Make sure that operators always start with the lightest priming
level and only move to a higher level if the lower level did not cure the problem after one or
two attempts.
4.5.3. Service station eject/home
These buttons are added to provide the user/technician to eject the service station for
removal and then send home the station after inspection or replacement. T
NOTE: The print engine has to be opened to eject the service station!
4.5.4. Clear Engine Error
The controller attempts to discover error states and guide the user in order to recover from
these. In cases when this is not sufficient or the controller failed to detect the engine error
and react to it, pressing this button may help clearing engine error states (eg. after paper
jam).
Page 62
Speedstar User Guide
4.5.5. Statistics
This menu displays important usage information about the printer.
The controller contains a database that stores various usage counters helping to
track the utilisation, operational life and ink usage of the printer. The Statistics table
displays counters for the last printed print job, for the currently used printhead, the
current print engine and the entire printer. It is assumed that a SpeedStar printer
may use more than one print engine in its entire lifetime. Print engine counters
accumulate to give the printer counters.
At the moment the counters show how many jobs the printer printed, what the overall
printed length is and the ink used. Future versions may include additional counters.
The serial numbers of the Print Engine and the Printhead are also stored here.
Page 63
Speedstar User Guide
4.5.6. Network settings
The network setting dialog is only informal, to read the LAN connection setting. Changing IP
address is not possible from here.
4.5.7. Replace Printhead
Changing the Printhead is an automatic process. It consists of removing the ink from the
head, removing the old head, inserting the new one, then filling the system with ink again.
The operator just has to follow the steps an wait till the process finishes.
Page 64
Speedstar User Guide
4.5.8. Tilt Calibration
The printer has built-in tilt sensor which should be calibrated once the printer is properly
installed. It should also be recalibrated if the unit is moved.
4.6.
The Print status window
When you start a print operation, either from a PC or from the label library, the touch screen
display changes to displaying the printing status. Information is compiled under the heading
Current Job. While the data is being processed, the job status is showing Preparing. Once
printing starts, the job status will change to Printing and you will see the total number of
labels to be printed as well as a running count of the already printed and remaining labels.
The controller also gives an estimated value for the remaining print time for the job.
In case you want to cancel a print job, press the STOP Printing button which will
immediately stop the current printjob and cut the material.
In case you want to momentarily pause printing, press the Pause Printing button. Printing
will be suspended and the button changes its status to Continue. If you press the continue
button, the print is continued from the position it has been stopped at previously.
The pause interval is unlimited but less than 60 second is recommended.
Page 65
Speedstar User Guide
Picture of Print status window
4.7.
Print engine crash resilience
The SpeedStar controller has been redesigned to be fault-tolerant. If for some reason
the print engine reboots during operation, the controller will not stop. It will detect
the problem and display a dialog stating the problem with the print engine. If the
engine restarts, the controller will automatically detect it and reconnect to it.
Pop-up window shown when Liberty is connecting to the Print Engine
Page 66
Speedstar User Guide
4.8.
Operating the printer
Paper types, materials and limits
The printer is designed to print on inkjet coated materials or plain paper. The use of any
other material is not supported and should be avoided.
Print job recovery
The SpeedStar printer has print recovery features that help in achieving reliable printing.
There are two main cases when print recovery is required; when the printer runs out of
paper during printing and when the printer powers down during printing as a result of
unexpected electrical power failures.
Paper run-out
When paper runs out, the controller detects the situation and changes the Pause Printing
button to Recover. After feeding a new roll of paper, press this button and the job will be
resumed.
Note that the last printed label will be printed again, thus that label is present in the printed
label stock twice.
Unexpected power down
If the printer switches off because of power failure, switch the printer on after electricity is
re-installed. When the printer controller starts up, it checks whether there are unprinted
jobs waiting. If it finds waiting jobs, it will display a dialog asking you whether or not you
want to print the job. If you select YES, it will print the entire job from the beginning. If you
select NO, it will delete the job, so it will no longer be stored on the printer.
Page 67
Speedstar User Guide
4.9.
Known Issues
Manual paper and cut positioning
The printer does not allow manual modification of the paper margins and the
location of the cut. In future versions of the controller this support will be available.
Print Mode Configuration errors
It is possible to send a print job to the printer that is not suitable for the loaded
media, e.g. printing continuous job on a label material. These situations are not
detected; therefore we recommend checking settings before sending a print job
from an external PC.
Print engine halts
It can happen every now and again that the Liberty controller cannot connect to the
engine at all. In this case, shut down the entire printer and switch the printer back
again. In future versions, the controller will detect this situation and restart the
engine itself.
Page 68
Speedstar User Guide
5. Maintenance Guide
5.1.
Maintenance Overview
To ensure reliable operation and high print quality while using the product, the regular
inspection and maintenance steps are required to be performed. These include mechanical
subsystems checks, occasional cleanings, consumables changing and print head cleaning.
Cleaning
The most essential maintenance operation is automatic cleaning the print head and
preventing it from dehydration. The print engine performs various maintenance operations
before and after print jobs and in the background. Normally manual print head cleaning is
not required.
Regular checks
At regular intervals (say at the beginning of a shift or day) inspect that the maintenance
station is in cap position, the cutter is not obstructed, the paper path is clean (there are no
paper clippings present), sensors are not covered. Check that wires are not loose, there is no
ink leaking.
If the operator detects print quality problems, check the troubleshooting part for steps to
perform in order to solve the issues.
Consumable change
The main consumables in the printer are the ink and the print head. The most frequent user
intervention during the life time of the printer is the ink cartridge and print head change.
When the printer is running out of a particular ink, the Liberty controller will display a
message on the screen specifying which tank is out of ink. Remove the empty tank and insert
a new one and the printer will operate again as before.
NOTE: The printer is working only with all cartridges installed!
If the operator need to change a print head due to unrecoverable printing defects, open the
Maintenance menu and select Replace Printhead command. This starts a wizard that will
guide you through the print head change procedure. Follow the steps and wait until the
wizard finishes its operation.
Page 69
Speedstar User Guide
5.2.
Standard Maintenance
General and periodic maintenance procedures are needed to keep the Print Engine in good
condition. In anticipation of industrial applications, an extensive list of service parts are
available for the printer. Please contact you Reseller for futher details.
High volume usage and specific use cases/configurations may require more frequent
maintenance.
NOTE: Repair and replacement tasks, are referred to qualified technicians! For some
maintenance tasks it is better to remove the engine from the printer!
Use the table below to determine which maintenance task (inspection, cleaning, lubrication,
or replacement, etc.) to perform at a given time period or usage interval.
The following tasks are to be performed by the operator only with very basic supplies, no
special tools are needed.
General Maintenance
Tasks
Interval
Daily
Bi-weekly
Monthly
Anually
As Needed
Wipe
Every PH
Removal
Every PH
Removal
Clean
Printhead (manual wipe)
PPCA Contact Cleaning
IDS Fluidic Couplings
Aerosol & Debris
Removal
Optical Sensors Paper
Path
Wiper Inspection
Wiper Cleaning
Waste Ink Absorber
Ink Tubing
Lift Motor Gear
Grit Rollers Paper Path
Moving Parts Motor
Test
Maintenance Module
Ink Tank Latches
Cutter
Clean
Clean
Clean
Clean
Clean
Clean
Clean
Inspect
Inspect
Clean
Inspect
Inspect
Inspect
Inspect
Inspect
Clean
Inspect
Inspect
Inspect
Clean
Test
Replace
Clean
Inspect
Inspect
In order to avoid personal injury, always use appropriate personal protection when
performing maintenance tasks
Clothing protection
Powder-free nitrile gloves
Lint-free cloth wipes It is critical that the wipes used be soft to avoid scratching the
prtinhead, and lint-free to avoid contaminating the printhead.
De-ionized (DI)/Distilled water (electronics grade) Use only deionized or distilled
water for cleaning the unit. Take care to avoid contaminating the printhead with
cleaners, lubricants, or other chemicals.
Page 70
Speedstar User Guide
WARNING! Always power down the Print Engine before investigating any cable
connections! The printer runs off a 24-volt DC supply. Although this is considered low
voltage, the current is sufficient enough to cause injuries.
5.2.1. Daily Maintenance Tasks
Aerosol and debris removal
Ink may transfer from printer components into media path. Remove excess ink and debris
daily to ensure optimal printing.
NOTE: If the operator finds paper debris on a starwheel, check to see whether or not it is
aligned with the edge of the media. If so, you may need to adjust the paper guide and
margin so that the starwheel no longer rubs the edge of the paper.
1. Perform this procedure with the printer powered on, so the platen is raised.
2. Pinch the clamshell latches to release, as shown on the pictures. Open the clamshell
and allow the upper portion to rest on the hard stops.
Picture of the clamshell opening procedure
Page 71
Speedstar User Guide
Picture of the opened Clamshell
3. Dampen a lint-free cloth with distilled water.
4. Wipe the system components and paper path surfaces (uppen and lower), with a
clean, damp lint-free cloth, to remove ink overspray (aerosol) and debris.
NOTE: Do not wipe the starwheels as they may release and fall out. Do not clean the
printhead nozzle plate at this time; it will be cleaned during another task.
5. Use a clean, dry lint-free cloth dry the inside of the unit. Avoid the grit rollers since
they can snag on the cloth and create debris.
Grit
Rollers
Platen
Housing
Picture of the Wipe Lower Surfaces
Page 72
Speedstar User Guide
Starwheels
Pinch Rollers
Picture of the Wipe Upper Surfaces
Aerosol
Picture of removing Aerosol from Housing surface
6. Fold the cloth between wipes to ensure a clean, uncontaminated surface is used each
time.
Page 73
Speedstar User Guide
7. Use a vacuum cleaner if necessary to remove debris inside and outside surfaces of
the clamshell.
5.2.2. Bi-Weekly Maintenance Tasks
Aerosol and debris removal
Paper path optical sensor cleaning
Wiper inspection
Aerosol and debris removal see at daily maintenance tasks
Optical Sensor Cleaning
Clean the four optical sensors in the paper path every two weeks.
1. Pinch the clamshell latch to release and open the clamshell.
Page 74
Speedstar User Guide
Picture of Paper Path Optical Sensor Locations - Top
Picture of Paper Path Optical Sensor Locations - Bottom
Page 75
Speedstar User Guide
2. Moisten a foam swab with distilled water.
3. Place the damp swab on each sensor and twist back and forth to clean the surface.
Use a new, moist swab on each sensor.
4. Repeat cleaning and drying process for all four sensors.
Wiper Inspection
1. Pinch the clamshell latches to release and opend the clamshell.
Page 76
Speedstar User Guide
NOTE: The wiper is automatically in the up position when the clamshell is open.
2. Go to Liberty and click on Eject Sevice Station button.
3. Inspect the wiper to ensure that it is spins freely with no excessive noise
4. Check the surface of the microfiber roller (MFR) for any irregularities (bumps, divots,
etc.) or delamination (peeling of the wiper surface at the seam). Iff irregularities are
seen, escalate to a technician for replacement.
5. Use tweezers to remove any large clumps of debris.
5.2.3. Monthly Maintenance Tastks
Aerosol and debris removal
Paper path optical sensor cleaning
Wiper inspection
Waste ink absorber inpection
Ink tubing inspection
Lift motor gear inspection
Paper path grit roller inpection
Aerosol and debris removal; Paper path optical sensor cleaning; Wiper inspection see at
bi-weekly maintenance tasks.
Waste ink absorber inpection
Waste ink absorber must be inspected every month. The waste ink absorber was designed to
last the life of the printer under normal printing conditions.
1. Release the waste ink tray latches at the front of the unit and slide the tray out.
Waste Ink Tray Latches
2. Even the absorber is completely darkened with waste ink, with no white showing, it
may still be able to hold additional ink due to evaporation. The capacity of the waste
ink absorber is 1.6L. Visually inspect the waste ink absorber and tray to see if there is
ink leaking out of the tray. If yes, replace the absorber with a new one.
Page 77
Speedstar User Guide
3. Slide the waste ink tray back into the frame until it clicks.
Ink Tubing Inspection
The following ink tubing and connections, visible to the operator, must be inspected every
month:
Fluidic coupling (aka Revolver Caps)
Buffer box
Pinch valve
Peristaltic (ink) pump
Refer to the following pictures to identify the specific harwares.
1. Remove any housing or covers positioned around the ink tubing.
NOTE: The clamshell should be closed during this procedure.
Tubing into Fluidic
Couplings
Peristaltic
Pump
Pinch Valve and
Vents (x5)
Picture of Ink Tubing Connections
Page 78
Speedstar User Guide
Ink Tubing
Pump Motor
Buffer Box
Picture of Rear Ink Tubing Detail
Pinch Valve and
Vents (x5)
Peristaltic (ink) Pump
2. Use a finger to gently pry both fluicid coupling covers off in order to inspect the ink
tube connections underneath.
Picture of Remove Fluidic Coupling Covers
3. Visually inspect each tubing connection point for leaks. If leaks are found, escalate to
a technician for troubleshooting.
4. Follow the exposed length of each tube and visually inspect each ink tube for kinks or
pinches in the tubing. Undo the irregularity to allow ink to flow freely. Escalate to a
technician if leaks result.
5. Re-install the fluidic coupling covers.
6. Re-install any housing removed to access this area.
Page 79
Speedstar User Guide
Lifter Motor Gear Inspection and Encoder Cleaning
The lift motor gear, on the right side of the unit, must be inspected every month.
Lift Motor Gear
Lift Motor
Motor Encoder
(under cover)
Picture of the Lift Motor Assembly Location
1. Inspect the lift motor gear for general wear (worn teeth, debris, etc.). Remove any
debris found. If excessive wear is observed, escalate to a technician for repair.
Picture of the Lift Motor
2. Use a lint-free wipe, damped with DI water, to very gently clean exposed encoders.Gently
rotate the encoder after each wipe to ensure cleaning of the entire surface.
NOTE: On some printer there is a cover on the lift motor encoder that protects it from aerosol and
debris. No cleaninig is required on these units.
Page 80
Speedstar User Guide
Picture of cleaning the Lift Motor Encoder
Picture of removing the Lift Motor Encoder Cover
Paper Path Grit Roller Inspection
The three paper path grit rollers must be inspected every month.
Grit
Rollers
Picture of Grit Rollers
Page 81
Speedstar User Guide
1. Inspect the print rollers for ink residue and debris. If none is found, proceed to the
next PM task. If residue is seen, perform the following steps to remove it.
Picture of Grit Rollers with residue
2. Lightly moisten a toothbrush with a small amount of DI water.
3. Gently scrub the grit rollers to remove any ink or paper dust. Manually rotate the
rollers to ensure that they are completely clean.
4. Use a shop towel to dab the rollers and remove any excess moisture. Do not rub the
towel back-and-forth or fibers will be left on the grit rollers.
5.2.4.
Annual Maintenance Tasks
Perform the following maintenance procedures once a year:
Aerosol and debris removal
Paper path optical sensor cleaning
Wiper cleaning
Waste ink absorber inspection
Ink tubing inspection
Lift motor gear inspection
Paper path grit roller inspection
Moving parts (motor test)
Maintenance Module sled assembly cleaning
Paper dust removal
Ink tank latch/ink bay inspection
Cutter inspection
Aerosol and debris removal; Paper path optical sensor cleaning; Wiper cleaning; Waste ink
absorber inspection; Ink tubing inspection; Lift motor gear inspection; Paper path grit roller
inspection see at monthly maintenance tasks.
Moving Parts Motor Test
1. Activate the media path, cutter, pump, pinch valves, and maintenance module and
listen for any noises not present when the printer was new.
2. Inspect the motion of the media path and the maintenance module to ensure the
motion looks smooth and free.
Page 82
Speedstar User Guide
Maintenance Module Cleanining
Clean the Maintenance Module (aka Service Station) every year.
1. Lay absorbent disposable towels under the base of the printer.
Picture of layed towels
NOTE: it recommended to do a System Deprime before ejecting the Maintenance Module.
Also it is better to remove the printhead and cap itt o avoid contamination and adequate
moisture.
2. In Liberty navigate to OneTouch Maintenance and push Eject Service Station button to send
the Maintenance Module to the eject position.
The maintenance module moves forward for easy access.
Maintenance Module in Forward Position
Page 83
Speedstar User Guide
3. Prepare a large absorbent towel to catch any ink which might leak from the
maintenance module or the wick to the waste ink reservoir. Make sure to fold the
towel over 2 or 3 times so that it can absorb lots of ink. Be prepared to cover the
bottom of the maintenance module with the towel as you pull it out.
4. Manually rotate the maintenance module positioning gear until the module
disengages from the drive gear and gently pull the module forward until you can
disconnect it from the translation motor.
Positioning
Gear
Picture of removing the Maintenance Module
5. Disconnect the ribbon cable connector for the wiper motor to free the MM.
Picture of disconnecting MM from Wiper Motor
Page 84
Speedstar User Guide
6. Use a lint-free cloth, moistened with DI water, to gently remove any ink residue or
debris from the Maintenance Module. Once the lint-free cloth is soiled, use a new
cloth.
Picture of Ink Residue removal from the Maintenance Module
7. Inspect both wicks (printing platen and cap) for warping, plugged up sections, or to
see if it is falling out. If fouled, escalate to a technician for replacement with new
wick(s).
8. Inspect the cap for ink contamination and cracking or permanent deformation of the
cap. If permanently damaged, escalate to a technician for replacement.
Picture of wiping the Cap Seal wuth damp lint-free cloth
9. Inspect the wiper module components for damage or permanent deformation. If
permanently damaged, escalate to a technician for replacement.
Page 85
Speedstar User Guide
10. Remove the paper dust from underneath the maintenance module, during the
annual cleaning. Use a vacuum cleaner for the interior of the unit, if necesarry.
Picture of using a Vacuum cleaner to remove debris from under the MM
Wiper cleaning
Wiper cleaning usually means that the oparator has to change the microfiber roller as it
comes to the end of its lifetime. The operator can easily recognize this stage. First of all the
shape of the roller turns from rounded to ellipse. Secondly this chage within the shape will
cause significant noises during maintenance.
NOTE: Lifetime of the wiper roller depends on the usage, but should be change at least twice
a year.
1. Disconnect the wiper motor connector PCB from the mounting clip.
Picture of disconnecting wiper PCB from Wiper Housing
Page 86
Speedstar User Guide
2. Disconnect the wiper PCB from the ribbon cable, as shown int he figure below.
Picture of disconnecting Wiper PCD from ribbon cable
3. Route the ribbon cable through th housing to free the wiper, as show non the next
pictures.
Picture of routing ribbon cable through housing
4. Flip up the retention tab at each end of the wiper assembly to free the microfiber
roller.
Retention
tab
Picture of removing the MFR after opening retention tabs
Page 87
Speedstar User Guide
5. Remove the MFR to access the transfer roller (TR) that is installed below the MFR in
the wiper module assembly.
Picture of Transfer Roller (TR)
6. Visually inspect the transfer roller (TR) for unusual ink accumulation. The transfer
roller is stainless steel. Ink may accumulate in scratches on the roller. Wash the roller
with damp lint-free cloth if necesarry.
7. Re-assemble the wiper module.
8. In Liberty, navigate to OneTouch Maintenance and press Home Service Station
button to re-install the MM into the print engine.
Ink Tank Latches Inspection
1. Release the three ink tank latches.
Picture of released ink tank latches
Page 88
Speedstar User Guide
2. Carefully slide all five ink tanks, one at a time, out of the unit.
Picture of removed Ink Tanks
3. Verify that Liberty reflects the tank removal.
4. Align each ink tank with the rails on the printer and insert. Repeat until all five ink
tanks are re-installed.
Picture of re-installing Ink Tanks
5. Re-fasten each ink tank latch to ensure it moves properly and engages fully. If not,
escalate to a technician for replacement.
Picture of opened and closed Int Tank Latch
Page 89
Speedstar User Guide
Cutter Inspection and Cleaning
WARNING! To avoid personal injury, power off the printer before performing this task!
1. Fold a damp lint-free cloth and insert it into the groove beneath the cutter
5.8.1. General maintenance
Pictures of cleaning the Cutter
2. Wipe back and forth to remove aerosol and debris
3. Remove any media debris from the cutter with tweezers.
5.2.5. As Needed Maintenance Tasks
The following general maintenance tasks should be performed on an as needed basis, based
upon inspection during every day use and/or when performing other tasks.
The printhead cartridge should be manually wiped after the following occurrences:
after paper jams
before re-installing a used printhead cartridge into the print engine
if print quality is showing signs of contamination
if automated maintenance algorithms prove ineffective for nozzle recovery
There are two methods for cleaning the print head cartridge; one with it installed and one
with it removed from the unit. Both methods are listed below. When removing and reinstalling a used printhead or when replacing a printhead, use the second method.
Page 90
Speedstar User Guide
Printhead Cartridge Cleaning (Manual Wipe While Installed)
Perform the following steps to ensure proper printhead cleaning without removing it:
1. Pinch the clamshell latches to release. Open the clamshell and allow the upper
portion to rest on the hard stops.
Picture of opened Clamshell
2. Locate the printhead nozzle strip.
Picture of Printhead Nozzle Plate
Page 91
Speedstar User Guide
3. Dampen a lint-free cloth with distilled water
4. Gently wipe the print nozzle plate from one end to the other
Picture of wiping the nozzles
5. Fold the cloth and clean the nozzle plate again to remove remaining debris.
Pictures of soiled lint-free cloth
6. Close the clamshell.
Page 92
Speedstar User Guide
Printhead Cartridge Cleaning (Remove Cartridge)
Preparation
1. Lightly dampen a lint-free cloth with DI water.
2. Set the wipe on a clean surface.
3. Lightly moisten the cloth strip in a PH shipping cap with a small amount of DI water
and set aside.
Picture of moisten PH Cap
Perform the following steps to ensure proper printhead cartridge cleaning:
4. Connect a USB keyboard to the printer, then go to Start/Run on the Embedded PC
and run CMD. Type in the following command: usbcmd c ph_release
This command will de-prime the system. During de-priming, the printhead latch will
release. Listen for the latch to click and observe that it is popped up when release is
successful.
Picture of released PH Latch
Page 93
Speedstar User Guide
Latch popped up
Ink backs out of tubing
during de-prime
Picture of released Latch and empty ink tubes
5. Open the latch.
Picture of opening the latch
6. Tilt the printhead cartridge towards the rear of the unit until it clicks.
Page 94
Speedstar User Guide
Picture of tilting PH towards rear of the unit
7. Slide the printhead cartridge out of the print engine.
Picture of sliding the PH out of the unit
8. Gently wipe the printhead from one end to the other, with a lint-free cloth
moistened with DI water, and then cap the printhead to keep it moist while
performing other tasks.
Picture of wiping PH nozzle strip
Page 95
Speedstar User Guide
Picture of capping the PH
NOTE: Each time the printhead is removed, clean the PPCA contacts and fluidic couplings!
9. Locate the PPCA contacts.
PPCA Contacts
Picture of PPCA Contacts
10. Use a new, lint-free cloth dampened with DI water to gently wipe up-and-down to
clean the PPCA contacts.
CAUTION
Use only a very gentle up-and-down motion (never side-to-side) because the contact pins
are very easy to bend which can damage the printhead and the printhead circuit board!
Page 96
Speedstar User Guide
Picture of cleaning the PPCA Contacts
11. Locate the fluidic couplings.
Fluidic Couplings
Picture of Fluidic Coupling Location
Picture of Fluidic Coupling with ink residue
Page 97
Speedstar User Guide
12. Moisten a foam swab with DI water.
Pictured of moisten swab
13. Place the foam swab in one of the ink channels on the fluidic coupling and rotate to
clean.
Picture of cleaning the ink channel
14. Use a new, moist foam swab and repeat the process for each ink channel on both
fluidic couplings until all 10 openings are cleaned.
Picture of soiled swab for one fluidic Coupling (5-channels)
Page 98
Speedstar User Guide
15. Remove the cap from the printhead
Picture of uncapping the PH
16. Wipe from one end to the other with the damp lint-free cloth.
Picture of wiping the PH
17. Align the PH cartridge with the pin on the PPCA board and slide it into the print
engine.
PH Alignment
Pin
Picture of PH alignment Pin
Page 99
Speedstar User Guide
Alignment Pin
PH Groove
Picture of PH alignment pin interface
18. Tilt the top of the printhead cartridge toward the back of the printer, about 20.
19. Gently seat the back of the printhead cartridge into the print engine.
20. When the back of the printhead is firmly seated, gently rotate the printhead cartridge
into position against the stops on the printhead connector board until it clicks into
place.
CAUTION
If the printhead will not rotate into position, do not force it!
21. Slowly close the printhead latch. The fluidic couplings will advance and seal to the
printhead cartridge.
22. Close the printhead latch. When the printhead latch is closed, the printer will prime,
clean and cap the printhead automatically. This operation will generally take a
minute or two, and will be apparent from sounds emanating from the print engine.
23. When the system is primed, print a test printjob from Liberty to make sure the
cleaning process was right and the printhead is working properly.
Page 100
Speedstar User Guide
Waste Ink Absorber Replacement
The waste ink absorber was designed to last the life of the printer under normal printing
conditions, taking into account evaporation. Replace the waste ink absorber when ink is
leaking out of the waste ink tray.
1. Use fingers to squeeze the waste ink tray latches inwards, at the front of the unit, to
release and slide the tray out.
Waste Ink Tray Latches
Waste Ink Tray Latches
Waste Ink Absorber
2. Use a gloved hand to pull the waste ink absorber out of the waste ink tray and
dispose of it according to local regulations.
3. Align a new waste ink absorber with the shape of the waste ink tray and push into
place until evenly seated and flush with the tray top edge.
4. Slide the waste ink tray back into the frame until it clicks.
Page 101
Speedstar User Guide
6.Troubleshooting
6.1. Maintenance Module (aka Service Station) Troubleshooting
The following table lists some possible problems related to the maintenance module, with
possible causes and solutions.
Problem
Motor stalls
Color Mixing
Unable to remove
maintenance module from
the print engine
Possible Causes
Jammed gear train
from broken post or
improperly seated
gears
Squeegee (doctor
blade) wedged, not
seated properly
Debris build-up on
blade and rollers,
increasing friction
Bad motor
Wiper roller
(microfiber
roller(MFR)) is
saturated
Squeegee (doctor
blade) wedged, not
seated properly, or is
bowed
Latches on the
maintenance module
were not completely
closed when the MM
was inserted and
they are now hooked
on the bottom of the
paper path
Solution
1. Check through each
of the possible
causes.
2. If possible, correct
the situation. For
example, re-seat the
gears and squeegee,
clean off debris from
blade and rollers.
3. Re-test.
4. If motor is still
stalled, contact
Customer Service
1. If wiper roller is
saturated, replace it.
2. If squeegee is not
seated properly, reseat it.
3. If squeegee is bowed,
contact Customer
Service
Contact Customer Service or
your Application Engineer
Page 102
Speedstar User Guide
6.2. Printhead Troubleshooting
Occasionally, print quality is affected by minor problems that arise with the printhead. The
following table provides a list of common printhead issues, their symptoms, and solutions:
Problem
Air and air bubbles causing
bloacked nozzles
Debris on printhead
Ink mixing
Electrical failure or poor
electrical connection
Problem Causes
Solution
Appear as missing groups of Cured by recirculation,
adjacent drops but the shape priming or cycles of
is often rounded or irregular depriming
and repriming. Often the
bubbles will go away with
time
Shows up as regularly
Cured by automatic servicing
missing
or manual wiping
or misdirected nozzles, or as
ink color mixing
Appears as mixed or muddy Cured by automated serving
colors. Can be caused by ink or manual wiping
flooding, air in the
printhead,
or a dirty printhead
Results in no print or crisp
Cured by reseating the
blocks of missing drops
printhead or replacing the
usually conforming to the
printhead
printhead die boundaries
Page 103
Speedstar User Guide
6.3. Liberty Troubleshooting
Problem
Liberty starts up with
Mech_error
Problem Causes
Mech_error determines
various errors
Liberty starts up with
Tilt_error
The printer was tilted after last
usage
Liberty closes without any
reason.
After starting Liberty only
Powering up the Print Engine
is shown and nothing happens.
After running Statistics in
Liberty, Application is going to
close error message is shown
and Liberty causes
Usually this is caused by
software errors.
IP address of the Internal LAN
connection is lost.
Solution
First go to OneTouch
Maintenance and push Clear
Error button. If this not helps
contact Customer Support
Make sure that the printer is on
a levelled surface. Then go to
OneTouch Maintenance and
push Tilt Calibration button to
reset the tilt sensors.
Restart Liberty.
Reconfigure the Internal LAN
settings.
Database file of Liberty is
corrupted.
Change database file to an
empty one.
.NET 3.5 SP1 is not installed on
the printer
Download and install .NET 3.5
SP1 on the printer.
6.4. Print quality problems
Print quality problems are detailed in the Troubleshooting Guide.
Please contact Customer Support for further details.
Page 104
Speedstar User Guide
7. Printer Specifications
Printer Technology
Drop on Demand Thermal Inkjet printing
Printable width is 215.9 mm (8.5 inch)
70,400 nozzles (14,080 per color)
Five channels: Cyan, Magenta, Yellow, Black (2x)
Print Speed
300mm/s at 1,600 x 1,600 dpi black
300mm/s at 1,600 x 800 dpi color
150mm/s at 1,600 x 1,600 dpi black and color
12 inches/s (21,6 km/day)
Print Quality
Black and color: 1,600 dpi native resolution
Operating Systems
Microsoft Windows XP and Windows 7
Media Formats
Roll Media, Fan Fold Media
8.75wide perforated, 500 6 fan-fold
Media Handling
Gap sensing
Black mark sensing
Continuous roll handling
Media Dimensions
Max media width: 215,9mm (8,5 inch)
Minimum media width: 50mm (2 inch)
Minimum media length: 91.5mm (3.6 inch)
Media thickness: 0.13 to 0.33mm (.007-0.13 inch)
Interface
USB 2.0 (4x)
Ethernet 10/100T
Power Interface
20 AMPS @ 24VDC
(Maximum current power supply load)
Page 105
Speedstar User Guide
Ink Cartridges
Dye based inks, colors: CMYKK
Non-refillable ink cartridges
Cartridge size: 250ml
Cutter
Integrated cutter
Operation data
Power supply
Power consumption
Operating temperature
Humidity
90-240 V ~50/60 Hz, PFC
max. 1200 W (5A bizt.)
15-35 Co
40%
range
Dimensions
Width
Height
Depth
Weight
61 cm
40 cm
40.5 cm
40 kg
Print speed quick chart
The table below shows the print performance of the printer expressed in printing length and
label count for given print time intervals. This information is for getting a feel of the volume
the printer can print for planning purposes.
Printing
time
1 sec
30 sec
1 min
10 min
30 min
1 hours
8 hours
24 hours
5x8 hours
24/7
operation
week
Time to
print a 150
m roll (min.)
6
12
Printed lenght
(inch)
(inch)
Speed (IPS Inch per second)
12
6
12
Number of labels
(m)
(m)
4x6
4x6
6
12
Number of 150 m
rolls
6
180
360
3,600
10,800
21,600
172,800
518,400
864,000
3,628,800
12
360
720
7,2
21,600
43,200
345,600
1,036,800
1,728,000
7,257,600
0.2
4.6
9.1
91.4
274.3
549
4,389
13,167
21,946
92,172
0
0
0.1
0.6
1.8
4
29
88
146
614
16.4
8.2
0.3
9.1
18.3
182.9
548.6
1,097
8,778
26,335
43,891
184,343
1.5
45
90
900
2,700
5,400
43,200
129,600
216,000
907,200
3
90
180
1,800
5,400
10,800
86,400
259,200
432,000
1,814,400
0
0
0.1
1.2
3.7
7
59
176
293
1,229
Page 106
Você também pode gostar
- CNC Router Essentials: The Basics for Mastering the Most Innovative Tool in Your WorkshopNo EverandCNC Router Essentials: The Basics for Mastering the Most Innovative Tool in Your WorkshopNota: 5 de 5 estrelas5/5 (3)
- DICOM Printer Driver User ManualDocumento13 páginasDICOM Printer Driver User ManualAna P. SilvaAinda não há avaliações
- Design and Construction of A Fusion Depo PDFDocumento15 páginasDesign and Construction of A Fusion Depo PDFAnshuShuklaAinda não há avaliações
- Part Building and Handling Guide - VisiJet Materials For ProJet 6000-7000 V16 July 2017Documento24 páginasPart Building and Handling Guide - VisiJet Materials For ProJet 6000-7000 V16 July 2017Islah GsmAinda não há avaliações
- Weedo F192 Manual enDocumento57 páginasWeedo F192 Manual enJosé María FolgueirasAinda não há avaliações
- 3DimMaker Manual Rev1.1-EnDocumento32 páginas3DimMaker Manual Rev1.1-EnscribangelofAinda não há avaliações
- Nortel Networks Symposium Agent Planning and Engineering GuideDocumento38 páginasNortel Networks Symposium Agent Planning and Engineering GuideChris MondryAinda não há avaliações
- Hiti CP-1000 Adminiral ID Card Printer TrainingDocumento44 páginasHiti CP-1000 Adminiral ID Card Printer Trainingwyclef_chin100% (1)
- 3d PrinterDocumento12 páginas3d PrinterManishAinda não há avaliações
- EZMotion NC EnglishDocumento54 páginasEZMotion NC EnglishOrlando TituanaAinda não há avaliações
- Chapter 9: Printers: IT Essentials 5.0Documento24 páginasChapter 9: Printers: IT Essentials 5.0Amsalu SeteyAinda não há avaliações
- Chapter 9Documento48 páginasChapter 9Shamayl Al-zadjaliAinda não há avaliações
- PP Kent Printing BoardDocumento46 páginasPP Kent Printing BoardDinh Thi TruongAinda não há avaliações
- FlowNEST6 0Documento32 páginasFlowNEST6 0SarveshSinglaAinda não há avaliações
- Micro ComputingDocumento228 páginasMicro Computingwww.otomasyonegitimi.comAinda não há avaliações
- Apeosportv c5575Documento771 páginasApeosportv c5575nitis99999Ainda não há avaliações
- Man c20Documento70 páginasMan c20Heverton SantosAinda não há avaliações
- Panel Master DesignerDocumento470 páginasPanel Master DesignermortezaAinda não há avaliações
- FILE 20220704 094724 Econsole1 Manual ENGDocumento158 páginasFILE 20220704 094724 Econsole1 Manual ENGDân Nguyễn TấnAinda não há avaliações
- Panel Master Designer FatekDocumento470 páginasPanel Master Designer FatekJuan D'AngeloAinda não há avaliações
- DICOM Printer Driver User ManualDocumento13 páginasDICOM Printer Driver User ManualMuhamad RudiansyahAinda não há avaliações
- Technical Overview of Print Services: Microsoft Corporation Published: July 2002Documento14 páginasTechnical Overview of Print Services: Microsoft Corporation Published: July 2002jherediaAinda não há avaliações
- Manual: Installation and ConfigurationDocumento50 páginasManual: Installation and ConfigurationOmar AlfaroAinda não há avaliações
- SMT Solar and Automation TechnologyDocumento26 páginasSMT Solar and Automation TechnologyNitin PanwarAinda não há avaliações
- C3Manager-Compax3 Quick ReferenceDocumento20 páginasC3Manager-Compax3 Quick ReferenceVickocorp SlpAinda não há avaliações
- Quick Use Guide: Maximise Your Productivity..Documento36 páginasQuick Use Guide: Maximise Your Productivity..Ravi ChandranAinda não há avaliações
- Ims200 Surveillance System User ManualDocumento93 páginasIms200 Surveillance System User Manualthommcsi2013Ainda não há avaliações
- Users Guide 18970Documento204 páginasUsers Guide 18970rabah hamlaouiAinda não há avaliações
- IR1025 Series Basic Op GuideDocumento327 páginasIR1025 Series Basic Op GuideenzureAinda não há avaliações
- IC203 - Field Service - Bizhub PRO 920Documento30 páginasIC203 - Field Service - Bizhub PRO 920Hugo Luis EscalanteAinda não há avaliações
- CNC Wire Cut Edm Kcut Function Introduction enDocumento24 páginasCNC Wire Cut Edm Kcut Function Introduction enMaher AhmedAinda não há avaliações
- HP ScanJet 5 TSSGDocumento177 páginasHP ScanJet 5 TSSGzoka4175Ainda não há avaliações
- MX1 User ManualDocumento14 páginasMX1 User Manualengineering eyelashesAinda não há avaliações
- Cutting Master For Illustrator OPS640W-UM-158Documento42 páginasCutting Master For Illustrator OPS640W-UM-158rumen.ivanovAinda não há avaliações
- Cad Image FeatureDocumento143 páginasCad Image FeatureAldo Hidalgo AntigoniAinda não há avaliações
- Brother PT-2420pc Service ManualDocumento63 páginasBrother PT-2420pc Service ManualDuplessisAinda não há avaliações
- Ricoh UPD BestPracticesDocumento25 páginasRicoh UPD BestPracticesWilson MosqueraAinda não há avaliações
- Automated Teller Machine Using C++Documento76 páginasAutomated Teller Machine Using C++S BOSEAinda não há avaliações
- Ricoh 1515 Manual PDFDocumento68 páginasRicoh 1515 Manual PDFRudy ZydelAinda não há avaliações
- STL2PDMSDocumento17 páginasSTL2PDMSsebastien38frAinda não há avaliações
- CS68 ECDIS ManualDocumento143 páginasCS68 ECDIS ManualSphinx MarineAinda não há avaliações
- Board Master 51Documento85 páginasBoard Master 51Tancho IndraAinda não há avaliações
- Manual Scan master-UM - FZC500 - EN - A - 05 - 2012Documento48 páginasManual Scan master-UM - FZC500 - EN - A - 05 - 2012Elkin TorresAinda não há avaliações
- User Manual Pi3505e: Printer DriverDocumento56 páginasUser Manual Pi3505e: Printer DriverLaurianAinda não há avaliações
- Econsole1 Manual ENGDocumento173 páginasEconsole1 Manual ENGHarold James BoyrasAinda não há avaliações
- Sinumeric 802D SiemensDocumento387 páginasSinumeric 802D SiemensvanchiencncAinda não há avaliações
- Ciros Studio Manual 1Documento154 páginasCiros Studio Manual 1Samuel Sanchez100% (1)
- Weedo f152 Manual enDocumento57 páginasWeedo f152 Manual enJoséNoboaAinda não há avaliações
- 802Dsl BPD-struganje PDFDocumento352 páginas802Dsl BPD-struganje PDFSabiha Hajdarbegović-HafizovićAinda não há avaliações
- General Settings Guide: Ricoh Company, LTDDocumento0 páginaGeneral Settings Guide: Ricoh Company, LTDTrí Lê MinhAinda não há avaliações
- ECali1 Engineer Manual EngDocumento138 páginasECali1 Engineer Manual EngLuiz Andre PenzinAinda não há avaliações
- Die and MoldDocumento120 páginasDie and MoldEr Faiyaz AhmedAinda não há avaliações
- Ecl3700 PDFDocumento13 páginasEcl3700 PDFahmed gamalAinda não há avaliações
- Oximeter Data Manager User Manual (Software V5.4.0.1) - V1.9Documento54 páginasOximeter Data Manager User Manual (Software V5.4.0.1) - V1.9Sveto SlAinda não há avaliações
- 3D PrintingDocumento10 páginas3D Printingsunnyday32Ainda não há avaliações
- Turntoolbox For 3D Studio Max and Autodesk Viz ManualDocumento28 páginasTurntoolbox For 3D Studio Max and Autodesk Viz ManualmadhuranjanAinda não há avaliações
- Application Manual ScreenmakerDocumento64 páginasApplication Manual ScreenmakerRoberto RosalesAinda não há avaliações
- Embedded System Report-2Documento45 páginasEmbedded System Report-2chandansonics06Ainda não há avaliações
- Vericut Brochure 70Documento16 páginasVericut Brochure 70sivakumarsambandamAinda não há avaliações
- (Type The Document Title) : Ekalavya Model Residential SchoolDocumento2 páginas(Type The Document Title) : Ekalavya Model Residential SchoolSatyapriya PangiAinda não há avaliações
- 5412220A02 S - ECDIS User ManualDocumento185 páginas5412220A02 S - ECDIS User ManualMohamed El SayyadAinda não há avaliações
- Topics:: Highline Excel 2016 Class 10: Data ValidationDocumento31 páginasTopics:: Highline Excel 2016 Class 10: Data ValidationeneAinda não há avaliações
- How To Setup Cccamnewcsoscam With Clearos 52 LinuxwikiintesitaliacomlibexesetupcccamnewcsoscamwithclearoDocumento13 páginasHow To Setup Cccamnewcsoscam With Clearos 52 LinuxwikiintesitaliacomlibexesetupcccamnewcsoscamwithclearoJavier Fernandez TousetAinda não há avaliações
- DCC Solutions For SONET/SDH Systems: October 2003Documento21 páginasDCC Solutions For SONET/SDH Systems: October 2003PmproencaAinda não há avaliações
- All Chapter Exercise of VBDocumento50 páginasAll Chapter Exercise of VBephrem mollaAinda não há avaliações
- Adams 2020 FP1 Adams View Function Builder User GuideDocumento726 páginasAdams 2020 FP1 Adams View Function Builder User GuideManoj SinghAinda não há avaliações
- Software Engineering Questions and AnswersDocumento6 páginasSoftware Engineering Questions and AnswersLalita RathoreAinda não há avaliações
- 000 ZWS 0038 v2.1 R Adding HEC HMS Models To FEWSDocumento41 páginas000 ZWS 0038 v2.1 R Adding HEC HMS Models To FEWSGustavo AtuncarAinda não há avaliações
- Advanced Admin AOS v50Documento58 páginasAdvanced Admin AOS v50Ismael Alvarez Diaz100% (1)
- Migration To Exchange Online and Office 365 - A Step-By-Step GuideDocumento19 páginasMigration To Exchange Online and Office 365 - A Step-By-Step GuideVinodanAinda não há avaliações
- Bms Gateway V 1 1Documento53 páginasBms Gateway V 1 1Kay Karthi100% (1)
- The MATLAB Online Desktop: Functional DifferencesDocumento4 páginasThe MATLAB Online Desktop: Functional DifferencesMarilene LobatoAinda não há avaliações
- Mithilesh CVDocumento2 páginasMithilesh CVKeshav BadhaniAinda não há avaliações
- PL SQL Chapter 2Documento32 páginasPL SQL Chapter 2designwebargentinaAinda não há avaliações
- Appliness #8 - November 2012Documento89 páginasAppliness #8 - November 2012Serghei CebotariAinda não há avaliações
- How To Solve It by Computer - R G Dromey PDFDocumento463 páginasHow To Solve It by Computer - R G Dromey PDFVersha Rustagi90% (20)
- Gas Turb 14Documento379 páginasGas Turb 14IzzadAfif1990Ainda não há avaliações
- Viruses and Antivirus ReportDocumento30 páginasViruses and Antivirus ReportSoumen GhoseAinda não há avaliações
- ALL LCD - LED Service Menu Code - Kazmi ElecomDocumento21 páginasALL LCD - LED Service Menu Code - Kazmi ElecomOscarGonzalezAinda não há avaliações
- AMAG-5013 DataSheet ProfessionalV9 202210Documento2 páginasAMAG-5013 DataSheet ProfessionalV9 202210Tri LifeAinda não há avaliações
- John Lewis Partnership: Empowers 2,500 Partners With Windows 7 UpgradeDocumento1 páginaJohn Lewis Partnership: Empowers 2,500 Partners With Windows 7 UpgradeFlori NaAinda não há avaliações
- Cisco Nexus 9000 Series NX-OS Command Reference (Show Commands), Release 7.0 (3) I7 (1) (2017-11-15) PDFDocumento3.150 páginasCisco Nexus 9000 Series NX-OS Command Reference (Show Commands), Release 7.0 (3) I7 (1) (2017-11-15) PDFjeffe333100% (1)
- Executive AssistantDocumento5 páginasExecutive AssistantJordan Wayne SchulzeAinda não há avaliações
- Strengthening Your Social Media MarketingDocumento32 páginasStrengthening Your Social Media Marketingfaheem hashmiAinda não há avaliações
- PHP PdoDocumento11 páginasPHP PdoSony Aryo WibisonoAinda não há avaliações
- Detect Fraudulent Water Customers Using Data MiningDocumento36 páginasDetect Fraudulent Water Customers Using Data MiningSaikiran MamidiAinda não há avaliações
- 8051 Memory Map PDFDocumento6 páginas8051 Memory Map PDFCh'ng ShufenAinda não há avaliações
- 8dio Hybrid Tools 1 - User ManualDocumento22 páginas8dio Hybrid Tools 1 - User ManualDeeAinda não há avaliações
- Final Sepedi Stories (Grade 2 Booklet) - 1Documento166 páginasFinal Sepedi Stories (Grade 2 Booklet) - 1phashabokang28Ainda não há avaliações