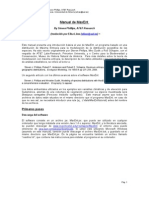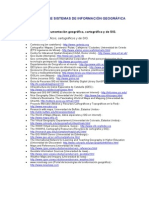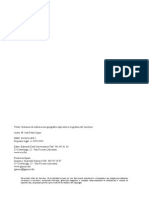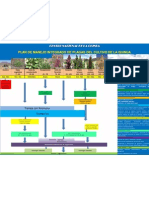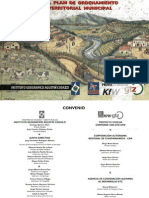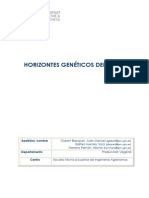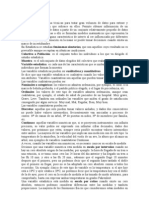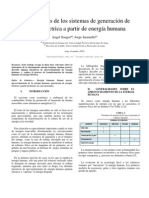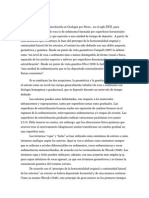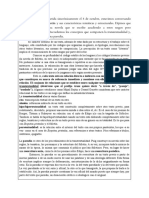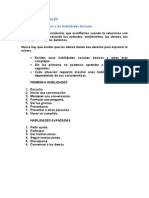Escolar Documentos
Profissional Documentos
Cultura Documentos
00 - Instalacion - Erdas
Enviado por
Zacarias GutierrezTítulo original
Direitos autorais
Formatos disponíveis
Compartilhar este documento
Compartilhar ou incorporar documento
Você considera este documento útil?
Este conteúdo é inapropriado?
Denunciar este documentoDireitos autorais:
Formatos disponíveis
00 - Instalacion - Erdas
Enviado por
Zacarias GutierrezDireitos autorais:
Formatos disponíveis
Sistemas de Informacin Geogrfica
Curso On Line de ArcGis 10
Practico No. 00
Instalacin del Programa Erdas Imagine 2011
1. Copiar todos los archivos del DVD 1 a la unidad c: o
d: para el inicio de la instalacin, recuerde que
despus podr eliminar esta carpeta una vez
realice la instalacin el programa.
2. Ingrese a la carpeta 01FOUNDATION y ejecute el
archivo SETUP.EXE para dar inicio a la instalacin del
programa, seguidamente le aparecer la ventana del
asistente de instalacin como se presenta a
continuacin:
Presionamos NEXT
Luego le presentara la siguiente ventana de avance de
proceso:
Aceptamos los trminos de referencia y NEXT.
Ing. For.MSc. Julio Cesar Magne S.
Pagina No. 1
Sistemas de Informacin Geogrfica
Curso On Line de ArcGis 10
3. Ingresar a la carpeta 02IMAGINE y hacer ejecutar el
archivo INSTALL_IMAGINE, presentando las
siguientes ventanas
Definimos por defecto la carpeta de instalacin y NEXT.
Presionamos NEXT
Comenzar la instalacin INSTALL
Ing. For.MSc. Julio Cesar Magne S.
Aceptamos los trminos de licencia y NEXT
Pagina No. 2
Sistemas de Informacin Geogrfica
Curso On Line de ArcGis 10
Aceptamos la carpeta de instalacin y NEXT
Que comience la instalacin INSTALL
Elejimos instalar todos los componentes y NEXT
Una vez terminado de instalar presionamos FINISH.
Ing. For.MSc. Julio Cesar Magne S.
Pagina No. 3
Sistemas de Informacin Geogrfica
Curso On Line de ArcGis 10
5. Copiar y Pegarlos en la carpeta, recuerde
reemplazar los archivos:
C;\Archivo de programas(x86)\erdas\shared\licensing\bin\win32release
O en la carpeta
C;\Program files(x86)\erdas\shared\licensing\bin\win32release
6. Con Click Derecho sobre Mi PC y elijiendo
Propiedades
Obtener el nombre de su computador
Activamos el ERDAS IMAGINE FORMATS para los
componentes el programa.
4. Seleccionar los 3 archivos que se encuentran dentro
de la carpeta:
C:\ERDASIMA\CRACK_FLEXERA\ERDAS64BITS\64BITS
Apunte en una hoja el nombre de su equipo,
recuerde las maysculas y minsculas que pudiera
tener este dato.
7. Seguidamente vuelva al directorio del C:\ERDASIMA
e ingrese a la carpeta
10CRACK\PATCHEDFILES\LICENSE_PATCH\WIN32RELEASE
ah proceder a editar el archivo ERDAS.DAT con
el editor de notas para ingresar el nombre del
equipo
Ing. For.MSc. Julio Cesar Magne S.
Pagina No. 4
Sistemas de Informacin Geogrfica
Curso On Line de ArcGis 10
Ingresarmos al Menu INICIO y luego a PANEL DE
CONTROL.
8. Guardar y Salir del editor de notas
9. Seleccionar los 6 archivos de la carpeta
Ingresamos a SISTEMA y SEGURIDAD con el objeto
de poder instalar el erdas2011
10.Copiar y Pegarlos en la siguiente ruta:
C;\Archivo de programas(x86)\erdas\shared\licensing\bin\win32release
Ingresamos al CENTRO DE ACTIVIDADES y
elegimos CAMBIAR CONFIGURACION
O en la carpeta
C;\Program files(x86)\erdas\shared\licensing\bin\win32release
11.Ahora procederemos a bajar los niveles de
proteccin del computador a travs de la
desactivacin temporal del FIREWALL
Ing. For.MSc. Julio Cesar Magne S.
Aqu disminuimos los niveles de seguridad del
computador
Pagina No. 5
Sistemas de Informacin Geogrfica
Curso On Line de ArcGis 10
Nos dirijimos a la pestana CONFIG SERVICE
Aqu realizamos la configuracin de la siguiente manera
12.Reinicar el equipo
a)
b)
c)
d)
Buscar
lmgrd.exe
Buscar
license.dat
Crear
Debug.log
Activar las dos pestanas y Guardar la configuracion
13.En la misma carpeta donde copio ejecutar el
LMTOOLS
Realizar la configuracin de la siguiente manera:
Ing. For.MSc. Julio Cesar Magne S.
Pagina No. 6
Sistemas de Informacin Geogrfica
Curso On Line de ArcGis 10
Nos digirmos a la pestana START/STOP/REREAD
Nos dirigimos a la pestana SYSTEMS SETTINGS
Presionar START
->
REREAD
Nos dirijimos a las pestana SERVICE DIAGS
Proceder a copiar el IP Addres de su computador o
apuntarlo en un papel para su posterior uso final de
configuracin.
14.Cerrar el LMTOOLS
15.Seleccionar todos los archivos y copiarlos que se
encuentran en la siguiente ruta
c:\Erdasima\10crack\Patched
files\Erdasdesktop2011\Bin\Win32release
16. Pegarlos en la siguiente ruta:
Procedemos a realizar el diagnostico con PERFORM
DIAGNOSTIC
Ing. For.MSc. Julio Cesar Magne S.
C:\Erdas\Erdas Desktop2011\Bin\Win32release
Pagina No. 7
Sistemas de Informacin Geogrfica
17.Procederemos a configurar el IP Address, para ello
ingresamos al siguiente proceso:
Curso On Line de ArcGis 10
Una vez dentro ingresamos el IP Address anteriormente
copiado para terminar el proceso de instalacin.
INICIO -> TODOS LOS PROGRAMAS
ERDAS2011
ERDAS NET LICENSING 2011
LICENSE ADMINISTRATION
18.Felicidades ya puede arrancar el ERDAS IMAGINE
de la siguiente manera.
Ingresamos a la barra de Menu SERVER y empleamos la
opcin ADD REMOTE SERVER.
Ing. For.MSc. Julio Cesar Magne S.
Pagina No. 8
Você também pode gostar
- Niño de OctubreDocumento65 páginasNiño de OctubreRosa MaríaAinda não há avaliações
- Recibo CFEDocumento2 páginasRecibo CFEManuel DomínguezAinda não há avaliações
- Pautas de Terapia Familiar Breve PDFDocumento103 páginasPautas de Terapia Familiar Breve PDFPaz Márquez LempAinda não há avaliações
- 5 - Guias MINSALDocumento26 páginas5 - Guias MINSALMarcela Vega100% (1)
- Tutorial Maxent EspDocumento28 páginasTutorial Maxent EspZacarias Gutierrez100% (1)
- Síndrome cerebeloso: características, causas y manifestaciones clínicasDocumento9 páginasSíndrome cerebeloso: características, causas y manifestaciones clínicasEmmanuel Padilla JordanAinda não há avaliações
- Guía para la elaboración de proyectos de riego menoresDocumento82 páginasGuía para la elaboración de proyectos de riego menoreshiram_hollidayAinda não há avaliações
- 1 Guia de Aprendizaje U2m2 PDFDocumento3 páginas1 Guia de Aprendizaje U2m2 PDFZacarias GutierrezAinda não há avaliações
- Horizontes DiagnosticoDocumento8 páginasHorizontes DiagnosticoJorge MaguiñaAinda não há avaliações
- MinifundiDocumento40 páginasMinifundiZacarias GutierrezAinda não há avaliações
- Enlaces SigDocumento6 páginasEnlaces SigZacarias GutierrezAinda não há avaliações
- Clasificación Geomorfológica de Cursos Fluviales Con SIGDocumento24 páginasClasificación Geomorfológica de Cursos Fluviales Con SIGHugo Acosta MezaAinda não há avaliações
- Manualdeinstalacionycreaciondeunproyectosigutilizandomapserverconpostgis 120427085430 Phpapp01Documento11 páginasManualdeinstalacionycreaciondeunproyectosigutilizandomapserverconpostgis 120427085430 Phpapp01Juan PedroAinda não há avaliações
- 6-SIG Aplicados A La Gestion Del TerritorioDocumento15 páginas6-SIG Aplicados A La Gestion Del TerritorioBelen GuevaraAinda não há avaliações
- Bolivia Coca Survey 2011Documento64 páginasBolivia Coca Survey 2011Zacarias GutierrezAinda não há avaliações
- Fontana OteroDocumento15 páginasFontana OteroZacarias GutierrezAinda não há avaliações
- LibroQUINUA 291113Documento681 páginasLibroQUINUA 291113Macalix TomiAinda não há avaliações
- Presentación 2Documento1 páginaPresentación 2Zacarias GutierrezAinda não há avaliações
- Ordenamiento Territorial GuiaDocumento73 páginasOrdenamiento Territorial GuiaZacarias GutierrezAinda não há avaliações
- Horizontes GENETICOSDocumento8 páginasHorizontes GENETICOSNeila Milena MartinezAinda não há avaliações
- Simulacion Numerica de La Dinamica Del Agua en El Suelo Aplicacion Al Diseno de Sistemas de Riego Laf 0 PDFDocumento124 páginasSimulacion Numerica de La Dinamica Del Agua en El Suelo Aplicacion Al Diseno de Sistemas de Riego Laf 0 PDFZacarias GutierrezAinda não há avaliações
- Escala SDocumento4 páginasEscala SZacarias GutierrezAinda não há avaliações
- Boletín Compasur 3 SAT PrintD1Documento12 páginasBoletín Compasur 3 SAT PrintD1Zacarias GutierrezAinda não há avaliações
- SDFSDDocumento14 páginasSDFSDCarlos ArrietaAinda não há avaliações
- Tutorial VokiDocumento8 páginasTutorial Vokiharry1991javierAinda não há avaliações
- TIPOS DE LINEAS Dibujo Asistido Por Computadora.Documento8 páginasTIPOS DE LINEAS Dibujo Asistido Por Computadora.Francisco Tonatiuh Ortiz ArroyoAinda não há avaliações
- Acta Acuerdo ATE Reg05Documento3 páginasActa Acuerdo ATE Reg05MinutoYaAinda não há avaliações
- Estudio de Un Caso de Fijación de Objetivos Anuales en Una Empresa TrasnacionalDocumento15 páginasEstudio de Un Caso de Fijación de Objetivos Anuales en Una Empresa TrasnacionalUnMandoMedioAinda não há avaliações
- Práctica #7 Cinetica EnzimaticaDocumento4 páginasPráctica #7 Cinetica EnzimaticaWendy Huaraca ChávezAinda não há avaliações
- Generalidades de Los Sistemas de Aprovechamiento de Energía HumanaDocumento9 páginasGeneralidades de Los Sistemas de Aprovechamiento de Energía HumanaJorge Luis Jaramillo PachecoAinda não há avaliações
- Semana 01 - Tarea - Practica El Parafraseo - MaterialDocumento4 páginasSemana 01 - Tarea - Practica El Parafraseo - MaterialErick MarquinaAinda não há avaliações
- Fundamentos de La Gestión Del Cuidado de EnfermeríaDocumento2 páginasFundamentos de La Gestión Del Cuidado de EnfermeríaMiriam MartinezAinda não há avaliações
- Un Mundo Sin QuejasDocumento2 páginasUn Mundo Sin Quejasmercedesninoh100% (1)
- Reporte de Pps Pisis Marzo 2020Documento27 páginasReporte de Pps Pisis Marzo 2020Lina María EstradaAinda não há avaliações
- Funciones Cognitivas BasicasDocumento5 páginasFunciones Cognitivas BasicasSchneyder AnilloAinda não há avaliações
- 08 Sistemas de Ecuaciones e InecuacionesDocumento51 páginas08 Sistemas de Ecuaciones e InecuacionesJulio Cesar Jimenez CalopinoAinda não há avaliações
- Nestor Gutierrez 25768Documento9 páginasNestor Gutierrez 25768Floranny Celeste RangelAinda não há avaliações
- Apuntes Estrato y EstratificaciónDocumento4 páginasApuntes Estrato y EstratificaciónKaricat_aideAinda não há avaliações
- Copia de Boquitas 2020Documento11 páginasCopia de Boquitas 2020Sergio Luis KomAinda não há avaliações
- Domingo 19 de Diciembre de 2021 ¿Quién Soy para Que La Madre de Mi Señor Venga A VermeDocumento3 páginasDomingo 19 de Diciembre de 2021 ¿Quién Soy para Que La Madre de Mi Señor Venga A VermeJosé Antonio Morales EscobarAinda não há avaliações
- Partes de Una Publicacion EditorialDocumento12 páginasPartes de Una Publicacion EditorialOrlando Moreno RamirezAinda não há avaliações
- Cáncer de Ovario FinalDocumento53 páginasCáncer de Ovario FinalmajosbptAinda não há avaliações
- ModelosDocumento7 páginasModeloscartaAinda não há avaliações
- Elaboración Del Plan de Mantenimiento para La Linea de Producción Del Ladrillo en La Empresa Ladrillera Arcillas LtdaDocumento166 páginasElaboración Del Plan de Mantenimiento para La Linea de Producción Del Ladrillo en La Empresa Ladrillera Arcillas Ltdahumberto quamiAinda não há avaliações
- P SocialDocumento3 páginasP SocialCamilo DiazAinda não há avaliações
- Tecnicas y Materiales para El EmpasteDocumento42 páginasTecnicas y Materiales para El EmpasteSal EtterramAinda não há avaliações
- CreatividadDocumento29 páginasCreatividadKEVIN ARMANDO ONATE DAZA (:-)Ainda não há avaliações
- Habilidades sociales esencialesDocumento18 páginasHabilidades sociales esencialesmariacillerAinda não há avaliações
- Los Acueductos Precolombinos de NascaDocumento4 páginasLos Acueductos Precolombinos de NascaJean SantistebanAinda não há avaliações