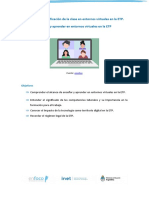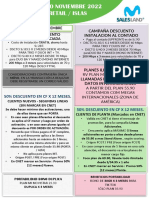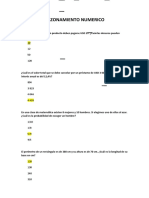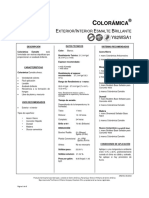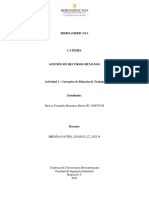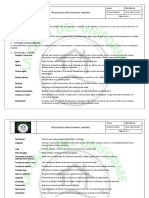Escolar Documentos
Profissional Documentos
Cultura Documentos
Crear Consulta
Enviado por
Federico FroebelTítulo original
Direitos autorais
Formatos disponíveis
Compartilhar este documento
Compartilhar ou incorporar documento
Você considera este documento útil?
Este conteúdo é inapropriado?
Denunciar este documentoDireitos autorais:
Formatos disponíveis
Crear Consulta
Enviado por
Federico FroebelDireitos autorais:
Formatos disponíveis
UNIVERSIDAD NACIONAL AUTNOMA DE MXICO
Direccin General de Cmputo y de Tecnologas de Informacin y Comunicacin
Crear consultas
CURSOS EN LNEA
EDGAR FILIBERTO NAVA BARRN
JACQUELINE SALAZAR MLAGA
Crear consultas
Edgar Filiberto Nava Barrn
Jacqueline Salazar Mlaga
Crear consultas
Generar consultas a una base de datos desde Excel, es uno de los procesos ms importantes al
estar trabajando con mucha informacin, sobre todo cuando se manejan bases de datos y
requerimos que la informacin est filtrada o si slo deseamos seleccionar algo en particular.
Trabajar en MS-Query
Microsoft Query es un programa incluido en Excel que nos permite importar datos externos a
nuestras hojas de clculo. Encontraremos esta opcin en la ficha DATOS / grupo OBTENER
DATOS EXTERNOS / DE OTRAS FUENTES / DESDE MS QUERY.
Cuando utilizamos esta opcin nos podremos conectar a diversas fuentes de datos externos,
seleccionar la informacin que necesitamos, importarla a nuestra hoja de Excel y actualizar la
informacin automticamente tantas veces como lo necesitemos de manera que los datos de
nuestra hoja de Excel permanezcan sincronizados con las fuentes externas.
Podemos obtener los datos desde:
Microsoft:
Access
SQL Server
SQL Server OLAP Services
FoxPro
Excel
dBase
Paradox
Oracle
MySQL
Archivos de texto, entre otros.
Consulta desde Excel, utilizando MS Query
1. Necesitamos tener una base de datos, en este caso usaremos una de Access, es el
mismo proceso para bases de datos remotas como las de SQL Server, MySQL, etc.
2. Para empezar a trabajar con la base primero abrimos un archivo de Excel.
3. Seleccionamos en la barra de herramientas DATOS y buscamos el icono DE OTRAS
FUENTES.
Direccin General de Cmputo y de Tecnologas de Informacin y Comunicacin
Crear consultas
Edgar Filiberto Nava Barrn
Jacqueline Salazar Mlaga
4. Seleccionaremos Desde Microsoft Query:
Figura 1. Seleccionando Microsoft Query
5. Nos abrir una ventana nueva. En la pestaa BASE DE DATOS podremos elegir la base
de datos en la que realizaremos la consulta.
Figura 2. Eligiendo el tipo de base de datos.
6. Para seleccionar nuestra base de datos de Access, elegiremos la opcin de MS ACESS
DATABASE:
Figura 3. MS Access Database
Direccin General de Cmputo y de Tecnologas de Informacin y Comunicacin
Crear consultas
Edgar Filiberto Nava Barrn
Jacqueline Salazar Mlaga
7. Damos clic en el botn de ACEPTAR y buscamos del lado derecho la carpeta donde
tenemos el archivo de Access:
Figura 4. Seleccionando la base de datos de Access.
8. Seleccionamos del lado izquierdo la base empresa_2010.accdb y damos en Aceptar.
Figura 5. Base de datos de Access.
9. Procedemos a escoger las tablas en donde deseamos realizar la consulta, para ello basta
con dar clic al nombre de la tabla y dar clic en el botn
Direccin General de Cmputo y de Tecnologas de Informacin y Comunicacin
Crear consultas
Edgar Filiberto Nava Barrn
Jacqueline Salazar Mlaga
Figura 6. Tabla que consultaremos.
10. Del lado derecho se mostrarn todas las columnas (campos) que contiene la tabla:
Figura 7. Columnas de la tabla seleccionada
Si damos clic en el smbolo + se desplegarn los campos de cada tabla y podr elegir
informacin de varias tablas, como se ve en la siguiente imagen.
Direccin General de Cmputo y de Tecnologas de Informacin y Comunicacin
Crear consultas
Edgar Filiberto Nava Barrn
Jacqueline Salazar Mlaga
Figura 8. Ejemplo de consultas con datos de varias tablas.
Con los botones de la derecha, podemos reorganizar los datos
11. Damos clic en el botn SIGUIENTE y se mostrarn las opciones de filtrado:
Figura 9. Filtrando datos.
12. Para filtrar, seleccionaremos el nombre de la columna y del lado derecho elegiremos
alguna opcin de filtrado:
Direccin General de Cmputo y de Tecnologas de Informacin y Comunicacin
Crear consultas
Edgar Filiberto Nava Barrn
Jacqueline Salazar Mlaga
Figura 10. Seleccionando los filtros para la consulta.
13. Una vez seleccionados los filtros que necesitemos, damos clic en el botn SIGUIENTE. En
esta nueva pantalla podremos ordenar los resultados de la consulta.
Figura 11. Criterio de ordenacin de la consulta.
14. Una vez agregadas las opciones de ordenamiento, damos en el botn SIGUIENTE.
15. En la siguiente pantalla se mostraran dos opciones.
Direccin General de Cmputo y de Tecnologas de Informacin y Comunicacin
Crear consultas
Edgar Filiberto Nava Barrn
Jacqueline Salazar Mlaga
Devolver datos a Microsoft Excel: Nos muestra el resultado de la consulta en el
archivo de Excel en el que estamos trabajando.
Ver datos o modificar consulta en Microsoft Query: Nos muestra los resultados en
Microsoft Query para poder realizar alguna modificacin en caso de ser requerida.
Si escogemos la primera opcin:
Nos abrir una venta en la cual podremos seleccionar cmo se visualizar el resultado de
la consulta, una vez realizados los cambios necesarios, damos clic en el botn ACEPTAR.
Figura 12. Importando datos a Excel.
Se muestra el resultado en Excel:
Figura 13. Resultado de la consulta en Excel
En caso de seleccionar la segunda opcin, as se mostrar el resultado en Microsoft
Query:
Direccin General de Cmputo y de Tecnologas de Informacin y Comunicacin
Crear consultas
Edgar Filiberto Nava Barrn
Jacqueline Salazar Mlaga
Figura 14. Resultado de la consulta en Microsoft Query
Para manejar esta interfaz es necesario tenerr conocimientos bsicos de SQL, por lo
que le recomendamos que si no conoce el lenguaje de las bases de datos, elija
DEVOLVER DATOS A MICROSOFT EXCEL y procese la informacin con Excel.
En el siguiente punto revisaremos la forma bsica de manejar las consultas en
Microsoft Query.
Si observa bien, se dar cuenta que aparecen campos de criterio, como en los filtros
avanzados, su funcionamiento es igual.
Manejar consultas en MS Query
Ahora revisaremos las opciones de la interfaz de MS-Query. Seguimos con la base de datos de
Access, vamos a deshabilitar la opcin del Asistente para las consultas.
Direccin General de Cmputo y de Tecnologas de Informacin y Comunicacin
Crear consultas
Edgar Filiberto Nava Barrn
Jacqueline Salazar Mlaga
Figura 15. Bases de datos disponibles.
Buscamos y seleccionamos la base de datos, damos clic en ACEPTAR.
Nos abrir una ventana nueva, en la cual podremos seleccionar las tablas que necesitemos usar.
Para agregar las tablas seleccionamos el nombre y damos clic en el botn AGREGAR.
Figura 16. Seleccionando tablas.
En caso de que las tablas estn relacionadas, se mostrar de la siguiente forma:
Direccin General de Cmputo y de Tecnologas de Informacin y Comunicacin
Crear consultas
Edgar Filiberto Nava Barrn
Jacqueline Salazar Mlaga
Figura 17. Tablas relacionadas
En la parte superior de la venta principal aparecern las herramientas con las cuales podremos
trabajar nuestra base de datos:
Figura 18. Herramientas para trabajar en nuestra base de datos
Tambin contamos con fichas para realizar diversas acciones en Microsoft Query:
Figura 19. Fichas en Microsoft Query
Direccin General de Cmputo y de Tecnologas de Informacin y Comunicacin
10
Crear consultas
Edgar Filiberto Nava Barrn
Jacqueline Salazar Mlaga
Podemos dar doble clic a cada una de las tablas para saber su contenido.
Figura 20. Revisando contenido de las tablas.
Para poder borrar la consulta seleccionamos el ttulo de la columna (as se seleccionar todo) y
oprimimos la tecla Supr o seleccionamos la ficha EDICIN / ELIMINAR.
Figura 21. Eliminando consultas
Podemos realizar varias consultas al mismo tiempo, para esto usaremos el botn de NUEVA
CONSULTA.
Direccin General de Cmputo y de Tecnologas de Informacin y Comunicacin
11
Crear consultas
Edgar Filiberto Nava Barrn
Jacqueline Salazar Mlaga
Figura 22. Botn para realizar nuevas consultas.
Mientras ms consultas realicemos, mas ventanas se abrirn.
Figura 23. Mltiples consultas en Microsoft Query.
Direccin General de Cmputo y de Tecnologas de Informacin y Comunicacin
12
Crear consultas
Edgar Filiberto Nava Barrn
Jacqueline Salazar Mlaga
Realizando consultas con criterios (filtros)
Para realizar estas consultas, es necesario haber seleccionado las tablas que se usaran, una vez
hecho lo anterior, seleccionaremos la ficha CRITERIOS y seleccionamos AGREGAR CRITERIOS.
Figura 24. Criterios
Nos aparecer una pantalla donde podremos seleccionar algunas operaciones y filtros para
nuestra consulta.
Figura 25. Pantalla de criterios.
Total: nos permite realizar operaciones matemticas (solo aplica a tablas definidas como
nmeros).
Campo: nos permite elegir alguno de los elementos de la tabla para filtrar.
Operador: nos permite realizar un filtro lgico.
Valor: nos permite relacionar mediante algn nmero o palabra al operador, el cual lo
podemos escribir o elegir desde la opcin VALORES.
Direccin General de Cmputo y de Tecnologas de Informacin y Comunicacin
13
Crear consultas
Edgar Filiberto Nava Barrn
Jacqueline Salazar Mlaga
Veamos un ejemplo: Con las tablas departamentos y empleados, usaremos los siguientes
criterios:
Solicitamos los departamentos con el puesto de jefe y que el nombre sea Julia Urbano.
Agregamos los criterios y seleccionamos el botn de AGREGAR, despus cerramos la ventana.
Figura 26. Consulta
El resultado es el siguiente:
Figura 27. Resultado del criterio.
Si no nos muestra los resultados seleccionamos de la tabla el smbolo de * dando doble clic.
Figura 28. Realizando la accin de criterio.
Direccin General de Cmputo y de Tecnologas de Informacin y Comunicacin
14
Crear consultas
Edgar Filiberto Nava Barrn
Jacqueline Salazar Mlaga
Tambin podemos ver el cdigo SQL de nuestra consulta con criterios, para esto
seleccionaremos el botn de SQL:
Figura 29. Usando el botn de SQL.
Nos abrir una ventana con el cdigo.
Figura 30. Cdigo SQL
Si deseamos quitar los criterios seleccionamos la ficha CRITERIOS / QUITAR TODOS LOS
CRITERIOS.
Figura 31. Quitando criterios.
Direccin General de Cmputo y de Tecnologas de Informacin y Comunicacin
15
Você também pode gostar
- Art Inventario de Recursos Gastronómicos Del Canton NaranjalDocumento9 páginasArt Inventario de Recursos Gastronómicos Del Canton NaranjalCarlos Cardoso JiménezAinda não há avaliações
- Descargable Clase 1Documento8 páginasDescargable Clase 1Laura NavarroAinda não há avaliações
- Examen OCIDocumento12 páginasExamen OCILilo de la TorreAinda não há avaliações
- Cuadro ComparativoDocumento2 páginasCuadro ComparativoNoemí Cuevas100% (3)
- Cartilla de Aacc y Tarifario FijaDocumento2 páginasCartilla de Aacc y Tarifario FijaEL PAKUSAinda não há avaliações
- Guia Sobre Educacion Sexual IntegralDocumento31 páginasGuia Sobre Educacion Sexual IntegralBakers HeavenargAinda não há avaliações
- Mark Twain y El Género de AventurasDocumento3 páginasMark Twain y El Género de AventurasLeandro Ariel ParrillaAinda não há avaliações
- Borrador de Indice TentativoDocumento3 páginasBorrador de Indice TentativoIsrael Luis Colque PazAinda não há avaliações
- Ficha Cap. 1 y 2 Del Libro EmprendedorDocumento3 páginasFicha Cap. 1 y 2 Del Libro EmprendedorHanna PrietoAinda não há avaliações
- Razonamiento Numerico AbstractoDocumento35 páginasRazonamiento Numerico AbstractoGandy MejíaAinda não há avaliações
- Constitucion de Actor Civil Victoria (Autoguardado)Documento8 páginasConstitucion de Actor Civil Victoria (Autoguardado)EvelinGrayceGormasJiménezAinda não há avaliações
- Trabajo de Tesis Control de InventariosDocumento88 páginasTrabajo de Tesis Control de InventariosVictor TovarAinda não há avaliações
- HojaTecnica-Colorámica EsmalteDocumento3 páginasHojaTecnica-Colorámica Esmaltegarmeca13Ainda não há avaliações
- Actividad 1 - Conceptos de Relación de TrabajoDocumento6 páginasActividad 1 - Conceptos de Relación de TrabajoFernando BarrantesAinda não há avaliações
- Encofrados Con Madera de Vigas y LosasDocumento35 páginasEncofrados Con Madera de Vigas y LosasEvelyn SusanaAinda não há avaliações
- Tarea 4 PresupuestosDocumento5 páginasTarea 4 PresupuestosJeyberAlexanderO.Z86% (7)
- Diseño Estratégico de Aprendizaje 01 - 2Documento7 páginasDiseño Estratégico de Aprendizaje 01 - 2Felipe Paima RamírezAinda não há avaliações
- Procedimiento de Estampado y BordadoDocumento4 páginasProcedimiento de Estampado y Bordadocristhian celisAinda não há avaliações
- Diseño de Circuitos Neumáticos y ElectroneumáticosDocumento42 páginasDiseño de Circuitos Neumáticos y ElectroneumáticosJuanjo MarengoAinda não há avaliações
- Rúbrica para Evaluar Actividad de Aprendizaje 1Documento3 páginasRúbrica para Evaluar Actividad de Aprendizaje 1Ángel García HernándezAinda não há avaliações
- 30 Versachem Mega GreyDocumento8 páginas30 Versachem Mega GreyConnie Elanie KimAinda não há avaliações
- (Acv-S06) Evaluación Calificada en Linea 3 - Calculo Avanzado para Ingenieria (47462)Documento4 páginas(Acv-S06) Evaluación Calificada en Linea 3 - Calculo Avanzado para Ingenieria (47462)Josue GarciasAinda não há avaliações
- Santa Maria EufrasiaDocumento6 páginasSanta Maria EufrasiaJackelynFlor1999Ainda não há avaliações
- Lesson and Activities 3° Pdo 11°Documento24 páginasLesson and Activities 3° Pdo 11°Betriz Elena Jaramillo TamayoAinda não há avaliações
- BisagrasDocumento15 páginasBisagrasFernandoContrerasAinda não há avaliações
- 2 Catolicismo y ModernismoDocumento21 páginas2 Catolicismo y ModernismohugoAinda não há avaliações
- 10 PlanificacionDocumento64 páginas10 PlanificacionEsther VelizAinda não há avaliações
- Validacion YanezRuiz MariaDocumento83 páginasValidacion YanezRuiz MariaMELISSA STEYSYAinda não há avaliações
- Diseño de SistemasDocumento21 páginasDiseño de SistemasLa negra suflitoAinda não há avaliações
- Cerradura Electronic A Con PICDocumento68 páginasCerradura Electronic A Con PICJose Angel Peraza DominguezAinda não há avaliações