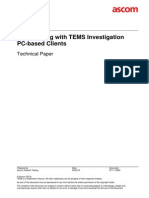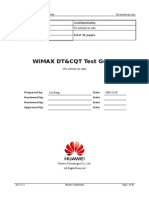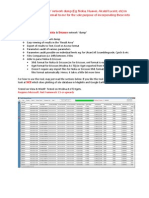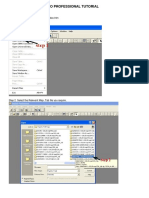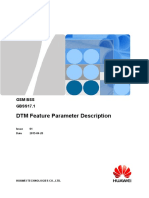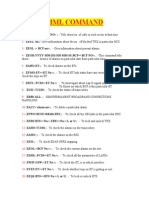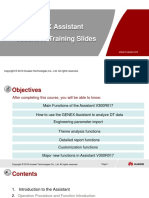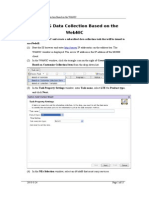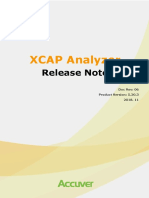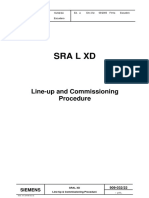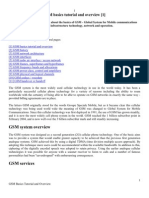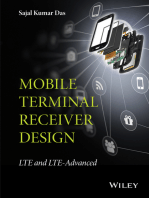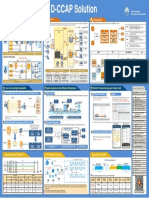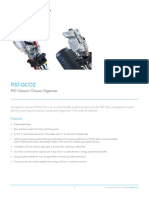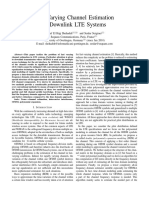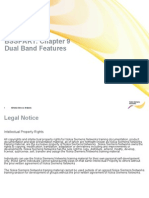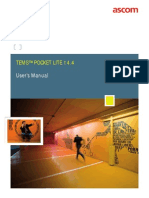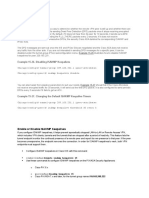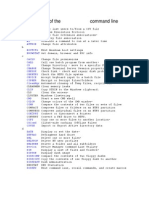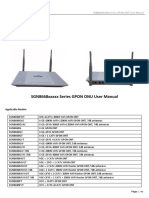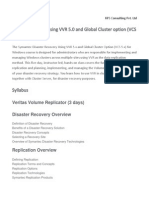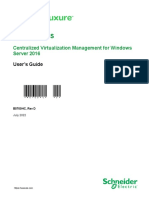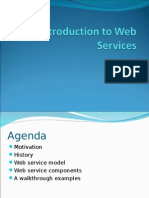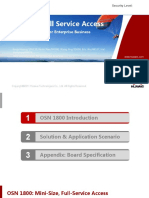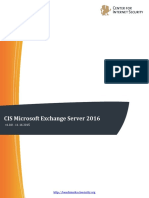Escolar Documentos
Profissional Documentos
Cultura Documentos
TEMS Pocket User Manual
Enviado por
Raul Muñoz VenturaDireitos autorais
Formatos disponíveis
Compartilhar este documento
Compartilhar ou incorporar documento
Você considera este documento útil?
Este conteúdo é inapropriado?
Denunciar este documentoDireitos autorais:
Formatos disponíveis
TEMS Pocket User Manual
Enviado por
Raul Muñoz VenturaDireitos autorais:
Formatos disponíveis
TEMS POCKET 14.
User's Manual
This manual is provided by Ascom Network Testing AB without any kind of
warranty. Improvements and changes in this description due to typographical
errors or inaccuracies in current information, or improvements to programs
and/or equipment may be made by Ascom Network Testing AB at any time
without notice. These changes will, however, be incorporated into new
editions of this manual.
No part of this publication may be reproduced, transmitted, stored in a
retrieval system, nor translated into any human or computer language, in any
form or by any means, electronic, mechanical, magnetic, optical, chemical,
manual or otherwise, without the prior written permission of the copyrighted
owner, Ascom Network Testing AB.
TEMS is a trademark of Ascom.
All other trademarks are the property of their respective holders.
Ascom 2014. All rights reserved.
Document number: NT14-38938 ver 1.0
Contents
Contents
Chapter 1. Introduction
1.1. TEMS Pocket Devices. . . . . . . . . . . . . . . . . . . . . . . . . . . . . . . . . . . . 1
1.2. TEMS Pocket Editions. . . . . . . . . . . . . . . . . . . . . . . . . . . . . . . . . . . . 2
1.3. What to Do If TEMS Pocket Is Uninstalled . . . . . . . . . . . . . . . . . . . . 2
Chapter 2. Recently Introduced Features in TEMS
2.1. Whats New in TEMS Pocket 14.4 . . . . . . . . . . . . . . . . . . . . . . . . . . 3
2.1.1. New Device: Samsung Galaxy S5 SM-G900V . . . . . . . . . . . . 3
2.1.2. New Device: Samsung Galaxy S5 SM-G9006V . . . . . . . . . . . 3
2.1.3. New Device: Samsung Galaxy Note 4 SM-N910F . . . . . . . . . 4
2.1.4. New Device: Sharp SG304SH. . . . . . . . . . . . . . . . . . . . . . . . . 5
2.1.5. Cell Usage Statistics Data View . . . . . . . . . . . . . . . . . . . . . . . 6
2.1.6. HTTP Get with SSL . . . . . . . . . . . . . . . . . . . . . . . . . . . . . . . . . 6
2.1.7. Enhancements to Multi-device Setup . . . . . . . . . . . . . . . . . . . 6
2.2. What Was New in TEMS Pocket 14.3. . . . . . . . . . . . . . . . . . . . . . . . 6
2.2.1. New Device: Samsung Galaxy S5 SM-G900P . . . . . . . . . . . . 6
2.2.2. CDMA/EV-DO RAT Lock. . . . . . . . . . . . . . . . . . . . . . . . . . . . . 7
2.2.3. ECSFB (Enhanced CS Fallback) Support . . . . . . . . . . . . . . . . 7
2.2.4. PCTel IBflex Scanning Enhancements . . . . . . . . . . . . . . . . . . 7
2.2.5. Statistics Data View. . . . . . . . . . . . . . . . . . . . . . . . . . . . . . . . . 8
2.2.6. Synchronization of TEMS Pocket Devices to FTP Server. . . . 8
2.2.7. GPS Synchronization of Controller and Agents. . . . . . . . . . . . 8
2.2.8. User-definable Device Equipment IDs. . . . . . . . . . . . . . . . . . . 8
2.2.9. LTE Rank Indication Feedback . . . . . . . . . . . . . . . . . . . . . . . . 9
2.2.10. LTE Cell TX Antenna Balancing . . . . . . . . . . . . . . . . . . . . . . 9
2.2.11. AICH Status Added to WCDMA RACH View . . . . . . . . . . . . 9
2.2.12. Individual Value Elements Selectable in Map Views . . . . . . . 9
2.2.13. Data Collection for iBwave Mobile Planner . . . . . . . . . . . . . 10
2.3. What Was New in TEMS Pocket 14.2. . . . . . . . . . . . . . . . . . . . . . . 10
2.3.1. New Device: Sony Xperia Z2 D6503 . . . . . . . . . . . . . . . . . . . 10
NT14-38938 ver 1.0
TEMS Pocket 14.4 Users Manual
2.3.2. New Device: Samsung Galaxy S5 SM-G900I. . . . . . . . . . . .
2.3.3. New Device: Samsung Galaxy Note 3 SM-N900T . . . . . . . .
2.3.4. New Device: LG G2 VS980. . . . . . . . . . . . . . . . . . . . . . . . . .
2.3.5. PCTel SeeGull IBflex for In-building Scanning . . . . . . . . . . .
2.3.6. New Mechanism for Controlling Data Session Length . . . . .
2.3.7. Other New Features . . . . . . . . . . . . . . . . . . . . . . . . . . . . . . .
2.3.8. Withdrawal of Sony Xperia LT25i, LT30a . . . . . . . . . . . . . . .
2.4. What Was New in TEMS Pocket 14.1 . . . . . . . . . . . . . . . . . . . . . .
2.4.1. WCDMA Scanning with DRT4311B Scanner . . . . . . . . . . . .
2.4.2. New Action for Logfile Recording Start/Stop. . . . . . . . . . . . .
2.4.3. Custom Logfile Naming. . . . . . . . . . . . . . . . . . . . . . . . . . . . .
2.5. What Was New in TEMS Pocket 14.0 . . . . . . . . . . . . . . . . . . . . . .
2.5.1. New Device: Samsung Galaxy S4 GT-I9506 . . . . . . . . . . . .
2.5.2. New Device: Samsung Galaxy S4 Mini SGH-I257 . . . . . . . .
2.5.3. New VoLTE Capable Device: Samsung Galaxy Note 3 SMN900V. . . . . . . . . . . . . . . . . . . . . . . . . . . . . . . . . . . . . . . . . . . . .
2.5.4. Presentation of SIP Messages . . . . . . . . . . . . . . . . . . . . . . .
2.5.5. New License Handling: Global License Server . . . . . . . . . . .
2.5.6. LTE EARFCN/PCI Lock Control Function . . . . . . . . . . . . .
2.5.7. WCDMA UARFCN Lock and Disable Handover Control
Functions . . . . . . . . . . . . . . . . . . . . . . . . . . . . . . . . . . . . . . . . . .
2.5.8. Refined Call Event Handling; CS Fallback Events . . . . . . . .
2.5.9. Improved Data View Navigation . . . . . . . . . . . . . . . . . . . . . .
2.5.10. Withdrawal of Subset of TEMS Pocket 13.x Devices . . . . .
2.6. What Was New in TEMS Pocket 13.3 . . . . . . . . . . . . . . . . . . . . . .
2.6.1. Multi-device TEMS Pocket: Controller/Agents . . . . . . . . . . .
2.6.2. YouTube Testing. . . . . . . . . . . . . . . . . . . . . . . . . . . . . . . . . .
2.6.3. LTE RACH Analysis Data View. . . . . . . . . . . . . . . . . . . . . . .
2.6.4. Customizable Logfile Storage Location. . . . . . . . . . . . . . . . .
2.6.5. Caching of Cell Identities . . . . . . . . . . . . . . . . . . . . . . . . . . .
2.6.6. Selective Wi-Fi Scanning . . . . . . . . . . . . . . . . . . . . . . . . . . .
2.6.7. Customizable Value Element Display Formats . . . . . . . . . . .
2.6.8. Dynamic Naming of Files Uploaded via FTP . . . . . . . . . . . .
2.6.9. SIM-free/Flight Mode Start-up of TEMS Pocket . . . . . . . . . .
2.7. What Was New in TEMS Pocket 13.2 . . . . . . . . . . . . . . . . . . . . . .
2.8. What Was New in TEMS Pocket 13.1 . . . . . . . . . . . . . . . . . . . . . .
2.9. What Was New in TEMS Pocket 13.0 . . . . . . . . . . . . . . . . . . . . . .
Chapter 3. Product Packages and Licensing
11
12
12
13
13
14
14
14
14
15
15
15
15
16
17
18
18
18
19
19
19
20
20
20
20
21
21
21
21
21
22
22
22
22
23
24
3.1. TEMS Pocket 14.4 Product Packages . . . . . . . . . . . . . . . . . . . . . . 24
ii
Contents
3.2. TEMS Pocket Lite . . . . . . . . . . . . . . . . . . . . . . . . . . . . . . . . . . . . . . 24
3.3. Multi-device TEMS Pocket . . . . . . . . . . . . . . . . . . . . . . . . . . . . . . . 24
3.4. License Options in TEMS Pocket . . . . . . . . . . . . . . . . . . . . . . . . . . 25
3.4.1. List of License Options . . . . . . . . . . . . . . . . . . . . . . . . . . . . . 25
3.4.2. Procedure for Activating Licenses . . . . . . . . . . . . . . . . . . . . . 26
3.4.2.1. Alternative Activation Procedure . . . . . . . . . . . . . . . . . 28
3.5. Deactivating/Returning Licenses. . . . . . . . . . . . . . . . . . . . . . . . . . . 29
3.6. Downloading TEMS Pocket Software . . . . . . . . . . . . . . . . . . . . . . . 29
3.7. License File on Sony Phones . . . . . . . . . . . . . . . . . . . . . . . . . . . . . 30
Chapter 4. Overview of TEMS Pocket
31
4.1. Prerequisites for Running TEMS Pocket. . . . . . . . . . . . . . . . . . . . . 31
4.1.1. SIM/CSIM Card . . . . . . . . . . . . . . . . . . . . . . . . . . . . . . . . . . . 31
4.2. Launching the TEMS Pocket Application . . . . . . . . . . . . . . . . . . . 31
4.2.1. Autostart of TEMS Pocket . . . . . . . . . . . . . . . . . . . . . . . . . . . 32
4.2.2. Notes on TEMS Pocket Start-up Behavior . . . . . . . . . . . . . . 32
4.3. TEMS Pocket User Interface. . . . . . . . . . . . . . . . . . . . . . . . . . . . . . 33
4.3.1. Initial View . . . . . . . . . . . . . . . . . . . . . . . . . . . . . . . . . . . . . . . 33
4.3.2. Action Bar . . . . . . . . . . . . . . . . . . . . . . . . . . . . . . . . . . . . . . . 33
4.3.3. Data View Header . . . . . . . . . . . . . . . . . . . . . . . . . . . . . . . . . 33
4.3.4. Indoor Map: Positioning by Pinpointing . . . . . . . . . . . . . . . . . 34
4.3.5. Outdoor Map View. . . . . . . . . . . . . . . . . . . . . . . . . . . . . . . . . 35
4.3.6. Scripts . . . . . . . . . . . . . . . . . . . . . . . . . . . . . . . . . . . . . . . . . . 35
4.3.7. Events . . . . . . . . . . . . . . . . . . . . . . . . . . . . . . . . . . . . . . . . . . 35
4.3.8. Logfiles . . . . . . . . . . . . . . . . . . . . . . . . . . . . . . . . . . . . . . . . . 35
4.3.9. Cell Files . . . . . . . . . . . . . . . . . . . . . . . . . . . . . . . . . . . . . . . . 35
4.3.10. Control Functions . . . . . . . . . . . . . . . . . . . . . . . . . . . . . . . . 36
4.3.11. GPS Positioning . . . . . . . . . . . . . . . . . . . . . . . . . . . . . . . . . 36
4.3.12. Tablet User Interface . . . . . . . . . . . . . . . . . . . . . . . . . . . . . . 36
4.4. TEMS Pocket File Storage Locations . . . . . . . . . . . . . . . . . . . . . . . 36
4.4.1. Logfiles . . . . . . . . . . . . . . . . . . . . . . . . . . . . . . . . . . . . . . . . . 36
4.4.2. Other Files . . . . . . . . . . . . . . . . . . . . . . . . . . . . . . . . . . . . . . . 37
4.5. Language Support. . . . . . . . . . . . . . . . . . . . . . . . . . . . . . . . . . . . . . 37
4.6. General Advice on Using TEMS Pocket . . . . . . . . . . . . . . . . . . . . . 38
4.6.1. Configuring Device Settings . . . . . . . . . . . . . . . . . . . . . . . . . 38
4.6.2. Battery Charging Considerations. . . . . . . . . . . . . . . . . . . . . . 39
4.6.3. TEMS Pocket vs. TEMS Investigation. . . . . . . . . . . . . . . . . . 39
4.7. Exiting TEMS Pocket. . . . . . . . . . . . . . . . . . . . . . . . . . . . . . . . . . . . 39
NT14-38938 ver 1.0
iii
TEMS Pocket 14.4 Users Manual
Chapter 5. Data Views
40
5.1. General Data View Properties . . . . . . . . . . . . . . . . . . . . . . . . . . . .
5.2. The Screenshot Capture Function . . . . . . . . . . . . . . . . . . . . . . . . .
5.3. Other Data View Actions. . . . . . . . . . . . . . . . . . . . . . . . . . . . . . . . .
5.4. Survey of Data Views . . . . . . . . . . . . . . . . . . . . . . . . . . . . . . . . . . .
5.4.1. Data Views by Device . . . . . . . . . . . . . . . . . . . . . . . . . . . . . .
5.5. Data View Header. . . . . . . . . . . . . . . . . . . . . . . . . . . . . . . . . . . . . .
5.5.1. Indication of RAT and Data Mode . . . . . . . . . . . . . . . . . . . . .
5.5.1.1. RATs . . . . . . . . . . . . . . . . . . . . . . . . . . . . . . . . . . . . . .
5.5.1.2. Data Modes . . . . . . . . . . . . . . . . . . . . . . . . . . . . . . . . .
5.5.2. Data View Header for GSM. . . . . . . . . . . . . . . . . . . . . . . . . .
5.5.3. Data View Header for WCDMA. . . . . . . . . . . . . . . . . . . . . . .
5.5.4. Data View Header for LTE . . . . . . . . . . . . . . . . . . . . . . . . . .
5.5.5. Data View Header for CDMA/EV-DO . . . . . . . . . . . . . . . . . .
5.5.6. Status Icons in Data View Header . . . . . . . . . . . . . . . . . . . .
5.6. Idle Data View Category. . . . . . . . . . . . . . . . . . . . . . . . . . . . . . . .
5.6.1. GSM Cell List Data View. . . . . . . . . . . . . . . . . . . . . . . . . . . .
5.6.2. GSM Cell Line Chart Data View . . . . . . . . . . . . . . . . . . . . . .
5.6.3. WCDMA Cell List Data View . . . . . . . . . . . . . . . . . . . . . . . . .
5.6.4. WCDMA Cell Line Chart Data View . . . . . . . . . . . . . . . . . . .
5.6.5. LTE Cell List Data View . . . . . . . . . . . . . . . . . . . . . . . . . . . .
5.6.6. LTE Cell Line Chart Data View . . . . . . . . . . . . . . . . . . . . . . .
5.6.7. LTE Cell Configuration Data View . . . . . . . . . . . . . . . . . . . .
5.6.8. CDMA Cell List Data View . . . . . . . . . . . . . . . . . . . . . . . . . .
5.6.9. EV-DO Cell List Data View . . . . . . . . . . . . . . . . . . . . . . . . . .
5.7. Dedicated Data View Category . . . . . . . . . . . . . . . . . . . . . . . . . .
5.7.1. GSM Dedicated Mode Data View . . . . . . . . . . . . . . . . . . . . .
5.7.2. GSM RACH Analysis Data View . . . . . . . . . . . . . . . . . . . . .
5.7.3. WCDMA Dedicated Mode Data View . . . . . . . . . . . . . . . . . .
5.7.4. WCDMA RACH Analysis Data View . . . . . . . . . . . . . . . . . . .
5.7.5. LTE Dedicated Mode Data View . . . . . . . . . . . . . . . . . . . . . .
5.7.6. LTE RACH Analysis Data View. . . . . . . . . . . . . . . . . . . . . . .
5.7.7. eNB TX Antenna Difference Data View . . . . . . . . . . . . . . . .
5.7.8. CDMA Perform Data View . . . . . . . . . . . . . . . . . . . . . . . . . .
5.7.9. EV-DO Perform Data View . . . . . . . . . . . . . . . . . . . . . . . . . .
5.8. Scanning Data View Category . . . . . . . . . . . . . . . . . . . . . . . . . . .
5.8.1. Scanning Status Data View. . . . . . . . . . . . . . . . . . . . . . . . . .
5.8.2. LTE Signal Scan Data Views . . . . . . . . . . . . . . . . . . . . . . . .
5.8.3. WCDMA CPICH Scan Data Views . . . . . . . . . . . . . . . . . . . .
5.8.4. CDMA PN Scan Data Views . . . . . . . . . . . . . . . . . . . . . . . . .
5.8.5. EV-DO PN Scan Data Views . . . . . . . . . . . . . . . . . . . . . . . .
iv
40
40
41
41
47
48
49
49
49
50
51
52
54
55
57
57
59
60
62
63
64
65
67
67
68
68
69
70
71
72
73
74
75
75
76
76
77
78
79
80
Contents
5.9. Data Data View Category . . . . . . . . . . . . . . . . . . . . . . . . . . . . . . . 81
5.9.1. GPRS/EDGE Data Data View. . . . . . . . . . . . . . . . . . . . . . . 81
5.9.2. GPRS/EDGE RLC Throughput Data View . . . . . . . . . . . . . . 82
5.9.3. HSPA Data Data View . . . . . . . . . . . . . . . . . . . . . . . . . . . . 83
5.9.4. HSPA RLC Throughput Data View . . . . . . . . . . . . . . . . . . . . 85
5.9.5. HSDPA Modulation/Packet Data Performance Data View . . 86
5.9.6. LTE Data Data View . . . . . . . . . . . . . . . . . . . . . . . . . . . . . . 87
5.9.7. LTE PHY Throughput Data View. . . . . . . . . . . . . . . . . . . . . . 89
5.9.8. PDP Context Information Data View . . . . . . . . . . . . . . . . . . 90
5.9.9. RLP Throughput Data View. . . . . . . . . . . . . . . . . . . . . . . . . . 91
5.10. Test Status Data View Category. . . . . . . . . . . . . . . . . . . . . . . . . 92
5.10.1. Script Progress Data View . . . . . . . . . . . . . . . . . . . . . . . . . 92
5.10.2. AQM Progress Data View . . . . . . . . . . . . . . . . . . . . . . . . . . 94
5.10.3. Email Progress Data View. . . . . . . . . . . . . . . . . . . . . . . . . . 95
5.10.4. FTP Progress Data View . . . . . . . . . . . . . . . . . . . . . . . . . . . 96
5.10.5. HTTP DL Progress Data View. . . . . . . . . . . . . . . . . . . . . . . 96
5.10.6. HTTP UL Progress Data View. . . . . . . . . . . . . . . . . . . . . . . 97
5.10.7. Logfile Upload Progress Data View. . . . . . . . . . . . . . . . . . . 97
5.10.8. Ping Progress Data View. . . . . . . . . . . . . . . . . . . . . . . . . . . 98
5.10.9. SMS Progress Data View . . . . . . . . . . . . . . . . . . . . . . . . . . 99
5.10.10. Voice Progress Data View. . . . . . . . . . . . . . . . . . . . . . . . 100
5.10.11. YouTube Progress Data View . . . . . . . . . . . . . . . . . . . . . 101
5.10.12. Other Actions. . . . . . . . . . . . . . . . . . . . . . . . . . . . . . . . . . 103
5.11. Location Data View Category . . . . . . . . . . . . . . . . . . . . . . . . . . 103
5.11.1. Indoor Map View . . . . . . . . . . . . . . . . . . . . . . . . . . . . . . . . 103
5.11.2. Outdoor Map View. . . . . . . . . . . . . . . . . . . . . . . . . . . . . . . 103
5.11.3. GPS Data View . . . . . . . . . . . . . . . . . . . . . . . . . . . . . . . . . 104
5.12. Wi-Fi Data View Category. . . . . . . . . . . . . . . . . . . . . . . . . . . . . 105
5.12.1. Wi-Fi Data View. . . . . . . . . . . . . . . . . . . . . . . . . . . . . . . . . 105
5.12.2. Wi-Fi Cell List Data View . . . . . . . . . . . . . . . . . . . . . . . . . . 106
5.13. Custom Data View Category. . . . . . . . . . . . . . . . . . . . . . . . . . . 107
5.13.1. Editing Custom Data Views . . . . . . . . . . . . . . . . . . . . . . . . 107
5.13.1.1. Chart Settings . . . . . . . . . . . . . . . . . . . . . . . . . . . . . 109
5.13.1.2. Label Settings . . . . . . . . . . . . . . . . . . . . . . . . . . . . . 109
5.13.1.3. Value Bar Settings . . . . . . . . . . . . . . . . . . . . . . . . . . 110
5.13.1.4. Value Label Settings . . . . . . . . . . . . . . . . . . . . . . . . 110
5.13.2. Example. . . . . . . . . . . . . . . . . . . . . . . . . . . . . . . . . . . . . . . 111
5.13.3. Modifying an Existing Custom View . . . . . . . . . . . . . . . . . 111
5.13.4. Saving and Transfer of Custom Views . . . . . . . . . . . . . . . 112
5.14. Messages Data View Category. . . . . . . . . . . . . . . . . . . . . . . . . 113
5.14.1. Layer 3 Messages Data View . . . . . . . . . . . . . . . . . . . . . . 113
5.14.1.1. Layer 3 Message Categories. . . . . . . . . . . . . . . . . . 114
NT14-38938 ver 1.0
TEMS Pocket 14.4 Users Manual
5.14.1.2. Plain-text Decoding of Layer 3 Messages. . . . . . . .
5.14.1.3. Clearing the Layer 3 Messages Data View . . . . . . .
5.14.2. SIP Messages Data View . . . . . . . . . . . . . . . . . . . . . . . . .
5.14.2.1. Plain-text Decoding of SIP Messages . . . . . . . . . . .
5.14.2.2. Clearing the SIP Messages Data View . . . . . . . . . .
5.15. Statistics Data View Category . . . . . . . . . . . . . . . . . . . . . . . . .
5.15.1. Service Sessions/RAT Usage Data View . . . . . . . . . . . . .
5.15.1.1. Details on Idle and Connected Mode Statistics. . . .
5.15.2. Cell Usage Data View . . . . . . . . . . . . . . . . . . . . . . . . . . . .
Chapter 6. Events
122
6.1. Event Log . . . . . . . . . . . . . . . . . . . . . . . . . . . . . . . . . . . . . . . . . . .
6.1.1. Refreshing the Event Log . . . . . . . . . . . . . . . . . . . . . . . . . .
6.1.2. Clearing the Event Log . . . . . . . . . . . . . . . . . . . . . . . . . . . .
6.2. Presentation Options for Events (and Layer 3 Messages) . . . . . .
6.2.1. Presentation in Map Views . . . . . . . . . . . . . . . . . . . . . . . . .
6.2.2. Presentation in Data View Line Charts . . . . . . . . . . . . . . . .
6.2.3. Presentation by Audio Alerts. . . . . . . . . . . . . . . . . . . . . . . .
6.2.4. Presentation in Notification Boxes . . . . . . . . . . . . . . . . . . .
6.3. List of Predefined Events . . . . . . . . . . . . . . . . . . . . . . . . . . . . . . .
6.3.1. Radio Events. . . . . . . . . . . . . . . . . . . . . . . . . . . . . . . . . . . .
6.3.1.1. Call Events: GSM/WCDMA . . . . . . . . . . . . . . . . . . . .
6.3.1.2. Call Events: CDMA . . . . . . . . . . . . . . . . . . . . . . . . . .
6.3.1.3. Other Radio/Data Mode Events . . . . . . . . . . . . . . . .
6.3.2. SIP Events . . . . . . . . . . . . . . . . . . . . . . . . . . . . . . . . . . . . .
6.3.3. Session Events . . . . . . . . . . . . . . . . . . . . . . . . . . . . . . . . . .
6.3.3.1. Success Criteria for Parallel Action. . . . . . . . . . . . .
6.3.4. System Events . . . . . . . . . . . . . . . . . . . . . . . . . . . . . . . . . .
6.3.5. Other Predefined Events. . . . . . . . . . . . . . . . . . . . . . . . . . .
6.4. Custom Events . . . . . . . . . . . . . . . . . . . . . . . . . . . . . . . . . . . . . . .
6.4.1. Creating Custom Events . . . . . . . . . . . . . . . . . . . . . . . . . . .
6.4.1.1. Defining a Value Element Condition . . . . . . . . . . . . .
6.4.1.2. Creating Complex Boolean Expressions. . . . . . . . . .
6.4.1.3. Deleting Parts of an Event Expression . . . . . . . . . . .
6.4.1.4. Automatic Simplification of Event Expressions . . . . .
6.4.1.5. Deleting the Entire Event Expression . . . . . . . . . . . .
6.4.2. Properties and Custom Events and Their Evaluation . . . . .
6.4.2.1. Unconstrained Trigger Semantics . . . . . . . . . . . . . . .
6.4.2.2. Triggering Rules for Boolean Expressions . . . . . . . .
6.4.2.3. Effect of Hystereses on Trigger Evaluation . . . . . . . .
6.4.3. Presentation of Custom Events. . . . . . . . . . . . . . . . . . . . . .
vi
116
116
117
117
117
118
118
119
121
122
123
123
123
124
124
124
124
125
125
125
127
129
130
131
136
136
137
137
137
139
141
143
143
145
145
145
145
146
147
Contents
6.4.4. Removing Custom Events . . . . . . . . . . . . . . . . . . . . . . . . . . 147
6.5. Exporting and Importing Event (and Layer 3 Message) Settings . 147
6.5.1. Exporting Settings . . . . . . . . . . . . . . . . . . . . . . . . . . . . . . . . 148
6.5.2. Importing Settings . . . . . . . . . . . . . . . . . . . . . . . . . . . . . . . . 148
Chapter 7. The Indoor Map View
149
7.1. Creating and Configuring Map Sets . . . . . . . . . . . . . . . . . . . . . . . 149
7.1.1. Map Set Structure . . . . . . . . . . . . . . . . . . . . . . . . . . . . . . . . 149
7.1.2. Obtaining Map Images . . . . . . . . . . . . . . . . . . . . . . . . . . . . 150
7.1.3. Creating a New Map Set . . . . . . . . . . . . . . . . . . . . . . . . . . 150
7.1.4. Specifying Map Set Properties . . . . . . . . . . . . . . . . . . . . . . 150
7.1.4.1. Requirements on TAB Files. . . . . . . . . . . . . . . . . . . . 152
7.1.5. Managing Maps in a Map Set . . . . . . . . . . . . . . . . . . . . . . . 153
7.2. Loading a Map Set into the Indoor Map View . . . . . . . . . . . . . . . . 153
7.3. Pinpointing Your Test Route . . . . . . . . . . . . . . . . . . . . . . . . . . . . . 154
7.3.1. Fundamentals of Pinpointing . . . . . . . . . . . . . . . . . . . . . . . . 154
7.3.2. Coexistence with Other TEMS Pocket Functions . . . . . . . . 154
7.3.3. Plotting Route Markers with Value Elements . . . . . . . . . . . 154
7.3.4. Manual Pinpointing . . . . . . . . . . . . . . . . . . . . . . . . . . . . . . . 155
7.3.5. Pinpointing According to Planned Route . . . . . . . . . . . . . . . 157
7.3.5.1. Creating Planned Routes . . . . . . . . . . . . . . . . . . . . . 157
7.3.5.2. Loading a Planned Route and Using It for
Pinpointing . . . . . . . . . . . . . . . . . . . . . . . . . . . . . . . . . . . . . 158
7.4. Indoor Map Legend . . . . . . . . . . . . . . . . . . . . . . . . . . . . . . . . . . . . 159
7.5. Showing and Hiding Indoor Map Layers . . . . . . . . . . . . . . . . . . . . 160
7.6. Unloading a Map Set. . . . . . . . . . . . . . . . . . . . . . . . . . . . . . . . . . . 160
Chapter 8. The Outdoor Map View
161
8.1. Supported Google Maps Content . . . . . . . . . . . . . . . . . . . . . . . . . 161
8.2. Plotting Your Route on the Outdoor Map . . . . . . . . . . . . . . . . . . . 161
8.3. Displaying Events on the Outdoor Map. . . . . . . . . . . . . . . . . . . . . 162
8.4. Displaying Cell Sites on the Outdoor Map. . . . . . . . . . . . . . . . . . . 162
8.5. Outdoor Map Legend . . . . . . . . . . . . . . . . . . . . . . . . . . . . . . . . . . 164
8.6. Showing and Hiding Outdoor Map Layers. . . . . . . . . . . . . . . . . . . 164
8.7. Map Controls . . . . . . . . . . . . . . . . . . . . . . . . . . . . . . . . . . . . . . . . . 165
8.7.1. Follow . . . . . . . . . . . . . . . . . . . . . . . . . . . . . . . . . . . . . . . . . 165
8.7.2. Panning . . . . . . . . . . . . . . . . . . . . . . . . . . . . . . . . . . . . . . . 165
8.7.3. Online Mode/Offline Mode . . . . . . . . . . . . . . . . . . . . . . . . . 166
NT14-38938 ver 1.0
vii
TEMS Pocket 14.4 Users Manual
8.7.4. Map Type
Chapter 9. Scripts
. . . . . . . . . . . . . . . . . . . . . . . . . . . . . . . . . . . . . 166
168
9.1. Introduction to Scripts . . . . . . . . . . . . . . . . . . . . . . . . . . . . . . . . . .
9.2. Basics of Composing Scripts . . . . . . . . . . . . . . . . . . . . . . . . . . . .
9.2.1. General Script Settings . . . . . . . . . . . . . . . . . . . . . . . . . . . .
9.2.2. Script Trigger Settings. . . . . . . . . . . . . . . . . . . . . . . . . . . . .
9.2.3. Adding an Action to a Script . . . . . . . . . . . . . . . . . . . . . . . .
9.3. Single-service Measurement Actions . . . . . . . . . . . . . . . . . . . . . .
9.3.1. Email Action Settings . . . . . . . . . . . . . . . . . . . . . . . . . . .
9.3.2. FTP Action Settings . . . . . . . . . . . . . . . . . . . . . . . . . . . . .
9.3.3. HTTP Action Settings . . . . . . . . . . . . . . . . . . . . . . . . . . .
9.3.4. Ping Action Settings . . . . . . . . . . . . . . . . . . . . . . . . . . . . .
9.3.5. SMS Action Settings . . . . . . . . . . . . . . . . . . . . . . . . . . . .
9.3.5.1. Technical Notes on SMS Composition, Encoding,
and Transfer . . . . . . . . . . . . . . . . . . . . . . . . . . . . . . . . . . .
9.3.6. Voice MO Action Settings . . . . . . . . . . . . . . . . . . . . . . . . .
9.3.6.1. Requirements for TEMS Pocket VoLTE Testing . . . .
9.3.7. Voice MT Action Settings . . . . . . . . . . . . . . . . . . . . . . . . .
9.3.8. AQM Action Settings. . . . . . . . . . . . . . . . . . . . . . . . . . . . .
9.3.8.1. Device-specific VoLTE Requirements. . . . . . . . . . . .
9.3.9. YouTube Action Settings . . . . . . . . . . . . . . . . . . . . . . . . .
9.3.9.1. YouTube App Settings . . . . . . . . . . . . . . . . . . . . . . .
9.4. The Parallel Action . . . . . . . . . . . . . . . . . . . . . . . . . . . . . . . . . . .
9.5. The Scan Action . . . . . . . . . . . . . . . . . . . . . . . . . . . . . . . . . . . . .
9.5.1. Support for Concurrent Scans. . . . . . . . . . . . . . . . . . . . . . .
9.5.2. Priority of Manual Scanning . . . . . . . . . . . . . . . . . . . . . . . .
9.5.3. DRT Scan Settings . . . . . . . . . . . . . . . . . . . . . . . . . . . . . . .
9.5.3.1. LTE Signal Scan Settings . . . . . . . . . . . . . . . . . . . .
9.5.3.2. WCDMA CPICH Scan Settings . . . . . . . . . . . . . . .
9.5.4. PCTel Scan Settings . . . . . . . . . . . . . . . . . . . . . . . . . . . . . .
9.5.4.1. LTE Signal Scan Settings . . . . . . . . . . . . . . . . . . . . .
9.5.4.2. LTE RSSI Scan Settings . . . . . . . . . . . . . . . . . . . . . .
9.5.4.3. WCDMA CPICH Scan Settings . . . . . . . . . . . . . . . . .
9.5.4.4. WCDMA RSSI Scan Settings . . . . . . . . . . . . . . . . . .
9.5.4.5. GSM Color Code Scan Settings . . . . . . . . . . . . . . . .
9.5.4.6. GSM RSSI Scan Settings . . . . . . . . . . . . . . . . . . . . .
9.5.4.7. CDMA PN Scan Settings. . . . . . . . . . . . . . . . . . . . . .
9.5.4.8. CDMA RSSI Scan Settings . . . . . . . . . . . . . . . . . . . .
9.5.4.9. EV-DO PN Scan Settings . . . . . . . . . . . . . . . . . . . . .
9.5.4.10. EV-DO RSSI Scan Settings . . . . . . . . . . . . . . . . . .
viii
168
169
170
171
171
172
172
175
177
179
180
181
182
182
183
184
185
185
187
188
189
189
190
190
190
191
192
193
194
194
195
195
195
196
196
196
196
Contents
9.6. Logfile-related Actions. . . . . . . . . . . . . . . . . . . . . . . . . . . . . . . . . . 197
9.6.1. Logfile Recording Action Settings . . . . . . . . . . . . . . . . . . . 197
9.6.1.1. Recording Coverage Icon . . . . . . . . . . . . . . . . . . . . . 197
9.6.1.2. Quick Setup of Logfile Recording . . . . . . . . . . . . . . . 199
9.6.1.3. Priority of Manual Recording . . . . . . . . . . . . . . . . . . . 199
9.6.2. Logfile Upload Action Settings . . . . . . . . . . . . . . . . . . . . . 200
9.6.2.1. General Settings . . . . . . . . . . . . . . . . . . . . . . . . . . . . 200
9.6.2.2. Logfile Upload via FTP . . . . . . . . . . . . . . . . . . . . . . . 201
9.6.2.3. Logfile Upload via HTTP(S) . . . . . . . . . . . . . . . . . . . . 201
9.7. Other Script Actions . . . . . . . . . . . . . . . . . . . . . . . . . . . . . . . . . . . 203
9.7.1. Control Function Action Settings. . . . . . . . . . . . . . . . . . . . 203
9.7.2. IP Capture Action Settings . . . . . . . . . . . . . . . . . . . . . . . . 203
9.7.2.1. Notes on Device Modem IP Capture . . . . . . . . . . . . . 204
9.7.2.2. IP Capture Requirements for KPI Data Collection. . . 205
9.7.3. Wait Action Settings . . . . . . . . . . . . . . . . . . . . . . . . . . . . . 205
9.7.4. Wi-Fi Action Settings. . . . . . . . . . . . . . . . . . . . . . . . . . . . . 206
9.8. Editing a Script . . . . . . . . . . . . . . . . . . . . . . . . . . . . . . . . . . . . . . . 207
9.8.1. The Assembled Script . . . . . . . . . . . . . . . . . . . . . . . . . . . . 207
9.8.2. Rearranging and Deleting Actions in a Script . . . . . . . . . . . 207
9.8.3. Controlling Logfile Recording . . . . . . . . . . . . . . . . . . . . . . . 207
9.9. Starting and Stopping a Script. . . . . . . . . . . . . . . . . . . . . . . . . . . . 208
9.10. Deleting Scripts . . . . . . . . . . . . . . . . . . . . . . . . . . . . . . . . . . . . . 209
9.11. Conversion of Logfile Handling in Older Scripts . . . . . . . . . . . . . 209
Chapter 10. Logfiles
210
10.1. Logfiles in TEMS Pocket: Overview . . . . . . . . . . . . . . . . . . . . . . 210
10.2. Logfile Naming Format . . . . . . . . . . . . . . . . . . . . . . . . . . . . . . . . 211
10.3. Recording Logfiles Manually . . . . . . . . . . . . . . . . . . . . . . . . . . . . 211
10.3.1. Limitations of Manual Logfile Recording . . . . . . . . . . . . . . 212
10.4. Free Memory Requirements . . . . . . . . . . . . . . . . . . . . . . . . . . . . 213
10.5. Filemarks. . . . . . . . . . . . . . . . . . . . . . . . . . . . . . . . . . . . . . . . . . . 213
10.6. Replaying Logfiles . . . . . . . . . . . . . . . . . . . . . . . . . . . . . . . . . . . . 214
10.6.1. Coexistence with Other Device and TEMS Pocket
Functions . . . . . . . . . . . . . . . . . . . . . . . . . . . . . . . . . . . . . . . . . 216
10.7. Compatibility with Other TEMS Products . . . . . . . . . . . . . . . . . . 216
Chapter 11. TEMS Pocket Sessions
217
11.1. Starting and Stopping TEMS Pocket Sessions Manually . . . . . . 217
NT14-38938 ver 1.0
ix
TEMS Pocket 14.4 Users Manual
11.2. Starting and Stopping TEMS Pocket Sessions in Connection
with Pinpointing . . . . . . . . . . . . . . . . . . . . . . . . . . . . . . . . . . . . . . . .
11.3. Application of TEMS Pocket Sessions . . . . . . . . . . . . . . . . . . . .
11.3.1. Logfile Upload . . . . . . . . . . . . . . . . . . . . . . . . . . . . . . . . . .
11.3.2. Multi-device Configurations. . . . . . . . . . . . . . . . . . . . . . . .
218
219
219
219
Chapter 12. Cell Files
220
Chapter 13. Control Functions
221
13.1. Control Function Support in Devices . . . . . . . . . . . . . . . . . . . . .
13.2. Accessing Control Functions . . . . . . . . . . . . . . . . . . . . . . . . . . .
13.3. RAT Lock . . . . . . . . . . . . . . . . . . . . . . . . . . . . . . . . . . . . . . . . . .
13.3.1. Note on Native RAT Lock Functions . . . . . . . . . . . . . . . . .
13.3.2. Multiple RAT Lock: Limitations . . . . . . . . . . . . . . . . . . . . .
13.4. Band Lock: LTE/WCDMA/GSM . . . . . . . . . . . . . . . . . . . . . . . . .
13.4.1. LTE Band Lock . . . . . . . . . . . . . . . . . . . . . . . . . . . . . . . . .
13.4.2. WCDMA Band Lock . . . . . . . . . . . . . . . . . . . . . . . . . . . . .
13.4.3. GSM Band Lock . . . . . . . . . . . . . . . . . . . . . . . . . . . . . . . .
13.5. LTE Cell Lock . . . . . . . . . . . . . . . . . . . . . . . . . . . . . . . . . . . . . . .
13.6. LTE EARFCN Lock . . . . . . . . . . . . . . . . . . . . . . . . . . . . . . . . . . .
13.7. LTE EARFCN/PCI Lock . . . . . . . . . . . . . . . . . . . . . . . . . . . . . . .
13.8. WCDMA UARFCN Lock . . . . . . . . . . . . . . . . . . . . . . . . . . . . . . .
13.9. WCDMA Disable Handover . . . . . . . . . . . . . . . . . . . . . . . . . . . .
13.10. WCDMA Cell Lock . . . . . . . . . . . . . . . . . . . . . . . . . . . . . . . . . .
13.10.1. Technical Notes on Idle Mode. . . . . . . . . . . . . . . . . . . . .
13.10.2. Technical Notes on Dedicated Mode . . . . . . . . . . . . . . .
13.11. GSM Cell Lock . . . . . . . . . . . . . . . . . . . . . . . . . . . . . . . . . . . . .
13.11.1. Applying GSM Cell Lock Functions . . . . . . . . . . . . . . . .
13.11.2. Releasing GSM Cell Lock Functions. . . . . . . . . . . . . . . .
13.12. Notes on the Cell Search Function . . . . . . . . . . . . . . . . . . . . . .
13.13. Vocoder Lock . . . . . . . . . . . . . . . . . . . . . . . . . . . . . . . . . . . . . .
13.14. Cell Barred Lock . . . . . . . . . . . . . . . . . . . . . . . . . . . . . . . . . . . .
13.14.1. GSM Cell Barred . . . . . . . . . . . . . . . . . . . . . . . . . . . . . . .
13.14.2. WCDMA Cell Barred . . . . . . . . . . . . . . . . . . . . . . . . . . .
13.15. Access Class Lock . . . . . . . . . . . . . . . . . . . . . . . . . . . . . . . . . .
13.16. WCDMA Fast Dormancy Control . . . . . . . . . . . . . . . . . . . . . . .
13.17. Interplay between Control Functions . . . . . . . . . . . . . . . . . . . .
13.18. Coexistence with Other TEMS Pocket Functions . . . . . . . . . . .
221
223
224
225
226
226
226
227
227
227
228
229
230
230
230
231
232
232
232
233
234
235
235
235
236
236
237
238
239
Contents
Chapter 14. Audio Quality Measurement
240
14.1. The POLQA Algorithm. . . . . . . . . . . . . . . . . . . . . . . . . . . . . . . . . 240
14.2. AQM in TEMS Pocket . . . . . . . . . . . . . . . . . . . . . . . . . . . . . . . . . 240
14.2.1. TEMS Pocket Devices Supporting AQM . . . . . . . . . . . . . . 240
14.2.2. AQM Setups . . . . . . . . . . . . . . . . . . . . . . . . . . . . . . . . . . . 241
14.2.3. Mobile-to-mobile AQM: One-way . . . . . . . . . . . . . . . . . . . 242
14.2.4. Mobile-to-mobile AQM: Two-way . . . . . . . . . . . . . . . . . . . 242
14.2.5. Mobile-to-fixed AQM . . . . . . . . . . . . . . . . . . . . . . . . . . . . . 244
Chapter 15. Mobile Network Scanning with
DRT4311B Scanner
245
15.1. Scope of DRT4311B Scanning . . . . . . . . . . . . . . . . . . . . . . . . . . 245
15.2. Prerequisites . . . . . . . . . . . . . . . . . . . . . . . . . . . . . . . . . . . . . . . . 245
15.3. Setting Up a Scan . . . . . . . . . . . . . . . . . . . . . . . . . . . . . . . . . . . . 246
15.4. Connecting the Scanner . . . . . . . . . . . . . . . . . . . . . . . . . . . . . . . 246
15.5. Running a Scan. . . . . . . . . . . . . . . . . . . . . . . . . . . . . . . . . . . . . . 246
15.6. Presentation of Scans . . . . . . . . . . . . . . . . . . . . . . . . . . . . . . . . . 247
15.7. Recording Scan Data in Logfiles . . . . . . . . . . . . . . . . . . . . . . . . . 247
Chapter 16. Mobile Network Scanning with PCTel
IBflex Scanner
248
16.1. Scope of PCTel IBflex Scanning . . . . . . . . . . . . . . . . . . . . . . . . . 248
16.2. Prerequisites . . . . . . . . . . . . . . . . . . . . . . . . . . . . . . . . . . . . . . . . 248
16.3. Setting Up a Scan . . . . . . . . . . . . . . . . . . . . . . . . . . . . . . . . . . . . 249
16.4. Connecting the Scanner . . . . . . . . . . . . . . . . . . . . . . . . . . . . . . . 249
16.5. Running a Scan. . . . . . . . . . . . . . . . . . . . . . . . . . . . . . . . . . . . . . 249
16.6. Presentation of Scans . . . . . . . . . . . . . . . . . . . . . . . . . . . . . . . . . 250
16.7. Recording Scan Data in Logfiles . . . . . . . . . . . . . . . . . . . . . . . . . 250
Chapter 17. Wi-Fi Scanning
251
17.1. Starting and Stopping a Wi-Fi Scan . . . . . . . . . . . . . . . . . . . . . . 251
17.2. Presentation of Wi-Fi Scans . . . . . . . . . . . . . . . . . . . . . . . . . . . . 251
17.3. Recording Wi-Fi Scan Data in Logfiles . . . . . . . . . . . . . . . . . . . . 252
17.4. Wi-Fi Scanning vs. Wi-Fi Data Transfer . . . . . . . . . . . . . . . . . . . 252
NT14-38938 ver 1.0
xi
TEMS Pocket 14.4 Users Manual
Chapter 18. GPS Usage with TEMS Pocket
253
18.1. TEMS Pocket Functionality Requiring GPS Data . . . . . . . . . . . .
18.2. Supported External GPS Units . . . . . . . . . . . . . . . . . . . . . . . . . .
18.3. Selecting a GPS to Use with TEMS Pocket . . . . . . . . . . . . . . . .
18.3.1. Built-in vs. External GPS: Pros and Cons . . . . . . . . . . . . .
18.4. Controlling the GPS . . . . . . . . . . . . . . . . . . . . . . . . . . . . . . . . . .
18.5. GPS Events . . . . . . . . . . . . . . . . . . . . . . . . . . . . . . . . . . . . . . . .
Chapter 19. Settings Menu
256
19.1. General Settings . . . . . . . . . . . . . . . . . . . . . . . . . . . . . . . . . . . . .
19.1.1. TEMS Pocket Application Settings . . . . . . . . . . . . . . . . . .
19.1.2. GPS Settings. . . . . . . . . . . . . . . . . . . . . . . . . . . . . . . . . . .
19.1.3. Script Settings . . . . . . . . . . . . . . . . . . . . . . . . . . . . . . . . . .
19.1.4. Cell Information Settings . . . . . . . . . . . . . . . . . . . . . . . . . .
19.1.5. Advanced Settings . . . . . . . . . . . . . . . . . . . . . . . . . . . . . .
19.2. Logfile Settings . . . . . . . . . . . . . . . . . . . . . . . . . . . . . . . . . . . . . .
19.2.1. Logfile Storage Settings . . . . . . . . . . . . . . . . . . . . . . . . . .
19.2.2. Edit Logfile Prefix Types . . . . . . . . . . . . . . . . . . . . . . . . . .
19.2.3. Show Logfile Prefix Dialog . . . . . . . . . . . . . . . . . . . . . . . .
19.2.4. Device Equipment ID . . . . . . . . . . . . . . . . . . . . . . . . . . . .
19.2.5. Scanner Equipment ID . . . . . . . . . . . . . . . . . . . . . . . . . . .
19.3. Display Format Settings . . . . . . . . . . . . . . . . . . . . . . . . . . . . . . .
19.4. Scanning Settings . . . . . . . . . . . . . . . . . . . . . . . . . . . . . . . . . . . .
19.5. Exporting and Importing Settings . . . . . . . . . . . . . . . . . . . . . . . .
19.5.1. Exporting Settings . . . . . . . . . . . . . . . . . . . . . . . . . . . . . . .
19.5.2. Importing Settings . . . . . . . . . . . . . . . . . . . . . . . . . . . . . . .
Chapter 20. Synchronizing the Device Configuration to an FTP Server
xii
256
256
256
256
257
258
258
258
258
259
259
260
260
260
261
261
261
262
20.1. Setting Up the FTP Server . . . . . . . . . . . . . . . . . . . . . . . . . . . . .
20.2. Setting Up the Synchronization. . . . . . . . . . . . . . . . . . . . . . . . . .
20.3. Running the Synchronization . . . . . . . . . . . . . . . . . . . . . . . . . . .
20.4. Inspecting the Result of the Latest Synchronization . . . . . . . . . .
Chapter 21. Help Menu
253
253
253
254
255
255
262
262
263
264
265
Contents
Chapter 22. TEMS Pocket on Tablets
266
Chapter 23. TEMS Pocket Remote
268
23.1. TEMS Pocket Remote vs. Professional . . . . . . . . . . . . . . . . . . . 268
23.2. Data Views in TEMS Pocket Remote . . . . . . . . . . . . . . . . . . . . . 268
23.2.1. Data View Categories . . . . . . . . . . . . . . . . . . . . . . . . . . . . 268
23.2.2. Remote Overview Data View . . . . . . . . . . . . . . . . . . . . . 269
23.2.3. Fleet Manager/Logfiles View . . . . . . . . . . . . . . . . . . . . . . . 272
23.2.4. Local Content/Active Measurement View . . . . . . . . . . . . . 273
23.3. Configuration of TEMS Pocket Remote . . . . . . . . . . . . . . . . . . . 274
23.3.1. Fleet Manager Settings . . . . . . . . . . . . . . . . . . . . . . . . . . . 274
23.3.2. Client Settings . . . . . . . . . . . . . . . . . . . . . . . . . . . . . . . . . 275
23.3.3. Fleet Manager Proxy Settings . . . . . . . . . . . . . . . . . . . . . . 276
23.4. Script Handling in Remote Mode. . . . . . . . . . . . . . . . . . . . . . . . . 276
23.5. Logfile Upload in Remote Mode . . . . . . . . . . . . . . . . . . . . . . . . . 277
Chapter 24. Multi-device TEMS Pocket
278
24.1. System Overview . . . . . . . . . . . . . . . . . . . . . . . . . . . . . . . . . . . . 278
24.2. Work Modes and Licensing . . . . . . . . . . . . . . . . . . . . . . . . . . . . . 279
24.2.1. Availability in Product Packages . . . . . . . . . . . . . . . . . . . . 279
24.2.2. Controller and Agent States . . . . . . . . . . . . . . . . . . . . . . . 279
24.3. Initial Configuration . . . . . . . . . . . . . . . . . . . . . . . . . . . . . . . . . . . 280
24.3.1. Initial Configuration of Agents . . . . . . . . . . . . . . . . . . . . . . 280
24.3.2. Initial Configuration of Controller . . . . . . . . . . . . . . . . . . . . 281
24.4. Connecting to the Agents in the Controller . . . . . . . . . . . . . . . . . 283
24.5. Disconnecting from Agents in the Controller . . . . . . . . . . . . . . . . 284
24.6. Synchronizing GPS Between Controller and Agents (Optional) . 284
24.7. Assigning Unique Device IDs to Agents (Optional) . . . . . . . . . . . 285
24.8. Composing Scripts . . . . . . . . . . . . . . . . . . . . . . . . . . . . . . . . . . . 285
24.9. Assigning Scripts to Agents. . . . . . . . . . . . . . . . . . . . . . . . . . . . . 285
24.9.1. Assigning a Common Script to All Agents . . . . . . . . . . . . 285
24.9.2. Assigning a Script to a Single Agent . . . . . . . . . . . . . . . . . 286
24.10. Starting and Stopping Scripts on Agents . . . . . . . . . . . . . . . . . 286
24.11. Monitoring Agents from the Controller. . . . . . . . . . . . . . . . . . . . 286
24.11.1. Controlled Agents View. . . . . . . . . . . . . . . . . . . . . . . . . 286
24.11.2. Agent Status Icons . . . . . . . . . . . . . . . . . . . . . . . . . . . . . 287
24.11.3. Agent Serving Cells View . . . . . . . . . . . . . . . . . . . . . . . 288
NT14-38938 ver 1.0
xiii
TEMS Pocket 14.4 Users Manual
24.11.4. Agent Test Status View . . . . . . . . . . . . . . . . . . . . . . . .
24.11.5. Agent Scanner Status View . . . . . . . . . . . . . . . . . . . . .
24.11.6. Agent Script Progress View . . . . . . . . . . . . . . . . . . . . .
24.11.7. Indoor Map and Outdoor Map Views . . . . . . . . . . . . . . .
24.11.8. Selecting a Current Agent . . . . . . . . . . . . . . . . . . . . . . . .
24.12. Status Views Displayed on Agents . . . . . . . . . . . . . . . . . . . . . .
24.12.1. Agent Overview. . . . . . . . . . . . . . . . . . . . . . . . . . . . . . . .
24.12.2. Agent Configuration View . . . . . . . . . . . . . . . . . . . . . . .
24.13. Pinpointing . . . . . . . . . . . . . . . . . . . . . . . . . . . . . . . . . . . . . . . .
24.13.1. Preparations . . . . . . . . . . . . . . . . . . . . . . . . . . . . . . . . . .
24.13.2. Walking a Route and Measuring . . . . . . . . . . . . . . . . . . .
24.14. Storing of Logfiles . . . . . . . . . . . . . . . . . . . . . . . . . . . . . . . . . . .
289
290
290
290
291
291
292
293
293
293
294
294
Chapter 25. Switching Between TEMS Pocket
Work Modes
295
Chapter 26. External Antenna Kit
297
Chapter 27. Configuration of DRT Transmitter
298
27.1. Setting Up the Transmitter . . . . . . . . . . . . . . . . . . . . . . . . . . . . .
27.1.1. Changing between Ethernet and Wi-Fi Network
Configuration Modes . . . . . . . . . . . . . . . . . . . . . . . . . . . . . . . .
27.2. Configuring the PC for Direct Connection. . . . . . . . . . . . . . . . . .
27.3. Configuring the PC for LAN Connection . . . . . . . . . . . . . . . . . . .
27.4. Verifying the Configuration . . . . . . . . . . . . . . . . . . . . . . . . . . . . .
27.5. Configuring Transmitter Cell Information . . . . . . . . . . . . . . . . . .
27.5.1. Configuring the Transmitter Using Nome . . . . . . . . . . . . .
27.5.2. Configuring the Transmitter Using Web Interface . . . . . . .
Chapter 28. Support Contact Information
298
300
300
301
302
302
302
304
306
28.1. Technical Support . . . . . . . . . . . . . . . . . . . . . . . . . . . . . . . . . . . . 306
28.2. Follow Us . . . . . . . . . . . . . . . . . . . . . . . . . . . . . . . . . . . . . . . . . . 306
xiv
Contents
Appendix A. Ascom Statement on Mobile Test
Probes
307
Appendix B. Graphic Representation of Data
308
B.1. GSM Data . . . . . . . . . . . . . . . . . . . . . . . . . . . . . . . . . . . . . . . . . . . 308
B.2. WCDMA Data . . . . . . . . . . . . . . . . . . . . . . . . . . . . . . . . . . . . . . . . 308
B.2.1. HSPA Data Specific . . . . . . . . . . . . . . . . . . . . . . . . . . . . . . 309
B.3. LTE Data. . . . . . . . . . . . . . . . . . . . . . . . . . . . . . . . . . . . . . . . . . . . 309
B.4. CDMA/EV-DO Data . . . . . . . . . . . . . . . . . . . . . . . . . . . . . . . . . . . 309
B.5. POLQA . . . . . . . . . . . . . . . . . . . . . . . . . . . . . . . . . . . . . . . . . . . . . 310
B.6. GPS Data . . . . . . . . . . . . . . . . . . . . . . . . . . . . . . . . . . . . . . . . . . . 310
Appendix C. Value Element Families Presentable
in Map Views
311
C.1. RSSI . . . . . . . . . . . . . . . . . . . . . . . . . . . . . . . . . . . . . . . . . . . . . . . 311
C.2. Signal Strength . . . . . . . . . . . . . . . . . . . . . . . . . . . . . . . . . . . . . . . 311
C.3. Quality. . . . . . . . . . . . . . . . . . . . . . . . . . . . . . . . . . . . . . . . . . . . . . 311
C.4. Physical DL Throughput . . . . . . . . . . . . . . . . . . . . . . . . . . . . . . . . 312
C.5. Physical UL Throughput . . . . . . . . . . . . . . . . . . . . . . . . . . . . . . . . 312
Appendix D. Default Settings in TEMS Pocket
313
D.1. General Settings . . . . . . . . . . . . . . . . . . . . . . . . . . . . . . . . . . . . . . 313
D.2. Event and Layer 3 Message Settings . . . . . . . . . . . . . . . . . . . . . . 313
D.3. Indoor Map Settings . . . . . . . . . . . . . . . . . . . . . . . . . . . . . . . . . . . 313
D.4. Outdoor Map Settings. . . . . . . . . . . . . . . . . . . . . . . . . . . . . . . . . . 313
D.5. Script Editor Settings . . . . . . . . . . . . . . . . . . . . . . . . . . . . . . . . . . 314
D.5.1. General Settings . . . . . . . . . . . . . . . . . . . . . . . . . . . . . . . . . 314
D.5.2. AQM Action Settings. . . . . . . . . . . . . . . . . . . . . . . . . . . . . . 314
D.5.3. Email Action Settings . . . . . . . . . . . . . . . . . . . . . . . . . . . . . 314
D.5.4. FTP Action Settings . . . . . . . . . . . . . . . . . . . . . . . . . . . . . . 314
D.5.5. IP Capture Settings. . . . . . . . . . . . . . . . . . . . . . . . . . . . . . . 314
D.5.6. Ping Action Settings . . . . . . . . . . . . . . . . . . . . . . . . . . . . . . 314
D.5.7. Scan Action Settings (PCTel) . . . . . . . . . . . . . . . . . . . . . . . 315
D.5.7.1. LTE Signal Scan . . . . . . . . . . . . . . . . . . . . . . . . . . . . 315
D.5.7.2. WCDMA CPICH Scan. . . . . . . . . . . . . . . . . . . . . . . . 315
NT14-38938 ver 1.0
xv
TEMS Pocket 14.4 Users Manual
D.5.7.3. GSM Color Code Scan . . . . . . . . . . . . . . . . . . . . . . .
D.5.7.4. CDMA PN Scan, EV-DO PN Scan . . . . . . . . . . . . . .
D.5.8. SMS Action Settings. . . . . . . . . . . . . . . . . . . . . . . . . . . . . .
D.5.9. Voice MO Action Settings. . . . . . . . . . . . . . . . . . . . . . . . . .
D.5.10. Wait Action Settings . . . . . . . . . . . . . . . . . . . . . . . . . . . . .
D.6. Control Function Settings . . . . . . . . . . . . . . . . . . . . . . . . . . . . . . .
D.7. TEMS Pocket Remote Settings . . . . . . . . . . . . . . . . . . . . . . . . . .
315
315
316
316
316
316
316
Appendix E. Cell File Format
317
Appendix F. Cel-l Identification
320
Appendix G. Example of TAB File
321
Appendix H. The TEMS Capability Control App
322
H.1. LTE EARFCN/PCI Lock . . . . . . . . . . . . . . . . . . . . . . . . . . . . . . . .
H.2. Disabling LTE Inter-frequency Handover . . . . . . . . . . . . . . . . . . .
H.3. WCDMA UARFCN Lock. . . . . . . . . . . . . . . . . . . . . . . . . . . . . . . .
H.4. Disabling WCDMA Handover . . . . . . . . . . . . . . . . . . . . . . . . . . . .
323
324
324
325
Appendix I. Using TEMS Pocket as Data Collector
for iBwave Mobile Planner
326
Index
xvi
327
Chapter 1. Introduction
1.
Introduction
Welcome to TEMS Pocket.
TEMS Pocket is a handheld tool for verification, maintenance, and troubleshooting of mobile networks as well as for basic cell planning tasks. Built into
a commercial mobile phone or tablet, TEMS Pocket collects measurements
and events and presents them on the device display. The measurements can
be stored for later analysis in other products such as TEMS Discovery Device
and TEMS Investigation.
The combination of small size and powerful testing features makes TEMS
Pocket a convenient tool for day-to-day monitoring of mobile networks,
particularly in an indoor or pedestrian scenario. In addition, since the mobile
device can function as the users regular phone, TEMS Pocket provides a
powerful way to find errors without explicitly searching for them.
TEMS Pocket is designed as an integral part of the devices user interface.
This promotes continuous use by engineers and technicians, which translates
into more time for them to detect, document, and solve problems.
1.1.
TEMS Pocket Devices
This document describes TEMS Pocket 14.4 as implemented on the following
devices:
Phones
Sony Xperia Z2 D6503 (LTE/WCDMA/GSM)
Sony Xperia V LT25i (LTE/WCDMA/GSM)
Sony Xperia T LT30a (LTE/WCDMA/GSM)
LG G2 VS980 (LTE; CDMA/EV-DO)
Samsung Galaxy S5 SM-G900I (LTE/WCDMA/GSM)
Samsung Galaxy S5 SM-G900P (LTE; CDMA/EV-DO)
Samsung Galaxy S5 SM-G900V (LTE; CDMA/EV-DO)
NT14-38938 ver 1.0
TEMS Pocket 14.4 Users Manual
Samsung Galaxy S5 SM-G9006V (LTE/WCDMA/GSM)
Samsung Galaxy S4 GT-I9505 (LTE/WCDMA/GSM)
Samsung Galaxy S4 GT-I9506 (LTE/WCDMA/GSM)
Samsung Galaxy S4 Mini SGH-I257 (LTE/WCDMA/GSM)
Samsung Galaxy Note 4 SM-N910F (LTE/WCDMA/GSM)
Samsung Galaxy Note 3 SM-N900T (LTE/WCDMA/GSM)
Samsung Galaxy Note 3 SM-N900V (LTE; CDMA/EV-DO)
Sharp SG304SH (LTE/WCDMA/GSM)
Tablets
Samsung Galaxy Note 10.1 LTE GT-N8020 (LTE/WCDMA/GSM)
1.2.
TEMS Pocket Editions
Please note that the TEMS Pocket product also exists in various regional
editions, all of which are covered by the product documentation (including this
manual) but are not differentiated there. This means that descriptions of
functionality and external device compatibility are not necessarily applicable
in every single respect to the TEMS Pocket edition you have purchased. Any
restrictions that apply to your edition are indicated in the Release Note
included in the delivery.
1.3.
What to Do If TEMS Pocket Is Uninstalled
Note: If you switch Google accounts on your TEMS Pocket device,
perform a hardware reset on the device, or do something else
that causes the TEMS Pocket application to be removed,
download the TEMS Pocket PC installer from the GLS web
interface (see section 3.6) and run it to reinstall the application.
Chapter 2. Recently Introduced Features in TEMS Pocket
2.
Recently Introduced Features
in TEMS Pocket
2.1.
Whats New in TEMS Pocket 14.4
2.1.1.
New Device: Samsung Galaxy S5 SM-G900V
This Galaxy S5 model is an LTE/CDMA Verizon device. TEMS Pocket on this
device supports VoLTE and POLQA.
Frequency bands:
LTE AWS 1700/2100 (Band 4), 700 (B13)
CDMA 800 (BC0), 1900 (BC14)
Throughput categories:
LTE Category 4 (150/50 Mbit/s)
EV-DO Rel. 0, Rev. A
CDMA 2000, cdmaOne, 1xRTT
Real-time control capabilities:
RAT lock (LTE, CDMA, EV-DO)
Band lock (LTE)
Google Android 4.4.2
WLAN 802.11a/b/g/n/ac (2.4 and 5 GHz)
Integrated GPS with A-GPS support
Chipset/CPU: Qualcomm MSM8974AC, quad-core, 2.5 GHz
Dust and water protected (IP67 rated)
2.1.2.
New Device: Samsung Galaxy S5 SM-G9006V
This is an LTE (FDD/TDD) and UMTS Galaxy S5 used by China Unicom.
NT14-38938 ver 1.0
TEMS Pocket 14.4 Users Manual
Frequency bands:
LTE 2100 (Band 1), 1800 (B3), 2600 (B7), 2300 TDD (B40), 2500
TDD (B41)
WCDMA 850 (Band V), 900 (VIII), 1900 (II), 2100 (I)
GSM 850, 900, 1800, 1900
Throughput categories:
LTE Category 4 (150/50 Mbit/s)
HSDPA Category 24 (42 Mbit/s), HSUPA Category 6 (5.8 Mbit/s)
GPRS/EDGE Class 12
Real-time control capabilities:
RAT lock (LTE, WCDMA, GSM)
Band lock (LTE, WCDMA, GSM)
Google Android 4.4.2
WLAN 802.11a/b/g/n/ac (2.4 and 5 GHz)
Integrated GPS with A-GPS support
Chipset/CPU: Qualcomm MSM8974AC, quad-core, 2.5 GHz
Dust and water protected (IP67 rated)
2.1.3.
New Device: Samsung Galaxy Note 4 SM-N910F
This is a Galaxy S5 operating on LTE (FDD) and UMTS. It is a Category 6
device supporting carrier aggregation.
Frequency bands:
LTE 2100 (Band 1), 1900 (B2), 1800 (B3), AWS 1700/2100 (B4), 850
(B5), 2600 (B7), 900 (B8), 700 (B17), 800 (B20)
WCDMA 850 (Band V), 900 (VIII), 1900 (II), 2100 (I)
GSM 850, 900, 1800, 1900
Throughput categories:
LTE Category 6 (300/50 Mbit/s)
HSDPA Category 24 (42 Mbit/s), HSUPA Category 6 (5.8 Mbit/s)
GPRS/EDGE Class 12
Chapter 2. Recently Introduced Features in TEMS Pocket
Real-time control capabilities:
RAT lock (LTE, WCDMA, GSM)
Band lock (LTE, WCDMA1, GSM)
Google Android 4.4.4
WLAN 802.11a/b/g/n/ac (2.4 and 5 GHz)
Integrated GPS with A-GPS support
Chipset/CPU: Qualcomm APQ8084, quad-core, 2.7 GHz
2.1.4.
New Device: Sharp SG304SH
This is an LTE (FDD/TDD) and UMTS phone used by the Japanese operator
Softbank. TEMS Pocket on this device supports VoLTE and POLQA.
Frequency bands:
LTE 2100 (Band 1), 1800 (B3), 900 (B8), TDD 2500 (B41)
WCDMA 900 (VIII), 2100 (I)
GSM 900, 1800, 1900
Throughput categories:
LTE Category 4 (150/50 Mbit/s)
HSDPA Category 24 (42 Mbit/s), HSUPA Category 6 (5.8 Mbit/s)
GPRS/EDGE Class 12
Real-time control capabilities:
RAT lock (LTE, WCDMA, GSM)
Band lock (LTE, WCDMA, GSM)
WCDMA disable handover
Google Android 4.4.2
WLAN 802.11a/b/g/n/ac (2.4 and 5 GHz)
Integrated GPS with A-GPS support
Chipset/CPU: Qualcomm MSM8974AB, quad-core, 2.3 GHz
Dust and water protected (IP65/IP67 rated)
1. The 900 MHz band (Band VIII) cannot be locked on.
NT14-38938 ver 1.0
TEMS Pocket 14.4 Users Manual
2.1.5.
Cell Usage Statistics Data View
TEMS Pocket keeps building its collection of statistics data views, version
14.4 adding one that shows the history of cell usage for each supported
cellular technology. The current serving cell (or strongest active set member)
is always on top, and below it up to 15 other cells are ranked according to the
total time they have been used. This gives a valuable overview of the cells the
device has been interacting with during your tests.
2.1.6.
HTTP Get with SSL
TEMS Pocket now supports SSL encryption not only for HTTP Post but also
for HTTP Get sessions.
2.1.7.
Enhancements to Multi-device Setup
A number of additions and improvements have been made to the TEMS
Pocket controlleragent setup:
Service-specific progress views for agents are available in the
controller.
Scanning status views (for a scanner connected to an agent) are
available in the controller.
The current agent is now selected from (and indicated in) the controllers
navigation menu, where all connected agents appear.
2.2.
What Was New in TEMS Pocket 14.3
2.2.1.
New Device: Samsung Galaxy S5 SM-G900P
This is Sprints Galaxy S5 model with TD-LTE as well as CDMA/EV-DO
support.
Frequency bands:1
LTE 1900 (Band 25), 850 (B26), 2500 TDD (B41)
CDMA 800 (BC0), 1900 (BC14)
1. WCDMA and GSM also supported by the phone when in Global mode,
but not supported in TEMS Pocket.
Chapter 2. Recently Introduced Features in TEMS Pocket
Throughput categories:
LTE Category 4 (150/50 Mbit/s)
EV-DO Rel. 0, Rev. A
CDMA 2000, cdmaOne, 1xRTT
Real-time control capabilities:
RAT lock (LTE, CDMA, EV-DO)
Band lock (LTE)
Google Android 4.4.2
WLAN 802.11a/b/g/n/ac (2.4 and 5 GHz)
Integrated GPS with A-GPS support
Chipset/CPU: Qualcomm MSM8974AC, quad-core, 2.5 GHz
Dust and water protected (IP67 rated)
2.2.2.
CDMA/EV-DO RAT Lock
The Radio Access Technology lock control function was extended to CDMA
and EV-DO for the newly introduced Samsung Galaxy S5 SM-G900P as well
as for previously supported CDMA-capable devices:
LG G2 VS980
Samsung Galaxy Note 3 SM-N900V.
2.2.3.
ECSFB (Enhanced CS Fallback) Support
ECSFB (E for enhanced) is the term used for CS fallback performed from
LTE to CDMA. This function is supported by the Samsung Galaxy S5 SMG900P device.
2.2.4.
PCTel IBflex Scanning Enhancements
GSM scanning support added: RSSI and Color Code scan methods. The
latter incorporates C/I measurement and System Information decoding.
Presentation of IBflex scan data in data views.
NT14-38938 ver 1.0
TEMS Pocket 14.4 Users Manual
2.2.5.
Statistics Data View
A new data view was created showing statistics on
the outcome of executed service sessions: attempts, successes,
failures, and (where applicable) a performance indicator such as mean
throughput taken over all sessions;
RAT usage, further broken down by mode (idle/connected). Any time
spent in no service is also indicated.
The statistics persist after restart of TEMS Pocket; on the other hand, they
can be reset by the user at any time.
2.2.6.
Synchronization of TEMS Pocket Devices to FTP
Server
This feature allows an FTP server to be used as a central repository for
TEMS Pocket settings (including custom data views) as well as for auxiliary
data: scripts, map sets, and cell files.
TEMS Pocket devices can connect to this FTP server and download all
contents currently available. This provides an easy way to ensure that all
TEMS Pocket users always have up-to-date configuration data installed on
their devices.
2.2.7.
GPS Synchronization of Controller and Agents
In a TEMS Pocket multi-device setup, the controller can share its GPS
signal (taken from the devices built-in GPS or from an external Bluetooth
GPS) with all agents, overriding agents GPS data.
The point of doing that is to ensure that all devices are assigned the exact
same positions in logfiles, and also to circumvent any possible issues with
GPS reception inside the backpack holding the agents.
2.2.8.
User-definable Device Equipment IDs
This was another usability improvement for the multi-device configuration.
Each TEMS Pocket device, as well as a connected external scanner, can be
assigned a unique equipment ID of the form EQn in logfiles. Such tagging
serves to tell devices apart when post-processing TEMS Pocket logfiles in
TEMS Investigation or TEMS Discovery Device.
Chapter 2. Recently Introduced Features in TEMS Pocket
2.2.9.
LTE Rank Indication Feedback
The LTE Data view in TEMS Pocket already showed actual LTE rank
indication for transmissions on the PDSCH, reflecting the number of
transmission layers used. New in version 14.3 was the presentation of the
UEs feedback on the rank indication, advising the network on what value it
finds most suitable. This feedback is sent on the PUSCH or PUCCH.
2.2.10.
LTE Cell TX Antenna Balancing
A new LTE data view eNB TX Antenna Difference was provided, indicating
the difference in transmit power between the TX antennas of an eNodeB.
These measurements can be used to determine in real time if a newly
deployed site has a problem with one of the TX antennas, for example:
Feeders mistakenly swapped with another sector.
Problem with one of the x-polarization branches.
Feeder connector inadequately fastened (wrong torque applied?).
Compared to traditional methods of diagnosis, this feature can reduce
troubleshooting turnaround time by several days.
In the case of carrier aggregation, the TX antenna difference is plotted for
each carrier separately.
2.2.11.
AICH Status Added to WCDMA RACH View
The AICH status parameter, indicating if and how transmitted RACH
preambles are acknowledged, was added to the WCDMA RACH Analysis
data view.
2.2.12.
Individual Value Elements Selectable in Map
Views
As an alternative to the RAT-independent value element families, a
mechanism was added for selecting an individual value element for display
in the indoor and outdoor map views.
NT14-38938 ver 1.0
TEMS Pocket 14.4 Users Manual
2.2.13.
Data Collection for iBwave Mobile Planner
From version 16.3 onward, TEMS Pocket can be harnessed as a datacollecting tool by iBwave Mobile Planner, an in-building network planning
application. Mobile Planner can initiate a pinpointing session in TEMS
Pocket, and in the process selected RF data (a subset of regular TEMS
Pocket logfiles) is logged and reported back to Mobile Planner.
2.3.
What Was New in TEMS Pocket 14.2
2.3.1.
New Device: Sony Xperia Z2 D6503
The Xperia Z2 from Sony is the new premier TEMS Pocket device, the
successor to both LT25i and LT30a. It is an LTE Category 4 phone spanning
a generous set of E-UTRA bands.
10
Frequency bands:
LTE 2100 (Band 1), 1900 (B2), 1800 (B3), AWS 1700/2100 (B4), 850
(B5), 2600 (B7), 900 (B8), 700c (B13), 700bc (B17), 800DD (B20)
WCDMA 850 (Band V), 900 (VIII), 1700 (IV), 1900 (II), 2100 (I)
GSM 850, 900, 1800, 1900
Throughput categories:
LTE Category 4 (150/50 Mbit/s)
HSDPA Category 24 (42 Mbit/s), HSUPA Category 6 (5.8 Mbit/s)
GPRS/EDGE Class 12
Real-time control capabilities:
RAT lock (LTE, WCDMA, GSM)
Band lock (LTE, WCDMA, GSM)
LTE EARFCN/PCI lock
WCDMA UARFCN/SC lock
GSM cell lock/multi-lock, cell prevention
Vocoder lock
Cell barred lock
WCDMA fast dormancy control
Chapter 2. Recently Introduced Features in TEMS Pocket
Google Android 4.4
WLAN 802.11a/b/g/n/ac
Integrated GPS with A-GPS support
Chipset/CPU: Qualcomm MSM8974AB, quad-core, 2.3 GHz
Dust and water protected (IP55 and IP58 rated)
2.3.2.
New Device: Samsung Galaxy S5 SM-G900I
This is an international Samsung Galaxy S5 model, primarily intended for the
Asian market.
Among its supported bands, the APT band (B28) is of particular interest as it
has the potential to become an internationally accepted roaming band.
Supported bands:
LTE 2100 (Band 1), 900 (B2), 1800 (B3), 850 (B5), 2600 (B7), 900
(B8), 700 (B28), TDD 2300 (B40)
WCDMA 850 (Band V), 900 (VIII), 1900 (II), 2100 (I)
GSM 850, 900, 1800, 1900
Throughput capabilities:
LTE Category 4 (150/50 Mbit/s)
HSDPA Category 24 (42 Mbit/s), HSUPA Category 6 (5.8 Mbit/s)
GPRS/EDGE Class 12
Real-time control capabilities:
RAT lock (LTE, WCDMA, GSM)
Band lock (LTE, WCDMA, GSM)
Google Android 4.4
WLAN 802.11a/b/g/n/ac (2.4 and 5 GHz)
Integrated GPS with A-GPS support
Chipset/CPU: Qualcomm MSM8974AC, quad-core, 2.4 GHz
Dust and water protected (IP67 rated)
NT14-38938 ver 1.0
11
TEMS Pocket 14.4 Users Manual
2.3.3.
New Device: Samsung Galaxy Note 3 SM-N900T
This is T-Mobiles Galaxy Note 3 phone. It is VoLTE-capable and calculates
POLQA.
Supported bands:
LTE 700 (Band 17), AWS 1700/2100 (B4)
WCDMA 850 (Band V), AWS 1700/2100 (IV), 1900 (II), 2100 (I)
GSM 850/900/1800/1900 MHz
Throughput capabilities:
LTE Category 4 (150/50 Mbit/s)
HSDPA Category 24 (42 Mbit/s), HSUPA Category 6 (5.8 Mbit/s)
GPRS/EDGE Class 12
Real-time control capabilities:
RAT lock (LTE, WCDMA, GSM)
Band lock (LTE, WCDMA, GSM)
Google Android 4.4
WLAN 802.11a/b/g/n/ac (2.4 and 5 GHz)
Integrated GPS with A-GPS support
Chipset/CPU: Qualcomm MSM8974AB, quad-core, 2.3 GHz
2.3.4.
New Device: LG G2 VS980
This phone is an LTE/CDMA device employed by Verizon and supporting
VoLTE and POLQA.
Supported bands:1
LTE 700 (Band 13), AWS 1700/2100 (B4)
CDMA 800 (BC0), 1900 (BC14)
Throughput capabilities:
LTE Category 3 (100/50 Mbit/s)
1. WCDMA and GSM also supported by the phone when in Global mode,
but not supported in TEMS Pocket.
12
Chapter 2. Recently Introduced Features in TEMS Pocket
EV-DO Rel. 0, Rev. A
CDMA 2000, cdmaOne, 1xRTT
Google Android 4.4.2
WLAN 802.11a/b/g/n
Integrated GPS with A-GPS support
Chipset/CPU: Qualcomm MSM8974, quad-core, 2.3 GHz
2.3.5.
PCTel SeeGull IBflex for In-building Scanning
TEMS Pocket 14.2 was the first TEMS Pocket release with PCTel SeeGull
scanner connectivity. The model supported is the IBflex scanner, which is
specifically designed to ease and speed up indoor walkaround testing, being
small and lightweight and equipped with a hot swap battery system. It is
therefore an ideal scanning device to deploy in tandem with TEMS Pocket.
The IBflex scans all major cellular technologies; in TEMS Pocket 14.2 the
following scanning methods are supported:
LTE signal scan
WCDMA CPICH scan
CDMA PN scan, EV-DO PN scan
RSSI scan on all the above technologies
The 14.2 release supported collection of IBflex scan data and recording it in
logfiles. Scan data presentation in the TEMS Pocket user interface was
added in version 14.3; see section 2.2.4.
2.3.6.
New Mechanism for Controlling Data Session
Length
Data service testing may be done in burst mode, where data transfer rates
are simply measured for periods of predetermined length, without the
requirement of completing any particular task. When calculating KPIs in such
a scenario, we obviously do not want to trigger a failure just because the
allotted transfer time expired. A new action setting End session after
was therefore added in TEMS Pocket 14.2 alongside the existing Maximum
duration:
The End session after setting relates strictly to the data transfer. When
this time expires, the action ends with success.
NT14-38938 ver 1.0
13
TEMS Pocket 14.4 Users Manual
The Maximum duration setting relates to the action as a whole (including
preguard and session setup). If this duration expires, the action ends and
counts as a failure. Note that this behavior is not configurable, unlike the
situation in preceding releases.
Both of these timers are optional. End session after is available in FTP,
HTTP, and streaming actions.
2.3.7.
Other New Features
Support was introduced for TEMS Pocket Lite on Wi-Fi only devices.
This can be useful for running a controller on a separate low-cost tablet or
when testing on Wi-Fi is the objective.
The controller/agent configuration was expanded to accommodate up to
seven agents.
2.3.8.
Withdrawal of Sony Xperia LT25i, LT30a
Being replaced by the new Z2 D6503 phone, the older Xperia models LT25i
and LT30a were withdrawn as supplied TEMS Pocket devices. However, the
LT25i with external antenna was still available for purchase in TEMS Pocket
14.2 (and remains so in TEMS Pocket 14.4). Previously sold LT30a units can
be upgraded to TEMS Pocket 14.4, and the LT30a is therefore kept in the
present manual.
2.4.
What Was New in TEMS Pocket 14.1
2.4.1.
WCDMA Scanning with DRT4311B Scanner
Scanning with an external DRT4311B scanner was extended to WCDMA in
this release. CPICH pilot scans can be performed either manually or
governed by a script. The measurements are presented in newly created
WCDMA scan data views.
The strengths of this solution remain the same as for the existing LTE
scanning:
14
Handled by a separate device, the scanning is independent of other
TEMS Pocket activities and can run in parallel with these.
Chapter 2. Recently Introduced Features in TEMS Pocket
The scanner is lightweight with low power consumption, thus excellently
portable and resource-efficient and ideally suited for in-building
measurement.
The scanner can be stowed in the Small Backpack, connected via USB
to a TEMS Pocket phone which in turn communicates via Bluetooth with a
TEMS Pocket Controller device.
2.4.2.
New Action for Logfile Recording Start/Stop
Prior to the 14.1 release, whether or not to record the execution of a script in
logfiles was a property set for the script as a whole. In TEMS Pocket 14.1 this
property was removed, and instead it became possible to turn logfile
recording on and off at any point in a script. This is done with a Logfile
Recording action, which can also affix user-defined tags to logfiles for
purposes of categorization.
The reworked handling allows recording of multiple actions, or even an entire
script execution, in the same logfile.
As a convenient means to preserve the old TEMS Pocket behavior if desired,
an option was added to the general script settings which automatically
encloses each measurement action within Logfile Recording start and
Logfile Recording stop actions.
2.4.3.
Custom Logfile Naming
A more elaborate logfile naming scheme was introduced as an option for
indoor pinpointing. You can predefine a set of logfile prefixes, and then pick
one of these at recording time for use in logfile names. You can also add
further elements to the logfile name: a string representing yourself as user,
and the GUID contained in the indoor map set.
2.5.
What Was New in TEMS Pocket 14.0
2.5.1.
New Device: Samsung Galaxy S4 GT-I9506
This phone is similar to S4 GT-I9505 (which remains as a supported TEMS
Pocket device) but is in a higher LTE category (4) with a maximum downlink
throughput of 150 Mbit/s.
NT14-38938 ver 1.0
15
TEMS Pocket 14.4 Users Manual
Frequency bands:
LTE 800 (Band 20), 850 (B5), 900 (B8), 1800 (B3), 2100 (B1),
2600 (B7)
WCDMA 850 (Band V), 900 (VIII), 1900 (II), 2100 (I)
GSM 850, 900, 1800, 1900
Throughput categories:
LTE Category 4 (150/50 Mbit/s)
HSDPA Category 24 (42 Mbit/s), HSUPA Category 6 (5.8 Mbit/s)
GPRS/EDGE Class 12
Real-time control capabilities:
RAT lock (LTE, WCDMA, GSM)
Band lock (LTE, WCDMA, GSM)
LTE EARFCN/PCI lock
WCDMA UARFCN lock
WCDMA disable handover
Google Android 4.2.2
WLAN 802.11 a/b/g/n/ac
Integrated GPS with A-GPS support
Chipset: Qualcomm Snapdragon 800 MSM8974
CPU: Quad-core 2.3 GHz
2.5.2.
New Device: Samsung Galaxy S4 Mini SGH-I257
This is an LTE/UMTS device which is operator-locked to AT&T.
16
Frequency bands:
LTE 700 (Band 17), 850 (B5), 1700 (B4), 1900 (B2)
WCDMA 850 (Band V), 1900 (II), 2100 (I), 2100 AWS (IV)
GSM 850, 900, 1800, 1900
Throughput categories:
LTE Category 3 (100/50 Mbit/s)
HSDPA Category 24 (42 Mbit/s), HSUPA Category 6 (5.8 Mbit/s)
Chapter 2. Recently Introduced Features in TEMS Pocket
GPRS/EDGE Class 12
Real-time control capabilities:
RAT lock (LTE, WCDMA, GSM)
Band lock (LTE, WCDMA, GSM)
Google Android 4.2.2
WLAN 802.11 a/b/g/n/ac
Integrated GPS with A-GPS support
Chipset: Qualcomm Snapdragon 400 MSM8930AB
CPU: Dual-core 1.7 GHz
2.5.3.
New VoLTE Capable Device: Samsung Galaxy
Note 3 SM-N900V
This is a VoLTE-capable device which in TEMS Pocket 14.0 replaced LG
Lucid 2 VS870 as a device with that capability. The Galaxy Note 3 phone
operates on LTE and CDMA/EV-DO networks and was the first TEMS Pocket
device running Android 4.3.
This device is operator-locked to Verizon.
Frequency bands:
LTE 700 (Band 13), 1700 (B4)
CDMA 800 (BC 0), 1900 (BC 1)
Throughput categories:
LTE Category 3 (100/50 Mbit/s)
EV-DO Rev. A (3.1 Mbit/s)
Real-time control capabilities:
RAT lock (LTE)
Band lock (LTE)
Google Android 4.3
WLAN 802.11 a/b/g/n/ac
Integrated GPS with A-GPS support
Chipset: Qualcomm Snapdragon 800 MSM8974AB v2
NT14-38938 ver 1.0
17
TEMS Pocket 14.4 Users Manual
CPU: Quad-core 2.3 GHz
2.5.4.
Presentation of SIP Messages
As an aid to VoLTE call analysis, a new data view was provided listing SIP
messages. It is similar in layout to the existing Layer 3 message view and lets
you view full plain-text decoding of these messages, with highlighting of
syntax elements to ease reading.
You can freeze the view to scroll through and study the SIP message flow at
your leisure.
2.5.5.
New License Handling: Global License Server
The Global License Server (GLS) solution for license management,
previously in place for TEMS Investigation and TEMS Discovery Device, was
adopted for TEMS Pocket as well.
As a TEMS Pocket customer, you will mainly use GLS to manage license
options purchased at additional cost (POLQA, SSL, etc.). The fundamental
TEMS Pocket licenses are preinstalled on the device. To install your premium
license options, you log in to GLS through a Web interface and map the
appropriate add-ons to your device.
GLS gives you a birds-eye view of where all licenses in your pool of
purchased items are allocated. Further, it allows you to easily and securely
move licenses from one device to another to optimize their utilization.
A couple of aspects of the licensing as such also changed in TEMS Pocket
14.0:
Indoor testing no longer requires a separate license option; it is included
in the Professional and Premium packages.
The Controller option is no longer included in the Professional package
but is optional there. On the other hand, the Controller add-on can be
transferred between devices in GLS, as described above.
2.5.6.
LTE EARFCN/PCI Lock Control Function
This function locks the Samsung S4 GT-I9506 to one Physical layer Cell
Identity on one LTE EARFCN. It is implemented in the TEMS Capability
Control app used in conjunction with TEMS Pocket. The function needs to be
18
Chapter 2. Recently Introduced Features in TEMS Pocket
combined with a RAT lock to LTE in order to take effect. On the other hand,
no reboot of the device is required.
2.5.7.
WCDMA UARFCN Lock and Disable
Handover Control Functions
These functions too are enhancements of the Samsung S4 GT-I9506 control
capabilities. Activated from the TEMS Capability Control app, the first function
locks the phone to a specified WCDMA UARFCN, while the second disables
all kinds of handover in a WCDMA network (thus in effect keeping the
phone locked to the scrambling code it is using). No RAT lock or device
reboot is needed for either function.
2.5.8.
Refined Call Event Handling; CS Fallback Events
The generation of voice call events was thoroughly reworked and
streamlined, with trigger conditions brought into the closest possible
agreement with TEMS Investigation.
In the process, new predefined events were set up for circuit-switched
fallback transferring VoLTE calls away from LTE, whether to WCDMA/GSM
or to CDMA.
2.5.9.
Improved Data View Navigation
The top-level screen with shortcuts to data view categories was replaced by a
drawer-style navigation menu accessed from a new button on the action
bar. When opened, the navigation menu pushes the data view to the right;
after you make a selection, the menu is hidden again and the data view slides
back into place.
Another navigation change is that vertical swiping between data view
categories was disabled. To select a different data view category, you simply
pick it from the navigation menu. A key reason for this change is to allow
making individual views scrollable so that they can hold more contents (in
future versions of TEMS Pocket).
On tablets, where screen real estate is not such a major concern, the existing
design with permanently visible navigation icons on the left was retained. This
was however changed in TEMS Pocket 14.3.
NT14-38938 ver 1.0
19
TEMS Pocket 14.4 Users Manual
2.5.10.
Withdrawal of Subset of TEMS Pocket 13.x
Devices
The new Samsung S4 and Note 3 phones replaced all of the following older
TEMS Pocket devices:
Samsung Galaxy Note II SCH-I605, SGH-I317
Samsung Galaxy S III GT-I9305, SCH-R530M, SGH-I747, SPH-L710
HTC One XL X325S
LG Lucid 2 VS870 (succeeded by other devices as VoLTE-capable
device)
2.6.
What Was New in TEMS Pocket 13.3
2.6.1.
Multi-device TEMS Pocket: Controller/Agents
With TEMS Pocket 13.3 we launched a multi-device measurement setup
where one controller device (preferably a tablet) controls the actions of a set
of agent devices. A tailor-made backpack solution has been designed for
carrying the agents up to seven of these, optionally including a DRT
scanner. The communication between controller and agents takes place over
Bluetooth.
The point of this setup is to let you operate a whole battery of TEMS Pocket
devices through a single interface. On the controller device you can start
and stop scripts on the agents, and monitor the progress and status of each
agent. You can position measurement data for all agents at once by
pinpointing in the controller Indoor Map view.
2.6.2.
YouTube Testing
You can test download and replay of YouTube video clips in TEMS Pocket.
from version 13.3 onward. A freshly created action manages this task,
presenting the footage in a special free-floating view nailed to the
foreground.
A host of value elements report on the performance of the HTTP streaming,
and a specially designed progress view keeps you updated on the unfolding
of the YouTube session.
20
Chapter 2. Recently Introduced Features in TEMS Pocket
2.6.3.
LTE RACH Analysis Data View
A data view was added displaying parameters and data related to RACH
signaling and paging in LTE. It is similar to existing RACH views for
WCDMA and GSM and indicates, among other things:
Reason for RACH signaling, type of RACH procedure.
Preamble settings such as initial Tx Power, power ramping step size, and
maximum number of preambles; during preamble transmission, Tx Power
for current preamble.
Outcome of RACH procedure.
2.6.4.
Customizable Logfile Storage Location
If a device has multiple storage media available, for example, if it has an
external memory card inserted in addition to its built-in memory, you can
select where to store TEMS Pocket logfiles.
2.6.5.
Caching of Cell Identities
Cell identities are reported rather infrequently from the network, and only for
serving cells. A cell caching function added in TEMS Pocket 13.3 makes the
presentation of cell identities more comprehensive by storing all cells that
the device comes across, so that when the same cell reappears later on, its
identity can be displayed immediately. This function operates in both LTE,
WCDMA, and GSM networks.
2.6.6.
Selective Wi-Fi Scanning
Wi-Fi scanning consumes considerable resources and will detract noticeably
from the performance of Wi-Fi data transfer if performed continually. TEMS
Pocket 13.3 therefore introduced a function which allows you to turn off
TEMS Pocket-induced Wi-Fi scanning while data is being transferred over a
Wi-Fi connection.
2.6.7.
Customizable Value Element Display Formats
The presentation of value elements such as cell identities and LAC/RAC/TAC
can be switched between decimal and hexadecimal. In some cases,
NT14-38938 ver 1.0
21
TEMS Pocket 14.4 Users Manual
additional and data-specific presentation formats are available, such as LTE
PCI split into Group ID and Phy ID.
2.6.8.
Dynamic Naming of Files Uploaded via FTP
When testing FTP upload, you can have each transferred file named
dynamically and uniquely instead of using an unchanging static name.
Dynamic file names are composed of the current date and time concatenated
with the device serial number.
2.6.9.
SIM-free/Flight Mode Start-up of TEMS Pocket
It is possible to start TEMS Pocket 13.3 without a SIM being present, or
while the device is in flight mode. This allows you to record a logfile with the
initial attach procedure that occurs when disabling flight mode and going into
normal mode of operation.
2.7.
What Was New in TEMS Pocket 13.2
LTE scanning with DRT4311B scanner
New device: LG Lucid 2 VS870
VoLTE support
IP capture from device modem
Half-duplex mobile-to-mobile POLQA
Locking to multiple RATs and bands
Cell file data used as guidance with locking functions
Data mode indication in data view header
WCDMA fast dormancy control
HTTP Post testing
2.8.
What Was New in TEMS Pocket 13.1
New device: Samsung Galaxy S4 GT-I9505
TEMS Pocket Remote
User-customizable data views
22
Chapter 2. Recently Introduced Features in TEMS Pocket
User-friendly script and map set file names
Max/min duration timers in script actions
2.9.
What Was New in TEMS Pocket 13.0
New device: Sony Xperia V LT25i
New GPS: Garmin GLO
New device control function: LTE EARFCN lock
New device control function: Access class lock
WCDMA cell lock (UARFCN and SC) on Sony Xperia LT25i/LT30a
Mobile-to-mobile POLQA
Voice MT action: answering service
Super-wideband POLQA
More powerful custom events
Event-based script triggers
Filemarks in logfiles
Map legend
Embedded Quick Guide
Revamped menu system
Automatic adaptation of value elements to RAT transitions
OtterBox protection for Samsung Galaxy S III1
1. Currently offered with Samsung Galaxy S5, S4, and Note 3 models.
NT14-38938 ver 1.0
23
TEMS Pocket 14.4 Users Manual
3.
Product Packages and
Licensing
3.1.
TEMS Pocket 14.4 Product Packages
TEMS Pocket 14.4 is available in a variety of packages:
The Professional package encompasses the full set of product features,
and it is the package covered in this Users Manual.
The Standard package does not include logfile recording or indoor
pinpointing, nor can it be combined with the scanning options. In other
respects, the Standard package is identical with Professional.
The Remote package converts TEMS Pocket into an autonomous probe,
which is controlled by the Fleet Manager. See chapter 23.
The Premium package consists of the Professional and Remote
packages combined into one.
3.2.
TEMS Pocket Lite
TEMS Pocket also exists in a variety called TEMS Pocket Lite. TEMS Pocket
Lite differs from the regular TEMS Pocket in that it collects less detailed
measurements: specifically, basic RF and data measurements available from
the smartphone operating system (Android). On the other hand, TEMS
Pocket Lite can be installed on any Ascom-approved and tested Android
device.
TEMS Pocket Lite is covered in a separate Users Manual; please refer to this
document for further information on TEMS Pocket Lite.
3.3.
Multi-device TEMS Pocket
Several TEMS Pocket devices can interact in a multi-device configuration
where a controller device remote-controls the actions of a set of agents.
24
Chapter 3. Product Packages and Licensing
How to set up and operate a multi-device configuration is covered in
chapter 24.
3.4.
License Options in TEMS Pocket
A number of functions in TEMS Pocket require special license options to be
enabled in the application. These are purchased separately.
If you have purchased one or more of the license options listed in
section 3.4.1, you need to activate them on your TEMS Pocket device. How
to go about this is the topic of section 3.4.2.
If you have not purchased any of these license options, no action is needed,
and you can skip this section. Licenses for the various TEMS Pocket product
packages (see section 3.1) are pre-installed on the device as ordered, and do
not require activation by the user.
3.4.1.
List of License Options
Special license options are required for the following TEMS Pocket functions:
Testing using a secure connection through SSL. The SSL license option
is under embargo restrictions and can only be sold to certain countries.
Scanning of mobile networks using an external scanner. Separate
options are provided for:
DRT scanner
PCTel scanner.
Multi-device configuration with controller and agents. More specifically, it
is the controller device that requires the license option.
Audio quality measurement (AQM) with POLQA. The following applies:
In the one-way mobile-to-mobile AQM setup (section 14.2.3), the
calling TEMS Pocket device must have a POLQA license, but no
license is required for the receiving device. However, if you want the
devices to be able to switch roles, so that either device can originate
the calls, then both devices must have a POLQA license.
In the two-way mobile-to-mobile AQM setup (section 14.2.4), both
devices must have a POLQA license.
In the mobile-to-fixed AQM setup (section 14.2.5), the TEMS Pocket
device must have a POLQA license, and the CallGenerator must have
a POLQA and CS voice license.
NT14-38938 ver 1.0
25
TEMS Pocket 14.4 Users Manual
3.4.2.
Procedure for Activating Licenses
Start the TEMS License app on the phone.
Look up the Host id in this app:
You now need to log in to Ascoms GLS web interface. It is preferable to do
this on a PC. Ascom will have sent a welcome email to the person in your
organization named as email contact, containing a link to this web page. We
are assuming for now that you are going to activate the licenses yourself
(alternatively, it might be done for you by the GLS admin in your
organization).
Click the link provided in the welcome email. It will take you to a login
page.
Click the Password Finder link at the bottom of the page.
Enter your email address and press Submit.
You will now receive another email. In that email, click the text that reads
this link.
Enter your email address and password as instructed on the web page.
Note that the email address must be entered in lowercase.
You are taken to a page titled Download Central Home.
26
On this web page, in the navigation column under Device Management,
click Search Devices.
Chapter 3. Product Packages and Licensing
In the list of devices, find the device ID that represents your TEMS Pocket
device by entering the Host id from the TEMS License app in the Device
ID search field. It is usually sufficient to enter the last few digits of the
string, preceded by a wild card, like this: *1234. Click the device ID link
once you have located it.
At the bottom of the View Device screen, all license options (add-ons) that
are pre-installed by Ascom on your device are listed.
To activate the special license options on your device, you need to map
the corresponding add-ons to it. Click the Map Add-Ons link beneath the
list of installed options.
The Map Add-Ons screen appears, displaying an overview of the pool of
TEMS Pocket add-ons at your organizations disposal. However, only addons that are applicable to the selected device are listed. For reasons of
space, only selected columns of the table are shown below.
The Available Units in Line Item column shows the number of licenses
currently available, out of the total purchased, which is given in the Total
Units in Line Item column.
NT14-38938 ver 1.0
27
TEMS Pocket 14.4 Users Manual
The Maximum Add-On Units Allowed on Device column tells how many
license options of a given type can be activated simultaneously on the same
device. This number is one for all TEMS Pocket add-ons.
What you need to do here is to map the add-ons you have purchased.
For each add-on, enter a 1 in the Units to Configure column. Then click
the Map Add-Ons button. The status of each add-on changes to License
not generated.
When you are done mapping add-ons, return to the TEMS License app
and tap the Update licenses item there.
The status of the add-ons in the GLS web interface will now change to
License generated, and the TEMS License app will display all the licenses
that are now installed on the device.
You are now ready to start using TEMS Pocket with all features you have a
license for.
3.4.2.1.
Alternative Activation Procedure
There is an alternative way to activate special license options.
In the GLS web interface, on the Map Add-Ons screen, the Activation Code
column holds an alphanumeric string for each add-on:
You can activate a license option by noting down this code, entering it in the
TEMS License app under Enter activation code, and then tapping Update
licenses. This may be useful if on some occasion you need to activate a
license option when unable to access the GLS web interface.
28
Chapter 3. Product Packages and Licensing
3.5.
Deactivating/Returning Licenses
To uninstall a TEMS Pocket license from your device and return it to the pool
of available licenses, proceed as in section 3.4.2, but on the View Device
screen, click the Remove Add-Ons link instead. The table from the Map
Add-Ons screen reappears here, and you can remove licenses selectively as
desired.
3.6.
Downloading TEMS Pocket Software
TEMS Pocket devices are delivered with TEMS Pocket software already
installed. However, if this software is uninstalled for some reason, or if you are
going to upgrade to a higher TEMS Pocket version, you download the
software from the GLS web interface. This is done as follows.
Log in to the GLS web interface as described in section 3.4.2.
In the navigation column under Entitlements, click Product List.
In the list of products, click TEMS Pocket.
On the Product Information screen, click the TEMS Pocket installer you
want to download.
On the Product Download screen, click the download link for the TEMS
Pocket installer. A ZIP archive is now downloaded.
Install the TEMS Pocket software on your mobile device.
NT14-38938 ver 1.0
29
TEMS Pocket 14.4 Users Manual
3.7.
License File on Sony Phones
This section is unrelated to the license options and GLS user interface
discussed in sections 3.43.5 and applies to the Sony Xperia phones only.
On Sony Xperia phones, a TEMS Pocket license file resides on the internal
memory card. The file is named TEMS_v1.lic and stored in the root.
For other devices, the internal memory card is unrelated to license handling.
30
Chapter 4. Overview of TEMS Pocket
4.
Overview of TEMS Pocket
4.1.
Prerequisites for Running TEMS Pocket
4.1.1.
SIM/CSIM Card
For all TEMS Pocket functions except Wi-Fi scanning and data transfer, the
TEMS Pocket device must have a SIM or CSIM card installed. The
application will start up even if no SIM/CSIM card is present, and some data
(for example, on detected network cells) may appear in the user interface, but
of course no mobile network related services can be used in this situation.
4.2.
Launching the TEMS Pocket Application
Launch TEMS Pocket by tapping the TEMS Pocket icon in the
devices application launcher.
This screen appears while TEMS Pocket is
starting up.
NT14-38938 ver 1.0
31
TEMS Pocket 14.4 Users Manual
The text of the Ascom Network Testing
software license agreement then appears.
Tap the I Agree button to continue.
You are asked whether you want to view the
TEMS Pocket Quick Guide. This is a brief
tutorial on the most important functions of
TEMS Pocket.
The Quick Guide can always be accessed from
the Help menu; see chapter 21.
4.2.1.
Autostart of TEMS Pocket
TEMS Pocket can be configured to launch automatically after the device has
started up. How to do this is described in section 19.1.1.
4.2.2.
Notes on TEMS Pocket Start-up Behavior
When starting up, TEMS Pocket will adjust various settings on the device as
needed to enable adequate execution of its supported tasks. This includes
resetting the RAT lock and all other control functions in order to put the device
in a known state.
32
Chapter 4. Overview of TEMS Pocket
4.3.
TEMS Pocket User Interface
4.3.1.
Initial View
Once TEMS Pocket has initialized, it will
display the cell list data view for the radio
access technology the device is connected to.
Everything about the data views is covered in
chapter 5.
4.3.2.
Action Bar
At the top of the screen, immediately below the Android status bar, is an
action bar with a number of buttons. The set of buttons that appears is in part
context-dependent.
From here you can select what data view to show, inspect various other
categories of data, and perform all of the actions and configuration tasks
referred to in the whole of section 4.3.
4.3.3.
Data View Header
In the topmost part of the data view is always shown a set of general data
related to the cellular technology currently in use, as well as a column of
icons reflecting the current status of TEMS Pocket.
NT14-38938 ver 1.0
33
TEMS Pocket 14.4 Users Manual
Current RAT
and data mode
Measurements and
parameters for current RAT
CGI or corresponding
data for serving cell
Indicators of
radio quality
TEMS Pocket
status icons
Regarding the status icons, see also section 5.5.6.
The indicators and symbols at the very top of the screen are the same as in
the commercial device, except that the TEMS Pocket status icons will also
sometimes appear there (as described in section 5.5.6).
4.3.4.
Indoor Map: Positioning by Pinpointing
In an indoor environment or other location
without GPS coverage, you can use the Indoor
Map view (see chapter 7) to pinpoint your test
route. You load a floor plan or other image of
your testing area into the Indoor Map view,
then indicate your route by marking waypoints
on that map. The map image can also be
assigned a geographical position.
Indoor Map view
34
Chapter 4. Overview of TEMS Pocket
4.3.5.
Outdoor Map View
When testing in locations with GPS coverage,
the Outdoor Map view (see chapter 8) can be
used to display measurements, events and cell
sites. This view allows you to easily locate
network trouble spots and visualize network
performance geographically.
Outdoor Map view
4.3.6.
Scripts
TEMS Pocket offers the use of scripts for automated testing of various
services. See chapter 9.
4.3.7.
Events
When you run a script in TEMS Pocket, events are generated pertaining to
radio (Layer 3 signaling), device operation, script progress, and more. See
chapter 6.
4.3.8.
Logfiles
You can record data collected by TEMS Pocket in logfiles and replay these
files in TEMS Pocket itself or load them in TEMS Investigation or TEMS
Discovery Device. See chapter 10.
4.3.9.
Cell Files
You can import a cell file into TEMS Pocket in order to display cells by name
(rather than by CGI) in data views as well as in the Outdoor Map view. See
chapter 12.
NT14-38938 ver 1.0
35
TEMS Pocket 14.4 Users Manual
4.3.10.
Control Functions
TEMS Pocket as implemented on some of the supported devices has a
number of control functions modifying the devices behavior in the cellular
network. These include locking the device to a RAT, band, cell, or channel.
See chapter 13 for full details.
4.3.11.
GPS Positioning
TEMS Pocket supports positioning of data in logfiles using either the devices
built-in GPS or an external GPS. See chapter 18.
4.3.12.
Tablet User Interface
TEMS Pocket as implemented on tablets has the same functionality (in
general terms) as the mobile phone based TEMS Pocket applications.
However, to make good use of the larger screen, the tablet user interface is
organized differently in some respects. Please turn to chapter 22 for details.
4.4.
TEMS Pocket File Storage Locations
Please note that the file system referred to in this section cannot be browsed
through the TEMS Pocket user interface (nor from the devices standard user
interface; a third-party Android app is required). Naturally you can always
view the directory structure by connecting the device to a PC.
4.4.1.
Logfiles
TEMS Pocket logfiles can be stored either on the internal memory card of the
device (called /phone below; the designation varies between vendors) or on
an external memory card, if the device has one inserted. The choice is made
in the Settings menu; see section 19.2.1.
Internal storage locations are as follows.
TEMS Pocket Professional, regular Local work mode: /phone/pocket/
logfiles/ (*.pcap files with IP capture data are also stored here)
Remote: /phone/pocket/logfiles/remote
Agent: /phone/pocket/logfiles/
36
Chapter 4. Overview of TEMS Pocket
The path to an external memory card is likewise vendor-dependent; here are
some examples:
Samsung Galaxy S4 GT-I9506: /mnt/extSdCard
Sony Xperia T LT30a: /ext_card
4.4.2.
Other Files
Other TEMS Pocket related files are always stored on the internal memory
card, in the following locations:
Cell files: /phone/pocket/private/cellfiles/
Custom views: /phone/pocket/views/ (files named view_<n>.custom,
where <n> = 01, 02, ...)
Email attachments: /phone/pocket/private/attachments/
Exported settings: /phone/pocket/exportsettings/ (*.pes; *.pocket)
Indoor map sets: /phone/pocket/private/mapsets/ (*.ibwc)
In Agent work mode, map sets are stored in /phone/pocket/private/
mapsets/agents
Logfile prefix type definitions file: /phone/pocket/private/ (*.cfg)
Routes: /phone/pocket/private/waypoints/
Screenshots: /phone/pocket/screenshots/ (when saved separately and
not in a logfile)
Scripts: /phone/pocket/private/scripts/
SSL certificates: /phone/pocket/private/certificates/
4.5.
Language Support
The TEMS Pocket 14.4 devices support languages as follows:
Regular device user interface: Same as in the commercial device release.
TEMS Pocket user interface
Text display: English
User input: English
NT14-38938 ver 1.0
37
TEMS Pocket 14.4 Users Manual
Note: There is no support for inputting non-ASCII characters. When
entering text strings, only use characters from the ASCII set.
4.6.
General Advice on Using TEMS Pocket
See also Ascoms statement on mobile test probes in appendix A.
4.6.1.
Configuring Device Settings
The names of options and their positions in the menu system may vary
between Android versions; representative examples are given below.
For the devices internal GPS to be available to TEMS Pocket, it must be
enabled in the device: Settings More Location services Use
GPS satellites. This setting does not have any bearing on an external
GPS.
If the device is to connect to an external scanner via Bluetooth, the
Bluetooth function must be activated in the device: Settings
Connections Bluetooth.
Make sure that data traffic is enabled: Under Settings Connections
More networks Mobile networks, the Mobile data checkbox must
be checked.
You may need to enable data roaming. This is done under Settings
Connections More networks Mobile networks, by checking the
Data roaming checkbox.
When you connect a TEMS Pocket device running Android 4.2.2 or later
to the PC, a dialog titled Allow USB debugging? will pop up on the
device screen. Check the box Always allow from this computer, and
tap OK.
38
Chapter 4. Overview of TEMS Pocket
4.6.2.
Battery Charging Considerations
Running several tasks in parallel on a TEMS Pocket device places a heavy
load on the device battery. It may in fact happen that the battery charger
cannot keep up with the power consumption, so that the battery eventually
will be drained even if the charger is connected all the time. This situation
may arise for example if the device is more or less constantly running one
service or another while at the same time having its display fully lit.
When engaging the device in highly power-consuming tasks, you should
always use the regular charger supplied with the device. Charging the device
via the USB cable will often be vastly insufficient when running TEMS Pocket.
4.6.3.
TEMS Pocket vs. TEMS Investigation
When a device possesses licenses for both TEMS Pocket and TEMS
Investigation, the two applications cannot coexist on the device. This means
that:
If the TEMS Pocket device is connected to a PC and you start TEMS
Investigation on that PC, the TEMS Pocket application will shut down.
If you connect your TEMS Pocket device to a PC where TEMS
Investigation is running, you cannot start the TEMS Pocket application.
4.7.
Exiting TEMS Pocket
You exit the TEMS Pocket application by tapping the Overflow button
and then tapping Exit.
NT14-38938 ver 1.0
39
TEMS Pocket 14.4 Users Manual
5.
Data Views
5.1.
General Data View Properties
The presentation in data views combines textual and graphical elements.
Many data views in TEMS Pocket are RAT-specific; there exist, for example,
separate cell list data views for each supported RAT. Which views can appear
is of course dependent on the range of technologies supported by the device;
which view is shown at a given instant is governed by the RAT the device is
currently using. The switching between views is automatic.
Whenever a parameter is currently not valid, this is indicated in the data view
by a dash .
In all graphs containing a legend, you can tap anywhere in the graph to hide
the legend. Tap once more to make the legend visible again. When you swipe
to a graph view, the legend is always visible, even if you have previously
hidden it.
5.2.
The Screenshot Capture Function
You can take screenshots of the data views using the built-in screen capture
function. Whenever you use this function, snapshots are taken of all data
views as well as the currently shown data view header.
Tap the Screenshot button on the action bar twice in rapid succession.
After the first tap, the button turns blue; after the second tap, the device
vibrates briefly, and the screenshots are taken.
Screenshots are transparent, that is, they do not include the on-screen
spider web background. This is in order to minimize the size of the image
files.
Screenshot image files are named according to the pattern yyyy-mmdd_hh.mm.ss_<data view category><sequence no.>_screenshot.png, for
example 2014-08-16_17.55.32_Data1_screenshot.png.
If you take screenshots while a logfile is being recorded, you can opt to save
the screenshots in the logfile (*.trp) along with its other contents. You are
40
Chapter 5. Data Views
asked on each occasion whether to do that or save the images in the
screenshot folder (see section 4.4.2).
5.3.
Other Data View Actions
In some data views you can perform an action relating to a piece of data
shown in the view. For example, in data views listing cells, you can lock on
one of the cells.
Specifics on data view actions are found in the relevant sections of chapter 5.
5.4.
Survey of Data Views
The data views are divided into the categories found in the navigation menu.
To expose this menu:
Tap the Menu button on the action bar. (Alternatively, you can tap the
Back button instead.)
The indicator along the left-hand edge of the
navigation menu shows what category the
currently visible view belongs to.
Select an item from the navigation menu to
go to that data view category. The data
view displayed will be the one last shown in
that category. If the category has not been
visited before, the first view in it will be
shown.
To hide the navigation menu without
making a selection, tap the Menu or Back
button once more, or tap in the data view.
(Other gestures in data views are disabled
while the navigation menu is being shown.)
On entering a data view, you can browse the data views within the same
category by swiping left and right. The array of indicators along the top edge
of the data view show the position of the current view in the category,
counting only views that belong to the cellular technology the device is
currently using. There is no wraparound when browsing through data views in
a category.
NT14-38938 ver 1.0
41
TEMS Pocket 14.4 Users Manual
Position of current data
view in its category: no. 2
of 3 on this device/RAT
The list that follows covers all TEMS Pocket 14.4 data views that exist; please
note that most TEMS Pocket devices do not display all of these, since most
devices do not support all of the technologies involved. Refer to section 5.4.1
for details.
Furthermore, at any given time, only data views pertaining to the current RAT
make an appearance in the user interface. A data view associated with a
TEMS Pocket feature that is optional and/or supported only on a subset of
devices (e.g. AQM) appears only if the feature is available.
Data View Name
Displayed Contents
Ref.
Idle category
GSM Cell List
ARFCN, BSIC, RxLev, C1, and C2 for
GSM serving cell and neighbors.
5.6.1
GSM Cell Line
Chart
RxLev and RxQual for serving cell;
RxLev for two strongest neighbors;
device TxPower.
5.6.2
WCDMA Cell List
UARFCN, scrambling code, Ec/N0, and
RSCP for WCDMA serving cell/active
set and neighbors.
5.6.3
WCDMA Cell Line
Chart
UTRA Carrier RSSI; RSCP for serving
cell; BLER; RSCP for two strongest
neighbors; device TxPower.
5.6.4
42
Chapter 5. Data Views
Data View Name
Displayed Contents
Ref.
LTE Cell List
EARFCN, PCI, RSRP, and RSRQ for
LTE serving cell and neighbors.
5.6.5
LTE Cell Line Chart
E-UTRA Carrier RSSI; RSRP and CINR
for serving cell; RSRP for two strongest
neighbors; device PUSCH TxPower.
5.6.6
LTE Cell
Configuration
E-UTRA band, MME, and Physical Cell
parameters for LTE serving cell; TDD
parameters.
5.6.7
CDMA Cell List
RF channel number, PN offset, Ec/I0,
and Ec for CDMA (1x) active, candidate,
and neighbor sets.
5.6.8
EV-DO Cell List
RF channel number, PN offset, Ec/I0,
and Ec for EV-DO active, candidate,
and neighbor sets.
5.6.9
GSM Dedicated
Mode
GSM dedicated mode radio
parameters.
5.7.1
GSM RACH
Analysis
Parameters and data related to RACH
signaling in GSM.
5.7.2
WCDMA Dedicated
Mode
WCDMA dedicated (connected) mode
radio parameters.
5.7.3
WCDMA RACH
Analysis
Parameters and data related to RACH
signaling in WCDMA.
5.7.4
LTE Dedicated
Mode
LTE dedicated mode radio parameters.
5.7.5
LTE RACH Analysis
Parameters and data related to RACH
signaling in LTE.
5.7.6
eNB TX Antenna
Difference
LTE eNB Tx1Tx2 transmit power
difference: per carrier in case of carrier
aggregation.
5.7.7
Dedicated category
NT14-38938 ver 1.0
43
TEMS Pocket 14.4 Users Manual
Data View Name
Displayed Contents
Ref.
CDMA Perform
CDMA (1x) active mode radio
parameters.
5.7.8
EV-DO Perform
EV-DO active mode radio parameters.
5.7.9
Scanning category (shown only if a scanning license is present)
Scanning Status
Status of external scanner; progress of
scripted scanning.
5.8.1
LTE scan views
LTE scan data: one view for each
detected EARFCN, showing RSRP,
RSSI, RSRQ, and CINR.
5.8.2
WCDMA scan views
WCDMA scan data: one view for each
detected UARFCN, showing Ec/N0,
RSCP, SIR, and delay spread.
5.8.3
CDMA scan views
CDMA scan data: one view for each
detected RF channel, showing Ec, Ec/I0,
aggregate Ec/I0, and delay spread for
found cells
5.8.4
EV-DO scan views
EV-DO scan data: one view for each
detected RF channel, showing Ec, Ec/I0,
aggregate Ec/I0, and delay spread for
found cells
5.8.5
GPRS/EDGE Data
Parameters and data related to GPRS/
EDGE.
5.9.1
GPRS/EDGE RLC
Throughput
RLC/MAC throughput charts for GPRS/
EDGE.
5.9.2
HSPA Data
Parameters and data related to HSPA.
5.9.3
HSPA RLC
Throughput
RLC throughput charts for HSPA.
5.9.4
Data category
44
Chapter 5. Data Views
Data View Name
Displayed Contents
Ref.
HSDPA Modulation/
Packet Data
Performance
HSDPA modulation scheme usage;
MAC-HS uplink/downlink throughput;
downlink TB size; downlink BLER.
5.9.5
LTE Data
Parameters and data related to LTE
data transfer.
5.9.6
LTE PHY
Throughput
Physical layer throughput charts for
LTE.
5.9.7
PDP Context
Information
Information on current PDP contexts.
5.9.8
RLP Throughput
RLP throughput charts for EV-DO.
5.9.9
Script Progress
General progress of a script that is
being executed.
5.10.1
AQM Progress
Progress of scripted AQM testing.
5.10.2
Email Progress
Progress of scripted email testing.
5.10.3
FTP Progress
Progress of scripted FTP testing
(download or upload).
5.10.4
HTTP DL Progress
Progress of scripted HTTP Get.
5.10.5
HTTP UL Progress
Progress of scripted HTTP Post.
5.10.6
Logfile Upload
Progress
Progress of scripted logfile upload.
5.10.7
Ping Progress
Progress of scripted Ping testing.
5.10.8
SMS Progress
Progress of scripted SMS testing.
5.10.9
Voice Progress
Progress of scripted voice testing.
5.10.10
YouTube Progress
Progress of scripted YouTube testing.
5.10.11
Test Status category
NT14-38938 ver 1.0
45
TEMS Pocket 14.4 Users Manual
Data View Name
Displayed Contents
Ref.
Location category
Indoor Map
See chapter 7.
Outdoor Map
See chapter 8.
GPS
GPS positioning data.
5.11.3
Wi-Fi
Wi-Fi states; signal strength and
bandwidth of Wi-Fi networks detected.
5.12.1
Wi-Fi Cell List
Strongest Wi-Fi access points detected.
5.12.2
Wi-Fi category
Custom category
(Five empty
placeholders)
User-customized views.
5.13
Messages category
Layer 3 Messages
Listing of transmitted and received
Layer 3 messages.
5.14.1
SIP Messages
Listing of transmitted and received SIP
messages.
5.14.2
Service Sessions/
RAT Usage
Statistics on the outcome of service
sessions and on device RAT usage.
5.15.1
Cell Usage
Statistics on device cell usage for each
RAT.
5.15.2
Statistics category
46
Chapter 5. Data Views
5.4.1.
Data Views by Device
Sony
LG
Samsung
Sh
Data View Name
Idle category
GSM Cell List
GSM Cell Line Chart
WCDMA Cell List
WCDMA Cell Line Chart
LTE Cell List
LTE Cell Configuration
LTE Cell Line Chart
CDMA Cell List
EV-DO Cell List
Dedicated category
GSM Dedicated Mode
GSM RACH Analysis
WCDMA Dedicated Mode
WCDMA RACH Analysis
LTE Dedicated Mode
LTE RACH Analysis
eNB TX Antenna Diff.
CDMA Perform
EV-DO Perform
Scanning category
All views supported by all devices and visible when a scanning license is present.
NT14-38938 ver 1.0
47
TEMS Pocket 14.4 Users Manual
Sony
LG
Samsung
Sh
Data View Name
Data category
GPRS/EDGE Data
GPRS/EDGE RLC Thput
HSPA Data
HSPA RLC Throughput
HSDPA Mod./Pkt Data Prf.
LTE Data
LTE PHY Throughput
PDP Context Information
RLP Throughput
Test Status category
All views supported by all devices insofar as they support the services.
Location category
All views supported by all devices.
Wi-Fi category
All views supported by all devices.
Layer 3 category
All views supported by all devices.
Statistics category
All views supported by all devices.
5.5.
Data View Header
In the topmost part of the view is always shown a selection of data related to
the cellular technology and data bearer currently in use.
48
Chapter 5. Data Views
5.5.1.
Indication of RAT and Data Mode
The leftmost part of the header displays two strings. On the right, in upright
(non-italic) type, is a RAT indicator showing what radio access technology the
device is currently using. On the left, written smaller and in italics, is shown
the current data mode, meaning the type of bearer being used for data
transfer. The latter can be either a mobile network bearer or Wi-Fi.
Here is the full list of RAT and data mode designations that can appear:
5.5.1.1.
RATs
GSM, WCDMA, LTE, CDMA+EV-DO
5.5.1.2.
Data Modes
Note that this data mode indication is much more fine-grained than the one
given on the Android status bar.
GSM data modes:
2G (shown when neither of the modes below is active)
GPRS
EDGE
WCDMA data modes:
3G (shown when none of the modes below is active)
HSPA
HSPA DC (dual carrier)
HSPA+
HSPA+ MIMO
HSPA+ DC
HSPA+ DC MIMO
LTE data modes:
4G
4G CA (carrier aggregation)
CDMA/EV-DO data modes:
1X (1xRTT)
NT14-38938 ver 1.0
49
TEMS Pocket 14.4 Users Manual
3G (all 1xEV-DO varieties)
Wi-Fi data modes:
5.5.2.
Wi-Fi (shown whenever Wi-Fi is active as data bearer)
Data View Header for GSM
No cell file loaded
Cell file loaded
All data shown in the header pertains to the current serving cell.
ARFCN: Absolute Radio Frequency Channel Number
RxLev: Received Signal Level (dBm)
BSIC: Base Station Identity Code
CGI data (shown if no cell file is loaded)
MCC: Serving cell Mobile Country Code
MNC: Serving cell Mobile Network Code
LAC: Serving cell Location Area Code
CI: Serving cell Cell Identity, 16 bits, decimal (= C-Id: 3GPP 25.401,
section 6.1.5)
If a cell file is loaded, the CGI parameters are replaced by the cell name. You
can then tap and hold this section of the screen (or, better, to the left or right
of it to avoid obstructing the view) in order to display CGI instead. The
presentation reverts to cell name once you release your finger.
You can change the display format for some of these parameters by longpressing them; see section 19.3.
Indicators (see also color key below)
TxPwr: UE Transmit Power
RxQual: Received Signal Quality
RxLev: Received Signal Level
50
Chapter 5. Data Views
RLT: Radio Link Timeout, Current/Max ratio
Indicator Color Key
Measurement
TxPower (dBm)
RxQual
RxLev (dBm)
RLT Curr/Max (%)
5.5.3.
Green
Yellow
Red
0 ... 9
10 ... 19
20 ... 31
1 ... 4
5 ... 7
75 ... 10
94 ... 76
120 ... 95
100
91 ... 99
0 ... 90
Data View Header for WCDMA
No cell file loaded
Cell file loaded
All data shown in the header pertains to the current serving cell (idle mode) or
the strongest cell from the primary carrier in the active set (connected mode).
No cell from the secondary carrier in an HSPA dual carrier configuration ever
appears in the header.
UARFCN: UARFCN, UMTS Absolute Radio Frequency Channel Number
RSSI: Received Signal Strength, equal to UTRA Carrier RSSI
SC: Scrambling Code of serving cell (idle mode) or strongest active set
member (connected mode). Regarding dual carrier, see above.
CGI data (shown if no cell file is loaded)
MCC: Serving cell Mobile Country Code
MNC: Serving cell Mobile Network Code
LAC: Serving cell Location Area Code
CI: Serving cell Cell Identity, 28 bits, decimal (= UC-Id: 3GPP 25.401,
section 6.1.5)
NT14-38938 ver 1.0
51
TEMS Pocket 14.4 Users Manual
If a cell file is loaded, the CGI parameters are replaced by the cell name. You
can then tap and hold this section of the screen in order to display CGI
instead. The presentation reverts to cell name once you release your finger.
You can change the display format for some of these parameters by longpressing them; see section 19.3.
Indicators (see also color key below)
TxPwr: UE Transmit Power
Ec/N0: Carrier-to-noise ratio, Ec/N0
RSCP: Received Signal Code Power
BLER: Block Error Rate in percent, average taken over all downlink
transport channels (DCH only)
Indicator Color Key
Measurement
Green
Yellow
Red
TxPower (dBm)
31 ... 0
1 ... 9
10 ... 50
Ec/N0 (dB)
10 ... 0
15 ... 11
34 ... 16
85 ... 15
99 ... 86
140 ... 100
0 ... 20
21 ... 49
50 ... 100
RSCP (dBm)
BLER (%)
5.5.4.
Data View Header for LTE
No cell file loaded
Cell file loaded
All data shown in the header pertains to the current serving cell.
EARFCN: E-UTRA ARFCN (Absolute Radio Frequency Channel
Number)
RSSI: E-UTRA Carrier RSSI (Received Signal Strength Indicator)
Phy Cell ID: Physical layer Cell Identity
52
Chapter 5. Data Views
CGI data (shown if no cell file is loaded)
MCC: Serving cell Mobile Country Code
MNC: Serving cell Mobile Network Code
TAC: Serving cell Tracking Area Code
CI: Serving cell E-UTRAN Cell Identifier, 28 bits, decimal: 3GPP 36.300,
section 8.2
If a cell file is loaded, the CGI parameters are replaced by the cell name. You
can then tap and hold this section of the screen in order to display CGI
instead. The presentation reverts to cell name once you release your finger.
You can change the display format for some of these parameters by longpressing them; see section 19.3.
Indicators (see also color key below)
PUSCH: PUSCH Tx Power
PUCCH: PUCCH Tx Power
RSRQ: Reference Signal Received Quality
RSRP: Reference Signal Received Power
BLER DL: Block Error Rate on PDSCH (Physical Downlink Shared
Channel)
Indicator Color Key
Measurement
Green
Yellow
Red
PUSCH Tx Power (dBm)
30 ... 10
9 ... 14
15 ... 30
PUCCH Tx Power (dBm)
30 ... 10
9 ... 14
15 ... 30
9 ... 0
23 ... 10
30 ... 24
RSRP (dBm)
70 ... 40
99 ... 71
140 ... 100
BLER DL (%)
0 ... 20
21 ... 49
50 ... 100
RSRQ (dB)
NT14-38938 ver 1.0
53
TEMS Pocket 14.4 Users Manual
5.5.5.
Data View Header for CDMA/EV-DO
No cell file loaded
Cell file loaded
All data shown in the header pertains to the current active set.
Channel: RF channel number
RxPwr: Receive Power (dBm)
PN: PN Offset of serving cell (idle mode) or strongest active set member
(active mode)
SID and NID (shown if no cell file is loaded)
System ID: System Identification (SID)
Network ID: Network Identification (NID)
If a cell file is loaded, the SID and NID parameters are replaced by the cell
name. You can then tap and hold this section of the screen in order to display
SID/NID instead. The presentation reverts to cell name once you release your
finger.
Indicators (see also color key below)
TxPwr: Transmit Power
Ec/Io: Signal-to-noise ratio for strongest active set member
FES: Finger Energy Sum
FER: Frame Erasure Rate (shown for CDMA); alternates with
PER: Packet Error Rate (shown for EV-DO)
Indicator Color Key
Measurement
Green
Yellow
Red
TxPwr (dBm)
31 ... 0
1 ... 9
10 ... 50
Ec/I0 (dB)
9 ... 0
23 ... 10
32 ... 24
54
Chapter 5. Data Views
Measurement
Green
Yellow
Red
15 ... 10
24 ... 16
64 ... 25
FER (%)
0 ... 2
3 ... 5
6 ... 100
PER (%)
0 ... 2
3 ... 5
6 ... 100
FES (dBm)
5.5.6.
Status Icons in Data View Header
A column of icons appears on the far right in the data view header. These
icons give a quick overview of:
script execution
GPS status
logfile recording
control functions applied.
Generally speaking, the icons give an indication of what last happened. They
do not provide comprehensive information but should be seen as a
complement to the data views.
Script Icon
Symbol
Meaning
green
A script is running, and the last action completed normally.
red
A script is running, but the last action failed.
yellow
No script is running.
GPS Icon
Symbol
Meaning
green
The GPS selected for use with TEMS Pocket (internal or
external) is delivering valid coordinates.
red
The GPS selected for use with TEMS Pocket is currently not
delivering valid coordinates.
NT14-38938 ver 1.0
55
TEMS Pocket 14.4 Users Manual
Symbol
yellow
Meaning
No GPS selected for use with TEMS Pocket.
Logfile Recording Icon
Symbol
Meaning
green
Logfile recording is in progress and proceeding normally.
red
Logfile recording is in progress, but the free space on the internal
memory card is running low (< 20 MB left).
yellow
No logfile being recorded.
Control Icon
This icon appears only on devices where TEMS Pocket offers control
functions.
Symbol
Meaning
green
The control function last invoked was successfully applied, and
at least one control function is currently in effect.
red
The control function last invoked was not successfully applied.
(Other control functions that were previously applied with
success may still be in effect.)
yellow
No control functions currently in effect.
When no TEMS Pocket data view is being displayed, those icons that are red
or green will instead appear on the status bar at the top of the screen. When
you swipe down from the status bar, a drop-down notification (reading simply
TEMS Pocket) appears for each icon.
56
Chapter 5. Data Views
5.6.
Idle Data View Category
5.6.1.
GSM Cell List Data View
The view displays the serving cell (always on
top) and up to seven neighbors (in order of
descending signal strength).
S: Serving cell
N: Neighbor cell.
ARFCN: ARFCN, Absolute Radio Frequency
Channel Number.
BSIC: BSIC, Base Station Identity Code.
RxLev: Received Signal Level.
C1: Pathloss Criterion C1. 3GPP 45.008,
section 6.4
For the header, see
section 5.5.2.
C2: Cell Reselection Criterion C2. 3GPP
45.008, section 6.4
If a cell file is loaded, a string with the following
information appears on a separate line below
each line of cell data:
Cell name according to cell file.
CI: Cell identity according to cell file.
Data View Actions
You can do one of the following (not both at the same time):
Lock on one or several cells listed in this view. The device is then
restricted to camping on these cells alone.
Prevent one or several cells listed in this view. The device is then
prevented from camping on these cells.
Tap and hold a cell to bring up a context menu
with data view actions.
NT14-38938 ver 1.0
57
TEMS Pocket 14.4 Users Manual
Tap Cell lock to apply a lock to this cell.
Tap Cell prevent to prevent use of this cell.
The ARFCN is highlighted in the list:
in green if locked on (top);
in red if prevented (bottom).
You can add more cells to the set locked on or prevented. Just tap and hold
any cell in the list as shown above.
Any actions applied in this way are also immediately reflected in the control
function settings, described in chapter 13.
To undo a lock or prevent action, long-tap
the relevant cell and choose Clear.
To undo all lock or prevent actions at once,
long-tap any cell in the list and choose
Clear all.
If a cell that you locked on has disappeared from the GSM Cell List view, and
you want to release that lock, you can always do this from the Control
Functions menu as described in section 13.11.2.
58
Chapter 5. Data Views
5.6.2.
GSM Cell Line Chart Data View
The chart shows the latest 60 seconds. Each
label <n> on the x-axis means n seconds
ago.
The y-axis has both dBm and RxQual unit
scale marks.
RxLev: Received Signal Level of serving cell
in dBm.
RxQual: Receive Bit Error Rate, RxQual, of
serving cell; scale defined in 3GPP 45.008,
section 8.2.
RxLev 1st Nb: RxLev of strongest neighbor
(dBm).
For the header, see
section 5.5.2.
RxLev 2nd Nb: RxLev of second strongest
neighbor (dBm).
TxPower: UE Transmit Power (dBm).
NT14-38938 ver 1.0
59
TEMS Pocket 14.4 Users Manual
5.6.3.
WCDMA Cell List Data View
Up to eight cells are displayed, each belonging
to one of the following categories:
For the header, see
section 5.5.3.
S: Serving cell (idle mode)
A: Active set member (connected mode).
In case of dual carrier HSPA, cells from
both primary and secondary carriers
appear here with equal priority.
M: Monitored neighbor
D: Detected neighbor.
The categories are prioritized as listed above,
cells from lower-ranking categories being
displayed as far as space allows. Within each
category, cells are sorted by descending Ec/N0.
UARFCN: UARFCN, UMTS Absolute Radio
Frequency Channel Number.
SC: Scrambling Code.
Ec/No: Ec/N0 (dB), signal-to-noise ratio
measured according to 3GPP 25.215,
section 5.1.5.
RSCP: Received Signal Code Power (dBm).
If a cell file is loaded, a string with the following
information appears on a separate line below
each line of cell data:
Cell name according to cell file.
CI: Cell identity according to cell file.
Data View Actions
You can lock on a cell or UARFCN that is listed in this view. The phone is
then restricted to camping on that cell/UARFCN.
Tap and hold a cell to bring up a context menu
with data view actions.
60
Chapter 5. Data Views
Tap Cell lock to apply a lock to this cell (i.e.
this UARFCN + SC combination).
Tap UARFCN lock to apply a lock to this
UARFCN, without specifying a SC. That is,
the whole UARFCN is allowed.
The entity locked on is highlighted in green in
the list:
Cell lock (UARFCN + SC)
For a cell lock, both UARFCN and SC are
highlighted.
For a UARFCN lock, only the UARFCN is
highlighted.
UARFCN lock
Any action applied in this way is also immediately reflected in the control
function settings, described in chapter 13.
To undo a lock action, long-tap the relevant
cell and choose Clear cell.
If a cell that you locked on has disappeared from the WCDMA Cell List view,
and you want to release that lock, you can always do this from the Control
Functions menu as described in section 13.2.
NT14-38938 ver 1.0
61
TEMS Pocket 14.4 Users Manual
5.6.4.
WCDMA Cell Line Chart Data View
The chart shows the latest 60 seconds. Each
label <n> on the x-axis means n seconds
ago.
The y-axis has both dBm and percent scale
marks.
RSSI: Received Signal Strength, equal to
UTRA Carrier RSSI.
RSCP: Received Signal Code Power (dBm) of
serving cell.
BLER: Block Error Rate in percent, average
taken over all downlink transport channels
(DCH only).
For the header, see
section 5.5.3.
RSCP 1st Nb: RSCP of strongest neighbor
(dBm).
RSCP 2nd Nb: RSCP of second strongest
neighbor (dBm).
TxPower: UE Transmit Power (dBm).
62
Chapter 5. Data Views
5.6.5.
LTE Cell List Data View
Up to eight cells are displayed, each belonging
to one of the following categories:
S: Serving cell (non-CA)
P: Primary serving cell (CA)
S1: Secondary serving cell (CA)
M: Measured neighbor (always used).
Serving cells are prioritized above neighbors,
the latter being displayed as far as space
allows. Within each category, cells are sorted
by descending RSRP.
For the header, see
section 5.5.4.
EARFCN: E-UTRA ARFCN (Absolute Radio
Frequency Channel Number).
PCI: Physical layer Cell Identity. PCI =
3 PCIG + PI; value range = {0 ... 503}.
3GPP 36.211, section 6.11
RSRQ: Reference Signal Received Quality
(dB).
CA case
RSRP: Reference Signal Received Power
(dBm).
If a cell file is loaded, a string with the following
information appears on a separate line below
each line of cell data:
Cell name according to cell file.
CI: Cell identity according to cell file.
NT14-38938 ver 1.0
63
TEMS Pocket 14.4 Users Manual
5.6.6.
LTE Cell Line Chart Data View
The chart shows the latest 60 seconds. Each
label <n> on the x-axis means n seconds
ago.
In case of carrier aggregation, RSSI, RSRP,
and CINR are shown for both primary serving
cell (no suffix in legend) and secondary serving
cells (suffix S1 in legend).
The y-axis has both dBm and dB scale marks.
RSSI: E-UTRA Carrier RSSI (Received Signal
Strength Indicator) in dBm.
RSRP: RSRP of serving cell (dBm).
CINR: CINR of serving cell (dB).
For the header, see
section 5.5.4.
RSRP 1st Nb: RSRP of strongest neighbor
(dBm).
RSRP 2nd Nb: RSRP of second strongest
neighbor (dBm).
PUSCH TxPower: Transmit power on PUSCH.
64
Chapter 5. Data Views
5.6.7.
LTE Cell Configuration Data View
This view deals with the LTE serving cell.
Duplex Mode: FDD or TDD.
3GPP Band Number: Number of E-UTRA
band as laid down in 3GPP 36.101, table 5.5-1
E-UTRA Operating Bands.
MME Group ID: Mobility Management Entity
Group ID. Part of the Globally Unique
Temporary UE Identity (GUTI), it uniquely
identifies the MME which allocated the GUTI.
3GPP 23.003, section 2.8.1
Non-TDD version of view.
For the header, see
section 5.5.4.
MME Code: Mobility Management Entity
Code. Part of the GUTI, it temporarily and
uniquely identifies the UE within the MME that
allocated the GUTI. 3GPP 23.003, section 2.8.1
Phy Cell ID: Physical layer Cell Identity, PCI =
3 PCIG + PI. Value range: {0 ... 503}. 3GPP
36.211, section 6.11
Phy Cell ID Group: Physical layer Cell Identity
Group, PCIG. Value range: {0 ... 167}.
Phy ID: Physical layer Identity, PI. Value
range = {0, 1, 2}.
DL Frequency: Downlink frequency used in
serving cell.
DL Bandwidth: Downlink bandwidth of serving
cell in MHz, one of: {1.4, 3, 5, 10, 15, 20}.
Cell ID: ECI, E-UTRAN Cell Identifier. Used to
identify a cell uniquely within a PLMN. Length:
28 bits. 3GPP 36.300, section 8.2
eNB / Cell: ECI divided into an eNodeB part
(eNB-ID, 20 bits) and a cell part (8 bits).
(continued on next page)
NT14-38938 ver 1.0
65
TEMS Pocket 14.4 Users Manual
(continued)
Bottom part
The remaining part of the view is different for
devices with and devices without TD-LTE
support.
If the device does not support TD-LTE, the
following is shown:
Frame Timing Rx1: Cell frame timing of
serving cell relative to the networks absolute
time reference, as received on antenna Rx1. In
the CA case, this is the primary serving cell.
Given in LTE Ts units; range {0 ... 307199}.
Frame Timing Rx2: Same as preceding, but
as received on antenna Rx2.
S1 Frame Timing Rx1: (Valid for CA only) Cell
frame timing for secondary serving cell, as
received on antenna Rx1.
S1 Frame Timing Rx2: (Valid for CA only) Cell
frame timing for secondary serving cell, as
received on antenna Rx2.
If the device supports TD-LTE, the following
TDD-specific parameters are shown instead
when TDD is being used:
TDD UL/DL Conf: TDD uplinkdownlink
configuration. 3GPP 36.211, table 4.2-2
TDD ACK/NACK Mode: ACK/NACK feedback
mode for TDD. 3GPP 36.212, section 5.2.2.6
0: Multiplexing
1: Bundling
TDD UL/DL Conf (ms): TDD downlink-touplink switch-point periodicity. 3GPP 36.211,
table 4.2-2
TDD Special Subfr. Conf: TDD special
subframe configuration. 3GPP 36.211, table
4.2-1
66
Chapter 5. Data Views
5.6.8.
CDMA Cell List Data View
Up to eight cells are displayed, each belonging
to one of the following categories:
A: Active set
C: Candidate set
N: Neighbor set.
The categories are prioritized as listed above,
cells from lower-ranking categories being
displayed as far as space allows. Within each
category, cells are sorted by descending Ec/I0.
Channel: RF channel number.
PN: PN offset.
For the header, see
section 5.5.5.
Ec/Io: Ec/I0 (dB), signal-to-noise ratio.
Ec: Received signal code power (dBm).
If a cell file is loaded, a string with the following
information appears on a separate line below
each line of cell data:
Name of cell according to cell file.
5.6.9.
EV-DO Cell List Data View
This view has exactly the same contents as the CDMA Cell List view (see
section 5.6.8) but for EV-DO cells.
NT14-38938 ver 1.0
67
TEMS Pocket 14.4 Users Manual
5.7.
Dedicated Data View Category
5.7.1.
GSM Dedicated Mode Data View
Channel Mode: GSM channel mode, one of:
FR = Voice, Full Rate
EFR = Voice, Enhanced Full Rate
HR = Voice, Half Rate
AFR = Voice, AMR Full Rate
AHR = Voice, AMR Half Rate
CSD = Circuit-switched data
SIG = Signaling only
TCH ARFCN: Traffic Channel (TCH ARFCN) or
Stand-alone Dedicated Control Channel
(SDCCH ARFCN) or Packet Dedicated Traffic
Channel (PDTCH ARFCN). Hopping channels
are shown one at a time.
For the header, see
section 5.5.2.
RLT Ratio: Radio Link Timeout, ratio of current
value to maximum (= start) value, expressed in
percent. 3GPP 45.008, section 5.2
RxQual: Receive Bit Error Rate, RxQual; scale
defined in 3GPP 45.008, section 8.2.
Timeslots: List of timeslots in use, e.g. 157
meaning timeslots 1, 5, and 7.
Timing Adv: Timing Advance.
TxPower: UE Transmit Power (dBm).
Channel Type: Channel type, one of {BCCH,
PBCCH, PDTCH, SDCCH, TCH/F, TCH/H}.
Subchannel: Subchannel Number {0 ... 7}.
Ciphering: Ciphering Mode, one of {A5/1, A5/2,
A5/3, GEA/1, GEA/2}. 3GPP 43.020
Hopping: Use of frequency hopping: On/Off.
HSN: Hopping Sequence Number {0 ... 63}.
MAIO: MAIO, Mobile Allocation Index Offset
{0 ... 63}. 3GPP 45.002
Speech codec: Voice codec and codec rate.
68
Chapter 5. Data Views
5.7.2.
GSM RACH Analysis Data View
The view displays parameters and data related
to RACH signaling and paging in GSM.
Establish Cause: Establishment cause in
Channel Request message. 3GPP 44.018,
section 9.1.8
Random Reference: Random Reference in
Channel Request message. 3GPP 44.018,
section 9.1.8
Max TxPower: The maximum TX power level
an MS may use when accessing on a Control
Channel, CCH. 3GPP 44.018, table 10.5.2.4.1,
MS-TXPWR-MAX-CCH
For the header, see
section 5.5.2.
Max Retransm: Maximum number of retransmissions. 3GPP 44.018, table 10.5.2.29.1
Reestablish: Call reestablishment allowed/not
allowed in the cell. 3GPP 44.018, table
10.5.2.29.1
Tx Integer: Number of slots used to spread the
transmission. 3GPP 44.018, table 10.5.2.29.1
CCCH Group / PCCCH Group: The former of
these appears for CS and the latter for PS
data.
CS data: Mobiles in a specific CCCH group
will listen for paging messages and make
random accesses only on the specific
CCCH to which the CCCH group belongs.
3GPP 45.002, section 6.5.2, CCCH_GROUP
PS data: Same mechanism, but with
CCCH replaced by PCCCH. 3GPP
45.002, section 6.5.6, PCCCH_GROUP
(continued on next page)
NT14-38938 ver 1.0
69
TEMS Pocket 14.4 Users Manual
(continued)
Paging Group: The mobiles paging group.
3GPP 45.002, sections 6.5.2, 6.5.6,
PAGING_GROUP
Paging Multiframe: Paging multiframe:
3GPP 45.002, section 6.5.3
Paging Blk Idx: Paging block index: 3GPP
45.002, section 6.5.3
BS_PA_MFRMS: Number of 51-multiframes
between transmission of paging messages to
mobiles of the same paging group {2 ... 9}.
3GPP 45.002, section 3.3.2.3, BS_PA_MFRMS
5.7.3.
WCDMA Dedicated Mode Data View
RRC State: RRC State, one of {CELL_DCH,
CELL_FACH, CELL_PCH, URA_PCH, Idle}.
SIR: Signal-to-Interference Ratio (dB).
TxPower: UE Transmit Power (dBm).
PCA: Power Control Algorithm: 3GPP 25.331
TPC UL: Transmit Power Control on uplink
over the last 0.5 seconds: percentage of power
control commands that were increase
commands.
TPC Step Size: Transmit Power Control Step
Size (dB). 3GPP 25.331
For the header, see
section 5.5.3.
TPC DL: Transmit Power Control on downlink
over the last 0.5 seconds: percentage of power
control commands that were increase
commands.
Speech codec: Voice codec and codec rate.
70
Chapter 5. Data Views
5.7.4.
WCDMA RACH Analysis Data View
The view displays parameters and data related
to RACH signaling in WCDMA.
The WCDMA random access procedure is
comprehensively described in 3GPP 25.214,
section 6.1.
Preamble Count: Number of preambles used
in this preamble ramping cycle.
Max Preamble: Preamble Retrans Max,
maximum number of preambles in one
preamble ramping cycle.
For the header, see
section 5.5.3.
Preamble Offset: Power Ramp Step, power
increase between consecutive preambles (dB).
Init Tx Power: Preamble_Initial_Power,
transmit power of first RACH preamble (dBm).
Msg Tx Power: Transmit power of RACH
preamble to which a response was obtained
(dBm).
Max Tx Power: Maximum allowed transmit
power of RACH preamble (as well as overall;
dBm).
AICH Status: Acknowledgement of RACH
preamble sent on Acquisition Indicator
Channel (AICH). One of: {No ACK, Positive
ACK, Negative ACK}.
NT14-38938 ver 1.0
71
TEMS Pocket 14.4 Users Manual
5.7.5.
LTE Dedicated Mode Data View
Left-hand column: Downlink
Norm/Ext DL CP: Percentage distribution of
downlink cyclic prefix usage: Normal (left) vs.
Extended (right). Updated once every second.
RS CINR: Reference Signal CINR in dB.
QPSK/16/64QAM: Percentage distribution of
downlink modulation scheme usage: QPSK
(left), 16-QAM (center), 64-QAM (right).
Updated once every second.
Right-hand column: Uplink
For the header, see
section 5.5.4.
Current UL CP: Type of cyclic prefix currently
used on uplink: Normal or Extended.
PUSCH/PUCCH TxP: Transmit powers on
PUSCH and PUCCH respectively: maximum
value during the past second.
QPSK/16/64QAM: Percentage distribution of
uplink modulation scheme usage: QPSK (left),
16-QAM (center), 64-QAM (right). Updated
once every second.
Graph
The line chart shows the latest 60 seconds.
Each label <n> on the x-axis means
n seconds ago. The y-axis has two sets of
scale marks: number of (left) and percent
(right).
Resource Blocks: PDSCH resource block
allocation, also presented numerically in the
LTE Data view (see section 5.9.6).
DL 64 QAM, UL 64 QAM: 64-QAM usage rate
(in %) on downlink and uplink, respectively.
CP Normal: Normal cyclic prefix usage rate
(in %) on downlink.
72
Chapter 5. Data Views
5.7.6.
LTE RACH Analysis Data View
The view displays parameters and data related
to RACH signaling in LTE. The LTE random
access procedure is comprehensively
described in 3GPP 36.321, section 5.1.
Reason: Reason for RACH signaling. This is
indicated for each RACH attempt. One of:
{Connection Request, Radio Link Failure, UL
Data Arrival, DL Data Arrival, Handover}.
Initial Tx Power: Transmit power of first RACH
preamble (dBm).
Current Tx Power: Transmit power of current
RACH preamble (dBm).
For the header, see
section 5.5.4.
Max Preambles: Maximum number of
preambles in one preamble ramping cycle.
Taken from LTE Layer 3 message System
Information Block 2.
Preamble Step: Power ramping step size,
power increase between consecutive
preambles (dB). Taken from LTE Layer 3
message System Information Block 2.
Trans Preambles: Number of transmitted
preambles in current RACH procedure.
Latency: Time between Random Access
Request and last successful Random Access
Response.
Type: RACH procedure type: Contention
Free or Contention Based.
Result: RACH procedure result. One of:
{Success, Failure at MSG2, Failure at MSG4
due to CT timer expired, Failure at MSG4 due
to CT resolution not passed, Aborted}
Contention Resolution Timer: MAC
contention resolution timer expressed as a
number of subframes. Taken from LTE Layer 3
message System Information Block 2.
NT14-38938 ver 1.0
73
TEMS Pocket 14.4 Users Manual
5.7.7.
eNB TX Antenna Difference Data View
The view shows the difference in transmit
power between the eNodeBs Tx1 and Tx2
antennas (average taken over Rx1 and Rx2
receiver antennas). Each presented value is
further averaged over 20 samples in the time
domain.
Given for each carrier separately in case of
carrier aggregation.
For this data view to be populated, the DL TX
measurements log must be turned on in the
Settings menu; see section 19.1.5.
Graph
For the header, see
section 5.5.4.
Above the graph, a text string indicates
whether MIMO is being used (Yes/No).
One curve is plotted for each carrier, 1 and 2.
The line chart shows the Tx1Tx2 difference
for the latest 60 seconds.
Bottom part
Row 1: Carrier 1; Row 2: Carrier 2
Diff: Tx1Tx2 transmit power difference,
displayed as a bar and as a numeric value.
Equal to rightmost value in line chart.
EARFCN: EARFCN of carrier.
74
Chapter 5. Data Views
5.7.8.
CDMA Perform Data View
RF Mode: <technology> <device state>,
where
<technology> = CDMA
<device state> = one of Init, Idle,
Access, Traffic.
FER: Frame Erasure Rate (%).
RxPwr: Receive Power (dBm).
TxPwr: Transmit Power (dBm).
Ec/Io: Ec/I0, signal-to-noise ratio for strongest
active set member (= topmost PN in CDMA
Cell List data view, section 5.6.8; unit dB).
For the header, see
section 5.5.5.
5.7.9.
Finger SUM: Finger Sum, total signal-to-noise
ratio (Ec/I0) for all Rake fingers (dB).
EV-DO Perform Data View
RF Mode: <technology> <AT state>, where
<technology> = EV-DO
<AT state> = one of
Inactive, Acquisition, Sync, Idle,
Access, Connected.
PER: Packet Error Rate (%).
RxPwr: Receive Power (dBm).
TxPwr: Transmit Power (dBm).
Ec/Io: Ec/I0, signal-to-noise ratio for strongest
active set member (= topmost PN in CDMA
Cell List data view, section 5.6.8; unit dB).
For the header, see
section 5.5.5.
NT14-38938 ver 1.0
Finger SUM: Finger Sum, total signal-to-noise
ratio (Ec/I0) for all Rake fingers (dB).
75
TEMS Pocket 14.4 Users Manual
5.8.
Scanning Data View Category
5.8.1.
Scanning Status Data View
This is a combined status and progress view
for scanning with an external scanner.
Top part
Model: Scanner model.
Connection state: One of: Off, Connecting,
Connected, Scanning, Disconnecting,
Disconnected.
Scanner information: This field shows
messages from the scanner.
Bottom part
For the header, see sections
5.5.25.5.5.
For each technology on which at least one
scan is in progress, the following is indicated:
Technology: Cellular technology, scan
type(s), and scanned bands.
Channels: Number of channels currently
detected.1
Cells: Total number of cells currently detected
on all channels.1
Clicking a row in this table takes you to the
relevant series of scan type specific data views
(currently DRT only). These views are covered
in sections 5.8.25.8.3.
All numbers in the table are cleared when the
scan stops.
For the script setup, see section 9.5.
1. For GSM scanning, no numbers are indicated here since presentation views
are not yet available.
76
Chapter 5. Data Views
5.8.2.
LTE Signal Scan Data Views
One view appears for each detected EARFCN,
up to a maximum of 12. If more than 12
EARFCNs are detected, only 12 will appear in
the presentation.
Top part (immediately beneath header)
For the header, see sections
5.5.25.5.5.
Shows the EARFCN, the E-UTRA band to which
it belongs, and the Carrier RSSI. Below this data
is a string of position indicators, where the
highlighted indicator shows the position of the
current view in the sequence of LTE scan data
views. To the right of these indicators is
displayed the number of EARFCNs currently
detected (same as Channels in the Scanning
Status data view, section 5.8.1).
Use the Prev and Next arrows to browse the
LTE scan data views.
Main body of view
Cells are sorted by decreasing RSRP. The cell
list is scrollable and can hold up to 30 cells.
PCI: Physical layer Cell Identity. PCI = 3 PCIG
+ PI; value range = {0 ... 503}. 3GPP 36.211,
section 6.11
RSRP: Reference Signal Received Power
(dBm).
RSSI: E-UTRA Carrier RSSI (Received Signal
Strength Indicator) in dBm.
RSRQ: Reference Signal Received Quality (dB).
CINR: Reference Signal Carrier to Interferenceplus-Noise Ratio (dB).
Bandwidth: Detected bandwidth of this
EARFCN.
Tx Ports: Number of Tx signals detected.
NT14-38938 ver 1.0
77
TEMS Pocket 14.4 Users Manual
5.8.3.
WCDMA CPICH Scan Data Views
One view appears for each detected UARFCN,
up to a maximum of 12. If more than 12
UARFCNs are detected, only 12 will appear in
the presentation.
Top part (immediately beneath header)
For the header, see sections
5.5.25.5.5.
Shows the UARFCN, the UTRA band to which
it belongs, and the UTRA Carrier RSSI. Below
this data is a string of position indicators,
where the highlighted indicator shows the
position of the current view in the sequence of
WCDMA scan data views. To the right of these
indicators is displayed the number of
UARFCNs currently detected (same as
Channels in the Scanning Status data view,
section 5.8.1).
Use the Prev and Next arrows to browse the
WCDMA scan data views.
Main body of view
Cells are sorted by decreasing RSCP. The cell
list is scrollable and can hold up to 30 cells.
SC: Scrambling Code.
RSCP: Received Signal Code Power (dBm).
Ec/N0: Ec/N0 (dB), signal-to-noise ratio
according to 3GPP 25.215, section 5.1.5.
SIR: Signal-to-Interference Ratio (dB).
Spread: Delay spread, time in s between the
first and last Ec/N0 peaks that are above the
PN threshold. This is a measure of the signal
spreading due to multipath propagation.
CFO: Center Frequency Offset (Hz).
Rake fingers: Number of decoded Rake
fingers.
78
Chapter 5. Data Views
5.8.4.
CDMA PN Scan Data Views
One view appears for each detected RF
channel, up to a maximum of 12. If more than
12 RF channels are detected, only 12 will
appear in the presentation.
Top part (immediately beneath header)
For the header, see sections
5.5.25.5.5.
Shows the RF channel, the CDMA band to
which it belongs, and the RF channel I0. Below
this data is a string of position indicators,
where the highlighted indicator shows the
position of the current view in the sequence of
CDMA scan data views. To the right of these
indicators is displayed the number of RF
channels currently detected (same as
Channels in the Scanning Status data view,
section 5.8.1).
Use the Prev and Next arrows to browse the
CDMA scan data views.
Main body of view
Cells are sorted by decreasing Ec. The cell list
is scrollable and can hold up to 30 cells.
PN: PN offset.
Ec: Received Signal Code Power (dBm).
Ec/Io: Peak Ec/I0 (dB), signal-to-noise ratio.
Agg Ec/Io: Aggregate Ec/I0 (dB).
Spread: Delay spread, time in chips between
the first and last Ec/I0 peaks that are above the
PN threshold. This is a measure of the signal
spreading due to multipath propagation.
Bandwidth: Detected bandwidth of this RF
channel.
Delay: Pilot delay in chips.
NT14-38938 ver 1.0
79
TEMS Pocket 14.4 Users Manual
5.8.5.
EV-DO PN Scan Data Views
One view appears for each detected RF
channel, up to a maximum of 12. If more than
12 RF channels are detected, only 12 will
appear in the presentation.
Top part (immediately beneath header)
For the header, see sections
5.5.25.5.5.
Shows the RF channel, the CDMA band to
which it belongs, and the RF channel I0. Below
this data is a string of position indicators,
where the highlighted indicator shows the
position of the current view in the sequence of
EV-DO scan data views. To the right of these
indicators is displayed the number of RF
channels currently detected (same as
Channels in the Scanning Status data view,
section 5.8.1).
Use the Prev and Next arrows to browse the
EV-DO scan data views.
Main body of view
Cells are sorted by decreasing Ec. The cell list
is scrollable and can hold up to 30 cells.
PN: PN offset.
Ec: Received Signal Code Power (dBm).
Ec/Io: Peak Ec/I0 (dB), signal-to-noise ratio.
Agg Ec/Io: Aggregate Ec/I0 (dB).
Spread: Delay spread, time in chips between
the first and last Ec/I0 peaks that are above the
PN threshold. This is a measure of the signal
spreading due to multipath propagation.
Bandwidth: Detected bandwidth of this RF
channel.
Delay: Pilot delay in chips.
80
Chapter 5. Data Views
5.9.
Data Data View Category
5.9.1.
GPRS/EDGE Data Data View
All data shown here pertains to the devices
latest reporting period, unless otherwise noted.
TSs used: Timeslots used on uplink/downlink.
CS used: (updated for each multiframe)
GPRS: Channel coding scheme on
downlink/uplink {CS1 ... CS4}.
EDGE: Modulation coding scheme on
downlink/uplink {MCS1 ... MCS9}.
BEP: EDGE mean bit error probability.
BEP Variance: EDGE bit error probability
variance.
For the header, see
section 5.5.2.
Link Adaptation: Automatic Repeat Request
Mode {ARQ1, ARQ2}. 3GPP 44.060, section
9.2.3.1
C-Value: EDGE C Value {0 ... 63}.
Own/Other data: Own data/Other data ratio
during last multiframe.
Cell data support: Technology supported in
cell: GPRS or EGPRS.
Bitrate UL/DL: IP and RLC/MAC level
throughputs on uplink and downlink. All of
these figures are updated once every second.
Rx/Tx error: RLC/MAC level only. Updated
once every second.
NT14-38938 ver 1.0
Rx error: Percentage of data blocks
erroneously decoded on downlink.
Tx error: Percentage of data blocks
retransmitted on uplink.
81
TEMS Pocket 14.4 Users Manual
5.9.2.
GPRS/EDGE RLC Throughput Data View
This view presents RLC/MAC throughput for
GPRS/EDGE data transfer.
Bar chart RLC/MAC Throughput Distribution
This histogram shows the distribution of RLC/
MAC-level data throughput on uplink (blue)
and downlink (red).
To reset the statistics:
Tap the Actions button and select Clear
History.
The histogram is cleared automatically when
you start a script, as well as when you load and
unload a logfile.
For the header, see
section 5.5.2.
Line chart
This line chart tracks RLC/MAC-level data
throughput over the past 60 seconds: uplink
(blue), downlink (red).
The value on the far left indicates the
maximum value on the y-axis. The values on
the right are those of the latest data points
plotted.
82
Chapter 5. Data Views
5.9.3.
HSPA Data Data View
All data shown here pertains to the devices
latest reporting period, unless otherwise noted.
HS-DSCH:
For the header, see
section 5.5.3.
Act. blk. size: Actual HS-DSCH transport
block size in bits: minimum/average/
maximum.
Req. blk. size: Requested transport block
size in bits (corresponding to minimum
CQI): minimum/average/maximum.
CQI: Minimum/average/maximum value of
CQI (Channel Quality Indicator). CQI
values are defined in 3GPP 25.214,
section 6A.2.
Codes: Number of channelization codes
used on the HS-DSCH: minimum/average/
maximum. Obtained with HSPA+ enabled
devices.
Blocks fail: Block error rate on HS-DSCH
for first retransmission. Updated once
every second.
Blocks success: Percentage of blocks on
HS-DSCH that were transmitted successfully on first attempt (zero retransmissions).
Updated once every second.
Blocks/s: Total number of blocks to be
received on the HS-DSCH during the latest
one-second period.
HARQ processes: Number of active HARQ
(Hybrid Automatic Repeat Request) processes
on the HS-DSCH.
(continued on next page)
NT14-38938 ver 1.0
83
TEMS Pocket 14.4 Users Manual
(continued)
QPSK/16/64QAM: Percentage distribution of
downlink modulation scheme usage: QPSK
(left), 16-QAM (center), 64-QAM (right).
Updated once every second.
E-DCH:
DTX: DTX rate (%) on uplink.
Retrans.: Number of retransmissions on EDPCCH/E-DPDCH divided by the number
of TTIs.
Happy: Happy rate (%), i.e. the percentage
of TTIs where the UE was happy, as
defined in 3GPP 25.321, section 11.8.1.5.
Avg. Grant index: Average value of
Serving Grant Index.
Avg. Tx block size: Average transport
block size in bits on E-DCH.
Bitrate UL/DL: IP- and RLC-level throughputs
on uplink and downlink. All of these figures are
updated once every second.
Rx/Tx Error: (RLC level only; updated once
every second)
84
Rx Error: Percentage of data blocks
erroneously decoded on downlink.
Tx Error: Percentage of data blocks
retransmitted on uplink.
Chapter 5. Data Views
5.9.4.
HSPA RLC Throughput Data View
This view presents RLC throughput for HSPA
data transfer.
Bar chart RLC Throughput Distribution
This histogram shows the distribution of RLClevel data throughput on uplink (blue) and
downlink (red).
To reset the statistics:
Tap the Actions button and select Clear
History.
The histogram is cleared automatically when
you start a script, as well as when you load and
unload a logfile.
For the header, see
section 5.5.3.
Line chart
This line chart tracks RLC-level data
throughput over the past 60 seconds: uplink
(blue), downlink (red).
The value on the far left indicates the
maximum value on the y-axis. The values on
the right are those of the latest data points
plotted.
NT14-38938 ver 1.0
85
TEMS Pocket 14.4 Users Manual
5.9.5.
HSDPA Modulation/Packet Data Performance
Data View
These line charts track various HSDPA and
other packet data related quantities over the
past 60 seconds.
HSDPA Modulation part (top)
QPSK: The percentage of time QPSK was
used as modulation method.
QAM16: The percentage of time 16-QAM was
used as modulation method.
QAM64: The percentage of time 64-QAM was
used as modulation method.
Packet Data Performance part (bottom)
For the header, see
section 5.5.3.
MAC-HS UL: MAC-hs throughput on uplink.
MAC-HS DL: MAC-hs throughput on downlink.
TB Size: Average transport block size on HSDSCH.
BLER: Block Error Rate in percent, average
taken over all downlink transport channels
(DCH only).
The value on the far left indicates the
maximum value on the y-axis. The values on
the right are those of the latest data points
plotted.
86
Chapter 5. Data Views
5.9.6.
LTE Data Data View
Quantities shown here are updated when the
value changes, unless otherwise noted. All
quantities except Timing Advance are invalid in
RRC state Idle.
RRC State: Idle or Connected.
Transmission Mode: Downlink transmission
mode, one of:
For the header, see
section 5.5.4.
SISO: Single-input single-output
Port5 SISO
2TX SFBC: Two Tx antennas, space-frequency
block coding
2TX OL SM: Two Tx antennas, open-loop spatial
multiplexing
2TX CL SM Rank(1): Two Tx antennas, closedloop spatial multiplexing, Rank = 1
2TX CL SM Rank(2): Same as preceding but with
Rank = 2
2TX MU MIMO: Two Tx antennas, multi-user
multiple-input multiple-output.
Rank 1 (DM/CSF): Percentage of time the
following quantities have had the value 1:
Left: Actual Rank Indication (RI) on
PDSCH. DM = Demapper.
Right: Rank Indication feedback from UE
sent on PUSCH or PUCCH. CSF =
Channel State Feedback. 3GPP 36.212
Rank 2 (DM/CSF): Percentage of time the
quantities mentioned under Rank 1 have had
the value 2.
(continued on next page)
NT14-38938 ver 1.0
87
TEMS Pocket 14.4 Users Manual
(continued)
CQI CW 0: Best value of Channel Quality
Indicator for code word 0 during the past
second. Updated once every second. The
range is {0 ... 30}, with higher values providing
larger transport block size and higher-order
modulation. 3GPP 25.214, section 6A.2
CQI CW 1: Best value of Channel Quality
Indicator for code word 1 during the past
second. Updated once every second.
Timing Advance: Timing Advance; 3GPP
36.321, section 5.2. Multiply this value by 16 to
determine the Timing Advance Index, which
has the range {0 ... 63}: 3GPP 36.213, section
4.2.3. Each Timing Advance Index increment
represents 0.52 s.
PDSCH BLER: Block error rate on Physical
Downlink Shared Channel.
PDSCH Resource Blocks: Number of
resource blocks on PDSCH.
PDSCH MCS CW 0: Modulation Coding
Scheme for code word 0 on PDSCH. Given as
a table index value {0 ... 31} according to
3GPP 36.213, section 7.1.7.1 and also in plain
text.
PDSCH MCS CW 1: Modulation Coding
Scheme for code word 1 on PDSCH.
PDSCH Throughput: Throughput on Physical
Downlink Shared Channel. Updated once
every second.
PUSCH Throughput: Throughput on Physical
Uplink Shared Channel. Updated once every
second.
PUSCH MCS CW: Modulation Coding Scheme
on PUSCH. Given as a table index value {0 ...
31} according to 3GPP 36.213, section 7.1.7.1
and also in plain text.
88
Chapter 5. Data Views
5.9.7.
LTE PHY Throughput Data View
This view presents physical layer throughput
for LTE data transfer.
Bar chart PHY Throughput Distribution
This histogram shows the distribution of
PUSCH throughput (blue) and PDSCH
throughput (red).
To reset the statistics:
Tap the Actions button and select Clear
History.
The histogram is cleared automatically when
you start a script, as well as when you load and
unload a logfile.
For the header, see
section 5.5.4.
Line chart
This line chart tracks PUSCH throughput (blue)
and PDSCH throughput (red) over the past 60
seconds.
The value on the far left indicates the
maximum value on the y-axis. The values on
the right are those of the latest data points
plotted.
NT14-38938 ver 1.0
89
TEMS Pocket 14.4 Users Manual
5.9.8.
PDP Context Information Data View
The view displays information on up to three
PDP contexts.
State: PDP context state. One of: Active,
Active pending, Inactive, Inactive pending,
Modification pending.
PDP Address/PDN Address:
GSM, WCDMA: IPv4 PDP address.
3GPP 24.008, section 10.5.6.4
LTE: IPv4/IPv6 PDN address. 3GPP
23.402, section 4.7
APN: Access Point Name (shown as scrolling
text).
GSM/WCDMA
NSAPI/EBI:
GSM, WCDMA: NSAPI, Network Service
Access Point Identifier. 3GPP 24.008,
section 10.5.6.2
LTE: EBI, EPS Bearer ID. The range is
{0 ... 15}, where 0 means the ID is
unassigned. 3GPP 24.007, section
11.2.3.1.5
For CDMA no information is displayed in this
view, since the PDP context concept does not
exist in that technology.
LTE
For the header, see sections
5.5.25.5.4.
90
Chapter 5. Data Views
Note: PDP context data is not reported on a regular basis, but only in
connection with PS attach. Since the device performs this attach
at power-on whenever possible, it will already have taken place
when TEMS Pocket is launched, and the above data view will
then not display any information. However, one way to elicit PDP
context data in this view is to switch the device to flight mode and
then back.
5.9.9.
RLP Throughput Data View
This view presents RLP throughput for EV-DO
data transfer. Please note that data transfer
over CDMA (1x) does not appear in this view.
Top chart: RLP Throughput Distribution
This histogram shows the distribution of RLPlevel data throughput on uplink (blue) and
downlink (red).
To reset the statistics:
Tap the Actions button and select Clear
History.
For the header, see
section 5.5.5.
The histogram is cleared automatically when
you start a script, as well as when you load and
unload a logfile.
Bottom chart
This line chart tracks RLP-level data
throughput over the past 60 seconds: uplink
(blue), downlink (red).
The value on the far left indicates the
maximum value on the y-axis. The values on
the right are those of the latest data points
plotted.
NT14-38938 ver 1.0
91
TEMS Pocket 14.4 Users Manual
5.10.
Test Status Data View Category
This data view shows the progress of the script that is currently running, if
any. When you stop the script, this view is cleared, and all counters are reset.
The Script Progress data view gives general information on script
progress, independent of what types of action are being run.
The other data views in this category contain action-specific progress and
service performance data. For certain action types, a graph is plotted
which scrolls from right to left in real time.
Line charts always show the latest 60 seconds of execution time for the
action type in question.
How to compose scripts is explained in chapter 9.
5.10.1.
Script Progress Data View
Script Name: The name of the script that is
currently running.
GPS: Use of GPS.
Iterations: Total number of completed script
iterations.
Succ./Fail.: Total number of successfully
completed script actions (all iterations) / Total
number of failed script actions (all iterations).
Runtime: Total elapsed script execution time
(all iterations).
Actions: Index of current action in list of
actions / Total number of actions in script.
For the header, see sections
5.5.25.5.5.
Elapsed Time: Elapsed execution time for
current action (reset at start of new action).
Current Action: Type of current action: FTP,
HTTP, SMS, etc.
(continued on next page)
92
Chapter 5. Data Views
(continued)
Repetitions: Index of current repetition of
action / Total number of repetitions to perform
(Repeat action parameter in script setup).
Next Action: Next action in script (no
wraparound: - is shown while last action is
executed).
Script action type buttons
Tap one of these buttons to jump to an actionspecific progress view (they are described in
sections 5.10.25.10.11). When an action of a
particular type is executing, the corresponding
button is tagged with a play symbol.
Furthermore, the buttons are color-coded in a
similar way as the status icons (described in
section 5.5.6):
Yellow/Olive green: No action of this type
has been run yet.
Green: The last action of this type
completed with success.
Red: The last action of this type failed.
Regarding script setup, see chapter 9.
NT14-38938 ver 1.0
93
TEMS Pocket 14.4 Users Manual
5.10.2.
AQM Progress Data View
Mode: Equal to the AQM mode chosen in the
action settings.
Speech Codec: Voice codec and codec bit
rate currently used in the AQM CS voice call.
Min / Avg / Max: Minimum, average, and
maximum AQM score for the current repetition
of the AQM action.
Current: Current AQM score. The update
interval may vary slightly since the AQM
computation time is noticeably dependent on
processor load, but is generally around 6 s.
Count: Number of AQM scores computed
during the current repetition of the AQM action.
Graph
Histogram showing AQM score distribution for
the current repetition of the AQM action.
For the script setup, see section 9.3.8.
Regarding audio quality measurement with
TEMS Pocket in general, see chapter 14.
94
Chapter 5. Data Views
5.10.3.
Email Progress Data View
Server: IP address or host name of SMTP
server.
Port: The port on which the SMTP server
listens for requests.
Succ./Fail/Total: Number of emails
successfully delivered/Number of emails
whose delivery failed/Total number of emails to
send.
State: State of SMTP client. The values that
will normally be visible in the user interface are:
Inactive
Preparing
Connecting
Logging In
Sending
Quitting
Finished
Aborting
Time: Time elapsed for the email that is
currently being sent. Given in seconds.
Remaining Time: Estimated remaining time of
the email session.
Progress: Percentage of the email data
transfer that has been completed.
Graph
Line chart of current and average applicationlevel email throughput. This throughput is
shown only during the email transfer as such
and not during host lookup, login/logout, or
other steps of setting up and taking down the
email session.
For the script setup, see section 9.3.1.
NT14-38938 ver 1.0
95
TEMS Pocket 14.4 Users Manual
5.10.4.
FTP Progress Data View
FTP Server URL: Name and full path of file
being uploaded/downloaded over FTP. The
server can be specified by an IPv4 address
(12-digit number) or a plain-text name.
Direction: FTP session type (UL or DL).
Port: The FTP server port used.
Throughput: Current uplink/downlink
application-level FTP throughput.
Remaining Time: Estimated remaining time of
the FTP session.
Progress: Percentage of the FTP data transfer
that has been completed.
Graph
Line chart of uplink/downlink application-level
FTP throughput.
For the script setup, see section 9.3.2.
5.10.5.
HTTP DL Progress Data View
HTTP URL: The URL of the web page being
downloaded.
Transfer Time: Duration of the current HTTP
session in seconds.
Throughput: Current downlink applicationlevel HTTP throughput.
Graph
Line chart of downlink application-level HTTP
throughput.
For the script setup, see section 9.3.3.
96
Chapter 5. Data Views
5.10.6.
HTTP UL Progress Data View
HTTP URL: HTTP Post destination.
Transfer Time: Duration of the current HTTP
session in seconds.
Throughput: Current uplink application-level
HTTP throughput.
Total bytes: Total amount of data transferred
during the session.
Progress: Percentage of the file upload that
has completed.
Graph
Line chart of uplink application-level HTTP
throughput.
For the script setup, see section 9.3.3.
5.10.7.
Logfile Upload Progress Data View
Logfile upload can be performed via FTP or HTTP(S).
Logfile in transfer: Name of logfile currently
being uploaded.
Files: Number of logfiles uploaded / Total
number of logfiles to be uploaded.
Remaining Time: Estimated remaining time of
the Logfile Upload action.
Progress: Upload progress, stated as the
percentage of logfiles in the current batch that
have been uploaded.
Graph
Line chart showing application-level FTP or
HTTP(S) throughput for the logfile upload.
For the script setup, see section 9.6.2.
NT14-38938 ver 1.0
97
TEMS Pocket 14.4 Users Manual
5.10.8.
Ping Progress Data View
Host: The URL of the host being pinged.
Min / Avg / Max (ms): Minimum/average/
maximum ping round-trip time for the current
repetition of the Ping action. Timeouts and
errors are left out of account in these statistics.
Finished / Total: Number of finished pings/
Total number of pings to be sent in the action.
Graph
Histogram of ping round-trip times for the
current repetition of the Ping action. The TO
bin on the far right represents timeouts (no
response within the specified maximum time to
wait).
For the script setup, see section 9.3.4.
98
Chapter 5. Data Views
5.10.9.
SMS Progress Data View
Phone number: Number of SMS recipient.
Type: Always Send in this TEMS Pocket
version.
Success / Failure / Total: Number of
successfully sent SMS messages / Number of
failed SMS messages / Total number of SMS
messages to be sent in the current repetition of
the SMS action.
Access delay: Time from SMS send start until
RP-ACK is received from the network:
minimum/average/maximum.
End-to-end: Time from SMS send start until a
delivery report (RP-DATA with SMS Status
Report) is received from the network:
minimum/average/maximum.
Timeouts and failures are left out of account in
the Access delay and End-to-end statistics.
Values are given in seconds, rounded off to
one decimal place.
Graph
Histogram of access delay and end-to-end
times for the current repetition of the SMS
action. The TO bin on the far right represents
timeouts and failures.
For the script setup, see section 9.3.5.
NT14-38938 ver 1.0
99
TEMS Pocket 14.4 Users Manual
5.10.10. Voice Progress Data View
This view shows the progress of Voice MO as well as Voice MT actions.
Caller Id: Phone number or identity of the
other party in the call.
SIP Registration: (PS only) One of
Registered, Unregistered.
Domain: CS or PS.
Direction: MO (mobile-originated) or MT
(mobile-terminated).
Call State: One of: Attempt, Setup,
Established, Ended, Blocked, Dropped.
Setup Time: Call setup time in seconds. This
time is computed at the application layer, so it
can differ slightly from the call setup time
indicated during replay in TEMS Investigation.
Call Duration: Duration of the call so far in
seconds.
Cfg. Duration: (MO call) Total call duration
configured in script setup: see section 9.3.6.
Three use cases shown: CS
and MO; CS and MT; PS
and MT.
Service State: (MT call) One of: Waiting,
Incoming call, Answering, Answered,
Playing sound, Disconnected.
Speech Codec: Voice codec and (for CS only)
codec bit rate currently used in the call.
Retries: (MO call) Total number of retries
made during the current call.
Audio Source: (MT call) Regular microphone
audio or AQM sentence playback; see
section 9.3.7 regarding the script setup.
For the script setup in general, turn to sections
9.3.6 and 9.3.7.
100
Chapter 5. Data Views
5.10.11. YouTube Progress Data View
The video is displayed in a floating window that can be moved freely up and
down the screen. (On a tablet, the video window can be dragged around both
horizontally and vertically.)
If you move the video window all the way to the bottom, the video footage
itself is hidden, and only the YouTube title bar with the clip id remains visible.
This is handy when you want an unobstructed view of the TEMS Pocket user
interface, so that you can inspect data on test progress or other data, or
navigate menus during testing.
NT14-38938 ver 1.0
101
TEMS Pocket 14.4 Users Manual
Video: YouTube video id.
Container Type: Video container format. One
of FLV, MP4, 3GPP, or WebM.
Video Resolution: Horizontal and vertical
resolution (e.g. 240 160).
Video Length: Length of the video in hours,
minutes and seconds.
Video Codec: Type of compression used on
the video.
Video Bitrate: Video bitrate in compressed
format.
Video window hidden at
bottom of screen
Audio Codec: Type of compression used on
the audio.
Audio Bitrate: Audio bitrate in compressed
format.
Time Access: Time from sending of GET
request until an answer is received.
Time Prebuffering: Time spent prebuffering
the video.
Time Session: Time from sending of GET
request to end of replay. Given in hours,
minutes and seconds.
Time Video: Time from display of first video
frame to end of replay.
Player State: One of: Prebuffering,
Reproducing, or Rebuffering.
Video window visible
Protocol: HTTP or HTTPS. Note: For an
HTTPS stream, most data in the view cannot
be presented, as explained in section 9.3.9.
Time/Count Rebuffering: Total time in
seconds spent on rebuffering / Total number of
GET requests for the same video. These
statistics are shown at session end.
(continued on next page)
102
Chapter 5. Data Views
(continued)
Bytes Received: Total number of bytes
received at TCP level. (The sum is taken over
all video streaming data streams and can vary
between different replays of the same video.)
Average/System Max Bitrate: Average and
maximum downlink TCP throughput. The
maximum is only shown at session end.
Graph
Line chart of downlink TCP throughput.
For the script setup, see section 9.3.9.
5.10.12. Other Actions
The Control Function, IP Capture, Logfile Recording, Wait, and Wi-Fi
actions do not have a progress data view.
The progress of scanning conducted with an external scanner, controlled by
Scan actions, is not displayed in the Test Status views but rather in the
Scanning Status data view (see section 5.8.1).
5.11.
Location Data View Category
5.11.1.
Indoor Map View
This view is not a regular data view, but it is included in the Location category.
See chapter 7.
5.11.2.
Outdoor Map View
This view is not a regular data view, but it is included in the Location category.
See chapter 8.
NT14-38938 ver 1.0
103
TEMS Pocket 14.4 Users Manual
5.11.3.
GPS Data View
This view always presents data either from the
devices internal GPS or from an external GPS
that is currently connected. How to select a
GPS for use with TEMS Pocket is explained in
section 18.3.
Number of Satellites: The number of
satellites the GPS currently sees.
Latitude, Longitude: Latitude and longitude
given in decimal degrees.
Speed: Speed in meters per second.
Altitude: Height above sea level in meters.
Hdop: Horizontal dilution of precision, HDOP.
For the header, see sections
5.5.25.5.5.
Qual: Reads GPS fix if GPS fix obtained,
otherwise left blank (-).
Date: Date (yy-mm-dd).
Time: Time of day (hh:mm:ss, UTC).
In a script, the use or non-use of GPS data is set in the general script
properties; see section 9.2.1.
Manually, you can turn the GPS on and off by tapping the Actions
button and selecting Turn On GPS or Turn Off GPS.
Regarding GPS use with TEMS Pocket generally, see chapter 18.
104
Chapter 5. Data Views
5.12.
Wi-Fi Data View Category
5.12.1.
Wi-Fi Data View
Wi-Fi State: Indicates whether the Wi-Fi
function in the device is active or not: On or
Off.
Scanning for cells: Indicates whether Wi-Fi
scanning is currently active: Yes or No.
Spectrum section
Here is shown the result of Wi-Fi scanning.
Each detected Wi-Fi network is visualized as a
lobe, associated in the legend with the network
name (SS ID). The network the device is
currently connected to is drawn with a thicker
line (in the screenshot, the greenish yellow
lobe on the right).
The header shown is that
belonging to the cellular
technology last used; see
sections 5.5.25.5.5.
However, the data mode is
given as Wi-Fi.
The height of a lobe indicates the RSSI (dBm)
of that Wi-Fi network.
The width of a lobe represents the networks
allotted transmission bandwidth (fixed at
20 MHz in IEEE 802.11a/b/g; variable in
IEEE 802.11n/ac). The numbers {1 ... 14}
labeling the x-axis are the channel numbers
defined in that standard.
Along the x-dimension is thus also visualized
the overlap between Wi-Fi networks.
Please note that Wi-Fi access points with
hidden SS ID cannot be detected by TEMS
Pocket.
When Wi-Fi scanning is turned off, the graph is
immediately cleared.
NT14-38938 ver 1.0
105
TEMS Pocket 14.4 Users Manual
5.12.2.
Wi-Fi Cell List Data View
Wi-Fi State: Indicates whether the Wi-Fi
function in the device is active or not: On or
Off.
Scanning for cells: Indicates whether Wi-Fi
scanning is currently active: Yes or No.
The rest of the view shows a list of Wi-Fi
access points detected by Wi-Fi scanning. Up
to eight access points are displayed, each
belonging to one of the following categories:
The header shown is that
belonging to the cellular
technology last used; see
sections 5.5.25.5.5.
However, the data mode is
given as Wi-Fi.
S: Serving
N: Neighbor.
The categories are prioritized as listed above,
neighbors being displayed as far as space
allows. Within each category, cells are sorted
by descending RSSI.
Ch: Channel number according to IEEE
802.11b/g/n.
Freq: Channel center frequency in MHz.
RSSI: Received Signal Strength (dBm).
Security: Wi-Fi security protocol: one of
{WPA2, WPA, WEP} or none.
A string with the following information about
each Wi-Fi access point appears on a separate
line:
SS ID: Name of Wi-Fi network.
BSS ID: MAC address of Wi-Fi access point,
given in hexadecimal format:
12:34:56:78:9a:bc.
The cell file format (see appendix E) currently
does not extend to Wi-Fi access points.
106
Chapter 5. Data Views
5.13.
Custom Data View Category
This data view category holds empty data views whose contents you pick and
choose yourself in any way you like. With the exception of bar charts, custom
views are built from the same types of graphical elements that make up
predefined views: line charts, value bars, values in text format, and static
(descriptive) text labels.
Up to five custom views can be populated.
5.13.1.
Editing Custom Data Views
At the outset, while still empty, a custom data
view looks like this.
To start adding contents to the view, tap
the Actions button and select Edit View.
A grid of cells becomes visible. This grid is just an editing aid and is hidden
again when you leave edit mode.
NT14-38938 ver 1.0
107
TEMS Pocket 14.4 Users Manual
Drag to select a rectangular area of any
size in the grid. The selection is marked by
a blue contour as shown in the screenshot.
(If the view already contains other building
blocks, the new one cannot overlap with
any of those.)
When you release your finger, a configuration
dialog appears; see below.
A building block in a custom view can be of the
following types:
108
Chart: Line chart showing one or several
value elements. See section 5.13.1.1.
Label: Static text string, used for
descriptive purposes. See section 5.13.1.2.
Value bar: Horizontal bar whose length
and color represent a value element. The
value and unit are also printed as text on
top of the bar. See section 5.13.1.3.
Value label: Text-only presentation of
value element. See section 5.13.1.4.
Chapter 5. Data Views
5.13.1.1.
Chart Settings
Choose element(s): When you tap this
field, a value element picker appears.
Check all of the elements you want to
display (up to five), then tap OK.
Show legend: Check to display a legend in
the chart, showing the current value of
each value element and what colors are
used to plot them.
Show grid: Check to have a grid of
horizontal and vertical lines drawn in the
chart background.
Show horizontal labels: Check to display
value labels on the x-axis.
Show vertical labels: Check to display
value labels on the y-axis.
Labels can be displayed only if the grid is also
drawn. In charts of small dimensions, it may be
best to leave out the labels in order to avoid
clutter.
Charts do not have an integrated title field; to
name a chart, simply add a text label above or
beside it.
To commit the chart to the custom view,
tap the Save button in the top right
corner.
5.13.1.2.
Label Settings
Alignment: Horizontal alignment of the text
label: left, right, or center.
Label text: Enter the label text here.
Tap Save to commit.
NT14-38938 ver 1.0
109
TEMS Pocket 14.4 Users Manual
5.13.1.3.
Value Bar Settings
Choose element: Tap to access a value
element picker and select your value
element. The coloring will follow the regular
predefined color ranges: see appendix B.
The current value and the unit of the value
element are printed on top of the bar. The
appearance of this text string is not userconfigurable.
The bar is always drawn from left to right in the
allotted space. For this reason, value bars
should always be oriented horizontally.
Tap Save to commit.
5.13.1.4.
Value Label Settings
Choose element: Tap to access a value
element picker and select your value
element.
Prepend element name: Check to have
the value label headed by the value
element name plus a colon and space.
Show element unit: Check to append the
value element unit at the end of the label.
Tap Save to commit.
110
Chapter 5. Data Views
5.13.2.
Example
In this custom view, a selection of HSDPA and
HSUPA value elements have been assembled,
with the FTP server IP used for testing added
at the bottom.
All types of custom view building blocks are
represented here (most of them more than
once):
1. Chart (with legend, grid, and labeled
axes)
2. Value bar
3. Value label (with prepended value
element name)
4. Label
For the header, see sections
5.5.25.5.5.
5.13.3.
Modifying an Existing Custom View
Tap the Actions button and toggle Edit View on, if it is not turned on
already.
To edit the contents of a building block, simply tap it and the applicable
dialog in section 5.13.1 will appear.
To delete a building block, tap it in the
view, then tap the Delete button in the
top right corner of the settings dialog.
NT14-38938 ver 1.0
To replace a building block by a different
one, delete the existing block and add a
new one in the same space.
111
TEMS Pocket 14.4 Users Manual
5.13.4.
You can move a building block to a different
position by dragging it. The only restriction
is that a building block cannot overlap with
another. It is however perfectly possible to
drag a building block across and past
another, then drop it on the other side. See
the screenshot sequence.
You need to exit edit mode to be able to
swipe left/right to a different custom view.
Saving and Transfer of Custom Views
Each custom view configuration is automatically saved on file, as detailed in
section 4.4.2. You can transfer custom views to other TEMS Pocket devices
by copying and pasting these files. Before TEMS Pocket can use a custom
view file that has been shared in this way, the application must be restarted.
Custom views are also among the items you can download by synchronizing
your TEMS Pocket device to an FTP server; see chapter 20.
112
Chapter 5. Data Views
5.14.
Messages Data View Category
5.14.1.
Layer 3 Messages Data View
This data view lists Layer 3 messages
transmitted and received by the device. All
technologies are covered; that is, whatever
subset of GSM, WCDMA, LTE, CDMA, and
EV-DO the device supports.
By default this view is automatically refreshed,
with each new message appearing at the top of
the list. However, to be able to study the
message flow at your leisure, you can freeze
the data view by dragging the message list
gently downward. While the view is frozen,
further dragging actions cause the message
list to scroll. The scrolling bar on the far right
shows your current position in the list.
For the header, see sections
5.5.25.5.5.
While the view is frozen, the notification bar
(blue) at the top of the list indicates the number
of new messages that have been sent and
received after you froze the view. In a logfile,
these messages are recorded normally,
independently of the data view state.
To return the data view to live mode, tap the
Scroll to top link on the notification bar, or
scroll manually all the way to the top of the
message list. The view is then updated with all
messages that were queued while the view
was frozen.
You can view the full plain-text decoding of a
message by tapping it. See section 5.14.1.2.
NT14-38938 ver 1.0
113
TEMS Pocket 14.4 Users Manual
For each message, the following information is provided:
Message name
Message category
Message
direction:
uplink
downlink
5.14.1.1.
Timestamp, 1 ms
resolution
Channel on which
message was sent
Layer 3 Message Categories
Each Layer 3 message belongs to one of the following categories:
GSM/WCDMA
CBS, Cell Broadcast Service
CC, Call Control
GMM, GPRS Mobility Management
LLC, Logical Link Control
MM, Mobility Management
RLC/MAC, Radio Link Control/Medium Access Control
RR, Radio Resource (Management)
RRC, Radio Resource Control
SM, Session Management
SMS, Short Message Service
SS, Supplementary Services
LTE
EMM, EPS (Evolved Packet System) Mobility Management
ERRC, EPS Radio Resource Control
ESM, EPS Session Management
114
Chapter 5. Data Views
CDMA
Note: These designations are channel types, but are displayed on the
far right as message categories. The channel field in the middle is
empty for CDMA.
ACH, Access Channel
FTCH, Forward Traffic Channel
PCH, Paging Channel
RTCH, Reverse Traffic Channel
SCH, Supplemental Channel
EV-DO
ACH MAC, Access Channel MAC
Addr. Mgmt, Address Management
Air Link Mgmt, Air Link Management
Authentication
CCH MAC, Control Channel MAC
Conn. State, Connected State
Encryption
FTCH MAC, Forward Traffic Channel MAC
Idle State
Init. State, Initialization State
Key Exchange
MM Cap. Disc., Multimode Capability Discovery
Overhead Msgs, Overhead Messages
Packet Cons., Packet Consolidation
Physical Layer
Route Update
Security
Session Cfg, Session Configuration
NT14-38938 ver 1.0
115
TEMS Pocket 14.4 Users Manual
Stream
Stream0
Stream1
Stream2
Stream3
Virtual Stream
5.14.1.2.
Plain-text Decoding of Layer 3 Messages
When you tap a Layer 3 message, its contents are displayed in plain-text
decoded format.
In all mobile phone implementations of TEMS
Pocket, the plain-text decoding is displayed
inline as an expansion of the Layer 3 message
list item. On tablets, however, the plain-text
decoding is displayed separately to the right of
the message list (see chapter 22).
5.14.1.3.
Double-tap the plain-text decoding field to
hide it again. Alternatively, you can tap the
Back button.
Clearing the Layer 3 Messages Data View
To clear the message list, tap the Actions button and select Clear
History.
The message list can hold up to 1,000 messages. After this number is
exceeded, the oldest message drops out as a new one enters. While the view
is frozen, up to 999 messages can be buffered for later presentation. Any
messages in excess of that number will not appear when the view is released
(but in a logfile, all messages are always recorded).
116
Chapter 5. Data Views
5.14.2.
SIP Messages Data View
This data view lists SIP messages transmitted
and received by the device.
The view has the same freezing mechanism
and other interactivity features as the Layer 3
Messages view, as described in section 5.14.1.
For the header, see sections
5.5.25.5.5.
5.14.2.1.
Plain-text Decoding of SIP Messages
When you tap a SIP message, its contents are
displayed in plain-text decoded form. The
details are the same as for the Layer 3
Messages view; see section 5.14.1.2.
5.14.2.2.
Clearing the SIP Messages Data View
To clear the data view, tap the Actions button and select Clear History.
The message list can hold up to 1,000 messages and works just as in the
Layer 3 Messages view; see section 5.14.1.3.
NT14-38938 ver 1.0
117
TEMS Pocket 14.4 Users Manual
5.15.
Statistics Data View Category
5.15.1.
Service Sessions/RAT Usage Data View
Service Sessions part
Here are shown statistics on scripted service
sessions for a subset of the services supported
in TEMS Pocket.
Type: Type of service.
Attempt: Number of attempted sessions.
Success: Number of successfully completed
sessions.
Failure: Number of failed sessions.
Fail. rate: Percentage of sessions that failed,
equal to (Failure / Attempt 100) rounded off
to the nearest integer.
RAT usage shown as
percentage of total in this
screenshot. For the header,
see sections 5.5.25.5.5.
Average:
FTP, HTTP, email, YouTube: Average
application-level throughput during the
sessions.
Ping: Average round-trip delay.
Voice: Not applicable.
After one session, the value might not be
identical to that reported in the service session
end event; this is due to differences in the
methods of computation (handling of fractions
of seconds). Usually, the values are very close.
(continued on next page)
118
Chapter 5. Data Views
(continued)
RAT Usage part
This part shows statistics on the devices RAT
usage. For each RAT is shown the following:
Total: Total time spent using this RAT.
Idle: Time spent in idle mode.
Connected: Time spent in connected/
dedicated mode.
See also below. An additional row is provided
for the No service state (total time only).
Only RATs supported by the device when
running TEMS Pocket appear in the table.
Exception: In Controller mode, where this view
is shown for the current agent, all technologies
appear (GSM, WCDMA, LTE, CDMA, EV-DO).
Tap the table to switch between absolute
values (time in the format hh:mm:ss) and
percentages.
To reset all metrics in this view:
Tap the Actions button and select Reset
Statistics.
The view is not reset when TEMS Pocket is
restarted.
5.15.1.1.
Details on Idle and Connected Mode Statistics
The concept of connected mode also covers GSM dedicated mode and is
necessarily not quite homogeneous across all of the supported technologies.
The table that follows indicates how idle and connected mode are defined for
the purposes of this data view, based on the values of suitable value
elements:
RAT
GSM
State Value Element
GSM Channel Type
NT14-38938 ver 1.0
Idle
BCCH
Connected
PDTCH, SDCCH,
TCH/F, TCH/H
119
TEMS Pocket 14.4 Users Manual
RAT
State Value Element
Idle
Connected
WCDMA
WCDMA RRC State
RRC Idle, CELL_PCH,
URA_PCH
CELL_FACH1,
CELL_DCH
LTE
LTE RRC State
RRC Idle
RRC Connected
CDMA
CDMA RF Mode
Init, Inactive, Idle
EV-DO
EV-DO RF Mode
Access, Acquisition,
Connected, Sync,
Traffic
1. In state CELL_FACH, a data service session is assumed to be running,
which is a slight simplification.
If TEMS Pocket is unable to determine the mode with certainty for some time
segment, that time is not assigned to either mode, so that the sum of Idle and
Connected will then not add up to the total.
120
Chapter 5. Data Views
5.15.2.
Cell Usage Data View
This view shows statistics on cell usage. The
current serving cell or strongest cell in the
active set always appears on top, while other
cells are ranked according to the total time they
have been used. The list is scrollable and can
hold up to 16 cells.
Separate statistics are maintained for each
RAT supported by the device when running
TEMS Pocket. In Controller mode, where this
view is shown for the current agent, all of GSM,
WCDMA, LTE, CDMA, and EV-DO appear. To
switch the view to a different RAT, click the
corresponding button at the bottom of the view.
For each cell, the following data is given:
For the header, see sections
5.5.25.5.5.
Cell column: Channel and code (e.g.
UARFCN:SC for WCDMA); cell identity (not
shown for CDMA/EV-DO).
Time column: Time spent on this cell
(hh:mm:ss); also expressed in percent of the
total.
Third column: Highest and lowest signal
strength measured, e.g. RSCP (dBm) for
WCDMA.
Fourth column: Highest and lowest signal
quality measured, e.g. Ec/N0 (dB) for WCDMA.
For cells that are not uniquely identified (for
example, if the SC is obtained but not the
UARFCN), only the Time column is populated,
and the remaining columns are invalid.
To reset all metrics in this view:
Tap the Actions button and select Reset
Statistics.
The view is not reset when TEMS Pocket is
restarted.
NT14-38938 ver 1.0
121
TEMS Pocket 14.4 Users Manual
6.
Events
TEMS Pocket displays events to indicate a variety of occurrences that are
worthy of note. A large number of events are predefined; you can also define
custom events of your own.
Events in TEMS Pocket 14.4 subdivide into the following categories:
Radio events
Session events (also includes logfile recording events)
System events (related to device operation)
Custom events
6.1.
Event Log
To view events that have occurred, tap the Settings button and select
Event Log.
Events are listed in chronological order with
the most recent event on top.
To view details of an event, tap it in the event
log. The log item is then expanded to also
display event parameters: see the FTP Start
event in the screenshot.
You refresh the event log manually as
described in section 6.1.1. There is no
automatic refresh.
The event log can hold a maximum of 500
events. After this number has been reached,
the oldest event drops out of the log whenever
a new event occurs.
The event log is cleared automatically every time you start TEMS Pocket. You
can also clear the event log manually at any time: see section 6.1.2.
122
Chapter 6. Events
6.1.1.
Refreshing the Event Log
To refresh the event log, tap the Overflow button and select Refresh
log.
6.1.2.
Clearing the Event Log
To clear the event log, tap the Overflow button and select Clear log.
6.2.
Presentation Options for Events (and Layer 3
Messages)
Besides being listed in the event log, events can be presented in a number of
other ways. This is configured in the Event Configuration menu.
The same range of additional presentation options are in fact also available
for Layer 3 messages (that is, besides listing them in the Layer 3 Messages
data view).
Tap the Settings button and select Event Configuration.
Navigate the hierarchy of events and Layer 3 messages to locate the
individual item or group of items you want to change settings for. The
following options exist:
Show in list: List occurrences of this event/
message in the event log/in the Layer 3
Messages data view.
Show in map: Plot this event along routes in
map views. For events to appear in a map
view, the Events layer must be selected for
displaying there: see sections 7.5 and 8.6.
Show in charts: Indicate this event in data
view line charts.
Play sound: Play an audio alert when this
event occurs.
Show toast: Briefly display a notification
(toast in Android parlance) at the bottom of
the screen when this event occurs.
NT14-38938 ver 1.0
123
TEMS Pocket 14.4 Users Manual
Each of these presentation options (other than the event log) is exemplified in
the subsections that follow.
To revert to the default settings for all events, do the following at the top level
in the Event Configuration menu:
Tap the Overflow button and select Reset.
6.2.1.
Presentation in Map Views
A mnemonic is displayed as a framed text label pointing to the route marker
where the event or message occurred. The example below shows a Layer 3
message belonging to the RR category.
6.2.2.
Presentation in Data View Line Charts
A horizontal line in the chart, accompanied by a descriptive text label below
the x-axis, indicates the precise time when an event or message occurred.
6.2.3.
Presentation by Audio Alerts
Events and messages can also be announced by means of spoken audio
alerts. Speech synthesis is used to produce this audio.
6.2.4.
Presentation in Notification Boxes
Finally, events and messages can be presented as notifications (toasts)
appearing briefly at the bottom of the screen.
124
Chapter 6. Events
6.3.
List of Predefined Events
This section lists all events that are predefined in TEMS Pocket, along with
their parameters where applicable. More detailed descriptions are provided
for call events and other events that require it.
6.3.1.
Radio Events
For SIP events generated in the course of VoLTE calls, see section 6.3.2.
6.3.1.1.
Call Events: GSM/WCDMA
These call events are generated on GSM and WCDMA networks.
All GSM/WCDMA call events have Call Control id as parameter. This is
usually zero, but may take a value between 1 and 6 in case of multiple
concurrent voice calls. Call Control id is omitted from the table below.
Event Name
Blocked Call
Description/Parameters
Call abnormally ended prior to Call Established
event (for example because all traffic channels
were busy).
Parameters: CC cause
Call Attempt
GSM: A traffic channel was requested (through
the Layer 3 message Channel Request). Note
that the request could also be for a signaling
channel, in which case no call is actually
attempted; the two types of request cannot be
distinguished.
WCDMA: An RRC Connection Request was sent
following initiation of an MO or MT call.
Parameters: Call direction (MO/MT)
Call End
Normally triggered by the CC message Release.
Parameters: Call end cause (MS initiated/NW
initiated/Unknown), Call duration
NT14-38938 ver 1.0
125
TEMS Pocket 14.4 Users Manual
Event Name
Call Established
Description/Parameters
Triggered by the Layer 3 message Connect
(MO call) or Connect Acknowledge (MT call).
Parameters: Call direction (MO/MT)
Call Setup
Triggered by one of the Layer 3 messages
Alerting or Connect.
Parameters: Call direction (MO/MT), Call setup
time (measured from Call Attempt, i.e. the first
call attempt)
Dropped Call
Call ended abnormally after Call Established
event.
Parameters: CC cause
CS Fallback from LTE to GSM/WCDMA
Event Name
CSFB Call Attempt
Description/Parameters
Triggered by the Layer 3 message NAS Extended
Service Request. Generated while the device is
still connected to the LTE network.
Parameters: Call direction (MO/MT)
CSFB Call
Established
Triggered by the Layer 3 message Connect (MO
call) or Connect Acknowledge (MT call).
Parameters: Call direction (MO/MT)
CSFB Call Setup
Triggered by the Layer 3 message Alerting.
Parameters: Call direction (MO/MT); Call setup
time (measured from CSFB Call Attempt, i.e. the
first call attempt)
A CSFB blocked call gives rise to a regular Blocked Call event.
CS Fallback from LTE to CDMA: ECSFB
The same CSFB events are generated for ECSFB as well.
126
Chapter 6. Events
6.3.1.2.
Call Events: CDMA
These call events are generated on CDMA networks.
The designation MR below refers to device mode reports.
Event Name
Blocked Call
Description/Parameters
Triggered by one of the following:
Unexpected change to idle or init state before
Call Established
CM Call Event (MR) message with Block or
Drop event received
Generalized Searcher General Status (MR)
message received with Searcher State =
Acquisition or Sync and no data session in
progress
CM State Response (MR) message with CM
System Mode No Service event received.
Parameters: Blocked type (No Service or
Unknown Block Type)
Call Attempt
MO call: Origination (ACH) message sent with a
voice Service Option.
MT call: Page Response (ACH) message
received with a voice Service Option.
Parameters: Call direction (MO/MT)
Call Attempt Retry
A call attempt (see Call Attempt) was repeated.
Call End
Triggered by Order (RTCH) or Order (FTCH)
message with order code Release, or CM Call
Event (MR) message with Call End event
received.
Parameters: Call duration
NT14-38938 ver 1.0
127
TEMS Pocket 14.4 Users Manual
Event Name
Call Established
Description/Parameters
MO call: Triggered by Service Connect
Completion (RTCH) message, and thus
generated immediately after Call Setup.
MT call: Order (RTCH) message with order code
Connect.
Parameters: Call direction (MO/MT)
Call Setup
Triggered by Service Connect Completion
(RTCH) message.
Parameters: Call direction (MO/MT), Call setup
time
Dropped Call
Triggered by one of the following:
Unexpected change to idle or init state after
Call Established
CM Call Event (MR) message with Block or
Drop event received
Generalized Searcher General Status (MR)
message received with Searcher State =
Acquisition or Sync and no data session in
progress
CM State Response (MR) message with CM
System Mode No Service event received.
Parameters: Call duration
CS Fallback from LTE to CDMA
Event Name
CSFB Call Attempt
Description/Parameters
Triggered by the Layer 3 message NAS Extended
Service Request. Generated while the device is
still connected to the LTE network.
Parameters: Call direction (MO/MT)
128
Chapter 6. Events
Event Name
CSFB Call
Established
Description/Parameters
Same triggers as for CSFB Call Setup, and
generated immediately after that event.
Parameters: Call direction (MO/MT)
CSFB Call Setup
Triggered by one of the following:
Fast Forward Power Control (MR)
Fast Forward Power Control Statistics (MR)
Reverse Power Control Statistics (MR)
message with Service Option (1), (3), (17),
(38) or (68), each of which specifies a type of
voice service.
Status Snapshot Response (MR) with CDMA
Mode = Init, Idle, or Access after a
previous Service Option triggered event was
dismissed (aborted).
Parameters: Call direction (MO/MT); Call setup
time (measured from CSFB Call Attempt, i.e. the
first call attempt)
6.3.1.3.
Other Radio/Data Mode Events
Event Name
Cell Changed
Description/Parameters
The device changed to a different cell within the
same RAT and on the same channel/carrier.
Parameters:
NT14-38938 ver 1.0
GSM: ARFCN, Old BSIC, New BSIC
WCDMA: UARFCN, Old SC, New SC
LTE: EARFCN, Old PCI, New PCI
CDMA/EV-DO: RF Channel, Old PN, New PN
129
TEMS Pocket 14.4 Users Manual
Event Name
Channel Changed
Description/Parameters
The device changed to a different channel/carrier
within the same RAT.
Parameters:
Data Mode Changed
GSM: Old ARFCN, New ARFCN
WCDMA: Old UARFCN, New UARFCN
LTE: Old EARFCN, New EARFCN
CDMA/EV-DO: Old RF channel, New RF
channel
The device changed to a different data mode.
Parameters:
System Changed
Old data mode, New data mode (each being
one of those listed in section 5.5.1)
The device changed to a different RAT.
Parameters: Old RAT, New RAT (each being one
of GSM, WCDMA, LTE, CDMA, EV-DO)
6.3.2.
SIP Events
Event Name
SIP Blocked Call
Description/Parameters
Call abnormally ended prior to SIP Call
Established event.
Parameters: Cause
SIP Call Attempt
Triggered by SIP Invite Request.
Parameters: Call direction (MO/MT); Caller id of
remote party
SIP Call Attempt Retry
Triggered by SIP Invite Request with same call id
as in a preceding SIP Call Attempt.
Parameters: Call direction (MO/MT); Caller id of
remote party
130
Chapter 6. Events
Event Name
SIP Call Established
Description/Parameters
Triggered by SIP Invite Response with status
code 200 = OK.
Parameters: Call direction (MO/MT)
SIP Call Setup
Triggered by SIP Invite Response with status
code 180 = Ringing.
Parameters: Call direction (MO/MT), Call setup
time (measured from SIP Call Attempt, i.e. the
first call attempt); Caller id of remote party
SIP Dropped Call
Call ended abnormally after SIP Call Established
event.
Parameters: Cause
SIP End Call
Triggered by SIP Bye.
Parameters: Call end cause (MS initiated/NW
initiated), Call duration
SIP Registered
Triggered by SIP Register Response with status
code 200 = OK (if not already registered)
SIP Registration
Failure
SIP registration failed.
SIP Unregistered
Device unregistered from SIP server.
6.3.3.
Parameters: Cause
Session Events
Among these events, all End events imply successful completion of the
session.
Event Name
Parameters/Notes
AQM Start
Dialed number, AQM mode, Duration
AQM End
AQM mode, AQM samples, AQM score: min./
avg./max.
NT14-38938 ver 1.0
131
TEMS Pocket 14.4 Users Manual
Event Name
Parameters/Notes
AQM Error
Cause
CDMA Scan Start
Scan type, Bands/channels
Email Start
Recipient, SMTP server address and port,
Security, Number of emails
Email End
Avg. throughput, Avg. transfer time
Email Error
Successes, Success ratio, Failures, Failure ratio,
Cutoff ratio, Avg. throughput, Avg. transfer time
Email Send Success
Avg. throughput, Message size, Transfer time
Email Send Failure
Cause, Avg. throughput, Transfer time
EVDO Scan Start
Scan type, Bands/channels
FTP events: These are triggered both by FTP service testing and by logfile
upload over FTP.
FTP Start
Direction (UL/DL), FTP server host name, File
name, FTP port, User name on FTP server, Time
after which to end session
FTP End
Direction (UL/DL), Avg. throughput, Duration of
session
FTP End Session
After Time
Session time
FTP Error
Direction (UL/DL), Cause
GSM Scan Start
Scan type, Bands/channels
HTTP events: These are triggered by HTTP Get service testing.
HTTP Start
URL, Time after which to end session
HTTP End
Avg. throughput, Duration of session
HTTP End Session
After Time
Session time
132
Chapter 6. Events
Event Name
HTTP Error
Parameters/Notes
Cause
HTTP Upload events: These are triggered both by HTTP Post service
testing and by logfile upload over HTTP.
HTTP Upload Start
Method (always Post), URL, Authentication (Yes/
No), User name, Time after which to end session
(HTTP Post only)
HTTP Upload End
Avg. throughput, Transfer time, Total bytes
HTTP Upload End
Session After Time
Session time
HTTP Upload Error
Error message, Throughput and transfer time for
the upload
IP Capture Start
(No parameters)
IP Capture End
Number of packets captured
LTE Scan Start
Scan type, Bands/channels
Logfile Start
(No parameters)
Generated for all types of logfile recording.
Logfile Stop
(No parameters)
Generated for all types of logfile recording.
Maximum Duration
Triggered
Service name, Maximum duration set
Parallel Execution
Start
(Parameter set dependent on constituent actions)
Parallel Execution
End
(Parameter set dependent on constituent actions)
Parallel Execution
Error
(Parameter set dependent on constituent actions)
Ping Start
Host, Number of pings
NT14-38938 ver 1.0
133
TEMS Pocket 14.4 Users Manual
Event Name
Parameters/Notes
Ping End
Round-trip time statistics (min./avg./max.)
Ping Error
Latest error cause or indication of timeout(s),
Ping statistics (success/timeout/error), Round-trip
time statistics (min./avg./max.)
Scan Start
Connection type, Technologies
Scan End
(No parameters)
Scan Error
Cause
Script Start
Script name
Script Iteration
Sequence number of the iteration started
Script End
Script execution time, Number of iterations,
Number of successful actions, Number of failed
actions
SMS Start
Sequence number of SMS, Phone number,
Number of SMS messages to send, Text size,
Delivery report flag, Delivery timeout, Send
timeout
SMS End
Access delay (min./avg./max.), End-to-end time
(min./avg./max.)
SMS Error
Failure ratio, Access delay (min./avg./max.), Endto-end time (min./avg./max.)
SMS Send Start
Sequence number of SMS
SMS Send Success
Access delay, End-to-end time
SMS Send Failure
Cause
Synchronize Start
FTP server URL, Items selected (Yes/No for
each), Overwrite files (Yes/No)
Synchronize End
Number of files synchronized for each item
Synchronize Error
Cause, Number of files synchronized for each
item (if any)
134
Chapter 6. Events
Event Name
Parameters/Notes
Upload Start
Number of logfiles to be uploaded
Upload End
(No parameters)
Upload Error
Number of logfiles uploaded when error occurred
Voice MO Start
Dialed number
Voice MO End
(No parameters)
Voice MO Error
Cause
Voice MT Start
Audio source, Use of audio path filtering
Voice MT End
Call duration
Voice MT Error
Cause, Call duration
Voice MT Call
Received
Caller id
WCDMA Scan Start
Scan type, Bands/channels
Wi-Fi Enable
(No parameters)
Wi-Fi Disable
(No parameters)
YouTube Start
Video id, Streaming duration
Generated at start of action.
YouTube End
(No parameters)
YouTube Error
Cause
YouTube Session
Timeout
Session time
YouTube Video Start
(No parameters)
If the script action points to a non-existent
YouTube video, the cause is stated as Internal
error.
YouTube Video End
NT14-38938 ver 1.0
(No parameters)
135
TEMS Pocket 14.4 Users Manual
Event Name
YouTube Video Error
6.3.3.1.
Parameters/Notes
(No parameters; for error cause, see YouTube
Error event)
Success Criteria for Parallel Action
The outcome of the Parallel action depends on how the Abort condition
parameter is set (see section 9.4) and on the outcomes of the individual
services run:
Abort Condition
Stop at all done
Service Result
No failures
Success
At least one failure
Stop at first done
First service succeeded
First service failed
Stop at first success
Stop at first error
No service failed before first
service finished with success
Failure
Success
Failure
Success
At least one service failed before
first service finished with success
Failure
No service succeeded
Failure
No failures
Success
At least one failure
6.3.4.
Parallel Result
Failure
System Events
These events relate to the operation of the TEMS Pocket device.
Event Name
Description/Parameters
Battery Low
The battery level has dropped below 10%.
External Scanner
Connected
An external scanner has been connected and
detected by TEMS Pocket. Scanner model,
various device information
136
Chapter 6. Events
Event Name
Description/Parameters
External Scanner
Disconnected
An external scanner has been disconnected from
TEMS Pocket. Scanner model
GPS Connected
An external GPS has been Bluetooth paired and
connected in Android.
GPS Disconnected
An external GPS has been disconnected in
Android.
GPS Position Found
The GPS currently in use has started reporting
valid positions. New valid position
GPS Position Lost
The GPS currently in use has stopped reporting
valid positions. Last valid position
Low Disk Space
There is less than 20 MB disk space remaining.
6.3.5.
Other Predefined Events
Event Name
Filemark
6.4.
Description/Parameters
The user inserted a filemark into the logfile being
recorded. The filemark text is carried as an event
parameter. See section 10.5.
Custom Events
Besides the predefined events, you can create your own custom-made
events which are based on TEMS Pocket value elements satisfying given
conditions. Such conditions can be combined into complex boolean
expressions.
6.4.1.
Creating Custom Events
To create a custom event:
Tap the Settings button and select Custom Event Editor.
Tap the Overflow button and select Add custom event.
NT14-38938 ver 1.0
137
TEMS Pocket 14.4 Users Manual
Under Name, enter a name for the custom
event.
Then tap Edit expression to define the
events trigger condition.
You now enter a graphical interface where you
build the boolean expression for the event.
At the outset, a solitary red bar is displayed.
The bar represents a condition of the form
<value element> <relational operator>
<value>, for example LTE RSSI < 90 [dBm].
The red color means that the condition has not
been defined yet. Proceed as follows:
Tap the bar. Its color changes to green,
meaning that it is currently selected for
editing. At the top of the screen, a toolbar of
buttons appears.
To define this condition, tap the Edit
button. A pop-up dialog appears which is
gone through in section 6.4.1.1 below.
138
Chapter 6. Events
6.4.1.1.
Defining a Value Element Condition
This dialog contains four fields.
Field 1: Select the value element to which the
condition should apply.
Field 2: Select a relational operator, one of:
<, <=, >, >=, =, or !=. For text-format and
enumerable value elements, only = and != are
available.
Numerical value element
Field 3: Enter the value to which the value
element should be compared.
Field 4: Enter a hysteresis value. This
parameter applies to conditions involving one
of the operators <, <=, >, or >=. When taken
into account, the hysteresis has the following
effect:
After an expression x > y or x >= y has
evaluated to true, it will be considered false
until after the following has been true at
some point: x < y Hyst.
After an expression x < y or x <= y has
evaluated to true, it will be considered false
until after the following has been true at
some point: x > y + Hyst.
Text-format value element
See also below as well as section 6.4.2.
Enumerable value element
The hysteresis mechanism can be described more informally as follows,
considering the simple case where the custom event trigger consists of a
single x > y condition:
When the value element goes above the threshold, the event is triggered
once at that time.
NT14-38938 ver 1.0
139
TEMS Pocket 14.4 Users Manual
If the value element stays above the threshold, or is fluctuating around it
at no great distance, no more events are generated.
Event generation is re-enabled only when the value element drops
sufficiently far below the threshold, as specified by the hysteresis
parameter.
The function of the hysteresis is to introduce a degree of inertia into the event
generation, avoiding a profusion of events (ping-pong effect) in case of
rapidly fluctuating measurement values.
See the diagram below for an illustration.
Event trigger condition: ve > thr with hysteresis Hyst
ve
thr
thr Hyst
no more events
time
event reenabled
event
triggered
once
event
triggered
once
In more complex event trigger expressions, like the ones created in section
6.4.1.2, the application of the hysteresis is somewhat less straightforward.
Section 6.4.2 discusses this issue further.
140
When you are done defining the value
element condition, tap OK to commit your
settings. The bar in the graphical interface
is then labeled with the condition just
specified.
Chapter 6. Events
6.4.1.2.
Creating Complex Boolean Expressions
A single value element condition like the one set up in section 6.4.1.1 is a
perfectly valid custom event in its own right. However, it is also possible to
build more complex event triggers in the form of boolean expressions
involving multiple conditions. The supported boolean operators are AND and
OR.
To expand a condition C1 into a boolean expression of the form (C1
<boolean operator> C2), where C2 is another condition, select the
condition C1 and tap the Make sub button.
The boolean operator is by default set to AND,
and the new condition (red) is appended below
the existing one.
If you nest boolean expressions, the operator
at the next level will default to OR, the third to
AND, etc., automatically building the
alternating pattern of a boolean expression that
contains no redundancy. (However, if you edit
an operator later on, other operators in the
event expression will not adjust automatically
in any way.)
To change an operator, tap it, then tap
Edit and make a new selection.
Proceed to define the new condition just as in
section 6.4.1.1.
NT14-38938 ver 1.0
141
TEMS Pocket 14.4 Users Manual
To add one more condition to an AND or
OR subexpression, tap any constituent
part of that expression (the operator or
one of the conditions), and then tap the
Add button. The new condition is always
put at the bottom.
By repeatedly applying the Add and Make sub operations you can assemble
any AND/OR expressions you like, up to a maximum depth of five nested
boolean operators. Wherever the maximum depth has been reached, the
Make sub button is grayed out.
Below is an example of a composite event expression:
Stated informally, we want to trigger this event
if the device is on either LTE or WCDMA, and
the signal quality and the throughput are both
too low; but only if this occurs before 6 p.m.
142
Chapter 6. Events
It is worth noting that if you like, you can construct the entire logical structure
first, and then proceed to fill in the conditions:
In this screenshot we have begun defining the
event trigger by setting up the same boolean
expression as in the previous example. What
remains is to enter a value element condition in
each of the red fields.
6.4.1.3.
Deleting Parts of an Event Expression
To delete an element from an event
expression, tap that element, and then
tap the Delete button. You are prompted
to confirm the delete.
Deleting a condition removes that condition
from the expression. See the screenshot for an
example.
Deleting an operator also deletes the entire
subexpression belonging to that operator.
You are warned about this.
Performing a delete may cause TEMS Pocket
to simplify the expression that remains (always
leaving its logical structure intact). See section
6.4.1.4.
6.4.1.4.
Automatic Simplification of Event Expressions
If editing the event expression results in one or more boolean operators
becoming redundant, the expression will be automatically simplified to
eliminate the redundancy. Examples follow.
NT14-38938 ver 1.0
143
TEMS Pocket 14.4 Users Manual
Simplification After Editing an Operator
In this expression, the OR is changed to an
AND. As a result, this boolean operator
building block becomes superfluous in the
graphical representation, since C1 AND (C2
AND C3) = C1 AND C2 AND C3.
When you tap the Back button to leave the
expression editor, a message informs you that
the expression contains redundancy. You can
then choose either to minimize the expression
or to discard your changes.
If you choose Minimize, the simplified
expression that results is flattened, with the
two AND levels collapsed into one.
144
Chapter 6. Events
Simplification After Deleting a Condition or Operator
Suppose that you delete the WCDMA condition
selected (green) in the top screenshot. The OR
subexpression is then left with a single
operand and has become redundant. It is
therefore removed along with the WCDMA
condition (bottom screenshot). This is done
automatically by TEMS Pocket, without any
prompt appearing.
In this last example, if you delete the AND operator instead, the whole AND
subexpression will go away. Moreover, once again the OR will lose one of its
operands, so the OR will be removed as well. Only a lone WCDMA condition
will remain in this case.
6.4.1.5.
Deleting the Entire Event Expression
To delete everything from the graphical event expression editor,
deselect any part of the event expression that is currently selected by
tapping it, then tap Delete.
6.4.2.
6.4.2.1.
Properties and Custom Events and Their
Evaluation
Unconstrained Trigger Semantics
No validation or sanity check of custom event expressions is performed by
TEMS Pocket. It is possible to create expressions that will never evaluate to
true. You need to take care to compose expressions that make sense and
trigger the event as you intended.
6.4.2.2.
Triggering Rules for Boolean Expressions
After a composite event expression has evaluated to true and triggered its
event, the event will not be triggered again until the expression has turned
false and then true once more. Note carefully that this applies to the
expression as a whole; for example, if a composite expression has an OR at
NT14-38938 ver 1.0
145
TEMS Pocket 14.4 Users Manual
the top level and has just evaluated to true, its event triggering will not be reenabled until after both members of the OR expression have been false at the
same time at some point.
true
Event trigger condition: C = C1 OR C2
false
C1
C2
C
time
event
triggered
once
6.4.2.3.
event reenabled
event
triggered
once
Effect of Hystereses on Trigger Evaluation
In a boolean expression containing several value element conditions, each
hysteresis is strictly local in scope and applies only to the condition for which
it is defined. However, whether or not the hystereses will be taken into
account at all depends on the evaluation result for the expression as a whole.
The following rules are applied:
As long as the total expression is false, all hystereses are disregarded
and do not affect the evaluation of their respective conditions.
When the total expression becomes true, all conditions that are logically
true at this point have their hystereses enabled, so that they do count in
evaluating the conditions. Each hysteresis remains enabled until the
hysteresis criterion is satisfied at some point (x < y Hyst or the
equivalent thereof). After this has occurred, that particular hysteresis is
disabled (independently of all other hystereses).
The above process begins anew after the total expression has toggled to
false and then back to true again.
As will be obvious from the above, the evaluation of a complex expression
with many hystereses may be hard to follow and may yield unexpected
results. It may therefore be wise to limit the number of hystereses used.
146
Chapter 6. Events
6.4.3.
Presentation of Custom Events
The same range of presentation options exists for custom events as for
predefined events. See section 6.2.
In the event log, a custom event takes as parameters the value element or
elements that caused the event expression to become true, and their values
at that time. Below is an example.
6.4.4.
Removing Custom Events
To remove a custom event:
Select the event in the Custom Events list.
Tap the Overflow button and select Remove.
To remove all custom events:
Tap the Settings button and select Custom Event Editor.
Tap the Overflow button and select Remove all.
6.5.
Exporting and Importing Event (and Layer 3
Message) Settings
You can export the current presentation settings (covered in section 6.2) for
events and Layer 3 messages. The export also includes the definitions of any
custom events currently defined (see section 6.4).
The export always encompasses all events and messages; it cannot be done
selectively.
When TEMS Pocket is upgraded, a settings export is done automatically
before the old version is uninstalled. After installation of the new version, the
settings are imported back into the application.
NT14-38938 ver 1.0
147
TEMS Pocket 14.4 Users Manual
6.5.1.
Exporting Settings
To perform the export:
Tap the Settings button and select Event Configuration.
Tap the Overflow button and select Export.
Type a name for the export file. It will have
extension .pes and is stored in the directory
indicated in section 4.4.2. The file name must
be distinct from those of existing *.pes files.
6.5.2.
Importing Settings
Note: When you import settings, all of the old settings are overwritten.
You are warned about this by an on-screen message. Note
especially that any existing custom events are deleted and
replaced by those present in the .pes file (if any).
To perform the import:
Tap the Settings button and select Event Configuration.
Tap the Overflow button and select Import.
The event settings files stored on the device
are listed. Select which one of them to import.
148
Chapter 7. The Indoor Map View
7.
The Indoor Map View
The Indoor Map function enables import of maps and positioning of
measurements in indoor locations and other places where GPS coverage is
lacking. The positioning is done by pinpointing the test route in the Indoor
Map view on a georeferenced floor plan or other map image. Please note that
the map image must be geographically positioned (i.e. must have an
accompanying TAB file) if it is to be used in TEMS Discovery Device or TEMS
Investigation later on.
TEMS Pocket map sets are created in *.ibwc format, which is the container
format used in the iBwave Design indoor radio planning software tool.
7.1.
Creating and Configuring Map Sets
This section describes how to create *.ibwc map sets within TEMS Pocket.
Alternatively, existing map sets can be used. As regards file transfer, note
especially the possibility of downloading map sets from an FTP server: see
chapter 20.
7.1.1.
Map Set Structure
A map set covers a number of buildings, each of which contains a collection
of maps. Below is a hierarchical diagram showing the map set structure.
NT14-38938 ver 1.0
149
TEMS Pocket 14.4 Users Manual
7.1.2.
Obtaining Map Images
First you need to obtain images of the environment that is going to be
covered during measurement. For example, use the devices camera to
photograph the emergency or evacuation plan for the relevant floor(s) of the
building. The best image quality is obtained if the camera is set in black-andwhite mode. Also avoid using the flash. If you are using an image from a
different source, it must be in JPEG, PNG, or BMP format.
7.1.3.
Creating a New Map Set
Tap the Settings button and select Map Editor.
Tap the Overflow button and select New Map Set.
Tap Name and enter a name for the new map set.
Now for each building to be covered by the map set, do the following:
Tap Buildings.
Tap the Overflow button and select Add Building.
Tap Name and enter a name for the building.
Then tap Maps.
Tap the Overflow button and select Add Indoor Map.
You are now invited to pick an image to use as a map. Select your floor
plans or other background images that you want to use. The selected
image files are added to the map set. A map set can contain up to 99
images.
Map sets are saved in the iBwave container format (extension .ibwc). These
files are self-contained and can easily be transferred to other devices. Map
sets are saved to the directory specified in section 4.4.2.
It is also possible to store a logfile (*.trp) containing a map set in the map set
directory, and then load it into the Indoor Map view just like a map set
(*.ibwc), as described in section 7.2.
7.1.4.
Specifying Map Set Properties
You can set some position properties and other metadata for the map set.
150
Chapter 7. The Indoor Map View
If you are not already in the Map Editor:
Tap the Settings button and select Map Editor.
A list of the map sets you have already created appears.
Tap the map set you want to define
properties for.
Here you can edit the map set name by
tapping it.
The map set file name also appears,
identical with the Name string plus the
extension .ibwc.
Tap Buildings to access a list of the
buildings defined in the map set.
Tap an individual building to access its
constituent parts (maps).
You can edit the building name by
tapping it.
Tap Maps to access a list of the maps
defined for this building.
Then tap an individual map to access its
properties.
The map properties are as follows:
NT14-38938 ver 1.0
151
TEMS Pocket 14.4 Users Manual
Name: Name assigned to the map.
Image file: Name of the map image file.
Tab file: TAB file associated with the map
image. A TAB file residing in the same
directory as the map image and identically
named will appear automatically in this
field. Section 4.4 gives the path to the map
set directory. Regarding geodetic datum
and reference points in TAB files, see
section 7.1.4.1. An example TAB file is
given in appendix G.
A TAB file must be present if the map image is
going to be loaded in TEMS Discovery Device
or TEMS Investigation later on. Unpositioned
images in BMP, GIF, JPEG, PNG, or TIF format
can be georeferenced using the ImagePositioning utility.
7.1.4.1.
Route files: Planned routes associated
with this map image, if any. See section
7.3.5. Tap this field to select from a list of
available route files. Note that several route
files can be associated with the same map.
Height: Height above sea level of the floor
depicted in the map image.
Requirements on TAB Files
The geodetic datum in TAB files must be WGS84, represented by the value
104. Other datums are not supported.
Reference points in TAB files must be at least three in number and must not
lie in a straight line. For best accuracy, the points should be distributed in
such a way that they span as large an area as possible. Choosing points that
are near-collinear or very close together may introduce a large source of error
in the positioning. To achieve accurate positioning of measurements, it is of
course also essential that the mapping between pixel coordinates and
latitude/longitude values in the TAB file be carefully done.
152
Chapter 7. The Indoor Map View
7.1.5.
Managing Maps in a Map Set
If you tap and hold a map in a map set, a menu with the choices Move up,
Move down, and Delete appears.
Use the move commands to move the map one step up or down in the
map set.
Use the Delete command to delete this map from the map set.
7.2.
Loading a Map Set into the Indoor Map View
At the outset the Indoor Map view is empty. A grid is drawn in the view when
no map set is loaded.
Here is how to load a map set into the Indoor Map view:
Tap the Actions button and select Load Map Set.
Select the desired map set and tap Load. The map set now loads in the
Indoor Map view.
If the map set contains several images, the first
is shown. If there are several buildings in the
map set, the whole map set structure is
flattened into a single sequence of maps when
viewed here.
You flip through the maps by tapping the
arrows that appear in the top left and right
corners of the Indoor Map view. The map
sequence wraps around after you browse to
the first or last map. The position indicator
beneath the map name indicates the position
of the currently displayed map in the (flattened)
map set sequence.
When the Indoor Map view is zoomed in
(Scale > 1.0), any dragging action results in
panning the currently visible map. When the
view is zoomed out (Scale = 1.0), swiping right
will take you to the next view in the Location
group, i.e. the Outdoor Map view (section
5.11.2), and swiping up or down will take you to
a different data view group.
NT14-38938 ver 1.0
153
TEMS Pocket 14.4 Users Manual
7.3.
Pinpointing Your Test Route
7.3.1.
Fundamentals of Pinpointing
You can perform pinpointing in either of two ways:
Manually, marking waypoints freely on the map. See section 7.3.4.
According to a predetermined planned route. See section 7.3.5.
Your route will be recorded in a logfile. Logfile recording starts automatically
when you start pinpointing and is ended when you stop pinpointing.
7.3.2.
Coexistence with Other TEMS Pocket Functions
While a script is running, pinpointing is disabled. You must stop the script
first. (On the other hand, you can start a script while the pinpointing
function is active; however, the logfile recording normally triggered by the
script is then suppressed. Only the pinpointing function will produce a
logfile in this case.)
While you are recording a logfile manually, pinpointing is disabled.
While pinpointing is active, you cannot swap maps; that is, you cannot
move from one image in the map set to another.
7.3.3.
Plotting Route Markers with Value Elements
You can optionally have markers plotted along your route which are colorcoded according to a selected piece of RF data or a throughput rate (value
element). The route markers constitute a separate map layer which can be
shown or hidden; see section 7.5.
The color coding of the markers is the same as that used for the value
element in data views. The range of colors employed is shown in the map
legend (see section 7.4); a complete listing of value element color ranges is
given in appendix B.
What you select for map plotting is either a single value element or a family of
value elements. The latter contains one element for each radio access
technology, all denoting the same fundamental quantity such as signal
strength. As the TEMS Pocket device switches between technologies, the
map presentation automatically follows suit, always showing the value
element that belongs to the currently used technology.
154
Chapter 7. The Indoor Map View
The feature is customized as follows:
Tap the Actions button and select Select Value Element.
Value element families
A list appears with a number of value
element families plus an item Advanced
for selecting a single value element. Pick
what you want to show; selecting
Advanced calls up a new list holding all
plottable value elements, from which you
pick one.
Tap Select.
By default, the Signal Strength value element
family is plotted. Full explanations of what
these designations mean for each technology
are given in appendix C.
From now on, all pinpointed routes will be
traced by dot-shaped markers whose color
encodes the appropriate value element as
measured at each point. Refer to the map
legend for an explanation of the color coding
(again, see section 7.4).
Advanced: Individual value
elements
If you want to plot a different value element or
value element family, simply make a new
selection as described above. Note, however,
that if you do this in the middle of pinpointing a
route, the value element markers already
plotted will be erased.
The waypoints that you mark on the map are always indicated by pin symbols
colored blue, and the straight-line segments connecting them are drawn in
black. Neither of these colors is affected by the Select Value Element
command.
Route markers are plotted also during logfile replay (covered in section 10.6).
7.3.4.
Manual Pinpointing
Tap the Quick Access button and select Start Pinpoint.
NT14-38938 ver 1.0
155
TEMS Pocket 14.4 Users Manual
If you have enabled logfile prefixes, a prefix selection dialog appears at this
point; see section 19.2.3.
Pan the map to position the crosshairs
correctly. It may also be helpful to use the
zoom function; pinch and spread to zoom
the map image in and out. Alternatively,
you can double-tap to zoom out to normal.
The current magnification is indicated
numerically in the top right corner.
Tap Add pinpoint to place a waypoint at
the spot marked by the crosshairs. The
waypoint is marked by a pin symbol and
labeled with a sequence number.
Pan the map to position it for the next
waypoint, then tap Add pinpoint again. A
new pin is drawn and joined to the previous
one by a connecting line.
Route markers are drawn along each route
segment as soon as it has been completed,
that is, when you mark a new waypoint ending
the segment. For the setup, see section 7.3.3.
A maximum of 10 route markers are drawn
between two waypoints.
156
Continue pinpointing at regular intervals
along the route, and whenever you change
direction. If you stop along the way,
pinpoint when you stop and again when
you resume your walk.
Chapter 7. The Indoor Map View
If you want to undo a pinpointing action, tap
the relevant pin. The pin turns red, and the
map is re-centered around it. Confirm by
tapping Delete pinpoint at the top of the
view. Connecting lines are redrawn and the
numbering is adjusted automatically.
To cancel the delete action, just tap the pin
once more. Its color then reverts to blue.
When you have completed your route:
Tap the Quick Access button and select Stop Pinpoint.
After you stop pinpointing, a TEMS Pocket logfile with extension .trp is
created and stored in the location stated in section 4.4.2.
Logfiles can be replayed in TEMS Pocket itself, as detailed in section 10.6.
You can also transfer the logfiles to a PC and open them in TEMS
Investigation or TEMS Discovery Device.
7.3.5.
7.3.5.1.
Pinpointing According to Planned Route
Creating Planned Routes
Here is how to design planned routes in TEMS Pocket.
If you are not already in the Map Editor:
Tap the Settings button and select Map Editor.
Load the map set you are going to use, if it is not loaded already.
Navigate to the map on which you want to trace the route.
Tap the maps Route files property. (Compare section 7.1.4.)
Now tap the Overflow button and select Create route file.
Enter a name for the route file.
A dialog appears with the message Save all mapset changes and start
route editor?. Tap Yes.
The user interface now switches to the Indoor Map view, and you proceed to
create your planned route by placing waypoints exactly as when doing
manual pinpointing (see section 7.3.4). The only difference consists in how
the task is concluded:
NT14-38938 ver 1.0
157
TEMS Pocket 14.4 Users Manual
When you have completed your route, tap the Actions button and
select Save Route Changes.
The new route is now stored with the map as a file with extension .ppf.
(Selecting Discard Route Changes instead will discard all the route
waypoints that you have just defined. The route itself remains, but it will
contain no waypoints.)
The new route appears in the list of route files associated with the map.
7.3.5.2.
Loading a Planned Route and Using It for Pinpointing
Load the map set containing the planning route.
Tap the Actions button and select Load Route.
Select the desired route file from the list that appears, and tap Load.
Pinpointing Procedure
Regardless of which method you used to load
your planned route, the route is drawn in dark
red on the map. Waypoints are marked by pin
symbols.
To pinpoint according to this route, do as
follows:
Go to the physical location marked by the
first waypoint (highlighted in red).
Tap the Quick Access button and select
Start Pinpoint.
If you have enabled logfile prefixes, a prefix
selection dialog appears at this point; see
section 19.2.3.
158
A panel with three buttons appears, and the
map is centered around the first waypoint.
Tap the Commit button to indicate that you
are currently in that location.
Tap Next to proceed to the next waypoint.
The highlighting in red then switches to that
waypoint, and the map is re-centered
around it.
Chapter 7. The Indoor Map View
Walk in a straight line and at a steady pace
towards the spot marked by the highlighted
waypoint. When you have reached it, tap
Commit. The route segment just
completed is retraced in black.
Continue in this fashion until you have
finished the route.
(It is possible to move backwards along the
route by tapping the Previous button.)
When you have completed the route:
Tap the Quick Access button and select Stop Pinpoint.
You can unload the route file as follows:
Tap the Actions button and select Unload Route.
The route is removed from the Indoor Map view.
7.4.
Indoor Map Legend
In the top left corner of the Indoor Map view a
legend appears, showing:
The value element being plotted and its
current value.
An explanation of the color coding used for
this value element. This is tabulated for all
selectable value elements in appendix B.
The legend can be hidden; see section 7.5.
NT14-38938 ver 1.0
159
TEMS Pocket 14.4 Users Manual
7.5.
Showing and Hiding Indoor Map Layers
You can turn the visibility on and off for various map layers individually.
Tap the Actions button and select Select Map Layers.
Map: Google Maps imagery.
Pinpoints: Routes made up of pin symbols
and connecting lines.
Value trails: Route markers encoding a
value element.
Events: Event presentation. If this is
unchecked, no events will appear in the
Indoor Map view regardless of the Show in
map setting for individual events (see
section 6.2).
Legend: Map legend explaining value
element color ranges.
Check a layer to show it; uncheck to hide it.
7.6.
Unloading a Map Set
To unload the currently loaded map set:
Tap the Actions button and select Unload Map Set.
160
Chapter 8. The Outdoor Map View
8.
The Outdoor Map View
The Outdoor Map view is intended for outdoor drive testing with access to
GPS coverage. The view uses Google Maps imagery in the form of roadmaps
and/or satellite images.
Routes can be plotted in live mode as well as in replay mode.
When a cell file is loaded, cell sites can be displayed from that file, and cells
currently being used can be pointed out.
In live mode, for obvious reasons, all plotting that relates to the devices
current position is possible only when GPS data is available.
8.1.
Supported Google Maps Content
The map content supported is limited to the basics, and most options found in
Google Maps are disabled. For example, Street View is not supported. You
can however switch between map types, as described in section 8.7.4.
8.2.
Plotting Your Route on the Outdoor Map
The devices current position is always marked by a white dot.
Along your test route, you can leave a trail of markers whose color encodes a
piece of RF data or a throughput rate. Whether or not to show the route
marker map layer is set as described in section 8.6.
As in the Indoor Map view, you select a either a single value element or a
family of similar value elements that spans all supported technologies. In the
latter case, TEMS Pocket automatically picks the value element that matches
the technology currently in use. To make this selection:
Tap the Actions button and select Select Value Element.
The same value elements are selectable as in the Indoor Map view. See
appendix C, and compare what is said in section 7.3.3. By default, the Signal
Strength value element family is plotted.
NT14-38938 ver 1.0
161
TEMS Pocket 14.4 Users Manual
Up to 10,000 route markers can be plotted in the Outdoor Map view.
To clear all route markers from the Outdoor Map view:
Tap the Actions button and select Clear History.
8.3.
Displaying Events on the Outdoor Map
Events are displayed in the Outdoor Map view as text labels pointing to a
route marker. See section 6.2.1.
8.4.
Displaying Cell Sites on the Outdoor Map
Cell sites can be displayed in the Outdoor Map view according to a cell file
that you have loaded into TEMS Pocket. See chapter 12.
Each cell of a site is visualized as a cyan-colored sector extending from the
sites position and covering an angle that corresponds to the cell beam width
as indicated in the cell file. The innermost part of a site is drawn in black to
indicate the site position more distinctly.
Cells are marked with a letter representing the radio access technology:
G = GSM, W = WCDMA, L = LTE, C = CDMA.
When the TEMS Pocket device has an active network connection, a line is
drawn from the devices current position to the serving cell or to each cell in
the active set. An extension of the cell sector, reaching out to the devices
position, is drawn as an overlay in a semi-transparent yellow color. The radii
of the sector are further extended by means of dashed lines all the way out to
the edge of the map view. The purpose of these lines is to indicate the angle
within which it is reasonable for a device to be served by this cell.
162
Chapter 8. The Outdoor Map View
A maximum of 1,000 cells (not sites, please note) will be plotted in the
Outdoor Map view. If you zoom out so far as to view an area comprising more
than 1,000 cells, all sites are replaced by small black squares in the
presentation. If the number of in-view cells exceeds 10,000, all presentation
of cells is disabled. These limits are imposed for readability and performance
reasons.
Cells drawn as black squares
No cells plotted when map is zoomed out far enough
NT14-38938 ver 1.0
163
TEMS Pocket 14.4 Users Manual
8.5.
Outdoor Map Legend
A value element legend appears in the Outdoor Map view. It looks the same
and provides the same information as in the Indoor Map view; see
section 7.4. The legend can be hidden, as described in section 8.6.
8.6.
Showing and Hiding Outdoor Map Layers
You can turn the visibility on and off for various map layers individually.
Tap the Actions button and select Select Map Layers.
Map: Google Maps imagery.
Value trails: Route markers encoding a
value element.
Events: Event presentation. If this is
unchecked, no events will appear in the
Outdoor Map view regardless of the Show
in map setting for individual events (see
section 6.2).
Cell sites GSM: GSM cell site data from
cell file.
Cell sites WCDMA: WCDMA cell site data
from cell file.
Cell sites CDMA: CDMA/EV-DO cell site
data from cell file.
Cell sites LTE: LTE cell site data from cell
file.
Serving cell line: Line(s) from device
position to serving cell/active set.
Serving cell sector: Extension of serving
cell sector (yellow, with dashed radial
lines).
Legend: Map legend explaining value
element color ranges.
Check a layer to show it; uncheck to hide it.
164
Chapter 8. The Outdoor Map View
8.7.
Map Controls
This section deals with the buttons located at the top of the Outdoor Map
view.
8.7.1.
Follow
When the Follow function is on, the map will autopan as you
move around, so that it is always centered around your
current position. You can zoom the map by pinching and
spreading. This is the default setting.
As soon as you activate the Follow function, Panning is
automatically turned off if currently active. (Automatic
panning and manual panning obviously cannot coexist.)
When the Follow function is off, there is no automatic
panning of the map, even if the device moves out of the area
displayed. You need to pan manually using the Panning
function.
8.7.2.
Panning
When this function is on, swiping actions in the map view will
pan the map. Pinching and spreading will zoom the map.
When you turn the Panning function on, Follow is
automatically turned off if currently active. Compare
section 8.7.1.
When this function is off, swiping in the map view does not
affect the map, but horizontal swiping takes you to a different
data view, as described in section 5.4. Furthermore, the map
cannot be zoomed by pinching and spreading in this state.
This is the default setting.
NT14-38938 ver 1.0
165
TEMS Pocket 14.4 Users Manual
8.7.3.
Online Mode/Offline Mode
Online Mode: Download map imagery from Google
whenever an Internet connection is available.
Offline Mode: Use cached Google Maps imagery. This
mode is useful if problems can be expected with the internet
connection in the field, or if you want to prevent map
downloads detracting from service testing performance. You
can then download Google Maps content for your testing
area by other means (for example, in advance while still in
the office), and then put the Outdoor Map view in offline
mode so that it relies on that cached content rather than a
live connection to Google Maps. Map tiles other than those
downloaded will then be black and empty apart from the
message Sorry, we have no imagery here..
8.7.4.
Map Type
Roadmap: Displays the default road map view.
Terrain: Displays a physical map based on terrain data.
Satellite: Displays Google Earth satellite images.
Hybrid: Displays a composite of the roadmap and satellite
views.
Roadmap
166
Chapter 8. The Outdoor Map View
Terrain
Satellite
Hybrid
NT14-38938 ver 1.0
167
TEMS Pocket 14.4 Users Manual
9.
Scripts
9.1.
Introduction to Scripts
Scripts are used to automate testing of services. The following services
and tasks are supported by the script function:
Actions Running a Single Service
FTP (upload or download)
HTTP (Get or Post)
YouTube
Ping
SMS1
Voice MO (mobile-originated calls)
Voice MT (mobile-terminated calls)
AQM (audio quality measurement during voice calls)
Actions Running Multiple Concurrent Services
Parallel
Actions for Mobile Network Scanning
Scan
Actions Related to Logfiles
Logfile Recording
Logfile Upload
1. Not supported for CDMA.
168
Chapter 9. Scripts
Other Actions
Control Function
IP Capture
Wait
Wi-Fi (Wi-Fi network scanning)
You can have the execution of script actions recorded automatically in
logfiles: see section 9.6.1. It is also possible to have those logfiles uploaded
automatically to an FTP or HTTP server: see section 9.6.2.
You start and stop a script manually from the action bar: see section 9.9.
Scripts can also be configured to start and stop automatically when
specified events occur. When a script is executed, its actions are performed
one after another in the order they come in the script definition. Once started,
the script repeats as many times as specified in the script settings, or until it is
stopped (manually or by an event), or else indefinitely until the devices
internal memory card fills up.
Note: Running a script for extended periods of time places a high load
on the device battery. See section 4.6.2 for advice on how to
ensure that the battery is not drained.
Script setups are stored on file, as detailed in section 4.4.2. Such files can be
transferred to other TEMS Pocket units. Scripts can be downloaded from an
FTP server using the synchronization function described in chapter 20.
9.2.
Basics of Composing Scripts
To access the script editing function, tap the Settings button and select
Script Editor.
Any scripts already defined are listed here.
To define a new script, tap the Overflow
button and select New Script.
NT14-38938 ver 1.0
169
TEMS Pocket 14.4 Users Manual
9.2.1.
General Script Settings
Here you define general script settings.
Name: Enter a name for the script here.
Filename: Here is displayed the name of the
script file, identical with the string entered
under Name plus the extension .xml.
Logfile tag: Here you can define a tag that will
be added at the beginning of the logfile name.
By default, logfile names consist only of the
script name and the date and time of recording,
as described in section 10.2.
GPS positioning: Governs whether or not to
make use of the currently selected GPS (see
section 18.3) during script execution.
Configure script actions: Tap this item to edit
the list of actions the script should perform.
See sections 9.39.8.
Use max iterations: If this is disabled, the
script will run indefinitely. If you want to limit the
number of times the script should run, enable
this option, then tap Max iterations and enter
the desired number.
Script trigger: Set this to Enabled if you want
to start and stop the script when some
specified events occur. Tap Edit script trigger
settings to pick these events. See
section 9.2.2 for further information. Also note
that the master option under General settings
must be turned on to enable script triggering,
as explained in section 19.1.3.
170
Chapter 9. Scripts
9.2.2.
Script Trigger Settings
Select start trigger event: Tap this field to
pick the event that should cause the script to
start.
Select stop trigger event: Tap this field to
pick the event that should stop the script.
In each case you are taken to the Event Configuration menu (covered in
section 6.2) to make the selection. Only one start and one stop event can be
selected.
When a script is triggered, it will override any other script that may be
running. That script will be stopped, and the triggered script will start
executing instead.
9.2.3.
Adding an Action to a Script
To add an action to the script:
In the general script settings, tap Configure script actions.
To add an action to the script, tap the Overflow button and select New
Action.
Select an action type, then tap OK.
The action types are gone through one by one
in the subsections that follow.
NT14-38938 ver 1.0
171
TEMS Pocket 14.4 Users Manual
9.3.
Single-service Measurement Actions
9.3.1.
Email Action Settings
Server: IP address or host name of the SMTP
server.
Port: The port on which the SMTP server
listens for requests.
Security:
None: No security is applied.
SSL: The SSL (Secure Sockets Layer)
cryptographic protocol is used throughout
the email session. Note that this requires a
special TEMS Pocket license option.
Authentication Method:
Plain: The normal method today, specified
in IETF RFC 4616.
Login: SMTP AUTH login, a Microsoft
proprietary method.
Username: User name of email account.
Password: Password for email account.
Sender address: Email address of sender.
Sender name: Name of email sender.
Receiver address: Email address of recipient.
Message type: Plain text or HTML. Images in
HTML will be inlined.
Message subject: Content of email Subject
field.
Message text type:
Custom text: String entered by user.
Random text: String of random alphanumeric
ASCII characters generated by TEMS Pocket.
(continued on next page)
172
Chapter 9. Scripts
(continued)
Message text: This field is enabled if Message
text type is set to Custom text. Enter the
email message body text here.
Random text length: This field is enabled if
Message text type is set to Random text and
specifies the length of the generated text.
Message attachments: You can add one or
several attachments to the email message.
Each attachment can be either a file stored on
the device (see section 4.4.2) or a randomly
generated file. In the latter case, you are
prompted for the desired file size. Note that
binary files are base 64 encoded, which means
that the volume of data actually transmitted will
be larger than the total file size of the
attachments.
Number of emails: The number of emails to
send (all identical and defined by the above
parameters). The maximum is 99.
Preguard, Postguard: Guard periods
automatically inserted before and after the
measurement task, respectively. The purpose
of the guard periods is to ensure that the
signaling setting up and taking down the
service session is recorded to the logfile and
made available for post-processing. For this
reason, they should not be set too short; the
default for both is 10 s (see appendix D.5).
Repeat action: Total number of times to
execute the action before the script proceeds to
the next action. The maximum is 99.
(continued on next page)
NT14-38938 ver 1.0
173
TEMS Pocket 14.4 Users Manual
(continued)
Wi-Fi association: By setting this to Disabled,
you prevent the device from connecting to a
Wi-Fi access point (even if a Wi-Fi network is
available) and force it to run the session over a
cellular network instead. Note that the default
Android behavior is always to use Wi-Fi if it is
the best available bearer. The option provided
here eliminates the need to deactivate Wi-Fi
manually in the devices regular settings to
achieve the same effect.
Minimum duration: If you enter a value here
(in seconds), the action will run for at least the
time specified (not counting guard periods). If
the task is completed quicker than this, TEMS
Pocket will idle until the minimum duration has
been completed, and only then will the action
end. By default this setting is disabled.
Maximum duration: If you enter a value here
(in seconds), it puts a cap on the action
duration (guard periods not included). If the
task is not completed within the maximum time
allowed, the action is terminated anyway. A
Maximum Duration Triggered event is then
generated, and the action is considered as
failed so that an error event is generated as
well.
The duration parameters are useful if you want
to keep the duration of actions (more or less)
uniform, for example in a benchmarking
scenario where all devices should execute
actions at a similar pace and thus collect a
similar total amount of data.
By default this setting is disabled.
174
Chapter 9. Scripts
Advice on Email Size
Please bear in mind that most SMTP servers have an email message size
limit, typically on the order of 10 MB. Note also that for TEMS Pocket to be
able to send an email, there must be sufficient free space on the internal
memory card for the temporary file that is created in the process.
9.3.2.
FTP Action Settings
Command: Get or Put.
Server: FTP server to download from or upload
to. The server is given as [ftp://]<host>[:<port>],
where <host> is an IPv4 address or a plain-text
string. A port number can optionally be
specified; otherwise, the default port 21 is used.
Directory: FTP server directory to read from or
write to.
File name format: (Applicable to uploads only)
User selected: The uploaded file always
receives the same name, stated under File.
Timestamp and Serial Number: A unique
name is generated for each uploaded file
according to the pattern
<datetime>_<device serial number>.dat,
where <datetime> = yyyymmddThhmmssZ
and the serial number is the IMEI or MEID.
File: For download, enter the file to fetch. For
upload, if File name format = User selected,
enter the static file name to use; if File name
format = Timestamp and Serial Number, the file
name is generated as described above and
cannot be edited here.
User, Password: User name and password on
the FTP server.
(continued on next page)
NT14-38938 ver 1.0
175
TEMS Pocket 14.4 Users Manual
(continued)
End session after time: If you specify a value
here, the FTP session is ended automatically
after that time. The duration is counted from the
moment the first FTP packet is received from or
sent to the server. If the session time expires,
an event with the suffix End Session After
Time is generated; however, the action is not
regarded as failed, and no error event is
generated.
Note that this parameter is tied to the data
transfer as such, not to the action as a whole.
The duration of the latter can be limited with the
Maximum duration parameter.
File size (kB): (Applicable to uploads only) Size
of the file to upload. This is a generated file
containing random data.
Preguard, Postguard: See section 9.3.1.
Repeat action: Total number of times to
execute the action before the script proceeds to
the next action. The maximum is 99.
Wi-Fi association, Durations: See
section 9.3.1.
176
Chapter 9. Scripts
9.3.3.
HTTP Action Settings
Command: Get or Post.
URL: URL to download from or upload to.
Please note that the HTML parser in TEMS
Pocket is a simple one. It downloads images,
but not things such as objects within iframes.
End session after time: If you specify a value
here, the HTTP session is ended automatically
after that time. The duration is counted from
the moment the first HTTP packet is received
from or sent to the server. If the session time
expires, an event with the suffix End Session
After Time is generated; however, the action is
not regarded as failed, and no error event is
generated.
Note that this parameter is tied to the data
transfer as such, not to the action as a whole.
The duration of the latter can be limited with
the Maximum duration parameter.
Security: None or SSL. Only applicable if a
valid security (SSL) license is available. If SSL
is selected, the HTTPS protocol is used. Root
certificates for the websites you want to test
then need to be stored under phone/pocket/
private/certificates (file extensions .der, .pem).
The parameters Authentication ... Additional
parameters are valid for HTTP Post only.
Authentication: None or Basic. The latter is
according to IETF RFC 2617. Note that if
Basic is used without SSL (see Security), the
Password will be sent as plain text.
User: User name on the HTTP server, if
required. Only applicable if Authentication is
set to Basic.
(continued on next page)
NT14-38938 ver 1.0
177
TEMS Pocket 14.4 Users Manual
(continued)
Password: User password on the HTTP
server, if required. Only applicable if
Authentication is set to Basic.
Additional parameters: Keyvalue pairs displayed
File size (kB): Size of the file to upload. This is
a generated file containing random data,
named randomfile.dat.
Additional parameters: Here it is possible to
add or edit key-value pairs to be sent with the
HTTP Post request. Tapping this field takes
you to the list of existing key-value pairs.
Tapping the button Add new key value
pair displays the dialog where you enter a
name for the key (mandatory) and a name
for the value (optional).
Tapping Remove all removes all key-value
pairs from the list.
Tapping an existing key-value pair displays
the same dialog as when adding a new
one. You can edit the key and/or the value.
Long-pressing a key-value pair displays a
context menu from which you can move the
pair to a different position in the list, or
remove the pair.
Editing a key-value pair
Preguard, Postguard: See section 9.3.1.
Repeat action: Total number of times to
execute the action before the script proceeds
to the next action. The maximum is 99.
Wi-Fi association, Durations: See
section 9.3.1.
178
Chapter 9. Scripts
9.3.4.
Ping Action Settings
Host: The IP address or host name of the
server to be pinged.
Packet size (bytes): Size in bytes of the ping
packet. The maximum size is 65,500 bytes. To
this an 8-byte ICMP header and a 20-byte IP
header are added prior to transmission.
Timeout (s): Maximum time to wait for each
ping response.
Number of pings: The number of pings to
send. The maximum is 999.
Interval (ms): Time between consecutive
pings.
Preguard, Postguard: See section 9.3.1.
Repeat action: Total number of times to
execute the action before the script proceeds
to the next action. The maximum is 99.
Wi-Fi association, Durations: See
section 9.3.1.
NT14-38938 ver 1.0
179
TEMS Pocket 14.4 Users Manual
9.3.5.
SMS Action Settings
Type: Always Send in this version of TEMS
Pocket.
Phone number: Number of SMS recipient.
Message text type:
Custom text: String entered by user.
Random text: String of random alphanumeric ASCII characters generated by
TEMS Pocket.
Message text: This field is enabled if
Message text type is set to Custom text.
Enter the SMS message body text here.
Random text size: This field is enabled if
Message text type is set to Random text and
specifies the length of the generated text.
Number of SMS: The number of SMS
messages to send (all identical and defined by
the above parameters). The maximum is 99. If
more than one SMS are sent, a sequence
number is appended to each SMS (#01, #02,
etc.).
Wait for delivery report: Governs whether or
not TEMS Pocket will wait for SMS delivery
reports. This is a prerequisite for computing the
end-to-end statistics shown in the SMS
Progress data view (see section 5.10.9).
Delivery timeout: The time in seconds to wait
for a delivery report. The timer starts ticking
when the send ACK is received. If Wait for
delivery report is set to Disabled, this field is
grayed out.
Send timeout: The time in seconds to wait for
a send ACK (RP-ACK).
(continued on next page)
180
Chapter 9. Scripts
(continued)
Override default SMSC: Governs whether to
override the default SMS center (entered as a
setting in Android) and send messages to a
different SMS center.
SMSC phone number: This field becomes
editable when Override default SMSC is set
to Enabled. Enter the phone number to your
custom SMSC here. If the field is left empty,
the default SMSC number will be used anyway.
Preguard, Postguard: See section 9.3.1.
Repeat action: Total number of times to
execute the action before the script proceeds
to the next action. The maximum is 99.
Durations: See section 9.3.1.
9.3.5.1.
Technical Notes on SMS Composition, Encoding, and
Transfer
Long SMS messages (more than 160 characters) are supported, up to a
maximum of 9,999 characters. The same limit applies for both custom and
random text. Please note that Android may issue warnings about messages
shorter than this; specifics are vendor and device dependent.
TEMS Pocket prepends a five-digit internal reference number abcde to each
SMS and sometimes also tacks on a sequence number nn at the end of the
message (see Number of SMS above). The full syntax is: abcde:<message
text>#nn. In consequence, up to 9 characters of each SMS are taken up by
this tagging.
Whenever possible, the 7-bit default encoding is used. If characters outside
of that range occur, TEMS Pocket switches to a different encoding (8-bit or
UCS2). The choice of encoding cannot be controlled by the TEMS Pocket
user, except indirectly by including characters that will require 8-bit or UCS2.
Once sent, SMS messages cannot be recalled by TEMS Pocket. This means
that if you stop an SMS action, an interrupted SMS transfer may give rise to
signaling during subsequent actions and may delay their execution.
If you do not specify an SMSC in the action, a default SMSC must be set in
the device. How to do this varies from one device to another.
NT14-38938 ver 1.0
181
TEMS Pocket 14.4 Users Manual
The SMS technical specifications are found in 3GPP 23.040. Please note
that SMS is not supported for CDMA.
9.3.6.
Voice MO Action Settings
This action is used to dial mobile-originated voice calls.
Call type: Default, CS, or VoLTE. This option
(not shown in the screenshot) appears only for
devices having VoLTE support. Regarding
requirements for VoLTE testing, see section
9.3.6.1.
Phone number: The phone number to be
dialed. Any characters available in the device
interface can be used.
Call duration: Duration of the voice call in
seconds.
Redial on dropped call: If set to Enabled, the
device will automatically redial the call if it is
dropped. A maximum of three redials are made
on each occasion; that is, if the call is
successfully redialed and then dropped again,
up to three new retries are made.
Preguard, Postguard: See section 9.3.1.
Repeat action: Total number of times to
execute the action before the script proceeds
to the next action. The maximum is 99.
Durations: See section 9.3.1.
9.3.6.1.
Requirements for TEMS Pocket VoLTE Testing
Device modem IP capture needs to be used in conjunction with VoLTE
testing if you want to record RTP packets.
For the Samsung Note 3 SM-N900T, device modem IP capture with Max
packet size = 1500 bytes is required for SIP signaling. SIP signaling
cannot be obtained on this device without the complete IP packages.
Note, on the other hand, that this setting is ill suited to high data transfer
rates, so you should not run such tests concurrently with VoLTE testing.
See section 9.7.2 for the relevant setting.
182
Chapter 9. Scripts
9.3.7.
Voice MT Action Settings
This action is primarily intended to receive mobile-terminated voice calls,
during which audio quality scores are computed (by the calling device). The
calling device is controlled by an AQM action, which is covered in
section 9.3.8.
Note that this is just one of several possible AQM setups, one intended for the
one-way scenario just described. The full range of possible AQM configurations is detailed in sections 14.2.214.2.5.
Audio quality measurement is supported with the subset of TEMS Pocket
devices listed in section 14.2.1. The Voice MT action as such, however, is
supported by all TEMS Pocket devices, and it can be used simply as an
answering service (with Audio source set to Microphone).
Audio source:
Microphone: During the call, the audio is
taken from the device microphone as
normal.
AQM sentences: During the call, the TEMS
Pocket device plays back speech
sentences designed specifically for audio
quality measurement. This option is
available only if the TEMS Pocket device is
equipped with a POLQA license. If you
attempt to run a script with this option set
on a device that does not support it, the
script will fail.
Audio path filtering: Use of device-specific
audio-enhancing functions such as noise
suppression, audio stretch, comfort noise, and
gain control. Currently, this option is always
enabled (not configurable).
Preguard, Postguard: See section 9.3.1.
Repeat action: Total number of times to
execute the action before the script proceeds
to the next action. The maximum is 99.
Durations: See section 9.3.1.
NT14-38938 ver 1.0
183
TEMS Pocket 14.4 Users Manual
9.3.8.
AQM Action Settings
This action handles voice calls during which audio quality measurement
(AQM) is performed. It is supported with the subset of TEMS Pocket devices
listed in section 14.2.1. Audio quality measurement can be set up in several
different ways; the full range of possible configurations is detailed in sections
14.2.214.2.5. In one configuration, the receiving device is controlled by a
Voice MT action, which is covered in section 9.3.7.
For the answering party in a two-way mobile-to-mobile AQM configuration
(see section 14.2.4), a number of settings are not valid and are ignored.
These are marked with an asterisk (*) below.
As a general rule, the answering party should have no other actions than the
AQM action running.
Call type: This option (not shown in the
screenshot) appears only for devices having
VoLTE support. Regarding requirements for
VoLTE testing, see section 9.3.6.1.
Phone number*: AQM voice calls are placed
either to another TEMS Pocket device or to a
CallGenerator. Here you enter the phone
number of the receiving party. Any characters
available in the interface of the TEMS Pocket
device can be used.
AQM mode: This refers to:
The AQM algorithm used. The algorithm
currently supported is POLQA, which is
described briefly in section 14.1.
The bandwidth of the transmitted speech
that is considered by that algorithm:
narrowband or super-wideband.
The AQM measurement configuration. See
sections 14.2.214.2.5.
What options appear here depends on what
the device supports.
Call duration*: Duration of the AQM voice call
in seconds. The maximum is 600 s.
(continued on next page)
184
Chapter 9. Scripts
(continued)
Audio path filtering: Use of device-specific
audio-enhancing functions such as noise
suppression, audio stretch, comfort noise, and
gain control. By turning this off, you enable
TEMS Pocket to measure network audio
quality in a more unbiased way, without devicespecific audio processing impacting results.
Preguard*, Postguard*: See section 9.3.1.
Repeat action: Total number of times to
execute the action before the script proceeds
to the next action. The maximum is 99.
Durations: See section 9.3.1.
9.3.8.1.
Device-specific VoLTE Requirements
On the LG G2 VS980 and Samsung Note 3 SM-N900T, device modem IP
capture must be turned on if you want reports on packet jitter and the like.
See section 9.7.2.
9.3.9.
YouTube Action Settings
This action downloads and replays YouTube video clips. It requires a
YouTube Android app (version 5.3.24 or later) to be installed on the device.
Video: YouTube video id. This identifier can be
obtained as follows:
Internet browse to YouTube.
Find and start watching the video of
interest.
Inspect the address bar. The characters
after v= (up to the first # if the address
contains such optional extensions) is the
YouTube video id. It is written in boldface in
the examples that follow.
(continued on next page)
NT14-38938 ver 1.0
185
TEMS Pocket 14.4 Users Manual
(continued)
Example 1: http://www.youtube.com/
watch?v=sPkmeJunie4
Example 2: http://www.youtube.com/
watch?v=sPkmeJunie4#feature=c4overview#list=UUak5EU8HFAuRA7zqJIk8Zuw
Note that it is not possible to control from
TEMS Pocket whether the stream will be
delivered over HTTP or HTTPS; it may happen
that HTTPS is used although the URL you
inspected read http://. If the stream is
encrypted using HTTPS, most of the data in
the YouTube progress view (see
section 5.10.11) cannot be obtained.
Streaming Duration: If you enter a value here,
the streaming session is ended automatically
after that time. The duration is counted from
the moment the first HTTP packet is received
from to the server. If the session time expires,
an event with the suffix End Session After
Time is generated; however, the action is not
regarded as failed, and no error event is
generated.
Note that this parameter is tied to the data
transfer as such, not to the action as a whole.
The duration of the latter can be limited with
the Maximum duration parameter.
Preguard, Postguard: See section 9.3.1.
However, for YouTube actions it is imperative
to use a postguard of at least 10 s.
Repeat action: Total number of times to
execute the action before the script proceeds
to the next action. The maximum is 99.
Wi-Fi association, Durations: See
section 9.3.1.
186
Chapter 9. Scripts
9.3.9.1.
YouTube App Settings
In the YouTube app you can turn on the option High quality on mobile to get
video streams with higher resolution when testing with TEMS Pocket. Be
aware that doing so may increase the prebuffering time.
NT14-38938 ver 1.0
187
TEMS Pocket 14.4 Users Manual
9.4.
The Parallel Action
The Parallel action is used to run multiple services concurrently. You can run
one session of each of the following types: Voice MO, AQM, FTP, HTTP, Ping,
Email, SMS, and YouTube.
In the dialog, each of these service types has a
separate settings section. A checkbox governs
whether or not to include this service in the
action. Below the checkbox is an item Edit
<service type> settings, which opens a
settings dialog similar to that found in the
corresponding single-service action, except
that certain general parameters are not
present. These are instead found under
Common settings and are defined only once
for the Parallel action as a whole: Preguard,
Postguard, Repeat action, Wi-Fi
association, and the Durations settings.
Service settings (first screen
height)
Common settings
188
Under Common settings is also found an
Abort condition parameter, which determines
when the Parallel action should stop executing.
The following options are provided:
Stop at all done: Stop only after all
services have finished (either succeeded or
failed).
Stop at first done: Stop as soon as one
service has finished (succeeded or failed).
Stop at first success: Stop when one
service has finished with success.
Stop at first error: Stop when one service
has finished with error.
For details on the outcome of a Parallel action
as a function of the outcomes of the service
sessions and the chosen Abort condition
setting, see section 6.3.3.1.
Chapter 9. Scripts
9.5.
The Scan Action
This action starts or stops scanning in a mobile network, using an external
scanner connected to the TEMS Pocket device. For an overview of scanning
with TEMS Pocket, see chapters 15 (DRT) and 16 (PCTel).
Model: Scanner model: DRT4311B or PCTel
IBflex.
Connection type:
DRT: Only USB supported at present.
PCTel: Bluetooth or USB. To be able to
connect via Bluetooth, the TEMS Pocket
device must have this function turned on.
Command: Start scanning or Stop
scanning.
Edit LTE settings, etc.: Tap these items to
configure scan settings for each technology.
See sections 9.5.3 (DRT) and 9.5.4 (PCTel).
To give duration to the scan, you must interpose some other action between
the start scan and stop scan actions. The simplest method is to use a Wait
action. Compare sections 15.3, 16.3.
Here a Wait is used to leave the scanning on
for 60 seconds, after which it is stopped.
If a start scan action is not followed by a stop
scan action in the script, the scanning will
continue until the script terminates.
9.5.1.
Support for Concurrent Scans
Scanning can be done on multiple mobile technologies concurrently if
everything is set up in the same Scan action.
On the other hand, it is not possible to start several scans in parallel using
multiple Scan actions, each with a different set of channels chosen. If multiple
NT14-38938 ver 1.0
189
TEMS Pocket 14.4 Users Manual
start scan actions occur in sequence with no stop scan in between, only
the first of these is executed, and the rest are ignored.
Scanner-specific limitations may exist as well.
9.5.2.
Priority of Manual Scanning
If scanning has been started manually before the script starts, all scriptcontrolled scanning is inhibited, and the manual scan will continue
independently of the script.
9.5.3.
9.5.3.1.
DRT Scan Settings
LTE Signal Scan Settings
Scan on LTE: Check this to enable LTE signal
scanning. Doing so makes the band and
channel settings editable. If you disable this
option and later re-enable it, the channels
previously selected (if any) will reappear.
Scan type: Only signal scan is currently
supported.
FDD bands, TDD bands: Here all supported
E-UTRA bands are listed, both FDD and TDD,
identified by their numbers and frequencies.
When you tap a band, a new dialog appears:
You select the frequencies to scan by setting
up one or several continuous EARFCN ranges.
190
Tap an EARFCN range to configure it.
For each EARFCN range, specify the Start
channel and Stop channel parameters.
Chapter 9. Scripts
Then tap the Back button to confirm. The
selected EARFCNs are now enumerated in
green in the list of bands.
You can proceed to select further channel
ranges on the same band and/or on other
bands.
9.5.3.2.
WCDMA CPICH Scan Settings
Scan on WCDMA: Check this to enable
WCDMA CPICH scanning. Doing so makes
the band and channel settings editable. If you
disable this option and later re-enable it, the
channels previously selected (if any) will
reappear.
Scan type: Only CPICH scan is currently
supported.
Bands: Here all supported UTRA bands are
listed, identified by their numbers and
frequencies.
When you tap a band, a new dialog appears:
You select the frequencies to scan by setting
up one or several continuous UARFCN ranges.
Tap a UARFCN range to configure it.
For each UARFCN range, specify the Start
channel and Stop channel parameters.
Then tap the Back button to confirm. The
selected UARFCNs are now enumerated in
green in the list of bands.
You can proceed to select further channel
ranges on the same band and/or on other
bands.
NT14-38938 ver 1.0
191
TEMS Pocket 14.4 Users Manual
9.5.4.
PCTel Scan Settings
The user interface for selecting bands and channels is basically the same as
for DRT; see section 9.5.3. However, the following differences must be noted:
For LTE RSSI scan, the selection of channel ranges is subject to
bandwidth-dependent restrictions. Not all channels are available for
selection, regardless of bandwidth. Details appear in on-screen
messages.
For LTE signal scan, channel ranges cannot be selected at all, but only
single channels. A maximum of 24 channels can be scanned on a given
band (16 if System Information decoding is turned on).
On WCDMA, additional channels are available on certain bands, as
defined in 3GPP. These are listed individually at the bottom of the channel
selection dialog for the band in question, and they are selected by
checking a checkbox:
The naming of bands is according to 3GPP by default. However, you can
switch to PCTels own band designations as follows:
In the Scan Settings dialog, tap the Overflow button and select Use
PCTel band names.
Tap the Overflow button once more to revert to 3GPP naming (Use
3GPP band names).
192
For PCTel, certain scan parameters are also configurable under Settings.
They are covered in the subsections that follow.
Chapter 9. Scripts
9.5.4.1.
LTE Signal Scan Settings
Bandwidth: The bandwidth to scan. One of:
{1.4, 3, 5, 10, 15, 20} MHz. Note: For LTE
signal scan, this is the default bandwidth. For
each channel selected it is possible to define a
different bandwidth, which will then override the
default. See the second screenshot.
Carrier RSSI Threshold: The measurements
on reference signals and synchronization
signals will be performed only if measured
Carrier RSSI is above this threshold.
Top N: Here you specify how many cells the
scanner should report; the value N causes the
scanner to return the N strongest cells.
LTE signal scan settings
Number of TX Antennas: The number of Tx
antenna ports to measure on (multiple ports for
MIMO). The scanner is capable of detecting this
automatically (Auto option).
Number of RX Antennas: The number of Rx
antennas on the scanner (multiple antennas for
MIMO).
Channel-specific bandwidth
Cyclic Prefix: The type of cyclic prefix used in
OFDM, e.g. Normal 15 kHz. The scanner is
capable of detecting this automatically (Auto
option).
Sync Signal Meas. Threshold: Only synchronization signal measurements above this
threshold (in dBm) will be reported.
Reference Signal Meas. Threshold: Only
reference signal measurements above this
threshold (in dBm) will be reported.
System Information: Decoding of System
Information.
NT14-38938 ver 1.0
193
TEMS Pocket 14.4 Users Manual
9.5.4.2.
LTE RSSI Scan Settings
Bandwidth: The bandwidth to scan. One of:
{1.4, 3, 5, 10, 15, 20, 100} MHz. Note that the
choice made here affects what channel ranges
can be selected.
9.5.4.3.
WCDMA CPICH Scan Settings
Number of Pilots: To scan the N strongest
scrambling codes, enter the value N here
(N 32).
PN Threshold: This is a signal code power
threshold (in dB) used for the aggregate Ec/I0
and delay spread measurements.
If the PN threshold is set too low, the
aggregate Ec/I0 and delay spread values will
be affected by random noise more than may be
desired. By raising the threshold you reduce
the influence of random noise correlations, and
you will thus be able to discern multipath and
fading effects more accurately. A threshold
value of 20 dB is recommended.
SIR: Set to Yes for the scanner to report signalto-interference ratio (SIR).
System Information: Setting this to Yes
causes the scanner to decode System
Information blocks (continuously). With this
option selected, a maximum of 16 scrambling
codes can be scanned.
Measurement Mode: There are two choices,
High Speed and High Dynamic. These are two
algorithms with different priorities:
194
High Dynamic puts the emphasis on
accuracy. Each sample reported by the
scanner is typically based on a
measurement 20 ms in length.
High Speed is faster and accordingly less
accurate. Each reported sample is typically
based on a 10 ms measurement.
Chapter 9. Scripts
9.5.4.4.
WCDMA RSSI Scan Settings
Bandwidth: The bandwidth to scan. One of:
{200 kHz, 3.84 MHz}.
9.5.4.5.
GSM Color Code Scan Settings
C/I Measurement: Use of C/I measurement.
System Information: Decoding of System
Information.
Dwelling Time: The length of time the scanner
dwells on each BCCH trying to decode System
Information blocks, before moving on to the
next BCCH.
9.5.4.6.
GSM RSSI Scan Settings
Bandwidth: The bandwidth to scan. One of:
{30 kHz, 200 kHz}.
NT14-38938 ver 1.0
195
TEMS Pocket 14.4 Users Manual
9.5.4.7.
CDMA PN Scan Settings
Number of Pilots: To scan the N strongest
pilots, enter the value N here (N 32).
PN Threshold: This is a signal code power
threshold (in dB) used for the delay spread
measurements.
If the PN threshold is set too low, the delay
spread values will be affected by random noise
more than may be desired. By raising the
threshold you reduce the influence of random
noise correlations, and you will thus be able to
discern multipath and fading effects more
accurately. The setting 20 dB is recommended.
The following measurements can be turned on
or off:
Pilot Delay: The number of chips between the
expected arrival time and the actual arrival
time of the signal.
Aggregate Ec/Io: The sum of all peak pilot
Ec/I0 values that are above the PN threshold.
Delay Spread: The number of chips between
the first and last pilot Ec/I0 peaks above the PN
threshold.
9.5.4.8.
CDMA RSSI Scan Settings
Bandwidth: The bandwidth to scan. One of:
9.5.4.9.
30 kHz: Condensed or CW band.
1.25 MHz: CDMA band.
EV-DO PN Scan Settings
Same settings as for CDMA PN scan; see section 9.5.4.7.
9.5.4.10.
EV-DO RSSI Scan Settings
Same settings as for CDMA RSSI scan; see section 9.5.4.8.
196
Chapter 9. Scripts
9.6.
Logfile-related Actions
9.6.1.
Logfile Recording Action Settings
This action is used to turn logfile recording on or off at any point in a script.
Any number of such actions can be inserted. In this way you can freely
choose how to distribute measurement actions across logfiles.
Enable recording: Tap to toggle between
Enabled (start recording) and Disabled
(stop recording).
Logfile tag: You can add an action-specific
logfile tag here, independently of the one
defined in the general script settings (see
section 9.2.1). In logfile names, the actionspecific tag comes after the general one if both
are present.
This action must be used to have any of the script execution recorded, unless
you have started manual recording before starting the script.
If several start recording actions occur without an intervening stop, all
except the first are redundant, and when saving the script you are asked
whether to remove the redundant actions. If you keep them, they are ignored
at execution time anyway. The same applies to multiple stop recording
actions without an intervening start.
If a start recording action is present but no stop follows, everything after
the start action (and, in subsequent script iterations, also whatever
precedes it) is recorded in a single logfile. The recording stops only when the
script terminates.
9.6.1.1.
Recording Coverage Icon
At the top of the script action list, an icon indicates to what extent
measurement actions are covered by logfile recording:
All measurement actions will be recorded.
One or several measurement actions will not be recorded (at least not
during the first script iteration).
The script will produce no logfiles, because no start recording action
is present.
NT14-38938 ver 1.0
197
TEMS Pocket 14.4 Users Manual
When leaving the script action list, you will be prompted if the recording
coverage icon is red or yellow.
Examples:
Each execution of the FTP action will be
recorded in a separate logfile.
In this script, 30 seconds worth of scanning is
recorded in a new logfile in each iteration. (The
scanning is turned on once and then left
running; it is turned off only when the script
terminates.)
The HTTP action will be recorded (in a
separate logfile on each occasion), but the
SMS action will not be.
198
Chapter 9. Scripts
9.6.1.2.
Quick Setup of Logfile Recording
You can click the logfile coverage icon in order to quickly set up logfile
recording for the entire script, in any of a number of ways. The following
dialog appears:
One logfile per execution: The entire script
execution (all script iterations) will be recorded
in a single logfile. Start recording is inserted
first in the script; no stop recording is used.
One logfile per iteration: Each iteration of the
script is recorded in a new logfile. Start
recording is inserted first in the script; stop
recording is inserted last.
One logfile per meas. action: Each
measurement action is recorded in a logfile of
its own. Each measurement action is
encapsulated by a preceding start recording
and a following stop recording. (After a lone
Scan action, no stop recording is added.)
No logfile recording: No measurement
actions are recorded. The script will contain
no Logfile Recording actions. (This option is
helpful if you want to start over defining the
recording setup and insert Logfile Recording
actions manually.)
Regardless of the option chosen, any
previously added recording actions are first
removed.
9.6.1.3.
Priority of Manual Recording
If a logfile is being recorded manually when the script starts, all scriptcontrolled logfile recording is inhibited.
NT14-38938 ver 1.0
199
TEMS Pocket 14.4 Users Manual
9.6.2.
Logfile Upload Action Settings
Logfiles can be uploaded via either FTP or HTTP(S). This is governed by the
Type setting. Whenever this action executes, TEMS Pocket tries to upload
logfiles as specified by the Logfiles to send parameter, and then deletes all
files successfully uploaded. However, no more than 500 logfiles will be
uploaded at a time. If there are files left after this action terminates, they will
be taken care of the next time a Logfile Upload action is executed.
9.6.2.1.
General Settings
Type: FTP or HTTP.
Wi-Fi association: See section 9.3.1. Note that
you can use this flag to divert logfile uploads to
a different bearer from that used for testing.
Logfiles to send: This setting is related to the
concept of TEMS Pocket sessions; see
chapter 11. The following options exist:
All non-session logfiles: Only logfiles not
recorded during a TEMS Pocket session
(i.e. stored directly under phone/pocket/
logfiles) will be uploaded. Compare
section 4.4.1.
Session logfiles: Only logfiles recorded
during a TEMS Pocket session (i.e. stored
in a subdirectory (phone/pocket/logfiles/
sessions/<session name>) will be uploaded.
All logfiles: Both session and non-session
logfiles will be uploaded.
Latest session: Only logfiles from the latest
TEMS Pocket session (if one exists) will be
uploaded.
Send file list: If enabled, then before the actual
logfiles, one text file is sent for each session,
listing the logfiles to be uploaded. These files
are named <session name>.nnn, where nnn
is the number of logfiles (e.g. 003, 123).
Note: If an error occurs or the upload is
aborted, these files are not updated later on to
reflect what files were actually uploaded.
200
Chapter 9. Scripts
9.6.2.2.
Logfile Upload via FTP
Upload path: Path to an FTP server directory
where the logfiles should be uploaded, e.g.
ftp://ftp.myserver.com/tems/pocketlogfiles.
User, Password: User name and password on
the FTP server, if required.
9.6.2.3.
Logfile Upload via HTTP(S)
Upload path: Path to an upload script in an
HTTP server directory. This script (*.php) takes
care of the uploaded logfiles, e.g.
test.myserver.com/post.php. The path can be
entered without the protocol prefix http:// or
https:// since the Security parameter controls
which protocol is used.
Method: Only POST available. IETF RFC 2616
Security: None or SSL. Only applicable if a
valid security (SSL) license is available. If SSL
is selected, the HTTPS protocol is used (see
Upload path).
Logfile upload settings: Top
part
Authentication: None or Basic. The latter is
according to IETF RFC 2617. Note that if Basic
is used without SSL (see Security), the
Password will be sent as plain text.
User: User name on the HTTP server, if
required. Only applicable if Authentication is
set to Basic.
Password: User password on the HTTP server,
if required. Only applicable if Authentication is
set to Basic.
(continued on next page)
NT14-38938 ver 1.0
201
TEMS Pocket 14.4 Users Manual
(continued)
Logfile upload settings:
Bottom part
Logfile field name: The name of the field in
the Content-Disposition header for the file to
be uploaded (containing the actual logfile). The
script mentioned under Upload path expects a
file with this name, containing a logfile. IETF
RFC 2388
Add logfile name: Enabled or Disabled. If
Enabled is selected, the name of the actual
logfile is also added in the Content-Disposition
header for the file to be uploaded. IETF RFC
2388
Additional parameters: Keyvalue pairs displayed
Editing a key-value pair
202
Additional parameters: Here it is possible to
add or edit key-value pairs to be sent with the
HTTP Post request, providing additional
assistance to the script in sorting the uploaded
logfiles. Tapping this field takes you to the list
of existing key-value pairs.
Tapping the button Add new key value
pair displays the dialog where you enter a
name for the key (mandatory) and a name
for the value (optional).
Tapping Remove all removes all key-value
pairs from the list.
Tapping an existing key-value pair displays
the same dialog as when adding a new
one. You can edit the key and/or the value.
Long-pressing a key-value pair displays a
context menu from which you can move the
pair to a different position in the list, or
remove the pair.
Chapter 9. Scripts
9.7.
Other Script Actions
9.7.1.
Control Function Action Settings
The settings for this action are exactly the
same as when applying control functions
manually, as described in chapter 13 (which
see).
Note that a Control Function action always sets
all control functions anew. (There is no as-is
option that leaves a particular previous setting
unchanged.)
During script execution, the settings specified
by a Control Function action remain in force
until the next time a Control Function action is
executed, or else until the script terminates.
9.7.2.
IP Capture Action Settings
The IP Capture action enables or disables packet capture. Note that this
action does not by itself start logfile recording; rather, that must be initiated in
one of the ways mentioned in section 10.1. Note also that a PCAP file is
created only in connection with TRP logfile recording; it is not possible to
record PCAP files independently.
Note: For packet data to be captured on file (whether TRP logfiles or
PCAP files), the IP Capture action must precede the Logfile
Recording action in the script.
NT14-38938 ver 1.0
203
TEMS Pocket 14.4 Users Manual
9.7.2.1.
Add to TRP file: If checked, packet
capture data from the Android IP stack is
saved to a regular TEMS Pocket logfile
(*.trp) alongside other data logged to that
file.
Add to PCAP file: If checked, packet
capture data from the Android IP stack is
saved to a PCAP file, which can be read for
example by Wireshark. The PCAP file is
named identically to the TRP logfile (as
described in section 10.2), except that the
extension is replaced by .pcap. PCAP files
are stored in the same directory as TRP
logfiles: see section 4.4.2.
Add modem IP capture to TRP file: (Valid
only for VoLTE-capable devices) If
checked, packet capture data from the
device modem is saved to a TEMS Pocket
logfile (*.trp) along with other content. This
data cannot be saved to a PCAP file. See
also section 9.7.2.1.
Max packet size (bytes): The maximum
number of bytes of each packet that will be
captured. Any further bytes in the packet
will be truncated. Note: This setting does
not apply to device modem IP data, for
which the number of bytes logged is fixed.
Notes on Device Modem IP Capture
This option is valid only for devices with VoLTE capability.
Device modem IP data is obtained only when the modem is in use, that is,
when running data services over a mobile network (as opposed to Wi-Fi).
The IP data obtained from the device modem is mostly equivalent to that
captured from the Android IP stack. VoLTE, however, is an exception, since
the IMS client (unlike clients for other data services) is built into the modem.
For this reason, VoLTE can be run over the device modem only, and IP data
for this service does not propagate to the Android IP stack. Therefore you
must capture device modem IP data to provide RTP packet input to the
204
Chapter 9. Scripts
computation of VoLTE KPIs during post-processing, whether using TEMS
Discovery Device or some other tool.
On the other hand, device modem IP capture is not suitable for high
throughput tests since it affects the performance of the device.
9.7.2.2.
IP Capture Requirements for KPI Data Collection
If you use the IP capture action to collect input to KPIs (computed in postprocessing), you must set the Max packet size parameter high enough to
catch the relevant data. The precise number of bytes required varies
depending on the data service and protocol used; as a rule of thumb,
150 bytes will usually be sufficient.
Be aware in this connection that the IP capture generates a processing load
directly proportional to the number of bytes captured as well as to the network
throughput rate. In consequence, the performance of TEMS Pocket may be
substantially affected, and at very high loads the application will become
extremely unresponsive. Turning off the option Add modem IP capture to
TRP file will greatly alleviate such performance issues.
9.7.3.
Wait Action Settings
You can use the Wait action to insert a guard
time between other actions, or to give duration
to a task such as mobile network scanning
(start scan Wait stop scan). The Wait
action itself does nothing in particular.
Wait duration: The length of time (in seconds)
the device should wait.
NT14-38938 ver 1.0
205
TEMS Pocket 14.4 Users Manual
9.7.4.
Wi-Fi Action Settings
Wi-Fi: If checked, the script will turn on the
devices Wi-Fi function. Note that this does not
by itself cause any Wi-Fi scanning to be
performed.
Scan for cells: Check this to allow the script to
perform Wi-Fi scanning while Wi-Fi is idle, that
is, when no data transfer is in progress over
this bearer. Restricting scanning in this way
ensures that Wi-Fi throughput performance will
not be affected.
Scan during measurement: This option
becomes available if Scan for cells is turned
on and lets you allow or inhibit script-initiated
Wi-Fi scanning while data is being transferred
over Wi-Fi. You may not want to do any
scanning in that situation, since it consumes a
non-trivial amount of resources and will to
some extent reduce the achievable throughput.
Note: Even if this option is turned off, Android
will still perform Wi-Fi scanning whenever it
sees fit, so that the device always uses the
best available access point. Only Wi-Fi
scanning initiated by the TEMS Pocket script is
suppressed.
The Wi-Fi and Scan for cells options correspond to the manual command
Turn On Wi-Fi with its associated option Scan for Wi-Fi Cells. See
chapter 17.
To give duration to Wi-Fi scanning, you must interpose some other action
between the enable and disable actions. See section 17.1 for further
instructions.
The output from Wi-Fi scanning is presented in the data views described in
sections 5.12.1 and 5.12.2.
For clarity, it may be remarked that this action is unrelated to the Wi-Fi
association setting in data service actions (about which see section 9.3.1).
206
Chapter 9. Scripts
9.8.
Editing a Script
9.8.1.
The Assembled Script
Once you are done setting up an action, simply tap the Back button to
return to the list of actions in the script.
In this list the new action appears below those
previously defined. Here is an example where
multiple actions have been set up, each
measurement action being recorded in a
separate logfile. The addition (3) after HTTP
action means that this action will be executed
three times back-to-back (Repeat action
parameter, see section 9.3.3).
You can add one more action to the script by
again tapping the Overflow button, selecting
New Action, and proceeding as described
above.
9.8.2.
Rearranging and Deleting Actions in a Script
To move an action one step upward or
downward in the script, long-press the
action in the list of actions and select Move
up or Move down from the menu that pops
up.
To delete an action from a script, longpress the action and select Delete.
You can also delete an action while editing it,
by tapping the Overflow button and selecting
Delete.
9.8.3.
Controlling Logfile Recording
To modify the logfile recording setup in the script, insert, move or delete
Logfile Recording actions as appropriate (see section 9.6.1), or click the
Recording Coverage icon to apply one of the quick setups described in
section 9.6.1.2.
NT14-38938 ver 1.0
207
TEMS Pocket 14.4 Users Manual
9.9.
Starting and Stopping a Script
To start a script:
Tap the Quick Access button and select
Start Script.
Select the desired script from the list that
appears and tap Start.
Once started, the script will keep running until one of the following things
happens:
The number of turns specified in the general script settings have been
completed (see section 9.2.1).
The script is stopped manually as described below.
The script is stopped by the occurrence of an event that has been
selected as stop trigger (again, see section 9.2.1).
The internal memory card is full, the device battery is drained, or some
other device-related issue prevents the script from continuing.
The Test Status data views detail the outcome of the script execution: see
section 5.10. Statistics on scripted sessions are presented in the Statistics
data views: see section 5.15.
To stop a script that is running, do as follows:
Tap the Quick Access button and select Stop Script.
208
Chapter 9. Scripts
9.10.
Deleting Scripts
To delete a script:
Tap the Settings button and select
Script Editor.
Tap the script you want to delete.
Tap the Overflow button and select
Delete.
Note: When you delete a script, the script file is permanently removed
from the devices file system.
9.11.
Conversion of Logfile Handling in Older
Scripts
Script-controlled logfile recording was handled differently in TEMS Pocket
versions prior to 14.1, and the Logfile Recording action type did not exist.
Logfile recording was either enabled or disabled for the script execution as a
whole, and each action was recorded in a separate logfile (or in some cases
several files).
If you open a script composed in the old format in the Script Editor, a dialog
titled Script conversion required will appear.
If logfile recording is enabled in the script, it
will be converted by the insertion of a start
recording action before each measurement
action and a stop recording action after
each such action. In this way the behavior of
the script is preserved.
If you run an old-format script without having opened it in the Script Editor, the
script will likewise execute in the same way as before.
NT14-38938 ver 1.0
209
TEMS Pocket 14.4 Users Manual
10.
Logfiles
10.1.
Logfiles in TEMS Pocket: Overview
TEMS Pocket can record its measurements in logfiles, containing the same
richness of detail as logfiles recorded with TEMS Automatic/TEMS
Symphony test probes or with devices connected to TEMS Investigation. The
same TRP format is used as in these other TEMS products.
Logfiles are stored on the devices internal memory card, or alternatively on
an external memory card (see section 4.4.1), as regular files in the device file
system.
You can record logfiles manually in the following ways:
By giving the Start Logfile Recording command. See section 10.3.
In connection with pinpointing in the Indoor Map view. See section 7.3.
You can also have logfiles recorded automatically during execution of
scripts. See section 9.6.1.
Regarding logfile naming, see section 10.2.
You can insert filemarks into a logfile that is being recorded: See
section 10.5.
TEMS Pocket has a logfile replay function, described in section 10.6. You
can also study TEMS Pocket logfiles by transferring them to a PC and
opening them in other TEMS products, listed in section 10.7.
TEMS Pocket is capable of uploading logfiles over the cellular network to an
FTP or HTTP server, using the built-in FTP or HTTP client. This is
implemented as a special script action: see section 9.6.2. It is of course also
possible to transfer logfiles via USB or Bluetooth, or to send them as
attachments to email.1
1. The latter methods require installation of a third-party Android app, since
TEMS Pocket logfiles are not visible in the devices standard user
interface; see section 4.4.
210
Chapter 10. Logfiles
10.2.
Logfile Naming Format
TEMS Pocket logfile names always end with a timestamp of the format
yyyymmddThhmmssZ, indicating at what time the recording started.
In scripted recording, logfile names can optionally be extended with a script
tag (see section 9.2.1) and/or a Logfile Recording action tag (see
section 9.6.1). The full logfile name syntax then becomes:
<script tag>_<Logfile Recording action tag}_<timestamp>.trp
When doing indoor pinpointing, you can add special prefixes to logfile
names. See sections 19.2.219.2.3.
10.3.
Recording Logfiles Manually
You can initiate recording of a logfile manually, without running a script.
(Logfile recording in connection with pinpointing is covered in section 7.3.)
To start manual logfile recording:
Tap the Quick Access button and select Start Logfile Recording.
NT14-38938 ver 1.0
211
TEMS Pocket 14.4 Users Manual
A dialog with recording options appears.
Enable GPS: Check in order to record GPS
positions in the TRP logfile. Note that for this to
be possible, the device must have its built-in
GPS enabled in the regular device settings (as
remarked in section 4.6.1) or an external GPS
connected.
Enable modem IP capture to TRP: Check in
order to capture IP data from the device
modem in the TRP logfile. This option is visible
only on VoLTE-capable TEMS Pocket devices.
Enable IP capture to TRP: Check in order to
capture packet data from the Android IP stack
in the TRP logfile.
Enable IP capture to PCAP: Check in order to
capture packet data from the Android IP stack
in a PCAP file (which will receive the same file
name as the TRP logfile but with extension
.pcap).
Max packet size: The maximum number of
bytes of each packet that will be captured.
Note: This setting does not apply to device
modem IP data, for which the number of bytes
logged is fixed.
The IP capture settings are the same as in the IP Capture script action and
are described in more detail in section 9.7.2.
Tap Apply. The logfile recording now starts.
The logfile is stored in the usual location as described in section 4.4.1.
To stop the recording:
Tap the Quick Access button and select Stop Logfile Recording.
10.3.1.
Limitations of Manual Logfile Recording
You can only record one logfile manually at a time.
You cannot start manual logfile recording in the following situations:
212
Chapter 10. Logfiles
While a script is running. This applies generally, hence also during
execution of Wait and Logfile Upload actions.
While pinpointing is active.
While logfile replay is in progress.
10.4.
Free Memory Requirements
Any operation that triggers logfile recording (starting a script, starting
pinpointing, or recording a logfile manually) requires that the chosen
storage media have at least 20 MB free memory. If the available memory
is less than that, the operation cannot be performed.
A logfile recording in progress will stop if the free memory on the chosen
storage media drops below 10 MB.
10.5.
Filemarks
You can insert a filemark in a logfile that is being recorded in order to tag a
segment of particular interest in the file, or just to note down some pertinent
fact related to the recording. Multiple filemarks can be inserted in the same
logfile.
Whenever logfile recording is active, the Filemark button is visible on
the action bar. Tap this button to add a filemark at the current position
in the logfile.
This dialog appears.
In the text box, enter the filemark text.
Optionally, you can reuse the text of any of
the latest five filemarks added, by selecting
the desired filemark from the History list.
Tap OK to insert the filemark.
Next time you enter the dialog, the text box will
hold the text of the previous filemark with an
underscore and sequence number appended.
If the previous filemark already had a
sequence number, the number is incremented.
Inserting a filemark also generates a Filemark event (see section 6.3.5).
NT14-38938 ver 1.0
213
TEMS Pocket 14.4 Users Manual
When a TEMS Pocket logfile is replayed in TEMS Investigation, filemarks are
displayed in the same way as TEMS Investigation filemarks.
10.6.
Replaying Logfiles
This function is used to replay TEMS Pocket logfiles in TEMS Pocket itself.1
Note that you can also load logfiles into TEMS Investigation and TEMS
Discovery Device and make use of the powerful presentation facilities in
these tools.
During replay, the TEMS Pocket views are updated by the logfile content
exactly as in live mode, that is, exactly as if the data were being received from
the network.
To load a logfile:
Tap the Actions button and select Load Logfile.
1. Please note that it is not possible to replay TRP logfiles from other TEMS
products in TEMS Pocket. (For one thing, TEMS Investigation TRP
logfiles may contain data from multiple devices, something which cannot
be presented in TEMS Pocket.)
214
Chapter 10. Logfiles
A list appears of the TEMS Pocket logfiles
found on the devices internal memory
card. Select the desired logfile from the list
and tap Load.
Once you have selected a logfile, the TEMS
Pocket user interface (data views, event log) is
cleared, and the logfile replay is put on
standby. Furthermore, a panel with logfile
replay controls becomes available at the
bottom of the screen; see the next screenshot.
Tap Show logfile controls.
The timestamps on the left and right indicate
the times of day when the logfile recording
started and ended, respectively. The
timestamp in the middle shows the point to
which the replay has advanced, as also
indicated graphically by the slider.
To start the replay, tap the Play button. Its
label changes to Pause. Tap the button
once more to pause the replay.
While the replay is paused, you can jump
forwards or backwards in the logfile, one
second or one minute at a time, using the
buttons [ < 1m ], [ < 1s ], [ 1s > ], [ 1m > ]
(s = second, m = minute). You can also
jump to an arbitrary point in the logfile by
dragging the slider.
In the Indoor Map view, if you skip past one or
several route waypoints, value element
markers will not be filled in for the whole of the
skipped segment, but only from the last
waypoint before the point you skipped to.
NT14-38938 ver 1.0
215
TEMS Pocket 14.4 Users Manual
You may want to conceal the logfile controls to
be able to inspect data views more easily. To
this end, tap Hide logfile controls. To show
the controls again, just tap the button once
more (Show logfile controls).
To close and unload the logfile that is currently
loaded:
Tap the Actions button and select
Unload Logfile.
With this command you exit replay mode and
return the application to live mode. The
TEMS Pocket views are cleared, after which
they will once again fill up with live data.
10.6.1.
Coexistence with Other Device and TEMS Pocket
Functions
You can use any of the devices regular functions while replaying a logfile, for
example take an incoming call or write an SMS. Such actions do not interfere
with the replay in any way.
On the other hand, while at least one of the TEMS Pocket functions logfile
recording, script execution, and pinpointing is active, logfile replay is
disabled.
10.7.
Compatibility with Other TEMS Products
TEMS Pocket 14.4 logfiles can be post-processed in TEMS Discovery
Device 11.0 or later.
TEMS Pocket 14.4 logfiles can be loaded in TEMS Investigation 15.3 or
later, except that the following requires TEMS Investigation 16.3:
216
DRT WCDMA scan data
PCTel scan data
eCSFB with Samsung Galaxy S5 SM-G900P.
Chapter 11. TEMS Pocket Sessions
11.
TEMS Pocket Sessions
When working with TEMS Pocket, you can optionally delimit bouts of testing
in time by means of TEMS Pocket sessions. In the current product version,
such sessions are used to enable automated storage of logfiles in sessionspecific folders and subsequent selective uploading of logfiles.
The concept of a TEMS Pocket session is completely independent of service
testing sessions, which are frequently referred to elsewhere in this manual.
Only one TEMS Pocket session can be active at a time.
11.1.
Starting and Stopping TEMS Pocket
Sessions Manually
You can start a TEMS Pocket session independently of other activities as
follows.
Tap the Overflow button and select TEMS Pocket Session.
Enter a name for the session in the text
field, then tap the Start button.
Logfiles recorded during this session will be
stored in a directory named after the string you
enter here: /phone/pocket/logfiles/sessions/
<session name>/ .
To end an ongoing session:
Tap the Overflow button and select TEMS Pocket Session.
NT14-38938 ver 1.0
The name of the current session is shown.
To end it, tap the Stop button.
217
TEMS Pocket 14.4 Users Manual
11.2.
Starting and Stopping TEMS Pocket
Sessions in Connection with Pinpointing
When you start pinpointing in the Indoor Map view, you have the option to
start a separate TEMS Pocket session for the duration of the pinpointing. On
giving the Start Pinpoint command, you are presented with this dialog
(provided that you have not turned it off see section 19.2.3):
To start a TEMS Pocket session, check the
Create new session box. A number of further
options will then appear, governing the name
of the session and hence the name of the
directory where logfiles will be stored during
the session.
The naming options are a bit more elaborate
than for manual session start. You can add all
of the following elements to the session name:
Free-text string
Predefined string
Map GUID
Device equipment ID
Timestamp (indicating date and time when
the TEMS Pocket session is started)
If a TEMS Pocket session is active when you issue the Start Pinpoint
command, you can if you wish override that session and switch to a new one
for the duration of the pinpointing. The other options are the same as above:
When you select Stop Pinpoint, TEMS Pocket always ends the pinpointingspecific session and returns to the previously active session (if any).
218
Chapter 11. TEMS Pocket Sessions
11.3.
Application of TEMS Pocket Sessions
11.3.1.
Logfile Upload
When setting up a logfile upload action in a script, you can specify what files
to upload based on the TEMS Pocket session concept. See section 9.6.2.
11.3.2.
Multi-device Configurations
The TEMS Pocket session concept is applicable also in a multi-device
configuration. If you have started a session on the controller, the controller will
push it out to all agents, so that each agent will normally store logfiles in a
directory with the same name. However, if the session name contains the
device equipment ID, each agent will use its own ID (EQ1, EQ2, etc.), so that
the directory names will be different.
NT14-38938 ver 1.0
219
TEMS Pocket 14.4 Users Manual
12.
Cell Files
You can import a cell file into TEMS Pocket in order to display cells by name
(rather than by CGI) in data views. Cell file data is also searched as an aid to
target selection for cell and channel lock, and cell counts are shown in
connection with RAT and band lock. For details, see the various sections of
chapter 13.
Cell files are in XML format, and relevant aspects of their syntax are
described in appendix E.1
To import a cell file, do as follows:
Tap the Actions button and select Load Cellfile.
A list appears of the TEMS Pocket cell files
found on the devices internal memory
card. Pick the desired cell file from the list,
and tap the Select button.
For the storage location on the internal memory card, see section 4.4.2.
You can download cell files from an FTP server using the synchronization
function described in chapter 20.
Once you have imported a cell file, network cells will be presented by name in
TEMS Pocket data views and in the Outdoor Map view (as detailed in
sections 5.65.12 and chapter 8) whenever they can be matched with an
entry in the cell file. Note that plotting of cells on the outdoor map requires
that the cell file include their geographical positions.
When you restart TEMS Pocket, the cell file that was last loaded in the
application (if any) is automatically reloaded.
1. The file format is the same as in TEMS Investigation and contains a wide
range of data, most of which is currently not used in TEMS Pocket.
220
Chapter 13. Control Functions
13.
Control Functions
Control functions are used to modify the devices behavior in a cellular
network.
Control functions can be applied either manually or automatically during
execution of a script. For the latter, see section 9.7.1. This chapter deals with
manual control functions.
13.1.
Control Function Support in Devices
TEMS Pocket devices are equipped with control functions as set out in the
tables below.
Please note that cell lock and cell prevention are applicable in both idle
and dedicated/connected mode, that is, to both cell selection and handover.
Control Function/Device
LTE RAT lock
WCDMA/GSM RAT lock
CDMA/EV-DO RAT lock
LTE band lock
WCDMA/GSM band lock
LTE cell lock
LTE EARFCN lock
LTE EARFCN/PCI lock
NT14-38938 ver 1.0
13.3
13.3
13.3
13.4
13.4
13.5
13.6
13.7
221
TEMS Pocket 14.4 Users Manual
Control Function/Device
WCDMA UARFCN lock
WCDMA: disable handover
WCDMA cell lock
GSM cell (multi-)lock/prev.
Vocoder lock
Cell barred lock
Access class lock
WCDMA fast dormancy ctrl
13.8
13.9
13.10
13.11
13.13
13.14
13.15
13.16
Control Function/Device
LTE RAT lock
WCDMA/GSM RAT lock
CDMA/EV-DO RAT lock
LTE band lock
WCDMA/GSM band lock
13.3
13.3
13.3
13.4
13.4
LTE cell lock
13.5
LTE EARFCN lock
13.6
LTE EARFCN/PCI lock
222
13.7
Chapter 13. Control Functions
Control Function/Device
WCDMA UARFCN lock
WCDMA: disable handover
13.8
WCDMA cell lock
13.9
13.10
GSM cell (multi-)lock/prev.
13.11
Vocoder lock
13.13
Cell barred lock
13.14
Access class lock
13.15
WCDMA fast dormancy ctrl
13.16
13.2.
Accessing Control Functions
To access the control functions:
Tap the Settings button and select Control Functions.
A dialog appears listing the various control functions and their current states.
NT14-38938 ver 1.0
223
TEMS Pocket 14.4 Users Manual
To apply a control function:
Tap the desired function in this dialog.
Make your selection according to the
descriptions in sections 13.313.4 (which
see).
Then tap the Overflow button and select
Apply.
To reset an individual control function:
Tap that function in the dialog shown here.
Then tap the Overflow button and select
Reset.
Dialog shown for Sony
Xperia devices
To reset all control functions:
While in the dialog shown here, tap the
Overflow button and select Reset all
control functions.
Regarding interplay between control functions,
see section 13.17.
13.3.
RAT Lock
This function locks the device to a subset of its supported radio access
technologies when in idle mode. The function does not have any effect on
RAT selection in dedicated mode.
When a RAT lock is applied, and this results in the device being forced away
from the network it is currently attached to, the device will detach from that
network and subsequently try to attach to some other network that is allowed
by the RAT lock. If this fails, the device will go into no service mode.
224
Chapter 13. Control Functions
Off: This means that TEMS Pocket does not
influence the devices network selection. Bear
in mind, though, that the device can also be
RAT locked from the devices regular user
interface; see note below.
GSM, etc.: What RATs appear here depends
on what the device supports. Another possible
subset is {LTE, CDMA, EV-DO}.
If you check a (permitted) subset of RATs, the
device is forced to camp on a network
belonging to one of the selected technologies,
whenever such a network is available.
Checking all technologies, of course, is
equivalent to Off and is automatically
converted to that setting.
Please note that certain RAT subsets are
disallowed; you will be notified in the user
interface if you attempt to select such a subset.
A similar effect can be obtained by combining
suitable band locks instead (see section 13.4).
For example, to lock the device to WCDMA and
LTE, allow the available bands for these
technologies but deselect the available bands
for GSM.
If a cell file is loaded, then for each RAT the
number of bands and cells in the cell file that
the device supports is indicated below the RAT
name. That is, the counts include only bands
and cells that are in fact available to the device.
13.3.1.
Note on Native RAT Lock Functions
In the regular user interface of Sony and Samsung devices, under Settings
Connections More networks Mobile networks Network
mode, it is possible to make a choice between LTE/GSM/WCDMA, GSM
only, WCDMA only, and LTE only (or similar). It is recommended not to
use this function in conjunction with TEMS Pocket.
NT14-38938 ver 1.0
225
TEMS Pocket 14.4 Users Manual
13.3.2.
Multiple RAT Lock: Limitations
On the following devices, locking on multiple RATs is not supported:
Samsung Galaxy S5 SM-G900I
Samsung Galaxy S4 GT-I9506
13.4.
Band Lock: LTE/WCDMA/GSM
You can lock the device to a subset of its supported frequency bands on LTE,
WCDMA, or GSM. Note that this operation will result in no service if you
prevent the use of all bands that are available at the current location.
Conversely, checking all bands is equivalent to Off (that is, no lock applied)
and is automatically converted to that setting.
If a cell file is loaded, then for each band, the number of cells on that band
listed in the cell file is indicated beneath the band name.
The device cannot be band-locked while a voice call is in progress.
13.4.1.
LTE Band Lock
Off: Function not applied.
1900 MHz (Band 2), etc.: The device will be
locked to the indicated subset of LTE bands.
226
Chapter 13. Control Functions
13.4.2.
WCDMA Band Lock
Off: Function not applied.
2100 MHz (Band I), etc.: The device will be
locked to the indicated subset of WCDMA
bands.
13.4.3.
GSM Band Lock
Off: Function not applied.
850 MHz, etc.: The device will be locked to the
indicated subset of GSM bands.
13.5.
LTE Cell Lock
This function locks the device to one Physical Layer Cell Identity (PCI) on one
EARFCN. The PCI lock is optional; if it is not applied, the function reduces to
an EARFCN lock.
One aspect of the behavior of this function must be noted: together with the
cell lock, an LTE RAT lock is also implicitly applied. While the cell lock is in
effect, any user-initiated RAT lock command will be ignored. However, such a
command will take effect after the LTE cell lock has been released.
To apply the function:
NT14-38938 ver 1.0
Tap the EARFCN:PCI item.
227
TEMS Pocket 14.4 Users Manual
Here you can either simply enter an EARFCN
(and, optionally, a PCI) under Selected
Channel, or you can search the cell file (if one
is loaded) for matching parameters and cell
names under Free-text Search. The search
hits are listed under Matching Cells, and you
can pick the EARFCN and PCI of one of these.
Only cells on bands that the device actually
supports will turn up as matches in the search.
For full details on the cell search function, see
section 13.12.
After entering an EARFCN, and a PCI if
desired, tap the Back button.
Back in the LTE Cell Lock dialog, tap the
Overflow button and select Apply.
13.6.
LTE EARFCN Lock
This function locks the device to one EARFCN.
228
Tap the EARFCN item.
Chapter 13. Control Functions
Here you can either simply enter an EARFCN
under Selected Channel, or you can search
the cell file (if one is loaded) for matching
EARFCNs and cell names under Free-text
Search. The search hits are listed under
Matching Cells, and you can pick the
EARFCN of one of these. Only cells on bands
that the device actually supports will turn up as
matches in the search.
For full details on the cell search function, see
section 13.12.
After entering an EARFCN, tap the Back
button.
Back in the LTE EARFCN Lock dialog,
tap the Overflow button and select
Apply.
The EARFCN lock function needs to be combined with the function for
disabling LTE inter-frequency (that is, inter-EARFCN) handover. The latter is
available in the separate Ascom TEMS Capability Control app (see
appendix H.2) and should be applied before the EARFCN lock. When both
functions are applied, the device will be forced to remain on the same
EARFCN as long as it is in connected mode. However, if the device goes into
idle mode, the EARFCN lock no longer prevents it from switching to a
different EARFCN.
If you attempt to lock on an EARFCN that the device does not support, the
control function will fail. Note that this behavior is different from the
corresponding WCDMA and GSM locking functions, where the device goes
into no service mode in this situation.
13.7.
LTE EARFCN/PCI Lock
This function locks the device to one Physical Layer Cell Identity on one
EARFCN. It is implemented in the TEMS Capability Control app and is
described in appendix H.1. A device reboot may be required, in which case it
is performed automatically on the lock being applied.
NT14-38938 ver 1.0
229
TEMS Pocket 14.4 Users Manual
For the PCI lock to take effect, it needs to be combined with a RAT lock to
LTE from within TEMS Pocket. The latter operation is covered in section 13.3.
13.8.
WCDMA UARFCN Lock
This function locks the device to one WCDMA UARFCN. It is implemented in
the TEMS Capability Control app and is described in appendix H.3.
13.9.
WCDMA Disable Handover
This function disables all kinds of handover in WCDMA. It is implemented in
the TEMS Capability Control app and is described in appendix H.4.
13.10.
WCDMA Cell Lock
This function singles out one cell (UARFCN + scrambling code combination)
or simply one UARFCN that the device should use.
Tap the UARFCN:SC item.
Here you can either simply enter a UARFCN
(and, optionally, a scrambling code) under
Selected Channel and Cell Reference, or
you can search the cell file (if one is loaded) for
matching parameters and cell names under
Free-text Search. The search hits are listed
under Matching Cells, and you can pick the
UARFCN and SC of one of these. Only cells on
bands that the device actually supports will
turn up as matches in the search.
For full details on the cell search function, see
section 13.12.
After entering a UARFCN, and a scrambling
code if desired, tap the Back button.
230
Chapter 13. Control Functions
Back in the WCDMA Cell Lock dialog,
tap the Overflow button and select
Apply.
The same function can alternatively be applied from the WCDMA Cell List
data view to a cell or UARFCN that appears there. Any action that you
perform from the Control Functions menu is also immediately reflected by
means of highlighting (in green) in the WCDMA Cell List data view. See
section 5.6.3 for full details.
The WCDMA Cell Lock function can be described in general terms thus:
In idle mode, the function forces the device to camp on the selected cell
or some cell on the selected UARFCN.
In connected mode, the function has the following effect:
The device encourages the network to include the selected cell (or
any cell on the selected UARFCN, if no scrambling code has been
specified) in the active set when the device comes close enough to
measure on the cell.
Once a desired cell has entered the active set, the device keeps it
there until the connection drops. That is, no further soft or softer
handovers are performed adding cells to the active set.
Nothing in particular is done to have unwanted cells removed from the
active set; this only happens naturally as the device reaches the
boundary of a cell.
A good way to use this function is as follows: Apply the function while the
device is in idle mode to lock it to the cell or UARFCN you want to test. Then
run your service testing. Only the desired cell, or cells on the desired
UARFCN, will then be admitted to the active set.
13.10.1. Technical Notes on Idle Mode
After the function has been applied, the device will still search on all
UARFCNs, but will accept only the selected UARFCN or UARFCN + SC
combination. It may therefore take some time from the moment the control
function is applied until the device finds an acceptable cell.
NT14-38938 ver 1.0
231
TEMS Pocket 14.4 Users Manual
13.10.2. Technical Notes on Dedicated Mode
The encouraging referred to in section 13.10 is accomplished by TEMS
Pocket by filtering the Measurement Reports sent to the network. Only the
Measurement Reports signaling intra- and inter-frequency events are filtered.
Further, the reports are only filtered if the target cell has been measured and
found acceptable, which the network controls through the Measurement
Control messages it sends to the device.
13.11.
GSM Cell Lock
You can do one of the following:
Lock on one or several cells. The device is then restricted to using these
cells alone.
Prevent one or several cells. The device is then prevented from using
these cells.
It is not possible to apply both types of function at the same time.
The GSM Cell Lock function has an effect in idle as well as dedicated mode.
In other words, it can be used to control both cell selection and handover
behavior.
If the signals from all allowed cells are too weak, the device will go into no
service mode.
13.11.1. Applying GSM Cell Lock Functions
The Prevent flag governs what type of action
is performed:
For locking, uncheck the Prevent box.
For preventing, check the Prevent box.
The procedures for locking and preventing are
exactly analogous; in either case you simply
define the set of ARFCNs the operation should
apply to.
232
Tap the ARFCN item.
Chapter 13. Control Functions
Here you can either simply enter an ARFCN
under Selected Channel, or you can search
the cell file (if one is loaded) for matching
ARFCNs and cell names under Free-text
Search. The search hits are listed under
Matching Cells, and you can pick the ARFCN
of one of these. Only cells on bands that the
device actually supports will turn up as
matches in the search.
For full details on the cell search function, see
section 13.12.
After entering an ARFCN, tap the Back button.
The selected ARFCN now appears in the GSM
Cell Lock dialog. A further ARFCN item is also
provided, enabling you to add one more
ARFCN to the set if desired.
When you are done adding ARFCNs,
tap the Overflow button and select
Apply.
The same functions can alternatively be applied from the GSM Cell List data
view to cells that appear there. Any actions that you perform from the Control
Functions menu are also immediately reflected by means of highlighting
(green/red) in the GSM Cell List data view. See section 5.6.1 for full details.
13.11.2. Releasing GSM Cell Lock Functions
To release a control function for one cell:
Tap the ARFCN item you want to remove.
Under Selected Channel, tap the cross
button to erase the ARFCN number from
the input field. Then tap the Back button.
In the GSM Cell Lock dialog, tap the
Overflow button and select Apply.
To release all applied lock or prevent functions, use the Reset command
as explained in section 13.2.
NT14-38938 ver 1.0
233
TEMS Pocket 14.4 Users Manual
13.12.
Notes on the Cell Search Function
This section applies to both LTE, WCDMA, and GSM cell lock. If no cell file is
loaded, the search described below will simply never return any hits.
What you type into the Free-text Search field is
matched with the following tags in the cell file
(whose format is described in appendix E):
<CELLNAME> (all technologies)
<EARFCN_DL> (LTE)
<UARFCN_DL>, <SC> (WCDMA)
<ARFCN> (GSM).
You can enter multiple search terms, separated
by spaces. The Selected Channel [...] fields
themselves function as search fields (where a
single term can be entered).
In this WCDMA example,
the cells matched are those
whose name contains the
substring pite and whose
name, UARFCN, or SC
contains the substring 107.
An implicit AND relationship holds among all
search terms. At least two characters must be
typed in each field; a single character in a field
will be disregarded in the search. On the other
hand, a single-character term is valid in the
Free-text Search field if entered alongside
another term.
The search is run automatically as soon as you
have typed enough characters. Under Matching Cells, all cells that meet the current search
criteria are presented with their channel number, (WCDMA only) SC, and name, along with
an indication of the total number of matches.
The matching segments are highlighted in
green; note that matching of substrings also
applies to digits in cell parameters.
For WCDMA, tap a cell to select its UARFCN
and SC. The Selected Channel... fields are
then populated with those values, and the
Matching Cells list is filtered so that only cells
having the same UARFCN and SC are left. The
procedure is the same for other technologies,
except that the SC has no counterpart.
234
Chapter 13. Control Functions
13.13.
Vocoder Lock
Off: Function not applied.
GSM codecs, UMTS codecs: Check the
codecs that the device should report as
supported to the network:
13.14.
GSM Full Rate AMR Wideband
GSM Full Rate AMR
GSM Enhanced Full Rate
GSM Full Rate
GSM Half Rate AMR
GSM Half Rate
UMTS AMR
UMTS AMR2
UMTS AMR Wideband
Cell Barred Lock
This function lets you alter the devices behavior with respect to barred,
reserved, and other cells.
13.14.1. GSM Cell Barred
Off: The device will not camp on barred cells.
All cells: The device will camp on any cell,
ignoring cell barring.
Only barred: The device will camp only on
barred cells.
NT14-38938 ver 1.0
235
TEMS Pocket 14.4 Users Manual
13.14.2. WCDMA Cell Barred
Off: The device will not access barred or
reserved cells.
All cells: The device will access any cell, also
barred and reserved ones.
Only barred: The device will only access
barred cells.
Only reserved: The device will only access
reserved cells.
Only operator reserved: The device will only
access cells that are reserved for operator use.
Only future reserved: The device will only
access cells that are reserved for future use.
Only barred or reserved: The device will only
access cells that are barred or reserved.
Note: In WCDMA, it typically takes a while until this control function
comes into effect. This is because cell barred/reserved settings
are contained in System Information messages, which are sent
only infrequently in WCDMA. TEMS Pocket cannot apply the
control function until it has read System Information and found
out about the cells current status.
13.15.
Access Class Lock
This function allows you to manipulate access class settings ( 3GPP 22.011,
chapter 4).
236
Chapter 13. Control Functions
Off: Function not applied.
Classes 0 to 9: Every device is by default
allocated randomly to one of these access
classes. You can change the default allocation
here by tapping Class and selecting a class
from the list that appears.
Classes 10 to 15: Membership of these
classes entitles a device to make access
attempts in various special situations. Check
the classes that you want the device to be a
member of: NW access emergency calls, etc.
13.16.
WCDMA Fast Dormancy Control
This function can be used to inhibit fast dormancy in WCDMA networks.
Fast dormancy is a 3GPP mechanism designed to save smartphone battery
as well as network resources by minimizing the time the device spends in
power-consuming states. Smartphones normally tend to keep a PDP context
active at all times, even when no data is transmitted, which causes waste of
battery in the device and also consumes resources on the network side for
keep-alive signaling.
On the other hand, for the device to be able to quickly resume data transfer
when needed, and to prevent excessive state transition signaling, the device
should not go all the way back into IDLE state too easily.
As defined in 3GPP Release 8, TS 25.331, section 8.1.14, the UE is required to
wait for the network-configured timer T323 to expire before it can release the
network connection. When the timer expires, the UE sends a Signaling
Connection Release Indication (SCRI) message with a parameter UE
requested PS data session end. The network can now decide to do nothing,
to put the UE in IDLE state, or to put the connection into Cell_PCH or
URA_PCH state.
NT14-38938 ver 1.0
237
TEMS Pocket 14.4 Users Manual
The TEMS Pocket control function works as follows:
When Allow is checked, the control function is
turned off, and TEMS Pocket does not interfere
with the fast dormancy procedure described
above if it is activated in the network.
When Allow is unchecked, the control function
is turned on, and fast dormancy is inhibited.
TEMS Pocket achieves this by suppressing the
SCRI message with the parameter UE
requested PS data session end.
Note: Be aware that the device will never enter a dormant state if it is
charging. Therefore, allowing fast dormancy is pointless in that
situation.
13.17.
Interplay between Control Functions
This section describes the interdependencies among the various locking
functions. For convenience, the cell lock, cell prevent, channel/carrier lock,
and band lock functions (sections 13.413.12) are referred to collectively
below as intra-technology functions.
While the device is locked to a RAT, no control function associated with a
different RAT can be applied (all such items are grayed out in the Control
Function Settings dialog). The RAT lock must be released first.
You can apply multiple intra-technology functions at the same time; for
example, both a WCDMA band lock and a WCDMA cell lock.
Applying an intra-technology function does not automatically lock the
device to the corresponding RAT. If the device is currently on a different
RAT, then the intra-technology function will of course not have any
immediate effect. It will take effect if and when the device switches to the
RAT associated with the intra-technology function.
238
Chapter 13. Control Functions
13.18.
Coexistence with Other TEMS Pocket
Functions
Control functions cannot be applied during logfile replay.
Control functions cannot be applied manually while a script is running; but
you can insert special actions in the script which apply control functions as
part of the script execution. See section 9.7.1.
NT14-38938 ver 1.0
239
TEMS Pocket 14.4 Users Manual
14.
Audio Quality Measurement
Audio quality can be measured in TEMS Pocket using the POLQA algorithm.
14.1.
The POLQA Algorithm
The POLQA (Perceptual Objective Listening Quality Analysis) algorithm,
defined in the ITU-T P.863 standard, measures end-to-end speech quality by
comparing one partys undistorted input signal (serving as reference) with the
degraded version of the same signal received by the other party. The severity
of the degradation as perceived by human listeners is assessed using highly
refined models of the human ear and the brains processing of auditory input.
POLQA is the successor of PESQ (ITU-T P.862) and has been specially
developed for HD voice, 3G and 4G/LTE, and VoIP. The POLQA algorithm
has been designed to eliminate known weaknesses of PESQ, particularly in
these areas:
Handling of new and complex types of distortions that arise from todays
convergence and coexistence of voice, data, and multimedia application
services. One example is the effects of packet loss and of packet loss
concealment.
Performance for higher-bandwidth audio signals (wideband, superwideband).
Performance for CDMA speech codecs and hence for CDMA networks in
general.
More information about POLQA is available at www.itu.int/rec/T-RECP.863/en.
14.2.
AQM in TEMS Pocket
14.2.1.
TEMS Pocket Devices Supporting AQM
In TEMS Pocket 14.4, AQM is supported on the following devices:
240
Chapter 14. Audio Quality Measurement
Sony Xperia V LT25i
LG G2 VS980
Samsung Galaxy S5 SM-G900V
Samsung Galaxy S4 GT-I9506
Samsung Galaxy S4 Mini SGH-I257
Samsung Galaxy Note 3 SM-N900T
Samsung Galaxy Note 3 SM-N900V
Sharp SG304SH
Please note that AQM requires a special license option. For the details on
license requirements, turn to section 3.4.
14.2.2.
AQM Setups
AQM scores for voice calls can be calculated in TEMS Pocket in the following
setups:
During mobile-to-mobile calls between two TEMS Pocket devices. Two
distinct scenarios are possible:
AQM scores calculated at one end (by the calling party), or:
AQM scores calculated at both ends (by both parties).
During mobile-originated voice calls made from a TEMS Pocket device to
a CallGenerator. The TEMS Pocket device calculates AQM scores.
These setups are dealt with in turn in subsections 14.2.314.2.5.
The calling TEMS Pocket device is controlled by an AQM script action in all
cases. The answering device is controlled either by an AQM action or by a
Voice MT action, as detailed in the following.
Voice codec bandwidth is specified to the POLQA algorithm as narrowband
(NB) or super-wideband (SWB). This choice is indicated in the AQM mode
string. During AQM testing, the speech sentences transmitted are always
SWB encoded; it is however possible to set the bandwidth differently for the
two devices involved in the AQM call. Choosing NB for bandwidth will cause
the POLQA algorithm to consider only the narrowband portion of the signal
spectrum in assessing voice quality.
In the mobile-to-mobile setup, any combination of bearer is supported: VoLTE
to VoLTE, VoLTE to CS, CS to VoLTE, and CS to CS. In the mobile-to-fixed
setup, only CS is supported.
NT14-38938 ver 1.0
241
TEMS Pocket 14.4 Users Manual
14.2.3.
Mobile-to-mobile AQM: One-way
In this setup, the two TEMS Pocket devices have distinct roles. One device
plays back a succession of speech sentences to the other, which records the
sentences and computes AQM scores. The device tasked with the AQM
computation is the party that dials the call.
For the calling party, set AQM mode to POLQA <codec> DL - mobile to
mobile. As explained in section 14.2.2, <codec> can be either NB or
SWB.
The receiving party does not compute any AQM scores and is controlled
by a Voice MT script action: see section 9.3.8.
The procedure is illustrated in the following diagram:
14.2.4.
Mobile-to-mobile AQM: Two-way
In this setup, both TEMS Pocket devices are controlled by an AQM script
action. The devices take turns sending and receiving speech sentences, and
AQM scores are computed by both devices.
242
For the calling party, set AQM mode to POLQA <codec> DL_UL - mobile
to mobile. (The calling party starts by receiving a sentence [DL], then
sends the same sentence back [UL], as shown in the diagram below.)
Chapter 14. Audio Quality Measurement
For the answering party, set AQM mode to POLQA <codec> UL_DL mobile to mobile. (The answering party first sends a sentence [UL],
then receives a sentence [DL].)
As explained in section 14.2.2, <codec> can be either NB or SWB, and the
codec can be set differently for the two devices.
Refer to the diagram for an overview of the measurement procedure.
The microphone in each device will be muted while the AQM action executes.
Avoid the following during AQM testing:
Using a headset (whether cable-connected or Bluetooth) with the device.
Activating loudspeaker mode or making any other sound-related
adjustments on the device.
NT14-38938 ver 1.0
243
TEMS Pocket 14.4 Users Manual
14.2.5.
Mobile-to-fixed AQM
In this setup, a TEMS Pocket device dials a CallGenerator, which plays back
speech sentences so that TEMS Pocket can calculate AQM scores.
Note: This setup is supported for CS only, not for VoLTE.
Set AQM mode to POLQA <codec> DL - mobile to fixed. As explained
in section 14.2.2, <codec> can be either NB or SWB.
The communication flow in this configuration is similar to one-way mobile-tomobile AQM (section 14.2.3), as depicted in the following diagram.
244
Chapter 15. Mobile Network Scanning with DRT4311B Scanner
15.
Mobile Network Scanning
with DRT4311B Scanner
TEMS Pocket has the ability to conduct scanning of mobile networks with an
external DRT4311B scanner connected to the TEMS Pocket device, and to
present the results of such scans. The scanning can be either manual or
scripted.
Mobile network scanning with a DRT scanner is completely independent of
other TEMS Pocket activities and never conflicts with any of these. The data
view header is unaffected by scanning activities.
15.1.
Scope of DRT4311B Scanning
TEMS Pocket 14.4 supports:
LTE signal scan
WCDMA CPICH scan
The DRT4311B scanner supports the following bands:
E-UTRA Bands 112, 14, 1721, 2326
UTRA Bands 114, 1921, 25, 26
15.2.
Prerequisites
The supported scanner software version is 01.08.01.
The TEMS Pocket device needs to have an app from DRT installed which
is named DRT Mps Scanner Service. This app is installed automatically
by the TEMS Pocket installer.
A special TEMS Pocket license option is required for DRT mobile network
scanning; see section 3.4.1.
Adapter: Mini-A plug to USB-A receptacle
Cable: USB-A plug to smartphone plug
NT14-38938 ver 1.0
245
TEMS Pocket 14.4 Users Manual
15.3.
Setting Up a Scan
DRT mobile network scanning can be controlled by a script, or it can be
started and stopped manually.
A scripted scan is set up by defining Scan type actions, one for starting and
one for stopping the scan. For the details, see section 9.5. Please note that
some other action must intervene between the start and stop actions, since
otherwise the scan will have no substantial duration. The simplest solution is
to insert a Wait action of the desired length.
A manual scan is set up in the following way:
Tap the Settings button and select Settings Scanning.
The parameters in the dialog that appears are exactly the same as for a
scripted scan, except that the Command parameter is absent. Configure
them according to section 9.5.3.
15.4.
Connecting the Scanner
When you connect the DRT scanner for the first time, a message will appear
saying: Open Drt Mps Service Application when this accessory is
connected? Check the box Use by default for this USB accessory and
tap OK. The message will now no longer appear on future occasions when
you connect the scanner. The DRT app launches.
Whenever the scanner is connected and TEMS Pocket is running, you can do
(manual) scanning while using other TEMS Pocket functions at the same
time.
15.5.
Running a Scan
Before you start scanning, make sure the Drt Mps Service icon is
visible on the Android status bar.
To run a scripted scan, simply execute the prepared script as usual: see
section 9.9.
To run a scan manually, do as follows:
Tap the Quick Access button and select Start Scan.
246
Chapter 15. Mobile Network Scanning with DRT4311B Scanner
The scan currently configured as described in section 15.3 will now start
and will execute indefinitely until it is halted.
To stop the scan, tap the Quick Access button once more and select
Stop Scan.
15.6.
Presentation of Scans
The output from mobile network scanning is presented in the data views
described in section 5.8.
15.7.
Recording Scan Data in Logfiles
When logfile recording is active, it will capture mobile network scan data (just
like any other network testing data) whenever such scanning is in progress.
NT14-38938 ver 1.0
247
TEMS Pocket 14.4 Users Manual
16.
Mobile Network Scanning
with PCTel IBflex Scanner
TEMS Pocket has the ability to conduct scanning of mobile networks with an
external PCTel IBflex scanner connected to the TEMS Pocket device. The
scanning can be either manual or scripted.
Mobile network scanning with a PCTel scanner is completely independent of
other TEMS Pocket activities and never conflicts with any of these. The data
view header is unaffected by scanning activities.
16.1.
Scope of PCTel IBflex Scanning
TEMS Pocket 14.4 supports:
LTE signal scan
WCDMA CPICH scan
GSM color code scan
CDMA PN scan
EV-DO PN scan
RSSI scan on all of the above technologies.
The PCTel IBflex scanner supports the following bands:
E-UTRA Bands 114, 1731, 3344
UTRA Bands 16, 89, 11, 19, 21, 25
GSM 850, 900, 1800, 1900
CDMA/EV-DO Band Classes 0, 1, 5, 10, 14, 15, 20
16.2.
Prerequisites
The supported scanner firmware version is 1.2.1.0.
The supported scanner APK (SeeGull Connect) version is 1.0.0.0.
248
Chapter 16. Mobile Network Scanning with PCTel IBflex Scanner
SeeGull Connect must be installed on the TEMS Pocket device. The app
is installed automatically by the TEMS Pocket installer.
A special TEMS Pocket license option is required for PCTel mobile
network scanning; see section 3.4.1.
16.3.
Setting Up a Scan
PCTel mobile network scanning can be controlled by a script, or it can be
started and stopped manually.
A scripted scan is set up by defining Scan type actions, one for starting and
one for stopping the scan. For the details, see section 9.5. Please note that
some other action must intervene between the start and stop actions, since
otherwise the scan will have no substantial duration. The simplest solution is
to insert a Wait action of the desired length.
A manual scan is set up in the following way:
Tap the Settings button and select Settings Scanning.
The parameters in the dialog that appears are exactly the same as for a
scripted scan, except that the Command parameter is absent. Configure
them according to section 9.5.4.
16.4.
Connecting the Scanner
Before connecting the scanner, make sure its power switch is in the 1
(top) position and not in the 1 (PSAVE) (bottom) position. The SYS LED
should be steady green.
Whenever the scanner is connected and TEMS Pocket is running, you can do
(manual) scanning while using other TEMS Pocket functions at the same
time.
16.5.
Running a Scan
To run a scripted scan, simply execute the prepared script as usual: see
section 9.9.
To run a scan manually, do as follows:
Tap the Quick Access button and select Start Scan.
NT14-38938 ver 1.0
249
TEMS Pocket 14.4 Users Manual
The scan currently configured as described in section 16.3 will now start
and will execute indefinitely until it is halted.
To stop the scan, tap the Quick Access button once more and select
Stop Scan.
16.6.
Presentation of Scans
The output from mobile network scanning is presented in the data views
described in section 5.8. Please note that for PCTel RSSI scans and the GSM
color code scan, no such presentation is yet available. This will follow in
coming TEMS Pocket releases.
16.7.
Recording Scan Data in Logfiles
When logfile recording is active, it will capture mobile network scan data (just
like any other network testing data) whenever such scanning is in progress.
250
Chapter 17. Wi-Fi Scanning
17.
Wi-Fi Scanning
Wi-Fi availability and Wi-Fi scanning can be controlled from within TEMS
Pocket. The effect of activating Wi-Fi scanning is exactly the same as when
turning on Wi-Fi in the devices regular user interface.
17.1.
Starting and Stopping a Wi-Fi Scan
Wi-Fi scanning can be started manually as follows:
Tap the Actions button and select Turn On Wi-Fi.
In the dialog that appears, check the option
Scan for Wi-Fi cells, and tap the Turn on WiFi button. (If you do not check the option, Wi-Fi
is enabled on the device, but no scanning is
initiated.)
To stop the scanning and turn Wi-Fi off:
Tap the Actions button and select Turn Off Wi-Fi.
The Wi-Fi function can also be controlled by a script by means of the Wi-Fi
action: see section 9.7.4. Please note that some other action must then
intervene between the enable scan and disable scan Wi-Fi actions, since
otherwise the scan will have no substantial duration. The simplest solution is
to insert a Wait action of the desired length.
17.2.
Presentation of Wi-Fi Scans
The output from Wi-Fi scanning is presented in the data views described in
sections 5.12.1 and 5.12.2.
NT14-38938 ver 1.0
251
TEMS Pocket 14.4 Users Manual
17.3.
Recording Wi-Fi Scan Data in Logfiles
When logfile recording is active, it will capture Wi-Fi scan data whenever such
scanning is in progress.
17.4.
Wi-Fi Scanning vs. Wi-Fi Data Transfer
As explained in section 9.7.4, if you wish to test data transfer over Wi-Fi, it
may be appropriate to turn off Wi-Fi scanning in TEMS Pocket during this
time to prevent it from impinging on data transfer performance. If repeated
continually, as is done by TEMS Pocket, the scanning will have a substantial
negative impact on the data throughput. Most of the time, therefore, it may be
suitable to have the Scan for cells option turned on (scanning allowed in WiFi idle mode) but the Scan during measurement option turned off.
Also remember that in script actions, the Wi-Fi association parameter must
be set to Enabled for Wi-Fi to be allowed as data bearer. See section 9.3.1.
252
Chapter 18. GPS Usage with TEMS Pocket
18.
GPS Usage with TEMS Pocket
This chapter deals with using the devices built-in GPS or an external GPS
with TEMS Pocket.
18.1.
TEMS Pocket Functionality Requiring GPS
Data
GPS data is required in TEMS Pocket in order to:
Plot routes in the Outdoor Map view. See chapter 8.
Make use of cell file look-up to present cells by name in data views and in
the Outdoor Map view.
Populate the GPS data view. See section 5.11.3.
18.2.
Supported External GPS Units
GlobalSat BT-359
18.3.
Selecting a GPS to Use with TEMS Pocket
Tap the Settings button and select Settings General GPS.
NT14-38938 ver 1.0
253
TEMS Pocket 14.4 Users Manual
Type:
Internal: Select this to always use the
devices built-in GPS. Please note that the
built-in GPS must be enabled in Android to
be available to TEMS Pocket. See section
4.6.1.
External (Preferred): Select this to make
TEMS Pocket use an external GPS that
has been Bluetooth paired with and
connected to the TEMS Pocket device. The
pairing and connect operations take place
in Android and are not handled from within
TEMS Pocket. Specifics differ between
Android versions and are not described
further here; but the operations are always
performed from somewhere under the
Settings menu.
Should the external GPS be accidentally disconnected or run out of battery,
TEMS Pocket will automatically switch to the internal GPS as a fallback. This
is why the string reads (Preferred). If and when the external GPS becomes
available again (for example, when it has been recharged), TEMS Pocket will
automatically revert to using the external GPS.
18.3.1.
Built-in vs. External GPS: Pros and Cons
An external GPS has the advantage of reducing the power consumption in
the mobile device. It is also easier to install in a position with good satellite
coverage. For example, you might place the GPS on the car dashboard,
where it has better satellite line of sight, and use the mobile device inside the
car where GPS coverage might be inferior or even unavailable.
On the other hand, it should be noted that the internal GPS units in todays
smartphones have improved significantly in accuracy and acquisition rate
compared to older devices, so that they deserve consideration as a
convenient alternative to an external GPS. Using an external GPS also
obviously means one more device to keep track of and to keep charged.
254
Chapter 18. GPS Usage with TEMS Pocket
18.4.
Controlling the GPS
Scripts in TEMS Pocket have a setting that governs GPS use, as explained in
section 9.2.1.
When you record a logfile manually, you are prompted to decide whether to
include GPS data in the logfile. See section 10.3.
TEMS Pocket also has commands for manually turning the GPS on and off.
These commands are useful if you are doing tests without running a script.
To turn on the GPS:
Tap the Actions button and select Turn On GPS.
To turn off the GPS:
Tap the Actions button and select Turn Off GPS.
All of the operations mentioned in this section apply to any GPS, whether
internal or external.
18.5.
GPS Events
A number of events relating to GPS operation are generated by TEMS
Pocket. Regarding these, turn to section 6.3.4.
NT14-38938 ver 1.0
255
TEMS Pocket 14.4 Users Manual
19.
Settings Menu
From the Settings menu, a number of aspects of TEMS Pocket behavior are
configured.
To access this menu, tap the Settings button and select Settings.
A number of subcategories are found, as detailed in this chapter.
All of these settings are preserved when upgrading TEMS Pocket, for
instance using the TEMS Pocket installer.
19.1.
General Settings
19.1.1.
TEMS Pocket Application Settings
Autostart TEMS Pocket: If set to Enabled,
TEMS Pocket will launch automatically after
the device has started up. The application will
also restart itself if closed unexpectedly.
Note: The device must not be SIM locked.
19.1.2.
GPS Settings
Here you indicate what type of GPS device TEMS Pocket should use: an
internal or an external one. See section 18.3.
19.1.3.
Script Settings
Triggers enabled: This must be checked to
allow events to trigger starting and stopping of
scripts. Compare section 9.2.1.
256
Chapter 19. Settings Menu
19.1.4.
Cell Information Settings
Cached cell information: If set to Enabled,
TEMS Pocket will reuse information on
previously detected cells in the presentation. A
more detailed explanation follows below.
Cell identities are reported infrequently from the network, and only for the
current serving cell, not for neighbors. As a result, no recently reported cell
identity is typically available for most cells in the cell list views. Even for the
serving cell, it may take a while until the cell identity is obtained.1
The cell caching function remedies this situation by storing all cells that are
detected by TEMS Pocket in a look-up table. As a result, whenever such a
cell reappears in the list later on, its identity can be presented immediately,
without the need to wait until it is reported from the network. Such a deduced
cell identity is shown in italics in the data views.
Here is an example from GSM. The first three
neighbors have previously been the serving
cell at some point, so that their CIs have been
reported. TEMS Pocket stored these CIs and
now redisplays them (in italics) when the cells
appear as neighbors instead.
The caching operates in LTE, WCDMA, and GSM networks. It is especially
useful after the device has switched to a different RAT and then back again.
On returning to the old RAT, cell identities will be populated immediately for
all cells previously encountered in that network.
Please note that while in practice a deduced cell identity will be correct nearly
all of the time, there is nevertheless a possibility that it is wrong, namely if a
cell is encountered whose other identifying parameters (e.g. UARFCN + SC)
have the same values as some previously detected cell.
The cell caching function as such is always active; what the setting governs is
whether or not the cached cell identities will be used in the presentation. The
1. That is, unless a cell file and GPS positioning data are available, in which
case TEMS Pocket can look up cell identities in the cell file instead. The
cell caching function is aimed at improving the presentation in the
absence of a cell file.
NT14-38938 ver 1.0
257
TEMS Pocket 14.4 Users Manual
cached information is cleared only when you exit TEMS Pocket, or if you
actively choose to erase it. The latter is done as follows:
Tap the Actions button and select Clear Cached Cell IDs.
19.1.5.
Advanced Settings
Additional LTE Logs:
DL TX measurements: This log must be
turned on to populate the eNB TX Antenna
Difference data view (see section 5.7.7).
Note: This log generates a high processing
load and should be turned off if the above
data view is not of interest.
19.2.
Logfile Settings
19.2.1.
Logfile Storage Settings
Logfile storage location:
19.2.2.
Internal means the devices internal
memory card.
External means an external memory card
installed in the device.
Edit Logfile Prefix Types
It is possible to define prefix strings that can optionally be prepended to logfile
names. At present this function applies only to logfiles recorded in connection
with pinpointing.
To define a new logfile prefix, tap the
Actions button.
258
Type the desired string, and tap Add.
Chapter 19. Settings Menu
The prefix is added to the list of logfile prefix
types.
19.2.3.
To delete a prefix from the list, long-press it
and tap Delete.
Show Logfile Prefix Dialog
To get the opportunity to define a logfile prefix
for use at recording time, check this box.
When this option is turned on, the following dialog will appear after you give
the Start Pinpoint command (compare sections 7.3.4 and 7.3.5.2):
In the first box, select one of the logfile
prefixes you have defined.
In the second box, you can enter another
free-text prefix, intended to represent
yourself as a TEMS Pocket user.
You can also choose to add the map set
GUID (predefined in the map set) as a
prefix.
Finally, you can add the device equipment
ID (see section 19.2.4) as a prefix.
The complete logfile name syntax resulting
from the current dialog settings is displayed
beneath the set of options.
The dialog furthermore contains a section
related to TEMS Pocket sessions; this is
covered in section 11.2.
When done, tap the Start Pinpoint button to
proceed.
19.2.4.
Device Equipment ID
This feature is intended primarily for multi-device TEMS Pocket configurations (see chapter 24). Each TEMS Pocket device can be assigned an
equipment ID in the format EQn in logfiles. Such tagging serves to tell
NT14-38938 ver 1.0
259
TEMS Pocket 14.4 Users Manual
devices apart when post-processing TEMS Pocket logfiles in TEMS
Investigation or TEMS Discovery Device.
19.2.5.
Select a designation from the range EQ1
... EQ8.
Scanner Equipment ID
This is analogous to Device Equipment ID (see section 19.2.4) but is applied
to an external scanner connected to the TEMS Pocket device, rather than to
the device itself.
19.3.
Display Format Settings
A number of value elements in TEMS Pocket can be displayed in either
decimal or hexadecimal format. In some cases, parameter-specific formats
are also selectable (for example, Group ID/Phy ID for LTE PCI).
Display format settings take effect immediately, both in live mode and during
logfile replay. They also persist after TEMS Pocket is restarted.
You can access the display settings either from
this menu or by long-pressing the value
element of interest in the data view header.
To save your changes, tap the Overflow button
and select Save, or simply exit the dialog using
the Back button. In either case, the value
element formats are now updated throughout
the application.
19.4.
Scanning Settings
See sections 15.3 (DRT) and 16.3 (PCTel).
260
Chapter 19. Settings Menu
19.5.
Exporting and Importing Settings
You can export the settings currently in force in the whole of the Settings
menu.
When TEMS Pocket is upgraded, a settings export is done automatically
before the old version is uninstalled. After installation of the new version, the
settings are imported back into the application.
19.5.1.
Exporting Settings
To perform the export:
While in the Settings menu, tap the Overflow button and select Export.
Type a name for the export file (or keep the
default name settings). It will have extension
.pocket and be stored in the directory indicated
in section 4.4.2. The file name must be distinct
from those of existing *.pocket files.
19.5.2.
Importing Settings
Note: When you import settings, all of the old settings are overwritten.
You are warned about this by an on-screen message.
To perform the import:
While in the Settings menu, tap the Overflow button and select Import.
The TEMS Pocket settings files stored on the
device are listed. Select which one of them to
import.
These settings are also among the items you can download by synchronizing
your TEMS Pocket device to an FTP server; see chapter 20.
NT14-38938 ver 1.0
261
TEMS Pocket 14.4 Users Manual
20.
Synchronizing the Device
Configuration to an FTP
Server
This feature allows an FTP server to be used as a central repository for
TEMS Pocket settings and auxiliary data (scripts, map sets, cell files). TEMS
Pocket devices can connect to the server and download all material currently
available in these categories, or a subset of them.
The synchronization function provides an easy way to ensure that all TEMS
Pocket users in an organization have up-to-date configurations on their
devices.
20.1.
Setting Up the FTP Server
The directory structure on the FTP server must be set up as follows:
For each user, project, or other entity that you want to distinguish, create
a directory /<user_name>/pocket/ in the server root with subdirectories
cellfiles/ (*.xml)
mapsets/ (*.ibwc)
scripts/ (*.xml)
views/ (*.custom see section 5.13.4)
exportsettings/ (*.pocket see section 19.5.1)
and store your data in this structure. The extensions for the relevant file types
are indicated above.
It is convenient to use a tool such as FileZilla to create the FTP server
directory structure and upload your data to the server.
20.2.
Setting Up the Synchronization
To use this function:
Tap the Actions button and select Synchronize to Server.
262
Chapter 20. Synchronizing the Device Configuration to an FTP Server
Server: FTP server specified by an IPv4
address (12-digit number) or a plain-text name.
User, Password: User name and password on
the FTP server, if required.
Directory: Directory on the FTP server from
which to download, e.g. /<user1>/pocket/. See
section 20.1 regarding server directory
structure.
Items to synchronize: Here you select what
categories of data to download from the server.
Cell files
Map sets
Scripts
Custom views (Note: Downloading new
custom views requires restart of TEMS
Pocket)
Exported settings (those in the Settings
menu)
Overwrite existing items: This setting
governs how to resolve conflicts between
identically named files on the FTP server and
the TEMS Pocket device.
20.3.
If enabled, the server file will replace the
existing file on the device.
If disabled, the existing device file will be
kept.
Running the Synchronization
While in the synchronization setup dialog:
Tap the Synchronize button.
NT14-38938 ver 1.0
263
TEMS Pocket 14.4 Users Manual
A progress bar appears, showing the progress of the synchronization. When
the procedure has completed, a result screen is displayed listing all files that
were synchronized:
20.4.
Inspecting the Result of the Latest Synchronization
You can view a list of the files that were downloaded to the device the last
time a synchronization was performed:
Tap the Overflow button and select Last Result.
The list looks like the one presented on completion of the synchronization.
This information persists even if TEMS Pocket is restarted.
264
Chapter 21. Help Menu
21.
Help Menu
On the Help menu you find the following:
General information about the TEMS Pocket application.
Legal information
This users manual and the TEMS Pocket Quick Guide in HTML format.
To access the Help menu, tap the Overflow button and select Help.
Version: TEMS Pocket version, e.g. 14.4.0.
Legal: Provides a link to the text of the TEMS
Pocket software license agreement.
Open Source Legal: Provides a link to license
agreements for open-source software
components used in TEMS Pocket.
Quick Guide: Opens the TEMS Pocket Quick
Guide in the devices web browser. Document
number: NT14-38937 ver 1.0
User Manual: Opens the present document in
the devices web browser. Document number:
NT14-38938 ver 1.0
NT14-38938 ver 1.0
265
TEMS Pocket 14.4 Users Manual
22.
TEMS Pocket on Tablets
The TEMS Pocket user interface on tablets is generally similar to the mobile
phone user interface. The differences that do exist are described here.
Below is a screenshot of the tablet user interface:
The following is worth noting:
In the header, the simple LED-style measurement value indicators shown
on the phone screen are replaced by horizontal bars with the current
numerical value displayed on top of them. Compare section 4.3.3.
Data views are shown two at a time, side by side, in the main screen area.
These are adjacent views in the currently selected data view category.
Scrolling between data views is done in the usual manner.
The pinpointing and logfile replay controls appear on the right-hand side
of the screen for easy access when holding the tablet:
266
Chapter 22. TEMS Pocket on Tablets
The GPS data view is augmented with a graph (GPS Line Chart)
showing the vehicle speed and the number of satellites seen:
Plain-text decoded Layer 3 and SIP messages are not displayed inline in
the message list but rather separately on the right:
NT14-38938 ver 1.0
267
TEMS Pocket 14.4 Users Manual
23.
TEMS Pocket Remote
A TEMS Pocket device running in Remote mode can be used as an
unattended probe tasked with (for example) monitoring or benchmarking. The
device is then controlled remotely from Ascoms Fleet Manager and does not
expose most of the regular TEMS Pocket real-time diagnostics interface.
TEMS Pocket Remote does however have a user interface of its own,
showing the applications current status and letting the user configure its
behavior towards the Fleet Manager.
This chapter deals with the TEMS Pocket Remote interface and explains how
the device (called client in this context) operates in Remote mode.
23.1.
TEMS Pocket Remote vs. Professional
If your TEMS Pocket device was purchased with a Remote-only license, it will
show only the user interface described in this chapter.
If, on the other hand, your TEMS Pocket was purchased with both
Professional and Remote license options, you can switch between Local (i.e.
normal) mode and Remote mode as described in chapter 25. Note that TEMS
Pocket Remote must be offline to permit this transition: see section 23.2.2.
23.2.
Data Views in TEMS Pocket Remote
23.2.1.
Data View Categories
TEMS Pocket Remote displays the following data view categories.
Remote: These are data views unique to TEMS Pocket Remote. They
are described in sections 23.2.223.2.4.
Test Status: Same as in TEMS Pocket Professional. See section 5.10.
Location: Same as in Professional, except that the Indoor Map view is
not available. See section 5.11 and chapter 8.
Wi-Fi: Same as in Professional. See section 5.12.
268
Chapter 23. TEMS Pocket Remote
23.2.2.
Remote Overview Data View
This data view shows the current status of the TEMS Pocket Remote
application in terms of its activities and its communication with the Fleet
Manager.
Online:
Green: The client is active and will communicate with the configured Fleet Manager
Endpoint and collect measurements (if
configured to do so).
Red: The client is inactive (offline) and will
do nothing. Settings, however, can be
configured before the client goes online.
Tap the Quick Access button and select
Go Online/Go Offline to toggle this
setting.
Registered:
Green: The client has completed registration with the Fleet Manager.
Red: The client has not yet registered with
the Fleet Manager, or it is not online. When
the client goes online, it will proceed to
register immediately.
A client must be online to be able to conduct
testing as a TEMS Pocket Remote probe. If the
Initial registration required flag is set (see
section 23.3.2), the client must also have
registered successfully.
Online State: When TEMS Pocket Remote is
online, its current state is highlighted in blue.
The possible states are:
(continued on next page)
NT14-38938 ver 1.0
269
TEMS Pocket 14.4 Users Manual
(continued)
Idle: No client activity except waiting for
sync timeout and/or firing of measurement
triggers.
Syncing: The client is synchronizing with
the Fleet Manager. This entails: synchronization of client settings; download of new
campaigns (scripts) that have become
available since the previous sync; upload of
positioning data, events, and client information.
Measuring: The client is executing a script,
some details of which can then be
inspected in the Local Content/Active
Measurement view (see section 23.2.4).
Shutting down: The client is unregistering
from the Fleet Manager and is about to
cease functioning as a TEMS Pocket
Remote probe.
When you start TEMS Pocket in Remote
mode, the application will return to the state it
was in before you exited. This also applies if
autostart is enabled under General settings
(see section 19.1.1).
Configuration: These indicators refer to some
vital aspects of the configuration of the client
as a TEMS Pocket Remote probe.
Endpoint: Fleet Manager endpoint in the Fleet
Manager settings: see section 23.3.1.
Green: A syntactically valid IP address has
been entered as endpoint. Note, however,
that no further verification of the IP address
is associated with this status value (for
example, whether it in fact leads to a valid
Fleet Manager).
(continued on next page)
270
Chapter 23. TEMS Pocket Remote
(continued)
Red: No syntactically valid IP address
entered as endpoint. While this is lacking,
the client cannot go online.
Scripts: This means scripts downloaded by
the client from the Fleet Manager. When in
Remote mode, you cannot compose scripts
locally on the client.
Green: At least one script is present, and
all of them are executable. For a script to
be executable, it must be syntactically
correct; furthermore, it must be active in the
Fleet Manager, and the campaign it is part
of must be active as well. Compare section
23.2.4.
Yellow: Scripts are present, and at least
one of them is executable, but there is also
at least one script that is not.
Red: There are no scripts on the client, or
scripts are present but none of them can be
executed.
To find out details about why scripts are not
executable, you can inspect the Remote
events that appear in the event log (see
section 6.1) when the device is in Remote
mode.
Triggers:
NT14-38938 ver 1.0
Green: All scripts present have valid
triggers.
Yellow: At least one script has valid
triggers, but there is also at least one script
that is either missing all triggers or has no
stop trigger defined (so that the script will
run endlessly).
Red: No script has valid triggers.
Gray: No active scripts present.
271
TEMS Pocket 14.4 Users Manual
23.2.3.
Fleet Manager/Logfiles View
This data view shows Fleet Manager settings and some information on
logfiles recently recorded.
Fleet Manager section
Configured Endpoint: Fleet Manager URL
accessed by the client.
User Name: User identity for logging in to the
Fleet Manager.
Client Name: Name of the client in the Fleet
Manager.
Secure Connection: Use of secure (SSL)
connection: Yes/No. Equivalent to Fleet
Manager URL starting with https.
Proxy Used: Use of proxy server: Yes/No.
Last Successful Sync: Date and time when
the client last performed a wholly successful
synchronization to the Fleet Manager (all steps
succeeding).
Running Web Service Action: Task currently
being performed as part of the interaction
between the client and the Fleet Manager.
Logfiles section
Remote Logfiles: Number of TEMS Pocket
Remote logfiles currently stored on the client in
the location given in section 4.4.1 (files not yet
uploaded). Any files recorded in Professional
mode are not included in the count. If the
number of Remote logfiles exceeds 500, the
string 500+ is displayed.
Last Recorded: Date and time when the latest
logfile was recorded.
272
Chapter 23. TEMS Pocket Remote
23.2.4.
Local Content/Active Measurement View
This data view shows information on what content the client has downloaded
from the Fleet Manager, and on the measurement it is currently undertaking.
Local Content section
Active Campaigns: A measurement
campaign is an entity that encompasses one or
several scripts. Campaigns are what is
downloaded by the client. Here is shown the
number of campaigns that are associated with
the client and have been configured as active
in the Fleet Manager.
Total Campaigns: Total number of campaigns
associated with and downloaded by the client.
Active Scripts: Number of downloaded scripts
that are currently active, that is, allowed to be
run. Inactive scripts are ones that belong to an
inactive campaign, or that have their Run
checkbox unchecked in the Fleet Manager.
Total Scripts: Total number of scripts
downloaded by the client.
Last Updated: Date and time when the
campaigns and scripts were last updated
(during synchronization with the Fleet
Manager).
Active Measurement section
Campaign Name: Name of the measurement
campaign that the client is currently running.
Script Name: Name of the currently executing
script.
Script File: File name of the currently
executing script.
More information about the executing script
can be found in the Test Status category of
data views (see section 5.10).
NT14-38938 ver 1.0
273
TEMS Pocket 14.4 Users Manual
23.3.
Configuration of TEMS Pocket Remote
To edit configuration parameters for TEMS Pocket Remote, tap the
Settings button and select Settings Remote.
Any changes made to most of these settings take effect immediately, even if a
script is executing including client settings that govern synchronization
behavior (see section 23.3.2). The only exceptions are changes to Fleet
Manager and proxy settings, which will come into effect at the next synchronization (they will not be picked up during a synchronization that is already in
progress).
The settings can alternatively be edited from the Fleet Manager, in which
case they will be retrieved by the client at the next synchronization. If a
setting has been edited both on the client and in the Fleet Manager since last
sync, the client setting will normally prevail. There is one exception, namely if
the client is clean with default settings throughout (for example, if the TEMS
Pocket application has just been removed and reinstalled) but has previously
registered with the Fleet Manager with modified (non-default) settings. In this
case, the Fleet Manager settings will take precedence.
23.3.1.
Fleet Manager Settings
Fleet Manager Endpoint: URL of the Fleet
Manager endpoint to which the client logs in.
User, Password: Credential used by the client
when logging in to the Fleet Manager.
Client Name: Name by which the client is
known to the Fleet Manager, and which is
displayed in the Fleet Manager user interface.
274
Chapter 23. TEMS Pocket Remote
23.3.2.
Client Settings
Registration Reattempt Interval: This setting
governs how frequently the client will retry
registration with the Fleet Manager in case the
registration fails.
Sync Interval (Idle): The interval at which the
client synchronizes with the Fleet Manager
when in idle mode. The timer is reset when the
client returns to Idle state (from Measuring).
Sync Interval (Measuring): The interval at
which the client should ideally synchronize with
the Fleet Manager when measuring, that is,
while executing a script. However, after the
sync interval times out, the client first finishes
the current script iteration before syncing, then
pauses the script to do the synchronization.
After the sync is complete, the script resumes,
embarking on the next iteration.
If the sync interval times out a second time
during the same iteration, the entire script is
stopped. A sync is performed, but afterwards
the client goes into Idle state without resuming
the script. In practice, therefore, this parameter
provides an additional mechanism (besides the
stop trigger in the script) for limiting the script
execution time. It can also be used to abort a
script that might unintentionally have been
configured as to never finish. In this way you
become able to reconfigure the invalid script
from the Fleet Manager and push the corrected
script to the client within twice the time interval
configured here.
Go Offline Sync Timeout: The length of time
to wait for an acknowledgment from the Fleet
Manager after the Go Offline command has
been given (see section 23.2.2). If no acknowledgment arrives within this time, the client
goes offline anyway.
(continued on next page)
NT14-38938 ver 1.0
275
TEMS Pocket 14.4 Users Manual
(continued)
Initial Registration Required: If set to
Enabled, successful registration with the Fleet
Manager is required before the client is
allowed to run scripts it has already
downloaded (that is, on some previous
occasion when the client was registered).
Sync After Measurement: If set to Enabled,
the client will perform an extra synchronization
each time it has finished a script normally (the
scripts stop trigger evaluated to true, or the
maximum number of script iterations was
completed).
23.3.3.
Fleet Manager Proxy Settings
If the Fleet Manager is to be accessed through
a proxy server, enter the proxy settings here.
23.4.
Script Handling in Remote Mode
If trigger conditions are satisfied for several scripts simultaneously, one script
is picked for execution, while the others are placed in a queue. The first script
is run to completion, and then the other scripts are executed in turn. However,
if the scripts stop trigger becomes true while the script is waiting in the
queue, that script is not executed at all.
276
Chapter 23. TEMS Pocket Remote
The general advice that can be given here is to take care to compose triggers
that make good sense and do not conflict unnecessarily.
23.5.
Logfile Upload in Remote Mode
Please note that in TEMS Pocket Remote, uploading of logfiles is still
performed by means of the Logfile Upload script action (see section 9.6.2),
just as in Professional. Therefore, if no script having a Logfile Upload action is
active on the client, no logfiles will be uploaded.
NT14-38938 ver 1.0
277
TEMS Pocket 14.4 Users Manual
24.
Multi-device TEMS Pocket
This chapter describes the features and functionality of the TEMS Pocket
multi-device configuration.
24.1.
System Overview
In the multi-device configuration, one TEMS Pocket device called the
controller is used to remote-control up to seven other devices, called
agents. The communication takes place via Bluetooth. From the controller
you can assign scripts and map sets to agents, order agents to start and stop
measuring, and monitor agents status. The controller device should
preferably be a tablet, but it can also be an ordinary phone. (To keep the
layout compact, screenshots from phones are mostly used in this chapter.)
The controllers user interface is mostly limited to the functions just
mentioned, plus the indoor and outdoor map views. Agents, too, have a very
trimmed-down user interface compared to that of TEMS Pocket in regular
Local mode. Both are described in what follows.
278
Chapter 24. Multi-device TEMS Pocket
24.2.
Work Modes and Licensing
TEMS Pocket units in a multi-device configuration operate in special work
modes: Controller and Agent, respectively. These are separate from both
Local mode and Remote mode (as laid out in chapter 25), and the Controller
mode requires a special license option (see section 3.4.1).
On each device in a multi-device configuration, you need to set the work
mode the first time you start TEMS Pocket. One device is then designated as
controller, and all other devices as agents. How to do this is gone through in
section 24.3.
24.2.1.
Availability in Product Packages
The multi-device configuration is available in TEMS Pocket product packages
as follows:
Work Mode/
Package
Professional
Standard
Lite
Controller
Optional
Optional
Optional
Agent
Included
Optional
Remote
Included
Note especially that the controller can be a TEMS Pocket Lite device. Using a
Lite license for the controller allows it to run on any tablet, and not only on
TEMS Pocket Professional tablets.
Compare section 4.1 regarding product packages generally.
24.2.2.
Controller and Agent States
The controller can be either active or inactive, and the following actions can
be performed in each state:
Inactive: Add/remove agents; configure scripts.
Active: Connect/disconnect agents; configure scripts, run scripts; start/
stop pinpointing.
An agent can likewise be active or inactive, and the following actions can be
performed in each state:
Inactive: Make agent discoverable.
NT14-38938 ver 1.0
279
TEMS Pocket 14.4 Users Manual
Active: Make agent discoverable; once discoverable, agent will accept
connection request from controller.
How to switch between the states is covered in section 24.3.
24.3.
Initial Configuration
24.3.1.
Initial Configuration of Agents
For each agent, work through the following steps:
Tap Settings on the phone.
Set Bluetooth on.
It is a good idea to give each agent a user-friendly Bluetooth device name, so
that you can easily tell the agents apart in the controller. On Sony phones,
this is done as follows:
Tap the Bluetooth item.
Tap the Menu button on the device to open the Bluetooth settings menu at
the bottom of the screen.
From that menu, select Rename device.
Give the device a name of your choice,
then tap OK.
On LG and Samsung devices, the procedure is different:
In the regular menu system, go to:
280
(LG) Settings About phone Phone name
Chapter 24. Multi-device TEMS Pocket
(Samsung) Settings More (or General) About device
Device name
and enter a new name there.
After renaming the device, continue as follows:
Start TEMS Pocket.
Tap the Overflow button, then tap Pocket Mode.
In the bottom section, select Agent, and
tap OK.
You are now ready to activate the device:
Tap the Start button and select Activate.
You also need to make the agent discoverable so that the controller can
find it.
Tap the Start button and select Make discoverable.
24.3.2.
In the permission request dialog that
appears, tap Yes.
Initial Configuration of Controller
Tap the Overflow button, then tap Pocket Mode.
In the bottom section, select Controller, and tap OK.
Turn on Bluetooth:
NT14-38938 ver 1.0
281
TEMS Pocket 14.4 Users Manual
Tap Settings on the device.
Set Bluetooth on.
You may want to give the controller a user-defined Bluetooth name just
like the agents. This is done in the same way as described in
section 24.3.1.
Tap the Start button and select Start Discovery to find the agents.
Wait a few seconds until the agents show up in the Found Devices list.
Please note that all Bluetooth devices that are within range will appear in
this list, not just your TEMS Pocket agents.
Tap the Add button for each agent.
If an agent does not appear in this list,
issue the Make discoverable command
once more on the agent (see
section 24.3.1) and repeat the discovery
procedure on the controller as just
described.
When you have added all agents, tap the Start button and select Stop
Discovery.
The Controlled Agents view is populated with the agents you have added.
282
Chapter 24. Multi-device TEMS Pocket
If you have added an agent that you are not going to use any more, you can
remove it as follows:
Select the agent in the Controlled Agents
view so that the list item is expanded and
the control buttons are exposed. Then tap
the Remove button.
Finally, activate the controller:
Tap the Start button and select Activate.
24.4.
Connecting to the Agents in the Controller
To connect one agent to the controller:
Select the agent in the Controlled Agents view to expand the agent list
item.
Tap the Connect button.
Wait until the connection is established.
To connect all agents to the controller in a single action:
Tap the Actions button and select Connect All.
When an agent is connected, its connection
icon turns green, and the status icons are
colored according to the agents current status.
For details, see section 24.11.
The number of connected agents, and the total
number of agents controlled, are indicated in
the header of the Controlled Agents view.
You can tap the Poke button of a connected agent to verify which physical
device it represents. The agent device will then vibrate and display a toast
Notification from controller. This function can be useful when you are
handling multiple devices and need to remind yourself of which is which.
NT14-38938 ver 1.0
283
TEMS Pocket 14.4 Users Manual
All connected agents also appear at the bottom
of the navigation menu under the heading
Connected Agents. If no agent is connected,
the text No agents... is displayed in the
navigation menu. Compare section 24.11.8.
24.5.
Disconnecting from Agents in the Controller
To disconnect one agent from the controller:
Select the agent in the Controlled Agents view to expand the agent list
item.
Tap the Disconnect button.
Wait until the device is disconnected.
To disconnect all agents from the controller:
Tap the Actions button and select Disconnect All.
24.6.
Synchronizing GPS Between Controller and
Agents (Optional)
From the controller you can assign the controllers GPS position to all agents,
overriding the agents own reported GPS positions:
Tap the Settings button and select Settings General GPS.
Check the option Synchronize GPS to all agents.
The purpose of such an action is twofold:
to ensure that the controller and all agents share the exact same position
in recordings;
to eliminate any possible problems with inferior GPS reception inside the
backpack where the agents are typically installed.
284
Chapter 24. Multi-device TEMS Pocket
The controller may take its position either from its built-in GPS or from an
external Bluetooth GPS (see section 18.3). In the former case, when GPS
synchronization is active, the controller GPS is turned on automatically when
you start a measurement on one of the agents.
24.7.
Assigning Unique Device IDs to Agents
(Optional)
Each agent (and a connected external scanner if present) can be assigned a
unique EQn identity to help distinguish devices during post-processing in
other TEMS products. See sections 19.2.4, 19.2.5.
24.8.
Composing Scripts
Composing scripts in the controller is done exactly as in Local mode and is
not detailed here. See chapter 9.
What needs to be kept in mind, however, is that the controller lets you
compose any type of script action, while running that action on an agent
requires that the agent a) support the action type and b) have the appropriate
license for it. You need to keep track of this yourself. If an agent is unable to
execute an action, the action will simply fail.
24.9.
Assigning Scripts to Agents
From the controller you can either assign a common script to be run on all
agents, or you can assign script to agents individually.
24.9.1.
Assigning a Common Script to All Agents
Tap the Actions button and select Select Common Script.
NT14-38938 ver 1.0
Pick the desired script and tap Select.
285
TEMS Pocket 14.4 Users Manual
24.9.2.
Assigning a Script to a Single Agent
To assign a script to a single agent:
In the Controlled Agents view, tap the agents Script button.
24.10.
Select the script that you want to run on this
agent.
If you just want to make the selection for
now and leave the measurement for later,
tap Select.
If you want to the agent to start measuring
according to this script right away, tap
Start. See also section 24.10.
Starting and Stopping Scripts on Agents
You can start measurement on all agents at the same time by tapping
the Start button, then selecting Start Measuring. Each agent will then
begin to execute its assigned script (whether the scripts are different or
a common script is used by all agents).
Stopping measurement on all agents is done analogously by tapping
the Start button and selecting Stop Measuring.
How to start a script on a single agent is described in section 24.9.2. To stop
the script, perform the same actions once more and tap the Stop button that
will appear in this situation.
24.11.
Monitoring Agents from the Controller
24.11.1. Controlled Agents View
This view is covered in general terms in section 24.4. See also section
24.11.2.
286
Chapter 24. Multi-device TEMS Pocket
24.11.2. Agent Status Icons
The Controlled Agents view displays a number of status icons for each
agent:
Connection Status Icon
Color
Meaning
Green
The agent is connected.
Yellow
The agent was disconnected by the user (in either agent or
controller user interface).
Red
Unexpected disconnect (not user-initiated).
Battery Status Icon
Color
Meaning
Green
The battery level is above 30%.
Yellow
The battery level is between 10% and 30%.
Red
The battery level is below 10%.
Storage Status Icon
Color
Meaning
Green
More than 50 MB free memory.
Yellow
Between 20 MB and 50 MB free memory.
Red
Less than 20 MB free memory.
NT14-38938 ver 1.0
287
TEMS Pocket 14.4 Users Manual
Measuring Status Icon
This icon also appears in the Agent Test Status view (see section 24.11.4).
Color
Meaning
Green
A script is running, and the last action completed normally.
Yellow
No script is running.
Red
A script is running, but the last action failed.
Control Status Icon
Color
Meaning
Green
The control function last invoked was successfully applied, and
at least one control function is currently in effect.
Yellow
No control functions currently in effect.
Red
The control function last invoked was not successfully applied.
(Other control functions that were previously applied with
success may still be in effect.)
24.11.3. Agent Serving Cells View
This view holds signal strength charts for all cellular technologies supported
by the agents. Data is displayed from all agents side by side.
288
Chapter 24. Multi-device TEMS Pocket
24.11.4. Agent Test Status View
Tap the Controller button to access an overview of the testing the agents
are performing.
For each agent, a subset is shown of the information given in the Agent Script
Progress view (see section 24.11.6).
Top left: Measuring status icon (see
section 24.11.2); agent name; name of script
being executed (in italics).
A single agent connected in
this example
Iterations: Total number of completed script
iterations.
Actions: Index of current action in list of actions
/ Total number of actions in script.
Action: Type of script action currently executed.
Next action: Type of next action in script.
Runtime: Total elapsed script execution time
(all iterations).
Succ./Fail.: Total number of successfully
completed script actions (all iterations) / Total
number of failed script actions (all iterations).
NT14-38938 ver 1.0
289
TEMS Pocket 14.4 Users Manual
24.11.5. Agent Scanner Status View
In the Controller category is also found a view called Agent Scanner Status.
It gives an overview of the scanning being performed by all agents by means
of connected external scanners.
24.11.6. Agent Script Progress View
Under Test Status is found the Agent Script
Progress view, which shows more detailed
data on the progress of an agents script
execution. It is similar to the regular Script
Progress data view described in
section 5.10.1, except that the agent name has
been added. The agent presented is the one
selected as current (see section 24.11.8).
As in Local mode, you can click a button
representing a service type to access the
corresponding service-specific progress view.
24.11.7. Indoor Map and Outdoor Map Views
The controller map views show the same contents as the corresponding
views on the agent selected as current (see section 24.11.8); that is, the route
of that agent is tracked in the usual manner, as described in chapters 7 and 8.
If you switch to a different current agent, the map views are blanked, except
that waypoints created in the Indoor Map view will remain.
290
Chapter 24. Multi-device TEMS Pocket
24.11.8. Selecting a Current Agent
The Agent Script Progress view, the service-specific progress views, and the
map views can only show one agent at a time.
You select this agent by tapping it in the
navigation menu under Connected Agents.
That agent is then displayed as Selected
Agent in the header of the Controlled Agents
view. It is also marked by a blue vertical line in
the navigation menu.
At the outset, the agent at the top of the Connected Agents list is selected as
current.
24.12.
Status Views Displayed on Agents
Besides a subset of the regular Local mode data views, agents exhibit the
following views which show various aspects of their current status and
configuration.
NT14-38938 ver 1.0
291
TEMS Pocket 14.4 Users Manual
24.12.1. Agent Overview
Active: Green = activated. Red = deactivated
(all connection attempts from controllers are
ignored). See section 24.3.1.
Connected: Green = connected. Yellow =
waiting for connection. Red = disconnected by
user, or connection lost for some other reason.
See section 24.4.
Connected State: The current state is
highlighted in blue.
Idle: The agent is connected but is
currently not doing anything.
Syncing: The agent is communicating with
the controller.
Measuring: The agent is executing a
script.
Pinpointing: The agent is pinpointing (and
possibly measuring as well).
Configuration:
292
Script: Green = The received script is
valid. Red = The received script is invalid.
Mapset: Green = The received map set
loaded successfully. Red = The received
map set could not be loaded.
Bluetooth: Green = Bluetooth communication is available.
Discoverable: Green = The device is
currently discoverable as a Bluetooth
device.
Chapter 24. Multi-device TEMS Pocket
24.12.2. Agent Configuration View
Agent Configuration section
Agent Name: Bluetooth name given to the
agent device during initial configuration (or at
any point later on); see section 24.3.1.
Agent ID: Unique identifier (Bluetooth MAC
address) of agent device.
Active Pocket Session: TEMS Pocket
session currently active, if any (started on the
controller). See chapter 11.
Controller Configuration section
Here the controller device currently controlling
the agent is identified.
Controller Name: Bluetooth name of
controller device.
Controller ID: Unique identifier (Bluetooth
MAC address) of controller device.
24.13.
Pinpointing
When pinpointing in multi-device mode, you mark the waypoints in the
controllers Indoor Map view. These positions are then pushed out to all
agents, so that the logfile recorded by each agent will include both the map
set used and the waypoints created.
24.13.1. Preparations
What you need to do in terms of preparations is a) to load a map set and b) to
select a script to run.
First make sure that all agents are connected. See section 24.4.
On the controller device, tap the Location icon. The Indoor Map view
appears.
Loading a map set is done just as described in section 7.2:
Tap the Actions button and select Load Map Set.
NT14-38938 ver 1.0
293
TEMS Pocket 14.4 Users Manual
Select the map set that you want to use.
Tap Load. The map is loaded into the Indoor Map view.
Then assign scripts to the agents: either a common script to all of them, or a
unique script to each agent. Turn to section 24.9 for details.
24.13.2. Walking a Route and Measuring
To begin your route, tap the Start button and select Start Pinpointing.
The first time you use a map set, it must first be downloaded to all agents,
which may take some time. Please wait until all agents have received the
map set.
If the map set is large, it may be a good idea to store the map set in advance
locally on the agents, eliminating the need to transfer it over Bluetooth.
Next, start the script you want to run. (You must defer this until after
starting pinpointing, for the reasons explained in section 7.3.2.)
Tap the Start button and select Start Measuring.
Now walk your route and mark waypoints in the Indoor Map view as you
go, just as in Local mode. You can delete waypoints if needed. Please
refer to section 7.3.
The waypoints are distributed to all agents, so that they all receive identical
positioning data. You cannot do any pinpointing directly on the agents;
however, the waypoints received from the controller are shown in each
agents Location view.
When you have completed your route, tap the Start button and select
Stop Pinpointing. This will also unload the map set from the agents.
To stop your script, tap the Start button and select Stop Measuring.
24.14.
Storing of Logfiles
Logfiles recorded by the agents are stored locally on each agent device, as
detailed in section 4.4.1. There is no automatic transfer of logfiles from the
agents to the controller (this would be very slow and time-consuming over
Bluetooth). However, you can use the Logfile Upload script action (see
section 9.6.2) to transfer logfiles wherever you wish, just as in Local mode.
294
Chapter 25. Switching Between TEMS Pocket Work Modes
25.
Switching Between TEMS
Pocket Work Modes
If your TEMS Pocket device is equipped with license options that give access
to multiple product packages and/or work modes, you can switch between
these as described here. All such switching is done without restarting the
TEMS Pocket application.
Tap the Overflow button, then tap Pocket Mode.
Top section
TEMS Pocket Professional encompasses
the full set of product features. See
section 3.1.
TEMS Pocket Lite has a reduced set of
features. See section 3.2.
Bottom section
NT14-38938 ver 1.0
Local: Regular TEMS Pocket with full realtime diagnostics user interface, as
described in this manual outside of
chapters 23 and 24.
Remote: TEMS Pocket Remote, an autonomous data-collecting probe: see
chapter 23.
Agent: Device functioning as an agent in a
multi-device TEMS Pocket configuration,
receiving instructions from the controller:
see chapter 24.
Controller: Device controlling the actions
of agents in a multi-device TEMS Pocket
configuration: see chapter 24.
295
TEMS Pocket 14.4 Users Manual
To be able to switch modes, the TEMS Pocket device must be basically idle.
That is:
In Local mode, no script, logfile recording/replay, or pinpointing can be
active.
In Remote mode, the client must be offline.
In Agent or Controller mode, the device must be deactivated.
The Pocket Mode menu option is visible only if the device is equipped with
license options allowing it to actually switch between settings: for example,
between {Professional, Local} and {Professional, Remote}. Otherwise, the
Pocket Mode option is hidden. If it is present, the dialog may still contain
fewer choices that the full set shown above, again as dictated by the license
options on the device.
296
Chapter 26. External Antenna Kit
26.
External Antenna Kit
An external antenna kit is offered with TEMS Pocket on the Sony Xperia V
LT25i phone. The device is then permanently fitted with SMA female
connectors on the back.
With an external antenna you can easily verify previously deployed antenna
solutions, or find faulty cables, using only a mobile device. The antenna kit
also includes a mini-antenna for normal handheld use; the phones internal
antenna, on the other hand, is permanently disabled in this configuration.
The external antenna solution is available with TEMS Pocket Professional
and TEMS Pocket Standard.
NT14-38938 ver 1.0
297
TEMS Pocket 14.4 Users Manual
27.
Configuration of DRT
Transmitter
TEMS Pocket can be used in conjunction with a DRT4302A+ test transmitter.
Such a transmitter can be included in the TEMS Pocket product package.
The DRT transmitter is controlled from a PC, to which it can be connected
directly by means of a cable, over a local area network, or via Wi-Fi. The
instructions that follow tell how to configure the transmitter and the PC in
each case.
27.1.
Setting Up the Transmitter
Before you begin, you need to install the Nome application, which functions
as the transmitters user interface, on the PC. Along with it, another
application Yukon4k is installed which is used for configuring the
transmitters network connection.
1. After installing the above software, start Yukon4k. This application will
find the DRT transmitter automatically and present its name as shown
in the screenshot below.
298
Chapter 27. Configuration of DRT Transmitter
2. On the IP Address tab you can set IP addresses for Ethernet and WiFi. The adapter for Ethernet is eth0 and by default uses the IP address
192.168.1.100. The Wi-Fi adapter is called eth1 and uses the default
IP address 192.168.2.100.
3. If you are going to connect to the transmitter via Ethernet, then for
Adapter = eth0 you need to select Obtain an IP Address
automatically and click the Set Unit IP Configuration button.
Compare section 27.3.
4. To be able to access the transmitter over Wi-Fi, enter appropriate
settings on the WiFi Settings tab:
ESSID: Wi-Fi network name.
Channel: Select an unused channel in the range 1 ... 10.
Mode: Always Ad-Hoc. The transmitters Wi-Fi (802.11b/g)
interface operates in an ad-hoc (peer-to-peer) configuration; the
interface currently does not support the Wi-Fi infrastructure mode
of operation. Control is determined when the unit is powered on.
Note that any device that is going to receive signals from the DRT
transmitter must support the ad-hoc mode of operation.
Security: None or WEP.
Key: If WEP is used, enter the WEP key here.
When you are done entering the parameters, click the Set Wireless
Configuration button.
NT14-38938 ver 1.0
299
TEMS Pocket 14.4 Users Manual
5. If you want to change between Ethernet and Wi-Fi connection mode,
you must reboot the transmitter. See section 27.1.1 below.
27.1.1.
Changing between Ethernet and Wi-Fi Network
Configuration Modes
On power-up or boot, the transmitter checks to see if there is an Ethernet
cable connected to the DATA connector. If an Ethernet cable is present, the
unit is configured to use that cable for control; if not, it selects Wi-Fi for
communications.
To switch between these modes, it is necessary to turn off power to the
transmitter and plug in or plug out the Ethernet cable as appropriate. Then
power on the unit again, and the networking mode will be selected as just
described.
27.2.
Configuring the PC for Direct Connection
The DRT transmitter is shipped configured for a direct connection, with the
static IP address 192.168.1.100 assigned to its Ethernet (eth0) adapter. The
PCs Ethernet adapter must likewise have its TCP/IP address configured as
static and in the range 192.168.1.nnn, where nnn is any number between 1
and 255 except 100.
Follow these steps:
300
Chapter 27. Configuration of DRT Transmitter
1. Access the Windows user interface showing your network connections:
(Windows 7) Start Control Panel Network and Sharing
Center Change Adapter Settings
(Windows Vista) Start Settings Network Connections
(Windows XP) Start Connect To Show All Connections.
2. Double-click Local Area Connection.
Click the Properties button. (Not applicable for Windows 7.)
3. In the box below This connection uses the following items:, select:
(Windows 7/Vista) Internet Protocol Version 4 (TCP/IPv4)
(Windows XP) Internet Protocol (TCP/IP).
Then click the Properties button.
4. Select Use the following IP address. Under IP address, enter
192.168.1.100. Under Subnet mask, enter 255.255.255.0. Then click
OK.
5. Connect the transmitter to the PCs Ethernet port with a crossover
100Base-T cable.
27.3.
Configuring the PC for LAN Connection
As explained in section 27.1, step 3, the Ethernet adapter of the DRT
transmitter needs to be set to obtain an IP address automatically. You need
to change this setting on the PC as well.
Follow these steps:
1. Access the Windows user interface showing your network connections:
(Windows 7) Start Control Panel Network and Sharing
Center Change Adapter Settings
(Windows Vista) Start Settings Network Connections
(Windows XP) Start Connect To Show All Connections.
2. Double-click Local Area Connection and click the Properties button.
3. In the box below This connection uses the following items:, select:
(Windows 7/Vista) Internet Protocol Version 4 (TCP/IPv4)
(Windows XP) Internet Protocol (TCP/IP).
NT14-38938 ver 1.0
301
TEMS Pocket 14.4 Users Manual
4. Select Obtain an IP address automatically.
5. Select Obtain DNS server address automatically. Then click OK.
6. Connect the PC and the transmitter to available Ethernet ports on the
same subnet of the LAN with normal (non-crossover) 100Base-T
cables. If the remote location is not on the same subnet, then a VPN
connection may be used to create an extended virtual subnet that can
host the transmitter as if it were on a local subnet.
27.4.
Verifying the Configuration
Here is how to confirm and troubleshoot the connection to the transmitter.
Before you begin, make sure your firewall is disabled.
1. Connect the Ethernet cable or cables as described in sections 27.2 and
27.3.
2. Open a Windows command prompt (select Start Run, enter cmd,
and press Enter).
3. Ping the unit by typing the command ping drt4302snaaaa, where aaaa
is the serial number of the device, and observe if responses are
received.
4. If no response occurs, you may use Wireshark to capture the Ethernet
traffic and determine the units current IP address. Enter the filter term
nbns.flags == 0x2910 to isolate the Netbios Naming Service registration
messages sent out by the transmitter. The IP address will be included in
the message from the transmitter.
27.5.
Configuring Transmitter Cell Information
There are two ways to connect to the DRT transmitter and set up its cell
information: through Nome or through a web interface.
27.5.1.
Configuring the Transmitter Using Nome
1. Start Nome and wait for the application to find the DRT transmitter.
When found, it appears in the list box.
302
Chapter 27. Configuration of DRT Transmitter
2. Select the DRT transmitter in the list, and click Connect. A new screen
appears where you configure transmitter settings.
3. In the top section highlighted in the screenshot above, you can
configure the following (letters refer to labels added in red):
NT14-38938 ver 1.0
303
TEMS Pocket 14.4 Users Manual
A: Cellular technology, GSM or WCDMA.
B: Modulation On or Off. Mod On means that the transmitter mimics
a GSM or WCDMA downlink channel. Mod Off means that a CW
signal is transmitted.
C: RF Off = transmission turned off; RF On = transmission turned
on.
D: Output power, configurable in the range 20 ... +21 dBm.
4. Protocol Specific section (E): Here you set what band and (U)ARFCN
to use, along with other cell parameters.
27.5.2.
Configuring the Transmitter Using Web Interface
The web browser used to access the DRT transmitter interface must support
Ajax, for example: Internet Explorer 8 or later, Firefox 3.0.17, Firefox 3.6.3.
1. Connect to the transmitter with a web browser by entering the URL
http://drt4302snaaaa, where aaaa is the serial number of the device.
Alternatively, you can also enter the IP address for the transmitter: by
default, http://192.168.1.100 for Ethernet or http://192.168.2.100 for WiFi.
2. The web browser interface looks somewhat different from the Nome
application. Click the Tx Configuration link to set transmission
parameters (left-hand screenshot below); compare section 27.5.1,
step 3. Clicking the Unit Status link displays device status information,
as shown in the screenshot on the right.
304
Chapter 27. Configuration of DRT Transmitter
NT14-38938 ver 1.0
305
TEMS Pocket 14.4 Users Manual
28.
Support Contact Information
28.1.
Technical Support
As a TEMS customer, you can log in to the TEMS Portal at
www.ascom.com/nt/en/index-nt/tems-support.htm in order to access the
complete range of TEMS Pocket product information.
If you have a question about TEMS Pocket which is not answered in any
written source, please contact TEMS technical support. Contact information
is given on the page just linked.
28.2.
Follow Us
Our monthly newsletter TEMS News contains articles on new TEMS product
releases and their features, general information about the TEMS portfolio,
and much more. To sign up for this free service, go to www.ascom.com/nt/
en/index-nt/nt-news.htm and click the TEMS News link. In this section of our
website you can also read our press releases and find out about upcoming
events where Ascom Network Testing will participate.
You can also follow Ascom Network Testing on Facebook, LinkedIn and
YouTube, as well as subscribe to our RSS feed. Links are provided in the
Follow Us section at www.ascom.com/networktesting.
306
Appendix A. Ascom Statement on Mobile Test Probes
Appendix A. Ascom Statement on
Mobile Test Probes
Certain Ascom Network Testing products use FCC approved mobile phones
as test probes. When integrated with certain Ascom products, the Ascom
mobile test probes have been retested to ensure that the test probe continues
to comply with applicable FCC requirements.
Ascom mobile test probes are intended for use in cellular network testing
only.
Ascom mobile test probes should be professionally installed, and only
Ascom-specified external antennas should be used as part of the test
configuration.
No Wi-Fi, Bluetooth or NFC (Near-Field Communication) features of the
mobile test probe should be used when using Ascom mobile test probe
products.1
This equipment radiates radio frequency energy and, if not installed and used
in accordance with these instructions, may cause harmful interference to
radio communications.
Users assume full responsibility for performance and possible interference if
these instructions are not followed.
1. Except, of course, when activating one of these features through the
Ascom product itself.
NT14-38938 ver 1.0
307
TEMS Pocket 14.4 Users Manual
Appendix B. Graphic
Representation of Data
This appendix describes the color coding used to visualize value elements in
data views.
B.1.
GSM Data
Quantity
Green
Yellow
Red
150 ... 237
75 ... 149
0 ... 74
100
91 ... 99
0 ... 90
75 ... 10
94 ... 76
120 ... 95
1 ... 4
5 ... 7
0 ... 9
10 ... 19
20 ... 31
Green
Yellow
Red
BLER (%)
0 ... 20
21 ... 49
50 ... 100
Ec/N0 (dB)
10 ... 0
15 ... 11
34 ... 16
RLC DL bit rate (kbit/s)
8000 ... 42000
1000 ... 7999
0 ... 999
RLC UL bit rate (kbit/s)
3000 ... 5760
500 ... 2999
0 ... 499
RSCP (dBm)
85 ... 15
99 ... 86
140 ... 100
RSSI (dBm)
45 ... 0
80 ... 46
120 ... 81
TPC DL Increase command
(%)
40 ... 60
not used
0 ... 39,
61 ... 100
RLC UL/DL bit rate (kbit/s)
RLT Curr/Max (%)
RxLev (dBm)
RxQual
TxPower (dBm)
B.2.
WCDMA Data
Quantity
308
Appendix B. Graphic Representation of Data
Quantity
Green
Yellow
Red
TPC UL Increase command
(%)
40 ... 60
not used
0 ... 39,
61 ... 100
TxPower (dBm)
31 ... 0
1 ... 9
10 ... 50
Green
Yellow
Red
E-DCH Happy Rate (%)
50 ... 100
21 ... 49
0 ... 20
E-DCH Retransmission
Rate (%)
50 ... 100
21 ... 49
0 ... 20
Green
Yellow
Red
BLER DL (%)
0 ... 20
21 ... 49
50 ... 100
CINR (dB)
8 ... 30
0 ... 7
40 ... 1
29296 ... 93750
3660 ... 29295
0 ... 3659
30 ... 10
9 ... 14
15 ... 30
14650 ... 35835
1830 ... 14649
0 ... 1829
PUSCH Tx Power (dBm)
30 ... 10
9 ... 14
15 ... 30
RSRP (dBm)
70 ... 40
99 ... 71
140 ... 100
RSRQ (dB)
9 ... 0
23 ... 10
30 ... 24
RSSI (dBm)
70 ... 10
100 ... 71
110 ... 101
Green
Yellow
Red
9 ... 0
23 ... 10
32 ... 24
B.2.1.
HSPA Data Specific
Quantity
B.3.
LTE Data
Quantity
PDSCH Throughput (kbit/s)
PUCCH Tx Power (dBm)
PUSCH Throughput (kbit/s)
B.4.
CDMA/EV-DO Data
Quantity
Ec/I0 (dB)
NT14-38938 ver 1.0
309
TEMS Pocket 14.4 Users Manual
Quantity
Green
Yellow
Red
0 ... 2
3 ... 5
6 ... 100
FES (dBm)
15 ... 10
24 ... 16
64 ... 25
Finger Sum (dB)
15 ... 10
24 ... 16
64 ... 25
0 ... 2
3 ... 5
6 ... 100
RLP DL bit rate (kbit/s)
1000 ... 3100
100 ... 999
0 ... 99
RLP UL bit rate (kbit/s)
500 ... 1800
100 ... 499
0 ... 99
RxPower (dBm)
30 ... 0
59 ... 31
120 ... 60
TxPower (dBm)
31 ... 0
1 ... 9
10 ... 50
Green
Yellow
Red
3.5 ... 5
2.5 ... 3.5
0 ... 2.5
Green
Yellow
Red
4 ... 12
0 ... 2
FER (%)
PER (%)
B.5.
POLQA
Quantity
POLQA score
B.6.
GPS Data
Quantity
Number of GPS satellites
used in fix
310
Appendix C. Value Element Families Presentable in Map Views
Appendix C. Value Element
Families Presentable in Map Views
This appendix lists the families of value elements that can be selected for
route plotting in the Indoor Map view (see section 7.3.3) and Outdoor Map
view (see section 8.2).
C.1.
RSSI
GSM: RxLev
WCDMA: RSSI
LTE: RSSI
CDMA/EV-DO: RxPwr
C.2.
Signal Strength
GSM: RxLev
WCDMA: RSCP
LTE: RSRP
CDMA/EV-DO: Ec
C.3.
Quality
GSM: RxQual
WCDMA: Ec/N0
LTE: RSRQ
CDMA/EV-DO: Ec/I0
NT14-38938 ver 1.0
311
TEMS Pocket 14.4 Users Manual
C.4.
Physical DL Throughput
GSM: RLC DL bit rate
WCDMA: RLC DL bit rate
LTE: PDSCH Throughput
CDMA/EV-DO: RLP DL bit rate
C.5.
Physical UL Throughput
GSM: RLC UL bit rate
WCDMA: RLC UL bit rate
LTE: PUSCH Throughput
CDMA/EV-DO: RLP UL bit rate
312
Appendix D. Default Settings in TEMS Pocket
Appendix D. Default Settings in
TEMS Pocket
This appendix lists default values for a selected editable settings in TEMS
Pocket. Defaults that are not very interesting in themselves (for example, the
default body text in emails) are omitted.
D.1.
General Settings
Autostart TEMS Pocket: Disabled
GPS Type: Internal
Scripts Triggers enabled: Enabled
D.2.
Event and Layer 3 Message Settings
All events listed in event log
All messages listed in Layer 3 Messages data view
Notification box shown for all error events
Other presentation options turned off
D.3.
Indoor Map Settings
All layers visible
D.4.
Outdoor Map Settings
All layers visible
Map type: Roadmap
NT14-38938 ver 1.0
313
TEMS Pocket 14.4 Users Manual
D.5.
Script Editor Settings
D.5.1.
General Settings
Logfile recording: Enabled
GPS positioning: Enabled
These defaults are the same for all actions in which they occur:
Preguard: 10 s
Postguard: 10 s
Wi-Fi association: Enabled
D.5.2.
AQM Action Settings
Call duration: 600 s
D.5.3.
Email Action Settings
Port: 25
Security: None
Authentication method: Plain
Message type: Custom text
Number of emails: 1
D.5.4.
FTP Action Settings
Command: Get
File size: 1024 kB
D.5.5.
IP Capture Settings
No options selected.
D.5.6.
314
Ping Action Settings
Packet size: 56 bytes
Appendix D. Default Settings in TEMS Pocket
Timeout: 1 s
Number of pings: 10
Interval: 1000 ms
D.5.7.
Scan Action Settings (PCTel)
D.5.7.1.
LTE Signal Scan
Bandwidth: 1.4 MHz
Carrier RSSI Threshold: 110 dBm
Top N: 16
Sync Signal Meas. Threshold: 130 dBm
Reference Signal Meas. Threshold: 130 dBm
System Information: No
D.5.7.2.
WCDMA CPICH Scan
Number of Pilots: 16
PN Threshold: 20.0 dB
SIR: Yes
System Information: Yes
Measurement Mode: High Speed
D.5.7.3.
GSM Color Code Scan
C/I Measurement: No
System Information: No
Dwelling Time: 277 ms
D.5.7.4.
CDMA PN Scan, EV-DO PN Scan
Number of Pilots: 16
PN Threshold: 20.0 dB
Pilot Delay: No
Aggregate Ec/Io: No
NT14-38938 ver 1.0
315
TEMS Pocket 14.4 Users Manual
Delay Spread: No
D.5.8.
SMS Action Settings
Message type: Custom text
Number of SMS: 1
Wait for delivery report: Enabled
Delivery timeout: 60 s
Send timeout: 60 s
Override default SMSC: Disabled
D.5.9.
Voice MO Action Settings
Call duration: 30 s
Redial on dropped call: Disabled
D.5.10.
Wait Action Settings
Wait duration: 10 s
D.6.
Control Function Settings
All control functions turned off.
D.7.
TEMS Pocket Remote Settings
Registration Reattempt Interval: 5 min
Sync Interval (Idle): 30 min
Sync Interval (Measuring): 30 min
Go Offline Sync Timeout: 10 s
Initial Registration Required: Enabled
Sync After Measurement: Disabled
316
Appendix E. Cell File Format
Appendix E. Cell File Format
An XML cell file imported into TEMS Pocket must include the tags shown in
the example below. Position data is syntactically optional, but is of course
required for plotting of cells in the Outdoor Map view.
The tag names are all self-explanatory; in this example, one cell each is
defined for GSM, WCDMA, LTE, and CDMA1. This data is a subset of the
XML cell file format used in TEMS Investigation; see TEMS Investigation
Technical Reference, chapter Format of XML Cell File.
Please note that TEMS Pocket can only display characters from the
Extended ASCII set. Characters outside that set will appear as question
marks ? in the TEMS Pocket user interface.
Cell File Content
<TEMS_CELL_EXPORT>
<GSM>
<CELL_LIST>
<GSM_CELL>
<CELLNAME>My GSM Cell #1</CELLNAME>
<CGI>
<MCC>240</MCC>
<MNC_LENGTH>2</MNC_LENGTH>
<MNC>1</MNC>
<LAC>5028</LAC>
<CI>4362</CI>
</CGI>
<BSIC>
<NCC>2</NCC>
<BCC>2</BCC>
</BSIC>
<CHANNEL_INFO>
<BCCH>
1. No EV-DO specific data is given in the cell file; the <CDMA> data serves
for EV-DO as well.
NT14-38938 ver 1.0
317
TEMS Pocket 14.4 Users Manual
<ARFCN>19</ARFCN>
</BCCH>
</CHANNEL_INFO>
<!-- OPTIONAL CONTENT -->
<POSITION>
<GEODETIC_DATUM>WGS84</GEODETIC_DATUM>
<LATITUDE>47.949722</LATITUDE>
<LONGITUDE>-17.355278</LONGITUDE>
</POSITION>
<!-- END OPTIONAL CONTENT -->
</GSM_CELL>
</CELL_LIST>
</GSM>
<WCDMA>
<CELL_LIST>
<WCDMA_CELL>
<CELLNAME>My WCDMA Cell #1</CELLNAME>
<UARFCN_DL>10787</UARFCN_DL>
<SC>124</SC>
<CGI>
<MCC>240</MCC>
<MNC_LENGTH>2</MNC_LENGTH>
<MNC>5</MNC>
<LAC>27</LAC>
<CI>60001</CI>
</CGI>
<!-- OPTIONAL CONTENT -->
<POSITION>
<GEODETIC_DATUM>WGS84</GEODETIC_DATUM>
<LATITUDE>55.949722</LATITUDE>
<LONGITUDE>-9.355278</LONGITUDE>
</POSITION>
<!-- END OPTIONAL CONTENT -->
</WCDMA_CELL>
</CELL_LIST>
</WCDMA>
<LTE>
<CELL_LIST>
<LTE_CELL>
<CELLNAME>My LTE Cell #1</CELLNAME>
<EARFCN_DL>5206</EARFCN_DL>
<POSITION>
<GEODETIC_DATUM>WGS84</GEODETIC_DATUM>
<LATITUDE>51.137990700</LATITUDE>
<LONGITUDE>-9.943741439</LONGITUDE>
318
Appendix E. Cell File Format
</POSITION>
<PCI>1</PCI>
<PCIG>10</PCIG>
<!-- OPTIONAL CONTENT -->
<LTE_CGI>
<MCC>193</MCC>
<MNC>11</MNC>
<TAC>18</TAC>
<CI>123456789</CI>
</LTE_CGI>
<!-- END OPTIONAL CONTENT -->
</LTE_CELL>
</CELL_LIST>
</LTE>
<CDMA>
<CELL_LIST>
<CDMA_CELL>
<CELLNAME>My CDMA Cell #1</CELLNAME>
<PN_OFFSET>60</PN_OFFSET>
<CDMA_CHANNEL_INFO>
<BAND>CDMA 800</BAND>
<CHANNEL>384</CHANNEL>
</CDMA_CHANNEL_INFO>
<!-- OPTIONAL CONTENT -->
<POSITION>
<GEODETIC_DATUM>WGS84</GEODETIC_DATUM>
<LATITUDE>46.949722</LATITUDE>
<LONGITUDE>-17.355278</LONGITUDE>
</POSITION>
<!-- END OPTIONAL CONTENT -->
</CDMA_CELL>
</CELL_LIST>
</CDMA>
</TEMS_CELL_EXPORT>
NT14-38938 ver 1.0
319
TEMS Pocket 14.4 Users Manual
Appendix F. Cell Identification
This appendix describes the algorithms used by TEMS Pocket to identify
network cells with entries in a cell file. For the cell file format, see appendix E.
The following procedure is used to find a matching cell:
Try to match cell parameters in the cell file, also considering the
geographical position of the sample. Specifically:
For a GSM cell, ARFCN and BSIC.
For a WCDMA cell, UARFCN and SC.
For an LTE cell, EARFCN and PCI + PCIG.
For a CDMA cell, RF channel and PN offset.
A position is considered valid if the distance to the cell is less than
100 km.
If multiple matches are found within a 100 km radius, the closest cell is
picked.
If the position is invalid, no result is returned unless a unique match is
found in the cell file.
320
Appendix G. Example of TAB File
Appendix G. Example of TAB File
Below is an example of a valid TAB file. Such a file must accompany each
map in an indoor map set, as explained in section 7.1.4.
!table
!version 300
!charset WindowsLatin1
Definition Table
File "floorplan.jpeg"
Type "RASTER"
(599768.98,5033832.86) (0,0) Label "Top Left",
(599778.96,5033789.66) (0,779) Label "Bottom Left",
(599843.16,5033849.99) (1323,0) Label "Top Right",
(599853.14,5033806.79) (1323,779) Label "Bottom Right"
CoordSys Earth Projection 8, 104, "m", -75, 0, 0.9996, 500000, 0
Units "m"
NT14-38938 ver 1.0
321
TEMS Pocket 14.4 Users Manual
Appendix H. The TEMS Capability
Control App
An Android app named TEMS Capability Control is supplied with TEMS
Pocket. Its functions are covered in this appendix.
The functions of this app are available on TEMS Pocket devices as laid out in
the following table:
Function
LTE EARFCN/PCI lock
Available On
Samsung Galaxy S5 SM-G900I
Samsung Galaxy S4 GT-I9506
Samsung Galaxy Note 3 SM-N900T
(reboot not required)
Section
Ref.
H.1
Samsung Galaxy S4 Mini SGH-I257
(reboot required)
Disabling LTE inter-freq HO
Sony Xperia V LT25i
Sony Xperia T LT30a
H.2
WCDMA UARFCN lock
Samsung Galaxy S5 SM-G900I
Samsung Galaxy S4 GT-I9506
Samsung Galaxy Note 3 SM-N900T
H.3
Disabling WCDMA handover
Samsung Galaxy S5 SM-G900I
Samsung Galaxy S4 GT-I9506
Samsung Galaxy Note 3 SM-N900T
Sharp SG304SH
H.4
322
Appendix H. The TEMS Capability Control App
H.1.
LTE EARFCN/PCI Lock
The effect of this function is to lock the device
to one PCI on a given EARFCN. The lock
persists in idle as well as connected mode.
To apply the lock, check LTE EARFCN/PCI
lock, enter values for EARFCN and PCI,
and tap the Apply or Apply & reboot
button.
If the button reads Apply & reboot, the TEMS
Pocket device needs to be rebooted to enable
the lock, and that is done automatically when
you tap the button.
Note: If you are making use of the devices
internal GPS, the device must always be
rebooted; otherwise the internal GPS will stop
delivering data.
For the PCI lock to come into effect, you also
need to RAT lock the device to LTE within
TEMS Pocket, as described in section 13.3.
To release the PCI lock, uncheck the LTE EARFCN/PCI lock box, and tap
Apply [& reboot] once again.
There is no collision between this function and the LTE EARFCN lock control
function within TEMS Pocket (see section 13.6), because no device has both.
NT14-38938 ver 1.0
323
TEMS Pocket 14.4 Users Manual
H.2.
Disabling LTE Inter-frequency Handover
The effect of this function is to disable or reenable LTE inter-frequency handover: that is,
handover from one EARFCN to another.
This function is intended to be used in
conjunction with the LTE EARFCN Lock control
function, as explained in section 13.6. With LTE
inter-frequency handover disabled, the TEMS
Pocket device is forced in connected mode to
stay on the EARFCN it has been locked on
while in idle mode.
The TEMS Pocket device needs to be rebooted
for a change in handover behavior to take
effect. This is done automatically when you tap
the Apply & reboot button. Note that once LTE
inter-frequency handover has been disabled, no
further reboot is required on any occasion when
you apply an LTE EARFCN lock.
H.3.
WCDMA UARFCN Lock
The effect of this function is to lock the device to
a specified UARFCN.
To apply the lock, check WCDMA UARFCN
lock, enter a number, and tap Apply.
No RAT lock to WCDMA within TEMS Pocket is
required in conjunction with the UARFCN lock;
however, to ensure that the UARFCN lock is
applied right away, you must of course force the
device to WCDMA in this manner.
If the phone is not RAT locked but connects to a
WCDMA network anyway later on, a previously
applied UARFCN lock will come into effect at
that time.
To release the lock, uncheck WCDMA UARFCN lock and tap Apply once
more.
This function is independent of Disable WCDMA handover (section H.4).
324
Appendix H. The TEMS Capability Control App
H.4.
Disabling WCDMA Handover
This function suppresses the measurement
reports normally sent from the device to the
WCDMA network, thus preventing any
handovers ordered on the basis of such
reports (intra-frequency as well as interfrequency). This is equivalent to locking the
device on its current UARFCN and SC while in
dedicated mode. The function does not have
any effect on cell reselection in idle mode.
To apply the function, check Disable
WCDMA handover (PSC lock) and tap the
Apply button.
To restore normal WCDMA handover behavior, uncheck the Disable ...
box and tap Apply once more.
This function is independent of WCDMA UARFCN lock (section H.3).
NT14-38938 ver 1.0
325
TEMS Pocket 14.4 Users Manual
Appendix I. Using TEMS Pocket as
Data Collector for iBwave Mobile
Planner
TEMS Pocket can be used as an indoor data-collecting application by iBwave
Mobile Planner.
From Mobile Planner it is possible to initiate a pinpointing session in
TEMS Pocket (which will be started up if it is not already running).
If the Mobile Planner project contains multiple maps, you are prompted in
the TEMS Pocket user interface to choose which map to work with.
Proceed to pinpoint your route in the usual manner.
When you stop pinpointing, a TEMS Pocket logfile is created normally.
However, a subset of that data is also relayed to Mobile Planner, where it
can be imported into the current project.
Note: The duration of the logging done for Mobile Planner is limited to
one hour. If the pinpointing session lasts longer than that, only
data from the last hour will be captured in the log.
326
Index
Index
Numerics
3GPP band number 65
A
access class lock 236
action bar 33
active set (CDMA) 67
active set (WCDMA) 60
Agent Configuration data view 293
Agent Overview data view 292
Agent Scanner Status data view 290
Agent Script Progress data view 290
Agent Serving Cells data view 288
Agent Test Status data view 289
agents (in multi-device TEMS Pocket configuration) 278
Aggregate Ec/Io (CDMA) 79, 80
AICH Status (WCDMA RACH) 71
altitude 104
APN 90
AQM 240
implementation in TEMS Pocket 240
licensing for 25
AQM action settings (in script) 184
AQM Progress data view 94
ARFCN 50, 57
ARQ mode (EDGE) 81
attachments to email, storage location for 37
audio quality measurement
See AQM
Automatic Repeat Request Mode (EDGE) 81
autostart of TEMS Pocket 256
B
battery charging considerations 39, 169
bit error probability, mean (EDGE) 81
NT14-38938 ver 1.0
327
TEMS Pocket 14.4 Users Manual
bit error probability, variance (EDGE) 81
BLER (GPRS/EDGE) 81
BLER (HSDPA) 84
BLER (LTE) 53
BLER (WCDMA) 52, 62, 86
block error rate (GPRS/EDGE) 81
block error rate (HSDPA) 84
block error rate (LTE) 53
block error rate (WCDMA) 52, 62, 86
block retransmission rate (GPRS/EDGE) 81
block retransmission rate (HSUPA) 84
BS PA MFRMS (GSM RACH) 70
BSIC 50, 57
C
C value (EDGE) 81
C1 (GSM) 57
C2 (GSM) 57
Call Reestablishment (GSM RACH) 69
candidate set (CDMA) 67
capture function 40
carrier-to-noise ratio (Ec/No) (WCDMA) 52
CCCH Group (paging) 69
CDMA Cell List data view 67
CDMA Perform data view 75
CDMA PN scan data views 79
cell barred lock 235
cell data support (GPRS/EDGE) 81
cell files 35, 220
format of 317
importing 220
storage location for 37
synchronizing to FTP server 262
Cell ID (LTE) 65
cell identification, algorithms for 320
Cell Identity 50, 51
cell lock
GSM 232
applying from cell list 57
WCDMA
applying from cell list 60
cell name presentation 50, 52, 53, 54, 57, 60, 63, 67
328
Index
cell prevent
GSM 232
applying from cell list 57
Cell Reselection Criterion (C2) 57
cell selection control 221
GSM 232
cell sites, displaying in Outdoor Map view 162
Cell Usage data view 121
Center Frequency Offset (WCDMA) 78
CFO (WCDMA) 78
channel coding scheme (GPRS)
on downlink 81
Channel Mode (GSM) 68
Channel Quality Indicator (HSDPA) 83
Channel Type (GSM) 68
channelization codes on HS-DSCH, number of 83
charging of phone battery 39
CI 50, 51, 53
CINR (LTE) 64, 72
Ciphering Mode 68
color code scan settings (GSM, PCTel) 195
compatibility with other TEMS products 216
Contention Resolution Timer (LTE RACH) 73
Control Function action settings (in script) 203
control functions 36, 221
accessing 223
coexistence with other TEMS Pocket functions 239
icon for in data view header 56
interplay between 238
support in devices 221
Controlled Agents data view 286
controller (in multi-device TEMS Pocket configuration) 278
CPICH scan settings (WCDMA, DRT) 191
CPICH scan settings (WCDMA, PCTel) 194
CQI 83, 88
Current Tx Power (LTE RACH) 73
custom views
storage location for 37
cyclic prefix (LTE)
on downlink 72
on uplink 72
NT14-38938 ver 1.0
329
TEMS Pocket 14.4 Users Manual
D
Data data views 81
data mode indication 49
data roaming, enabling in phone 38
data traffic, enabling in phone 38
data view actions 41
data views 40
browsing 41
by device 47
Custom category 107
Data category 81
Dedicated category 68
general properties of 40
header of 48
CDMA 54
GSM 50
LTE 52
WCDMA 51
Idle category 57
Location category 103
Messages category 113
Scanning category 76
Statistics category 118
survey of 41
Test Status category 92
updating in replay mode 215
Wi-Fi category 105
date 104
dedicated mode data views 68
default settings in TEMS Pocket 313
delay spread (CDMA) 79, 80
delay spread (WCDMA) 78
detected neighbors (WCDMA) 60
device equipment ID 259, 285
display format settings for value elements 260
DL bandwidth (LTE) 65
DL frequency (LTE) 65
downloading TEMS Pocket software from FlexNet website 29
DRT transmitter, configuration of 298
DRT4311B scanner 245
DTX rate (HSUPA) 84
Duplex Mode (LTE) 65
330
Index
E
EARFCN 63
EBI 90
Ec (CDMA) 67, 79, 80
Ec/Io (CDMA) 54, 75, 79, 80
Ec/No (WCDMA) 52, 60, 78
ECSFB 126
E-DPCCH/E-DPDCH retransmission rate 84
email
advice on message size 175
licensing for email testing 172
storage location for email attachments 37
Email action settings (in script) 172
Email Progress data view 95
eNB TX Antenna Difference data view 74
EPS Bearer ID 90
Establishment Cause (Channel Request, GSM) 69
E-UTRA Carrier RSSI 64, 77
E-UTRAN Cell Identifier 53
EV-DO Cell List data view 67
EV-DO Perform data view 75
EV-DO PN scan data views 80
event log 122, 215
clearing 123
refreshing 123
events 122
audio alerts for 124
call events (CDMA) 127
call events (CS fallback from LTE to CDMA) 126, 128
call events (CS fallback from LTE to GSM/WCDMA) 126
call events (GSM/WCDMA) 125
custom events 137
exporting settings for 147
importing settings for 147
list of predefined events 125
logfile recording events 131
notification boxes ("toasts") for 124
presentation in data view line charts 124
presentation in map views 124
presentation options for 123
radio events 125
script events 131
NT14-38938 ver 1.0
331
TEMS Pocket 14.4 Users Manual
session events 131
SIP events 130
storage location for exported settings 37
system (device-related) events 136
user-defined 137
exiting the TEMS Pocket application 39
exported settings
storage location for 37
exporting and importing TEMS Pocket settings 261
external antenna kit 297
F
fast dormancy 237
FER (CDMA) 54, 75
FES (CDMA) 54
file storage locations in TEMS Pocket 36
filemarks, inserting into logfiles 213
Finger Sum (CDMA) 75
Frame Erasure Rate (CDMA) 54, 75
frequency hopping, use of (GSM) 68
FTP action settings (in script) 175
FTP Progress data view 96
G
Google Maps content supported in Outdoor Map 161
GPRS/EDGE Data data view 81
GPRS/EDGE RLC Throughput data view 82
GPS 36, 253
activating in phone 38
built-in vs. external 254
controlling 255
events relating to 137
icon for in data view header 55
selecting GPS to use with TEMS Pocket 253
supported external GPS units 253
TEMS Pocket functionality requiring GPS data 253
use of during script execution 170
GPS data view 104
GPS fix quality 104
GPS satellites, number of 104
graphic representation of data 51, 52, 53, 54, 308
GSM band lock 226
GSM Cell Line Chart data view 59
332
Index
GSM Cell List data view 57
GSM cell lock 232
GSM Dedicated Mode data view 68
GSM RACH Analysis data view 69
H
handover control 221
GSM 232
happy rate (HSUPA) 84
HARQ processes on HS-DSCH, number of 83
HDOP 104
header of data view 33, 48
CDMA 54
GSM 50
LTE 52
WCDMA 51
Help menu 265
Hopping Sequence Number 68
hopping, use of (GSM) 68
horizontal dilution of precision 104
HSDPA
actual transport block size 83
block error rate, first retransmission 83
channelization codes on HS-DSCH, number of 83
CQI 83
HARQ processes on HS-DSCH, number of 83
percentage of blocks transmitted successfully on first attempt 83
requested transport block size 83
total number of blocks to be received 83
HSDPA Modulation/Packet Data Performance data view 86
HSN 68
HSPA Data data view 83
HSPA RLC Throughput data view 85
HSUPA
E-DPCCH/E-DPDCH retransmission rate 84
happy rate 84
Serving Grant Index 84
transport block size on E-DCH 84
HTTP action settings (in script) 177
HTTP DL Progress data view 96
HTTP UL Progress data view 97
NT14-38938 ver 1.0
333
TEMS Pocket 14.4 Users Manual
I
iBwave Mobile Planner, using TEMS Pocket with 326
idle mode data views 57
Indoor Map view 34, 149
layers, showing and hiding 160
legend 159
loading map image into 153
pinpointing in 154
indoor positioning by pinpointing 149
Init Tx Power (WCDMA RACH) 71
Initial Tx Power (LTE RACH) 73
interplay between locking functions 238
invalid parameters, representation of 40
IP Capture action settings (in script) 203
IP data transfer performance (GPRS/EDGE) 81
L
LAC 50, 51
language support 37
latitude 104
launching the TEMS Pocket application 31
Layer 3 messages
audio alerts for 124
categories of 114
exporting settings for 147
importing settings for 147
notification boxes ("toasts") for 124
plain-text decoding of 116
presentation in data view line charts 124
presentation in map views 124
presentation options for 123
storage location for exported settings 37
Layer 3 Messages data view 113
clearing 116
legends in data views 40
legends in map views 159, 164
LG G2 VS980 1, 241
control functions supported 221
data views supported 47
license file on Sony phones 30
license options in TEMS Pocket 25
activating 26
deactivating/returning 29
334
Index
list of 25
Location Area Code 50, 51
locking on band
GSM 226
LTE 226
WCDMA 226
locking on cells
GSM 57, 232
WCDMA (single cell only) 60
locking on EARFCN (LTE) 228
locking on RAT 224
logfile prefix type definitions 258
storage location for 37
logfile recording 35
free memory requirements 213
icon for in data view header 56
storage location setting 258
Logfile Recording action settings (in script) 197
logfile replay 35
logfile tags 170
Logfile Upload action settings (in script) 200
Logfile Upload Progress data view 97
logfiles 210
inserting filemarks in 213
naming of 211
recording during pinpointing 154
recording manually 211
limitations 212
replaying 210, 214
coexistence with other phone and TEMS Pocket functions 216
settings for 258
storage location for 36
uploading 210
longitude 104
LTE band lock 226
LTE Cell Configuration data view 65
LTE Cell Line Chart data view 64
LTE Cell List data view 63
LTE cell lock 227
LTE Data data view 87
LTE Dedicated Mode data view 72
LTE EARFCN lock 228
NT14-38938 ver 1.0
335
TEMS Pocket 14.4 Users Manual
LTE EARFCN/PCI lock 229, 323
LTE PHY Throughput data view 89
LTE RACH Analysis data view 73
LTE signal scan data views 77
M
MAC-hs throughput 86
MAIO 68
map sets
creating 150
loading into Indoor Map view 153
managing maps in 153
specifying properties for 150
storage location for 37
structure of 149
synchronizing to FTP server 262
unloading from Indoor Map view 160
Max Tx Power (WCDMA RACH) 71
MCC 50, 51, 53
measured neighbors (LTE) 63
MME Code 65
MME Group ID 65
MNC 50, 51, 53
Mobile Allocation Index Offset 68
Mobile Country Code 50, 51, 53
Mobile Network Code 50, 51, 53
mobile network scanning
with DRT4311B scanner 245
with PCTel IBflex scanner 248
modulation coding scheme (EDGE)
on downlink 81
modulation coding scheme (LTE)
on downlink 72
on uplink 72
modulation scheme usage (HSDPA) 84, 86
monitored neighbors (WCDMA) 60
Msg Tx Power (WCDMA RACH) 71
MS-TXPWR-MAX-CCH 69
multi-device TEMS Pocket 24, 278
agent status icons 287
assigning scripts to agents 285
availability in product packages 279
composing scripts for 285
336
Index
connecting to agents in controller 283
disconnecting from agents in controller 284
Indoor Map view on controller 290
initial configuration 280
of agents 280
of controller 281
licensing for 25
monitoring agents from controller 286
Outdoor Map view on controller 290
pinpointing 293
selecting a current agent 291
starting and stopping scripts on agents 286
status views displayed on agents 291
storing of logfiles 294
work modes 279
N
neighbor set (CDMA) 67
neighbors (GSM) 57
neighbors (LTE) 63
neighbors (WCDMA) 60
neighbors (Wi-Fi) 106
Network Identification 54
NID 54
NSAPI 90
O
Outdoor Map view 35, 161
displaying cell sites in 162
displaying events in 162
Follow function 165
Google Maps content type 166
layers, showing and hiding 164
legend 164
map controls in 165
Online/Offline Mode 166
Panning function 165
plotting routes in 161
overview of TEMS Pocket 31
Own/Other data ratio (GPRS/EDGE) 81
P
Packet Dedicated Traffic Channel 68
Packet Error Rate (CDMA) 54, 75
NT14-38938 ver 1.0
337
TEMS Pocket 14.4 Users Manual
Paging Block Index (GSM) 70
Paging Group (GSM) 70
Paging Multiframe (GSM) 70
Parallel action settings (in script) 188
Parallel action, success criteria for 136
Pathloss Criterion (C1) 57
PCA 70
PCAP files 204, 212
storage location for 36
PCCCH Group (paging) 69
PCI 63, 65, 77
PCIG 65
PCTel IBflex scanner 248
PDN address 90
PDP address (IPv4) 90
PDP Context Information data view 90
PDP context state 90
PDSCH BLER (LTE) 88
PDSCH modulation coding scheme (LTE) 88
PDSCH resource blocks (LTE) 72, 88
PDSCH throughput (LTE) 88, 89
PDTCH 68
PER (CDMA) 54, 75
phones supported 1
Phy Cell ID (LTE) 65
Phy Cell ID Group (LTE) 65
Phy ID (LTE) 65
pilot delay (CDMA) 79, 80
Ping action settings (in script) 179
Ping Progress data view 98
pinpointing 34, 154
according to planned route 154, 157
coexistence with other TEMS Pocket functions 154
manual 154, 155
plotting route markers with RF data
selectable value elements 311
plotting route markers with value elements 154
planned routes 157
PN Offset 79, 80
PN offset 54, 67
PN scan settings (CDMA/EV-DO, PCTel) 196
338
Index
POLQA 240
implementation in TEMS Pocket 184
licensing for 25
positioning
by GPS 36
by pinpointing 34
Power Control Algorithm (WCDMA) 70
Power Ramp Step (WCDMA RACH) 71
Preamble count (WCDMA RACH) 71
Preamble offset (WCDMA RACH) 71
Preamble step size (LTE RACH) 73
Preambles, maximum number of (LTE RACH) 73
Preambles, maximum number of (WCDMA RACH) 71
Preambles, number of transmitted (LTE RACH) 73
Premium product package 24
prerequisites for running TEMS Pocket 31
preventing cells
GSM 57, 232
primary serving cell (LTE) 63
product packages for TEMS Pocket 24, 295
Professional product package 24
PUCCH Tx Power 72
PUSCH modulation coding scheme (LTE) 88
PUSCH throughput (LTE) 88, 89
PUSCH Tx Power 72
R
RACH latency (LTE RACH) 73
RACH procedure result (LTE RACH) 73
RACH procedure type (LTE RACH) 73
RACH signaling reason (LTE RACH) 73
Radio Link Timeout 51, 68
Rake finger count (WCDMA) 78
Random Reference (Channel Request, GSM) 69
Rank 1/2 (LTE) 87
RAT indication 49
RAT lock 224
in phones regular user interface 225
Receive Bit Error Rate (RxQual) 50, 59, 68
Receive Power (CDMA) 54, 75
Received Signal Code Power (CDMA) 67, 79, 80
Received Signal Code Power (WCDMA) 52, 60, 62, 78
Received Signal Level (RxLev) 50, 57, 59
NT14-38938 ver 1.0
339
TEMS Pocket 14.4 Users Manual
Reference Signal Received Power (LTE) 53, 63, 77
Reference Signal Received Quality (LTE) 53, 63, 77
Remote product package 24, 268
replaying logfiles 214
Retransmissions, maximum number of (GSM RACH) 69
RF channel 54, 67
RF Mode (CDMA) 75
RLC/MAC data transfer performance (GPRS/EDGE) 81
RLP Throughput data view 91
RLT 51, 68
route files 152
storage location for 37
RRC State (LTE) 87
RRC State (WCDMA) 70
RSCP (WCDMA) 52, 60, 62, 78
RSRP (LTE) 53, 63, 64, 77
RSRQ (LTE) 53, 63, 77
RSSI (Wi-Fi) 106
RSSI scan settings (CDMA/EV-DO, PCTel) 196
RSSI scan settings (GSM, PCTel) 195
RSSI scan settings (LTE, PCTel) 194
RSSI scan settings (WCDMA, PCTel) 195
Rx Power (CDMA) 54, 75
RxLev (GSM) 50, 57, 59
RxQual (GSM) 50, 59, 68
S
Samsung Galaxy Note 3 SM-N900T 2, 241
control functions supported 222
data views supported 47
Samsung Galaxy Note 3 SM-N900V 2, 241
control functions supported 222
data views supported 47
Samsung Galaxy Note 4 SM-N910F 2
control functions supported 222
data views supported 47
Samsung Galaxy Note GT-N8020 2
control functions supported 222
data views supported 47
Samsung Galaxy S4 GT-I9505 2
control functions supported 222
data views supported 47
340
Index
Samsung Galaxy S4 GT-I9506 2, 226, 241
control functions supported 222
data views supported 47
Samsung Galaxy S4 Mini SGH-I257 2, 241
control functions supported 222
data views supported 47
Samsung Galaxy S5 SM-G9006V
control functions supported 221
data views supported 47
Samsung Galaxy S5 SM-G900I 1, 226
control functions supported 221
data views supported 47
Samsung Galaxy S5 SM-G900P 1
control functions supported 221
data views supported 47
Samsung Galaxy S5 SM-G900V 1, 241
control functions supported 221
data views supported 47
Scan action settings (in script) 189
for DRT scanner 190
for PCTel scanner 192
scanner equipment ID 260, 285
scanning
of mobile networks
licensing for 25
with DRT4311B scanner 245
with PCTel IBflex scanner 248
of Wi-Fi networks 251
Scanning data views 76
Scanning Status data view 76
Scrambling Code 51, 60, 78
screenshot function 40
screenshots, storage location for 37
Script Progress data view (general script information and progress) 92
scripts
adding an action to 171
AQM action 184
basics of composing 169
composing 168
Control Function action 203
default settings for 314
deleting 209
NT14-38938 ver 1.0
341
TEMS Pocket 14.4 Users Manual
deleting actions from 207
editing 207
Email action 172
FTP action 175
general settings 170
HTTP action 177
icon for in data view header 55
introduction to 168
IP Capture action 203
Logfile Recording action 197
Logfile Upload action 200
name of script file 170
naming 170
Parallel action 188
Ping action 179
rearranging actions in 207
Scan action 189
SMS action 180
starting and stopping manually 208
storage location for 37
synchronizing to FTP server 262
trigger settings 171
Triggers enabled setting 256
Voice MO action 182
Voice MT action 183
Wait action 205
Wi-Fi action 206
YouTube action 185
SDCCH 68
secondary serving cell (LTE) 63
secure connection (SSL), licensing for 25
Service Sessions/RAT Usage data view 118
serving cell (GSM) 57
serving cell (LTE) 63
serving cell (WCDMA idle mode) 60, 106
Serving Grant Index 84
sessions in TEMS Pocket 217
Sharp SG304SH 2, 241
control functions supported 222
data views supported 47
SID 54
signal scan settings (LTE, DRT) 190
342
Index
signal scan settings (LTE, PCTel) 193
signal-to-interference ratio (WCDMA) 70, 78
signal-to-noise ratio (CDMA) 54, 75
SIP events 130
SIP messages
plain-text decoding of 117
SIP Messages data view 117
clearing 117
SIR 70, 78
SMS action settings (in script) 180
SMS Progress data view 99
Sony Xperia T LT30a 1
control functions supported 221
data views supported 47
Sony Xperia V LT25i 1, 241
control functions supported 221
data views supported 47
external antenna for 297
Sony Xperia Z2 D6503 1
control functions supported 221
data views supported 47
speed 104
SSL certificates
storage location for 37
Stand-alone Dedicated Control Channel 68
Standard product package 24
Start Script command 208
status icons
in data view header 55
on Android status bar 56
Stop Script command 208
Subchannel Number (GSM) 68
support contact information 306
synchronizing device configuration to FTP server 262
System Identification 54
T
TAB files 152
example of valid 321
tablets
supported 2
TEMS Pocket user interface on 36, 266
TAC 53
NT14-38938 ver 1.0
343
TEMS Pocket 14.4 Users Manual
tags, adding to logfile name 170
TCH 68
TEMS Automatic 210
TEMS Capability Control app 322
TEMS Discovery Device 35, 214
loading logfiles in 157
TEMS Investigation 35, 210, 214
coexistence with 39
loading logfiles in 157
TEMS License app 26
TEMS News 306
TEMS Pocket agent
logfile storage location 36
TEMS Pocket Lite 24
TEMS Pocket Remote 268
logfile storage location 36
TEMS Pocket session
application to logfile upload 219
TEMS Pocket sessions 217
application to logfile upload 200
application to multi-device configurations 219
starting and stopping in connection with pinpointing 218
starting and stopping manually 217
TEMS Pocket version 265
TEMS Portal 306
TEMS Symphony 210
Test Status data views 92
throughput (EV-DO) 91
charts 91
throughput (GPRS/EDGE) 81, 82
charts 82
throughput (HSPA) 84, 85
charts 85
throughput (LTE)
charts 89
time of day 104
timeslots (GPRS/EDGE)
used on downlink 81
used on uplink 81
timeslots in use (GSM) 68
Timing Advance (GSM) 68
Timing Advance (LTE) 88
344
Index
TPC 70
Tracking Area Code 53
Traffic Channel (GSM) 68
Transmission Mode (LTE) 87
Transmit Power (CDMA) 75
Transmit Power Control (WCDMA)
on downlink 70
on uplink 70
Transmit Power Control Step Size (WCDMA) 70
transport block size on E-DCH (HSUPA) 84
transport block size on HS-DSCH 86
Tx Integer (GSM RACH) 69
Tx Power (CDMA) 54, 75
Tx Power (GSM) 50, 59, 68
Tx Power (WCDMA) 52, 62, 70
U
UARFCN 51, 60
UE Transmit Power (GSM) 50, 59, 68
UE Transmit Power (WCDMA) 52, 62, 70
user interface of TEMS Pocket 33
UTRA Carrier RSSI 51, 62
V
value elements presentable in Indoor Map view 311
vocoder lock 235
Voice MO action settings (in script) 182
Voice MT action settings (in script) 183
Voice Progress data view 100
W
Wait action settings (in script) 205
WCDMA band lock 226
WCDMA Cell Line Chart data view 62
WCDMA Cell List data view 60
WCDMA cell lock 230
WCDMA CPICH scan data views 78
WCDMA Dedicated Mode data view 70
WCDMA disable handover 230
WCDMA RACH Analysis data view 71
WCDMA UARFCN lock 230
what was new in TEMS Pocket 13.0 23
what was new in TEMS Pocket 13.1 22
what was new in TEMS Pocket 13.2 22
NT14-38938 ver 1.0
345
TEMS Pocket 14.4 Users Manual
what was new in TEMS Pocket 13.3 20
what was new in TEMS Pocket 14.0 15
what was new in TEMS Pocket 14.1 14
what was new in TEMS Pocket 14.2 10
what was new in TEMS Pocket 14.3 6
whats new in this version of TEMS Pocket 3
Wi-Fi action settings (in script) 206
Wi-Fi Cell List data view 106
Wi-Fi data view 105
Wi-Fi scanning 251
work modes in TEMS Pocket 295
Y
YouTube action settings (in script) 185
YouTube app settings 187
YouTube Progress data view 101
346
www.ascom.com/tems
The TEMS Portfolio offers a complete set of
trusted solutions for drive testing, benchmarking,
monitoring, and analyzing network performance.
These state-of-the-art offerings facilitate the
deployment, optimization, and maintenance of mobile
networks.
We are the industry leader, and our products are
supplied to the worlds top mobile operators, equipment vendors, and professional service providers.
Ascom reserves the right to change specifications without notice. Ascom acknowledges all registered trademarks appearing herein.
Ascom Network Testing Inc.
1943 Isaac Newton Square
Reston, Virginia 20190 | USA
www.ascom.com/tems
Ascom 2014. All rights reserved. TEMS is a trademark of Ascom. All other trademarks are the property of their respective holders.
Ascom Network Testing leads the world in
providing best-in-class solutions to
measure, analyze, and optimize mobile
networks.
Você também pode gostar
- VoIP Testing With TEMS Investigation PC-based ClientsDocumento18 páginasVoIP Testing With TEMS Investigation PC-based ClientsDavid Fonseca VieiraAinda não há avaliações
- IMSI-based Mobility Management For Multiple Operators (RAN17.1 - 03)Documento112 páginasIMSI-based Mobility Management For Multiple Operators (RAN17.1 - 03)MohammadAinda não há avaliações
- Wimax-dt&Cqt Test GuideDocumento45 páginasWimax-dt&Cqt Test GuidefourwheelergamesAinda não há avaliações
- NePA WalkThroughDocumento8 páginasNePA WalkThroughvphuc1984100% (1)
- Atoll ASP ModuleDocumento9 páginasAtoll ASP ModuleHilmyAinda não há avaliações
- Tutorial Mapinfo ProfessionalDocumento12 páginasTutorial Mapinfo Professionalsalman, STAinda não há avaliações
- Nemo Outdoor 6.41 ManualDocumento380 páginasNemo Outdoor 6.41 ManualPunky HeroAinda não há avaliações
- DTM (GBSS17.1 01)Documento96 páginasDTM (GBSS17.1 01)Wael AlkodamiAinda não há avaliações
- TEMS Investigation 19.2 Release Note 2Documento29 páginasTEMS Investigation 19.2 Release Note 2Jamel SiagianAinda não há avaliações
- 2G Common MML CommandsDocumento94 páginas2G Common MML CommandsIrina Robalo100% (1)
- NSN CommandDocumento4 páginasNSN CommandAibout CheikhAinda não há avaliações
- NSN CommandDocumento4 páginasNSN CommandAibout CheikhAinda não há avaliações
- Installation and Setup Guide For The Cisco Active Directory Agent, Release 1.0Documento62 páginasInstallation and Setup Guide For The Cisco Active Directory Agent, Release 1.0Madelaine Velasquez Blacutt100% (1)
- Lab 4.1.5 Sub Netting A NetworkDocumento5 páginasLab 4.1.5 Sub Netting A Networkonlycisco.tkAinda não há avaliações
- Simulado Az700Documento260 páginasSimulado Az700rotiliojpaAinda não há avaliações
- GENEX Assistant Training SlidesDocumento62 páginasGENEX Assistant Training SlidesValentinIonescu0% (1)
- TEMS Discovery Device 10.0 - Technical Product DescriptionDocumento51 páginasTEMS Discovery Device 10.0 - Technical Product Descriptiontuanvuanh200777Ainda não há avaliações
- M2000 Huawei ToolsDocumento29 páginasM2000 Huawei ToolsAdnane El Ghalbzouri100% (2)
- Latency LTEDocumento58 páginasLatency LTEAbdul Majeed Khan100% (1)
- Tems InvestigationDocumento13 páginasTems InvestigationLuis Von MatterhornAinda não há avaliações
- Atoll 3.1.1 Model Calibration Guide PDFDocumento96 páginasAtoll 3.1.1 Model Calibration Guide PDFDouglas PereiraAinda não há avaliações
- LTE SIG Data Collection Based On The WebNICDocumento15 páginasLTE SIG Data Collection Based On The WebNICSemihOzerAinda não há avaliações
- Atoll 3.1.0 Administrator Manual (E2)Documento456 páginasAtoll 3.1.0 Administrator Manual (E2)Resistor100% (1)
- TEM Discovery GuideDocumento23 páginasTEM Discovery Guidekayzyonline100% (4)
- Planet EV 3.1 Training ManualDocumento170 páginasPlanet EV 3.1 Training ManualAbdelkarim Megdich100% (1)
- Actix Traning - Actix BasicsDocumento18 páginasActix Traning - Actix Basicsudaff4ikAinda não há avaliações
- Smartphone App-Aware Coordinated Control (ERAN13.1 - 01)Documento41 páginasSmartphone App-Aware Coordinated Control (ERAN13.1 - 01)GeorgeAinda não há avaliações
- TEMS Discovery 21.2.1 Release NoteDocumento32 páginasTEMS Discovery 21.2.1 Release NoteArinze Henry NwaokorobiaAinda não há avaliações
- File Format List For ActixDocumento6 páginasFile Format List For Actiximran_nwp0% (1)
- WCDMA Tutorial For Mentum Planet Vs 5 3 1Documento44 páginasWCDMA Tutorial For Mentum Planet Vs 5 3 1bansalpeeyush23100% (1)
- Mentum Planet 5.7 GSMDocumento64 páginasMentum Planet 5.7 GSMIshanWeera1982Ainda não há avaliações
- Ariesogeo User TrainingDocumento2 páginasAriesogeo User TrainingEdgar BautistaAinda não há avaliações
- Minimization of Drive Test Requirements Analysis - 3GLTEInfoDocumento6 páginasMinimization of Drive Test Requirements Analysis - 3GLTEInfofirstsight123Ainda não há avaliações
- XCAP Analyzer Release Note v5 20.3.1 (Rev6) - 181130 PDFDocumento46 páginasXCAP Analyzer Release Note v5 20.3.1 (Rev6) - 181130 PDFchandan kumarAinda não há avaliações
- 01 GSM MR AnalysisDocumento10 páginas01 GSM MR AnalysisUma ShankarAinda não há avaliações
- CSFBDocumento125 páginasCSFBManuel_VIAinda não há avaliações
- BTS3900 V100R008C00SPC220 (ENodeB) Performance Counter ReferenceDocumento2.162 páginasBTS3900 V100R008C00SPC220 (ENodeB) Performance Counter ReferencedesgarradoAinda não há avaliações
- Drive Test From A T Z (Part-3) - ACTIXDocumento49 páginasDrive Test From A T Z (Part-3) - ACTIXKamel Mrekab100% (2)
- TO Genex Probe Drive Test Operation: BY Imran HashmiDocumento33 páginasTO Genex Probe Drive Test Operation: BY Imran Hashmisuhaybn100% (4)
- RAN Key Performance Indicators Reference (RAN10.0 - 01)Documento77 páginasRAN Key Performance Indicators Reference (RAN10.0 - 01)Bipin TiwariAinda não há avaliações
- SCFT Report Gul006 Vil (Voda)Documento53 páginasSCFT Report Gul006 Vil (Voda)Er Humayun KhanAinda não há avaliações
- Mentum LTE Planet v521 07sep2010 PeterDocumento62 páginasMentum LTE Planet v521 07sep2010 PeterYousuf Shaikh100% (1)
- XCAP Parameter Description - CDMA and EVDODocumento51 páginasXCAP Parameter Description - CDMA and EVDODaniel RoureAinda não há avaliações
- Nemo Outdoor 7.20 ManualDocumento371 páginasNemo Outdoor 7.20 ManualViswanaath Subramanian100% (5)
- 01 Line-Up and Commisioning Procedure SRAL XDDocumento77 páginas01 Line-Up and Commisioning Procedure SRAL XDEdwin GiraldoAinda não há avaliações
- Voice Quality With ITU-T P.863 POLQA': A Rohde & Schwarz CompanyDocumento33 páginasVoice Quality With ITU-T P.863 POLQA': A Rohde & Schwarz CompanyAbdou NdiayeAinda não há avaliações
- Guide Using Tems PocketDocumento12 páginasGuide Using Tems Pocketloduy1Ainda não há avaliações
- Chapter 6 of《GSM RNP&RNO》-GSM Frequency Planning-20060624-A-1.0Documento37 páginasChapter 6 of《GSM RNP&RNO》-GSM Frequency Planning-20060624-A-1.0Pascole MkobaAinda não há avaliações
- Cell Size Calculation Add-In User ManualDocumento10 páginasCell Size Calculation Add-In User ManualgggAinda não há avaliações
- UDP TestDocumento7 páginasUDP TestAsep Jajang Nurjaya100% (1)
- GSM Basics Tutorial and OverviewDocumento81 páginasGSM Basics Tutorial and OverviewMwai Janna100% (1)
- TEMs - MapInfo - Cellular OptimizationDocumento55 páginasTEMs - MapInfo - Cellular OptimizationIqbal Uddin Khan100% (2)
- GBSS13-0 Feature Description PDFDocumento184 páginasGBSS13-0 Feature Description PDFMartin DiazAinda não há avaliações
- Atoll 3.2.0 User Manual MWDocumento304 páginasAtoll 3.2.0 User Manual MWbadr talamineAinda não há avaliações
- TEMS Discovery VoLTE - KPIs Metric Group Description PDFDocumento56 páginasTEMS Discovery VoLTE - KPIs Metric Group Description PDFMohammed DiakitéAinda não há avaliações
- Scanner and Xcal Comperative Analysis v2Documento22 páginasScanner and Xcal Comperative Analysis v2Ziya2009Ainda não há avaliações
- Nemo Handy A Manual 2 61Documento17 páginasNemo Handy A Manual 2 61cspkerAinda não há avaliações
- VoLTE and ViLTE: Voice and Conversational Video Services over the 4G Mobile NetworkNo EverandVoLTE and ViLTE: Voice and Conversational Video Services over the 4G Mobile NetworkAinda não há avaliações
- Understanding UMTS Radio Network Modelling, Planning and Automated Optimisation: Theory and PracticeNo EverandUnderstanding UMTS Radio Network Modelling, Planning and Automated Optimisation: Theory and PracticeMaciej NawrockiAinda não há avaliações
- Mobile Terminal Receiver Design: LTE and LTE-AdvancedNo EverandMobile Terminal Receiver Design: LTE and LTE-AdvancedAinda não há avaliações
- Fiber Optic Products TelcoDocumento14 páginasFiber Optic Products TelcoRaul Muñoz VenturaAinda não há avaliações
- Fiber Optic Products TelcoDocumento14 páginasFiber Optic Products TelcoRaul Muñoz VenturaAinda não há avaliações
- 5G Glossary of TermsDocumento4 páginas5G Glossary of TermsAvanindra Kumar MishraAinda não há avaliações
- D-Ccap Solution PosterDocumento1 páginaD-Ccap Solution PosterRaul Muñoz VenturaAinda não há avaliações
- FIST GCO2 FIST Generic Closure Organizer 318885EUDocumento3 páginasFIST GCO2 FIST Generic Closure Organizer 318885EURaul Muñoz VenturaAinda não há avaliações
- 7601 BCF Operation DegradedDocumento1 página7601 BCF Operation DegradedRaul Muñoz VenturaAinda não há avaliações
- Fast Varying Channel EstimationDocumento6 páginasFast Varying Channel EstimationRaul Muñoz VenturaAinda não há avaliações
- NEMOl Scanner PDFDocumento6 páginasNEMOl Scanner PDFhari pramAinda não há avaliações
- WindCatcherGSM KPI MappingDocumento209 páginasWindCatcherGSM KPI MappingRaul Muñoz VenturaAinda não há avaliações
- App Inventor PDFDocumento115 páginasApp Inventor PDFAdrian Ojeda67% (3)
- Review of Windcatcher Technologies - OmidrezaDocumento19 páginasReview of Windcatcher Technologies - OmidrezaRaul Muñoz VenturaAinda não há avaliações
- 09 Rn2010en20gln00dualbandfeaturesv1 141011075036 Conversion Gate02Documento12 páginas09 Rn2010en20gln00dualbandfeaturesv1 141011075036 Conversion Gate02Raul Muñoz VenturaAinda não há avaliações
- NEMOl Scanner PDFDocumento6 páginasNEMOl Scanner PDFhari pramAinda não há avaliações
- TEMS Pocket Lite User ManualDocumento216 páginasTEMS Pocket Lite User ManualRaul Muñoz VenturaAinda não há avaliações
- NEMOl Scanner PDFDocumento6 páginasNEMOl Scanner PDFhari pramAinda não há avaliações
- TEMS Investigation 13.0 Release NoteDocumento21 páginasTEMS Investigation 13.0 Release NotedrendonAinda não há avaliações
- NSN 3G Radio Planning Day2 v1 3Documento152 páginasNSN 3G Radio Planning Day2 v1 3Raul Muñoz VenturaAinda não há avaliações
- UMTS Basic PrinciplesDocumento64 páginasUMTS Basic PrinciplesRaul Muñoz VenturaAinda não há avaliações
- MSC Troubleshooting With MGWDocumento28 páginasMSC Troubleshooting With MGWMohamed AbushamaAinda não há avaliações
- Cadas Ats PDFDocumento4 páginasCadas Ats PDFLuis AlejandroAinda não há avaliações
- ISAKMP KeepalivesDocumento2 páginasISAKMP KeepalivesAjeet SinghAinda não há avaliações
- An A Z Index of The: Windows XPDocumento5 páginasAn A Z Index of The: Windows XPhardwarebalu100% (3)
- Datasheet of DS 3E0109P EC 8 Port 100 Mbps Unmanaged PoE SwitchDocumento4 páginasDatasheet of DS 3E0109P EC 8 Port 100 Mbps Unmanaged PoE SwitchIlie CristianAinda não há avaliações
- Manual Modem Valenet Gpon Ont User ManualDocumento72 páginasManual Modem Valenet Gpon Ont User ManualItalo Almeida0% (1)
- Mpls CiscoDocumento240 páginasMpls Ciscojdns85Ainda não há avaliações
- AndrewDocumento12 páginasAndrewNouran M. RadwanAinda não há avaliações
- Mtcre PDFDocumento16 páginasMtcre PDFGuilherme Leardini0% (1)
- Multiple AccessDocumento33 páginasMultiple Accesssurbhi guptaAinda não há avaliações
- Basic MPLS TutorialDocumento7 páginasBasic MPLS TutorialGossan AnicetAinda não há avaliações
- Disaster Recovery Using VVR 5.0 and Global Cluster Option VCS 5.0 For WindowsDocumento5 páginasDisaster Recovery Using VVR 5.0 and Global Cluster Option VCS 5.0 For WindowsLokesh GuntumaduguAinda não há avaliações
- TruView 11 3 ReleaseNotesDocumento10 páginasTruView 11 3 ReleaseNotesNguyễn Thế ĐạtAinda não há avaliações
- WebJobEditor enDocumento9 páginasWebJobEditor enjulio perezAinda não há avaliações
- Viewer-to-Server Checklist 3.0 Proficy - Hmi/Scada - CimplicityDocumento8 páginasViewer-to-Server Checklist 3.0 Proficy - Hmi/Scada - Cimplicityskpadala74Ainda não há avaliações
- Conf Mi Ber TotDocumento260 páginasConf Mi Ber TotmichelaAinda não há avaliações
- Docker NetworkDocumento5 páginasDocker Networkfrmindmaze@gmail.comAinda não há avaliações
- Complex EngineeringDocumento3 páginasComplex EngineeringMafuj Ahmed BishalAinda não há avaliações
- GS1900 Series: User's GuideDocumento230 páginasGS1900 Series: User's GuideVictor GarciaAinda não há avaliações
- b0700hc DDocumento267 páginasb0700hc DEric CastilloAinda não há avaliações
- Web ServicesDocumento55 páginasWeb ServicesrathiviAinda não há avaliações
- 28.1.5 Lab - Use Restconf To Access An Ios Xe Device - IlmDocumento18 páginas28.1.5 Lab - Use Restconf To Access An Ios Xe Device - IlmTRYST CHAMAAinda não há avaliações
- Huawei OSN1800 Tech-LevelDocumento40 páginasHuawei OSN1800 Tech-LevelS. M. Arifinul KarimAinda não há avaliações
- CIS Microsoft Exchange Server 2016 Benchmark v1.0.0Documento66 páginasCIS Microsoft Exchange Server 2016 Benchmark v1.0.0Elisha MushaijaAinda não há avaliações
- Skyworks OverviewDocumento18 páginasSkyworks Overviewatvoya JapanAinda não há avaliações
- 20 Minute Mail - Temporary E-Mail 10 Minute and More - Temp Mail, Fake Email PDFDocumento3 páginas20 Minute Mail - Temporary E-Mail 10 Minute and More - Temp Mail, Fake Email PDFvavacaneAinda não há avaliações
- Network Address Translation (NAT)Documento49 páginasNetwork Address Translation (NAT)Kero MaalosaAinda não há avaliações